Дисковая утилита обычно работает без проблем, но разочаровывающая ошибка «Не удалось отключить диск» может остановить выполнение любой выполняемой задачи. Это может произойти во время разбиения на разделы, проверки и восстановления диска и даже во время форматирования, и обычно не предоставляется дополнительная информация о том, как решить проблему или даже в чем проблема в отношении сообщения об ошибке или приложения в Mac OS. .
Обычно ошибка «Не удалось размонтировать диск» появляется при изменении текущего загрузочного диска или, если диск пытался стереть, вы можете обнаружить, что стирание не удалось с ошибкой «Не удалось размонтировать диск». В первой ситуации, когда изменяется загрузочный диск, самым простым решением является загрузка с другого диска и запуск оттуда Дисковой утилиты. Что касается загрузочного диска, не имеет значения, для какой версии Mac OS X он предназначен (при условии, что 10.7, 10.8, 10.9, 10.10, 10.12, 10.13, 10.14 и т. Д.), Единственное требование — наличие Дисковой утилиты, которая они все делают. Это позволит вам решить проблему, независимо от ее причины, одним из двух способов: первый обязательно поможет устранить проблему, а другой работает только иногда. Мы рассмотрим оба варианта с небольшими пояснениями. Мы также покажем вам способ принудительного отключения диска из командной строки, хотя этот подход следует использовать с осторожностью, поскольку он может привести к потере данных на рассматриваемом диске.
Как устранить ошибку отключения с помощью загрузочного USB-накопителя
Это рекомендуемый метод, поскольку он всегда должен исправлять ошибку. Вам понадобится любой загрузочный диск Mac OS X для выполнения этой задачи, я использовал для этой цели загрузочный установочный диск Mavericks, но другие тоже должны работать, будь то установочные диски или просто диски восстановления, важно то, что они являются загрузочными и отделены от основной загрузочный диск, на котором хранится установленная ОС:
- Подключите загрузочный USB-накопитель к Mac и перезагрузите компьютер.
- Удерживайте нажатой клавишу OPTION во время загрузки, затем выберите подключенный загрузочный диск (обычно имеет оранжевый значок в меню загрузки)
- В меню загрузки выберите «Дисковая утилита» (при использовании установочного диска откройте меню «Утилиты», чтобы получить доступ к Дисковой утилите)
- Перейдите в раздел «Первая помощь» и проверьте диск, затем отремонтируйте, если необходимо.
- Теперь выполните исходную задачу, которая вызвала ошибку «Не удалось отключить».
Недавно я сталкивался с этим дважды, сначала при попытке изменить разделы на диске, что сопровождалось отдельной ошибкой «сбой раздела» и снова срабатывала при попытке отформатировать эти разделы. Вышеупомянутые шаги сделали свое дело, и все снова заработало, как ожидалось.
Это хороший пример того, почему очень важно иметь загрузочный USB-накопитель, настроенный с любой версией Mac OS X, работающей на вашем Mac, потому что без отдельного загрузочного диска некоторые из этих ошибок были бы неразрешимыми. Такие загрузочные диски легко создать самостоятельно, вот инструкции по созданию загрузочных дисков для OS X 10.9, OS X 10.8 и OS X 10.7. Для старых компьютеров Mac с предыдущими версиями Mac OS X, как правило, все, что работает под OS X 10.6 или более ранней версии, будет иметь SuperDrive и, следовательно, поставляется с загрузочным DVD, который может служить той же цели.
Если ошибка Unable to Unmount возникает при оказании первой помощи или форматировании незагрузочного раздела, вы можете исправить ошибку, загрузившись с раздела восстановления, который включен во все новые версии Mac OS X. не работает если ошибка была вызвана попыткой изменить загрузочный диск с помощью разделов или форматирования, и вам нужно будет вместо этого использовать описанный выше метод с загрузочным диском.
- Перезагрузите Mac, удерживая клавишу «Option» и выберите раздел восстановления.
- Выберите «Дисковая утилита» в меню загрузки.
- Перейдите в «Первая помощь», чтобы проверить и восстановить диск, или нажмите «Стереть», чтобы отформатировать диск.
Опять же, если диск, вызывающий ошибки, совпадает с основным загрузочным разделом, на котором также находится Recovery, описанный выше метод может не сработать для решения проблемы. В этом случае вам потребуется загрузиться с отдельного USB-накопителя, чтобы исправить ошибку.
Как принудительно отключить диск из командной строки в Mac OS
Другой метод использует командную строку для принудительного отключения диска, но это не самый рекомендуемый вариант из-за возможности потери данных.
Однако при таком подходе следует проявлять осторожность, поскольку принудительное отключение диска может привести к потере данных при принудительном отключении диска. Таким образом, это подходит только в том случае, если вы планируете форматировать и стирать диск, чтобы вы все равно принудительно извлекали его.
В командной строке Mac OS введите следующую строку:
diskutil unmountDisk force /Volumes/DRIVENAME
Замените «DRIVENAME» на имя тома, который вы хотите размонтировать, затем нажмите клавишу RETURN, чтобы принудительно размонтировать диск.
Если это не сработает, вы можете пойти дальше:
Вам также может потребоваться настроить таргетинг на диск по идентификатору устройства, чтобы принудительно размонтировать его, и в этом случае вы можете сначала найти диск с помощью:
diskutil list
Затем, когда вы найдете диск, соответствующий идентификатору (/ dev / disk1, / dev / disk2, / dev / disk3 и т. Д.), Вы можете настроить диск для отключения таким образом. В качестве примера синтаксиса здесь мы будем использовать / dev / disk3 для принудительного отключения из командной строки и sudo, который получит привилегии суперпользователя для этой задачи:
sudo diskutil unmountDisk force /dev/disk3
Нажмите Return и введите пароль администратора, чтобы принудительно отключить диск от Mac.
По завершении вы можете выйти из Терминала как обычно.
Знаете ли вы о другом решении, которое может устранить сообщение об ошибке «Не удалось отключить диск» в Дисковой утилите? Поделитесь своим опытом и решениями в комментариях ниже!
Как справиться с ошибкой процесса стирания Ошибка на Mac (01.31.23)
Дисковая утилита обычно большую часть времени работает без проблем. Но иногда разочаровывает «процесс стирания не удался. Не удалось размонтировать диск: (-69888) ошибка на Mac может остановить любую задачу, которую утилита пытается выполнить прямо на своем пути. Эта проблема может возникать при разбиении на разделы, проверке и восстановлении диска или даже во время форматирования.
Обычно очень мало или вообще не дается дополнительных сведений о том, как решить проблему или даже о том, в чем проблема , что усложняет понимание этой проблемы пользователями.
В основном, «процесс стирания не удался. Не удалось размонтировать диск: (-69888) ошибка на Mac появляется при изменении текущего загрузочного диска. Это также может произойти, если диск, который вы пытаетесь стереть, не прошел процесс с ошибкой «Не удалось отключить диск».
Если загрузочный диск модифицируется, как подсказывает первая ситуация, самое простое решение — загрузиться с другого диска и запустить Дисковую утилиту оттуда. Что касается загрузочного диска, не имеет значения, для какой версии Mac OS X или macOS он был создан, если на нем есть Дисковая утилита — что они все имеют. Это должно помочь вам решить проблему.
Что такое сбой процесса стирания Ошибка на Mac?
Вы получаете ошибку 69888 при разбиении диска на разделы? Эта ошибка чаще всего возникает, когда вы стираете данные со своего жесткого диска и пытаетесь переустановить версию macOS или OS X только для того, чтобы процесс завершился сбоем и выбросил эту ошибку. Хорошей новостью является то, что есть несколько советов по устранению неполадок, которые вы можете сделать, чтобы решить эту проблему.
Ошибка процесса стирания на Mac вызывает затруднения, поскольку пользователи не могут получить доступ к файлам и приложениям на жестком диске, пока проблема не будет устранена. Некоторые пользователи также сообщили, что эта ошибка может повлиять на скорость обработки системы и даже внезапно завершить работу, что приведет к потере данных.
Если вы столкнулись с такой же ситуацией и ищете идеальное решение для этой ошибки, вам необходимо не беспокойтесь, потому что это руководство должно помочь в этом.
Причины сбоя процесса стирания Ошибка на Mac?
Причины сбоя процесса стирания. Не удалось отключить диск: (-69888) »на Mac? Чтобы узнать о различных способах исправления ошибки процесса стирания дисковой утилиты Mac, важно сначала ее диагностировать. Ниже приведены некоторые из основных причин ошибки, которые помогут вам понять ее причины.
Возникновение ошибки терминала Mac 69888, создающей паническую ситуацию, вызвано различными причинами. Любые несоответствия, относящиеся к файловой системе Mac OS X, могут привести к повреждению данных, что сделает их полностью недоступными. Давайте рассмотрим некоторые из возможных причин того же.
- Человеческие ошибки: это может быть связано с непреднамеренными ошибками, такими как случайное удаление, форматирование файлов Mac и томов во время нормальной работы
- Очистка корзины: часто пользователи могут очистить свои файлы корзины без перекрестной проверки, что может привести к полному удалению даже важных данных Mac.
- Внезапное завершение работы системных файлов: некоторое время из-за скачка напряжения система Mac внезапно прекращает работу, из-за чего некоторые файлы не монтируются и перестают отвечать.
- Прерванная операция чтения / записи: вероятность повреждения или удаления файла Mac также имеет место, когда мы прерываем текущий процесс чтения / записи на полпути, что приводит к ситуации Mac Terminal Error 69888.
- Непреднамеренное форматирование: нажатие неправильная кнопка иногда приводит к возникновению очень критической проблемы Mac Terminal Error 69888.
- Совместное использование данных / файлов на неподдерживаемых платформах: из-за наличия неподдерживаемой платформы иногда общие файлы перестают отвечать на запросы и повреждаются.
- Атака вредоносного ПО: хотя Mac считается намного более безопасным по сравнению с Windows, для него все еще пишется мало вредоносных вирусов. Загрузка приложений и других связанных файлов приведет к проблемам с безопасностью, которые в дальнейшем повлияют на всю файловую систему.
- Модификация в настройках BIOS: Иногда, когда мы вносим некоторые изменения в сектор BIOS, это приводит к возникновению нескольких ошибочных ситуаций, связанных с проблемой Mac Terminal Error 69888, которую вы никогда бы не хотели иметь.
- Повреждение файла заголовка: файлы заголовков — это один из важнейших файлов, содержащих всю информацию о файле, к которому вы собираетесь получить доступ. Следовательно, если есть проблема, запрошенный файл не отвечает и даже генерирует сообщение Mac Terminal Error 69888 о повреждении.
- Повреждение узла файлов каталога: Каталог — это файл, созданный системой, который хранит запись типа файла и его недавних тип доступа.
- Проблема с загрузочным сектором: когда есть проблема с загрузочным сектором, система Mac не загружается, и в результате вы не можете получить доступ к сохраненным файлам данных, и возникает ошибка терминала Mac 69888.
- Проблемы с паникой ядра. Как и в случае с BSOD в Windows, пользователи Mac могут столкнуться с проблемами паники ядра.
- Неправильная установка программы: установка нежелательных приложений & amp; программы, не проверяя его img и согласование.
- Проблема с оборудованием или программным обеспечением: это также частый фактор, который в значительной степени ответственен за повреждение файлов Mac и вместо возникновения ошибочных ситуаций.
Все вышеперечисленные причины являются вероятными причинами недоступности данных Mac. Существует множество факторов, которые вызывают эту проблему с USB-устройством или внешним диском, включая модификацию загрузочного диска. Кроме того, эта ошибка может возникнуть, если другие программы используют USB-накопитель. Если вы хотите стереть данные с USB-накопителя при копировании или чтении файла, эта ошибка может возникнуть в этот момент. Короче говоря, у этой проблемы нет конкретной причины.
Как исправить ошибку процесса стирания Ошибка на Mac
Поскольку на Mac могут быть разные причины, по которым ошибка процесса стирания не удалась, вы можете поискать разные способы ее исправить. Вот несколько советов, которые вы можете реализовать, чтобы исправить ошибку процесса стирания Дисковой утилиты.
Но прежде чем вы это сделаете, вот некоторые из основных способов устранения неполадок, о которых вам следует позаботиться в первую очередь:
Выполнив описанные выше шаги, вы можете приступить к основным решениям, приведенным ниже.
Решение №1: очистите диск с помощью терминала
24212. ваш Mac, то вы можете попробовать сделать то же самое через Терминал. Это более чистый подход к стиранию с диска, который поможет вам легко удовлетворить ваши требования.
Решение № 2: Обновите macOS
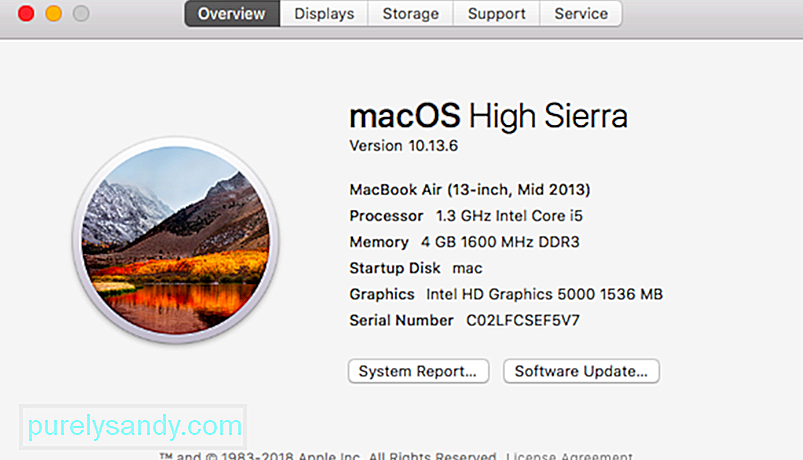
Решение № 3: вместо этого удалите выбранные тома
Иногда при форматировании всего диска пользователи получают сообщение об ошибке «Сбой при стирании» на Mac. Поэтому вместо этого вы можете рассмотреть возможность форматирования выбранных томов диска. Таким образом, вы можете проверить, связана ли проблема с выбранным томом.
Точно так же вы можете попытаться стереть весь диск для дальнейшей диагностики проблемы. Таким образом, вы можете быть уверены, что проблема связана со всем диском или с выбранными томами.
Решение №4. Отрегулируйте уровни безопасности для форматирования внешнего устройства.
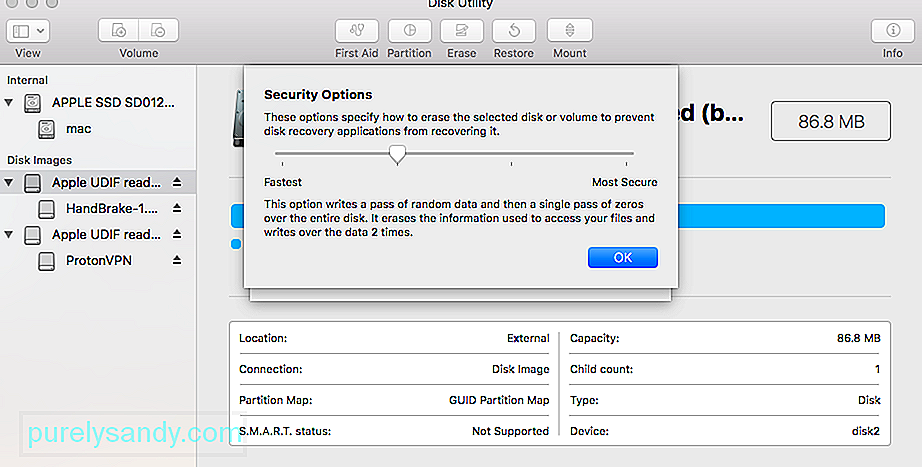
Решение №5: используйте загрузочный USB-накопитель
Это рекомендуемый метод, поскольку он всегда должен исправлять ошибку. Для выполнения этой задачи вам понадобится любой загрузочный диск Mac OS X. Для этой цели я использовал загрузочный установочный диск Mavericks, но другие тоже должны работать, независимо от того, являются ли они установочными дисками или просто дисками восстановления, важно то, что они являются загрузочными и отделены от основной загрузочный диск, на котором хранится установленная ОС:
Это хороший пример того, почему очень важно иметь загрузочный USB-накопитель, настроенный с любой версией Mac OS X, на которой работает ваш Mac, потому что без отдельного загрузочного диска некоторые из этих ошибок были бы неразрешимыми. Такие загрузочные диски легко создать самостоятельно, вот инструкции по созданию загрузочных дисков для OS X 10.9, OS X 10.8 и OS X 10.7. Для старых компьютеров Mac с предыдущими версиями Mac OS X, как правило, все, что работает под OS X 10.6 или более ранней версии, будет иметь SuperDrive и, таким образом, поставляется с загрузочным DVD, который может служить той же цели.
Решение № 6: Используйте Mac Recovery Partition
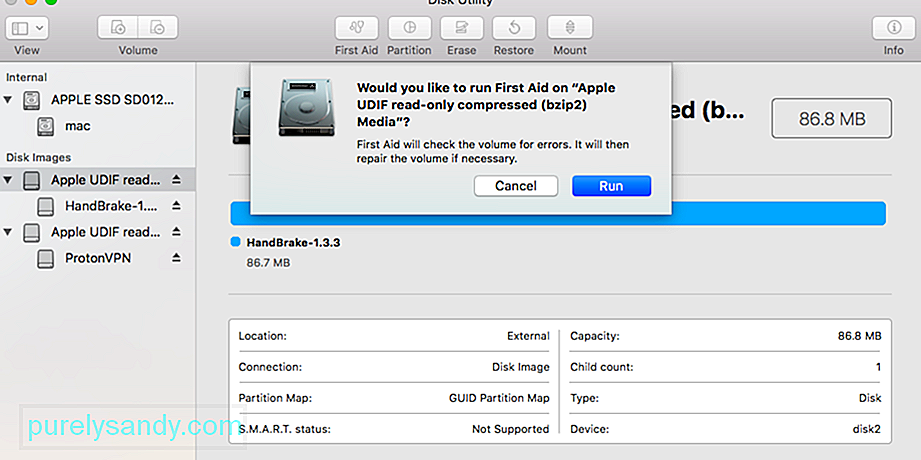
Решение №7: принудительно отключить диск через терминал
Другой метод использует командную строку для принудительного отключения диска, но это не самый рекомендуемый вариант из-за возможности потери данных.
Однако при таком подходе следует проявлять осторожность, поскольку принудительное отключение диска может привести к потере данных при принудительном отключении диска. Таким образом, это уместно только в том случае, если вы планируете форматировать и стирать диск, который вы все равно принудительно извлекаете.
По завершении вы можете выйти из Терминала как обычно.
Как стереть данные с жесткого диска на Mac
Следуя приведенным выше инструкциям — перечисленные методы, вы сможете решить проблему с ошибкой процесса стирания Дисковой утилиты. Однако, если вы вообще не хотите сталкиваться с этим, убедитесь, что вы предприняли все правильные шаги, чтобы стереть данные с жесткого диска на Mac. Если вы не совершаете ошибок и в вашей системе нет проблем, вы не столкнетесь с проблемой, связанной с ошибкой процесса стирания Mac Disk Utility. 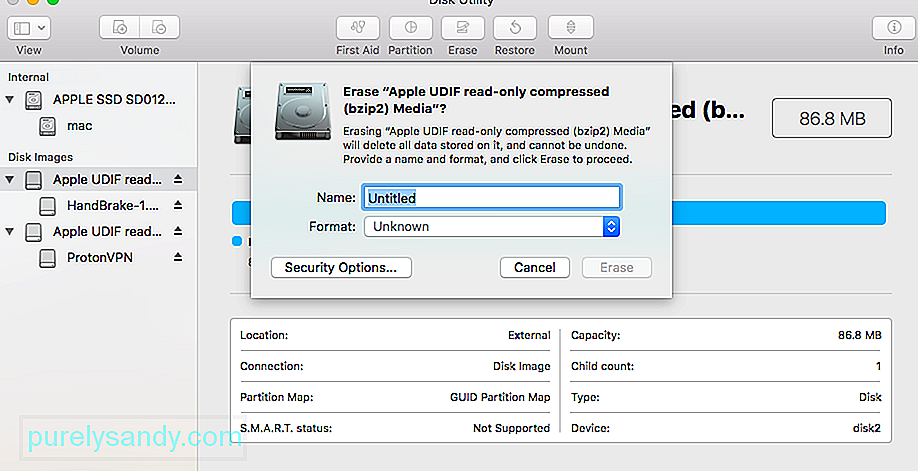
Для форматирования жесткого диска или внешнего устройства на Mac могут быть разные причины. Некоторые из них могут быть следующими:
- Возможно, вы захотите устранить проблему, отформатировав жесткий диск.
- Может быть проблема с вашим внешним устройством и его форматированием можно исправить.
- Возможно, вы захотите изменить файловую систему или стиль разделов на вашем Mac.
- Если вредоносная программа повредила ваш Mac, вы легко исправите это, отформатировав файл диск.
- Если вы перепродаете свой Mac, то, возможно, вы захотите отформатировать его, чтобы защитить свои данные.
Неважно, по какой причине вы форматируете жесткий диск или внешнее устройство — процесс предельно простой. Я уже представил умное решение для форматирования диска через Терминал выше, за которым вы можете следовать. Хотя для форматирования диска через графический интерфейс пользователя Mac, можно предпринять следующие шаги.
1. Запустите приложение Disk Utility
Как вы знаете, Дисковая утилита отвечает за выполнение операций форматирования и стирания на диске. Поэтому вы можете просто зайти в Finder & gt; Приложения & gt; Utility и запустите приложение Disk Utility отсюда.
2. Выберите диск или устройство для форматирования
Теперь вы можете просмотреть список всех доступных дисков и подключенных устройств на боковой панели приложения Дисковой утилиты. При желании вы можете перейти в раскрывающееся меню в верхнем левом углу, чтобы просмотреть все тома и устройства. Отсюда вы можете просто выбрать диск, том или даже внешнее устройство, которое хотите отформатировать.
3. Очистить выбранный диск
После выбора внутреннего диска или внешнего устройства по вашему выбору просто перейдите на панель инструментов Дисковой утилиты справа и нажмите кнопку «Стереть».
Откроется всплывающее окно, в котором вы сможете внести необходимые изменения для форматирования диска. Например, вы можете дать ему новое имя, изменить файловую систему или даже схему разбиения. После внесения соответствующих изменений просто нажмите кнопку «Стереть» и подождите некоторое время, пока выбранный диск не будет стерт.
Что делать, если кнопка «Стереть» в Дисковой утилите неактивна?
Вероятно, вы неактивны. прочитав эту статью, потому что кнопка «Стереть» или «Разделить» была недоступна, когда вы пытались стереть или переформатировать диск с помощью Дисковой утилиты. Выполните следующие действия, чтобы исправить это, и сообщите нам в комментариях, какой из них сработал для вас.
1. Показать все устройства и стереть родительский диск
По умолчанию Дисковая утилита показывает только тома на подключенных дисках, а не сами диски. Том — это раздел или раздел диска, на котором хранятся данные.
Откройте Дисковую утилиту и выберите «Просмотр» & gt; Показать все устройства в строке меню. Вы должны увидеть имена устройств для каждого из ваших дисков, появившиеся на боковой панели.
Или используйте сочетание клавиш Cmd + 2. Выберите родительскую папку для диска, который вы хотите переформатировать или стереть, затем нажмите кнопку «Стереть» кнопку еще раз. Обратите внимание, что когда вы стираете устройство, оно также стирает все тома, содержащиеся в нем.
2. Выполните первую помощь, чтобы восстановить диск перед его стиранием.
Дисковая утилита имеет функцию первой помощи, которая устраняет все виды проблем, связанных с вашими дисками: низкая производительность, поврежденные файлы или неожиданное поведение. Когда вы запускаете программу First Aid, она сканирует весь диск на наличие ошибок и сообщает, если они не могут быть исправлены.
Откройте Дисковую утилиту и выберите диск, который нужно стереть, на боковой панели. Вверху окна нажмите кнопку «Первая помощь», а затем согласитесь с условиями «Выполнить первую помощь». Используйте первую помощь на любых проблемных дисках. Время, необходимое для запуска первой помощи, зависит от размера вашего диска, объема данных на нем и количества ошибок, которые необходимо исправить.
Объедините этот шаг с предыдущим, чтобы запустить первую помощь на родительское устройство для вашего диска, а также отдельные тома.
3. Загрузитесь в режим восстановления, чтобы стереть загрузочный диск
Если вы пытаетесь переформатировать или стереть загрузочный диск на вашем Mac, вам необходимо сначала загрузиться в режиме восстановления. Загрузочный диск — это основной жесткий диск вашего компьютера: на нем хранится macOS и все ваши данные. Обычно стереть загрузочный диск невозможно, потому что ваш Mac использует его для работы с macOS.
Режим восстановления — это специальный раздел на вашем Mac, который вы можете использовать для восстановления из резервной копии, переустановки macOS, получения онлайн-поддержки или очистки загрузочного диска.
Перед попыткой сделать резервную копию Mac следует создать резервную копию. сотрите или переформатируйте его.
Когда вы будете готовы загрузиться в режиме восстановления, перезагрузите Mac и удерживайте Cmd + R, пока он загружается. Удерживайте обе клавиши, пока не увидите логотип Apple или не услышите звук запуска. Режим восстановления отображается в виде окна служебных программ. Вы должны увидеть окно служебных программ macOS. Выберите «Дисковую утилиту» в этом окне и попробуйте снова стереть или переформатировать диск.
Как переустановить macOS после стирания данных с диска
После стирания или переформатирования загрузочного диска — если это было вашей целью — вам необходимо переустановить macOS раньше вы можете снова использовать свой Mac. Это связано с тем, что исходная установка macOS находилась на только что стертом загрузочном диске. Ниже приведены инструкции по переустановке macOS на компьютерах Mac M1.
Ваш Mac предлагает вам снова настроить его после восстановления заводских настроек. Еще раз загрузитесь в режиме восстановления, чтобы переустановить macOS, или следуйте нашему руководству по восстановлению заводских настроек на любом Mac. Когда вы переустанавливаете macOS, ваш Mac ведет себя так, как будто это совершенно новый компьютер, и на нем нет данных, ожидающих, пока вы его настроите.
YouTube видео: Как справиться с ошибкой процесса стирания Ошибка на Mac
01, 2023
Дисковая утилита обычно работает без сбоев, но разочаровывающая ошибка «Не удалось отключить диск» может остановить любую задачу, которая находится прямо на ее пути. Это может происходить во время создания разделов, проверки и восстановления диска и даже во время форматирования, и, как правило, дополнительной информации о том, как решить проблему, или даже о том, что проблема связана с сообщением об ошибке или приложением в Mac OS, почти нет.,
Обычно ошибка «Не удалось размонтировать диск» появляется при изменении текущего загрузочного диска, или, если диск пытался стереть, вы можете обнаружить, что стирание завершилось неудачно с ошибкой не удалось размонтировать диск. В первой ситуации, когда модифицируется загрузочный диск, простейшим решением является загрузка с другого диска и запуск оттуда дисковой утилиты. Для загрузочного диска не должно иметь значения, для какой версии Mac OS X он предназначен (при условии, по крайней мере, 10.7, 10.8, 10.9, 10.10, 10.12, 10.13, 10.14 и т. Д.), Единственное требование — наличие в нем дисковой утилиты — которая они все делают. Это позволит вам решить проблему независимо от причины одним из двух способов: первое — это надежное решение проблемы, а другое работает только иногда. Мы рассмотрим оба с небольшим объяснением. Мы также покажем вам способ принудительного размонтирования диска с помощью командной строки, хотя этот подход следует использовать с осторожностью, поскольку он может привести к потере данных на данном диске.
Как устранить ошибку размонтирования с загрузочного USB-накопителя
Это рекомендуемый метод, потому что он всегда должен исправить ошибку. Для выполнения этой задачи вам понадобится любой загрузочный диск Mac OS X. Для этой цели я использовал диск установщика загрузки Mavericks, но другие также должны работать, будь то установочные диски или просто диски восстановления, важно, чтобы они были загрузочными и отделенными от основной загрузочный диск, на котором хранится установленная ОС:
- Подключите USB-накопитель к Mac и перезагрузите компьютер
- Удерживайте нажатой клавишу OPTION во время загрузки, затем выберите подключенный загрузочный диск (обычно в меню загрузки отображается оранжевый значок).
- В меню загрузки выберите «Дисковая утилита» (если вы используете установочный диск, откройте меню «Утилиты», чтобы открыть Дисковую утилиту).
- Перейдите в раздел «Первая помощь» и проверьте диск, а затем отремонтируйте, если необходимо.
- Теперь выполните оригинальную задачу, которая вызвала ошибку «Не удалось отключить»
Недавно я столкнулся с этим дважды, сначала при попытке изменить разделы на диске, который возник одновременно с отдельной ошибкой «сбой раздела», и снова был вызван при попытке отформатировать эти разделы. Вышеуказанные шаги сделали свое дело, и все снова заработало, как и ожидалось.
Это хороший пример того, почему очень важно иметь загрузочный флэш-накопитель USB с любой версией Mac OS X, работающей на вашем Mac, потому что без отдельного загрузочного диска некоторые из этих ошибок были бы неразрешимыми. Такие загрузочные диски легко создавать самостоятельно, здесь приведены инструкции по созданию загрузочных дисков для OS X 10.9, OS X 10.8 и OS X 10.7. Для более старых компьютеров Mac, работающих под управлением предыдущих версий Mac OS X, обычно все, что работает под управлением OS X 10.6 или более ранней версии, будет иметь SuperDrive и, таким образом, поставляется с загрузочным DVD, который может служить той же цели
Как исправить ошибки дисковой утилиты через раздел восстановления Mac
Если ошибка «Невозможно отключить» вызвана первой помощью или форматированием незагрузочного раздела, вы можете исправить ошибку, загрузившись с раздела восстановления, который включен во все новые версии Mac OS X. Это не будет работать, если ошибка была вызвана попыткой изменить загрузочный диск через разделы или форматирование, и вам нужно будет использовать метод выше с загрузочным диском.
- Перезагрузите Mac, удерживая клавишу «Option», и выберите раздел «Восстановление».
- Выберите «Дисковая утилита» в меню загрузки
- Перейдите в раздел «Первая помощь», чтобы проверить и восстановить диск, или перейдите в раздел «Стереть», чтобы отформатировать диск.
Опять же, если диск с ошибками совпадает с основным загрузочным разделом, на котором также находится Recovery, описанный выше метод может не сработать для решения проблемы. В этом случае вам нужно будет загрузиться с отдельного USB-накопителя, чтобы исправить ошибку.
Как принудительно размонтировать диск с помощью командной строки в Mac OS
Другой метод использует командную строку для принудительного размонтирования диска, но это не самый рекомендуемый вариант из-за возможной потери данных.
Однако при таком подходе следует соблюдать осторожность, поскольку принудительное отключение диска может привести к потере данных на принудительном отключении диска. Таким образом, это подходит только в том случае, если вы планируете форматировать и стирать диск, который вы все равно принудительно извлекаете.
В командной строке Mac OS введите следующую строку:
diskutil unmountDisk force /Volumes/DRIVENAME
Замените «DRIVENAME» на имя тома, который вы хотите отключить, затем нажмите клавишу «RETURN», чтобы принудительно отключить диск.
Если это не сработает, вы можете сделать еще один шаг:
Вам также может понадобиться настроить таргетинг на диск по идентификатору устройства, чтобы принудительно размонтировать его, и в этом случае вы можете сначала найти диск с помощью:
diskutil list
Затем, когда вы найдете соответствующий диск с идентификатором (/ dev / disk1, / dev / disk2, / dev / disk3 и т. Д.), Вы можете настроить таргетинг на диск таким образом. В качестве примера синтаксиса здесь мы будем использовать / dev / disk3 для принудительного размонтирования из командной строки и использовать sudo, чтобы получить привилегии суперпользователя для этой задачи:
sudo diskutil unmountDisk force /dev/disk3
Нажмите return и введите пароль администратора, чтобы принудительно размонтировать диск с Mac.
Когда закончите, вы можете выйти из Терминала как обычно.
Знаете ли вы о другом решении, которое может разрешить сообщение об ошибке «Не удалось размонтировать диск» в Дисковой утилите? Поделитесь своим опытом и решениями в комментариях ниже!
Содержание
- Произошел сбой при стирании диска не удалось отключить диск mac os
- 1. Разрешить с помощью загрузочного USB-накопителя
- 2. Исправить с помощью раздела восстановления
- 3. Решайте с помощью командной строки
- 4. Ремонт с помощью стороннего инструмента
- 5. Проконсультируйтесь со специалистами.
- Устранение ошибки «Не удалось отключить диск» в Disk Utility
- Устранение ошибки Unmount с USB-накопителя
- Исправление ошибок служебной программы с помощью раздела восстановления
- Произошел сбой при стирании диска не удалось отключить диск mac os
- Устранить ошибку «не удалось отключить диск» в утилите диска для Mac 2022
- зоÑа ÑÑÐ¸Ñ Ð°ÐµÑ
- Как устранить ошибку размонтирования с загрузочного USB-накопителя
- Как исправить ошибки дисковой утилиты через раздел восстановления Mac
- Как принудительно размонтировать диск с помощью командной строки в Mac OS
- Восстановление устройства хранения в приложении «Дисковая утилита» на Mac
Произошел сбой при стирании диска не удалось отключить диск mac os
Сообщение об ошибке «Не удалось отключить диск» обычно появляется при попытке отформатировать, разбить на разделы, проверить или восстановить внутренний диск с помощью Дисковой утилиты в системе Mac. В этой статье мы сосредоточимся на этой ошибке и предложим 5 возможных решений.
Дисковая утилита играет чрезвычайно важную и полезную роль в решении проблем с дисками в системе Mac. Most времени, это довольно надежно. Однако он по-прежнему может не исправлять проблемы с диском, сопровождаемые некоторыми сообщениями об ошибках, такими как ошибка «Не удалось отключить диск». Эта ошибка обычно возникает из-за неправильной модификации загрузочного диска, такой как разбиение на разделы, проверка диска, восстановление или форматирование. Когда появляется эта ошибка, не только внезапно останавливается Дисковая утилита, но и диск также страдает, например, повреждены данные на этом диске, например поврежденный Outlook файл. Поэтому необходимо как можно скорее устранить эту ошибку. Здесь мы поделимся 5 решениями.
1. Разрешить с помощью загрузочного USB-накопителя
Если эта ошибка возникает из-за того, что изменяемый диск является загрузочным, самым простым решением является загрузка системы Mac с другого диска, а затем запуск Дисковой утилиты на этом диске. Таким образом, вы можете использовать загрузочный USB-накопитель.
2. Исправить с помощью раздела восстановления
Если сообщение об ошибке появляется во время «Первой помощи» или форматирования не загрузочного диска, вышеуказанные средства не будут иметь никакого эффекта. На этом этапе вы можете попробовать решить эту проблему с помощью Recovery Partition.
3. Решайте с помощью командной строки
Более того, вы также можете попытаться устранить эту ошибку, принудительно отключив диск из командной строки. Следуйте инструкциям ниже:
4. Ремонт с помощью стороннего инструмента
Более того, к счастью, на сегодняшнем рынке существует множество утилит для исправления этой ошибки. Кроме того, вам довольно легко найти сторонние инструменты для форматирования, разбиения на разделы или изменения диска. Вам следует найти и выбрать надежный и опытный, который поможет вам выполнить исходную задачу без такой ошибки.
5. Проконсультируйтесь со специалистами.
Источник
Устранение ошибки «Не удалось отключить диск» в Disk Utility
Обычно появляется ошибка «Невозможно отключить диск» при изменении текущего загрузочного диска, поэтому самым простым решением является загрузка с другого диска и запуск Disk Utility. Для загрузочного диска не должно иметь значения, для какой версии OS X он нужен (при условии, что по крайней мере 10,7, 10,8 и 10,9), единственное требование состоит в том, что у него есть Disk Utility — что они все делают. Это позволит вам решить проблему, независимо от причины, одним из двух способов: во-первых, это важно, чтобы исправить проблему, в то время как другая работает только иногда. Мы рассмотрим оба с небольшим количеством объяснений.
Устранение ошибки Unmount с USB-накопителя
Это рекомендуемый метод, поскольку он всегда должен исправить ошибку. Для выполнения этой задачи вам понадобится любой загрузочный диск OS X, для этой цели я использовал установочный диск для установки Mavericks, но другие тоже должны работать, будь то установочные диски или просто восстанавливающие диски, важно, чтобы они были загрузочными и отдельными от основной загрузочный диск, на котором хранится установленная ОС:
Я дважды сталкивался с этим дважды, сначала при попытке изменить разделы на диске, которые сразу же появились вместе с отдельной ошибкой «сбой раздела» и снова были запущены при попытке форматирования этих разделов. Вышеупомянутые шаги сделали трюк, и все снова работало, как ожидалось.
Это хороший пример того, почему очень важно иметь загрузочный USB-накопитель с настройкой любой версии OS X на ваших компьютерах Mac, поскольку без отдельного загрузочного диска некоторые из этих ошибок будут неразрешимы. Такие загрузочные диски легко создавать самостоятельно, вот инструкции по созданию загрузочных дисков для OS X 10.9, OS X 10.8 и OS X 10.7. Для старых компьютеров Mac, работающих с предыдущими версиями OS X, обычно все, что работает с OS X 10.6 или более ранним, будет иметь SuperDrive и, таким образом, поставляется с загрузочным DVD, который может служить этой же цели.
Исправление ошибок служебной программы с помощью раздела восстановления
Опять же, если диск, бросающий ошибки, совпадает с основным загрузочным разделом, в котором также находится восстановление, описанный выше метод может не работать для решения проблемы. В этом случае вам нужно будет загрузиться с отдельного USB-накопителя, чтобы исправить ошибку.
Источник
Произошел сбой при стирании диска не удалось отключить диск mac os
Проблема:
При попытке форматирования флешки в Дисковой утилите выдаёт ошибку:
«Стирание диска не удалось.
Произошел сбой при стирании диска. Ошибка:
Не удалось отключить диск.»
Если форматировать по разделам, выдаёт другие ошибки:
bash-3.2# diskutil list
.
/dev/disk5
#: TYPE NAME SIZE IDENTIFIER
0: GUID_partition_scheme *32.0 GB disk5
1: Apple_HFS EFI 209.7 MB disk5s1
2: Apple_HFS OS X Base System 31.7 GB disk5s2
Пробовал форматировать из безопасного режима, пробовал при запуске компа удерживать cmd+R и форматировать оттуда, без загрузки ОС. Ничего не помогает.
Есть варианты как спасти флешку? 32гига не лишние
Название флешки Corsair Flash Voyager Slider X2
Также после всех этих манипуляций флешка в Finder не появляется, её видит только дисковая утилита. Ноут с виндой её тоже не видит, только звук подключения и всё.
Вы не можете начинать темы
Вы не можете отвечать на сообщения
Вы не можете редактировать свои сообщения
Вы не можете удалять свои сообщения
Вы не можете голосовать в опросах
Вы можете добавлять приложения в этом форуме
Вы можете скачивать файлы в этом форуме
Powered by phpBB © 2001, 2005 phpBB Group
Источник
Устранить ошибку «не удалось отключить диск» в утилите диска для Mac 2022
зоÑа ÑÑÐ¸Ñ Ð°ÐµÑ
Дисковая утилита обычно работает без сбоев, но разочаровывающая ошибка «Не удалось отключить диск» может остановить любую задачу, которая находится прямо на ее пути. Это может происходить во время создания разделов, проверки и восстановления диска и даже во время форматирования, и, как правило, дополнительной информации о том, как решить проблему, или даже о том, что проблема связана с сообщением об ошибке или приложением в Mac OS, почти нет.,
Как устранить ошибку размонтирования с загрузочного USB-накопителя
Это рекомендуемый метод, потому что он всегда должен исправить ошибку. Для выполнения этой задачи вам понадобится любой загрузочный диск Mac OS X. Для этой цели я использовал диск установщика загрузки Mavericks, но другие также должны работать, будь то установочные диски или просто диски восстановления, важно, чтобы они были загрузочными и отделенными от основной загрузочный диск, на котором хранится установленная ОС:
Недавно я столкнулся с этим дважды, сначала при попытке изменить разделы на диске, который возник одновременно с отдельной ошибкой «сбой раздела», и снова был вызван при попытке отформатировать эти разделы. Вышеуказанные шаги сделали свое дело, и все снова заработало, как и ожидалось.
Это хороший пример того, почему очень важно иметь загрузочный флэш-накопитель USB с любой версией Mac OS X, работающей на вашем Mac, потому что без отдельного загрузочного диска некоторые из этих ошибок были бы неразрешимыми. Такие загрузочные диски легко создавать самостоятельно, здесь приведены инструкции по созданию загрузочных дисков для OS X 10.9, OS X 10.8 и OS X 10.7. Для более старых компьютеров Mac, работающих под управлением предыдущих версий Mac OS X, обычно все, что работает под управлением OS X 10.6 или более ранней версии, будет иметь SuperDrive и, таким образом, поставляется с загрузочным DVD, который может служить той же цели
Как исправить ошибки дисковой утилиты через раздел восстановления Mac
Если ошибка «Невозможно отключить» вызвана первой помощью или форматированием незагрузочного раздела, вы можете исправить ошибку, загрузившись с раздела восстановления, который включен во все новые версии Mac OS X. Это не будет работать, если ошибка была вызвана попыткой изменить загрузочный диск через разделы или форматирование, и вам нужно будет использовать метод выше с загрузочным диском.
Опять же, если диск с ошибками совпадает с основным загрузочным разделом, на котором также находится Recovery, описанный выше метод может не сработать для решения проблемы. В этом случае вам нужно будет загрузиться с отдельного USB-накопителя, чтобы исправить ошибку.
Как принудительно размонтировать диск с помощью командной строки в Mac OS
Другой метод использует командную строку для принудительного размонтирования диска, но это не самый рекомендуемый вариант из-за возможной потери данных.
Однако при таком подходе следует соблюдать осторожность, поскольку принудительное отключение диска может привести к потере данных на принудительном отключении диска. Таким образом, это подходит только в том случае, если вы планируете форматировать и стирать диск, который вы все равно принудительно извлекаете.
В командной строке Mac OS введите следующую строку:
diskutil unmountDisk force /Volumes/DRIVENAME
Замените «DRIVENAME» на имя тома, который вы хотите отключить, затем нажмите клавишу «RETURN», чтобы принудительно отключить диск.
Если это не сработает, вы можете сделать еще один шаг:
Вам также может понадобиться настроить таргетинг на диск по идентификатору устройства, чтобы принудительно размонтировать его, и в этом случае вы можете сначала найти диск с помощью:
Затем, когда вы найдете соответствующий диск с идентификатором (/ dev / disk1, / dev / disk2, / dev / disk3 и т. Д.), Вы можете настроить таргетинг на диск таким образом. В качестве примера синтаксиса здесь мы будем использовать / dev / disk3 для принудительного размонтирования из командной строки и использовать sudo, чтобы получить привилегии суперпользователя для этой задачи:
sudo diskutil unmountDisk force /dev/disk3
Нажмите return и введите пароль администратора, чтобы принудительно размонтировать диск с Mac.
Когда закончите, вы можете выйти из Терминала как обычно.
Знаете ли вы о другом решении, которое может разрешить сообщение об ошибке «Не удалось размонтировать диск» в Дисковой утилите? Поделитесь своим опытом и решениями в комментариях ниже!
Источник
Восстановление устройства хранения в приложении «Дисковая утилита» на Mac
Дисковая утилита может проверить форматирование и структуру каталогов устройства хранения Mac на наличие ошибок и исправить их.
Дисковая утилита может исправить определенные проблемы диска, например когда работа нескольких приложений внезапно прерывается, когда поврежден файл, внешнее устройство работает неправильно или компьютер не загружается. Дисковая утилита может выявить и исправить не все проблемы, присутствующие на диске.
Чтобы проверить и исправить диск, необходимо запустить Первую помощь по очереди для каждого тома и контейнера на устройстве хранения, а затем запустить ее для самого устройства хранения.
Если Дисковая утилита сообщает, что скоро возможен сбой диска, создайте резервную копию данных и замените диск: его невозможно исправить.
В приложении «Дисковая утилита» 
Если Дисковая утилита еще не открыта, нажмите значок Launchpad 

Примечание. Если Вы проверяете загрузочный диск или загрузочный том, перезагрузите компьютер из раздела восстановления macOS, выберите Дисковую утилиту в окне «Восстановление macOS», затем нажмите «Продолжить». Если Вы проверяете загрузочный том (Macintosh HD), также обязательно проверьте том данных (Macintosh HD — Data).
В боковом меню выберите том, затем нажмите кнопку «Первая помощь» 
В диалоговом окне «Первая помощь» нажмите «Запустить», затем следуйте инструкциям на экране.
Когда процесс Первой помощи будет завершен, нажмите «Готово».
Повторите шаги со 2 по 4 для каждого тома на устройстве хранения.
В боковом меню выберите контейнер, затем нажмите кнопку «Первая помощь» 
В диалоговом окне «Первая помощь» нажмите «Запустить», затем следуйте инструкциям на экране.
Когда процесс Первой помощи будет завершен, нажмите «Готово».
Повторите шаги с 6 по 8 для каждого контейнера на устройстве хранения.
В боковом меню выберите устройство хранения, затем нажмите кнопку «Первая помощь» 
В диалоговом окне «Первая помощь» нажмите «Запустить», затем следуйте инструкциям на экране.
Когда процесс Первой помощи будет завершен, нажмите «Готово».
Если Дисковая утилита сообщает, что диск исправен или успешно исправлен, то работа завершена. Можно нажать «Подробнее», чтобы посмотреть дополнительную информацию об исправлениях. В противном случае может потребоваться выполнить одно из описанных ниже действий.
Если Дисковая утилита выдает сообщение об ошибках «Пересекающиеся разделы», два или более файлов занимают одно и то же пространство на диске и как минимум один из них поврежден. Необходимо проверить каждый файл из списка затронутых файлов. Для большинства файлов из списка в папке «DamagedFiles», расположенной на верхнем уровне диска, есть псевдонимы.
Если можно заменить файл или создать его заново, удалите его.
Если файл содержит нужную информацию, откройте его и проверьте данные, чтобы убедиться в их целостности.
Если Дисковой утилите не удается исправить диск или появляется сообщение о сбое Первой помощи, повторите попытку исправления диска или раздела. Если это не поможет, создайте резервную копию как можно большего объема данных, переформатируйте диск, переустановите macOS, после чего восстановите данные из резервной копии.
Если на Вашем Mac есть накопитель Fusion Drive и Вы видите мигающий вопросительный знак или предупреждение, см. раздел, посвященный устранению неисправностей, в статье службы поддержки Apple Fusion Drive — накопитель, установленный на некоторых компьютерах Mac.
Если диск все равно не работает штатно или его нельзя исправить, возможно, он имеет физические повреждения и его требуется заменить. Сведения об обслуживании Вашего Mac см. в разделе Как обслуживать и ремонтировать свой Mac.
Источник
Содержание
- Не удалось отключить диск mac os при форматировании
- Дисковая утилита: не удается отформатировать диск размером 500 ГБ или больше
- Не удалось отключить диск mac os при форматировании
- 1. Разрешить с помощью загрузочного USB-накопителя
- 2. Исправить с помощью раздела восстановления
- 3. Решайте с помощью командной строки
- 4. Ремонт с помощью стороннего инструмента
- 5. Проконсультируйтесь со специалистами.
- Дисковая утилита не может стереть USB-накопитель (ошибка -69877: не удалось открыть устройство)
- Нет доступа к устройству
- Ремонт устройства
- * Существующие вопросы / ответы
Не удалось отключить диск mac os при форматировании
Проблема:
При попытке форматирования флешки в Дисковой утилите выдаёт ошибку:
«Стирание диска не удалось.
Произошел сбой при стирании диска. Ошибка:
Не удалось отключить диск.»
При форматировании из терминала на команду
diskutil erasevolume «MS-DOS FLASH32» FLASH disk2
пишет:
Started erase on disk2
Unmointing disk
Error: -69888: Couldn’t unmount disk
Если форматировать по разделам, выдаёт другие ошибки:
bash-3.2# diskutil list
.
/dev/disk5
#: TYPE NAME SIZE IDENTIFIER
0: GUID_partition_scheme *32.0 GB disk5
1: Apple_HFS EFI 209.7 MB disk5s1
2: Apple_HFS OS X Base System 31.7 GB disk5s2
bash-3.2# diskutil erasevolume «HFS+» FLASH disk5
Started erase on disk5
Unmounting disk
Error: -69888: Couldn’t unmount disk
bash-3.2# diskutil erasevolume «HFS+» FLASH disk5s1
Started erase on disk5s1 EFI
Unmounting disk
Error: -5344: MediaKit reports not enough space on device for requested operation
bash-3.2# diskutil erasevolume «HFS+» FLASH disk5s2
Started erase on disk5s2 OS X Base System
Unmounting disk
Error: -69879: Couldn’t open disk
Пробовал форматировать из безопасного режима, пробовал при запуске компа удерживать cmd+R и форматировать оттуда, без загрузки ОС. Ничего не помогает.
Есть варианты как спасти флешку? 32гига не лишние
Название флешки Corsair Flash Voyager Slider X2
Также после всех этих манипуляций флешка в Finder не появляется, её видит только дисковая утилита. Ноут с виндой её тоже не видит, только звук подключения и всё.
Гуглы тоже перерыл уже все, ответа не нашёл. Может кто подскажет, направит? Буду благодарен. Вернуться к началу
MusicM
Зарегистрирован: 08.04.2015
Сообщения: 13
Откуда: Москва
| Добавлено: Вт Фев 23, 2016 15:32 | |
| Победил проблему из Винды. В Управлении дисками удалил раздел на флешке, потом смог её отформатировать в Дисковой утилите в Мак Ос. Может кому пригодится, либо удалите тему  |
Вернуться к началу
Страница 1 из 1
—>
Вы не можете начинать темы
Вы не можете отвечать на сообщения
Вы не можете редактировать свои сообщения
Вы не можете удалять свои сообщения
Вы не можете голосовать в опросах
Вы можете добавлять приложения в этом форуме
Вы можете скачивать файлы в этом форуме
Powered by phpBB © 2001, 2005 phpBB Group
Источник
Дисковая утилита: не удается отформатировать диск размером 500 ГБ или больше
При попытке отформатировать диск размером 500 ГБ или больше дисковая утилита в Mac OS X 10.5 может не справиться с этой задачей и выдать следующее предупреждение:
«Сбой форматирования файловой системы».
В этом случае отформатируйте диск так, как описано в этой статье. Примечание: простая очистка диска без его разбиения на разделы не решит возникшую проблему.
- Создайте резервную копию важных данных. Внимание! При разбиении диска на разделы все данные с него удаляются.
- Откройте «Дисковая утилита».
- Если система Mac OS X запущена с установочного диска, выберите в меню «Служебные программы» пункт «Дисковая утилита».
- Если система загружена с тома Mac OS X на компьютере, вызовите Дисковую утилиту из папки «Служебные программы». Для того чтобы попасть в эту папку, в меню «Переход» в Finder выберите пункт «Служебные программы».
- Выберите диск, который нужно очистить.
- В окне Дисковой утилиты откройте вкладку «Разбить диск на разделы». Если вкладка «Разбить диск на разделы» не видна, убедитесь в том, что в левой части окна выбран именно диск , а не том.
Совет. В Дисковой утилите названия томов на левой панели окна отображаются с отступом, а названия дисков — без отступа.
Примечание. На некоторых компьютерах Mac на базе процессоров Intel кнопки «Параметры. » под вкладкой «Разбить диск на разделы» нет. В этом случае для очистки диска воспользуйтесь вкладкой «Стереть». В результате схема разделов изменится на схему разделов GUID. Затем при необходимости можно с помощью вкладки «Разбить диск на разделы» создать дополнительные разделы.
Источник
Не удалось отключить диск mac os при форматировании
Сообщение об ошибке «Не удалось отключить диск» обычно появляется при попытке отформатировать, разбить на разделы, проверить или восстановить внутренний диск с помощью Дисковой утилиты в системе Mac. В этой статье мы сосредоточимся на этой ошибке и предложим 5 возможных решений.
Дисковая утилита играет чрезвычайно важную и полезную роль в решении проблем с дисками в системе Mac. Most времени, это довольно надежно. Однако он по-прежнему может не исправлять проблемы с диском, сопровождаемые некоторыми сообщениями об ошибках, такими как ошибка «Не удалось отключить диск». Эта ошибка обычно возникает из-за неправильной модификации загрузочного диска, такой как разбиение на разделы, проверка диска, восстановление или форматирование. Когда появляется эта ошибка, не только внезапно останавливается Дисковая утилита, но и диск также страдает, например, повреждены данные на этом диске, например поврежденный Outlook файл. Поэтому необходимо как можно скорее устранить эту ошибку. Здесь мы поделимся 5 решениями.
1. Разрешить с помощью загрузочного USB-накопителя
Если эта ошибка возникает из-за того, что изменяемый диск является загрузочным, самым простым решением является загрузка системы Mac с другого диска, а затем запуск Дисковой утилиты на этом диске. Таким образом, вы можете использовать загрузочный USB-накопитель.
- Прежде всего, вставьте загрузочный USB-накопитель в Mac и перезагрузитесь.
- Затем во время загрузки вы должны удерживать кнопку «Option», чтобы выбрать подключенный загрузочный диск.
- Затем в меню загрузки выберите «Дисковая утилита».
- После этого перейдите в «Первая помощь» и проверьте диск.
- Наконец, просто выполните исходную задачу на исходном диске.
2. Исправить с помощью раздела восстановления
Если сообщение об ошибке появляется во время «Первой помощи» или форматирования не загрузочного диска, вышеуказанные средства не будут иметь никакого эффекта. На этом этапе вы можете попробовать решить эту проблему с помощью Recovery Partition.
- Для насtart, перезагрузите Mac.
- Затем при загрузке нажмите и удерживайте клавишу «Option», чтобы выбрать раздел восстановления.
- Затем войдите в Дисковую утилиту из меню загрузки.
- Наконец, выберите «Первая помощь», чтобы повторно проверить диск, или выберите «Стереть», чтобы отформатировать диск по своему желанию.
3. Решайте с помощью командной строки
Более того, вы также можете попытаться устранить эту ошибку, принудительно отключив диск из командной строки. Следуйте инструкциям ниже:
- Для начала вам необходимо получить доступ к приложению Терминал.
- Затем введите строку «diskutil list», в которой будут перечислены все диски на Mac.
- В это время вы должны найти диск, который вы хотите принудительно отключить.
- Наконец, вы должны ввести строку «sudo diskutil unmountDisk force / dev / diskx». Замените «/ dev / diskx» на правильный номер диска, например «/ dev / disk1».
4. Ремонт с помощью стороннего инструмента
Более того, к счастью, на сегодняшнем рынке существует множество утилит для исправления этой ошибки. Кроме того, вам довольно легко найти сторонние инструменты для форматирования, разбиения на разделы или изменения диска. Вам следует найти и выбрать надежный и опытный, который поможет вам выполнить исходную задачу без такой ошибки.
5. Проконсультируйтесь со специалистами.
Конечно, если все перечисленные выше средства не могут спасти вас от надоедливого сообщения об ошибке, последнее средство — обратиться за помощью к профессионалам. В зависимости от вашего случая вы можете обратиться за помощью в ближайшую мастерскую по ремонту дисков или выполнить поиск и связаться с онлайн-службой по ремонту дисков.
Источник
Дисковая утилита не может стереть USB-накопитель (ошибка -69877: не удалось открыть устройство)
Как стереть диск на Mac в Дисковой утилите — переформатировать запоминающее устройство для MacOS
Дисковая утилита (macOS Catalina 10.15.2) не может стереть мой USB-накопитель (ключ 64 ГБ, в настоящее время отформатирован в exFAT).
Я пробовал кучу команд, которые я нашел кое-где в терминале, но ни одна из них не сработала, например:
Когда я делаю CMD +, мой USB-накопитель отображается как доступный только для чтения. Я попытался восстановить разрешения, но это тоже не удалось.
Заранее спасибо за помощь 🙂
- Можете ли вы размонтировать диск в Finder, а затем попробовать?
- В этом случае (стереть в exFat через Дисковую утилиту) он тоже не работает, не может записать последний в последний блок устройства.
- Не могли бы вы вместо публикации снимков экрана ввести это как текст потому что ни один из них не доступен для поиска. Чтобы захватить вывод команды, просто направьте вывод в pbcopy . Например disktutil list | pbcopy , а затем отредактируйте исходный вопрос, указав только что полученную информацию. Не забудьте его отформатировать!
- Отредактировал вопрос по замене картинок
Это попытка написать канонический QA для этой проблемы, согласно мета-сообщению: где хранится список канонических вопросов, хранящихся для Ask Different? Этот ответ основан на ряде ранее существовавших ответов, ожидающих, что он будет периодически редактироваться с целью стать всеобъемлющим информационным ресурсом.. *
Нет доступа к устройству
Если у вас возникла проблема, из-за которой вы не можете получить доступ к устройству, сначала проверьте несколько вещей:
Проверьте защиту от записи.
На SD-картах есть физический переключатель блокировки записи, который может быть включен. Убедитесь, что он находится в верхнем положении. Если он защищен от записи на каждой SD, у вас может быть проблема с самой материнской платой.
На USB-флеш-накопителях может быть физический переключатель, или он может быть защищен от записи с помощью бита защиты от записи, или чип может быть модифицирован на заводе.
Убедитесь, что у вас есть необходимые права. Иногда накопителю могли быть назначены права пользователя. Использование учетной записи администратора обычно позволяет обойти это.
Ремонт устройства
Вы можете предпринять несколько шагов, но все они разрушительны для данных на устройстве.
Стереть диск. Как следует из названия, это просто стирает диск и помечает свободное пространство как «пустое» без файловой системы или схемы разделов.
Переразбейте диск. Мне нравится принудительно переписывать карту разделов во что-то знакомое macOS, например раздел GPT и файловую систему HFS +. Вы также можете использовать MS-DOS с MBR. использовать diskutil listfilesystem чтобы получить полный список поддерживаемых файловых систем.
Обнулите диск. Использование этой команды записывает нули в каждый блок сырой устройство, то есть вы обойдете все и получите доступ к самому устройству. Это ядерный вариант, потому что он перезапишет каждую точку на устройстве нулем. Трижды проверьте имя устройства!
Если ничего из вышеперечисленного не работает, скорее всего, устройство вышло из строя. На SD-картах это довольно распространенное явление. Спросите любого фотографа, и он скажет вам, что SD-карты обычно выходят из строя во время оплачиваемого концерта, что является одной из причин, по которой они теперь делают цифровые SLR с двумя слотами памяти.
* Существующие вопросы / ответы
- Не удалось открыть устройство
- Дисковая утилита не стирает данные с моего USB-накопителя («Не удалось открыть устройство»)
- Как исправить ошибку: -69877: не удалось открыть устройство после прерывания процесса форматирования?
- Невозможно отформатировать USB-диск (ошибка: -69877: не удалось открыть устройство)
- Дисковая утилита не может стереть USB-накопитель (ошибка: -69877: не удалось открыть устройство)
- 1. и 2. не работали, тестировал раньше. Я попробовал 3. Обнулить диск потребовалось 3 дня, но, к сожалению, он все еще не работает.
sudo dd if = / dev / zero of = / dev / disk2 bs = 1m dd: / dev / disk2: конец устройства 61121 + 0 записей в 61120 + 1 записей из 64088969216 байт, переданных за 273592,584641 сек (234250 байт / сек)
- та же проблема, ни одно из предложенных здесь решений не сработало, даже после diskutil unmountDisk /dev/disk2 я получил dd: /dev/disk2: Resource busy при попытке протереть его dd .
- подождите . он начал работать после того, как я отключил устройство и снова подключил его .
Источник

Обычно появляется ошибка «Невозможно отключить диск» при изменении текущего загрузочного диска, поэтому самым простым решением является загрузка с другого диска и запуск Disk Utility. Для загрузочного диска не должно иметь значения, для какой версии OS X он нужен (при условии, что по крайней мере 10,7, 10,8 и 10,9), единственное требование состоит в том, что у него есть Disk Utility — что они все делают. Это позволит вам решить проблему, независимо от причины, одним из двух способов: во-первых, это важно, чтобы исправить проблему, в то время как другая работает только иногда. Мы рассмотрим оба с небольшим количеством объяснений.
Устранение ошибки Unmount с USB-накопителя
Это рекомендуемый метод, поскольку он всегда должен исправить ошибку. Для выполнения этой задачи вам понадобится любой загрузочный диск OS X, для этой цели я использовал установочный диск для установки Mavericks, но другие тоже должны работать, будь то установочные диски или просто восстанавливающие диски, важно, чтобы они были загрузочными и отдельными от основной загрузочный диск, на котором хранится установленная ОС:
- Прикрепите USB-накопитель к Mac и перезагрузите компьютер
- Удерживайте клавишу OPTION во время загрузки, затем выберите подключенный загрузочный диск (обычно в меню загрузки есть значок оранжевого цвета)
- В меню загрузки выберите «Дисковая утилита» (если вы используете диск установщика, вытащите меню «Утилиты» для доступа к Disk Utility)
- Перейдите в «Первая помощь» и проверьте диск, затем при необходимости отремонтируйте
- Теперь выполните оригинальную задачу, которая запустила ошибку «Не удалось отключить»
Я дважды сталкивался с этим дважды, сначала при попытке изменить разделы на диске, которые сразу же появились вместе с отдельной ошибкой «сбой раздела» и снова были запущены при попытке форматирования этих разделов. Вышеупомянутые шаги сделали трюк, и все снова работало, как ожидалось.
Это хороший пример того, почему очень важно иметь загрузочный USB-накопитель с настройкой любой версии OS X на ваших компьютерах Mac, поскольку без отдельного загрузочного диска некоторые из этих ошибок будут неразрешимы. Такие загрузочные диски легко создавать самостоятельно, вот инструкции по созданию загрузочных дисков для OS X 10.9, OS X 10.8 и OS X 10.7. Для старых компьютеров Mac, работающих с предыдущими версиями OS X, обычно все, что работает с OS X 10.6 или более ранним, будет иметь SuperDrive и, таким образом, поставляется с загрузочным DVD, который может служить этой же цели.
Исправление ошибок служебной программы с помощью раздела восстановления
Если функция Unable to Unmount Error запускается с помощью первой помощи или форматирования не загрузочного раздела, вы можете исправить ошибку, загрузившись из раздела восстановления, который будет включен во все новые версии OS X. Это произойдет, если ошибка будет вызванный попыткой изменить загрузочный диск через разделы или форматирование, и вам нужно будет использовать вышеописанный метод.
- Перезагрузите Mac, удерживая клавишу «Option», и выберите раздел «Восстановление»
- Выберите «Дисковая утилита» в меню загрузки
- Перейдите в «Первая помощь», чтобы проверить и восстановить диск, или перейдите в «Стереть», чтобы отформатировать диск
Опять же, если диск, бросающий ошибки, совпадает с основным загрузочным разделом, в котором также находится восстановление, описанный выше метод может не работать для решения проблемы. В этом случае вам нужно будет загрузиться с отдельного USB-накопителя, чтобы исправить ошибку.
I’m on a Mac OS Catalina trying to wipe a drive via command line.
⚡️ Desktop diskutil list
/dev/disk0 (internal, physical):
#: TYPE NAME SIZE IDENTIFIER
0: GUID_partition_scheme *1.0 TB disk0
1: EFI EFI 314.6 MB disk0s1
2: Apple_APFS Container disk1 1.0 TB disk0s2
/dev/disk1 (synthesized):
#: TYPE NAME SIZE IDENTIFIER
0: APFS Container Scheme - +1.0 TB disk1
Physical Store disk0s2
1: APFS Volume Macintosh HD 10.8 GB disk1s1
2: APFS Volume Macintosh HD - Data 843.8 GB disk1s2
3: APFS Volume Preboot 80.6 MB disk1s3
4: APFS Volume Recovery 526.6 MB disk1s4
5: APFS Volume VM 4.2 GB disk1s5
/dev/disk2 (external, physical):
#: TYPE NAME SIZE IDENTIFIER
0: GUID_partition_scheme *1.0 TB disk2
1: EFI EFI 209.7 MB disk2s1
2: Apple_HFS Lacie 1 TB 999.9 GB disk2s2
⚡️ Desktop diskutil eraseDisk ExFAT NONAME /dev/disk2
Started erase on disk2
Unmounting disk
[ ]
I kept getting
⚡️ Desktop diskutil eraseDisk ExFAT NONAME /dev/disk2
Started erase on disk2
Unmounting disk
Error: -69888: Couldn't unmount disk
bmike♦
226k78 gold badges397 silver badges868 bronze badges
asked Apr 21, 2020 at 18:16
Run
diskutil eject disk2s2
Repeat that and sudo fuser -c /dev/disk2s2 to kill or quit any processes that are blocking the eject.
answered Apr 21, 2020 at 18:23
bmike♦bmike
226k78 gold badges397 silver badges868 bronze badges
in my case the process who was using the disk was Finder, so I just restarted by holding option + right click and selecting relaunch
answered Oct 28, 2021 at 23:34
I had the same error while attempting to merge two partitioned sectors on a drive and neither suggestion worked for me. One was formatted APFS, the other MAC OS Extended. The following worked for me:
- format the APFS sector to Mac OS Extended
- merge the two sectors into a single partition
answered Apr 15, 2022 at 1:24
You must log in to answer this question.
Not the answer you’re looking for? Browse other questions tagged
.
Not the answer you’re looking for? Browse other questions tagged
.
I’m on a Mac OS Catalina trying to wipe a drive via command line.
⚡️ Desktop diskutil list
/dev/disk0 (internal, physical):
#: TYPE NAME SIZE IDENTIFIER
0: GUID_partition_scheme *1.0 TB disk0
1: EFI EFI 314.6 MB disk0s1
2: Apple_APFS Container disk1 1.0 TB disk0s2
/dev/disk1 (synthesized):
#: TYPE NAME SIZE IDENTIFIER
0: APFS Container Scheme - +1.0 TB disk1
Physical Store disk0s2
1: APFS Volume Macintosh HD 10.8 GB disk1s1
2: APFS Volume Macintosh HD - Data 843.8 GB disk1s2
3: APFS Volume Preboot 80.6 MB disk1s3
4: APFS Volume Recovery 526.6 MB disk1s4
5: APFS Volume VM 4.2 GB disk1s5
/dev/disk2 (external, physical):
#: TYPE NAME SIZE IDENTIFIER
0: GUID_partition_scheme *1.0 TB disk2
1: EFI EFI 209.7 MB disk2s1
2: Apple_HFS Lacie 1 TB 999.9 GB disk2s2
⚡️ Desktop diskutil eraseDisk ExFAT NONAME /dev/disk2
Started erase on disk2
Unmounting disk
[ ]
I kept getting
⚡️ Desktop diskutil eraseDisk ExFAT NONAME /dev/disk2
Started erase on disk2
Unmounting disk
Error: -69888: Couldn't unmount disk
bmike♦
226k78 gold badges397 silver badges868 bronze badges
asked Apr 21, 2020 at 18:16
Run
diskutil eject disk2s2
Repeat that and sudo fuser -c /dev/disk2s2 to kill or quit any processes that are blocking the eject.
answered Apr 21, 2020 at 18:23
bmike♦bmike
226k78 gold badges397 silver badges868 bronze badges
in my case the process who was using the disk was Finder, so I just restarted by holding option + right click and selecting relaunch
answered Oct 28, 2021 at 23:34
I had the same error while attempting to merge two partitioned sectors on a drive and neither suggestion worked for me. One was formatted APFS, the other MAC OS Extended. The following worked for me:
- format the APFS sector to Mac OS Extended
- merge the two sectors into a single partition
answered Apr 15, 2022 at 1:24
You must log in to answer this question.
Not the answer you’re looking for? Browse other questions tagged
.
Not the answer you’re looking for? Browse other questions tagged
.
Содержание
- Ошибка при стирании диска mac os
- 1. Разрешить с помощью загрузочного USB-накопителя
- 2. Исправить с помощью раздела восстановления
- 3. Решайте с помощью командной строки
- 4. Ремонт с помощью стороннего инструмента
- 5. Проконсультируйтесь со специалистами.
- Стирание данных на компьютере Mac c процессором Intel
- Перед стиранием данных на компьютере Mac
- Стирание данных с компьютера Mac с помощью приложения «Дисковая утилита»
- Если том Macintosh HD не отображается в приложении «Дисковая утилита»
- Дополнительная информация
- Дисковая утилита: не удается отформатировать диск размером 500 ГБ или больше
- Если во время переустановки ОС macOS на компьютере Mac с процессором Apple M1 возникла ошибка персонализации
- Использование приложения Apple Configurator
- Стирание данных с компьютера Mac и переустановка ОС
- Стирание данных с помощью Ассистента восстановления
- Способы переустановки macOS
- Использование утилиты для переустановки macOS Big Sur
- Использование загружаемого установщика
- Использование приложения «Терминал» для переустановки ОС
- Устранить ошибку «не удалось отключить диск» в утилите диска для Mac 2021
- зоÑа ÑÑÐ¸Ñ Ð°ÐµÑ
- Как устранить ошибку размонтирования с загрузочного USB-накопителя
- Как исправить ошибки дисковой утилиты через раздел восстановления Mac
- Как принудительно размонтировать диск с помощью командной строки в Mac OS
Ошибка при стирании диска mac os
Сообщение об ошибке «Не удалось отключить диск» обычно появляется при попытке отформатировать, разбить на разделы, проверить или восстановить внутренний диск с помощью Дисковой утилиты в системе Mac. В этой статье мы сосредоточимся на этой ошибке и предложим 5 возможных решений.
Дисковая утилита играет чрезвычайно важную и полезную роль в решении проблем с дисками в системе Mac. Most времени, это довольно надежно. Однако он по-прежнему может не исправлять проблемы с диском, сопровождаемые некоторыми сообщениями об ошибках, такими как ошибка «Не удалось отключить диск». Эта ошибка обычно возникает из-за неправильной модификации загрузочного диска, такой как разбиение на разделы, проверка диска, восстановление или форматирование. Когда появляется эта ошибка, не только внезапно останавливается Дисковая утилита, но и диск также страдает, например, повреждены данные на этом диске, например поврежденный Outlook файл. Поэтому необходимо как можно скорее устранить эту ошибку. Здесь мы поделимся 5 решениями.
1. Разрешить с помощью загрузочного USB-накопителя
Если эта ошибка возникает из-за того, что изменяемый диск является загрузочным, самым простым решением является загрузка системы Mac с другого диска, а затем запуск Дисковой утилиты на этом диске. Таким образом, вы можете использовать загрузочный USB-накопитель.
- Прежде всего, вставьте загрузочный USB-накопитель в Mac и перезагрузитесь.
- Затем во время загрузки вы должны удерживать кнопку «Option», чтобы выбрать подключенный загрузочный диск.
- Затем в меню загрузки выберите «Дисковая утилита».
- После этого перейдите в «Первая помощь» и проверьте диск.
- Наконец, просто выполните исходную задачу на исходном диске.
2. Исправить с помощью раздела восстановления
Если сообщение об ошибке появляется во время «Первой помощи» или форматирования не загрузочного диска, вышеуказанные средства не будут иметь никакого эффекта. На этом этапе вы можете попробовать решить эту проблему с помощью Recovery Partition.
- Для насtart, перезагрузите Mac.
- Затем при загрузке нажмите и удерживайте клавишу «Option», чтобы выбрать раздел восстановления.
- Затем войдите в Дисковую утилиту из меню загрузки.
- Наконец, выберите «Первая помощь», чтобы повторно проверить диск, или выберите «Стереть», чтобы отформатировать диск по своему желанию.
3. Решайте с помощью командной строки
Более того, вы также можете попытаться устранить эту ошибку, принудительно отключив диск из командной строки. Следуйте инструкциям ниже:
- Для начала вам необходимо получить доступ к приложению Терминал.
- Затем введите строку «diskutil list», в которой будут перечислены все диски на Mac.
- В это время вы должны найти диск, который вы хотите принудительно отключить.
- Наконец, вы должны ввести строку «sudo diskutil unmountDisk force / dev / diskx». Замените «/ dev / diskx» на правильный номер диска, например «/ dev / disk1».
4. Ремонт с помощью стороннего инструмента
Более того, к счастью, на сегодняшнем рынке существует множество утилит для исправления этой ошибки. Кроме того, вам довольно легко найти сторонние инструменты для форматирования, разбиения на разделы или изменения диска. Вам следует найти и выбрать надежный и опытный, который поможет вам выполнить исходную задачу без такой ошибки.
5. Проконсультируйтесь со специалистами.
Конечно, если все перечисленные выше средства не могут спасти вас от надоедливого сообщения об ошибке, последнее средство — обратиться за помощью к профессионалам. В зависимости от вашего случая вы можете обратиться за помощью в ближайшую мастерскую по ремонту дисков или выполнить поиск и связаться с онлайн-службой по ремонту дисков.
Источник
Стирание данных на компьютере Mac c процессором Intel
В этой статье описано, как стереть (отформатировать) встроенный загрузочный диск компьютера Mac с процессором Intel.
Перед стиранием данных на компьютере Mac
- Создайте резервную копию любых файлов, которые требуется сохранить. При стирании данных с компьютера Mac навсегда удаляются все файлы.
- Если вы планируете продать, передать или обменять компьютер Mac и хотите восстановить его заводские настройки, сначала узнайте, что нужно перед этим сделать. Затем сотрите данные с компьютера Mac в качестве последнего шага.
Стирание данных с компьютера Mac с помощью приложения «Дисковая утилита»
- Запустите компьютер Mac из раздела восстановления macOS: нажмите кнопку питания, затем сразу нажмите и удерживайте клавиши Command (⌘) и R, пока не появится логотип Apple или другое изображение.
- Если потребуется, выберите пользователя, пароль которого вы знаете, а затем введите его пароль администратора.
- В окне утилит выберите «Дисковая утилита» и нажмите «Продолжить».
- Выберите том Macintosh HD в боковом меню приложения «Дисковая утилита». Не видите том Macintosh HD?
- Нажмите кнопку «Стереть» на панели инструментов, затем введите запрашиваемые данные:
- Имя: Macintosh HD
- Формат: APFS или Mac OS Extended (журналируемый) в соответствии с рекомендациями приложения «Дисковая утилита»
- Нажмите «Стереть группу томов». Если этой кнопки нет, нажмите кнопку «Стереть».
- Если потребуется, введите свой идентификатор Apple ID. Узнайте, что делать, если вы забыли свой идентификатор Apple ID.
- По завершении стирания выберите все остальные внутренние тома в боковом меню и удалите каждый из них с помощью кнопки удаления (–) на панели инструментов.
На этом этапе игнорируйте любые внутренние тома с названием Macintosh HD или Macintosh HD — Data, а также тома, указанные в разделах «Внешние» и «Образы дисков» в боковом меню. - Выйдите из приложения «Дисковая утилита» для возврата к окну утилит.
- Если требуется выполнить запуск с только что стертого диска, выберите «Переустановить macOS» в окне утилит, затем нажмите «Продолжить» и следуйте инструкциям на экране, чтобы переустановить macOS.
Если том Macintosh HD не отображается в приложении «Дисковая утилита»
Встроенный загрузочный диск должен быть первым элементом в боковом меню приложения «Дисковая утилита». Он называется Macintosh HD, если только вы не изменили его имя. Если в списке нет этого диска, перейдите в меню Apple > «Выключить», затем отсоедините все вспомогательные устройства от компьютера Mac и проверьте список еще раз.
Если диск по-прежнему не отображается в приложении «Дисковая утилита» или процесс стирания завершается сбоем, возможно, компьютеру Mac требуется обслуживание. Если вам необходима помощь, обратитесь в службу поддержки Apple.
Дополнительная информация
Дополнительную информацию об использовании приложения «Дисковая утилита» см. в руководстве пользователя Дисковой утилиты.
Источник
Дисковая утилита: не удается отформатировать диск размером 500 ГБ или больше
При попытке отформатировать диск размером 500 ГБ или больше дисковая утилита в Mac OS X 10.5 может не справиться с этой задачей и выдать следующее предупреждение:
«Сбой форматирования файловой системы».
В этом случае отформатируйте диск так, как описано в этой статье. Примечание: простая очистка диска без его разбиения на разделы не решит возникшую проблему.
- Создайте резервную копию важных данных. Внимание! При разбиении диска на разделы все данные с него удаляются.
- Откройте «Дисковая утилита».
- Если система Mac OS X запущена с установочного диска, выберите в меню «Служебные программы» пункт «Дисковая утилита».
- Если система загружена с тома Mac OS X на компьютере, вызовите Дисковую утилиту из папки «Служебные программы». Для того чтобы попасть в эту папку, в меню «Переход» в Finder выберите пункт «Служебные программы».
- Выберите диск, который нужно очистить.
- В окне Дисковой утилиты откройте вкладку «Разбить диск на разделы». Если вкладка «Разбить диск на разделы» не видна, убедитесь в том, что в левой части окна выбран именно диск , а не том.
Совет. В Дисковой утилите названия томов на левой панели окна отображаются с отступом, а названия дисков — без отступа.
Примечание. На некоторых компьютерах Mac на базе процессоров Intel кнопки «Параметры. » под вкладкой «Разбить диск на разделы» нет. В этом случае для очистки диска воспользуйтесь вкладкой «Стереть». В результате схема разделов изменится на схему разделов GUID. Затем при необходимости можно с помощью вкладки «Разбить диск на разделы» создать дополнительные разделы.
Источник
Если во время переустановки ОС macOS на компьютере Mac с процессором Apple M1 возникла ошибка персонализации
Во время переустановки вы можете получить сообщение о том, что при подготовке к обновлению возникла ошибка.
Если вы стерли данные с компьютера Mac с чипом Apple M1, возможно, вам не удастся переустановить macOS из раздела восстановления macOS. Может отобразиться сообщение «При подготовке обновления произошла ошибка. Не удалось персонализировать обновление ПО. Повторите попытку». Используйте любое из указанных ниже решений для переустановки ОС macOS.
Использование приложения Apple Configurator
Если у вас есть перечисленное ниже, можно решить данную проблему с помощью регенерации или восстановления прошивки Mac:
- Другой компьютер Mac с ОС macOS Catalina 10.15.6 или более поздней версии, а также последняя версия приложения Apple Configurator, которое можно бесплатно скачать в App Store.
- Кабель USB-C/USB-C или USB-A/USB-C для подключения двух компьютеров. Кабель должен поддерживать передачу данных и зарядку. Кабели Thunderbolt 3 не поддерживаются.
Если перечисленного выше у вас нет, выполните действия, указанные в следующем разделе.
Стирание данных с компьютера Mac и переустановка ОС
Сотрите данные с компьютера Mac с помощью Ассистента восстановления, а затем переустановите macOS. Прежде чем начать, убедитесь в том, что у вас есть достаточно времени для выполнения всех действий.
Стирание данных с помощью Ассистента восстановления
- Нажмите кнопку питания для включения компьютера Mac и продолжайте удерживать ее нажатой, пока не отобразится окно с параметрами запуска. Выберите «Параметры», а затем нажмите «Продолжить».
- Когда вам будет предложено выбрать пользователя, пароль которого вы знаете, выберите такого пользователя, нажмите «Далее» и введите пароль администратора.
- Когда появится окно «Утилиты», выберите в строке меню «Утилиты» > «Терминал».
- Введите в приложении «Терминал» команду resetpassword и нажмите клавишу «Ввод».
- Нажмите на окно «Сброс пароля», чтобы отобразить его поверх других окон, затем в строке меню выберите «Ассистент восстановления» > «Стереть Mac».
- Нажмите кнопку «Стереть Mac» в появившемся окне, затем снова нажмите «Стереть Mac» для подтверждения. По завершении компьютер Mac автоматически перезапускается.
- Выберите свой язык при появлении запроса во время запуска.
- Если отобразится оповещение о том, что версию ОС macOS на выбранном диске следует переустановить, щелкните «Утилиты macOS».
- Начнется активация компьютера Mac, для которой требуется подключение к Интернету. После активации компьютера Mac щелкните «Выйти в Утилиты восстановления».
- Повторите действия 3–9, затем перейдите к следующему разделу (см. ниже).
Способы переустановки macOS
После стирания данных на компьютере Mac, как описано выше, вы можете переустановить macOS одним из этих трех способов.
Использование утилиты для переустановки macOS Big Sur
Если на компьютере Mac была установлена версия macOS Big Sur 11.0.1 или более поздняя до того, как вы стерли с него данные, выберите пункт «Переустановить macOS Big Sur» в окне утилит и следуйте инструкциям на экране. Если вы не знаете, какая ОС была установлена на компьютере, воспользуйтесь другим способом.
Использование загружаемого установщика
Если у вас есть другой компьютер Mac и подходящий внешний флеш-накопитель или другой накопитель, данные с которого можно стереть, создайте и используйте загружаемый установщик для macOS Big Sur.
Использование приложения «Терминал» для переустановки ОС
- Выберите Safari в окне утилит в разделе восстановления macOS, затем нажмите «Продолжить».
- Откройте текущую статью, введя в поле поиска Safari следующий веб-адрес:
https://support.apple.com/ru-ru/HT211983 - Выделите следующий фрагмент текста и скопируйте его в буфер обмена:
- Выведите окно восстановления на передний план, щелкнув за пределами окна Safari.
- В строке меню выберите «Утилиты» > «Терминал».
- Вставьте фрагмент текста, скопированный в предыдущем действии, и нажмите клавишу «Ввод».
- Компьютер Mac начнет загрузку ОС macOS Big Sur. По завершении введите следующую команду и нажмите клавишу «Ввод»:
./Contents/MacOS/InstallAssistant_springboard - Откроется установщик ОС macOS Big Sur. Следуйте инструкциям на экране, чтобы переустановить ОС macOS.
Если вам требуется помощь или эти инструкции не помогли, обратитесь в службу поддержки Apple.
Источник
Устранить ошибку «не удалось отключить диск» в утилите диска для Mac 2021
зоÑа ÑÑÐ¸Ñ Ð°ÐµÑ
Дисковая утилита обычно работает без сбоев, но разочаровывающая ошибка «Не удалось отключить диск» может остановить любую задачу, которая находится прямо на ее пути. Это может происходить во время создания разделов, проверки и восстановления диска и даже во время форматирования, и, как правило, дополнительной информации о том, как решить проблему, или даже о том, что проблема связана с сообщением об ошибке или приложением в Mac OS, почти нет.,
Обычно ошибка «Не удалось размонтировать диск» появляется при изменении текущего загрузочного диска, или, если диск пытался стереть, вы можете обнаружить, что стирание завершилось неудачно с ошибкой не удалось размонтировать диск. В первой ситуации, когда модифицируется загрузочный диск, простейшим решением является загрузка с другого диска и запуск оттуда дисковой утилиты. Для загрузочного диска не должно иметь значения, для какой версии Mac OS X он предназначен (при условии, по крайней мере, 10.7, 10.8, 10.9, 10.10, 10.12, 10.13, 10.14 и т. Д.), Единственное требование — наличие в нем дисковой утилиты — которая они все делают. Это позволит вам решить проблему независимо от причины одним из двух способов: первое — это надежное решение проблемы, а другое работает только иногда. Мы рассмотрим оба с небольшим объяснением. Мы также покажем вам способ принудительного размонтирования диска с помощью командной строки, хотя этот подход следует использовать с осторожностью, поскольку он может привести к потере данных на данном диске.
Как устранить ошибку размонтирования с загрузочного USB-накопителя
Это рекомендуемый метод, потому что он всегда должен исправить ошибку. Для выполнения этой задачи вам понадобится любой загрузочный диск Mac OS X. Для этой цели я использовал диск установщика загрузки Mavericks, но другие также должны работать, будь то установочные диски или просто диски восстановления, важно, чтобы они были загрузочными и отделенными от основной загрузочный диск, на котором хранится установленная ОС:
- Подключите USB-накопитель к Mac и перезагрузите компьютер
- Удерживайте нажатой клавишу OPTION во время загрузки, затем выберите подключенный загрузочный диск (обычно в меню загрузки отображается оранжевый значок).
- В меню загрузки выберите «Дисковая утилита» (если вы используете установочный диск, откройте меню «Утилиты», чтобы открыть Дисковую утилиту).
- Перейдите в раздел «Первая помощь» и проверьте диск, а затем отремонтируйте, если необходимо.
- Теперь выполните оригинальную задачу, которая вызвала ошибку «Не удалось отключить»
Недавно я столкнулся с этим дважды, сначала при попытке изменить разделы на диске, который возник одновременно с отдельной ошибкой «сбой раздела», и снова был вызван при попытке отформатировать эти разделы. Вышеуказанные шаги сделали свое дело, и все снова заработало, как и ожидалось.
Это хороший пример того, почему очень важно иметь загрузочный флэш-накопитель USB с любой версией Mac OS X, работающей на вашем Mac, потому что без отдельного загрузочного диска некоторые из этих ошибок были бы неразрешимыми. Такие загрузочные диски легко создавать самостоятельно, здесь приведены инструкции по созданию загрузочных дисков для OS X 10.9, OS X 10.8 и OS X 10.7. Для более старых компьютеров Mac, работающих под управлением предыдущих версий Mac OS X, обычно все, что работает под управлением OS X 10.6 или более ранней версии, будет иметь SuperDrive и, таким образом, поставляется с загрузочным DVD, который может служить той же цели
Как исправить ошибки дисковой утилиты через раздел восстановления Mac
Если ошибка «Невозможно отключить» вызвана первой помощью или форматированием незагрузочного раздела, вы можете исправить ошибку, загрузившись с раздела восстановления, который включен во все новые версии Mac OS X. Это не будет работать, если ошибка была вызвана попыткой изменить загрузочный диск через разделы или форматирование, и вам нужно будет использовать метод выше с загрузочным диском.
- Перезагрузите Mac, удерживая клавишу «Option», и выберите раздел «Восстановление».
- Выберите «Дисковая утилита» в меню загрузки
- Перейдите в раздел «Первая помощь», чтобы проверить и восстановить диск, или перейдите в раздел «Стереть», чтобы отформатировать диск.
Опять же, если диск с ошибками совпадает с основным загрузочным разделом, на котором также находится Recovery, описанный выше метод может не сработать для решения проблемы. В этом случае вам нужно будет загрузиться с отдельного USB-накопителя, чтобы исправить ошибку.
Как принудительно размонтировать диск с помощью командной строки в Mac OS
Другой метод использует командную строку для принудительного размонтирования диска, но это не самый рекомендуемый вариант из-за возможной потери данных.
Однако при таком подходе следует соблюдать осторожность, поскольку принудительное отключение диска может привести к потере данных на принудительном отключении диска. Таким образом, это подходит только в том случае, если вы планируете форматировать и стирать диск, который вы все равно принудительно извлекаете.
В командной строке Mac OS введите следующую строку:
diskutil unmountDisk force /Volumes/DRIVENAME
Замените «DRIVENAME» на имя тома, который вы хотите отключить, затем нажмите клавишу «RETURN», чтобы принудительно отключить диск.
Если это не сработает, вы можете сделать еще один шаг:
Вам также может понадобиться настроить таргетинг на диск по идентификатору устройства, чтобы принудительно размонтировать его, и в этом случае вы можете сначала найти диск с помощью:
Затем, когда вы найдете соответствующий диск с идентификатором (/ dev / disk1, / dev / disk2, / dev / disk3 и т. Д.), Вы можете настроить таргетинг на диск таким образом. В качестве примера синтаксиса здесь мы будем использовать / dev / disk3 для принудительного размонтирования из командной строки и использовать sudo, чтобы получить привилегии суперпользователя для этой задачи:
sudo diskutil unmountDisk force /dev/disk3
Нажмите return и введите пароль администратора, чтобы принудительно размонтировать диск с Mac.
Когда закончите, вы можете выйти из Терминала как обычно.
Знаете ли вы о другом решении, которое может разрешить сообщение об ошибке «Не удалось размонтировать диск» в Дисковой утилите? Поделитесь своим опытом и решениями в комментариях ниже!
Источник
Как справиться с ошибкой процесса стирания Ошибка на Mac (06.06.23)
Дисковая утилита обычно большую часть времени работает без проблем. Но иногда разочаровывает «процесс стирания не удался. Не удалось размонтировать диск: (-69888) ошибка на Mac может остановить любую задачу, которую утилита пытается выполнить прямо на своем пути. Эта проблема может возникать при разбиении на разделы, проверке и восстановлении диска или даже во время форматирования.
Обычно очень мало или вообще не дается дополнительных сведений о том, как решить проблему или даже о том, в чем проблема , что усложняет понимание этой проблемы пользователями.
В основном, «процесс стирания не удался. Не удалось размонтировать диск: (-69888) ошибка на Mac появляется при изменении текущего загрузочного диска. Это также может произойти, если диск, который вы пытаетесь стереть, не прошел процесс с ошибкой «Не удалось отключить диск».
Если загрузочный диск модифицируется, как подсказывает первая ситуация, самое простое решение — загрузиться с другого диска и запустить Дисковую утилиту оттуда. Что касается загрузочного диска, не имеет значения, для какой версии Mac OS X или macOS он был создан, если на нем есть Дисковая утилита — что они все имеют. Это должно помочь вам решить проблему.
Что такое сбой процесса стирания Ошибка на Mac?
Вы получаете ошибку 69888 при разбиении диска на разделы? Эта ошибка чаще всего возникает, когда вы стираете данные со своего жесткого диска и пытаетесь переустановить версию macOS или OS X только для того, чтобы процесс завершился сбоем и выбросил эту ошибку. Хорошей новостью является то, что есть несколько советов по устранению неполадок, которые вы можете сделать, чтобы решить эту проблему.
Ошибка процесса стирания на Mac вызывает затруднения, поскольку пользователи не могут получить доступ к файлам и приложениям на жестком диске, пока проблема не будет устранена. Некоторые пользователи также сообщили, что эта ошибка может повлиять на скорость обработки системы и даже внезапно завершить работу, что приведет к потере данных.
Если вы столкнулись с такой же ситуацией и ищете идеальное решение для этой ошибки, вам необходимо не беспокойтесь, потому что это руководство должно помочь в этом.
Причины сбоя процесса стирания Ошибка на Mac?
Причины сбоя процесса стирания. Не удалось отключить диск: (-69888) »на Mac? Чтобы узнать о различных способах исправления ошибки процесса стирания дисковой утилиты Mac, важно сначала ее диагностировать. Ниже приведены некоторые из основных причин ошибки, которые помогут вам понять ее причины.
Возникновение ошибки терминала Mac 69888, создающей паническую ситуацию, вызвано различными причинами. Любые несоответствия, относящиеся к файловой системе Mac OS X, могут привести к повреждению данных, что сделает их полностью недоступными. Давайте рассмотрим некоторые из возможных причин того же.
- Человеческие ошибки: это может быть связано с непреднамеренными ошибками, такими как случайное удаление, форматирование файлов Mac и томов во время нормальной работы
- Очистка корзины: часто пользователи могут очистить свои файлы корзины без перекрестной проверки, что может привести к полному удалению даже важных данных Mac.
- Внезапное завершение работы системных файлов: некоторое время из-за скачка напряжения система Mac внезапно прекращает работу, из-за чего некоторые файлы не монтируются и перестают отвечать.
- Прерванная операция чтения / записи: вероятность повреждения или удаления файла Mac также имеет место, когда мы прерываем текущий процесс чтения / записи на полпути, что приводит к ситуации Mac Terminal Error 69888.
- Непреднамеренное форматирование: нажатие неправильная кнопка иногда приводит к возникновению очень критической проблемы Mac Terminal Error 69888.
- Совместное использование данных / файлов на неподдерживаемых платформах: из-за наличия неподдерживаемой платформы иногда общие файлы перестают отвечать на запросы и повреждаются.
- Атака вредоносного ПО: хотя Mac считается намного более безопасным по сравнению с Windows, для него все еще пишется мало вредоносных вирусов. Загрузка приложений и других связанных файлов приведет к проблемам с безопасностью, которые в дальнейшем повлияют на всю файловую систему.
- Модификация в настройках BIOS: Иногда, когда мы вносим некоторые изменения в сектор BIOS, это приводит к возникновению нескольких ошибочных ситуаций, связанных с проблемой Mac Terminal Error 69888, которую вы никогда бы не хотели иметь.
- Повреждение файла заголовка: файлы заголовков — это один из важнейших файлов, содержащих всю информацию о файле, к которому вы собираетесь получить доступ. Следовательно, если есть проблема, запрошенный файл не отвечает и даже генерирует сообщение Mac Terminal Error 69888 о повреждении.
- Повреждение узла файлов каталога: Каталог — это файл, созданный системой, который хранит запись типа файла и его недавних тип доступа.
- Проблема с загрузочным сектором: когда есть проблема с загрузочным сектором, система Mac не загружается, и в результате вы не можете получить доступ к сохраненным файлам данных, и возникает ошибка терминала Mac 69888.
- Проблемы с паникой ядра. Как и в случае с BSOD в Windows, пользователи Mac могут столкнуться с проблемами паники ядра.
- Неправильная установка программы: установка нежелательных приложений & amp; программы, не проверяя его img и согласование.
- Проблема с оборудованием или программным обеспечением: это также частый фактор, который в значительной степени ответственен за повреждение файлов Mac и вместо возникновения ошибочных ситуаций.
Все вышеперечисленные причины являются вероятными причинами недоступности данных Mac. Существует множество факторов, которые вызывают эту проблему с USB-устройством или внешним диском, включая модификацию загрузочного диска. Кроме того, эта ошибка может возникнуть, если другие программы используют USB-накопитель. Если вы хотите стереть данные с USB-накопителя при копировании или чтении файла, эта ошибка может возникнуть в этот момент. Короче говоря, у этой проблемы нет конкретной причины.
Как исправить ошибку процесса стирания Ошибка на Mac
Поскольку на Mac могут быть разные причины, по которым ошибка процесса стирания не удалась, вы можете поискать разные способы ее исправить. Вот несколько советов, которые вы можете реализовать, чтобы исправить ошибку процесса стирания Дисковой утилиты.
Но прежде чем вы это сделаете, вот некоторые из основных способов устранения неполадок, о которых вам следует позаботиться в первую очередь:
Выполнив описанные выше шаги, вы можете приступить к основным решениям, приведенным ниже.
Решение №1: очистите диск с помощью терминала
24212. ваш Mac, то вы можете попробовать сделать то же самое через Терминал. Это более чистый подход к стиранию с диска, который поможет вам легко удовлетворить ваши требования.
Решение № 2: Обновите macOS
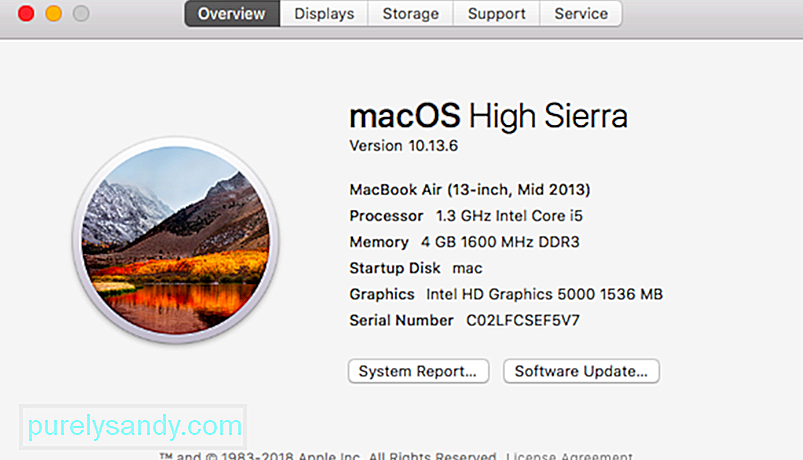
Решение № 3: вместо этого удалите выбранные тома
Иногда при форматировании всего диска пользователи получают сообщение об ошибке «Сбой при стирании» на Mac. Поэтому вместо этого вы можете рассмотреть возможность форматирования выбранных томов диска. Таким образом, вы можете проверить, связана ли проблема с выбранным томом.
Точно так же вы можете попытаться стереть весь диск для дальнейшей диагностики проблемы. Таким образом, вы можете быть уверены, что проблема связана со всем диском или с выбранными томами.
Решение №4. Отрегулируйте уровни безопасности для форматирования внешнего устройства.
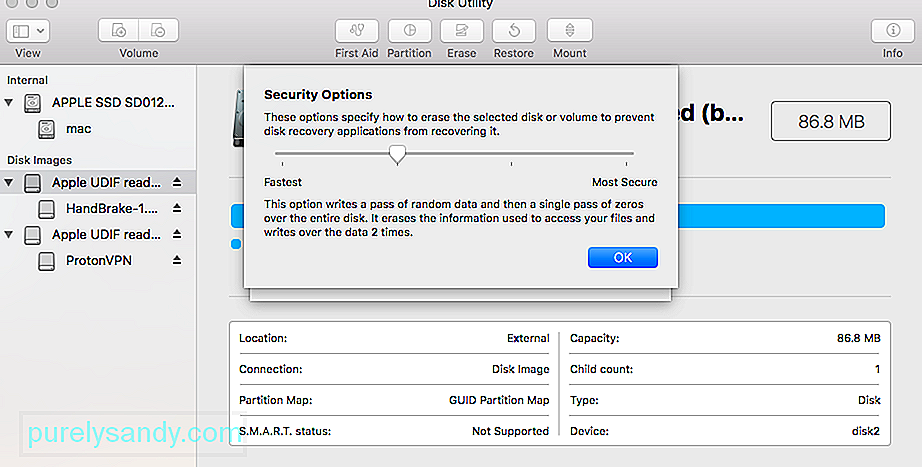
Решение №5: используйте загрузочный USB-накопитель
Это рекомендуемый метод, поскольку он всегда должен исправлять ошибку. Для выполнения этой задачи вам понадобится любой загрузочный диск Mac OS X. Для этой цели я использовал загрузочный установочный диск Mavericks, но другие тоже должны работать, независимо от того, являются ли они установочными дисками или просто дисками восстановления, важно то, что они являются загрузочными и отделены от основной загрузочный диск, на котором хранится установленная ОС:
Это хороший пример того, почему очень важно иметь загрузочный USB-накопитель, настроенный с любой версией Mac OS X, на которой работает ваш Mac, потому что без отдельного загрузочного диска некоторые из этих ошибок были бы неразрешимыми. Такие загрузочные диски легко создать самостоятельно, вот инструкции по созданию загрузочных дисков для OS X 10.9, OS X 10.8 и OS X 10.7. Для старых компьютеров Mac с предыдущими версиями Mac OS X, как правило, все, что работает под OS X 10.6 или более ранней версии, будет иметь SuperDrive и, таким образом, поставляется с загрузочным DVD, который может служить той же цели.
Решение № 6: Используйте Mac Recovery Partition
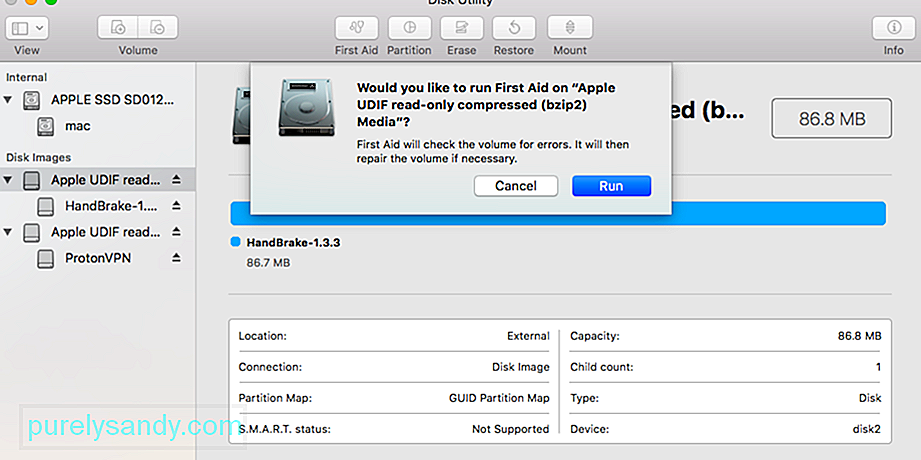
Решение №7: принудительно отключить диск через терминал
Другой метод использует командную строку для принудительного отключения диска, но это не самый рекомендуемый вариант из-за возможности потери данных.
Однако при таком подходе следует проявлять осторожность, поскольку принудительное отключение диска может привести к потере данных при принудительном отключении диска. Таким образом, это уместно только в том случае, если вы планируете форматировать и стирать диск, который вы все равно принудительно извлекаете.
По завершении вы можете выйти из Терминала как обычно.
Как стереть данные с жесткого диска на Mac
Следуя приведенным выше инструкциям — перечисленные методы, вы сможете решить проблему с ошибкой процесса стирания Дисковой утилиты. Однако, если вы вообще не хотите сталкиваться с этим, убедитесь, что вы предприняли все правильные шаги, чтобы стереть данные с жесткого диска на Mac. Если вы не совершаете ошибок и в вашей системе нет проблем, вы не столкнетесь с проблемой, связанной с ошибкой процесса стирания Mac Disk Utility. 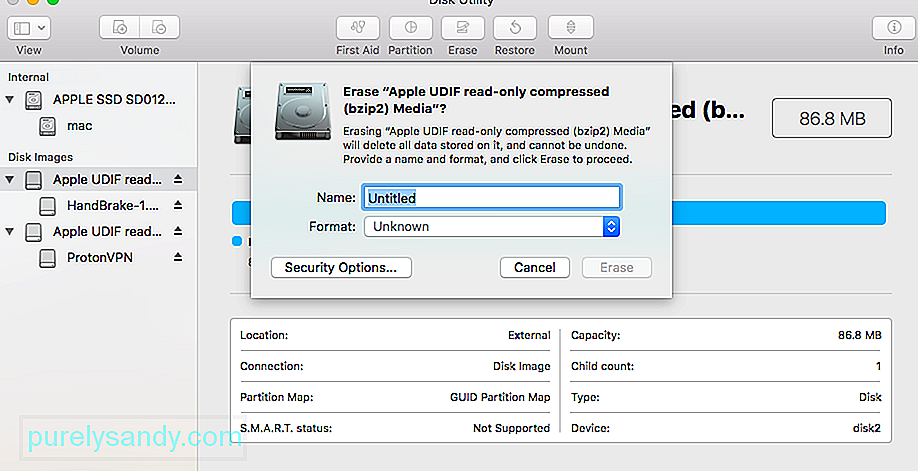
Для форматирования жесткого диска или внешнего устройства на Mac могут быть разные причины. Некоторые из них могут быть следующими:
- Возможно, вы захотите устранить проблему, отформатировав жесткий диск.
- Может быть проблема с вашим внешним устройством и его форматированием можно исправить.
- Возможно, вы захотите изменить файловую систему или стиль разделов на вашем Mac.
- Если вредоносная программа повредила ваш Mac, вы легко исправите это, отформатировав файл диск.
- Если вы перепродаете свой Mac, то, возможно, вы захотите отформатировать его, чтобы защитить свои данные.
Неважно, по какой причине вы форматируете жесткий диск или внешнее устройство — процесс предельно простой. Я уже представил умное решение для форматирования диска через Терминал выше, за которым вы можете следовать. Хотя для форматирования диска через графический интерфейс пользователя Mac, можно предпринять следующие шаги.
1. Запустите приложение Disk Utility
Как вы знаете, Дисковая утилита отвечает за выполнение операций форматирования и стирания на диске. Поэтому вы можете просто зайти в Finder & gt; Приложения & gt; Utility и запустите приложение Disk Utility отсюда.
2. Выберите диск или устройство для форматирования
Теперь вы можете просмотреть список всех доступных дисков и подключенных устройств на боковой панели приложения Дисковой утилиты. При желании вы можете перейти в раскрывающееся меню в верхнем левом углу, чтобы просмотреть все тома и устройства. Отсюда вы можете просто выбрать диск, том или даже внешнее устройство, которое хотите отформатировать.
3. Очистить выбранный диск
После выбора внутреннего диска или внешнего устройства по вашему выбору просто перейдите на панель инструментов Дисковой утилиты справа и нажмите кнопку «Стереть».
Откроется всплывающее окно, в котором вы сможете внести необходимые изменения для форматирования диска. Например, вы можете дать ему новое имя, изменить файловую систему или даже схему разбиения. После внесения соответствующих изменений просто нажмите кнопку «Стереть» и подождите некоторое время, пока выбранный диск не будет стерт.
Что делать, если кнопка «Стереть» в Дисковой утилите неактивна?
Вероятно, вы неактивны. прочитав эту статью, потому что кнопка «Стереть» или «Разделить» была недоступна, когда вы пытались стереть или переформатировать диск с помощью Дисковой утилиты. Выполните следующие действия, чтобы исправить это, и сообщите нам в комментариях, какой из них сработал для вас.
1. Показать все устройства и стереть родительский диск
По умолчанию Дисковая утилита показывает только тома на подключенных дисках, а не сами диски. Том — это раздел или раздел диска, на котором хранятся данные.
Откройте Дисковую утилиту и выберите «Просмотр» & gt; Показать все устройства в строке меню. Вы должны увидеть имена устройств для каждого из ваших дисков, появившиеся на боковой панели.
Или используйте сочетание клавиш Cmd + 2. Выберите родительскую папку для диска, который вы хотите переформатировать или стереть, затем нажмите кнопку «Стереть» кнопку еще раз. Обратите внимание, что когда вы стираете устройство, оно также стирает все тома, содержащиеся в нем.
2. Выполните первую помощь, чтобы восстановить диск перед его стиранием.
Дисковая утилита имеет функцию первой помощи, которая устраняет все виды проблем, связанных с вашими дисками: низкая производительность, поврежденные файлы или неожиданное поведение. Когда вы запускаете программу First Aid, она сканирует весь диск на наличие ошибок и сообщает, если они не могут быть исправлены.
Откройте Дисковую утилиту и выберите диск, который нужно стереть, на боковой панели. Вверху окна нажмите кнопку «Первая помощь», а затем согласитесь с условиями «Выполнить первую помощь». Используйте первую помощь на любых проблемных дисках. Время, необходимое для запуска первой помощи, зависит от размера вашего диска, объема данных на нем и количества ошибок, которые необходимо исправить.
Объедините этот шаг с предыдущим, чтобы запустить первую помощь на родительское устройство для вашего диска, а также отдельные тома.
3. Загрузитесь в режим восстановления, чтобы стереть загрузочный диск
Если вы пытаетесь переформатировать или стереть загрузочный диск на вашем Mac, вам необходимо сначала загрузиться в режиме восстановления. Загрузочный диск — это основной жесткий диск вашего компьютера: на нем хранится macOS и все ваши данные. Обычно стереть загрузочный диск невозможно, потому что ваш Mac использует его для работы с macOS.
Режим восстановления — это специальный раздел на вашем Mac, который вы можете использовать для восстановления из резервной копии, переустановки macOS, получения онлайн-поддержки или очистки загрузочного диска.
Перед попыткой сделать резервную копию Mac следует создать резервную копию. сотрите или переформатируйте его.
Когда вы будете готовы загрузиться в режиме восстановления, перезагрузите Mac и удерживайте Cmd + R, пока он загружается. Удерживайте обе клавиши, пока не увидите логотип Apple или не услышите звук запуска. Режим восстановления отображается в виде окна служебных программ. Вы должны увидеть окно служебных программ macOS. Выберите «Дисковую утилиту» в этом окне и попробуйте снова стереть или переформатировать диск.
Как переустановить macOS после стирания данных с диска
После стирания или переформатирования загрузочного диска — если это было вашей целью — вам необходимо переустановить macOS раньше вы можете снова использовать свой Mac. Это связано с тем, что исходная установка macOS находилась на только что стертом загрузочном диске. Ниже приведены инструкции по переустановке macOS на компьютерах Mac M1.
Ваш Mac предлагает вам снова настроить его после восстановления заводских настроек. Еще раз загрузитесь в режиме восстановления, чтобы переустановить macOS, или следуйте нашему руководству по восстановлению заводских настроек на любом Mac. Когда вы переустанавливаете macOS, ваш Mac ведет себя так, как будто это совершенно новый компьютер, и на нем нет данных, ожидающих, пока вы его настроите.
YouTube видео: Как справиться с ошибкой процесса стирания Ошибка на Mac
06, 2023












