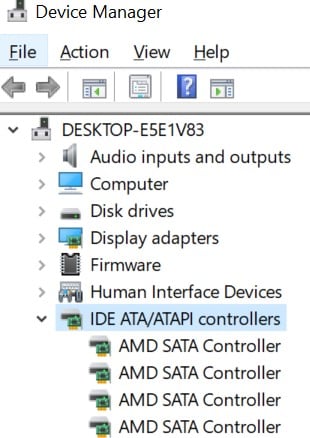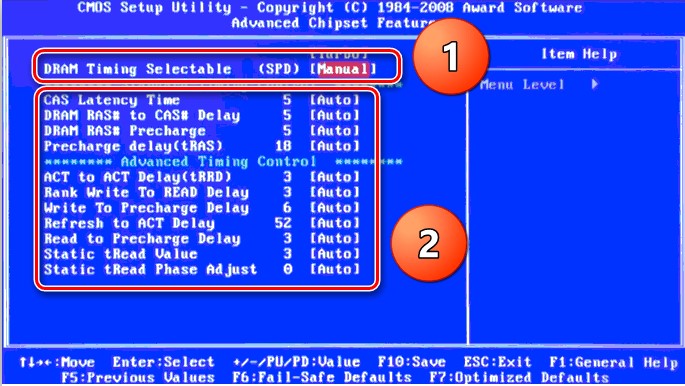Ошибка BSOD storport.sys в Windows 10 возникает из-за устаревших драйверов устройств, особенно драйверов хранилища, проблем с питанием SSD, неправильной конфигурации питания или поврежденной установки Windows.
Storport.sys — системный файл Windows, созданный «драйвером порта хранения Microsoft». Этот файл связан с хранением данных на оборудовании системы хранения.
storport.sys Ошибка BSOD
Что вызывает BSOD storport.sys на Windows 10 Ошибка?
После тщательного изучения пользовательских отчетов, представленных нам, наша аналитическая группа пришла к выводу, что эта ошибка может возникать в основном из-за проблем с программным обеспечением. Некоторые из этих проблем:
- Устаревшие драйверы устройств: устаревшие драйверы устройств могут вызвать ошибку BSOD storport.sys в Windows 10.
- Проблемы с питанием с SSD: внезапный сбой питания может вызвать проблемы с SSD, что может привести к ошибке BSOD storport.sys в Windows 10.
- Неправильная конфигурация питания: Неправильная конфигурация питания системы может вызвать ошибку BSOD storport.sys в Windows 10.
- Проблемы с антивирусом и брандмауэром. Антивирус вашей системы может ошибочно перехватить важный системный драйвер / службу / файл как вредоносную программу, что может привести к ошибке BSOD storport.sys в Windows 10.
- Поврежденные системные файлы и диски: система может показать ошибку BSOD storport.sys в Windows 10, если какой-либо из системных файлов / дисков был поврежден / поврежден или отсутствует.
- Проблемы с ОЗУ: Если ОЗУ отказано в выполнении определенной операции, это может привести к тому, что система покажет ошибку BSOD storport.sys в Windows 10.
- Конфликтующие драйверы: конфликтующие драйверы устройств могут заставить систему вызывать BSOD storport.sys при ошибке Windows 10.
- Устаревшие драйверы устройств: ошибка BSOD storport.sys в Windows 10 может возникать из-за устаревших драйверов устройств.
- Конфликтующее обновление: ошибка BSOD storport.sys в Windows 10 может быть результатом ошибочного обновления Microsoft.
- Устаревшая ОС: Устаревшая Windows может привести к тому, что ПК отображает storport.sys BSOD в Windows 10, ошибка.
- Поврежденная ОС: Поврежденная установка Windows может заставить систему показать BSOD storport.sys в Windows 10 ошибка.
Решение 1. Обновите драйверы устройств
Поврежденный драйвер устройства может вызвать ошибку BSOD в системе. Этот неисправный драйвер не может должным образом обмениваться данными между устройством и ядром системы, что приведет к ошибке BSOD. Чтобы избежать этого, вы должны обновлять драйверы вашей системы.
- Следуйте инструкциям в нашей статье о том, как загрузить компьютер в безопасном режиме.
- Когда вы находитесь в безопасном режиме, нажмите Windows + R, введите «devmgmt.msc» в диалоговом окне и нажмите Enter.
- В диспетчере устройств разверните драйверы по одному и нажмите «Обновить драйвер».
Обновить драйвер в диспетчере устройств
- Выберите первую опцию Автоматический поиск обновленного программного обеспечения драйвера для автоматических обновлений, а вторую опцию Найдите на моем компьютере программное обеспечение драйвера для обновления вручную, для чего следует убедиться, что драйвер загружен с веб-сайта производителя.
Параметры обновления для драйвера
- Перезагрузите компьютер после обновления всех драйверов и посмотрите, исправит ли это что-нибудь.
Не забудьте обновить драйверы хранилища. Вы можете Загрузить драйвер Intel Rapid Storage Technology если вы используете устройство хранения данных Intel. Кроме того, если во время установки / обновления возникла проблема с драйвером, попробуйте использовать режим совместимости для установки этого драйвера. Для режима совместимости выполните следующие действия:
- Щелкните правой кнопкой мыши по файлу установки проблемного драйвера и выберите «Свойства».
- Перейдите на вкладку «Совместимость» и установите флажок слева от «Запустить эту программу в режиме совместимости для».
Вкладка «Совместимость»
- Теперь нажмите на выпадающий список и выберите «Windows 8», затем нажмите «Применить» и нажмите «ОК».
Выберите Windows 8 в настройках режима совместимости
- Установите драйвер и проверьте его правильную работу.
- Если нет, повторите описанные выше действия на этот раз для Windows 7 из раскрывающегося списка.
Вам следует обновить все драйверы, которые можно обновить, и после обновления драйверов или тестирования совместимости проверьте, решена ли проблема.
Решение 2: Power Cycle SSD
Известно, что внезапное отключение или потеря питания вызывают проблемы с системным SSD, что может привести к ошибке storport.sys. Выполнение цикла питания SSD может решить проблему.
- Выключите компьютер.
- Отключите компьютер от ВСЕХ источников питания (адаптер переменного тока и / или извлеките аккумулятор, если вы используете ноутбук).
- Нажмите и удерживайте кнопку питания не менее 30 секунд, а затем подождите 10 минут.
- Подключите ВСЕ блоки питания (адаптер переменного тока и / или извлеките аккумулятор, если вы используете ноутбук).
- Включите систему.
- После включения системы. Нажмите и удерживайте клавишу Shift. Затем нажмите клавишу с логотипом Windows> значок питания> Завершение работы.
- Нажмите и удерживайте клавишу F2, чтобы войти в BIOS (вы должны использовать функциональную клавишу вашей системы, чтобы войти в BIOS).
- Оставьте систему в BIOS на 20 минут.
- Повторите шаги с 1 по 3.
- Извлеките SSD из вашего ПК:
Для рабочего стола: отключите кабели.
Для ноутбука: отсоедините диск от развязки. - Подождите 30 секунд, прежде чем снова подключить диск к компьютеру.
- Подключите ВСЕ блоки питания (адаптер переменного тока и / или аккумулятор, если вы используете ноутбук).
Power Cycle SSD
Включите компьютер и проверьте, исправлена ли ошибка BSOD storport.sys в Windows 10.
Решение 3. Сброс конфигурации питания
Неправильная настройка питания может вызвать ошибку BSOD storport.sys. Эта нарушенная настройка питания может даже иногда проходить несколько перезапусков системы. Некоторые пользователи даже сообщали о том, что он поддерживает несколько установок Windows. Таким образом, сброс его до значения по умолчанию может решить нашу проблему.
- Загрузочная система в безопасном режиме.
- Введите командную строку в поле поиска Windows на рабочем столе, щелкните правой кнопкой мыши Командная строка и выберите Запуск от имени администратора.
Запустите командную строку от имени администратора
- Нажмите Да, чтобы принять UAC, если будет предложено.
- Введите (или скопируйте и вставьте) следующую команду в командной строке. Затем нажмите Enter на клавиатуре.
powercfg -restoredefaultschemes
- Перезагрузите систему.
Проверьте, решена ли проблема, если нет, переходите к следующему решению.
Решение 4. Переустановите Windows
Если до сих пор вам ничего не помогло, то пришло время перейти к последнему средству, а именно к переустановке самой Windows. Под чистой установкой понимается процесс, при котором вы полностью перезагружаете компьютер, удаляя из него все файлы и приложения и устанавливая файлы Windows с нуля.
Storport.sys в Windows 10 генерирует различные проблемы. У одних, он стал причиной появления BSOD. У других пользователей, возникла неожиданно большая нагрузка на процессор от данного файла, появляются лаги, зависания и т. п. Есть и те, кто видит ошибку в LatencyMon. Порой его также рекомендуют обновлять вручную, что является некорректным подходом к задаче. Предлагаем разобраться, в чем причина проблемы.
Разновидности кодов с ошибками (по ссылкам ниже вы можете найти дополнительную информацию):
KMODE EXCEPTION NOT HANDLED
KERNEL DATA INPAGE
PAGE FAULT IN A NONPAGED AREA
SYSTEM THREAD EXCEPTION NOT HANDLED Storport.sys
IRQL NOT LESS OR EQUAL
SYSTEM SERVICE EXCEPTION
Причины
Полезно знать, что файл Storport.sys – это драйвер операционной системы. Файл Storport.sys относится к Microsoft Storage Port Driver. Логично предположить, что неполадка связана с драйвером и вы будете отчасти правы, но гораздо чаще проблема отдаленно затрагивает данное программное обеспечение.
Причины BSOD:
- неправильно выставленное питание для комплектующих компьютера;
- конфликт или даже повреждение драйверов;
- сбой питания или поломка SSD;
- нарушение целостности файлов Windows.
Согласно нашему исследованию, довольно часто Storport.sys создает высокую нагрузку в LatencyMoon и даже появляются синие экраны смерти у тех, кто собирал компьютер самостоятельно. Некорректный подбор комплектующих или настройка питания тому виной.
Как исправить ошибку из-за файла Storport.sys в Windows 10?
Мы не будем перебирать все стандартные решения, вроде сканирования Windows на повреждение системных файлов. Это само собой разумеется и может сработать в отдельных случаях. Наша цель – сконцентрироваться на наиболее вероятных способах исправления.
Способы устранения ошибки Storport.sys в Windows 10:
- Работа с драйвером. Очень многие на форуме написали, что отключение AMD Sata controller сработало для них. Для этого нужно открыть «Диспетчер устройств», зайти во вкладку «Контроллеры IDE ATA/ATAPI» и через правую кнопку мыши удалить драйвер.
- Изменить напряжение. Данная процедура гораздо сложнее и требует повышенной осторожности, чтобы не спалить компьютер. К примеру, для одного из пользователей решением стало увеличение напряжения ОЗУ с 1,35 В до 1,38 В и BSOD перестал проявляться. Подобная история – изменение напряжения для SSD диска. Выполнить задуманное можно через BIOS, раздел «Advanced Chipset Features». Сбросить конфигурацию питания к состоянию по умолчанию можно через командную строку, нужно использовать команду powercfg -restoredefaultschemes.
- Проверка накопителей. Нередко наблюдается проблема у тех, кто подключил старый жесткий диск или SSD от предыдущего ПК к своему новому. Следует поочередно отключать накопители и проверять работоспособность без них.
Не забудьте также попробовать обновить систему и драйвера, возможно, это тоже сработает. Может иметь место и конфликт комплектующих, следует проверить эту теорию в качестве запасной, если перечисленные выше действия не сработают.
Мы желаем знать, работают указанные решения или нет и насколько эффективно. Проще всего это сделать, если вы оставите свои комментарии. Помогите нам и другим читателям больше узнать об ошибке. Вместе мы точно найдем рабочее решение.
| Информация о файле | Описание |
|---|---|
| Размер файла: | 546 kB |
| Дата и время изменения файла: | 2020:03:04 15:23:51+00:00 |
| Тип файла: | Win64 EXE |
| Тип MIME: | application/octet-stream |
| Предупреждение! | Possibly corrupt Version resource |
| Тип компьютера: | AMD AMD64 |
| Метка времени: | 2017:12:14 23:43:32+00:00 |
| Тип PE: | PE32+ |
| Версия компоновщика: | 14.10 |
| Размер кода: | 343552 |
| Размер инициализированных данных: | 206336 |
| Размер неинициализированных данных: | 0 |
| Точка входа: | 0x6d010 |
| Версия ОС: | 10.0 |
| Версия образа: | 10.0 |
| Версия подсистемы: | 10.0 |
| Подсистема: | Native |
| Номер версии файла: | 10.0.16299.755 |
| Номер версии продукта: | 10.0.16299.755 |
| Маска флагов файлов: | 0x003f |
| Флаги файлов: | (none) |
| Файловая ОС: | Windows NT 32-bit |
| Тип объектного файла: | Driver |
| Подтип файла: | 7 |
| Код языка: | Neutral |
| Набор символов: | Unicode |
| Наименование компании: | Microsoft Corporation |
| Описание файла: | Microsoft Storage Port Driver |
| Версия файла: | 10.0.16299.755 (WinBuild.160101.0800) |
| Внутреннее имя: | storport.sys |
| Авторское право: | © Microsoft Corporation. All rights reserved. |
| Название продукта: | Microsoft® Windows® Operating System |
| Версия продукта: | 10.0.16299.755 |
✻ Фрагменты данных файлов предоставлены участником Exiftool (Phil Harvey) и распространяются под лицензией Perl Artistic.
Storport.sys – это системный файл, связанный с хранением данных на устройстве хранения компьютера. Это файл, созданный драйвером порта хранилища Microsoft. Однако может быть несколько причин, из-за которых может возникнуть ошибка «Синего экрана смерти». Но основные причины включают конфликты, такие как проблемы с оборудованием, несовместимые прошивки, поврежденные драйверы и т. Д. Устранить эту проблему несложно. Тем не менее, существуют различные потенциальные обходные пути для одного и того же.

Microsoft Windows предоставляет Storport (storport.sys), драйвер порта хранения, который особенно подходит для использования с высокопроизводительными шинами, такими как шины Fibre Channel и адаптеры RAID. По словам Microsoft, есть несколько преимуществ использования Storport вместо драйвера порта SCSI:
- Улучшенная производительность, как с точки зрения пропускной способности, так и системных ресурсов, которые используются.
- Улучшенный интерфейс драйвера минипорта, который отвечает потребностям высокопроизводительных поставщиков систем хранения, в частности хост-производителей RAID и оптоволоконных каналов.
Если этот файл системного драйвера будет поврежден, это может привести к остановке ошибок.
Сопровождающие сообщения об ошибках Blue Screen могут быть:
- KMODE ИСКЛЮЧЕНИЕ НЕ ОБРАБОТАНО.
- СТРАНИЦА ДАННЫХ ЯДРА.
- НЕИСПРАВНОСТЬ СТРАНИЦЫ В НЕПРЕРЫВНОЙ ОБЛАСТИ.
- СИСТЕМНАЯ РЕЗЬБА ИСКЛЮЧЕНИЯ НЕ ОБРАБОТАНА.
- IRQL НЕ МЕНЬШЕ ИЛИ РАВЕН.
- ИСКЛЮЧЕНИЕ ОБСЛУЖИВАНИЯ СИСТЕМЫ.
Исправление ошибок BSOD Storport.sys в Windows 10
Следующие возможные исправления будут выполнены для исправления ошибок BSOD, связанных с Storport.sys в Windows 10:
- Обновление или откат драйверов.
- Скачать драйверы с сайта производителя
- Запустите проверку системных файлов.
Если вы обычно создаете точку восстановления системы, вы можете попытаться отменить любые изменения на вашем компьютере, выполнив восстановление системы. Также рекомендуется выполнять эти задачи, указанные ниже, только в безопасном режиме с поддержкой сети.
1] Откат или обновление драйверов

Основные драйверы, которые могут быть причиной для этого конкретного файла, будут перечислены в разделе Контроллеры IDE ATA/ATAPI , а также Контроллеры хранилища внутри диспетчера устройств. Так что, если вы недавно обновили эти драйверы, откатитесь и посмотрите. Если вы этого не сделали, то мы предлагаем вам обновить эти драйверы.
2] Загрузите драйверы с веб-сайта производителя .
Вы также можете загрузить соответствующие драйверы для вашего устройства непосредственно с сайта производителя.
Например, если у вас есть SSD, проблема может быть в старом драйвере хранилища. Вы можете использовать утилиту обновления драйверов Intel или загрузить драйверы с сайта intel.com. Пользователи AMD могут захотеть проверить AMD Driver AutoDetect.
3] Запустите проверку системных файлов
Нажмите правой кнопкой мыши на кнопку «Пуск» и выберите Командная строка (Admin) , введите следующую команду для запуска средства проверки системных файлов и нажмите Enter.
sfc/scannow
Перезагрузите систему после завершения сканирования.
Вы также можете использовать наше бесплатное FixWin для запуска утилиты проверки системных файлов одним щелчком мыши.
Надеюсь, что-нибудь поможет!
Обновлено Июнь 2023: остановите эти сообщения об ошибках и устраните распространенные проблемы с помощью этого инструмента. Получить сейчас в эту ссылку
- Скачайте и установите программного обеспечения.
- Он просканирует ваш компьютер на наличие проблем.
- Затем инструмент исправить проблемы которые были найдены.
Некоторые из синий экран ошибок смерти связаны с таким файлом, как storport.sys, который представлен в этом посте. Что такое storport.sys?
Storport.sys — это системный файл, предназначенный для хранения данных на запоминающем устройстве вашего компьютера. Он создается драйвером порта хранилища Microsoft. Когда вы сталкиваетесь с ошибкой BSOD storport.sys, это может быть вызвано многими причинами. Существует несколько основных причин, таких как проблемы с оборудованием, проблемы с несовместимой прошивкой, поврежденные драйверы.
Microsoft Windows предоставляет файл с именем storport.sys. В качестве драйвера порта памяти он идеально подходит для высокопроизводительных шин, таких как шины Fibre Channel и адаптеры RAID. Согласно Microsoft, использование storport.sys вместо драйвера порта SCSI дает некоторые преимущества.
Однако вы можете столкнуться с проблемой синего экрана storport.sys. Если вы столкнулись с этой ошибкой, не волнуйтесь. В следующем разделе показаны некоторые возможные решения.
Запустите проверку системных файлов или сканирование SFC
Средство проверки системных файлов или SFC — это встроенная утилита командной строки, которую можно использовать для восстановления поврежденных или отсутствующих файлов. Он заменяет плохие и поврежденные системные файлы хорошими системными файлами. Выполните следующие действия, чтобы запустить команду SFC.
- Нажмите Win + R, чтобы начать.
- Введите cmd в поле и нажмите Enter.
- Когда откроется командная строка, введите sfc /scannow.
Команда запускает сканирование системы, которое займет некоторое время. После этого вы можете получить следующие результаты:
- Защита ресурсов Windows не обнаружила нарушений целостности.
- Защита ресурсов Windows обнаружила поврежденные файлы и успешно восстановила их.
- Защита ресурсов Windows обнаружила поврежденные файлы, но не смогла их восстановить.
- Перезагрузите компьютер.
Попробуйте запустить команды DISM.
Возможно, вы захотите восстановить потенциально поврежденные файлы в вашей системе, так как они также могут вызывать ошибку синего экрана Storport.sys. Чтобы восстановить эти поврежденные системные файлы, вы можете запустить команды DISM:
- Нажмите Win + X и выберите опцию «Командная строка (администратор)».
- После этого введите каждую из приведенных ниже команд, чтобы запустить их по очереди:
- Dism / Online / Cleanup-Image / CheckHealth
- Dism/Online/Cleanup-Image/ScanHealth
- Dism/Online/Cleanup-Image/RestoreHealth
- После выполнения вышеуказанных команд перезагрузите компьютер и посмотрите, исчезла ли ошибка синего экрана dxgkrnl.sys.
Обновлено: июнь 2023 г.
Этот инструмент настоятельно рекомендуется, чтобы помочь вам исправить вашу ошибку. Кроме того, этот инструмент обеспечивает защиту от потери файлов, вредоносных программ и аппаратных сбоев, а также оптимизирует работу вашего устройства для достижения максимальной производительности. Если у вас уже есть проблема с компьютером, это программное обеспечение может помочь вам решить ее и предотвратить повторение других проблем:
- Шаг 1: Установите инструмент восстановления и оптимизации ПК. (Виндовс 10, 8, 7, ХР, Виста).
- Шаг 2: Нажмите Начать сканирование чтобы определить, какие проблемы вы испытываете с вашим компьютером.
- Шаг 3: Нажмите Починить всечтобы решить все проблемы.
Восстановление или обновление драйверов
Основные факторы, которые могут быть причиной этого конкретного файла, перечислены в контроллере IDE ATA/ATAPI и контроллере памяти в диспетчере устройств. Если вы недавно обновили эти драйверы, вернитесь и проверьте. Если нет, мы рекомендуем обновить эти драйверы.
Скачать драйвера с сайта производителя
Вы также можете загрузить соответствующие драйверы для вашего устройства непосредственно с веб-сайта производителя.
Например, если у вас есть SSD, проблема может заключаться в старом драйвере хранилища. Вы можете использовать утилиту обновления драйверов Intel или загрузить драйверы с сайта intel.com. Пользователи AMD могут попробовать автоматическое обнаружение драйверов AMD.
Включить безопасный режим с загруженными сетевыми драйверами
- Убедитесь, что ваш компьютер выключен.
- Нажмите кнопку питания, чтобы включить компьютер. Когда Windows отобразит экран входа в систему (то есть Windows будет полностью запущена), нажмите и удерживайте кнопку питания, чтобы выключить ее.
- Повторяйте шаги 1) и 2), пока на дисплее не появится сообщение «Подготовка к авторемонту».
- Подождите, пока Windows завершит диагностику вашего компьютера, а затем нажмите «Дополнительные параметры».
- Нажмите Устранение неполадок.
- Щелкните Расширенные настройки.
- Нажмите «Параметры запуска».
- Нажмите «Перезагрузить».
- Нажмите 5 на клавиатуре, чтобы войти в безопасный режим с загруженными сетевыми драйверами.
- После успешного запуска сети в безопасном режиме перейдите к исправлению 2, чтобы решить проблему синего экрана с storport.sys.
Выключите SSD, а затем включите его снова.
Иногда этот сбой системы с storport.sys просто произошел из-за какой-то проблемы (внезапное отключение / сбой питания) с нашим SSD. Если это так, мы можем включить цикл питания и увидеть, как он возвращается к жизни:
- Выключи компьютер.
- Отключите компьютер от всех источников питания (питания и аккумулятора, если вы используете ноутбук).
- Нажмите кнопку питания не менее чем на 30 секунд и подождите 10 минут.
- Повторно подключите ВСЕ питание (питание и аккумулятор, если вы используете ноутбук).
- Удерживайте нажатой клавишу Shift на клавиатуре. Затем нажмите клавишу с логотипом Windows> значок питания> Завершение работы.
- Нажмите и удерживайте функциональные клавиши, чтобы войти в BIOS. (Вы можете обратиться к руководству пользователя, чтобы узнать, что это за функциональные клавиши.)
- Примечание. Не отпускайте функциональные клавиши, пока не появится экран настройки BIOS.
- Оставьте компьютер в BIOS на 20 минут.
- Повторите шаги 1) – 3).
- Извлеките SSD из вашего ПК:
- Для настольного компьютера: отсоедините кабели.
- Для ноутбука: Отключите плеер от разъема.
- Подождите 30 секунд перед повторным подключением плеера к компьютеру.
- Снова подключите ВСЕ источники питания (адаптер переменного тока и аккумулятор при использовании ноутбука).
- Включите компьютер и проверьте, решена ли проблема с синим экраном с помощью storport.sys.
ОДОБРЕННЫЙ: Чтобы исправить ошибки Windows, нажмите здесь.
Сообщение Просмотров: 338