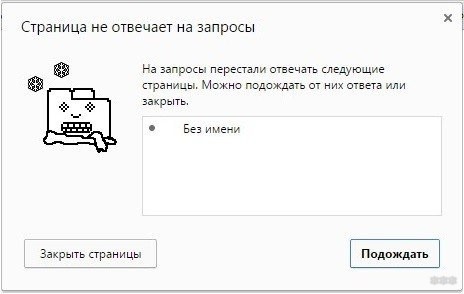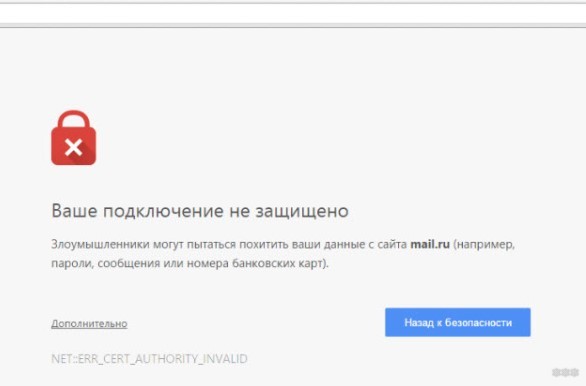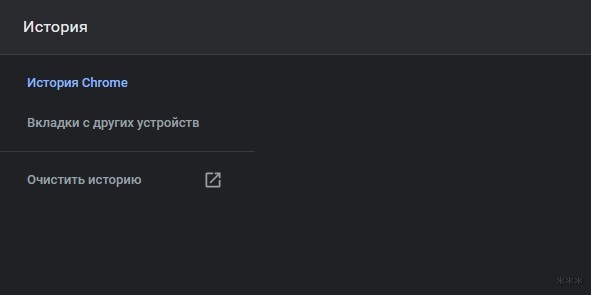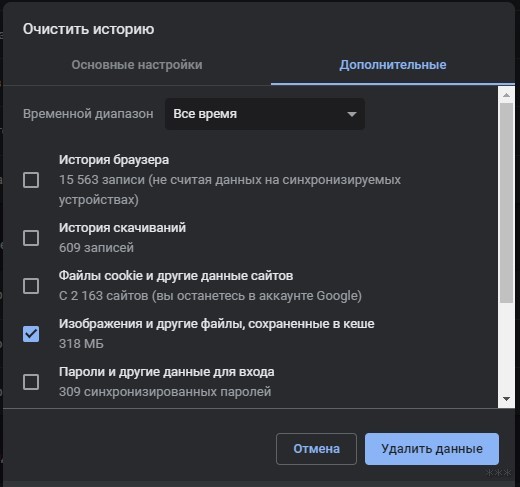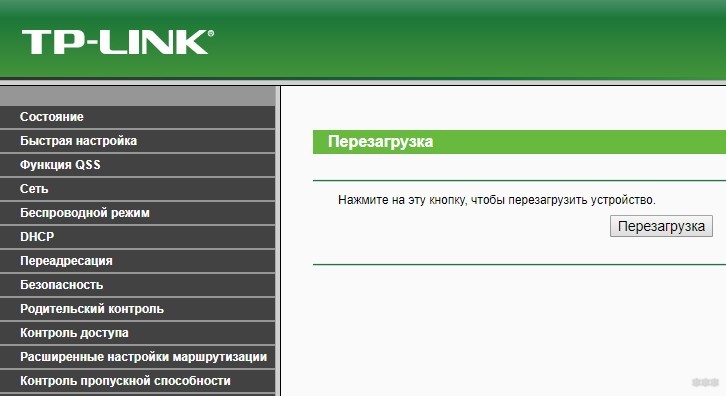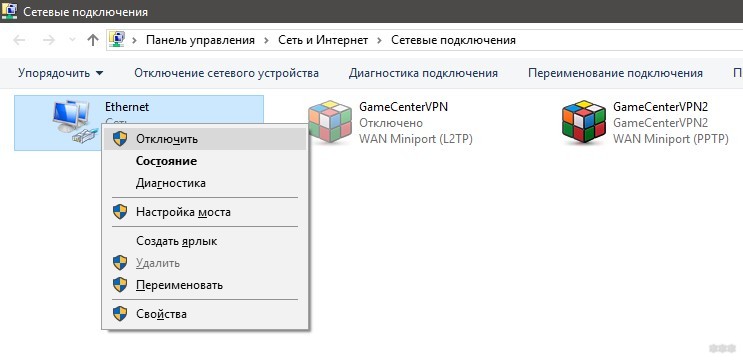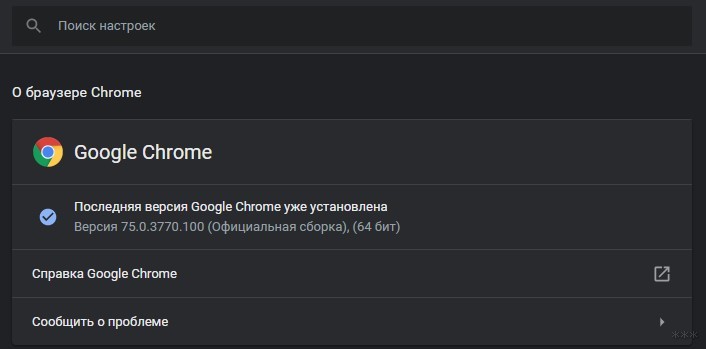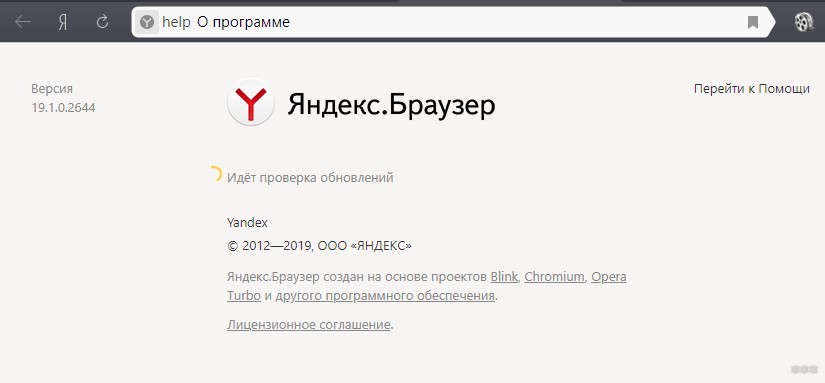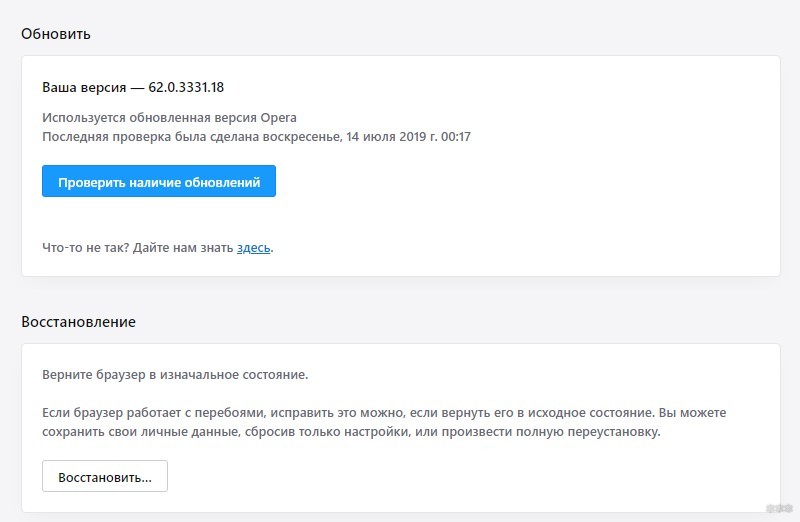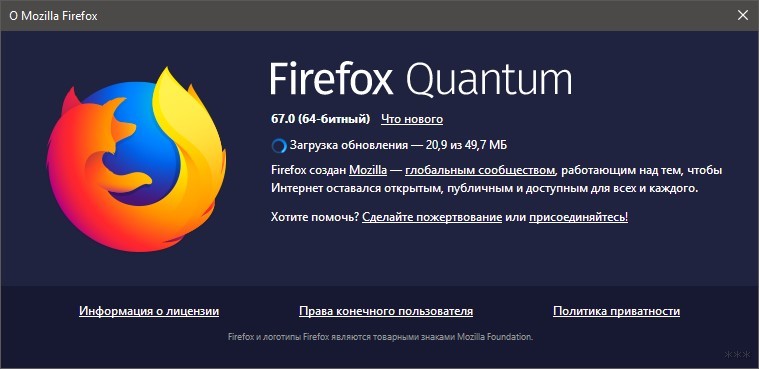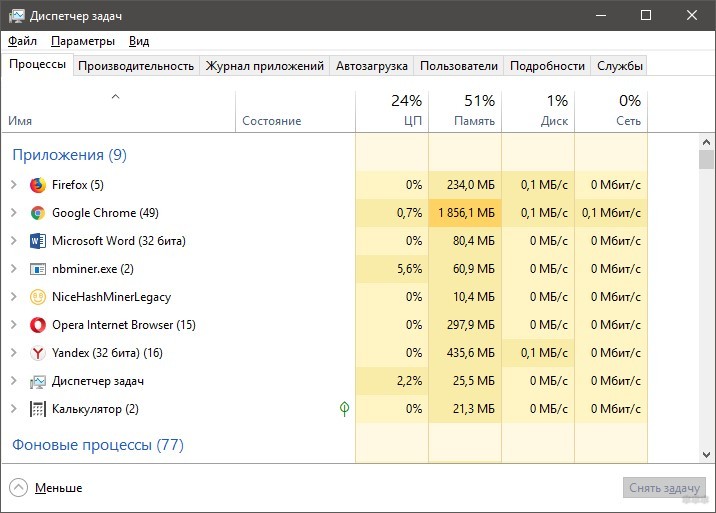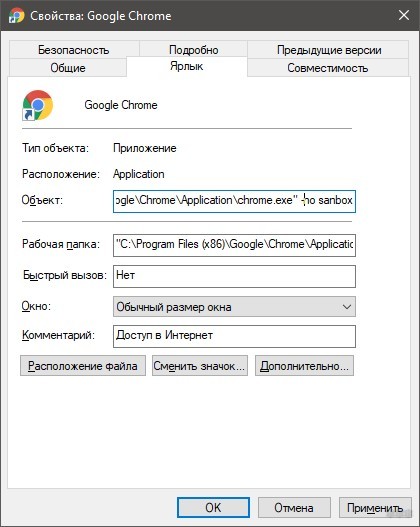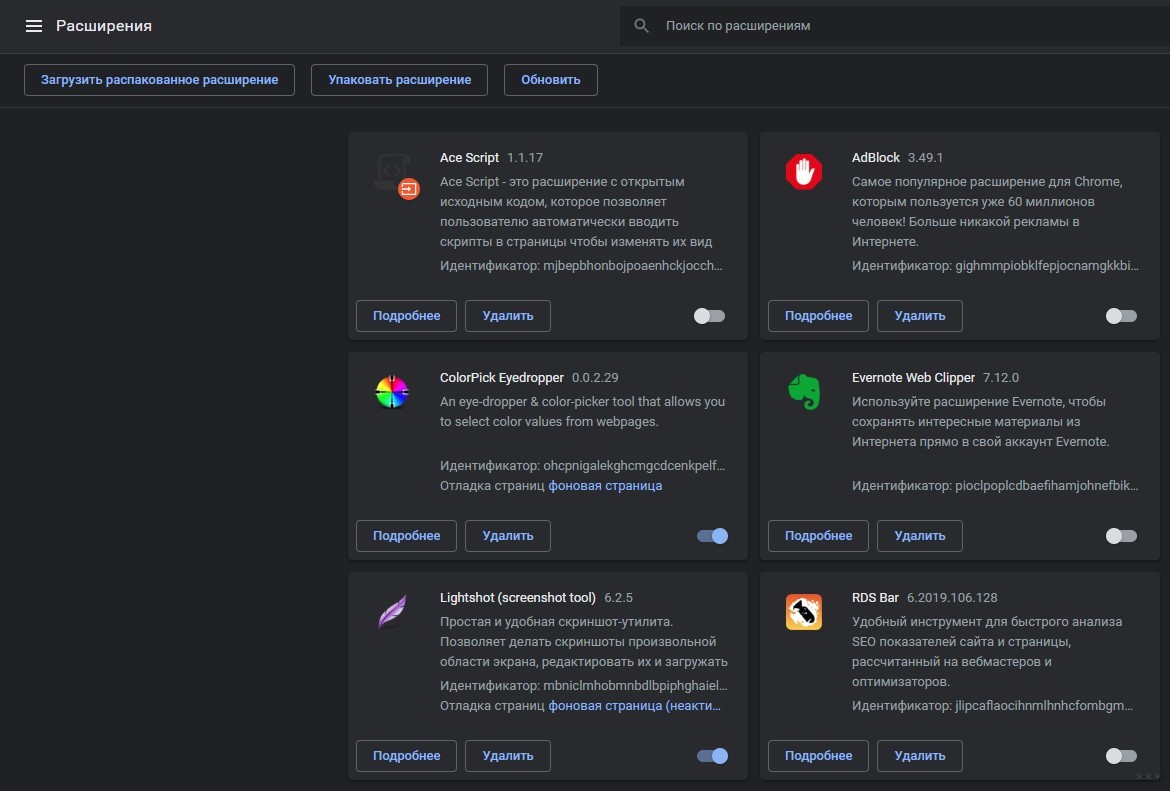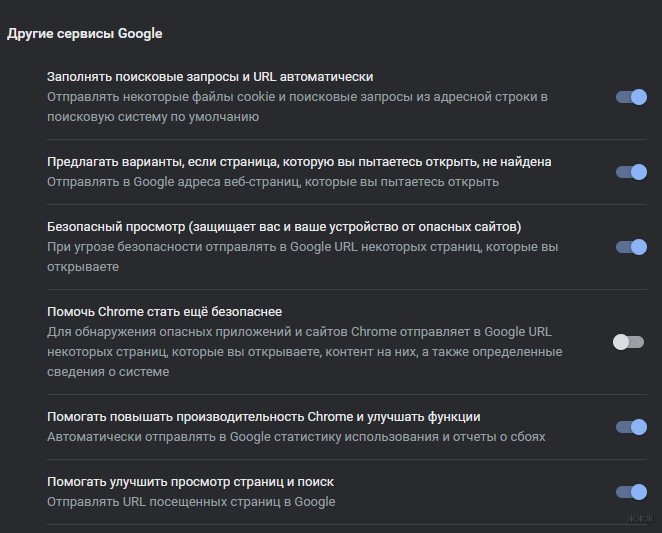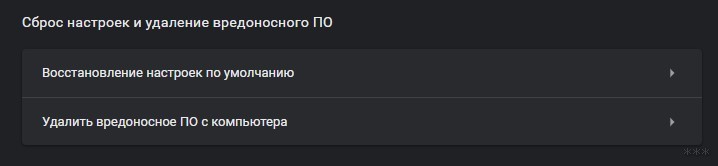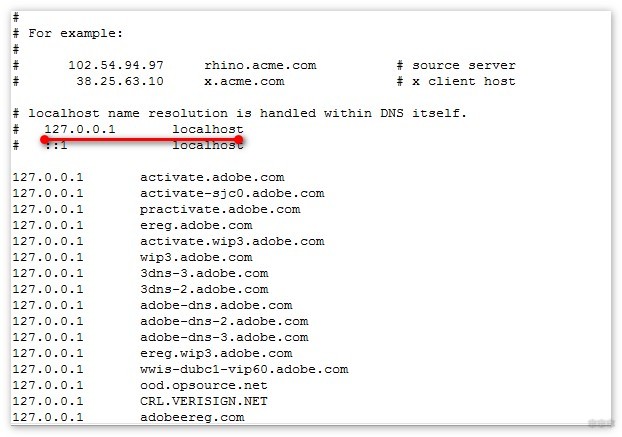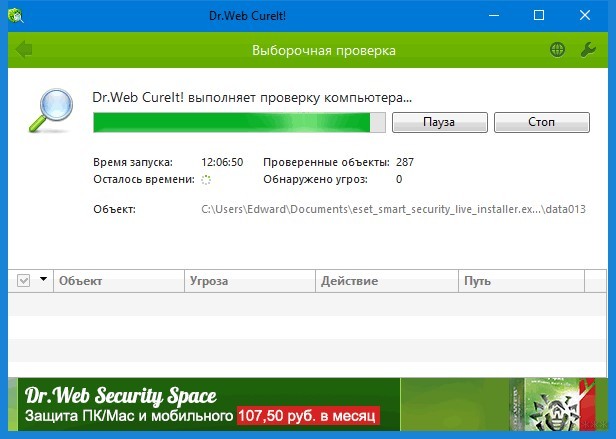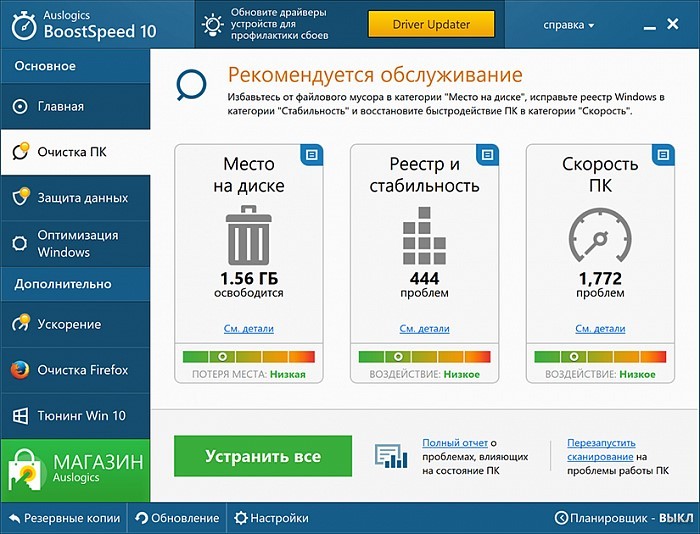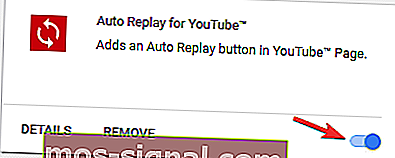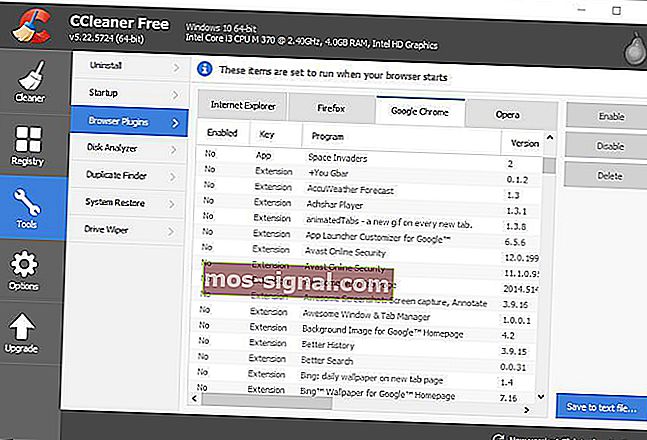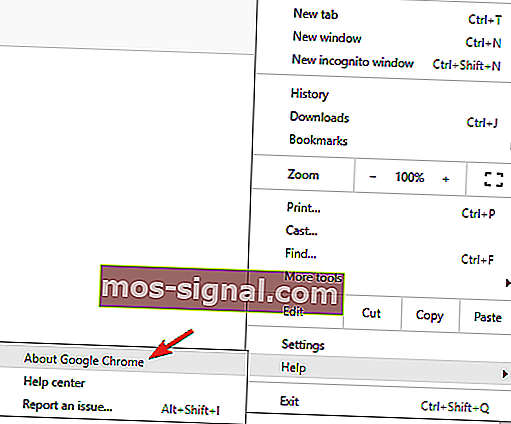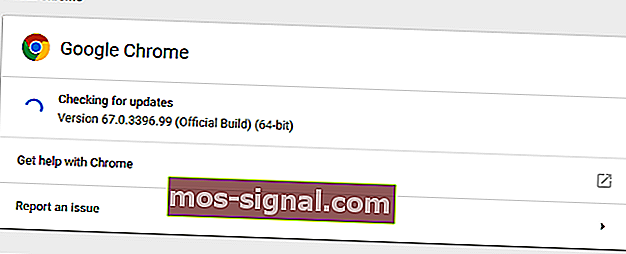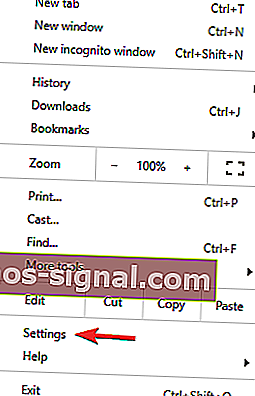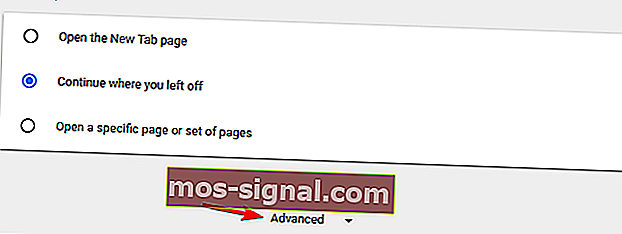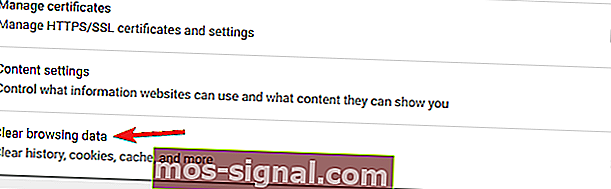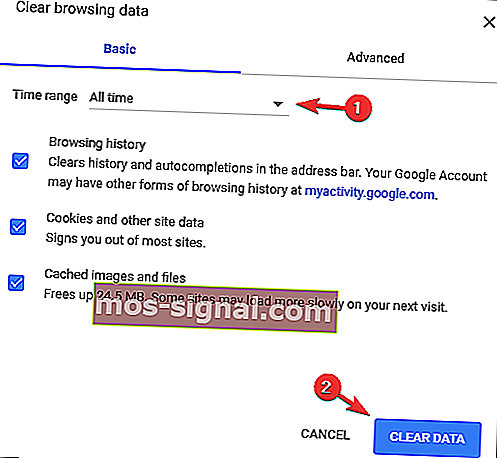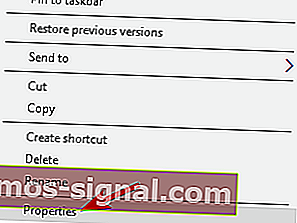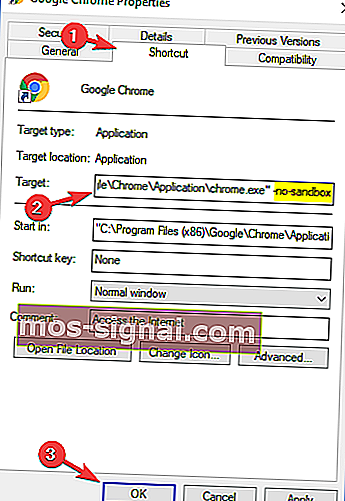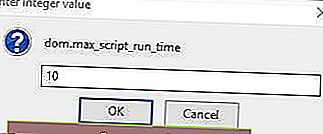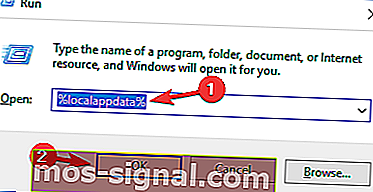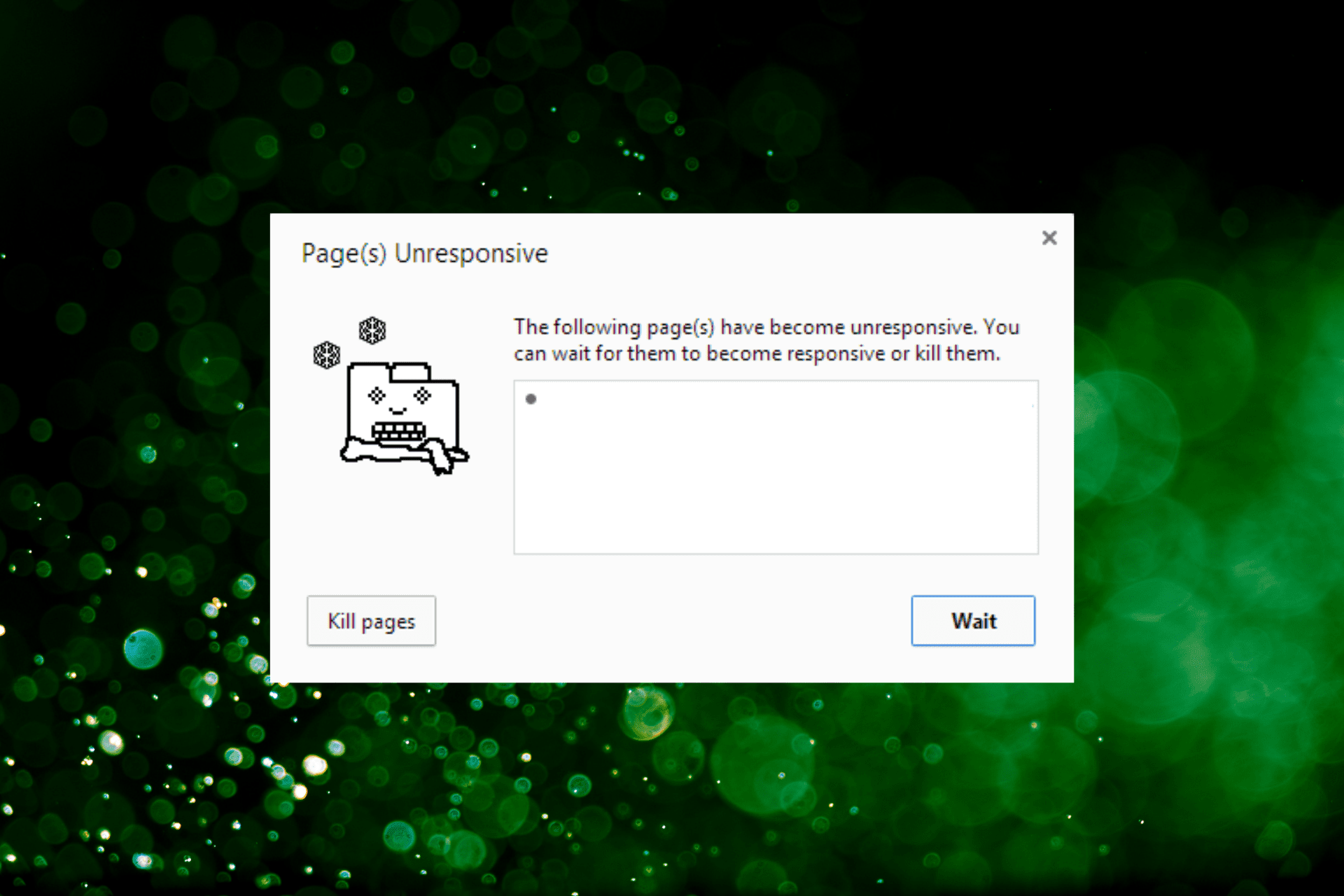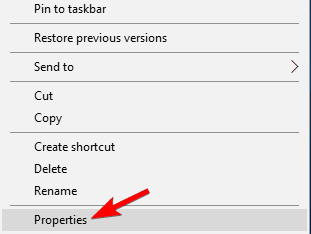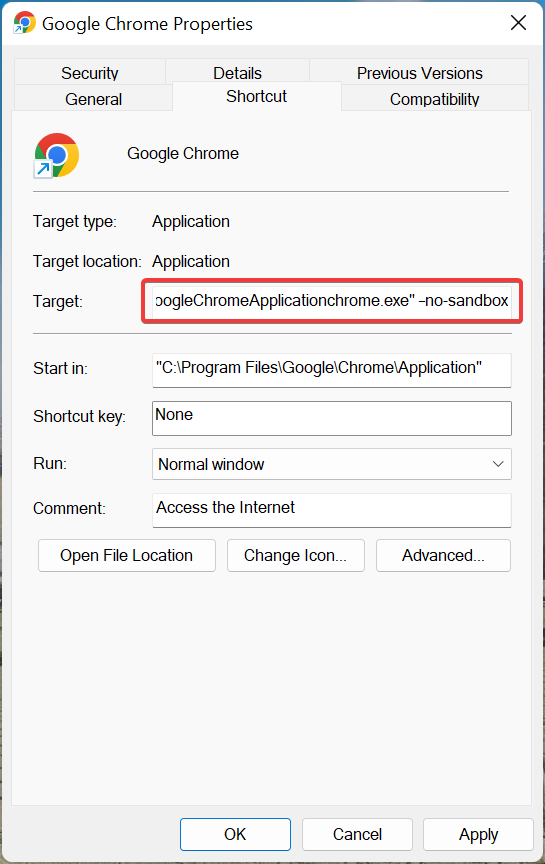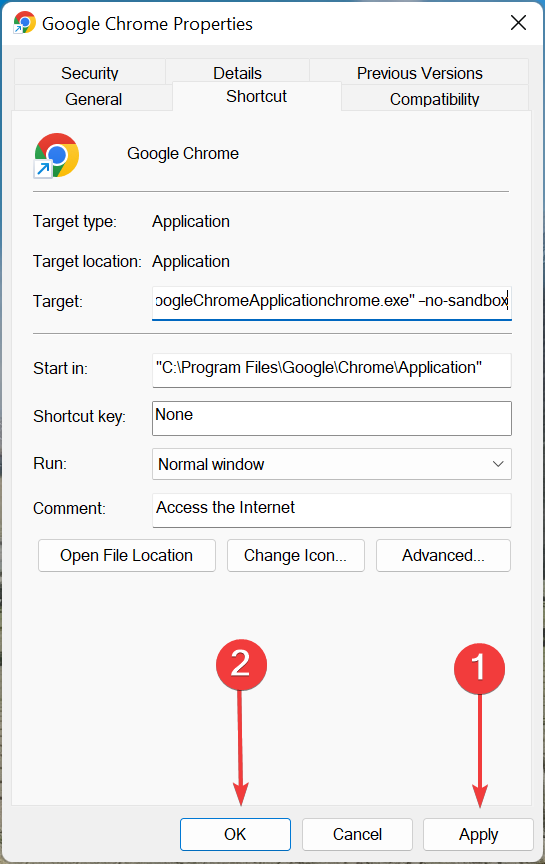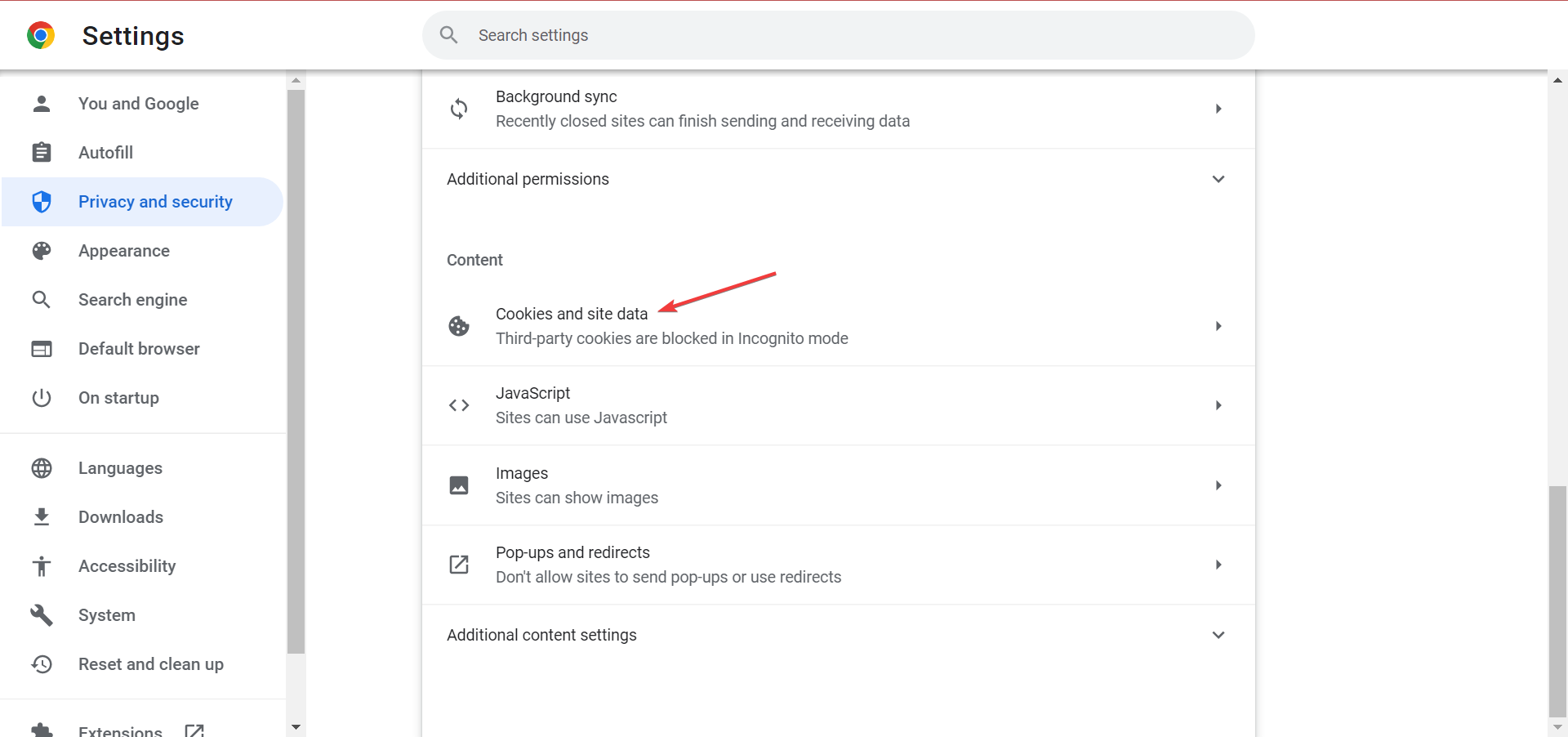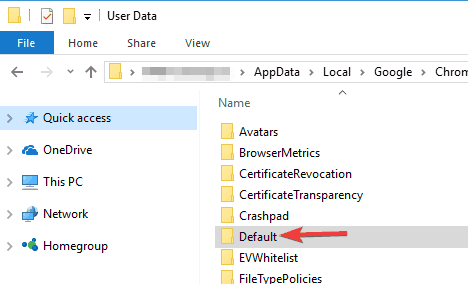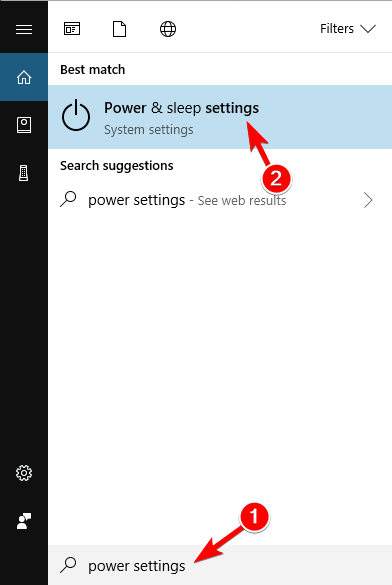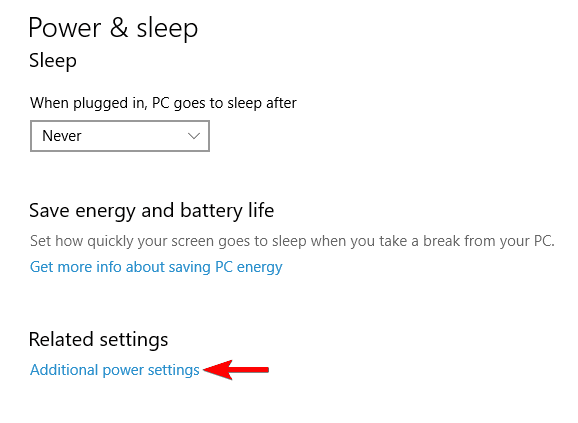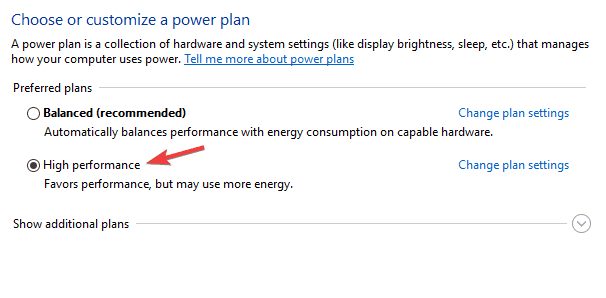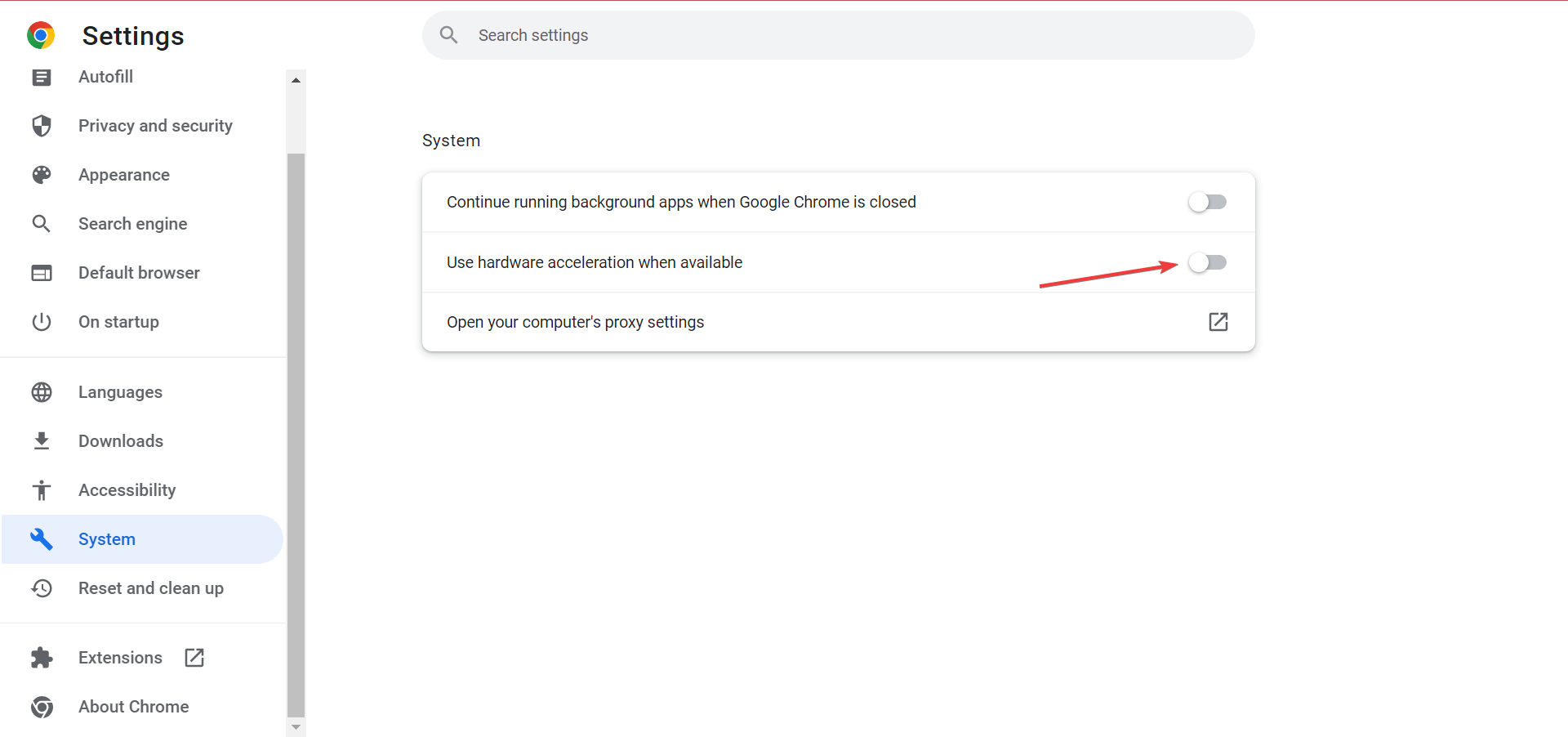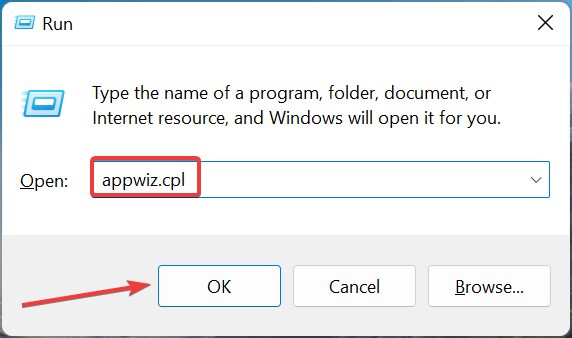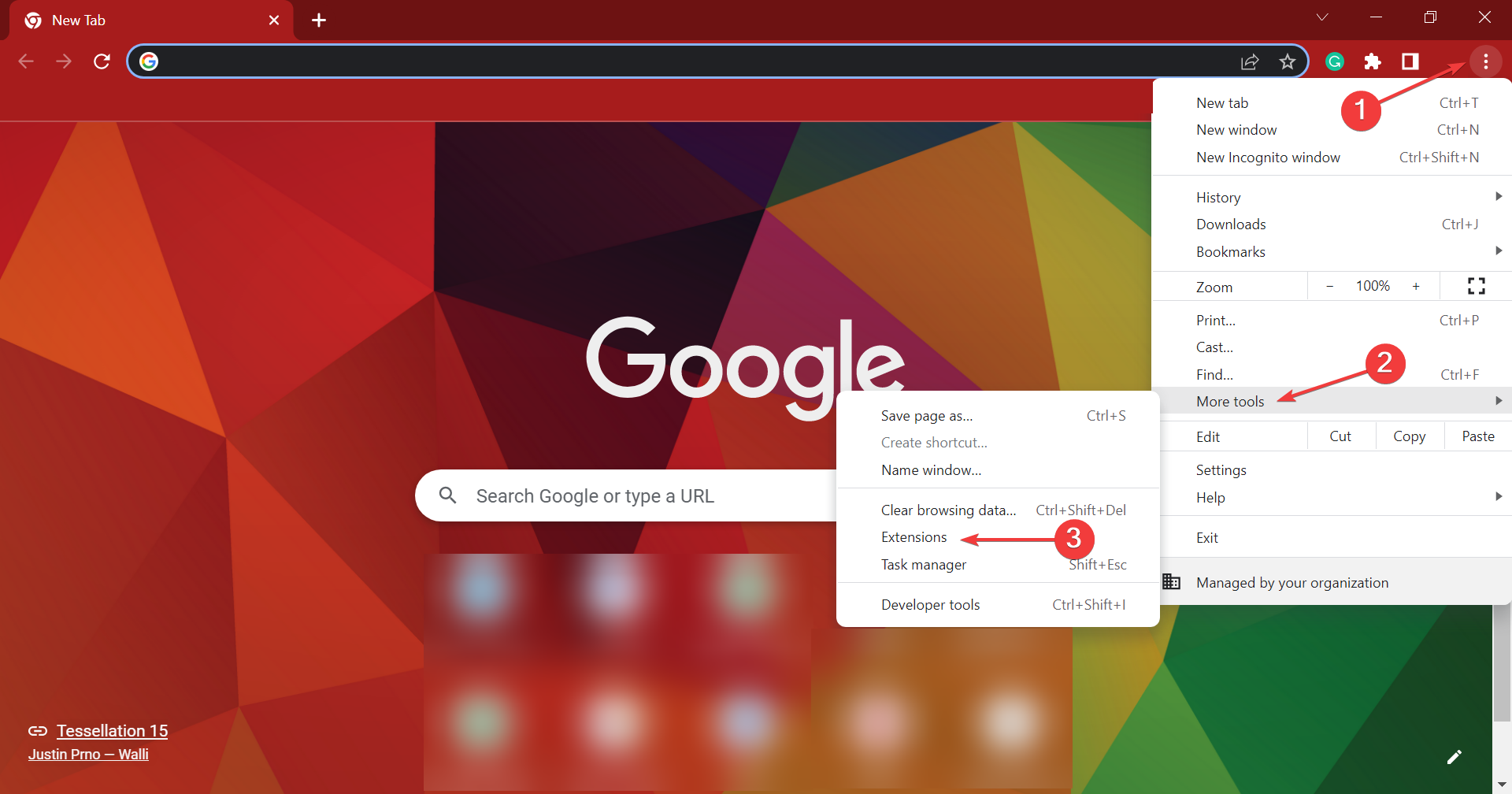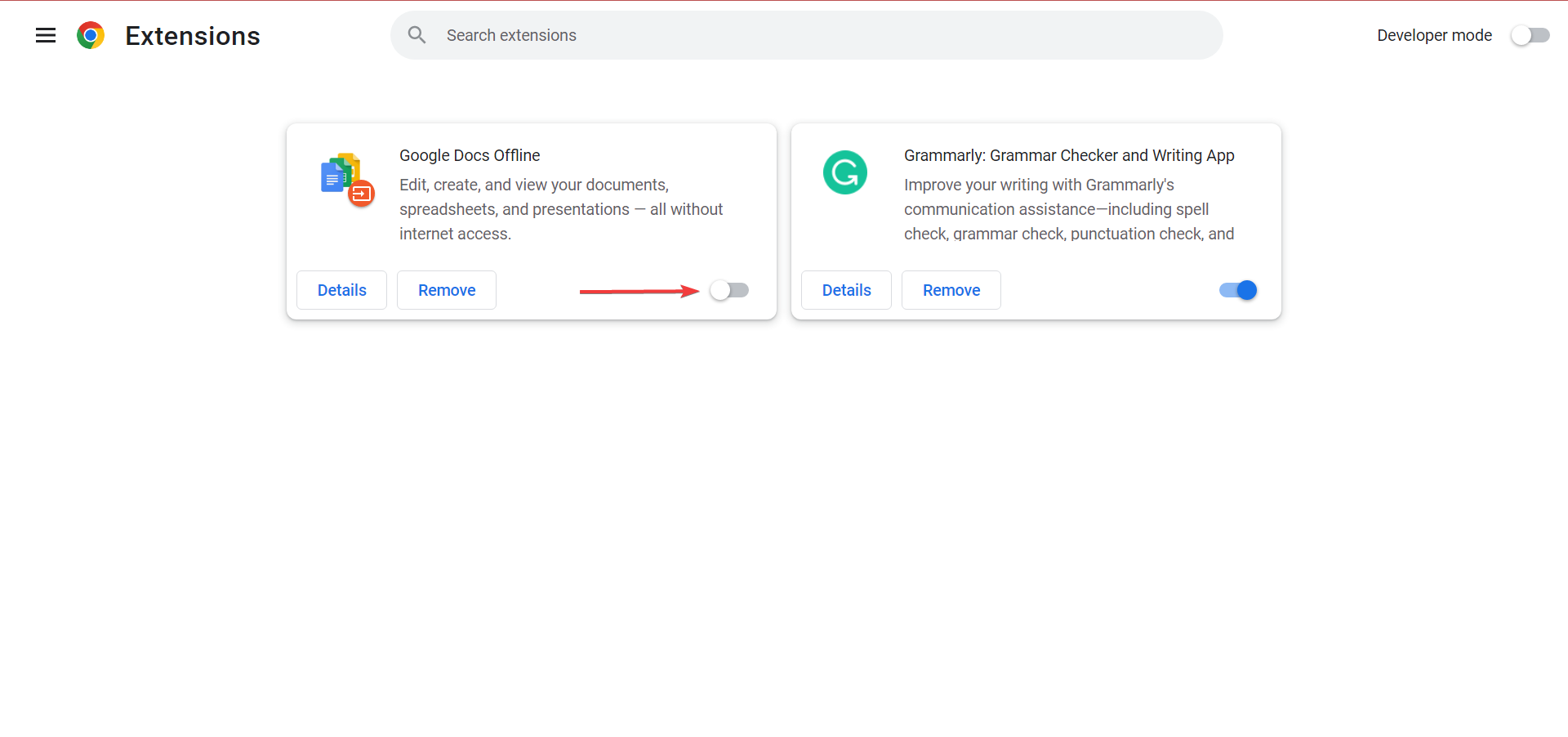Коротая досуг или ища информацию на сайтах через браузер, время от времени вкладки могут «подвисать», сообщая, что страница не отвечает, а мы думаем, что делать в таком случае: ждать пока отвиснет, закрывать вкладку и открывать заново, или просто поменять браузер? Следует искать причину, которая может крыться как в софте, так и в железе.
Содержание
- Причины появления ошибок
- Устранение
- Обновление страницы
- Перезапуск интернет-соединения
- Обновление браузера
- Проверка загруженности ресурсов ПК
- Использование песочницы
- Отключение защиты
- Сброс настроек
- Проверка hosts
- Профилактика
- Заключение
- Задать вопрос автору статьи
Причины появления ошибок
Типичные ошибки происходят в различных браузерах и могут отличаться описанием. Ошибка выглядит как открывшееся диалоговое окно поверх страницы.
При этом вкладка (а чаще сам браузер) зависает, требуя от вас действий в активном окне.
Причины разные, но часто случаются из-за:
- Нехватки ресурсов компьютера – процессор, оперативная память или жесткий диск загружены на 90-100%, что приводит к торможению браузеров и всей системы в целом.
- Процессов, выполняемых на странице – тяжеловесные программы и выполняемые скрипты могут обвалить страницу и заставить вас ждать.
- Неправильной отработки активных расширений для браузеров – расширения, которые используют собственные скрипты, могут крашить активную страницу или же все открытые вкладки.
- Защиты браузера от опасного сайта – обычно, он указывает другую информацию (подключение не безопасно), но из-за бага «зависания» может показать подобную.
- Устаревшей версии браузера – разработчики подгоняют свои продукты в соответствии со всевозможными изменениями как в самом браузере, так и со взаимодействующим с ним софтом. Поэтому обновление не повредит. Хотя это всегда палка о двух концах.
- Вредоносных скриптов, вирусов – операционные системы совершенствуются, но и люди и машины, создающие вирусы, тоже не сидят, сложа руки. Вирусный код может мешать вашей работе, создавая зависания компьютера.
О том, что может стать причиной ошибки, рассказывается в следующем видео:
Устранение
Пойдем от малого, потому как зависания вкладок и браузера могут быть:
- единичными случаями, сроком до минуты;
- постоянными для одного сайта (проблема скорей всего на стороне сайта);
- постоянными для одного браузера;
- постоянными в каждом браузере.
Обновление страницы
Если при переходе на страницу или выполнении на ней определенного действия она перестает отвечать, нажмите «Подождать» и комбинацией Ctrl+F5 обновите страницу. Команда не просто обновит, а сбросит кэшированные данные и подтянет всю информацию с сервера заново.
Команда работает в ОС Windows для Google Chrome, Яндекс.Браузер, Mozilla Firefox, Opera.
Чтобы данные загрузились заново для каждой страницы:
- зайдите в раздел «История»;
- выберите «Очистить историю»;
- клацните «Изображения и другие файлы, сохраненные в кеше».
Перезапуск интернет-соединения
Иногда проблема возникает из-за сбоя в интернет-соединении. Перезагрузите его на роутере через кнопку или удаленно в админке.
Если интернет подключен напрямую к компьютеру:
- через строку поиска Windows введите «control»;
- откройте «Центр управления сетями и общим доступом»;
- щелкните «Изменение параметров адаптера»;
- выберите нужную сеть и вызвав ПКМ меню, нажмите «Отключить».
После включите сеть вновь и проверяйте отработку страниц.
Обновление браузера
Проверьте, не нуждается ли интернет-обозреватель в обновлении. Для этого зайдите в:
- Google Chrome – «Три точки» → «Справка» → «О браузере».
- Если не отвечает страница через Яндекс.браузер – «Меню» → «Дополнительно» → «О браузере».
- Opera – «Меню» → «Обновление &Восстановление».
- Mozilla – «Меню» → «Справка» → «о Firefox».
Проверка загруженности ресурсов ПК
Часто именно слабое железо становится причиной проблем с зависаниями страниц. Чтобы убедится, что ресурсы ПК во время подвисания свободны, нажмите CTRL+Shift+Esc и в первом разделе «Процессы» визуально осмотрите, сколько доступной памяти ест браузер и какую нагрузку на ЦП дает. Возможен такой расклад, что интернет-обозреватель тормозит из-за загрузки диска.
То, что грузит ресурсы, постарайтесь отключить (если это не системные операции) или дождаться окончания и разгрузки ресурсов компьютера.
Использование песочницы
Если предыдущие два пункта не выявили проблему, а третий указал, что загруженность ресурсов невысокая, остается проверить, как используемый интернет-обозреватель работает без плагинов и всевозможных скриптов:
- Нажмите ПКМ по свойствам Google Chrome или аналога.
- Допишите команду – no sandboxв строке «Объект».
- Жмите ОК.
Запускайте Chrome в режиме песочницы, так называемом «безопасном режиме», не используя скрипты дополнений. Если в песочнице он покажет стабильную работу, вернитесь в обычный режим, деактивируйте все плагины и проверяйте отработку.
Отключение защиты
Если Яндекс.Браузер или Chrome считает сайт опасным, и из-за этого появляется страница, которая не отвечает, можно на время отключить защиту, чтобы ознакомиться с содержимым «опасного» сайта.
Найдите в настройках «Безопасный просмотр» и на время отключите функцию. В Google Chrome перейдите по ссылке chrome://settings/syncSetup.
Сброс настроек
Можно сбросить программу в исходное состояние. Такую опцию в настройках предлагает Opera, Chrome, Яндекс, Mozilla.
После, вы получите чистый интернет-обозреватель, на котором в 99% случаев ошибка будет устранена (если она была с вашей стороны). Но при сбросе настроек в аккаунт нужно будет войти заново.
Проверка hosts
Если сброс не дал результата и проблема до сих пор на всех браузерах, дело либо в слабых ресурсах, которые забивают по максимуму сторонние программы, либо в установленных ограничениях, что прописались в файле hosts.
Находится он в разделе C:WindowsSystem32driversetc. Открывается с помощью блокнота или другого текстового редактора. В нем должна быть заполнена одна строка 127.0.0.1 localhost. Все что без значка «#» можно удалить.
Все что ниже этой строки, нужно в обязательно порядке удалить.
Перед удалением делайте резервную копию. Изменяйте файл в другой папке, сохраняйте с нужным разрешением, а после делайте замену. Затем проверяйте вкладки.
Профилактика
Чтобы компьютер не подтормаживал, и вы не задавали вопрос, почему сайт на этом ПК не отвечает, хорошим решением будет провести сканирование антивирусом, а затем вычистить мусор и ненужные файлы.
С первым поможет бесплатная утилита Dr.Web CureIt!
А очистит от ненужных файлов Auslogics BoostSpeed.
Заключение
Причин и ситуаций, по которым страница может не отвечать, очень много. Проблема может быть на стороне сайта или вашего компьютера. Если она у вас, то причиной может стать: слабое железо, баги браузера, неправильно работающие скрипты расширений, вирусы. Проверяйте пункт за пунктом и отыщете первопричину ошибки.
- Пользователи сообщали об ошибке » Страница не отвечает» в Chrome, Edge и Firefox.
- Если вы тоже столкнулись с подобными проблемами, ознакомьтесь с решениями, описанными ниже.
- Дополнительные полезные руководства можно найти в нашем Центре ошибок браузера.
- Если вы хотите узнать больше о браузерах в целом, перейдите на страницу браузера нашего веб-сайта.
Вы часто получаете не отвечающие веб-страницы в браузере по умолчанию? Когда страница не отвечает, пользователи Firefox обычно получают сообщение об ошибке «Предупреждение: сценарий не отвечает». Окно страниц, не отвечающих на запросы, обычно открывается для страниц, которые не отвечают на запросы в Google Chrome. Edge, Internet Explorer и все другие браузеры также могут иметь не отвечающие на запросы страницы ошибки, которые можно сузить до нескольких факторов.
Когда веб-страница перестает отвечать, вероятно, это ошибка сценария, вызванная расширениями, устаревшим браузером и / или подключаемыми модулями, ошибками страницы и т. Д. Это также может быть связано с чрезмерным использованием системных ресурсов, не позволяющих браузерам отвечать вовремя. Если вы часто получаете не отвечающие страницы в вашем браузере, вот несколько потенциальных способов решить проблему в Chrome, Firefox, Edge и Internet Explorer.
Как мне исправить веб-сайт, который не отвечает?
Сообщение о том, что страница не отвечает, может появиться в любом браузере и лишить вас доступа к вашим любимым веб-сайтам. Говоря об этой проблеме, вот некоторые похожие проблемы, о которых сообщили пользователи:
- Страница не отвечает Chrome, Internet Explorer. Эта проблема может появиться в любом браузере, и если вы столкнетесь с этой проблемой, обязательно обновите свой браузер до последней версии и проверьте, помогает ли это.
- Веб-страница не отвечает на Windows 10 Edge. Эта проблема также может появляться в Edge, и иногда причиной может быть ваш антивирус. Просто отключите антивирус и проверьте, помогает ли это.
- Интернет-страница не отвечает, страница не загружается. Многие пользователи сообщали об этой проблеме в своем браузере, и если вы столкнулись с ней, обязательно отключите все сторонние расширения.
- Страница не открывается в Internet Explorer, Chrome, Firefox. Эта проблема может появиться в любом стороннем браузере, и если вы столкнетесь с ней, обязательно переустановите ее и проверьте, решает ли это проблему.
1. Рассмотрите возможность использования другого интернет-браузера.
Прежде чем пытаться исправить текущий браузер, вы должны учесть, что, возможно, изменение браузера потребует гораздо меньше усилий.
В этом случае мы рекомендуем вам попробовать другой веб-браузер, а именно Opera.
Этот инструмент основан на Chromium, как и Google Chrome или Microsoft Edge, но имеет множество личных функций, которых нет в других браузерах. Это включает в себя VPN, блокировку рекламы и многое другое.
Он также чрезвычайно настраиваемый, являясь отличным браузером для тех, кто уделяет большое внимание стилю.
Что касается стабильности и ошибок, Opera обновляется очень часто, поэтому любые проблемы, с которыми вы можете столкнуться при ее использовании, скорее всего, исчезнут к следующему обновлению.
Опера
Этот интернет-браузер идеально сочетает в себе стиль, стабильность и не требует больших ресурсов, поэтому сделайте его браузером по умолчанию уже сегодня! Получить бесплатно Посетить веб-сайт
2. Проверьте свой антивирус.
Сообщение о том, что страница не отвечает, иногда может появляться из-за вашего антивируса, и если вы столкнетесь с ним, рекомендуется временно отключить определенные антивирусные функции или ваш антивирус вообще.
Если отключение антивируса не помогает, следующим шагом будет удаление антивируса. После удаления антивируса проверьте, сохраняется ли проблема. Несколько пользователей сообщили, что удаление их антивируса решило проблему для них, поэтому в этом случае вам следует подумать о переходе на другое антивирусное решение.
На рынке есть много отличных антивирусных инструментов, но если вы ищете безопасный антивирус, который не будет мешать работе вашей системы, мы рекомендуем вам попробовать Bullguard.
Этот антивирус предлагает вам защиту в реальном времени, отличную интеграцию с браузером, менеджер паролей, функции защиты электронной почты и многое другое.
Антивирус Bullguard
Наслаждайтесь одновременно безопасным, быстрым и безошибочным ПК благодаря этой удивительной антивирусной утилите. Бесплатная пробная версия Посетить сайт
3. Переустановите браузер.
Если сообщение « Страница не отвечает» продолжает появляться, единственный способ решить эту проблему — переустановить браузер. Есть несколько способов сделать это, но наиболее эффективный способ — использовать программу удаления.
Если вы не знакомы, программа удаления может удалить любое приложение с вашего ПК, но также удалит все файлы и записи реестра, связанные с этим приложением. В результате приложение будет полностью удалено с вашего ПК, и не останется никаких файлов, которые могли бы помешать работе вашей системы.
Если вы ищете хорошее программное обеспечение для удаления, мы настоятельно рекомендуем вам попробовать Revo Uninstaller .
Он не только удаляет практически любое программное обеспечение, которое только можно вообразить, но и затем глубоко сканирует компьютеры на наличие остаточных файлов.
После удаления браузера с помощью этого инструмента установите его снова и проверьте, сохраняется ли проблема.
Программа очень легкая и поставляется в портативной версии, так что вам не нужно беспокоиться о загромождении вашего ПК.
Revo Деинсталлятор
Если вам нужно удалить что-то, не оставляя ничего, например, браузер, то попробуйте Revo Uninstaller. Бесплатная пробная версия Посетить сайт
4. Удалите лишние расширения и приложения браузера.
Иногда расширения вашего браузера могут мешать работе самого браузера и вызывать появление сообщения « Страница не отвечает» . Чтобы решить эту проблему, рекомендуется найти и отключить все проблемные расширения. Это довольно просто сделать, выполнив следующие действия:
- Щелкните значок меню в правом верхнем углу и перейдите в раздел Дополнительные инструменты> Расширения .
- Нажмите на маленький переключатель рядом с расширением, которое хотите отключить. Вам нужно будет повторить этот шаг для всех доступных расширений.
- После отключения расширений перезапустите Chrome и проверьте, сохраняется ли проблема.
Если отключение расширений решает проблему, мы советуем вам вернуться в браузер и включать расширения одно за другим, пока вы не найдете расширение, вызывающее проблему. Как только вы найдете его, удалите его, и проблема должна быть окончательно решена.
Если вы используете несколько браузеров на своем ПК или просто хотите использовать простое стороннее решение, вам обязательно стоит подумать об использовании CCleaner. Для этого выполните следующие действия:
- Установить CCleaner
- Нажмите Инструменты в окне CCleaner и выберите Плагины браузера, чтобы открыть вкладки, показанные на снимке экрана ниже. На вкладках перечислены ваши расширения, приложения, плагины и панели инструментов IE, Opera, Chrome и Firefox.
- Теперь вы можете выбрать расширения и приложения, перечисленные на этих вкладках, и нажать кнопку « Отключить» , чтобы отключить их.
- Кроме того, вы можете выбрать расширения, приложения и панели инструментов на этих вкладках и нажать « Удалить», чтобы удалить их.
CCleaner
Исправьте свой компьютер, чтобы вы, наконец, могли удалить файлы, папки и значки с помощью средства для очистки ПК №1 в мире. Бесплатная пробная версия Посетить сайт
5. Обновите браузер.
- Щелкните значок меню в правом верхнем углу. Теперь перейдите в Справка> О Google Chrome .
- Появится новая вкладка, на которой проверяются доступные обновления. Если доступны какие-либо обновления, они будут установлены автоматически в фоновом режиме.
После установки последних обновлений проверьте, сохраняется ли проблема. Имейте в виду, что этот метод работает для Google Chrome, но если вы используете другой браузер, процедура должна быть аналогичной.
Если вы продолжаете получать сообщение « Страница не отвечает» в вашем браузере, проблема может быть в самом браузере. Иногда ваш браузер может быть устаревшим, что может вызвать появление этой и многих других проблем.
Чтобы избежать этой и других ошибок в будущем, рекомендуется обновить браузер.
6. Очистите кеш браузера и удалите файлы cookie.
- Щелкните значок меню и выберите в меню « Настройки» .
- Откроется вкладка настроек . Прокрутите до конца и нажмите « Дополнительно» .
- Щелкните Очистить данные просмотра .
- Установите Временной диапазон на Все время . Теперь нажмите кнопку Очистить данные .
Иногда ваш кеш и данные просмотра могут вызывать эту проблему, и для того, чтобы исправить сообщение, которое не отвечает , вам необходимо удалить кеш.
Через пару секунд кеш будет очищен. Перезапустите браузер и проверьте, сохраняется ли проблема.
Если вы используете несколько браузеров, вы всегда можете использовать CCleaner для одновременной очистки кеша в нескольких браузерах.
7. Отключите аппаратное ускорение.
- Откройте вкладку « Настройки » и нажмите « Дополнительно» .
- Прокрутите вниз до раздела «Система» и снимите флажок « Использовать аппаратное ускорение, если доступно» .
Аппаратное ускорение может быть полезной функцией, которая задействует ваше оборудование для повышения производительности. Однако иногда эта функция может работать некорректно и даже может дать вам сообщение « Страница не отвечает» .
Поэтому, чтобы решить эту проблему, мы советуем вам полностью отключить эту функцию. Несмотря на то, что этот метод работает в Chrome, отключение аппаратного ускорения аналогично для всех основных браузеров.
8. Отключите режим песочницы Chrome.
- Сначала вы должны щелкнуть правой кнопкой мыши ярлык Chrome на рабочем столе и выбрать « Свойства», чтобы открыть окно и вкладку ниже.
- Затем добавьте -no-sandbox в конец поля Target. Таким образом, поле Target будет выглядеть примерно так: «C: Program Files (x86) Google Chrome Application chrome.exe» — без песочницы .
- Нажмите кнопки Применить > ОК, чтобы закрыть окно свойств ярлыка.
Это потенциальное исправление для не отвечающих страниц, особенно в Google Chrome. В Chrome есть режим песочницы, который должен быть антивирусной мерой, но также требует дополнительных системных ресурсов.
9. Настройте параметр dom.max_script_run_time в Firefox.
- Введите about: config в адресную строку Firefox и нажмите клавишу Enter.
- Введите dom.max_script_run_time в поле поиска вверху страницы about: config.
- Затем вы должны дважды щелкнуть dom.max_script_run_time и ввести более высокое значение.
- Например, введите 30 в текстовое поле и нажмите кнопку ОК .
Пользователи Firefox также могут настроить скрипты страниц на более длительную работу, что даст им немного больше времени на выполнение. Таким образом, вы можете не получить так много неотвечающих скриптов и страниц.
Вы можете настроить скрипты на более длительную работу, изменив параметр about: config в браузере.
10. Удалите локальные файлы Chrome.
- Нажмите Windows Key + R и введите % localappdata% . Теперь нажмите Enter или нажмите OK .
- Перейдите в каталог Google Chrome User Data . Найдите папку по умолчанию и переименуйте ее. Вы можете переименовать его в Default.old .
Иногда локальные файлы Chrome могут быть повреждены или повреждены, и это может привести к тому, что страница не отвечает на сообщение. Чтобы решить эту проблему, вам нужно найти эти файлы и удалить их вручную. После этого снова запустите Chrome, и проблема должна быть решена.
Вышеуказанные исправления не обязательно гарантируют, что в вашем браузере больше не будет не отвечающих страниц. Однако они, безусловно, уменьшат количество ошибок страницы, не отвечающей на запросы в Chrome, Firefox, Internet Explorer и Edge.
Примечание редактора: этот пост был первоначально опубликован в августе 2018 года и с тех пор был переработан и обновлен в июле 2020 года для обеспечения свежести, точности и полноты.
Сбой в браузере Chrome или на устройстве с ChromeOS может произойти по разным причинам. В этой статье описаны распространенные проблемы, с которыми вы можете столкнуться, а также способы их решения.
Сообщение об ошибке «Опаньки…»
Такое сообщение появляется, если веб-страница отображается неправильно.
Попробуйте перезагрузить страницу. Если ошибка не исчезнет, закройте все веб-страницы или перезагрузите устройство.
Если ничего не поможет, перейдите в раздел Дальнейшие действия.
Страница не отвечает
Такая ошибка может появиться, если при загрузке страницы (или нескольких страниц) возникла проблема.
Чтобы устранить неполадку, в окне с сообщением об ошибке нажмите кнопку Закрыть страницы. Затем загрузите страницы заново. Если ошибка не исчезнет, перезагрузите устройство. Если ничего не поможет, перейдите в раздел Дальнейшие действия.
Зависающие вкладки
Если страница не открывается, а в названии вкладки долгое время отображается надпись Загрузка (с соответствующим значком), значит вкладка зависла.
Обычно эта неполадка возникает при отрисовке графики. Попробуйте открыть новую вкладку и загрузить другую страницу. Если это не поможет, перезапустите браузер Chrome или устройство. Дополнительную информацию можно найти в разделе Дальнейшие действия.
Сбои устройства с ChromeOS
Если устройство постоянно блокируется или зависает, возможно, это вызвано более серьезными неполадками. В этих случаях рекомендуем найти журналы отладки и проанализировать их с помощью Анализатора журналов.
Дальнейшие действия
Если вам все же не удалось устранить неполадки, ознакомьтесь с приведенными ниже рекомендациями.
- Если проблема связана с устройством с ChromeOS, попробуйте определить ее причину. Для этого найдите журналы отладки устройства, а затем проанализируйте их с помощью Анализатора журналов.
- Если проблема связана с браузером, попробуйте определить ее причину с помощью журналов отладки браузера Chrome.
- Если включена отправка отчетов о сбоях, перейдите на страницу chrome://crashes, чтобы найти идентификаторы сбоев и сообщить об ошибке.
- Если у вас возникли проблемы с Chrome на устройствах Microsoft® Windows®, воспользуйтесь журналами Windows Process Explorer. С их помощью вы сможете подробно изучить работу Chrome в среде Windows.
Нужна дополнительная помощь? Чтобы получить помощь с браузером Chrome, отправьте запрос в Центр поддержки Google Cloud. Чтобы получить помощь с устройством с ChromeOS, обратитесь к производителю.
Эта информация оказалась полезной?
Как можно улучшить эту статью?
На чтение 8 мин. Просмотров 1.5k. Опубликовано 03.09.2019
Вы часто получаете не отвечающие веб-страницы в браузере по умолчанию? Когда страница не отвечает, пользователи Firefox обычно получают сообщение об ошибке «Предупреждение: скрипт не отвечает». Окно «Страницы без ответа» обычно открывается для не отвечающих страниц в Google Chrome. Edge, Internet Explorer и все другие браузеры также могут иметь не отвечающие на страницу ошибки, которые можно сузить до нескольких факторов.
Когда веб-страница перестает отвечать на запросы, это, вероятно, ошибка сценария, вызванная расширениями, устаревшим браузером и/или подключаемыми модулями, ошибками страниц и т. Д. Это также может быть связано с чрезмерным расширением системных ресурсов, не позволяющим браузерам своевременно реагировать. Если вы часто получаете не отвечающие страницы в своем браузере, вот несколько возможных способов решения проблемы в Chrome, Firefox, Edge и Internet Explorer.
Содержание
- Веб-страница не отвечает на ПК, как это исправить?
- Решение 1. Проверьте свой антивирус
- Решение 2. Обновите браузер
- Решение 3. Удалите лишние расширения и приложения браузера.
- Решение 4 – Очистить кеш браузера и куки
- Решение 5 – Отключить аппаратное ускорение
- Решение 6 – отключить режим песочницы Chrome
- Решение 7. Настройте параметр dom.max_script_run_time в Firefox
- Решение 8. Удалите локальные файлы Chrome
- Решение 9 – Переустановите ваш браузер
Веб-страница не отвечает на ПК, как это исправить?
Сообщение Страница не отвечает может появляться в любом браузере и препятствовать доступу к любимым веб-сайтам. Говоря об этой проблеме, вот некоторые похожие проблемы, о которых сообщают пользователи:
- Страница не отвечает Chrome, Internet Explorer . Эта проблема может возникать в любом браузере. Если вы столкнулись с этой проблемой, обязательно обновите браузер до последней версии и проверьте, помогает ли это.
- Веб-страница не отвечает Windows 10 Edge . Эта проблема может возникать и в Edge, и иногда причиной может быть ваш антивирус. Просто отключите антивирус и проверьте, помогает ли это.
- Интернет-страница не отвечает, страница не загружается . Многие пользователи сообщили об этой проблеме в своем браузере, и, если вы столкнулись с ней, обязательно отключите все сторонние расширения.
- Страница не открывается в Internet Explorer, Chrome, Firefox . Эта проблема может появиться в любом стороннем браузере. Если вы столкнулись с ней, обязательно переустановите ее и проверьте, решает ли она проблему.
Решение 1. Проверьте свой антивирус

Сообщение Страница не отвечает может иногда появляться из-за вашего антивируса, и, если вы с ним сталкиваетесь, рекомендуется временно отключить определенные антивирусные функции или ваш антивирус.
Если отключение антивируса не помогает, следующим шагом будет удаление антивируса. После удаления антивируса проверьте, сохраняется ли проблема. Несколько пользователей сообщили, что удаление их антивируса решило проблему для них, поэтому в этом случае вам следует подумать о переходе на другое антивирусное решение.
На рынке есть много отличных антивирусных инструментов, но если вы ищете безопасный антивирус, который не будет мешать вашей системе, мы рекомендуем вам попробовать Bitdefender .
Решение 2. Обновите браузер
Если вы продолжаете получать сообщение Страница не отвечает в вашем браузере, проблема может заключаться в самом браузере. Иногда ваш браузер может быть устаревшим, и это может привести к появлению этой и многих других проблем. Чтобы избежать этой и других ошибок в будущем, рекомендуется обновить браузер.
Ваш браузер обновляется автоматически по большей части, но вы всегда можете проверить наличие обновлений вручную, выполнив следующие действия:
-
Нажмите значок Меню в правом верхнем углу. Перейдите в Справка> О Google Chrome .
-
Появится новая вкладка и проверьте наличие доступных обновлений. Если доступны какие-либо обновления, они будут автоматически установлены в фоновом режиме.
После установки последних обновлений проверьте, сохраняется ли проблема. Помните, что этот метод работает для Google Chrome, но если вы используете другой браузер, процедура должна быть очень похожей.
Решение 3. Удалите лишние расширения и приложения браузера.
Иногда расширения вашего браузера могут мешать работе самого браузера и вызывать появление сообщения Страница не отвечает . Для решения проблемы рекомендуется найти и отключить все проблемные расширения. Это довольно просто сделать, и вы можете сделать это, выполнив следующие действия:
-
Нажмите значок Меню в правом верхнем углу и выберите Дополнительные инструменты> Расширения .
-
Нажмите на маленький переключатель рядом с расширением, которое вы хотите отключить. Вам нужно будет повторить этот шаг для всех доступных расширений.
- После того, как расширения отключены, перезапустите Chrome и проверьте, сохраняется ли проблема.
Если отключение расширений устраняет проблему, мы советуем вам вернуться в браузер и включать расширения по одному, пока не найдете расширение, вызывающее проблему.Как только вы найдете его, удалите его, и проблема должна быть окончательно решена.
Если вы используете на своем компьютере несколько браузеров или просто хотите использовать простое стороннее решение, вам определенно стоит подумать об использовании CCleaner. Для этого выполните следующие действия:
- Сначала добавьте CCleaner в Windows с этой страницы.
-
Нажмите Инструменты в окне CCleaner и выберите Плагины для браузера , чтобы открыть вкладки, показанные на снимке ниже. На вкладках перечислены расширения IE, Opera, Chrome и Firefox, приложения, плагины и панели инструментов.
- Теперь вы можете выбрать расширения и приложения, перечисленные на этих вкладках, и нажать кнопку Отключить , чтобы отключить их.
- Кроме того, вы можете выбрать расширения, приложения и панели инструментов на этих вкладках и нажать Удалить , чтобы удалить их.
Решение 4 – Очистить кеш браузера и куки
Иногда ваш кеш и данные просмотра могут вызвать эту проблему, и чтобы исправить сообщение Страница не отвечает , вам нужно удалить кеш. Это довольно просто сделать, и вы можете сделать это, выполнив следующие действия:
-
Нажмите значок Меню и выберите в меню Настройки .
-
Откроется вкладка Настройки . Прокрутите страницу до конца и нажмите Дополнительно .
-
Нажмите Очистить данные для просмотра .
-
Установите для Временной диапазон значение Все время . Теперь нажмите кнопку Очистить данные .
Через пару секунд кеш будет очищен. Перезапустите браузер и проверьте, сохраняется ли проблема.
Если вы используете несколько браузеров, вы всегда можете использовать CCleaner для очистки кэша из нескольких браузеров одновременно.
Решение 5 – Отключить аппаратное ускорение
Аппаратное ускорение может быть полезной функцией, которая будет использовать ваше оборудование для повышения производительности. Однако иногда эта функция может работать некорректно и даже может дать вам сообщение Страница не отвечает .
Поэтому, чтобы решить эту проблему, мы советуем вам полностью отключить эту функцию. Для этого выполните следующие действия:
- Откройте вкладку Настройки и нажмите Дополнительно .
-
Прокрутите весь путь до раздела «Система» и снимите флажок Использовать аппаратное ускорение, когда оно доступно .
Хотя этот метод работает в Chrome, отключение аппаратного ускорения аналогично для всех основных браузеров.
Решение 6 – отключить режим песочницы Chrome
Это потенциальное исправление для не отвечающих страниц, особенно в Google Chrome. В Chrome есть режим песочницы, который должен быть антивирусным средством, но также требует дополнительных системных ресурсов. Вот как вы можете отключить режим песочницы:
-
Сначала щелкните правой кнопкой мыши ярлык Chrome на рабочем столе и выберите Свойства , чтобы открыть окно и вкладку ниже.
-
Затем добавьте -no-sandbox в конец поля «Цель». Таким образом, поле «Цель» будет выглядеть примерно так: «C: Program Files (x86) Google Chrome Application chrome.exe» – без песочницы .
- Нажмите кнопки Применить > ОК , чтобы закрыть окно свойств ярлыка.
Решение 7. Настройте параметр dom.max_script_run_time в Firefox
Пользователи Firefox также могут настроить скрипты страниц для более продолжительной работы, что даст им немного больше времени для завершения. Таким образом, вы можете не получить так много не отвечающих скриптов и страниц. Вы можете настроить выполнение сценариев дольше, изменив настройку about: config в браузере.
- Введите «about: config» в адресную строку Firefox и нажмите клавишу Enter.
- Введите «dom.max_script_run_time» в поле поиска в верхней части страницы about: config.
- Затем вы должны дважды щелкнуть dom.max_script_run_time и ввести более высокое значение. Например, введите 30 в текстовом поле и нажмите кнопку ОК .

Решение 8. Удалите локальные файлы Chrome
Иногда локальные файлы Chrome могут быть повреждены или повреждены, что может привести к появлению сообщения Страница не отвечает . Чтобы решить эту проблему, вам нужно найти эти файлы и удалить их вручную. Это относительно просто сделать, и вы можете сделать это, выполнив следующие действия:
-
Нажмите Windows Key + R и введите % localappdata% .Теперь нажмите Enter или нажмите ОК .
- Перейдите в каталог Google Chrome Данные пользователя . Найдите папку По умолчанию и переименуйте ее. Вы можете переименовать его в Default.old .
После этого снова запустите Chrome, и проблема должна быть решена.
Решение 9 – Переустановите ваш браузер
Если сообщение Страница не отвечает продолжает появляться, единственным способом решения этой проблемы может быть переустановка браузера. Есть несколько способов сделать это, но самый эффективный метод – использовать программу удаления.
В случае, если вы не знакомы, программа удаления может удалить любое приложение с вашего ПК, но также удалит все файлы и записи реестра, связанные с этим приложением. В результате приложение будет полностью удалено с вашего ПК, и не будет никаких оставшихся файлов, которые могли бы помешать вашей системе.
Если вы ищете хорошее программное обеспечение для удаления, мы настоятельно рекомендуем вам попробовать Revo Uninstaller . После того, как вы удалите браузер с помощью этого инструмента, установите его снова и проверьте, сохраняется ли проблема.
Вышеперечисленные исправления не обязательно гарантируют, что ваш браузер никогда не будет иметь больше не отвечающих страниц. Тем не менее, они, безусловно, уменьшат количество ошибок, не отвечающих на страницы в Chrome, Firefox, Internet Explorer и Edge.
Google Chrome обычно отображает ошибку «Страница не отвечает», когда веб-страница занимает слишком много времени или не загружается правильно. В большинстве случаев выбор страницы выхода и обновление проблемной страницы должны помочь вам навсегда избавиться от ошибки.
Если нет, попробуйте получить доступ к странице в другом браузере, таком как Edge, Safari или Firefox. Если он появляется без каких-либо проблем, вы, вероятно, имеете дело с проблемой, связанной с Chrome, которую вы должны исправить на своей стороне.
Ниже вы найдете список советов и методов по устранению неполадок, которые вы можете использовать, чтобы устранить постоянные ошибки «Страница не отвечает» в Chrome.
Google постоянно выпускает обновления, в которых исправлены ошибки и повышена производительность Chrome. Хотя браузер обновляется автоматически, всегда рекомендуется перепроверить.
Начните с открытия меню Chrome — выберите значок с тремя точками в правом верхнем углу экрана. Затем наведите указатель мыши на «Справка» и выберите «О Google Chrome». Это должно заставить браузер сканировать и устанавливать любые ожидающие обновления.
Перезагрузите ПК или Mac
Перезагрузка ПК или Mac обычно помогает решить незначительные технические проблемы или другие системные аномалии, которые препятствуют нормальной работе Chrome, а также других приложений. Сделайте это сейчас, прежде чем переходить к остальным исправлениям.
Очистить файлы cookie и кеш браузера
Устаревшие данные просмотра могут в конечном итоге вызвать всевозможные проблемы при посещении веб-сайтов. Чтобы исключить это как причину ошибки «Страница не отвечает», необходимо очистить кеш Chrome.
Примечание. Лучше сначала избавиться от кеша и файлов cookie проблемного сайта, а затем удаление всего кеша браузера Chrome если это не поможет.
Очистить кеш для определенного сайта
- Перейдите на экран настроек Chrome.
-
Выберите Конфиденциальность и безопасность на боковой панели.
-
Выберите «Настройки сайта».
-
Выберите Просмотр разрешений и данных, хранящихся на сайтах.
-
Выберите сайт из списка и выберите Очистить данные.
Очистить весь кеш браузера Chrome
- Откройте новую вкладку Chrome.
-
Нажмите Ctrl + Shift + Delete или Cmd + Shift + Delete, чтобы открыть окно Chrome Очистить данные просмотра.
-
На вкладке «Основные» установите флажки рядом с «Файлы cookie и другие данные сайта» и «Кэшированные изображения и файлы». Затем установите временной диапазон на Все время и выберите Очистить данные.
Отключить сторонние файлы cookie
Иногда веб-страницы загружаются в Chrome слишком долго из-за сторонние файлы cookie браузера. Отключите их и проверьте, помогает ли это.
Для этого откройте меню Chrome и выберите «Настройки». Затем выберите Конфиденциальность и безопасность на боковой панели и выберите вариант с надписью Cookies и другие данные сайта. На следующем экране выберите Блокировать сторонние файлы cookie.
Примечание. Блокировка сторонних файлов cookie в Chrome может нарушить работу определенных функций сайта. Включите их снова, как только вы закончите посещать сайты, на которых появляется ошибка «Страница не отвечает».
Отключить аппаратное ускорение
Chrome использует аппаратное ускорение для ускорения работы. Но в редких случаях это также может вызвать проблемы с отрисовкой страницы. Попробуйте отключить эту функцию.
Перейдите на экран настроек Chrome и выберите Advanced> System на боковой панели. Затем выключите переключатель рядом с «Использовать аппаратное ускорение, когда доступно» и выберите «Перезапустить».
Обновите драйверы графики / аудио
Если отключение аппаратного ускорения привело к устранению ошибки «Страница не отвечает» в Chrome на ПК, вам следует обновить графические и звуковые драйверы. Используйте средство обновления драйверов для автоматического получения последних обновлений драйверов. Как только вы это сделаете, снова включите аппаратное ускорение в Chrome и проверьте, повторяется ли проблема.
Отключить расширения
Одновременный запуск множества расширений Chrome может потреблять системные ресурсы, замедлять сканирование и приводить к ошибкам «Страница не отвечает». Некоторые расширения также могут создавать конфликты с контентом сайта и мешать правильной работе страниц.
Вы можете довольно легко выяснить, является ли это причиной ошибок «Страница не отвечает». Начните с выбора значка расширений справа от адресной строки Chrome. Затем выберите «Управление расширениями» и выключите все активные расширения.
Если после этого вы не столкнетесь с ошибкой «Страница не отвечает», повторно включите расширения одно за другим. Это должно помочь вам определить, что использует слишком много системных ресурсов или вызывает другие проблемы в Chrome.
Удалить вредоносное программное обеспечение
Ошибка «Страница не отвечает» может также появляться из-за вредоносных расширений и угонщиков браузера. Вы можете справиться с этим, взяв встроенный в Chrome инструмент сканирования вредоносного программного обеспечения. Однако он включен только в версию Chrome для ПК.
- Откройте меню Chrome и выберите «Настройки».
-
Выберите «Дополнительно»> «Сброс» и очистите боковую панель.
-
Выберите Очистить компьютер> Найти, чтобы просканировать и удалить вредоносное ПО.
В идеале вы должны завершить сканирование вашего компьютера с помощью специального инструмента для удаления вредоносных программ. Бесплатная версия Malwarebytes более чем достаточно для работы. Он также доступен как для Windows, так и для macOS.
Используйте блокировщик контента
Иногда сайты с тяжелым содержанием страниц могут долго загружаться и выходить из строя из-за ошибки «Страница не отвечает». Попробуйте добавить в Chrome расширение для блокировки контента (которое избавляет от рекламы и скриптов отслеживания) и проверьте, решает ли это проблему. uBlock Origin, AdGuard AdBlocker, и Adblock Plus лучший выбор.
Обновите Windows / macOS
Вы всегда должны обновлять операционную систему на вашем ПК или Mac. Это дает Chrome стабильную платформу для работы и сводит к минимуму возможные конфликты с Windows или macOS.
Обновите Windows
Перейдите в Пуск> Параметры> Обновление и безопасность и выберите Загрузить и установить, чтобы применить последние обновления Windows.
Обновите macOS
Перейдите в Системные настройки> Обновление программного обеспечения и выберите Обновить сейчас, чтобы установить последние обновления macOS.
Создать новый профиль Chrome
Если ни одно из вышеперечисленных исправлений не помогло, вероятно, вы имеете дело с поврежденным профилем пользователя Chrome. Вы можете создать новый, переименовав текущий профиль с помощью проводника или Finder. Но прежде чем начать, обязательно синхронизировать данные просмотра с учетной записью Google.
- Закройте Google Chrome.
-
Нажмите Windows + R, чтобы открыть окно «Выполнить» на ПК. Если вы используете Mac, откройте Finder и выберите «Перейти»> «Перейти в папку».
-
Скопируйте и вставьте соответствующий путь к папке ниже и нажмите Enter:
ПК -% userprofile% AppData Local Google Chrome User Data
Mac — ~ / Библиотека / Поддержка приложений / Google / Chrome /
- Переименуйте папку с надписью Default в Default.old.
- Перезагрузите Chrome. Браузер должен автоматически создать новый профиль. Войдите в свою учетную запись Google, чтобы начать ее использовать.
Сбросить Google Chrome
Если вы по-прежнему сталкиваетесь с частыми ошибками «Страница не отвечает», пора сбросить Google Chrome. Это отменяет все настройки браузера и позволяет вам начать использовать Chrome в новом состоянии. Опять же, не забудьте синхронизировать данные просмотра с учетной записью Google, прежде чем продолжить.
- Откройте меню Chrome и выберите «Настройки».
-
Выберите «Дополнительно»> «Сброс» и очистите / «Сбросить настройки» на боковой панели.
-
Выберите «Восстановить настройки по умолчанию»> «Сбросить настройки».
Полностью адаптивные веб-страницы
Общие исправления, такие как очистка кеша браузера, отключение аппаратного ускорения и отключение ненужных расширений, почти всегда приводят к исправлению ошибки «Страница не отвечает» в Chrome. Помните о них, чтобы знать, что делать в следующий раз, когда вы столкнетесь с этим.
Take a look at the extensions and don’t rule out your security software
by Loredana Harsana
Loredana is a passionate writer with a keen interest in PC software and technology. She started off writing about mobile phones back when Samsung Galaxy S II was… read more
Updated on February 14, 2023
Fact checked by
Alex Serban
After moving away from the corporate work-style, Alex has found rewards in a lifestyle of constant analysis, team coordination and pestering his colleagues. Holding an MCSA Windows Server… read more
- Despite its popularity, Google Chrome still struggles with page unresponsive messages.
- Since many users reported Kill pages or Chrome page unresponsive errors, one obvious solution would be to reinstall Chrome.
- You can also consider switching browsers to avoid the Google Chrome page unresponsive bug altogether or go freestyle with special Chrome versions.
- Easy migration: use the Opera assistant to transfer exiting data, such as bookmarks, passwords, etc.
- Optimize resource usage: your RAM memory is used more efficiently than Chrome does
- Enhanced privacy: free and unlimited VPN integrated
- No ads: built-in Ad Blocker speeds up loading of pages and protects against data-mining
- Download Opera
Google Chrome is the most popular browser among Windows users, and even though this browser has changed over the years, some common problems remain the same. The Page Unresponsive error on Chrome in Windows 10 is one of these.
Along with the error message, there will be a Kill pages button near the bottom-left in case you want to close the page.
Other similar issues encountered by the users include:
- Google Chrome keeps killing my pages – Many users reported that Google Chrome is constantly killing their pages. If you encounter this issue, try to reinstall Chrome.
- Chrome kill pages unresponsive – If your pages are unresponsive, the issue might be caused by one of your extensions. Therefore, disable unnecessary extensions or remove them and check if that helps.
- Kill pages Chrome not responding – Many users reported that Chrome stopped responding after this message. Try to disable the Sandbox mode in Chrome.
- Page Unresponsive. You can wait for it to become responsive or exit the page – Exiting and then reopening the page generally does the trick.
So, let’s find out all about the Page Unresponsive error on Chrome in Windows 10 and its most effective solutions.
Why is my Google Chrome unresponsive?
This problem can occur due to your Internet connection or a certain website script. If your Internet connection is slow, there will be issues loading certain scripts, making pages unresponsive.
In addition, many websites use multiple scripts, and sometimes it’s possible that one of those scripts is unresponsive.
The computer configuration can also cause this problem, especially since Google Chrome is a resource-intensive browser. If you open multiple tabs with several applications running in the background, it might lead to the Page Unresponsive error on Chrome in Windows 10.
The Page Unresponsive error causes data loss in some cases. But fortunately, there are a few solutions that would help get rid of the error in no time.
Quick Tip:
Now would be a great time to make a switch to another browser with all your saved data from Chrome. Opera has gone through a complete overhaul, with constant updates and improvements.
Opera is also privacy-oriented and the user experience can be pleasant, thanks to the easy interface and workspace management to avoid clogged pages you visit.

Opera
Allow different perspectives and try Opera when Chrome is unresponsive.
How do I fix unresponsive pages in Chrome?
1. Remove Trusteer Rapport
If you’re getting a Page Unresponsive error on Chrome in Windows 10, Trusteer Rapport might be the problem. This security software can sometimes interfere with your browser and cause this issue to appear.
To fix the problem, it’s advised to uninstall the program from your PC completely.
There are several ways to do that, but the best way is to use effective uninstaller software.
In case you’re not familiar, uninstaller software is a special application that can remove any program from your PC. It will remove all files and registry entries associated with the application you want to remove.
It’s better than a regular uninstallation because it performs a deeper scan and finds various leftover files. These files are scattered all over the disk, so they take up useless space.
Once you remove the problematic application, check if the problem still persists.
If Trusteer Rapport was the problem, you should consider switching to a different antivirus solution that still offers the best protection.
There is no shortage on the market so look for the very best you can afford while making sure it has an award-winning virus detection engine.
The newest antivirus tools combine artificial intelligence and machine learning to successfully detect malware without the need to download virus signatures. ESET Internet Security is no exception to the rule.
2. Turn off Sandbox mode
- Locate the Google Chrome shortcut, right-click on it, and choose Properties from the menu.
- Go to the Target field and add the following to the end after a space:
–no-sandbox - Your Target field should look like this after making the change:
C:Program FilesGoogleChromeApplicationchrome.exe" –no-sandbox - Once you’re done, click Apply and OK.
Some PC issues are hard to tackle, especially when it comes to corrupted repositories or missing Windows files. If you are having troubles fixing an error, your system may be partially broken.
We recommend installing Restoro, a tool that will scan your machine and identify what the fault is.
Click here to download and start repairing.
If the Page Unresponsive error keeps popping up on Chrome in Windows 10, disabling Sandbox might help. In case the error persists, head to the next method.
3. Disable third-party cookies
- Open a new tab in Google Chrome, paste the following path, and hit Enter:
chrome://settings/content - Click on Cookies and site data.
- Select the Block third-party cookies option.
Disabling third-party cookies isn’t the best solution, especially because some websites rely heavily on cookies.
But if you’re frequently getting Chrome’s Page Unresponsive error in Windows 10, you might want to try this solution as a potential workaround.
4. Delete/rename the Default folder
- Press Windows + E to launch File Explorer, paste the following path in the address bar, and hit Enter. Make sure to replace Username with the actual account name in your case.
C:UsersUsernameAppDataLocalGoogleChromeUser Data - Inside the User Data folder, you should see a Default folder. Rename it to Default Backup or delete it.
- Close the File Explorer and relaunch Chrome.
5. Use a High-Performance profile
- Press Windows + S and enter power settings. Select Power Options from the menu.
- Select Additional power settings.
- If the High performance plan isn’t available, click the Show additional plans option, and then select High Performance.
Bear in mind that this profile will use more of your battery power, thus draining it faster, but you should achieve better performance while using it. Once done, check if the Chrome Page Unresponsive Javascript error in Windows 10 is fixed.
6. Disable hardware acceleration
- Launch Chrome, paste the following path in the address bar, and hit Enter:
chrome://settings/system - Disable the Use hardware acceleration when available option here.
7. Reinstall Chrome
- Press Windows + R to launch the Run command, enter appwiz.cpl in the text field, and click OK.
- Next, select Google Chrome from the list of programs, click Uninstall, and follow the on-screen instructions.
- Once done, restart the computer for the changes to come into effect.
- Now, you can download Google Chrome from the official website, run the setup, and follow the on-screen instructions to complete the installation.
8. Check your extensions
- Launch Chrome, click on ellipsis near the top-right corner, hover the cursor over More tools, and then select Extensions.
- A list of installed extensions will now appear.
- Now locate the disabled extensions you don’t use anymore, and click the Remove button.
- When the confirmation dialog appears, click Remove to confirm.
Once you uninstall the old extensions, check if the problem persists.
If the issue is still present, some of the available extensions might be causing the problem. To find the problematic extension, you need to do the following:
- Repeat the steps from above and open the Extensions tab.
- Now disable all extensions by clicking the toggle icon next to them.
- Once you disable all the extensions, restart Chrome.
If the issue doesn’t appear after restarting Chrome, it means that one of the disabled extensions was causing the problem.
To find the problematic extension, enable them one by one until you find the problematic one. Once you find it, remove the extension to solve the problem.
9. Consider using Beta or Canary versions
If you’re constantly getting the Page Unresponsive error on Chrome in Windows 10, you might consider switching to the Chrome Beta or Chrome Canary versions of the browser.
In case you’re not familiar, the Beta version is a version of Chrome that offers the upcoming features and patches. Therefore, if you’re having any issues with your version of Chrome, consider trying out the Beta version.
There’s also a Canary version available, which is more experimental and offers some upcoming features. This version is less stable than the Beta version but should offer the latest fixes.
10. Switch to a 32-bit version of Chrome
According to users, you might be able to solve this problem simply by switching to a 32-bit version of Chrome.
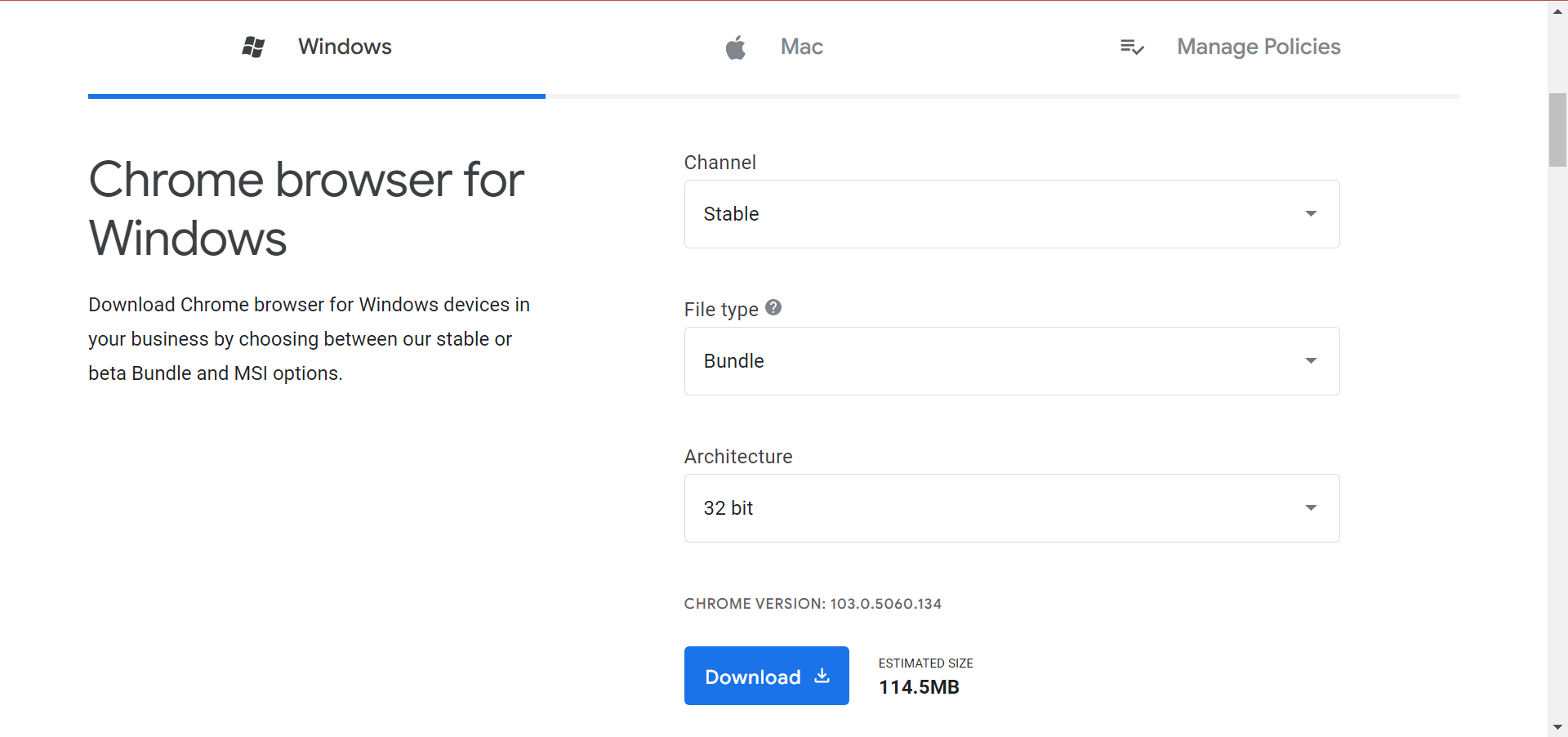
It’s worth mentioning that the 32-bit version might not offer the same performance as a 64-bit version, so keep that in mind. This is just a workaround, but until a permanent solution is available, you might want to continue using the 32-bit version.
What is the Chrome cleanup tool?
The Chrome Cleanup Tool is a feature in the browser that allows you to check for harmful and malicious software and remove it. It’s effective and can help fix several errors with Chrome or the computer itself.

The Chrome Cleanup Tool can be found on the following path:chrome://settings/cleanup
Also, there’s an option to send a report to Google regarding the malicious software or processes found on the computer. This helps Google stay up-to-date, but you can disable the feature.
The Page Unresponsive error on Google Chrome in Windows 10 can be a hindrance and cause various problems, but you should be able to fix it using one of our solutions.
Also, find out what to do if Chrome uses too much CPU.
Do let us know how it worked for you by reaching for the comments section below.
Если Яндекс.Браузер завис есть простое решение…
Одна из распространенных проблем в работе Яндекс.Браузера — медленная работа и последующие зависания.
Если Яндекс.Браузер не отвечает, то скорее всего просто открыто слишком много вкладок. Также желтый браузер может зависать если компьютер заражён вирусом или произошел сбой при попытке изменения настроек, а также — при установке дополнительных расширений.
Установка плагинов на Яндекс.Браузер также отрицательно влияет на его производительность. Также причиной того, что Яндекс.Браузер не отвечает может стать отсутствие памяти для обработки процессов браузера — данное ПО требует достаточно производительное железо
Что делать если Яндекс.Браузер не отвечает и как исправить эту ситуацию — поговорим далее.
Перед тем как открыть Яндекс.Браузер необходимо проверить наличие интернет-соединения и узнать имеются ли проблемы на стороне провайдера.
Желтый браузер может зависать если отсутствует свободное место на жестком диске компьютера — если происходят постоянные зависания нужно проверить наличие свободного места
Если проблема зависаний браузера кроется именно в проблемах нехватки памяти необходимо провести очистку дискового пространства и произвести дефрагментацию жесткого диска.
Блокировать работу Яндекс.Браузера может и антивирусное программное обеспечение
Проверьте какую версию браузера Вы используете — она должна быть актуальной, а дистрибутив должен быть скачен только с официального сайта.
Нужно сделать снимок экрана когда браузер выдает ошибку или зависает — данную фотографию нужно отправить в службу поддержки Яндекса с максимально полным описанием ошибки
При обращении в службу поддержки также полезно предоставить следующую информацию:
- Что происходит при открытии браузера;
- Какие программы или обновления были установлены до возникновения ошибки;
- В течении какого периода времени появляются проблемы с ошибкой или зависанием.
Что же делать если Яндекс.Браузер не отвечает и как исправить ошибку слишком долгой загрузки? Здесь все просто — нужно отключить все расширения, голосовую активацию, режим Турбо, очистить кэш памяти, историю загрузки страниц и куки-файлы. После таких действий браузер станет быстрым и шустрым
Если проблема зависания Яндекс.Браузер остается актуальной даже после выполнения всех вышеописанных действий необходимо связаться с поддержкой и описать подробно следующие пункты:
- При каких процессах Яндекс.Браузер не отвечает.
- Какие процессы выполнялись до проблемы с открытием браузер (обновление, установка драйверов).
- Зависание происходит при открытии любого или конкретного сайта.
- Сделать минимум один скриншот с ошибкой и процессом браузера в диспетчере задач.
Подобные проблемы – совсем не редкость. Пользователи довольно часто могут сталкиваться с тем, что Яндекс браузера не отвечает или не открывает нужные страницы. Существует достаточно большое количество возможных причин, и в данной статье рассмотрены наиболее частые из них.
Вызывать сбои в работе обозревателя могут следующие параметры:
- Отсутствие подключения к интернету.
- Заражения персонального компьютера вирусами.
- Файл Hosts.
- Проблемы с DNS.
- Блокировка сайтов системным администратором или фаерволом.
- Технические неполадки на самом сайте.
- Повреждена запись системного реестра AppInit_DLLs.
Проблемы с подключением к сети Интернет
Это очень обширная и, вместе с тем, наиболее частая причина, из-за которой Яндекс браузер долго грузит или вовсе не открывает различные сайты. Сюда можно отнести:
- Технические работы в серверной части провайдера.
- Авария на линии.
- Повреждение вашего домашнего кабеля.
- Системный сбой или поломка маршрутизатора.
- Поломка сетевой карты вашего компьютера.
- Некорректно установленные драйвера сетевого адаптера.
Чтобы продиагностировать данную проблему, пользователям необходимо посмотреть на пиктограмму сетевого подключения в трее. Если там изображен желтый «!» — восклицательный знак или красный «Х» — крест, значит, проблемы с сетью действительно имеют место быть.
В этом случае, работать перестанет не только браузер Яндекс, но и все остальные программы, требующие подключение к интернету. Пользователи в этом случае могут попробовать выполнить следующие действия:
- Осмотреть идущий от маршрутизатора патчкорд на предмет физических повреждений.
- Перезагрузить роутер, чтобы исключить его подвисание.
- Перезагрузить компьютер – в некоторых случаях это может помочь. К примеру, если зависла служба Windows, необходимая для работы сети.
- Позвонить в службу технической поддержки своего интернет-провайдера и оставить заявку о возникших неполадках.
Статические маршруты
Это вид маршрутизации, в котором при определенной конфигурации маршрутизатора, маршруты определяются в явном виде. Они представляют собой внесенный администратором путь, передающий пакеты из точки “А” в точку “Б”. У вас не работает определенный сайт, или вы не можете открыть страничку ни в одном браузере.
Сейчас зачастую провайдеры используют “VPN” (Виртуальная частная сеть). Выглядит это так: дома два компьютера, один из них подключен к интернету посредством роутера, модема или специального кабеля, а второй подсоединен к первому, подключаясь к интернету на первом ПК, связь с ним пропадет. Это и станет причиной, по которой не открывается страница.
Приведем пример прописывания статического маршрута.
- Локальная сеть 192.168.1.0/24
- IP адрес компьютера с VPN соединением (назовем его “А”) 192.168.1.2
- IP второго компьютера без VPN 192.168.1.3 (его мы назовем “Б”)
- IP модема 192.168.1.1
- Прописываем маршрут на ПК или лэптопе с “VPN”, чтобы он мог видеть девайс “Б” с подключенным интернетом.
- Нажатием клавиш “Win + R” вызываем окно “Выполнить” и прописываем там “cmd”.
- В открывшемся экране прописываем команду: route –p add 192.168.1.0 mask 255.255.255.0 192.168.1.1
- Перезагружаем гаджет и открываем нужную вам страницу.
Системный реестр
Следующее, что рекомендуется сделать – проверить запись AppInit_DLLs в реестре Windows. Для этого пользователям потребуется выполнить следующее:
- Вызвать специальное диалоговое окно «Выполнить» с помощью сочетания кнопок «R» и «Win».
- Ввести или вставить заранее скопированную строку «Regedit» и нажать Энтер или «Ok».
- В открывшемся окне реестра Виндовс необходимо вызвать форму для поиска записей с помощью клавиш «F» и «Control».
- Введите названия искомого параметра – «AppInit_DLLs» и нажмите Enter.
- Значение данного параметра должны быть пустым. Если там содержатся какие-либо записи – необходимо дважды кликнуть по данному текстовому полю и стереть всю хранящуюся там информацию.
Скорее всего, на вашем персональную компьютере будет храниться два таких файла – в директории «HKEY_LOCAL_MACHINE» и в «HKEY_CURRENT_USER». Необходимо удалить содержимое обеих записей.
Консоль Windows
С помощью командной строки пользователи могут попробовать решить сразу две проблемы – очистить кэш-память DNS и очистить перечень статических маршрутов. Выполните несколько простых шагов, указанных в данном пошаговом руководстве:
- Вызовите диалог «Выполнить», как описано в предыдущем разделе статьи.
- Введите в текстовое поле слово «cmd» и нажмите «Ok» или Энтер.
- Открывшееся окно с черным фоном – это консоль Виндовс. Управление здесь осуществляется с помощью ввода разнообразных команд. Сначала необходимо обновить список static-маршрутов. Для этого воспользуйтесь командой «route -f». Введите ее в командную строку (или скопируйте из текста и вставьте с помощью контекстного меню) и нажмите Enter.
- Теперь требуется очистить память кеш DNS служб на вашем компьютере. Это делается с помощью команды «ipconfig /flushdns». Введите ее и нажмите Enter.
После данных действий вы можете закрыть окно консоли и снова попробовать открыть какой-нибудь вебсайт.
Google Chrome полностью не отвечает Bilee
Страницы загружаются бесконечно, и большую часть времени я получаю эту ошибку:
- Как включить навигацию по клавиатуре в результатах поиска Google
- Почему микрофонный звук не работает в одностороннем режиме в Google Hangouts в Windows 7 и Chrome
- Поле поиска в Chrome
- Почему Chrome загружается без необходимости во время загрузки?
- Формула таблицы для подсчета последовательных значений в столбце
- Являются ли значки папок в панели закладок Chrome?
- У меня несколько учетных записей: ничего не работает.
- Такие вещи, как Настройки (хром: // настройки /) или разделы About (хром: // хром /), также недоступны
- Окно Incognito также не отвечает
- Создание нового профиля запускает новую страницу (chrome: // settings / createProfile), которая также сохраняет нагрузку на неопределенный срок
Нажатие «wait» или «kill pages» ничего не делает , я должен закрыть окно ошибки с правой верхней кнопки.
Что я подразумеваю под «совершенно не реагирующим»:
Это не дубликат страниц. Невосприимчивость к Google Chrome , страницы не загружаются медленно, они не загружаются вообще, даже настройки, у меня нет перегрузки, у меня достаточно бара, другие браузеры, включая Портативный Хром и Хром на основе Comodo Dragon не влияют на это. Я могу запустить 4 или 5 браузеров одновременно, и только Google Chrome не отвечает.
Насколько я могу судить, я использовал настоящую последнюю версию браузера (или, по крайней мере, очень недавнюю): как я уже сказал, «О (хром: // хром /) недоступен!
( 1 оценка, среднее 5 из 5 )
Узнайте, как исправить окно ошибки «Страница не отвечает» с помощью кнопок «Завершить» или «Выход со страницы» и «Подождать» в Chrome. Ошибка часто возникает на тяжелых страницах.
Chrome — один из лучших браузеров в мире, любимый большинством пользователей, но, несмотря на бесчисленные усилия команды разработчиков Google, некоторые проблемы все еще сохраняются, что сводит пользователей с ума. Одной из таких популярных ошибок является ошибка страницы, не отвечающей в Chrome, когда веб-страница зависает, и вы ничего не можете сделать.
Эта ошибка появляется мгновенно без предупреждения, и вы ничего не можете сделать, чтобы ее избежать. Если вы делаете что-то важное, например, отправляете важное электронное письмо, проводите онлайн-лекции или занимаетесь интернет-банкингом, страница зависнет, и вы застрянете.
К счастью, есть несколько способов предотвратить это. Для мгновенного исправления вы можете закрыть некоторые вкладки и обновить их, чтобы проверить, работает ли это. В случае, если это не так, у нас есть другие решения проблемы с ошибкой страницы, не отвечающей в Chrome.
Лучшее и легко исправляемое решение — обновить страницу или перезапустить браузер и повторить попытку. Если они не работают, попробуйте перезагрузить компьютер и посмотреть, сохраняется ли ошибка. Ниже приведены дополнительные шаги по устранению неполадок, которые позволят более эффективно разрешить ситуацию.
Очистить данные просмотров (кеш и изображение)
Данные просмотра включают в себя историю просмотров, кеш, изображения и многое другое. Эти данные в больших количествах могут загружать аппаратное обеспечение вашего ЦП, что может вызывать повторяющуюся ошибку отсутствия ответа на страницу в Chrome.
Вот шаги, чтобы очистить данные просмотра в браузере Chrome:
- Откройте браузер Chrome и перейдите в историю из
меню в правом верхнем углу экрана.
- Нажмите Очистить данные просмотра на левой боковой панели.
это откроет чистое окно данных просмотра в новой вкладке.
- Перейдите на вкладку «Дополнительно» и выберите из раскрывающегося списка предпочтительный временной диапазон.
- Установите флажок — Кэш и данные изображений.
- Нажмите на кнопку «Очистить данные».
Это удалит все устаревшие файлы и кеш памяти, из-за которых страница загружалась медленно. Еще раз посетите веб-страницу, чтобы проверить, реагирует ли она.
Аппаратное ускорение — это умный способ распределения функций веб-страницы между CPU и GPU для максимальной производительности. Но это экспериментальная функция в Chrome, которая может не работать в некоторых сценариях, что приводит к появлению нескольких сообщений об ошибках, включая ошибки, связанные с отсутствием ответа на странице.
Вот шаги, чтобы отключить аппаратное ускорение в Chrome:
- Откройте Chrome и перейдите в Настройки из
расположен в правом верхнем углу экрана.
откроется новое окно со всеми настройками и страницами конфигурации.
- Ищи аппаратное обеспечение на панели поиска, и вы увидите параметр для настройки Использовать аппаратное ускорение, если оно доступно.
- Переключите кнопку, чтобы выключить и отключить аппаратное ускорение.
- Нажмите «Перезапустить» после отключения аппаратного ускорения.
После отключения этой опции обязательно перезапустите браузер Chrome для достижения благоприятных результатов. Проверьте веб-страницу, чтобы убедиться, что она по-прежнему не отвечает.
Отключить расширения Chrome
Расширения Chrome могут помочь повысить производительность и упростить функции, которые недоступны для браузера. Однако чрезмерные расширения приводят к чрезмерному использованию ЦП и ОЗУ, что, в свою очередь, приводит к появлению нескольких страниц с ошибками в Chrome. Я не прошу отключать все расширения, которые у вас могут быть, но отключаю те, которые вы не часто используете.
Вот шаги, чтобы отключить расширения Chrome:
- Откройте браузер Chrome и перейдите в
меню в правом верхнем углу экрана.
- Здесь перейдите в Дополнительные инструменты> Расширения.
это откроет отдельное окно со всеми установленными расширениями.
- Отключите расширение, которое вам не нужно регулярно.
Это поможет освободить память, занимаемую расширениями браузера. Поскольку Chrome известен как браузер, требовательный к оперативной памяти, отключение расширений поможет использовать полученную память для обработки веб-страницы.
Восстановить новый профиль Chrome (ОС Windows)
Chrome создает личный профиль для каждого пользователя, вошедшего в службу. Если вы единственный пользователь, то все ваши данные и конфигурация будут сохранены в папке по умолчанию.
Многие детали могут в какой-то момент привести к повреждению данных, что может привести к зависанию нескольких страниц в Chrome. Поэтому, чтобы исправить такой сценарий, вам нужно удалить папку по умолчанию, чтобы воссоздать новый профиль Chrome.
Вот шаги для воссоздания профиля Chrome:
- Откройте диалоговое окно «Выполнить» (нажмите клавиши Win + R).
- Введите запрос% localappdata% в команде «Выполнить».
- В локальных данных приложения перейдите в Google> Chrome> Пользовательские данные.
вот последний путь: AppData Local Google Chrome Данные пользователя - Удалить папку по умолчанию из Данные пользователя.
Эта папка содержит сведения о вашей конфигурации. При перезапуске браузера Chrome эта папка будет автоматически создана со свежим набором конфигураций, что устранит проблему.
Запуск без песочницы (ОС Windows)
В более новой версии Windows (включая Windows 10) все программное обеспечение и программы работают в своей безопасной среде, называемой «песочницей». В этой песочнице ресурсы ЦП, ОЗУ и другие важные аспекты распределяются соответственно. Это создает безопасную цифровую область, где приложение может выполнять свои функции, не причиняя вреда другим системным программам.
Но в некоторых случаях несколько приложений нужно запускать без песочницы, чтобы использовать их и показывать лучшие результаты.
Вот шаги для запуска Chrome без песочницы:
- Найдите ярлыки для браузера Chrome и откройте его свойства.
- Здесь вы найдете значение Target add -no-sandbox в конце строки пути.
- Последняя строка должна выглядеть примерно так: «C: Program Files (x86) Google Chrome Application chrome.exe» -no-sandbox
- Теперь перезапустите браузер Chrome, чтобы проверить, что страница не отвечает.
Эта песочница выделяет дополнительную память и пространство для браузера Chrome для эффективного выполнения своей задачи. Это должно потенциально устранить ошибку «Страница не отвечает» и в будущем.
Итог: исправление зависания страницы Chrome
Ошибки Chrome неизбежны, и вы получите несколько из них даже после того, как попробуете все исправления, указанные выше. Но яркая сторона заключается в том, что ошибка отсутствия реакции страницы в Chrome не является фатальной по своей природе, поскольку ее можно легко исправить.
Если проблема возникает постоянно, я рекомендую вам обновить оперативную память или, по крайней мере, жесткий диск до SSD. Это значительно улучшит общую производительность.
Сообщите нам, какой метод помог вам устранить ошибку Unresponsive Kill Pages в браузере Chrome.
Наконец, вот рекомендуемые веб-браузеры для вашего компьютера и мобильного телефона, которые вам стоит попробовать.