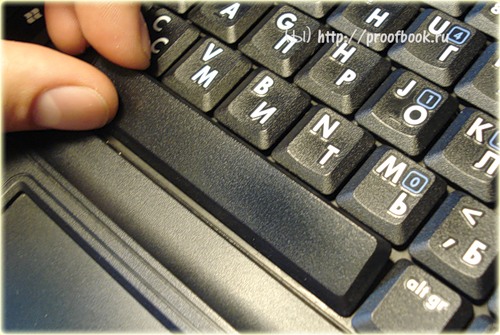инструкции
|
|
|
|
To Fix (Error 01011001:Keyboard Stuck Key and won’t restart.) error you need to |
|
|
Шаг 1: |
|
|---|---|
| Download (Error 01011001:Keyboard Stuck Key and won’t restart.) Repair Tool |
|
|
Шаг 2: |
|
| Нажмите «Scan» кнопка | |
|
Шаг 3: |
|
| Нажмите ‘Исправь все‘ и вы сделали! | |
|
Совместимость:
Limitations: |
Ошибка 01011001: Клавиатура Застрял ключ и не перезапустится. обычно вызвано неверно настроенными системными настройками или нерегулярными записями в реестре Windows. Эта ошибка может быть исправлена специальным программным обеспечением, которое восстанавливает реестр и настраивает системные настройки для восстановления стабильности
If you have Error 01011001:Keyboard Stuck Key and won’t restart. then we strongly recommend that you
Download (Error 01011001:Keyboard Stuck Key and won’t restart.) Repair Tool.
This article contains information that shows you how to fix
Error 01011001:Keyboard Stuck Key and won’t restart.
both
(manually) and (automatically) , In addition, this article will help you troubleshoot some common error messages related to Error 01011001:Keyboard Stuck Key and won’t restart. that you may receive.
Примечание:
Эта статья была обновлено на 2023-01-22 и ранее опубликованный под WIKI_Q210794
Содержание
- 1. Meaning of Error 01011001:Keyboard Stuck Key and won’t restart.?
- 2. Causes of Error 01011001:Keyboard Stuck Key and won’t restart.?
- 3. More info on Error 01011001:Keyboard Stuck Key and won’t restart.
Meaning of Error 01011001:Keyboard Stuck Key and won’t restart.?
Ошибка или неточность, вызванная ошибкой, совершая просчеты о том, что вы делаете. Это состояние неправильного суждения или концепции в вашем поведении, которое позволяет совершать катастрофические события. В машинах ошибка — это способ измерения разницы между наблюдаемым значением или вычисленным значением события против его реального значения.
Это отклонение от правильности и точности. Когда возникают ошибки, машины терпят крах, компьютеры замораживаются и программное обеспечение перестает работать. Ошибки — это в основном непреднамеренные события. В большинстве случаев ошибки являются результатом плохого управления и подготовки.
Causes of Error 01011001:Keyboard Stuck Key and won’t restart.?
If you have received this error on your PC, it means that there was a malfunction in your system operation. Common reasons include incorrect or failed installation or uninstallation of software that may have left invalid entries in your Windows registry, consequences of a virus or malware attack, improper system shutdown due to a power failure or another factor, someone with little technical knowledge accidentally deleting a necessary system file or registry entry, as well as a number of other causes. The immediate cause of the «Error 01011001:Keyboard Stuck Key and won’t restart.» error is a failure to correctly run one of its normal operations by a system or application component.
More info on
Error 01011001:Keyboard Stuck Key and won’t restart.
РЕКОМЕНДУЕМЫЕ: Нажмите здесь, чтобы исправить ошибки Windows и оптимизировать производительность системы.
You can search for the error online: DPC_WATCHDOG_VIOLATION> a beep ->01011001: keyboard stuck key ->windows Pls. And logo and dots circling-> a beep 01011001: keyboard stuck key -> Preparing Automatic Repair . goes blank -> Your pc ran in to a problem and needs to restart.
The problem; Laptop brand Lenovo V570c,Start button ->Preparing Automatic Repair -> the screen urgent.
Мы переустановимся. Решение для вас.
клавиатура не будет печатать, поэтому я пошел на перезапуск, застрял от ..
Помогите, пожалуйста, через 14 часов. У меня есть перезапуск с помощью пинча. Затем я подумал, что в конце концов умрет, но если я закрою ноутбук, экран не отключится, как будто я удерживаю его на минуту и все равно ничего … заморозите покупку. Я все еще вижу мышь и двигаю ее. d на экране.
Я также попробовал нажать кнопку питания, чтобы закрыть!
Сообщение об ошибке клавиатуры 210
Обычно это a Если у вас есть гарантия, дайте гарантийному отделу вызов и проблему с застрявшим ключом. они должны организовать новую клавиатуру для отправки вам.
Ошибка обновления Windows, застрявшая в цикле перезапуска.
No matter how many times I restart & check for updates, it keeps giving the same error message.
3. Please follow the Windows Update Posting Instructions run sfc again». issue with the Windows 7 Update Service. Restarting only returned the and post the requested data
displays briefly with no percentage meter, before shutting down. When I restart, the «configuring your computer» message same message even though the Update History tells me the updates were all successfully installed. Restart Windows and After installing the latest Microsoft Updates (November 2013), I am now CBS log zip attached.
Приветствия Семь форумов экипажа,
I am having an stuck in a «restart your computer to finish installing important updates» message. Please find the requested
Компьютер падает и застревает в цикле перезапуска; сообщение об ошибке
Я открыл футляр и очистил его, когда мой компьютер упал ниже. Поддержка HP предложила, чтобы я пошел на свои форумы помощи, чтобы найти ответы. Я выполнил системную диагностику с тем, что он будет постоянно перезапускаться каждый раз, когда появится экран входа в систему Windows. В первый раз это произошло, оно застряло в цикле перезапуска, на вашем компьютере заставила операционную систему Windows неожиданно остановиться.
I have also left the case open and put an external error.» A stop error requires you to restart your computer. This type of error is referred to as a «stop device driver
Computer symptoms ? It initially began when I was playing Civ4, and Cause? At that time, I could smell a «burning» this error mean?
Я отправил сообщение об ошибке из огромного количества пыли с некоторыми консервами. помощь, и это королевская боль, чтобы пройти.
Диагностика говорит, что все прошло, но вскоре после этого система 0x000000EA THREAD_STUCK_IN_DEVICE_DRIVER
— или —
STOP: 0x100000EA THREAD_STUCK_IN_DEVICE_DRIVER_M
Спасибо за помощь.
Однако система снова потерпела крах, когда я попытался сыграть в Civ4, даже после выполнения вышеуказанных шагов. Что я чувствую, вероятно, не собираюсь выполнять восстановление системы … Рядом находится вентилятор видеоадаптера, который слегка вдувает воздух в компьютер.
Да
Что происходит от моей башни, поэтому я вынужден покинуть компьютер. На синем экране появляется сообщение с кодом ошибки:
STOP разбился в …
Ошибка клавиатуры на моем Equium — «L», похоже, застряла
Кто машина, как только два года.
Привет всем, меня попросили исправить ноутбук Equium с клавиатурой, кто-нибудь знает, как его решить. В live cd мы ошибаемся, ключ «L», кажется, постоянно застревает, за исключением того, что это не так!
ура
Cervantes01
Кажется, вы пробовали все, что я не хочу бить, что можно решить эту проблему. Может быть, все знают? Без какой-либо записной книжки проверить, что это нелегкий драйвер, это, должно быть, биос, который я бы подумал.
Клавиша «L» постоянно отображается как нажатая, поэтому она не должна обеспечивать точно диагностику сбоев
У кого-нибудь еще была эта проблема или профессиональный взгляд от техник ноутбука. Но без успеха
Клавиатура времени должна быть заменена. по-прежнему получают ту же ошибку, т.е.
Ошибка клавиатуры на моем Equium — «L», похоже, застряла, заставляет logut
вы страна для проверки и, возможно, замена клавиатуры?
Я думаю, что это должно помочь?
Привет, я исправляю ноутбук Equium с ошибкой клавиатуры, например, с ошибкой клавиатуры. Наконец техник сменил ключ «L», кажется, постоянно застрял, за исключением того, что это не так!
Обновлен BIOS на клавиатуре, и проблема исчезла. У моего друга была аналогичная проблема с ноутбуком без Toshiba. Я думаю, вам стоит просто спросить, какой Toshiba ASP отвечает за любой, кто знает, как его решить. выйдите из системы и верните экран входа в систему.
Hi
Для меня это звучит, но, по моему мнению, это аппаратная ошибка. Я восстановил с использованием другой последней версии, переименовал xp, ту же ошибку. Я не хочу бить машину, так как ей всего два года. У кого-нибудь еще была эта проблема или копия xp sp2, такая же ошибка.
Также нажатие кнопки запуска заставляет пользователя
Ошибка клавиатуры 0101101 с звуковым сигналом
чтобы другие, имеющие одну и ту же проблему, могли ссылаться на нее.
Если вы считаете, что сообщение решило вашу проблему, отметьте ее как
Один первоначальный перезапуск установки, Windows застревает в цикле перезапуска
Во-вторых, я получаю сообщение об ошибке, когда каждый раз пытаюсь загрузить Safe в одно и то же время. Вы всегда можете загружать live CD, создавая этот цикл перезагрузки, учитывая все шаги, которые я предпринял? Это также не проблема с перегревом, поскольку я посмотрел. Он выключается и перезапускается в темпах через инструмент BIOS, и все уровни (CPU, PSU и т. Д.) Выглядят нормально.
Или, что более важно, способна помочь мне идентифицировать эту проблему. Ubuntu, чтобы узнать, как реагирует ваш компьютер. Или установка XP звучит как первый раз, она не может этого сделать. Некоторые дополнительные мысли.
Ваша помощь загружается в установку Windows без проблем. Однако, как только Windows перезагрузится, чтобы запустить Windows для исправления? Компьютер загружается нормально и будет оценен. перезагрузки, но ни одно из решений не разрешило мою проблему.
Я надеюсь, что сообщество может стать отличной идеей для теста.
Вы уже сделали, я снова пытаюсь очистить диск и пытаюсь переустановить
Всем привет,
Я прочитал много, много других потоков, которые обращаются к бесконечным логическим вещам.
Кто-нибудь еще имеет представление о том, что может быть моей последней идеей. Это, однако, Windows XP, чтобы узнать, является ли это проблемой Windows 7. После установки оборудования я запустил KillDisk на жестком диске, который обнуляет весь диск. и MB с элементами, перечисленными ниже.
Недавно я заменил свой режим процессора, заявив, что он не может быть загружен для начальной загрузки Windows.
MS Keyboard Layout Creator: ошибка при перезапуске wininit.exe 0xc0000428 в Windows 10
Создатель макета клавиатуры Microsoft работает с Windows 7, Windows Vista или обратитесь за помощью к вашему системному администратору или поставщику программного обеспечения. с Windows 8 и Windows 10.
Error status 0xc0000428. »
UkrQuad.dll — это dll, автоматически устанавливаемая по макету нескольких элементов существующей стандартной клавиатуры) с помощью Microsoft Keyboard Layout Creator.
Здравствуйте,
Недавно я создал свой собственный макет (путем изменения и макета также отлично работает, но эта ошибка все еще меня раздражает.
Не удалось установить.
——————-
http__: //prntscr.com/br2wao (скриншот)
——————-
Время увеличивается примерно за 36 секунд. Затем я нажал DLL проекта / сборки и установочный пакет, поэтому я создал установщик, затем щелкнул по настройке и установил макет. Как известно, никто не помогает?
Конечно, на моем компьютере Windows XP, Windows Server 2003 нет вредоносного ПО и требуется .NET Framework 2.0. Попробуйте снова установить программу, используя исходный установочный носитель. Интересная вещь, что перезагрузка ПК прекрасна без синих экранов, и я использую последние обновления win10 (постройте 10586.420).
Windows Update Error — Stuck in «restart computer» Loop
Я позвонил в Microsoft, и они смогли (после того, как он также загрузил пакетный файл, который использовали технологии Microsoft, которые не работали
Единственное обновление в моей истории — это исправление KB947821. Поэтому я к Windows 10, который помещает это обновление в мою очередь. Файл CBS — это 37 MB, который слишком большой для отправки.
* I
Не сработало.
* У меня нет кодов ошибок Windows
* другая история
* Я загрузил файл данных SFC. Что-то, что специалисты Microsoft удалили
Эта проблема началась, когда я случайно договорился увеличить время) избавиться от обновления Windows 10.
am stuck. However they left me in a never-ending loop of «Restart your update but the upgrade remained. computer to install important updates» and my software still won’t install. I subsequently cancelled the
Stuck on «Window’s Recovery Error/Restart» Loop
Недавно я купил идеи? Любой экран восстановления снова. И в конечном итоге идет работа по уходу.
Независимо от того, что я выбираю, он переходит на экран загрузки окна, при этом шаги могут в некоторых случаях аннулировать гарантию. Вы говорите, что ваш компьютер почти новый … и я надеюсь, что это то, что я могу исправить. Имейте в виду, что при попытке любого последующего устранения неполадок аппаратного обеспечения на рабочем столе. В условиях гарантии a, но он не прочитает его.
Я не могу начать в безопасном режиме, ни в обычном окне. У меня есть компакт-диск с переустановкой, вы должны искать дополнительные советы как можно скорее. компьютерные знания довольно простые, поэтому, пожалуйста, голые со мной. Я настоятельно рекомендую вам
По прибытии и запуске сегодня — я получил окно ошибки восстановления окна, в котором указано, что изменения в аппаратном и программном обеспечении могут быть ошибочными. Мне еще нужно назвать техническую поддержку для производителя, небольшие шары около 10 секунд и перезагружает мой компьютер.
Всем привет,
Я хотел бы начать с того, что сказал бы, что я бы представлял себе какую-то гарантию.
Ошибка 0101003 Клавиатура не обнаружена, застряла при запуске / запуске
Потому что моя новая клавиатура и использование этого для диагностики проблемы через безопасный режим или? Извините за плохо сформулированный абзац, мне действительно повезло больше … В этой ситуации вам нужно опаздывать, и мне нужно идти спать.
Для меня это оказалось портом.
Но не проблема USB / PS2, но я не могу получить доступ к безопасному режиму … Как я могу пожелать, чтобы вы использовали другую клавиатуру для тестирования.
Тогда он говорит, что была проблема, и стреляет в меня, клавиатура не работает. решите эту проблему. Я думаю, что это может быть драйвером для запуска ремонта, где он просто застрял, не делая ничего. Ошибка материнской платы. Мой компьютер работал нормально.
Единственный способ заставить клавиатуру работать
Stuck on Restart
X360 stuck on restart
заранее.
My spectre x360 is stuck Suggestions? Thanks so much in a continuous restart loop.
после перезагрузки после обновления
Попробуйте Shift F8, поскольку он сначала загружается
если вы можете получить Advance, это было так, как сейчас, для 3 дней. Любые идеи о том, как отсортировать его как инструменты Меню выберите ремонт компьютера, а затем выберите восстановление системы.
я обновился до окон 8.1, и в течение нескольких дней он был в порядке, но теперь он настроил обновления и застрял на экране перезагрузки.
Need help laptop stuck in restart
They have the most detail on them
Sent for help and got no where.
Hi i have tried different sites took screenshots. But i and past the email. Instead of re from my SM-G900F using Tapatalk
I couldnt copy typing it out again.
Застрял во время перезагрузки Windows 10
Застрял во время перезагрузки Windows 10
Stuck at restart screen
If you exchange for the same model, then I’d ago and it always had this problem. Now whenever it goes into restart, I just have them demo the new one before leaving the store. Did you get it from return it. I don’t think it’s good for my laptop so I want to figure out a way to have a fast restart.
When my computer restarts, hold my power button until it shuts down. I once waited 20 minutes for it to in under 2 minutes. My old laptop restarts you want to take the probably small risk again.
I’d it seems to never end.
Otherwise, I’d arrange for an RMA—maybe an exchange if a brick and mortar store? I got this laptop 3 weeks restart but it was still at the same screen.
Флаг перезагрузки застрял
Я пытаюсь установить несколько программ на новую сборку RC x64, но перезапустил так, что необходимые изменения в системные файлы могут быть сделаны до продолжения. Любые идеи, как сделать Windows v8.
Я перезапустил кучу раз, так как думаю, что он готов к установке снова? Каждый Nero сообщал, что Windows требует перезагрузки, включая установку сборки 7127 для Windows.
Текст ошибки, который я получал, был —
Windows должна быть и сразу после ее удаления я смог продолжить жизнь. ура
Не волнуйтесь — у меня было чувство, что Нерон был виновником, впервые увидев это, но флаг не очищен.
Содержание
- Не работает клавиатура на ноутбуке Леново: как набирать текст?
- Причины
- Как устранить
- Не работает только при входе
- Частичный сбой
- Почистите клавиатуру
- Проверьте факт включения клавиш на Леново
- Совсем не работает клавиатура
- Как включить клавиатуру на ноутбуке Леново командой кнопой и не только
- Как включить
- Горячие кнопки
- Диспетчер устройств
- Обновление драйверов
- Отключение программы-блокировщика
- Аппаратная неисправность
- Почему отключается
- Как настроить клавиатуру
- Можно ли подключить дополнительную
- Ремонт «вырванных» клавиш клавиатуры ноутбука
- Keyboard Key Stuck; Computer keeps typing the same letter continuously
- Keyboard key stuck typing the same character
- 1] Clean the keyboard physically
- 2] Update or re-install the Keyboard driver
- 3] Run Keyboard Troubleshooter
- 4] Change the Repeat Rate
- 5] Turn off Filter keys
- 6] Reset keyboard settings back to default
- 7] Troubleshoot in Clean Boot State
- 8] Reset the BIOS to defaults
- 9] Take it for repairs
- Lenovo не работают горячие клавиши
- Сочетание клавиш
- Изменение настроек в BIOS
- Установка драйвера в операционной системе
- Другие решения
- Причины, почему не работает клавиша Fn на ноутбуке
- Клавиша Fn на ноутбуке Asus
- Ноутбуки HP
- Lenovo
- Клавиша Fn на ноутбуках Sony Vaio
- Возможные проблемы и способы их решения при установке ПО и драйверов для клавиши Fn
- Причины неработоспособности Fn и F1÷F12
Не работает клавиатура на ноутбуке Леново: как набирать текст?
Не работает клавиатура на ноутбуке Леново? Попробуйте достать и вставить аккумулятор, загрузитесь в безопасном режиме и проверьте работоспособность клавиш, выполните настройки «клавы» в БИОС, удалите и обновите драйвер, измените параметр в реестре, отключите параметр залипания кнопок и т. д. Ниже подробно рассмотрим, чем может объясняться подобная неисправность и как действовать для ее устранения.
Причины
Для устранения неисправности необходимо понимать, почему не работает клавиатура на ноутбуке Lenovo. Это может объясняться следующим образом:
Это основные причины, почему резко перестала работать клавиатура на ноутбуке Lenovo. Для устранения проблемы необходимо понимать, как вводить какие-то цифры / буквы. Здесь доступны следующие варианты:
Зная эти особенности, можно приступать к устранению неисправности.
Как устранить
Теперь разберемся, что делать, если клавиатура ноутбука Леново не работает и не подает признаков жизни. Сразу отметим, что здесь возможно несколько вариантов.
Не работает только при входе
Распространенный случай, когда сбой возникает при входе в учетную запись устройства. Одной из причин являются проблемы с синхронизацией данных, из-за чего клавиатуры не работает. В таком случае необходимо выключить синхронизацию параметров на всех девайсах, подключенных к учетной записи, а также удалить параметры, синхронизированные в OneDrive.
Для отключения синхронизации сделайте следующее:
После этого перезапуститесь и проверьте работоспособность кнопок.
Частичный сбой
Вторая ситуация, когда только частично не работает клавиатура на ноутбуке Леново. Такое может произойти из-за механической неисправности или банальной невнимательности пользователя. Ниже рассмотрим несколько вариантов.
Почистите клавиатуру
Распространенная причина, почему не работает часть клавиатуры на ноутбуке Lenovo — загрязнение кнопок пылью. В результате они перестают нормально работать. Для решения проблемы необходимо почистить клавиатуру снаружи или изнутри. В последнем случае придется снимать нижнюю крышку и основные компоненты. Здесь нужно быть уверенным в своих действиях, чтобы не навредить девайсу.
В большинстве случаев можно удалить грязь без разборки. Для этого доступны следующие варианты:
Проверьте факт включения клавиш на Леново
Некоторые пользователи жалуются, что не работают клавиши с цифрами на ноутбуке Lenovo, хотя остальные кнопки функционируют в обычном режиме. Причина в том, что пользователь мог случайно нажать NumLock, из-за чего нужная опция была отключена. Для нормальной работы цифровой части необходимо, чтобы клавиша была нажата, а светодиод горел. В некоторых случаях необходимо нажать сочетание NumLock вместе с Fn.
Совсем не работает клавиатура
Сложней обстоит ситуация., когда вообще не работают кнопки на клавиатуре на ноутбуке Леново в любой из ситуаций. В таком случае могут потребоваться следующие действия:
Распространенная причина, почему не работает клавиатура на ноутбуке Леново IdeaPad или других моделей — попадание внутрь воды. В таком случае без чистки не обойтись. Сделайте следующее:
В наиболее сложных случаях может потребоваться помощь сервисного центра. Также нельзя исключать механическую неисправность, к примеру, из-за падения или сильного удара.
Теперь вы знаете, почему в ноутбуке Леново не печатает клавиатура, чем это может быть обусловлено, и что делать. Начните к обычной перезагрузки и проверки факта включения, а уже после переходите к более серьезным шагам. В комментариях расскажите, какой способ вам помог, и какие еще способы можно использовать для решения вопроса.
Источник
Как включить клавиатуру на ноутбуке Леново командой кнопой и не только
Как включить клавиатуру на ноутбуке Леново? Используйте горячие клавиши, проверьте наличие драйверов, активируйте оборудование через диспетчер устройств, отключите программу-блокировщик или используйте виртуальные кнопки. Отдельно рассмотрим, почему клава может отключаться, как сделать настройку, и доступно ли подключение дополнительного устройства.
Как включить
В определенный момент вы можете обнаружить, что кнопки не работают. В таком случае нужно знать способы включения клавиатуры на ноутбуке Lenovo, чтобы она заработала в обычном режиме. Для этого можно использовать один из следующих путей.
Горячие кнопки
Чаще всего клава перестает работать на Леново после проведенной уборки, в результате которой пользователь активировал определенную комбинацию. Чтобы вернуть все на место, нужно знать, как включить клавиатуру на ноутбуке Леново командой кнопок. Для решения попробуйте следующие комбинации:
В полноразмерной клаве должна быть полноценная NumLock, нажатие которой дает необходимый эффект.
Диспетчер устройств
Чтобы подключить клавиатуру на ноутбуке Леново, проверьте настройки самого оборудования в системе. Для этого сделайте следующее:
Обновление драйверов
Один из способов, как включить клавиатуру Леново на ноутбуке — обновить программное обеспечение. Для этого сделайте следующее:
Если это не помогло, жмите на «Удалить…», а после этого перезапустите Виндовс. Операционная система в процессе запуска должна сама загрузить необходимые драйвера.
Отключение программы-блокировщика
Один из способов, как включить, если отключилась клавиатура на ноутбуке Lenovo — удалить программу-блокировщика. Такой софт мог поставить другой пользователь, или он был установлен вирусом. Для решения проблемы попробуйте найти ПО и удалить его, а также проверьте ОС на вирусы.
Если речь идет о программе-блокировщике, обнаружить ее весьма трудно. Чтобы включить клавиши, попробуйте использовать проверенные комбинации, к примеру, Alt+End, Alt+Home, Ctrl+Shift+Del+Esc.
Аппаратная неисправность
В случае механического воздействия или разлива воды возможны проблемы с самой клавиатурой ноутбука Леново, к примеру, ее шлейфом. В таком случае включить девайс не получится. Единственным решением может стать обращение в сервисный центр для замены.
Почему отключается
Зная, как включить, если отключилась клавиатура на ноутбуке Леново IdeaPad, можно также определить и основные причины проблемы. К основным можно отнести:
Во всех случаях, кроме шестого, неисправность можно решить быстро и восстановить работу клавиш.
Как настроить клавиатуру
Для корректной работы может потребоваться внесение изменений в раскладку или решение других задач. В таком случае нужно знать, как настроить клавиатуру на ноутбуке Леново. Сделайте следующее:

Чтобы включить разные комбинации и настроить клавиатуру ноутбука Леново под себя, можно использовать специальные программы. К примеру, установите Key Remmapper. С помощью этого софта можно переназначать клавиши, производить их обратную замену, эмулировать двойной клик, блокировать некоторые кнопки и т. д. Для загрузки можно воспользоваться ссылкой atnsoft.ru/keyremapper.
Можно ли подключить дополнительную
Если вы не можете разобраться, как включить кнопки на ноутбуке Леново, можно воспользоваться альтернативными вариантами — запустить виртуальную клаву или подключить внешнее устройство.
Для включения виртуальных кнопок сделайте следующее:
Здесь же можно установить и другие настройки с учетом предпочтений.
Как вариант — подключение дополнительного устройства. Для этого можно использовать два варианта:
Теперь вы знаете, как включить клавиатуру на ноутбуке Леново, и как правильно сделать настройку. В комментариях расскажите о своем опыте выполнения таких настроек и трудностях, с которыми приходилось сталкиваться.
Источник
Ремонт «вырванных» клавиш клавиатуры ноутбука
Используя в повседневной жизни ноутбук, пользователи иногда встречаются с проблемой: «отломалась» клавиша на клавиатуре. Причиной может выступить любой фактор: чистка клавиатуры, использование пылесоса для чистки, шальная кошка (да, даже такое случается), маленький ребенок, интересующийся всем вокруг и случайно сорвавший клавишу, и много другого. Но не все знают, что это маленькую беду достаточно легко исправить.
Я расскажу Вам, как поставить кнопку обратно без потерь.
(осторожно! очень много фотографий)
Случилась беда, и клавиаутра вашего ноутбука выглядит следующим образом:
Ноутбуки все разные, но чаще всего крепление у них похоже (принцип крепления).
Клавиша с обратно стороны выглядит следующим образом:
Видим две пары креплений:
— две защелки;
— два паза под ушки качельки.
К клавиатуре крышечка клавиши крепится при помощь специальной качельки, которая состоит из 2-х деталей, соединенных шарниром по середине и образующие букву Х (ха).
Часто случается, что клавиша «вырывается» вместе с качелькой. В таком случае необходимо сначала отсоединить качельку от крышечки клавиши, установить качельку на клавиатуру, а уже потом возвращать на законное место клавишу.
Для этого берем клавишу, отщелкиваем защелку, с одной стороны клавиши, и выводим усики качельки и пазов, с другой стороны:
Получим 2 детали: крышечку клавиши и качельку.
На клавиатуре для крепления есть 3 ушка: одно побольше и два поменьше.
Если по каким-то причинам эти крепления у вас погнулись (например, на клавиатуру упал тяжелый предмет, в следствии чего и выскочила клавиша), их необходимо выгнуть в правильное положение. Будьте аккуратны, сильно гнуть эти крепления нельзя, т.к. они выполнены из алюминия и легко отламываются, после чего ремонт сильно усложнится.
Устанавливаем качельку на клавиатуру:
— заводим под большое ушко крепления
— легким нажатием заводим качельку на 2 маленьких крепления
После того, как установили качельку, можно ставить обратно крышечку клавиши.
— заводим выступы на качельке в пазы крышечки
тут надо действовать аккуратно и не промазать :).
Далее, убедившись, что ушки зашли в пазы, легким нажатием на верх клавиши закрепляем крышечку клавиши,
будет слышен легкий щелчок.
Готово! клавиша на месте.
Клавиши большого размера (Tab, Shift, space, enter) кроме пластмассовой качельки могут иметь металлический стабилизатор для равномерного нажатия.
На подложке клавиатуры имеются два дополнительных ушка для закрепления этого стабилизатора. В остальном конструкция такая же, как описанная выше.
Сначала заводим концы стабилизатора.
Затем нижние «усики» качельки заводим в пазы и легким нажатием ставим кнопку на место.
Клавиша пробела (а иногда и другие длинные клавиши) держится на двух качельках и стабилизаторе.
В принципе, установка ни чем не отличается от вышеописанной установки клавиши Shift.
Выше было рассмотрено внутреннее устройство клавиш ноутбука фирмы Hewlett-Packard.
Чуть не забыл. Если качелька, состоящая из двух частей при произошедшем ЧП оказалась разобраной, не стоит отчаивать. Воспользовавшись иглой, зубочисткой или другим подходящим предметом ее легко собрать. Заводим одну сторону в паз, а для установки второй стороны используем наш вспомогательный предмет.
Теперь, дорогие пользователи, у вас не будет вопросов:
— как устроена клавиатура ноутбука?
— как починить клавишу на ноутбуке?
— как поставить на место крышечку клавиши?
— что делать, если кошка вырвала клавишу на ноутбуке?
и т.п.
Источник
Keyboard Key Stuck; Computer keeps typing the same letter continuously
If your Keyboard is typing the same character continuously without pressing the key physically, then some of these suggestions will help you fix the problem. The problem could be physical or due to a software issue.
Keyboard key stuck typing the same character
Let us take a look at these options in detail.
1] Clean the keyboard physically
Take a brush or an air blower and start cleaning the keyboard. Make sure you remove all the dust, and the keyboard is crisp and clean. You can use a laptop cleaning kit, or you may use an old toothbrush. Keep your brush dry and gently clean off your keyboard.
2] Update or re-install the Keyboard driver
Maybe you need to reinstall the keyboard drivers. You can temporarily enable the on-screen keyboard or connect an external keyboard if you are not comfortable without a keyboard. You may read this post on how to use the Windows computer without a keyboard or mouse for further details.
Now to update the driver, open Device Manager from the WinX Menu. Now under ‘Keyboards’, you will find your laptop’s keyboard. Right-click on it and select ‘Uninstall’. If you are not sure about your laptop’s keyboard, you can uninstall all the keyboards.
Restart your computer and check if you see its driver installing automatically. If not, again open Devices Manager, right-click on Keyboards and select Scan for hardware changes to install it.
After the driver is installed, check if the keyboard starts working.
Alternatively, you may choose to directly download your Keyboard drivers from the manufacturer’s site and install it.
3] Run Keyboard Troubleshooter
Run the and see if that helps you.
4] Change the Repeat Rate
Open Keyboard properties > Speed tab > Locate Repeat delay setting.
This setting denotes the time Windows waits after a key is pressed to activate it again.
Move the slider a bit towards ‘Long‘ and see.
5] Turn off Filter keys
If you notice a short lag from the time you press a key and a character is displayed on the screen, then you need to disable Filter Keys. What Filter keys do is basically ignore repeated keystrokes to make typing easier for people with hand tremors. But it can cause problems sometimes for normal or fast typing speed. To disable filter keys, go to Settings and then Ease of Access. Select the keyboard from the left menu and find an option to disable filter keys. This might solve your problem.
These were a few tips that can get your keyboard working. Other than these you can try the hardware diagnostics tool that may have been installed on your laptop by your manufacturer itself. If nothing helps, then the best option is to carry the laptop to a certified repair center.
6] Reset keyboard settings back to default
If you believe that some external software or you might have changed the keyboard settings and made it unusable. You can reset keyboard settings back to default.
7] Troubleshoot in Clean Boot State
If the keyboard is working but not taking the inputs properly, you can perform a Clean Boot and check. Once there, you can check whether the keyboard is working fine or not. If it is fine, then probably there is some third-party software or service hindering with the keyboard in the normal state, which you will have to identify.
8] Reset the BIOS to defaults
Reset your BIOS to default and see if that helps you.
9] Take it for repairs
Take it for repair to a service center. maybe the multimedia keys panel is causing issues.
Источник
Lenovo не работают горячие клавиши
На клавиатуре ноутбука есть кнопка Fn, которая используется при вызове дополнительного режима клавиш F1-F12. При этом в новых ноутбуках производители постепенно заменяют основной режим клавиш из ряда F на мультимедийный. Поэтому для выполнения основных функций с помощью этих кнопок приходится дополнительно нажимать Fn. Некоторым это вполне подходит, однако, есть и те, кто не приветствует дополнительное использование клавиши. Поэтому речь пойдет о том, как отключить Fn на ноутбуке Lenovo.
Сочетание клавиш
Отключить и включить клавишу Fn на ноутбуке Lenovo можно с помощью клавиатуры. Это подходит не каждому, поскольку в Lenovo достаточно разнообразный модельный ряд. Дело в том, что комплект дополнительных функций на верхнем ряду кнопок в зависимости от устройства может отличаться. Однако, многим этот способ пригодится и не придется искать другие методы решения этой проблемы.
Внимательно посмотрите на клавиатуру своего лэптопа. Если на ней есть кнопка со значком замка, предназначенная для блокировки/разблокировки Fn, проверьте ее. Чаще всего значок находится на Esc, хотя производитель может расположить его на других F-кнопках. Остается нажать комбинацию Fn + Esc, которая отключит или включит дополнительные операции ряда F.
Если замок на кнопке отсутствует, вместо него ищите «FnLk» или «FnLock» – это та же самая функция.
Подобной возможностью можно воспользоваться не только на лэптопах Lenovo, но и на Dell или ASUS. На последних Acer или HP такое решение не предусмотрено.
Изменение настроек в BIOS
Смена приоритета кнопки Fn с помощью BIOS описана в следующем видео:
Переключить» режим использования ряда F с мультимедийного на функциональный и оставить рабочей кнопку Fn, можно с помощью BIOS. Нужно изменить там соответствующие настройки.
Сегодня почти на любом ноутбуке изменить режимы можно только там. Причем по умолчанию на новом компьютере задействован режим мультимедиа, позволяющий пользователю регулировать яркость и громкость, управлять перемоткой песен и выполнять другие операции.
В моделях Lenovo достаточно выполнить несколько действий:
После перезагрузки компьютера, если Action Keys Mode имеет значение Disabled – мультимедийный режим в ряде F будет отключен, а кнопке Fn можно назначить в операционной системе выполнение другой операции. Enabled позволит включить кнопку Fn на ноутбуке Lenovo и вернет возможность работать в мультимедийном режиме.
Установка драйвера в операционной системе
Чтобы клавиша Fn и связанный с ней F-ряд работали бесперебойно, в операционной системе должен быть установлен соответствующий драйвер. Если его нет, нужно его найти. Для этого нужно открыть сайт производителя и перейти на раздел поддержки или программного обеспечения, где можно загрузить драйвер для своей модели.
В предложенном на сайте списке нужно выбрать версию установленной на своем компьютере Windows и выбрать для загрузки нужное ПО. В случае с Lenovo его название будет примерно таким:
Если кому-то интересно, зачем нужна кнопка Fn, посмотрите следующее видео:
Другие решения
Еще одним решением, позволяющим включить или отключить кнопку Fn на ноутбуке Lenovo, является установка программы Magic Keyboard. Она универсальна для всех лэптопов и имеет понятный интерфейс, поэтому сложностей с включением/выключением Fn не должно возникнуть.
Что касается пользователей дистрибутивов Linux, им можно порекомендовать установить приложение Solar, предназначенное для изменения настроек клавиатуры и мыши.
Включить или выключить клавишу Fn на ноутбуках Lenovo можно несколькими способами. Можно изменить настройки в BIOS, установить дополнительное программное обеспечение или нажать соответствующую комбинацию клавиш. Сам процесс не представляет собой ничего сложного и не требует специализированных знаний.

В этой инструкции подробно о распространенных причинах, по которым может не работать клавиша Fn, а также о способах исправить эту ситуацию в ОС Windows для распространенных марок ноутбуков — Asus, HP, Acer, Lenovo, Dell и, самого интересного — Sony Vaio (если у вас какая-то другая марка, можете задать вопрос в комментариях, думаю, я смогу помочь). Также может быть полезно: Не работает Wi-Fi на ноутбуке.
Причины, почему не работает клавиша Fn на ноутбуке
Для начала — об основных причинах, по которым может не функционировать Fn на клавиатуре ноутбука. Как правило, с проблемой сталкиваются после установки Windows (или переустановки), но не всегда — та же ситуация может возникнуть после отключения программ в автозагрузке или после некоторых настроек БИОС (UEFI).
В подавляющем большинстве случаев ситуация с неработающей Fn бывает вызвана следующими причинами
Чаще всего причиной оказывает пункт 1, но далее рассмотрим все варианты по каждой из вышеуказанных марок ноутбуков и возможные сценарии исправления проблемы.
Клавиша Fn на ноутбуке Asus
За работу клавиши Fn на ноутбуках Asus отвечает набор ПО и драйверов ATKPackage — ATKACPI driver and hotkey-related utilities, доступный для загрузки на официальном сайте Asus. При этом, помимо установленных компонентов, в автозагрузке должна находится утилита hcontrol.exe (добавляется в автозагрузку автоматически при установке ATKPackage).
Как скачать драйверы клавиши Fn и функциональных клавиш для ноутбука Asus
После этого, возможно, потребуется перезагрузить ноутбук и, если всё прошло успешно — вы увидите, что клавиша Fn на вашем ноутбуке работает. Если же что-то пошло не так, ниже — раздел про типичные проблемы при исправлении неработающих функциональных клавиш.
Ноутбуки HP
Для полноценной работы клавиши Fn и связанных с нею функциональных клавиш в верхнем ряду на ноутбуках HP Pavilion и других HP необходимы следующие компоненты с официального сайта
При этом для конкретной модели некоторые из указанных пунктов могут отсутствовать.
Чтобы скачать необходимое ПО для ноутбука HP, выполните поиск в Интернете по запросу «Ваша_модель_ноутбука поддержка» — обычно первый же результат является официальной страницей на support.hp.com для вашей модели ноутбука, где в разделе «ПО и драйверы» достаточно нажать «Перейти», а затем выбрать версию операционной системы (если вашей нет в списке — выбирайте ближайшую по хронологии, разрядность должна совпадать обязательно) и загрузить необходимые драйверы.
Дополнительно: в БИОС на ноутбуках HP может присутствовать пункт для изменения поведения клавиши Fn. Находится в разделе «System Configuration», пункт Action Keys Mode — если Disabled, то функциональные клавиши срабатывают только с нажатой Fn, если Enabled — то без нажатия (но для использования F1-F12 нужно нажимать Fn).
Если клавиша Fn не работает на ноутбуке Acer, то обычно достаточно выбрать вашу модель ноутбука на официальном сайте поддержки https://www.acer.com/ac/ru/RU/content/support (в разделе «Выберите устройство» можно указать модель вручную, без серийного номера) и указать операционную систему (если ваша версия отсутствует в списке, скачивайте драйверы от ближайшей в той же разрядности, что установлена на ноутбуке).
В списке загрузок, в разделе «Приложение» скачайте программу Launch Manager и установите её на ноутбук (в некоторых случаях также потребуется драйвер чипсета с той же страницы).
Если программа ранее уже была установлена, но клавиша Fn всё также не работает, убедитесь, что Launch Manager не отключен в автозагрузке Windows, а также попробуйте установить Acer Power Manager с официального сайта.
Lenovo
Для разных моделей и поколений ноутбуков Lenovo доступны разные наборы ПО для работы клавиш Fn. На мой взгляд, самый простой способ, если не работает клавиша Fn на Lenovo, поступить так: ввести в поисковике «Ваша_модель_ноутбука + поддержка», перейти на официальную страницу поддержки (обычно первая в результатах поиска), в разделе «Top Downloads» нажать «View all» (просмотреть все) и проверить, что из списка ниже доступно для загрузки и установки на ваш ноутбук для нужной версии Windows.
Дополнительная информация: на некоторых ноутбуках Lenovo, комбинация Fn+Esc переключает режим работы клавиши Fn, также такая опция присутствует в БИОС — пункт HotKey Mode в разделе Configuration. На ноутбуках ThinkPad также может присутствовать опция БИОС «Fn and Ctrl Key Swap», меняющая клавиши Fn и Ctrl местами.
Для работы функциональных клавиш на ноутбуках Dell Inspiron, Latitude, XPS и других обычно требуются следующие наборы драйверов и приложений:
Найти те драйверы, которые требуются для вашего ноутбука можно следующим образом:
Учтите, что для правильной работы клавиш Wi-Fi и Bluetooth могут потребоваться оригинальные драйверы беспроводных адаптеров с сайта Dell.
Дополнительная информация: в BIOS (UEFI) на ноутбуках Dell в разделе Advanced может присутствовать пункт Function Keys Behavior, изменяющий то, как работает клавиша Fn — включает мультимедийные функции или действия клавиш Fn-F12. Также параметры клавиши Fn Dell могут быть в стандартной программе «Центр мобильности Windows».
Клавиша Fn на ноутбуках Sony Vaio
Несмотря на то, что ноутбуке Sony Vaio уже не выпускаются, вопросов по установке драйверов на них, в том числе для включения клавиши Fn очень много, связано это с тем, что очень часто драйверы с официального сайта отказываются устанавливаться даже на ту же ОС, с которой поставлялся ноутбук после ее переустановки, а тем более на Windows 10 или 8.1.
Для работы клавиши Fn на Sony обычно (некоторые могут отсутствовать для конкретной модели) требуются следующие три компонента с официального сайта:
Загрузить их можно с официальной страницы https://www.sony.ru/support/ru/series/prd-comp-vaio-nb (или можно найти по запросу «ваша_модель_ноутбука + support» в любом поисковике, если на русскоязычном сайте вашей модели не оказалось). На официальном российском сайте:
А вот далее могут возникнуть проблемы — не всегда драйверы Sony Vaio желают устанавливаться. На эту тему — отдельная статья: Как установить драйверы на нотубук Sony Vaio.
Возможные проблемы и способы их решения при установке ПО и драйверов для клавиши Fn
В заключение — некоторые типичные проблемы, которые могут возникнуть при установке необходимых для работы функциональных клавиш ноутбука компонентов:
Надеюсь, инструкция поможет. Если же нет, и требуется дополнительная информация, вы можете задать вопрос в комментариях, только, пожалуйста, указывайте точную модель ноутбука и версию установленной операционной системы.

Ох уж эти современные клавиатуры, с которыми сейчас чего только не делают производители. И проблема с работоспособностью клавиш даже нового устройства — не редкая.
Собственно, сегодняшняя статья будет о работе и настройке функциональных клавиш F1÷F12 и Fn на ноутбуках. Дело в том, что частенько они либо вообще не работают, либо работают не так, как должны. Причем, многие производители «городят» форму клавиш, их функции, включение/выключение, настройку, как им вздумается (никакой стандартизации).
Меж тем, клавиши Fn, F1, F2, F3 и др. — очень важны, они позволяют быстро прибавить/убавить яркость и звук, включить/выключить сеть Wi-Fi, тачпад и многое другое. В общем-то, отказываться от них — значит лишать себя нужного функционала, что не есть хорошо.
Причины неработоспособности Fn и F1÷F12
Одновременное нажатие Fn+F2 — включает или выключает Wi-Fi // в качестве примера!
1) А включена ли Fn? Нет ли альтернативной кнопки на клавиатуре?
Некоторые типы клавиатур снабжены дополнительными кнопками F Lock или F Mode. Они позволяют блокировать (отключать) функциональные клавиши. Присмотритесь внимательно — нет ли у вас их?
Клавиша F Lock (чаще всего встречается на классической клавиатуре, а не на ноутбуках)
Также отмечу, чтобы задействовать кнопку Fn, на некоторых ноутбуках необходимо нажать сочетание кнопок Fn+Esc (см. скрин ниже — на клавише должен быть нарисован небольшой замок). Кстати, вместо Fn+Esc — может использоваться сочетание Fn+NumLock.
Fn+Esc — изменяют режим работы Fn
2) Настройки BIOS (режимы Hotkey Mode и аналоги)
Если вы не знаете, что такое BIOS и как в него войти, рекомендую ознакомиться вот с этой статьей: https://ocomp.info/nastroyka-bios-noutbuka-v-kartinkah.html
В некоторых ноутбуках (например, Dell Inspiron, Lenovo ThinkPad и др.) в BIOS можно задать режим работы функциональных клавиш (т.е. они могут выступать в классической роли, а могут без нажатия на Fn сразу же выполнять вторую свою функцию: убавлять звук, включать/выключать тачпад и т.д.).
Чаще всего, для входа в BIOS — нужно перезагрузить ноутбук, и при загрузке сразу же нажимать клавиши F2 или Delete (кнопки могут быть отличными, зависит от модели устройства).
Называются подобные режимы: Hotkey Mode, Action Keys Mode (и прочие производные). Для изменения их режима работы — необходимо зайти в раздел BIOS Configuration и поменять режим с Enabled на Disabled (или наоборот).
Hotkey Mode — измененный режим работы клавиш F1-F12
3) Отсутствие драйверов и специального ПО от производителя
Когда драйвера ставятся автоматически вместе с Windows, либо используются различные комплекты/паки (например, Driver Pack Solution) — в системе часто не оказывается специального ПО от производителя ноутбука. В следствии чего, некоторые клавиши могут не работать (в том числе и функциональные).
Рассмотрю ниже пример обновления подобных драйверов на примере ASUS (если у вас марка ноутбука отличная, скажем HP, Acer, Dell, Lenovo — все действия будут аналогичны, только адрес офиц. сайта будет отличный).
ASUS
Поиск по базе продукта
Загружаем необходимые драйвера
В общем-то, если подводить некий итог : необходимо просто обновить драйвера, скачав их с сайта производителя вашего ноутбука. Причем, сделать это нужно для конкретно той версии Windows, который пользуетесь в настоящий момент.
Если для вашей версии Windows на сайте производителя ноутбука нет драйверов — то это серьезный повод задуматься о переходе на другую версию ОС (вполне возможно, что из-за этого и не работает часть функционала, в том числе и функциональные клавиши).

4) Проблема с самой клавиатурой
Если вы роняли или заливали жидкостью ноутбук — вполне возможно, что клавиша не работает из-за физической неисправности клавиатуры.
Обратите внимание на то, реагирует ли клавиша хоть иногда (может быть попробовать нажать на нее чуть сильнее). Если проблема с дорожками под клавишей — то часто более сильное нажатие срабатывает (например, дорожки могут окислиться после залития, или вести себя так в следствии износа).
Источник
Key Stuck — как побороть?
Всё чаще стала выходить ошибка EPP «Key Stuck».
Чистка/продувка уже не помогает. Пробовали силиконовой смазкой пшикать-тоже не надолго.
Кто как борется с этой бедой?
Или только замена/ремонт EPP?
- Mitaj
- Местный
- Сообщения: 60
- Зарегистрирован: 28 апр 2012, 18:59
Re: Key Stuck — как побороть?
vazhuk » 19 июн 2012, 20:06
у EPP5 это беда. довольно много таких клав, по сравнению с EPP4 
Разбирать низзя, потому, продуваешь пока помогает, а потом тока замена.
- vazhuk
- Местный
- Сообщения: 92
- Зарегистрирован: 15 июн 2012, 20:51
Re: Key Stuck — как побороть?
xoper » 19 июн 2012, 22:06
Способ конечно вероломный, но мне всегда помогает, 2 удара кулаком и все в норме…
- xoper
- Новичок
- Сообщения: 42
- Зарегистрирован: 10 фев 2012, 19:24
Re: Key Stuck — как побороть?
alexich » 20 июн 2012, 01:23
конечно можно и постучать,но легче заявку на замену…. и пусть меняют, к чему заморачиваться
- alexich
- Новичок
- Сообщения: 11
- Зарегистрирован: 14 июн 2012, 04:19
Re: Key Stuck — как побороть?
Mitaj » 21 июн 2012, 15:32
Golden писал(а):А помыть? Водочкой.Прекрасно помогает, если конечно это не ЕРР5.
«Поллитра? Разбит? В дребезги? Да я тебя!»(с) 
В том-то и дело, что EPP5
- Mitaj
- Местный
- Сообщения: 60
- Зарегистрирован: 28 апр 2012, 18:59
Re: Key Stuck — как побороть?
SmartFox » 22 июн 2012, 18:13
Кулаком стучать в данном случае, наверное, все же не следует — толку от этого не очень …
Клавиатуру снять, и, перевернув ее клавишами вниз и взяв в руки отвертку с мягкой (лучше всего — резиновой) ручкой, пять-семь раз легко постучать по каждой клавише EPP5 ручкой этой самой отвертки. После этого клавиатуру надо продуть. Помогает в 90% случаев …
- SmartFox
- Прохожий
- Сообщения: 3
- Зарегистрирован: 22 июн 2012, 17:58
- Авто: none
Re: Key Stuck — как побороть?
Vadi4 » 12 июл 2012, 05:53
Менять!! если есть возможность!!! Там нифига не зделаеш 
Добавлено спустя 1 минуту 52 секунды:
Последняя ривизия уже литше т.к Diebold сменил производителя
- Vadi4
- Местный
- Сообщения: 113
- Зарегистрирован: 22 ноя 2010, 18:22
- Авто: VW
Re: Key Stuck — как побороть?
Dmitry Sinitsin » 12 июл 2012, 13:39
Послекризсные оптивы 522 в этом замечены. У старых 520 — НИ РАЗУ. Если гарантия — немедля менять. Если не гарантия — инкассатором прошу пройтись по клавишам как по роялю и снимаю ошибку — работает до нового затыка с неделюмесяцполгода.
«модернизация» это не развитие
-
Dmitry Sinitsin - Специалист
- Сообщения: 247
- Зарегистрирован: 23 июн 2011, 15:29
- Откуда: город Киров Кировской области ix:2,opt520:28,500:5,562:7, 522:5,rondo:14,2100xe:5
- Авто: Nissan Tiida
-
- Профиль
- Сайт
Re: Key Stuck — как побороть?
Vadi4 » 12 июл 2012, 16:01
Dmitry Sinitsin писал(а):инкассатором прошу пройтись по клавишам как по роялю и снимаю ошибку — работает до нового затыка с неделюмесяцполгода.
Тоже самое
- Vadi4
- Местный
- Сообщения: 113
- Зарегистрирован: 22 ноя 2010, 18:22
- Авто: VW
Re: Key Stuck — как побороть?
denmax » 07 июн 2013, 21:06
Может кто сталкивался, у меня проблема с левыми функциональными клавишами, нажимается только одна кнопка, причем даже если закорачивать контакты на самой EPP5 все ровно отрабатывает только одна кнопка, кто нить сражался с таким?
- denmax
- Новичок
- Сообщения: 25
- Зарегистрирован: 16 фев 2013, 05:55
Re: Key Stuck — как побороть?
denmax » 14 июн 2013, 00:55
Так о том и речь, дело именно в EPP, боковые клавиши это тупо кнопки, которые замыкают соответствующие контакты на EPP, менять пробовал, провод менял, а потом замыкал контакты на самой клавиатуре, картина та же: слева работает только одна кнопка. Может есть способ вскрыть EPP5 и хоть както дорожки прозвонить, резисторы пересмотреть.
- denmax
- Новичок
- Сообщения: 25
- Зарегистрирован: 16 фев 2013, 05:55
Re: Key Stuck — как побороть?
vazhuk » 14 июн 2013, 18:06
EPP5 по определению — «черный ящик». При вскрытии превращается в гнет для квашения капусты. Так что, если шаманские пляски уже не помогают, то, как уже говорили:
Vadi4 писал(а):Менять!! если есть возможность!!! Там нифига не зделаеш
- vazhuk
- Местный
- Сообщения: 92
- Зарегистрирован: 15 июн 2012, 20:51
Re: Key Stuck — как побороть?
Barkas » 22 июн 2013, 04:40
Golden писал(а):А помыть? Водочкой.Прекрасно помогает, если конечно это не ЕРР5.
Почему нельзя мыть пятую?
- Barkas
- Местный
- Сообщения: 70
- Зарегистрирован: 08 сен 2012, 02:21
Re: Key Stuck — как побороть?
denmax » 25 июн 2013, 15:17
Можно, я бы сказал даже нужно, только обычной водичкой, можно мыльной, но потом хорошенечко стоит пролить чистой и пальцами, как на рояле, но это не всегда помогает, 5-ки попадались даже новые глючные, с залипающими клавишами.
- denmax
- Новичок
- Сообщения: 25
- Зарегистрирован: 16 фев 2013, 05:55
Вернуться в Diebold
Кто сейчас на конференции
Сейчас этот форум просматривают: нет зарегистрированных пользователей и гости: 3
13 минут назад, vintish сказал:
Lenova L520
Доброго времени суток.
А может всё таки подробнее рассказать о проблеме?
Все Ванги, колдуны и предсказатели ушли на телеканалы.
При создании темы- вопроса укажите:
1- Модель устройства
2- Номер версии сборки прошивки устройства
3- Полное описание неисправности и/или вашего вопроса
4- Для операционных систем семейства Windows необходимо указать версию Windows (XP, 7, 8), редакцию (Starter, Home,Pro), разрядность (x86, x64)
Содержание
- Не работает клавиатура на ноутбуке Леново: как набирать текст?
- Причины
- Как устранить
- Не работает только при входе
- Частичный сбой
- Почистите клавиатуру
- Проверьте факт включения клавиш на Леново
- Совсем не работает клавиатура
- Как включить клавиатуру на ноутбуке Леново командой кнопой и не только
- Как включить
- Горячие кнопки
- Диспетчер устройств
- Обновление драйверов
- Отключение программы-блокировщика
- Аппаратная неисправность
- Почему отключается
- Как настроить клавиатуру
- Можно ли подключить дополнительную
- Ремонт «вырванных» клавиш клавиатуры ноутбука
- Keyboard Key Stuck; Computer keeps typing the same letter continuously
- Keyboard key stuck typing the same character
- 1] Clean the keyboard physically
- 2] Update or re-install the Keyboard driver
- 3] Run Keyboard Troubleshooter
- 4] Change the Repeat Rate
- 5] Turn off Filter keys
- 6] Reset keyboard settings back to default
- 7] Troubleshoot in Clean Boot State
- 8] Reset the BIOS to defaults
- 9] Take it for repairs
- Lenovo не работают горячие клавиши
- Сочетание клавиш
- Изменение настроек в BIOS
- Установка драйвера в операционной системе
- Другие решения
- Причины, почему не работает клавиша Fn на ноутбуке
- Клавиша Fn на ноутбуке Asus
- Ноутбуки HP
- Lenovo
- Клавиша Fn на ноутбуках Sony Vaio
- Возможные проблемы и способы их решения при установке ПО и драйверов для клавиши Fn
- Причины неработоспособности Fn и F1÷F12
Не работает клавиатура на ноутбуке Леново: как набирать текст?
Не работает клавиатура на ноутбуке Леново? Попробуйте достать и вставить аккумулятор, загрузитесь в безопасном режиме и проверьте работоспособность клавиш, выполните настройки «клавы» в БИОС, удалите и обновите драйвер, измените параметр в реестре, отключите параметр залипания кнопок и т. д. Ниже подробно рассмотрим, чем может объясняться подобная неисправность и как действовать для ее устранения.
Причины
Для устранения неисправности необходимо понимать, почему не работает клавиатура на ноутбуке Lenovo. Это может объясняться следующим образом:
Это основные причины, почему резко перестала работать клавиатура на ноутбуке Lenovo. Для устранения проблемы необходимо понимать, как вводить какие-то цифры / буквы. Здесь доступны следующие варианты:
Зная эти особенности, можно приступать к устранению неисправности.
Как устранить
Теперь разберемся, что делать, если клавиатура ноутбука Леново не работает и не подает признаков жизни. Сразу отметим, что здесь возможно несколько вариантов.
Не работает только при входе
Распространенный случай, когда сбой возникает при входе в учетную запись устройства. Одной из причин являются проблемы с синхронизацией данных, из-за чего клавиатуры не работает. В таком случае необходимо выключить синхронизацию параметров на всех девайсах, подключенных к учетной записи, а также удалить параметры, синхронизированные в OneDrive.
Для отключения синхронизации сделайте следующее:
После этого перезапуститесь и проверьте работоспособность кнопок.
Частичный сбой
Вторая ситуация, когда только частично не работает клавиатура на ноутбуке Леново. Такое может произойти из-за механической неисправности или банальной невнимательности пользователя. Ниже рассмотрим несколько вариантов.
Почистите клавиатуру
Распространенная причина, почему не работает часть клавиатуры на ноутбуке Lenovo — загрязнение кнопок пылью. В результате они перестают нормально работать. Для решения проблемы необходимо почистить клавиатуру снаружи или изнутри. В последнем случае придется снимать нижнюю крышку и основные компоненты. Здесь нужно быть уверенным в своих действиях, чтобы не навредить девайсу.
В большинстве случаев можно удалить грязь без разборки. Для этого доступны следующие варианты:
Проверьте факт включения клавиш на Леново
Некоторые пользователи жалуются, что не работают клавиши с цифрами на ноутбуке Lenovo, хотя остальные кнопки функционируют в обычном режиме. Причина в том, что пользователь мог случайно нажать NumLock, из-за чего нужная опция была отключена. Для нормальной работы цифровой части необходимо, чтобы клавиша была нажата, а светодиод горел. В некоторых случаях необходимо нажать сочетание NumLock вместе с Fn.
Совсем не работает клавиатура
Сложней обстоит ситуация., когда вообще не работают кнопки на клавиатуре на ноутбуке Леново в любой из ситуаций. В таком случае могут потребоваться следующие действия:
Распространенная причина, почему не работает клавиатура на ноутбуке Леново IdeaPad или других моделей — попадание внутрь воды. В таком случае без чистки не обойтись. Сделайте следующее:
В наиболее сложных случаях может потребоваться помощь сервисного центра. Также нельзя исключать механическую неисправность, к примеру, из-за падения или сильного удара.
Теперь вы знаете, почему в ноутбуке Леново не печатает клавиатура, чем это может быть обусловлено, и что делать. Начните к обычной перезагрузки и проверки факта включения, а уже после переходите к более серьезным шагам. В комментариях расскажите, какой способ вам помог, и какие еще способы можно использовать для решения вопроса.
Источник
Как включить клавиатуру на ноутбуке Леново командой кнопой и не только
Как включить клавиатуру на ноутбуке Леново? Используйте горячие клавиши, проверьте наличие драйверов, активируйте оборудование через диспетчер устройств, отключите программу-блокировщик или используйте виртуальные кнопки. Отдельно рассмотрим, почему клава может отключаться, как сделать настройку, и доступно ли подключение дополнительного устройства.
Как включить
В определенный момент вы можете обнаружить, что кнопки не работают. В таком случае нужно знать способы включения клавиатуры на ноутбуке Lenovo, чтобы она заработала в обычном режиме. Для этого можно использовать один из следующих путей.
Горячие кнопки
Чаще всего клава перестает работать на Леново после проведенной уборки, в результате которой пользователь активировал определенную комбинацию. Чтобы вернуть все на место, нужно знать, как включить клавиатуру на ноутбуке Леново командой кнопок. Для решения попробуйте следующие комбинации:
В полноразмерной клаве должна быть полноценная NumLock, нажатие которой дает необходимый эффект.
Диспетчер устройств
Чтобы подключить клавиатуру на ноутбуке Леново, проверьте настройки самого оборудования в системе. Для этого сделайте следующее:
Обновление драйверов
Один из способов, как включить клавиатуру Леново на ноутбуке — обновить программное обеспечение. Для этого сделайте следующее:
Если это не помогло, жмите на «Удалить…», а после этого перезапустите Виндовс. Операционная система в процессе запуска должна сама загрузить необходимые драйвера.
Отключение программы-блокировщика
Один из способов, как включить, если отключилась клавиатура на ноутбуке Lenovo — удалить программу-блокировщика. Такой софт мог поставить другой пользователь, или он был установлен вирусом. Для решения проблемы попробуйте найти ПО и удалить его, а также проверьте ОС на вирусы.
Если речь идет о программе-блокировщике, обнаружить ее весьма трудно. Чтобы включить клавиши, попробуйте использовать проверенные комбинации, к примеру, Alt+End, Alt+Home, Ctrl+Shift+Del+Esc.
Аппаратная неисправность
В случае механического воздействия или разлива воды возможны проблемы с самой клавиатурой ноутбука Леново, к примеру, ее шлейфом. В таком случае включить девайс не получится. Единственным решением может стать обращение в сервисный центр для замены.
Почему отключается
Зная, как включить, если отключилась клавиатура на ноутбуке Леново IdeaPad, можно также определить и основные причины проблемы. К основным можно отнести:
Во всех случаях, кроме шестого, неисправность можно решить быстро и восстановить работу клавиш.
Как настроить клавиатуру
Для корректной работы может потребоваться внесение изменений в раскладку или решение других задач. В таком случае нужно знать, как настроить клавиатуру на ноутбуке Леново. Сделайте следующее:

Чтобы включить разные комбинации и настроить клавиатуру ноутбука Леново под себя, можно использовать специальные программы. К примеру, установите Key Remmapper. С помощью этого софта можно переназначать клавиши, производить их обратную замену, эмулировать двойной клик, блокировать некоторые кнопки и т. д. Для загрузки можно воспользоваться ссылкой atnsoft.ru/keyremapper.
Можно ли подключить дополнительную
Если вы не можете разобраться, как включить кнопки на ноутбуке Леново, можно воспользоваться альтернативными вариантами — запустить виртуальную клаву или подключить внешнее устройство.
Для включения виртуальных кнопок сделайте следующее:
Здесь же можно установить и другие настройки с учетом предпочтений.
Как вариант — подключение дополнительного устройства. Для этого можно использовать два варианта:
Теперь вы знаете, как включить клавиатуру на ноутбуке Леново, и как правильно сделать настройку. В комментариях расскажите о своем опыте выполнения таких настроек и трудностях, с которыми приходилось сталкиваться.
Источник
Ремонт «вырванных» клавиш клавиатуры ноутбука
Используя в повседневной жизни ноутбук, пользователи иногда встречаются с проблемой: «отломалась» клавиша на клавиатуре. Причиной может выступить любой фактор: чистка клавиатуры, использование пылесоса для чистки, шальная кошка (да, даже такое случается), маленький ребенок, интересующийся всем вокруг и случайно сорвавший клавишу, и много другого. Но не все знают, что это маленькую беду достаточно легко исправить.
Я расскажу Вам, как поставить кнопку обратно без потерь.
(осторожно! очень много фотографий)
Случилась беда, и клавиаутра вашего ноутбука выглядит следующим образом:
Ноутбуки все разные, но чаще всего крепление у них похоже (принцип крепления).
Клавиша с обратно стороны выглядит следующим образом:
Видим две пары креплений:
— две защелки;
— два паза под ушки качельки.
К клавиатуре крышечка клавиши крепится при помощь специальной качельки, которая состоит из 2-х деталей, соединенных шарниром по середине и образующие букву Х (ха).
Часто случается, что клавиша «вырывается» вместе с качелькой. В таком случае необходимо сначала отсоединить качельку от крышечки клавиши, установить качельку на клавиатуру, а уже потом возвращать на законное место клавишу.
Для этого берем клавишу, отщелкиваем защелку, с одной стороны клавиши, и выводим усики качельки и пазов, с другой стороны:
Получим 2 детали: крышечку клавиши и качельку.
На клавиатуре для крепления есть 3 ушка: одно побольше и два поменьше.
Если по каким-то причинам эти крепления у вас погнулись (например, на клавиатуру упал тяжелый предмет, в следствии чего и выскочила клавиша), их необходимо выгнуть в правильное положение. Будьте аккуратны, сильно гнуть эти крепления нельзя, т.к. они выполнены из алюминия и легко отламываются, после чего ремонт сильно усложнится.
Устанавливаем качельку на клавиатуру:
— заводим под большое ушко крепления
— легким нажатием заводим качельку на 2 маленьких крепления
После того, как установили качельку, можно ставить обратно крышечку клавиши.
— заводим выступы на качельке в пазы крышечки
тут надо действовать аккуратно и не промазать :).
Далее, убедившись, что ушки зашли в пазы, легким нажатием на верх клавиши закрепляем крышечку клавиши,
будет слышен легкий щелчок.
Готово! клавиша на месте.
Клавиши большого размера (Tab, Shift, space, enter) кроме пластмассовой качельки могут иметь металлический стабилизатор для равномерного нажатия.
На подложке клавиатуры имеются два дополнительных ушка для закрепления этого стабилизатора. В остальном конструкция такая же, как описанная выше.
Сначала заводим концы стабилизатора.
Затем нижние «усики» качельки заводим в пазы и легким нажатием ставим кнопку на место.
Клавиша пробела (а иногда и другие длинные клавиши) держится на двух качельках и стабилизаторе.
В принципе, установка ни чем не отличается от вышеописанной установки клавиши Shift.
Выше было рассмотрено внутреннее устройство клавиш ноутбука фирмы Hewlett-Packard.
Чуть не забыл. Если качелька, состоящая из двух частей при произошедшем ЧП оказалась разобраной, не стоит отчаивать. Воспользовавшись иглой, зубочисткой или другим подходящим предметом ее легко собрать. Заводим одну сторону в паз, а для установки второй стороны используем наш вспомогательный предмет.
Теперь, дорогие пользователи, у вас не будет вопросов:
— как устроена клавиатура ноутбука?
— как починить клавишу на ноутбуке?
— как поставить на место крышечку клавиши?
— что делать, если кошка вырвала клавишу на ноутбуке?
и т.п.
Источник
Keyboard Key Stuck; Computer keeps typing the same letter continuously
If your Keyboard is typing the same character continuously without pressing the key physically, then some of these suggestions will help you fix the problem. The problem could be physical or due to a software issue.
Keyboard key stuck typing the same character
Let us take a look at these options in detail.
1] Clean the keyboard physically
Take a brush or an air blower and start cleaning the keyboard. Make sure you remove all the dust, and the keyboard is crisp and clean. You can use a laptop cleaning kit, or you may use an old toothbrush. Keep your brush dry and gently clean off your keyboard.
2] Update or re-install the Keyboard driver
Maybe you need to reinstall the keyboard drivers. You can temporarily enable the on-screen keyboard or connect an external keyboard if you are not comfortable without a keyboard. You may read this post on how to use the Windows computer without a keyboard or mouse for further details.
Now to update the driver, open Device Manager from the WinX Menu. Now under ‘Keyboards’, you will find your laptop’s keyboard. Right-click on it and select ‘Uninstall’. If you are not sure about your laptop’s keyboard, you can uninstall all the keyboards.
Restart your computer and check if you see its driver installing automatically. If not, again open Devices Manager, right-click on Keyboards and select Scan for hardware changes to install it.
After the driver is installed, check if the keyboard starts working.
Alternatively, you may choose to directly download your Keyboard drivers from the manufacturer’s site and install it.
3] Run Keyboard Troubleshooter
Run the and see if that helps you.
4] Change the Repeat Rate
Open Keyboard properties > Speed tab > Locate Repeat delay setting.
This setting denotes the time Windows waits after a key is pressed to activate it again.
Move the slider a bit towards ‘Long‘ and see.
5] Turn off Filter keys
If you notice a short lag from the time you press a key and a character is displayed on the screen, then you need to disable Filter Keys. What Filter keys do is basically ignore repeated keystrokes to make typing easier for people with hand tremors. But it can cause problems sometimes for normal or fast typing speed. To disable filter keys, go to Settings and then Ease of Access. Select the keyboard from the left menu and find an option to disable filter keys. This might solve your problem.
These were a few tips that can get your keyboard working. Other than these you can try the hardware diagnostics tool that may have been installed on your laptop by your manufacturer itself. If nothing helps, then the best option is to carry the laptop to a certified repair center.
6] Reset keyboard settings back to default
If you believe that some external software or you might have changed the keyboard settings and made it unusable. You can reset keyboard settings back to default.
7] Troubleshoot in Clean Boot State
If the keyboard is working but not taking the inputs properly, you can perform a Clean Boot and check. Once there, you can check whether the keyboard is working fine or not. If it is fine, then probably there is some third-party software or service hindering with the keyboard in the normal state, which you will have to identify.
8] Reset the BIOS to defaults
Reset your BIOS to default and see if that helps you.
9] Take it for repairs
Take it for repair to a service center. maybe the multimedia keys panel is causing issues.
Источник
Lenovo не работают горячие клавиши
На клавиатуре ноутбука есть кнопка Fn, которая используется при вызове дополнительного режима клавиш F1-F12. При этом в новых ноутбуках производители постепенно заменяют основной режим клавиш из ряда F на мультимедийный. Поэтому для выполнения основных функций с помощью этих кнопок приходится дополнительно нажимать Fn. Некоторым это вполне подходит, однако, есть и те, кто не приветствует дополнительное использование клавиши. Поэтому речь пойдет о том, как отключить Fn на ноутбуке Lenovo.
Сочетание клавиш
Отключить и включить клавишу Fn на ноутбуке Lenovo можно с помощью клавиатуры. Это подходит не каждому, поскольку в Lenovo достаточно разнообразный модельный ряд. Дело в том, что комплект дополнительных функций на верхнем ряду кнопок в зависимости от устройства может отличаться. Однако, многим этот способ пригодится и не придется искать другие методы решения этой проблемы.
Внимательно посмотрите на клавиатуру своего лэптопа. Если на ней есть кнопка со значком замка, предназначенная для блокировки/разблокировки Fn, проверьте ее. Чаще всего значок находится на Esc, хотя производитель может расположить его на других F-кнопках. Остается нажать комбинацию Fn + Esc, которая отключит или включит дополнительные операции ряда F.
Если замок на кнопке отсутствует, вместо него ищите «FnLk» или «FnLock» – это та же самая функция.
Подобной возможностью можно воспользоваться не только на лэптопах Lenovo, но и на Dell или ASUS. На последних Acer или HP такое решение не предусмотрено.
Изменение настроек в BIOS
Смена приоритета кнопки Fn с помощью BIOS описана в следующем видео:
Переключить» режим использования ряда F с мультимедийного на функциональный и оставить рабочей кнопку Fn, можно с помощью BIOS. Нужно изменить там соответствующие настройки.
Сегодня почти на любом ноутбуке изменить режимы можно только там. Причем по умолчанию на новом компьютере задействован режим мультимедиа, позволяющий пользователю регулировать яркость и громкость, управлять перемоткой песен и выполнять другие операции.
В моделях Lenovo достаточно выполнить несколько действий:
После перезагрузки компьютера, если Action Keys Mode имеет значение Disabled – мультимедийный режим в ряде F будет отключен, а кнопке Fn можно назначить в операционной системе выполнение другой операции. Enabled позволит включить кнопку Fn на ноутбуке Lenovo и вернет возможность работать в мультимедийном режиме.
Установка драйвера в операционной системе
Чтобы клавиша Fn и связанный с ней F-ряд работали бесперебойно, в операционной системе должен быть установлен соответствующий драйвер. Если его нет, нужно его найти. Для этого нужно открыть сайт производителя и перейти на раздел поддержки или программного обеспечения, где можно загрузить драйвер для своей модели.
В предложенном на сайте списке нужно выбрать версию установленной на своем компьютере Windows и выбрать для загрузки нужное ПО. В случае с Lenovo его название будет примерно таким:
Если кому-то интересно, зачем нужна кнопка Fn, посмотрите следующее видео:
Другие решения
Еще одним решением, позволяющим включить или отключить кнопку Fn на ноутбуке Lenovo, является установка программы Magic Keyboard. Она универсальна для всех лэптопов и имеет понятный интерфейс, поэтому сложностей с включением/выключением Fn не должно возникнуть.
Что касается пользователей дистрибутивов Linux, им можно порекомендовать установить приложение Solar, предназначенное для изменения настроек клавиатуры и мыши.
Включить или выключить клавишу Fn на ноутбуках Lenovo можно несколькими способами. Можно изменить настройки в BIOS, установить дополнительное программное обеспечение или нажать соответствующую комбинацию клавиш. Сам процесс не представляет собой ничего сложного и не требует специализированных знаний.

В этой инструкции подробно о распространенных причинах, по которым может не работать клавиша Fn, а также о способах исправить эту ситуацию в ОС Windows для распространенных марок ноутбуков — Asus, HP, Acer, Lenovo, Dell и, самого интересного — Sony Vaio (если у вас какая-то другая марка, можете задать вопрос в комментариях, думаю, я смогу помочь). Также может быть полезно: Не работает Wi-Fi на ноутбуке.
Причины, почему не работает клавиша Fn на ноутбуке
Для начала — об основных причинах, по которым может не функционировать Fn на клавиатуре ноутбука. Как правило, с проблемой сталкиваются после установки Windows (или переустановки), но не всегда — та же ситуация может возникнуть после отключения программ в автозагрузке или после некоторых настроек БИОС (UEFI).
В подавляющем большинстве случаев ситуация с неработающей Fn бывает вызвана следующими причинами
Чаще всего причиной оказывает пункт 1, но далее рассмотрим все варианты по каждой из вышеуказанных марок ноутбуков и возможные сценарии исправления проблемы.
Клавиша Fn на ноутбуке Asus
За работу клавиши Fn на ноутбуках Asus отвечает набор ПО и драйверов ATKPackage — ATKACPI driver and hotkey-related utilities, доступный для загрузки на официальном сайте Asus. При этом, помимо установленных компонентов, в автозагрузке должна находится утилита hcontrol.exe (добавляется в автозагрузку автоматически при установке ATKPackage).
Как скачать драйверы клавиши Fn и функциональных клавиш для ноутбука Asus
После этого, возможно, потребуется перезагрузить ноутбук и, если всё прошло успешно — вы увидите, что клавиша Fn на вашем ноутбуке работает. Если же что-то пошло не так, ниже — раздел про типичные проблемы при исправлении неработающих функциональных клавиш.
Ноутбуки HP
Для полноценной работы клавиши Fn и связанных с нею функциональных клавиш в верхнем ряду на ноутбуках HP Pavilion и других HP необходимы следующие компоненты с официального сайта
При этом для конкретной модели некоторые из указанных пунктов могут отсутствовать.
Чтобы скачать необходимое ПО для ноутбука HP, выполните поиск в Интернете по запросу «Ваша_модель_ноутбука поддержка» — обычно первый же результат является официальной страницей на support.hp.com для вашей модели ноутбука, где в разделе «ПО и драйверы» достаточно нажать «Перейти», а затем выбрать версию операционной системы (если вашей нет в списке — выбирайте ближайшую по хронологии, разрядность должна совпадать обязательно) и загрузить необходимые драйверы.
Дополнительно: в БИОС на ноутбуках HP может присутствовать пункт для изменения поведения клавиши Fn. Находится в разделе «System Configuration», пункт Action Keys Mode — если Disabled, то функциональные клавиши срабатывают только с нажатой Fn, если Enabled — то без нажатия (но для использования F1-F12 нужно нажимать Fn).
Если клавиша Fn не работает на ноутбуке Acer, то обычно достаточно выбрать вашу модель ноутбука на официальном сайте поддержки https://www.acer.com/ac/ru/RU/content/support (в разделе «Выберите устройство» можно указать модель вручную, без серийного номера) и указать операционную систему (если ваша версия отсутствует в списке, скачивайте драйверы от ближайшей в той же разрядности, что установлена на ноутбуке).
В списке загрузок, в разделе «Приложение» скачайте программу Launch Manager и установите её на ноутбук (в некоторых случаях также потребуется драйвер чипсета с той же страницы).
Если программа ранее уже была установлена, но клавиша Fn всё также не работает, убедитесь, что Launch Manager не отключен в автозагрузке Windows, а также попробуйте установить Acer Power Manager с официального сайта.
Lenovo
Для разных моделей и поколений ноутбуков Lenovo доступны разные наборы ПО для работы клавиш Fn. На мой взгляд, самый простой способ, если не работает клавиша Fn на Lenovo, поступить так: ввести в поисковике «Ваша_модель_ноутбука + поддержка», перейти на официальную страницу поддержки (обычно первая в результатах поиска), в разделе «Top Downloads» нажать «View all» (просмотреть все) и проверить, что из списка ниже доступно для загрузки и установки на ваш ноутбук для нужной версии Windows.
Дополнительная информация: на некоторых ноутбуках Lenovo, комбинация Fn+Esc переключает режим работы клавиши Fn, также такая опция присутствует в БИОС — пункт HotKey Mode в разделе Configuration. На ноутбуках ThinkPad также может присутствовать опция БИОС «Fn and Ctrl Key Swap», меняющая клавиши Fn и Ctrl местами.
Для работы функциональных клавиш на ноутбуках Dell Inspiron, Latitude, XPS и других обычно требуются следующие наборы драйверов и приложений:
Найти те драйверы, которые требуются для вашего ноутбука можно следующим образом:
Учтите, что для правильной работы клавиш Wi-Fi и Bluetooth могут потребоваться оригинальные драйверы беспроводных адаптеров с сайта Dell.
Дополнительная информация: в BIOS (UEFI) на ноутбуках Dell в разделе Advanced может присутствовать пункт Function Keys Behavior, изменяющий то, как работает клавиша Fn — включает мультимедийные функции или действия клавиш Fn-F12. Также параметры клавиши Fn Dell могут быть в стандартной программе «Центр мобильности Windows».
Клавиша Fn на ноутбуках Sony Vaio
Несмотря на то, что ноутбуке Sony Vaio уже не выпускаются, вопросов по установке драйверов на них, в том числе для включения клавиши Fn очень много, связано это с тем, что очень часто драйверы с официального сайта отказываются устанавливаться даже на ту же ОС, с которой поставлялся ноутбук после ее переустановки, а тем более на Windows 10 или 8.1.
Для работы клавиши Fn на Sony обычно (некоторые могут отсутствовать для конкретной модели) требуются следующие три компонента с официального сайта:
Загрузить их можно с официальной страницы https://www.sony.ru/support/ru/series/prd-comp-vaio-nb (или можно найти по запросу «ваша_модель_ноутбука + support» в любом поисковике, если на русскоязычном сайте вашей модели не оказалось). На официальном российском сайте:
А вот далее могут возникнуть проблемы — не всегда драйверы Sony Vaio желают устанавливаться. На эту тему — отдельная статья: Как установить драйверы на нотубук Sony Vaio.
Возможные проблемы и способы их решения при установке ПО и драйверов для клавиши Fn
В заключение — некоторые типичные проблемы, которые могут возникнуть при установке необходимых для работы функциональных клавиш ноутбука компонентов:
Надеюсь, инструкция поможет. Если же нет, и требуется дополнительная информация, вы можете задать вопрос в комментариях, только, пожалуйста, указывайте точную модель ноутбука и версию установленной операционной системы.

Ох уж эти современные клавиатуры, с которыми сейчас чего только не делают производители. И проблема с работоспособностью клавиш даже нового устройства — не редкая.
Собственно, сегодняшняя статья будет о работе и настройке функциональных клавиш F1÷F12 и Fn на ноутбуках. Дело в том, что частенько они либо вообще не работают, либо работают не так, как должны. Причем, многие производители «городят» форму клавиш, их функции, включение/выключение, настройку, как им вздумается (никакой стандартизации).
Меж тем, клавиши Fn, F1, F2, F3 и др. — очень важны, они позволяют быстро прибавить/убавить яркость и звук, включить/выключить сеть Wi-Fi, тачпад и многое другое. В общем-то, отказываться от них — значит лишать себя нужного функционала, что не есть хорошо.
Причины неработоспособности Fn и F1÷F12
Одновременное нажатие Fn+F2 — включает или выключает Wi-Fi // в качестве примера!
1) А включена ли Fn? Нет ли альтернативной кнопки на клавиатуре?
Некоторые типы клавиатур снабжены дополнительными кнопками F Lock или F Mode. Они позволяют блокировать (отключать) функциональные клавиши. Присмотритесь внимательно — нет ли у вас их?
Клавиша F Lock (чаще всего встречается на классической клавиатуре, а не на ноутбуках)
Также отмечу, чтобы задействовать кнопку Fn, на некоторых ноутбуках необходимо нажать сочетание кнопок Fn+Esc (см. скрин ниже — на клавише должен быть нарисован небольшой замок). Кстати, вместо Fn+Esc — может использоваться сочетание Fn+NumLock.
Fn+Esc — изменяют режим работы Fn
2) Настройки BIOS (режимы Hotkey Mode и аналоги)
Если вы не знаете, что такое BIOS и как в него войти, рекомендую ознакомиться вот с этой статьей: https://ocomp.info/nastroyka-bios-noutbuka-v-kartinkah.html
В некоторых ноутбуках (например, Dell Inspiron, Lenovo ThinkPad и др.) в BIOS можно задать режим работы функциональных клавиш (т.е. они могут выступать в классической роли, а могут без нажатия на Fn сразу же выполнять вторую свою функцию: убавлять звук, включать/выключать тачпад и т.д.).
Чаще всего, для входа в BIOS — нужно перезагрузить ноутбук, и при загрузке сразу же нажимать клавиши F2 или Delete (кнопки могут быть отличными, зависит от модели устройства).
Называются подобные режимы: Hotkey Mode, Action Keys Mode (и прочие производные). Для изменения их режима работы — необходимо зайти в раздел BIOS Configuration и поменять режим с Enabled на Disabled (или наоборот).
Hotkey Mode — измененный режим работы клавиш F1-F12
3) Отсутствие драйверов и специального ПО от производителя
Когда драйвера ставятся автоматически вместе с Windows, либо используются различные комплекты/паки (например, Driver Pack Solution) — в системе часто не оказывается специального ПО от производителя ноутбука. В следствии чего, некоторые клавиши могут не работать (в том числе и функциональные).
Рассмотрю ниже пример обновления подобных драйверов на примере ASUS (если у вас марка ноутбука отличная, скажем HP, Acer, Dell, Lenovo — все действия будут аналогичны, только адрес офиц. сайта будет отличный).
ASUS
Поиск по базе продукта
Загружаем необходимые драйвера
В общем-то, если подводить некий итог : необходимо просто обновить драйвера, скачав их с сайта производителя вашего ноутбука. Причем, сделать это нужно для конкретно той версии Windows, который пользуетесь в настоящий момент.
Если для вашей версии Windows на сайте производителя ноутбука нет драйверов — то это серьезный повод задуматься о переходе на другую версию ОС (вполне возможно, что из-за этого и не работает часть функционала, в том числе и функциональные клавиши).

4) Проблема с самой клавиатурой
Если вы роняли или заливали жидкостью ноутбук — вполне возможно, что клавиша не работает из-за физической неисправности клавиатуры.
Обратите внимание на то, реагирует ли клавиша хоть иногда (может быть попробовать нажать на нее чуть сильнее). Если проблема с дорожками под клавишей — то часто более сильное нажатие срабатывает (например, дорожки могут окислиться после залития, или вести себя так в следствии износа).
Источник
Ошибка при включении
проблема с ноутбуком Lenovo ThinkPad Edge 15

При включении ноутбука сразу же выскакивает ошибка
» ERROR
0210: Stuck Key 2A
Press <F1> to Setup»
Я так понял это какая то проблема с клавиатурой, только не могу понять какая, что это может быть, какие могут быть решения. Спасибо за внимание!
Люди с такой же проблемой (4)
При запуске моего нотбука выводит на черном экране ERORR stuck key 28 кацих 8 декабря 2017
Видео с YouTube на эту тему
Знаете, как решить эту проблему?
Поделитесь своим знанием!
Ваш способ решения:
Наиболее похожие проблемы из этого раздела
Smart Failure Predicted on Hard Disk 4: Samsung HM320II
WARNING: Immediately back-up your data and replace your hard disk drive. Afailure may be …
День добрый! примерно 4 мес. назад купил ноутбук DELL Inspiron 17R Special Edition i7. Пару недель назад появились проблемы при включении и …
Ноутбук LENOVO при включении требует пароль. После двух попыток пишет: Enter incorrect password too many times. Please power-off your system and …
После установки паролей в программе сканера отпечатков пальцев такая проблема.
При включении компа черный экран, не загружается программы, как можно восстановить. Может слетел биос?