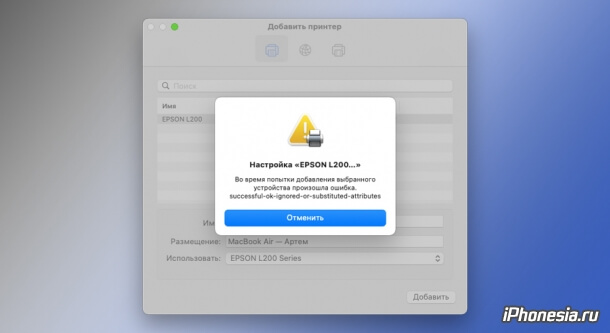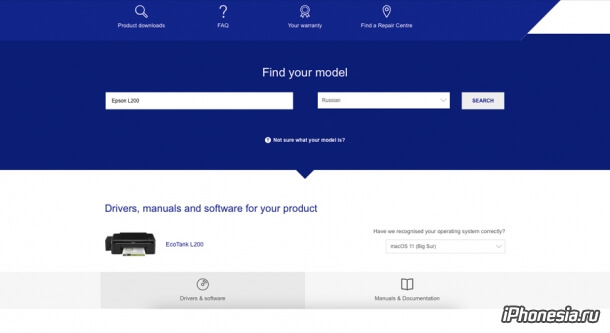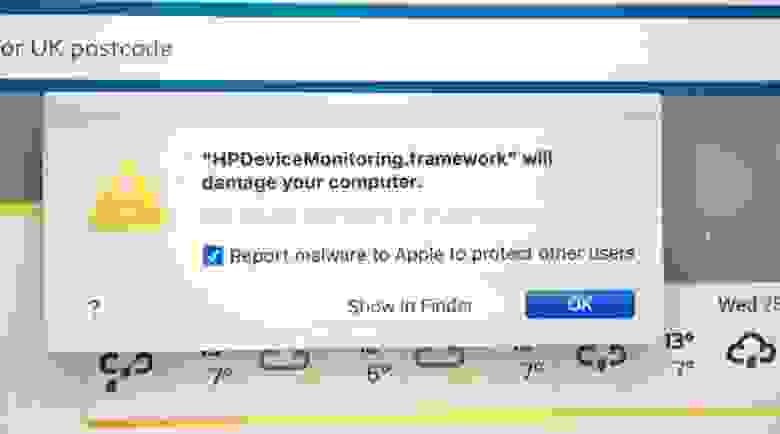iPhonesia.ru » Статьи и обзоры » Как исправить ошибку Successful-ok-ignored-or-substituted-attributes на macOS
- 10-04-2021, 18:50
- |
- оценили: 3
- |
- просмотров: 12 295
- |
- ошибка в тексте
- |
- ‹ вернуться назад
С обновлением на операционную систему macOS Big Sur пользователи могут встретиться с ошибкой Successful-ok-ignored-or-substituted-attributes при попытке добавить принтер. Данная ошибка устраняется довольно легко и быстро. iPhonesia.ru рассказывает как.
В большинстве случаев с такой проблемой сталкиваются пользователи принтеров, сканеров и МФУ от компании Epson. Связано это с тем, что при обновлении на macOS Big Sur операционная система удаляет несовместимые драйверы с компьютера Mac. Решением данной проблемы является повторная загрузка и установка нового драйвера для вашего принтера/сканера/МФУ.
Как исправить ошибку Successful-ok-ignored-or-substituted-attributes с Epson?
1. Перейдите на сайт epson.eu/support.
2. Пролистните вниз до Find your model.
3. В левом поле введите модель вашего принтера. Например, L200.
4. В правом поле выберите Russian и нажмите Search.
5. В вываливающемся списке справа выберите актуальную версию ОС для вашего Mac. На момент написания статьи последней версии является macOS 11 (Big Sur). После выбора страница обновится.
6. Нажмите на «Драйверы» под Product Setup и выберите Driver.
7. Скачайте и установите dmg-файл.
8. Готово. Перезагружать Mac не надо. Можно приступать к печати.
© iPhonesia.ru
Присоединяйтесь к нам во «ВКонтакте», Twitter, «Яндекс.Дзен» или через RSS-канал.
- Index
- » Applications & Desktop Environments
- » Hplip error «successful-ok-ignored-or-substituted-attributes»
#1 2019-09-17 22:43:17
- mobaradev
- Member
- Registered: 2019-06-11
- Posts: 11
Hplip error «successful-ok-ignored-or-substituted-attributes»
Hello,
I have installed cups and hplip but I can’t add printer.
My printer is HP DeskJet 5075
$ hp-setup
HP Linux Imaging and Printing System (ver. 3.19.8)
Printer/Fax Setup Utility ver. 9.0
Copyright (c) 2001-18 HP Development Company, LP
This software comes with ABSOLUTELY NO WARRANTY.
This is free software, and you are welcome to distribute it
under certain conditions. See COPYING file for more details.
QStandardPaths: XDG_RUNTIME_DIR not set, defaulting to ‘/tmp/runtime-root’
Found device: hp:/net/DeskJet_5000_series?ip=192.168.0.213
error: Printer queue setup failed. Error : successful-ok-ignored-or-substituted-attributes
I always get this error «successful-ok-ignored-or-substituted-attributes» after «Add printer» on this window:
I checked hp-doctor and only gs is misiing but I don’t know how to install it on ArchLinux (I installed ghostscript)
error: gs GhostScript — PostScript and PDF language interpreter and previewer REQUIRED 7.05 — MISSING ‘gs needs to be installed’
I remember that a few month ago I also had problem with it but I solved it. I can’t do this now, I tried for a week a lot of ways (for example installing from hplip from hp page) but without success. I have no idea more.
moderator edit — replaced oversized image with link.
Pasting pictures and code
Last edited by 2ManyDogs (2019-09-17 22:46:09)
#2 2019-09-21 04:48:19
- mlyean
- Member
- From: London
- Registered: 2019-09-21
- Posts: 1
Re: Hplip error «successful-ok-ignored-or-substituted-attributes»
I have had the same error («successful-ok-ignored-or-substituted-attributes») recently, after trying to re-setup my HP Deskjet 2676 which stopped working (maybe an update?).
From trying to add it via CUPS, I figured it had something to do with a PPD file, which is stored at «/usr/share/ppd/HP/something.ppd.gz». Unzip it via gunzip, then running «cupstestppd» on it showed some errors. Removing the lines which it shows errors on then using this PPD file instead of the original worked for me.
Hope this helps
#3 2019-09-24 19:46:24
- Alphanumerix
- Member
- Registered: 2013-12-07
- Posts: 2
Re: Hplip error «successful-ok-ignored-or-substituted-attributes»
Sir, you are my Savior…
Printer HP DeskJet InkAdventage 5275 — stopped working after cups update to 2.3 or Kernel update to 5.3.
#4 2019-09-28 16:55:30
- Kinark
- Member
- Registered: 2019-09-28
- Posts: 1
Re: Hplip error «successful-ok-ignored-or-substituted-attributes»
mlyean wrote:
I have had the same error («successful-ok-ignored-or-substituted-attributes») recently, after trying to re-setup my HP Deskjet 2676 which stopped working (maybe an update?).
From trying to add it via CUPS, I figured it had something to do with a PPD file, which is stored at «/usr/share/ppd/HP/something.ppd.gz». Unzip it via gunzip, then running «cupstestppd» on it showed some errors. Removing the lines which it shows errors on then using this PPD file instead of the original worked for me.
Hope this helps
I created an account just to thank you. You are my savior 2.
#5 2019-11-04 09:48:42
- neur0
- Member
- Registered: 2015-10-06
- Posts: 3
Re: Hplip error «successful-ok-ignored-or-substituted-attributes»
Already had an account, but after deleting ~15 lines everyting works. (FYI: I use a HP ENVY 5010)
#6 2020-07-21 20:48:03
- rwank
- Member
- Registered: 2020-07-21
- Posts: 1
Re: Hplip error «successful-ok-ignored-or-substituted-attributes»
solution ?
from contrasutra in
https://www.linuxquestions.org/question … rd-156986/
It’s looking for your root password.
The username should be exactly «root» and the password should be your normal root password.
I was personnaly annoyed with the permanent logins and followed Geremia’s (same page) repply to remove them:
Change some things in your /etc/cups/cupsd.conf file:
Change the authentication type to «None».
Remove any lines that have «@SYSTEM» in it.
Restart the CUPS daemon
the password prompt was removed yet the printer, initially communicating, was no longer :
I uninstalled hplip completely,
reinstalled hplip completely
uninstalled cups completely
reinstalled cups completely
AND MOST OF ALL : I installed priniter-driver-pxljr (for the hp3630 and some others) AND printer-driver-hpijs (for most other hp printers) from synaptic (apt-repo) packages.
NOW WORKING (still, as in my experience I have to press the down arrow on the printer from times to times to confirm my willingness to print, absolutely unrelated problematic, though).
Cheers,
rwank:)
Last edited by rwank (2020-07-21 22:20:47)
#7 2021-01-18 20:05:00
- wilmerhenao
- Member
- From: Ann Arbor, MI
- Registered: 2012-10-15
- Posts: 38
- Website
Re: Hplip error «successful-ok-ignored-or-substituted-attributes»
I just had this problem on my wife’s computer. It turns out that I had not given her permission to print stuff. Just type:
sudo usermod -a -G lpadmin your-username
and try again. No need to reinstall anything
#8 2022-02-15 17:51:04
- tmayala
- Member
- Registered: 2022-02-15
- Posts: 1
Re: Hplip error «successful-ok-ignored-or-substituted-attributes»
The problem is caused by insufficient privileges as hp-setup is being run with insufficient permissions. It is expected to be run as root.
Cups daemon status/error log would provide this detail:
Feb 15 09:25:42 localhost.localdomain cupsd[1661]: REQUEST localhost — — «POST /admin/ HTTP/1.1» 401 350 CUPS-Add-Modify-Printer successful-ok
Feb 15 09:25:55 localhost.localdomain cupsd[1661]: [Client 28] Returning HTTP Forbidden for CUPS-Add-Modify-Printer (ipp://localhost/printers/HP_OfficeJet_Pro_8720) from localhost
Feb 15 09:25:55 localhost.localdomain cupsd[1661]: REQUEST localhost — tmayala «POST /admin/ HTTP/1.1» 403 350 CUPS-Add-Modify-Printer successful-ok
Feb 15 09:26:28 localhost.localdomain cupsd[1661]: [Client 30] Returning HTTP Forbidden for CUPS-Add-Modify-Printer (ipp://localhost/printers/HP_OfficeJet_Pro_8720_fax) from localhost
Feb 15 09:26:28 localhost.localdomain cupsd[1661]: REQUEST localhost — tmayala «POST /admin/ HTTP/1.1» 403 1244 CUPS-Add-Modify-Printer successful-ok
Feb 15 09:28:45 localhost.localdomain cupsd[1661]: REQUEST localhost — — «POST / HTTP/1.1» 200 3233513 CUPS-Get-PPDs —
Feb 15 09:28:54 localhost.localdomain cupsd[1661]: REQUEST localhost — — «POST /admin/ HTTP/1.1» 401 350 CUPS-Add-Modify-Printer successful-ok
Feb 15 09:29:03 localhost.localdomain cupsd[1661]: [Client 41] Returning HTTP Forbidden for CUPS-Add-Modify-Printer (ipp://localhost/printers/HP_OfficeJet_Pro_8720) from localhost
Feb 15 09:29:03 localhost.localdomain cupsd[1661]: REQUEST localhost — tmayala «POST /admin/ HTTP/1.1» 403 350 CUPS-Add-Modify-Printer successful-ok
Looks like no one’s replied in a while. To start the conversation again, simply
ask a new question.
Trying to update the printer driver for an Epson Stylus Photo R360 printer to work with OS Big Sur. The Epson compatibility assistant confirms there is a driver available. But on trying to install the printer I get an error message «An error occurred while trying to add the selected device. successful-ok-ignored-or-substituted-attributes» then abandons the installation. Anybody any idea how to get around this please?
iMac,
OS X 10.11
Posted on Nov 13, 2020 12:22 PM
Posted on Nov 17, 2020 11:34 PM
Printer Driver
Содержание
- На Mac сломалась печать на принтерах HP: Apple отозвала сертификат
- Устранение проблем, связанных с печатью, на Mac
- Попытайтесь продолжить печать
- Попробуйте выполнить печать из другого приложения
- Отключение расширений диалогового окна печати
- Проверьте принтер
- Добавьте принтер вновь, чтобы создать новую очередь принтера.
- Убедитесь, что используется новейшее программное обеспечение
- Что делать, если принтер HP не работает и отображается предупреждение о том, что программное обеспечение HP «. повредит ваш компьютер»
- Принтеры HP – Сканер не обнаружен или не подключен (Windows, Mac)
- Устранение неполадок, связанных с подключением сканера (Windows)
- Использование HP Print and Scan Doctor (Windows)
- Переустановка драйвера печати HP (Windows)
- Проверьте параметры Windows Image Acquisition (WIA)
- Устранение неполадок с подключением принтера
- Устранение неполадок с беспроводным подключением принтера
- Устранение неполадок с проводным подключением к сети
- Устранение неполадок, связанных с подключением сканера (Mac)
- Сброс системы печати (Mac)
- Удаление драйвера печати HP и добавление принтера с помощью AirPrint (Mac)
- Устранение неполадок с подключением принтера
- Устранение неполадок с беспроводным подключением принтера
- Устранение неполадок с проводным подключением к сети
- Использование функции «Диагностика и устранение проблем» в HP Smart для устранения распространенных проблем с принтером (ОС Windows, macOS)
- Установка приложения HP Smart (Windows, Mac)
- Запуск функции «Диагностика и устранение неполадок»
- Ответы на часто задаваемые вопросы
- Каковы требования для использования функции «Диагностика и устранение проблем»?
- Почему для работы использования HP Smart необходимо входить в систему или создавать учетную запись?
- Какие принтеры поддерживаются приложением HP Smart?
- Какие языки поддерживает приложение HP Smart?
На Mac сломалась печать на принтерах HP: Apple отозвала сертификат
В конце октября 2020 года пользователи Mac обнаружили проблему с принтерами HP. На компьютерах с ОС Catalina и Mojave возникает ошибка «HPDeviceMonitoring.framework может повредить ваш ПК». На Mac с ОС High Sierra и более ранних версиях проблема не возникает.
Независимо от того, что нажимали пользователи после появления ошибки (“Show in Finder” или “OK”), это всплывающее окно появляется снова и снова, что, по мнению некоторых пользователей, затрудняет использование ПК. Также из-за ошибки невозможно печатать на принтерах.
HpDevice Monitoring.framework — не вредоносное ПО, а программный элемент для принтеров HP. Всплывающее окно с ошибкой отображается программой XProtect от Apple — это часть системы безопасности Apple Gatekeeper. Gatekeeper действует как антивирус. Он обнаруживает и блокирует вредоносные программы.
Пользователи предположили, что ошибка возникает из-за того, что macOS проверяет подпись принтера HP, но система получает ответ, что сертификат HP отозван.
Проверка подписи программного обеспечения HP указывает, что она отозвана.
Оказалось, что проблема возникла из-за того, что HP попросила Apple отозвать сертификаты для подписей старых версий драйверов для Mac. Однако эта процедура привела к временным сбоям в работе многих пользовательских систем. Сейчас HP и Apple работают над исправлением ситуации и выпустят обновление в ближайшее время.
Некоторые пользователи смогли найти временное решение этой проблемы. Они удалили принтеры HP со своих компьютеров Mac и установили их снова. Ошибка «HPDeviceMonitoring.framework может повредить ваш ПК» в их системе перестала возникать.
Компания HP опубликовала сообщение службы поддержки, в котором объясняется, что следует делать пострадавшим пользователям для решения этой проблемы. Пользователям рекомендуется обновить программное обеспечение HP Easy Start, а если их принтеры старше шести лет, то им необходимо обновить драйверы с портала Apple.
Источник
Устранение проблем, связанных с печатью, на Mac
Если у Вас возникла проблема с печатью, воспользуйтесь следующими рекомендациями.
Если принтер подключен к Вашему Mac, убедитесь, что кабель принтера надежно вставлен в разъем, а сам принтер подсоединен к электропитанию и включен.
Если принтер подключен по сети, убедитесь, что компьютер Mac и принтер по-прежнему находятся в одной сети, принтер включен и сеть функционирует без сбоев. Если в сети имеется несколько принтеров, проверьте, какой из них используется на самом деле — возможно, Вы хотели выбрать другой принтер.
Если Вы используете общий принтер, подключенный к другому Mac, убедитесь, что этот Mac работает под управлением macOS версии 10.5 или новее и не находится в режиме сна, а на нем включен общий доступ. См. раздел Общий доступ к принтеру.
Если принтер подключен к USB-порту компьютера, откройте окно «Информация о системе», затем нажмите пункт USB. Если название принтера отображается в списке оборудования, но принтер не работает, обратитесь к документации принтера или к разделу Если USB-устройство не работает с компьютером Mac.
Если печать по-прежнему невозможна, см. дополнительные сведения по устранению неполадок, приведенные ниже.
Попытайтесь продолжить печать
На Mac нажмите значок принтера в панели Dock, чтобы открыть окно очереди принтера.
Выполните одно из следующих действий.
Если на панели инструментов отображается кнопка «Возобновить», работа принтера приостановлена. Нажмите кнопку «Возобновить».
Если очередь приостановилась из-за ошибки в другом задании, выберите это задание и нажмите небольшую кнопку «Удалить задание» справа (она помечена значком X).
Если приостановлено отдельное задание на печать, выберите его и нажмите кнопку «Возобновить задание» справа (она отмечена изогнутой стрелкой).
Если в очереди печати отсутствует Ваше задание на печать, возможно, оно было отправлено на другой принтер. Проверьте окна очереди других принтеров или попробуйте повторить печать, предварительно убедившись, что выбран правильный принтер.
Чтобы проверить очередь печати для других принтеров, выберите пункт меню «Apple»
> «Системные настройки», затем нажмите «Принтеры и сканеры». Выберите принтер в списке слева, затем нажмите «Открыть очередь печати».
Попробуйте выполнить печать из другого приложения
Попробуйте выполнить печать из другого приложения, например TextEdit. Если проблема возникает только в одном приложении, обратитесь к его документации за дальнейшими сведениями по устранению неисправности.
Отключение расширений диалогового окна печати
Некоторые приложения используют расширения диалогового окна печати (PDE), чтобы добавлять дополнительные параметры и диалоговые окна в процессе печати. Если при использовании PDE возникают проблемы, можно отключить PDE для определенного принтера.
Выберите пункт меню «Apple»
> «Системные настройки», затем нажмите «Принтеры и сканеры».
Выберите принтер из списка принтеров, нажмите кнопку «Параметры и расходные материалы», установите флажок «Использовать обычные функции принтера», затем нажмите «ОК».
Проверьте принтер
Перейдите к принтеру и проверьте следующее:
Принтер включен и горят индикаторы нормального статуса
В принтер загружена бумага, и не произошло ее «зажевывания»
В принтере имеется достаточный запас краски или тонера
Все кабели подключены надлежащим образом
Добавьте принтер вновь, чтобы создать новую очередь принтера.
На Mac, если принтер находится в сети, выберите пункт меню «Apple»
> «Системные настройки» и нажмите «Принтеры и сканеры».
Если печать очереди только что добавленного принтера возможна, удалите очередь старого принтера.
Если невозможно добавить принтер, так как он отсутствует в списке доступных принтеров, возможно, что принтер выключен или Ваш компьютер Mac в данный момент находится в другой сети. Если общий доступ к принтеру был открыт другим пользователем, возможно, что этот пользователь отменил общий доступ или его компьютер Mac отключен от сети. Если Вы не можете управлять настройками принтера, обратитесь к администратору принтера.
Убедитесь, что используется новейшее программное обеспечение
Убедитесь, что Вы используете верную версию программного обеспечения принтера (называемого также драйвером принтера). Если Вы используете общий принтер, убедитесь, что у Вас и у другого пользователя установлена одна и та же версия программного обеспечения принтера.
На Mac, чтобы определить версию программного обеспечения используемого принтера, выберите пункт меню «Apple»
Нажмите «Принтеры и сканеры», затем выберите принтер.
Нажмите «Параметры и расходные материалы», затем нажмите «Основные». Запишите версию драйвера.
Если используется сетевой принтер или принтер подключен к Вашему компьютеру Mac, убедитесь в наличии последней версии программного обеспечения принтера. Если и после этого проблема не устранена, попробуйте использовать для принтера другое программное обеспечение.
Если Вы используете принтер с поддержкой AirPrint, можно проверить наличие обновлений ПО для Вашей модели принтера на сайте изготовителя.
Если ни одна из приведенных рекомендаций не помогла, то, возможно, повреждена очередь печати. Попробуйте удалить и снова настроить принтер.
Если распечатать документ по-прежнему не удается, сбросьте систему печати.
Источник
Что делать, если принтер HP не работает и отображается предупреждение о том, что программное обеспечение HP «. повредит ваш компьютер»
Если вы не можете печатать или сканировать документы с помощью принтера HP, а на вашем Mac отображается предупреждение о файлах программного обеспечения HP, возможно, вам необходимо заменить драйверы принтера.
Если ваш принтер HP не печатает или не сканирует документы, и вы видите предупреждение, подобное одному из приведенных ниже, начиная с 22 октября 2020 года и позднее, то чтобы снова использовать принтер, вам может потребоваться заменить драйверы.
Вы можете увидеть предупреждение, например:
Если ваш принтер поддерживает технологию AirPrint, вы можете удалить его в меню «Системные настройки» > «Принтеры и сканеры», а затем подключить и добавить принтер с помощью AirPrint.
В противном случае вам может потребоваться выполнить действия, указанные в этой статье службы поддержки HP, чтобы решить проблему.
Информация о продуктах, произведенных не компанией Apple, или о независимых веб-сайтах, неподконтрольных и не тестируемых компанией Apple, не носит рекомендательного или одобрительного характера. Компания Apple не несет никакой ответственности за выбор, функциональность и использование веб-сайтов или продукции сторонних производителей. Компания Apple также не несет ответственности за точность или достоверность данных, размещенных на веб-сайтах сторонних производителей. Обратитесь к поставщику за дополнительной информацией.
Источник
Принтеры HP – Сканер не обнаружен или не подключен (Windows, Mac)
При попытке отсканировать документ или фотографию невозможно найти компьютер или сканер и сканирование не выполняется.
Может появиться одно из следующих сообщений об ошибке:
Ошибка при соединении со сканером или устройством сканирования
Компьютер не обнаружен или Компьютер не найден
Сканер не обнаружен
Сканирование на компьютер в настоящее время недоступно
Устранение неполадок, связанных с подключением сканера (Windows)
Определите и устраните проблемы с подключением сканера на компьютере с ОС Windows.
Выполните следующие процедуры в указанном порядке. Используйте принтер после каждой процедуры, чтобы проверить, удалось ли устранить проблему.
Использование HP Print and Scan Doctor (Windows)
Используйте HP Print and Scan Doctor на своем компьютере с ОС Windows для диагностики и устранения проблем с печатью и сканированием.
Убедитесь, что бумага загружена в основной лоток, а затем включите принтер.
Загрузите HP Print and Scan Doctor и следуйте указаниям, чтобы установить и открыть средство.
Если принтер не найден, нажмите Мое устройство не указано и следуйте инструкциям по устранению проблем с подключением.
Переустановка драйвера печати HP (Windows)
Удалите и переустановите драйвер печати на компьютере с ОС Windows.
Отсоедините от принтера все кабели USB.
Найдите в списке программ название вашего принтера HP.
Следуйте инструкциям, чтобы завершить удаление программного обеспечения, затем перезагрузите компьютер.
Проверьте параметры Windows Image Acquisition (WIA)
Windows Image Acquisition (WIA) обеспечивает связь между компьютером и сканером. Если программа WIA не включена или не работает надлежащим образом, задание сканирования может закончиться с ошибкой.
Рядом с пунктом Windows Image Acquisition (WIA) проверьте значения Состояние и Тип запуска.
Если состояние указано как «Запущена» или «Работает», а тип запуска как «Автоматический», служба WIA работает исправно. Дополнительные действия не требуются.
Если состояние указано как «Выключена» или значение отсутствует, выполните следующие действия.
На вкладке Общие выберите Автоматически в раскрывающемся поле Тип запуска.
Запуск процессов сервера DCOM
Вызов удаленный процедур
Сопоставитель конечных точек RPC
Определение оборудования оболочки
Попробуйте запустить WIA еще раз.
Устранение неполадок с подключением принтера
Определите и устраните проблемы с подключением принтера.
Устранение неполадок с беспроводным подключением принтера
Проверьте наличие проблем с сетью и требования к настройке, если не удается обнаружить принтер во время установки программного обеспечения или выполнить задания печати по беспроводной сети.
Проблемы с подключением к сети. Переместите принтер и компьютер или мобильное устройство ближе к беспроводному маршрутизатору, а затем проверьте, не улучшилось ли качество сигнала. Попробуйте открыть какой-либо веб-сайт, чтобы проверить, работает ли подключение к Интернету должным образом. Если сеть Wi-Fi работает медленно или нестабильно, перезапустите маршрутизатор, отсоединив кабель питания, подождав 15 секунд и подключив его обратно.
Повторное подключение принтера к сети.
Принтеры без сенсорных экранов. Нажмите и удерживайте кнопку беспроводной связи на принтере, пока не начнет мигать индикатор. В течение двух минут нажмите и удерживайте кнопку WPS на маршрутизаторе. Индикатор на принтере перестает мигать после установления подключения.
Перезапуск устройств. Перезапустите принтер и мобильное устройство, чтобы выполнить сброс возможных состояний ошибок.
Включение Bluetooth во время настройки принтера (только Android и iOS). Приложение HP Smart использует Bluetooth для поиска принтера и настройки беспроводного подключения к сети.
Устранение неполадок с проводным подключением к сети
Убедитесь, что используется неповрежденный кабель Ethernet, что рядом с портом Ethernet на принтере светится зеленый индикатор, затем распечатайте отчет, чтобы проверить подключение.
Выключите принтер, затем отсоедините кабель Ethernet от маршрутизатора и принтера.
Проверьте кабель на наличие повреждений, затем убедитесь, что это кабель Ethernet, а не телефонный кабель.
Кабели Ethernet и телефонные кабели похожи, но обычно кабели Ethernet больше, и на их разъемах видны восемь проводов.
Проверьте индикаторы порта Ethernet на принтере, чтобы убедиться в успешном подключении. Зеленый индикатор должен светиться непрерывно, а оранжевый индикатор активности должен мигать.
Напечатайте страницу Конфигурация сети или страницу Результаты тестирования беспроводной сети.
Принтеры без меню панели управления. Напечатайте страницу, используя сочетание кнопок на панели управления принтера.
Убедитесь, что в качестве значения параметра Состояние сети отображается Готов, или выполните инструкции для устранения проблем с сетью, указанных в отчете.
Устранение неполадок, связанных с подключением сканера (Mac)
Определите и устраните проблемы с подключением сканера на компьютере Mac.
Выполните следующие процедуры в указанном порядке. Используйте принтер после каждой процедуры, чтобы проверить, удалось ли устранить проблему.
Сброс системы печати (Mac)
Сброс системы печати может устранить любые состояния ошибок путем удаления всех принтеров HP и сторонних производителей, незавершенных заданий печати и настроек принтера.
При сбросе системы печати удаляются все принтеры. После сброса системы печати следует повторно добавить принтеры в очередь.
Нажмите Сбросить для подтверждения.
Удаление драйвера печати HP и добавление принтера с помощью AirPrint (Mac)
Удалите все драйверы печати и программное обеспечение, установленные на компьютер Mac, а затем добавьте принтер с помощью технологии AirPrint.
Следуйте инструкциям, чтобы удалить все программное обеспечение HP.
Выберите свой принтер из списка.
Устранение неполадок с подключением принтера
Определите и устраните проблемы с подключением принтера.
Устранение неполадок с беспроводным подключением принтера
Проверьте наличие проблем с сетью и требования к настройке, если не удается обнаружить принтер во время установки программного обеспечения или выполнить задания печати по беспроводной сети.
Проблемы с подключением к сети. Переместите принтер и компьютер или мобильное устройство ближе к беспроводному маршрутизатору, а затем проверьте, не улучшилось ли качество сигнала. Попробуйте открыть какой-либо веб-сайт, чтобы проверить, работает ли подключение к Интернету должным образом. Если сеть Wi-Fi работает медленно или нестабильно, перезапустите маршрутизатор, отсоединив кабель питания, подождав 15 секунд и подключив его обратно.
Повторное подключение принтера к сети.
Принтеры без сенсорных экранов. Нажмите и удерживайте кнопку беспроводной связи на принтере, пока не начнет мигать индикатор. В течение двух минут нажмите и удерживайте кнопку WPS на маршрутизаторе. Индикатор на принтере перестает мигать после установления подключения.
Перезапуск устройств. Перезапустите принтер и мобильное устройство, чтобы выполнить сброс возможных состояний ошибок.
Включение Bluetooth во время настройки принтера (только Android и iOS). Приложение HP Smart использует Bluetooth для поиска принтера и настройки беспроводного подключения к сети.
Устранение неполадок с проводным подключением к сети
Убедитесь, что используется неповрежденный кабель Ethernet, что рядом с портом Ethernet на принтере светится зеленый индикатор, затем распечатайте отчет, чтобы проверить подключение.
Выключите принтер, затем отсоедините кабель Ethernet от маршрутизатора и принтера.
Проверьте кабель на наличие повреждений, затем убедитесь, что это кабель Ethernet, а не телефонный кабель.
Кабели Ethernet и телефонные кабели похожи, но обычно кабели Ethernet больше, и на их разъемах видны восемь проводов.
Проверьте индикаторы порта Ethernet на принтере, чтобы убедиться в успешном подключении. Зеленый индикатор должен светиться непрерывно, а оранжевый индикатор активности должен мигать.
Напечатайте страницу Конфигурация сети или страницу Результаты тестирования беспроводной сети.
Принтеры без меню панели управления. Напечатайте страницу, используя сочетание кнопок на панели управления принтера.
Убедитесь, что в качестве значения параметра Состояние сети отображается Готов, или выполните инструкции для устранения проблем с сетью, указанных в отчете.
Источник
Использование функции «Диагностика и устранение проблем» в HP Smart для устранения распространенных проблем с принтером (ОС Windows, macOS)
Если возникли проблемы с вашим принтером, запустите это средство поиска и устранения неполадок, встроенное в приложение HP Smart для Mac и Windows.
Функция «Диагностика и устранение проблем» выполняет следующие действия по устранению неполадок:
Удаляет задания печати, застрявшие в очереди, возобновляет любые задания печати, приостановленные в очереди, и устраняет другие проблемы с очередью печати.
Проверяет, работает ли принтер в автономном режиме и повторно подключает его к сети, если это возможно.
Устраняет ошибки диспетчера очереди печати.
Устраняет проблемы, из-за которых принтер не может быть найден в сети (только Windows).
Проверяет наличие и устанавливает любые доступные обновления драйверов (только Windows).
Подключает принтер к надлежащему порту, если выявлено несоответствие портов (только Windows).
Установка приложения HP Smart (Windows, Mac)
Установите приложение HP Smart и настройте принтер на компьютере с ОС Windows или macOS.
Для настройки работы принтера в сети Wi-Fi выполните следующие действия.
Разместите принтер и компьютер рядом с маршрутизатором Wi-Fi.
Включите Wi-Fi на компьютере и подключитесь к сети. Если компьютер подключен к сети с помощью кабеля Ethernet, временно отсоедините кабель и используйте во время настройки подключение Wi-Fi.
Включите функцию Bluetooth на компьютере, чтобы приложение HP Smart могло обнаружить принтер во время настройки.
Загрузите приложение HP Smart с сайта HP Smart – Microsoft Store (Windows) или HP Smart – Mac App Store (macOS).
Перед загрузкой следует отключить подключение к виртуальной частной сети (VPN; Virtual Private Network).
При первой настройке HP Smart необходимо создать учетную запись HP или войти в существующую учетную запись, чтобы получить доступ ко всем функциям принтера.
Для поиска принтера нажмите Добавить принтер или значок «плюс» в приложении HP Smart, затем следуйте инструкциям для завершения настройки.
Если принтер не обнаруживается во время настройки Wi-Fi, восстановите на принтере режим настройки Wi-Fi, перезапустите принтер, затем повторно откройте HP Smart и повторите попытку добавить принтер.
Запуск функции «Диагностика и устранение неполадок»
Найдите в приложении HP Smart для компьютеров Mac и Windows функцию «Диагностика и устранение неполадок» и запустите ее.
Откройте приложение HP Smart и выберите функцию «Диагностика и устранение неполадок».
Windows: Щелкните значок ( Диагностика и устранение неполадок ) в левом нижнем углу.
Щелкните значок в левом нижнем углу (Windows), выберите «Диагностика и устранение неполадок» в меню «Принтеры» (macOS)
Не закрывайте приложение HP Smart во время работы средства поиска и устранения неполадок.
В случае проблем следуйте предоставляемым инструкциям.
Если проблема не устранена, выберите один из дополнительных ресурсов либо перейдите на ресурс Служба поддержки клиентов HP и выполните поиск для конкретной неполадки или сообщения об ошибке.
Ответы на часто задаваемые вопросы
Остались вопросы? Ознакомьтесь с дополнительной справочной информацией и ответами на вопросы.
Каковы требования для использования функции «Диагностика и устранение проблем»?
Просмотрите требования к версиям операционной системы и приложения для функции «Диагностика и устранение проблем» приложения HP Smart.
Принтер HP, поддерживающий приложение HP Smart
Приложение HP Smart версии 100 и выше (Windows) или версии 5.5.2 и выше (macOS)
Совместимое мобильное устройство или компьютер, работающий под управлением следующих версий операционных систем:
Apple iOS 13 и выше
Windows 11 версии 21H2 и выше
Windows 10 версии 1803 и выше
Для macOS 10.12 и ниже загрузите и установите HP Easy Start с сайта 123.hp.com или настройте ваш принтер с помощью Apple AirPrint. Дополнительные сведения см. в документе Настройка принтера HP (Apple AirPrint для Mac).
Почему для работы использования HP Smart необходимо входить в систему или создавать учетную запись?
Учетная запись HP Smart позволяет печатать и сканировать в приложении HP Smart, а также получать доступ к функциям премиум-класса, таким как мобильный факс.
Можно также использовать HP Smart для удаленного управления, общего доступа и печати откуда угодно с использованием совместимого принтера HP.
Какие принтеры поддерживаются приложением HP Smart?
Большинство принтеров с поддержкой беспроводной связи, выпущенных в 2010 г. или позже, поддерживаются приложением HP Smart.
Какие языки поддерживает приложение HP Smart?
В данный момент приложение HP Smart доступно на следующих языках.
Источник
Содержание
- iPhonesia.ru
- Как исправить ошибку Successful-ok-ignored-or-substituted-attributes на macOS
- Question: Q: Printer Driver
- Helpful answers
- Question: Q: Big Sur removed epson printer and now will not add it back
- Helpful answers
- Question: Q: Printer problem mac OS Big Sur
- Helpful answers
- IPP 1.1 | Код состояния successful-ok-ignored-or-substituted-attributes
iPhonesia.ru
Как исправить ошибку Successful-ok-ignored-or-substituted-attributes на macOS
С обновлением на операционную систему macOS Big Sur пользователи могут встретиться с ошибкой Successful-ok-ignored-or-substituted-attributes при попытке добавить принтер. Данная ошибка устраняется довольно легко и быстро. iPhonesia.ru рассказывает как.
В большинстве случаев с такой проблемой сталкиваются пользователи принтеров, сканеров и МФУ от компании Epson. Связано это с тем, что при обновлении на macOS Big Sur операционная система удаляет несовместимые драйверы с компьютера Mac. Решением данной проблемы является повторная загрузка и установка нового драйвера для вашего принтера/сканера/МФУ.
Как исправить ошибку Successful-ok-ignored-or-substituted-attributes с Epson?
2. Пролистните вниз до Find your model.
3. В левом поле введите модель вашего принтера. Например, L200.
4. В правом поле выберите Russian и нажмите Search.
5. В вываливающемся списке справа выберите macOS 11 (Big Sur). Страница обновится.
6. Нажмите на «Драйверы» под Product Setup и выберите Driver.
7. Скачайте и установите dmg-файл.
8. Готово. Перезагружать Mac не надо. Можно приступать к печати.
Источник
Question: Q: Printer Driver
Trying to update the printer driver for an Epson Stylus Photo R360 printer to work with OS Big Sur. The Epson compatibility assistant confirms there is a driver available. But on trying to install the printer I get an error message «An error occurred while trying to add the selected device. successful-ok-ignored-or-substituted-attributes» then abandons the installation. Anybody any idea how to get around this please?
Posted on Nov 13, 2020 12:22 PM
I have found the following driver :
Posted on Nov 17, 2020 11:34 PM
Helpful answers
Epson provided a software updater for this printer from June 04, 2019 and claim it is for Catalina. Since Catalina was not introduced until Apple’s WWDC later in that month, this is likely a 32-bit printer solution that is not compatible with Catalina, and certainly not for Big Sur. This is at least a 15 year old device that was retired by Epson long ago, and is not supported by Apple’s AirPrint either.
Time to shop for a new printer that specifically advertises it supports Apple’s AirPrint, so you are not dependent on Epson driver support.
Nov 15, 2020 7:07 AM
There’s more to the conversation
Loading page content
Page content loaded
I have the same problem with the Epson L805 printer. After upgrading to the Big Sur version, the printer returns the error-successful-ok-ignored-or-substitutes-attributes. Can you help me solve the problem? I can’t work((((
Nov 15, 2020 5:33 AM
Nov 15, 2020 5:39 AM
Have you tried deleting the printer and then adding it back? Have you checked Epson website for your model for compatibility?
Nov 15, 2020 6:01 AM
Epson provided a software updater for this printer from June 04, 2019 and claim it is for Catalina. Since Catalina was not introduced until Apple’s WWDC later in that month, this is likely a 32-bit printer solution that is not compatible with Catalina, and certainly not for Big Sur. This is at least a 15 year old device that was retired by Epson long ago, and is not supported by Apple’s AirPrint either.
Time to shop for a new printer that specifically advertises it supports Apple’s AirPrint, so you are not dependent on Epson driver support.
Nov 15, 2020 7:07 AM
Thanks for your reply. but why did he still print on Catalina, but no Big sur?. And if they go back to the previous version of Mojave the problem will be solved? But the computer will work much worse? I don’t know much about it.. and I can’t afford to buy a new printer yet(((
Источник
Question: Q: Big Sur removed epson printer and now will not add it back
It begins the process of adding it but while ‘setting up EPSON Workforce 610. An error occurred while trying to add the selected device. successful-ok-ignored-or-substituted-attributes’
Anyone with any ideas? Don (11-14-20 13:04 PST)
iMac Pro, macOS 11.0
Posted on Nov 14, 2020 1:06 PM
This worked for me. Thanks!
Posted on Nov 15, 2020 9:18 PM
Helpful answers
I had an issue with my Epson Workforce 320 where it was removed from System Preference and when I tried to add it the Epson software on my Mac would not install, with a dialogue box saying it could not complete installation.
I solved my problem by going to Epson support and downloading the Mac 10.15.x Printer Driver v10.33. I ran that installer and went back to add printer. This time it added the print and all works fine now.
MacOS Big Sur must have altered/broke the Epson software on my Mac.
Nov 15, 2020 7:59 PM
Fj2000, Thank you for sharing that. I solved my problem by doing what you did, going to Epson support and downloading the Mac 10.15.x Printer Driver v10.33 (for Mac 11.0.1 no less), ran the installer, then was successful at adding my printer in Printers and Scanners. So, thank you for sharing what you did, it also worked for me! Don (11-16-20 05:45 PST)
Nov 16, 2020 5:46 AM
There’s more to the conversation
Loading page content
Page content loaded
Temporarily using Gutenprint 5.3.3 driver so I can at least print again. Probably won’t be able to use the scanner till I get an updated Epson driver from Apple. Don (11-14-20 15:23 PST)
Nov 14, 2020 3:24 PM
Will that work for the epson nx420 printer
Nov 15, 2020 2:50 PM
It certainly wouldn’t hurt to try. I didn’t know for sure if it would work for my workforce 610 until I tried, and it worked. So give it a whirl and see, or you could wait for Apple to supply a new Epson driver? Good luck either way. Don (11-15-20 15:08 PST).
Nov 15, 2020 3:08 PM
I had an issue with my Epson Workforce 320 where it was removed from System Preference and when I tried to add it the Epson software on my Mac would not install, with a dialogue box saying it could not complete installation.
I solved my problem by going to Epson support and downloading the Mac 10.15.x Printer Driver v10.33. I ran that installer and went back to add printer. This time it added the print and all works fine now.
MacOS Big Sur must have altered/broke the Epson software on my Mac.
Источник
Question: Q: Printer problem mac OS Big Sur
Printing went well on Catalina. Now printing stopped and showed message ‘Filter failed’. Using printer Lexmark C543 and removed and entered the printer once. Same problem. Printer supply is visible in browser. Seems to be OS problem.
MacBook Pro 13″, macOS 10.12
Posted on Nov 14, 2020 3:32 AM
Excellent suggestion! After deleting, adding the same printer and using Generic PostScript Printer printing is again functioning.
Posted on Nov 16, 2020 1:11 PM
Helpful answers
The generally suggested fix for the ‘Filter failed’ problem is to delete the printer and then upload the driver yourself, not let it select from the OS builtin set. However, right now the Lexmark driver site doesn’t allow Big Sur (10.16) as an option for a driver download.
Nov 14, 2020 6:36 AM
Same problem overher with my Lexmark CX310 when i print. Printer receives nothing it even does not even wake up. Tried to install new drivers from Lexmark but this is also resulting in an error so new driver are not installed.
Nov 14, 2020 12:01 PM
After MAC OS Big Sur 11.0.1 installed, computer «unable to locate printer». Help please.
Nov 17, 2020 7:41 AM
My company we run a Canon C5035, we updated all the iMac 2019 and MacBook to OS Big Sur. Now when we print the text comes out as gray squares. This is a monumental problem for our business. Please provide support ASAP
Nov 16, 2020 8:20 AM
This error is showing when trying to add a printer. this never happened in catalina
An error occurred while trying to add the selected device.
Nov 17, 2020 10:48 PM
For Lexmark printers (is what I have. ) just install the same driver for your printer using in the «use» drop menu the Generic PostScript Printer.
Nov 16, 2020 12:38 PM
After the update, my Lexmark MS415dn stopped working, «Filter» Failed. I went to the Lexmark support page, no drivers available for the Big Sur update yet.
Additionally after the update when I purchase postage though PayPal, the label appears blank. If I close the page and select «reprint label, it appears and can be printed on my backup printer made by Epson.
I tried to install monochrome Lexmark printer driver and the installation failed. The only driver available was for OS 10.9, nothing yet for 11.01.
Still working on both issues.
Nov 17, 2020 2:44 PM
There’s more to the conversation
Loading page content
Page content loaded
Having same problem with Lexmark B2238 Mono Laser. Worked perfectly before upgrade to 11.0.1. Updated firmware, reset printing system, restarted iMac and printer. Still get » Filter Failed» message.
Nov 14, 2020 4:36 AM
The generally suggested fix for the ‘Filter failed’ problem is to delete the printer and then upload the driver yourself, not let it select from the OS builtin set. However, right now the Lexmark driver site doesn’t allow Big Sur (10.16) as an option for a driver download.
Nov 14, 2020 6:36 AM
Same problem overher with my Lexmark CX310 when i print. Printer receives nothing it even does not even wake up. Tried to install new drivers from Lexmark but this is also resulting in an error so new driver are not installed.
Nov 14, 2020 12:01 PM
In addtion on my earlier message. My Lexmark CX310 als support airprint so i turned on my WIFI on the Mac and used the airprint protocol and it worked. Amazingly even when i turned off the WIFI on the Mac but still used the airprint protocol it worked.
Nov 15, 2020 1:18 AM
My company we run a Canon C5035, we updated all the iMac 2019 and MacBook to OS Big Sur. Now when we print the text comes out as gray squares. This is a monumental problem for our business. Please provide support ASAP
Nov 16, 2020 8:20 AM
Here’s a fix that worked immediately for me».
Nov 16, 2020 8:26 AM
Here’s a fix that worked immediately for me
Nov 16, 2020 8:27 AM
Just installed Big Sur on my Mac mini 2018.
Tried to print to a Canon Image Class MF 4150 and then to a Brother HL-L2360D printers to no avail.
Had to RESET the Mac printing system to solve a problem.
If you can’t print to your printer and you’ve tried all other solutions, reset the printing system. This process deletes all printers from your list of printers, deletes information about all completed print jobs, and deletes all printer presets.
Important: First, try other troubleshooting techniques in Solve printing problems on Mac.
«iMore re how to reset printing system Mac» which includes screen shots
Источник
IPP 1.1 | Код состояния successful-ok-ignored-or-substituted-attributes
Код состояния «successful-ok-ignored-or-substituted-attributes» в IPP 1.1 информирует о том, что Запрос выполнен успешно, но некоторые предоставленные атрибуты (1) были проигнорированы или (2) неподдерживаемые значения были заменены поддерживаемыми значениями или были проигнорированы, чтобы выполнить операцию, не отклоняя ее. (раздел B.1.2.2 из RFC 8011)
Неподдерживаемые атрибуты, синтаксисы атрибутов или значения ДОЛЖНЫ быть возвращены в группе «Unsupported attributes» (Неподдерживаемые атрибуты) ответа для всех операций. Из этого правила есть исключение для операций запроса Get-Printer-Attributes, Get-Jobs и Get-Job-Attributes только для атрибута операции «requested-attributes» (требуемые-атрибуты). Когда предоставленные значения атрибута операции «requested-attributes» (запрашиваемые атрибуты) запрашивают атрибуты, которые не поддерживаются, объект IPP ДОЛЖЕН вернуть атрибут операции «requested-attributes» (запрашиваемые атрибуты) в группе ответа «Unsupported Attributes» (неподдерживаемые атрибуты) (только с неподдерживаемыми значениями). (Смотри раздел 4.1.7 и раздел 4.2.1.2 из RFC 8011)
Код состояния «successful-ok-ignored-or-substituted-attributes» в IPP 1.1 относится к классу ответа операции Successful. (раздел B.1.2 из RFC 8011). Другие «Успешные» коды состояния перечислены в таблице.
Источник