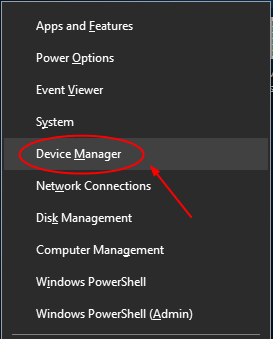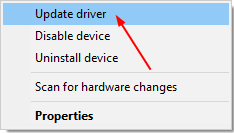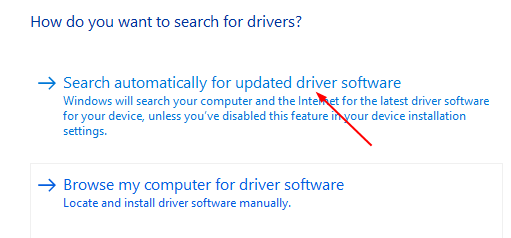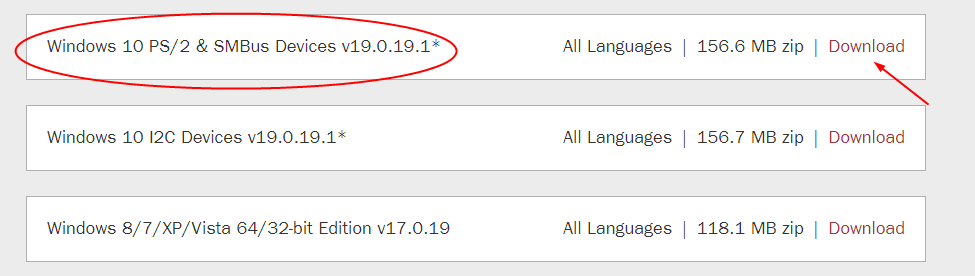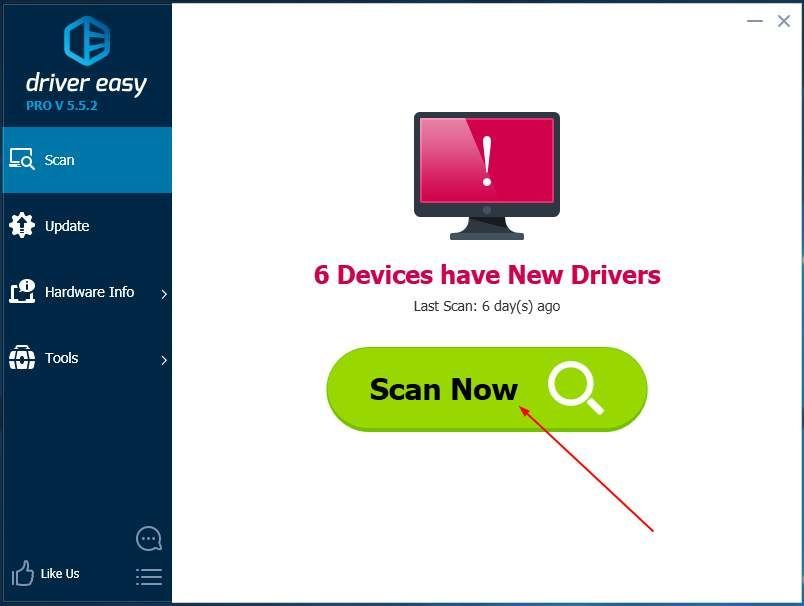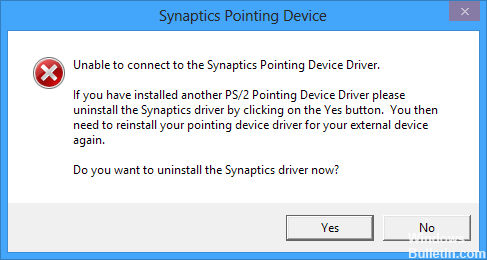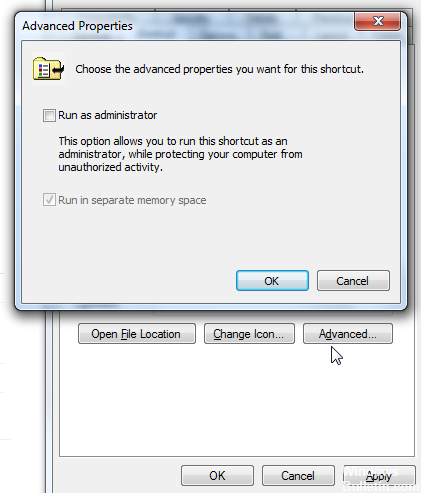Проблемы с драйвером Synaptics SMBus очень распространены, и в Интернете полно запросов на устранение проблемы с драйвером Synaptics SMBus в Windows 10. Правильное функционирование драйвера Synaptics SMBus важно, поскольку он управляет сенсорными панелями на многих ноутбуках. Плохой драйвер Synaptics SMBus может привести либо к тому, что тачпад вашего ноутбука полностью перестанет работать, либо к тому, что сенсорная панель перестанет работать. Причиной того, что сенсорная панель Synaptics SMBus не работает, может быть неисправный драйвер, последнее обновление Windows 10 мешает вашему драйверуили какая-то другая причина.
В этой статье мы рассмотрим возможности, которые могут привести к этой проблеме. Соответственно, мы увидим, как исправить проблему с драйвером Synaptics SMBus, чтобы ваша сенсорная панель заработала. Начнем.
Вы можете решить проблему с сенсорной панелью Synaptics SMBus, изменив значение связанного с ней ключа реестра. Это очень легко; вот как это сделать:
Шаг 1: Нажмите одновременно клавиши Windows + R, чтобы открыть окно «Выполнить». В поле «Выполнить» введите regedit и нажмите Enter. Это откроет окно Regedit.
Шаг 2. В левой части открывшегося окна Regedit найдите следующий раздел реестра:
- HKEY_LOCAL_MACHINE
- ПРОГРАММНОЕ ОБЕСПЕЧЕНИЕ
- СинТП
- Установить
Когда найдете, нажмите на него.
Шаг 3. Теперь на правой панели найдите параметр DeleteUserSettingOnUpgrade и дважды щелкните его. После этого вам нужно будет изменить его значение на 0 (ноль). Сохраните изменения после ввода значения.
Шаг 4: Перезагрузите ноутбук после применения изменений реестра.
После перезапуска вы можете снова проверить, устранила ли это проблему с драйвером Synaptics SMBus.
#2 – Обновите драйвер Synaptics SMBus
Есть два способа обновить драйвер Synaptics SMBus. Если первый не работает, вы можете попробовать второй, чтобы решить проблему с драйвером Synaptics SMBus.
Способ 1: автоматическое обновление драйвера Synaptics SMBus
Шаг 1: Нажмите одновременно клавиши Windows + X. В появившемся меню нажмите «Диспетчер устройств».
Шаг 2. В диспетчере устройств найдите драйвер Synaptics SMBus, как мы это делали на шаге 2 исправления № 2 выше. В контекстном меню нажмите «Обновить драйвер». Это откроет диалоговое окно.
Шаг 3: В диалоговом окне выберите параметр Автоматический поиск обновленного программного обеспечения драйвера. Это будет искать последнюю версию драйвера для сенсорной панели Synaptics SMBus.
Если новое обновление не будет найдено, вы получите сообщение о том, что лучшие драйверы для вашего устройства уже установлены.
Если обнаружено новое обновление, установите его. Перезагрузите компьютер и проверьте, работает ли тачпад. Если это не устраняет проблему с драйвером Synaptics SMBus, попробуйте метод 2.
Способ 2. Установите драйвер Synaptics SMBus вручную
Чтобы вручную обновить драйвер, загрузите последний драйвер Synaptics SMBus с официального сайта Microsoft
1. После загрузки драйвера выполните шаги 1 и 2 метода 1 выше. Затем в диалоговом окне выберите параметр «Выполнить поиск драйверов на моем компьютере».
2. Просмотрите, а затем выберите «Позвольте мне выбрать» из списка доступных вариантов.
3. Нажмите на диск.
4. Нажмите Обзор.
5. Теперь перейдите в папку загрузки и выберите загруженный драйвер.
Когда установка будет завершена, перезагрузите ноутбук и проверьте, было ли это успешным решением проблемы с драйвером Synaptics SMBus. Это не сработало? Давайте попробуем это последнее.
Примечание. При работе с реестром необходимо соблюдать особую осторожность. Одно нежелательное изменение в реестре может испортить ваш компьютер.
#3 Удалите и переустановите драйвер сенсорной панели Synaptic
Шаг 1: Откройте Диспетчер устройств. Для этого одновременно нажмите клавиши Windows + X, затем выберите «Диспетчер устройств» в открывшемся меню.
Шаг 2. В окне «Диспетчер устройств» найдите параметр «Мыши и другие указывающие устройства». Нажмите на него, чтобы развернуть его. В расширенном списке найдите драйвер Synaptics SMBus (в данном случае Synaptics SMBus Touchpad.
Шаг 3: -Щелкните по нему правой кнопкой мыши и выберите «Удалить».
Шаг 4 – Перезагрузите компьютер
№ 4. Проверьте наличие последних обновлений драйверов Windows.
Первое, что вам нужно сделать, это проверить наличие новых обновлений Windows. Если вы найдете новое обновление, установите его. Вот как это сделать:
Шаг 1: Откройте меню «Пуск» на своем ПК, нажав значок «Пуск» или нажав кнопку Windows на клавиатуре. Введите «Настройки», затем нажмите «Настройки», которая появится в результатах поиска.
Шаг 2: В окне «Настройки» найдите и нажмите «Обновление и безопасность».
Шаг 3. Теперь в новом окне в разделе «Центр обновления Windows» нажмите кнопку «Проверить наличие обновлений». Это покажет, есть ли какие-либо новые доступные обновления Windows, и перечислит их, если они есть.
Шаг 4: Установите все новые обновления.
Установка новых обновлений перезагрузит ваш ноутбук. Посмотрите, устранил ли этот метод проблему с драйвером Synaptics SMBus. Если нет, то пришло время откатить драйвер Synaptics SMBus.
#5 – Откат драйвера Synaptics SMBus
Вы всегда можете откатить обновление драйвера, чтобы устройство заработало на вашем ноутбуке. Вот шаги, чтобы откатить обновления драйверов, чтобы исправить проблему с сенсорной панелью Synaptics SMBus:
Шаг 1: Откройте Диспетчер устройств. Для этого одновременно нажмите клавиши Windows + X, затем выберите «Диспетчер устройств» в открывшемся меню.
Шаг 2. В окне «Диспетчер устройств» найдите параметр «Мыши и другие указывающие устройства». Нажмите на него, чтобы развернуть его. В расширенном списке дважды щелкните драйвер Synaptics SMBus (в данном случае Synaptics SMBus Touchpad); откроется окно его свойств.
Шаг 3: В окне «Свойства» перейдите на вкладку «Драйвер». Оттуда нажмите кнопку «Откатить драйвер».
После отката обновлений драйверов перезагрузите ноутбук и проверьте, заработало ли это исправление для вашей сенсорной панели.
Есть вероятность, что кнопка «Откатить драйвер» будет недоступна для нажатия. Это означает, что вы не можете откатить обновления.
В таком случае у вас остается возможность обновить драйвер, чтобы устранить проблему с драйвером Synaptics SMBus.
Заключительные слова
Если ни один из вышеперечисленных методов не решил вашу проблему с драйвером Synaptics SMBus, у вас осталось два варианта. Вы можете либо поговорить с ребятами из технической поддержки вашего производителя ноутбуков. Или просто отнесите свой ноутбук в ближайший сервисный центр марки вашего ноутбука. Они смогут помочь вам легко и всесторонне.
У многих пользователей ноутбуков сталкивается с проблемой установки synaptics smbus driver. Ошибка может возникнуть при переустановке операционной системы, обновлении драйверов или при работе с устаревшим программным обеспечением. При этом пользователи могут столкнуться с некорректной работой тачпада, отсутствием визуальных эффектов, а также другими проблемами, связанными с функционированием мыши и клавиатуры.
В данной статье мы рассмотрим причины возникновения ошибки synaptics smbus driver и предоставим вам возможные решения проблем с установкой.
Пожалуйста, обратите внимание, что каждое устройство имеет свои особенности, и одно и то же решение может не подойти для разных моделей ноутбуков. Поэтому перед тем, как приступать к решению проблемы, важно проверить информацию о вашей модели и прочитать внимательно описание решения.
Содержание
- Ошибка synaptics smbus driver
- Что такое synaptics smbus driver?
- Почему возникает ошибка synaptics smbus driver?
- Как исправить ошибку synaptics smbus driver?
- Что это за ошибка и почему она возникает?
- Какие проблемы может вызвать ошибка synaptics smbus driver?
- Работа тачпада
- Работа клавиатуры
- Системная стабильность
- Связь с устройствами
- Работа других программ
- Возможность решения проблемы
- Как решить проблему с установкой synaptics smbus driver?
- Проверьте файлы драйвера
- Обновите драйвер
- Переустановите драйвер
- Обратитесь к специалистам
- Вопрос-ответ
- Что такое synaptics smbus driver?
- Какова причина ошибки synaptics smbus driver?
- Как устранить проблемы с установкой synaptics smbus driver?
- Что делать, если после установки synaptics smbus driver по-прежнему возникают проблемы?
- Может ли проблема с synaptics smbus driver быть вызвана повреждением жесткого диска?
Ошибка synaptics smbus driver
Что такое synaptics smbus driver?
Synaptics smbus driver является программным обеспечением, которое управляет работой тачпада на ноутбуке. Он переводит жесты пользователя в команды для операционной системы, чтобы пользователь мог контролировать курсор на экране.
Почему возникает ошибка synaptics smbus driver?
Ошибка synaptics smbus driver может возникнуть по нескольким причинам, в том числе из-за устаревших драйверов, неправильной установки программного обеспечения или проблем с аппаратным обеспечением.
Как исправить ошибку synaptics smbus driver?
- Обновление драйверов тачпада: перейдите на сайт производителя ноутбука и загрузите последние версии драйверов. Установите эти драйверы и перезагрузите компьютер.
- Отключение и включение тачпада: зайдите в меню управления устройствами и найдите тачпад. Нажмите правую кнопку мыши и выберите «Отключение устройства». После этого включите его снова, выбрав в меню «Включение устройства».
- Удаление и установка драйверов: удалите драйверы тачпада и установите их заново, используя диспетчер устройств.
Что это за ошибка и почему она возникает?
Ошибка synaptics smbus driver – это проблема, которую могут столкнуться пользователи ПК, работающие на операционной системе Windows. Данный драйвер устанавливается на компьютеры с touchpad, чтобы обеспечить работу этой функции. Иногда при установке, обновлении или использовании устройства touchpad возникает ошибка синтаксиса.
Основная причина этой ошибки заключается в несоответствии версии драйвера и операционной системы. Многие из этих ошибок могут быть вызваны неправильной установкой, обновлением или удалением драйвера. Это может произойти, если драйвер был поврежден или вы не удалены его правильно перед установкой новой версии. Проблемы также могут возникнуть из-за неправильной настройки операционной системы, программ или устройств обработки данных.
Исправление ошибки synaptics smbus driver может решить проблему с работой устройства touchpad, которое используется на большинстве ПК. Ошибка может быть легко решена, если вы найдете соответствующие инструкции, чтобы выполнить необходимые действия.
Какие проблемы может вызвать ошибка synaptics smbus driver?
Работа тачпада
Ошибка synaptics smbus driver может привести к неполадкам с тачпадом, так как этот драйвер контролирует работу сенсорного устройства. В результате возникновения ошибки, пользователь не сможет использовать тачпад или будет возникать ошибка движения курсора.
Работа клавиатуры
Кроме того, ошибка synaptics smbus driver может также повлиять на работу клавиатуры. Например, пользователь может столкнуться с задержками во время ввода текста, проблемами с определенными клавишами или отсутствием реакции на нажатия.
Системная стабильность
Некорректное функционирование драйвера synaptics smbus driver может повлиять на стабильность работы системы в целом. Возможны вылеты программ, зависания компьютера или снижение производительности общей системы.
Связь с устройствами
Ошибка synaptics smbus driver может также повлиять на работу устройств, которые подключены к компьютеру. Например, возможно, что сканер отпечатков пальцев или веб-камера перестанут работать из-за проблем с драйвером.
Работа других программ
Ошибка synaptics smbus driver может вызвать проблемы с другими приложениями. Например, могут возникнуть ошибки при запуске игр или приложений, которые используют ресурсы компьютера.
Возможность решения проблемы
Стоит отметить, что возникновение ошибки synaptics smbus driver не всегда означает проблему с драйвером. Ошибка может возникать в результате конфликта программного обеспечения или повреждения системных файлов. В таком случае, возможно решить проблему без обновления или переустановки драйвера.
Как решить проблему с установкой synaptics smbus driver?
Проверьте файлы драйвера
Первым шагом решения проблемы может быть проверка файлов драйвера synaptics smbus. Убедитесь, что файлы не повреждены и соответствуют версии операционной системы.
Обновите драйвер
Если файлы драйвера не повреждены, попробуйте обновить драйвер. Для этого перейдите на сайт производителя устройства и найдите последнюю версию драйвера synaptics smbus для вашей операционной системы. Скачайте и установите драйвер, следуя инструкциям.
Переустановите драйвер
Если обновление драйвера не помогло, попробуйте переустановить драйвер. Для этого нужно удалить текущую версию драйвера и установить его заново. Выполните поиск в «Диспетчере устройств» по названию драйвера и удалите его. Затем запустите установку драйвера, следуя инструкциям.
Обратитесь к специалистам
Если проблема не была решена ни одним из вышеуказанных способов, то возможно, что у вас проблемы с оборудованием. Рекомендуется обратиться к специалистам для более глубокой диагностики и решения проблемы.
Вопрос-ответ
Что такое synaptics smbus driver?
Synaptics SMBus Driver — это драйвер устройства, который необходим для правильной работы сенсорных панелей Synaptics, используемых в ноутбуках и планшетах. Он позволяет компьютеру обмениваться данными с сенсорной панелью через интерфейс SMBus.
Какова причина ошибки synaptics smbus driver?
Ошибка Synaptics SMBus Driver может возникать по разным причинам, включая не правильно установленное обновление Windows, повреждение драйвера или конфликт драйверов с другими устройствами. Также возможны проблемы с антивирусами, брандмауэрами и системой управления энергопотреблением.
Как устранить проблемы с установкой synaptics smbus driver?
Для устранения проблемы следует попробовать следующие действия: обновить драйвер, проверить наличие вредоносных программ, отключить временно антивирус и брандмауэр, перезагрузить компьютер, выполнить удаление и повторную установку драйвера. Также можно использовать различные утилиты для решения проблемы, например, Driver Booster Free, DriverMax, DriverPack Solution и другие.
Что делать, если после установки synaptics smbus driver по-прежнему возникают проблемы?
Если после установки драйвера при работе с сенсорной панелью Synaptics по-прежнему возникают ошибки, следует проверить правильность установки и обновления драйверов других компонентов, включая графические карты и чипсеты. Также стоит проверить настройки энергопотребления и попробовать изменить их на максимальную производительность.
Может ли проблема с synaptics smbus driver быть вызвана повреждением жесткого диска?
В некоторых случаях проблемы с драйвером Synaptics SMBus могут возникать из-за повреждения жесткого диска. Если проблема не решается после проверки и обновления драйверов, следует проверить жесткий диск на наличие повреждений и выполнить ремонт в случае обнаружения проблем.
Проблемы с драйвером Synaptics SMBus очень распространены, и в Интернете полно запросов на устранение проблемы с драйвером Synaptics SMBus в Windows 10. Правильное функционирование драйвера Synaptics SMBus важно, поскольку он управляет сенсорными панелями на многих ноутбуках. Плохой драйвер Synaptics SMBus может привести либо к тому, что тачпад вашего ноутбука полностью перестанет работать, либо к тому, что сенсорная панель перестанет работать. Причиной того, что сенсорная панель Synaptics SMBus не работает, может быть неисправный драйвер, последнее обновление Windows 10 мешает вашему драйверуили какая-то другая причина.
В этой статье мы рассмотрим возможности, которые могут привести к этой проблеме. Соответственно, мы увидим, как исправить проблему с драйвером Synaptics SMBus, чтобы ваша сенсорная панель заработала. Начнем.
Вы можете решить проблему с сенсорной панелью Synaptics SMBus, изменив значение связанного с ней ключа реестра. Это очень легко; вот как это сделать:
Шаг 1: Нажмите одновременно клавиши Windows + R, чтобы открыть окно «Выполнить». В поле «Выполнить» введите regedit и нажмите Enter. Это откроет окно Regedit.
Шаг 2. В левой части открывшегося окна Regedit найдите следующий раздел реестра:
- HKEY_LOCAL_MACHINE
- ПРОГРАММНОЕ ОБЕСПЕЧЕНИЕ
- СинТП
- Установить
Когда найдете, нажмите на него.
Шаг 3. Теперь на правой панели найдите параметр DeleteUserSettingOnUpgrade и дважды щелкните его. После этого вам нужно будет изменить его значение на 0 (ноль). Сохраните изменения после ввода значения.
Шаг 4: Перезагрузите ноутбук после применения изменений реестра.
После перезапуска вы можете снова проверить, устранила ли это проблему с драйвером Synaptics SMBus.
Есть два способа обновить драйвер Synaptics SMBus. Если первый не работает, вы можете попробовать второй, чтобы решить проблему с драйвером Synaptics SMBus.
Способ 1: автоматическое обновление драйвера Synaptics SMBus
Шаг 1: Нажмите одновременно клавиши Windows + X. В появившемся меню нажмите «Диспетчер устройств».
Шаг 2. В диспетчере устройств найдите драйвер Synaptics SMBus, как мы это делали на шаге 2 исправления № 2 выше. В контекстном меню нажмите «Обновить драйвер». Это откроет диалоговое окно.
Шаг 3: В диалоговом окне выберите параметр Автоматический поиск обновленного программного обеспечения драйвера. Это будет искать последнюю версию драйвера для сенсорной панели Synaptics SMBus.
Если новое обновление не будет найдено, вы получите сообщение о том, что лучшие драйверы для вашего устройства уже установлены.
Если обнаружено новое обновление, установите его. Перезагрузите компьютер и проверьте, работает ли тачпад. Если это не устраняет проблему с драйвером Synaptics SMBus, попробуйте метод 2.
Способ 2. Установите драйвер Synaptics SMBus вручную
Чтобы вручную обновить драйвер, загрузите последний драйвер Synaptics SMBus с официального сайта Microsoft
1. После загрузки драйвера выполните шаги 1 и 2 метода 1 выше. Затем в диалоговом окне выберите параметр «Выполнить поиск драйверов на моем компьютере».
2. Просмотрите, а затем выберите «Позвольте мне выбрать» из списка доступных вариантов.
3. Нажмите на диск.
4. Нажмите Обзор.
5. Теперь перейдите в папку загрузки и выберите загруженный драйвер.
Когда установка будет завершена, перезагрузите ноутбук и проверьте, было ли это успешным решением проблемы с драйвером Synaptics SMBus. Это не сработало? Давайте попробуем это последнее.
Примечание. При работе с реестром необходимо соблюдать особую осторожность. Одно нежелательное изменение в реестре может испортить ваш компьютер.
#3 Удалите и переустановите драйвер сенсорной панели Synaptic
Шаг 1: Откройте Диспетчер устройств. Для этого одновременно нажмите клавиши Windows + X, затем выберите «Диспетчер устройств» в открывшемся меню.
Шаг 2. В окне «Диспетчер устройств» найдите параметр «Мыши и другие указывающие устройства». Нажмите на него, чтобы развернуть его. В расширенном списке найдите драйвер Synaptics SMBus (в данном случае Synaptics SMBus Touchpad.
Шаг 3: -Щелкните по нему правой кнопкой мыши и выберите «Удалить».
Шаг 4 – Перезагрузите компьютер
№ 4. Проверьте наличие последних обновлений драйверов Windows.
Первое, что вам нужно сделать, это проверить наличие новых обновлений Windows. Если вы найдете новое обновление, установите его. Вот как это сделать:
Шаг 1: Откройте меню «Пуск» на своем ПК, нажав значок «Пуск» или нажав кнопку Windows на клавиатуре. Введите «Настройки», затем нажмите «Настройки», которая появится в результатах поиска.
Шаг 2: В окне «Настройки» найдите и нажмите «Обновление и безопасность».
Шаг 3. Теперь в новом окне в разделе «Центр обновления Windows» нажмите кнопку «Проверить наличие обновлений». Это покажет, есть ли какие-либо новые доступные обновления Windows, и перечислит их, если они есть.
Шаг 4: Установите все новые обновления.
Установка новых обновлений перезагрузит ваш ноутбук. Посмотрите, устранил ли этот метод проблему с драйвером Synaptics SMBus. Если нет, то пришло время откатить драйвер Synaptics SMBus.
#5 – Откат драйвера Synaptics SMBus
Вы всегда можете откатить обновление драйвера, чтобы устройство заработало на вашем ноутбуке. Вот шаги, чтобы откатить обновления драйверов, чтобы исправить проблему с сенсорной панелью Synaptics SMBus:
Шаг 1: Откройте Диспетчер устройств. Для этого одновременно нажмите клавиши Windows + X, затем выберите «Диспетчер устройств» в открывшемся меню.
Шаг 2. В окне «Диспетчер устройств» найдите параметр «Мыши и другие указывающие устройства». Нажмите на него, чтобы развернуть его. В расширенном списке дважды щелкните драйвер Synaptics SMBus (в данном случае Synaptics SMBus Touchpad); откроется окно его свойств.
Шаг 3: В окне «Свойства» перейдите на вкладку «Драйвер». Оттуда нажмите кнопку «Откатить драйвер».
После отката обновлений драйверов перезагрузите ноутбук и проверьте, заработало ли это исправление для вашей сенсорной панели.
Есть вероятность, что кнопка «Откатить драйвер» будет недоступна для нажатия. Это означает, что вы не можете откатить обновления.
В таком случае у вас остается возможность обновить драйвер, чтобы устранить проблему с драйвером Synaptics SMBus.
Заключительные слова
Если ни один из вышеперечисленных методов не решил вашу проблему с драйвером Synaptics SMBus, у вас осталось два варианта. Вы можете либо поговорить с ребятами из технической поддержки вашего производителя ноутбуков. Или просто отнесите свой ноутбук в ближайший сервисный центр марки вашего ноутбука. Они смогут помочь вам легко и всесторонне.
Synaptics SMBus устройство на чипсете. Если вы обнаружили на его драйвере желтый восклицательный знак, значит, в нем есть ошибка. Это небольшое руководство покажет вам, как исправить проблему с драйвером Synaptics SMBus в Windows 10. Прочтите и выберите способ получения правильных драйверов для вашего SMBus.
Microsoft автоматически обнаружит обновление для драйвера вашего устройства в диспетчере устройств. Чтобы продолжить, выполните следующие действия.
1)
На клавиатуре нажмите Windows ключ + Икс вместе, чтобы открыть меню быстрого доступа.
Затем нажмите Диспетчер устройств открыть его.
2)
Найти и расширить Системные устройства диалог.
Затем щелкните правой кнопкой мыши устройство Synaptics SMBus, чтобы выбрать Обновить драйвер .
3)
Нажмите Автоматический поиск обновленного программного обеспечения драйвера .
Затем Windows автоматически обнаружит обновление для вашего драйвера.
Заметка: Если вы получили сообщение, показанное ниже, рекомендуется использовать другие методы для обновления драйверов. Причина в том, что по некоторым причинам Microsoft не всегда может найти обновление для вас.
Метод 2. Загрузите последнюю версию драйвера с веб-сайта Synaptics вручную.
1)
Идти к Ресурсы Synaptics Веб-сайт.
2)
Прокрутите вниз, чтобы найти Устройства Windows 10 PS / 2 и SMBus .
Затем нажмите Скачать с этим.
После этого разархивируйте файл и найдите файл драйвера .exe для вашего устройства SMBus. Затем дважды щелкните его, чтобы установить на Windows 10.
Как видите, загрузка драйвера с официального сайта действительно отнимает много времени и раздражает, так как вы должны загружать весь zip-файл вместе.
Если вы хотите попрощаться с такой головной болью водителя, рекомендуется использовать Водитель Easy для автоматического обновления драйверов.
Затем следуйте методу 3.
Метод 3. Обновите драйвер Synaptics SMBus через Driver Easy автоматически.
Водитель Easy это 100% безопасный и действительно полезный инструмент для работы с драйверами. Сейчас им пользуются более 3 миллионов клиентов по всему миру. И подходит для любой версии операционной системы Windows.
1) Скачать Driver Easy для установки и запуска на вашем ПК.
2) С Сканировать сейчас , он может просканировать все ваши устаревшие, отсутствующие или поврежденные драйверы и найти подходящие для вас менее чем за 1 минуту! Ваш драйвер Synaptics SMBus не является исключением.
3) После сканирования у вас есть 2 варианта.
Опция 1. Установите правильные драйверы Driver Easy found для вас один за другим с помощью Бесплатная версия .
Вариант 2. Установите все правильные драйверы автоматически за один раз с Pro версия . Не беспокойтесь о том, чтобы попробовать, потому что в нем нет вопросов. 30-дневная гарантия возврата денег и профессиональная техподдержка 24/7.
Это оно.
Любые вопросы, пожалуйста, оставьте свой комментарий ниже, спасибо.
Synaptics SMBus is a chipset device. If you found a yellow exclamation mark on its driver, there must be be some error on it. This small tutorial is going to show you how to fix Synaptics SMBus driver issue on Windows 10. Read on and choose the way you like to get the correct drivers for your SMBus.
Method 1. Update Synaptics SMBus driver via Device Manager
Microsoft will detect the update for your device driver automatically in Device Manager. Follow the steps below to proceed.
1)
On your keyboard, press Windows key + X key together to open quick-access menu.
Then click Device Manager to open it.
2)
Find and expand System devices dialog.
Then right-click on your Synaptics SMBus device to choose Update driver.
3)
Click Search automatically for updated driver software.
Then Windows will detect the update for your driver automatically.
Note: If you receive the message shown as below, it’s advised to using other methods to update your drivers. Cause for some reasons, Microsoft cannot always find the update for you.
Method 2. Download the latest driver from Synaptics website manually
1)
Go to Synaptics Resources website.
2)
Scroll down to find Windows 10 PS/2 & SMBus Devices.
Then click Download with it.
After it’s done, un-zip the file and find the .exe driver file for your SMBus device. Then double click it to install it on your Windows 10.
As you see, download the driver from official website is really time-consuming and annoying since you should download the whole zip file together.
If you want to say goodbye to such driver headache, it’s advised to use Driver Easy to update drivers automatically.
Follow Method 3 then.
Method 3. Update Synaptics SMBus driver via Driver Easy automatically
Driver Easy is a 100% safe and really helpful driver tool. More than 3 million customers around the world use it now. And it suits any version of Windows operating system.
1) Download Driver Easy to install and run it on your PC.
2) With Scan Now, it can scan out all of your outdated, missing and corrupted drivers and find the correct ones for you in less than 1 min! Your Synaptics SMBus driver is no exception.
3) After scanning, you have 2 options.
Option 1. Install the correct drivers Driver Easy found for you one by one with Free Version.
Option 2. Install all the correct drivers automatically in just one-go with Pro version. No worry to try it as it comes with a no-questions-asked 30-day money-back guarantee and professional tech support 24/7.
That’s it.
Any questions please feel free to leave your comment below, thanks.
8
8 people found this helpful
Synaptics SMBus is a chipset device. If you found a yellow exclamation mark on its driver, there must be be some error on it. This small tutorial is going to show you how to fix Synaptics SMBus driver issue on Windows 10. Read on and choose the way you like to get the correct drivers for your SMBus.
Method 1. Update Synaptics SMBus driver via Device Manager
Microsoft will detect the update for your device driver automatically in Device Manager. Follow the steps below to proceed.
1)
On your keyboard, press Windows key + X key together to open quick-access menu.
Then click Device Manager to open it.
2)
Find and expand System devices dialog.
Then right-click on your Synaptics SMBus device to choose Update driver.
3)
Click Search automatically for updated driver software.
Then Windows will detect the update for your driver automatically.
Note: If you receive the message shown as below, it’s advised to using other methods to update your drivers. Cause for some reasons, Microsoft cannot always find the update for you.
Method 2. Download the latest driver from Synaptics website manually
1)
Go to Synaptics Resources website.
2)
Scroll down to find Windows 10 PS/2 & SMBus Devices.
Then click Download with it.
After it’s done, un-zip the file and find the .exe driver file for your SMBus device. Then double click it to install it on your Windows 10.
As you see, download the driver from official website is really time-consuming and annoying since you should download the whole zip file together.
If you want to say goodbye to such driver headache, it’s advised to use Driver Easy to update drivers automatically.
Follow Method 3 then.
Method 3. Update Synaptics SMBus driver via Driver Easy automatically
Driver Easy is a 100% safe and really helpful driver tool. More than 3 million customers around the world use it now. And it suits any version of Windows operating system.
1) Download Driver Easy to install and run it on your PC.
2) With Scan Now, it can scan out all of your outdated, missing and corrupted drivers and find the correct ones for you in less than 1 min! Your Synaptics SMBus driver is no exception.
3) After scanning, you have 2 options.
Option 1. Install the correct drivers Driver Easy found for you one by one with Free Version.
Option 2. Install all the correct drivers automatically in just one-go with Pro version. No worry to try it as it comes with a no-questions-asked 30-day money-back guarantee and professional tech support 24/7.
That’s it.
Any questions please feel free to leave your comment below, thanks.
8
8 people found this helpful
На чтение 3 мин. Просмотров 473 Опубликовано 30.05.2021
0

Synaptics SMBus – это устройство с набором микросхем. Если вы обнаружили на его драйвере желтый восклицательный знак, значит, в нем есть ошибка. Это небольшое руководство покажет вам, как исправить проблему с драйвером Synaptics SMBus в Windows 10. Прочтите и выберите способ получения правильных драйверов для вашего SMBus.
Содержание
- Метод 1. Обновите Synaptics Драйвер SMBus через диспетчер устройств
- Метод 2. Загрузите последнюю версию драйвера с веб-сайта Synaptics вручную
- Метод 3. Обновите драйвер Synaptics SMBus автоматически с помощью Driver Easy
Метод 1. Обновите Synaptics Драйвер SMBus через диспетчер устройств
Microsoft автоматически обнаружит обновление для вашего драйвера устройства в диспетчере устройств. Чтобы продолжить, выполните следующие действия.
1)
На клавиатуре нажмите клавишу Windows + X вместе, чтобы открыть меню быстрого доступа.
Затем нажмите Диспетчер устройств , чтобы открыть его.

2)
Найдите и разверните диалоговое окно Системные устройства .
Затем вправо -щелкните на устройстве Synaptics SMBus, чтобы выбрать Обновить драйвер .

3)
Нажмите Автоматический поиск обновленного программного обеспечения драйвера .
Затем Windows автоматически обнаружит обновление для вашего драйвера.
Примечание. Если вы получили сообщение, показанное ниже, рекомендуется использовать другие методы для обновления драйверов. Причина в том, что по некоторым причинам Microsoft не всегда может найти обновление для вас.

Метод 2. Загрузите последнюю версию драйвера с веб-сайта Synaptics вручную
1)
Перейдите на веб-сайт Synaptics Resources.
2)
Прокрутите вниз и найдите Устройства Windows 10 PS/2 и SMBus .
Затем нажмите Загрузить вместе с ним.

После этого распакуйте файл и найдите файл драйвера .exe для ваше устройство SMBus. Затем дважды щелкните по нему, чтобы установить его в Windows 10.
Как видите, загрузка драйвера с официального сайта действительно отнимает много времени и раздражает, так как вы должны загружать весь zip-файл вместе.
Если вы хотите попрощаться с такой головной болью с драйверами, рекомендуется использовать Driver Easy для автоматического обновления драйверов.
Затем следуйте методу 3.
Метод 3. Обновите драйвер Synaptics SMBus автоматически с помощью Driver Easy
Driver Easy – это на 100% безопасный и действительно полезный инструмент для работы с драйверами. Сейчас им пользуются более 3 миллионов клиентов по всему миру. И подходит для любой версии операционной системы Windows.
1) Скачать драйвер Легко установить и запустить на вашем ПК.
2) С помощью Сканировать сейчас он может сканировать все ваши устаревшие, отсутствующие и поврежденные драйверы и находить для вас правильные менее чем за 1 минуту! Ваш драйвер Synaptics SMBus не является исключением.

3) После сканирование, у вас есть 2 варианта.
Вариант 1. Установите правильные драйверы Driver Easy найдет для вас один за другим с бесплатной версией .
Вариант 2. Установите все правильные драйверы автоматически за один раз с версией Pro . Не беспокойтесь о том, чтобы попробовать это, так как он поставляется с беспроигрышной 30-дневной гарантией возврата денег и профессиональной технической поддержкой 24/7.

Вот и все.
Любые вопросы, пожалуйста, оставьте свой комментарий ниже, спасибо.
Если вы недавно переустанавливали ОС Windows, обновлялись до Windows 11 или устанавливали последнее обновление Windows, вы можете столкнуться с неожиданной ошибкой контроллера SMBus в диспетчере устройств.
Контроллер Intel SMBus — это набор микросхем на материнской плате компьютера, который отслеживает напряжение и температуру материнской платы.
Желтый треугольник с восклицательным знаком рядом с драйвером контроллера SMBus означает, что Windows не распознает оборудование. Это указывает на проблему с драйвером, например, на устаревший или отсутствующий драйвер. К счастью, это можно легко исправить.
В чем причина ошибки контроллера SMBus?
Программное обеспечение Intel Chipset Device не устанавливает драйверы устройств для контроллера Intel SMBus, что приводит к ошибке (желтый восклицательный знак).
Это не позволяет текущему контроллеру SMBus передавать информацию об устройстве и оборудовании в ОС.
Эта ошибка не позволяет драйверу отображать правильное имя для конкретного оборудования в диспетчере устройств.
В этом посте будут освещены несколько решений, которые могут помочь вам исправить контроллер SMBus, не распознанный в ошибке диспетчера устройств.
Как я могу исправить ошибку «Контроллер SMBus не распознан»?
1. Откат к предыдущему драйверу контроллера Intel SMBus.
- Нажмите клавиши Win+R вместе, чтобы запустить консоль «Выполнить».
- Введите devmgmt.msc в поле поиска и нажмите Enter, чтобы открыть окно диспетчера устройств.
- Здесь перейдите в Системные устройства, разверните раздел, щелкните правой кнопкой мыши устройство SMBus Controller и выберите Свойства.
- Теперь в диалоговом окне «Свойства контроллера SMBus» перейдите на вкладку «Драйвер». Нажмите на кнопку Откатить драйвер.
- После этого нажмите OK, чтобы сохранить изменения.
Выйдите из диспетчера устройств, перезагрузите компьютер и проверьте, решена ли проблема с драйвером контроллера SMBus.
2. Установите драйверы набора микросхем Intel вручную.
- Посетите официальный веб-сайт Intel, чтобы загрузить и установить последнюю версию драйвера набора микросхем.
- Вы попадете в Центр загрузки Intel. Здесь введите чипсеты в поле поиска и нажмите Enter.
- На следующем экране на левой панели (Фильтровать по) перейдите к Тип загрузки и выберите Драйверы.
- Далее в разделе «Операционная система» выберите свою ОС Windows, например, Windows 11.
- Теперь справа нажмите «Просмотреть подробности», чтобы просмотреть последние ссылки на программное обеспечение драйвера чипсета, и проверьте дату.
- Если это последняя версия, щелкните ссылку «Загрузить», чтобы загрузить zip-папку.
- Откройте папку Zip, выберите файл .exe и нажмите «Извлечь в» вверху, чтобы извлечь установочный файл в нужное место, например, на рабочий стол.
- Перейдите на рабочий стол или в место, куда вы распаковали, и дважды щелкните, чтобы запустить файл.
- Следуйте инструкциям на экране, чтобы установить последнюю версию драйвера набора микросхем.
После этого перезагрузите компьютер и проверьте, исчез ли контроллер SMBus, не распознанный в диспетчере устройств.
3. Обновите драйвер набора микросхем Intel Server.
- Перейдите в «Пуск», щелкните правой кнопкой мыши и выберите «Диспетчер устройств».
- Разверните раздел «Системные устройства» в диспетчере устройств, щелкните правой кнопкой мыши устройство SMBus Controller и выберите «Обновить драйвер».
- Теперь в новом окне нажмите Поиск драйверов на моем компьютере.
- Затем выберите «Позвольте мне выбрать из списка доступных драйверов на моем компьютере».
- На следующем экране выберите правильного производителя в левом столбце и драйвер контроллера SMBUS в столбце «Модель» справа.
- Например, если ваш компьютер поддерживает материнскую плату Intel, выберите Intel в качестве производителя и контроллер SMBus в качестве модели.
- Нажмите «Далее», чтобы установить выбранный драйвер.
После этого закройте диспетчер устройств, перезагрузите систему и проверьте, решена ли проблема с нераспознанным контроллером SMBus.
Устаревший, поврежденный или отсутствующий драйвер может вызвать ошибку и предотвратить сбой соответствующего устройства на вашем ПК с Windows.
Чтобы упростить задачу, вы можете использовать программное обеспечение для обнаружения драйверов, чтобы найти отсутствующие драйверы, обнаружить драйверы и автоматически установить их для вас.
Если у вас есть другие вопросы, связанные с отсутствующими драйверами или ошибками драйверов, оставьте свои комментарии ниже.
Обновлено 2023 января: перестаньте получать сообщения об ошибках и замедлите работу вашей системы с помощью нашего инструмента оптимизации. Получить сейчас в эту ссылку
- Скачайте и установите инструмент для ремонта здесь.
- Пусть он просканирует ваш компьютер.
- Затем инструмент почини свой компьютер.
Synaptics — компания, которая разрабатывает программное обеспечение UltraNav, поэтому не должно быть потери совместимости / функций. Я видел несколько случаев, когда этот пилот помог другим людям с проблемами с мышью, поэтому он может помочь и вам.
Synaptic устройство не нашло ошибок под Windows 10, Windows 8.1, Windows 8, Windows 8, Windows 7, Windows Vista или Windows XP не редкость для пользователей ноутбуков, таких как Asus, Lenovo, HP, Acer и т. д. Устройство Synaptics не работает или драйвер указывающего устройства Synaptics не нашел дилеммы, которая может возникнуть по разным причинам.
После обновления программного обеспечения или обновления системы, такого как обновление с Windows 8.1 / 8 / 7 / Vista / XP до Windows 10, обновление / форматирование жесткого диска и т. Д., Устройства Synaptics могут выйти из строя. Чтобы перезапустить устройство Synaptics и снова активировать функцию Multi-Touch, вы можете использовать следующие исправления в качестве справки.
Первое, что нужно сделать, это удалить драйвер UltraNav из системы. Для этого откройте меню «Пуск», введите «Диспетчер устройств» в поле поиска и нажмите клавишу «Ввод». Дважды щелкните мышью здесь и на других указывающих устройствах, затем щелкните правой кнопкой мыши на устройстве UltraNav. Перейдите на вкладку «Драйверы» и выберите «Удалить» в нижней части окна. Следуйте инструкциям по удалению, а затем перезапустите, когда появится запрос Windows. Windows должна установить общий драйвер, который позволяет использовать сенсорную панель при загрузке драйвера Synaptics.
Назначение прав администратора
Некоторые утилиты, такие как Synaptics, требуют прав администратора для правильной и эффективной работы. Поскольку Windows контролирует панель управления / мышь на неопределенный срок, иногда ограничивает доступ, поэтому драйверы не могут работать должным образом. Мы позаботимся о том, чтобы права администратора были назначены таким образом, чтобы эта проблема никогда не возникала.
Обновление за январь 2023 года:
Теперь вы можете предотвратить проблемы с ПК с помощью этого инструмента, например, защитить вас от потери файлов и вредоносных программ. Кроме того, это отличный способ оптимизировать ваш компьютер для достижения максимальной производительности. Программа с легкостью исправляет типичные ошибки, которые могут возникнуть в системах Windows — нет необходимости часами искать и устранять неполадки, если у вас под рукой есть идеальное решение:
- Шаг 1: Скачать PC Repair & Optimizer Tool (Windows 10, 8, 7, XP, Vista — Microsoft Gold Certified).
- Шаг 2: Нажмите «Начать сканирование”, Чтобы найти проблемы реестра Windows, которые могут вызывать проблемы с ПК.
- Шаг 3: Нажмите «Починить все», Чтобы исправить все проблемы.
Нажмите Windows + R, введите «taskmgr» в диалоговом окне и нажмите Enter.
В диспетчере задач выберите вкладку «Пуск» и найдите службу Synaptics в списке. Щелкните правой кнопкой мыши и выберите «Свойства».
Теперь нажмите «Совместимость» и активируйте опцию «Запустить эту программу от имени администратора».
Правильно перезагрузите компьютер и запустите Synaptics Now, чтобы убедиться, что сообщение об ошибке устранено.
Удалите все драйверы устройств Synaptics на вашем ноутбуке.
1) На клавиатуре нажмите клавишу с логотипом Windows и одновременно нажмите R, чтобы получить доступ к полю «Выполнить».
2) Введите devmgmt.msc и нажмите Enter.
3) Щелкните правой кнопкой мыши драйверы Synaptics, чтобы выбрать удаление, это может быть сенсорная панель порта PS / 2 Synaptics, панель управления Synaptics SMbus, устройство указания Synaptics и т. Д.
Переустановите / обновите драйвер Synaptics
Устройство Synaptics не всегда правильно работает с последней версией драйвера или обновленной операционной системой Windows. Проблемы совместимости программного обеспечения могут возникать между устройствами Synaptics и только что измененным аппаратным или программным обеспечением, чтобы устройства Synaptics не находили статус. Таким образом, если после выполнения описанных выше действий вы по-прежнему не видите настройки Synaptics в разделе «Свойства мыши», вы должны следовать этим инструкциям для обновления совместимого драйвера сенсорной панели Synaptics.
— Перейдите в Диспетчер устройств -> Мыши и другие точечные устройства, разверните их, чтобы найти устройство Synaptics.
— Щелкните устройство правой кнопкой мыши и выберите «Обновить драйвер».
— Выберите «Искать драйвер на моем компьютере».
— Выберите «Разрешить выбор из списка драйверов устройств на моем компьютере».
— Включите опцию «Показать совместимое оборудование».
— Прокрутите вниз до «Synaptics» в разделе «Производитель».
— Выберите драйвер в разделе «Модель» и нажмите «Далее».
— Нажмите Да во всплывающем окне «Обновление предупреждений о драйверах».
— Перезагрузите компьютер, чтобы сохранить изменения.
https://forums.lenovo.com/t5/ThinkPad-X-Series-Laptops/Unable-to-connect-to-the-Synaptics-Pointing-Device-Driver/td-p/1171453
Совет экспертов: Этот инструмент восстановления сканирует репозитории и заменяет поврежденные или отсутствующие файлы, если ни один из этих методов не сработал. Это хорошо работает в большинстве случаев, когда проблема связана с повреждением системы. Этот инструмент также оптимизирует вашу систему, чтобы максимизировать производительность. Его можно скачать по Щелчок Здесь
CCNA, веб-разработчик, ПК для устранения неполадок
Я компьютерный энтузиаст и практикующий ИТ-специалист. У меня за плечами многолетний опыт работы в области компьютерного программирования, устранения неисправностей и ремонта оборудования. Я специализируюсь на веб-разработке и дизайне баз данных. У меня также есть сертификат CCNA для проектирования сетей и устранения неполадок.
Сообщение Просмотров: 181
На чтение 3 мин. Просмотров 494 Опубликовано 30.05.2021
0

Synaptics SMBus – это устройство с набором микросхем. Если вы обнаружили на его драйвере желтый восклицательный знак, значит, в нем есть ошибка. Это небольшое руководство покажет вам, как исправить проблему с драйвером Synaptics SMBus в Windows 10. Прочтите и выберите способ получения правильных драйверов для вашего SMBus.
Содержание
- Метод 1. Обновите Synaptics Драйвер SMBus через диспетчер устройств
- Метод 2. Загрузите последнюю версию драйвера с веб-сайта Synaptics вручную
- Метод 3. Обновите драйвер Synaptics SMBus автоматически с помощью Driver Easy
Метод 1. Обновите Synaptics Драйвер SMBus через диспетчер устройств
Microsoft автоматически обнаружит обновление для вашего драйвера устройства в диспетчере устройств. Чтобы продолжить, выполните следующие действия.
1)
На клавиатуре нажмите клавишу Windows + X вместе, чтобы открыть меню быстрого доступа.
Затем нажмите Диспетчер устройств , чтобы открыть его.

2)
Найдите и разверните диалоговое окно Системные устройства .
Затем вправо -щелкните на устройстве Synaptics SMBus, чтобы выбрать Обновить драйвер .

3)
Нажмите Автоматический поиск обновленного программного обеспечения драйвера .
Затем Windows автоматически обнаружит обновление для вашего драйвера.
Примечание. Если вы получили сообщение, показанное ниже, рекомендуется использовать другие методы для обновления драйверов. Причина в том, что по некоторым причинам Microsoft не всегда может найти обновление для вас.

Метод 2. Загрузите последнюю версию драйвера с веб-сайта Synaptics вручную
1)
Перейдите на веб-сайт Synaptics Resources.
2)
Прокрутите вниз и найдите Устройства Windows 10 PS/2 и SMBus .
Затем нажмите Загрузить вместе с ним.

После этого распакуйте файл и найдите файл драйвера .exe для ваше устройство SMBus. Затем дважды щелкните по нему, чтобы установить его в Windows 10.
Как видите, загрузка драйвера с официального сайта действительно отнимает много времени и раздражает, так как вы должны загружать весь zip-файл вместе.
Если вы хотите попрощаться с такой головной болью с драйверами, рекомендуется использовать Driver Easy для автоматического обновления драйверов.
Затем следуйте методу 3.
Метод 3. Обновите драйвер Synaptics SMBus автоматически с помощью Driver Easy
Driver Easy – это на 100% безопасный и действительно полезный инструмент для работы с драйверами. Сейчас им пользуются более 3 миллионов клиентов по всему миру. И подходит для любой версии операционной системы Windows.
1) Скачать драйвер Легко установить и запустить на вашем ПК.
2) С помощью Сканировать сейчас он может сканировать все ваши устаревшие, отсутствующие и поврежденные драйверы и находить для вас правильные менее чем за 1 минуту! Ваш драйвер Synaptics SMBus не является исключением.

3) После сканирование, у вас есть 2 варианта.
Вариант 1. Установите правильные драйверы Driver Easy найдет для вас один за другим с бесплатной версией .
Вариант 2. Установите все правильные драйверы автоматически за один раз с версией Pro . Не беспокойтесь о том, чтобы попробовать это, так как он поставляется с беспроигрышной 30-дневной гарантией возврата денег и профессиональной технической поддержкой 24/7.

Вот и все.
Любые вопросы, пожалуйста, оставьте свой комментарий ниже, спасибо.
Попробуйте наш инструмент устранения неполадок
Выберите операционную систему
Выберите язык програмирования (опционально)
‘>
Synaptics SMBus устройство на чипсете. Если вы обнаружили на его драйвере желтый восклицательный знак, значит, в нем есть ошибка. Это небольшое руководство покажет вам, как исправить проблему с драйвером Synaptics SMBus в Windows 10. Прочтите и выберите способ получения правильных драйверов для вашего SMBus.
Microsoft автоматически обнаружит обновление для драйвера вашего устройства в диспетчере устройств. Чтобы продолжить, выполните следующие действия.
1)
На клавиатуре нажмите Windows ключ + Икс вместе, чтобы открыть меню быстрого доступа.
Затем нажмите Диспетчер устройств открыть его.
2)
Найти и расширить Системные устройства диалог.
Затем щелкните правой кнопкой мыши устройство Synaptics SMBus, чтобы выбрать Обновить драйвер .
3)
Нажмите Автоматический поиск обновленного программного обеспечения драйвера .
Затем Windows автоматически обнаружит обновление для вашего драйвера.
Заметка: Если вы получили сообщение, показанное ниже, рекомендуется использовать другие методы для обновления драйверов. Причина в том, что по некоторым причинам Microsoft не всегда может найти обновление для вас.
Метод 2. Загрузите последнюю версию драйвера с веб-сайта Synaptics вручную.
1)
Идти к Ресурсы Synaptics Веб-сайт.
2)
Прокрутите вниз, чтобы найти Устройства Windows 10 PS / 2 и SMBus .
Затем нажмите Скачать с этим.
После этого разархивируйте файл и найдите файл драйвера .exe для вашего устройства SMBus. Затем дважды щелкните его, чтобы установить на Windows 10.
Как видите, загрузка драйвера с официального сайта действительно отнимает много времени и раздражает, так как вы должны загружать весь zip-файл вместе.
Если вы хотите попрощаться с такой головной болью водителя, рекомендуется использовать Водитель Easy для автоматического обновления драйверов.
Затем следуйте методу 3.
Метод 3. Обновите драйвер Synaptics SMBus через Driver Easy автоматически.
Водитель Easy это 100% безопасный и действительно полезный инструмент для работы с драйверами. Сейчас им пользуются более 3 миллионов клиентов по всему миру. И подходит для любой версии операционной системы Windows.
1) Скачать Driver Easy для установки и запуска на вашем ПК.
2) С Сканировать сейчас , он может просканировать все ваши устаревшие, отсутствующие или поврежденные драйверы и найти подходящие для вас менее чем за 1 минуту! Ваш драйвер Synaptics SMBus не является исключением.
3) После сканирования у вас есть 2 варианта.
Опция 1. Установите правильные драйверы Driver Easy found для вас один за другим с помощью Бесплатная версия .
Вариант 2. Установите все правильные драйверы автоматически за один раз с Pro версия . Не беспокойтесь о том, чтобы попробовать, потому что в нем нет вопросов. 30-дневная гарантия возврата денег и профессиональная техподдержка 24/7.
Это оно.
Любые вопросы, пожалуйста, оставьте свой комментарий ниже, спасибо.