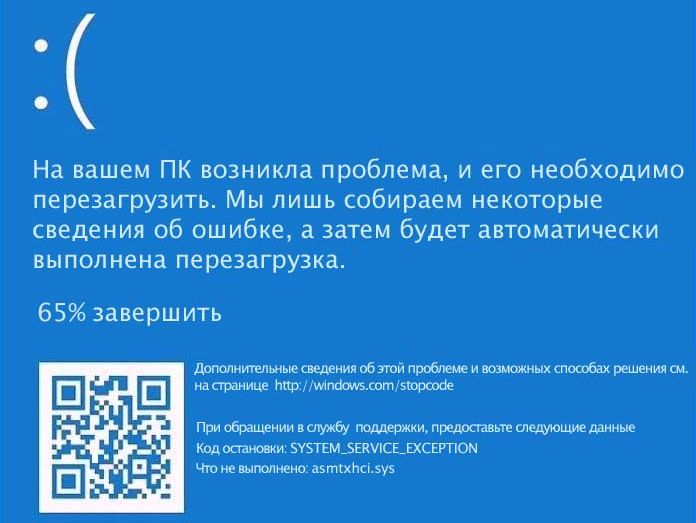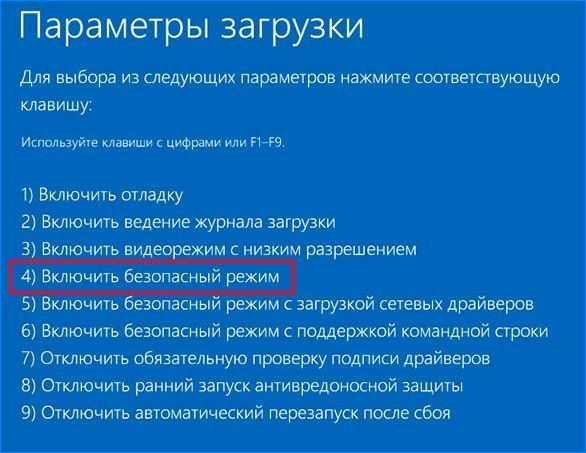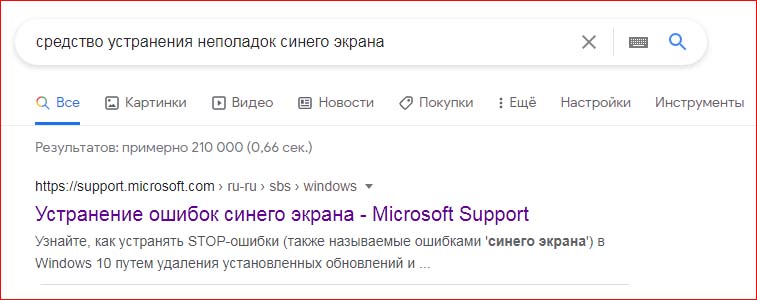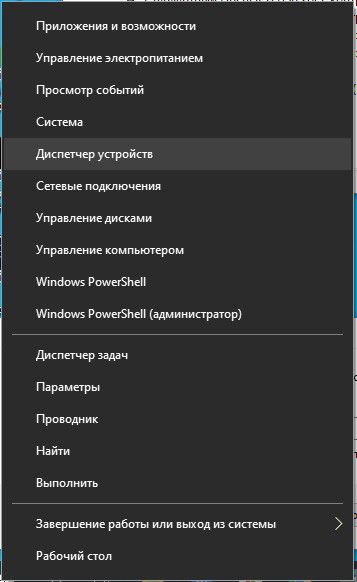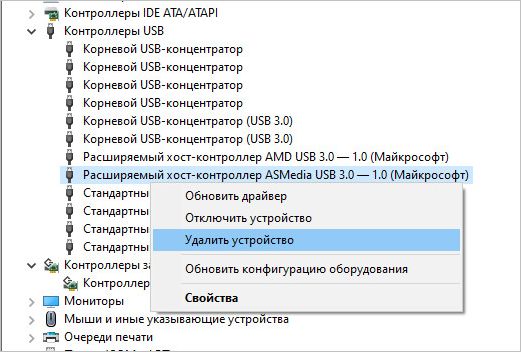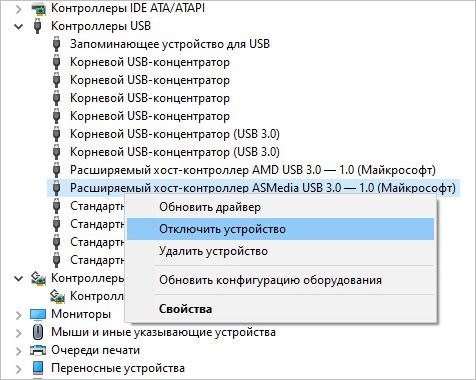Регулярные обновления Windows 10 направлены на поддержку работоспособности системы, повышая ее быстродействие путем оптимизации тех или иных процессов, закрывают обнаруженные уязвимости, тем самым улучшая безопасность, расширяют функциональность и прочее. Но после установки обновления в работе некоторых приложений могут возникнуть сбои, которые иногда приводят к ошибкам синего экрана. Одна из них таких ошибок BSOD указывает на файл asmtxhci.sys, из-за отсутствия или повреждения которого системе не удается правильно взаимодействовать с оборудованием, в результате аварийно завершает работу.
Причина синего экрана с кодом asmtxhci.sys в Windows 10 связана с устаревшими или неисправными драйверами. Управляемый ими контроллер Asmtxhci.sys поддерживает порты USB 3.x, который используется на материнских платах ASUS. Сбой обычно возникает сразу после установки обновления. Есть несколько способов исправить эту ошибку.
Запуск системы в безопасном режиме
Обычно сбой происходит в ходе запуска Windows, еще до появления экрана блокировки. В этом случае загрузите систему в безопасном режиме.
Включите компьютер и как только появится логотип Windows, нажмите и удерживайте кнопку питания в течение 4 секунд, чтобы выключить ПК. Повторите эту процедуру еще два раза, чтобы инициировать подготовку автоматического восстановления.
При этом начнется диагностика системы, которая может занять некоторое время, поэтому немного подождите. Когда появится окно автоматического восстановления, щелкните на Дополнительные параметры.
В окне выбора действия перейдите в раздел Поиск и устранение неполадок – Дополнительные параметры.
В результате откроются инструменты среды восстановления, нажмите на плитку «Параметры запуска».
Система выбросит запрос на перезагрузку. После подтверждения отобразится экран параметров загрузки.
Нажмите на клавишу F4, чтобы включить безопасный режим.
Cредство устранения неполадок с синим экраном
Для исправления критической ошибки Asmtxhci.sys в перейдите на страницу устранения ошибок синего экрана BSOD.
Будет предложено два варианта исправления:
- после установки обновления;
- при использовании устройства.
Например, если выберите первый вариант, вам будет предложено проверить наличие ожидающих обновлений Windows или удалить недавно установленное устройство. При выборе второго варианта отобразится несколько полезных рекомендаций для устранения сбоя.
Переустановка драйвера USB-контроллера ASMedia
Если средству устранения неполадок не удалось исправить ошибку Asmtxhci.sys, попробуйте переустановить драйвер.
Щелкните правой кнопкой мыши на значок Пуск и выберите Диспетчер устройств.
Разверните вкладку контроллеры USB, щелкните правой кнопкой мыши на устройстве ASMedia и удалите его.
Затем перезагрузите компьютер, чтобы Windows в ходе следующего запуска смог обнаружить устройства без драйверов и инициировать их автоматическую установку.
Кроме того, нужно посетить сайт производителя и загрузить последние версии программного обеспечения для материнской платы.
Отключение ASMedia
Устранить ошибку Asmtxhci.sys можно путем отключения драйвера ASMedia. Снова откройте Диспетчер устройств и раскройте вкладку «Контроллеры USB». Щелкните правой кнопкой мыши на расширенный хост-контроллер ASMedia USB 3.0 и выберите «Отключить».
После перезагрузки ПК больше не столкнетесь с синим экраном, но, имейте в виду, что после отключения ASMedia, USB 3.x не будет работать.
Эта ошибка «Синий экран смерти», как следует из названия, связана с asmtxhci.sys, какой Драйвер контроллера ASMedia USB 3.x XHCI. Контроллер в поле зрения управляет портами USB 3.x и подключенными к ним устройствами. Если с этим что-то не так, вы столкнетесь с рассматриваемой ошибкой BSOD. В этом посте предлагаются наиболее подходящие решения, которые вы можете попытаться решить.
USB 3.x — это новейший стандарт порта, который используется для передачи файлов и получил значительные улучшения по сравнению с версией 2.0. Первоначально выпущенный в 2013 году, USB 3.0 обеспечивает в 10 раз более высокую скорость передачи данных, достигающую отметки 5 Гбит / с, и отмечен синим цветом вместо стандартного черного.
Пользователи ПК, которые чаще всего сталкиваются с ошибкой синего экрана asmtxhci.sys, — это пользователи ноутбуков ASUS, поскольку драйвер asmtxhci.sys является частью материнских плат и ноутбуков ASUS. Затронутые пользователи сообщают об этой проблеме после обновления до Windows 10, запуска обновления для Skype или отключения программ при запуске.
SYSTEM_SERVICE_EXCEPTION (asmtxhci.sys) Синий экран
Если вы столкнулись с этой проблемой, вы можете попробовать наши рекомендуемые решения ниже в произвольном порядке и посмотреть, поможет ли это решить проблему.
- Запустите онлайн-средство устранения неполадок синего экрана
- Обновите драйверы устройств
- Откат к предыдущим драйверам
- Удалите драйверы
- Отключить ASMedia XHCI
Давайте посмотрим на описание процесса, связанного с каждым из перечисленных решений.
Если вы можете войти в систему как обычно, хорошо; в противном случае вам придется загрузиться в безопасном режиме, перейти на экран дополнительных параметров запуска или использовать установочный носитель для загрузки, чтобы выполнить эти инструкции.
1]Запустите онлайн-средство устранения неполадок синего экрана
Запуск онлайн-средства устранения неполадок синего экрана помогает устранить большинство ошибок BSOD, с которыми вы сталкиваетесь в Windows 10. Попробуйте и убедитесь.
2]Обновите драйверы устройств
Сделайте следующее:
- Щелкните правой кнопкой мыши Начинать и выберите Диспетчер устройств.
- Разверните Контроллеры универсальной последовательной шины раздел.
- Щелкните правой кнопкой мыши на Расширяемый хост-контроллер ASMedia USB 3.0 и выберите Обновить драйвер.
- Затем выберите Автоматический поиск обновленного программного обеспечения драйвера.
- Подождите, пока Windows установит новые обновления, а затем перезагрузка твой компьютер.
Кроме того, вы можете получить обновления драйверов в разделе «Необязательные обновления» в Центре обновления Windows. Вы также можете скачать последнюю версию драйвера с сайта производителя.
3]Откат к предыдущим драйверам
Если вы недавно обновили драйверы и вскоре после этого начали сталкиваться с этим BSOD, вам следует вернуться к предыдущей версии драйверов и придерживаться ее, пока производители не исправят проблему.
Чтобы откатить драйвер, сделайте следующее:
- Откройте диспетчер устройств.
- Разверните Контроллеры универсальной последовательной шины раздел.
- Щелкните правой кнопкой мыши на Расширяемый хост-контроллер ASMedia USB 3.0 и выберите Характеристики.
- Идти к Водитель таб.
- Нажмите на Откат драйвера.
- Выберите причину отката, а затем выберите Да.
- Перезагрузить ваша система.
Если проблема все еще не решена, попробуйте следующее решение.
4]Удалите драйверы
Если откат драйверов не решит проблему, вы можете полностью удалить драйвер и найти предыдущую версию на веб-сайте производителя. Чтобы проверить, какая версия драйвера установлена в настоящее время, просто откройте Диспетчер устройств, щелкните правой кнопкой мыши драйвер контроллера ASMedia USB 3.x XHCI, выберите Свойства> Драйвер Вкладка, и вы найдете дату и версию установленного драйвера.
Когда вы удаляете драйвер, Windows автоматически переустанавливает общие драйверы, которые могут быть usbxhci.sys. — перезагрузки не требуется, но вам может потребоваться несколько раз повторно подключить устройства USB 3. У вас могут возникнуть проблемы с обнаружением с помощью универсального сверхскоростного драйвера.
5]Отключить ASMedia XHCI
Отключение драйвера ASMedia USB 3.x XHCI Controller в диспетчере устройств — еще один способ решить эту ошибку BSOD. Обратите внимание, что отключение драйвера (перезагрузка не требуется) означает, что USB3 не будет работать.
Сообщите нам, если что-нибудь помогло.
На чтение 3 мин. Просмотров 2.5k. Опубликовано 03.09.2019
Системные ошибки – одна из худших проблем, с которыми могут столкнуться пользователи ПК. За ними часто следует печально известный BSOD (ошибка синего окна) с очень небольшим количеством информации о том, что спровоцировало проблемы в первую очередь.
Итак, вам нужно найти правильное решение, основываясь на сообщении об ошибке или коде. То же самое относится и к asmtxhci.sys BSOD , распространенной проблеме, которую можно решить с помощью следующих решений для устранения неполадок.
BSOD с надписью SYSTEM_SERVICE_EXCEPTION (asmtxhci.sys) вызывается драйверами, связанными с контроллером ASMedia. Это драйверы для портов USB 3.x, обычно используемые на компьютерах Asus или на любых других устройствах, использующих материнские платы Asus.
Итак, мы обсуждаем проблему с драйверами, которая может возникнуть после обновления системы или после установки определенного приложения или программы на ваш компьютер. В любом случае, вот как вы можете исправить это раздражающее BSOD.
Содержание
- Как исправить BSOD asmtxhci.sys в Windows 10
- 1. Обновление драйверов
- 2. Откатить драйверы
Как исправить BSOD asmtxhci.sys в Windows 10
- Решение 1 – обновить драйверы.
- Решение 2 – откатить драйверы или переустановить существующий.
1. Обновление драйверов
Если вы недавно применили обновление Windows, ошибка asmtxhci.sys может быть вызвана устаревшим драйвером.
Итак, вам необходимо обновить драйверы контроллера ASMedia на вашем компьютере, выполнив следующие действия:
-
Нажмите клавиши Win + X на клавиатуре и нажмите Диспетчер устройств .
- В диспетчере устройств найдите запись ASMedia XHCI controller .
- Щелкните правой кнопкой мыши на этом поле и выберите «обновить».
- Если доступно обновление для этого драйвера, следуйте инструкциям на экране и установите его.
- Когда закончите, перезагрузите систему Windows 10.
ТАКЖЕ ПРОЧИТАЙТЕ : нет звука после обновления драйвера Realtek? Вот как можно решить эту проблему
2. Откатить драйверы
Если вы не можете обновить существующие драйверы (нет доступных обновлений), но вы знаете, что все работало без проблем до того, как вы применили исправление обновления системы, необходимо выполнить откат.
Вот что вам нужно сделать:
- Откройте Диспетчер устройств еще раз, как уже объяснено выше.
- Нажмите правой кнопкой мыши на контроллер ASMedia XHCI и выберите Свойства .
- Запишите номер встроенного драйвера.
- Затем зайдите в онлайн и получите доступ к официальной веб-странице производителя.
- Оттуда скачайте стабильный драйвер для вашей машины.
- Вернитесь в диспетчер устройств и удалите существующие драйверы.
- Перезагрузите компьютер и запустите файл драйвера, который был загружен ранее.
- Следуйте инструкциям на экране и установите новый патч драйвера.
- Это все.
Там у вас есть это; Это решения для устранения неполадок, которые можно использовать для исправления asmtxhci.sys BSOD в Windows 10.
Если вы все еще получаете ту же ошибку после применения вышеуказанных шагов, напишите нам строку, подробно описывающую полученное вами сообщение, а также сообщите нам, когда вы впервые столкнулись с этой проблемой BSOD.
Основываясь на этих деталях, мы постараемся найти идеальное решение для вашей проблемы с Windows 10.
Сегодня мы рассмотрим:
- 1 Причины появления ошибки asmtxhci.sys
- 2 Обновление или замена драйверов
- 2.1 Вариант 1: обновление драйверов
- 2.2 Вариант 2. Замена драйверов на стабильную версию
- 3 Итог
Asmtxhci.sys является драйвером для ASMedia USB 3.x XHCI-контроллера. Он управляет портами вашей системы USB 3.x, а также всеми подключенными к ним устройствами.
Контроллеры ASMedia обычно находятся на материнских платах и ноутбуках ASUS, особенно на чипсетах Intel. И если однажды на своем компьютере или ноутбуке вы увидите ошибку asmtxhci sys (синий экран), значит, в этом контроллере произошел сбой и проблему необходимо срочно исправлять.
Причины появления ошибки asmtxhci.sys
Как правило, asmtxhci sys синий экран в Windows 7 и не только появляется тогда, когда в контроллере ASMedia установлены поврежденные драйверы, а вы, к тому же, запускаете систему с подключенным устройством USB. Таким образом, операционная система при попытке распознать и считать устройство не может сделать это и выдает критическую ошибку.
Такая ситуация может застать большинство пользователей в неловкое положение, когда непонятно что делать. Прежде всего, отключите USB-устройство, которое вызывает ошибку, перезагрузите ПК и проследуйте указаниям ниже, чтобы избавиться от ошибки asmtxhci.sys с синим экраном на вашем компьютере.
Обновление или замена драйверов
Решение для неисправного драйвера состоит в том, чтобы обновить его до последней версии, надеясь, что производители драйверов знают о проблеме и исправили ее, или вернутся к более стабильной версии.
Лучше всего было бы попробовать тот способ, который подходит для вашей ситуации. Если у вас возникла проблема, и вы знаете, что в последнее время вы не обновили драйвер, то нужно это сделать. Если вы обновили драйвер в предыдущий период, а затем начали получать подобные ошибки – это значит, что вам лучше вернуться к стабильной версии драйвера для контроллера ASMedia.
Вариант 1: обновление драйверов
Если вы подойдете к первому варианту, то первое, что нужно сделать, это найти контроллер в диспетчере устройств.
Вы можете получить доступ к диспетчеру устройств, нажав кнопку «Пуск» на клавиатуре и набрав «Диспетчер устройств», а затем щелкнув по результату.
Когда вы увидите в диспетчере список подключенных устройств, вам нужно будет найти контроллер ASMedia XHCI.
Чтобы обновить используемый драйвер, кликните по нему правой кнопкой мыши и выберите «Обновить драйверы…». Далее, следуйте указаниям установщика, который будет обновлять контроллер для вас.
Когда процесс обновления будет завершен, перезагрузите ПК и проверьте результат: компьютер должен работать исправно, а ошибка asmtxhci sys, синий экран из-за которой вы видели, должна исчезнуть.
Вариант 2. Замена драйверов на стабильную версию
Если вы знаете, что обновили свои драйверы, но по-прежнему ошибка asmtxhci sys с синим экраном в Windows 7 и выше вас беспокоит, вы всегда можете вернуться к предыдущей стабильной версии драйверов, которая, как вы знаете, безошибочно сработала. Для этого сначала необходимо загрузить стабильную версию драйверов, а затем удалить поврежденные, прежде чем устанавливать новые. Из соображений безопасности всегда сначала загружайте драйверы, затем удаляйте те, которые вам не нужны.
Конечно, вам нужно знать, какую именно версию драйвера для контроллера материнской платы вы ищете, поэтому посмотрите, какой из них у вас есть, и посмотрите, и на сайте разработчика материнской платы с теми, которые имеются в доступе и которые были выпущены ранее. Текущую установленную версию драйвера можно легко отыскать: для этого перейдите в вышеупомянутый Диспетчер устройств, найдите контроллер ASMedia, правой кнопкой откройте его свойства и во вкладке «Драйвер» посмотрите текущую версию используемого драйвера.
Далее, на сайте производителя вашей материнской платы или других проверенных вами источниках скачайте предыдущую версию драйвера Windows 7 для используемой вами ОС. После завершения загрузки вам необходимо удалить старые поврежденные драйверы. Найдите их в Диспетчере устройств, щелкните правой кнопкой мыши и выберите «Удалить» из меню. Когда они будут удалены, перезапустите ПК, после чего ошибка asmtxhci sys синий экран должна навсегда исчезнуть.
Итог
Так называемые «синие экраны смерти» могут быть очень пугающими, особенно для неподготовленного пользователя, который не знает, о чем говорит та или иная ошибка. Однако с теми знаниями, которые вы получили, прочитав этот материал, у вас не будет абсолютно никаких проблем при исправлении ошибки asmtxhci sys синий экран в Windows 7 и не только.
Содержание
- Как исправить ошибку System_Service_Exception в Windows 10
- Почему появляется ошибка
- Методы устранения BsoD
- Исправить ошибку SYSTEM_SERVICE_EXCEPTION в Windows 10
- Как исправить ошибку SYSTEM SERVICE EXCEPTION
- 1. Обновите Windows 10
- 2. Обновление системных драйверов
- 3. Запустите CHKDSK и SFC-DISM
- 5. Установите официальное исправление для Windows от Microsoft
- 6. Сброс Windows в исходное состояние
- Как исправить ошибку BSOD asmtxhci.sys в Windows 10
- Как исправить BSOD asmtxhci.sys в Windows 10
- 1. Обновление драйверов
- 2. Откатить драйверы
- Исправление ошибки SYSTEM_SERVICE_EXCEPTION в Windows 10
- Причины возникновения ошибки
- Советы по устранению проблемы
- Указание проблемного файла
- Отсутствие детальной информации
- Стандартные средства устранения ошибки
- Способ 1: Перезагрузка Windows
- Способ 2: Проверка целостности файлов
- Способ 3: Проверка на наличие вирусов
- Способ 4: Установка обновлений
- Способ 5: Проверка оборудования
- Способ 6: Переустановка ОС
Как исправить ошибку System_Service_Exception в Windows 10
Сегодня узнаете, как исправить System Service Exception Windows 10 и ознакомитесь с причинами возникновения этой новой неполадки, которая относится к известным синим экранам смерти, так называемым BSoD.
Почему появляется ошибка
Проблемы возникновения синего экрана зачастую вызваны конфликтом между аппаратными средствами и драйверами или драйверами и программным обеспечением. Решаются эти неполадки очень непросто, зачастую обновлением драйвера конфликтующего девайса или его заменой на более старый, который не вызывал конфликтов.
Если переустановка Windows 10 не является решением проблемы, а замена версии драйвера невозможна или не приносит успехов, следует попробовать выполнить несколько классических рекомендаций, способных устранить источник появления ошибки.
Методы устранения BsoD
В первую очередь необходимо проследить закономерность появления System Service Exception:
- запуск приложения, которое сильно нагружает видеокарту;
- перегрев одного из компонентов ПК;
- обновление драйвера, Windows или какого-либо софта;
- подключение нового девайса.
Что следует попробовать, прежде чем остановиться на варианте сброса Виндовс 10 к исходному состоянию или ее переустановке.
1. Проверьте системный диск на наличие в нем поврежденных секторов через программу Check Disk.
Открываем «Свойства» системного тома, во вкладке «Сервис» жмем «Проверить», после чего опять жмем «Проверить», выбрав режим устранения ошибок. Соглашаемся на выполнение сканирования после перезагрузки. То же самое делает команда «chkdsk c: /f /r».
2. Проверьте целостность файлов Windows 10, выполнив команду «sfc /scannow».
3. Проверьте охлаждение компонентов системы, например, при помощи утилиты HW Monitor.
4. Протестируйте модули оперативной памяти, к примеру, через MemTest86.
5. Если планок ОЗУ несколько, извлеките их поочередно и поработайте до появления BsoD, если такое случится. Возможно, одна из них повреждена или имеет проблемы с контактами (почистите пыль, протрите контакты обычным ластиком).
6. Обратите внимание на разгон процессора/видеокарты: если они работает на частотах или под напряжением, превышающим номинальное, причина проблема может лежать в этой плоскости.
7. Сбросьте настройки BIOS программным методом или при выключенном компьютере выньте батарейку CMOS на несколько секунд.
8. Создайте новую учетную запись и поработайте из-под нее, вероятно, источником конфликта является что-либо в текущем профиле пользователя.
9. Попробуйте выполнить откат Windows 10 к моменту, когда ошибки System Service Exception не было.
Если BSoD возникает на этапе загрузки, запустите ПК в безопасном режиме для выполнения приведенных выше инструкций.
Исправить ошибку SYSTEM_SERVICE_EXCEPTION в Windows 10
Синий экран смерти (BSOD) не так редко появляется, но это происходит. Одно огромное улучшение заключается в том, что BSOD теперь отображает полезную информацию о сбое системы. Ошибка SYSTEM_SERVICE_EXCEPTION происходит по нескольким причинам: ошибки графического интерфейса пользователя, поврежденные системные файлы и проблемы с устаревшими или поврежденными драйверами. Основное направление наших действий — обновление драйверов и проверка файловой системы Windows 10 на наличие ошибок. В этой статье давайте рассмотрим, как исправить ошибку SYSTEM_SERVICE_EXCEPTION в Windows 10 с кодом остановки 0x0000003B. Следуйте по порядку ниже пунктам, пока ошибка не исчезнет.
Как исправить ошибку SYSTEM SERVICE EXCEPTION
1. Обновите Windows 10
Первое, что нужно сделать, это проверить, что Windows 10 полностью обновлена. Устаревшие системные файлы могут вызывать непредвиденные ошибки. Проверка обновления — это быстрый и простой способ выяснить, является ли это причиной.
- Нажмите сочетание кнопок Win+I, чтобы открыть панель «Параметры».
- Перейдите к разделу «Обновление и безопасность«.
- Затем в разделе «Центр обновления Windows» проверьте все ожидающие обновления.
2. Обновление системных драйверов
Центр обновления Windows обновляет системные драйверы. Обычно при проверки обновлений, система Windows, автоматически загружает последние версии драйверов для ваших устройств.
- Нажмите Win+R и введите в диалоговое окно devmgmt.msc, чтобы попасть в «Диспетчер устройств».
- В списке, если есть желтый восклицательный знак, то Вам требуется обновить этот драйвер устройства нажав на нем правой кнопкой мыши, и выбрав «Обновить драйвер».
Примечание: В противном случае Вы можете поискать в Интернете программу для обновления всех драйверов сразу. Думаю Driver Booster справится с этим решением.
3. Запустите CHKDSK и SFC-DISM
Воспользуемся двумя инструментами: CHKDSK для проверки и восстановления жесткого диска, и SFC для восстановления системных файлов. Делайте приведенные ниже пункты по порядку. Первое, что Вам нужно сделать — это запустить командную строку от имени администратора и ввести ниже команды по порядку.
- Введите команду chkdsk /r. Это запустит инструмент CHKDSK и проверит ваш жестки диск на ошибки.
- Затем введите DISM /ONLINE /CLEANUP-IMAGE /RESTOREHEALTH. Проверяет целостность файловой системы методом сравнения файлов с базой microsoft.
- Введите sfc /scannow. Проверяет и пытается восстановить системные файлы.
Примечание: Более детально вы можете ознакомиться с этими инструментами на сайте. Читайте, как восстановить жестки диск CHKDSK и проверить системные файлы SFC .
5. Установите официальное исправление для Windows от Microsoft
Существует официальное исправление Windows для ошибки SYSTEM_SERVICE_EXCEPTION. Однако исправление относится к коду остановки 0x0000003B.
- Перейдите на сайт Microsoft и нажмите на «Пакет исправлений доступен для скачивания» (Hotfix Download Available).
6. Сброс Windows в исходное состояние
Если ничего не работает, вы можете использовать функцию сброса Windows 10 для обновления системных файлов. Сброс Windows 10 заменяет ваши системные файлы совершенно новым набором файлов и теоретически решает проблему, связанную с вашей ошибкой SYSTEM_SERVICE_EXCEPTION.
- Откройте «Параметры» > «Обновление и безопасность» > «Восстановление» и в графе «Вернуть комп в исходное состояние», выберите Начать.
Как исправить ошибку BSOD asmtxhci.sys в Windows 10
Системные ошибки – одна из худших проблем, с которыми могут столкнуться пользователи ПК. За ними часто следует печально известный BSOD (ошибка синего окна) с очень небольшим количеством информации о том, что спровоцировало проблемы в первую очередь.
Итак, вам нужно найти правильное решение, основываясь на сообщении об ошибке или коде. То же самое относится и к asmtxhci.sys BSOD , распространенной проблеме, которую можно решить с помощью следующих решений для устранения неполадок.
BSOD с надписью SYSTEM_SERVICE_EXCEPTION (asmtxhci.sys) вызывается драйверами, связанными с контроллером ASMedia. Это драйверы для портов USB 3.x, обычно используемые на компьютерах Asus или на любых других устройствах, использующих материнские платы Asus.
Итак, мы обсуждаем проблему с драйверами, которая может возникнуть после обновления системы или после установки определенного приложения или программы на ваш компьютер. В любом случае, вот как вы можете исправить это раздражающее BSOD.
Как исправить BSOD asmtxhci.sys в Windows 10
- Решение 1 – обновить драйверы.
- Решение 2 – откатить драйверы или переустановить существующий.
1. Обновление драйверов
Если вы недавно применили обновление Windows, ошибка asmtxhci.sys может быть вызвана устаревшим драйвером.
Итак, вам необходимо обновить драйверы контроллера ASMedia на вашем компьютере, выполнив следующие действия:
- Нажмите клавиши Win + X на клавиатуре и нажмите Диспетчер устройств .
- В диспетчере устройств найдите запись ASMedia XHCI controller .
- Щелкните правой кнопкой мыши на этом поле и выберите «обновить».
- Если доступно обновление для этого драйвера, следуйте инструкциям на экране и установите его.
- Когда закончите, перезагрузите систему Windows 10.
ТАКЖЕ ПРОЧИТАЙТЕ : нет звука после обновления драйвера Realtek? Вот как можно решить эту проблему
2. Откатить драйверы
Если вы не можете обновить существующие драйверы (нет доступных обновлений), но вы знаете, что все работало без проблем до того, как вы применили исправление обновления системы, необходимо выполнить откат.
Вот что вам нужно сделать:
- Откройте Диспетчер устройств еще раз, как уже объяснено выше.
- Нажмите правой кнопкой мыши на контроллер ASMedia XHCI и выберите Свойства .
- Запишите номер встроенного драйвера.
- Затем зайдите в онлайн и получите доступ к официальной веб-странице производителя.
- Оттуда скачайте стабильный драйвер для вашей машины.
- Вернитесь в диспетчер устройств и удалите существующие драйверы.
- Перезагрузите компьютер и запустите файл драйвера, который был загружен ранее.
- Следуйте инструкциям на экране и установите новый патч драйвера.
- Это все.
Там у вас есть это; Это решения для устранения неполадок, которые можно использовать для исправления asmtxhci.sys BSOD в Windows 10.
Если вы все еще получаете ту же ошибку после применения вышеуказанных шагов, напишите нам строку, подробно описывающую полученное вами сообщение, а также сообщите нам, когда вы впервые столкнулись с этой проблемой BSOD.
Основываясь на этих деталях, мы постараемся найти идеальное решение для вашей проблемы с Windows 10.
Исправление ошибки SYSTEM_SERVICE_EXCEPTION в Windows 10
«Синий экран смерти» или «Blue Screen of Death» (BSOD) – одна из самых неприятных ошибок, которые могут возникнуть в процессе работы Windows 10. Подобная проблема всегда сопровождается зависанием операционной системы и потерей всех несохраненных данных. В сегодняшней статье мы расскажем вам о причинах появления ошибки «SYSTEM_SERVICE_EXCEPTION», а также дадим советы по ее устранению.
Причины возникновения ошибки
В подавляющем большинстве случаев «Синий экран смерти» с сообщением «SYSTEM_SERVICE_EXCEPTION» появляется в результате конфликта операционной системы с различными компонентами или драйверами. Также подобная проблема встречается при использовании «железа» с дефектами или поломками – неисправная оперативная память, видеокарта, IDE-контроллер, нагревающийся северный мост и так далее. Несколько реже причиной указанной ошибки является выгружаемый пул, который чрезмерно используется ОС. Как бы там ни было, можно попытаться исправить сложившуюся ситуацию.
Советы по устранению проблемы
Когда появляется ошибка «SYSTEM_SERVICE_EXCEPTION», необходимо в первую очередь вспомнить, что именно вы запускали/обновляли/устанавливали перед ее возникновением. Далее следует обратить внимание на текст сообщения, который отображается на экране. Именно от его содержания будут зависеть дальнейшие действия.
Указание проблемного файла
Часто ошибка «SYSTEM_SERVICE_EXCEPTION» сопровождается указанием на какой-то системный файл. Выглядит это примерно следующим образом:
Ниже мы расскажем о самых распространенных файлах, на которые ссылается система в подобных ситуациях. Также предложим методы устранения возникшей ошибки.
Обратите внимание, что все предложенные решения стоит выполнять в «Безопасном режиме» операционной системы. Во-первых, не всегда при ошибке «SYSTEM_SERVICE_EXCEPTION» удается загрузить ОС штатно, а во-вторых, это позволит полностью установить или обновить программное обеспечение.
AtihdWT6.sys
Данный файл является частью драйвера AMD HD Audio, который инсталлируется вместе с ПО видеокарты. Поэтому в первую очередь стоит попробовать переустановить софт графического адаптера. Если же результат будет отрицательным, можно воспользоваться более кардинальным решением:
- Перейдите по следующему пути в Проводнике Windows:
C:WindowsSystem32drivers
В большинстве случаев этих действий достаточно для того, чтобы избавиться от возникшей проблемы.
AxtuDrv.sys
Этот файл относится к утилите RW-Everything Read & Write Driver. Для того чтобы исчез «Синий экран смерти» с данной ошибкой необходимо лишь удалить или заново переустановить указанный софт.
Win32kfull.sys
Ошибка «SYSTEM_SERVICE_EXCEPTION» с указанием упомянутого выше файла встречается на некоторых версиях сборки 1709 Windows 10. Чаще всего помогает банальная установка последних обновлений ОС. О том, как инсталлировать их, мы рассказывали в отдельной статье.
Если же подобные действия не дадут желаемого результата, стоит задуматься об откате до сборки 1703.
Asmtxhci.sys
Данный файл является частью драйвера USB-контроллера 3.0 от ASMedia. Сперва следует попробовать заново установить драйвер. Загрузить его можно, к примеру, с официального сайта ASUS. Вполне подойдет ПО для материнской платы «M5A97» из раздела «USB».
К сожалению, иногда подобная ошибка означает, что виной всему физическая неисправность USB-порта. Это может быть брак оборудования, проблемы с контактами и так далее. В таком случае стоит уже обратиться к специалистам для тщательной диагностики.
Dxgkrnl.sys, nvlddmkm.sys, dxgmms2.sys, igdkmd64.sys, atikmdag.sys
Каждый из перечисленных файлов относится к программному обеспечению видеокарт. Если вы столкнулись с подобной проблемой, то выполните следующие действия:
- Удалите установленное ранее ПО при помощи утилиты Display Driver Uninstaller (DDU).
- Затем переустановите драйвера для графического адаптера, воспользовавшись одним из доступных способов.
Подробнее: Обновление драйверов видеокарты на Windows 10
Если ошибку не удалось исправить, то попробуйте установить не самые последние драйвера, а более старую версию таковых. Чаще всего подобные манипуляции приходится делать владельцам видеокарт NVIDIA. Это объясняется тем, что современное ПО далеко не всегда работает корректно, особенно на относительно старых адаптерах.
Netio.sys
Этот файл в большинстве случаев фигурирует при ошибках, вызванных антивирусным ПО или различными защитниками (например, Adguard). Попробуйте для начала удалить весь подобный софт и перезапустить систему. Если это не поможет, то стоит проверить систему на наличие вредоносного ПО. Об этом мы расскажем далее.
Несколько реже причиной является проблемный софт сетевой карты. Это, в свою очередь, может привести к возникновению «Синего экрана смерти» при запуске различных торрентов и нагрузке на само устройство. В таком случае вам необходимо найти и установить драйвер повторно. Желательно использовать последнюю версию ПО, загруженную с официального сайта.
Ks.sys
Упомянутый файл относится к библиотекам CSA, которые используются ядром самой операционной системой. Чаще всего подобная ошибка связана с работой Skype и его обновлениями. В такой ситуации стоит попробовать деинсталлировать софт. Если после этого проблема пропадет, можно попробовать установить с официального сайта последнюю версию приложения.
Кроме того, нередко файл «ks.sys» сигнализирует о проблеме в работе видеокамеры. Особенно стоит обратить внимание на этот факт владельцам ноутбуков. В таком случае не всегда стоит использовать оригинальный софт производителя. Иногда именно он и приводит к появлению BSOD. Для начала вам стоит попробовать откатить драйвер. Как вариант, можно полностью удалить видеокамеру из «Диспетчера устройств». Впоследствии система инсталлирует свой софт.
На этом перечисление самых распространенных ошибок завершено.
Отсутствие детальной информации
Не всегда в сообщении ошибки «SYSTEM_SERVICE_EXCEPTION» указывается проблемный файл. В таких случаях вам придется прибегнуть к помощи так называемых дампов памяти. Порядок действий будет следующим:
- Для начала стоит убедиться, что функция записи дампов у вас включена. На иконке «Этот компьютер» жмем ПКМ и выбираем строку «Свойства».
В открывшемся окне переходим в раздел «Дополнительные параметры системы».
Далее жмем кнопку «Параметры» в блоке «Загрузка и восстановление».
Откроется новое окно с настройками. У вас они должны выглядеть так, как показано на изображении ниже. Не забудьте нажать кнопку «OK» для подтверждения всех внесенных изменений.
Далее потребуется загрузить программу BlueScreenView с официального сайта разработчика и установить ее на компьютер/ноутбук. Она позволяет расшифровать файлы дампа и отображает всю информацию об ошибках. По окончании инсталляции запускаем софт. Она автоматически откроет содержимое следующей папки:
Именно в нее по умолчанию будут сохраняться данные в случае возникновения «Синего экрана».
Выбираете из списка, который расположен в верхней области, нужный файл. При этом в нижней части окна отобразится вся информация, в том числе и название файла, который причастен к проблеме.
Если таким файлом является один из описанных выше, тогда выполните предложенные советы. В противном случае вам придется искать причину самостоятельно. Для этого нажмите на выбранном дампе в BlueScreenView ПКМ и выберите из контекстного меню строчку «Найти в Google код ошибки + драйвер».
Стандартные средства устранения ошибки
Временами для того, чтобы избавиться от проблемы «SYSTEM_SERVICE_EXCEPTION», приходится использовать стандартные приемы. Именно о них мы и расскажем далее.
Способ 1: Перезагрузка Windows
Как бы смешно не звучало, но в некоторых случаях способна помочь простая перезагрузка операционной системы или ее правильное выключение.
Дело в том, что Windows 10 не идеальна. Временами она может давать сбои. Особенно учитывая обилие драйверов и программ, которые устанавливает каждый пользователь на разные устройства. Если же это не помогло, стоит попробовать следующие методы.
Способ 2: Проверка целостности файлов
Иногда избавиться от рассматриваемой проблемы помогает проверка всех файлов операционной системы. К счастью, сделать это можно не только сторонним софтом, но и встроенными средствами Windows 10 – «System File Checker» или «DISM».
Способ 3: Проверка на наличие вирусов
Вирусные приложения, как и полезное ПО, развиваются и совершенствуются с каждым днем. Поэтому нередко работа подобных кодов приводит к появлению ошибки «SYSTEM_SERVICE_EXCEPTION». С подобной задачей отлично справляются портативные антивирусные утилиты. О самых действенных представителях такого программного обеспечения мы рассказывали ранее.
Способ 4: Установка обновлений
Компания Microsoft постоянно выпускает патчи и апдейты для Windows 10. Все они призваны устранить различные ошибки и баги операционной системы. Возможно, именно установка самых последних «заплаток» поможет вам избавиться от «Синего экрана смерти». О том, как выполнить поиск и инсталляцию обновлений, мы писали в отдельной статье.
Способ 5: Проверка оборудования
Изредка виной всему может быть не программный сбой, а аппаратная проблема. Чаще всего такими устройствами являются жесткий диск и оперативная память. Поэтому в ситуациях, когда не удается никак узнать причину появления ошибки «SYSTEM_SERVICE_EXCEPTION», мы советуем протестировать указанное «железо» на наличие проблем.
Способ 6: Переустановка ОС
В самых крайних случаях, когда ситуацию исправить не получается никакими методами, стоит задуматься о переустановке операционной системы. На сегодняшний день сделать это можно несколькими способами, причем используя некоторые из них, вы сможете сохранить свои личные данные.
Вот, собственно, и вся информация, которую мы хотели до вас донести в рамках данной статьи. Помните, что причин появления ошибки «SYSTEM_SERVICE_EXCEPTION» очень много. Поэтому стоит учитывать все индивидуальные факторы. Надеемся, теперь вы сможете исправить возникшую проблему.