Third-party antiviruses are the chief causes of this issue
by Ivan Jenic
Passionate about all elements related to Windows and combined with his innate curiosity, Ivan has delved deep into understanding this operating system, with a specialization in drivers and… read more
Updated on December 15, 2022
Reviewed by
Alex Serban
After moving away from the corporate work-style, Alex has found rewards in a lifestyle of constant analysis, team coordination and pestering his colleagues. Holding an MCSA Windows Server… read more
- The Netio.sys blue screen errors occur randomly, but they are known to be caused by third-party antiviruses.
- Another known cause of the BSOD error is outdated or faulty network drivers.
- A quick yet effective solution to the issue is to remove any third-party antivirus software on your PC.
XINSTALL BY CLICKING THE DOWNLOAD FILE
This software will repair common computer errors, protect you from file loss, malware, hardware failure and optimize your PC for maximum performance. Fix PC issues and remove viruses now in 3 easy steps:
- Download Restoro PC Repair Tool that comes with Patented Technologies (patent available here).
- Click Start Scan to find Windows issues that could be causing PC problems.
- Click Repair All to fix issues affecting your computer’s security and performance
- Restoro has been downloaded by 0 readers this month.
The Netio.sys blue screen of death occurs largely on Windows 10 PCs after installing new operating system upgrades. Netio.sys is a system file on your Windows computer. As a result, when it gets obsolete or corrupted due to malware attacks, it causes system crashes.
However, we have compiled practical solutions for fixing this BSOD problem. Follow along to see how you can implement them right after we see in more detail what this system file is.
What does Netio sys mean?
An essential component of a computer’s operating system is the Netio.sys file. It is connected to the software that controls a computer’s network adapters.
It is also utilized by applications not part of the network to interact with connected devices. However, it can cause the dreaded Blue Screen of Death issue when something goes wrong.
Listed below are some of the causes of the BSoD error:
- Faulty or outdated drivers: The primary cause of the Netio.sys BSOD is an outdated network driver. You need to reinstall or update the driver to get past the issue.
- Issues with antivirus software: Many users have found some third-party antivirus to be the cause of this issue. Removing this software with one of the best uninstaller software should do the trick here.
- Broken system files: Sometimes, this problem can be caused by faulty system files. One quick way to fix this is to fix the files using one of the best repair tools.
When does the Netio.sys error occur?
On their Windows computers, many users have reported receiving a Netio.sys blue screen error. The majority of them experience this problem on a sporadic and frequent basis.
This error message can appear on the blue screen in a few different ways, including the following:
- Netio.sys blue screen DRIVER_IRQL_NOT_LESS_OR_EQUAL: It is brought on by several factors, including corrupted system files, a damaged hard disk, incorrectly configured drivers, or obsolete drivers.
- KMODE_EXCEPTION_NOT_HANDLED Netio.sys: An instance of the KMODE exception not handled issue appears in Windows 10 whenever two or more applications accidentally overwrite the memory of one another.
- Netio.sys SYSTEM_SERVICE_EXCEPTION: Errors in the graphical user interface, corrupted system files and problems caused by either outdated or corrupt drivers result in this error message.
- PAGE_FAULT_IN_NONPAGED_AREA Netio.sys: When you see this error message, also known as Error Code 0x00000050, it indicates that the system has referred to memory that is not valid.
This being said, let’s jump into the list of solutions you can implement.
How can I fix Netio.sys error?
1. Remove antivirus software
- Press the Windows key + I and select the Apps option.
- Select your antivirus software and click the Uninstall button.
- Finally, follow the onscreen instructions to complete the removal process.
One of the major causes of the Netio.sys BSOD is interference from third-party antivirus software. To fix this, you need to remove this software and stick to Windows Defender.
Note that some antiviruses have their uninstaller program. In this case, it is advised that you use the dedicated tool to remove them.
Some PC issues are hard to tackle, especially when it comes to corrupted repositories or missing Windows files. If you are having troubles fixing an error, your system may be partially broken.
We recommend installing Restoro, a tool that will scan your machine and identify what the fault is.
Click here to download and start repairing.
Finally, to be sure you remove all components of any software, we recommend a general uninstaller tool in CCleaner. This excellent tool removes even the most stubborn app and ensures there are no leftovers that can cause problems in the future.
2. Update your drivers
- Press the Windows key + X and select the Device Manager option.
- Double-click the Network adapters option and right-click each of the drivers there.
- Select the Update driver option.
- Finally, select Search automatically for drivers and install any available updates.
Outdated drivers can cause a series of issues, including this Netio.sys blue screen problem. Most users have found the network drivers to be the cause of the problem. So, you should update it first.
If the Windows driver updater cannot find the latest drivers, you can visit your PC manufacturer’s website to download and install them. Also, you can check for the latest versions of your chipset drivers and BIOS.
Alternatively, you can update all your drivers automatically using a specialized tool in DriverFix. This takes out the guesswork and fixes any driver-related issue for good.
- Fix: Restore Point not working in Windows 10/11
- How to create a System Restore Point in Windows 10
- System Restore failed due to antivirus error [Full Fix]
3. Repair system files
- Click on the Start icon, type cmd, and select Run as administrator under Command Prompt.
- Now, type or paste the following command and press Enter:
sfc /scannow - Finally, wait for the command to finish running.
Corrupt system files can also be the cause of the Netio.sys blue screen issue. This System File Checker utility program verifies the integrity of all system files and repairs files with problems when possible.
Alternatively, you can fix these corrupt system files using a dedicated tool in Restoro
4. Perform a System restore
- Press the Windows key, type system restore, and select Create a restore point.
- Click the System Restore… button.
- Now, click the Next button.
- From here, select a restore point and click the Next button.
- Finally, click the Finish button to complete the process.
System Restore is a Windows feature that enables you to reinstate your system to a previous state and fix any recent problems. This should help you return your PC to a time before you started experiencing the Netio.sys blue screen issue.
These are the ways in which you can fix the Netio.sys error on your PC. If you need further help, check out our post on the 5 best BSoD fixers to repair Blue Screen errors effortlessly.
Alternatively, take a look at our guide on how to fix the DRIVER_IRQL_NOT_LESS_OR_EQUAL error in Windows 10.
Don’t hesitate to comment in the section below to tell us the solution that worked for you.

Синий экран смерти Netio.sys появляется в основном на ПК с Windows 10 после установки новых обновлений операционной системы.
Netio.sys — это системный файл на вашем компьютере с Windows. В результате, когда он устаревает или повреждается в результате атак вредоносных программ, он вызывает сбои системы.
Однако мы собрали применимые решения для устранения этой проблемы BSoD. Следуйте инструкциям, чтобы узнать, как вы можете их реализовать, сразу после того, как мы более подробно рассмотрим, что представляет собой этот системный файл.
Что такое Netio.sys?
Важным компонентом операционной системы компьютера является файл Netio.sys. Он связан с программным обеспечением, которое управляет сетевыми адаптерами компьютера.
Он также используется приложениями, которые не являются частью сети, для взаимодействия с подключенными к нему устройствами.
Ознакомьтесь с нашим постом о пяти лучших сетевых USB-адаптерах 2022 года, которые вы можете купить, чтобы получить максимально быстрый доступ к сети.
Когда возникает ошибка Netio.sys?
На своих компьютерах с Windows значительное количество пользователей сообщают об ошибке синего экрана Netio.sys. Большинство из них сталкиваются с этой проблемой на спорадической и частой основе.
Это сообщение об ошибке может появиться на синем экране несколькими способами, включая следующие:
- Синий экран Netio.sys DRIVER_IRQL_NOT_LESS_OR_EQUAL. Он вызван рядом факторов, включая поврежденные системные файлы, поврежденный жесткий диск, неправильно настроенные драйверы или устаревшие драйверы.
- KMODE_EXCEPTION_NOT_HANDLED Netio.sys — экземпляр проблемы с необработанным исключением Kmode появляется в Windows 10 всякий раз, когда два или более приложения случайно перезаписывают память друг друга.
- Netio.sys SYSTEM_SERVICE_EXCEPTION — ошибки в графическом пользовательском интерфейсе, поврежденные системные файлы и проблемы, вызванные устаревшими или поврежденными драйверами, приводят к появлению этого сообщения об ошибке.
- PAGE_FAULT_IN_NONPAGED_AREA Netio.sys — когда вы видите это сообщение об ошибке, также известное как код ошибки 0x00000050, это означает, что система ссылается на недействительную память.
При этом давайте перейдем к списку решений, которые вы можете реализовать, и обратите внимание, что эти методы также работают для проблемы синего экрана Windows 7 Netio.sys. Продолжайте читать!
Что я могу сделать, чтобы исправить ошибки Windows 10 Netio.sys?
1. Используйте общий инструмент исправления BSoD
2. Запустите сканирование SFC
- Щелкните значок «Пуск» на панели задач и введите cmd. Щелкните правой кнопкой мыши результат командной строки и выберите «Запуск от имени администратора».
- Теперь введите или вставьте следующую команду и нажмите Enter:
sfc /scannow
Дождитесь завершения процесса сканирования и перезагрузите компьютер. Все поврежденные файлы будут заменены при перезагрузке.
Эта служебная программа проверки системных файлов проверяет целостность всех системных файлов и исправляет файлы с проблемами, когда это возможно.
Кроме того, вы также можете использовать специальный инструмент, такой как CCleaner, для проверки системных файлов на наличие повреждений.
Однако, если этот метод не решает проблему Windows 10 с ошибкой Netio.sys на вашем ПК, вы можете перейти к следующему методу.
3. Запустите CHKDSK
- Откройте командную строку, как мы показали в первом решении, и введите следующие команды. Не забывайте нажимать Enter после каждого:
CHKDSK C: /FCHKDSK C: /R
- После завершения процесса перезагрузите компьютер, чтобы применить внесенные изменения и исправить ошибку Netio.sys.
4. Обновите драйверы
Синие экраны смерти иногда возникают из-за плохой связи между программным обеспечением и оборудованием, и обычно это является следствием наличия старых или поврежденных драйверов или их отсутствия вообще.
Мы рекомендуем вам попробовать стороннее программное решение, которое автоматизирует весь процесс поиска, обновления и восстановления драйверов, чтобы вы могли тратить больше времени на работу с компьютером, а не на его ремонт.
5. Запустите восстановление системы в безопасном режиме.
- Нажимайте кнопку питания, пока не появится сообщение об автоматическом восстановлении.
- Перейдите в «Устранение неполадок», затем «Дополнительные параметры» и выберите «Открыть восстановление системы».
- Теперь выберите свое имя пользователя и введите пароль.
- Нажмите «Далее» и выберите точку восстановления до возникновения ошибки Netio.sys BSoD. Следуйте инструкциям на экране, чтобы восстановить компьютер.
Восстановление системы — это функция Windows, которая позволяет восстановить предыдущее состояние системы и исправить любые недавние проблемы, особенно проблемы со звуком.
6. Сканируйте свой компьютер на наличие вирусов и вредоносных программ.
С другой стороны, вирусы и вредоносные программы могут заразить ваши системные файлы. Следовательно, вам необходимо выполнить полное сканирование системы на вашем ПК, чтобы удалить все возможные вирусы.
Существует несколько сторонних антивирусных программных решений, которые вы можете использовать. Мы настоятельно рекомендуем вам найти лучшие антивирусы с самым высоким уровнем обнаружения для вашего ПК с Windows и убедиться в этом лично.
Вы можете получать информацию о самых сильных антивирусах с высокой степенью обнаружения, а также о функциях на основе искусственного интеллекта, которые позволяют выполнять полное сканирование системы и удаление вредоносных программ за несколько шагов.
7. Установите последние обновления Windows.
- Нажмите на значок «Пуск» на панели задач, затем введите «Центр обновления Windows» и нажмите Enterклавишу.
- В окне Центра обновления Windows нажмите кнопку «Проверить наличие обновлений» и дождитесь завершения процесса.
Microsoft постоянно выпускает исправления, содержащие исправления и драйверы для вашего ПК с Windows. Следовательно, вы должны убедиться, что на вашем компьютере установлена последняя версия ОС, чтобы вы могли избежать и исправить ошибки, такие как ошибка Netio.sys.
Это избавит ваш компьютер от проблем, особенно связанных с продуктами Microsoft.
8. Запустите автоматическое восстановление/восстановление при загрузке
- Вставьте загрузочный установочный USB-накопитель Windows 10 и перезагрузите компьютер после этого.
- Нажмите любую клавишу для загрузки с USB, когда будет предложено продолжить.
- Выберите предпочтительный язык и нажмите «Далее».
- Нажмите Восстановить компьютер в левом нижнем углу.
- На экране «Выбор параметра» нажмите «Устранение неполадок», затем «Дополнительно» и «Автоматическое восстановление» или «Восстановление при загрузке». Дождитесь завершения автоматического восстановления Windows/восстановления при загрузке.
Когда вы закончите, перезагрузите компьютер и загрузитесь до Windows 10, как обычно.
9. Установите исправление Microsoft
- Перейдите на страницу поддержки Microsoft и следуйте подробным инструкциям, чтобы загрузить исправление.
- После загрузки установите службу исправлений, следуя инструкциям на экране.
- После этого перезагрузите компьютер, чтобы исправить ошибку Netio.sys в Windows 10.
10. Перезагрузите компьютер
- Аппаратно выключите компьютер 3 раза, пока не появится среда расширенного восстановления.
- Выберите «Дополнительные параметры», а затем «Устранение неполадок».
- Затем нажмите «Сбросить этот компьютер».
- Выберите, хотите ли вы сохранить или удалить свои файлы и приложения, и нажмите «Сброс», чтобы продолжить. Ваш компьютер будет восстановлен до заводского состояния.
Вот способы, которыми вы можете исправить ошибку Netio.sys в Windows 10/7. Если вам нужна дополнительная помощь, ознакомьтесь с нашей публикацией о 5 лучших средствах исправления BSoD, которые помогут легко исправить ошибки синего экрана.
Не стесняйтесь оставлять комментарии в разделе ниже и рассказывать нам, что вы думаете, или есть ли у вас другие решения. Спасибо за чтение!
Ограничение функциональности операционной системы часто является следствием ошибки system service exception. Она возникает из-за сбоя взаимодействия программного и аппаратного обеспечения компьютера.
Причины, по которым возникает ошибка system service exception в Windows 10
Все структурные компоненты ПК должны функционировать в гармоничном симбиозе. Сбои в рабочем цикле непременно ведут к ошибкам. Причиной ограничения функциональных возможностей операционной системы в результате system service exception может послужить множество факторов:
- Нарушение обработки связи в реестре.
- Ошибочное удаление определенных системных файлов.
- Сбои операционной системы, отвечающие за работу северного моста. Он обеспечивает взаимодействие аппаратных комплектующих частей, в особенности оперативной памяти, центрального микропроцессора и жесткого диска.
- Использование пиратского программного обеспечения, интеграция в систему вредоносных программ.
- Отказ драйверов или их отсутствие, некорректная установка.
Расскажем, что можно сделать, если на мониторе начинает регулярно появляться «синий экран смерти» и как исправить system service exception в Windows 10.
Восстановлением записи реестра
В операционной системе предусмотрена функция автоматического создания резервной копии реестра. Ошибка system service exception, вызванная нарушениями реестра устраняется следующим путем:
- Заходим в папку RegBack. Она локализируется на диске С по файловому пути Windows System32 config.
- Копируем ее содержимое в папку «config», расположенную на уровень выше или переходим вновь по вышеуказанном пути.
Во избежание повторных сбоев реестра необходимо самостоятельно сделать его копию при оптимальной функциональности системы. Эти манипуляции выполнить довольно просто:
- Сначала необходимо нажать Win+R и ввести в поле окна запуска программы – regedit, после чего откроется редактор реестра.
- Слева на панели нужно нажать на «Компьютер» правой кнопкой и остановить выбор на «Экспортировать».
- Указать желаемое место сохранения файла.
При возникновении ошибки system service exception в результате нарушения реестра необходимо будет просто скопировать данные вышеупомянутым способом. Целесообразно будет активировать функцию автоматического создания точек восстановления.
Чистка системы от вирусов
- Необходимо обновить текущую версию установленной антивирусной программы или инсталлировать новый антивирус. Можно провести отборочный тест эффективности антивирусной программы на внешнем накопителе небольшого объема, чтобы не тратить напрасно времени на проверку всего диска С.
- Если программа работает корректно – переходим к глубокому сканированию диска С. Это процедуру нужно выполнить, потому что Bluescreen может быть результатом повреждения вирусами системных файлов.
Восстановление системы до контрольной точки
Если появляется ошибка system service exception netio sys в Windows 7, и вы не знаете, как исправить ее – нужно восстановить систему до контрольной точки.
Заходим в панель управления.
Выбираем «Восстановление».
Переходим к пункту «Запуск восстановления системы».
После этого запускается «Мастер восстановления системы». Здесь присутствует 2 пути дальнейших действий. Первый вариант – система предлагает остановить выбор на точке восстановления, которая была создана в автоматическом режиме. Второй – необходимо нажать «Выбрать другую точку восстановления». Во втором варианте можно осуществить выбор восстанавливаемой точки, созданной самостоятельно или из списка автоматически созданных точек.
Дальше необходимо подтвердить действие, нажав «Готово». После этого процесс восстановления запустится, и устройство автоматически перезагрузится. Проблема system service exception должна устраниться.
Очистка диска
Сбой system service exception может произойти из-за многочисленных ненужных файлов на винчестере. Система способна самостоятельно справляться с удаленными и временными файлами, которые загромождают дисковое пространство и препятствуют нормальной работе ОС. Чтобы запустить очистку необходимо:
Обновление драйверов
Если появляется код остановки system service exception, причина может заключаться в устаревших программах. Наиболее удобно обновлять драйвера при возникновении ошибки system service exception посредством использования специальной программы Drive Booster:
- Для начала нужно скачать и установить программу. Найти ее можно по адресу http://driver-booster.ru.uptodown.com/windows/download
- Запуск происходит посредством нажатия иконки с расширением «exe». Сразу после того, как программа запустится, она определит, какие драйвера необходимо обновить, или установить.
- Нажимаем «Обновление всех драйверов».
Оно происходит очень долго, переживать, что компьютер не отвечает на запросы программы не нужно.
Проверка системных файлов
Если экран показывает код ошибки system service exception в Windows 10 – необходимо прибегнуть к следующим действиям:
Установка обновлений
Проверка жесткого диска на ошибки
Проверка оперативной памяти на ошибки
Для анализа оперативной памяти на предмет system service exception можно воспользоваться инструментами программы Memtest86+.
https://www.memtest86.com/download.htm
Запустите exe файл из архива и создайте загрузочную флешку. Для этого сначала выберите нужный диск, затем нажмите «Write».
Подтвердите действия.
Далее вы увидите процесс создания флеш-накопителя с программой.
Теперь нужно перезагрузить компьютер, зайти в БИОС и выставить загрузочное устройство – флешку.
После перезагрузки программа начнет свою работу. После проверки и выявления каких-то проблем, нужно заменить ОЗУ. Если устройство укомплектовано несколькими планками – нужно поочередно изымать их, для определения нерабочей комплектующей части.
Переустановка системы
Если никакие из вышеупомянутых способов исправления ошибки system service exception – необходимо полностью переустановить операционную систему.
Отличного Вам дня!
Исправление ошибки SYSTEM_SERVICE_EXCEPTION в Windows 10, возникающей после установки нового оборудования или программного обеспечения, требует поверхностных знаний о работе ПК. Ошибка появляется во время установки программы, сканирования драйвера Microsoft Corporation или во время запуска или завершения Windows, когда запускается связанная с SYSTEM_SERVICE_EXCEPTION программа (например, операционная система Windows). Отслеживание времени и местоположения ошибок при устранении неполадок даёт ключевую информацию.
Методы устранения ошибки System Service Exception Windows.
Причины возникновения ошибки
Ошибка может возникать по нескольким причинам:
- неправильно настроенные, старые или повреждённые драйверы (очень часто);
- нарушение целостности реестра Windows из-за изменения программного обеспечения;
- вирус или вредоносная программа, которая повредила файл Windows или связанные с ним файлы операционной системы Windows;
- конфликт драйверов после установки нового устройства;
- повреждённые или удалённые системные файлы после установки программного обеспечения или драйверов, связанных с операционной системой Windows;
- синий экран и ошибка 0x3B, вызванная повреждением жёсткого диска;
- ошибка STOP, вызванная сбоем памяти (ОЗУ).
Что делать при остановке ПК и возникновении ошибки? Просто следуйте инструкциям и нашим рекомендациям.
Методы решения
Ниже приведён список шагов устранения неполадок для решения проблем SYSTEM_SERVICE_EXCEPTION в Windows 7, а также в Windows 10. Их рекомендуется выполнять по порядку, чтобы не тратить время и силы.
Перезагрузка ПК
Самый простой вариант исправления ошибки System Service Exception в Windows 10 – перезагрузка ПК. Если после этого проблема не исчезла, постепенно переходите к выполнению следующих шагов.
Сброс настроек BIOS
Если у вас есть доступ к BIOS, просто найдите параметр «Load Optimized Defaults», выберите его и примите с помощью клавиши «y». Это приведёт к сбросу до заводских настроек. Если после перезагрузки синий экран смерти не пропадает, нужно будет открыть центральный блок.
ВАЖНО. Прежде чем открыть крышку системного блока, убедитесь, что он отключён от сети питания.
Затем на материнской плате найдите плоскую батарею, как в часах, только больше. Извлеките её и вставьте обратно в слот. Лучше немного подождать, пока накопленное напряжение выйдет из конденсаторов. Время ожидания зависит от материнской платы и используемых компонентов. После этого всё должно вернуться к норме. Последний метод очень похож на предыдущий. Однако на этот раз вместо того чтобы вытащить батарею, переместите перемычку CMOS (очистить память CMOS), чтобы она замкнула контакты 2 и 3. Где их найти? Лучше всего проверить в руководстве по эксплуатации материнской платы.
Переустановка оперативной памяти
Распространённой причиной ошибки в Windows 10 является неправильная установка модулей оперативной памяти. Найдите их на материнской плате, откройте специальные замки-ключи, и достаньте планки. После этого вставьте их обратно.
ВАЖНО. После установки памяти в слот обязательно убедитесь, что замки плотно закрыты, а платы памяти зафиксированы прочно.
Проверка наличия доступных обновлений для Windows 10
Microsoft постоянно обновляет и улучшает системные файлы Windows, которые могут быть связаны с ошибкой SYSTEM_SERVICE_EXCEPTION. Иногда, чтобы устранить проблемы с синим экраном, всё, что нужно сделать, это обновить систему Windows с помощью последнего пакета обновлений или других исправлений, опубликованных Microsoft. Проверка обновлений Windows:
- нажмите кнопку «Пуск»;
- введите «обновления» в поле поиска и нажмите ENTER;
- откроется диалоговое окно «Центра обновления Windows»;
- если обновления доступны, нажмите «Установить обновления».
Удаление проблемного драйвера
Проблема может также заключаться в неисправности или неподходящей для вашей операционной системы версии драйвера. Для его удаления или отключения необходимо зайти в «Диспетчер устройств» (в Windows 10 нужно нажать комбинацию клавиш Win + X, а затем выбрать программу в списке), найти неправильно установленное оборудование (возле него будет жёлтый символ с восклицательным знаком), правой кнопкой перейти в «Свойства», найти вкладку «Драйвер» и нажать «Удалить драйвер».
Проверка температуры комплектующих компьютера
Исправить ошибку System Service Exception помогут температурные показатели, которые могут превышать рекомендуемые. Узнать их можно на сайтах производителей комплектующих к вашему ПК. Узнать, какие именно комплектующие установлены, можно по коробкам из-под них, или с помощью утилит. Например, Everest покажет все компоненты и «железо», которое установлено в вашем ПК. Температуру процессора можно найти в BIOS. Для этого при перезагрузке нажмите F1, найдите вкладку «PC Health Status» или «Проверка работоспособности ПК» (в зависимости от модели материнской платы и версии BIOS пункты меню могут отличаться). Здесь будут приведены температурные показатели процессора. Для компьютеров рабочая температура не должна превышать 70° C, а для ноутбуков – 80° C.
Для мониторинга температуры всех остальных компонентов системы используйте специальные утилиты. Скачать пробные или платные версии можно на официальных сайтах.
HWMonitor – это программа, через которую можно получить информацию о напряжении, температуре и скорости вентиляторов материнской платы, чипсета, процессора, видеокарты. Программа HWMonitor доступна в портативной версии – её не требуется устанавливать, просто распакуйте и запустите файл с расширением .exe. После запуска программы появится окно, в котором будут приведены все показатели.
Real Temp – ещё один интересный инструмент для проверки температуры процессоров Intel Core, Dual Core, Quad Core и Core i7. Сравнивая датчики температуры DTS на каждом из процессорных ядер с индикатором Tjunction Max (максимальная температура, при которой процессор будет отключён для предотвращения повреждения), мы можем проверить, насколько нагревается процессор.
Программная проверка оперативной памяти
Иногда аппаратные «синие» ошибки экрана, связанные с SYSTEM_SERVICE_EXCEPTION, или Netio SYS, вызваны сбоем памяти (ОЗУ). Если компьютер сам перезагружается, и при этом подаются звуковые сигналы, память, вероятно, повреждена. Фактически, почти 10% отказов приложений в Windows вызваны сбоем памяти. Если вы на свой компьютер добавили новую память, её на некоторое время стоит убрать. Если это исправит ошибку, значит, проблема связана с новой памятью (несовместимой или неисправной). В этом случае её нужно будет заменить. Если вы не добавили новую память, следующий шаг – запустить диагностический тест существующей памяти вашего компьютера. Память будет проверяться на наличие сбоев и ошибок, которые могут вызвать «синий экран смерти».
Хотя последние версии Windows оснащены инструментом диагностики памяти, рекомендуется использовать Memtest86:
- возьмите неиспользуемый USB-накопитель и подключите его к компьютеру;
- загрузите Windows Memtest86;
- щёлкните файл образа правой кнопкой мыши и выберите «Извлечь»;
- запустите подключённую утилиту imageUSB и выберите подключённый USB-накопитель, который вы хотите сделать загрузочным;
ВАЖНО. ВАЖНО! Эта операция удалит все данные из памяти USB.
- Memtest86 будет установлен на USB-накопителе, после чего вы сможете начать тестирование возможных причин ошибок, связанных с файлом SYSTEM_SERVICE_EXCEPTION;
- перезагрузите компьютер со вставленной USB-памятью;
- Memtest86 начнёт проверку памяти на предмет сбоя;
- следуйте инструкциям на экране.
Если все вышеописанные шаги не дали никаких результатов, и Memtest86 обнаруживает сбой, существует высокая вероятность того, что причина заключается в неисправной памяти. В этом случае нужно заменить оперативку.
Проверка жёсткого диска
Большинство неисправностей на компьютере и ошибок 0x3B вызваны проблемами с драйверами жёстких дисков или контроллерами памяти, но в некоторых случаях ошибки BSOD могут быть отнесены к сбоям жёсткого диска. Неправильное удаление, закрытие программ без сохранения, неправильная или неполная установка программного обеспечения (например, операционной системы Windows), сбои оборудования Microsoft Corporation и сбои питания могут привести к повреждению файловой системы и сохраненных данных. Для сканирования и исправления ошибок на жёстком диске в Microsoft был включён удобный инструмент «CHKDSK» («Проверка диска»). Как запустить программу «CHKDSK»:
- нажмите кнопку «Пуск»;
- введите «CHKDSK» в поле поиска;
- удерживая на клавиатуре нажатыми клавиши CTRL + Shift, нажмите ENTER;
- появится диалоговое окно для разрешения;
- нажмите «Да»;
- откроется чёрное окно с мигающим курсором;
- введите «chkdsk/f» и нажмите ENTER (где f – буква жёсткого диска);
- функция CHKDSK начнёт сканирование жесткого диска на предмет повреждения, которое может вызвать ошибки STOP3.tmp;
- следуйте инструкциям на экране.
Восстановление системы с помощью точки восстановления
Windows System Restore позволяет вам вернуть прежнее состояние системы, чтобы определить и исправить код остановки. Восстановление системы может восстанавливать файлы и системные программы до состояния, когда всё работало правильно. Это позволит сэкономить целые часы.
ВАЖНО. Восстановление системы не влияет на документы, фотографии и другие личные данные.
Применение восстановления системы:
- нажмите кнопку «Пуск»;
- в поле поиска введите «Восстановление» и нажмите ENTER;
- в результатах поиска нажмите «Запуск восстановления системы»;
- введите пароль администратора (если это необходимо);
- выберите точку восстановления в соответствии с указаниями мастера;
- восстановите компьютер.
Переустановка операционной системы
ВАЖНО. Переустановка Windows для устранения проблем с ошибкой 0x3B является трудоёмкой задачей и требует некоторого опыта.
Во избежание потери данных перед началом процесса создайте резервные копии всех важных документов, фотографий, установочных файлов программ. Если вы ещё не создаёте резервные копии своих данных, немедленно сделайте это (загрузите рекомендованное решение для резервного копирования), чтобы защитить себя от постоянной потери данных.
Если эти рекомендации, а также установка Windows не привели к исправлению ошибки, обратитесь в сервисный центр или службу поддержки на сайте производителя оборудования для вашего ПК.
На чтение 5 мин. Просмотров 703 Опубликовано 05.08.2019
SYSTEM_SERVICE_EXCEPTION – это ошибка типа «синий экран смерти», которая присутствует во всех версиях Windows, и сегодня мы собираемся показать вам, как исправить эту ошибку в Windows 10.
SYSTEM_SERVICE_EXCEPTION может быть вызвано несовместимостью драйверов или программным обеспечением, несовместимым с Windows 10. Эта ошибка обычно содержит имя файла, вызвавшего сбой, поэтому мы будем использовать его для поиска решения для ошибки SYSTEM_SERVICE_EXCEPTION.
Вот еще несколько примеров этой ошибки:
- SYSTEM_SERVICE_EXCEPTION Windows 10 . Эта ошибка обычно возникает в Windows 10.
- SYSTEM_SERVICE_EXCEPTION Windows 7 . Однако BSOD, вызванные этой проблемой, также часто встречаются в Windows 7.
- SYSTEM_SERVICE_EXCEPTION 00000000`c0000005 . Это только один из кодов ошибок, связанных с этой проблемой.
- SYSTEM_SERVICE_EXCEPTION 0x0000003b – еще один код ошибки, сопровождающий ошибку SYSTEM_SERVICE_EXCEPTION.
- SYSTEM_SERVICE_EXCEPTION netio.sys Windows 10 – еще один код ошибки, сопровождающий ошибку SYSTEM_SERVICE_EXCEPTION.
- SYSTEM_SERVICE_EXCEPTION Синий экран . Как вы уже знаете, за этой ошибкой всегда следует синий экран смерти.
- SYSTEM_SERVICE_EXCEPTION VirtualBox . Эта проблема также возникает на виртуальных машинах.
Содержание
- Как исправить ошибку SYSTEM_SERVICE_EXCEPTION в Windows 10
- Решение 1. Отключите веб-камеру
- Решение 2. Удалите антивирус McAfee.
- Решение 3 – удалить Virtual CloneDrive
- Решение 4. Удалите Xsplit и удалите MSI Live Update
- Решение 5 – Удалить BitDefender и Cisco VPN
- Решение 6 – Удалите Asus GameFirst Сервис
- Решение 7. Запустите сканирование SFC
- Решение 8 – Обновите ваши драйверы
Как исправить ошибку SYSTEM_SERVICE_EXCEPTION в Windows 10
Содержание .
- Отключить свою веб-камеру
- Удалите антивирус McAfee
- Удалить Virtual CloneDrive
- Удалите Xsplit и удалите MSI Live Update
- Удалить BitDefender и Cisco VPN
- Удалите Asus GameFirst Сервис
- Запустите сканирование SFC
- Обновите ваши драйверы
- Отключить сторонний антивирус
- Запустите средство устранения неполадок
- Проверьте жесткий диск
- Запустите средство диагностики памяти Windows
- Обновить BIOS
Решение 1. Отключите веб-камеру
Иногда определенное оборудование, например веб-камера, даже встроенное в монитор, может вызвать ошибку SYSTEM_SERVICE_EXCEPTION.
Если вы получаете сообщение об ошибке SYSTEM_SERVICE_EXCEPTION (ks.sys), вы можете отключить веб-камеру, выполнив следующие инструкции:
- Откройте диспетчер устройств. Нажмите Windows Key + X и выберите Диспетчер устройств из списка.
- Теперь в диспетчере устройств вам нужно найти веб-камеру, щелкнуть ее правой кнопкой мыши и выбрать «Отключить» из списка.
Мы должны упомянуть, что проблема может быть вызвана другой частью оборудования, поэтому вам, возможно, придется немного разобраться, прежде чем вы обнаружите, какое устройство вызывает эту ошибку.
Решение 2. Удалите антивирус McAfee.
Если вы получаете сообщение об ошибке «Синий экран смерти» SYSTEM_SERVICE_EXCEPTION (ks.sys), вам следует знать, что причиной этой проблемы может быть антивирусное программное обеспечение.
Сообщалось, что McAfee Antivirus может вызвать эту проблему в Windows 10, поэтому рекомендуется удалить ее. Пользователи сообщают, что эта проблема была решена после удаления McAfee Antivirus, поэтому давайте посмотрим, как удалить McAfee с вашего компьютера:
- Удалите McAfee с помощью приложения «Настройки».
- После удаления антивируса McAfee загрузите этот инструмент и запустите его.
- Запустите инструмент, чтобы полностью удалить McAfee с вашего компьютера.
Если вы не используете антивирус McAfee, попробуйте временно удалить установленный в данный момент антивирус и проверьте, сохраняется ли проблема.
Нужна дополнительная информация о том, как полностью удалить McAfee? Проверьте эту статью.
Решение 3 – удалить Virtual CloneDrive
SYSTEM_SERVICE_EXCEPTION (ks.sys) может иногда вызываться инструментом Virtual CloneDrive, поэтому, если вы используете Virtual CloneDrive, обязательно удалите его, чтобы решить эту проблему.
Решение 4. Удалите Xsplit и удалите MSI Live Update
Если вы получаете SYSTEM_SERVICE_EXCEPTION во время игры в видеоигры, вам следует удалить или обновить программное обеспечение XSplit. Кроме того, было подтверждено, что MSI Live Update использует драйверы, которые вызывают эту ошибку, поэтому убедитесь, что вы также удалили ее.
Решение 5 – Удалить BitDefender и Cisco VPN
SYSTEM_SERVICE_EXCEPTION (ntfs.sys) может быть вызвано BitDefender или Cisco VPN, поэтому, если вы используете какой-либо из этих инструментов, обязательно удалите их. После удаления этих программ вы можете переустановить последнюю версию, и проблема должна быть решена.
Решение 6 – Удалите Asus GameFirst Сервис
Сервис Asus GameFirst предназначен для оптимизации вашей сети для игр, и некоторые геймеры используют ее, но сообщалось, что этот инструмент может вызвать проблемы в Windows 10 и вызвать ошибку SYSTEM_SERVICE_EXCEPTION (ntfs.sys).
Пока единственное решение – удалить Сервис Asus GameFirst, чтобы исправить эту ошибку.
Как вы можете видеть, эта ошибка обычно вызвана несовместимым оборудованием, драйвером или программным обеспечением, и в большинстве случаев лучшее решение – найти проблемное оборудование, драйвер или программное обеспечение и отключить его.
Решение 7. Запустите сканирование SFC
Следующее, что мы собираемся попробовать, это запустить сканирование SFC. Это встроенный инструмент Windows для решения различных проблем, включая проблему BSOD. Вот как запустить сканирование SFC в Windows 10:
- Перейдите в Поиск, введите cmd и откройте командную строку от имени администратора.
- Введите следующую строку и нажмите Enter на клавиатуре: sfc/scannow
- Подождите, пока процесс закончится.
- Перезагрузите компьютер.
Если у вас возникли проблемы с доступом к командной строке от имени администратора, то вам лучше ознакомиться с этим руководством.
Команда сканирования теперь остановлена до завершения процесса? Не волнуйтесь, у нас есть простое решение для вас.
Решение 8 – Обновите ваши драйверы
Если драйвер вашей видеокарты устарел, есть вероятность, что вы столкнетесь с этой проблемой. Итак, очевидное решение, в данном случае, это обновить драйверы графического процессора.
Если вы не уверены, как это сделать, просто следуйте инструкциям ниже:
- Перейдите в Поиск, введите devicemngr и откройте Диспетчер устройств .
- Разверните Адаптеры дисплея .
-
Нажмите правой кнопкой мыши графическую карту и перейдите в раздел Обновить драйвер .
- Пусть ваш компьютер автоматически найдет новые драйверы для вашего графического процессора. Подождите, пока процесс закончится.
- Перезагрузите компьютер.
Знаете ли вы, что большинство пользователей Windows 10 имеют устаревшие драйверы? Будьте на шаг впереди, используя это руководство.
Обновление драйверов вручную очень раздражает и может привести к необратимому повреждению вашего компьютера (при загрузке неправильных версий драйверов), поэтому мы рекомендуем вам загрузить инструмент обновления драйверов TweakBit (100% безопасный и протестированный нами), чтобы сделать это автоматически.
Этот инструмент одобрен Microsoft и Norton Antivirus. После нескольких испытаний наша команда пришла к выводу, что это наиболее автоматизированное решение.


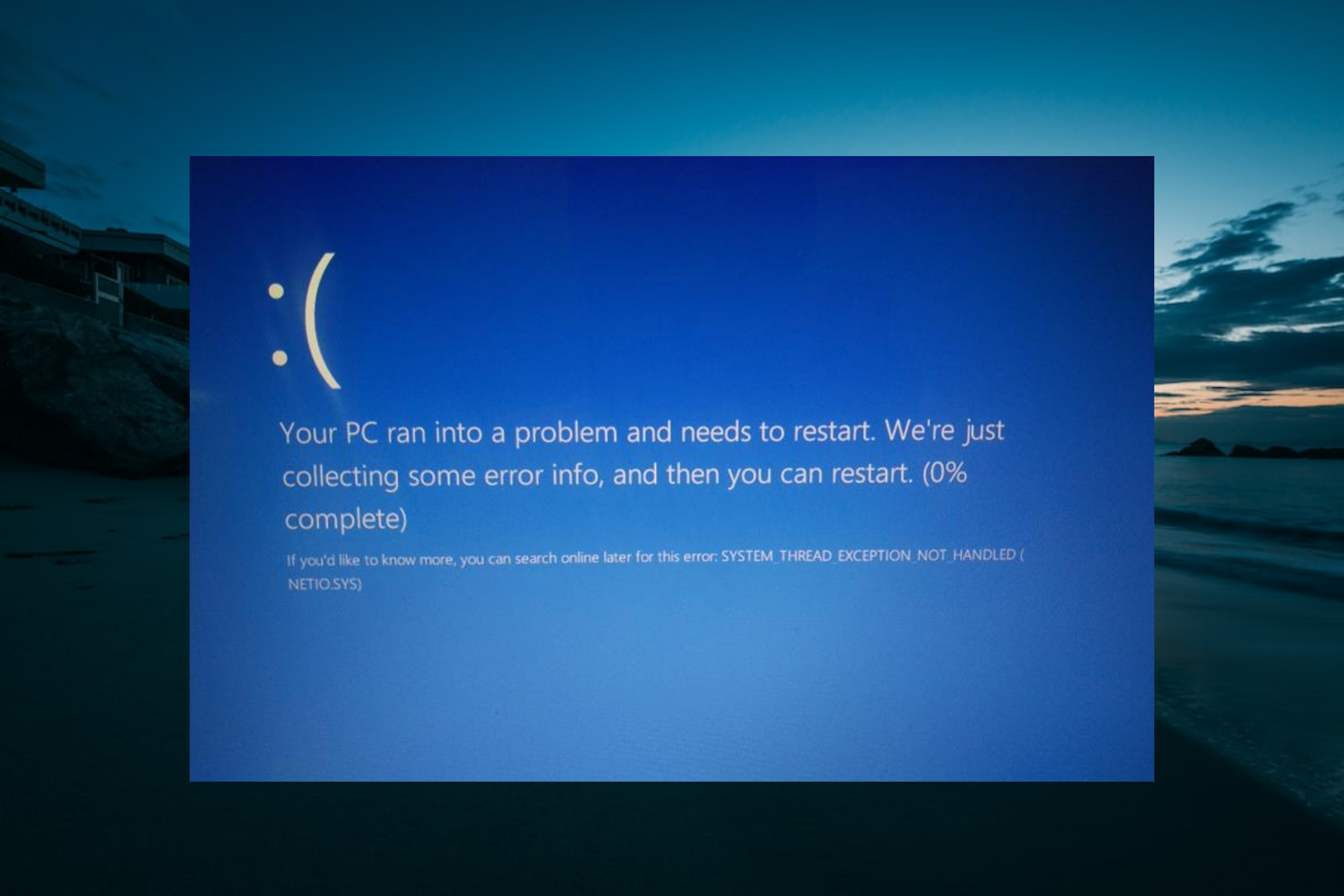
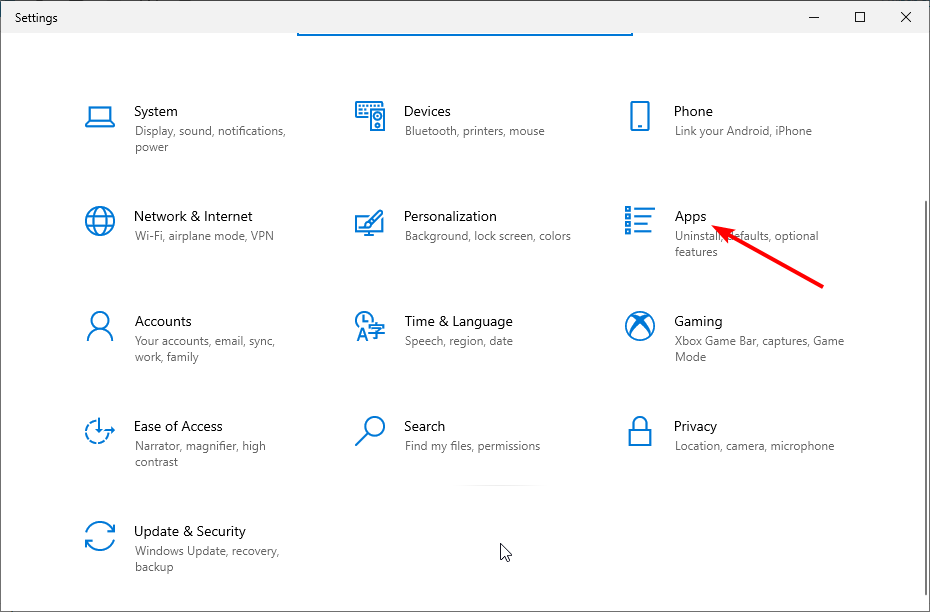

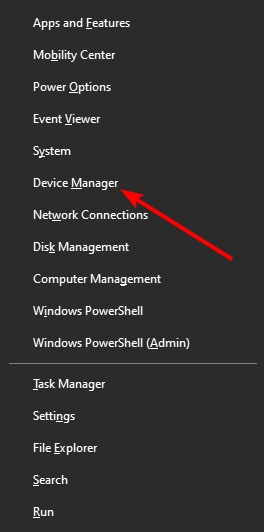
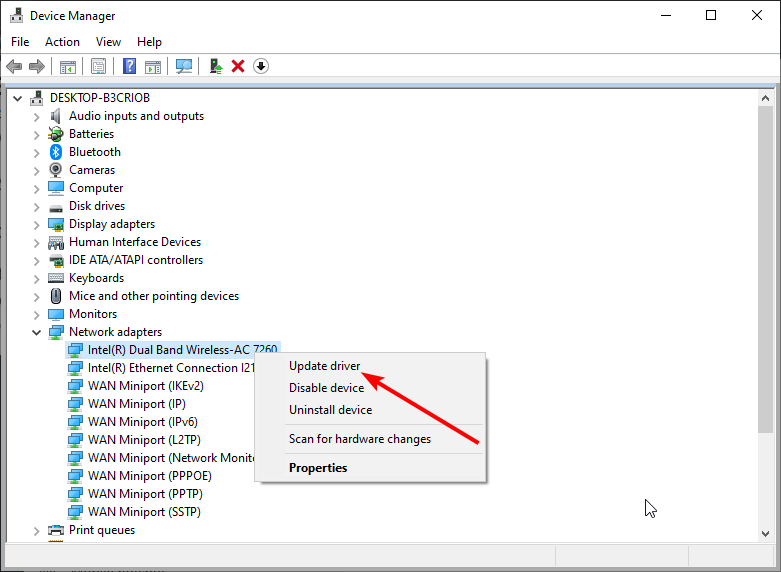
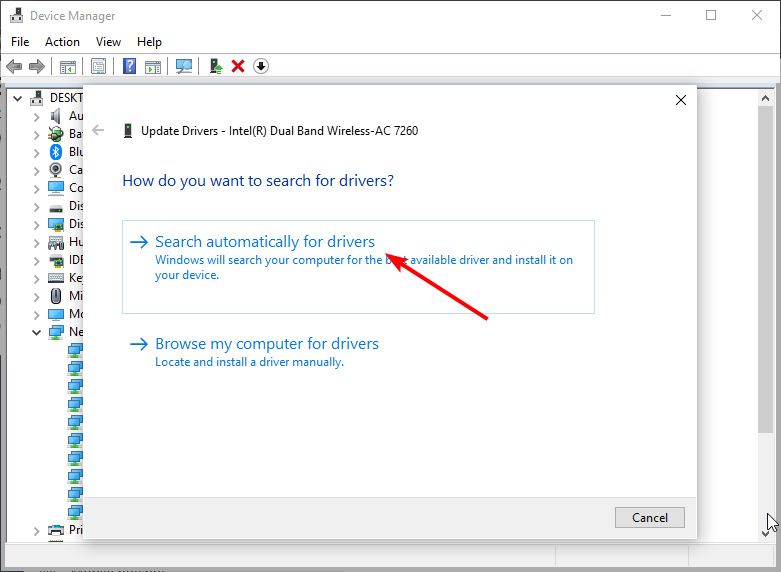
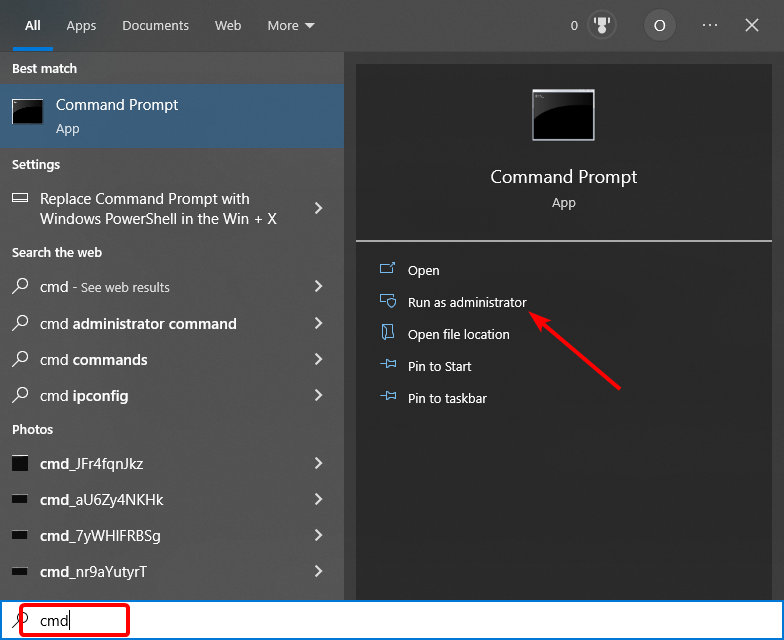
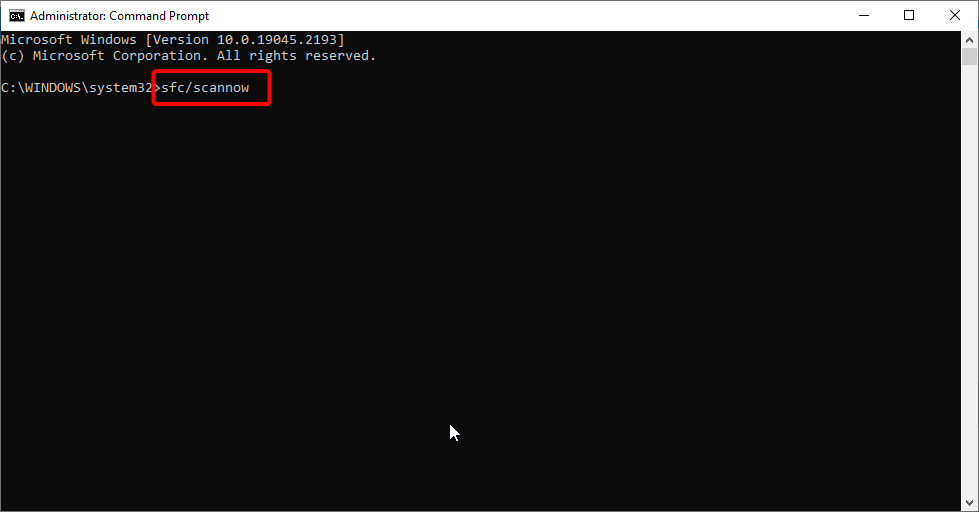
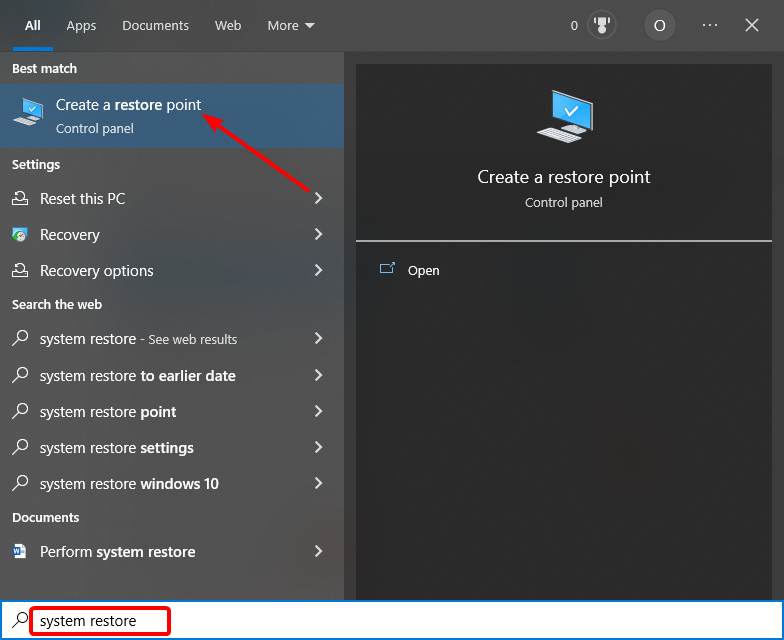
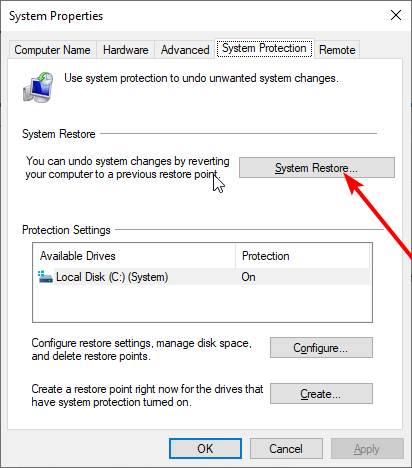

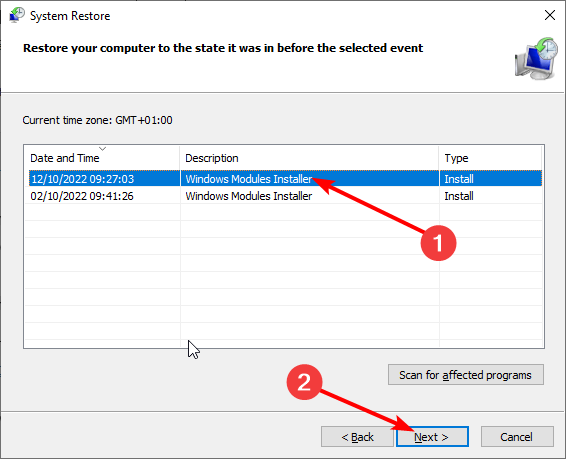
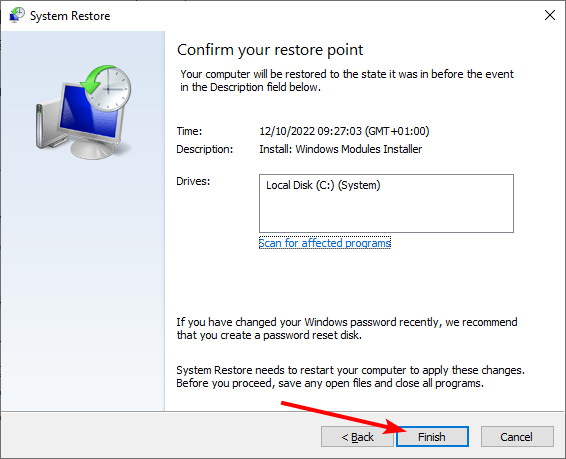




















 Оно происходит очень долго, переживать, что компьютер не отвечает на запросы программы не нужно.
Оно происходит очень долго, переживать, что компьютер не отвечает на запросы программы не нужно.












