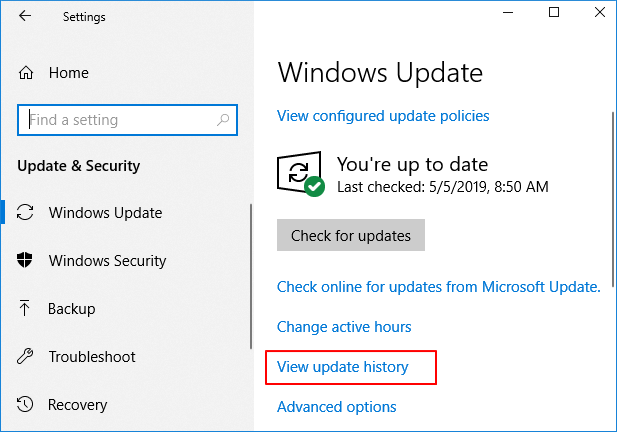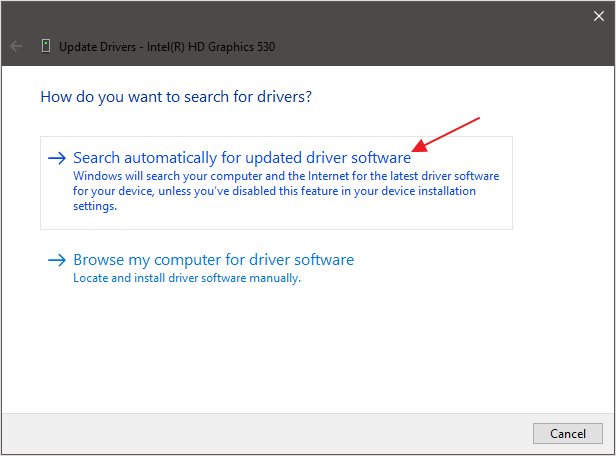SYSTEM THREAD EXCEPTION NOT HANDLED — это синий экран смерти, который возникает при загрузке компьютера либо во время его непосредственной работы. Как правило, на данную критическую ошибку жалуются владельцы Windows 8.1 и Windows 10.
Особенностью этого BSoD’а является то, что он вызывает бесконечную циклическую загрузку или, проще говоря, не позволяет пользователю зайти в ОС, постоянно перезагружая компьютер. Чаще всего SYSTEM THREAD EXCEPTION NOT HANDLED возникает после прерванного обновления Windows.
Содержание
- Причины SYSTEM THREAD EXCEPTION NOT HANDLED
- Методы решения SYSTEM THREAD EXCEPTION NOT HANDLED
- Метод №1 Обновление/переустановка проблемного драйвера
- Метод №2 SFC и CHKDSK
- Метод №3 Сброс настроек BIOS
- Метод №4 Обновление BIOS
Причины SYSTEM THREAD EXCEPTION NOT HANDLED
- Неисправно работающий драйвер устройства.
- Некорректные настройки или устаревшая версия BIOS материнской платы.
- Неполадки с жестким диском или SSD.
Методы решения SYSTEM THREAD EXCEPTION NOT HANDLED
Метод №1 Обновление/переустановка проблемного драйвера
Синий экран смерти SYSTEM THREAD EXCEPTION NOT HANDLED может возникать в результате некорректной работы драйвера для какого-то устройства в компьютере пользователя. Зачастую виновником является драйвер для видеокарты, но им может быть практически любой установленный драйвер в системе, например, драйвер для звуковой карты или USB-колонок. Вам нужно сделать следующее: войти в свою ОС в безопасном режиме, открыть Диспетчер устройств и обновить/переустановить проблемные драйвера.
Чтобы войти в безопасный режим ОС Windows 10, вам потребуется использовать установочный носитель Windows 10. Перейдите по этой ссылке на официальный сайт Майкрософт, чтобы ознакомиться с шагами по созданию такого носителя. Как только у вас появится носитель, попробуйте выполнить следующее:
- вставьте установочный носитель в компьютер и перезагрузите его;
- нажмите на любую кнопку на клавиатуре, как только появится соответствующее сообщение;
Заметка: вам, возможно, потребуется зайти в настройки своего BIOS и выставить приоритет загрузки на USB-порт или же CD/DVD-привод, иначе загрузить установочный носитель не получится.
- выберите язык, формат даты и времени, а также тип ввода, после чего перейдите на экран установки Windows 10;
- вместо кнопки «Установить» кликните на кнопку «Восстановить систему»;
- попав в среду восстановления Windows 10 (Windows RE), пройдите следующим путем:
- ↓Диагностика (Поиск и устранение неисправностей);
- ↓Дополнительные параметры;
- ↓Параметры загрузки;
- нажмите на кнопку «Перезагрузить» в правом нижнем углу;
- далее нажмите на кнопку F5 на клавиатуре, дабы войти в безопасный режим с загрузкой сетевых драйверов.
Все, вы должны были войти в свою ОС без каких-либо проблем. Теперь нам надо вызвать перед собой Диспетчер устройств и заняться обновлением или переустановкой проблемных драйверов. Попробуйте сделать следующее в безопасном режиме:
- нажмите Windows+R;
- укажите в пустой строке devmgmt.msc и нажмите Enter;
- внимательно осмотрите список на наличие устройств с желтым восклицательным знаком — это будет значить, что с их драйвером что-то не так; если же никаких знаков в списке нет, то перейдите к своей видеокарте и дважды кликните на ее ЛКМ;
- перейдите во вкладку «Драйвер» и кликните на кнопку «Обновить»;
- в новом окошке нажмите на кнопку «Автоматический поиск обновленных драйверов».
Если у вас на компьютере стояли далеко не новые драйвера для видеокарты, то система найдет в Интернете версию поновее и установит ее. Вам остается перезагрузить компьютер и проверить наличие SYSTEM THREAD EXCEPTION NOT HANDLED. Проделайте такие же действия с другими устройствами, например, звуковой картой.
Все драйвера последней версии? Тогда попробуйте заняться их переустановкой. Опять-таки, мы рекомендуем начать с драйвера видеокарты, потому как он наиболее часто вызывает этот синий экран смерти. Вам нужно еще раз зайди в Диспетчер устройств, нажать ПКМ на нужное устройство и выбрать опцию «Удалить устройство».
Затем переходим на официальный сайт производителя, скачиваем установщик свежего драйвера и устанавливаем его в систему. Перезагружаемся и смотрим на плоды наших трудов. Выполните переустановку драйверов и для других устройств.
Метод №2 SFC и CHKDSK
В нередких случаях синие экраны смерти возникают по причине повреждения системных файлов Windows 10 или присутствия ошибок на HDD/SSD. Тут на выручку приходят такие средства, как SFC и CHKDSK. Обычно, их запускают прямо из системы, однако на этот раз нам придется делать это через Windows RE на установочном носителе. Попробуйте выполнить следующее:
- доберитесь до дополнительных параметров в Windows RE;
- выберите пункт «Командная строка»;
- впишите команду sfc /scannow и нажмите Enter;
- подождите окончания сканирования и ознакомьтесь с результатами.
SFC удалось найти какие-то повреждения и устранить их? Это здорово, перезагружайте свой компьютер и проверьте, был ли исправлен SYSTEM THREAD EXCEPTION NOT HANDLED. Если ничего не обнаружилось, то снова возвращаемся к Командной строке и выполняем следующую команду:
- chkdsk /f /r /x
Дожидаемся окончания работы данной команды и ознакамливаемся с результатами. Тут вы поймете, были ли на вашем диске найдены ошибки или битые сектора и были ли они исправлены. Перезагружаемся и проверяем наличие синего экрана смерти.
Метод №3 Сброс настроек BIOS
Некоторые пользователи утверждают, что у них получилось избавиться от BSoD’а, сбросив настройки BIOS своей материнской платы. Мы тоже рекомендуем вам сделать это, особенно если вы незадолго до появления данной ошибки меняли их или же и вовсе пытались разогнать свой ЦП. Перезагрузите компьютер и во время загрузки нажмите на соответствующую кнопку, чтобы войти в настройки BIOS. Этой кнопкой может быть Delete, F2, F5, F9 и так далее. Не успеете — перезагрузитесь и попробуйте еще раз.
Зайдя в BIOS, вам необходимо найти в нем опцию, которая позволит загрузить настройки по умолчанию. В различных BIOS эта опция находятся в разных меню, так что вам придется немного посидеть перед своим монитором и поискать подходящую опцию. Также можете поискать сведения на эту тему в Интернете — обязательно что-то найдете. Сбросьте настройки, сохраните изменения и перезагрузите компьютер. BSoD SYSTEM THREAD EXCEPTION NOT HANDLED к этом моменту мог исчезнуть.
Метод №4 Обновление BIOS
Последнее предложение — обновление версии BIOS материнской платы. Порой критические ошибки при работе компьютера могут возникать из-за крайне устаревшего BIOS. Вам нужно перейти на официальный сайт производителя вашей материнской платы и ознакомиться инструкциями по обновлению BIOS. Вот вам несколько примеров инструкций:
- Gigabyte
- ASUS
- MSI
Как только вы обновите BIOS, перезагрузите компьютер и проверьте наличие синего экрана смерти SYSTEM THREAD EXCEPTION NOT HANDLED.
Не стоит пугаться внезапно выскочившего синего экрана с надписью SYSTEM_SERVICE_EXCEPTION windows 10. Недобросовестные ремонтники компьютеров запугивают пользователей тем, что эту проблему решают только их специалисты. Что вашему компьютеру/ноутбуку пришел конец. На самом, деле просто произошел сбой в работе системы. Чаще всего решение проблемы элементарное, с которым справится даже ребенок.
Причины и способы исправления
Ошибка system service exception windows 10 частое явление. Появляется как при загрузке, так и в процессе игры или работы. Сбой системы могут вызывать такие причины:
- Поломка драйвера;
- Перебой работы оперативки;
- Слетели настройки BIOS;
- Перегрев устройства;
- Неполадки с жестким диском;
- Глюк – единичный сбой без последствий;
- Неполадки ОС;
- Прочие обстоятельства;
Способ 1 Перезагрузка
Увидев ошибку system service на экране, не паникуйте. Первым действием попробуйте перезагрузить ПК/ноутбук нажатием кнопки или выключением из сети, если на кнопку не реагирует.
Для ноутбука, кроме отключения сети следует снять батарею. Включите устройство, возможно проблемы больше нет. Если система перезагрузилась без проблем, значит произошел сбой (глюк) системы. Такие проблемы устраняются перезагрузкой.
Способ 2 сбрасываем настройки bios
Ошибка system service exception windows 10 может появиться из-за нарушения настроек BIOS. Происходит это после экспериментов пользователя с настройками БИОСа или по причине сбоя без каких либо вмешательств. Для исправления ситуации нужно привести настройки БИОСа к заводским. Для этого:
- При загрузке используйте нажатие клавиши для запуска меню BIOS;
- Для каждого ПК/Ноутбука эта клавиша или комбинация может отличаться, например F2, DEL, F10 и так далее. Выясните для своего прибора эту комбинацию в Интернете;
- Затем следует найти подраздел, отвечающий за сброс настроек: «ResetBIOSsettings» либо «RestoreСonfiguration» или «LoadSetupDefaults», возможно как то иначе;
- Выполните сброс настроек и перезагрузку;
Если этот способ не помог – перейдите к следующему.
Способ 3 переустанавливаем оперативку
Плохой контакт слотов оперативки или его отсутствие могут быть причиной экрана с надписью system service exception windows 10. Это очень распространенная причина, не смотря на то, что звучит странно. Устранить неполадку помогает изъятие, прочистка контактов и возврат на место планок оперативки.
Слоты на материнской плате продувают воздухом. Контакты планок можно протереть ватной палочкой, смоченной спиртом или натереть стирательной резинкой (ластиком). Верните обратно планки и включите компьютер. Если проблема не исчезла, используйте следующие способы.
Способ 4 проверка обновлений
Пользователи Интернета дают совет по устранению ошибки system service exception методом загрузки обновлений виндовс 10. Этот способ работает, если система все же загружается с 2-3 попытки, после экрана смерти — bsod. Действуйте так:
- Перейдите по пути «Пуск»—» «Параметры»—» «Обновления и безопасность»;
- Оттуда в «ЦентрОбновленияWindows»;
- Там запустите строчку «ПроверкаНаличияОбновлений»;
- После чего дождитесь загрузки и установки обновлений, если вы их давно не загружали – может понадобиться время (вплоть до нескольких часов);
Если система не загружается обычным способом, нажмите при загрузке F8 (либо F8+SHIFT), затем:
- Это откроет варианты загрузки ОС;
- Выберите «БезопасныйРежим с ЗагрузкойСетевыхДрайверов»;
- После загрузки системы пройдите путь, описанный выше и загрузите обновления;
Когда обновления не решили проблему, переходим к следующим методам.
Способ 5 удаляем проблемный драйвер
Поломка драйвера зачастую вызывает синий «экран смерти». Для устранения неполадки требуется удалить этот драйвер и установить рабочий. В этом нам поможет утилита «BlueScreenView», которая помогает изучить информацию о поврежденных драйверах в файлах дампа памяти.
Скачивается она без проблем на сайте производителя, установки не требует. Нужно скачать и запустить утилиту. Это возможно, если выполнить загрузку системы с сетевыми драйверами, воспользовавшись меню, которое выходит при нажатии F8 либо F8+SHIFT.
При запуске утилита находит все файлы дампа, если он один, тогда информацию вы получите сразу.
Если вышел список, просматривайте каждый – ищите надпись в файле «CausedByDriver» (из-за драйвера). В той же колонке будет написан драйвер, который вызвал сбой.
Рекомендуется записать его название полностью. Возможно их несколько, перепишите все. После этого скачайте такие же драйверы с Интернета, удалите поврежденные и установите скачанные.
Способ 6 проверяем температуру комплектующих
При перегреве компьютера не исключено появление system service exception windows 10. Перегрев происходит из-за плохого обдува (засорение радиаторов неизбежно, если ПК/ноутбук не чистили год и более) или выхода из строя кулеров. Возможно нарушена система, препятствующая перегреву. При перегреве работа процессора и прочих деталей замедляется, происходят сбои в работе.
Проверить температуру комплектующих можно утилитами типа AIDA 64, Real Temp, GPU-Z и прочими. Если обнаружен перегрев – это вероятная причина отказов. Перегрев следует устранить, потому что это приводит к поломкам деталей, сбои – первый сигнал поломки.
Очистка от пыли, смена термопасты на процессоре или графическом чипе, Добавления вентиляторов в систему (для ноутбука возможна покупка обдувающей подставки) или переелка системы охлаждения компьютера на более мощную (вплоть до жидкостного). Можно снизить частоты работы аппаратуры. Вот способы борьбы с перегревом.
Способ 7 проверка оперативки программой
Сбой ks sys (голубой экран) вызывается поломкой планок оперативки, когда они перестают работать или работают с перебоями. Вы уже прочищали контакты (способом выше), но если дошли до этого способа, значит не помогло. Для проверки проблем нужна утилита Memtest86+. Она может работать как с компьютера, так и с флешки. Для работы с носителя, требуется сделать так:
Скачайте автоматическую установку «Memtest86+USB Installer.exe» для USB накопителей и разместите на рабочем столе. Вставьте флешку в комп/ноутбук. Запустите размещенный на столе файл и установите на флеш –накопителе.
Перезагрузитесь, и откройте BIOS. В меню BOOT укажите USB- носители первыми в списке загрузок. Перезагружайтесь – теперь начнется работа утилиты с флешки. Проверка не быстрая, запаситесь терпением. После окончания работы вы получите отчет, в котором неполадки выражаются строчками красного цвета.
Неисправный слот оперативки следует заменить, чтобы ошибка windows 11 более не выскакивала. Когда проверка оперативки показала ее полную исправность, воспользуйтесь способом ниже.
Способ 8 проверяем жесткий диск
Ошибки system exception не редко возникают по причине повреждений секторов жесткого диска. Вызываются повреждения скачками напряжения в момент, когда производится запись или загрузка. Например – выбило пробки в процессе игры ли скачивания файлов. После этого появляются bad – сектора, файлы, оказавшиеся в таком секторе повреждены (могут читаться с ошибками и не читаться совсем).
Наиболее простой способ – выполнить проверку диска средствами виндовс. Если система загружается, хотя бы в безопасном режиме – выполнить проверку можно на собственном устройстве. Откройте ярлык «компьютер», выбереите системный диск и кликните по нему ПКМ. Перейдите в «Свойства» —» «Сервис»—» «Проверка на НаличиеОшибок». Системный диск проверяется только при перезагрузке, поэтому перезагрузите устройство если перезагрузка не произойдет автоматически.
По завершении проверки, которая займет примерно 1-3 часа, все зависит от быстродействия самого компьютера и объема информации на проверяемом диске. Потом произойдет загрузка системы и синий экран вы можете долго не увидеть. Я после такой проверки позабыл про него на три года.
Если система не грузится, проще всего снять диск с компьютера – ноутбука и подключить к рабочему компьютеру – ноутбуку вспомогательным диском «slave». Если включите главным «Master», тогда загрузка не произойдет, так как ваша система сломана.
После подключения выполните действия как в предыдущем пункте, проверка начнется без перезагрузки. Я таким способом реанимировал системный диск товарищу. Нужно чтобы система вашего диска и диска компа на котором вы его восстанавливаете совпадали, иначе результат не гарантируется.
Та же самая проверка запускается через командную строку командой «chkdsk» смотрите видео:
Еще один способ проверки – использовать утилиту Victoria HDD. Руководство по применению слишком длинное, чтобы уместиться в одну статью, так что скачивать руководство вам придется самим. Только после этого скачивайте и устанавливайте саму программу.
Процесс длительный и кропотливый, зато помогает реанимировать даже сильно «убитые» диски.
Способ 9 откат на точку восстановления
Ошибку ks sys можно устранить откатив поврежденную систему до предыдущего состояния. Для этого, воспользуйтесь статьей «Как сделать точку восстановления на виндовс 10», перейдите в пункт «Методы отката».
Воспользуйтесь любым доступным для себя из перечисленных там методов.
Способ 10 переустанавливаем систему
Если все предыдущие способы устранить код остановки и синий экран не сработали, остается воспользоваться переустановкой или реанимацией системы на вашем устройстве. Вам может так же помочь способ «Восстановить загрузчик виндовс» и может пригодиться статья «Как создать загрузочную флешку». Сама переустановка простая:
- Вставить установочный диск или флешку;
- Войти в БИОС вашего устройства нажатием нужной кнопки или комбинации при загрузке (для каждой фирмы способ разный: DEL,F2 и прочие, загуглите свой вариант);
- В подразделе загрузка «BOOT» установите первым в списке привод DVD, если у вас диск или USB – носитель, если флешка;
- Сохраните изменения и перезагрузитесь;
- В меню выберите восстановление системы или переустановку;
- Далее по инструкции, которая будет на экране, просто выбирайте варианты и подтверждайте действия;
- В случае переустановки, не забудьте установить заново все драйверы;
Итоги
Как видите, синий экран вовсе не смерть для вашего ПК/ноутбука, вы уже в этом сами убедились. Вы справились сами и не пришлось отдавать личную вещь с личной информацией в чужие руки. Вдобавок, внушительная экономия средств. Поделитесь с друзьями ссылкой на статью, она им тоже поможет.
С синими экранами знаком практически каждый пользователь, который хотя-бы иногда работает за компьютером. В основном они появляются при загрузке устройства, еще реже в момент работы.
Сегодня мы рассмотрим сбой с типичной ошибкой system thread exception not handled, сопровождающуюся кодом 0x0000007E или 0x1000007e. Давайте поговорим о том, что делать и как ее исправить в Windows 10 и более ранних версиях.
Содержание статьи
- Причины возникновения
- Случайный сбой
- Удаление проблемной программы
- Подключенное оборудование
- Системные ошибки
- Сброс настроек BIOS
- Отключаем аппаратное ускорение
- Диагностируем оперативную память
- Определяем дефектный драйвер
- Диагностируем поломку на стороне комплектующих
- Другие варианты
- Видео по теме:
- Комментарии пользователей
Причины возникновения
Существуют множество причин способных вызвать сбой. Определить точно в чем была неисправность получается только опробовав все методы, о которых я расскажу ниже.
Чаще всего проблема находится на стороне:
- случайного сбоя ПК;
- подключенного оборудования;
- системных ошибок;
- неверных настроек BIOS;
- аппаратного ускорения;
- оперативной памяти;
- дефектного драйвера какого-либо компонента;
- прочих комплектующих (жесткого диска, блока питания, видеокарты, материнской платы).
Теперь, после того как мы разобрались с причинами появления кода остановки system thread exception not handled, можем переходить непосредственно к устранению.
Совет: перед тем, как приступать к выполнению конкретных действий, обзаведитесь установочным диском Windows 10, он будет весьма кстати, если ПК не получается загрузить даже в безопасном режиме. В любом другом случае используйте безопасный режим или LiveCD.
Случайный сбой
Возможно мы имеем дело с единичным сбоем. В большинстве случаев исправить ситуацию получается отключением компьютера от сети на пару минут.
Удаление проблемной программы
Применение данного метода решения проблемы является актуальным в случае, если рассматриваемая в статье ошибка начала появляться сразу после установки новой программы, а перезагрузка компьютера не принесла положительного результата.
Важно! Есть вероятность, что недавно установленное приложение банально не совместимо с текущей конфигурацией компьютера. В этом случае может помочь его удаление.
Чтобы удалить последнюю установленную программу необходимо последовательно выполнить несколько действий:
- Для начала необходимо открыть системный поиск, введя в него запрос «Панель управления».
- Появится список доступны вариантов, нужно кликнуть по верхнему.
- Затем следует перейти во вкладку «Программы и компоненты».
- Выбрать пункт «Удаление программы».
- Теперь нужно щелкнуть по столбцу «Размер», чтобы произвести сортировку программ по дате их установки.
- Выполнить удаление потенциально проблемной программ, кликнув по ней правой кнопкой мыши и выбрав пункт «Удалить».
После проделанных манипуляций с системой требуется выполнить перезагрузку компьютера.
Подключенное оборудование
Если к компьютеру подключено дополнительное оборудование (принтер, сканер, веб камера), то убедитесь, что их драйвера совместимы с установленной операционной системой. Как вариант, можно попробовать временно отключить сторонние устройства и проверить результат.
Нередко код ошибки system thread exception not handled вызывают компьютерные мыши, веб камеры от Microsoft или Logitech. Видимо это связано с несовместимостью их ПО с Windows 10. Если вы обладатель подобного девайса, то попробуйте использовать другую мышь или обновить ПО.
Системные ошибки
Очень часто получается наладить работу системы, путем исправления ошибок на стороне важных файлов. Делается это двумя методами:
- Первый – через меню «Мой компьютер». Я рассказывал о нем в статье про устранение неполадок на жестком диске.
- С использованием командной строки, выполнив команду sfc /scannow.
Оба способа работают только из-под Windows, поэтому в случаях, когда код остановки system thread exception not handled возникает на этапе запуска, нужно использовать установочный образ, записанный на флешку или диск. И запускать консоль с него. Как это сделать, читайте ниже в разделе про определение дефектного ПО.
Сброс настроек BIOS
Возможно? причиной появления синего экрана стали неверные настройки BIOS. Даже если вы их не меняли, они могли измениться автоматически после какого-либо сбоя. Например, после скачка напряжения в сети или из-за израсходованной батарейки питания биоса. В таком случае ее нужно менять.
Как это сделать:
- Входим в BIOS.
- Находим параметр, отвечающий за сброс настроек. Чаще всего он имеет название «Optimized Defaults».
- Нажимаем по параметру и подтверждаем действие.
- Сохраните настройки и перезапустите ПК.
После этого все должно работать.
Отключаем аппаратное ускорение
Если ошибка system thread exception not handled возникает во время работы Windows 10, то, скорее всего, источником проблемы является включенное аппаратное ускорение.
Как его отключить на примере браузера Google Chrome:
- Щелкаем по пункту меню и открываем панель настроек.
- Пролистываем страницу в самый низ и нажимаем по пункту «Дополнительные».
- Находим и отключаем опцию аппаратного ускорения.
- Перезапускаем браузер.
Если у вас другой браузер, то ищите в настройках аналогичную опцию. Например, в опере параметр ускорения находится в разделе «Браузер — Система».
Диагностируем оперативную память
Также не стоит исключать проблемы на стороне оперативной памяти. Даже в случае установки новый планок памяти, это не исключает возможных ошибок и моментов несовместимости.
Рекомендует выполнять проверку следующим образом:
- Для начала следует вынуть модули и протереть контакты обычным школьным ластиком. Затем аккуратно вставить модули обратно в свои разъемы. Проблема может решиться уже на этом пункте.
- Проверяем момент совместимости планок друг с другом или материнской платой. Для этого проверьте работу компьютера поочередно с каждым модулем.
- Выполните тестирование памяти на предмет ошибок с помощью утилиты «memtest86+».
При обнаружении момента несовместимости или ошибок, замените неисправные планки памяти. После этого сбой system thread exception not handled перестанет появляться вовсе.
Определяем дефектный драйвер
Определить неисправный драйвер можно двумя способами, начнем с самого простого, когда удается загрузить Windows 10 в обычном или безопасном режиме.
- Открываем диспетчер устройств.
- Теперь нужно убедиться, что напротив каждого компонента нет жёлтых или красных знаков, обозначающих проблему в работе устройства.
- Если знаки присутствуют, то производим обновление драйвера конкретного компонента.
Перезагружаем компьютер.
Внимание! Наиболее точно определить поломку получается в программе «BlueScreenView».
Второй способ рекомендую использовать в тех случаях, когда операционную систему загрузить не удается, тогда на помощь приходит установочный диск:
- Запишите образ на флешку или диск, зайдите в BIOS и измените порядок загрузки устройств, выставив накопитель с образом на первое место.
- Выполните загрузку образа с носителя.
- Откройте раздел восстановления.
- Зайдите в раздел «Исправление неисправностей».
- Затем открываем «Диагностика» и щелкаем по пункту «Дополнительные параметры».
- Выберите инструмент «Командная строка».
- Пропишите команду bcdedit /set {default}bootmenupolicy legacy и нажмите «Enter».
- Закройте консоль и перезагрузите компьютер.
- Войдите в безопасный режим, быстро нажимая клавишу «F8» в момент загрузки ПК.
- Открываем диспетчер устройств, щелкаем правой мышкой по оборудованию, с которым возникла неполадка и выбираем в «Удалить».
- Перезагружаем устройство.
Скорее всего это поможет исправить ошибку system thread exception not handled. Кстати, данный способ универсален и подходит для Windows 8.
Краткий список наиболее частых причин появления сбоя:
- atikmdag.sys – файл драйвера видеокарты ATI/AMD Radeon. Лечится переустановкой ПО.
- nvlddmkm.sys – системный файл отвечающий за работу видеокарты NVIDIA. Проблема устраняется переустановкой ПО. Но перед этим необходимо удалить старую версию драйвера.
- etd.sys – связан с ноутбуком, а точнее с тачпадом. В качестве решения предлагаю удалить драйвера тачпада или обновить их до последней версии.
- ntfs.sys, ntfs system – специальный компонент отвечающий за данные на NTFS дисках. Исправляется путем сканирования файлов на предмет ошибок командой функцией sfc /scannow, переподключением или заменой неисправного жесткого диска.
Иногда виновниками появления system thread exception not handled становятся совсем другие файлы, но несмотря на это, процедура устранения сбоя практически идентична во всех ситуациях.
Диагностируем поломку на стороне комплектующих
Обычно об аппаратной проблеме говорит не эффективность других вариантов. Тем более если вы перепробовали все вплоть до установки другой версии или сборки Windows.
- Жесткий диск. На стороне жесткого диска может быть что угодно, начиная с перегрева, ошибок файловой системы до появления странных звуков, бэд секторов и выхода из строя. Проверьте каждый момент отдельно.
- Видеокарта. Еще один компонент, который следует проверить. В связи с высокими температурами видеокарты часто выходят из строя, появляются артефакты, происходит отвал чипа или падают драйвера. Например, у меня была ситуация, когда код system thread exception not handled возникал из-за неисправной видеокарты, после отключения которой все приходило в норму.
- Блок питания. При нехватке мощности блока питания могут сбоить все устройства, подключенные к ПК. Довольно часто причиной нехватки мощности становятся вздувшиеся конденсаторы.
- Материнская плата. С материнской платой дела обстоят куда проще, существуют три вида неисправностей, которые можно определить на глаз. Это затемнения участков на плате, вздутие конденсаторов и физические повреждения. Во всех других случаях, определить проблему поможет только диагностика с помощью специального оборудования.
Другие варианты
Если вышеизложенные варианты не принесли результата, то в крайнем случае стоит прибегнуть к откату системы, старту с последней удавшейся конфигурации или переустановке Windows.
Определить, по какой именно причине произошел сбой, довольно затруднительно. Именно поэтому для гарантированного получения положительно результата рекомендуется просто последовательно выполнять размещенные в статье инструкции и рекомендации.
Видео по теме:
Исправление ошибки SYSTEM_SERVICE_EXCEPTION в Windows 10, возникающей после установки нового оборудования или программного обеспечения, требует поверхностных знаний о работе ПК. Ошибка появляется во время установки программы, сканирования драйвера Microsoft Corporation или во время запуска или завершения Windows, когда запускается связанная с SYSTEM_SERVICE_EXCEPTION программа (например, операционная система Windows). Отслеживание времени и местоположения ошибок при устранении неполадок даёт ключевую информацию.
Методы устранения ошибки System Service Exception Windows.
Причины возникновения ошибки
Ошибка может возникать по нескольким причинам:
- неправильно настроенные, старые или повреждённые драйверы (очень часто);
- нарушение целостности реестра Windows из-за изменения программного обеспечения;
- вирус или вредоносная программа, которая повредила файл Windows или связанные с ним файлы операционной системы Windows;
- конфликт драйверов после установки нового устройства;
- повреждённые или удалённые системные файлы после установки программного обеспечения или драйверов, связанных с операционной системой Windows;
- синий экран и ошибка 0x3B, вызванная повреждением жёсткого диска;
- ошибка STOP, вызванная сбоем памяти (ОЗУ).
Что делать при остановке ПК и возникновении ошибки? Просто следуйте инструкциям и нашим рекомендациям.
Методы решения
Ниже приведён список шагов устранения неполадок для решения проблем SYSTEM_SERVICE_EXCEPTION в Windows 7, а также в Windows 10. Их рекомендуется выполнять по порядку, чтобы не тратить время и силы.
Перезагрузка ПК
Самый простой вариант исправления ошибки System Service Exception в Windows 10 – перезагрузка ПК. Если после этого проблема не исчезла, постепенно переходите к выполнению следующих шагов.
Сброс настроек BIOS
Если у вас есть доступ к BIOS, просто найдите параметр «Load Optimized Defaults», выберите его и примите с помощью клавиши «y». Это приведёт к сбросу до заводских настроек. Если после перезагрузки синий экран смерти не пропадает, нужно будет открыть центральный блок.
ВАЖНО. Прежде чем открыть крышку системного блока, убедитесь, что он отключён от сети питания.
Затем на материнской плате найдите плоскую батарею, как в часах, только больше. Извлеките её и вставьте обратно в слот. Лучше немного подождать, пока накопленное напряжение выйдет из конденсаторов. Время ожидания зависит от материнской платы и используемых компонентов. После этого всё должно вернуться к норме. Последний метод очень похож на предыдущий. Однако на этот раз вместо того чтобы вытащить батарею, переместите перемычку CMOS (очистить память CMOS), чтобы она замкнула контакты 2 и 3. Где их найти? Лучше всего проверить в руководстве по эксплуатации материнской платы.
Переустановка оперативной памяти
Распространённой причиной ошибки в Windows 10 является неправильная установка модулей оперативной памяти. Найдите их на материнской плате, откройте специальные замки-ключи, и достаньте планки. После этого вставьте их обратно.
ВАЖНО. После установки памяти в слот обязательно убедитесь, что замки плотно закрыты, а платы памяти зафиксированы прочно.
Проверка наличия доступных обновлений для Windows 10
Microsoft постоянно обновляет и улучшает системные файлы Windows, которые могут быть связаны с ошибкой SYSTEM_SERVICE_EXCEPTION. Иногда, чтобы устранить проблемы с синим экраном, всё, что нужно сделать, это обновить систему Windows с помощью последнего пакета обновлений или других исправлений, опубликованных Microsoft. Проверка обновлений Windows:
- нажмите кнопку «Пуск»;
- введите «обновления» в поле поиска и нажмите ENTER;
- откроется диалоговое окно «Центра обновления Windows»;
- если обновления доступны, нажмите «Установить обновления».
Удаление проблемного драйвера
Проблема может также заключаться в неисправности или неподходящей для вашей операционной системы версии драйвера. Для его удаления или отключения необходимо зайти в «Диспетчер устройств» (в Windows 10 нужно нажать комбинацию клавиш Win + X, а затем выбрать программу в списке), найти неправильно установленное оборудование (возле него будет жёлтый символ с восклицательным знаком), правой кнопкой перейти в «Свойства», найти вкладку «Драйвер» и нажать «Удалить драйвер».
Проверка температуры комплектующих компьютера
Исправить ошибку System Service Exception помогут температурные показатели, которые могут превышать рекомендуемые. Узнать их можно на сайтах производителей комплектующих к вашему ПК. Узнать, какие именно комплектующие установлены, можно по коробкам из-под них, или с помощью утилит. Например, Everest покажет все компоненты и «железо», которое установлено в вашем ПК. Температуру процессора можно найти в BIOS. Для этого при перезагрузке нажмите F1, найдите вкладку «PC Health Status» или «Проверка работоспособности ПК» (в зависимости от модели материнской платы и версии BIOS пункты меню могут отличаться). Здесь будут приведены температурные показатели процессора. Для компьютеров рабочая температура не должна превышать 70° C, а для ноутбуков – 80° C.
Для мониторинга температуры всех остальных компонентов системы используйте специальные утилиты. Скачать пробные или платные версии можно на официальных сайтах.
HWMonitor – это программа, через которую можно получить информацию о напряжении, температуре и скорости вентиляторов материнской платы, чипсета, процессора, видеокарты. Программа HWMonitor доступна в портативной версии – её не требуется устанавливать, просто распакуйте и запустите файл с расширением .exe. После запуска программы появится окно, в котором будут приведены все показатели.
Real Temp – ещё один интересный инструмент для проверки температуры процессоров Intel Core, Dual Core, Quad Core и Core i7. Сравнивая датчики температуры DTS на каждом из процессорных ядер с индикатором Tjunction Max (максимальная температура, при которой процессор будет отключён для предотвращения повреждения), мы можем проверить, насколько нагревается процессор.
Программная проверка оперативной памяти
Иногда аппаратные «синие» ошибки экрана, связанные с SYSTEM_SERVICE_EXCEPTION, или Netio SYS, вызваны сбоем памяти (ОЗУ). Если компьютер сам перезагружается, и при этом подаются звуковые сигналы, память, вероятно, повреждена. Фактически, почти 10% отказов приложений в Windows вызваны сбоем памяти. Если вы на свой компьютер добавили новую память, её на некоторое время стоит убрать. Если это исправит ошибку, значит, проблема связана с новой памятью (несовместимой или неисправной). В этом случае её нужно будет заменить. Если вы не добавили новую память, следующий шаг – запустить диагностический тест существующей памяти вашего компьютера. Память будет проверяться на наличие сбоев и ошибок, которые могут вызвать «синий экран смерти».
Хотя последние версии Windows оснащены инструментом диагностики памяти, рекомендуется использовать Memtest86:
- возьмите неиспользуемый USB-накопитель и подключите его к компьютеру;
- загрузите Windows Memtest86;
- щёлкните файл образа правой кнопкой мыши и выберите «Извлечь»;
- запустите подключённую утилиту imageUSB и выберите подключённый USB-накопитель, который вы хотите сделать загрузочным;
ВАЖНО. ВАЖНО! Эта операция удалит все данные из памяти USB.
- Memtest86 будет установлен на USB-накопителе, после чего вы сможете начать тестирование возможных причин ошибок, связанных с файлом SYSTEM_SERVICE_EXCEPTION;
- перезагрузите компьютер со вставленной USB-памятью;
- Memtest86 начнёт проверку памяти на предмет сбоя;
- следуйте инструкциям на экране.
Если все вышеописанные шаги не дали никаких результатов, и Memtest86 обнаруживает сбой, существует высокая вероятность того, что причина заключается в неисправной памяти. В этом случае нужно заменить оперативку.
Проверка жёсткого диска
Большинство неисправностей на компьютере и ошибок 0x3B вызваны проблемами с драйверами жёстких дисков или контроллерами памяти, но в некоторых случаях ошибки BSOD могут быть отнесены к сбоям жёсткого диска. Неправильное удаление, закрытие программ без сохранения, неправильная или неполная установка программного обеспечения (например, операционной системы Windows), сбои оборудования Microsoft Corporation и сбои питания могут привести к повреждению файловой системы и сохраненных данных. Для сканирования и исправления ошибок на жёстком диске в Microsoft был включён удобный инструмент «CHKDSK» («Проверка диска»). Как запустить программу «CHKDSK»:
- нажмите кнопку «Пуск»;
- введите «CHKDSK» в поле поиска;
- удерживая на клавиатуре нажатыми клавиши CTRL + Shift, нажмите ENTER;
- появится диалоговое окно для разрешения;
- нажмите «Да»;
- откроется чёрное окно с мигающим курсором;
- введите «chkdsk/f» и нажмите ENTER (где f – буква жёсткого диска);
- функция CHKDSK начнёт сканирование жесткого диска на предмет повреждения, которое может вызвать ошибки STOP3.tmp;
- следуйте инструкциям на экране.
Восстановление системы с помощью точки восстановления
Windows System Restore позволяет вам вернуть прежнее состояние системы, чтобы определить и исправить код остановки. Восстановление системы может восстанавливать файлы и системные программы до состояния, когда всё работало правильно. Это позволит сэкономить целые часы.
ВАЖНО. Восстановление системы не влияет на документы, фотографии и другие личные данные.
Применение восстановления системы:
- нажмите кнопку «Пуск»;
- в поле поиска введите «Восстановление» и нажмите ENTER;
- в результатах поиска нажмите «Запуск восстановления системы»;
- введите пароль администратора (если это необходимо);
- выберите точку восстановления в соответствии с указаниями мастера;
- восстановите компьютер.
Переустановка операционной системы
ВАЖНО. Переустановка Windows для устранения проблем с ошибкой 0x3B является трудоёмкой задачей и требует некоторого опыта.
Во избежание потери данных перед началом процесса создайте резервные копии всех важных документов, фотографий, установочных файлов программ. Если вы ещё не создаёте резервные копии своих данных, немедленно сделайте это (загрузите рекомендованное решение для резервного копирования), чтобы защитить себя от постоянной потери данных.
Если эти рекомендации, а также установка Windows не привели к исправлению ошибки, обратитесь в сервисный центр или службу поддержки на сайте производителя оборудования для вашего ПК.
Fix system_service_exception BSOD error in five ways:
| Workable Solutions | Step-by-step Troubleshooting |
|---|---|
| Fix 1. Update Drivers | Outdated or problematic drivers may lead to system_service_exception error. Update drivers…Full steps |
| Fix 2. Update Windows 10/11 | Unexpected errors may also cause by outdated system files. Update Windows to the latest version…Full steps |
| Fix 3. Fix Corrupted System Files | Fix and replace damaged system files with SFC commands. Go to the Start menu and type cmd…Full steps |
| Fix 4. Uninstall Installed Programs | Programs running in your system may become the reason for causing a system_service_exception…Full steps |
| Fix 5. Reset Your PC | Go to the «Settings,» enter the «Update & Security», then click the «Recovery» and «Reset PC»…Full steps |
Windows 10 and 11 are considered the latest operating system for desktops. Windows 10 and 11 were released on July 29, 2015, and October 05, 2021, respectively. Since the release of these Windows, millions of users have been converted to these operating systems. These are used worldwide, but some potential errors and problems have also been seen in these operating systems. One of the most common errors in Windows 10 and 11 is the system_service_exception BSOD Error.
If you face a system_service_exception BSOD Error in your system or windows, you are not alone. There are lots of Windows users who are currently facing the same problem. These types of Windows errors are so annoying because they force your system to restart suddenly, making everything unsaved be lost. For example, imagine you are working on a critical PowerPoint document you need to submit the next day. It is almost done, but something goes wrong, and suddenly System Service Exception BSOD error occurs while the Autosave feature is off. It will surely be so annoying.
Most BSOD errors are associated with system-related issues sending a stop code to windows, leading to an instant system crash. The bad news is that the error occurs without any warning, making your data lost, and files can infrequently get corrupted. If you face such a problem, do not panic and follow the given tips that will surely help you fix the system service exception or blue screen of death error for windows 10/11. However, before going to discuss the solution to fix this error, we would like to share with you the potential reasons causing System Service Exception BSOD Error.
Generally, the System Service Exception BSOD Error occurs by windows 10/11 itself. For example, outdated drivers or a cluster of apps trying to access and run the windows protected codes. As well as this, there are certainly other reasons leading to this error, including;
- Damaged, incompatible, or outdated drivers for windows 10/11.
- Malware or other cyberattacks can cause this error
- An error or bug in the Windows 10/11
- Corrupted files in your windows or systems
- Inaccessible or damaged windows registry
- Bad divisions in the hard disk
- RAM issues
The technical explanation of Microsoft revealed that such a BSOD error occurs when your systems’ running process attempts to move from non-privileged to privileged code. There are a number of examples of such error messages that may be fitting your case:
- SYSTEM_SERVICE_EXCEPTION Windows 10/11: This error usually occurs in Windows 10/11. However, it is also common in other operating systems, such as Windows 7.
- SYSTEM_SERVICE_EXCEPTION 00000000’c0000005: This is an error code that is caused by the problem in the system_service_exception.
- SYSTEM_SERVICE_EXCEPTION 0x0000003b: This is another type of error code accompanying the error once you see the blue screen.
- SYSTEM_SERVICE_EXCEPTION (Netio.sys): This error occurs when the Netio.sys system file is causing Windows 10/11 to crash.
How to Fix System Service Exception BSOD Error in 5 Ways
There are a number of methods to fix the problem of System Service Exception BSOD Error easily. However, as the system won’t boot properly when the error occurs, you need to go to safe mode to check and fix the problem. You know how to activate a safe mode before fixing the System Service Exception BSOD Error.
Enter Safe Mode First
There are several ways to start windows 10/11 in Safe Mode. However, the easiest way is to go through the Settings. Then, follow the given steps and start running your windows in a Safe Mode.
Step 1. Open Windows «Settings» through the Search bar or press the Windows + l buttons to open Windows Settings.
Step 2. Go to the «Update & security» section. Choose «Recovery», and click «Restart now». After Windows restarts, choose «Troubleshoot».
Step 3. Once entering the troubleshoot option, go with the «Advanced options».
Step 4. Now, it’s time to click on the Startup Settings – the section will allow you to change Windows startup behavior.
Step 5. Press on the «Restart» button – it will restart your PC with the Safe Mode.
Now start fixing your problems by following the given steps:
1. Update Drivers
Windows updating system helps keep your system drivers up to date. Updating drivers through an automated system means your system or Windows drivers are according to the recommended version. However, that does not mean that all the apps are updated through the recommended version. On the other hand, sometimes Windows does not use the correct version of drivers.
To check the latest automatic driver updates, you need to follow the given steps:
Go to «Settings» > «Update and Security», then click on the «Windows update» > «view update history». Here you will find the recently updated drivers.
Step 1. Type Device Manager in the Start menu and select the best match.
Step 2. Scroll down the list and find the error symbol. If you find nothing here, it means the drivers are not likely the source of the errors. If you find there a symbol of yellow alert, use the dropdown arrow and open the section. Then, you can start the driver’s update by right-clicking the problem driver.
Step 3. Select «Search automatically for updated driver software». It will help windows automate the process of drivers update for you.
On the other hand, you can also use a third-party source or tool that helps you update all your system drivers simultaneously.
2. Update Windows to the Latest Version
To diagnose the problem or fix the errors, you also check if a Windows update is required. Unexpected errors may also cause by outdated system files. The prompt and easy way to figure out the source or cause of the error is to check for pending updates. Follow the below-given steps to know if there are pending updates:
Step 1. Press Windows key + l to open the «Settings». Hit for the «Update & Security» section to check if there are any pending updates.
Step 2. If you find any pending updates, save all your files, and click on «Install Now». During this process, your system will reboot.
3. Fix Corrupted System Files
The Windows system tool that helps check for corrupt and missing Windows system files is System File Check. SFC specifically checks for the Windows system. Before starting the SFC files, it is advisable to double-check whether it is completely functional or not. Now follow the given steps to check whether it is functional or not:
Step 1. Go to the start menu and type CMD. Now, right-click Command Prompt and select «Run as administrator» to open an elevated Command prompt.
Step 2. Type the command sfc /scannow and hit Enter.
Now, wait for the command to be processed. Depending upon your systems’ health, it may take up to 20 minutes to complete the process. The process may stick at certain times, but you have to wait for it until it completes.
4. Uninstall Recently Installed Programs
Now it comes to checking the recently installed programs or apps. Unfortunately, sometimes, several programs running in your system may become the reason for causing a system_service_exception Windows 10 error.
They may vary in type. For example, some users report an error after installing a new antivirus suite. At the same time, some users claim that installing a new VPN may be an issue. Whether the SYSTEM_SERVICE_EXCEPTION error occurs after installing a new program or not, you need to uninstall the recently installed programs, helping you know what program became the reason for an error.
5. Reset Windows 10
If nothing else works, you need to reset Windows 10 to refresh your windows or system files. Resetting the Windows will replace your system files with a completely new set of files. Theoretically, it is approved that keeping most of your important files intact is a lingering issue related to an SYSTEM_SERVICE_EXCEPTION error. Therefore, follow the given steps to reset your windows:
Step 1. Go to the «Settings,» enter the «Update & Security», then click the «Recovery» section. There you will find the section «Reset PC», and now get started.
Step 2. Your system will restart right after hitting the button. So, make sure that you have the backup of all of your important files and data.
Step 3. Once your system restarts, you will have the option «Keep my files» or «Remove everything».
How to Restore Data from a Computer with a Booting Problem
If the system_service_exception problem or other booting issues don’t allow to access the computer and data, or if you lose crucial data due to Windows resetting, there is no need to worry because we suggest you use a professional data recovery software – EaseUS Data Recovery Wizard to efficiently restore lost data from unbootable computer/HDD in WinPE.
It is an all-in-one data recovery solution. For example, this software helps you recover deleted files, formatted files, raw files, NAS files, and more. As well as this, this software also helps users recover 1000 different types of files, including documents, graphics, videos, emails, audios, and data in other formats. The software is easy to use and works quickly and efficiently to restore all your necessary data.
Step 1. Create a bootable disk
Launch EaseUS Data Recovery Wizard, choose «Crashed PC Recovery» and click «Go to Recover».
Select an empty USB to create the bootable drive and click «Create».
Warning: When you create a bootable disk, EaseUS Data Recovery Wizard will erase all data saved in the USB drive. Back up important data beforehand.
Step 2. Boot your computer from the bootable USB
Connect the bootable disk to the PC that won’t boot and change your computer boot sequence in BIOS. For most users, it works well when they restart their computer and press F2 simultaneously to enter BIOS.
Set to boot the PC from «Removable Devices» (bootable USB disk) beyond Hard Drive. Press «F10» to save and exit.
Step 3. Recover data from a crashed system/PC
After booting from EaseUS Data Recovery Wizard bootable disk, select the drive you want to scan to find all your lost files. Preview and recover the files you need to a safe location.
Conclusion
So, throughout our discussion, we find that facing a system_service_exception BSOD Error is not so surprising. There are several reasons mentioned above that can cause this error. These reasons can be drivers’ updates, bug files, malware, corrupted files, damaged Windows registry, hard disk bad divisions, or RAM issues.
Well, this article helps you diagnose the causes of the errors. As well as this, this article is a detailed account of how to fix system_service_exception Windows 10 BSOD Error. So, go through this article carefully to manage your problems.
However, if your computer can’t boot easily and you want to restore your important files, we recommend using EaseUS Data Recovery Wizard to quickly restore your important files.