A system shutdown is in progress.(1115)
Идет завершение работы системы.(1115)
Бывает перезагружаешь сервер удаленно, а он подвисает в процессе. Удаленка не работает. Команда возвращает ошибку, что указана выше.
shutdown -m NameServer -r -t 0
К нам на помощь приходит пакет pstools
Качаем пакет. Для удобства копируем содержимое архива по пути c:WindowsSystem32 , и запускаем команды.
pskill.exe \NameServer TrustedInstaller pskill.exe \NameServer winlogon
Профит.
(Просмотров 3 452, 8 за сегодня)
Ошибка: При включении ПК сообщает «usb device over current status detected system will shutdown in 15 seconds
Решение: В переводе ошибка звучит как «Обнаружено USB
устройство с большим потреблением тока, система будет перезагружена
через 15 секунд».
Не надо спешить сразу открывать корпус системного
блока, для начала проверяем USB-порты.
Далее в порядке уменьшения вероятности:
- Отключаем все USB-устройства (флэшки/мышки/клавиатуры и т.п.). Включаем компьютер, и, если ошибка не пропала, переходим ко 2-му пункту. Если ошибки нет, то причина — перебит/коротит провод или проблема в одном из устройств.
- Осматриваем все USB-порты на наличие сломанных частей, посторонних предметов и большого количества пыли. Были случаи, когда после очистки от пыли
USB-портов сообщение об ошибке пропадало. - В 90% случаях на втором этапе выявляется
сломанный разъем. А какие USB-порты используются чаще всего? Те, что
расположены на передней панели корпуса системного блока. Какую флешку легче выломать? Ту, что воткнута в переднюю панель. - Если не удалось выявить неисправный USB порт — отключаем USB-порты на передней панели.
- Ошибка usb device over current status detected
характерна для материнских плат компании ASUS. Если п.п.1-4 не помогли устранить проблему, то возможное решение в
следующем:
- необходимо сбросить BIOS;
- проверить перемычку управления питанием USBPWR (её отсутствие может быть причиной);
- наиболее экзотичная причина — неисправность резистора, идентифицирующего наличие напряжения на одном из портов
|
SUDALV 2 / 2 / 0 Регистрация: 17.02.2010 Сообщений: 60 |
||||
|
1 |
||||
|
11.03.2011, 18:33. Показов 4739. Ответов 8 Метки нет (Все метки)
в программе необходимо сделать выключение компьютера, пишу
при выполнении этого кода на экран появляется CMD с хелпом команды shutdown
0 |
|
Programming Эксперт 94731 / 64177 / 26122 Регистрация: 12.04.2006 Сообщений: 116,782 |
11.03.2011, 18:33 |
|
Ответы с готовыми решениями: С++ консольное приложение win32, матерится на первое «pow» после «if», а на «system» говорит что неопределён. В зависимости от времени года «весна», «лето», «осень», «зима» определить погоду «тепло», «жарко», «холодно», «очень холодно»
system(«del C:\1»); и system(«rmdir C:\1»); 8 |
|
бжни 2473 / 1684 / 135 Регистрация: 14.05.2009 Сообщений: 7,162 |
|
|
11.03.2011, 19:36 |
2 |
|
shutdown -s -t 0 -r
0 |
|
8381 / 3613 / 419 Регистрация: 03.07.2009 Сообщений: 10,708 |
|
|
12.03.2011, 01:48 |
3 |
|
Для успешного выполнения этого кода необходим запуск с правами администратора
0 |
|
2 / 2 / 0 Регистрация: 17.02.2010 Сообщений: 60 |
|
|
12.03.2011, 14:56 [ТС] |
4 |
|
прописал
0 |
|
instagib 122 / 85 / 16 Регистрация: 14.02.2011 Сообщений: 340 |
||||
|
12.03.2011, 15:18 |
5 |
|||
|
SUDALV, у меня работает system(«shutdown -s»); через 30 сек..выключение..
0 |
|
1 / 1 / 0 Регистрация: 02.03.2011 Сообщений: 42 |
|
|
12.03.2011, 15:19 |
6 |
|
ну дык, в хелпе сказано, что флаг либо s либо r. их нельзя вместе использовать
0 |
|
122 / 85 / 16 Регистрация: 14.02.2011 Сообщений: 340 |
|
|
12.03.2011, 15:21 |
7 |
|
shutdown -s -t 0 -r дело в том что вы даете команду shutdown с несколькими параметрами. там и Завершение работы (-s) и перезагрузка(-r) и завершение по таймауту(-t xx-секунды) очевидно чтоб завершить работы достаточно набрать только 1 из параметров: shutdown -s а перезагрузка
0 |
|
reich 110 / 46 / 4 Регистрация: 03.09.2009 Сообщений: 112 |
||||
|
12.03.2011, 16:02 |
8 |
|||
|
Я так понял, речь о Windows. Почему бы не сделать так:
0 |
|
2 / 2 / 0 Регистрация: 17.02.2010 Сообщений: 60 |
|
|
12.03.2011, 16:35 [ТС] |
9 |
|
спасибо, shutdown -s -t 0 оказался верным вариантом =)
ExitWindowsEx( EWX_SHUTDOWN | EWX_FORCEIFHUNG, SHTDN_REASON_MAJOR_APPLICATION ); я сначала так и хотел, но тут заморочки с повышением привилегий, так и не разобрался)
0 |
|
IT_Exp Эксперт 87844 / 49110 / 22898 Регистрация: 17.06.2006 Сообщений: 92,604 |
12.03.2011, 16:35 |
|
Помогаю со студенческими работами здесь
#include<iostream>
Реализовать классы «Воин», «Пехотинец», «Винтовка», «Матрос», «Кортик» (наследование) Создать класс «Книга» с полями «название книги», «количество страниц», «год издания» Искать еще темы с ответами Или воспользуйтесь поиском по форуму: 9 |
If you’re here, your computer shut down unexpectedly, as indicated in your system’s Event Viewer. When this happens, it’s important to find out why the system shuts down randomly to determine if there’s a course of action you must take to resolve the issue.
The Event Log system in Windows 10 monitors the entire PC, including when the computer shuts down or restarts suddenly or usually and why. Whenever your computer restarts properly, you may be tempted to overlook the need to check the information.
However, a review of restart and shutdown information can help you determine if there’s a problem that requires attention. You’ll be able to know if your system shuts down unexpectedly due to a loss of power, a Windows update, or an error.
Whichever is the case, Windows 10 features various built-in tools that you can use to check the time, date, and reason your system restarted or shut down suddenly. This article shows you how to use the Command Prompt, PowerShell, or Event Viewer and other options to investigate a sudden shutdown.
How to Find Out Why “The Previous System Shutdown Was Unexpected”? (7 Solutions)
A malfunctioned internal service, system component or external application, or hardware part can suddenly cause your computer to shut down. Determining the cause of the unexpected shutdown can help you fix the underlying issue to prevent the incident from reoccurring.
Solution #1: Use Event Viewer
Use this tool as follows to find the cause of the sudden computer shutdown:
Step 1: Right-click on the “Start” menu and select the “Event Viewer” option toward the top of the list.
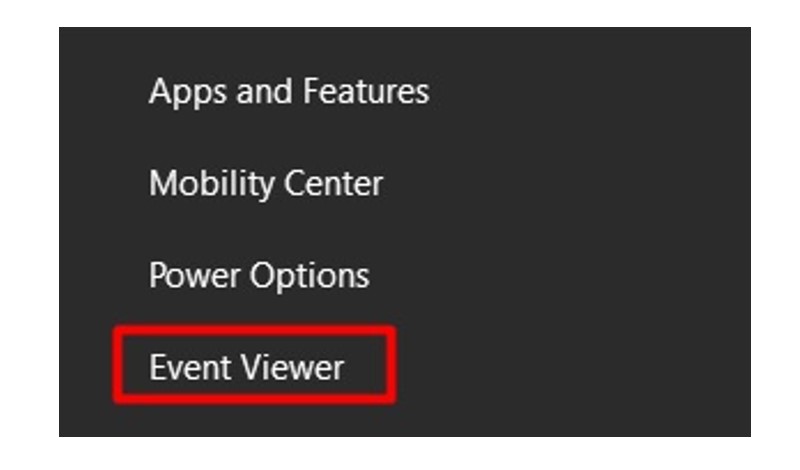
Step 2: Expand the “Windows Logs” section on the left of the “Event Viewer” window that pops up.
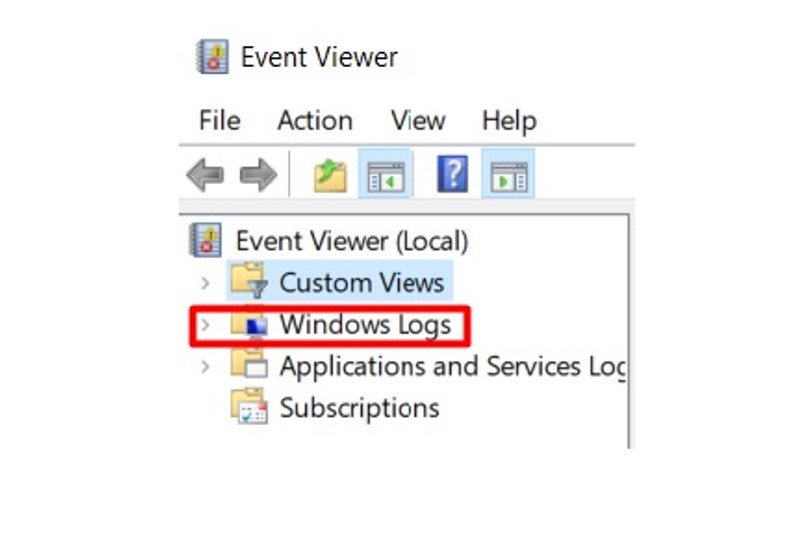
Step 3: Right-click on the “System” option in the list that appears.
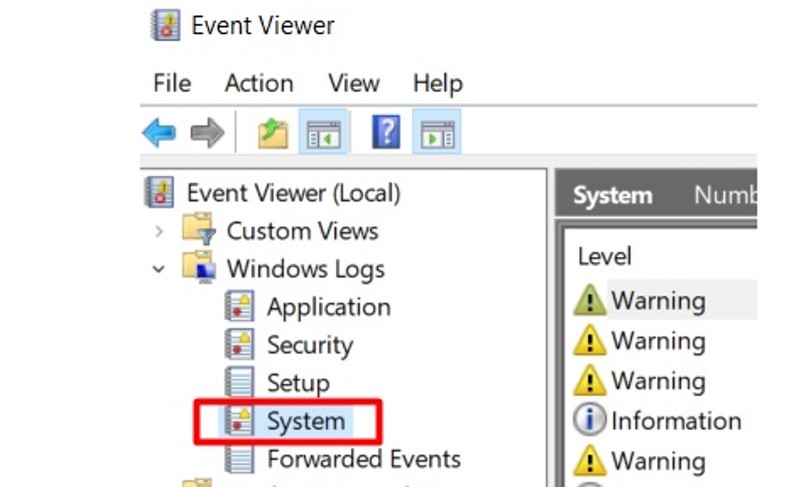
Step 4: Select “Filter Current Log” in the new list.
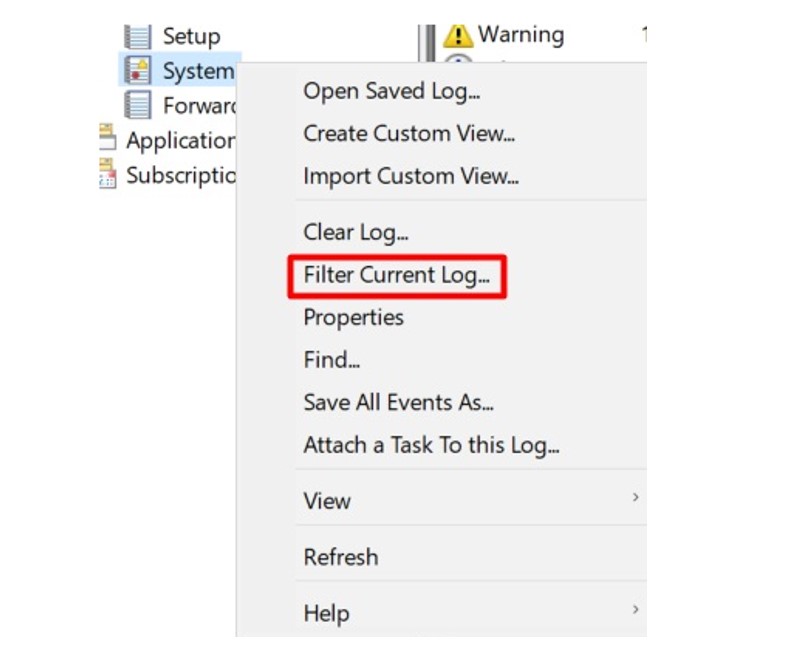
Step 5: Click on the “Filter” tab and select the “<All Events IDs>” bar at the center of the open window.
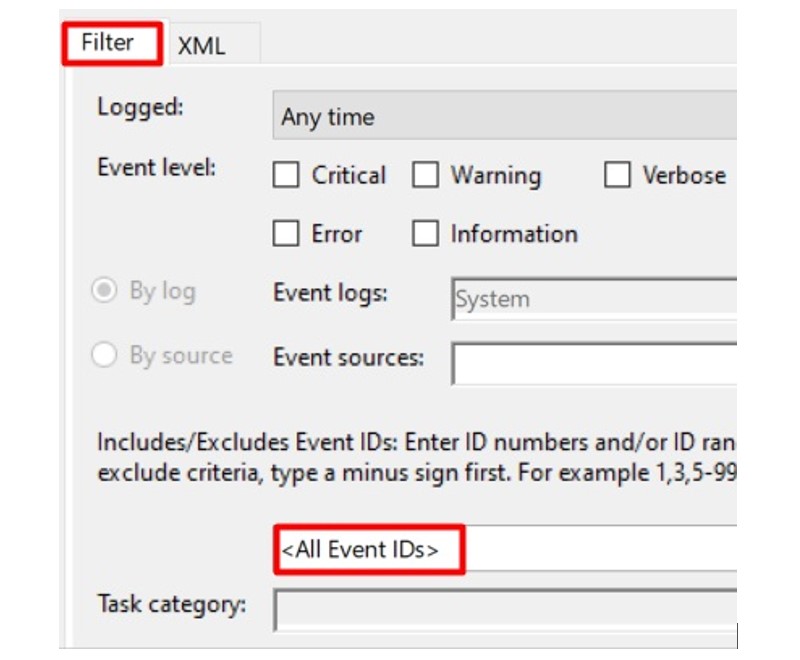
Step 6: Enter “6008” as the “Event ID” and click on “Ok” to save changes.
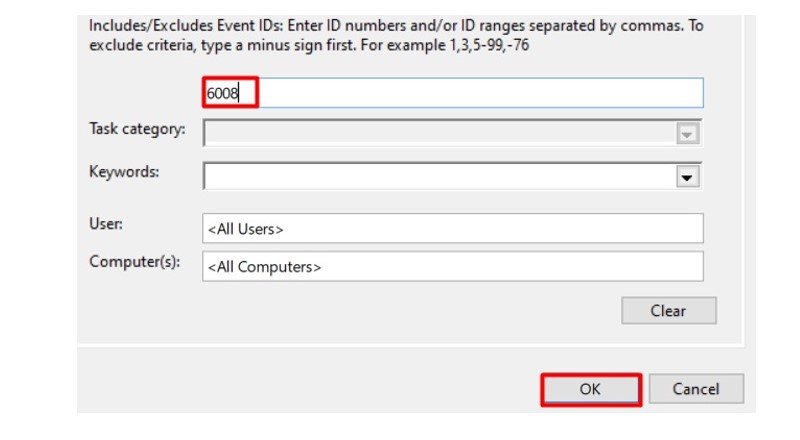
The description box will display detailed information on the findings about your system’s previous unexpected shutdown. Check the information and take appropriate action.
Solution #2: Enable Safe Mode
This option will allow you to determine if the error occurred as a result of an internal system issue or not. Here’s how to enable “Safe Mode”:
Step 1: Press the shortcut Windows + I keys simultaneously and select “Settings.” Next, choose the “Update & Security” option.
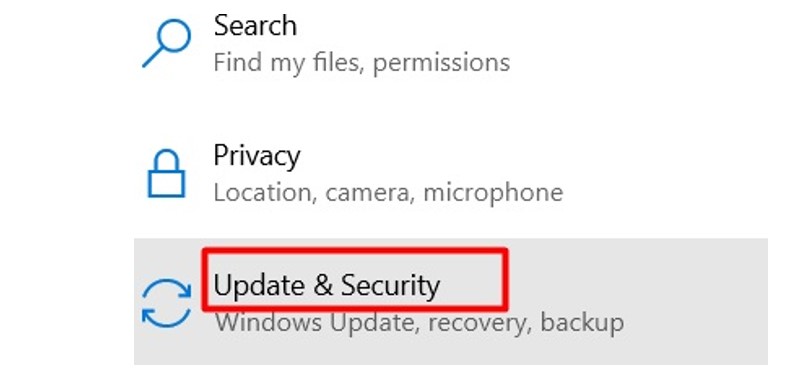
Step 2: Click on the “Recovery” option on the left of the menu.
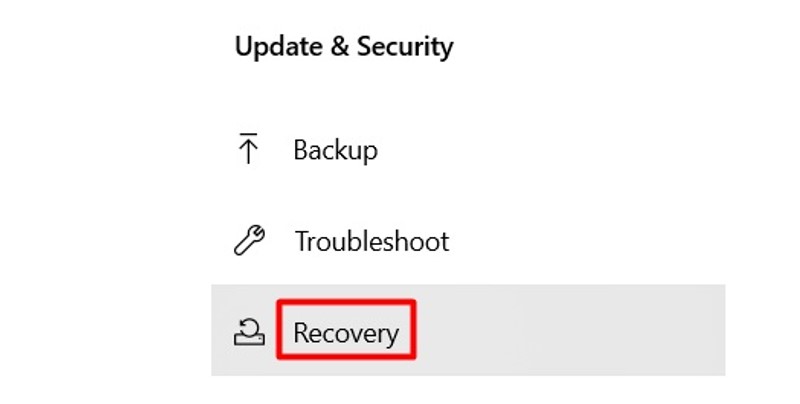
Step 3: Click on the “Advanced startup” option on the right of the open window.
Step 4: Click on “Restart now” and confirm your selection.
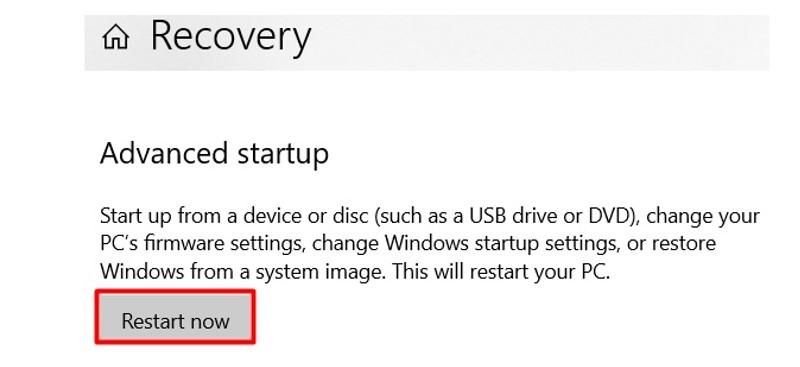
Step 5: After the PC restarts, click on the “Troubleshoot” tab on the “Choose an option” interface.
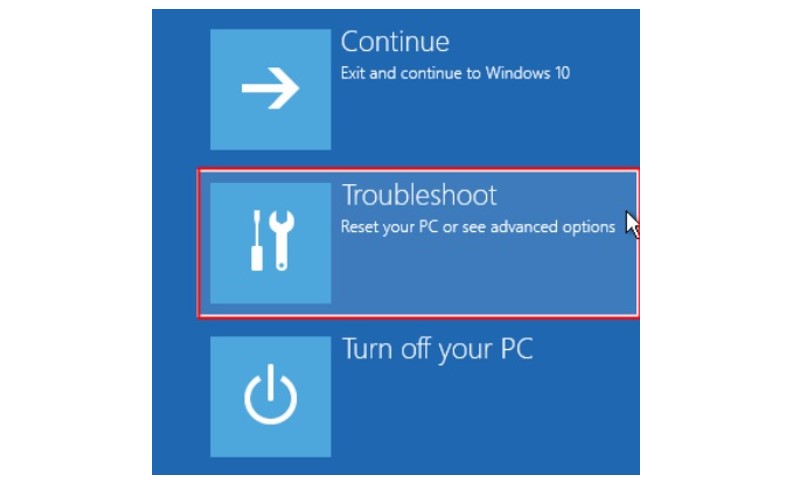
Step 6: Select “Advanced options” and click on “Startup Settings” in the list that appears.
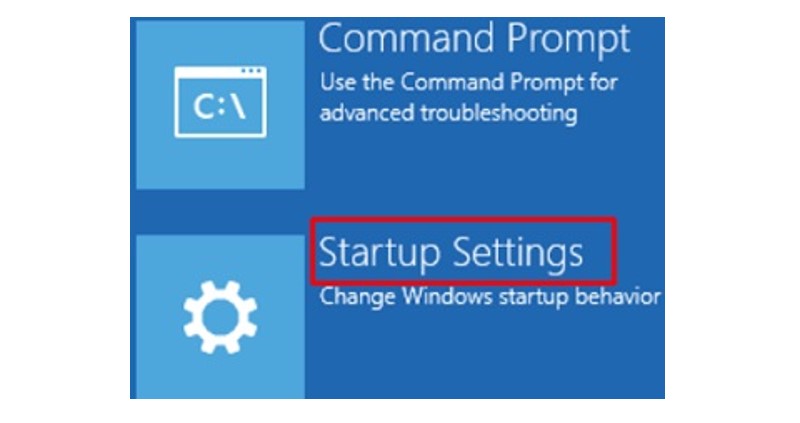
Step 7: Press the number “4” or “F4” key on the keyboard to initiate the “Enable Safe Mode” process.
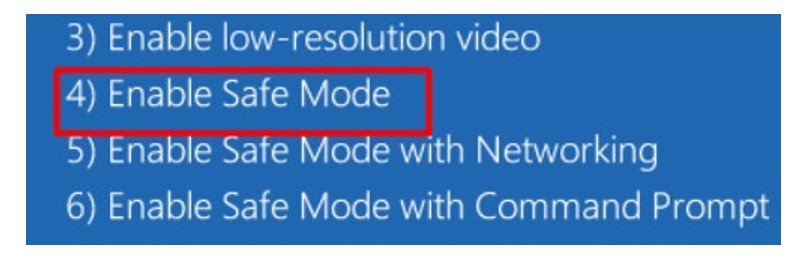
Step 8: Re-check “Startup Settings” and click on “Restart” to successfully enter the Safe Mode.
Check if the “Event ID” appears on the “Event Viewer” tool as an error or not. An error points to an internal system issue. Embark on the next method if the “Event ID” doesn’t appear as an error.
Solution #3: Run a Clean System Boot
Follow the steps below to run a clean boot:
Step 1: Press the “Windows” key and type “msconfig” in the text box, and select the “Run as administrator” option in the “System Configuration” window that appears.
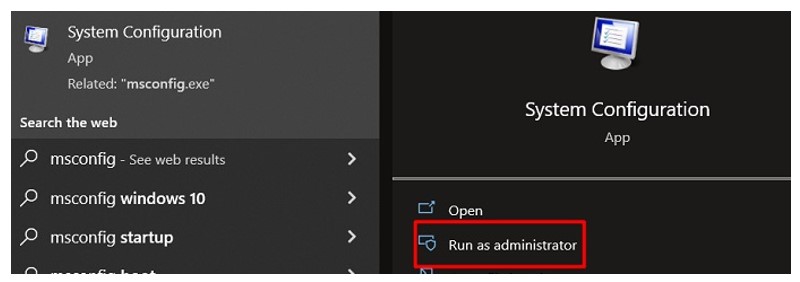
Step 2:Click on the “General” tab and select a “Startup selection” option under “Selective startup.” Check off the box against “Load startup items.”
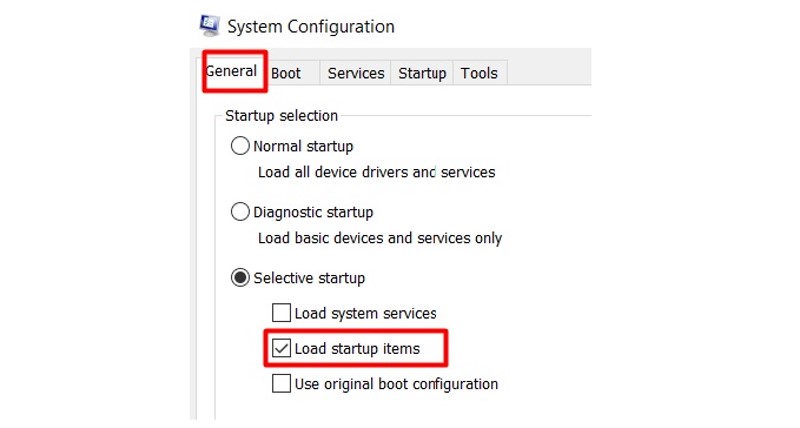
Step 3: Click on the “Services” tab and select the “Hide all Microsoft services” box at the bottom of the open window. Select all available services and click on the “Disable all” option.
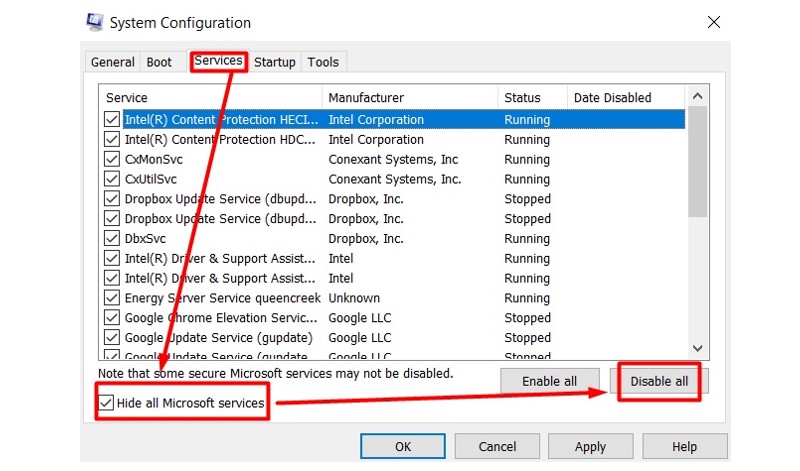
Step 4: Click on the “Startup” tab and select the “Open Task Manager” option in blue.
Step 5: Click on each service and select the “Disable” option at the bottom to disable all non-Microsoft services on the “Task Manager” window that appears and close it when done.
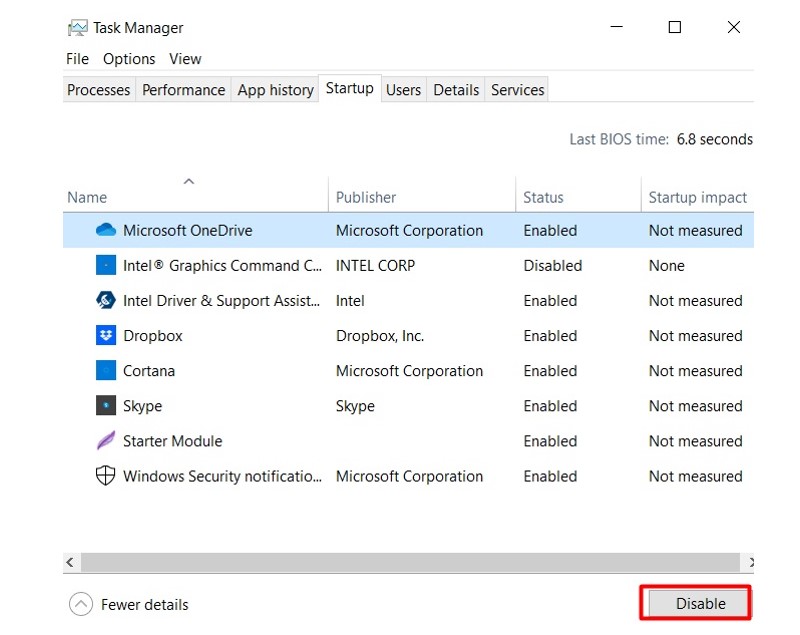
Step 6: Click on “Apply” on the “Startup” tab and then “Ok” to save changes.
Step 7: Restart your PC to perform a clean boot.
Solution #4: Enable Normal Mode in Your Computer
Follow the steps below to turn your PC back to its previous status:
Step 1: Press the “Windows” key on the keyboard to launch the “System Configuration” window. Type “msconfig” in the text box and click on the “Run as administrator” option.
Step 2: Click on the “General” tab and select the “Normal startup” category.
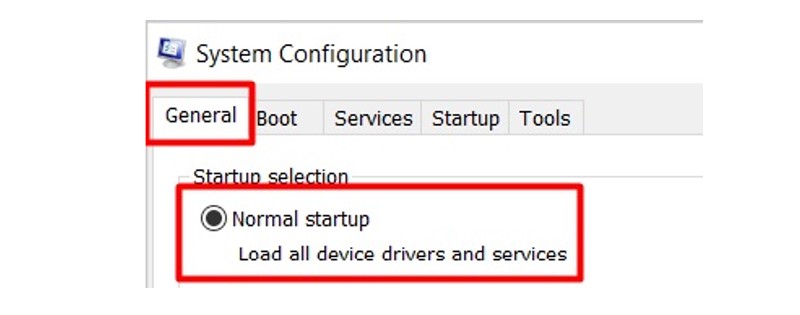
Step 3: Click on the “Services” tab and deselect the “Hide all Microsoft services” box at the bottom-left section of the window. Click on the “Enable all” tab.
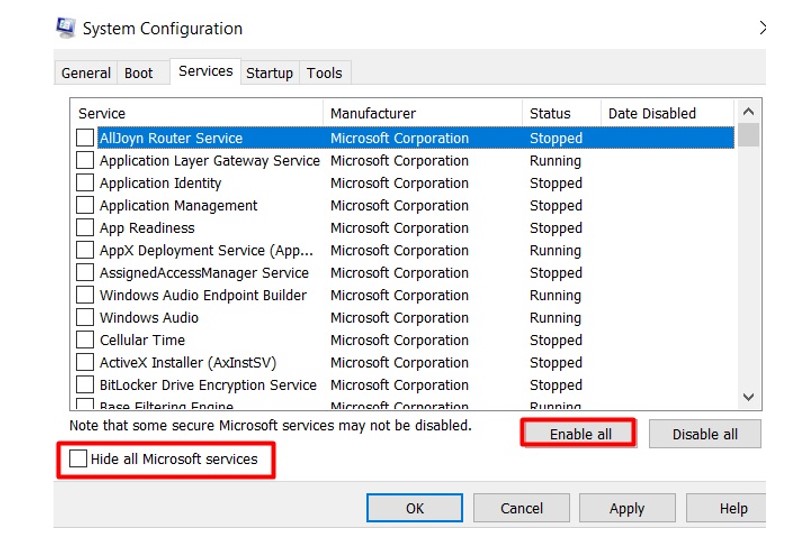
Step 4: Next, click on the “Startup” tab and then the link for “Open Task Manager.”
Step 5: Click on each service at the bottom-right section of the “Task Manager” window, then click on the “Enable” option to activate all the services. Close the “Task Manager” window when done.
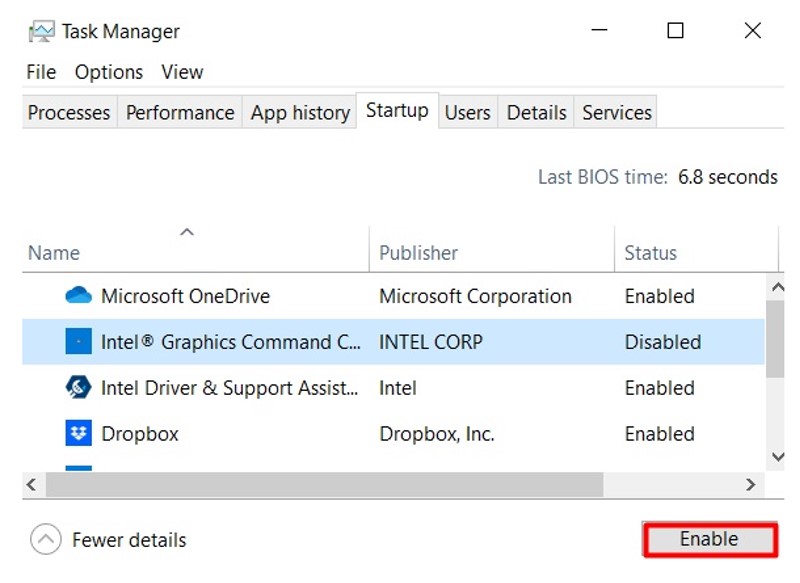
Step 6: Click on “Ok” on the “System Configuration” window.
Step 7: Restart your computer and follow the prompts.
Solution #5: Use Windows PowerShell (Admin)
Here’s what to do:
Step 1: Right-click on the “Start” menu and select the “Windows PowerShell (Admin)” option.
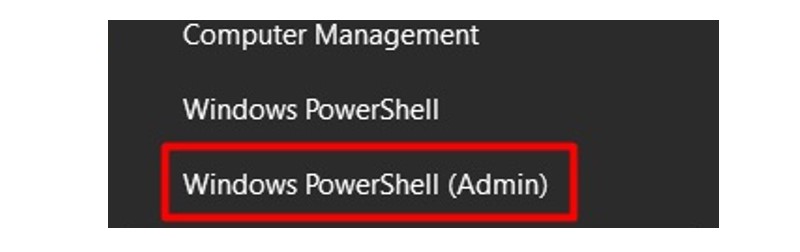
Step 2: Paste the command below into the window:
Get-WinEvent -FilterHashtable @{ LogName = ‘System’; Id = 6008; } | Format-List Id, LevelDisplayName, TimeCreated, Message
Step 3: Hit the “Enter” key on the keyboard to access results and determine what you can work on.
Solution #6: Use Command Prompt
Use this tool as follows:
Step 1: Click on the “Windows” key or the “Start” menu and select “Search,” then type “cmd” in the search box.
Step 2: Select “Run as administrator” in the “Command Prompt” window that appears.
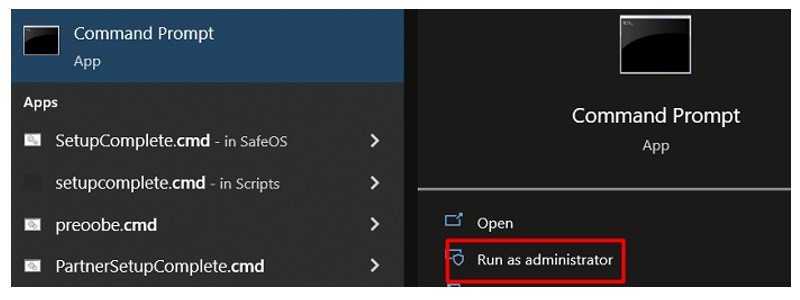
Step 3: Copy and paste the command below into the “cmd” window:
wevtutil qe System /q:”*[System[(EventID=6008)]]” /c:100 /f:text /rd:true
Step 4: Press the “Enter” key on the keyboard to access findings and embark on a course of action, if necessary.
Solution #7: Check on Your Computer Hardware
If you don’t find any cause for the “the previous system shutdown was unexpected” error, focus on the hardware. If a hardware component fails, it can trigger this sudden system shutdown error.
Step 1: Assess the Processor/CPU.
Step 2: Check the processor for overheating. Use compressed air to clean the processor if it’s overheated. Use your PC warranty if it’s still valid, or find a technician to check the performance of your CPU.
Step 3:Check the Power Supply Cooling System.
Is the power supply functioning properly? If the power supply stops suddenly, you can expect your PC to shut down without warning.
Step 4: Check the Hard Drive, GPU, or Other Hardware Components.
Step 5: Assess other hardware components of your PC, such as the hard drive, GPU, and others, for non-functionality because they can also lead to sudden PC shutdowns.
Conclusion
“The previous system shutdown was unexpected” error can occur due to various hardware and software issues. Use built-in Windows tools, such as the Command Prompt and PowerShell, to find the cause of the sudden computer shutdown for resolution.
We hope that you found this article beneficial and that it helped you prevent your PC from shutting down unexpectedly.


 Ошибки «system» is ambiguous и identifier «_getch» is undefined
Ошибки «system» is ambiguous и identifier «_getch» is undefined