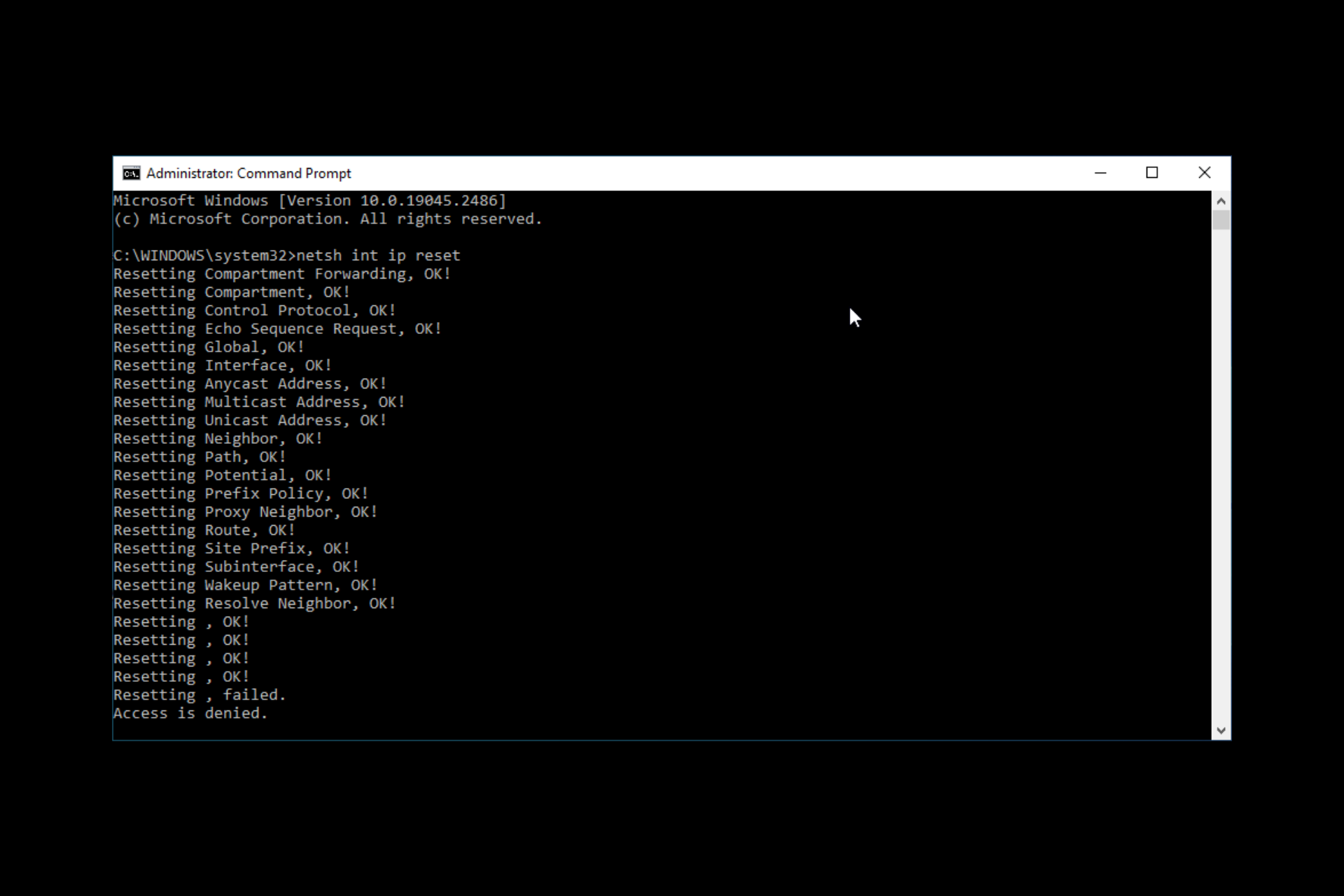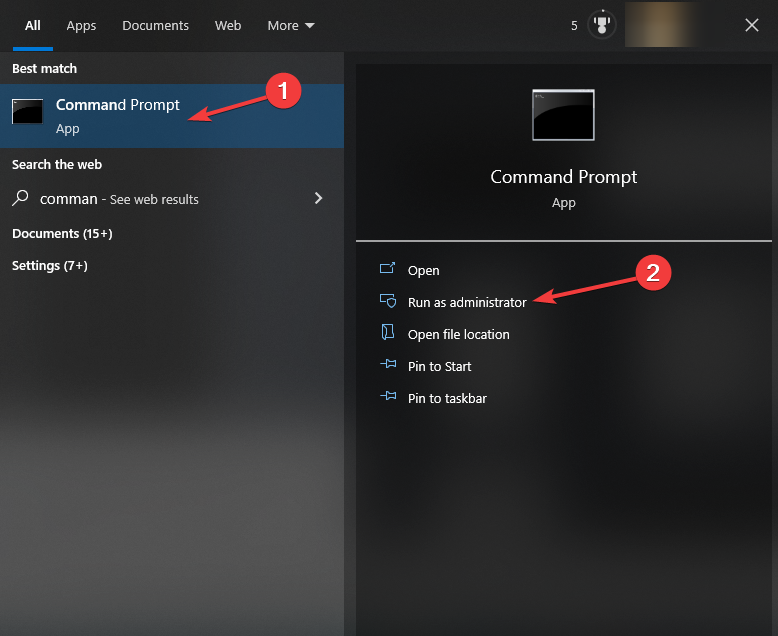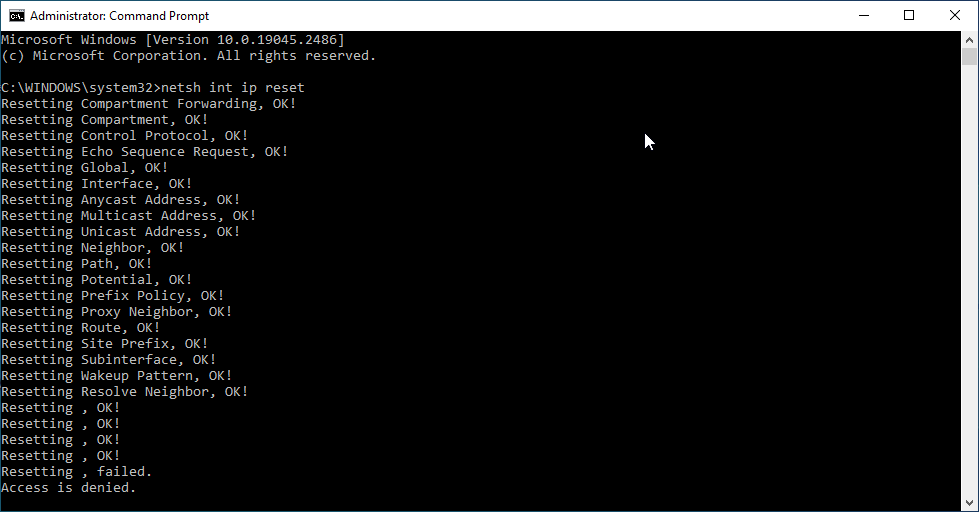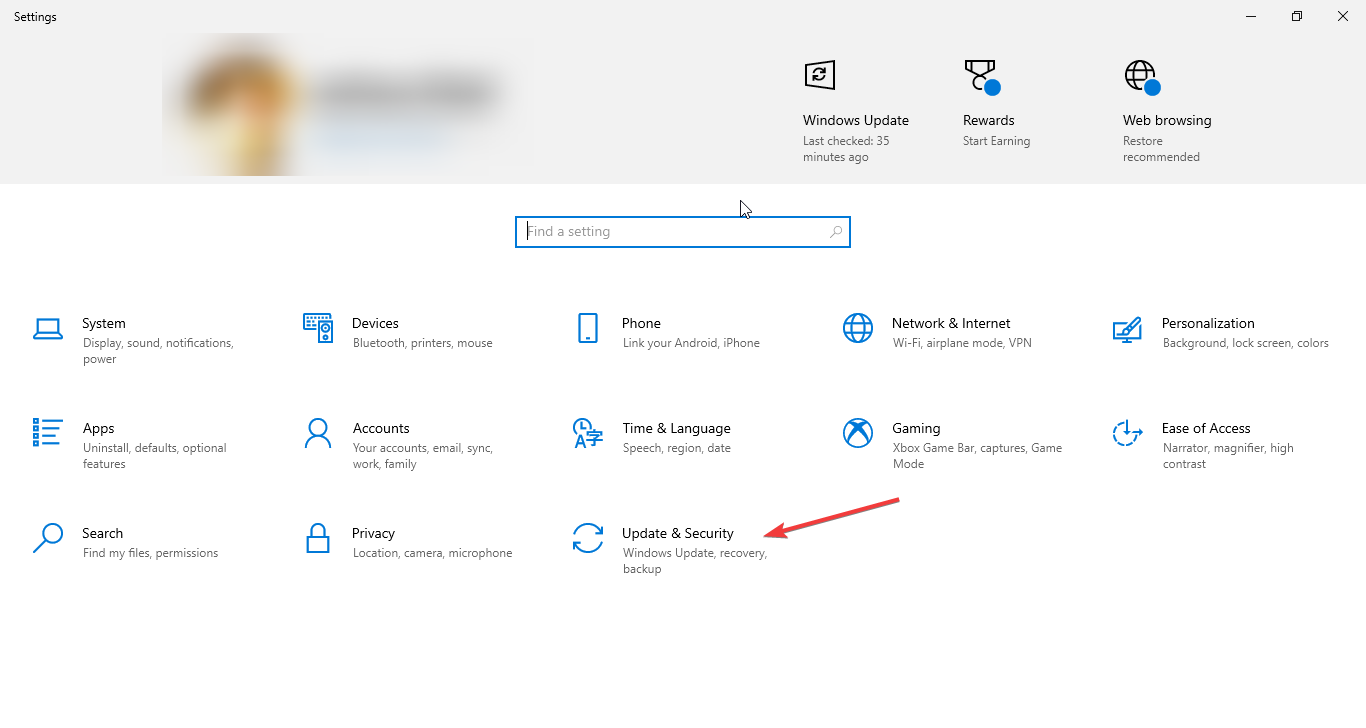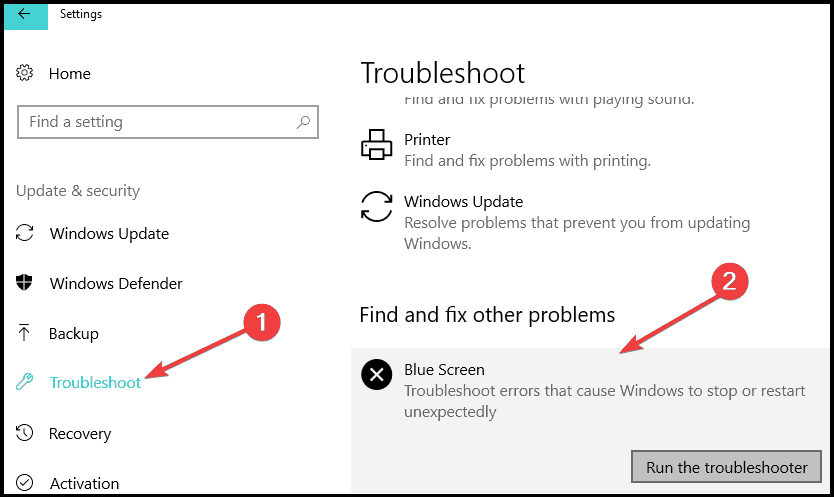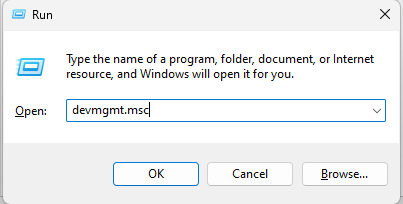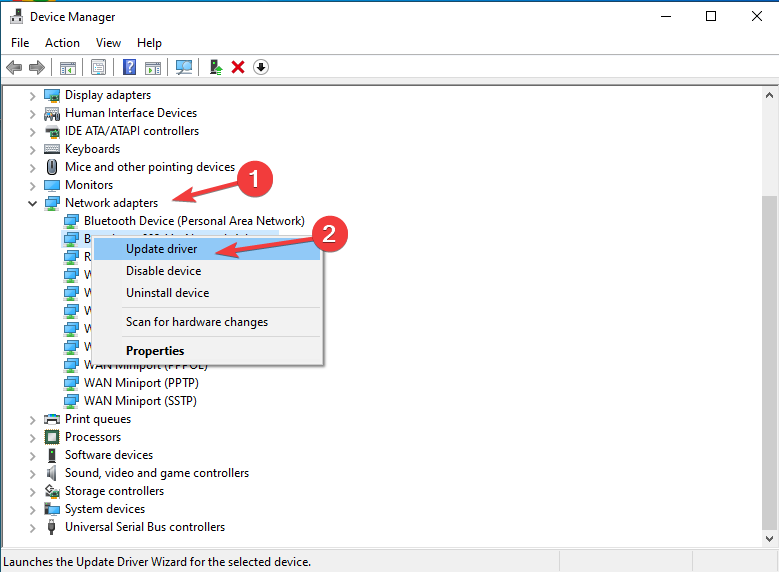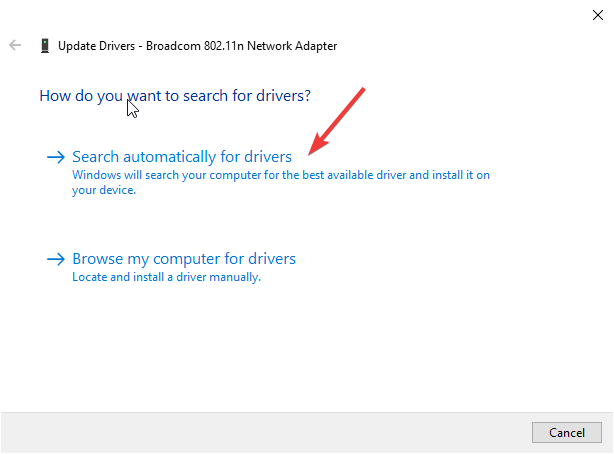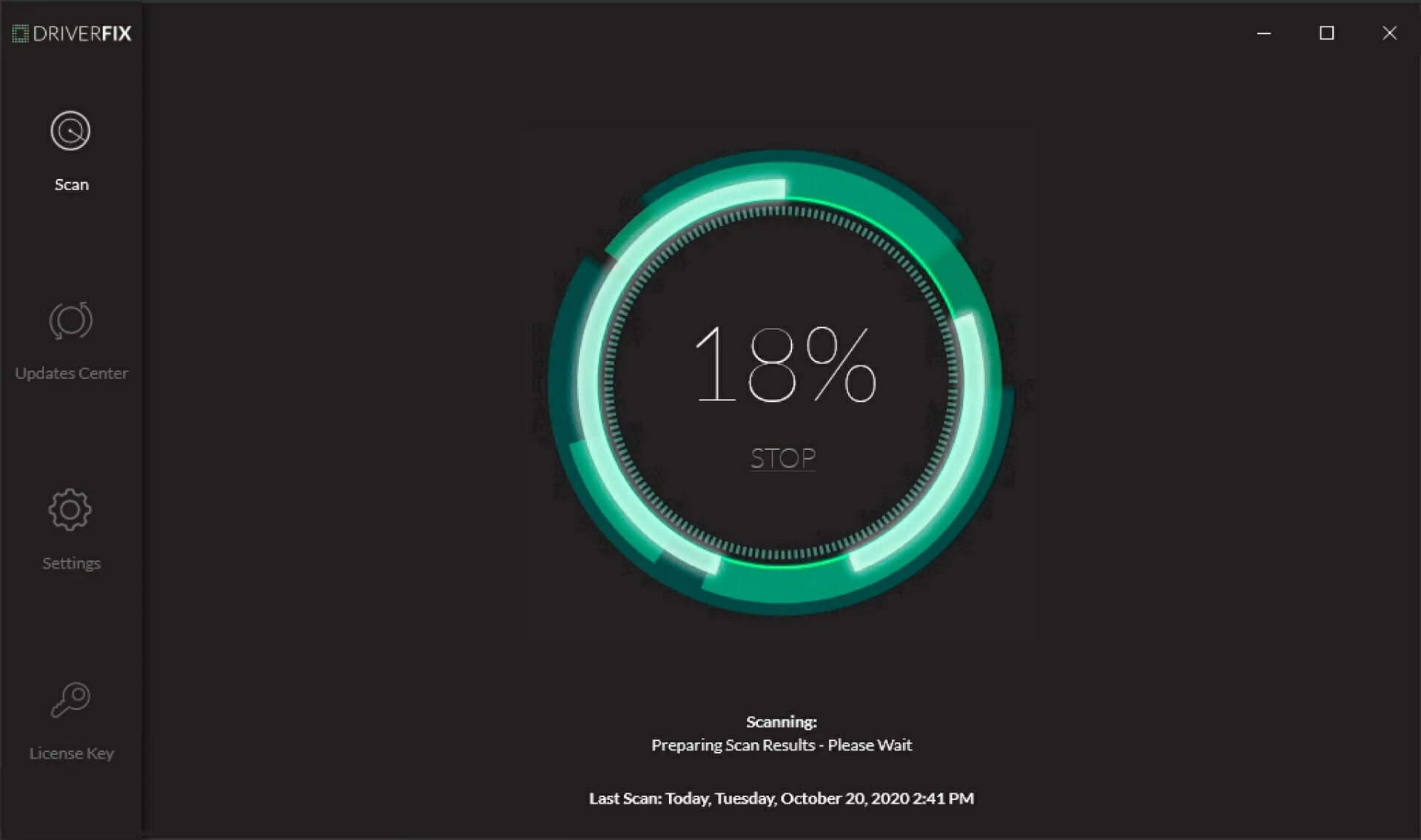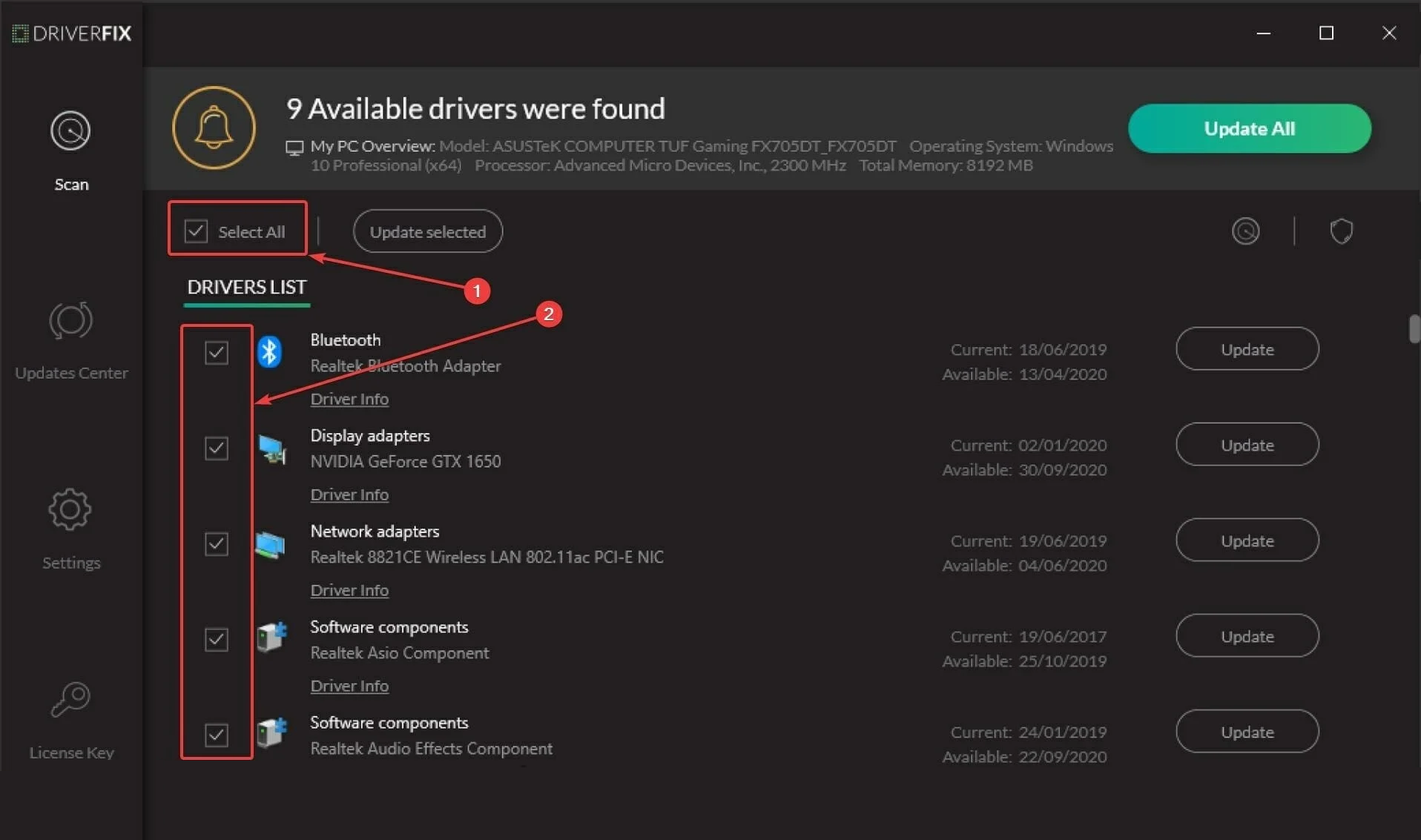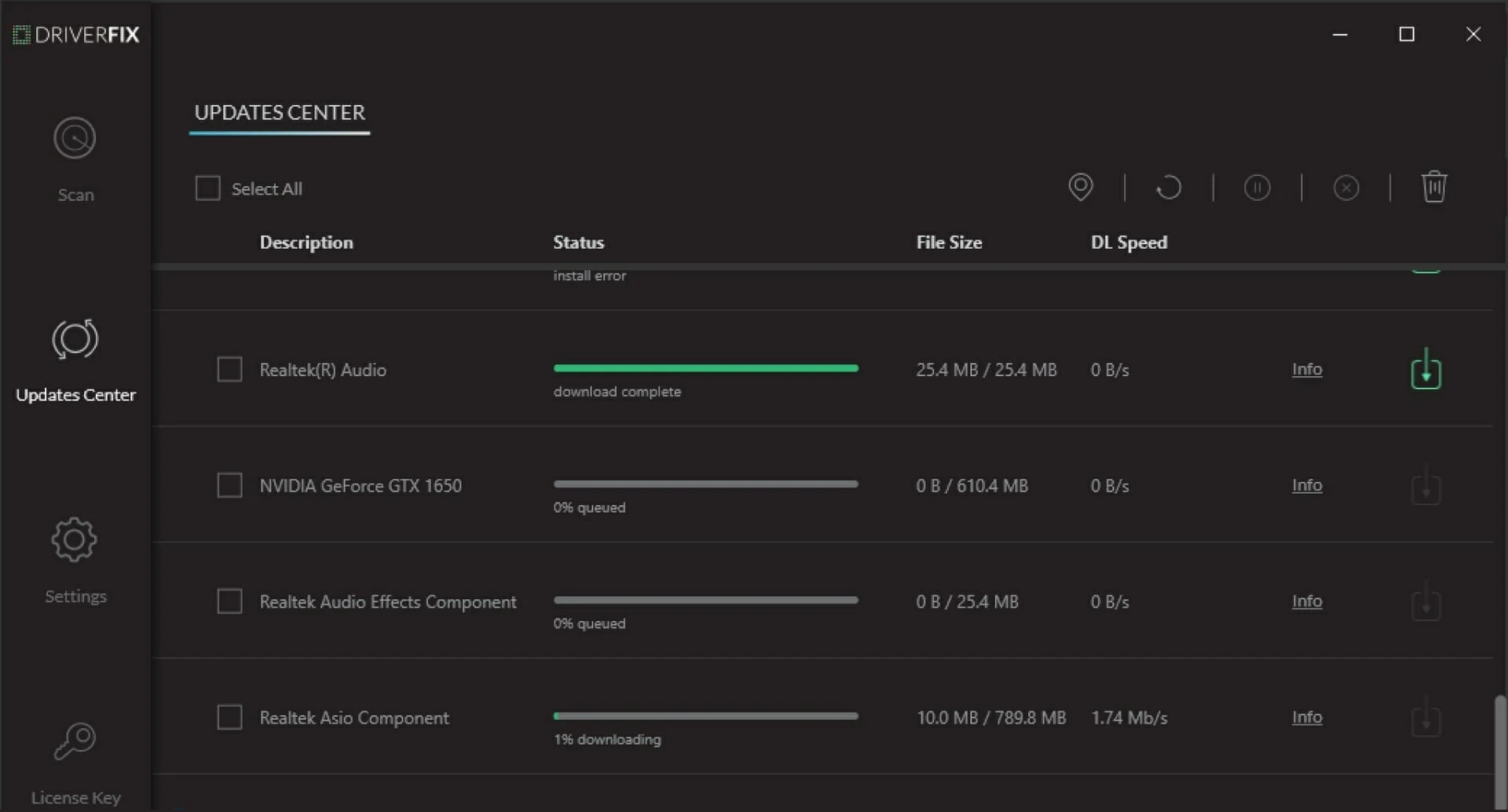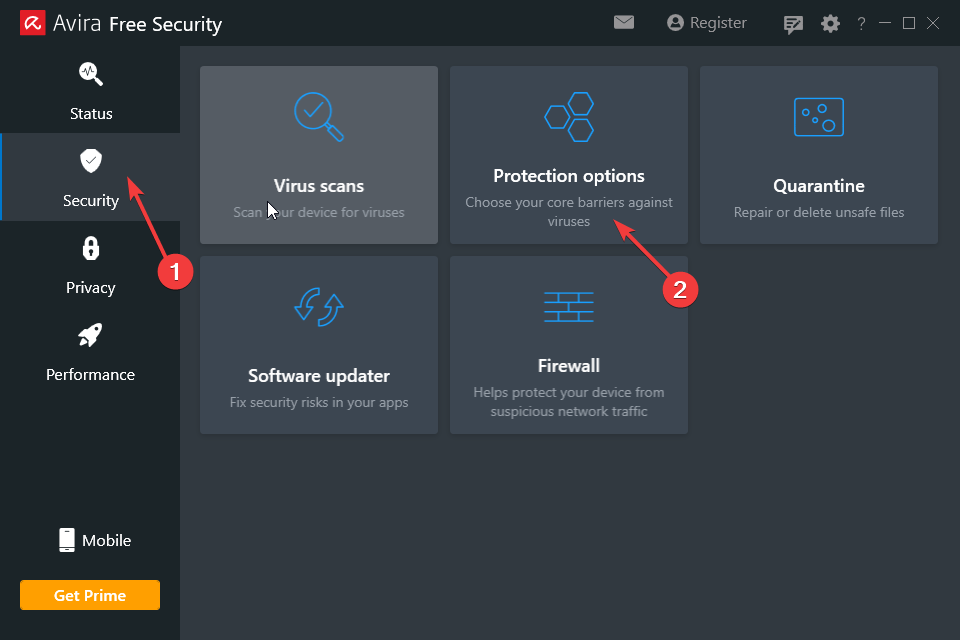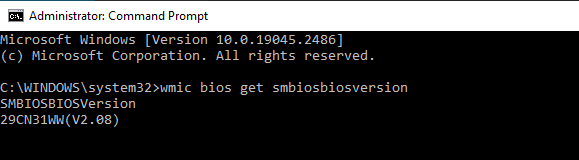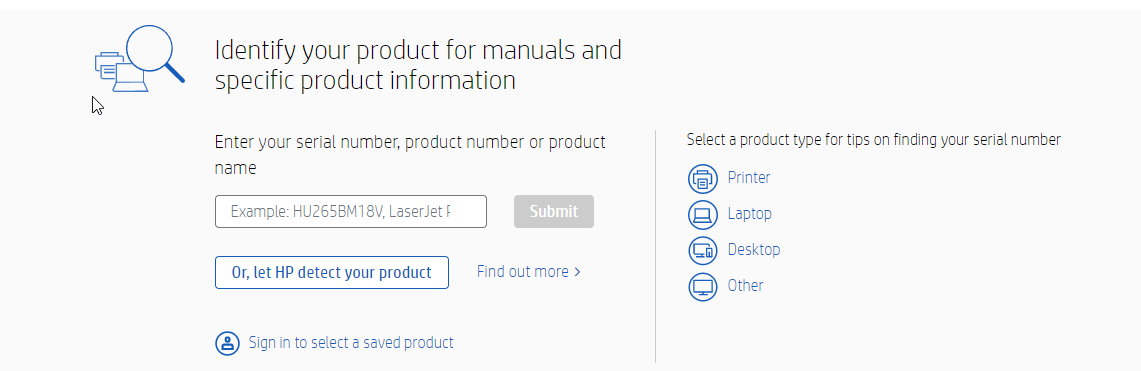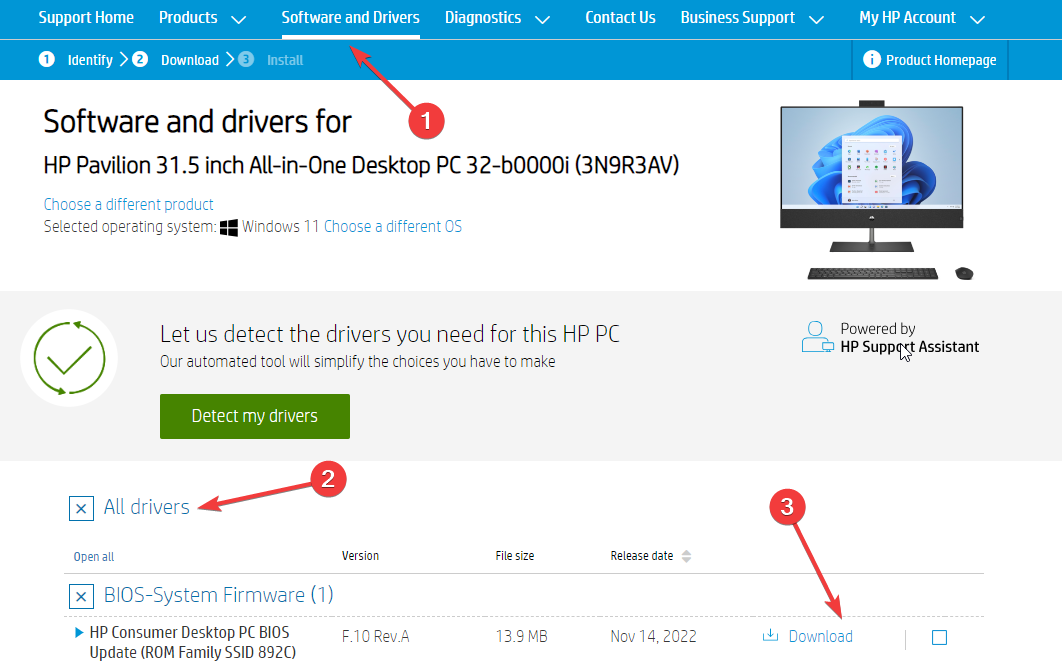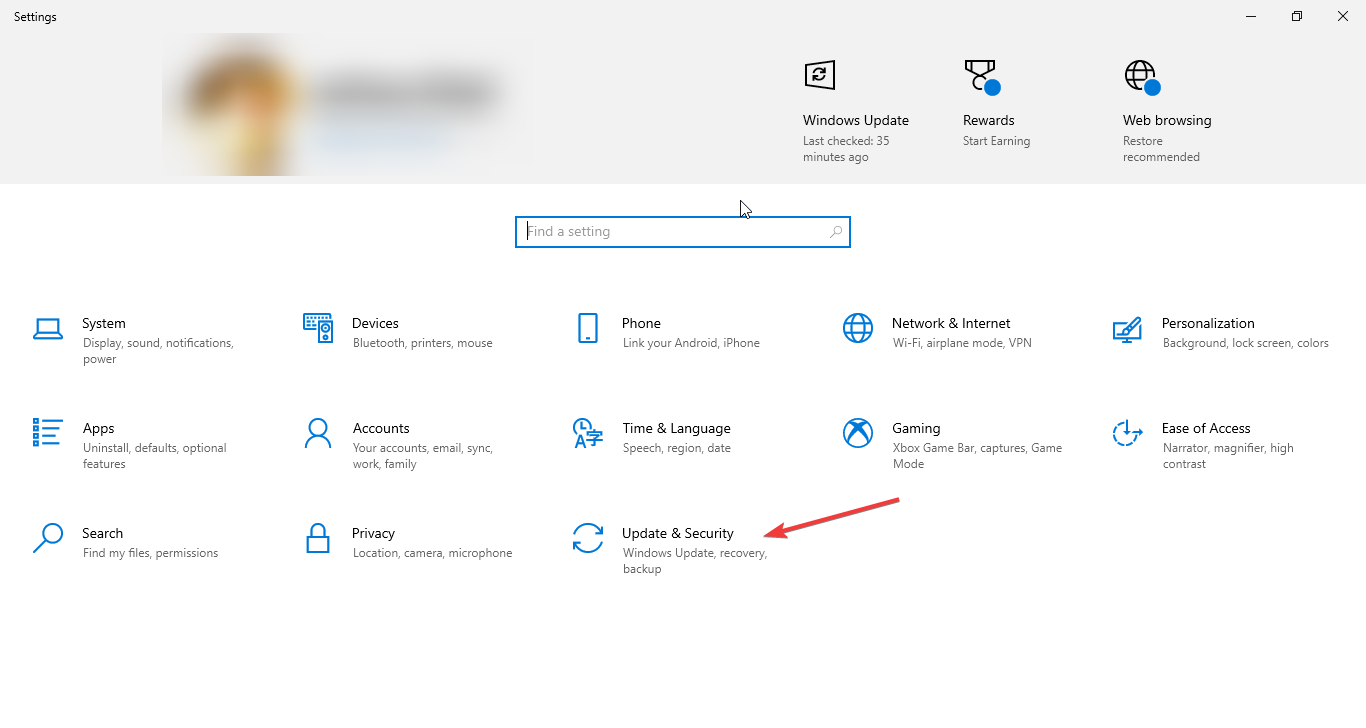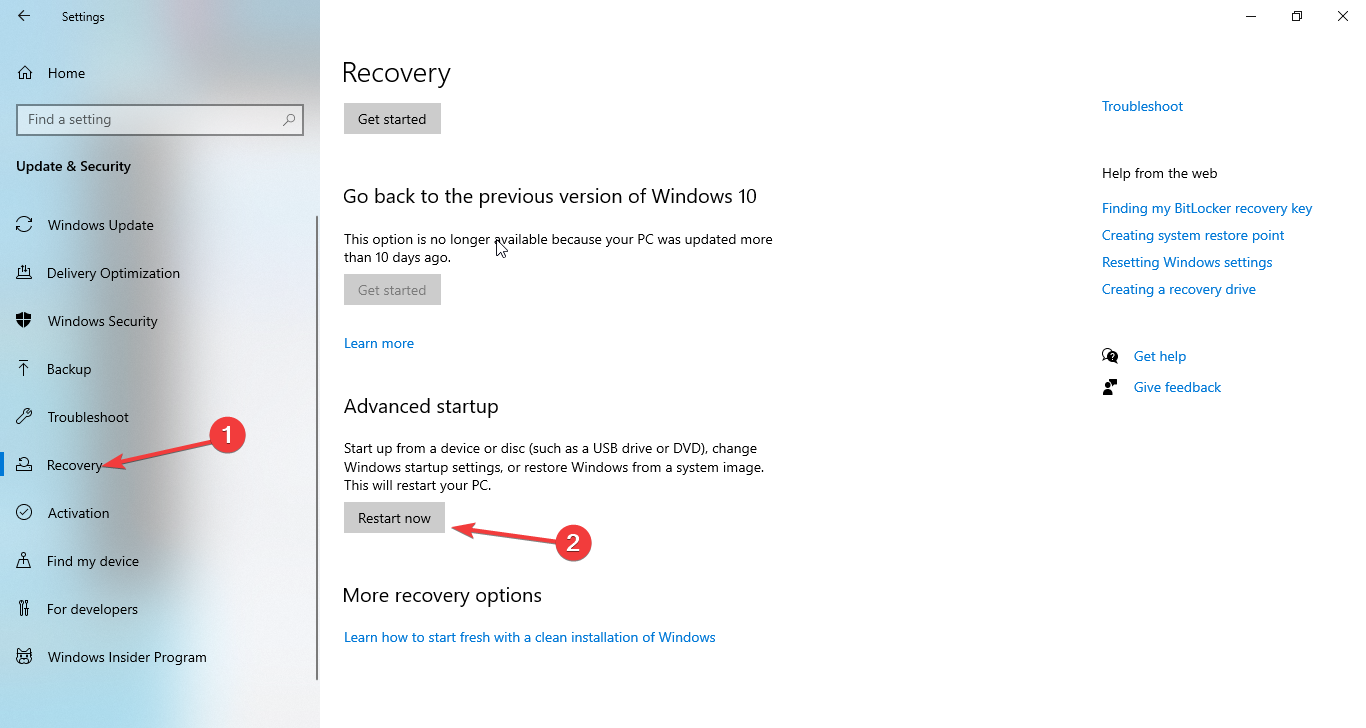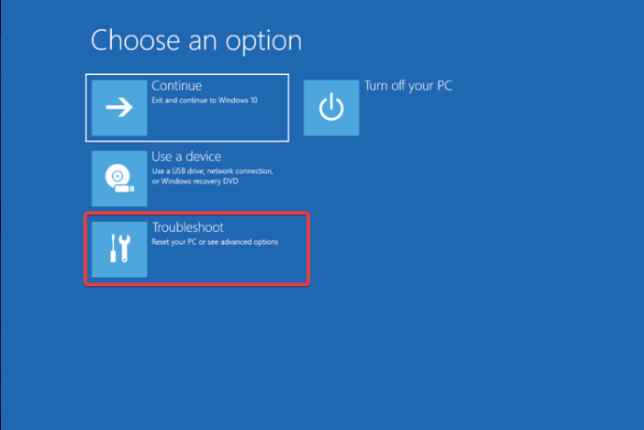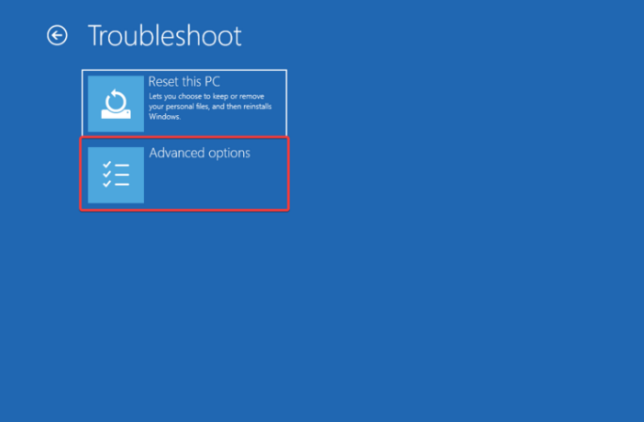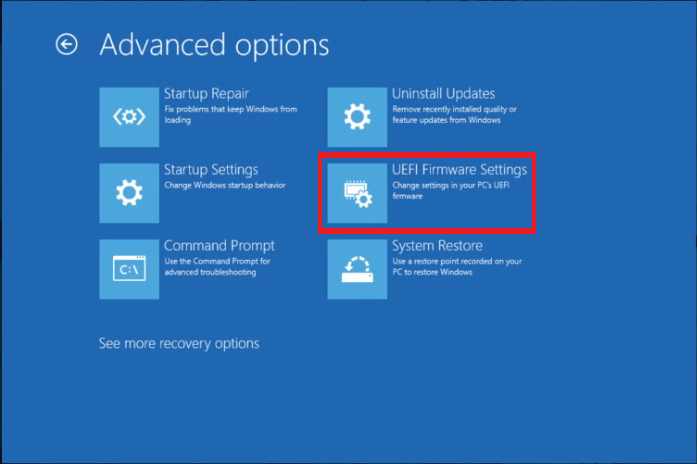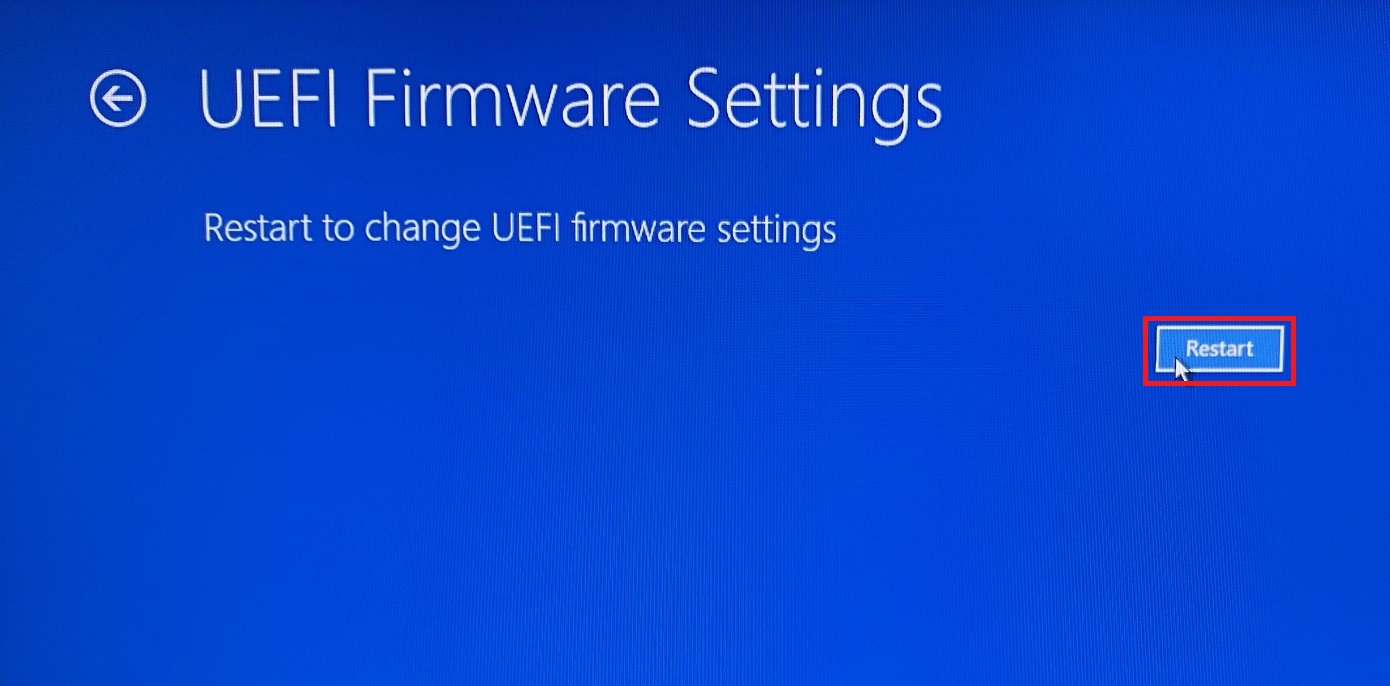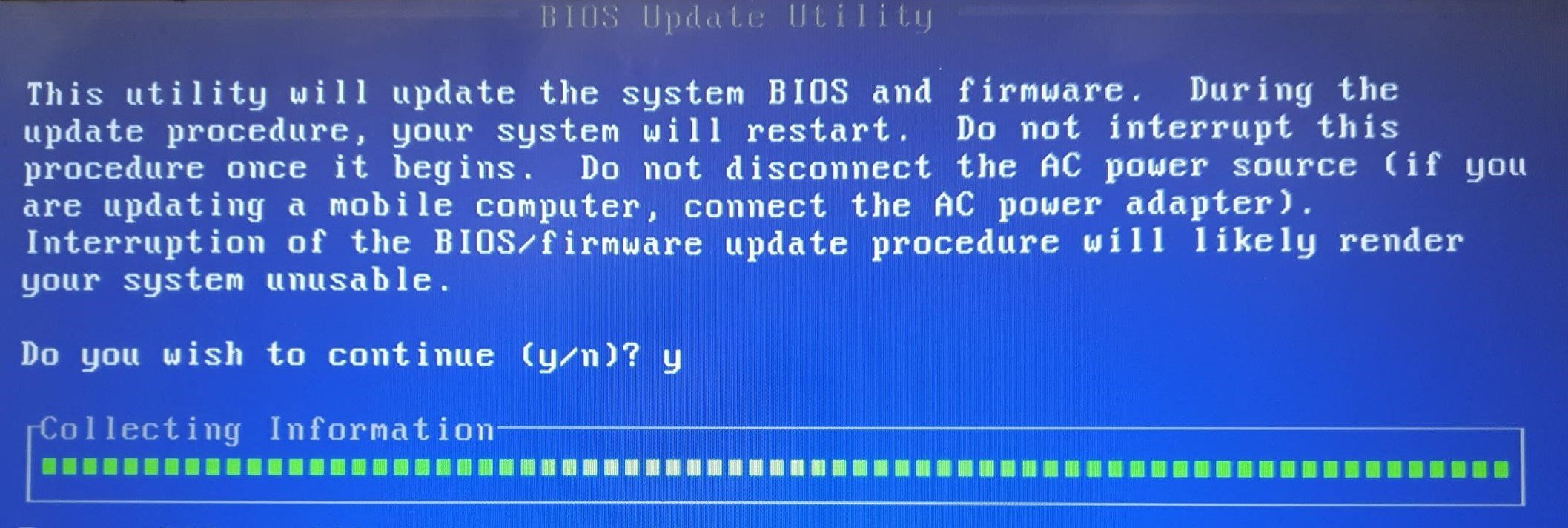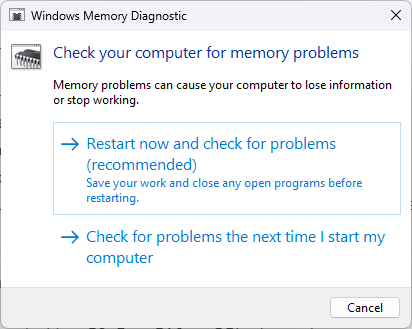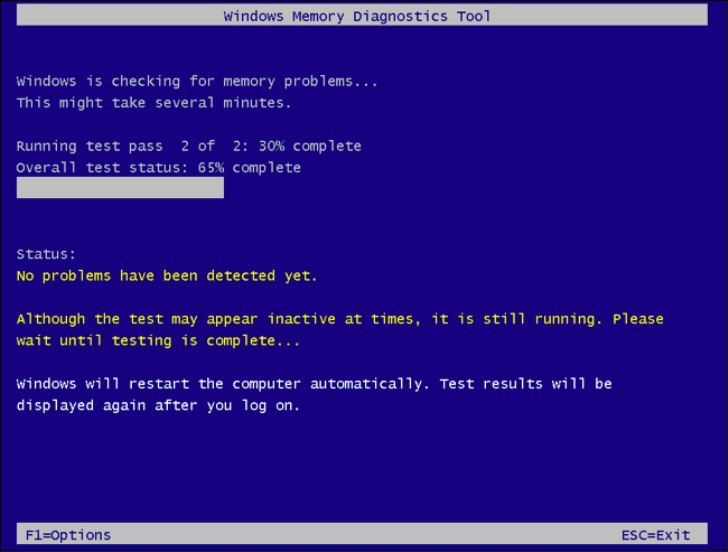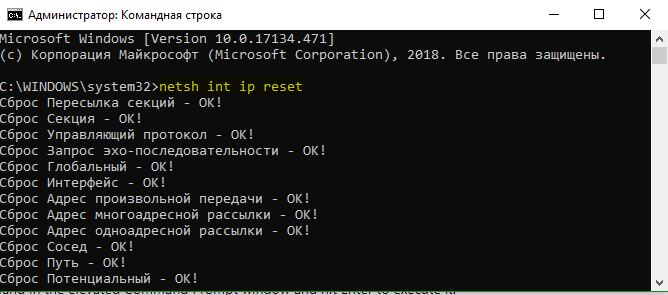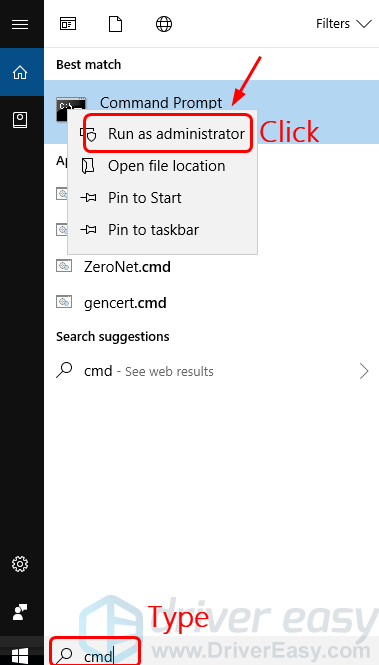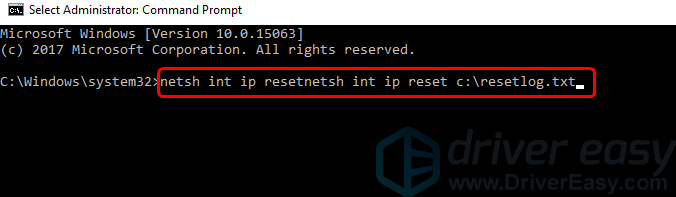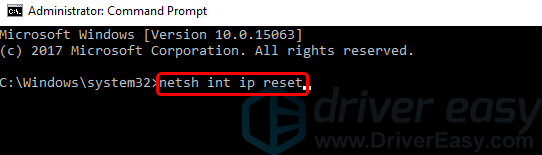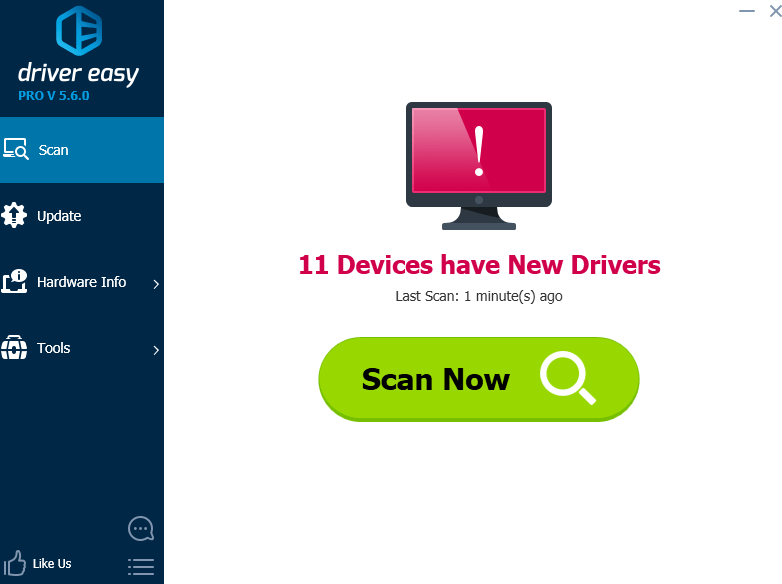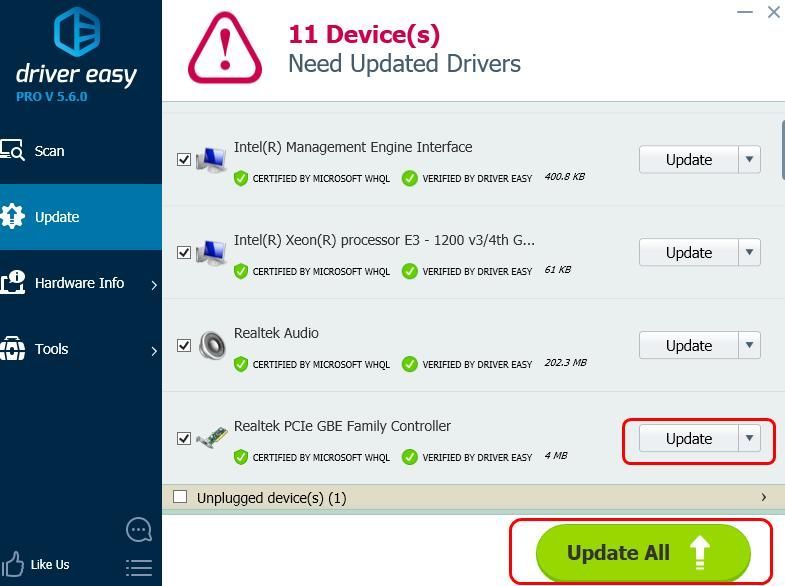Run the Blue Screen troubleshooter to fix it
by Srishti Sisodia
Srishti Sisodia is an electronics engineer and writer with a passion for technology. She has extensive experience exploring the latest technological advancements and sharing her insights through informative… read more
Updated on February 17, 2023
Reviewed by
Alex Serban
After moving away from the corporate work-style, Alex has found rewards in a lifestyle of constant analysis, team coordination and pestering his colleagues. Holding an MCSA Windows Server… read more
- This blue screen error could occur due to incomplete installation of software, corrupted network drivers, or third-party antivirus settings.
- In this guide, we will discuss all the expert-tested fixes to resolve the issue.
XINSTALL BY CLICKING THE DOWNLOAD FILE
This software will repair common computer errors, protect you from file loss, malware, hardware failure and optimize your PC for maximum performance. Fix PC issues and remove viruses now in 3 easy steps:
- Download Restoro PC Repair Tool that comes with Patented Technologies (patent available here).
- Click Start Scan to find Windows issues that could be causing PC problems.
- Click Repair All to fix issues affecting your computer’s security and performance
- Restoro has been downloaded by 0 readers this month.
Tcpip.sys is a driver file associated with Transmission Control Protocol over Internet Protocol. It is a library of rules for connecting various devices over the internet. This system file allows internal hardware components to communicate with other programs and operating systems. If this file gets corrupted or incompatible, it can cause system errors, including TCPIP.sys blue screen error.
This guide will cover all the methods to fix the issue after discussing the causes. Let’s get started!
What causes the tcpip.sys blue screen error on Windows 10?
There are several reasons for this blue screen error on Windows 10; some of the common ones are:
- Improper installation of software – If software installation is interrupted in between, it might not work correctly and can cause errors like this. To fix this error, reinstall the application.
- Outdated driver – If the network drivers are corrupt or outdated, you might see this BSOD error. To fix this, you need to update the drivers on your computer.
- Conflicting antivirus settings – If you use third-party antivirus, and some of the settings are incompatible, you might get this error.
- Windows update – Sometimes, a newly installed bad Windows update could cause issues, including this BSOD error. You need to uninstall it to fix the problem.
What can I do to fix the tcpip.sys blue screen error on Windows 10?
Some PC issues are hard to tackle, especially when it comes to corrupted repositories or missing Windows files. If you are having troubles fixing an error, your system may be partially broken.
We recommend installing Restoro, a tool that will scan your machine and identify what the fault is.
Click here to download and start repairing.
Before engaging in advanced troubleshooting steps, you should consider performing the following checks:
- Check for pending Windows updates.
- Restart your computer.
- Check recently installed applications, and if they are not properly working, reinstall them.
1. Reset the TCP/IP
- Go to the search bar, type CMD, and click Run as administrator.
- Click Yes on the UAC prompt.
- Copy and paste the following command and press Enter:
netsh int ip reset - The process will take some time to finish; restart your computer to let the changes take effect.
2. Run the troubleshooter
- Press Windows + I to open Settings.
- Go to Update & Security.
- From the left pane, select Troubleshoot.
- Under Find and fix problems, locate Blue Screen and click Run the troubleshooter. The troubleshooter will look for errors and issues.
- If any errors are found, the troubleshooter will automatically fix them. Once done, restart your PC.
3. Update the network driver
3.1 Update drivers manually
- Press Windows + R to open the Run console.
- Type devmgmt.msc and press Enter to open Device Manager.
- Locate the Network adapters section and expand it. You will get a list of drivers, right-click on the first one and select the Update driver.
- On the next window, click Search automatically for drivers.
- Follow the onscreen instructions to complete the process. Then, repeat the process for all the drivers listed under the Network adapter section.
3.2 Use a third-party tool
Updating drivers manually can be time-consuming and troublesome. Therefore, it is advised to use a third-party driver updater to keep the drivers updated. One such reliable driver updater tool is DriverFix. It can efficiently scan your computer to find outdated drivers and download the latest ones within a few minutes. To update drivers using DriverFix, follow these steps:
- Download and install DriverFix.
- Launch the tool and click Scan.
- Once the scan is complete, it will show you the list of outdated drivers. Select the driver you want to update and click the Update driver.
- The tool will then download and install the compatible drivers.
- Follow the onscreen prompts to complete the process.
4. Disable web protection in Antivirus
- Launch your antivirus tool from the system tray or shortcut. For demonstration purposes, we are using Avira antivirus.
- Click Security from the left pane.
- Go to the Protection options module.
- Now under Web Protection, click OFF to disable it.
- How to Disable OneNote on Startup?
- 2 Ways to Recover Uninstalled Programs on Windows 10
- 0x80090302 iTunes Error: How to Fix It
- How to like a comment on Microsoft Word
- How to disable SMB signing by default on Windows 11
5. Update BIOS
5.1 Check the BIOS version
- Press Windows + X to open the context menu and select Command Prompt(Admin).
- Type the following command and press Enter:
wmic bios get smbiosbiosversion
5.2 Download BIOS update
- Locate the device model or serial number and go to your manufacturer’s support page or download center.
- For demonstration purposes, we have used HP support. The steps may vary for other devices.
- Enter the serial number; when the product is detected, go to the Software and Drivers tab.
- Click All Drivers, locate the BIOS file, and check if it is the same version as shown in Command Prompt. If not, download the file.
- If it is a zip file, extract it and copy it to a USB flash drive.
5.3 Update BIOS
- Connect the USB drive and boot your computer.
- Press Windows + I to open Settings.
- Go to Update & Security.
- Click Recovery, then under Advanced startup, click Restart now.
- On the Choose an option screen, click Troubleshoot.
- On the next screen, click Advanced options.
- Now click UEFI Firmware settings.
- Click Restart.
- Choose an appropriate option to enter BIOS.
- Once in BIOS, look for the BIOS update option and select it.
- Now select the file from the USB drive and start the update process.
6. Perform a memory test.
- Go to the search bar, type Windows Memory Diagnostic, and click Open.
- On the next window, select Restart now and check for problems.
- Your computer will restart automatically, and the Windows Memory Diagnostic tool will run.
- When the process completes, your computer will restart again.
- You will get an error report once you are logged in.
So, these are methods that you need to follow to fix the TCPIP.sys BSOD error on Windows 10. Try them and let us know what worked for you in the comments below.
Still having issues? Fix them with this tool:
SPONSORED
If the advices above haven’t solved your issue, your PC may experience deeper Windows problems. We recommend downloading this PC Repair tool (rated Great on TrustPilot.com) to easily address them. After installation, simply click the Start Scan button and then press on Repair All.
Содержание
- Исправление ошибки bsod tcpip.sys в Windows 10
- Синий экран: Исправить ошибку Tcpip.sys на Windows
- Способы исправления ошибки Tcpip.sys на синем экране
- 1. Запустите средство устранения неполадок синего экрана
- 2. Сбросить TCP/IP
- 3. Обновление драйверов сетевой карты
- 4. Отключить сторонний антивирус
- Синий экран смерти tcpip.sys — как исправить?
- Решение №1 Средство устранения синего экрана
- Решение №2 Сброс сетевых настроек
- Решение №3 Обновление/переустановка сетевого драйвера
- Как исправить ошибку синего экрана Tcpip.sys на компьютере Windows
- Ошибка синего экрана Tcpip.sys
- Ошибка tcpip.sys в Windows
- Варианты устранения ошибки tcpip.sys
- Способ №1: Средство устранения неполадок Windows
- Способ №2: Сброс настроек сети
Исправление ошибки bsod tcpip.sys в Windows 10
Tcpip.sys является одной из наиболее распространенных причин «Синего экрана» в операционной системе Windows. Tcpip.sys — это файл драйвера, связанный с протоколом управления передачей по интернет-протоколу, и вы можете получить эту ошибку синего экрана, если этот файл поврежден.
Как и большинство ошибок синего экрана, BSOD Tcpip.sys возникает из-за поврежденных драйверов (в частности, драйвера сетевой карты), а также в тех случаях, когда сторонние антивирусные программы мешают работе этого файла. Обычно ошибка возникает при установке нового оборудования или программного обеспечения, и она вносит изменения в систему.
Попробуйте следующие решения для решения проблем:
- Запустите средство устранения неполадок с синим экраном
- Сбросить TCP/IP
- Обновите драйверы сетевой карты
- Отключить сторонний антивирус.
1] Запустите средство устранения неполадок синего экрана
Встроенный модуль устранения неполадок с синим экраном может помочь выявить и устранить общие причины ошибок синего экрана.
Нажмите кнопку «Пуск» и выберите «Настройки» → «Обновления и безопасность» → «Устранение неполадок» .
Выберите средство устранения неполадок синего экрана из списка и запустите его.
Перезапустите систему после выполнения процесса устранения неполадок.
2] Сбросить TCP/IP
Файл Tcpip.sys связан с протоколами TCP/IP. Мы можем сбросить TCP/IP на случай, если они были изменены.
Найдите командную строку в панели поиска Windows и щелкните правой кнопкой мыши на опции. Выберите Запуск от имени администратора.
Введите следующую команду в окне командной строки с повышенными правами и нажмите Enter, чтобы выполнить ее:
Перезапустите систему после выполнения команды и посмотрите, поможет ли это.
3] Обновление драйверов сетевой карты
Нажмите Win+R, чтобы открыть окно «Выполнить» и введите команду devmgmt.msc. Нажмите Enter, чтобы открыть диспетчер устройств.
Разверните список драйверов сетевого адаптера. Щелкните правой кнопкой мыши и выберите Обновить драйвер для каждого драйвера в отдельности.
Перезагрузите систему после обновления драйверов.
Если вы недавно обновили этот драйвер, а затем начали сталкиваться с этой проблемой, возможно, вы хотите откатить драйвер и посмотреть, поможет ли это.
4] Отключить сторонний антивирус
Вы можете временно отключить стороннее антивирусное программное обеспечение. Некоторые бренды известны тем, что вызывают такие проблемы.
Синий экран: Исправить ошибку Tcpip.sys на Windows
Ошибка Tcpip.sys на синем экране смерти является одним из наиболее распространенных проблем. Tcpip.sys — это файл драйвера, связанный с протоколом управления передачей по интернет-протоколу, и вы можете получить эту ошибку, если этот файл поврежден. Как и большинство ошибок синего экрана, ошибка синего экрана Tcpip.sys возникает из-за поврежденных драйверов (в частности, драйвера сетевой карты), а также в тех случаях, когда сторонние антивирусные программы мешают работе этого файла. Обычно ошибка возникает при установке нового оборудования или программного обеспечения. Описание для этой ошибки могут звучать еще следующим образом:
Способы исправления ошибки Tcpip.sys на синем экране
1. Запустите средство устранения неполадок синего экрана
Встроенный модуль устранения неполадок может помочь выявить и устранить общие причины ошибок синего экрана. Откройте «Параметры» > «Обновление и безопасность» > «Устранение неполадок» > и выберите справа из списка «Синий экран«. Перезапустите систему.
2. Сбросить TCP/IP
Файл Tcpip.sys связан с протоколами TCP/IP. Мы можем сбросить эти протоколы на случай, если они были изменены. Для этого откройте командную строку от имени администратора и введите следующую команду netsh int ip reset . Перезагрузите ПК.
3. Обновление драйверов сетевой карты
Нажмите сочетание кнопок Win + R и введите devmgmt.msc, чтобы открыть диспетчер устройств. В диспетчере устройств разверните список «Сетевые адаптеры«, далее нажмите правой кнопкой мыши и выберите «Обновить драйвер» для каждого сетевого устройства в отдельности. Перезагрузите систему после обновления драйверов.
Если вы недавно обновили этот драйверов, а потом начали сталкиваться с этой ошибкой, то можно попробовать » Откатить драйвер «.
4. Отключить сторонний антивирус
Вы можете на время отключить сторонний антивирусный продукт. Некоторые известные бренды известны тем, что вызывают сбои в системе Windows, особенно в Windows 10. Если вы надумали удалить антивирус полностью с компьютера , то эта статья вам поможет.
Синий экран смерти tcpip.sys — как исправить?
Синий экран смерти tcpip.sys может настигнуть любого пользователя Windows. Как правило, возникает тот сразу же после установки нового оборудования либо программного обеспечения. tcpip.sys — это драйвер протокола управления передачей по Интернет-протоколу.
Проще говоря, данный BSoD зачастую связан с некорректно работающим драйвером для сетевой карты. Тем не менее неполадку могут вызывать и другие драйвера, а также установленный в системе антивирус. Ниже вы сможете найти ряд эффективных решений для BSoD tcpip.sys.
Решение №1 Средство устранения синего экрана
В Windows 10 можно найти встроенное средство устранения синих экранов. Достаточно запустить его и следовать инструкциям на экране. Для запуска средства сделайте следующее:
- нажмите Win+I для вызова окошка с параметрами;
- откройте раздел «Обновление и безопасность»;
- перейдите во вкладку «Устранения неполадок»;
- найдите в списке пункт «Синий экран» и выберите его ЛКМ;
- кликните на «Запустить средство устранения неполадок» и следуйте инструкциям на экране;
- перезагрузите ПК, как только закончите работу со средством.
Не факт, что подобный подход избавит вас от BSoD tcpip.sys, но попробовать точно стоит.
Решение №2 Сброс сетевых настроек
Учитывая, что на экране синего экрана смерти упоминается файл tcpip.sys, то имеет смысл сбросить сетевые настройки на своем компьютере. Делается это следующим образом:
- нажмите ПКМ на Пуск в панели задач;
- выберите пункт «Командная строка (администратор)»;
- выполните следующий набор команд:
- ipconfig /flushdns
- ipconfig /registerdns
- ipconfig /release
- ipconfig /renew
- netsh winsock reset catalog
- netsh int ipv4 reset reset.log
- netsh int ipv6 reset reset.log
- закройте Командную строку и перезагрузите компьютер.
Протестируйте свою Windows и проверьте, исчез ли синий экран смерти с tcpip.sys.
Решение №3 Обновление/переустановка сетевого драйвера
Давайте предположим, что драйвер вашей сетевой карты начал работать некорректно. В таком случае может помочь обновление этого драйвера либо его полная переустановка. Давайте начнем с простого обновления:
- откройте Диспетчер устройств (Win+R→devmgmt.msc);
- раскройте раздел «Сетевые адаптеры»;
- нажмите на свою сетевую карту ПКМ и выберите «Обновить драйвер»;
- в новом окошке выберите «Автоматический поиск обновленных драйверов»;
- подождите установки драйвера;
- перезагрузите компьютер.
Если у вашей Windows не получилось найти новую версию сетевого драйвера (или у вас уже стоит последняя), то вам нужно заняться его переустановкой. Делается это так:
- еще раз откройте Диспетчер устройств;
- нажмите ПКМ на свою сетевую карту и выберите «Удалить устройство;
- теперь нажмите на «Обновить конфигурацию оборудования» (значок экрана с лупой) в строке меню окошка.
Как исправить ошибку синего экрана Tcpip.sys на компьютере Windows
Ошибка Tcpip.sys «Синий экран смерти» является одной из наиболее распространенных ошибок «Синий экран». Tcpip.sys – это файл драйвера, связанный с Протоколом управления передачей по интернет-протоколу , и вы можете получить эту ошибку «Синего экрана», если этот файл поврежден. Прилагаемые описания ошибок для этой ошибки:
- IRQL_NOT_LESS_EQUAL
- KMODE_EXCEPTION_NOT_HANDLED
- PAGE_FAULT_IN_NONPAGED_AREA
Ошибка синего экрана Tcpip.sys

Как и большинство ошибок синего экрана, ошибка синего экрана Tcpip.sys возникает из-за поврежденных драйверов (в частности, драйвера сетевой карты), а также в тех случаях, когда сторонние антивирусные программы мешают работе этого файла. Обычно ошибка возникает при установке нового оборудования или программного обеспечения, и она вносит изменения в систему.
Попробуйте следующие решения для решения проблем:
- Запустите средство устранения неполадок с синим экраном
- Сбросить TCP/IP
- Обновите драйверы сетевой карты
- Отключить сторонний антивирус.
1] Запустите средство устранения неполадок с синим экраном
Встроенный модуль устранения неполадок с синим экраном может помочь выявить и устранить общие причины ошибок синего экрана.
Нажмите кнопку «Пуск» и выберите Настройки >> Обновления и безопасность >> Устранение неполадок .
Выберите средство устранения неполадок синего экрана из списка и запустите его.
Перезапустите систему после выполнения процесса устранения неполадок.
2] Сбросить TCP/IP
Файл Tcpip.sys связан с протоколами TCP/IP. Мы можем сбросить TCP/IP на случай, если они были изменены.
Найдите командную строку в панели поиска Windows и щелкните правой кнопкой мыши на опции. Выберите Запуск от имени администратора.
Введите следующую команду в окне командной строки с повышенными правами и нажмите Enter, чтобы выполнить ее:
Перезапустите систему после выполнения команды и посмотрите, помогло ли это.
3] Обновление драйверов сетевой карты
Нажмите Win + R, чтобы открыть окно «Выполнить» и введите команду devmgmt.msc. Нажмите Enter, чтобы открыть диспетчер устройств.
Разверните список драйверов сетевого адаптера. Щелкните правой кнопкой мыши и выберите Обновить драйвер для каждого драйвера в отдельности.
Перезагрузите систему после обновления драйверов.
Если вы недавно обновили этот драйвер, а затем начали сталкиваться с этой проблемой, возможно, вы хотите откатить драйвер и посмотреть, поможет ли это.
4] Отключить сторонний антивирус
Вы можете временно отключить стороннее антивирусное программное обеспечение. Некоторые бренды известны тем, что вызывают такие проблемы.
Ошибка tcpip.sys в Windows
Ошибка с файлом tcpip может возникнуть у пользователей всех последних версий Windows, начиная с XP и заканчивая десяткой. Этот файл представляет собой один из компонентов драйвера, отвечающего за передачу данных по интернету, то есть программного обеспечения сетевой карты. Кроме этого, ошибка также может быть вызвана и другими драйверами или антивирусным приложением. В нашей статье мы расскажем, что можно предпринять, чтобы избавиться от ошибки.
Варианты устранения ошибки tcpip.sys
При возникновении ошибки с tcpip.sys обычно появляется синий экран с упоминанием названия файла, а также следующими кодовыми именами сбоя:
- KMODE_EXCEPTION_NOT_HANDLED
- IRQL_NOT_LESS_EQUAL
- PAGE_FAULT_IN_NONPAGED_AREA
Решить проблему можно несколькими способами. Для начала нужно запустить встроенное в систему средство устранения ошибок с синим экраном, а если оно не поможет, то сбросить сетевые настройки.
Способ №1: Средство устранения неполадок Windows
Компанией Microsoft предусмотрено автоматическое исправление проблем при возникновении синего экрана. Для этого нам потребуется запустить специальную утилиту из параметров системы. Она не всегда помогает, но попробовать такой метод не будет лишним. Чтобы это сделать, выполним следующие действия:
- Открываем «Параметры» Windows, нажав на клавиатуре «Win+I» .
- Далее переходим в раздел «Обновление и безопасность» .
3. Кликаем по пункту «Устранения неполадок» .
4. В появившемся списке справа ищем строку «Синий экран» и нажимаем на неё.
5. Кликаем по кнопке «Запустить средство устранения неполадок» .
6. Утилита начнет сканирование системы на ошибки. После завершения её работы нужно перезагрузить компьютер.
Способ №2: Сброс настроек сети
В некоторых случаях устранить ошибку с tcpip.sys помогает сброс сетевых параметров. Чтобы его осуществить, нам понадобится проделать следующие операции:
Из контекстного меню панели задач выбираем пункт «Командная строка (администратор)» .
2. Далее в появившееся окно вводим следующие команды:
Tcpip.sys является одной из наиболее распространенных причин «Синего экрана» в операционной системе Windows. Tcpip.sys — это файл драйвера, связанный с протоколом управления передачей по интернет-протоколу, и вы можете получить эту ошибку синего экрана, если этот файл поврежден.
Как и большинство ошибок синего экрана, BSOD Tcpip.sys возникает из-за поврежденных драйверов (в частности, драйвера сетевой карты), а также в тех случаях, когда сторонние антивирусные программы мешают работе этого файла. Обычно ошибка возникает при установке нового оборудования или программного обеспечения, и она вносит изменения в систему.
Попробуйте следующие решения для решения проблем:
- Запустите средство устранения неполадок с синим экраном
- Сбросить TCP/IP
- Обновите драйверы сетевой карты
- Отключить сторонний антивирус.
1] Запустите средство устранения неполадок синего экрана
Встроенный модуль устранения неполадок с синим экраном может помочь выявить и устранить общие причины ошибок синего экрана.
Нажмите кнопку «Пуск» и выберите «Настройки» → «Обновления и безопасность» → «Устранение неполадок» .
Выберите средство устранения неполадок синего экрана из списка и запустите его.
Перезапустите систему после выполнения процесса устранения неполадок.
2] Сбросить TCP/IP
Файл Tcpip.sys связан с протоколами TCP/IP. Мы можем сбросить TCP/IP на случай, если они были изменены.
Найдите командную строку в панели поиска Windows и щелкните правой кнопкой мыши на опции. Выберите Запуск от имени администратора.
Введите следующую команду в окне командной строки с повышенными правами и нажмите Enter, чтобы выполнить ее:
netsh int ip reset
Перезапустите систему после выполнения команды и посмотрите, поможет ли это.
3] Обновление драйверов сетевой карты
Нажмите Win+R, чтобы открыть окно «Выполнить» и введите команду devmgmt.msc. Нажмите Enter, чтобы открыть диспетчер устройств.
Разверните список драйверов сетевого адаптера. Щелкните правой кнопкой мыши и выберите Обновить драйвер для каждого драйвера в отдельности.
Перезагрузите систему после обновления драйверов.
Если вы недавно обновили этот драйвер, а затем начали сталкиваться с этой проблемой, возможно, вы хотите откатить драйвер и посмотреть, поможет ли это.
4] Отключить сторонний антивирус
Вы можете временно отключить стороннее антивирусное программное обеспечение. Некоторые бренды известны тем, что вызывают такие проблемы.
Попробуйте наш инструмент устранения неполадок
Выберите операционную систему
Выберите язык програмирования (опционально)
‘>
Если вы усердно работаете над уже отложенной задачей, и внезапно ваш компьютер с Windows переходит в синий экран, показывая код ошибки tcpip.sys , не оставляя вам ничего, кроме стремления вырваться из миллиона ‘какого черта’, вы не одиноки. Многие пользователи Windows также сообщают, что столкнулись с этой проблемой. Но не волнуйтесь, это совсем не сложно.
Вот 3 метода, которые вы можете попробовать. Возможно, вам не придется пробовать их все; просто двигайтесь вниз, пока не найдете тот, который вам подходит.
Попробуйте эти исправления по очереди
- Сбросить TCP / IP
- Обновите драйвер (ы) сетевой карты
- Отключить веб-защиту
Вам потребуется войти в Windows на проблемном компьютере, чтобы попробовать любое из этих решений. Если вы не можете войти в Windows, включите и выключите компьютер 3 раза, чтобы выполнить полную перезагрузку и перезапустите его в безопасном режиме , а затем попробуйте эти решения. tcpip.sys , с кодом проверки ошибок 0x100000d1 , обычно связано с неисправным драйвером сетевой карты. Если быть более точным, этот синий экран смертельной ошибки возникает из-за редкого состояния в драйвере TCP / IP, когда сегменты TCP принимаются на разных процессорах. Иногда причиной этой проблемы может быть конфликт программного обеспечения или приложений.
Метод 1: сбросить TCP / IP
Как уже упоминалось, BSOD tcpip.sys имеет прямое отношение к драйверу TCP / IP, поэтому первое, что вам нужно сделать, это начать с сброса TCP / IP. Вот как это сделать:
1) На клавиатуре нажмите кнопку Windows logo key и S в то же время. Тип cmd и щелкните правой кнопкой мыши Командная строка и нажмите Запустить от имени администратора .
2) Нажмите да в командной строке UAC.
3) Скопируйте и вставьте следующую команду:
netsh int ip сброс c: resetlog.txt
Или, если вы не хотите назначать путь к каталогу для файла журнала, скопируйте и вставьте вместо этого следующую команду:
netsh int ip сброс
нажмите Войти нажмите на клавиатуре, когда вы закончите вставку команды.
4) После внесения изменений перезагрузите компьютер.
5) Посмотрите, повторяется ли ошибка синего экрана tcpip.sys. Если нет, то поздравляю, ваша работа здесь сделана. Если это все еще происходит, продолжайте читать и попробуйте другие варианты.
Метод 2: обновите драйвер (ы) сетевой карты
Как уже упоминалось, tcpip.sys Проблема во многом связана с драйвером TCP / IP. Поэтому, если первый метод не подходит для вас, мы настоятельно рекомендуем вам попробовать обновить драйвер сетевой карты.
Есть два способа обновить драйвер (ы) сетевой карты: вручную или автоматически.
Обновление драйверов вручную —Вы можете обновить драйвер сетевой карты вручную, перейдя на сайт производителя и выполнив поиск последней версии правильного драйвера.
Если у вас есть беспроводная USB-карта, вам также необходимо обновить драйвер USB-порта, а иногда также необходимо обновить драйвер набора микросхем ЦП.
Автоматическое обновление драйверов —Если у вас нет времени, терпения или навыков работы с компьютером, чтобы обновить драйвер сетевой карты вручную, вы можете сделать это автоматически с помощью Водитель Easy .Driver Easy автоматически распознает вашу систему и найдет для нее подходящие драйверы:
1) Скачать и установите Driver Easy.
2) Запустите Driver Easy и нажмите Сканировать сейчас кнопка. Driver Easy просканирует ваш компьютер и обнаружит проблемы с драйверами.
3) Щелкните значок Обновить рядом с отмеченной сетевой картой, чтобы автоматически загрузить и установить правильную версию драйвера (это можно сделать в БЕСПЛАТНОЙ версии).
Или нажмите Обновить все для автоматической загрузки и установки правильной версии всех драйверов, которые отсутствуют или устарели в вашей системе (для этого требуется Pro версия — вам будет предложено выполнить обновление, когда вы нажмете Обновить все ).
4) Перезагрузите компьютер после обновления драйвера. Посмотрите, повторяется ли ошибка синего экрана tcpip.sys.
Метод 3: отключить веб-защиту
Это может показаться странным, но у многих пользователей он работает с синим экраном ошибки смерти tcpip.sys: отключение веб-защиты в вашей антивирусной программе.
Для этого вам может потребоваться перейти на веб-сайт производителя вашей антивирусной программы и найти соответствующие инструкции.
Если вам нужна помощь, сообщите нам, какое антивирусное приложение у вас установлено и какую помощь мы можем предложить.
Содержание
- Исправление ошибки bsod tcpip.sys в Windows 10
- [Исправлено] tcpip.sys Синий экран смерти на Windows 10/7/8
- Попробуйте эти исправления, по одному за раз
- Зачем мне синий экран ошибки смерти tcpip.sys?
- Способ 1: сброс TCP / IP
- Способ 2: обновить драйвер (ы) сетевой карты
- Способ 3: отключить веб-защиту
- (Исправлено) tcpip.sys Синий экран смерти в Windows 10/7/8
- Попробуйте эти исправления по очереди
- Зачем мне синий экран ошибки смерти tcpip.sys?
- Метод 1: сбросить TCP / IP
- Метод 2: обновите драйвер (ы) сетевой карты
- Метод 3: отключить веб-защиту
- Исправить и скачать Tcpip.sys (исправить ошибки BSOD)
- Обзор файла
- Что такое сообщения об ошибках tcpip.sys?
- Tcpip.sys — ошибки «синего экрана» (BSOD)
- Крайне важно устранять ошибки «синего экрана»
- Как исправить ошибки tcpip.sys — 3-шаговое руководство (время выполнения:
- Шаг 1. Восстановите компьютер до последней точки восстановления, «моментального снимка» или образа резервной копии, которые предшествуют появлению ошибки.
- Шаг 2. Если вы недавно установили приложение Microsoft Office Access 2010 (или схожее программное обеспечение), удалите его, затем попробуйте переустановить Microsoft Office Access 2010.
- Шаг 3. Выполните обновление Windows.
- Если эти шаги не принесут результата: скачайте и замените файл tcpip.sys (внимание: для опытных пользователей)
- Как исправить ошибку синего экрана Tcpip.sys на компьютере Windows
- Ошибка синего экрана Tcpip.sys
Исправление ошибки bsod tcpip.sys в Windows 10
Tcpip.sys является одной из наиболее распространенных причин «Синего экрана» в операционной системе Windows. Tcpip.sys — это файл драйвера, связанный с протоколом управления передачей по интернет-протоколу, и вы можете получить эту ошибку синего экрана, если этот файл поврежден.
Как и большинство ошибок синего экрана, BSOD Tcpip.sys возникает из-за поврежденных драйверов (в частности, драйвера сетевой карты), а также в тех случаях, когда сторонние антивирусные программы мешают работе этого файла. Обычно ошибка возникает при установке нового оборудования или программного обеспечения, и она вносит изменения в систему.
Попробуйте следующие решения для решения проблем:
1] Запустите средство устранения неполадок синего экрана
Встроенный модуль устранения неполадок с синим экраном может помочь выявить и устранить общие причины ошибок синего экрана.
Выберите средство устранения неполадок синего экрана из списка и запустите его.
Перезапустите систему после выполнения процесса устранения неполадок.
2] Сбросить TCP/IP
Файл Tcpip.sys связан с протоколами TCP/IP. Мы можем сбросить TCP/IP на случай, если они были изменены.
Найдите командную строку в панели поиска Windows и щелкните правой кнопкой мыши на опции. Выберите Запуск от имени администратора.
Введите следующую команду в окне командной строки с повышенными правами и нажмите Enter, чтобы выполнить ее:
Перезапустите систему после выполнения команды и посмотрите, поможет ли это.
3] Обновление драйверов сетевой карты
Нажмите Win+R, чтобы открыть окно «Выполнить» и введите команду devmgmt.msc. Нажмите Enter, чтобы открыть диспетчер устройств.
Разверните список драйверов сетевого адаптера. Щелкните правой кнопкой мыши и выберите Обновить драйвер для каждого драйвера в отдельности.
Перезагрузите систему после обновления драйверов.
Если вы недавно обновили этот драйвер, а затем начали сталкиваться с этой проблемой, возможно, вы хотите откатить драйвер и посмотреть, поможет ли это.
4] Отключить сторонний антивирус
Вы можете временно отключить стороннее антивирусное программное обеспечение. Некоторые бренды известны тем, что вызывают такие проблемы.
Источник
[Исправлено] tcpip.sys Синий экран смерти на Windows 10/7/8
Driver Easy обновляет драйвер вашей сетевой карты и немедленно исправляет tcpip.sys!
Если вы усердно работаете над уже отложенной задачей, и вдруг ваш компьютер с Windows выходит на синий экран, показывая код ошибки tcpip.sys, не оставив вам ничего, кроме желания вырвать миллион — какого черта, вы не одиноки. Многие пользователи Windows также сообщают, что столкнулись с этой проблемой. Но не беспокойтесь, это не проблема, которую трудно решить.
Вот 3 способа для вас, чтобы попробовать. Возможно, вам не придется пробовать их все; просто пройдите вниз, пока не найдете тот, который работает для вас.
Попробуйте эти исправления, по одному за раз
Вам нужно войти в Windows на проблемном компьютере, чтобы попробовать любое из этих решений. Если вы не можете войти в Windows, 3 раза включите и выключите компьютер, чтобы выполнить полную перезагрузку и перезапустите его в безопасном режиме, а затем попробуйте эти решения.
Зачем мне синий экран ошибки смерти tcpip.sys?
tcpip.sys, с кодом проверки ошибок 0x100000d1, обычно связано с неисправным драйвером сетевой карты. Точнее, этот синий экран ошибки смерти происходит из-за редкого состояния в драйвере TCP / IP, когда сегменты TCP принимаются на разных процессорах. Иногда конфликты программного обеспечения или приложений также могут быть причиной этой проблемы.
Способ 1: сброс TCP / IP
Как уже упоминалось, BSOD tcpip.sys имеет много общего с драйвером TCP / IP, поэтому первое, что вы должны сделать, это начать с сброса TCP / IP. Вот как вы можете это сделать:
1) На клавиатуре нажмите Ключ с логотипом Windows а также S в то же время. Тип CMD и щелкните правой кнопкой мыши Командная строка и нажмите Запустить от имени администратора.
2) Нажмите да в приглашении UAC.
3) Скопируйте и вставьте следующую команду:
Или, если вы не хотите назначать путь к файлу журнала, скопируйте и вставьте следующую команду:
нажмите Войти Клавиша на клавиатуре, когда вы закончите вставку команды.
4) Перезагрузите компьютер после изменения.
5) Посмотрите, происходит ли ошибка синего экрана tcpip.sys снова. Если нет, то поздравляю, ваша работа здесь сделана. Если это все еще происходит, пожалуйста, продолжайте читать и попробуйте другие варианты.
Способ 2: обновить драйвер (ы) сетевой карты
Как уже упоминалось, tcpip.sys Эта проблема во многом связана с драйвером TCP / IP. Поэтому, если первый способ не работает, мы настоятельно рекомендуем вам обновить драйвер сетевой карты.
Существует два способа обновить драйвер (ы) сетевой карты: вручную или автоматически.
Обновление драйвера вручную — Вы можете обновить драйвер сетевой карты вручную, зайдя на сайт производителя и выполнив поиск самой последней верной версии драйвера.
Если у вас есть беспроводная карта USB, вам также необходимо обновить драйвер USB-порта, а иногда необходимо обновить драйвер чипсета ЦП.
Автоматическое обновление драйвера — Если у вас нет времени, терпения или навыков работы с компьютером для обновления драйвера сетевой карты вручную, вместо этого вы можете сделать это автоматически с Водитель Легко. Driver Easy автоматически распознает вашу систему и найдет для нее правильные драйверы:
1) Скачать и установите Driver Easy.
2) Запустите Driver Easy и нажмите кнопку Сканировать сейчас кнопка. Driver Easy проверит ваш компьютер и обнаружит проблемы с драйверами.
3) Нажмите Обновить Кнопка рядом с помеченной сетевой картой для автоматической загрузки и установки правильной версии драйвера (вы можете сделать это с БЕСПЛАТНОЙ версией).
Или нажмите Обновить все для автоматической загрузки и установки правильной версии всех драйверов, которые отсутствуют или устарели в вашей системе (для этого требуется Pro версия — вам будет предложено обновить, когда вы нажмете Обновить все).
4) Перезагрузите компьютер после обновления драйвера. Посмотрите, возникает ли ошибка синего экрана tcpip.sys снова.
Способ 3: отключить веб-защиту
Как ни странно, это работает для многих пользователей с синим экраном ошибки смерти tcpip.sys: отключение веб-защиты в вашей антивирусной программе.
Для этого вам может потребоваться перейти на веб-сайт производителя вашей антивирусной программы и выполнить поиск соответствующих инструкций.
Если вам нужна помощь, сообщите нам, какое антивирусное приложение у вас есть, и какую помощь мы можем предложить.
Источник
(Исправлено) tcpip.sys Синий экран смерти в Windows 10/7/8
Tcpip Sys Blue Screen Death Windows 10 7 8
Если вы усердно работаете над уже отложенной задачей, и внезапно ваш компьютер с Windows переходит в синий экран, показывая код ошибки tcpip.sys, не оставляя вам ничего, кроме желания разразиться миллионом «какого черта», ты не одинок. Многие пользователи Windows также сообщают, что столкнулись с этой проблемой. Но (& hellip;)
Вот 3 метода, которые вы можете попробовать. Возможно, вам не придется пробовать их все; просто двигайтесь вниз, пока не найдете тот, который вам подходит.
Попробуйте эти исправления по очереди
Зачем мне синий экран ошибки смерти tcpip.sys?
Метод 1: сбросить TCP / IP
Как уже упоминалось, BSOD tcpip.sys имеет прямое отношение к драйверу TCP / IP, поэтому первое, что вам нужно сделать, это начать с сброса TCP / IP. Вот как это сделать:
2) Нажмите да в командной строке UAC.
3) Скопируйте и вставьте следующую команду:
Или, если вы не хотите назначать путь к каталогу для файла журнала, скопируйте и вставьте вместо этого следующую команду:
нажмите Войти нажмите на клавиатуре, когда вы закончите вставку команды.
4) После внесения изменений перезагрузите компьютер.
5) Посмотрите, повторяется ли ошибка синего экрана tcpip.sys. Если нет, то поздравляю, ваша работа здесь сделана. Если это все еще происходит, продолжайте читать и попробуйте другие варианты.
Метод 2: обновите драйвер (ы) сетевой карты
Как уже упоминалось, tcpip.sys Проблема во многом связана с драйвером TCP / IP. Поэтому, если первый метод не подходит для вас, мы настоятельно рекомендуем вам попробовать обновить драйвер сетевой карты.
Есть два способа обновить драйвер (ы) сетевой карты: вручную или автоматически.
Если у вас есть беспроводная USB-карта, вам также необходимо обновить драйвер USB-порта, а иногда также необходимо обновить драйвер набора микросхем ЦП.
1) Скачать и установите Driver Easy.
2) Запустите Driver Easy и нажмите Сканировать сейчас кнопка. Driver Easy просканирует ваш компьютер и обнаружит проблемы с драйверами.
3) Щелкните значок Обновить рядом с отмеченной сетевой картой, чтобы автоматически загрузить и установить правильную версию драйвера (это можно сделать в БЕСПЛАТНОЙ версии).
4) Перезагрузите компьютер после обновления драйвера. Посмотрите, повторяется ли ошибка синего экрана tcpip.sys.
Метод 3: отключить веб-защиту
Это может показаться странным, но у многих пользователей он работает с синим экраном ошибки смерти tcpip.sys: отключение веб-защиты в вашей антивирусной программе.
Для этого вам может потребоваться перейти на веб-сайт производителя вашей антивирусной программы и найти соответствующие инструкции.
Если вам нужна помощь, сообщите нам, какое антивирусное приложение у вас установлено и какую помощь мы можем предложить.
Источник
Исправить и скачать Tcpip.sys (исправить ошибки BSOD)
Последнее обновление: 07/01/2022 [Время на прочтение статьи: 5 мин.]
Файл tcpip.sys использует расширение SYS, в частности известное как файл TCP/IP Driver. Классифицируется как файл Win64 EXE (Драйвер), созданный для Microsoft® Windows® Operating System компанией Microsoft.
Файл tcpip.sys впервые был создан 10/25/2001 в ОС Windows XP для Windows XP. Последним обновлением версии [v10.0.16299.1087 (WinBuild.160101.0800)] для Microsoft Office Access 2010 является 14, выпущенное 07/04/2011. Файл tcpip.sys включен в пакет ПО в Windows 10, Windows 8.1 и Windows 8.
В этой статье приведены подробные сведения о tcpip.sys, руководство по устранению неполадок с файлом SYS и список версий, доступных для бесплатной загрузки.
Рекомендуемая загрузка: исправить ошибки реестра в WinThruster, связанные с tcpip.sys и (или) Microsoft Office Access 2010.
Совместимость с Windows 10, 8, 7, Vista, XP и 2000
Средняя оценка пользователей
Обзор файла
| Общие сведения ✻ | |
|---|---|
| Имя файла: | tcpip.sys |
| Расширение файла: | расширение SYS |
| Описание: | TCP/IP Driver |
| Тип объектного файла: | Driver |
| Файловая операционная система: | Windows NT 32-bit |
| Тип MIME: | application/octet-stream |
| Пользовательский рейтинг популярности: |
| Сведения о разработчике и ПО | |
|---|---|
| Разработчик ПО: | Microsoft Corporation |
| Программа: | Microsoft® Windows® Operating System |
| Авторское право: | © Microsoft Corporation. All rights reserved. |
| Сведения о файле | |
|---|---|
| Набор символов: | Unicode |
| Код языка: | English (U.S.) |
| Флаги файлов: | (none) |
| Маска флагов файлов: | 0x003f |
| Точка входа: | 0x246010 |
| Размер кода: | 1985536 |
| Информация о файле | Описание |
|---|---|
| Размер файла: | 2.6 MB |
| Дата и время изменения файла: | 2020:03:04 15:24:01+00:00 |
| Тип файла: | Win64 EXE |
| Тип MIME: | application/octet-stream |
| Тип компьютера: | AMD AMD64 |
| Метка времени: | 2003:12:07 09:54:51+00:00 |
| Тип PE: | PE32+ |
| Версия компоновщика: | 14.10 |
| Размер кода: | 1985536 |
| Размер инициализированных данных: | 815104 |
| Размер неинициализированных данных: | 0 |
| Точка входа: | 0x246010 |
| Версия ОС: | 10.0 |
| Версия образа: | 10.0 |
| Версия подсистемы: | 10.0 |
| Подсистема: | Native |
| Номер версии файла: | 10.0.16299.1087 |
| Номер версии продукта: | 10.0.16299.1087 |
| Маска флагов файлов: | 0x003f |
| Флаги файлов: | (none) |
| Файловая ОС: | Windows NT 32-bit |
| Тип объектного файла: | Driver |
| Подтип файла: | 6 |
| Код языка: | English (U.S.) |
| Набор символов: | Unicode |
| Наименование компании: | Microsoft Corporation |
| Описание файла: | TCP/IP Driver |
| Версия файла: | 10.0.16299.1087 (WinBuild.160101.0800) |
| Внутреннее имя: | tcpip.sys |
| Авторское право: | © Microsoft Corporation. All rights reserved. |
| Название продукта: | Microsoft® Windows® Operating System |
| Версия продукта: | 10.0.16299.1087 |
✻ Фрагменты данных файлов предоставлены участником Exiftool (Phil Harvey) и распространяются под лицензией Perl Artistic.
Что такое сообщения об ошибках tcpip.sys?
Tcpip.sys — ошибки «синего экрана» (BSOD)
Существует ряд причин, по которым вы можете столкнуться с проблемами с tcpip.sys. Большинство проблем с файлами SYS связаны с ошибками «синего экрана» (BSOD). Эти типы ошибок tcpip.sys могут быть вызваны аппаратными проблемами, устаревшей прошивкой, поврежденными драйверами или другими проблемами, связанными с программным обеспечением (например, обновление Microsoft Office Access 2010). В число этих ошибок входят:
Обнаружена проблема, в результате которой ОС Windows завершила работу, чтобы предотвратить повреждение компьютера. По всей видимости, причиной проблемы стал следующий файл: tcpip.sys.
🙁 На вашем ПК возникла проблема, которую не удалось устранить, и его необходимо перезагрузить. Сведения об ошибке можно найти в Интернете: [BSOD] (tcpip.sys).
STOP 0×0000007A: KERNEL DATA INPAGE (tcpip.sys)
STOP 0x0000003B: SYSTEM SERVICE EXCEPTION (tcpip.sys)
STOP 0x0000001E: KMODE EXCEPTION NOT HANDLED (tcpip.sys)
STOP 0x0000000A: IRQL NOT LESS EQUAL (tcpip.sys)
STOP 0x00000050: PAGE FAULT IN A NONPAGED AREA (tcpip.sys)
STOP 0x0000007E: SYSTEM THREAD EXCEPTION NOT HANDLED (tcpip.sys)
Крайне важно устранять ошибки «синего экрана»
В большинстве случаев ошибки BSOD tcpip.sys возникают после установки нового оборудования, программного обеспечения (Microsoft Office Access 2010) или выполнения неудачного обновления Windows. В остальных случаях к ошибке «синего экрана» tcpip.sys может привести повреждение программного обеспечения, вызванное заражением вредоносным программным обеспечением. Таким образом, крайне важно, чтобы антивирус постоянно поддерживался в актуальном состоянии и регулярно проводил сканирование системы.
СОВЕТ ОТ СПЕЦИАЛИСТА: Как показывает опыт, целесообразно всегда создавать резервную копию системы Windows и (или) точку восстановления системы, прежде чем вносить какие-либо изменения в аппаратное или программное обеспечение на компьютере. Таким образом, в случае неблагоприятного поворота событий и возникновения связанной с файлом tcpip.sys ошибки «синего экрана» после недавних изменений можно восстановить систему в предыдущее состояние.
Как исправить ошибки tcpip.sys — 3-шаговое руководство (время выполнения:
Если вы столкнулись с одним из вышеуказанных сообщений об ошибке, выполните следующие действия по устранению неполадок, чтобы решить проблему tcpip.sys. Эти шаги по устранению неполадок перечислены в рекомендуемом порядке выполнения.
Шаг 1. Восстановите компьютер до последней точки восстановления, «моментального снимка» или образа резервной копии, которые предшествуют появлению ошибки.
Чтобы начать восстановление системы (Windows XP, Vista, 7, 8 и 10):
Если на этапе 1 не удается устранить ошибку tcpip.sys, перейдите к шагу 2 ниже.
Шаг 2. Если вы недавно установили приложение Microsoft Office Access 2010 (или схожее программное обеспечение), удалите его, затем попробуйте переустановить Microsoft Office Access 2010.
Чтобы удалить программное обеспечение Microsoft Office Access 2010, выполните следующие инструкции (Windows XP, Vista, 7, 8 и 10):
После полного удаления приложения следует перезагрузить ПК и заново установить Microsoft Office Access 2010.
Если на этапе 2 также не удается устранить ошибку tcpip.sys, перейдите к шагу 3 ниже.
Microsoft Office Access 2010 14
Шаг 3. Выполните обновление Windows.
Когда первые два шага не устранили проблему, целесообразно запустить Центр обновления Windows. Во многих случаях возникновение сообщений об ошибках tcpip.sys может быть вызвано устаревшей операционной системой Windows. Чтобы запустить Центр обновления Windows, выполните следующие простые шаги:
Если Центр обновления Windows не смог устранить сообщение об ошибке tcpip.sys, перейдите к следующему шагу. Обратите внимание, что этот последний шаг рекомендуется только для продвинутых пользователей ПК.
Если эти шаги не принесут результата: скачайте и замените файл tcpip.sys (внимание: для опытных пользователей)
Если этот последний шаг оказался безрезультативным и ошибка по-прежнему не устранена, единственно возможным вариантом остается выполнение чистой установки Windows 10.
Источник
Как исправить ошибку синего экрана Tcpip.sys на компьютере Windows
Ошибка синего экрана Tcpip.sys

Как и большинство ошибок синего экрана, ошибка синего экрана Tcpip.sys возникает из-за поврежденных драйверов (в частности, драйвера сетевой карты), а также в тех случаях, когда сторонние антивирусные программы мешают работе этого файла. Обычно ошибка возникает при установке нового оборудования или программного обеспечения, и она вносит изменения в систему.
Попробуйте следующие решения для решения проблем:
1] Запустите средство устранения неполадок с синим экраном
Встроенный модуль устранения неполадок с синим экраном может помочь выявить и устранить общие причины ошибок синего экрана.
Выберите средство устранения неполадок синего экрана из списка и запустите его.
Перезапустите систему после выполнения процесса устранения неполадок.
Файл Tcpip.sys связан с протоколами TCP/IP. Мы можем сбросить TCP/IP на случай, если они были изменены.
Найдите командную строку в панели поиска Windows и щелкните правой кнопкой мыши на опции. Выберите Запуск от имени администратора.
Введите следующую команду в окне командной строки с повышенными правами и нажмите Enter, чтобы выполнить ее:
Перезапустите систему после выполнения команды и посмотрите, помогло ли это.
3] Обновление драйверов сетевой карты
Нажмите Win + R, чтобы открыть окно «Выполнить» и введите команду devmgmt.msc. Нажмите Enter, чтобы открыть диспетчер устройств.
Разверните список драйверов сетевого адаптера. Щелкните правой кнопкой мыши и выберите Обновить драйвер для каждого драйвера в отдельности.
Перезагрузите систему после обновления драйверов.
Если вы недавно обновили этот драйвер, а затем начали сталкиваться с этой проблемой, возможно, вы хотите откатить драйвер и посмотреть, поможет ли это.
4] Отключить сторонний антивирус
Вы можете временно отключить стороннее антивирусное программное обеспечение. Некоторые бренды известны тем, что вызывают такие проблемы.
Источник