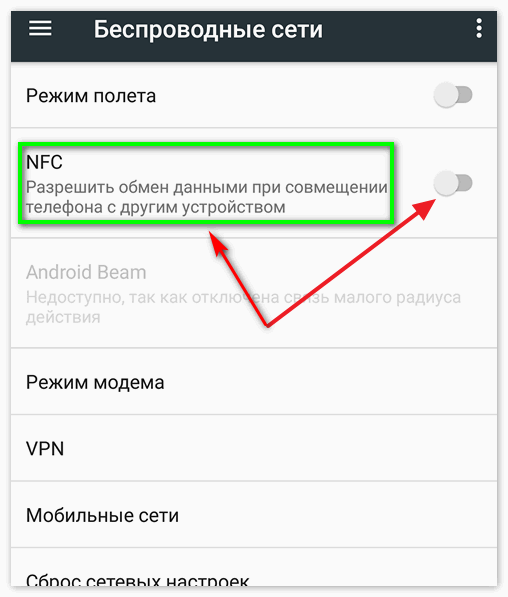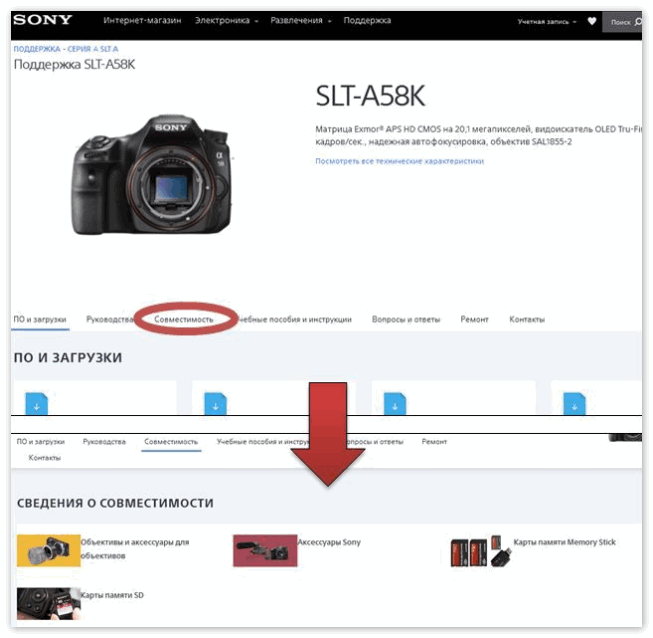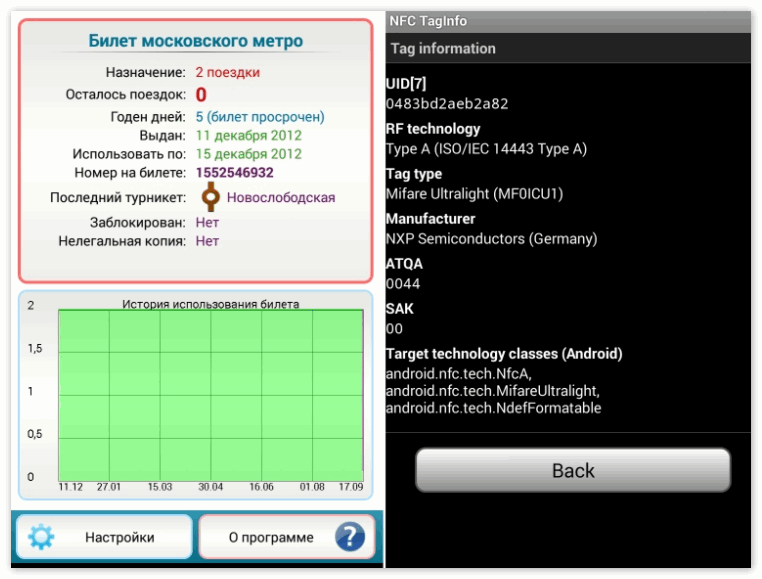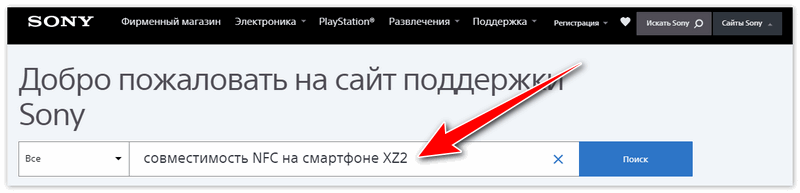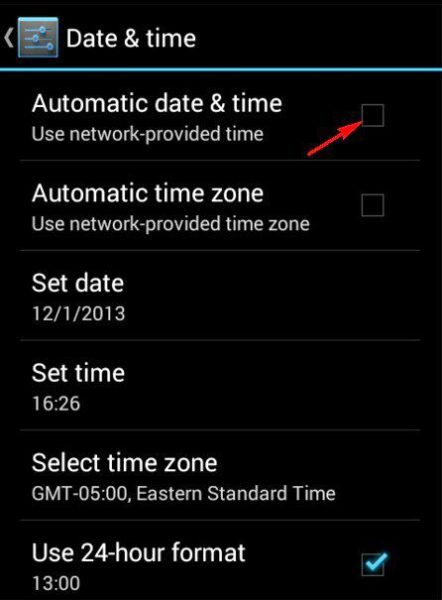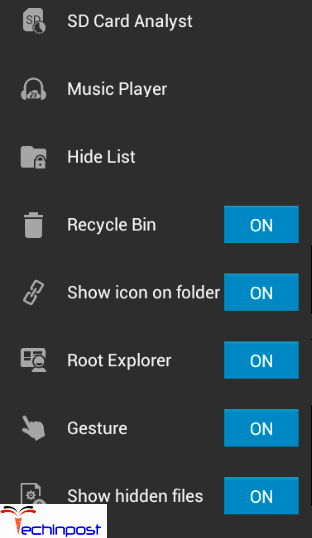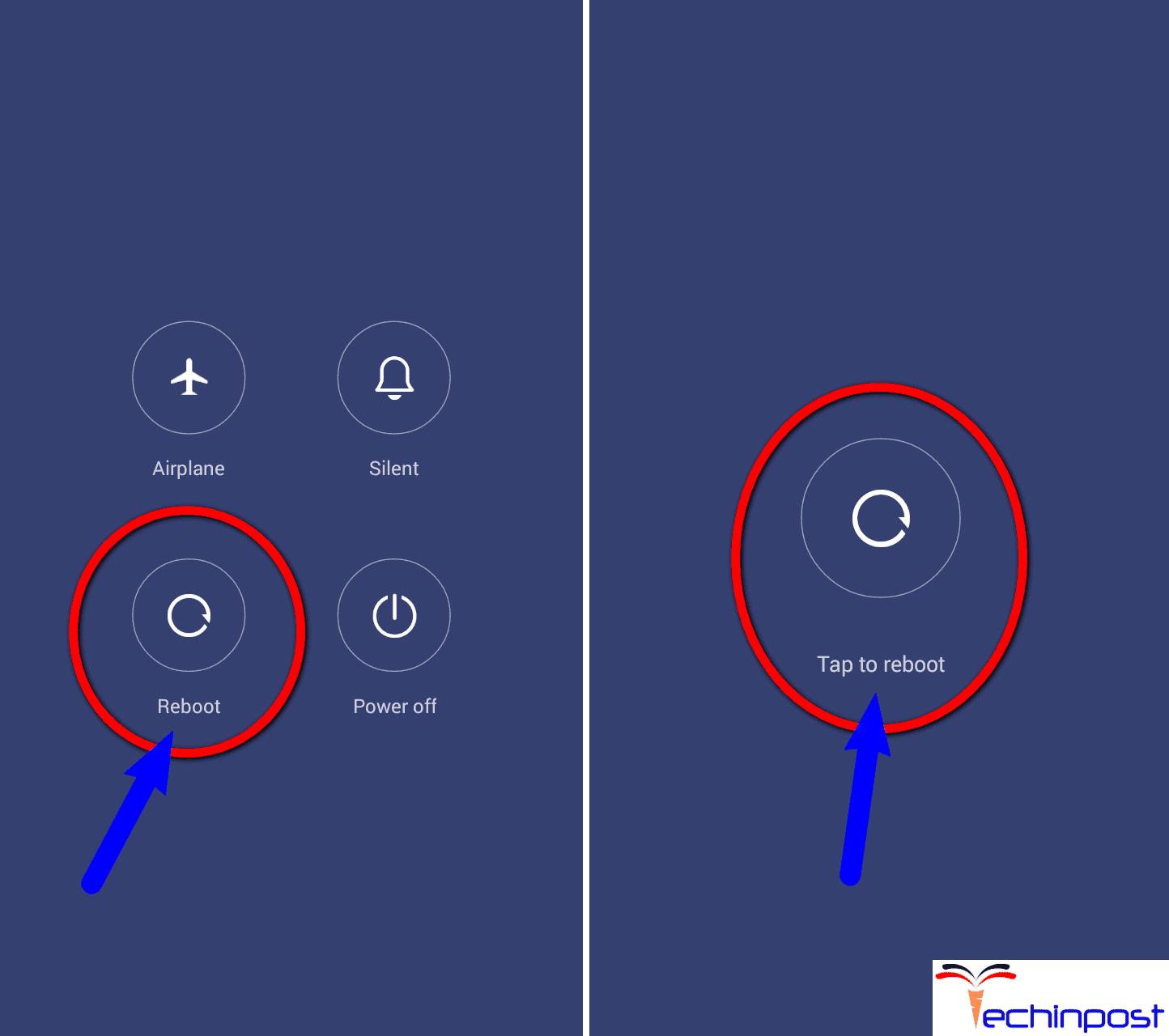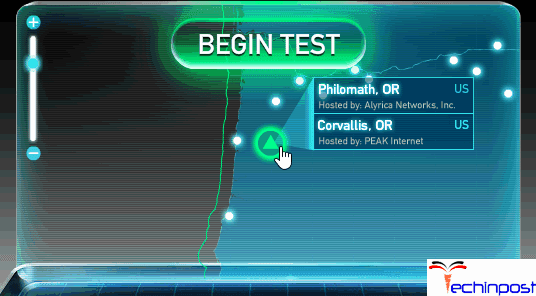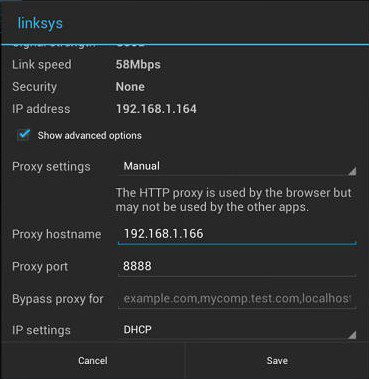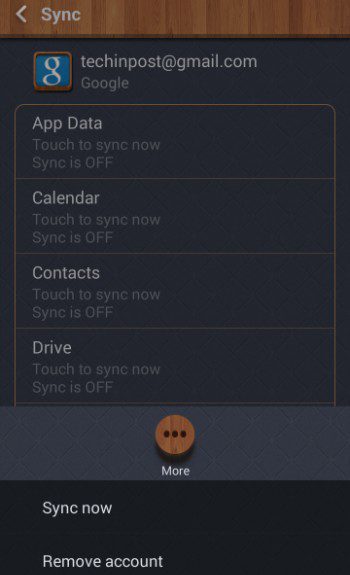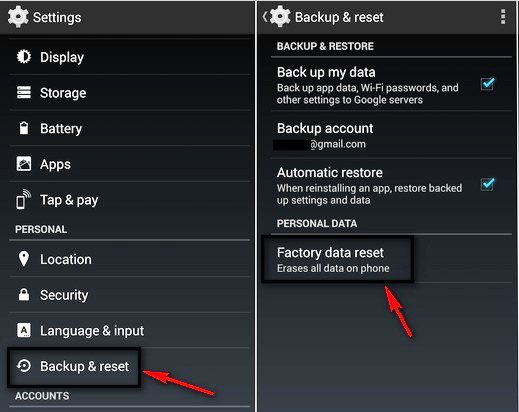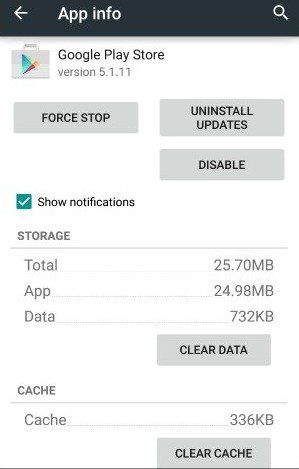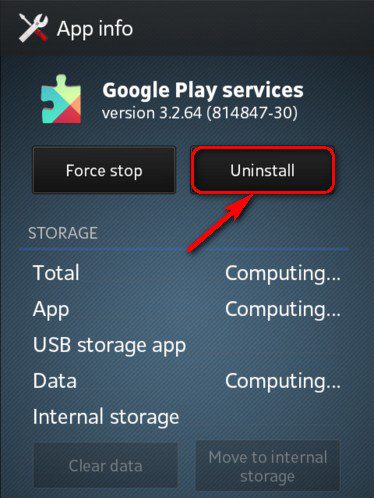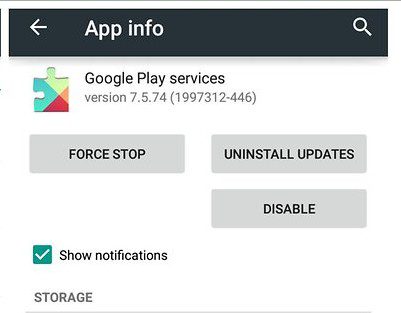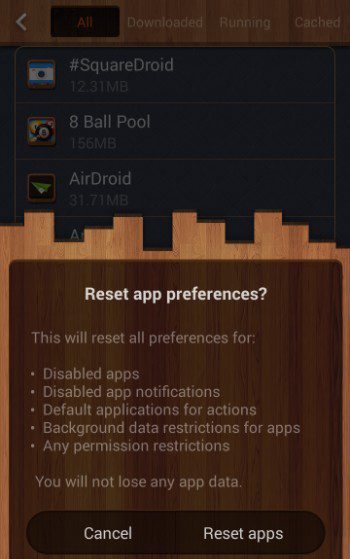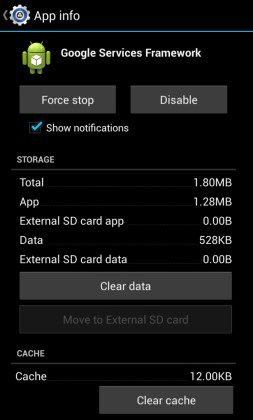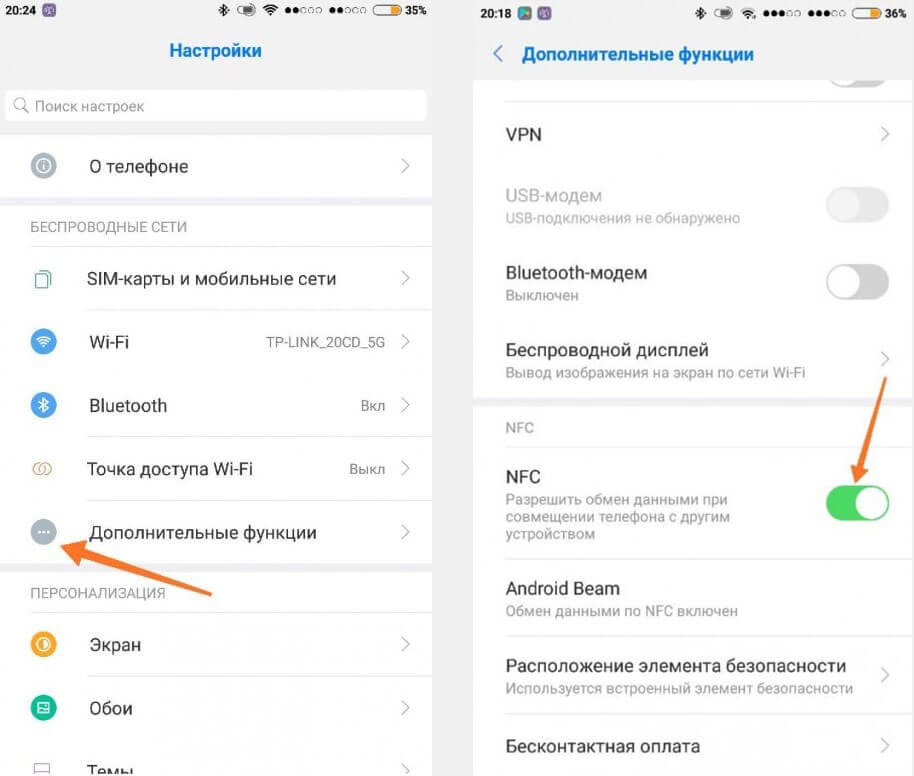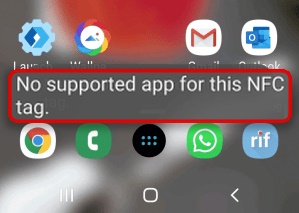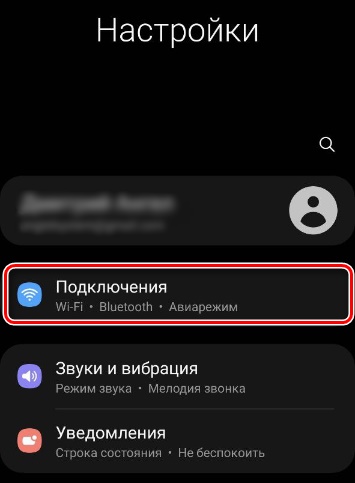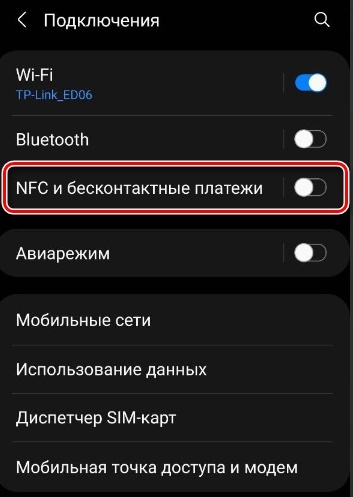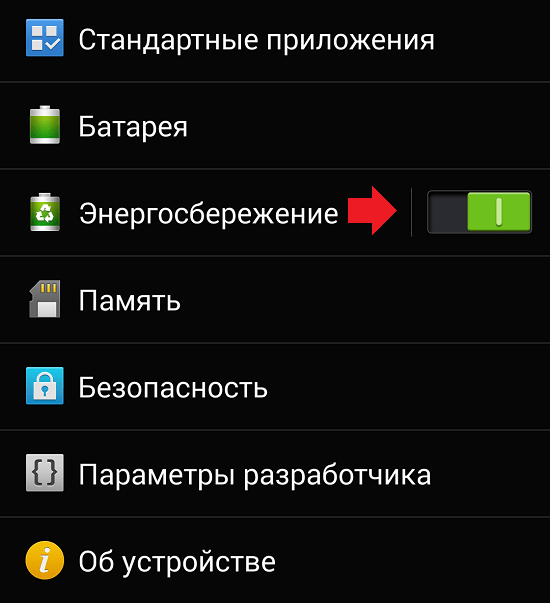Содержание
- Не удалось считать метку NFC повторите попытку – что делать
- Что делать после обновления версии Андроид
- Если NFC не работает
- Сброс настроек для восстановления
- Что значит «ошибка чтения NFC-метки»?
- Что значит «ошибка чтения NFC-метки»?
- Как убрать ошибку?
- NFC в смартфоне Sony
- Исправление ошибки чтения NFC в телефоне Sony
- Проверить работу опции
- Устройство чипа не поддерживает стороннюю метку
- Метод 1 – производитель метки известен
- Метод 2 – изготовитель тега неизвестен
- Смартфон не зарегистрирован
- Передача данных не поддерживаемого формата
- Как исправить ошибки NFC на телефонах Android
- Основные проблемы NFC
- Это включено?
- Банковское приложение или Google Pay?
- Это не вина твоего мобильного
- Остерегайтесь обложек
- Другие карты рядом с мобильным
- Правильная позиция
- Настройте свой Android
- Вам нужен интернет
- Не забывайте безопасность
- Сбросить
Не удалось считать метку NFC повторите попытку – что делать
Телефоны становятся более совершенными. На каждом современном устройстве есть функции, которые раньше были доступные не всем. Одна из них – это NFC. Практичность её в том, что одной программой можно заменить любые карты и расплачиваться телефоном в разных магазинах.
Но бывает ситуация, когда после обновления системы на телефонах, бесконтактная оплата перестает работать. Это случается на разных мобильных устройствах. Один из них – это Xiomi Mi 6. Когда обновили телефон до версии Андроид 8.0, система NFC перестала работать. Решить проблему можно несколькими способами.
Функция NFC – бесконтактная оплата мобильным телефоном
Что делать после обновления версии Андроид
Обновив ОС телефона, нужно зайти в его настройки и сделать следующее:
- Открываем «Расширения»;
- Если система обновилась до версии 8.0, то в списке должно появится: Состояние Bluetooth, NFC, экран блокировки, ярлыки рабочего стола и запуск в фоне;
- Нужно поставить отметку напротив пункта NFC. Проблема должна решится.
Если проблема появилась на фитнес браслете с поддержкой бесконтактной оплаты поможет эта статья: Ошибка: не удалось загрузить данные Mi Band 4 NFC банковская карта.
Если NFC не работает
Если предыдущие советы не помогли считать метку NFC выполните следующее:
- Заходим в настройки телефона;
- В поиске пишем NFC и система выдаст пункт «Службы NFC»;
- Нужно остановить службу NFC, а потом очистить кэш;
- Перезапускаем телефон;
- Теперь осталось зайти в настройки и включить NFC.
Когда телефон включился, мы можем проверить, есть ли ещё проблема или нет в «Подключенных устройствах». Если функция NFC появилась, то значит проблема решена, если нет, то есть ещё один метод, как можно её устранить.
Но не забывайте о том, что функция NFC работает только при определенных условиях. Она не будет активной в том случае, если на телефоне низкий уровень заряда или же нет денег на счету. Поэтому перед использованием нужно убедиться, что у вас есть деньги и телефон заряжен, а также активирован Android Beam. Если эти условия выполнены, но функция беспроводной оплаты не работает, тогда используем следующее.
Сброс настроек для восстановления
Нужно сбросить все настройки. Перед этим лучше сохраните важную информацию, так как при выполнении данного действия с телефона удаляются все установленные программы, все сохраненные файлы и система обновляется до заводских настроек. После этого нужно зайти в настройки и проверить, всё ли включено.
Не забывайте, что для работы функции дополнительно должна быть установлена программа эмулятор, которая будет считывать чип карты. Именно эта программа, нужный уровень заряда, деньги на счету, активация Android Beam и правильное их взаимодействие дает возможность расплачиваться бесконтактным способом.
Источник
Что значит «ошибка чтения NFC-метки»?
Когда на телефоне возникает ошибка чтения NFC-метки, пользователь задумывается, исправно ли мобильное устройство. В первую очередь предполагается, что телефон сломался, если метки NFC перестали поддерживаться или считываться. Однако не стоит думать о серьезных сбоях, разобраться в проблеме можно самостоятельно.
Что значит «ошибка чтения NFC-метки»?
NFC – безопасная технология для бесконтактной оплаты. Передача информации с телефона на платежный терминал производится с расстояния 10-15 см, на это затрачиваются доли секунды.
Принцип работы связан с применением NFC-меток, в которых зашифрована информация о плательщике и устройстве, именно она позволяет списать деньги с баланса банковской карты. Обмен данными происходит между смартфоном и терминалом через конфиденциальный канал. Сами метки создаются разработчиками банковских и мобильных приложений.
Ситуации, при которых отображается сообщение, что метка NFC не читается или не поддерживается, не означает технические неполадки устройства. Вероятно, тип данных не распознается определенной моделью телефона.
Чтобы воспользоваться возможностями бесконтактной оплаты через NFC-модуль, необходимо:
- убедиться, что смартфон оснащен необходимой начинкой в виде особого чипа;
- проверить, установлена ли программа для хранения и использования пластиковых карт;
- банковские карты загружены и авторизованы в приложении для бесконтактной оплаты.
Помимо этого, существует масса иных проблем, которые влияют на особенности и возможности оплаты покупок. Решить основную часть сбоев можно самостоятельно.
Как убрать ошибку?
Разрешить проблему со считыванием NFC-меток можно самостоятельно, следуя определенному алгоритму действий. Если есть малейшие сомнения в личных способностях, лучше обратиться к техническому специалисту, который произведет манипуляции самостоятельно.
Чтобы скорректировать настройки телефона, которые позволят беспрепятственно считывать метки для оплаты, нужно произвести отладку устройства:
- установить на компьютер программу King-Root;
- подключить смартфон к ПК или ноутбуку через USB-кабель;
- в системных настройках телефона найти раздел с информацией о ПО;
- нажать на номер сборки;
- перейти к разделу для разработчиков;
- запустить программу King-Root;
- нажать на синее окно.
После произведенных действий перепрограммирование телефона будет завершено. Можно отключать устройство от ПК. Информационное сообщение «NFC-метки не поддерживаются устройством» можно отключить в настройках раздела о беспроводной сети.
Источник
NFC в смартфоне Sony
Компания Sony оснастила линейку смартфонов Xperia интегрированной технологией бесконтактной коммуникации Near Field Communication (NFC). Как и всякая новинка, бесконтактная технология может выдавать погрешности и перебои в работе. В этой статье проанализированы причины, из-за которых может возникнуть ошибка чтения NFC на Sony, что это означает для владельца устройства, и какие варианты решения этой неполадки существуют.
Исправление ошибки чтения NFC в телефоне Sony
Что такое NFC в смартфоне Sony?
Это встроенный микрочип, который работает аналогично чипам в мобильных устройствах других производителей – является активным бесконтактным средством коммуникации. Сбой чтения имеет несколько причин, но эту проблему вполне по силам преодолеть обычному пользователю.
Проверить работу опции
Иногда в работе гаджета может произойти сбой (после обновлений, загрузок и т. д.), и тогда функция не будет работать должным образом. Чтобы проверить бесконтактную опцию необходимо ее деактивировать и запустить снова. Для этого необходимо:
- Зайти в функции телефона.
- Активировать раздел «Настройки» – подраздел «Ещё».
- Найти опцию и включить её (либо выключить и через время включить).
- Протестировать на метках, которые не считывались.
Устройство чипа не поддерживает стороннюю метку
Производители внешних тегов и интегрированных чипов могут использовать различные технологии производства. Проверка совместимости – возможность устранить неполадку.
Метод 1 – производитель метки известен
Метки куплены для личных целей. Для проверки совместимости необходимо:
- Зайти на сайт изготовителя тега.
- Задать поисковый запрос на совместимость.
- Убедиться в наличии смартфона в списке (бренд, модель, тип чипа).
- Купить новые теги (если старые несовместимы).
Метод 2 – изготовитель тега неизвестен
В этом случае необходимо:
- Зайти на сайт «Сони».
- Верифицировать данные о совместимости тегов от других производителей.
- Если метка несовместима, – подать запрос в компанию, которая поставляет услуги (например, метро, сеть кафе, рестораны быстрого питания).
Смартфон не зарегистрирован
Функция Near Field Communication не имеет своего интерфейса, поэтому получать задачи и команды может только от специального сервиса. Отображение ошибки означает, что сервис не видит регистрационных данных пользователя.
- Найти в интернете и установить специальное приложение с поддержкой оплаты услуги.
- Установить сервис на телефоне.
- Зарегистрировать и активировать платёжную карту.
- Протестировать работу на сторонней метке поставщика.
Передача данных не поддерживаемого формата
Сбой может произойти не только при осуществлении оплаты, но и при передаче данных. Сбой является следствием использования двух несовместимых телефонов, которые не подходят друг другу по:
- типу чипа (частотный режим, вместимость памяти, встроенный или внешний);
- операционной системе устройств.

- Зайти на сайт «Сони».
- В поисковой строке задать совместимость NFC на смартфоне (указать модель);
- Узнать, какие гаджеты могут бесконтактно связываться с вашим.
Заключение
В статье описаны причины, по которым возникает ошибка чтения NFC. К каждой причине перечислены факторы, которые могут её вызвать, а также систематизированы методы устранения таких неполадок. Как видно, погрешности могут быть вызваны внутренними сбоями или независящими от владельца обстоятельствами. Несмотря на малые размеры бесконтактных чипов, они довольно надёжны и просто требуют правильной подготовки к использованию их возможностей.
Источник
Как исправить ошибки NFC на телефонах Android
Тем, кто хоть раз пробовал совершить покупку с NFC своего Android mobile и столкнулись с ошибкой, боюсь повторить ее. Эта ситуация оставляет нас на виду перед тем, кто не посещает кассу, теми, кто нас сопровождает, и всеми людьми, которые ждут. Однако эти проблемы, с которыми мы столкнулись, больше не повторится, если мы будем следовать этим советам и ключам.
Поскольку это относительно новая технология, которая находится в стадии полного развития, некоторые сбои могут быть основными для большинства специалистов в этой области, но не для тех, кто не владеет этой технологией. Однако в других случаях ситуации усложняются и заставляют нас прикладывать всю свою изобретательность так, чтобы мобильный платеж или считыватель NFC летает работать в системе.
Основные проблемы NFC
Начнем с тех неудач при ходьбе по дому, с которыми может столкнуться мобильный телефон Android. Серия ошибок, которые мы должны рассмотреть, прежде чем думать об ошибке, и которая приводит нас к такому важному вопросу, как конфигурация мобильных платежей, наиболее часто используемого ресурса вместе с технологией NFC.
Это включено?
Мы все автономно подходим к телефонному телефону и подключаем его напрямую, не думая, что, возможно, на нашем мобильном телефоне нет активного NFC. Это явно ни к чему не приведет в платежном сервисе. То же самое происходит, если мы пытаемся использовать другой вариант, связанный с этой бесконтактной системой, когда наш мобильный телефон вообще ничего не сможет сделать.
Включить его очень просто, нам просто нужно сдвинуть панель уведомлений смартфона и нажать кнопку, чтобы запустить его. Если он не отображается, вам нужно только отредактировать эту панель и переместить быстрый вариант. Начиная с Android 12, этот параметр будет скрыт, и чтобы найти его, мы должны зайти в Настройки> Подключения> NFC, чтобы деактивировать и активировать его, хотя ничего не происходит, потому что он всегда работает, он не представляет угрозы для безопасности.
Банковское приложение или Google Pay?
Чтобы это работало, нам нужно только иметь ранее настроенная карта которым мы хотим расплачиваться через NFC. Если вы не выполните этот предыдущий шаг, он не сможет работать, и поэтому в Android у нас есть две альтернативы. Мы можем использовать приложение нашего банка, которое часто не является тем, которое мы используем для управления счетами, а называется Wallet или Google Pay.
Самый простой и выбранный многими вариант использования Google требует, чтобы карта поддерживалась. Банки в Испании привержены этой системе, поэтому список совместимости, который мы вам показываем, настолько широк: Abanca, Adyen, American Express Spain, Aplazame SL, Banca March, Banco Cooperativo Español SA, Banco Mediolanum, Banco Pichincha, Bankia, Bankinter, Bankinter Consumer Finance, BBVA, BitPanda, BNC10 — Prepaid Financial Services LTD, Bnext Electronic Issuer EDESL, Boon ., Bunq, Caja de Ingenieros, Caja Rural, Cajasur, Carrefour Pass, Cecabank, Correos, Curve OS Limited, Easy Payment Services, Edenred, Evo Banco, iCard, Ibercaja, ING, Kutxabank, Liberbank, Monese, N26, Ontinyent, Openbank , PayrNet, Paysafe Financial Services Limited, Pecunpay, Pibank, Pleo Financial Services, Qonto SA, Rebellion, Revolut, Sodexo, UAB ZEN .com, Unicaja, Verse, Viva Wallet, Wise, WiZink и ZELF.
Имея нашу карту в руке, нам просто нужно войти в Google Pay, нажать «Добавить способ оплаты» и ввести запрашиваемую информацию, не теряя спокойствия. Через несколько секунд карта будет проверена Google и нашим банком, чтобы дать разрешение и начать использовать ее через NFC смартфона.
Это не вина твоего мобильного
В других случаях мы обвиняем это в том, что не работает оплата с помощью NFC на Android на самом мобильном телефоне, системе или даже банке и его карте, но правда в том, что мы совершаем ошибку. К счастью, если это одна из проблем, которая затрагивает нас, нам повезло, потому что решение настолько простое, что вызывает смех.
Остерегайтесь обложек
Ношение толстого чехла на мобильном телефоне может повлиять на передачу сигнала NFC, не позволяя распознать телефон или метку. В других случаях проблема связана с тем, что крышка металлическая, и поэтому невозможно передать сигнал. К счастью, это преимущество Android-смартфонов проявляется не только в задней части, мы можем повернуть его, поместив экран ближе к считывателю, стараясь не задеть его, и он все равно будет работать.
Другие карты рядом с мобильным
Носить автобусную карту, метро или пять кредитную карту в чемодане может помешать нам использовать платежную систему . Это то, что очень часто повторяется среди молодых и не очень молодых, из-за того, насколько это удобно, хотя, однако, из-за этого карта не будет работать, поскольку NFC мобильного телефона Android будет препятствовать чтению. Лучше будет брать вещи по отдельности и использовать то, что соответствует.
Правильная позиция
Собираемся ли мы использовать карту метро или будем платить с помощью мобильного телефона, мы должны внимательно присмотреться к месту, где Значок, относящийся к NFC, . Именно в этом месте мы должны поднести верхнюю часть мобильного телефона ближе к другому месту, так как, если он будет удален, он может не быть распознан, и это будет вина не мобильного телефона, а нашей за плохое размещение.
Настройте свой Android
И помимо ситуаций, с которыми мы столкнулись из-за ошибок назначения или инициализации, существуют другие ошибки, которые могут достигнуть нашего мобильного Android-устройства, даже если мы не будем знать об этой возможности.
Вам нужен интернет
Мобильный телефон должен быть подключен к сети через Wi-Fi или мобильные данные, чтобы иметь возможность подтвердить платеж, который мы собираемся произвести. Без хорошего сигнала завершить платеж будет невозможно, он будет отклонен или даже телефон не будет передан. Однако при использовании NFC для других карт, не имеющих отношения к банку, подключение не является существенным, и мы можем использовать их свободно.
Не забывайте безопасность
Хотя это зависит от приложения, которое мы используем для оплаты, или карт через NFC, мы можем столкнуться с ошибка в Android, которая блокирует использование , хотя это действительно проблема пользователя. Некоторые приложения-кошельки требуют, чтобы мобильный телефон был разблокирован, чтобы подтвердить, что именно мы его используем, и таким образом применяем дополнительный барьер защиты для покупателя, который не может быть нарушен ничем, кроме нашего отпечатка пальца, распознавания лица или PIN-кода.
Сбросить
Если ничего из того, что вы пробовали до сих пор, не работает, у вас нет другого выбора, кроме как оставить свой смартфон новым, если вы снова хотите платить с помощью своего Android. От Восстановление В меню «Восстановить» вы найдете опции для стирания всех настроек смартфона и возврата его в исходное состояние (до создания резервной копии).
при повторном запуске все должно работать как раньше.
Источник
Самая популярная в мире ОС известна своей нестабильностью. Каждый пользователь Андроид хоть раз встречался с той или иной ошибкой, но не все находили решение. Сразу же менять свой девайс из-за этого точно не стоит. Далее мы разберём основные ошибки на Android и способы их решения. Часто и ошибки-то нет, а есть всего лишь небольшая помеха в работе тех или иных функций, которая решается парой простых действий.
Содержание
- 1 Наиболее частые ошибки
- 1.1 В приложении снова произошел сбой
- 1.2 Нехватка памяти
- 1.3 Ошибка аутентификации Wi-Fi
- 1.4 Ошибка синтаксиса
- 1.5 Ошибка загрузки
- 1.6 Android-клавиатура AOSP
- 1.7 Ошибки с аккаунтами Google
- 1.8 Вирус Netalpha
- 1.9 Com.android.snap
- 1.10 Com.android.phone
- 1.11 Android.process.acore
- 1.12 Adroid.process.media
- 1.12.1 Первый способ
- 1.12.2 Второй способ
- 1.13 Неверный пакетный файл
- 1.14 PACKADGE FILE INVALID
- 1.15 Installation unssuccesful error
- 2 Ошибка номер…
- 2.1 11, 101, 504, 506, 491, 495, 413, 941, 921, 920, 481, RH01: неполадки с Google Play и учётной записью
- 2.2 24
- 2.3 498
- 2.4 923
- 2.5 403
- 2.6 Rh01 /rpc:s-5:aec-0 / RPC:S-3
- 2.7 492
- 2.8 911
- 2.9 Rpc:aec:0]
- 2.10 927
- 3 Способ решения любых ошибок
Наиболее частые ошибки
Этот раздел содержит неполадки, которые исправить, как правило, не составляет труда или вовсе не требуется. Часто их причиной может быть даже не само устройство. Но встречаются и такие, которые заставили понервничать пользователей.
В приложении снова произошел сбой
Пользователи Android столкнулись с этой ошибкой 23 марта 2021 года, с выходом нового обновления на Android System Webview. Что бы не испытывать проблем пока разработчики не обновили ПО, представляем решение ниже.
Решение для всех: «Настройки» → «Приложения» → в меню с тремя точками включить отображения системных приложений → в поиске найти Android System Webview → нажать «Удалить обновления». У некоторых пользователей отсутствует кнопка для удаления обновления WebView или это просто не помогает, в таком случае можно попробовать обновить или удалить и заново установить браузер Chrome.
Нехватка памяти
Это нельзя назвать ошибкой, скорее, ограничением возможностей вашего девайса. Да, действительно, на старых, да и на новых, устройствах внутренняя память иногда резко заканчивается. Решается проблема очень просто.
Если вы пользуетесь такими приложениями, как Instagram, VK, то однозначно виноват кэш, который они накапливают очень быстро и в большом количестве.
- Заходим в «Настройки», выбираем пункт «Приложения».
- Часто наверх сразу же выводятся те, что занимают наибольшее количество памяти. Жмём на них.
- Выбираем пункт «Очистить кэш».
Такая очистка может освободить до нескольких гигабайт свободного места. Ещё можно полностью стереть данные в приложении, но затем придётся заново «логиниться».
Из-за переполненной памяти могут возникать ошибки под разными номерами. Например, ошибка 919, когда приложение не может включиться из-за недостатка места.
На некоторых устройствах (далеко не на всех) можно часть программ перенести на карту памяти. Так вы высвободите ещё больше места. Делается это из того же пункта в настройках. Лучше почаще следить за наличием свободного места, чтобы гаджет всегда работал исправно и без тормозов.
Ошибка аутентификации Wi-Fi
Также одна из самых популярных неполадок на Android. Хотя на самом деле очень редко проблема лежит в устройстве. Чаще её причиной становится роутер, точнее, его несовместимость с вашим девайсом. Решается проблема довольно быстро.
Первый метод, самый очевидный, просто проверить правильность введённого пароля. Ведь аутентификация — это и есть не что иное, как проверка ключа безопасности. Поэтому попробуйте забыть проблемную сеть и затем заново ввести пароль.
Если с паролем всё в порядке, а Wi-Fi всё равно не хочет подключаться, то причина однозначно лежит в настройках роутера. Дело в том, что его тип шифрования данных может быть более старым, чем используемый на Android-устройстве, или же устройством не поддерживается какой-либо стандарт сети.
В таком случае нужно зайти в настройки роутера.
- Открываем браузер. В адресной строке вводим «192.168.1.1» или «192.168.0.1».
- В появившемся окне вводим логин и пароль: чаще всего это admin и admin. Если у вас другие, то введите свои.
- Теперь нужно найти настройки безопасности Wi-Fi. Здесь мы задаём смешанный тип шифрования или сетевую аутентификацию «WPA-PSK/WPA2-PSK2 mixed», а также выбираем автоматический выбор стандарта сети.
После этого проблемы с подключением к Wi-Fi должны исчезнуть.
Ошибка синтаксиса
Ошибка заключается в том, что файл, который устанавливает определённое приложение, неправильный или был неправильно запущен. Кроме того, может произойти сбой во время установки, который тоже приводит к ошибке синтаксиса.
Исправить это довольно легко. Во-первых, убедитесь в том, что файл, который вы скачали, имеет формат apk. Поскольку именно файлы такого формата являются инсталляторами приложений на Android. Во-вторых, удалите этот скачанный файл и заново загрузите его, а затем переустановите. Есть смысл попробовать скачать файл с другого сайта. Это, как правило, убирает ошибку.
Ошибка загрузки
Происходит часто на старых устройствах, на новых такая проблема уже не возникает. Заключается в том, что стандартный менеджер загрузок даёт сбои, из-за чего становится трудно загрузить что-либо из интернета. Ошибка исправляется довольно легко.
Достаточно лишь скачать новый менеджер загрузок. Отлично для этих целей может подойти ES Проводник. Он имеет хороший встроенный менеджер загрузок.
Android-клавиатура AOSP
Эта клавиатура сама по себе не из лучших. Кроме того, она не очень хорошо оптимизирована на некоторых прошивках, из-за чего возникают ошибки. Решить их просто.
- Отключите в настройках клавиатуры голосовой ввод.
- Сбросьте настройки, сотрите кэш и данные приложения, которое отвечает за работу клавиатуры.
- Просто скачайте с Google Play Market любую другую клавиатуру.
Ошибки с аккаунтами Google
Ошибки может быть две: аккаунт не хочет синхронизироваться либо не хочет добавляться. Первая может присутствовать как на старых, так и на новых девайсах, а вторая постепенно уходит в прошлое. Исправить всё это не так уж и сложно.
- Проверьте качество и стабильность подключения к интернету: мобильная сеть или Wi-Fi должны нормально работать, иначе причина может крыться в них.
- Если аккаунт уже добавлен, но не синхронизируется, просто отключите его, перезагрузите устройство и зайдите снова.
- Если аккаунт отказывается подключаться, для начала убедитесь в правильности логина и пароля.
- Отключите двухэтапную синхронизацию в настройках аккаунта.
- Включите автоматическую синхронизацию, а также передачу данных в фоновом режиме, после чего перезагрузите устройство.
Вирус Netalpha
Новая проблема, которая встречается пользователям Android. Это вредоносное ПО затрудняет работу с телефоном и не даёт себя удалить. Проблема достаточно серьёзная, поскольку предполагает только два решения, одно из которых весьма радикальное.
- Сброс системы к заводским параметрам. Подробнее, как это делать, в конце статьи.
- Если у вас есть root-права, вы можете скачать Lucky Partner и удалить злополучное приложение.
Com.android.snap
Ошибка «com.android.snap» возникает при использовании различных приложений: популярных фоторедакторов, мессенджеров. Эта надпись часто появляется на чёрном фоне, что сильно отвлекает, а программы могут просто закрываться.
Считается, что этот сбой вызывает вредоносное ПО, поэтому многие советуют просто установить антивирус. Однако можно обойтись и без него системными методами.
- Заходим в меню настроек, в пункт «Приложения».
- Отыскиваем там приложение «com.android.snap».
- Удаляем его данные, чистим кэш и останавливаем.
- Также нужно снять галочку «Присылать уведомления».
После этого программа перестанет досаждать, и более вы не увидите эту надпись на чёрном экране. Если на девайсе установлен антивирус, то можно удалить баг с его помощью. Но, как показывает практика, на устройствах с антивирусниками редко случается эта ошибка.
Помимо com.android.snap, существует также com.android.systemUI. Объединяет их то, что они являются вирусами типа троян. Соответственно, обезвреживается программа точно так же.
Com.android.phone
Если система пишет, что в приложении com.android. phone произошла ошибка, значит, проблема заключается в программе, которая отвечает за совершение звонков на вашем планшете или смартфоне. Появляется ошибка по разным причинам. Поэтому и способы решения будут для каждого разные.
- Попробуйте в настройках снять галочки с автоматической синхронизации даты и времени через интернет, а затем поставить их обратно. После этого перезагрузите телефон и выставите правильные дату и время самостоятельно.
- Сотрите данные и удалите кэш приложения «Телефон».
- Можно просто скачать себе любую «звонилку», которая заменит стандартную, благо в магазине приложений их полно.
Android.process.acore
Если произошла ошибка с android.process.acore, то проблема уже не связана ни со «звонилкой», ни с вирусами. Здесь причины могут быть следующие:
- отсутствуют нужные системные файлы;
- остановлена работа какого-то системного приложения;
- на девайсе присутствует сразу несколько приложений, которые выполняют практически одни и те же функции, и они некорректно синхронизируются с системными приложениями
Трудность решения проблемы зависит от причины её появления. Чаще всего, она решается простым удалением всех контактов через настройки устройства. Если вы перед этим синхронизируете все контакты с Гугл, то вообще ничего не потеряете.
Есть вариант сбросить настройки всех приложений через соответствующий пункт меню. Это также часто избавляет от проблемы, причём данные вы не теряете. Если у вас установлены приложения по оптимизации работы Wi-Fi, то их тоже стоит попробовать удалить. Часто причина кроется именно в них.
Adroid.process.media
Ошибка Андроид Процесс Медиа происходит по двум причинам: Хранилище Мультимедиа или Диспетчер загрузок. Решаются обе довольно просто. Есть два общих способа, которые практически всегда безотказно работают.
Первый способ
- Очистите кэш и данные у приложений Google Services Framework и Google Play Market.
- Остановите работу Google Services Framework (выполнять нужно в таком порядке).
- Снова очистите кэш у этой утилиты.
- Откройте Гугл Плей, найдите проблемное приложение. После получения сообщения об ошибке нажмите ОК.
- Перезагрузите гаджет, восстановите работу отключенных сервисов Гугл.
Второй способ
- Полностью остановите синхронизацию Google аккаунта. Сделать это можно из параметров учётной записи: в пункте «Синхронизация» необходимо убрать все флажки.
- Сотрите данные и остановите утилиту «Галерея».
- Подобным образом отключите «Диспетчер загрузки».
- Перезагрузите устройство.
После применения одного из этих способов проблема исчезнет.
Неверный пакетный файл
Ошибка часто возникает при обновлении какого-либо приложения. Если это случилось во время обновления, необходимо очистить кэш у этого приложения. Кроме того, можно попробовать вручную скачать apk файл программы и установить её заново. Если не помогло и это, удаляем аккаунт Гугл, перезагружаем устройство и логинимся заново.
PACKADGE FILE INVALID
- Удаляем кэш и данные проблемного приложения.
- Заходим в Google Play и устанавливаем его там.
- Чистим данные Google Play и Google Service Framework.
- Обновляем приложение через мобильный интернет, а не Wi-Fi.
Installation unssuccesful error
- Переустанавливаем проблемное приложение.
- Чистим кэш и удаляем данные Плей Маркет.
- Отсоединяем от устройства карту памяти.
- Удаляем папку .android_secure.
- Заново устанавливаем приложение.
Ошибка номер…
Эти ошибки могут быть более серьёзными. Однако часто и они решаются в несколько простых действий. Всё зависит от номера этой самой ошибки. Причём Google даёт минимум информации о решении различных ошибок.
11, 101, 504, 506, 491, 495, 413, 941, 921, 920, 481, RH01: неполадки с Google Play и учётной записью
Эти ошибки связаны с некорректной работой магазина приложений или учётной записи и решаются практически одними и теми же методами. «Код ошибки 11» Android может выдать при работе Play Market. Часто возникают неполадки под конкретными номерами именно с этим сервисом Гугл. Замечено, что ошибка 11 часто возникает при установке или обновлении WhatsApp.
Ещё одна популярная ошибка, из-за которой Play Market также не хочет загружать приложение, 504. Она возникает на Андроид вследствие тех же причин, что и другие неполадки с загрузкой программ, поэтому методы устранения используются идентичные. То же касается других ошибок.
Решаются проблемы несколькими способами, причём каждый из них подходит и для большинства похожих ошибок.
- Выставляем правильное время и проверяем работу интернет-соединения.
- Проверяем количество свободной внутренней памяти: оно должно быть выше, чем объём программ, с загрузкой которых возникли неполадки.
- После этого попробуйте просто перезагрузить свой телефон или планшет. Ошибки Гугл Плей Маркет на Андроид часто решаются таким способом.
- Сбрасываем настройки. Способом, указанным выше, открываем окошко приложения Play Market, затем очищаем данные и кэш. После снова заходим в Магазин приложений. Как вариант, можно также удалить все обновления в том же окне, что вернёт программу к её первоначальному виду при покупке устройства.
- Подобным же образом можно поступить с программой «Сервисы Google Play», если предыдущий метод не помог. Если и это не помогло, то можно попробовать проделать подобную операцию с Google Services Framework.
- Проблема также может заключаться в отключенном приложении «Аккаунты Google». Заходим в его окошко, если видим, что оно выключено, то включаем его. Включить также следует и «Диспетчер загрузки», если он был выключен.
- Пробуем выйти и заново зайти в свой аккаунт Гугл. Делается это из настроек. Там находим пункт «Учётные записи» и выбираем Гугл.
24
Ошибка 24 возникает при установке приложения на Андроид, когда произошёл какой-либо сбой, а часть файлов уже была установлена. Или же это приложение у вас было раньше, вы его удалили, а затем снова решили скачать. Решается проблема довольно быстро.
- Запускаем любой файловый менеджер.
- Находим директорию «sdcard/Android/data/data», в ней файлы, касающиеся этого приложения. Они будут содержать в имени название программы, поэтому их достаточно просто будет отличить от остальных.
- То же самое проделываем в директории «data/data».
После этого ошибка должна исчезнуть, а приложение установиться безо всяких проблем.
498
Эта error возникает при загрузке какого-либо приложения. Проблем может быть несколько, но решить их довольно легко.
- Проверить соединение с интернетом.
- Почистить кэш нескольких программ, а первым делом — Google Play.
- Подождать пару часов. Вполне возможно, что причина кроется в серверах Гугл. Если так, то исправят они её быстро.
После этого ошибка должна исчезнуть.
923
Загрузка приложения становится невозможной. Ошибка синхронизации с Гугл аккаунтом.
- Удаляем аккаунт Гугл и несколько ненужных программ, чистим кэш.
- Чистим системный кэш:
- Заходим в Recovery (кнопка ВКЛ и кнопка управления громкостью и удерживаем).
- Выбираем Wipe Cache Partition.
- Перезагружаем устройство.
- Перезагружаем устройство.
- Логинимся в Гугл снова.
403
Есть так называемый Dalvik-кэш. В связи с его заполнением у нас опять не хотят устанавливаться те или иные программы. Для решения проблемы чистим данные и отключаем сначала «Аккаунты Google», а затем Google Play Store.
Rh01 /rpc:s-5:aec-0 / RPC:S-3
Система не может получать информацию с сервера. Для исправления неполадки нужно сделать действия, как и при других похожих ошибках.
- Очистить кэш и удалить лишние ненужные приложения.
- Стереть данные и остановить Плей Маркет и Google Services Framework.
- Как описано в предыдущей ошибке (403), удалить кэш через Рекавери.
492
Вновь не загружается контент из Гугл Плей.
- Чистим данные и останавливаем «Сервисы Google Play».
- То же самое делаем с Google Play Market.
- Удаляем dalvik-кэш, если неполадка по-прежнему присутствует. Однако сделать это можно только при наличии рут-доступа.
- Если рут-прав нет, то придётся просто сделать полный откат системы.
911
Также не позволяет загружать приложения.
- Чистим данные, кэш, останавливаем Google Play Market.
- Попробуйте подключиться к другой Wi-Fi сети или используйте мобильные данные, чтобы загрузить приложение.
Rpc:aec:0]
Неполадки при получении данных с сервера. Помочь может удаление всех синхронизированных аккаунтов. Затем очищаем кэш и данные Плей Маркета, после чего перезагружаем смартфон или планшет.
Похожей является ошибка RPC:S-3. В случае с ней нужно удалить только аккаунт Гугл, после чего можно попробовать подключить другой или этот же.
927
Эта неисправность не зависит от нашего устройства. Причина кроется в том, что программа обновляется разработчиками. Поэтому, если мы хотим установить или обновить её, мы этого сделать не сможем. Просто стоит снова попробовать установить её через 30 минут или позже.
Способ решения любых ошибок
Ну и, наконец, метод, который подойдёт для исправления любых неполадок. Но прибегать к нему надо всегда в последнюю очередь. Это возвращение устройства к заводским настройкам. Полная перезагрузка системы Андроид удалит все пользовательские данные, поэтому самое важное стоит предварительно скинуть на карту памяти или сохранить в облачных сервисах.
- Открываем настройки.
- Выбираем пункт «Сброс и восстановление», на разных устройствах он может называться по-разному и находиться либо в самом меню настроек, либо в пункте «Система».
- Нажимаем «Сброс».
После этого девайс возвращается к заводским параметрам, все неполадки исчезают.
Теперь вы знаете, как исправить подавляющее большинство ошибок на Андроид. Их гораздо больше, но остальная масса неполадок имеет сходные пути решения, особенно ошибки сервисов Гугл Плей, встречается настолько редко, что данных о них ещё нет или уже исправлена разработчиками.
You may get a message popping up at several random times, says Google Play Store Check your Connection and Try Again Android Device error code problem on your Android Smartphone Device. But when you are going to check any solutions for getting rid out of it, then you may not get any right guides or any good easy suggestions for getting back from this type of error issue problem. So today, we are here going to show you some super easy steps and some methods & solutions for efficiently fixing and solving this Google Play Store Check your Connection and Try Again error problem from your device ultimately.
Google Play Store Check your Connection and Try Again
This, please check your internet connection and try again Facebook messenger error is one of the most common error issues mostly facing and getting by the Android device users. Google Play Store is also an android market for all the applications nowadays. This Google Play Store Check your Connection and Try Again error occurs when your Device is not connected to the internet or is otherwise unable to connect to the web. There are also extensive collections of applications available on the Google Store nowadays. Still, when you get this type of error Google Play Store Check your Connection and Try Again freedom problem, then it soon becomes worst too.
Causes of Google Play Store Check your Connection and Try Again Error Issue:
- Android Smartphone error problem
- Device Internet connection error
- Google Play Store error issue
So, here are some tips and tricky solutions and some very natural methods for fixing and solving this type of Google Play Store Check your Connection and Try Again Freedom Android Device Error code problem from your Android smartphone mobile device permanently.
1. Change the Date & Time Settings from your Android Device –
- Go to the Settings
- Go to Date and Time settings there
- Click on Date and Time settings & open it,
- Now, click on Automatic date & time (Use network-provided time)Â button to OFFÂ it
- Now, manually Set the Date & Time
- After completing, close all the tabs
- That’s it, done
Now check it back again once to see that if Error Code 24 problem fixed. By changing the Date and Time settings, you can quickly get rid out of this error Google Play Store Check your Connection and Try Again freedom issue.
2. Remove the /etc/hosts File by using Root Explorer on your Device –
Use an application like Root Explorer to access the file, and then removing the /etc/host file can get back you from this type of error problem.
3. Reboot your Android Smartphone Device once –
- Unlock your Android Device
- Press Volume down and Sleep-Wake button simultaneously
- It will open a Pop-up there
- Now, click on Reboot option
- Tap on Reboot to restart it
- It will Switch OFF your device & now,
- Wait for some seconds to ON it again
- That’s it, done
By resetting your Android smartphone device once you can help you to get back from this error Google Play Store Check your Connection and Try Again freedom issue permanently.
4. Check your WiFi or Mobile Data Connection on your Device –
Firstly for getting rid out of this type of error problem, you have to check whether your WiFi or the Mobile Data connection is working correctly or not. If your Mobile Net Data or the WiFi connection is not functioning correctly, then fix it first for quickly get rid out of this error Google Play Store Check your Connection and Try Again fix an issue from your smartphone.
5. Remove Proxy/Port & Restart your Android Smartphone –
- Go to the Settings
- Go to Wireless and Mobile Networks
- Go to Mobile Networks there
- Then, go to Access Point Names
- Click on Internet APN there
- If Proxy/Port is set, Click on Delete APN
- Delete it; that’s it
It will remove your proxy/port if it is configured. & also, Fix your Google Play Store Check your Connection and Try Again root error problem.
6. Remove your Google Account & Reconfigure it again –
It is also one of the natural way methods to solve your, please check your network Connection and Try Again android problem. For doing that first,
- Go to the Settings
- Click on ‘Accounts‘ Button
- Select your Google Account there
- Click on ‘Remove Account.’ option
- It will Remove your Google Account
- Reconfigure your Google Account again
- After finished, close all the tabs
- That’s it, Done
Now, after removing your Google Account, Reconfigure it again to start your Google Play Store & check it that if it solves your, this Error Google Play Store Check your Connection and Try Again error problem.
7. Reboot or Reset your Android Device –
Before resetting or restarting your Android device or any device, first of all, take a backup of your device. So that you can get your all data back.
- Go to the Settings tab
- Search & go to ‘backup & reset‘
- Click on ‘Factory data reset‘ there
- Click on ‘OK‘ button & it will do a reset
- That’s it, Done
Reboot or Resetting your device can easily fix this Error Google Play Store Check your Connection and Try Again snapchat problem.
8. Remove your Google Play Store Data & Cache on your Android Device –
One of the best methods that many tried and succeeded in this approach; will help you to fix this Error Google Play Store Check your Connection and Try Again freedom problem. For that,
- Go to the Settings
- Select Installed Apps or Apps
- Search for Google Play Store & Click on it
- Click on Clear Data & Clear Cache Button
- After clearing, close the tabs there
- That’s it, done
It will Clear all your Data and your caches of the Google Play Store. Now you have a new Google Play Store for use.
9. Uninstall Google Play Services & Download its APK File –
- Go to the Settings tab
- Search for the installed apps or Apps & go in it
- Find the Google Play Store there & uninstall it
- Now, Download the Google Play Store APK for your phone & install it
- That’s it, done
By uninstalling the Google Play services and downloading its APK file can help you to get back from this error Google Play Store Check your Connection and Try Again fix the problem. You can also download the Google play store APK file from the Internet.
10. Update or Uninstall Google Play Store Updates –
- Go to the Settings
- Go to Installed Apps or Apps section
- Click & Open it
- Now, Go to Google Play store & open it
- Click on Uninstall Updates there
- That’s it, done
Now check that it can fix your Error Google Play Store Check your Connection and Try Again root problem.
11. Reset App Preference on your Android Device –
This is also a good simple method you can try to fix Error. So, for that
- Go to the Settings
- Click on Apps or Installed Apps
- Select the ‘More‘ button in the Apps
- Click on Reset App Preference
- Select Reset Apps
- After completing, close the tab there
- That’s it, done
It will reset all preferences for, Disabled apps, Disabled app notifications, default applications for actions, background data restrictions for apps, any permission restrictions, and fix your Error; please check your connection and try again google play store android problem.
*NOTE:- You will not lose any app data.
12. Clear the Google Service Framework App Cache & Data on your Device –
For solving this problem and get rid out of this Error Google Play Store Check your Connection and Try Again freedom, you can clear your Google Service Framework cache. Here are some steps on how to Clear Google Service Framework Cache.
- Go to the Settings
- Click on Installed Apps or Apps
- Search for Google Service Framework & Click on it
- Select Clear Cache button
- After completing, close the tab there
- That’s it, Done
It will Clear all your Google Service Framework Cache. I hope it will help to fix this Error problem.
These are some methods, and some quick, easy tips and tricky approaches and solutions for getting rid out of this Error Google Play Store Check your Connection and Try Again Freedom Android Device problem from your Android device permanently and comprehensively. I hope these methods will surely help you fix this type of error issue problem on your mobile device.
If you are facing any error issue or facing any error problem while fixing this Google Play Store Check your Connection and Try Again Freedom Android Device error code problem or any problem or issue then, you can Comment down the error problem below.
Cправка — Android
Войти
Справка Google
- Справочный центр
- Сообщество
- Android
- Политика конфиденциальности
- Условия предоставления услуг
- Отправить отзыв
Тема отзыва
Информация в текущем разделе Справочного центра
Общие впечатления о Справочном центре Google
- Справочный центр
- Сообщество
- Начало работы с Android
Android
Обновлено: 05.06.2023
Тем, кто хоть раз пробовал совершить покупку с NFC своего Android mobile и столкнулись с ошибкой, боюсь повторить ее. Эта ситуация оставляет нас на виду перед тем, кто не посещает кассу, теми, кто нас сопровождает, и всеми людьми, которые ждут. Однако эти проблемы, с которыми мы столкнулись, больше не повторится, если мы будем следовать этим советам и ключам.
Поскольку это относительно новая технология, которая находится в стадии полного развития, некоторые сбои могут быть основными для большинства специалистов в этой области, но не для тех, кто не владеет этой технологией. Однако в других случаях ситуации усложняются и заставляют нас прикладывать всю свою изобретательность так, чтобы мобильный платеж или считыватель NFC летает работать в системе.
Основные проблемы NFC
Начнем с тех неудач при ходьбе по дому, с которыми может столкнуться мобильный телефон Android. Серия ошибок, которые мы должны рассмотреть, прежде чем думать об ошибке, и которая приводит нас к такому важному вопросу, как конфигурация мобильных платежей, наиболее часто используемого ресурса вместе с технологией NFC.
Это включено?
Мы все автономно подходим к телефонному телефону и подключаем его напрямую, не думая, что, возможно, на нашем мобильном телефоне нет активного NFC. Это явно ни к чему не приведет в платежном сервисе. То же самое происходит, если мы пытаемся использовать другой вариант, связанный с этой бесконтактной системой, когда наш мобильный телефон вообще ничего не сможет сделать.
Включить его очень просто, нам просто нужно сдвинуть панель уведомлений смартфона и нажать кнопку, чтобы запустить его. Если он не отображается, вам нужно только отредактировать эту панель и переместить быстрый вариант. Начиная с Android 12, этот параметр будет скрыт, и чтобы найти его, мы должны зайти в Настройки> Подключения> NFC, чтобы деактивировать и активировать его, хотя ничего не происходит, потому что он всегда работает, он не представляет угрозы для безопасности.
Банковское приложение или Google Pay?
Чтобы это работало, нам нужно только иметь ранее настроенная карта которым мы хотим расплачиваться через NFC. Если вы не выполните этот предыдущий шаг, он не сможет работать, и поэтому в Android у нас есть две альтернативы. Мы можем использовать приложение нашего банка, которое часто не является тем, которое мы используем для управления счетами, а называется Wallet или Google Pay.
Имея нашу карту в руке, нам просто нужно войти в Google Pay, нажать «Добавить способ оплаты» и ввести запрашиваемую информацию, не теряя спокойствия. Через несколько секунд карта будет проверена Google и нашим банком, чтобы дать разрешение и начать использовать ее через NFC смартфона.
Это не вина твоего мобильного
В других случаях мы обвиняем это в том, что не работает оплата с помощью NFC на Android на самом мобильном телефоне, системе или даже банке и его карте, но правда в том, что мы совершаем ошибку. К счастью, если это одна из проблем, которая затрагивает нас, нам повезло, потому что решение настолько простое, что вызывает смех.
Остерегайтесь обложек
Ношение толстого чехла на мобильном телефоне может повлиять на передачу сигнала NFC, не позволяя распознать телефон или метку. В других случаях проблема связана с тем, что крышка металлическая, и поэтому невозможно передать сигнал. К счастью, это преимущество Android-смартфонов проявляется не только в задней части, мы можем повернуть его, поместив экран ближе к считывателю, стараясь не задеть его, и он все равно будет работать.
Другие карты рядом с мобильным
Носить автобусную карту, метро или пять кредитную карту в чемодане может помешать нам использовать платежную систему . Это то, что очень часто повторяется среди молодых и не очень молодых, из-за того, насколько это удобно, хотя, однако, из-за этого карта не будет работать, поскольку NFC мобильного телефона Android будет препятствовать чтению. Лучше будет брать вещи по отдельности и использовать то, что соответствует.
Правильная позиция
Собираемся ли мы использовать карту метро или будем платить с помощью мобильного телефона, мы должны внимательно присмотреться к месту, где Значок, относящийся к NFC, . Именно в этом месте мы должны поднести верхнюю часть мобильного телефона ближе к другому месту, так как, если он будет удален, он может не быть распознан, и это будет вина не мобильного телефона, а нашей за плохое размещение.
Настройте свой Android
И помимо ситуаций, с которыми мы столкнулись из-за ошибок назначения или инициализации, существуют другие ошибки, которые могут достигнуть нашего мобильного Android-устройства, даже если мы не будем знать об этой возможности.
Вам нужен интернет
Мобильный телефон должен быть подключен к сети через Wi-Fi или мобильные данные, чтобы иметь возможность подтвердить платеж, который мы собираемся произвести. Без хорошего сигнала завершить платеж будет невозможно, он будет отклонен или даже телефон не будет передан. Однако при использовании NFC для других карт, не имеющих отношения к банку, подключение не является существенным, и мы можем использовать их свободно.
Не забывайте безопасность
Хотя это зависит от приложения, которое мы используем для оплаты, или карт через NFC, мы можем столкнуться с ошибка в Android, которая блокирует использование , хотя это действительно проблема пользователя. Некоторые приложения-кошельки требуют, чтобы мобильный телефон был разблокирован, чтобы подтвердить, что именно мы его используем, и таким образом применяем дополнительный барьер защиты для покупателя, который не может быть нарушен ничем, кроме нашего отпечатка пальца, распознавания лица или PIN-кода.
Сбросить
Если ничего из того, что вы пробовали до сих пор, не работает, у вас нет другого выбора, кроме как оставить свой смартфон новым, если вы снова хотите платить с помощью своего Android. От Восстановление В меню «Восстановить» вы найдете опции для стирания всех настроек смартфона и возврата его в исходное состояние (до создания резервной копии).
Телефоны становятся более совершенными. На каждом современном устройстве есть функции, которые раньше были доступные не всем. Одна из них – это NFC. Практичность её в том, что одной программой можно заменить любые карты и расплачиваться телефоном в разных магазинах.
Но бывает ситуация, когда после обновления системы на телефонах, бесконтактная оплата перестает работать. Это случается на разных мобильных устройствах. Один из них – это Xiomi Mi 6. Когда обновили телефон до версии Андроид 8.0, система NFC перестала работать. Решить проблему можно несколькими способами.
Функция NFC – бесконтактная оплата мобильным телефоном
Что делать после обновления версии Андроид
Обновив ОС телефона, нужно зайти в его настройки и сделать следующее:
- Открываем «Расширения»;
- Если система обновилась до версии 8.0, то в списке должно появится: Состояние Bluetooth, NFC, экран блокировки, ярлыки рабочего стола и запуск в фоне;
- Нужно поставить отметку напротив пункта NFC. Проблема должна решится.
Если проблема появилась на фитнес браслете с поддержкой бесконтактной оплаты поможет эта статья: Ошибка: не удалось загрузить данные Mi Band 4 NFC банковская карта.
Если NFC не работает
Если предыдущие советы не помогли считать метку NFC выполните следующее:
- Заходим в настройки телефона;
- В поиске пишем NFC и система выдаст пункт «Службы NFC»;
- Нужно остановить службу NFC, а потом очистить кэш;
- Перезапускаем телефон;
- Теперь осталось зайти в настройки и включить NFC.
Когда телефон включился, мы можем проверить, есть ли ещё проблема или нет в «Подключенных устройствах». Если функция NFC появилась, то значит проблема решена, если нет, то есть ещё один метод, как можно её устранить.
Но не забывайте о том, что функция NFC работает только при определенных условиях. Она не будет активной в том случае, если на телефоне низкий уровень заряда или же нет денег на счету. Поэтому перед использованием нужно убедиться, что у вас есть деньги и телефон заряжен, а также активирован Android Beam. Если эти условия выполнены, но функция беспроводной оплаты не работает, тогда используем следующее.
Сброс настроек для восстановления
Нужно сбросить все настройки. Перед этим лучше сохраните важную информацию, так как при выполнении данного действия с телефона удаляются все установленные программы, все сохраненные файлы и система обновляется до заводских настроек. После этого нужно зайти в настройки и проверить, всё ли включено.
Не забывайте, что для работы функции дополнительно должна быть установлена программа эмулятор, которая будет считывать чип карты. Именно эта программа, нужный уровень заряда, деньги на счету, активация Android Beam и правильное их взаимодействие дает возможность расплачиваться бесконтактным способом.
С каждым годом количество пользователей бесконтактной оплаты увеличивается в среднем на 60% (оф. статистика). Также пропорционально растет число людей, у которых не работает NFC . Проблема может возникать при настройке приложения, привязке карт или во время уже продолжительного использования. Ниже рассмотрим наиболее частые причины и способы их решения.
Наиболее частые причины
Учитывая большинство обращений в сервисные центры, обсуждения на форумах и в социальных сетях, можно составить список проблем, связанных с использованием Near Field Communication:
- не получается найти датчик в телефоне;
- отсутствует утилита бесконтактной оплаты;
- приложение отказывается добавлять карту;
- не проходит платеж.
На счет первой жалобы все просто. Либо в мобильнике отсутствует NFC -чип, либо стоит нестандартная прошивка.
Важно! Если смартфон приобретался с рук и без видимых причин не включается NFC , стоит проверить, чтобы на нем не были отключены Root -права. Политика безопасности всех мобильных сервисов ограничивает проведение финансовых операций при вмешательстве в прошивку.
Проверить наличие бесконтактного модуля можно двумя способами – визуально или в настройках. Первый подразумевает, что на задней крышке есть маркировка с соответствующей аббревиатурой. Также, если снимается задняя крышка, то антенну НФС можно увидеть рядом с линзой камеры. Иногда присутствие чипа указывается на самом аккумуляторе.
Лучшим и наиболее быстрым вариантом будет заглянуть в настройки гаджета:
- Меню «Настройки».
- Раздел «Беспроводные сети».
- Пункт «Дополнительно» или троеточие.
В зависимости от версии Android , пункт «NFC » может располагаться сразу в главном меню раздела «Беспроводные сети». Также можно заглянуть в панель быстрого доступа. Обычно там имеется значок включения модуля. Для тех, кто пользуется iPhone , следует знать, что чип устанавливается на Айфон SE , 6 и выше.
Дополнительная информация. Если задняя крышка смартфона изготовлена из металла, то с уверенностью можно говорить, что модуля в нем нет. Так как магнитное поле, на котором основывается работа технологии, металл не пропускает.
Смартфоны с NFC
Отсутствие или наличие приложения для мобильных платежей не всегда говорит о неимении функции. Так, утилита может быть установлена, но датчика в начинке смартфона нет. Это можно объяснить тем, что производитель предусматривает возможность оплаты через сопряжение с умными часами.
Также можно ознакомиться со списком телефонов, которые имеют чип:
- Самсунг – Galaxy (A20, A40, A70, A50, A60, A80, A90, M40, A6 и A6 plus, A7, A5, A3, J7, J5, A8 и A8+, S9 и S9+, S10, S10+, S8 и S8+, S7 и S7 Edge, S6 ), Note – 4, 5, 8;
- Honor – 9, 9 Lite, 10, 10 Lite, 8, 8X, 9X, 5C, Хонор 20.
- Huawei – P30, P30 Pro, P30 Lite, P20 + Lite и Pro, P smart, P10, P10 Lite, P10 Plus, Mate 20 Pro, Mate 20, Mate 20 Lite, Mate 30, Mate 10, Mate 10 Pro, Mate 9, Mate 9 Pro, P9 Lite, P9 Plus, P8 Lite, Mate 8, Ascend G6, Mate 7;
- Sony – Xperia 1, XA2, XA1, XA1 Plus, XA2 ultra, L1, L2, E5, XZ, XZ1, XZ2, XZs, XZ1 Compact, XZ Premium, Z5, Z5 Compact, X, X Performance, Z3+;
- Xiaomi – Mi Note 3, Note 8T, note 8 Pro, Mi Mix, Mix 2 и 2S, Mi Mix 3, Mi5 и 5S, Mi6, Mi8, Mi 9, Mi 9 Lite, Mi 9CC, Mi Note 10, Mi 9T, Redmi K20 Pro, Redmi K30;
- Asus – Zenfone 6, 5, 5 Lite, 5z, 4, Pro, Max Pro, Zoom, 3 Deluxe;
- LG – Q6, Q6+, G6, G6+, G5 SE, V30, V30+, G7 Thinq, Q7+, G8, V40 ThinQ, Q Stylus+, G3, G3 s, Nexus 5X, Nexus 5, X fast, V10, G Flex;
- BQ – Aquaris – X, V, U2, M5.
Также бесконтактные чипы используют такие производители, как Meizu, HTC, OnePlus, BlackBerry, Lenovo, Nokia, ZTE, Fly и прочие. Актуальный список можно узнать на официальных сайтах.
Обратите внимание! Даже если модель смартфона находится в приведенном выше списке, наличие чипа следует уточнять прямо в магазине. Некоторые гаджеты попадают на рынок не через официальные поставки. Такие телефоны как Самсунг Ноут для некоторых стран модулями не оборудуются.
Приложение или NFC не работает — что делать
Теперь следует разобрать основные причины, почему не работает NFS при том, что в начинке телефона и в настройках он значится. Причин немало:
- ошибка работы приложения;
- сломался чип;
- нет подключения к системе;
- не проходит транзакция;
- некорректные настройки энергосбережения;
- закончился лимит токенов;
- несовместимость с платежным средством;
- чехол блокирует сигнал;
- низкий заряд аккумулятора.
Рассмотрим каждую причину и варианты ее решения в отдельности.
Проблема с работой приложения
- проверить обновления;
- перезагрузить телефон;
- почистить кэш;
- перепривязать карту.
Как показывает практика, периодически, особенно это касается Samsung Pay , пользователям приходится полностью удалять привязанные карты и добавлять их заново. Возможно с новыми обновлениями все ошибки будут исправлены.
Поломка NFC-антенны
Не менее распространенная причина. Любой телефон не застрахован от падения. В результате чип может потерять контакт с материнской платой или с антенной. Также часто сдавая гаджет в техсервис в связи с другими неполадками, мастера просто забывают присоединить модуль во время конечной сборки.
Если по непонятным причинам перестал работать NFC стоит просто попробовать передать с помощью модуля данные на другое устройство с таким же чипом. Если файл передается, значит с НФС все в порядке и проблему следует искать в ПО.
Не подключается к системе
Чаще всего это очередная ошибка приложения. В таком случае следует поступить аналогично. Единственное, дополнительной причиной может стать географическое нахождение. Пользователь может пребывать в стране, где конкретный сервис может не работать.
Таких территорий сегодня не мало, но в основном туда входят закрытые государства третьего мира. Перед путешествием желательно свериться с зоной покрытия платежного приложения.
Не проходит оплата
- плохой сигнал терминала, как вариант отсутствие соединения с банком;
- кредитная организация вышла из соглашения о партнерстве с мобильным сервисом;
- терминал не работает с системой переводов привязанной карты (Visa, MasterCard, Union);
- проблемы с самим платежным средством (отсутствие денег на балансе, блокировка, ограничение).
Обычно, если пропадает связь с банком, продавец сообщит об этом. Остальные пункты следует уточнять у эмитента.
Работает ли без интернета
Если пользователь без проблем оплачивал покупки без подключения интернета и вдруг NFC пропал на телефоне, возможно закончились токены – специальные числовые последовательности, которые указываются в чеке вместо реквизитов карты.
Мобильные сервисы предусматривают возможность использования платежей без подключения к сети. Но иногда количество операций ограничено шестью попытками, из-за маленького объема кэша приложения. Чтобы оплата вновь заработала нужно подключится к интернету.
Обратите внимание! Данный пункт не касается Samsung и Apple Pay . Компании предусматривают отдельные чипы в своих гаджетах для генерации бесчисленного количества токенов.
Настройки энергосбережения
- Зайти в «Настройки».
- Раздел «Батарея».
- Следом «Экономия Заряда».
- Выбрать строку «NFC ».
- Поставить галочку на «Не экономить».
Этот момент может быть изначально или начнет доставлять проблемы после очередного обновления ПО.
Несовместимость с платежным средством
Популярная проблема на этапе привязки. Некоторые пользователи пытаются добавить карту, с которой мобильный сервис не работает. Это могут быть платежные средства МИР или проездные на транспорт (работает только «Тройка»).
Совместимость карты следует уточнять у эмитента. Даже у таких крупных банков, как Сбербанк или Тинькофф не все линейки бесконтактных платежных средств подключены к мобильным приложениям.
Чехол блокирует сигнал
Сегодня чехлы на телефон играют не только защитную роль. Это удобный аксессуар, который может иметь дополнительные функции, вроде запасной батареи или вкладыша для карточек и купюр.
Если до приобретения чехла все было в порядке, а после NFC не реагирует на терминал, значит аксессуар влияет на прохождение магнитного поля. Обычно это наблюдается с теми, что сделаны из металла или которые имеют дополнительные кольца для предотвращения падения. Лучшим решением будет сделать выбор в сторону пластика, силикона или кожи.
Низкий заряд аккумулятора
Переставать работать НФС может при низком заряде батареи. Многие производители сознательно вкладывают это ограничение в настройки приложения, чтобы платеж не «завис в воздухе». Для Apple Pay лимит заряда составляет 10%, на Андроид в зависимости от версии, сервис перестанет работать на 15 или 17%.
Заключение
Если перестала работать NFC -оплата, следует перезагрузить телефон и почистить кэш, проверить исправность чипа, следом проверить актуальную совместимость привязанного платежного средства и сервиса. Если с этим все в порядке, стоит обнулить приложение, добавить карты заново, проверить настройки энергосбережения. Также обратить внимание на чехол. Если с этим все в порядке – подключиться к интернету на случай, если закончились токены.
Что такое NFC?
Для этой NFC-метки нет поддерживаемых приложений – что это означает?
Основной причиной появления рассматриваемого нами уведомления является карта со встроенной NFC-меткой, которые пользователь держит в непосредственной близости от своего телефона (например, в том же телефонном чехле).
Находясь в непосредственной близости от такой карты, NFC-модуль телефона обнаруживает карту, но не имея возможности её распознать выдаёт ошибку «Для этой NFC-метки нет поддерживаемых приложений».
Отключение модуля NFC – почему это нежелательно
Наиболее простым способом устранить ошибку «Для этой метки NFC отсутствует поддерживаемые приложения» является отключение модуля NFC в настройках телефона. Достаточно выполнить свайп сверху вниз, открыть шторку настроек, промотать её справа налево, и вы получите доступ к кнопке NFC. Достаточно тапнуть на неё, модуль NFC будет отключен, и указанное уведомление нас больше не будет беспокоить.
Также для отключения NFC вы можете:
Тем не менее в большинстве случаев это не вариант. Если вы регулярно пользуетесь бесконтактными платежами на вашем смартфоне, вам придётся постоянно включать, а затем отключать модуль NFC по нескольку раз за день. В конце-концов вы просто забудете вовремя включить или выключить его, что чревато различными неприятными ситуациями в магазинах, на заправках и так далее.
Потому многие пользователи ищут альтернативные варианты избавиться от уведомления об отсутствии приложений для прочтения метки NFC. Давайте разберёмся, что еще нам доступно.
Зарегистрируйте свою карту в Samsung Pay
Учтите, что этот вариант не сработает, если речь идёт о карте общественного транспорта или других аналогичных картах с меткой NFC. В платежные приложения уровня «Samsung Pay» можно добавить только дебетовую и кредитную карты.
Для добавления вашей карты в Самсунг Пей необходимо:
- Установить приложение Samsung Pay и зарегистрироваться в нём;
- Находясь в приложении нажмите на кнопку с плюсом;
- Отсканируйте вашу карту с помощью камеры вашего телефона (или внесите данные карты вручную);
- Примите условия обслуживания, предлагаемые банком.
Используйте кошелек с технологией блокировки RFID
Если же вы хотите сохранить все свои карты в чехле телефона, и при этом больше не хотите видеть всплывающее окно с текстом «Для этой NFC-метки нет поддерживаемых приложений», тогда вы можете приобрести футляр для кошелька RFID. Последний сделает ваши карты электромагнитно непрозрачными, и ваш телефон с функцией считки NFC не обнаружит ваши карты до тех пор, пока вы не вытащите их с кошелька.
Данный вариант работает только в ситуации, когда проблема вызвана нахождением рядом телефона и кошелька с банковскими картами. Если вы держите ваши карты в чехле телефона, данный способ окажется неэффективным.
Поместите алюминиевый лист между телефоном и картами
Если вы не хотите покупать новую обложку для вашего бумажника, вы можете создать преграду между телефоном и карточками. Попробуйте использовать для этого алюминиевый лист толщиной 1,2 миллиметра. Это может решить проблему со всплывающими окнами, сигнализирующими об отсутствии поддерживаемых приложений для метки NFC.
При этом если вы не можете найти алюминиевый лист такой толщины, вы можете обернуть карточки алюминиевой фольгой. Не всегда помогает, но попробовать стоит.
Заключение
Читайте также:
- Проводной телефон с возможностью подключения гарнитуры
- Как включить телефон philips xenium e168
- Где находятся рефералы в роблоксе на телефоне
- Обзор телефона bq 5509
- Не ставится аватарка в вк на телефоне
Содержание
- Для этой метки NFC отсутствует поддерживаемые приложения что значит
- Что такое NFC?
- Для этой NFC-метки нет поддерживаемых приложений – что это означает?
- Отключение модуля NFC – почему это нежелательно
- Также для отключения NFC вы можете:
- Зарегистрируйте свою карту в Samsung Pay
- Для добавления вашей карты в Самсунг Пей необходимо:
- Используйте кошелек с технологией блокировки RFID
- Поместите алюминиевый лист между телефоном и картами
- Заключение
- Что значит «ошибка чтения NFC-метки»?
- Что значит «ошибка чтения NFC-метки»?
- Как убрать ошибку?
- Не работает NFC в телефоне Андроид: не реагирует на терминал
- Наиболее частые причины
- Смартфоны с NFC
- Приложение или NFC не работает — что делать
- Проблема с работой приложения
- Поломка NFC-антенны
- Не подключается к системе
- Не проходит оплата
- Работает ли без интернета
- Настройки энергосбережения
- Несовместимость с платежным средством
- Чехол блокирует сигнал
- Низкий заряд аккумулятора
- Заключение
Для этой метки NFC отсутствует поддерживаемые приложения что значит
Купив телефон на базе Андроид 10 (или выполнив обновление до указанной версии ОС), мы начинаем пользоваться телефоном в удобном для нас режиме, осуществляя платежи с помощью платёжных систем «Google Pay» или «Samsung Pay». Но внезапно на экране нашего телефона без какой-либо очевидной причины начинает спорадически появляется сообщение «Для этой метки NFC отсутствует поддерживаемые приложения» (англ. версия No supported application for this NFC tag). Уведомление появляется внезапно, во время игр или звонков, и существенно мешает нашей работе с телефоном. Что же это за проблема, почему она возникает, и как её исправить – расскажем в нашем материале.
Что такое NFC?
- Технология «Near Field Communication» (сокращённо — NFC) позволяет устройству (в нашем случае телефону) подключаться к метке NFC (тонкий чип с антенной, обычно встроенный в пластик) когда они оба находятся рядом друг с другом.
- Функционал NFC можно использовать для передачи данных между двумя устройствами и для обработки бесконтактных платежей.
- Скорость передачи данных здесь около 400 Кбит/с, поддерживается полнодуплексный обмен информацией, в обе стороны.
- С помощью NFC удобно платить за товары в магазинах, достаточно поднести ваш телефон с поддержкой NFC к терминалу, и оплата будет проведена.

Для этой NFC-метки нет поддерживаемых приложений – что это означает?
Сообщение No supported application for this NFC tag обычно чаще всего встречается на телефонах от Самсунг, включая Samsung Galaxy S5, S6, S7, S9, S10, а также на Google Pixel 3a. Сообщение обычно появляется на телефонах, работающих на базе ОС Андроид 10, и практически не фиксируется на более ранних операционных системах.
Основной причиной появления рассматриваемого нами уведомления является карта со встроенной NFC-меткой, которые пользователь держит в непосредственной близости от своего телефона (например, в том же телефонном чехле).
Находясь в непосредственной близости от такой карты, NFC-модуль телефона обнаруживает карту, но не имея возможности её распознать выдаёт ошибку «Для этой NFC-метки нет поддерживаемых приложений».
Такой картой может быть незарегистрированная в приложении Samsung Pay банковская карта, карта общественного транспорта, библиотечная карта и другие виды аналогичных карт со встроенным в их корпус NFC-модулем.
Несмотря на тривиальность рассматриваемой проблемы, она не так проста как кажется. Давайте узнаем, как её можно исправить.
Отключение модуля NFC – почему это нежелательно
Наиболее простым способом устранить ошибку «Для этой метки NFC отсутствует поддерживаемые приложения» является отключение модуля NFC в настройках телефона. Достаточно выполнить свайп сверху вниз, открыть шторку настроек, промотать её справа налево, и вы получите доступ к кнопке NFC. Достаточно тапнуть на неё, модуль NFC будет отключен, и указанное уведомление нас больше не будет беспокоить.
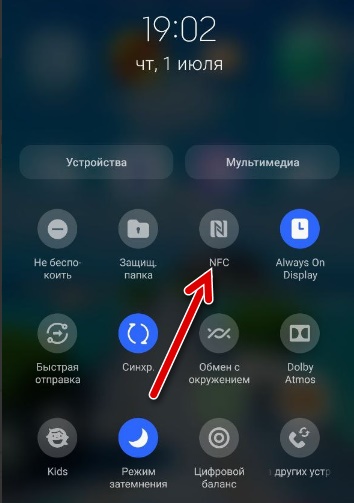
Также для отключения NFC вы можете:
- Перейти в настройки приложения;
- Выбрать там «Подключения»;
- Найти опцию «NFC и бесконтактные платежи» и передвинув ползунок влево отключить данную опцию.
Тем не менее в большинстве случаев это не вариант. Если вы регулярно пользуетесь бесконтактными платежами на вашем смартфоне, вам придётся постоянно включать, а затем отключать модуль NFC по нескольку раз за день. В конце-концов вы просто забудете вовремя включить или выключить его, что чревато различными неприятными ситуациями в магазинах, на заправках и так далее.
Потому многие пользователи ищут альтернативные варианты избавиться от уведомления об отсутствии приложений для прочтения метки NFC. Давайте разберёмся, что еще нам доступно.
Зарегистрируйте свою карту в Samsung Pay
Как мы уже упоминали выше, уведомление об отсутствии поддерживаемого приложения для данной метки NFC может произойти из-за незарегистрированных карт. Если вы храните в вашем кошельке только свои банковские карты, вы можете зарегистрировать их в Samsung Pay, и проверить, решает ли это данную проблему.
Учтите, что этот вариант не сработает, если речь идёт о карте общественного транспорта или других аналогичных картах с меткой NFC. В платежные приложения уровня «Samsung Pay» можно добавить только дебетовую и кредитную карты.
Для добавления вашей карты в Самсунг Пей необходимо:
- Установить приложение Samsung Pay и зарегистрироваться в нём;
- Находясь в приложении нажмите на кнопку с плюсом;
- Отсканируйте вашу карту с помощью камеры вашего телефона (или внесите данные карты вручную);
- Примите условия обслуживания, предлагаемые банком.
Используйте кошелек с технологией блокировки RFID
Если же вы хотите сохранить все свои карты в чехле телефона, и при этом больше не хотите видеть всплывающее окно с текстом «Для этой NFC-метки нет поддерживаемых приложений», тогда вы можете приобрести футляр для кошелька RFID. Последний сделает ваши карты электромагнитно непрозрачными, и ваш телефон с функцией считки NFC не обнаружит ваши карты до тех пор, пока вы не вытащите их с кошелька.

Данный вариант работает только в ситуации, когда проблема вызвана нахождением рядом телефона и кошелька с банковскими картами. Если вы держите ваши карты в чехле телефона, данный способ окажется неэффективным.
Поместите алюминиевый лист между телефоном и картами
Если вы не хотите покупать новую обложку для вашего бумажника, вы можете создать преграду между телефоном и карточками. Попробуйте использовать для этого алюминиевый лист толщиной 1,2 миллиметра. Это может решить проблему со всплывающими окнами, сигнализирующими об отсутствии поддерживаемых приложений для метки NFC.
При этом если вы не можете найти алюминиевый лист такой толщины, вы можете обернуть карточки алюминиевой фольгой. Не всегда помогает, но попробовать стоит.
Заключение
В нашем материале мы разобрали, что означает сообщение «Для этой метки NFC отсутствует поддерживаемые приложения», каковы причины его появления, и как его можно исправить. Поскольку непосредственным виновником дисфункции является близость каких-либо карт с NFC-меткой к телефону, рекомендуем прервать это соседство, поставив телефон или карту в другое место. Неплохим решением может стать создание искусственной преграды в виде алюминиевого листа или технологии RFID, но подойти оно может далеко не всем пользователям.
Источник
Что значит «ошибка чтения NFC-метки»?
Когда на телефоне возникает ошибка чтения NFC-метки, пользователь задумывается, исправно ли мобильное устройство. В первую очередь предполагается, что телефон сломался, если метки NFC перестали поддерживаться или считываться. Однако не стоит думать о серьезных сбоях, разобраться в проблеме можно самостоятельно.
Что значит «ошибка чтения NFC-метки»?
NFC – безопасная технология для бесконтактной оплаты. Передача информации с телефона на платежный терминал производится с расстояния 10-15 см, на это затрачиваются доли секунды.
Принцип работы связан с применением NFC-меток, в которых зашифрована информация о плательщике и устройстве, именно она позволяет списать деньги с баланса банковской карты. Обмен данными происходит между смартфоном и терминалом через конфиденциальный канал. Сами метки создаются разработчиками банковских и мобильных приложений.
Ситуации, при которых отображается сообщение, что метка NFC не читается или не поддерживается, не означает технические неполадки устройства. Вероятно, тип данных не распознается определенной моделью телефона.
Чтобы воспользоваться возможностями бесконтактной оплаты через NFC-модуль, необходимо:
- убедиться, что смартфон оснащен необходимой начинкой в виде особого чипа;
- проверить, установлена ли программа для хранения и использования пластиковых карт;
- банковские карты загружены и авторизованы в приложении для бесконтактной оплаты.
Помимо этого, существует масса иных проблем, которые влияют на особенности и возможности оплаты покупок. Решить основную часть сбоев можно самостоятельно.
Как убрать ошибку?
Разрешить проблему со считыванием NFC-меток можно самостоятельно, следуя определенному алгоритму действий. Если есть малейшие сомнения в личных способностях, лучше обратиться к техническому специалисту, который произведет манипуляции самостоятельно.
Чтобы скорректировать настройки телефона, которые позволят беспрепятственно считывать метки для оплаты, нужно произвести отладку устройства:
- установить на компьютер программу King-Root;
- подключить смартфон к ПК или ноутбуку через USB-кабель;
- в системных настройках телефона найти раздел с информацией о ПО;
- нажать на номер сборки;
- перейти к разделу для разработчиков;
- запустить программу King-Root;
- нажать на синее окно.
После произведенных действий перепрограммирование телефона будет завершено. Можно отключать устройство от ПК. Информационное сообщение «NFC-метки не поддерживаются устройством» можно отключить в настройках раздела о беспроводной сети.
Источник
Не работает NFC в телефоне Андроид: не реагирует на терминал
С каждым годом количество пользователей бесконтактной оплаты увеличивается в среднем на 60% (оф. статистика). Также пропорционально растет число людей, у которых не работает NFC . Проблема может возникать при настройке приложения, привязке карт или во время уже продолжительного использования. Ниже рассмотрим наиболее частые причины и способы их решения.
Наиболее частые причины
Учитывая большинство обращений в сервисные центры, обсуждения на форумах и в социальных сетях, можно составить список проблем, связанных с использованием Near Field Communication:
- не получается найти датчик в телефоне;
- отсутствует утилита бесконтактной оплаты;
- приложение отказывается добавлять карту;
- не проходит платеж.
На счет первой жалобы все просто. Либо в мобильнике отсутствует NFC -чип, либо стоит нестандартная прошивка.
Важно! Если смартфон приобретался с рук и без видимых причин не включается NFC , стоит проверить, чтобы на нем не были отключены Root -права. Политика безопасности всех мобильных сервисов ограничивает проведение финансовых операций при вмешательстве в прошивку.
Проверить наличие бесконтактного модуля можно двумя способами – визуально или в настройках. Первый подразумевает, что на задней крышке есть маркировка с соответствующей аббревиатурой. Также, если снимается задняя крышка, то антенну НФС можно увидеть рядом с линзой камеры. Иногда присутствие чипа указывается на самом аккумуляторе.
Лучшим и наиболее быстрым вариантом будет заглянуть в настройки гаджета:
- Меню «Настройки».
- Раздел «Беспроводные сети».
- Пункт «Дополнительно» или троеточие.
В зависимости от версии Android , пункт «NFC » может располагаться сразу в главном меню раздела «Беспроводные сети». Также можно заглянуть в панель быстрого доступа. Обычно там имеется значок включения модуля. Для тех, кто пользуется iPhone , следует знать, что чип устанавливается на Айфон SE , 6 и выше.
Дополнительная информация. Если задняя крышка смартфона изготовлена из металла, то с уверенностью можно говорить, что модуля в нем нет. Так как магнитное поле, на котором основывается работа технологии, металл не пропускает.
Смартфоны с NFC
Отсутствие или наличие приложения для мобильных платежей не всегда говорит о неимении функции. Так, утилита может быть установлена, но датчика в начинке смартфона нет. Это можно объяснить тем, что производитель предусматривает возможность оплаты через сопряжение с умными часами.
Также можно ознакомиться со списком телефонов, которые имеют чип:
- Самсунг – Galaxy (A20, A40, A70, A50, A60, A80, A90, M40, A6 и A6 plus, A7, A5, A3, J7, J5, A8 и A8+, S9 и S9+, S10, S10+, S8 и S8+, S7 и S7 Edge, S6 ), Note – 4, 5, 8;
- Honor – 9, 9 Lite, 10, 10 Lite, 8, 8X, 9X, 5C, Хонор 20.
- Huawei – P30, P30 Pro, P30 Lite, P20 + Lite и Pro, P smart, P10, P10 Lite, P10 Plus, Mate 20 Pro, Mate 20, Mate 20 Lite, Mate 30, Mate 10, Mate 10 Pro, Mate 9, Mate 9 Pro, P9 Lite, P9 Plus, P8 Lite, Mate 8, Ascend G6, Mate 7;
- Sony – Xperia 1, XA2, XA1, XA1 Plus, XA2 ultra, L1, L2, E5, XZ, XZ1, XZ2, XZs, XZ1 Compact, XZ Premium, Z5, Z5 Compact, X, X Performance, Z3+;
- Xiaomi – Mi Note 3, Note 8T, note 8 Pro, Mi Mix, Mix 2 и 2S, Mi Mix 3, Mi5 и 5S, Mi6, Mi8, Mi 9, Mi 9 Lite, Mi 9CC, Mi Note 10, Mi 9T, Redmi K20 Pro, Redmi K30;
- Asus – Zenfone 6, 5, 5 Lite, 5z, 4, Pro, Max Pro, Zoom, 3 Deluxe;
- LG – Q6, Q6+, G6, G6+, G5 SE, V30, V30+, G7 Thinq, Q7+, G8, V40 ThinQ, Q Stylus+, G3, G3 s, Nexus 5X, Nexus 5, X fast, V10, G Flex;
- BQ – Aquaris – X, V, U2, M5.
Также бесконтактные чипы используют такие производители, как Meizu, HTC, OnePlus, BlackBerry, Lenovo, Nokia, ZTE, Fly и прочие. Актуальный список можно узнать на официальных сайтах.
Обратите внимание! Даже если модель смартфона находится в приведенном выше списке, наличие чипа следует уточнять прямо в магазине. Некоторые гаджеты попадают на рынок не через официальные поставки. Такие телефоны как Самсунг Ноут для некоторых стран модулями не оборудуются.
Приложение или NFC не работает — что делать
Теперь следует разобрать основные причины, почему не работает NFS при том, что в начинке телефона и в настройках он значится. Причин немало:
- ошибка работы приложения;
- сломался чип;
- нет подключения к системе;
- не проходит транзакция;
- некорректные настройки энергосбережения;
- закончился лимит токенов;
- несовместимость с платежным средством;
- чехол блокирует сигнал;
- низкий заряд аккумулятора.
Рассмотрим каждую причину и варианты ее решения в отдельности.
Проблема с работой приложения
Как и любой другой софт, мобильные сервисы могут банально глючить. Во время использования может всплыть сообщение с ошибкой. В таком случае стоит:
- проверить обновления;
- перезагрузить телефон;
- почистить кэш;
- перепривязать карту.
Как показывает практика, периодически, особенно это касается Samsung Pay , пользователям приходится полностью удалять привязанные карты и добавлять их заново. Возможно с новыми обновлениями все ошибки будут исправлены.
Поломка NFC-антенны
Не менее распространенная причина. Любой телефон не застрахован от падения. В результате чип может потерять контакт с материнской платой или с антенной. Также часто сдавая гаджет в техсервис в связи с другими неполадками, мастера просто забывают присоединить модуль во время конечной сборки.
Если по непонятным причинам перестал работать NFC стоит просто попробовать передать с помощью модуля данные на другое устройство с таким же чипом. Если файл передается, значит с НФС все в порядке и проблему следует искать в ПО.
Не подключается к системе
Чаще всего это очередная ошибка приложения. В таком случае следует поступить аналогично. Единственное, дополнительной причиной может стать географическое нахождение. Пользователь может пребывать в стране, где конкретный сервис может не работать.
Таких территорий сегодня не мало, но в основном туда входят закрытые государства третьего мира. Перед путешествием желательно свериться с зоной покрытия платежного приложения.
Не проходит оплата
Если nfc не срабатывает и на экране всплывает сообщение, что оплата не проходит причин может быть несколько:
- плохой сигнал терминала, как вариант отсутствие соединения с банком;
- кредитная организация вышла из соглашения о партнерстве с мобильным сервисом;
- терминал не работает с системой переводов привязанной карты (Visa, MasterCard, Union);
- проблемы с самим платежным средством (отсутствие денег на балансе, блокировка, ограничение).
Обычно, если пропадает связь с банком, продавец сообщит об этом. Остальные пункты следует уточнять у эмитента.
Работает ли без интернета
Если пользователь без проблем оплачивал покупки без подключения интернета и вдруг NFC пропал на телефоне, возможно закончились токены – специальные числовые последовательности, которые указываются в чеке вместо реквизитов карты.
Мобильные сервисы предусматривают возможность использования платежей без подключения к сети. Но иногда количество операций ограничено шестью попытками, из-за маленького объема кэша приложения. Чтобы оплата вновь заработала нужно подключится к интернету.
Обратите внимание! Данный пункт не касается Samsung и Apple Pay . Компании предусматривают отдельные чипы в своих гаджетах для генерации бесчисленного количества токенов.
Настройки энергосбережения
Если НФС не работает на Андроид, возможно причина кроется в настройках энергосбережения. Чтобы исправить ситуацию:
- Зайти в «Настройки».
- Раздел «Батарея».
- Следом «Экономия Заряда».
- Выбрать строку «NFC ».
- Поставить галочку на «Не экономить».
Этот момент может быть изначально или начнет доставлять проблемы после очередного обновления ПО.
Несовместимость с платежным средством
Популярная проблема на этапе привязки. Некоторые пользователи пытаются добавить карту, с которой мобильный сервис не работает. Это могут быть платежные средства МИР или проездные на транспорт (работает только «Тройка»).
Совместимость карты следует уточнять у эмитента. Даже у таких крупных банков, как Сбербанк или Тинькофф не все линейки бесконтактных платежных средств подключены к мобильным приложениям.
Чехол блокирует сигнал
Сегодня чехлы на телефон играют не только защитную роль. Это удобный аксессуар, который может иметь дополнительные функции, вроде запасной батареи или вкладыша для карточек и купюр.
Если до приобретения чехла все было в порядке, а после NFC не реагирует на терминал, значит аксессуар влияет на прохождение магнитного поля. Обычно это наблюдается с теми, что сделаны из металла или которые имеют дополнительные кольца для предотвращения падения. Лучшим решением будет сделать выбор в сторону пластика, силикона или кожи.
Низкий заряд аккумулятора
Переставать работать НФС может при низком заряде батареи. Многие производители сознательно вкладывают это ограничение в настройки приложения, чтобы платеж не «завис в воздухе». Для Apple Pay лимит заряда составляет 10%, на Андроид в зависимости от версии, сервис перестанет работать на 15 или 17%.
Заключение
Если перестала работать NFC -оплата, следует перезагрузить телефон и почистить кэш, проверить исправность чипа, следом проверить актуальную совместимость привязанного платежного средства и сервиса. Если с этим все в порядке, стоит обнулить приложение, добавить карты заново, проверить настройки энергосбережения. Также обратить внимание на чехол. Если с этим все в порядке – подключиться к интернету на случай, если закончились токены.
Источник
Even after years of updates and improvements, Google Play Store continuous to be a hot mess on Android. Sometimes the app fails at completing setup, other times, users face ‘something went wrong try again error’. If you are facing the same, let’s troubleshoot the issue.
Fix Google Play Store Something Went Wrong Try Again Error
There are a number of factors that cause the ‘something went wrong try again error’ in Google Play Store. In this post, we will discuss every possible method and fix the issue for you.
1. Try Again
The first troubleshooting method is in the error itself. Sometimes, due to a sketchy internet connection, your Android phone fails to establish a connection with Google Play Store servers. In that case, you might notice something went wrong, try again error.
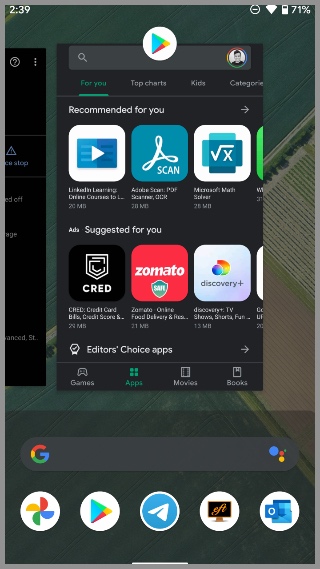
Completely close Google Play Store from the multitasking menu and try opening the Play Store again.
2. Check Internet Connection
As we mentioned above, a slow internet connection might lead to something went wrong try again error in the Google Play Store. Connect to a strong Wi-Fi network.
Most modern Android phones come with dual-band Wi-Fi support. Don’t connect to 2.4GHz Wi-Fi frequency, instead establish a successful connection with 5.0GHz frequency.
You can also use apps like Speedtest and make sure that the internet speed is at least double-digit.
3. Manually Sync Google Account
Google Play Store displaying something went wrong try again error might be due to Google account error on your Android phone. You should sync your Google ID again. Here’s how.
1. Open the Settings app on your Android phone.
2. Scroll down and tap on Accounts.

3. Select the Google account and tap on Account sync.
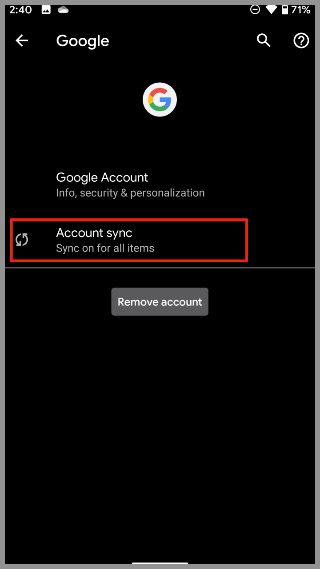
4. Tap on the three-dot menu at the top and select Sync now.
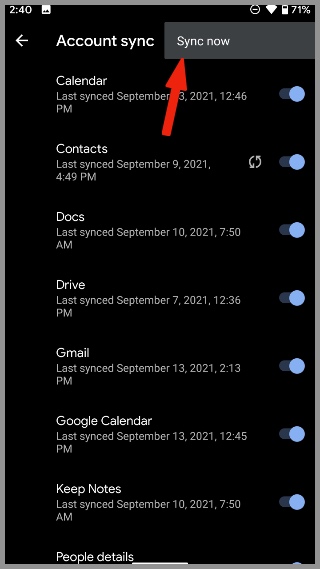
Wait for a couple of minutes and then open the Google Play Store again.
4. Force Stop Google Play Store
This is yet another way to fix misbehaves of the Google Play Store on Android phones.
1. Long-press on the Google Play Store icon and open the App info menu.
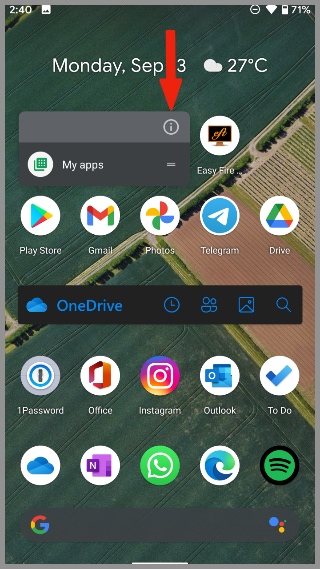
2. Tap on Force Stop and completely stop all the Google Play Store services from the background.

Reboot your Android phone and try accessing the Play Store again.
5. Clear Play Store Cache
Google Play Store collects cache data in the background so that it can load your frequently visited app/game pages more quickly. An access of such cache data may lead to glitches resulting in ‘something went wrong error in Google Play Store’. Follow the steps below to clear cache in Google Play Store.
1. Long-press on the Play Store icon and open the app info menu.

2. Go to Storage & cache menu and tap on Clear cache from the following screen.
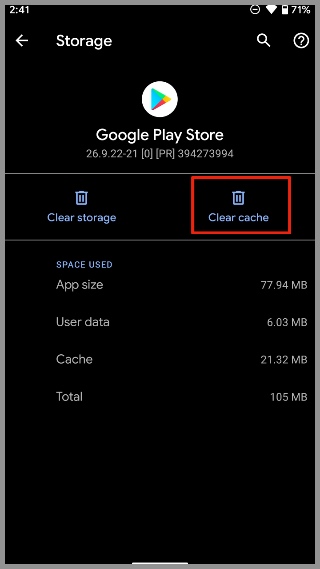
When you open the Play Store again, you might experience a slow response as it will load apps and games from scratch. It doesn’t have the cache data to speed up things, yet.
6. Uninstall Play Store Updates
Google Play Store displaying something went wrong error might be due to the latest glitchy update for the Play Store. You need to uninstall the latest updates and go back to using the stable version.
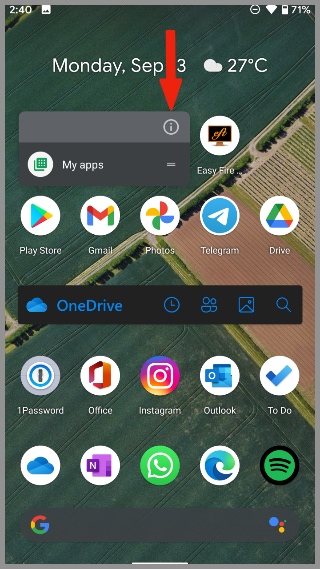
Open the Play Store app info menu, and tap on the three-dot menu at the top. Select Uninstall updates and Android OS will revert the Play Store to the previous version.
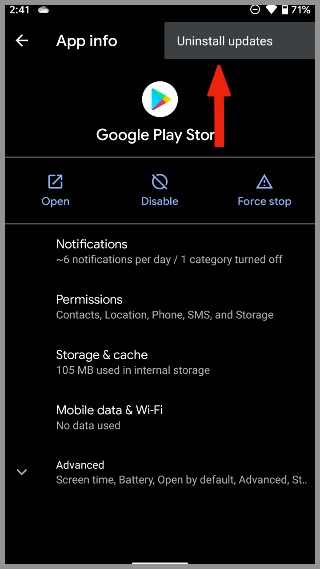
7. Install APK Files from the Web
If you are still having issues with Google Play Store and want to access some app or game, you can always install APK files from the web directly.
Unlike the App Store on iPhone, you don’t have any limitation on adding apps from other sources on Android.
It can be difficult for some to find the latest APK files on the web. In that case, those users can use alternative app stores on Android. Samsung Galaxy users can find most apps on Galaxy Store while others can take a helping hand from Amazon App Store to install Android apps on the phone.
Wrapping Up: Access Google Play Store Again
For the majority out there, Google Play Store remains the de facto choice to download apps and games on Android phones. The Play Store showing something went wrong error might leave you with a scratching head. The tips above should help you troubleshoot the issue.
Parth Shah
Parth previously worked at EOTO.tech covering tech news. He is currently freelancing at TechWiser, Android Police, and GuidingTech writing about apps comparisons, tutorials, software tips and tricks, and diving deep into iOS, Android, macOS, and Windows platforms.