Будучи менеджером коммерческого отдела небольшой торговой компании, я выполнял задачу по отправке нескольких сотен писем постоянным и потенциальным клиентам. Базу формировали из открытых источников мы сами, предложение было реально интересным целевой аудитории. Возникла «неожиданная» проблема – часть писем стала возвращаться. Кроме того, начали приходить сообщения с указаниями кодов ошибки SMTP. Своего IT-специалиста в штате у нас не было, потому разобраться с проблемой я решил самостоятельно. О результатах этой работы, причинах возникновения таких ошибок и методах их решения расскажу в этой статье.
Как избежать ошибок при составлении и отправке писем
Причинами возникновения ошибок и, как следствие, неполучения сообщений могут служить разные факторы. Одни из них связаны с неправильным составлением исходящих писем самим пользователем, другие относятся к более глобальным программным настройкам со стороны получателя.
Самый простой способ это понять – отправить тестовое сообщение на свой ящик. Затем следует протестировать его отправку и получение, используя разные внешние почтовые сервисы: gmail, yandex, mail, rambler и другие. Если сообщение получено, следует ответить на него, проверив корректность исполнения команды «RE» вашим почтовым сервером и принятие ответа условным отправителем.
Довольно часто проблемы с попаданием писем в папку «Спам» или программной блокировкой на стороне получателя лежат в неверном оформлении ключевых полей. Особенно это касается массовых рассылок коммерческого характера. Для отправки большого количества однотипных сообщений как минимум потребуется выполнение следующих параметров настройки:
- выделенный IP-адрес с целью исключить блокировку на стороне сервера-ретранслятора или почтовой программы конечного получателя;
- криптографические подписи DKIM и SPF, помогающие подтвердить подлинность домена и минимизировать количество писем, воспринимаемых как спам.
Важно! В случае несоблюдения этих элементарных правил вы рискуете не только тем, что конкретное письмо не будет доставлено адресату. При многократных попытках отправки письма в большинстве почтовых программ в блок-лист попадет вся корреспонденция, отправляемая с вашего email, и даже корпоративный домен (@domain.***).
Некорректное использование бота для отправки писем может привести к блокировке отправителя и другим нежелательным последствиям. Даже если информация, которую вы отправляете потенциальным клиентам, реально интересна им, система спам-фильтрации может воспринять данную рассылку как вредоносную. Чтобы избежать этого, лучше всего воспользоваться услугами специализированных компаний.
В моей практике был случай, когда никак не удавалось добиться получения моей электронной корреспонденции одним из сотрудников компании «Лукойл». Письма я отправлял самые простые, используя корпоративный ящик. Только после того, как мой респондент обратился в IT-службу своего предприятия, выяснилось, что данный адрес находится в блэк-листе. Попал он туда из-за каких-то ошибок, допущенных моим предшественником. Понадобилось больше недели, чтобы адрес включили в «белый список». Все это время письма, высылаемые с личного mail@yandex.ru, доходили без проблем.
Полезно: Почему не приходят письма с сайта. Пример частного случая.
Комьюнити теперь в Телеграм
Подпишитесь и будьте в курсе последних IT-новостей
Подписаться
Положительные и отрицательные сообщения SMTP-сервера
SMTP (Simple Mail Transfer Protocol) — это протокол, используемый большинством почтовых программ для отправки электронных сообщений в сети интернет. Некорректное взаимодействие между серверами, индивидуальные настройки на уровне программного обеспечения и многие другие причины приводят к появлению ошибок. В этом случае письма не доходят до получателей, возвращаются обратно или просто «пропадают». При возникновении таких ситуаций отправитель получает сообщение о наличии конкретной ошибки, отражающей SMTP-код последнего отклика сервера.

Первая цифра комбинации содержит информацию о качестве доставки:
- сообщение доставлено («SMTP OK»);
- возникла неизвестная или временная проблема («SMTP unknown»);
- критическая ошибка («SMTP error»).
Существует четыре варианта значений для первой цифры кода:
- 2xx – положительный результат, есть возможность передачи следующей команды;
- 3xx – отложенный результат, необходимо осуществление дополнительных действий;
- 4xx – сообщение не принято, но проблема носит временный характер, и запрос может быть повторен через какое-то время;
- 5xx – категорический отказ выполнения команды, отправка запроса со стороны передающего сервера в том же виде невозможна.
Вторая цифра в коде сообщает о категории ответа:
- 0 – синтаксические ошибки;
- 1 – ответы на запросы информации;
- 2 – ошибки канала передачи;
- 3 и 4 – неизвестный тип ошибки;
- 5 – статус почтовой системы.
Третья цифра дает более расширенную информацию о значении, указанном во второй цифре SMTP-ответа.
Помимо цифровой комбинации, SMTP-сообщение может содержать дополнительную текстовую информацию.
Полную информацию о кодах, их компоновке и значениях можно найти в спецификациях RFC 5321 и RFC 1893.
Следует учитывать, что SMTP-message говорит об успешном или неудачном варианте доставки именно на уровне взаимодействия почтовых серверов. Положительный ответ вовсе не означает, что ваше письмо не попало в папку «Спам».
Читайте также
Виды почтовых сервисов
На программном уровне существует несколько видов обработки электронной почтовой корреспонденции. К первой группе относятся виртуальные сервисы, доступные чаще всего в бесплатном исполнении через интернет-соединение на сайте почтового сервера. Это всем известные ресурсы:
- Gmail/Google Suite (почта от Google.com);
- Yandex.ru;
- Mail.ru;
- Rambler.ru и другие.
Более подробную информацию о значениях ответов SMTP можно получить на сайтах популярных почтовых сервисов:
- Коды ошибок SMTP почтового сервиса Gmail (Google Suite) (support.google.com)
- Создание и отправка писем на сервисе Яндекс
- Ошибки отправки писем при использовании сервера и сервиса Mail.ru
Ко второй группе относятся почтовые клиенты – программы, обладающие более расширенным функционалом, чем виртуальные сервисы. Наиболее популярными и универсальными почтовыми клиентами для Windows являются:
- Opera Mail;
- Mozilla Thunderbird;
- Koma-Mail;
- SeaMonkey;
- The Bat!;
- Microsoft Outlook.
Принципы работы почтовых клиентов несколько отличаются от процесса обработки корреспонденции виртуальными серверами. При отправке сообщения программа отсылает его не напрямую конечному получателю, а ретранслирует через сервер-релей. Этот процесс осуществляется чаще всего с использованием протокола SMTP, а получение корреспонденции обычно происходит с помощью IMAP или POP.
Коды SMTP-ответов определяются стандартом. Администратор почтового сервера может создать собственные настройки, в том числе и в части кодировки ответов сервера. Особенно это касается локальных почтовых программ, установленных непосредственно на сервере какой-нибудь компании.
О вариантах выбора и способах создания корпоративных почтовых сервисов более подробно можно прочитать здесь: Что такое почтовый сервер и зачем он нужен.
Классификация отрицательных SMTP-сообщений. Способы решения проблем

Сразу опускаю тот пакет сообщений, которые начинаются с 2хх и 3хх, так как они содержат информацию о том, что задача получения письма уже решена положительно либо получит такой статус в ближайшее время. Более подробно рассмотрим некоторые виды кодированных сообщений, начинающихся с 4хх и 5хх, т.е. отклики SMTP-сервера, которые сообщают о наличии проблем.
Почтовый сервер сообщил об ошибке 421
Значение: Service Not Available. Сервер недоступен: канал связи будет закрыт.
|
Возможные причины |
Варианты решения |
|
Неправильно заданы параметры SMTP-соединения |
Необходимо перепроверить настройки |
|
Брандмауэр блокирует IP-адрес сервера электронной почты |
Необходимо создать новое правило в брандмауэре |
|
Блокируется трафик через порт 25 |
Попробуйте в настройках учетной записи электронной почты сменить номер порта SMTP на 465 |
|
Проблема использования VPN |
Необходимо, чтобы провайдер услуги занес ваш почтовый сервер в белый список адресов VPN |
Данная ошибка возникает наряду с грейлистингом (Greylisting – «Серый список») при интенсивном использовании бесплатного SMTP-сервера, который лимитирует количество отправляемых сообщений в единицу времени. Для решения этой проблемы можно воспользоваться высоконагруженным SMTP-сервером. Чаще всего эта услуга является платной.
Получено сообщение с кодом 451
Значение: Requested action aborted: local error in processing. Требуемое действие прерывалось: ошибка в обработке.
|
Возможные причины |
Варианты решения |
|
Превышено количество допустимых подключений или лимит обмена сообщениями за отрезок времени, письма ждут отправки в очереди |
В настройках сервера увеличить лимит или задать ограничение не на количество подключений, а на количество писем на одного пользователя. Накопившуюся очередь писем можно отправить повторно командой «force send» |
|
Неправильно настроены MX-записи домена, из-за чего происходит неправильная маршрутизация писем |
Проверьте логи, конфигурационные файлы, МХ-записи и разрешения, внесите корректировки |
Устранение проблем с доставкой электронной почты для кода ошибок 451 4.7.500–699 (ASxxx) в Exchange Online. Электронная почта из доменов onmicrosoft.com ограничена и фильтруется для предотвращения спама.
Необходимо добавить настраиваемый домен.
Ошибка почтового сервера 452
Значение: Insufficient system resources. Запрашиваемое действие не выполнено: недостаточно места в системе.
|
Возможные причины |
Варианты решения |
|
На сервере получателя закончилось место, поэтому письмо не доставляется |
Чтобы в этом убедиться, достаточно попробовать осуществить отправку письма с другого сервера |
|
В сообщении присутствует текст «Out of memory». Это значит, что недостаточно места на вашем сервере |
Необходимо проверить количество отправляемых писем в очереди, наличие свободного места на диске и объем доступной памяти |
В Microsoft Exchange Server есть специальный компонент мониторинга доступных ресурсов Back Pressure, который отслеживает свободное место на диске, на котором хранятся очереди транспортной службы Exchange. При возникновении такой ошибки можно сделать следующее:
- очистить диск от ненужных файлов;
- отключить мониторинг Back Pressure (не рекомендуется);
- перенести транспортную очередь на другой диск достаточного объема.
Сервер сообщил об ошибке SMTP 550
Значение: Mailbox unavailable. Требуемые действия не предприняты: электронный ящик недоступен
|
Возможные причины |
Варианты решения |
|
Неверно указан email-адрес получателя |
Необходимо связаться с адресатом альтернативным способом и уточнить правильность написания адреса, а также убедиться, что он является действующим |
|
Система заражена вирусом, осуществляющим массовую рассылку писем с вашего адреса |
Провести полную проверку специализированной антивирусной программой |
|
На стороне вашего интернет-провайдера установлены ограничения на отправку исходящих сообщений |
Необходимо связаться с поставщиком интернет-услуг и получить консультацию по устранению данной проблемы |
|
Сервер получателя не работает |
Отправьте тестовое письмо на другой почтовый сервер. Свяжитесь с получателем и сообщите о проблеме |
Данная ошибка может возникнуть из-за настроек программы Антиспам на стороне получателя. Проверьте корректность оформления вашего письма и другие параметры, по которым ваше сообщение может быть отнесено к нежелательным.
Почтовый сервер ответил ошибкой 571
Значение: SMTP Protocol Returned a Permanent Error 571 xxx@mail.ru prohibited. We do not relay/Spam message rejected. Ошибка на стороне получателя почты.
|
Возможные причины |
Варианты решения |
|
Ваш IP-адрес заблокирован на стороне конечного получателя спам-фильтром, антивирусом или файрволом |
Данную проблему может решить только администратор сети получателя, исключив ваши идентификационный данные из списка блокировки или добавив их в «белый список» |
|
Неверные учетные данные ретранслятора. У вас нет разрешения на отправку электронной почты через сервер, который находится между вами и получателем |
Обратитесь к администратору данного ресурса для изменения настроек |
|
У IP отправителя нет RDNS |
Проверьте настройки получения писем и разрешения для доменов-отправителей |
Как я уже писал выше, разные почтовые серверы накладывают свои ограничения на прием и отправку сообщений. Код 571 в Google Suite расшифровывается следующим образом: «Действующая политика запрещает отправку этого сообщения». Письмо может содержать защищенные или конфиденциальные данные – номера кредитных карт и т.п. Или политика администрирования запрещает отправку определенными пользователями сообщений адресатам вне установленной группы.
Сертификат почтового сервера недействителен

Проверка доступности почтового сервера программным методом
В данной статье описаны лишь некоторые варианты ошибок, которые могут возникнуть при отправке электронных сообщений. Полный перечень достаточно объемен и во многом зависит от настроек конкретного сервера как на стороне отправителя, так и получателя. Некоторые из ошибок могут быть легко устранены обычным пользователем, другие под силу лишь опытным администраторам.
Одним из способов предупреждения появления ошибок является онлайн-проверка доступности почтового сервера с помощью бесплатных инструментов:
- https://mxtoolbox.com
- https://www.ultratools.com
- http://mail2web.com
Эти сервисы пробуют подключиться к почтовому серверу по SMTP, подтверждают, что у него есть запись обратной зоны DNS, и замеряют время отклика. С их помощью можно диагностировать некоторые ошибки службы почтовых серверов или проверить, не занесен ли данный ресурс в черные списки из-за спама.
Прочитав эту статью, обратите внимание на то, как настроен ваш почтовый сервер на получение сторонних писем по SMTP-протоколу. Быть может, в данный момент ваш антиспам или локальная политика фильтрации входящих сообщений блокирует получение очень важного и нужного для вас месседжа? Проверьте сами или обратитесь к системному администратору. Если ошибку с SMTP никак не удается решить, то попробуйте обратиться в службу поддержки почтового сервера.
Группа: Проверенные
Репутация: 6
Статус: Offline
Прошивка с коробки была самая последняя, новее не выпускали уже (проверял через кнопку «Проверить обновления» и в ручную на сайте).
В режиме NONE, пробовал через порт 587 и с smtp.yandex.ru — это настройка работала на HiWatch.
А вот настройка через 25 порт и smtp-devices.yandex.ru не заработала с почтой на собственном домене в яндексе, а с почтой типа имя@yandex.ru — не пробовал пока.
DNSы другие указывать тоже пробовал, P2P работало, а вот с почтой повторялась ошибка..
По плану попробовать всякой фигни, в тч. сменить сервис почты, поменять адреса (может символ подчёркивания не нравится программе (не помню в чём, но где-то встречалась подобная проблема, что устройство/программа, в рознь стандарту требовала), может в поле «Отправитель» нужно что-то поменять..
Так же опробую через веб интерфейс..
Регистратор был куплен в приличном магазине на Али, заказывал я другую модель, но вышло так, что продавец упустил вовремя удалить карточку товара, который распродал, поэтому отправил мне ближайшую, но более дорогую модель, это я к тому начал, что вспомнил, что данный регистратор не в какую не хотел работать с 2мя имеющимися у меня мониторами HDMI 1080P, но исправно работает с аналогичными, но более новыми мониторами, поэтому допускаю, что и почта может поддерживать чуть меньше вариаций/протоколов, чем например в других регистраторах..
А так работает всё исправно и шустро, лица камера ловит, язык русский везде и не корявый, только один баг обнаружил, изображение со скрытых для пользователя камер, можно увидеть, наведя курсор и покрутив колесо мыши (функция увеличения области картинки), а ещё, но не могу считать это багом, т.к. от Dahua у меня меня других регистраторов не было, если левой кнопкой быстро два раза щёлнуть — открывается изображения с камеры на весь монитор, а если чуть медленней или только раз щёлнуть, то выбрасывает в главное меню, которое так же доступно во всплывающем меню, которое появляется рядом с курсором при щелчке правой кнопкой.
Отпишусь, при любом исходе)
А пока извиняюсь, если сильно отступился от поднятой темы, просто, пользуясь случаем, хотел бы поделиться, тем, что заметил используя свою модель, и может быть узнать, есть ли такие баги/недоработки в аналогичных моделях, у других участников форума.
Сообщение отредактировал FAN — Среда, 06.05.2020, 22:42
Если отправка сообщений через SMTP не удается, SMTP сервер сообщает код ошибки, по нему можно определить, в чем проблема и как ее исправить. Наиболее распространенные ошибки указаны в списке ниже.
|
Код ошибки |
Значение |
Описание |
|
450 |
Requested mail action not taken: mailbox unavailable. Требуемые почтовые действия, не предприняты: почтовый ящик недоступен (например, почтовый ящик занят). |
Сервер не может получить доступ к почтовому ящику для доставки сообщения. Это может быть вызвано процессом чистки мертвых адресов на сервере, почтовый ящик может быть поврежден, или почтовый ящик может находиться на другом сервере, который в настоящее время не доступен. Также сетевое соединение могло быть разорвано во время отправки, или удаленный почтовый сервер не хочет принимать почту с вашего сервера по некоторым причинам (IP-адрес, черные списки и т.д.). Повторная попытка отправки письма на этот почтовый ящик может оказаться успешной. |
|
451 |
Requested action aborted: local error in processing. Требуемое действие прерывалось: ошибка в обработке. |
Эта ошибка, как правило, возникает из-за перегрузки вашего Интернет провайдера или через ваш SMTP-релей отправлено слишком много сообщений. Следующая попытка отправить письмо может оказаться успешной. |
|
500 |
Syntax error, command unrecognized. Синтаксическая ошибка, неправильная команда (Это может включать ошибки типа слишком длинная командная строка). |
Ваш антивирус/брандмауэр блокирует входящие/исходящие соединения SMTP. Вам следует настроить антивирус/брандмауэр для решения проблемы. |
|
501 |
Syntax error in parameters or arguments. Синтаксическая ошибка в параметрах или переменных. |
Недопустимые адреса электронной почты или доменное имя почтового адреса. Иногда указывает на проблемы соединения. |
|
503 |
Bad sequence of commands or this mail server requires authentication. Неправильная последовательность команд. |
Повторяющая ошибка 503 может свидетельствовать о проблемах соединения. Отклик 503 SMTP-сервера чаще всего является показателем того, что SMTP-сервер требует аутентификации, а Вы пытаетесь отправить сообщение без аутентификации (логин + пароль). Проверьте Общие настройки, чтобы убедиться в правильности настроек SMTP-сервера. |
|
512 |
The host server for the recipient’s domain name cannot be found (DNS error). |
У одного из серверов на пути к серверу назначения есть проблема с DNS-сервером либо адрес получателя не верный. Проверьте адрес получателя на правильность доменного имени (орфографические ошбки в доменном имени или несуществующее доменное имя). |
|
513 |
Address type is incorrect or authentication required. |
Убедитесь, что адрес электронной почты получателя верный, не содержит ошибок. Затем попробуйте повторно отправить сообщение. Другой причиной может быть то, что SMTP-сервер требует аутентификации, а Вы пытаетесь отправить сообщение без аутентификации (обычно аутентификация ESMTP, логин + пароль). Проверьте Общие настройки, чтобы убедиться в правильности настроек SMTP-сервера. |
|
523 |
The Recipient’s mailbox cannot receive messages this big. |
Размер сообщения (сообщение + все его вложения) превышает ограничения по размеру на сервере получателя. Проверьте размер сообщения, которое Вы подготовили для отправки, в частности, размер вложений, возможно, стоит разбить сообщения на части. |
|
530 |
Access denied. |
SMTP-сервер вашего провайдера, требует аутентификации, а Вы пытаетесь отправить сообщение без аутентификации (логин + пароль). Проверьте Общие настройки, чтобы убедиться в правильности настроек SMTP-сервера. Другой причиной может быть то, что ваш SMTP-сервер находится в черном списке сервера получателя. Или почтовый ящик получателя не существует. |
|
535 |
Username and Password not accepted. |
Проверьте настройки SMTP-сервера. Убедитесь в том, что логин и пароль введены правильно. |
|
541 |
Recipient Address Rejected – Access denied. |
Этот ответ почти всегда отправляется Антиспам фильтром на стороне получателя. Проверьте ваше сообщение соспам чекером или попросите получателя добавить вас в белый список. |
|
550 |
Mailbox unavailable. Требуемые действия, не предприняты: почтовый ящик недоступен (например, почтовый ящик, не найден, нет доступа). |
Отклик 550 SMTP-сервера означает, что емейл-адреса получателя нет на сервере. Свяжитесь с получателем устно, чтобы получить его емейл-адрес. |
|
552 |
Requested mail action aborted: exceeded storage allocation or size of the incoming message exceeds the incoming size limit. Требуемые почтовые действия прервались: превышено распределение памяти. |
Почтовый ящик получателя достиг своего максимально допустимого размера. Другим случаем возврата отклика 552 может быть, когда размер входящего сообщения превышает лимит указанный администратором сети. |
|
553 |
Requested action not taken – Mailbox name invalid. Требуемые действия, не предприняты: имя почтового ящика, недопустимо (например, синтаксис почтового ящика неправильный). |
Неверный адрес электронной почты получателя. Отклик 553 SMTP-сервера иногда возвращает почтовый сервер вашего Интернет провайдера. Это происходит, если у Вас нет подключения к Интернету у этого провайдера. |
|
554 |
Transaction failed. Передача данных не удалась |
Отклик 554 SMTP-сервера возвращает антиспам-фильтр в случае, если не нравится емейл-адрес отправителя, или IP-адрес отправителя, или почтовый сервер отправителя (к примеру, они находятся в RBL). Вам нужно либо попросить отправителя добавить Вас в белый список, либо Вы должны принять меры, чтобы Ваш IP-адрес или ISP сервер был удален из RBL (Realtime Blackhole List). |
Вы можете работать с почтой Gmail в сторонних почтовых клиентах, например Microsoft Outlook или Apple Mail. Для этого нужно включить IMAP-доступ и настроить параметры SMTP. С IMAP-доступом получать письма Gmail можно на нескольких устройствах сразу; сообщения при этом будут синхронизироваться в реальном времени. Для работы с почтой также можно использовать протокол POP .
Примечание.
Чтобы не потерять доступ к собственному аккаунту, убедитесь, что не превышаете лимиты по трафику для протокола IMAP: не более 2500 МБ в день на скачивание и не более 500 МБ в день на загрузку. Если вам нужно настроить IMAP-доступ к одному аккаунту на нескольких компьютерах, делайте перерывы после настройки на каждом устройстве.
Как настроить IMAP
Шаг 1. Включите IMAP-доступ
Шаг 2. Измените SMTP и другие параметры в клиенте
Укажите в своем клиенте данные из этой таблицы. Дополнительную справочную информацию о параметрах IMAP для вашего клиента ищите в Интернете.
Устранение неполадок
Не удается войти в почтовый клиент
Если вам не удается войти в свой клиент электронной почты, вы можете видеть такие ошибки:
- «Приложение не принимает имя пользователя или пароль».
- «Недействительные учетные данные».
- Постоянно появляется запрос имени пользователя и пароля.
Шаг 1. Проверьте пароль
Если возникают перечисленные проблемы, убедитесь, что вводите верный пароль.
Шаг 2. Попробуйте устранить неполадки
- Обновите свой клиент до последней версии.
- Воспользуйтесь паролем приложения. Если вы используете двухэтапную аутентификацию, введите пароль приложения .
- Разрешите небезопасные приложения. Если вы используете двухэтапную аутентификацию, возможно, необходимо разрешить небезопасным приложениям доступ к аккаунту .
- Если вы недавно изменили пароль Gmail, возможно, потребуется повторно ввести данные аккаунта Gmail либо заново настроить аккаунт Gmail в стороннем клиенте.
- Если указанные выше действия не помогли, откройте страницу https://www.google.com/accounts/DisplayUnlockCaptcha и следуйте появляющимся инструкциям.
- Возможно, в клиенте используется небезопасный метод входа. Попробуйте войти непосредственно в приложение Gmail.
- Проверьте, не слишком ли часто почтовое приложение проверяет почту. Если это происходит чаще чем раз в 10 минут, ваше приложение может быть заблокировано.
Ошибка «Слишком много одновременных подключений»
Для одного аккаунта разрешено не более 15 одновременных подключений по протоколу IMAP. Если к Gmail одновременно обращается слишком много клиентов, появится ошибка.
Вы можете работать с письмами не только через веб-интерфейс Яндекс.Почты, но и с помощью различных почтовых программ, установленных на вашем компьютере.
Настроить программу по протоколу IMAP
При использовании протокола IMAP почтовая программа синхронизируется с сервером и сохраняет структуру папок вашего ящика. Отправляемые вами через почтовую программу письма будут храниться не только на компьютере, но и на сервере, и вы сможете иметь к ним доступ с различных устройств.
Перед настройкой почтовой программы включите работу протокола IMAP:
Для настройки почтовой программы по протоколу IMAP необходимо указать следующие данные:
Входящая почта
- защита соединения — SSL
; - порт — 993
.
Исходящая почта
- защита соединения — SSL
; - порт — 465
.
. ru
»
Поддержка протокола IMAP включится автоматически при первой авторизации в почтовой программе.
При использовании протокола POP3 все письма из папок, которые вы укажете в меню Настройка
→ Почтовые программы
, будут сохраняться почтовой программой на ваш компьютер в папку Входящие
. При необходимости вы можете настроить в почтовой программе фильтры, чтобы автоматически перемещать письма в нужные папки. Отправляемые вами письма будут храниться только на вашем компьютере.
Примечание.
При скачивании писем с сервера по протоколу POP3 Яндекс.Почта автоматически сохраняет копии писем на сервере, но вы можете удалять письма вручную с помощью веб-интерфейса. Если вы хотите удалять письма с помощью почтовой программы, используйте протокол IMAP .
Перед настройкой почтовой программы включите работу протокола POP3:
Для настройки почтовой программы по протоколу POP3 необходимо указать следующие данные:
Входящая почта
- защита соединения — SSL
; - порт — 995
.
Исходящая почта
- адрес почтового сервера — smtp.yandex.ru
; - защита соединения — SSL
; - порт — 465
.
Для доступа к почтовому серверу укажите ваш логин и пароль на Яндексе (или , если вы включили двухфакторную аутентификацию)
. Если вы настраиваете получение почты с ящика вида «[email protected]ru
»
, логином является часть адреса до знака «@»
. Если вы используете , в качестве логина необходимо указывать полный адрес почтового ящика.
Вы можете настроить получение писем по протоколу POP3 из любой папки, включая Спам
. Для этого откройте меню Настройка
→ Почтовые программы
и отметьте нужные папки.
При скачивании содержимого ящика почтовыми программами письма по умолчанию не помечаются как прочитанные. Если вы хотите помечать полученные письма прочитанными, включите соответствующую опцию.
Проблемы с почтовой программой
Это пошаговое руководство поможет вам решить проблемы, связанные с почтовой программой.
Выберите проблему:
Какое сообщение вы получили?
Если возникает сообщение об отсутствии соединения с сервером, попробуйте авторизоваться в Яндекс.Почты с теми же логином и паролем, которые вы используете в программе. Вводите логин и пароль вручную, не используя запомненные в браузере.
Убедитесь, что в разделе настроек Почтовые программы включен тотn протокол, которым вы хотите воспользоваться.n
Убедитесь, что в настройках почтовой программы вы точно указалиn следующие параметры серверов:n n n
Если вы используете IMAP
- n
- адрес почтового сервера — imap.yandex.ru
; - защита соединения — SSL
; - порт — 993
.
n
n
n
- n
- адрес почтового сервера — smtp.yandex.ru
; - защита соединения — SSL
; - порт — 465
.
n
n
n
n n n nn
n n n n
Если вы используете POP3
n n n Входящая почта n n
- n
- адрес почтового сервера — pop.yandex.ru
; - защита соединения — SSL
; - порт — 995
.
n
n
n
n n n n Исходящая почта n n
- n
- адрес почтового сервера — smtp.yandex.ru
; - защита соединения — SSL
; - порт — 465
.
n
n
n
n n n nn
n n n nn
Подробнее о том, как проверить настройки серверов в разных почтовыхn программах, см. в разделе .
n «}]}}»>
Убедитесь, что в настройках почтовой программы вы точно указалиn следующие параметры серверов:
Если вы используете IMAP
- n
- адрес почтового сервера — imap.yandex.ru
; - защита соединения — SSL
; - порт — 993
.
n
n
n
- n
- адрес почтового сервера — smtp.yandex.ru
; - защита соединения — SSL
; - порт — 465
.
n
n
n
n n n nn
n n n n
Если вы используете POP3
n n n Входящая почта n n
- n
- адрес почтового сервера — pop.yandex.ru
; - защита соединения — SSL
; - порт — 995
.
n
n
n
n n n n Исходящая почта n n
- n
- адрес почтового сервера — smtp.yandex.ru
; - защита соединения — SSL
; - порт — 465
.
n
n
n
n n n nn
n n n nn
Шифрование передаваемых данных .
nn «}]}}»>
Убедитесь, что в разделе настроек включен тот протокол, которым вы хотите воспользоваться.
Убедитесь, что в настройках почтовой программы вы точно указалиn следующие параметры серверов:n n n
Если вы используете IMAP
n n n Входящая почта n n
- n
- адрес почтового сервера — imap.yandex.ru
; - защита соединения — SSL
; - порт — 993
.
n
n
n
n n n n Исходящая почта n n
- n
- адрес почтового сервера — smtp.yandex.ru
; - защита соединения — SSL
; - порт — 465
.
n
n
n
n n n nn
n n n n
Если вы используете POP3
n n n Входящая почта n n
- n
- адрес почтового сервера — pop.yandex.ru
; - защита соединения — SSL
; - порт — 995
.
n
n
n
n n n n Исходящая почта n n
- n
- адрес почтового сервера — smtp.yandex.ru
; - защита соединения — SSL
; - порт — 465
.
n
n
n
n n n nn
n n n nn
Подробнее о том, как проверить настройки серверов в разных почтовыхn программах, см. в разделе Шифрование передаваемых данных .
n «}]}}»>
Убедитесь, что в настройках почтовой программы вы точно указали следующие параметры серверов:
Если вы используете IMAP
Входящая почта
- адрес почтового сервера — imap.yandex.ru
; - защита соединения — SSL
; - порт — 993
.
Исходящая почта
- адрес почтового сервера — smtp.yandex.ru
; - защита соединения — SSL
; - порт — 465
.
Если вы используете POP3
Входящая почта
- адрес почтового сервера — pop.yandex.ru
; - защита соединения — SSL
; - порт — 995
.
Исходящая почта
- адрес почтового сервера — smtp.yandex.ru
; - защита соединения — SSL
; - порт — 465
.
Подробнее о том, как проверить настройки серверов в разных почтовых программах, см. в разделе Шифрование передаваемых данных .
Если возникает сообщение «Authentication required»
, «Sender address rejected: Access denied»
или «Send auth command first»
, в настройках почтовой программы отключена авторизация на SMTP-сервере Яндекса. Убедитесь, что включена опция Проверка подлинности пользователя
(для Outlook Express) или Аутентификация SMTP
(для The Bat!).
Если возникает сообщение «Sender address rejected: not owned by auth user»
, адрес, с которого вы пытаетесь отправить письмо, не совпадает с тем, под логином которого вы авторизованы на SMTP-сервере. Убедитесь, что в настройках почтовой программы в качестве обратного адреса указан именно тот адрес, логин от которого используется в настройках авторизации на SMTP.
Если возникает сообщение «Login failure or POP3 disabled»
, почтовая программа не может получить доступ к почтовому ящику по протоколу POP3. Убедитесь, что введен правильный пароль от ящика и на в разделе настроек включен доступ по протоколу POP3.
Если возникает сообщение «Message rejected under suspicion of SPAM»
, содержимое вашего письма было распознано Яндекс.Почтой как спам. Чтобы решить проблему, откройте Яндекс.Почты и отправьте одно любое письмо в виде теста. Так вы докажете системе, что письма отправляет не робот.
Проверьте ваш компьютер на вирусы с помощью бесплатных антивирусных программ: CureIt! от Dr.Web и Virus Removal Tool от «Лаборатории Касперского».
Если почтовая программа не принимает или не отправляет письма, проверьте корректность настроек вашей почтовой программы , а также настроек соединения вашего компьютера с интернетом.
Если вы используете антивирусную программу, фаервол или прокси-сервер, отключите их и проверьте, воспроизводится ли при этом проблема.
Прочитайте пошаговую инструкцию для поиска пропавших писем. Перед началом работы .
Выберите проблему:
Когда вы удаляете письма, они попадают в папку Удалённые
и хранятся в ней 30 дней. В этот период вы можете их восстановить:
- Перейдите в папку Удалённые
. - Выделите нужные письма.
- Нажмите кнопку В папку
.
Если с момента их удаления прошло больше месяца, восстановить письма не получится — они были навсегда удалены с серверов Яндекс.Почты.
Если писем нет в той папке, где они должны быть, то, скорее всего, они попали в другую папку, например в Удалённые
или Спам
. Если вы помните имя или адрес отправителя, часть текста письма или тему — попробуйте поискать письма во всех папках вашего ящика.
Письма нашлись?
Вы можете восстановить письма:
- Перейдите в папку, в которой нашлись письма.
- Выделите нужные письма.
- Нажмите кнопку В папку
. - Выберите из списка папку, куда хотите переместить письма, — например, Входящие
.
Почему письма пропадают и как этого избежать
В папке Удалённые
письма хранятся 30 дней, в папке Спам
— 10 дней. После этого они будут навсегда удалены с серверов Яндекса. Почему письма могут попасть в эти папки без вашего ведома:
Доступ к вашему почтовому ящику есть у другого пользователя
Письма могут быть удалены пользователем, у которого есть доступ к вашему почтовому ящику: возможно, вы забыли завершить сессию после работы на чужом устройстве. Чтобы завершить сессию, нажмите в меню учетной записи ссылку Выход на всех устройствах
. Также это можно сделать на странице — с помощью ссылки Выйти на всех компьютерах
.
Письма пропадают в почтовой программе
настроить программу по протоколу POP3
Настроено правило, которое удаляет или перемещает письма Письма пропадают в почтовой программе
Если вы пользуетесь почтовой программой и удаляете в ней письма, то они пропадают и на . Это происходит потому, что ваша программа настроена по протоколу IMAP — при этом структура ящика на сервисе синхронизируется со структурой ящика в программе. Чтобы удалять письма только в программе, но оставлять в Яндекс.Почте, вы можете настроить программу по протоколу POP3 , но мы рекомендуем этого не делать: письма могут неправильно синхронизироваться с сервером.
Настроено правило, которое удаляет или перемещает письма Укажите в Яндекс.Паспорте достоверные и привяжите к аккаунту .
Возможно, наша система безопасности сочла ваш аккаунт подозрительным и заблокировала ящик. Чаще всего это происходит из-за того, что к ящику не привязан номер телефона или в Паспорте указаны вымышленные имя и фамилия. На снятие блокировки обычно уходит пара часов.
Если вы в почтовой программе удаляете письма, а на сайте Яндекс.Почты они по-прежнему находятся в своих папках, то, скорее всего, ваша почтовая программа настроена по протоколу POP3. Из-за особенностей работы протокола POP3 письма в почтовой программе могут некорректно синхронизироваться с сервером. Для работы с Яндекс.Почтой рекомендуется использовать протокол IMAP. О том, как перенастроить почтовую программу с POP3 на IMAP, см. в разделе Переход с протокола POP3 .
Если в почтовой программе не отображаются отправленные письма, то, скорее всего, ваша почтовая программа настроена по протоколу POP3. Из-за особенностей работы протокола POP3 письма в почтовой программе могут некорректно синхронизироваться с сервером. Для работы с Яндекс.Почтой рекомендуется использовать протокол IMAP. О том, как перенастроить почтовую программу с POP3 на IMAP, см. в разделе Переход с протокола POP3 .
В отчете всегда указывается причина недоставки. О наиболее частых причинах можно прочитать в статье web/letter/create.html#troubleshooting__received-report .
Если при активации SSL-шифрования в почтовой программе вы получаете ошибки о некорректном сертификате, убедитесь, что почтовая программа и операционная система настроены правильно:
- На компьютере (без отставаний и «дат из будущего»
). Если установлена неправильная дата, система ошибочно определяет, что срок сертификата еще не наступил или уже кончился. - Установлены все .
- В настройках вашего антивируса отключена проверка HTTPS-соединений. Изменить настройки антивируса вы можете по нашим инструкциям для Kaspersky Internet Security и ESET NOD32 Smart Security в разделе Ошибки сертификата безопасности .
Добавить сертификат в список доверенных сертификатов вручную (Windows)
Внимание.
Если вы не уверены, что сможете самостоятельно установить сертификат, обратитесь к специалисту.
Чтобы добавить сертификат в список доверенных сертификатов:
- Скачайте сертификат . (Если файл по ссылке открывается прямо в браузере, нажмите CTRL
+ S
и сохраните файл на компьютер; копировать текст из файла не нужно.) - Откройте меню Пуск
. - В поле поиска введите certmgr.msc
и нажмите клавишу Enter
. - В окне программы, в дереве папок нажмите на папку .
- В правой части окна нажмите правой кнопкой мыши на Сертификаты
и выберите пункт Все задачи
→ Импорт.
- Нажмите кнопку Далее
. - Нажмите кнопку Обзор
и выберите файл CA.pem
, скачанный ранее. Нажмите Далее
. - В разделе Хранилище сертификатов
оставьте настройки по умолчанию и нажмите Далее
. - Нажмите Готово
. - (Опц.)
Во всплывающем диалоге нажмите Согласен
. - В дереве папок нажмите на папку Доверенные корневые центры сертификации
→ Сертификаты.
- В списке сертификатов (справа) найдите сертификат Certum CA
, нажмите на него правой кнопкой мыши и выберите пункт Свойства
. - Перейдите на вкладку Общие
. - В блоке установите переключатель в положение Внутренняя
. - Нажмите кнопку ОК
. - Попробуйте отправить письмо. Если ошибка сертификата снова появляется, то в том же блоке Свойства
→ S/MIME и TLS
→ Реализация S/MIME и сертификаты TLS
установите переключатель в положение Microsoft CryptoAPI
. - Нажмите кнопку OK
.
.
Примечание.
Положения переключателя приходится перебирать вручную, т.к. в некоторых версиях The Bat! будет работать положение Внутренняя
, в других —
— localhost
, порт
— 25
- POP3: сервер
— localhost
, порт
— 110 - IMAP: сервер
— localhost
, порт
— 143
Если проблема остается, попробуйте использовать рекомендации из статей Почтовый клиент Управления торговлей и gmail (выполняя рекомендации, везде подставьте вместо gmail
значение yandex
) и Отправка писем и получение электронной почты с использованием SSL .
Отправляю письма со сканера, не поддерживающего SSL
Настройте МФУ или сканер следующим образом:
- Укажите следующие параметры SMTP:
- сервер
— smtp-devices.yandex.com - порт
— 25
- сервер
- Включите аутентификацию (проверку подлинности).
- Укажите в соответствующих полях ваш логин и пароль.
Внимание.
Обязательно введите логин и пароль вручную. Если вы выберете аутентификацию аналогично серверу входящей почты, отправка работать не будет.
Ограничение.
Отправлять таким образом письма можно только на адреса, обслуживаемые Яндекс.Почтой (в домене yandex.ru
или на адреса . На ящики других почтовых служб письма через этот сервер приходить не будут.
Если вы недавно изменили пароль от почтового ящика, убедитесь, что также обновили данные в настройках почтовой программы. Если пароль в настройках правильный, подождите несколько часов — настройки почтовой программы могут синхронизироваться с сервером Яндекса не сразу.
Попробуйте авторизоваться с теми же логином и паролем в : вводите авторизационные данные заново, а не используйте запомненные ранее. Если при этом возникает требование ввести контрольные цифры, вы можете ознакомиться со списком возможных причин в статье Почему при авторизации требуется ввести контрольные цифры?
Если вы хотите получать почту с помощью ваших почтовых клиентов, включите работу протоколов POP3
или IMAP
.
Чтобы это сделать, зайдите в Настройки вашего почтового ящике на Яндексе, откройте раздел «Почтовые программы ». Выберите протокол, который хотите использовать, отметив его флажком. Сохраните результат, нажав на кнопку «Сохранить изменения».
Подробнее о работе протоколов POP3 и IMAP читайте ниже.
Настройка по протоколу IMAP
По протоколу IMAP
почтовая программа будет не просто скачивать новые письма, а синхронизировать информацию на вашем компьютере с данными на сервере, отображая сразу всю структуру вашего ящика — все папки, как стандартные, так и настроенные вами вручную.
Для настройки почтового клиента по протоколу IMAP, укажите следующие данные:
- в разделе Входящие сообщения/Incoming mail (IMAP)
нужно указать адрес почтового сервера imap.yandex.ru, установить SSL-защиту и порт 993. Если ваша программа по каким-то причинам не поддерживает SSL-защиту соединения, вы можете указать порт 143 и подключаться без SSL - в разделе
При настройке почтовых программ в качестве логина и пароля для доступа к почтовому серверу нужно указать ваши логин и пароль на Яндексе. В качестве логина нужно указывать полный адрес почтового ящика.
Поддержка протокола IMAP включится автоматически при первой авторизации в почтовой программе.
Настройка по протоколу POP3
При использовании протокола POP3
все ваши письма (из тех папок, которые вы укажете в Настройках ящика) будут скачиваться почтовой программой на ваш компьютер в папку «Входящие», после чего их можно будет при необходимости разложить по папкам с помощью фильтров, настроенных в самой почтовой программе.
Имейте ввиду, что многие почтовые программы по умолчанию удаляют письма с сервера при скачивании. В этом случае все письма в вашем ящике будут перемещаться в папку «Удаленные», откуда будут удалены по прошествии недели. Чтобы сохранить письма в ящике, вы можете установить в настройках почтовой программы опцию сохранения копий писем на сервере при скачивании, если ваша программа позволяет это сделать. Произвести эту настройку с нашей стороны невозможно.
При настройке почтовой программы по протоколу POP3 необходимо указать следующие данные:
- в разделе Входящие сообщения/Incoming mail (POP3)
нужно указать адрес почтового сервера pop.yandex.ru, установить SSL-защиту и порт 995. Если ваша программа по каким-то причинам не поддерживает SSL-защиту соединения, вы можете указать порт 110 и подключаться без SSL - в разделе Исходящие сообщения/Outgoing mail (SMTP)
необходимо указать адрес сервера smtp.yandex.ru, и подключаться по безопасному соединению SSL через порт 465. В случае, если вы не можете воспользоваться безопасным соединением, вы можете подключиться к SMTP-серверу по портам 25 или 587
При настройке почтовых программ в качестве логина и пароля для доступа к почтовому серверу нужно указать ваши логин и пароль на Яндексе. В случае, если вы настраиваете доступ к ящику вида [email protected]
, логином является первая часть адреса — login. Если же вы пользуетесь Яндекс.Почтой для доменов , в качестве логина нужно указывать полный адрес почтового ящика.
Сегодня, когда можно без проблем заполучить любое количество бесплатных почтовых ящиков, просто регистрируя аккаунт на службах «Яндекса», «Мэйл.Ру» и им подобных, такой вопрос, как настройка почтового сервера, беспокоит не слишком многих пользователей.
Однако бывают и такие моменты, когда знать хотя бы некоторые аспекты данного вопроса будет полезно.
Когда это бывает нужно
Ситуаций, когда элементарные знания по настройке почты нужны рядовому пользователю, не так уж и много. И тем не менее любая из них может приключиться когда угодно:
- Если было решено перейти с браузерного на выделенный в отдельную программу. Ведь во многих отношениях такие клиенты являются предпочтительнее: они позволяют совмещать почтовую программу с органайзером, записной книжкой, а также более гибко управлять адресной книгой и администрировать сообщения.
- Произошел непредвиденный сбой в работе почтового клиента, «слетели» все настройки. И тогда просто необходима установка почтового сервера. Настройка его обычно не требует много времени и сил, но в противном случае можно остаться без почты на довольно длительное время.
- Бесплатные почтовые ящики могут уничтожаться администрацией, причем без объяснения причин. Да и выглядит такой ящик в глазах деловых партнеров, прямо скажем, несолидно. А потому придется заводить выделенный, на сервере.
- Если провайдер предлагает отдельный почтовый ящик, то почему бы не воспользоваться таким предложением.
Настройка почтового сервера Windows
Основные параметры электронной почты, такие как DNS, данные по IP и подобные сведения, выдаются непосредственно провайдером.
Чтобы начать использовать ОС Windows, потребуется либо скачать подходящий для этой операционной системы клиент, либо прибегнуть к помощи встроенных в нее клиентов. Для начала потребуется завести новую учетную запись. Как правило, при этом также просят ввести ее название, придумать пароль и логин для входа.
Возможно, потребуется включить поддержку почтовых служб Windows через панель «Удаление и установка программ» в разделе установки компонентов E-mail Services.
Для создания нового ящика нужно будет придумать имя пользователя и пароль.
В SMTP надо указать номер порта 25, а для сервера POP3 — 110. Если провайдер выдает иные параметры, следует ввести их. В том случае, когда используемый клиент почты не предполагает ввода номера портов, нужно оставить лишь адрес, выданный провайдером, в пунктах «Сервер для входящих сообщений» (это может быть как POP3, так и IMAP) и «Имя для сервера исходящих сообщений» (обычно только SMTP).
Более тонкая настройка почтового сервера Windows во многом зависит от используемого почтового приложения, но принцип работы будет тем же самым. Разница может заключаться в вариантах графического интерфейса и в пунктах меню.
Переход с бесплатной почты на выделенный клиент
Иногда требуется оставаться на бесплатном однако применять в качестве клиента отдельное приложение. Можно показать это на примере настроек почты для сервиса «Яндекс». Настройка почтового сервера тогда будет проводиться со следующими параметрами.
1. Настройки по протоколу IMAP для входящих сообщений:
- адрес сервера почты: imap.yandex.ru;
- в параметрах защиты для соединения следует указать SSL;
- номер порта указывается 993.
2. Для настроек исходящих сообщений по протоколу IMAP:
- в качестве адреса сервера указать smtp.yandex.ru;
- в параметрах защиты соединения нужно также выставить SSL;
- номер порта нужно выставить 465.
3. Что касается протокола POP3 для отправленных сообщений:
- в качестве адреса сервера указать pop.yandex.ru;
- в качестве параметров защиты используемого соединения указывается SSL;
- номер порта указывается 995.
4. Для исходящих сообщений, отправляемых по протоколу POP3:
- в качестве адреса сервера почты указывается smtp.yandex.ru;
- в параметрах защиты для используемого соединения указывается опять же SSL;
- номер порта выставляется 465.
В качестве имени пользователя, а также адреса и пароля следует выставить уже существующие адреса и пароли от почты на «Яндексе».
Настройка сервера Mail.Ru
Порой требуется узнать и про настройки почтового сервера Mail.Ru. В целом настройка выглядит точно так же, как было описано в случае с почтой «Яндекс». Но параметры при этом будут выглядеть так:
- полный электронный адрес (в формате со значком @, например [email protected]);
- для IMAP-сервера указывается imap.mail.ru;
- для SMTP-сервера указывается smtp.mail.ru;
- именем пользователя является полный электронный адрес от уже существующей почты;
- пароль — это используемый пароль от почты;
- IMAP: номер 993 (для протоколов SSL/TLS);
- POP3: номер 995 (для протоколов SSL/TLS);
- SMTP: номер 465 (для протоколов SSL/TLS);
- нужно указать, что требуется авторизовать сервер отправленных писем, в параметрах аутентификации — простой пароль, без шифрования.
В общем-то, настройки указываются точно такие же, как и в случае с «Яндексом», но лишь с добавлением префикса mail. Для прочих бесплатных серверов следует выставлять те же параметры, но с соответствующими префиксами.
Как видно, в целом ничего сложного в таком вопросе, как настройка почтового сервера, нет. С этой задачей может справиться даже начинающий пользователь. Зато можно быть уверенным в том, что даже в случае критического сбоя без почты остаться не придется.
Задача же поднять собственные почтовые серверы при помощи Linux-инструментов, Apache, SQL и тому подобных требует более глубоких знаний в области информационных технологий.
Сегодня мы подробно расскажем про наиболее используемые в сети интернет протоколы – POP3, IMAP и SMTP. Каждый из указанных протоколов имеет определенное назначение и функциональные возможности. Давайте попробуем разобраться.
Протокол POP3 и его порты
Post Office Protocol 3 (POP3) это стандартный протокол почты созданные для получения электронных писем
с удаленного сервера на e-mail клиент.POP3 позволяет вам сохранить почтовое сообщение на ваш компьютер и даже прочесть его, в случае, если вы находитесь не в сети. Важно отметить, что если вы решили использовать POP3 для подключения к учетной записи почты, письма, которые уже скачаны на компьютер, будут удалены с почтового сервера. Как пример, если вы используете несколько компьютеров для подключения к одному почтовому аккаунту, то протокол POP3 может быть не лучшим выбором в данной ситуации. С другой стороны, так как почта хранится локально, на ПК конкретного пользователя, это позволяет оптимизировать дисковое пространство на стороне почтового сервера.
По умолчанию, протокол POP3 использует следующие порты:
- Порт 110 – это порт протокола POP3 по умолчанию. Не является безопасным.
- Порт 995 – этот порт следует использовать в том случае, если вы хотите установить безопасное соединение.
Протокол IMAP и порты
Internet Message Access Protocol (IMAP) – это почтовый протокол, созданный для доступа к почте с локального почтового клиента. IMAP и POP3 – наиболее популярные в сети интернет протоколы, используемые для получения e-mail.
Оба этих протокола поддерживается всеми современными почтовыми клиентами (MUA — Mail User Agent) и WEB – серверами.
В то время как POP3 позволяет доступ к почте только с одного приложения, IMAP позволяет доступ из множества клиентов. По этой причине, IMAP наиболее адаптивен в тех случаях, когда доступ к одному почтовому аккаунту необходим для нескольких пользователей.
По умолчанию, протокол IMAP использует следующие порты:
- Порт 143
– порт по умолчанию. Не безопасен. - Порт 993
– порт для безопасного соединения.
Протокол SMTP и его порты
Simple Mail Transfer Protocol (SMTP) – это стандартный протокол для отправки почтовых сообщений
по сети интернет.
Данный протокол описан в RFC 821 и RFC 822, впервые опубликованных в августе 1982 года. В рамках данных RFC, формат адреса должен быть в формате имя_пользователя@доменное_имя
. Доставка почты, аналогична работе обычной почтовой службы: например, письмо на адрес [email protected], будет интерпретирован так: ivan_ivanov – адрес, а merionet.ru – почтовый индекс. Если доменное имя получателя отличается от доменного имени отправителя, то MSA (Mail Submission Agent) отправит письмо через Mail Transfer Agent (MTA). Главная идея MTA в том, чтобы перенаправлять письма в другую доменную зону, по аналогии, как традиционная почты отправляет письма в другой город или область. MTA так же получает почту от других MTA.
Протокол SMTP использует следующие порты.
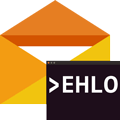
Научиться настраивать MikroTik с нуля или систематизировать уже имеющиеся знания можно на углубленном курсе по администрированию MikroTik. Автор курса, сертифицированный тренер MikroTik Дмитрий Скоромнов, лично проверяет лабораторные работы и контролирует прогресс каждого своего студента. В три раза больше информации, чем в вендорской программе MTCNA, более 20 часов практики и доступ навсегда.
Несмотря на кажущуюся сложность этого метода, он достаточно прост и необходимость ручного ввода SMTP-команд не должна вас пугать. Зато вы сможете получить всю необходимую для диагностики информацию прямо здесь и сейчас, не оглядываясь на возможности и ограничения сторонних сервисов.
Поставим себе некую задачу. Допустим мы хотим проверить доставку почты c некого ящика example@interface31.ru на ящик test@host31.ru, а также проверить работу сервера в некоторых иных ситуациях.
Прежде всего сразу следует выяснить какой узел в указанном домене отвечает за прием почты, это следует сделать даже если вы знаете точный адрес этого сервера, так как позволит выявить возможные ошибки при настройке DNS. Для этого мы будем использовать утилиту nslookup, в Windows она входит в штатный комплект поставки, а в Linux вам возможно потребуется установить пакет dnsutils.
Для получения записей MX-хостов узла (т.е. серверов, принимающих почту) выполним:
nslookup -type=mx host31.ruВ качестве ответа вы должны получить имя одного или нескольких серверов.
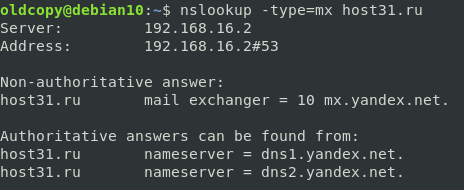
Прежде всего запустим самого клиента:
telnetв ответ мы увидим строку приглашения, куда введем строку соединения с сервером, обычно используется порт 25, но могут также быть 465 или 587:
OPEN mx.yandex.net 25В ответ мы должны получить сообщение с кодом 220, которое содержит имя узла, работающего с нами.
Обратите внимание, что оно отличается от адреса, к которому мы подключались. Это связано с тем, что почту могут обслуживать несколько серверов и при обращении к домену mx.yandex.net каждый раз будет выдаваться разный адрес, для распределения нагрузки между серверами. В этом несложно убедиться, выполнив еще раз команду nslookup, без аргументов она сообщит нам А-записи, которые соответствуют адресам серверов.
nslookup mx.yandex.net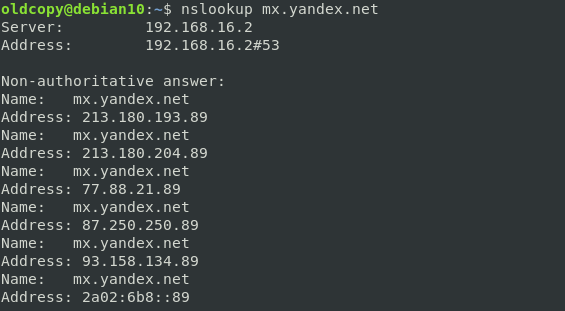
После того как мы подключились к серверу нужно отправить приветствие, которое будет содержать полное доменное имя клиента (либо адрес, если клиент не имеет доменного имени):
EHLO interface31.ruНа приветствие сервер отвечает кодом 250 OK и сообщает поддерживаемые SMTP-расширения, это означает что сервер готов к получению почты.
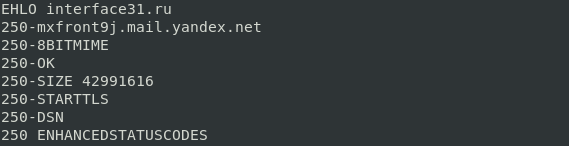
MAIL FROM:<example@interface31.ru>Она означает, что мы хотим передать сообщение от отправителя example@interface31.ru, на что сервер должен ответить нам кодом 250 2.1.0 ok.
Теперь укажем получателя:
RCPT TO:<test@host31.ru> Также мы можем попросить сервер отправить нам отчет о доставке или невозможности это сделать, для этого добавим в команду необязательные параметры:
RCPT TO:<test@host31.ru> NOTIFY=success,failureЕсли все хорошо, то сервер должен ответить нам с кодом 250 2.1.5 recipient ok, после чего мы можем перейти к передаче письма.

DATAВ ответ мы получим сообщение с кодом 354, которое разрешит нам ввод письма, которое следует закончить точкой с новой строки.
В первую очередь следует указать тему:
Subject: TESTЗатем вводим пустую строку, по правилам тему письма следует отделять от тела пустой строкой, и далее пишем текст сообщения. Количество символов и строк не ограничено, главное — не превысить допустимый размер письма. Закончив, ставим точку в новой строке и нажимаем Enter.
TEST TEST TEST
.После чего сервер выполнит попытку отправки нашего письма и сообщит нам результат.

С какими ошибками доставки мы можем столкнуться? Одна из самых распространенных — неверный получатель. Попробуем указать в качестве получателя несуществующий ящик test@mail.ru, здесь мы также указали необслуживаемый данным сервером домен, что позволят дополнительно проверить сервер на открытый релей. В подавляющем большинстве случаев нормально работающий сервер не должен пересылать не предназначенную ему почту из публичных сетей.
В данном случае все закончилось быстро, сервер сообщил нам с кодом 550 5.7.1 No such user! , что такого пользователя не существует, а когда мы попытались упорствовать, сообщил с кодом 503 5.5.4 Bad sequence of commands о неверной последовательности команд.
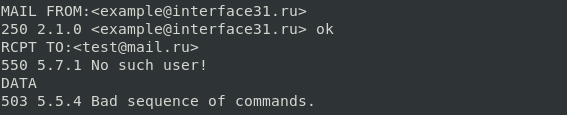
Для проверки мы отправили сообщение с подделанным отправителем и сразу же получили ошибку 451 4.7.1 Sorry, the service is currently unavailable. Please come back later.
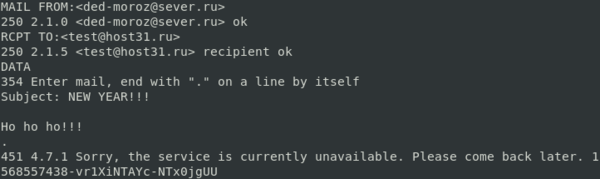
Для окончания сессии с сервером введите команду
QUIT Как видим, работа с почтовым сервером по протоколу SMTP через Telnet не сложна, но в тоже время предоставляет широкие возможности по диагностике сервера и позволяет быстро найти и выявить причины возможных проблем с доставкой почты.
Научиться настраивать MikroTik с нуля или систематизировать уже имеющиеся знания можно на углубленном курсе по администрированию MikroTik. Автор курса, сертифицированный тренер MikroTik Дмитрий Скоромнов, лично проверяет лабораторные работы и контролирует прогресс каждого своего студента. В три раза больше информации, чем в вендорской программе MTCNA, более 20 часов практики и доступ навсегда.
В современном инновационном мире каждый человек имеет доступ в интернет. Персональный компьютер можно сравнить с домом, и как адресату приходят письма в почтовый ящик в реальном мире, так само необходимо связываться с людьми и в виртуальном. Поэтому, без электронного почтового ящика обойтись невозможно. Предлагаем рассмотреть вариант почты Mail.ru – самого распространенного и надежного сервиса.
Mail.ru – это огромная платформа, у которой есть масса средств коммуникаций, поисковая система, а с недавнего времени еще и уникальная валюта. Не удивительно, что ежедневно здесь просматриваются миллионы писем.
Для начала работы с почтой необходимо пройти регистрацию. Заходим на сайт Mail.ru и слева в синем окошке выбираем фразу «Регистрация в почте».
Если все введено правильно, придуман уникальный логин и , необходимо нажать кнопку «зарегистрироваться». Не игнорируйте пункт «Секретный вопрос». Ответ на него необходим при восстановлении пароля, действует как дополнительная мера защиты.
Еще один обязательный шаг – подтверждение личности с помощью мобильного телефона. Для этого нужно указать действующий номер, на который придет смс с кодом. Его необходимо ввести в заданное окошко.
Вместе с электронной почтой пользователь получит аккаунт в Моем мире и mail.ru Агенте.
Пользоваться почтовым ящиком не обязательно только на сервере майла. Для удобства управления, было создано много различных почтовых программ. Все они отличаются, но имеют идентичные параметры настроек. Для них понадобится следующая информация:
1. Настройка входящего протокола IMAP
— сервер — imap.mail.ru;
— порт 993;
— протокол SSL/TLS.
2. настройка протокола POP3
— сервер – pop.mail.ru;
— порт – 995;
— протокол SSL/TLS.
3. настройка исходящего протокола SMTP
— сервер — smt.mail.ru;
— порт 465;
— протокол SSL/TLS.
4. адрес и пароль почтового ящика
Итак, здесь мы указали основные настройки почтового клиента на сервере mail.ru. Надеемся, что теперь пользоваться почтовым ящиком станет еще проще.
Если вы хотите получать почту с помощью ваших почтовых клиентов, включите работу протоколов POP3
или IMAP
.
Чтобы это сделать, зайдите в Настройки вашего почтового ящике на Яндексе, откройте раздел «Почтовые программы ». Выберите протокол, который хотите использовать, отметив его флажком. Сохраните результат, нажав на кнопку «Сохранить изменения».
Подробнее о работе протоколов POP3 и IMAP читайте ниже.
Настройка по протоколу IMAP
По протоколу IMAP
почтовая программа будет не просто скачивать новые письма, а синхронизировать информацию на вашем компьютере с данными на сервере, отображая сразу всю структуру вашего ящика — все папки, как стандартные, так и настроенные вами вручную.
Для настройки почтового клиента по протоколу IMAP, укажите следующие данные:
- в разделе Входящие сообщения/Incoming mail (IMAP)
нужно указать адрес почтового сервера imap.yandex.ru, установить SSL-защиту и порт 993. Если ваша программа по каким-то причинам не поддерживает SSL-защиту соединения, вы можете указать порт 143 и подключаться без SSL - в разделе
При настройке почтовых программ в качестве логина и пароля для доступа к почтовому серверу нужно указать ваши логин и пароль на Яндексе. В качестве логина нужно указывать полный адрес почтового ящика.
Поддержка протокола IMAP включится автоматически при первой авторизации в почтовой программе.
Настройка по протоколу POP3
При использовании протокола POP3
все ваши письма (из тех папок, которые вы укажете в Настройках ящика) будут скачиваться почтовой программой на ваш компьютер в папку «Входящие», после чего их можно будет при необходимости разложить по папкам с помощью фильтров, настроенных в самой почтовой программе.
Имейте ввиду, что многие почтовые программы по умолчанию удаляют письма с сервера при скачивании. В этом случае все письма в вашем ящике будут перемещаться в папку «Удаленные», откуда будут удалены по прошествии недели. Чтобы сохранить письма в ящике, вы можете установить в настройках почтовой программы опцию сохранения копий писем на сервере при скачивании, если ваша программа позволяет это сделать. Произвести эту настройку с нашей стороны невозможно.
При настройке почтовой программы по протоколу POP3 необходимо указать следующие данные:
- в разделе Входящие сообщения/Incoming mail (POP3)
нужно указать адрес почтового сервера pop.yandex.ru, установить SSL-защиту и порт 995. Если ваша программа по каким-то причинам не поддерживает SSL-защиту соединения, вы можете указать порт 110 и подключаться без SSL - в разделе Исходящие сообщения/Outgoing mail (SMTP)
необходимо указать адрес сервера smtp.yandex.ru, и подключаться по безопасному соединению SSL через порт 465. В случае, если вы не можете воспользоваться безопасным соединением, вы можете подключиться к SMTP-серверу по портам 25 или 587
При настройке почтовых программ в качестве логина и пароля для доступа к почтовому серверу нужно указать ваши логин и пароль на Яндексе. В случае, если вы настраиваете доступ к ящику вида [email protected]
, логином является первая часть адреса — login. Если же вы пользуетесь Яндекс.Почтой для доменов , в качестве логина нужно указывать полный адрес почтового ящика.
Одним из основных элементов является конфигурация SMTP-сервера. Рассмотрим, что это такое и как произвести нужные настройки для различных ситуаций.
Сокращение SMTP происходит от английского словосочетания , что в переводе означает «простой протокол отправки почты». В основном область его применения ограничивается сетями на основе TCP/IP и пользовательским уровнем.
В любой мейл-программе, часто называемой почтовым клиентом, имеются специальные настройки, позволяющие сконфигурировать параметры протокола. Именно его посредством все электронные письма отправляются на почтовый сервер, где ожидают ретрансляции. Изначально SMTP-сервер использует TCP-порт под номером 25. Однако с развитием сервисов электронной почты настройки могут существенно изменяться.
Нужна ли настройка сервера при отправке письма с почтового сервиса?
Как правило, любой почтовый сервис в интернете, предлагающий пользователям услуги по отправке и получению электронной корреспонденции, уже оснащен заранее настроенным SMTP-сервером. То есть пользователю производить ничего не нужно.
Сами же сервисы для входа в собственный почтовый ящик требуют от пользователя только ввода логина и пароля, указанных при регистрации, и настраивать, например, SMTP-сервер Mail.Ru не требуется всего лишь по той причине, что в самом сервисе все это было сделано изначально (без этого служба просто не работала бы). Но что делать, если пользователь интернет-ресурсами по какой-то причине не пользуется, а предпочитает стандартные клиенты вроде майкрософтовских Outlook Express и Outlook или сторонние программные продукты, имея при этом зарегистрированный ящик именно в интернет-сервисе?
Настраиваем сервер SMTP (Mail.Ru — почтовый сервис, где зарегистрирован ящик)
Посмотрим на стандартные параметры, которые следует применить к данному сервису. Вне зависимости от используемого почтового клиента абсолютно все настройки будут идентичными.
Итак, для того чтобы правильно сконфигурировать SMTP-сервер Mail.Ru, следует задать следующие параметры:
- сервер исходящей корреспонденции — smtp.mail.ru;
- имя юзера — полное название зарегистрированного в сервисе адреса электронной почты;
- пароль — текущее кодовое сочетание литер, цифр и символов, используемое для входа в ящик;
- порт при выборе протокола шифрования SSL/TLS — 465.
После вступления в силу этих настроек почту можно будет принимать непосредственно в используемой пользовательской программе. Как видим, порт SMTP-сервера отличается от стандартного (25), но это связано уже с протоколами TCP/IP.
Настраиваем сервер SMTP на Yandex
Не менее популярным является и сервис Yandex.Ru. SMTP-сервер для него настраивается полностью аналогичным образом.
Однако для сервера исходящих сообщений применяется адрес smtp.yandex.ru, для порта указывается значение 465, но в настройках защиты устанавливается исключительно TLS.
Устанавливаем SMTP-сервер для рассылки
Теперь перейдем к более сложным ситуациям, когда пользователю по каким-либо причинам (например, для раскрутки собственного бизнеса или сайта) нужно осуществлять массовую рассылку. Заниматься этим вручную с использованием онлайн-сервисов или почтовых клиентов нет смысла хотя бы по той причине, что это занимает слишком много времени и сил. Поэтому можно поступить двояким способом — купить уже готовый настроенный SMTP-сервер или настроить его самому.
В первом случае, если приобретается «белый» сервер, это потребует весомых затрат, а также соблюдения всех условий разработчика или продавца. Можно, конечно, приобрести «серый» сервер, однако здесь нет гарантии, что он не будет внесен в спам-базы поисковых систем. Чревато это только тем, что тот же Yandex при поступлении писем с указанных источников будет просто фильтровать их и отправлять в раздел спама, а Mail.Ru и Google помечают корреспонденцию соответствующим индексом «спамности». Настройка же SMTP-сервера вручную выглядит и более надежной, и более экономной в плане финансовых затрат.
Для начала нужно приобрести сервер VPS с операционной системой Centos версии не ниже шестой. Сразу обратите внимание, есть ли возможность ввода записи PTR, которая позволит точно идентифицировать каноническое имя домена принимающим сервером.
Далее нужно установить панель Vesta. В качестве примера используем утилиту PuTTY, которую нужно скачать, установить и запустить. В настройках сразу прописываем IP-адрес сервера, далее жмем кнопку Open и прописываем логин root и пароль, предоставленный при покупке VPS-сервера.
Теперь последовательно вводим следующие команды:
curl -O http://vestacp.com/pub/vst-install.sh
bash vst-install.sh
Если возникает ошибка, решаем ее при помощи сочетания:
bash vst-install-rhel.sh —force
После этого вводим действительный адрес электронного ящика и название хоста. Через 5-10 минут панель установится.
https://IP сервера:8083
Возникает окно, где нужно ввести имя пользователя root и предоставленный пароль.
На следующем этапе регистрируем домен и переходим в панель параметров DNS, где меняем местами и A.
Ждем, пока произойдет обновление DNS-зон, и переходим на вкладку WEB в панели Vesta, где добавляем зарегистрированный домен.
После этого регистрируем аккаунты SMTP в разделе Mail. Для проверки в том же разделе используем вкладку Open Webmail. В появившемся окне EXIM-сервера вводим параметры созданного SMTP и отправляем пробное письмо. Если все нормально, можно себя поздравить.
Обратите внимание, что в некоторых случаях для массовой рассылки может потребоваться наличие цифровой подписи (не путать с записью PTR, которая отвечает только за подлинность домена или хоста). При ее отсутствии некоторые принимающие службы могут отнестись к рассылке недоверительно, а сама входящая корреспонденция будет помечена как сомнительная. Так что об этом нужно позаботиться заранее.
Вместо послесловия
Остается добавить, что настройка SMTP-сервера для почтовых клиентов не так уж сложна, как это могло показаться вначале. Но вот для массовых рассылок над настройкой придется, что называется, попотеть. И использовать можно не только тот вариант, который был представлен выше. Некоторые разработчики уже сегодня предлагают автоматизированные системы создания и настройки таких серверов за весьма умеренную плату (а то и вообще бесплатно).
Шаблоны Обновление!
CRM система «Клиентская база» обладает функционалом для проведения массовых рассылок. При этом, для того чтобы проводить рассылки необходимо иметь SMTP-сервер, через который будут отправляться письма.
SMTP-сервер — это Ваш почтовый ящик, с которого будут отправляться письма через программу
Если Вы используете SaaS-версию программы, то сервер для рассылки писем уже настроен и готов к работе. Если же Вы используете локальную, либо web версию программы, либо в SaaS-аккаунте хотите добавить свой ящик для рассылки, то Вам будет полезен данный раздел документации.
- Начало настройки
- Выбор типа сервера. Настройка Внешнего SMTP-сервера
- Разрешать подмену отправителя
Начало настройки
Для того чтобы начать настройку сервера, Вам необходимо перейти в «Настройки» — «Рассылка»
В новом окне перейдите во вкладку «Настройки рассылки» и нажмите на кнопку «Добавить сервер».
После этого мы попадаем в окно, где нужно выбрать тип сервера
Выбор типа сервера, Настройка Внешнего SMTP-сервера
Внутренний SMTP — Данный пункт стоит выбирать, когда почтовый сервер и программа находятся на одном хостинге/сервере. В других случаях SMTP-сервер просто не будет работать. Если Выбрать данный пункт, то необходимо будет ввести только адрес ящика, с которого будет производится рассылка в программе.
Внешний SMTP — Данный вариант стоит выбирать в большинстве случаев. Он используется, когда почтовый сервер и «Клиентская база» находятся на разных серверах. Также в локальную версию программы возможно добавить только внешние SMTP-серверы. После того как будет выбран вариант «Внешний SMTP», откроется перечень полей для заполнения параметров сервера.
Важно:
все настройки SMTP соответствуют тем, которые Вы вносите при добавлении нового ящика в почтовую программу (например, в outlook, the bat!, mozilla thunderbird и другие).
Адрес отправителя — Адрес, с которого будут отправляться письма. Соответствует адресу почтового ящика. SMTP-сервер — адрес SMTP-сервера, через который будет отправляться письмо. В большинстве случаев соответствует следующей форме:
smtp.*адрес почтового провайдера*.
Т.е., например,smtp.mail.ru, smtp.rambler.ru, smtp.yandex.ru, smtp.gmail.com и т.д.
SMTP-порт — почтовый порт, используемый сервером. В большинстве случаев, используется порт 25. Поэтому, если не знаете какой порт указать, ставьте его
Важно:
В SaaS-версиях аккаунтов нельзя добавлять свои сервера, работающие через порт 25. Стоит использовать либо уже внесенный изначально стандартный сервер, либо добавить свой сервер, использующий другой порт, например, 465.
SMTP-логин — Логин для подключения к Вашему почтовому ящику. Обычно, соответствует адресу почтового ящика.
SMTP-пароль — Пароль для доступа к Вашему ящику. Т.е. это пароль, с помощью которого Вы подключаетесь к ящику через сайт или почтовую программу.
SMTP-безопасность — Если используется отправка с использованием сертификатов безопасности SSL или TLS, то их необходимо указать здесь. Например, при использовании для отправки SMTP-порта 465, следует выбрать в данном пункт «SSL».
Разрешать подмену отправителя
Некоторые SMTP-серверы имеют возможность изменять адрес отправителя при использовании их в рассылке. Т.е. возможно отправлять письма, например, с адреса [email protected] , при этом клиент будет видеть, что письмо пришло с адреса [email protected] и, отвечая, он будет посылать письмо также на этот адрес. Если у SMTP-сервера такая возможность есть, то в настройке smpt-сервера в программе Клиентская база возможно ее включить, поставив галочку в поле «Разрешать подмену отправителя». Некоторые почтовые сервера (чаще всего бесплатные, типа mail.ru или yandex.ru) запрещают отправлять письма от имени иного адресата, отличного от того, что задан в настройках smtp. В этом случае адрес отправителя в шаблоне рассылки должен совпадать с адресом отправителя smtp, либо его можно оставить пустым (при рассылке подставится автоматом).
Важно:
Опция «Разрешать подмену отправителя» будет работать только на почтовых серверах, в настройках которого серверах, в которых можно добавить SPF запись с необходимыми настройками. Большинство публичных почтовых серверов (mail.ru, gmail.com, yandex.ru и др.) такого функционала не предоставляют.
Чтобы сделать рассылку по клиентам с указанием, например, вашего корпоративного почтового ящика в качестве адреса отправителя, нужно в настройках шаблона рассылки указать «фиксированного» отправителя. В поле «Адрес отправителя» добавить ваш корпоративный email. В поле «Имя отправителя» добавить название вашей компании. И в настройках рассылки разрешить подмену отправителя у текущего smtp-сервера.
Если в настройках нет smtp-сервера с разрешенной подменой отправителя, то в адрес отправителя всех писем автоматически будет подставляться адрес, указанный в настройках текущего SMTP-сервера.
Проверка ответов «Mail Delivery System»
Дополнительно в программе есть возможность проверять ответы от «Mail Delivery System». Эта возможность позволяет во время рассылки получать информацию, если Ваше письмо не было успешно доставлено до адресата. Для этого следует сделать следующее:
2. После этого в открывшейся перечень полей вносим информацию о сервере для входящей почте — электронном ящике, на который будут приходить ответы от «Mail Delivery System». Эти настройки можно узнать у провайдера электронной почты.
Важно:
в поля IMAP сервер и IMAP логин вносятся одни и те же данные, а именно адрес ящика электронной почты, на который будут приходить все ответы.
3. После внесения всех необходимых изменений, нажимаем на кнопу «Сохранить».
Теперь если при отправке письма будет возникать ошибка и формироваться письмо от «Mail Delivery System», то оно будет отправляться на ящик, параметры которого Вы указали.
Ограничение на количество рассылаемых писем
Начиная с версии 2.0.3 появились новые параметры в настройках SMTP-серверов:
Возможность устанавливать максимальное количество писем в час для каждого SMTP-сервера;
Возможность устанавливать ограничение на количество писем в сутки для каждого SMTP- сервера.
На основе данных параметров стало возможным отслеживать информацию о текущих лимитах, то есть сколько писем осталось до порога лимита в час/сутки. Это можно увидеть перейдя по вкладку «Параметры рассылки», где рядом с именем сервера будет представлена информация о текущем состоянии.
В случае если лимит сообщений достиг своего предела, будет выводиться соответствующая информация, сообщающая пользователю о том, что лимит исчерпан.
Когда будет достигнут часовой/суточный лимит рассылки, оставшиеся письма останутся в очереди на отправку в «Активных рассылках». По истечении часа/суток их отправка будет продолжена.
Важно!
Стоит отметить, что в версии 2.0.3 оптимизировалась рассылка при наличии нескольких серверов исходящей почты. То есть, теперь нет последовательного прохода по всем доступным серверам с паузой между ними, рассылка идет без пауз с первого разрешенного сервера пока не исчерпается лимит, после чего берется второй разрешенный сервер, и.т.д.
Особенности настройки SMTP-сервера Gmail
Начиная с марта 2015 года, в настройках почтовых ящиков Gmail появилась опция «Доступ к аккаунту». Данная опция позволяет получать возможность использования Вашего почтового ящика сторонними приложениями. Если данная опция отключена, то программа «Клиентская база» не сможет использовать почтовый ящик Gmail в качестве SMTP-сервера, а при рассылке будет выводиться ошибка «SMTP error: Could not authenticate»
Для того, чтобы включить данную опцию, Вам необходимо перейти в настройки аккаунта, и в разделе «Доступ к аккаунту» выбрать пункт «Включить». После этого, Вам на почту придет письмо с информацией о проведенном изменении настроек аккаунта.
Примеры настройки SMTP-серверов
Примеры настройки IMAP-серверов
На заметку!
Если Вы настраиваете в качестве SMTP-сервера зарегистрированный почтовый ящик на rambler.ru, то есть вероятность того что Вы столкнетесь с рядом трудностей:
1. Во-первых стоит учитывать, что почтовый провайдер rambler имеет отличительные особенности настроек SMTP-сервера (он имеет 2 варианта вида настроек исходящего сервера: к примеру в качестве сервера исходящей почты могут быть как вид mail.rambler.ru, так и smtp.rambler.ru).
2. Во-вторых, такой сервер имеет конкретное требование к содержимому поля «From:» («От:») письма: указанный вами адрес электронной почты в настройках почтового клиента, должен совпадать с именем пользователя, которым вы авторизуетесь на SMTP сервере.
3. В-третьих, для того чтобы с такого почтового сервера корректно отсылались письма, необходимо в личных настройках своего почтового ящика rambler.ru , включить специальный параметр «Отправлять письма через SMTP-сервер Рамблер-Почты». То есть требует дополнительную аутентификацию на сервере исходящих сообщений.
4. В-четвертых, при рассылки с уже настроенного сервера такого типа, есть большая вероятность того, что письма будут попадать в проваленные с ошибкой:«SMTP Error: Data not accepted.SMTP server error: 5.7.1 Spam message rejected; If this is not spam contact abuse at 550 rambler-co.ru
Иначе говоря это означает, что при рассылки с Вашего сервера, его IP попадает в так называемый «Black-лист»(черный список) и помечается как источник рассылки спама. И для того чтобы разблокировать свой IP, Вам потребуется писать запрос на электронный адрес [email protected] . В письме указывается IP сервера который надо разблокировать и указывается, какие меры были приняты для устранения спама с сервера.
MAIL.RU
Начнем со старейшего почтового сервиса Mail.ru. Пройдя простую и понятную процедуру регистрации, Вы получаете почтовый ящик в любом из четырех доменов на Ваш выбор (mail.ru, inbox.ru, bk.ru, list.ru). Размер почтового ящика неограничен, изначально равен 10240 Мб, как только в вашем ящике становится менее 100 Мб свободного места, объем может быть увеличен еще на 2 Гб.
Максимальный размер отправляемого Вами письма не должен превышать 30 Мегабайт, количество получателей письма не более 30.
Для настройки локального почтового клиента по протоколу POP3 используйте следующие параметры:
- Сервер входящей почты (Incoming message server POP3-сервер) — pop.mail.ru
; порт 110 (без шифрования) или 995 (с шифрованием SSL) - smtp.mail.ru
; порт 25, 587 или 2525 (без шифрования) и 465 (с шифрованием SSL) - , включая логин, значок «@» собачки и домен (например, [email protected]);
К особенностям данного сервиса стоит отнести возможность использовать в настройках нестандартный порт SMTP 2525 (помимо стандартных 25 и 587) для обхода запрета некоторых провайдеров Интернет исходящих TCP-соединений на порту 25 и, увы, полное отсутствие поддержки протокола IMAP.
Ограничения на массовую рассылку сервис не декларирует. Однако, экспериментальным путем выяснилась следующая картина:
после отправки 120 писем наблюдались значительные задержки в доставке почты (до 40 минут), после отправки 182 писем — стала возникать ошибка 553 (сервер не желает передавать почту), которая пропадала через некоторое время (от 5 минут до часа) и возникала снова после отправки письма. Спустя 2-ое суток ограничения продолжали действовать. Не сильно изменилась картина и после отправки ответов на первоначальную рассылку (не более 5-ти писем в час). Использовать бесплатный почтовый сервис Mail.ru, как и любые другие бесплатные почтовые службы, для сколько-нибудь серьезной рассылки нецелесообразно.
Яндекс.Почта
В российском сегменте Интернет пожалуй одним из самых популярных бесплатных почтовых сервисов является Яндекс.Почта.
Сразу после регистрации объем почтового ящика равен 10 гигабайтам. Как только в нём останется менее 200 мегабайт свободного пространства, ящик автоматически увеличится на 1 гигабайт при условии, что пользователь регулярно авторизуется, заходит в веб-интерфейс Яндекс.Почты с помощью браузера.
Следует особо отметить
, что для вновь созданного почтового ящика следует сначала разрешить использование протоколов POP3 и (или) IMAP в веб-интерфейсе Яндекс.Почты, прежде чем начать работать с этим ящиком в почтовом клиенте. Эта особенность, к сожалению, очень частая причина отказа в отправкеполучении почты в абсолютно правильно настроенном почтовом клиенте! Будьте внимательны!
Итак, приведем базовые параметры для настройки почтовой программы с применением протокола POP3:
- Сервер входящей почты (Incoming message server POP3-сервер) — pop.yandex.ru
, порт 110 (без шифрования) или 995 (с шифрованием SSL) - Сервер исходящей почты (SMTP-сервер) — smtp.yandex.ru
; порт 25 или 587 (без шифрования) и 465 (с шифрованием SSL) - Имя пользователя (логин) на POP-сервере и на SMTP-сервере — это, в данном случае, первая часть адреса Вашей электронной почты до @yandex.ru
, например, если Вы зарегистрировали ящик [email protected], то в качестве имени пользователя следует указать ‘myname’ (без ‘@yandex.ru’) - В настройках учетной записи необходимо указать, что сервер исходящей почты (или сервер SMTP) требует авторизации;
Базовые параметры для
- imap.yandex.ru
, порт 143 (без шифрования) или 993 (с шифрованием SSL);
Максимальный размер письма составляет 30 Мегабайт.
К особенностям
сервиса следует добавить так называемые «одноразовые» адреса для Вашего e-mail, которые имеют вид «ваш логин+слово@yandex.ru», например, [email protected] или [email protected] Сообщение, отправленное на такой адрес, попадет в Ваш почтовый ящик. Такая возможность может быть удобна во многих случаях, когда нежелательно сообщать настоящий адрес электронной почты.
Еще одна особенность
— почтовые алиасы (псевдонимы) Вашего ящика в доменах @narod.ru, @ya.ru, @yandex.by, @yandex.com, @yandex.kz, @yandex.ua.
Включить и настроить эту возможность можно в настройках Вашего аккаунта на веб-сервере Яндекс.Почты. Впоследствии Вы сможете получать письма на настроенные Вами алиасы. К примеру, Вы создали алиас (псевдоним) [email protected] и [email protected] Письма, отправленные на эти адреса, будут приходить в Ваш почтовый ящик. Более подробную информацию по этим возможностям следует искать в соответствующем разделе справочной системы Яндекс.Почты.
Ограничения на частоту отправок сервис также не декларирует. В ходе экспериментов оказалось, что после отправки 90 писем возникала ошибка 550, фактически после этого была возможность отправить не более 4 писем в час. Время доставки писем не падало.
Спустя 2-ое суток ограничения также продолжали действовать. На 3-и сутки, после генерации обратных писем возможная скорость доставки на новые адреса превысила 80 писем в час и оставалась такой минимум сутки.
Rambler.ru
Еще один бесплатный почтовый сервис предоставляет поисковый портал Rambler.ru. Для регистрации доступны почтовые ящики в доменах @rambler.ru, @ro.ru, @lenta.ru, @myrambler.ru и @autorambler.ru. Первоначальный объем ящика равен 500 Мегабайт (по факту он оказался равным 512 Мегабайтам). Его можно увеличивать поэтапно до 1500 Мегабайт. Увеличение объема ящика возможно, когда объем свободного пространства будет менее 10%.
Параметры для настройки почтового клиента с применением протокола POP3 таковы:
- mail.rambler.ru
, порт 110 (без шифрования) или 995 (с шифрованием SSL); - mail.rambler.ru
, порт 25 или 587 (без шифрования или шифрование STARTTLS) и 465 (с шифрованием SSL); - Имя пользователя (логин) на POP-сервере и на SMTP-сервере — это полное название вашего почтового ящика
, включая логин, значок «@» собачки и домен (например, [email protected]); - В настройках учетной записи необходимо указать, что сервер исходящей почты (или сервер SMTP) требует авторизации;
Настройки почтовой программы с применением протокола IMAP идентичны, за исключением сервера входящих сообщений:
- Сервер входящей почты (Incoming message server IMAP-сервер) — mail.rambler.ru
, порт 143 (шифрование STARTTLS) или 993 (с шифрованием SSL);
Не шифрованные соединения по протоколу IMAP в этом сервисе запрещены. К особенностям настройки можно отнести требование к содержимому поля «From:» («От:») письма: указанный вами адрес электронной почты в настройках почтового клиента, должен совпадать с именем пользователя, которым вы авторизуетесь на SMTP сервере.
Размер файлов, которые можно вложить в письмо, ограничен 20 мегабайтами.
GMAIL.COM
Почтовый сервис поисковика GOOGLE. Новый почтовый ящик имеет размер 7659 Мегабайт без возможности расширения пространства (по крайней мере автору статьи не удалось найти какую-либо информацию о расширении пространства под почту в справочной системе сервиса). Для регистрации доступен только домен gmail.com.
С помощью Gmail можно отправлять и получать сообщения размером до 25 мегабайт. Максимальное количество получателей в письме, отправляемом через почтовую программу ограничено 100 адресами, а через веб-интерфейс — 500 адресами.
К особенностям этого сервиса нужно отнести только шифрованные соединения по протоколам POP3, IMAP и SMTP (причем даже на порту 25 применяется защищенное соединение).
Обратите особое внимание на то, что, как и в случае с Яндекс.Почтой, перед использованием почтового ящика на gmail.com в почтовой программе, необходимо сначала разрешить использование протоколов POP3 и (или) IMAP в настройках аккаунта в веб-интерфейсе на gmail.com!
Для настройки почтовой программы по протоколы POP3 следует использовать следующие параметры:
- Сервер входящих сообщений (Incoming mail POP3-сервер) — pop.gmail.com
, порт 995 (с шифрованием SSL); - Сервер исходящих сообщений (Outgoing mail SMTP-сервер) — smtp.gmail.com
, порт 25 или 587 (шифрование STARTTLS) и 465 (с шифрованием SSL); - Имя пользователя (логин) на POP-сервере и на SMTP-сервере — это полное название вашего почтового ящика
, включая логин, значок «@» собачки и домен (например, [email protected]); - В настройках учетной записи необходимо указать, что сервер исходящей почты (или сервер SMTP) требует авторизации;
Настройки почтовой программы с применением протокола IMAP идентичны, за исключением сервера входящих сообщений:
- Сервер входящей почты (Incoming message server IMAP-сервер) — imap.gmail.com
, порт 993 (с шифрованием SSL);
Еще одна особенность gmail.com — запрещены к приемуотправке некоторые типы файлов, а именно файлы с расширениями «ade», «adp», «bat», «chm», «cmd», «com», «cpl», «exe», «hta», «ins», «isp», «jse», «lib», «mde», «msc», «msp», «mst», «pif», «scr», «sct», «shb», «sys», «vb», «vbe», «vbs», «vxd», «wsc», «wsf», «wsh». Причем, такие файлы не принимаются (и не отправляются) даже внутри архивных файлов. Впрочем, при необходимости это ограничение можно обойти, поместив такие файлы в архив, защищенный паролем.
В последнее время Smtp сервер стал популярен среди пользователей фотоловушек в связи низкой стоимостью отправки фотографий на почту через интернет, а не через ММС сервер как было ранее.
Такая популярность вызвана тем, что отснятые фотографии на электронную почту приходилось отправлять через ММС, это очень накладно т.к. у сотовых операторов нету удобных тарифов для ММС.
Наша компания предоставила удобные и рабочие Серверы для наших клиентов.
Ваша почта должна совпадать с выбором SMTP сервера.(обязательно)
Наименование |
Адрес SMTPсервера |
Порт SMTP |
Шифрование |
GMAIL |
smtp.gmail.com |
465 |
SSL |
MAIL.RU |
smtp.mail.ru |
465 |
SSL |
YANDEX.RU |
smtp.yandex.ru |
465 |
SSL |
YANDEX.RU для фотоловушек, не поддерживающих шифрование |
smtp-devices.yandex.ru |
25 |
— |
Пример:
Server=smtp-devices.yandex.ru
Port=25
Email= ваш_ящик@yandex.ru
password= ваш пароль от почты
Настройки операторов:
Билайн
APN= internet.beeline.ru
Account= beeline
Password= beeline
МТС
APN= internet.mts.ru
Account=mts
Password=mts
Мегафон
APN=internet
Account=gdata
Password=gdata
Теле2
APN = internet.tele2.ru
Account= пусто(не заполнять)
Password= пусто(не заполнять)
MAIL.RU
Начнем со старейшего почтового сервиса Mail.ru. Пройдя простую и понятную процедуру регистрации, Вы получаете почтовый ящик в любом из четырех доменов на Ваш выбор (mail.ru, inbox.ru, bk.ru, list.ru). Размер почтового ящика неограничен, изначально равен 10240 Мб, как только в вашем ящике становится менее 100 Мб свободного места, объем может быть увеличен еще на 2 Гб.
Максимальный размер отправляемого Вами письма не должен превышать 30 Мегабайт, количество получателей письма не более 30.
Для настройки локального почтового клиента по протоколу POP3 используйте следующие параметры:
- Сервер входящей почты (Incoming message server POP3-сервер) — pop.mail.ru
; порт 110 (без шифрования) или 995 (с шифрованием SSL) - smtp.mail.ru
; порт 25, 587 или 2525 (без шифрования) и 465 (с шифрованием SSL) - , включая логин, значок «@» собачки и домен (например, [email protected]);
К особенностям данного сервиса стоит отнести возможность использовать в настройках нестандартный порт SMTP 2525 (помимо стандартных 25 и 587) для обхода запрета некоторых провайдеров Интернет исходящих TCP-соединений на порту 25 и, увы, полное отсутствие поддержки протокола IMAP.
Ограничения на массовую рассылку сервис не декларирует. Однако, экспериментальным путем выяснилась следующая картина:
после отправки 120 писем наблюдались значительные задержки в доставке почты (до 40 минут), после отправки 182 писем — стала возникать ошибка 553 (сервер не желает передавать почту), которая пропадала через некоторое время (от 5 минут до часа) и возникала снова после отправки письма. Спустя 2-ое суток ограничения продолжали действовать. Не сильно изменилась картина и после отправки ответов на первоначальную рассылку (не более 5-ти писем в час). Использовать бесплатный почтовый сервис Mail.ru, как и любые другие бесплатные почтовые службы, для сколько-нибудь серьезной рассылки нецелесообразно.
Яндекс.Почта
В российском сегменте Интернет пожалуй одним из самых популярных бесплатных почтовых сервисов является Яндекс.Почта.
Сразу после регистрации объем почтового ящика равен 10 гигабайтам. Как только в нём останется менее 200 мегабайт свободного пространства, ящик автоматически увеличится на 1 гигабайт при условии, что пользователь регулярно авторизуется, заходит в веб-интерфейс Яндекс.Почты с помощью браузера.
Следует особо отметить
, что для вновь созданного почтового ящика следует сначала разрешить использование протоколов POP3 и (или) IMAP в веб-интерфейсе Яндекс.Почты, прежде чем начать работать с этим ящиком в почтовом клиенте. Эта особенность, к сожалению, очень частая причина отказа в отправкеполучении почты в абсолютно правильно настроенном почтовом клиенте! Будьте внимательны!
Итак, приведем базовые параметры для настройки почтовой программы с применением протокола POP3:
- Сервер входящей почты (Incoming message server POP3-сервер) — pop.yandex.ru
, порт 110 (без шифрования) или 995 (с шифрованием SSL) - Сервер исходящей почты (SMTP-сервер) — smtp.yandex.ru
; порт 25 или 587 (без шифрования) и 465 (с шифрованием SSL) - Имя пользователя (логин) на POP-сервере и на SMTP-сервере — это, в данном случае, первая часть адреса Вашей электронной почты до @yandex.ru
, например, если Вы зарегистрировали ящик [email protected], то в качестве имени пользователя следует указать ‘myname’ (без ‘@yandex.ru’) - В настройках учетной записи необходимо указать, что сервер исходящей почты (или сервер SMTP) требует авторизации;
Базовые параметры для
- imap.yandex.ru
, порт 143 (без шифрования) или 993 (с шифрованием SSL);
Максимальный размер письма составляет 30 Мегабайт.
К особенностям
сервиса следует добавить так называемые «одноразовые» адреса для Вашего e-mail, которые имеют вид «ваш логин+слово@yandex.ru», например, [email protected] или [email protected] Сообщение, отправленное на такой адрес, попадет в Ваш почтовый ящик. Такая возможность может быть удобна во многих случаях, когда нежелательно сообщать настоящий адрес электронной почты.
Еще одна особенность
— почтовые алиасы (псевдонимы) Вашего ящика в доменах @narod.ru, @ya.ru, @yandex.by, @yandex.com, @yandex.kz, @yandex.ua.
Включить и настроить эту возможность можно в настройках Вашего аккаунта на веб-сервере Яндекс.Почты. Впоследствии Вы сможете получать письма на настроенные Вами алиасы. К примеру, Вы создали алиас (псевдоним) [email protected] и [email protected] Письма, отправленные на эти адреса, будут приходить в Ваш почтовый ящик. Более подробную информацию по этим возможностям следует искать в соответствующем разделе справочной системы Яндекс.Почты.
Ограничения на частоту отправок сервис также не декларирует. В ходе экспериментов оказалось, что после отправки 90 писем возникала ошибка 550, фактически после этого была возможность отправить не более 4 писем в час. Время доставки писем не падало.
Спустя 2-ое суток ограничения также продолжали действовать. На 3-и сутки, после генерации обратных писем возможная скорость доставки на новые адреса превысила 80 писем в час и оставалась такой минимум сутки.
Rambler.ru
Еще один бесплатный почтовый сервис предоставляет поисковый портал Rambler.ru. Для регистрации доступны почтовые ящики в доменах @rambler.ru, @ro.ru, @lenta.ru, @myrambler.ru и @autorambler.ru. Первоначальный объем ящика равен 500 Мегабайт (по факту он оказался равным 512 Мегабайтам). Его можно увеличивать поэтапно до 1500 Мегабайт. Увеличение объема ящика возможно, когда объем свободного пространства будет менее 10%.
Параметры для настройки почтового клиента с применением протокола POP3 таковы:
- mail.rambler.ru
, порт 110 (без шифрования) или 995 (с шифрованием SSL); - mail.rambler.ru
, порт 25 или 587 (без шифрования или шифрование STARTTLS) и 465 (с шифрованием SSL); - Имя пользователя (логин) на POP-сервере и на SMTP-сервере — это полное название вашего почтового ящика
, включая логин, значок «@» собачки и домен (например, [email protected]); - В настройках учетной записи необходимо указать, что сервер исходящей почты (или сервер SMTP) требует авторизации;
Настройки почтовой программы с применением протокола IMAP идентичны, за исключением сервера входящих сообщений:
- Сервер входящей почты (Incoming message server IMAP-сервер) — mail.rambler.ru
, порт 143 (шифрование STARTTLS) или 993 (с шифрованием SSL);
Не шифрованные соединения по протоколу IMAP в этом сервисе запрещены. К особенностям настройки можно отнести требование к содержимому поля «From:» («От:») письма: указанный вами адрес электронной почты в настройках почтового клиента, должен совпадать с именем пользователя, которым вы авторизуетесь на SMTP сервере.
Размер файлов, которые можно вложить в письмо, ограничен 20 мегабайтами.
GMAIL.COM
Почтовый сервис поисковика GOOGLE. Новый почтовый ящик имеет размер 7659 Мегабайт без возможности расширения пространства (по крайней мере автору статьи не удалось найти какую-либо информацию о расширении пространства под почту в справочной системе сервиса). Для регистрации доступен только домен gmail.com.
С помощью Gmail можно отправлять и получать сообщения размером до 25 мегабайт. Максимальное количество получателей в письме, отправляемом через почтовую программу ограничено 100 адресами, а через веб-интерфейс — 500 адресами.
К особенностям этого сервиса нужно отнести только шифрованные соединения по протоколам POP3, IMAP и SMTP (причем даже на порту 25 применяется защищенное соединение).
Обратите особое внимание на то, что, как и в случае с Яндекс.Почтой, перед использованием почтового ящика на gmail.com в почтовой программе, необходимо сначала разрешить использование протоколов POP3 и (или) IMAP в настройках аккаунта в веб-интерфейсе на gmail.com!
Для настройки почтовой программы по протоколы POP3 следует использовать следующие параметры:
- Сервер входящих сообщений (Incoming mail POP3-сервер) — pop.gmail.com
, порт 995 (с шифрованием SSL); - Сервер исходящих сообщений (Outgoing mail SMTP-сервер) — smtp.gmail.com
, порт 25 или 587 (шифрование STARTTLS) и 465 (с шифрованием SSL); - Имя пользователя (логин) на POP-сервере и на SMTP-сервере — это полное название вашего почтового ящика
, включая логин, значок «@» собачки и домен (например, [email protected]); - В настройках учетной записи необходимо указать, что сервер исходящей почты (или сервер SMTP) требует авторизации;
Настройки почтовой программы с применением протокола IMAP идентичны, за исключением сервера входящих сообщений:
- Сервер входящей почты (Incoming message server IMAP-сервер) — imap.gmail.com
, порт 993 (с шифрованием SSL);
Еще одна особенность gmail.com — запрещены к приемуотправке некоторые типы файлов, а именно файлы с расширениями «ade», «adp», «bat», «chm», «cmd», «com», «cpl», «exe», «hta», «ins», «isp», «jse», «lib», «mde», «msc», «msp», «mst», «pif», «scr», «sct», «shb», «sys», «vb», «vbe», «vbs», «vxd», «wsc», «wsf», «wsh». Причем, такие файлы не принимаются (и не отправляются) даже внутри архивных файлов. Впрочем, при необходимости это ограничение можно обойти, поместив такие файлы в архив, защищенный паролем.
Для полноценного использования электронной почты не обязательно заходить на официальную страницу сервиса. Одним из вариантов для работы могут стать почтовые программы, которые также дают все функции для комфортного взаимодействия с электронными письмами.
При установке и дальнейшей работе с почтовым клиентом на ПК письма могут сохраняться на самом устройстве и серверах сервиса. При настройке также важен выбор протокола, по которому будет определяться способ хранения данных. При использовании IMAP письмо будет храниться на сервере и устройстве пользователя. Тем самым, получить доступ к ним будет возможно даже с других устройств. Если выбрать POP3, то сообщение сохранится только на компьютере, минуя сервис. В результате, пользователь сможет работать с почтой только на одном устройстве, выполняющем роль хранилища. Как настроить каждый из протоколов, стоит рассмотреть отдельно.
Настраиваем почту с протоколом POP3
В данном случае вначале следует посетить официальный сайт и в настройках сделать следующее:
- Откройте все настройки Яндекс почты.
- Найдите раздел «Почтовые программы»
. - Среди имеющихся опций выберите вторую, с протоколом POP3, и обозначьте, какие папки будут учитываться (т.е. храниться только на ПК пользователя).
Настраиваем почту с протоколом IMAP
В этом варианте все сообщения будут храниться как на сервере, так и на пользовательском компьютере. Это наиболее предпочтительный вариант настройки, он используется автоматически во всех почтовых клиентах.
Настройка почтовой программы для Яндекс.Почты
Затем следует рассмотреть данную настройку непосредственно в почтовых клиентах.
MS Outlook
The Bat
Одна из возможных программ для работы с сообщениями. Несмотря на то, что является платной, она пользуется популярностью у русскоязычных пользователей. Причиной этому служит наличие множества средств для обеспечения безопасности переписки и защиты личных данных.
Настройки почты Yandex для почтовых клиентов клиентов:
Настройка по протоколу IMAP:
По протоколу IMAP почтовая программа будет не просто скачивать новые письма, а синхронизировать информацию на вашем компьютере с данными на сервере, отображая сразу всю структуру вашего ящика — все папки, как стандартные, так и настроенные вами вручную.
Для настройки почтового клиента по протоколу IMAP, указажите следующие данные:
в разделе Входящие сообщения/Incoming mail (IMAP) нужно указать адрес почтового сервера imap.yandex.ru
, установить SSL-защиту и порт 993
порт 143
и подключаться без SSL
в разделе Исходящие сообщения/Outgoing mail (SMTP) необходимо указать адрес сервера smtp.yandex.ru, и подключаться по безопасному соединению SSL через порт 465. В случае, если вы не можете воспользоваться безопасным соединением, вы можете подключиться к SMTP-серверу по портам 25 или 587
При настройке почтовых программ в качестве логина и пароля для доступа к почтовому серверу нужно указать ваши логин и пароль на Яндексе. В качестве логина нужно указывать полный адрес почтового ящика.
Поддержка протокола IMAP включится автоматически при первой авторизации в почтовой программе. Также вы можете самостоятельно включить поддержку протокола IMAP в Настройках (раздел «Почтовые клиенты»)
Включение IMAP»а может занять некоторое время.
После успешной активации «галочка» станет неактивной, а надпись сменится на «IMAP включен». Отключить поддержку IMAP для вашего ящика будет нельзя, вы можете просто не использовать этот протокол.
Настройка по протоколу POP3:
При использовании протокола POP3 все ваши письма (из тех папок, которые вы укажете в Настройках ящика будут скачиваться почтовой программой на ваш компьютер в папку «Входящие», после чего их можно будет при необходимости разложить по папкам с помощью фильтров, настроенных в самой почтовой программе.
Имейте ввиду, что многие почтовые программы по умолчанию удаляют письма с сервера при скачивании. В этом случае все письма в вашем ящике будут перемещаться в папку «Удаленные», откуда будут удалены по прошествии недели.
Чтобы сохранить письма в ящике, вы можете установить в настройках почтовой программы опцию сохранения копий писем на сервере при скачивании, если ваша программа позволяет это сделать. Произвести эту настройку с нашей стороны невозможно.
При настройке почтовой программы по протоколу POP3 необходимо указать следующие данные:
в разделе Входящие сообщения/Incoming mail (POP3) нужно указать адрес почтового сервера pop.yandex.ru, установить SSL-защиту и порт 995
. Если ваша программа по каким-то причинам не поддерживает SSL-защиту соединения, вы можете указать порт 110
и подключаться без SSL
в разделе Исходящие сообщения/Outgoing mail (SMTP) необходимо указать адрес сервера smtp.yandex.ru, и подключаться по безопасному соединению SSL через порт 465
. В случае, если вы не можете воспользоваться безопасным соединением, вы можете подключиться к SMTP-серверу по портам 25 или 587
При настройке почтовых программ в качестве логина и пароля для доступа к почтовому серверу нужно указать ваши логин и пароль на Яндексе. В случае, если вы настраиваете доступ к ящику вида [email protected], логином является первая часть адреса — login. Если же вы пользуетесь Яндекс.Почтой для доменов, в качестве логина нужно указывать полный адрес почтового ящика.
Если вы скачиваете почту при помощи почтового клиента по протоколу POP3, можно:
Оставить все настройки по умолчанию. Тогда будут скачиваться письма только из папки Входящие.
Настроить скачивание писем из любого набора папок, включая папку Спам или собственные папки. Выбрать папки для скачивания можно на странице «Настройки» — в разделе «Почтовые клиенты». Также вы можете установить настройку «При получении почты по POP3, письма в почтовом ящике Яндекс.Почты помечать как прочитанные», которая уже в веб-интерфейсе позволит понять, какие письма были забраны почтовым клиентом. При скачивании почты клиентами письма по умолчанию не помечаются как прочитанные.
В этой статье рассмотрены наиболее часто используемые протоколы электронной почты в Интернете — POP3, IMAP и SMTP. Каждый из них имеет определенную функцию и способ работы. В содержании статьи разъясняется, какая конфигурация лучше всего подходит для конкретных потребностей пользователя при использовании e-mail-клиента. А также раскрывается ответ на вопрос о том, какой протокол поддерживает электронную почту e-mail.
Что такое POP3?
Протокол третьей версии (POP3) — это стандартный почтовый протокол, используемый для приема электронной почты с удаленного сервера на локальный почтовый клиент. Позволяет загружать сообщения на ваш локальный компьютер и читать их, даже если пользователь находится в автономном режиме. Обратите внимание, что при использовании протокола POP3 для подключения к вашей учетной записи сообщения загружаются локально и удаляются с сервера электронной почты.
По умолчанию протокол POP3 работает на двух портах:
порт 110 — это незашифрованный порт POP3;
порт 995 — его нужно использовать, если вы хотите безопасно подключиться к POP3.
Что такое IMAP?
Протокол доступа к интернет-сообщениям (IMAP) — это протокол получения сообщений электронной почты, используемый для доступа к ней на удаленном веб-сервере от локального клиента. IMAP и POP3 являются двумя наиболее часто используемыми протоколами для получения писем и поддерживаются всеми современными почтовыми клиентами и веб-серверами.
Протокол POP3 предполагает, что ваш адрес электронной почты доступен только из одного приложения, а IMAP позволяет совершить одновременный вход сразу с нескольких клиентов. Вот почему IMAP подойдет лучше, если вы собираетесь получать доступ к своей электронной почте из разных мест или если ваши сообщения управляются несколькими пользователями.
Протокол IMAP работает на двух портах:
порт 143 — это незашифрованный порт IMAP по умолчанию;
порт 993 — его необходимо использовать, если вы хотите безопасно подключиться с помощью IMAP.
Что такое SMTP?
Протокол — это стандартный протокол для отправки электронной почты через Интернет.
SMTP работает в трех портах:
порт 25 — это незашифрованный по умолчанию;
порт 2525 — он открывается на всех серверах SiteGround, если порт 25 фильтруется (например, вашим интернет-провайдером), и вы хотите отправлять незашифрованные электронные письма с помощью SMTP;
порт 465 — он используется, если вы хотите безопасно отправлять сообщения с помощью SMTP.
По каким протоколам происходит обмен электронной почтой? Понятия и термины
Термин «сервер электронной почты» относится к двум серверам, необходимым для отправки и получения писем, то есть к SMTP и POP.
Сервер входящей почты — это сервер, связанный с вашей учетной записью адреса электронной почты. Для нее не может быть более одного входящего почтового сервера. Для доступа к входящим сообщениям необходим почтовый клиент — программа, которая может получать электронную почту из учетной записи, позволяя пользователю читать, пересылать, удалять и отвечать на сообщения. В зависимости от вашего сервера, вы можете использовать выделенный почтовый клиент (например, Outlook Express) или веб-браузер. Так, Internet Explorer применяют для доступа к учетным записям на основе электронной почты. Письма хранятся на сервере входящей почты до его загрузки. После того, как вы загрузили свою почту с почтового сервера, сделать повторно это будет нельзя. Чтобы успешно загрузить данные, необходимо ввести правильные настройки в электронной почтовой программе. Большинство входящих почтовых серверов используют один из следующих протоколов: IMAP, POP3, HTTP.
Исходящий почтовый сервер (SMTP)
Это сервер, используемый только для отправки писем (для переноса их из вашей почтовой клиентской программы в приемник). Большинство исходящих почтовых серверов используют Protocol) для отправки корреспонденции. В зависимости от ваших сетевых параметров сервер исходящей почты может принадлежать вашему интернет-провайдеру или серверу, на котором вы настраиваете свою учетную запись. В качестве альтернативы вы можете использовать SMTP-сервер на основе подписки, который позволит вам отправлять электронные письма с любой учетной записи. Из-за проблем со спамом большинство исходящих почтовых серверов не позволяют отправлять электронные письма, если вы не вошли в свою сеть. Сервер с открытым ретранслятором позволит вам использовать его для отправки электронных писем, независимо от того, принадлежите ли вы к его сетевой группе или нет.
Порты электронной почты
Для сетей порт означает конечную точку логического соединения. Номер порта определяет его тип. Ниже перечислены порты электронной почты по умолчанию:
POP3 — порт 110;
IMAP — порт 143;
SMTP — порт 25;
HTTP — порт 80;
безопасный SMTP (SSMTP) — порт 465;
безопасный IMAP (IMAP4-SSL) — порт 585;
IMAP4 через SSL (IMAPS) — порт 993;
Secure POP3 (SSL-POP) — порт 995.
Протоколы электронной почты: IMAP, POP3, SMTP и HTTP
В основном протокол относится к стандартному методу, используемому на каждом конце канала связи. Чтобы иметь дело с электронной почтой, вы должны использовать специальный клиент для доступа к почтовому серверу. В свою очередь, они могут обмениваться информацией друг с другом, используя при этом совершенно различные протоколы.
Протокол IMAP
IMAP (протокол доступа к интернет-сообщениям) — стандартный протокол для доступа к электронной почте с вашего локального сервера. IMAP — это протокол типа «клиент/сервер», в котором электронная почта получена, и данные сохраняются вашим интернет-сервером. Поскольку для этого требуется только небольшая передача данных, он хорошо работает даже при медленном соединении, например, при подключении с помощью модема. При попытке прочитать конкретное сообщение электронной почты клиент загружает данные с сервера. Вы также можете создавать и управлять папками или почтовыми ящиками на сервере, удалять сообщения.
Протокол POP3
Протокол передачи электронной почты POP (Post Office Protocol 3) обеспечивает простой, стандартизированный способ доступа пользователей к почтовым ящикам и загрузки сообщений на их компьютеры.
При использовании протокола POP все ваши сообщения электронной почты будут загружены с почтового сервера на локальный компьютер. Вы также можете оставить копии своих электронных писем на сервере. Преимущество заключается в том, что после загрузки ваших сообщений вы можете отключить интернет-соединение и прочитать свой e-mail на досуге, не прибегая к дополнительным расходам на связь. С другой стороны, с помощью этого протокола вы получаете и загружаете много нежелательных сообщений (включая спам или вирусы).
Протокол SMTP
Протокол используется агентом передачи почты (MTA) для доставки электронных сообщений на определенный сервер получателя. SMTP можно использовать только для отправки электронных писем, а не для их получения. В зависимости от настроек вашей сети или интернет-провайдера вы можете использовать SMTP-протокол только в определенных условиях.
Протоколы HTTP
HTTP не является протоколом, предназначенным для связи по электронной почте, но его можно использовать для доступа к вашему почтовому ящику. Его также нередко называют веб-электронной почтой. Он может использоваться для составления или получения электронных писем из вашей учетной записи. Hotmail — хороший пример использования HTTP в качестве протокола электронной почты.
Управляемые передачи файлов и сетевые решения
Ваша способность отправлять и получать электронную почту в основном обусловлена тремя протоколами TCP. Ими являются SMTP, IMAP и POP3.
SMTP
Начнем с SMTP, потому что его основная функция отличается от двух других. Протокол SMTP, или Simple Mail Transfer Protocol, в основном используется для отправки электронной почты от почтового клиента (например, Microsoft Outlook, Thunderbird или Apple Mail) на сервер электронной почты. Он также используется для ретрансляции или пересылки почтовых сообщений с одного почтового сервера на другой. Это необходимо в случае, если у отправителя и получателя есть разные поставщики услуг электронной почты.
SMTP, который указан в RFC 5321, использует порт 25 по умолчанию. Он также может использовать порт 587 и порт 465. Последний, который был представлен как порт выбора для безопасного SMTP (a.k.a. SMTPS), считается устаревшим. Но на самом деле он по-прежнему используется несколькими поставщиками почтовых услуг.
POP3
Протокол почтового отделения, или POP, используется для извлечения сообщений электронной почты с Последняя версия, которая широко используется, — это версия 3, отсюда и термин «POP3».
POP, версия 3, указанная в RFC 1939, поддерживает расширения и несколько механизмов аутентификации. Функции проверки подлинности необходимы, чтобы злоумышленники не получали доступ к сообщениям пользователей.
Клиент POP3 получает электронную почту следующим образом:
-
подключается к почтовому серверу через порт 143 (или 993 для соединений SSL / TLS);
извлекает сообщения электронной почты;
служит для подключения до закрытия приложения почтового клиента и загрузки сообщений по требованию.
подключается к почтовому серверу на порту 110 (или 995 для соединений SSL/TLS);
удаляет копии сообщений, хранящихся на сервере;
отключается от сервера.
Хотя клиенты POP могут быть настроены так, чтобы сервер мог продолжать хранить копии загруженных сообщений, описанные выше шаги являются обычной практикой.
IMAP
IMAP, особенно текущая версия (IMAP4), является более сложным протоколом. Это позволяет пользователям группировать связанные сообщения и размещать их в папках, которые, в свою очередь, могут быть организованы иерархически. Он также оснащен флагами сообщений, которые указывают, было ли сообщение прочитано, удалено или получено. Он даже позволяет пользователям выполнять поиск по почтовым ящикам сервера.
Логика работы (настройки imap4):
Обратите внимание, что сообщения не удаляются на сервере. Это может иметь серьезные последствия. Спецификации IMAP можно найти в RFC 3501.
Выбор между IMAP и POP3
Поскольку основная функция SMTP принципиально отлична, дилемма выбора лучшего протокола обычно включает только IMAP и POP3.
Если для вас важно место для хранения на сервере, то выбирайте POP3. Сервер с ограниченным объемом памяти является одним из основных факторов, которые могут заставить вас поддержать POP3. Поскольку IMAP оставляет сообщения на сервере, он может потреблять пространство памяти быстрее, чем POP3.
Если вы хотите получить доступ к почте в любое время, то лучше остановиться на IMAP. Есть одна веская причина, по которой IMAP был предназначен для хранения сообщений на сервере. Он используется для поиска сообщений с нескольких устройств — иногда даже одновременно. Поэтому если у вас есть iPhone, планшет Android, ноутбук и рабочий стол и вы хотите читать электронную почту с любого или всех этих устройств, то IMAP будет лучшим выбором.
Синхронизация — еще одно преимущество IMAP. Если вы получаете доступ к сообщениям электронной почты с нескольких устройств, скорее всего, захотите, чтобы все они отображали любые действия, которые вы выполняли.
Например, если вы читаете сообщения A, B и C, то хотите, чтобы они также были помечены как «прочитанные» на других устройствах. Если вы удалили письма B и C, то захотите, чтобы те же сообщения удалялись из вашего почтового ящика на всех гаджетах. Все эти синхронизации могут быть достигнуты только в том случае, если вы используете IMAP.
Поскольку IMAP позволяет пользователям упорядочивать сообщения в иерархическом порядке и размещать их в папках, это помогает пользователям лучше организовывать свою корреспонденцию.
Разумеется, все функциональные возможности IMAP имеют свою цену. Эти решения сложнее реализовать, и в конечном итоге протокол потребляет намного больше ЦП и ОЗУ, особенно когда он выполняет процесс синхронизации. Фактически высокая загрузка процессора и памяти может произойти как на стороне клиента, так и на стороне сервера, если есть тонна сообщений для синхронизации. С этой точки зрения протокол POP3 менее затратен, хотя и менее функционален.
Конфиденциальность также является одной из проблем, которая будет сильно зависеть от конечных пользователей. Они, как правило, предпочли бы загружать все сообщения электронной почты и не оставлять их копии на неизвестном сервере.
Скорость — преимущество, которое варьируется и зависит от ситуации. POP3 имеет возможность загружать все почтовые сообщения при подключении. А IMAP может при необходимости (например, при недостаточном количестве трафика) загружать только заголовки сообщений или определенные части и оставлять вложения на сервере. Только когда пользователь решит, что оставшиеся части стоят загрузки, они станут доступны для него. Поэтому IMAP можно считать более быстрым.
Однако если все сообщения на сервере должны загружаться каждый раз, то POP3 будет работать гораздо быстрее.
Как вы можете увидеть, каждый из описываемых протоколов имеет свои преимущества и недостатки. Вам решать, какие функции или возможности важнее.
Также желаемый способ доступа к e-mail-клиенту определяет предпочтительность протокола. Пользователи, работающие только с одной машины и использующие веб-почту для доступа к своим новым электронным письмам, оценят POP3.
Однако пользователи, которые обмениваются почтовыми ящиками или получают доступ к своим электронным письмам с разных компьютеров, предпочтут IMAP.
Спам-брандмауэры с SMTP, IMAP и POP3
Большинство брандмауэров для спама имеют дело только с протоколом SMTP и защищают его. Серверы отправляют и получают электронную почту SMTP, и они будут проверяться спамом-брандмауэром на шлюзе. Однако некоторые брандмауэры для спама дают возможность защищать POP3 и IMAP4, когда внешним пользователям нужны эти службы для доступа к их электронной почте.
Брандмауэры SMTP прозрачны для конечных пользователей; для клиентов нет изменений конфигурации. Пользователи по-прежнему получают и отправляют почтовые сообщения на сервер электронной почты. Так, Exchange или Dominos должны настраивать маршрутизацию сообщений на брандмауэр на основе прокси-сервера при отправке электронной почты, а также обеспечивать возможность отправки писем с брандмауэра.
Шаблоны Обновление!
CRM система «Клиентская база» обладает функционалом для проведения массовых рассылок. При этом, для того чтобы проводить рассылки необходимо иметь SMTP-сервер, через который будут отправляться письма.
SMTP-сервер — это Ваш почтовый ящик, с которого будут отправляться письма через программу
Если Вы используете SaaS-версию программы, то сервер для рассылки писем уже настроен и готов к работе. Если же Вы используете локальную, либо web версию программы, либо в SaaS-аккаунте хотите добавить свой ящик для рассылки, то Вам будет полезен данный раздел документации.
- Начало настройки
- Выбор типа сервера. Настройка Внешнего SMTP-сервера
- Разрешать подмену отправителя
Начало настройки
Для того чтобы начать настройку сервера, Вам необходимо перейти в «Настройки» — «Рассылка»
В новом окне перейдите во вкладку «Настройки рассылки» и нажмите на кнопку «Добавить сервер».
После этого мы попадаем в окно, где нужно выбрать тип сервера
Выбор типа сервера, Настройка Внешнего SMTP-сервера
Внутренний SMTP — Данный пункт стоит выбирать, когда почтовый сервер и программа находятся на одном хостинге/сервере. В других случаях SMTP-сервер просто не будет работать. Если Выбрать данный пункт, то необходимо будет ввести только адрес ящика, с которого будет производится рассылка в программе.
Внешний SMTP — Данный вариант стоит выбирать в большинстве случаев. Он используется, когда почтовый сервер и «Клиентская база» находятся на разных серверах. Также в локальную версию программы возможно добавить только внешние SMTP-серверы. После того как будет выбран вариант «Внешний SMTP», откроется перечень полей для заполнения параметров сервера.
Важно:
все настройки SMTP соответствуют тем, которые Вы вносите при добавлении нового ящика в почтовую программу (например, в outlook, the bat!, mozilla thunderbird и другие).
Адрес отправителя — Адрес, с которого будут отправляться письма. Соответствует адресу почтового ящика. SMTP-сервер — адрес SMTP-сервера, через который будет отправляться письмо. В большинстве случаев соответствует следующей форме:
smtp.*адрес почтового провайдера*.
Т.е., например,smtp.mail.ru, smtp.rambler.ru, smtp.yandex.ru, smtp.gmail.com и т.д.
SMTP-порт — почтовый порт, используемый сервером. В большинстве случаев, используется порт 25. Поэтому, если не знаете какой порт указать, ставьте его
Важно:
В SaaS-версиях аккаунтов нельзя добавлять свои сервера, работающие через порт 25. Стоит использовать либо уже внесенный изначально стандартный сервер, либо добавить свой сервер, использующий другой порт, например, 465.
SMTP-логин — Логин для подключения к Вашему почтовому ящику. Обычно, соответствует адресу почтового ящика.
SMTP-пароль — Пароль для доступа к Вашему ящику. Т.е. это пароль, с помощью которого Вы подключаетесь к ящику через сайт или почтовую программу.
SMTP-безопасность — Если используется отправка с использованием сертификатов безопасности SSL или TLS, то их необходимо указать здесь. Например, при использовании для отправки SMTP-порта 465, следует выбрать в данном пункт «SSL».
Разрешать подмену отправителя
Некоторые SMTP-серверы имеют возможность изменять адрес отправителя при использовании их в рассылке. Т.е. возможно отправлять письма, например, с адреса [email protected] , при этом клиент будет видеть, что письмо пришло с адреса [email protected] и, отвечая, он будет посылать письмо также на этот адрес. Если у SMTP-сервера такая возможность есть, то в настройке smpt-сервера в программе Клиентская база возможно ее включить, поставив галочку в поле «Разрешать подмену отправителя». Некоторые почтовые сервера (чаще всего бесплатные, типа mail.ru или yandex.ru) запрещают отправлять письма от имени иного адресата, отличного от того, что задан в настройках smtp. В этом случае адрес отправителя в шаблоне рассылки должен совпадать с адресом отправителя smtp, либо его можно оставить пустым (при рассылке подставится автоматом).
Важно:
Опция «Разрешать подмену отправителя» будет работать только на почтовых серверах, в настройках которого серверах, в которых можно добавить SPF запись с необходимыми настройками. Большинство публичных почтовых серверов (mail.ru, gmail.com, yandex.ru и др.) такого функционала не предоставляют.
Чтобы сделать рассылку по клиентам с указанием, например, вашего корпоративного почтового ящика в качестве адреса отправителя, нужно в настройках шаблона рассылки указать «фиксированного» отправителя. В поле «Адрес отправителя» добавить ваш корпоративный email. В поле «Имя отправителя» добавить название вашей компании. И в настройках рассылки разрешить подмену отправителя у текущего smtp-сервера.
Если в настройках нет smtp-сервера с разрешенной подменой отправителя, то в адрес отправителя всех писем автоматически будет подставляться адрес, указанный в настройках текущего SMTP-сервера.
Проверка ответов «Mail Delivery System»
Дополнительно в программе есть возможность проверять ответы от «Mail Delivery System». Эта возможность позволяет во время рассылки получать информацию, если Ваше письмо не было успешно доставлено до адресата. Для этого следует сделать следующее:
2. После этого в открывшейся перечень полей вносим информацию о сервере для входящей почте — электронном ящике, на который будут приходить ответы от «Mail Delivery System». Эти настройки можно узнать у провайдера электронной почты.
Важно:
в поля IMAP сервер и IMAP логин вносятся одни и те же данные, а именно адрес ящика электронной почты, на который будут приходить все ответы.
3. После внесения всех необходимых изменений, нажимаем на кнопу «Сохранить».
Теперь если при отправке письма будет возникать ошибка и формироваться письмо от «Mail Delivery System», то оно будет отправляться на ящик, параметры которого Вы указали.
Ограничение на количество рассылаемых писем
Начиная с версии 2.0.3 появились новые параметры в настройках SMTP-серверов:
Возможность устанавливать максимальное количество писем в час для каждого SMTP-сервера;
Возможность устанавливать ограничение на количество писем в сутки для каждого SMTP- сервера.
На основе данных параметров стало возможным отслеживать информацию о текущих лимитах, то есть сколько писем осталось до порога лимита в час/сутки. Это можно увидеть перейдя по вкладку «Параметры рассылки», где рядом с именем сервера будет представлена информация о текущем состоянии.
В случае если лимит сообщений достиг своего предела, будет выводиться соответствующая информация, сообщающая пользователю о том, что лимит исчерпан.
Когда будет достигнут часовой/суточный лимит рассылки, оставшиеся письма останутся в очереди на отправку в «Активных рассылках». По истечении часа/суток их отправка будет продолжена.
Важно!
Стоит отметить, что в версии 2.0.3 оптимизировалась рассылка при наличии нескольких серверов исходящей почты. То есть, теперь нет последовательного прохода по всем доступным серверам с паузой между ними, рассылка идет без пауз с первого разрешенного сервера пока не исчерпается лимит, после чего берется второй разрешенный сервер, и.т.д.
Особенности настройки SMTP-сервера Gmail
Начиная с марта 2015 года, в настройках почтовых ящиков Gmail появилась опция «Доступ к аккаунту». Данная опция позволяет получать возможность использования Вашего почтового ящика сторонними приложениями. Если данная опция отключена, то программа «Клиентская база» не сможет использовать почтовый ящик Gmail в качестве SMTP-сервера, а при рассылке будет выводиться ошибка «SMTP error: Could not authenticate»
Для того, чтобы включить данную опцию, Вам необходимо перейти в настройки аккаунта, и в разделе «Доступ к аккаунту» выбрать пункт «Включить». После этого, Вам на почту придет письмо с информацией о проведенном изменении настроек аккаунта.
Примеры настройки SMTP-серверов
Примеры настройки IMAP-серверов
На заметку!
Если Вы настраиваете в качестве SMTP-сервера зарегистрированный почтовый ящик на rambler.ru, то есть вероятность того что Вы столкнетесь с рядом трудностей:
1. Во-первых стоит учитывать, что почтовый провайдер rambler имеет отличительные особенности настроек SMTP-сервера (он имеет 2 варианта вида настроек исходящего сервера: к примеру в качестве сервера исходящей почты могут быть как вид mail.rambler.ru, так и smtp.rambler.ru).
2. Во-вторых, такой сервер имеет конкретное требование к содержимому поля «From:» («От:») письма: указанный вами адрес электронной почты в настройках почтового клиента, должен совпадать с именем пользователя, которым вы авторизуетесь на SMTP сервере.
3. В-третьих, для того чтобы с такого почтового сервера корректно отсылались письма, необходимо в личных настройках своего почтового ящика rambler.ru , включить специальный параметр «Отправлять письма через SMTP-сервер Рамблер-Почты». То есть требует дополнительную аутентификацию на сервере исходящих сообщений.
4. В-четвертых, при рассылки с уже настроенного сервера такого типа, есть большая вероятность того, что письма будут попадать в проваленные с ошибкой:«SMTP Error: Data not accepted.SMTP server error: 5.7.1 Spam message rejected; If this is not spam contact abuse at 550 rambler-co.ru
Иначе говоря это означает, что при рассылки с Вашего сервера, его IP попадает в так называемый «Black-лист»(черный список) и помечается как источник рассылки спама. И для того чтобы разблокировать свой IP, Вам потребуется писать запрос на электронный адрес [email protected] . В письме указывается IP сервера который надо разблокировать и указывается, какие меры были приняты для устранения спама с сервера.
SMTP-сервер — это программное обеспечение для отправки электронных писем, использующее SMTP протокол. Напомним, что вообще работа электронной почты обеспечивается с помощью трех протоколов: POP3 или IMAP — для получения писем, SMTP — для отправки.
Передача письма по SMTP происходит с помощью TCP-соединения. Стандартный порт для незащищенного соединения — 25. Однако многие сервисы по умолчанию его блокируют, так как именно на него обычно идет рассылка вирусного спама.
В качестве альтернативных можно прописывать в настройках порты 587 и 2525.
Для защищенного соединения по SSL используется порт 465.
Как работает SMTP-сервер
Функции почтового сервера SMTP сводятся к следующему:
- определить домен получателя письма и то, совпадает ли он с доменом отправителя;
-
определить IP-адрес сервера SMTP получателя;
-
установить соединение с ним;
-
с помощью серии запросов-ответов передать адреса отправителя и получателя, а также само письмо вместе с заголовками.
Если провести аналогию с обычной почтой, то функции SMTP-сервера можно сравнить с работой почтового отделения, которое проверяет корректность данных получателя на вашем конверте и отправляет письмо по месту назначения. Само письмо почтовое отделение не вскрывает. Сервер SMTP также не проверяет заголовки и содержимое вашего письма, а отправляет его как есть.
Виды почтовых серверов
SMTP-сервер встречается в нескольких вариантах:
- Бесплатные серверы SMTP. Идут как дополнение к бесплатным почтовым сервисам, таким как Яндекс.Почта, Gmail, Mail.ru и другим. Предназначены в основном для личного использования и не подходят для корпоративных рассылок: есть ограничения на количество отправок, высокий риск попасть под спам-фильтры и т. д.
- Сервер, предоставляемый интернет-провайдером. Этот вариант SMTP чем-то похож на использование бесплатных почтовых серверов: у вас также будут ограничения на отправку писем и, возможно, на скорость обработки очереди отправки
- SMTP от хостинга. Обычно достаточно производительный и без ограничений на отправку. Но нужно учитывать, что при массовых рассылках и низком качестве списка получателей есть большой риск попасть под спам-фильтр, причем не только того адреса, с которого ведется рассылка, но и всего домена.
- Коммерческие серверы SMTP. Предлагаются многими сервисами рассылок. Лучшее решение, если вы рассылаете множество писем, причем как транзакционных, так и рекламных. Обеспечивают быструю и надежную доставку и снижают риск попадания ваших писем в папку «Спам» у получателей.
Ответы SMTP-сервера. Коды успешной или неуспешной обработки запроса
В процессе передачи данных по SMTP ваш сервер отправляет на почтовый сервер получателя запросы, а тот высылает ответы. Ответы содержат трехзначный код, в котором зашифрован результат обработки запроса, и поясняющий текст к нему. Коды ответов могут иметь вид:
- 2xx. Такой ответ означает, что предыдущая команда была успешно выполнена.
- 3xx. Коды, начинающиеся на тройку, высылаются на промежуточном этапе передачи, когда сервер ждет остальную часть данных.
- 4xx. Это коды ошибок, которые могут носить временный характер.
- 5xx. В эту категорию относятся коды критичных ошибок.
Коды ошибок SMTP, их причины и варианты исправления ситуации
Прежде всего учтите важный момент: хотя многие коды ответов стандартны, существуют и уникальные для каждого SMTP сервера коды. Их могут создавать администраторы почтовых серверов. Обычно к ним идет поясняющий текст, из него можно понять, в чем дело.
Мы же разберем самые распространенные ошибки SMTP и поясним, что делать в этих ситуациях.
Ошибка 421
Расшифровка ошибки SMTP 421 — «сервис недоступен». Причиной могут быть:
-
Блокировка трафика на 25 порту. Пропишите в настройках альтернативные порты.
-
Неправильно заданы настройки соединения. Проверьте и исправьте настройки.
-
Ваш антивирус или брандмауер блокирует соединение с сервером SMTP.
Попробуйте отключить программу защиты и отправить письмо. Если ошибка исчезла, значит дело в этом. Добавьте IP-адрес сервера в исключения антивируса или брандмауера.
- Использование VPN. Встречается достаточно редко, но все же проверьте, отправляется ли письмо, если отключить VPN. Если да, то необходимо обратиться к администраторам VPN-сервиса, чтобы устранить проблему.
-
Вы используете бесплатный сервер SMTP и при этом отправляете много писем. У таких серверов существуют лимиты на отправку в определенный промежуток времени, возможно, вы его превысили. Вам лучше использовать профессиональные платные решения.
-
Грейслистинг (серый список). Это функция защиты от спама. Работает она следующим образом: в ответ на все подозрительные письма, письма с адресов, с которых сообщение приходит впервые, сервер отправляет эту ошибку. Если на стороне отправителя — легитимный SMTP-сервер, а не спамерское ПО, то через некоторое время он отправит письмо еще раз, и уже тогда сервер получателя примет письмо. Спамеры обычно не предпринимают повторных попыток отправки. Предпринимать в этом случае обычно ничего не нужно — если вы пользуетесь надежным сервером, он сам повторит отправку и письмо будет доставлено.
Ошибка 451
Эта ошибка означает, что отправка была прервана в процессе. Возможные причины и пути решения проблемы следующие:
- На DNS-сервере неправильно прописаны параметры почтового сервера (MX записи). Например, некорректно проставлены предпочтения, если почтовых серверов для домена несколько. Перепроверьте и исправьте записи. Возможно, потребуется также посмотреть логи и файлы конфигурации.
- Превышены лимиты сервера на отправки или подключения. Проверьте, нет ли подозрительно большого количества отправляемых писем, если все нормально — увеличьте лимиты в настройках.
Ошибка 452
Означает, что либо у вас, либо у получателя закончилось место на машине, где установлен сервер, или не хватает памяти для обработки. Проверьте, есть ли в сообщении упоминание про «memory», и проверьте свою систему. Если у вас все в порядке, обратитесь к получателю.
Ошибка 550
Самый распространенный тип ошибки SMTP. В большинстве случаев возникает, если указан несуществующий email-адрес получателя. Но также возможны следующие причины:
- Не работает почтовый сервер на стороне адресата. Попробуйте отправить любое письмо на домен, за который отвечает другой почтовый сервер. Если письмо успешно отправлено — значит, проблема не у вас, нужно связаться с адресатом и объяснить ему ситуацию.
-
Неправильно настроены параметры SMTP — перепроверьте настройки.
-
Вы используете сервер провайдера, и у него установлены лимиты на отправку сообщений. Свяжитесь с провайдером, узнайте значения лимитов. При необходимости перейдите на другой тариф или используйте платный SMTP-сервер.
-
Возможно, в вашей сети вирус и с вашего адреса рассылается спам. Проверьте систему с помощью антивирусного ПО.
Ошибка 571
Это ошибка означает, что сервер SMTP получателя не принял ваше письмо. Возможные причины:
- Ваш IP-адрес заблокирован почтовым сервером адресата. Это может сделать антивирусное ПО, или файервол, или программное обеспечение для защиты от спама. Проблему нужно решать с системным администратором получателя.
-
Ваш email внесен в списки спамеров. Нужно разбираться в причине и предпринимать меры, чтобы его оттуда удалили.
-
У вашего IP нет rDNS записи. Это необходимый параметр, без него ни один почтовый сервер не примет ваше письмо. Для решения проблемы обратитесь к хостинг-провайдеру.
Истек сертификат почтового сервера
Просто обновите сертификат SMTP.























































