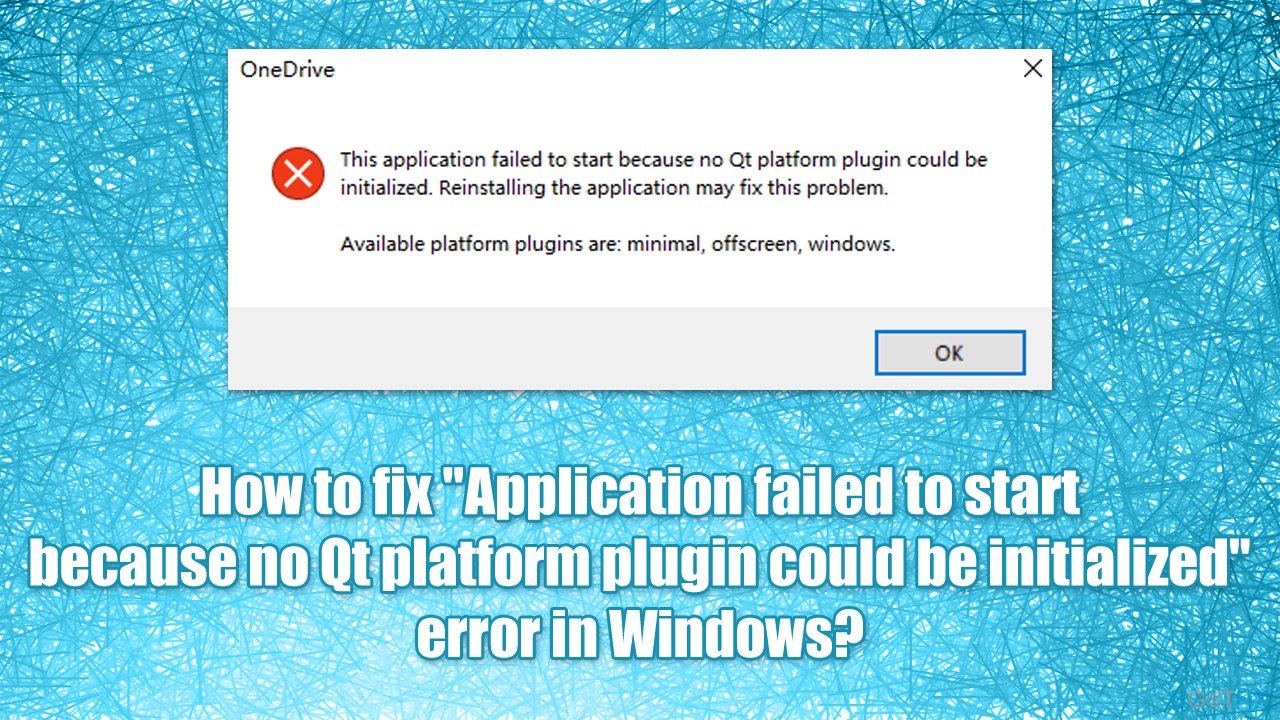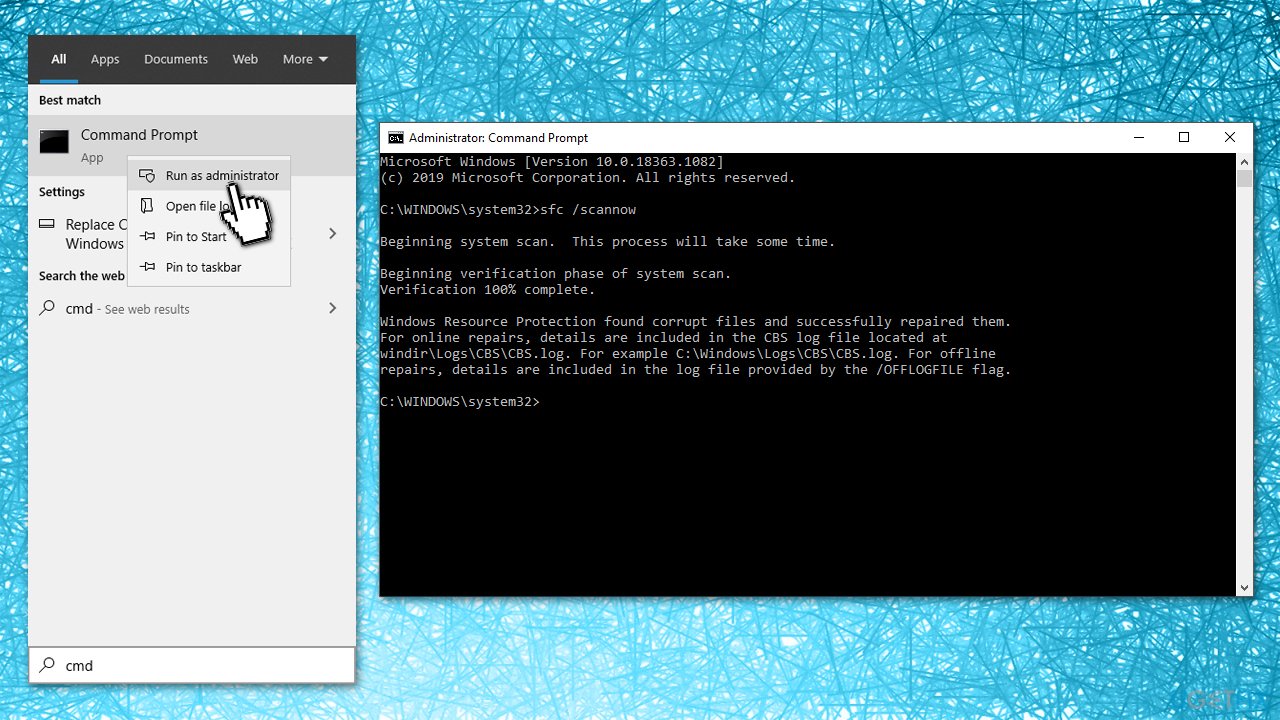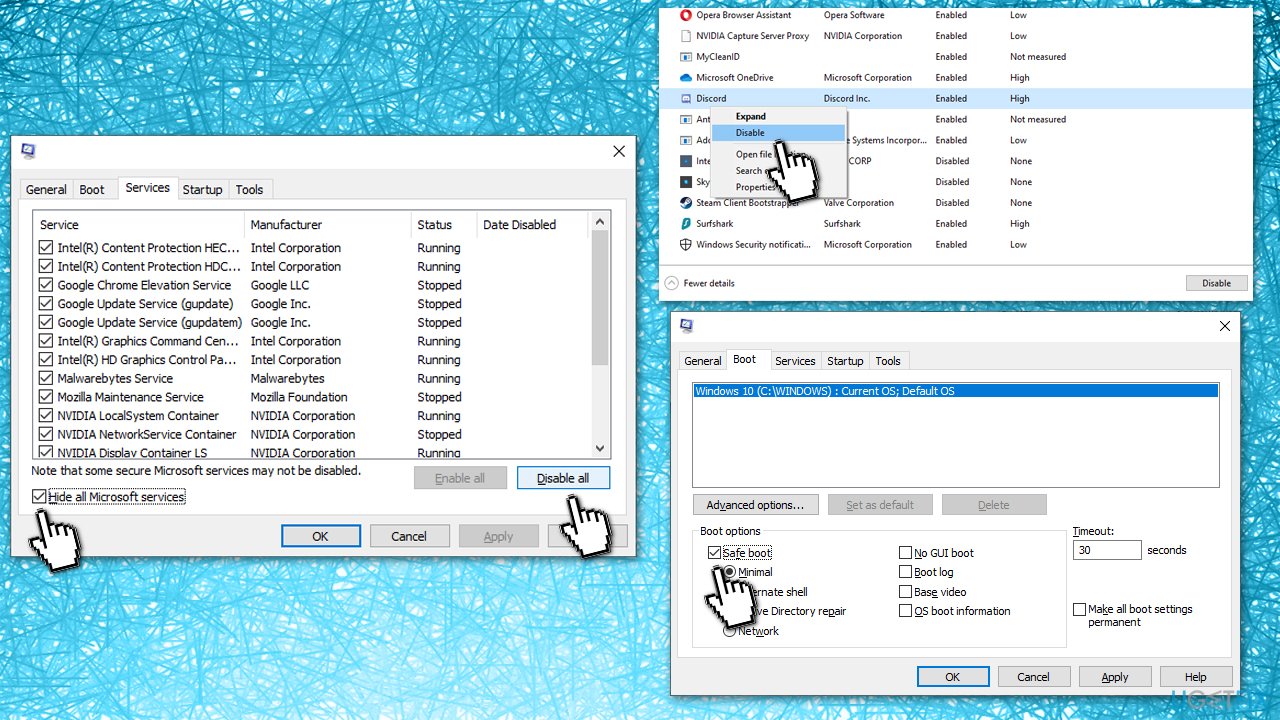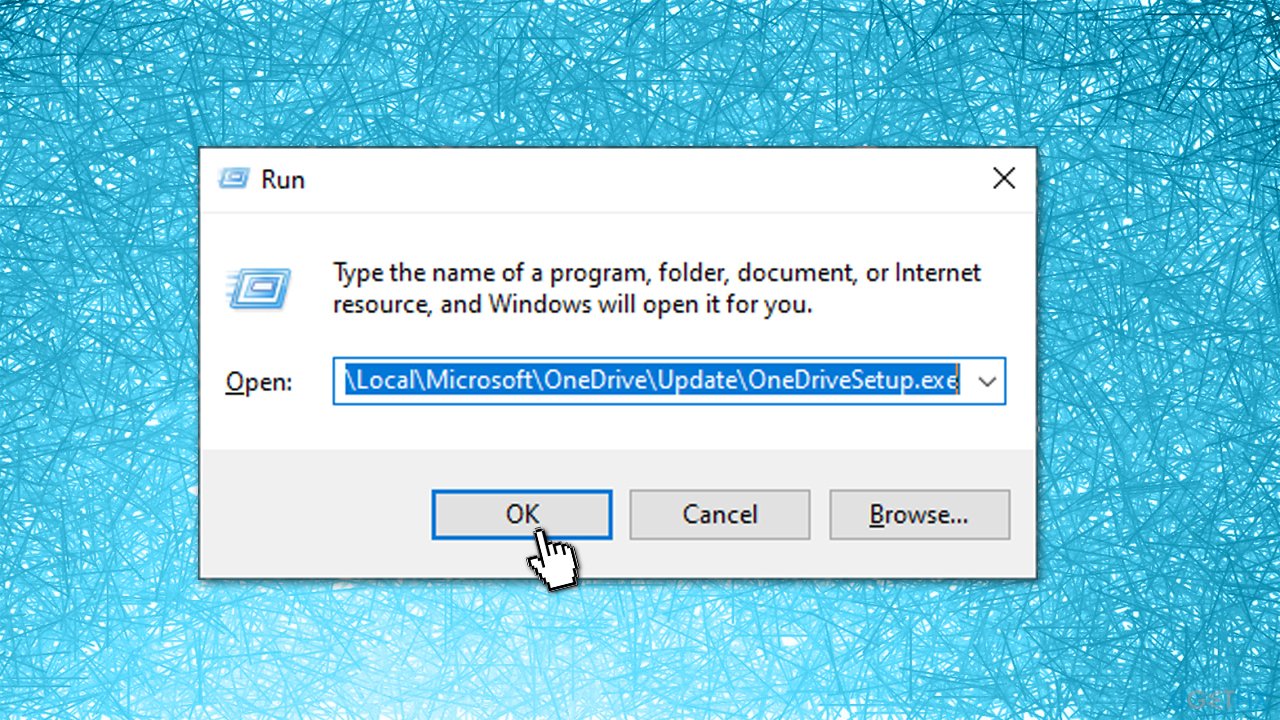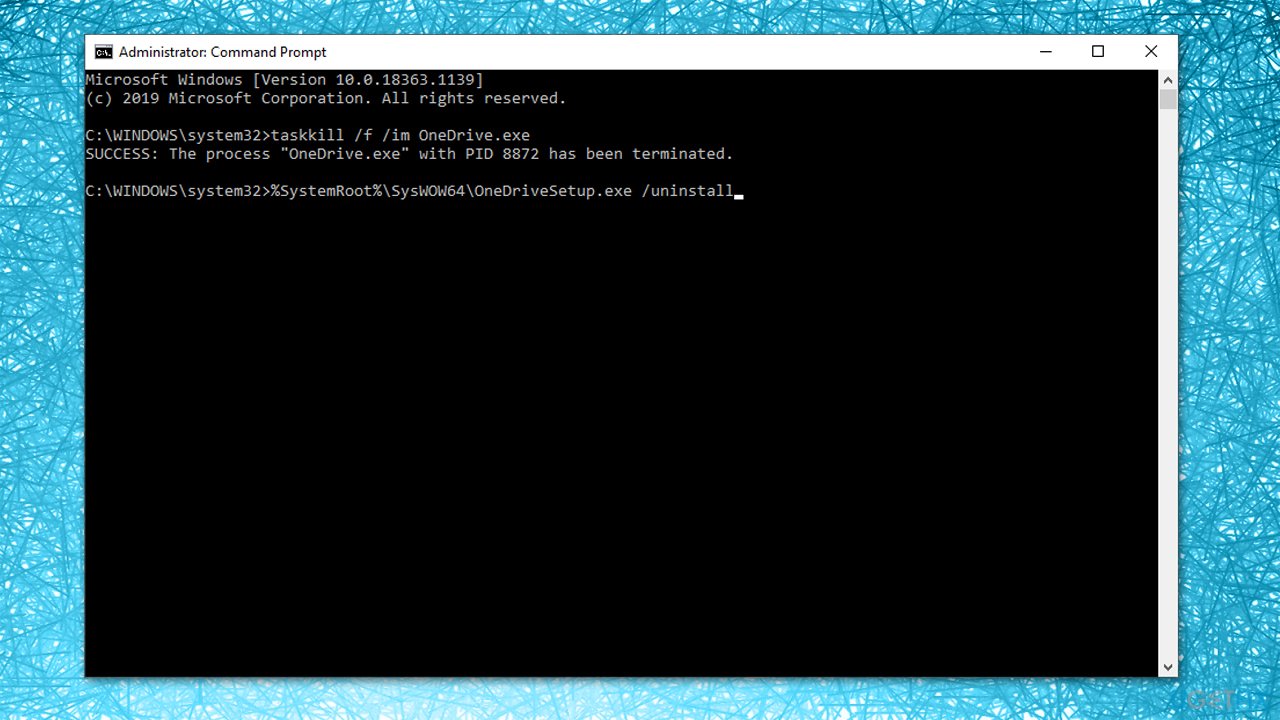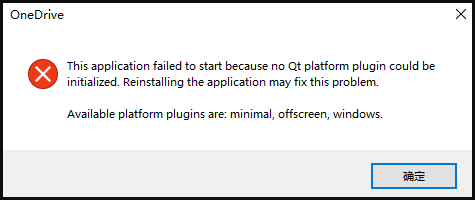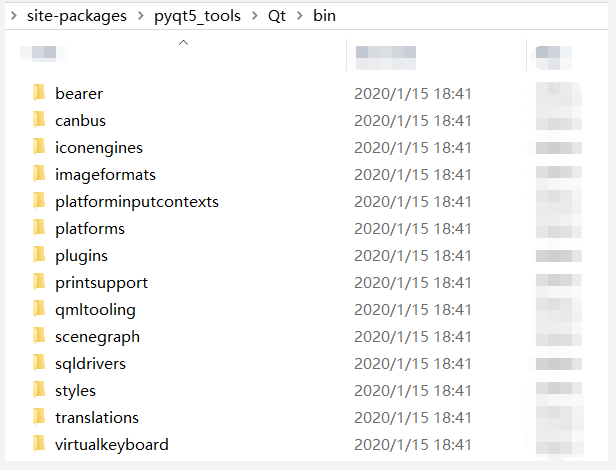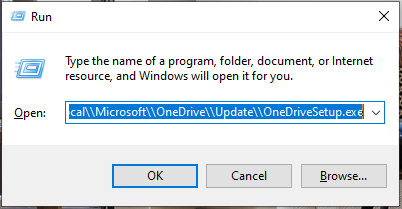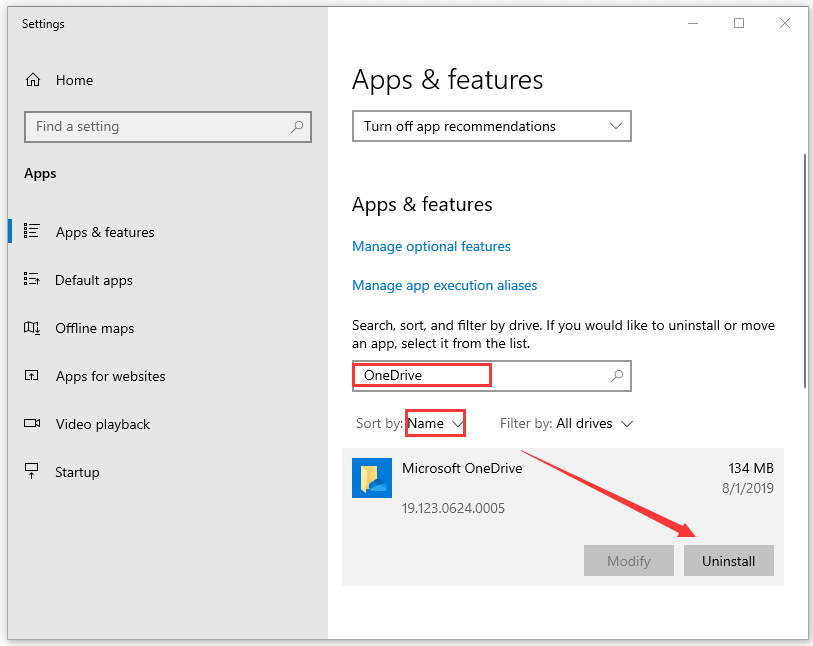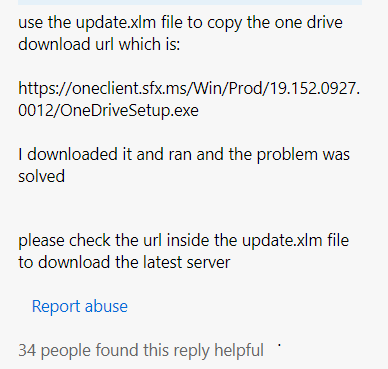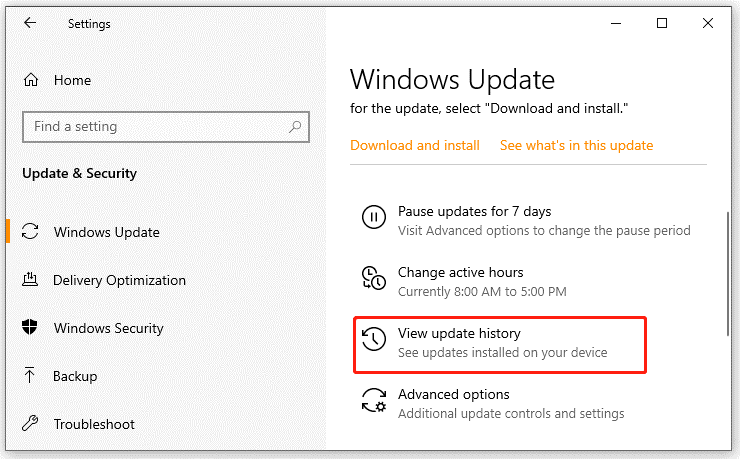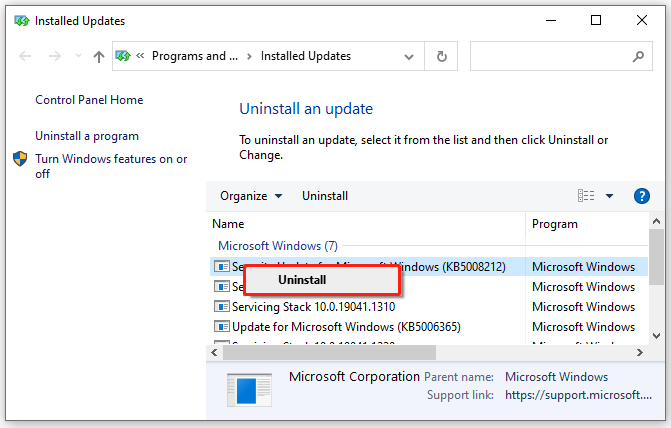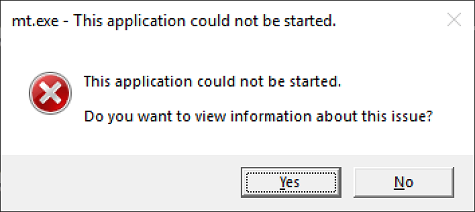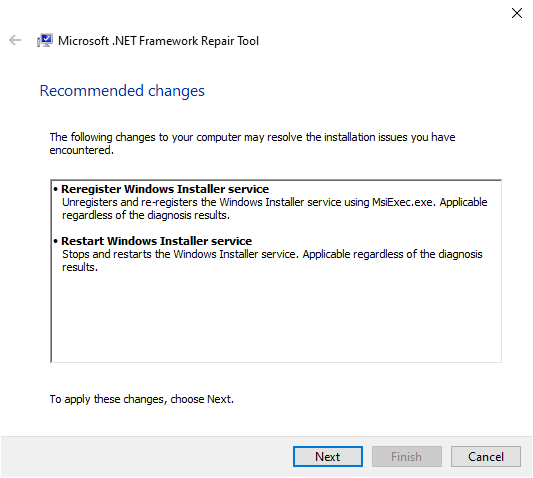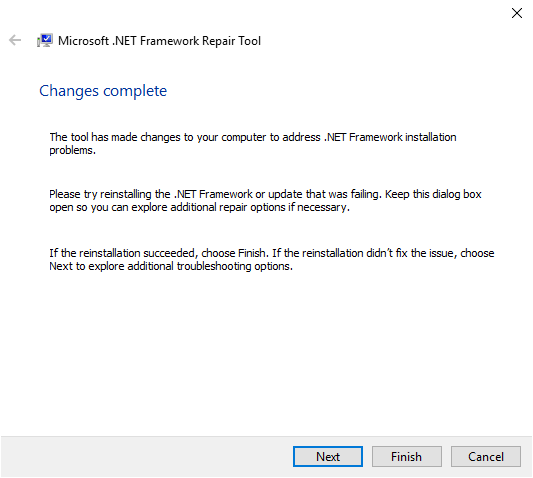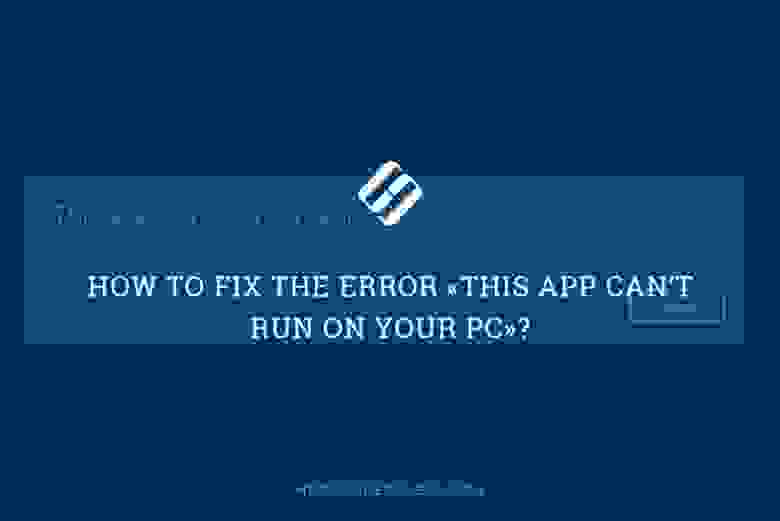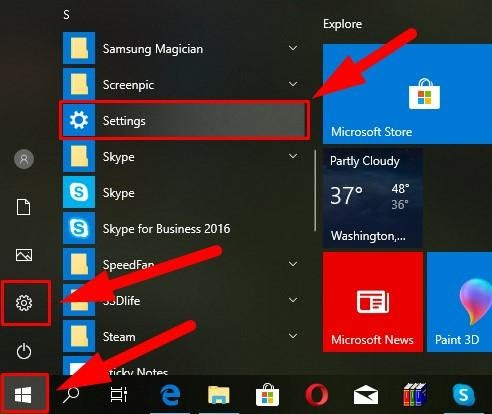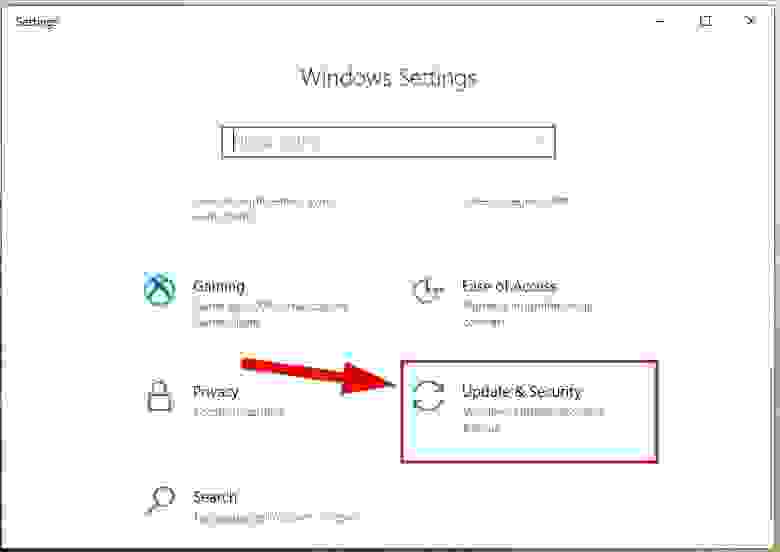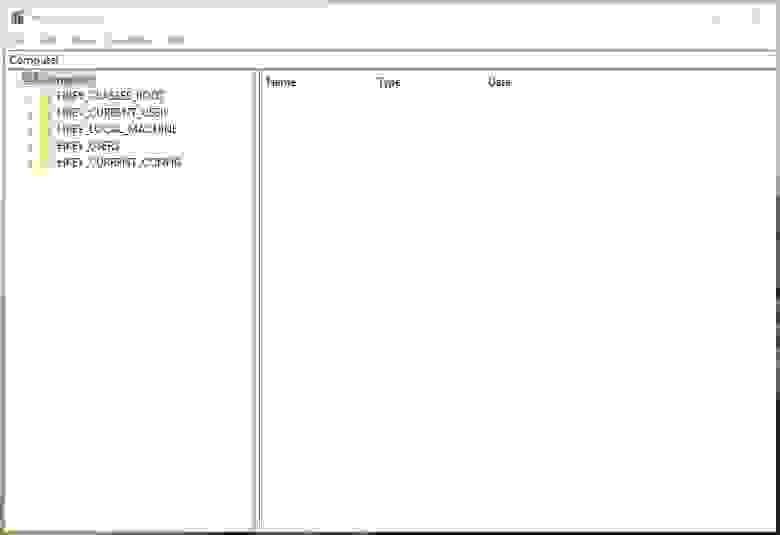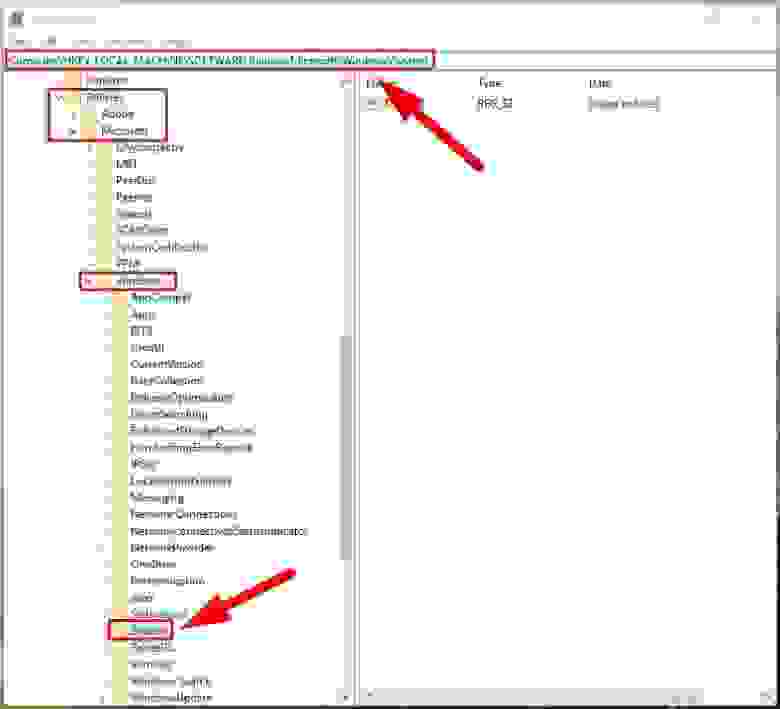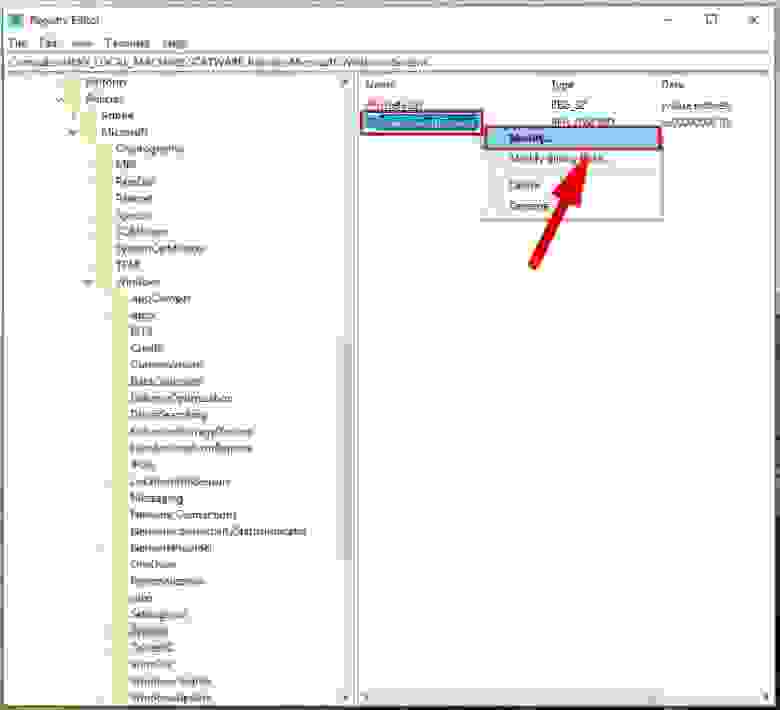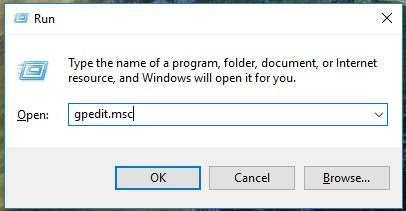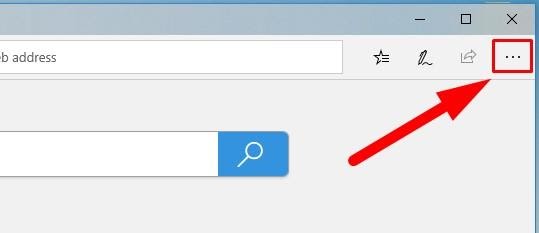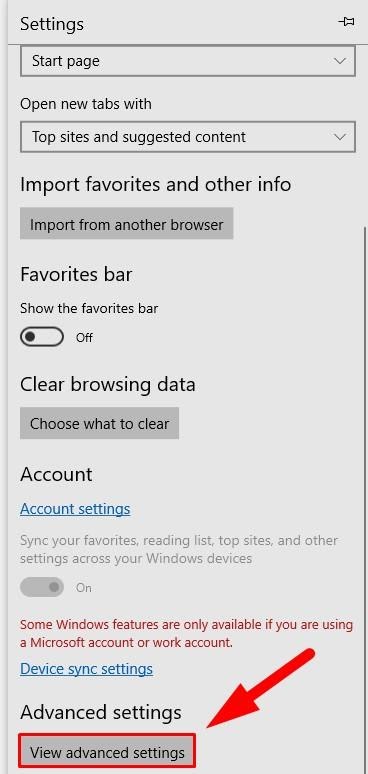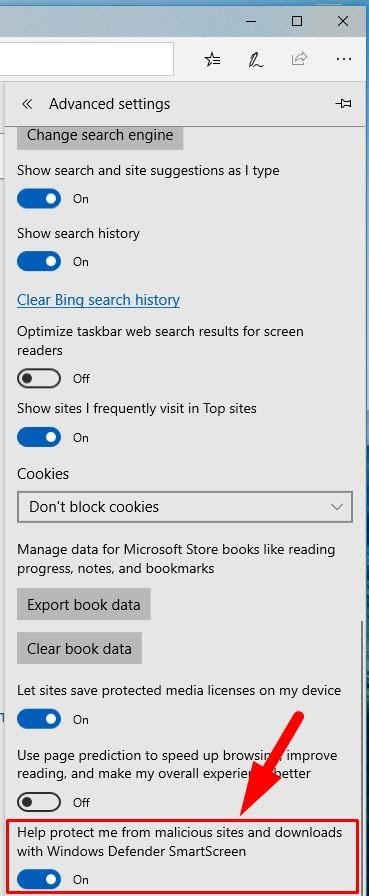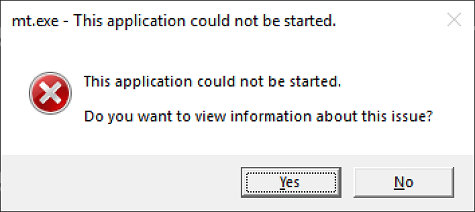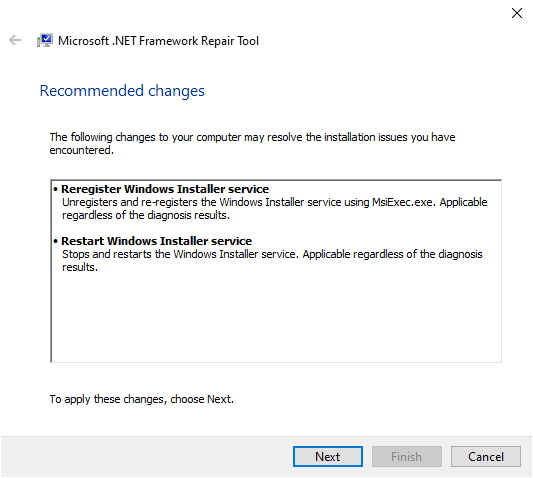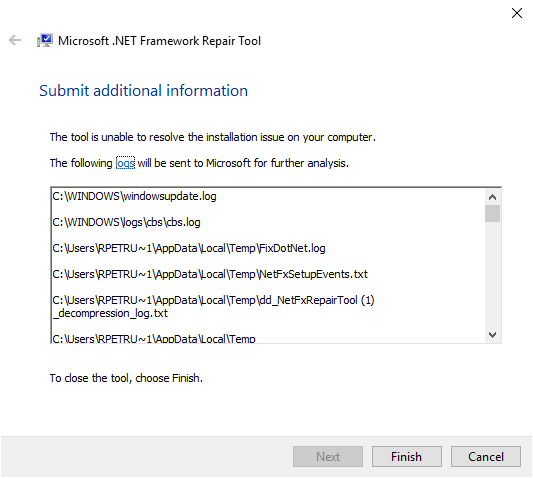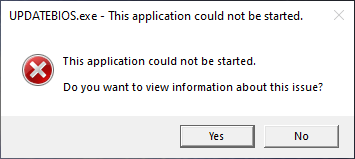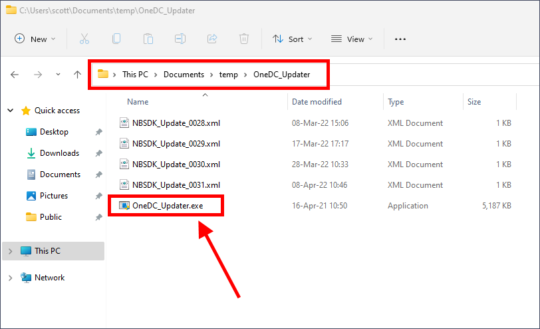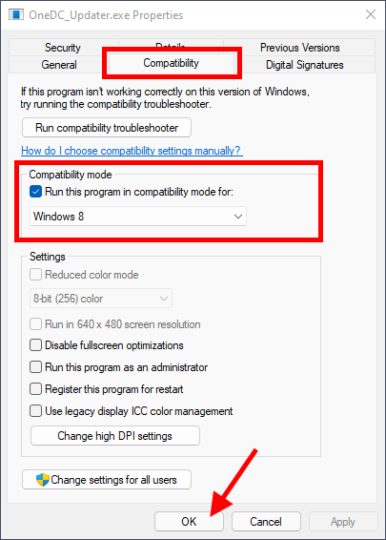Последнее обновление: 07/09/2022
[Среднее время чтения: 4,5 мин.]
Файлы Registry Repair Wizard Scheduler, такие как RCHelper.exe, считаются разновидностью файла Win32 EXE (Исполняемое приложение). Они соотносятся с расширением EXE, разработанным компанией SmartPCTools для Registry Repair Wizard.
Файл RCHelper.exe изначально был выпущен с Registry Repair Wizard 2012 6.72 06/10/2012 для ОС Windows 10.
Это не только самый последний выпуск от компании SmartPCTools, но и, насколько известно, единственная существующая версия.
Ниже приведены исчерпывающие сведения о файле, инструкции для простого устранения неполадок, возникших с файлом EXE, и список бесплатных загрузок RCHelper.exe для каждой из имеющихся версий файла.
Что такое сообщения об ошибках RCHelper.exe?
RCHelper.exe — ошибки выполнения
Ошибки выполнения — это ошибки Registry Repair Wizard 2012, возникающие во время «выполнения». Термин «выполнение» говорит сам за себя; имеется в виду, что данные ошибки EXE возникают в момент, когда происходит попытка загрузки файла RCHelper.exe — либо при запуске приложения Registry Repair Wizard 2012, либо, в некоторых случаях, во время его работы. Ошибки выполнения являются наиболее распространенной разновидностью ошибки EXE, которая встречается при использовании приложения Registry Repair Wizard 2012.
В большинстве случаев ошибки выполнения RCHelper.exe, возникающие во время работы программы, приводят к ненормальному завершению ее работы. Большинство сообщений об ошибках RCHelper.exe означают, что либо приложению Registry Repair Wizard 2012 не удалось найти этот файл при запуске, либо файл поврежден, что приводит к преждевременному прерыванию процесса запуска. Как правило, Registry Repair Wizard 2012 не сможет запускаться без разрешения этих ошибок.
Таким образом, крайне важно, чтобы антивирус постоянно поддерживался в актуальном состоянии и регулярно проводил сканирование системы.
Поиск причины ошибки RCHelper.exe является ключом к правильному разрешению таких ошибок. Несмотря на то что большинство этих ошибок EXE, влияющих на RCHelper.exe, происходят во время запуска, иногда ошибка выполнения возникает при использовании Registry Repair Wizard. Причиной этого может быть недостаточное качество программного кода со стороны SmartPCTools, конфликты с другими приложениями, сторонние плагины или поврежденное и устаревшее оборудование. Кроме того, эти типы ошибок RCHelper.exe могут возникать в тех случаях, если файл был случайно перемещен, удален или поврежден вредоносным программным обеспечением. Таким образом, крайне важно, чтобы антивирус постоянно поддерживался в актуальном состоянии и регулярно проводил сканирование системы.
Как исправить ошибки RCHelper.exe — 3-шаговое руководство (время выполнения: ~5-15 мин.)
Если вы столкнулись с одним из вышеуказанных сообщений об ошибке, выполните следующие действия по устранению неполадок, чтобы решить проблему RCHelper.exe. Эти шаги по устранению неполадок перечислены в рекомендуемом порядке выполнения.
Шаг 1. Восстановите компьютер до последней точки восстановления, «моментального снимка» или образа резервной копии, которые предшествуют появлению ошибки.
Чтобы начать восстановление системы (Windows XP, Vista, 7, 8 и 10):
- Нажмите кнопку «Пуск» в Windows
- В поле поиска введите «Восстановление системы» и нажмите ENTER.
- В результатах поиска найдите и нажмите «Восстановление системы»
- Введите пароль администратора (при необходимости).
- Следуйте инструкциям мастера восстановления системы, чтобы выбрать соответствующую точку восстановления.
- Восстановите компьютер к этому образу резервной копии.
Если на этапе 1 не удается устранить ошибку RCHelper.exe, перейдите к шагу 2 ниже.

Шаг 2. Если вы недавно установили приложение Registry Repair Wizard 2012 (или схожее программное обеспечение), удалите его, затем попробуйте переустановить Registry Repair Wizard 2012.
Чтобы удалить программное обеспечение Registry Repair Wizard 2012, выполните следующие инструкции (Windows XP, Vista, 7, 8 и 10):
- Нажмите кнопку «Пуск» в Windows
- В поле поиска введите «Удалить» и нажмите ENTER.
- В результатах поиска найдите и нажмите «Установка и удаление программ»
- Найдите запись для Registry Repair Wizard 2012 6.72 и нажмите «Удалить»
- Следуйте указаниям по удалению.
После полного удаления приложения следует перезагрузить ПК и заново установить Registry Repair Wizard 2012.
Если на этапе 2 также не удается устранить ошибку RCHelper.exe, перейдите к шагу 3 ниже.
Registry Repair Wizard 2012 6.72
SmartPCTools
Шаг 3. Выполните обновление Windows.
Когда первые два шага не устранили проблему, целесообразно запустить Центр обновления Windows. Во многих случаях возникновение сообщений об ошибках RCHelper.exe может быть вызвано устаревшей операционной системой Windows. Чтобы запустить Центр обновления Windows, выполните следующие простые шаги:
- Нажмите кнопку «Пуск» в Windows
- В поле поиска введите «Обновить» и нажмите ENTER.
- В диалоговом окне Центра обновления Windows нажмите «Проверить наличие обновлений» (или аналогичную кнопку в зависимости от версии Windows)
- Если обновления доступны для загрузки, нажмите «Установить обновления».
- После завершения обновления следует перезагрузить ПК.
Если Центр обновления Windows не смог устранить сообщение об ошибке RCHelper.exe, перейдите к следующему шагу. Обратите внимание, что этот последний шаг рекомендуется только для продвинутых пользователей ПК.

Если эти шаги не принесут результата: скачайте и замените файл RCHelper.exe (внимание: для опытных пользователей)
Если ни один из предыдущих трех шагов по устранению неполадок не разрешил проблему, можно попробовать более агрессивный подход (примечание: не рекомендуется пользователям ПК начального уровня), загрузив и заменив соответствующую версию файла RCHelper.exe. Мы храним полную базу данных файлов RCHelper.exe со 100%-ной гарантией отсутствия вредоносного программного обеспечения для любой применимой версии Registry Repair Wizard 2012 . Чтобы загрузить и правильно заменить файл, выполните следующие действия:
- Найдите версию операционной системы Windows в нижеприведенном списке «Загрузить файлы RCHelper.exe».
- Нажмите соответствующую кнопку «Скачать», чтобы скачать версию файла Windows.
- Скопируйте этот файл в соответствующее расположение папки Registry Repair Wizard 2012:
Windows 10: C:Program Files (x86)SmartPCToolsRegistry Repair Wizard
- Перезагрузите компьютер.
Если этот последний шаг оказался безрезультативным и ошибка по-прежнему не устранена, единственно возможным вариантом остается выполнение чистой установки Windows 10.
СОВЕТ ОТ СПЕЦИАЛИСТА: Мы должны подчеркнуть, что переустановка Windows является достаточно длительной и сложной задачей для решения проблем, связанных с RCHelper.exe. Во избежание потери данных следует убедиться, что перед началом процесса вы создали резервные копии всех важных документов, изображений, установщиков программного обеспечения и других персональных данных. Если вы в настоящее время не создаете резервных копий своих данных, вам необходимо сделать это немедленно.
Скачать файлы RCHelper.exe (проверено на наличие вредоносного ПО — отсутствие 100 %)
ВНИМАНИЕ! Мы настоятельно не рекомендуем загружать и копировать RCHelper.exe в соответствующий системный каталог Windows. SmartPCTools, как правило, не выпускает файлы Registry Repair Wizard 2012 EXE для загрузки, поскольку они входят в состав установщика программного обеспечения. Задача установщика заключается в том, чтобы обеспечить выполнение всех надлежащих проверок перед установкой и размещением RCHelper.exe и всех других файлов EXE для Registry Repair Wizard 2012. Неправильно установленный файл EXE может нарушить стабильность работы системы и привести к тому, что программа или операционная система полностью перестанут работать. Действовать с осторожностью.
Файлы, относящиеся к RCHelper.exe
Файлы EXE, относящиеся к RCHelper.exe
| Имя файла | Описание | Программа (версия) | Размер файла (байты) | Расположение файла |
|---|---|---|---|---|
| OneDriveUpdaterService… | Updater Service | Microsoft OneDrive (19.222.1110.0006) | 2485096 | C:UsersTesterAppDataLocalMicrosoftOneDriv… |
| FileSyncHelper.exe | Microsoft OneDriveFileSyncHelper | Microsoft OneDrive (19.222.1110.0006) | 2134376 | C:UsersTesterAppDataLocalMicrosoftOneDriv… |
| OneDrive.exe | Microsoft OneDrive | Microsoft OneDrive (19.222.1110.0006) | 1584488 | C:UsersTesterAppDataLocalMicrosoftOneDrive |
| RCleaner.exe | Registry Repair Wizard | Registry Repair Wizard (2012, 6, 7, 2) | 3537688 | C:Program Files (x86)SmartPCToolsRegistry Re… |
| unins000.exe | Setup/Uninstall | Registry Repair Wizard 2012 6.72 | 754970 | C:Program Files (x86)SmartPCToolsRegistry Re… |
Другие файлы, связанные с RCHelper.exe
| Имя файла | Описание | Программа (версия) | Размер файла (байты) | Расположение файла |
|---|---|---|---|---|
| setupact.log | Log | Registry Repair Wizard 2012 6.72 | 62521 | C:WindowsPantherUnattendGC |
| setupact.log | Log | Registry Repair Wizard 2012 6.72 | 24622 | C:WindowsSystem32SysprepPanther |
| setupapi.dev.log | Log | Registry Repair Wizard 2012 6.72 | 684126 | C:Windowsinf |
| WmiApRpl.ini | Windows Initialization | Registry Repair Wizard 2012 6.72 | 29736 | C:WindowsinfWmiApRpl009 |
| api-ms-win-core-synch-… | ApiSet Stub DLL | Microsoft® Windows® Operating System (10.0.17134.12) | 13160 | C:UsersTesterAppDataLocalMicrosoftOneDriv… |
Вы скачиваете пробное программное обеспечение. Для разблокировки всех функций программного обеспечения требуется покупка годичной подписки, стоимость которой оставляет 39,95 долл. США. Подписка автоматически возобновляется в конце срока (Подробнее). Нажимая кнопку «Начать загрузку» и устанавливая «Программное обеспечение», я подтверждаю, что я прочитал (-а) и принимаю Лицензионное соглашение и Политику конфиденциальности компании Solvusoft.
В нашей базе содержится 3 разных файлов с именем rshelper.exe . You can also check most distributed file variants with name rshelper.exe. Чаще всего эти файлы принадлежат продукту RemoteStation Helper Application. Наиболее частый разработчик — компания BUFFALO INC.. Самое частое описание этих файлов — RemoteStation Helper. Это исполняемый файл. Вы можете найти его выполняющимся в диспетчере задач как процесс rshelper.exe.
- Продукт:
- RemoteStation Helper Application
- Компания:
- BUFFALO INC.
- Описание:
- RemoteStation Helper
- Версия:
- 1, 1, 1, 0
- MD5:
- ae5f4be374f63ce8067f1fcfeeadb12d
- SHA1:
- 13ec2e2b9de2a0c3a61dc1865dd2f0f174cddbda
- SHA256:
- d6809ce73e1791f4671d08d1726304fa07c0c08b9868a7e77c5a9ef2f0a35e0f
- Размер:
- 32768
- Папка:
- %PROGRAMFILES%BUFFALORemoteStation
- ОС:
- Windows XP
- Частота:
- Низкая
Процесс «rshelper.exe» безопасный или опасный?
Последний новый вариант файла «rshelper.exe» был обнаружен 3611 дн. назад. В нашей базе содержится 1 шт. вариантов файла «rshelper.exe» с окончательной оценкой Безопасный и ноль вариантов с окончательной оценкой Опасный . Окончательные оценки основаны на комментариях, дате обнаружения, частоте инцидентов и результатах антивирусных проверок.

Щёлкните здесь, чтобы загрузить System Explorer.
Комментарии пользователей для «rshelper.exe»
У нас пока нет комментариев пользователей к файлам с именем «rshelper.exe».
Добавить комментарий для «rshelper.exe»
Для добавления комментария требуется дополнительная информация об этом файле. Если вам известны размер, контрольные суммы md5/sha1/sha256 или другие атрибуты файла, который вы хотите прокомментировать, то вы можете воспользоваться расширенным поиском на главной странице .
Если подробности о файле вам неизвестны, вы можете быстро проверить этот файл с помощью нашей бесплатной утилиты. Загрузить System Explorer.
Проверьте свой ПК с помощью нашей бесплатной программы
System Explorer это наша бесплатная, удостоенная наград программа для быстрой проверки всех работающих процессов с помощью нашей базы данных. Эта программа поможет вам держать систему под контролем. Программа действительно бесплатная, без рекламы и дополнительных включений, она доступна в виде установщика и как переносное приложение. Её рекомендуют много пользователей.
Вопрос
Проблема: как исправить ошибку «Не удалось запустить приложение из-за того, что не удалось инициализировать подключаемый модуль платформы Qt» в Windows?
Привет. Недавно после обновления Windows мне не удалось заставить OneDrive работать. Каждый раз, когда мой компьютер загружается, я получаю сообщение об ошибке «Не удалось запустить приложение, потому что не удалось инициализировать подключаемый модуль платформы Qt». Есть какие-нибудь советы, как решить эту проблему? Заранее спасибо.
Решенный ответ
Операционная система Windows состоит из множества компонентов — некоторые из них уже предустановлены, а другие необходимо реализовать вручную. Например, Node.js является одним из сторонних компонентов, которые вы можете увидеть практически на любом компьютере с Windows.
Qt основан на C ++[1] фреймворк, предназначенный для создания приложений на Windows, Android, Linux,[2] и другие платформы. Хотя это не язык программирования сам по себе, приложения, основанные на нем, должны иметь установленную платформу на своих машинах, чтобы иметь возможность работать. К сожалению, эти зависимости могут создавать определенные проблемы по той или иной причине.
Когда что-то пойдет не так с платформой Qt, пользователи могут получить сообщение об ошибке «Не удалось запустить приложение, потому что не удалось инициализировать подключаемый модуль платформы Qt».
Эта ошибка может затронуть несколько приложений, включая такие игры, как Apex Legends,[3] автономные компоненты (Dllhost) или часто используемые приложения, такие как OneDrive. Последний находится на каждом компьютере с Windows и является чрезвычайно полезным приложением, обычно используемым для резервного копирования системы / файлов или дополнительного хранилища для пользовательских файлов.
Вот полное сообщение, которое пользователи получают при обнаружении ошибки (текст сообщения об ошибке может отличаться в некоторых случаях):
Это приложение не удалось запустить, потому что не удалось инициализировать подключаемый модуль платформы Qt. Переустановка приложения может решить проблему.
Доступные плагины платформы: минимальные, закадровые, окна.
Хотя может показаться, что включение или установка платформы Qt исправит ошибку «Не удалось запустить приложение, потому что не удалось инициализировать подключаемый модуль платформы Qt», это не так. Однако переустановка приложения, у которого возникают проблемы с обнаружением плагина, может помочь.
К сожалению, это не всегда возможно, поскольку пользователи сообщали, что при попытке сделать это они получили ошибку «Не удается найти». Причина этого в том, что более новая версия приложения может уже присутствовать на устройстве, поэтому удаление невозможно. Есть способ обойти это.
В некоторых случаях причины ошибки могут быть не связаны с упомянутыми выше. Например, повреждение системного файла также может вызвать эту ошибку, поэтому мы рекомендуем попробовать запустить сканирование с помощью ReimageСтиральная машина Mac X9 программное обеспечение для ремонта, которое может автоматически устранять основные проблемы Windows. В противном случае используйте следующие методы, которые должны помочь вам навсегда решить эту ошибку.
Способ 1. Скопируйте соответствующую папку в другое место
Исправить это сейчас!Исправить это сейчас!
Для восстановления поврежденной системы необходимо приобрести лицензионную версию Reimage Reimage.
Способ 2. Проверить системные файлы на наличие повреждений
Исправить это сейчас!Исправить это сейчас!
Для восстановления поврежденной системы необходимо приобрести лицензионную версию Reimage Reimage.
- Введите cmd в поиске Windows
- Щелкните правой кнопкой мыши на Командная строка и выберите Запустить от имени администратора
- Здесь введите sfc / scannow и нажмите Входить
- Дождитесь завершения сканирования и начать сначала ваша машина
- Если SFC вернула ошибка заявив, что не удалось восстановить поврежденные файлы, выполните следующие команды, нажав Входить каждый раз:
DISM / Онлайн / Очистка-Образ / CheckHealth
DISM / Онлайн / Очистка-Изображение / ScanHealth
DISM / Онлайн / Очистка-Образ / RestoreHealth
Способ 3. Попробуйте чистую загрузку
Исправить это сейчас!Исправить это сейчас!
Для восстановления поврежденной системы необходимо приобрести лицензионную версию Reimage Reimage.
- Тип msconfig в поиске Windows нажмите Входить
- Перейти к Услуги вкладка
- Проверить Скрыть все службы Microsoft флажок и выберите Отключить все
- Перейти к Запускать вкладка и выберите Открыть диспетчер задач
- Здесь щелкните правой кнопкой мыши каждую запись и выберите Запрещать и закройте диспетчер задач
- Перейти к Ботинок вкладка, отметьте Безопасная загрузка и выберите Применить + ОК.
После загрузки обратно в Windows попробуйте запустить приложение, с которым у вас возникли проблемы. Если это решит вашу проблему, значит, виновато стороннее приложение. Чтобы исправить ошибку «Не удалось запустить приложение, потому что не удалось инициализировать подключаемый модуль платформы Qt», вам следует удалить все недавно установленные приложения и посмотреть, решит ли это вашу проблему в обычном режиме.
Способ 4. Переустановите указанное приложение
Исправить это сейчас!Исправить это сейчас!
Для восстановления поврежденной системы необходимо приобрести лицензионную версию Reimage Reimage.
Вам следует попробовать удалить приложение, с которым у вас возникли проблемы, а затем установить его заново. Если вы имеете дело с OneDrive, вам следует сделать следующее:
- Нажмите Win + R на твоей клавиатуре
- в Бегать диалоговое окно, скопируйте и вставьте следующее:
% userprofile% AppData Local Microsoft OneDrive Update OneDriveSetup.exe - Пройдите этапы установки и начать сначала ваш компьютер
- Если Windows не может найти указанный файл, вам следует загрузить установочный файл с официального сайта [Прямая ссылка].
Если этот метод не работает и вы получаете сообщение об ошибке, перейдите к приведенному ниже методу, а затем повторите этот шаг.
Метод 5. Удалите проблемное приложение через командную строку
Исправить это сейчас!Исправить это сейчас!
Для восстановления поврежденной системы необходимо приобрести лицензионную версию Reimage Reimage.
Удаление программы, которая не хочет удаляться, может быть трудным, хотя это возможно через PowerShell, так как вы можете запустить ее от имени администратора. Имейте в виду, что приведенный ниже пример относится к приложению OneDrive, и команда будет отличаться в зависимости от имени приложения и его местоположения.
- Открытым Командная строка от имени администратора как объяснено выше
- Скопируйте и вставьте следующие команды, нажав Входить после каждого:
taskkill / f / im OneDrive.exe
% SystemRoot% SysWOW64 OneDriveSetup.exe / удалить - Примечание: если вы используете 32-битная система Windows вместо этого используйте следующую команду для удаления OneDrive:
% SystemRoot% System32 OneDriveSetup.exe / удалить - Это должно принудительно удалить приложение.
Исправляйте ошибки автоматически
Команда ugetfix.com делает все возможное, чтобы помочь пользователям найти лучшие решения для устранения их ошибок. Если вы не хотите бороться с методами ручного ремонта, используйте автоматическое программное обеспечение. Все рекомендованные продукты были протестированы и одобрены нашими профессионалами. Инструменты, которые можно использовать для исправления ошибки, перечислены ниже:
Предложение
сделай это сейчас!
Скачать Fix
Счастье
Гарантия
сделай это сейчас!
Скачать Fix
Счастье
Гарантия
Совместим с Майкрософт ВиндоусСовместим с OS X По-прежнему возникают проблемы?
Если вам не удалось исправить ошибку с помощью Reimage, обратитесь за помощью в нашу службу поддержки. Сообщите нам все подробности, которые, по вашему мнению, нам следует знать о вашей проблеме.
Reimage — запатентованная специализированная программа восстановления Windows. Он диагностирует ваш поврежденный компьютер. Он просканирует все системные файлы, библиотеки DLL и ключи реестра, которые были повреждены угрозами безопасности.Reimage — запатентованная специализированная программа восстановления Mac OS X. Он диагностирует ваш поврежденный компьютер. Он просканирует все системные файлы и ключи реестра, которые были повреждены угрозами безопасности.
Этот запатентованный процесс восстановления использует базу данных из 25 миллионов компонентов, которые могут заменить любой поврежденный или отсутствующий файл на компьютере пользователя.
Для восстановления поврежденной системы необходимо приобрести лицензионную версию Reimage инструмент для удаления вредоносных программ.
Нажмите
Условия использования Reimage | Политика конфиденциальности Reimage | Политика возврата денег за товар | Нажмите
VPN имеет решающее значение, когда дело доходит до конфиденциальность пользователя. Онлайн-трекеры, такие как файлы cookie, могут использоваться не только платформами социальных сетей и другими веб-сайтами, но также вашим интернет-провайдером и правительством. Даже если вы примените самые безопасные настройки через веб-браузер, вас все равно можно будет отслеживать через приложения, подключенные к Интернету. Кроме того, браузеры, ориентированные на конфиденциальность, такие как Tor, не являются оптимальным выбором из-за пониженной скорости соединения. Лучшее решение для вашей максимальной конфиденциальности — это Частный доступ в Интернет — быть анонимным и безопасным в сети.
Программное обеспечение для восстановления данных — один из вариантов, который может вам помочь восстановить ваши файлы. После удаления файла он не исчезает в воздухе — он остается в вашей системе до тех пор, пока поверх него не записываются новые данные. Восстановление данных Pro это программа для восстановления, которая ищет рабочие копии удаленных файлов на вашем жестком диске. Используя этот инструмент, вы можете предотвратить потерю ценных документов, школьных заданий, личных фотографий и других важных файлов.
Question
Issue: How to fix «Application failed to start because no Qt platform plugin could be initialized» error in Windows?
Hello. Recently, after a Windows update, I was unable to get OneDrive to work. Whenever my PC boots, I receive an error “Application failed to start because no Qt platform plugin could be initialized.” Any advice on how to deal with this issue? Thanks in advance.
Solved Answer
Windows operating system consists of many components – some are already pre-installed while others need to be implemented manually. For example, Node.js is one of the third-party components you would see on almost any Windows computer.
Qt is a C++-based[1] framework that is designed to create applications on Windows, Android, Linux,[2] and other platforms. While it is not a programming language on its own, apps that are based on it need to have the framework installed on their machines to be able to run. Unfortunately, these dependencies can create certain issues due to one reason or another.
When something goes wrong with the Qt platform, users may receive the “Application failed to start because no Qt platform plugin could be initialized” error.
Several applications could be affected by this error, including games such as Apex Legends,[3] standalone components (Dllhost), or commonly-used apps as OneDrive. The latter resides in every Windows computer and is an extremely useful app commonly used for system/file backups or additional storage for user files.
Here’s the full message that users receive upon encountering the error (the error message text may vary in some instances):
This application failed to start because no Qt platform plugin could be initialized. Reinstalling the application may fix this problem.
Available platform plugins are: minimal, offscreen, windows.
While it may seem like enabling or installing the Qt platform would fix the “Application failed to start because no Qt platform plugin could be initialized” error, it is not the case. Reinstalling the app that is having difficulties detecting the plugin might help, however.
Unfortunately, that is not always possible, as users reported that they then received the “Can’t be found” error while trying to do so. The reason for this being is that a newer version of the app may be already present on the device, hence uninstallation is not possible. There is a way around it.
In some cases, the reasons for the error could be unrelated to the ones mentioned above. For example, system file corruption might also cause this error, so we recommend you try running a scan with ReimageMac Washing Machine X9 repair software that could fix underlying Windows issues automatically. Otherwise, proceed with the below methods that should help you solve this error for good.
Method 1. Copy relevant folder to a different location
Fix it now!
Fix it now!
To repair damaged system, you have to purchase the licensed version of Reimage Reimage.
Method 2. Check system files for damage
Fix it now!
Fix it now!
To repair damaged system, you have to purchase the licensed version of Reimage Reimage.
- Type in cmd in Windows search
- Right-click on Command Prompt and select Run as administrator
- Here, type sfc /scannow and press Enter
- Wait till the scan completes and restart your machine
- If the SFC has returned an error saying it was unable to repair damaged files, run the following commands, pressing Enter each time:
DISM /Online /Cleanup-Image /CheckHealth
DISM /Online /Cleanup-Image /ScanHealth
DISM /Online /Cleanup-Image /RestoreHealth
Method 3. Try Clean Boot
Fix it now!
Fix it now!
To repair damaged system, you have to purchase the licensed version of Reimage Reimage.
- Type msconfig in Windows search, hit Enter
- Go to Services tab
- Check the Hide all Microsoft services checkbox and select Disable all
- Go to Startup tab and pick Open Task Manager
- Here, right-click on every entry and select Disable and close the Task Manager
- Go to Boot tab, tick Safe Boot and select Apply + OK.
Once booted back into Windows, try running the app you were having problems with. If that fixes your problem, it means that there is a third-party application that is at fault. In order to fix the “Application failed to start because no Qt platform plugin could be initialized” error, you should uninstall all recently installed applications and see if that solves your problem in normal mode.
Method 4. Reinstall the application in question
Fix it now!
Fix it now!
To repair damaged system, you have to purchase the licensed version of Reimage Reimage.
You should try uninstalling the app you are having troubles with and then installing it anew. If you are dealing with OneDrive, you should do the following:
- Press Win + R on your keyboard
- In the Run dialog, copy and paste the following:
%userprofile%AppDataLocalMicrosoftOneDriveUpdateOneDriveSetup.exe - Go through the installation steps and restart your PC
- If Windows can’t find the file specified, you should download the setup file from the official website [direct link].
If this method does not work and you are presented with an error, proceed with the method below and then repeat this step.
Method 5. Uninstall the problematic app via Command Prompt
Fix it now!
Fix it now!
To repair damaged system, you have to purchase the licensed version of Reimage Reimage.
Uninstalling a program that does not want to uninstall might be difficult, although it is possible via PowerShell, as you can launch it as an administrator. Keep in mind that the below example is for the OneDrive application, and the command would differ depending on the app name and its location.
- Open Command Prompt as administrator as explained above
- Copy and paste the following commands, pressing Enter after each:
taskkill /f /im OneDrive.exe
%SystemRoot%SysWOW64OneDriveSetup.exe /uninstall - Note: if you are using 32-bit Windows system use the following command to uninstall OneDrive instead:
%SystemRoot%System32OneDriveSetup.exe /uninstall - This should force-uninstall the app.
Repair your Errors automatically
ugetfix.com team is trying to do its best to help users find the best solutions for eliminating their errors. If you don’t want to struggle with manual repair techniques, please use the automatic software. All recommended products have been tested and approved by our professionals. Tools that you can use to fix your error are listed bellow:
do it now!
Download Fix
Happiness
Guarantee
do it now!
Download Fix
Happiness
Guarantee
Compatible with Microsoft Windows
Compatible with OS X
Still having problems?
If you failed to fix your error using Reimage, reach our support team for help. Please, let us know all details that you think we should know about your problem.
Reimage — a patented specialized Windows repair program. It will diagnose your damaged PC. It will scan all System Files, DLLs and Registry Keys that have been damaged by security threats.Reimage — a patented specialized Mac OS X repair program. It will diagnose your damaged computer. It will scan all System Files and Registry Keys that have been damaged by security threats.
This patented repair process uses a database of 25 million components that can replace any damaged or missing file on user’s computer.
To repair damaged system, you have to purchase the licensed version of Reimage malware removal tool.
A VPN is crucial when it comes to user privacy. Online trackers such as cookies can not only be used by social media platforms and other websites but also your Internet Service Provider and the government. Even if you apply the most secure settings via your web browser, you can still be tracked via apps that are connected to the internet. Besides, privacy-focused browsers like Tor is are not an optimal choice due to diminished connection speeds. The best solution for your ultimate privacy is Private Internet Access – be anonymous and secure online.
Data recovery software is one of the options that could help you recover your files. Once you delete a file, it does not vanish into thin air – it remains on your system as long as no new data is written on top of it. Data Recovery Pro is recovery software that searchers for working copies of deleted files within your hard drive. By using the tool, you can prevent loss of valuable documents, school work, personal pictures, and other crucial files.
When launching certain apps on Windows, many users receive the “This application failed to start because no Qt platform plugin could be initialized” error. Don’t worry. This post of MiniTool explores several effective troubleshooting methods.
According to user reports, the “this application failed to start because no Qt platform plugin could be initialized” error can occur with many apps such as OneDrive, Designer, Python, etc. This error often appears after installing a series of Windows updates. Here’s a true example from the answersmicrosoft.com forum:
After a series of recent Windows updates my Surface displays the following error when we log in OneDrive — This application failed to start because no Qt platform plugin could be initialized. Reinstalling the application may fix this problem. I have searched the community and followed the responses given to others suffering the same fate but so far this has not resolved the issue. Looking to know what I should attempt next?https://answers.microsoft.com/en-us/windows/forum/all/application-failed-to-start-because-no-qt-platform/205e4259-dcbc-4d72-addb-8e7edb9663e9
Qt is a cross-platform software that was designed to create graphical user interfaces and cross-platform applications on Windows, Linux, macOS, and Android. However, when something went wrong with the Qt platform, you may receive the “This application failed to start because it could not find or load the Qt platform plugin Windows” error.
It seems like reinstalling the application may fix the error. However, some users encounter new errors when reinstalling the app. Don’t worry. Here we explore several effective troubleshooting methods. Let’s try.
How to Fix the “No Qt Platform Plugin Could Be Initialized” Error
After analyzing extensive user reports, we summarize the 6 applicable ways to fix the Qt platform plugin Windows error. You can try them in order until the error gets solved or choose the ones that work best for you.
Fix 1. Replace the Qt Files in the Destination
The first and proven method is to replace the Qt files in the destination folder. Here we take Python for example. To do so, follow the steps below:
Step 1. Press the Win + E keys to open the File Explorer, select This PC, type pyqt5_tools in the search box, and hit Enter.
Step 2. Right-click the pyqt5_tools folder once the search is complete and select Open folder location.
Step 3. Then go to the folder path “PyQt5 > Qt > plugins”, and then open the Plugin folder, right-click the platforms folder, and select Copy.
Step 4. Go to the site-packages folder that you initially opened and go to pyqt5_tools > Qt > bin.
Step 5. Right-click any empty space inside the bin directory and select paste. Then confirm it when you see the “Replace the files in the destination” message.
Now, you can relaunch the app and see if the “this application failed to start Qt platform Windows” message persists.
Fix 2. Perform a Clean Boot
One of the possible reasons for the “this application failed to start Qt platform Windows” error is third-party software conflicts. If you are not sure which app is causing the conflict, you can perform a clean boot (click on the Hyperlink to know the detailed steps). Once you find out the conflicting software, uninstall it and check if the error is fixed.
Fix 3. Check System File Corruption
Sometimes corrupted system files can trigger various errors and issues when running your apps such as the “no Qt platform plugin could be initialized” error. So, we recommend you run an SFC scan or DISM to check system files.
Step 1. Type cmd in the search box, and then right-click Command Prompt and select Run as administrator option.
Step 2. Type the sfc /scannow command in the elevated command prompt and hit Enter. After that, the SFC tool will scan and try to repair the corrupted system files automatically.
Step 3. If the SFC command was unable to repair corrupt system files, you can try running the following DISM commands:
- DISM /Online /Cleanup-Image /CheckHealth
- DISM /Online /Cleanup-Image /ScanHealth
- DISM /Online /Cleanup-Image /RestoreHealth
Fix 4. Reinstall the App
As the error message hints, reinstalling the application may help fix the problem. However, many users cannot uninstall the app smoothly. Don’t worry. We summarize the following 3 applicable ways to reinstall the app. (Here we take reinstalling OneDrive for example)
Uninstall OneDrive via the Run box:
Step 1, Press Win + R keys to open the Run dialog box, and then type the following command in it and hit Enter. Here make sure you replace the OneDriveSetup.exe path with the actual location.
%userprofile%AppDataLocalMicrosoftOneDriveUpdateOneDriveSetup.exe
Step 2. Once uninstalled, go through the installation steps and restart your computer and check if the error gets fixed. If it fails to uninstall the application, you can try the following 2 methods.
Uninstall OneDrive via CMD:
Step 1. Type cmd in the Run dialog box and press Ctrl + Shift + Enter keys to open the elevated Command Prompt window.
Step 2. Type the following command and hit Enter to uninstall the app. If you are running on a 32-bit system, replace SysWOW64 with System32. This will force uninstalling the app.
- taskkill /f /im OneDrive.exe
- %SystemRoot%SysWOW64OneDriveSetup.exe /uninstall
Uninstall OneDrive from Settings:
Step 1. Right-click the Start menu at the bottom left and select Apps and Features.
Step 2. Inside the Applications window, search for OneDrive by name and click the Uninstall button.
Step 3. Then follow the on-screen prompts to complete the uninstallation. After that, you can reinstall the app and check if the error disappears.
Fix 5. Download the Update.xml File of the App
Some users reported that the error can be fixed by downloading the update.xml file of the app. If you can’t reinstall OneDrive via the above method, try this solution. Click here to download the OneDriveSetup.exe file, and run it to install the latest version of OneDrive.
Fix 6. Undo the Recent Changes
Many people reported that “This application failed to start because it could not find or load the Qt platform plugin Windows” error mainly occurs after installing a series of Windows updates. If this scenario applies to you, you can try performing a system restore or uninstalling these updates manually.
Step 1. Press the Win + I keys to open the Settings app, and then select Update & Security > View update history.
Step 2. Click on Uninstall updates, and then right-click the most recent update and select Uninstall. Then follow the on-screen prompts to complete the uninstallation. Then repeat the same procedure to uninstall other Windows updates.
Issue:
The following error occurs when launching Autodesk products:
AdskLicensingAgent (or AdSSO)
This application failed to start because no Qt platform plugin could be initialized. Reinstalling the application may fix this problem.
Available platform plugins are: windows.
Causes:
There could be multiple causes for this error:
- An issue with Autodesk Licensing Service 10.1.1.66 (or newer).
- A conflict with Inventor 2021 beta.
- Corrupted or outdated Autodesk Single Sign on component / Autodesk Licensing Service.
- A conflict with 3rd party applications using QT libraries
Solution:
If using Autodesk Licensing Service 10.1.1.66 (or newer)
Do the following steps. Replace «10.1.1.66» in these steps with the latest version of the AdskLicensing that is installed.
- Open Windows File Explorer.
- Browse to the folder «C:Program Files (x86)Common FilesAutodesk SharedAdskLicensing10.1.1.66AdskLicensingAgentplatforms«.
- Copy the file «qwindows_Ad_5_12.dll«.
- Paste the file one folder up, into «C:Program Files (x86)Common FilesAutodesk SharedAdskLicensing10.1.1.66AdskLicensingAgent«.
If the above does not fix the issue
- Uninstall and reinstall the Autodesk Licensing Service:
- Uninstall the existing Autodesk licensing service by running this file as administrator:
- C:Program Files (x86)Common FilesAutodesk SharedAdskLicensingUninstall.exe
- Reinstall the licensing service using the file Autodesk Licensing Service 11.0.0.4854.zip installer or a newer version of the licensing service.
- See December 2020 — Autodesk Licensing Service Update for further information.
- Uninstall the existing Autodesk licensing service by running this file as administrator:
- Repair or update the «Single Sign On Component» (AdSSO) following the solution in «This application failed to start because it could not find or load the Qt platform plugin «windows».» dialogue appears when launching or updating any Autodesk software (It may be required to delete C:Program FilesAutodeskAutodesk AdSSO folder completely after uninstalling AdSSO.)
If there are 3rd party applications using QT libraries use the following steps
- Check if there is an environment/system variable defined with variable name QT_PLUGIN_PATH
- If present, take a backup of the variable value which would ideally be a location to the 3rd party libraries.
- Delete the variable and test Autodesk and 3rd party applications to ensure they work as expected.
Note: A system reboot is suggested after uninstalling the previous versions and again another reboot may require after installing the latest services.
Products:
All Desktop Products;
Versions:
2020; 2021; 2022; 2023;
Edit:
Some people started to mark my question as a duplicate. Do not forget that many similar questions existed when I asked this one (see e.g. the list below). However, none of these answers solved my problem. After a long search I found a comment which had been ignored by all users pointing to the missing lib. Now, many months later, the comment has been changed to an answer. However, when I answered this question by msyself I intended to help other people by directly providing the solution. This should not be forgotten and so far my answer helped a lot of people. Therefore my question is definitely not a duplicate. By the way: The accepted answer within the provided link on top does not solve the problem!
Yes, i used the search:
Failed to load platform plugin «windows». Available platforms are : Error
Deploying Qt C++ Application from Visual Studio qwindows.dll error
failed to load platform plugin «windows» Available platforms are: windows, minimal
However, in my case the problem still persists. I am using Qt 5.1.1 with Visual Studio 2012 and developed my Application on Windows 7 with Qt Creator 2.8.1. Application is compiled in «Release»-mode and can be executed if directly started with Qt Creator.
However, when starting from the «release»-Folder, i get the following message:
This application failed to start because it could not find or load the
Qt platform plugin «windows». Available platform plugins are:
minimal, offscreen, windows.
Folder structure looks like this:
release
+ gui.exe
+ icudt51.dll
+ icuin51.dll
+ icuuc51.dll
+ libGLESv2.dll
+ Qt5Core.dll
+ Qt5Gui.dll
+ Qt5Widgets.dll
+ platforms
Platforms is the folder directly copied from QtQt5.1.15.1.1msvc2012pluginsplatforms including e.g. qwindows.dll. Does not matter if I rename it to «platform» as some other users did. Qt is still not finding the «platform plugin windows», where is my mistake?
asked Dec 10, 2013 at 13:16
5
Okay, as posted here https://stackoverflow.com/a/17271172/1458552 without much attention by other users:
The libEGL.dll was missing! Even though this has not been reported when trying to start the application (all other *.dlls such as Qt5Gui.dll had been reported).
answered Dec 10, 2013 at 13:43
AnonymousAnonymous
4,5778 gold badges47 silver badges61 bronze badges
8
I created a platforms directory next to my exe location and put qwindows.dll inside, but I still received the «Failed to load platform plugin «windows». Available platforms are: windows» error.
I had copied qwindows.dll from C:QtQt5.1.1ToolsQtCreatorbinpluginsplatforms, which is not the right location. I looked at the debug log from running in Qt Creator and found that my app was looking in C:QtQt5.1.15.1.1mingw48_32pluginsplatforms when it ran in the debugger.
When I copied from C:QtQt5.1.15.1.1mingw48_32pluginsplatforms, everything worked fine.
answered Jun 12, 2014 at 19:30
BrandonBrandon
5514 silver badges2 bronze badges
2
The release is likely missing a library/plugin or the library is in the wrong directory and or from the wrong directory.
Qt intended answer: Use windeployqt. see last paragraph for explanation
Manual answer:
Create a folder named «platforms» in the same directory as your application.exe file. Copy and paste the qwindows.dll, found in the /bin of whichever compiler you used to release your application, into the «platforms» folder. Like magic it works. If the .dll is not there check plugins/platforms/ ( with plugins/ being in the same directory as bin/ ) <— PfunnyGuy’s comment.
It seems like a common issue is that the .dll was taken from the wrong compiler bin. Be sure to copy your the qwindows.dll from the same compiler as the one used to release your app.
Qt comes with platform console applications that will add all dependencies (including ones like qwindows.dll and libEGL.dll) into the folder of your deployed executable. This is the intended way to deploy your application, so you do not miss any libraries (which is the main issue with all of these answers). The application for windows is called windeployqt. There is likely a deployment console app for each OS.
answered Aug 10, 2017 at 2:10
4
Setting the QT_QPA_PLATFORM_PLUGIN_PATH environment variable to %QTDIR%pluginsplatforms worked for me.
It was also mentioned here and here.
answered Oct 30, 2016 at 12:38
Jim G.Jim G.
15k22 gold badges104 silver badges164 bronze badges
3
I ran into this and none of the answers I could find fixed it for me.
My colleauge has Qt (5.6.0) installed on his machine at:
C:QtQt5.6.05.6msvc2015plugins
I have Qt (5.6.2) installed in the same location.
I learned from this post: http://www.tripleboot.org/?p=536, that the Qt5Core.dll has a location to the plugins written to it when Qt is first installed.
Since my colleague’s and my Qt directories were the same, but different version of Qt were installed, a different qwindows.dll file is needed. When I ran an exe deployed by him, it would use my C:QtQt5.6.05.6msvc2015pluginsplatformsqwindows.dll file instead of the one located next to the executable in the .platforms subfolder.
To get around this, I added the following line of code to the application which seems to force it to look next to the exe for the ‘platforms’ subfolder before it looks at the path in the Qt5Core.dll.
QCoreApplication::addLibraryPath(".");
I added the above line to the main method before the QApplication call like this:
int main( int argc, char *argv[] )
{
QCoreApplication::addLibraryPath(".");
QApplication app( argc, argv );
...
return app.exec();
}
answered Mar 13, 2017 at 15:38
JoelJoel
1372 silver badges7 bronze badges
3
create dir platforms and copy qwindows.dll to it, platforms and app.exe are in the same dir
cd app_dir
mkdir platforms
xcopy qwindows.dll platformsqwindows.dll
Folder structure
+ app.exe
+ platformsqwindows.dll
answered Mar 8, 2018 at 9:24
KunMing XieKunMing Xie
1,57316 silver badges15 bronze badges
3
I found another solution. Create qt.conf in the app folder as such:
[Paths]
Prefix = .
And then copy the plugins folder into the app folder and it works for me.
answered Aug 6, 2017 at 18:56
Peter QuiringPeter Quiring
1,5881 gold badge15 silver badges21 bronze badges
1
For anyone coming from QT version 5.14.0, it took me 2 days to find this piece statment of bug:
windeployqt does not work for MinGW QTBUG-80763 Will be fixed in
5.14.1
https://wiki.qt.io/Qt_5.14.0_Known_Issues
So be aware. Using windeployqt withMinGW will give the same error stated here.
answered Jan 17, 2020 at 3:41
Yahya TawilYahya Tawil
3873 silver badges10 bronze badges
I had this problem while using QT 5.6, Anaconda 4.3.23, python 3.5.2 and pyinstaller 3.3.
I had created a python program with an interface developed using QTcreator, but had to deploy it to other computers, therefore I needed to make an executable, using pyinstaller.
I’ve found that the problem was solved on my computer if I set the following environment variables:
QT_QPA_PLATFORM_PLUGIN_PATH: %QTDIR%pluginsplatforms
QTDIR: C:Miniconda3pkgsqt-5.6.2-vc14_3Library
But this solution only worked on my PC that had conda and qt installed in those folders.
To solve this and make the executable work on any computer, I’ve had to edit the «.spec» (file first generated by pyinstaller) to include the following line:
datas=[(
‘C:Miniconda3pkgsqt-5.6.2-vc14_3Librarypluginsplatforms*.dll’,
‘platforms’ ),]
This solution is based on the answers of Jim G. and CrippledTable
answered Oct 3, 2017 at 12:34
For me the solution was to correct the PATH variable. It had Anaconda3Librarybin as one of the first paths. This directory contains some Qt libraries, but not all. Apparently, that is a problem. Moving C:ProgramsQt5.12.3msvc2017_64bin to the front of PATH solved the problem for me.
answered Apr 29, 2019 at 13:23
Most of these answers contain good (correct) info, but in my case, there was still something missing.
My app is built as a library (dll) and called by a non-Qt application. I used windeployqt.exe to set up the Qt dlls, platforms, plugins, etc. in the install directory, but it still couldn’t find the platform. After some experimentation, I realized the application’s working directory was set to a different folder. So, I grabbed the directory in which the dll «lived» using GetModuleHandleExA and added that directory to the Qt library path at runtime using
QCoreApplication::addLibraryPath(<result of GetModuleHandleExA>);
This worked for me.
answered May 9, 2018 at 13:14
I had the same problem and solved it by applying several things.
The first, if it is a program that you did with Qt.
In the folder (in my case) of «C: Qt Qt5.10.0 5.10.0 msvc2017_64 plugins» you find other folders, one of them is «platforms». That «platforms» folder is going to be copied next to your .exe executable. Now, if you get the error 0xc000007d is that you did not copy the version that was, since it can be 32bits or 64.
If you continue with the errors is that you lack more libraries. With the «Dependency Walker» program you can detect some of the missing folders. Surely it will indicate to you that you need an NVIDIA .dll, and it tells you the location.
Another way, instead of using «Dependency Walker» is to copy all the .dll from your «C: Windows System32» folder next to your executable file. Execute your .exe and if everything loads well, so you do not have space occupied in dll libraries that you do not need or use, use the .exe program with all your options and without closing the .exe you do is erase all the .dll that you just copied next to the .exe, so if those .dll are being used by your program, the system will not let you erase, only removing those that are not necessary.
I hope this solution serves you.
Remember that if your operating system is 64 bits, the libraries will be in the System32 folder, and if your operating system is 32 bits, they will also be in the System32 folder. This happens so that there are no compatibility problems with programs that are 32 bits in a 64-bit computer.
The SysWOW64 folder contains the 32-bit files as a backup.
answered Mar 23, 2018 at 17:41
1
For a MinGW platform and if you are compiling a Debug target by a hand made CMakeLists.txt written ad hoc you need to add the qwindows.dll to the platform dir as well.
The windeployqt executable does its work well but it seems that for some strange reason the CMake build needs the release variant as well.
In summary it will be better to have both the qwindows.dll and qwindowsd.dll in your platform directory.
I did not notice the same strange result when importing the CMake project in QtCreator and then running the build procedure.
Compiling on the command line the CMake project seems to trigger the qwindows.dll dependency either if the correct one for the Debug target is set in place (qwindowsd.dll)
answered Oct 11, 2017 at 9:40
Use this batch file: RunWithQt.bat
@echo off
set QTDIR=C:QtQt5.1.15.1.1msvc2012bin
set QT_QPA_PLATFORM_PLUGIN_PATH=%QTDIR%pluginsplatforms
start %1
- to use it, drag your gui.exe file and drop it on the RunWithQt.bat in explorer,
- or call
RunWithQt gui.exefrom the command line
answered Feb 8, 2018 at 15:54
If you have Anaconda installed I recomend you to uninstall it and try installing python package from source, i fixed this problem in this way
answered Mar 27, 2018 at 19:39
The application qtbase/bin/windeployqt.exe deploys automatically your application. If you start a prompt with envirenmentvariables set correctly, it deploys to the current directory.
You find an example of script:
@echo off
set QTDIR=E:QT5110vc2017
set INCLUDE=S:Program Files (x86)Microsoft Visual Studio2017EnterpriseVCToolsMSVC14.15.26726ATLMFCinclude;S:Program Files (x86)Microsoft Visual Studio2017EnterpriseVCToolsMSVC14.15.26726include;C:Program Files (x86)Windows KitsNETFXSDK4.6.1includeum;C:Program Files (x86)Windows Kits10include10.0.14393.0ucrt;C:Program Files (x86)Windows Kits10include10.0.14393.0shared;C:Program Files (x86)Windows Kits10include10.0.14393.0um;C:Program Files (x86)Windows Kits10include10.0.14393.0winrt;C:Program Files (x86)Windows Kits10include10.0.14393.0cppwinrt
set LIB=S:Program Files (x86)Microsoft Visual Studio2017EnterpriseVCToolsMSVC14.15.26726ATLMFClibx86;S:Program Files (x86)Microsoft Visual Studio2017EnterpriseVCToolsMSVC14.15.26726libx86;C:Program Files (x86)Windows KitsNETFXSDK4.6.1libumx86;C:Program Files (x86)Windows Kits10lib10.0.14393.0ucrtx86;C:Program Files (x86)Windows Kits10lib10.0.14393.0umx86;
set LIBPATH=S:Program Files (x86)Microsoft Visual Studio2017EnterpriseVCToolsMSVC14.15.26726ATLMFClibx86;S:Program Files (x86)Microsoft Visual Studio2017EnterpriseVCToolsMSVC14.15.26726libx86;S:Program Files (x86)Microsoft Visual Studio2017EnterpriseVCToolsMSVC14.15.26726libx86storereferences;C:Program Files (x86)Windows Kits10UnionMetadata10.0.17134.0;C:ProgramFiles (x86)Windows Kits10References10.0.17134.0;C:WindowsMicrosoft.NETFrameworkv4.0.30319;
Path=%QTDIR%qtbasebin;%PATH%
set VCIDEInstallDir=S:Program Files (x86)Microsoft Visual Studio2017EnterpriseCommon7IDEVC
set VCINSTALLDIR=S:Program Files (x86)Microsoft Visual Studio2017EnterpriseVC
set VCToolsInstallDir=S:Program Files (x86)Microsoft Visual Studio2017EnterpriseVCToolsMSVC14.11.25503
set VisualStudioVersion=15.0
set VS100COMNTOOLS=C:Program Files (x86)Microsoft Visual Studio 10.0Common7Tools
set VS110COMNTOOLS=C:Program Files (x86)Microsoft Visual Studio 11.0Common7Tools
set VS120COMNTOOLS=S:Program Files (x86)Microsoft Visual Studio 12.0Common7Tools
set VS150COMNTOOLS=S:Program Files (x86)Microsoft Visual Studio2017EnterpriseCommon7Tools
set VS80COMNTOOLS=C:Program Files (x86)Microsoft Visual Studio 8Common7Tools
set VS90COMNTOOLS=c:Program Files (x86)Microsoft Visual Studio 9.0Common7Tools
set VSINSTALLDIR=S:Program Files (x86)Microsoft Visual Studio2017Enterprise
set VSSDK110Install=C:Program Files (x86)Microsoft Visual Studio 11.0VSSDK
set VSSDK150INSTALL=S:Program Files (x86)Microsoft Visual Studio2017EnterpriseVSSDK
set WindowsLibPath=C:Program Files (x86)Windows Kits10UnionMetadata;C:Program Files (x86)Windows Kits10References
set WindowsSdkBinPath=C:Program Files (x86)Windows Kits10bin
set WindowsSdkDir=C:Program Files (x86)Windows Kits10
set WindowsSDKLibVersion=10.0.14393.0
set WindowsSdkVerBinPath=C:Program Files (x86)Windows Kits10bin10.0.14393.0
set WindowsSDKVersion=10.0.14393.0
set WindowsSDK_ExecutablePath_x64=C:Program Files (x86)Microsoft SDKsWindowsv10.0AbinNETFX 4.6.1 Toolsx64
set WindowsSDK_ExecutablePath_x86=C:Program Files (x86)Microsoft SDKsWindowsv10.0AbinNETFX 4.6.1 Tools
mkdir C:VCProjectsApplicationBuildVS2017_QT5_11_32-Releasesetup
cd C:VCProjectsApplicationBuildVS2017_QT5_11_32-Releasesetup
copy /Y ..Releaseapplication.exe .
windeployqt application.exe
pause
answered Nov 23, 2018 at 9:03
MyGeertRoMyGeertRo
1311 silver badge3 bronze badges
Lets say, you wanted to have some CGAL-Demos portable. So you’d have a folder «CGAL», and in it, 1 subfolder called «lib»: all (common) support-dlls for any programs in the CGAL-folder go here. In our example, this would be the Dll-Download: simply unzip into the «lib» directory. The further you scroll down on the demos-page, the more impressive the content. In my case, the polyhedron-demo seemed about right. If this runs on my 10+ yo notebook, I’m impressed. So I created a folder «demo» in the «CGAL»-directory, alongside «lib».
Now create a .cmd-file in that folder. I named mine «Polyhedron.cmd». So we have a directory structure like this:
CGAL - the bag for all the goodies
lib - all libraries for all CGAL-packages
demo - all the demos I'm interested in
[...] - certainly some other collections, several apps per folder...
Polyhedron.cmd - and a little script for every Qt-exe to make it truly portable.
In this little example, «Polyhedron.cmd» contains the following text:
@echo off
set "me=%~dp0"
set PATH=%me%lib
set "QT_PLUGIN_PATH=%me%libplugins"
start /b "CGAL Polyhedron Demo" "%me%demopolyhedronpolyhedron_3.exe"
All scripts can be the same apart from the last line, obviously. The only caveat is: the «DOS-Window» stays open for as long as you use the actual program. Close the shell-window, and you kill the *.exe as well. Whereever you copy the «CGAL»-folder, as the weird «%~dp0»-wriggle represents the full path to the *.cmd-file that we started, with trailing «». So «%me%lib» is always the full path to the actual library («CGALlib» in my case). The next 2 lines tell Qt where its «runtime» files are. This will be at least the file «qwindows.dll» for Windows-Qt programs plus any number of *.dlls. If I remember rightly, the Dll-library (at least when I downloaded it) had a little «bug» since it contains the «platforms»-directory with qwindows.dll in it. So when you open the lib directory, you need to create a folder «plugins» next to «platforms», and then move into «plugins». If a Qt-app, any Qt-app, doesn’t find «qwindows.dll», it cannot find «windows». And it expects it in a directory named «platforms» in the «plugins» directory, which it has to get told by the OS its running on…and if the «QT_PLUGIN_PATH» is not exactly pointing to all the helper-dlls you need, some Qt-programs will still run with no probs. And some complain about missing *.dlls you’ve never heard off…
answered Jan 20, 2019 at 4:09
I ran into the same error and solved it with a different method than those mentioned in other posts. Hopefully this will help future readers.
BUILD:
Windows 10 (64bit)
Minicoda (using python 3.9.4) (pkgs are from conda-forge channel)
pyqt 5.12.3
My scenario:
I was building a GUI application for some embedded work. I had two machines that were used for development (same OS and architecture), one had zero internet connection. After packaging up my environment and installing on the offline machine, I ran into the error that you got.
Solution:
locate the qt.conf file in your conda environment.
for me: C:Users»name»miniconda3envs»env_name»qt.conf
Make sure the paths are correct. I needed to update the «name» as this was left over from the old machine.
Hopefully this helps someone.
answered Jun 3, 2021 at 20:34
Jesse T-PJesse T-P
1071 silver badge7 bronze badges
I had the same problem of running a QT5 application in windows 10 ( VS2019).
My error was
..DebugQt5Cored.dll
Module: 5.14.1
File: kernelqguiapplication.cpp
Line: 1249
This application failed to start because no Qt platform plugin could be initialized.
Reinstalling the application may fix this problem.
Solution
Since I was using QT msvc2017, I copied plugins folders from «C:QtQt5.14.15.14.1msvc2017plugins» location to the binary location
it worked.
Then check visual studio output window and identify the dlls loaded from plugin folder and removed unwanted dlls
answered Dec 17, 2020 at 22:54
SamanSaman
711 silver badge3 bronze badges
Setting QT_PLUGIN_PATH env variable to <...>/plugins directory also worked for me.
answered Jan 7, 2021 at 5:57
AndreiAndrei
7408 silver badges9 bronze badges
I got the error when Pycharm was trying to run Matplot. The solution that worked for me was setting the Anaconda3Libraryplugins directory (for example: c:Program filesAnaconda3Libraryplugins) as environment variable «QT_PLUGIN_PATH».
To set that you should go to Control Panel / System / Advanced System Settings / Environment Variables.
answered Sep 9, 2021 at 2:50
StarStar
837 bronze badges
Talking mainly about the Windows platform
Faced the same issue when trying to debug the app build using the vcpkg installed Qt library, while having my app build using cmake. Had trouble for some hours until found the solution. The simplest way is to do the following:
-
in your build folder, find the folder where the final executable is located.
-
in that folder, you’ll find some
Qtlibraries, likeQt6Core.dll. -
pay attention to whether or not the library file has the
dsuffix in its name, i.e.Qt6Cored.dllinstead ofQt6Core.dll -
in the
vcpkgfolder, you have 2 options./installed/x64-windows/Qt6/plugins/platforms./installed/x64-windows/debug/Qt6/plugins/platforms
-
if the
dsuffix was present, copy the content of the../debug/..folder (otherwise the other one) into theplatformsfolder in the same folder, where your executable and theQtlibraries are located (if there’s no such folder, create on your own).
You can somehow automate this process. Leaving that task to you. If I do that on my own, will update the answer.
Edit
If you are using CMakeLists you may want to give this a try. Add the following to your app’s CMakeLists.txt
# assuming your target's name is app
if(WIN32)
add_custom_command(
TARGET app POST_BUILD
COMMAND ${CMAKE_COMMAND} -E copy_directory
${Qt6_DIR}/../../$<$<CONFIG:Debug>:debug/>Qt6/plugins/platforms/
$<TARGET_FILE_DIR:app>/platforms/
)
endif()
answered Mar 18, 2022 at 11:52
arsdeverarsdever
1,06010 silver badges29 bronze badges
Edit:
Some people started to mark my question as a duplicate. Do not forget that many similar questions existed when I asked this one (see e.g. the list below). However, none of these answers solved my problem. After a long search I found a comment which had been ignored by all users pointing to the missing lib. Now, many months later, the comment has been changed to an answer. However, when I answered this question by msyself I intended to help other people by directly providing the solution. This should not be forgotten and so far my answer helped a lot of people. Therefore my question is definitely not a duplicate. By the way: The accepted answer within the provided link on top does not solve the problem!
Yes, i used the search:
Failed to load platform plugin «windows». Available platforms are : Error
Deploying Qt C++ Application from Visual Studio qwindows.dll error
failed to load platform plugin «windows» Available platforms are: windows, minimal
However, in my case the problem still persists. I am using Qt 5.1.1 with Visual Studio 2012 and developed my Application on Windows 7 with Qt Creator 2.8.1. Application is compiled in «Release»-mode and can be executed if directly started with Qt Creator.
However, when starting from the «release»-Folder, i get the following message:
This application failed to start because it could not find or load the
Qt platform plugin «windows». Available platform plugins are:
minimal, offscreen, windows.
Folder structure looks like this:
release
+ gui.exe
+ icudt51.dll
+ icuin51.dll
+ icuuc51.dll
+ libGLESv2.dll
+ Qt5Core.dll
+ Qt5Gui.dll
+ Qt5Widgets.dll
+ platforms
Platforms is the folder directly copied from QtQt5.1.15.1.1msvc2012pluginsplatforms including e.g. qwindows.dll. Does not matter if I rename it to «platform» as some other users did. Qt is still not finding the «platform plugin windows», where is my mistake?
asked Dec 10, 2013 at 13:16
5
Okay, as posted here https://stackoverflow.com/a/17271172/1458552 without much attention by other users:
The libEGL.dll was missing! Even though this has not been reported when trying to start the application (all other *.dlls such as Qt5Gui.dll had been reported).
answered Dec 10, 2013 at 13:43
AnonymousAnonymous
4,5778 gold badges47 silver badges61 bronze badges
8
I created a platforms directory next to my exe location and put qwindows.dll inside, but I still received the «Failed to load platform plugin «windows». Available platforms are: windows» error.
I had copied qwindows.dll from C:QtQt5.1.1ToolsQtCreatorbinpluginsplatforms, which is not the right location. I looked at the debug log from running in Qt Creator and found that my app was looking in C:QtQt5.1.15.1.1mingw48_32pluginsplatforms when it ran in the debugger.
When I copied from C:QtQt5.1.15.1.1mingw48_32pluginsplatforms, everything worked fine.
answered Jun 12, 2014 at 19:30
BrandonBrandon
5514 silver badges2 bronze badges
2
The release is likely missing a library/plugin or the library is in the wrong directory and or from the wrong directory.
Qt intended answer: Use windeployqt. see last paragraph for explanation
Manual answer:
Create a folder named «platforms» in the same directory as your application.exe file. Copy and paste the qwindows.dll, found in the /bin of whichever compiler you used to release your application, into the «platforms» folder. Like magic it works. If the .dll is not there check plugins/platforms/ ( with plugins/ being in the same directory as bin/ ) <— PfunnyGuy’s comment.
It seems like a common issue is that the .dll was taken from the wrong compiler bin. Be sure to copy your the qwindows.dll from the same compiler as the one used to release your app.
Qt comes with platform console applications that will add all dependencies (including ones like qwindows.dll and libEGL.dll) into the folder of your deployed executable. This is the intended way to deploy your application, so you do not miss any libraries (which is the main issue with all of these answers). The application for windows is called windeployqt. There is likely a deployment console app for each OS.
answered Aug 10, 2017 at 2:10
4
Setting the QT_QPA_PLATFORM_PLUGIN_PATH environment variable to %QTDIR%pluginsplatforms worked for me.
It was also mentioned here and here.
answered Oct 30, 2016 at 12:38
Jim G.Jim G.
15k22 gold badges104 silver badges164 bronze badges
3
I ran into this and none of the answers I could find fixed it for me.
My colleauge has Qt (5.6.0) installed on his machine at:
C:QtQt5.6.05.6msvc2015plugins
I have Qt (5.6.2) installed in the same location.
I learned from this post: http://www.tripleboot.org/?p=536, that the Qt5Core.dll has a location to the plugins written to it when Qt is first installed.
Since my colleague’s and my Qt directories were the same, but different version of Qt were installed, a different qwindows.dll file is needed. When I ran an exe deployed by him, it would use my C:QtQt5.6.05.6msvc2015pluginsplatformsqwindows.dll file instead of the one located next to the executable in the .platforms subfolder.
To get around this, I added the following line of code to the application which seems to force it to look next to the exe for the ‘platforms’ subfolder before it looks at the path in the Qt5Core.dll.
QCoreApplication::addLibraryPath(".");
I added the above line to the main method before the QApplication call like this:
int main( int argc, char *argv[] )
{
QCoreApplication::addLibraryPath(".");
QApplication app( argc, argv );
...
return app.exec();
}
answered Mar 13, 2017 at 15:38
JoelJoel
1372 silver badges7 bronze badges
3
create dir platforms and copy qwindows.dll to it, platforms and app.exe are in the same dir
cd app_dir
mkdir platforms
xcopy qwindows.dll platformsqwindows.dll
Folder structure
+ app.exe
+ platformsqwindows.dll
answered Mar 8, 2018 at 9:24
KunMing XieKunMing Xie
1,57316 silver badges15 bronze badges
3
I found another solution. Create qt.conf in the app folder as such:
[Paths]
Prefix = .
And then copy the plugins folder into the app folder and it works for me.
answered Aug 6, 2017 at 18:56
Peter QuiringPeter Quiring
1,5881 gold badge15 silver badges21 bronze badges
1
For anyone coming from QT version 5.14.0, it took me 2 days to find this piece statment of bug:
windeployqt does not work for MinGW QTBUG-80763 Will be fixed in
5.14.1
https://wiki.qt.io/Qt_5.14.0_Known_Issues
So be aware. Using windeployqt withMinGW will give the same error stated here.
answered Jan 17, 2020 at 3:41
Yahya TawilYahya Tawil
3873 silver badges10 bronze badges
I had this problem while using QT 5.6, Anaconda 4.3.23, python 3.5.2 and pyinstaller 3.3.
I had created a python program with an interface developed using QTcreator, but had to deploy it to other computers, therefore I needed to make an executable, using pyinstaller.
I’ve found that the problem was solved on my computer if I set the following environment variables:
QT_QPA_PLATFORM_PLUGIN_PATH: %QTDIR%pluginsplatforms
QTDIR: C:Miniconda3pkgsqt-5.6.2-vc14_3Library
But this solution only worked on my PC that had conda and qt installed in those folders.
To solve this and make the executable work on any computer, I’ve had to edit the «.spec» (file first generated by pyinstaller) to include the following line:
datas=[(
‘C:Miniconda3pkgsqt-5.6.2-vc14_3Librarypluginsplatforms*.dll’,
‘platforms’ ),]
This solution is based on the answers of Jim G. and CrippledTable
answered Oct 3, 2017 at 12:34
For me the solution was to correct the PATH variable. It had Anaconda3Librarybin as one of the first paths. This directory contains some Qt libraries, but not all. Apparently, that is a problem. Moving C:ProgramsQt5.12.3msvc2017_64bin to the front of PATH solved the problem for me.
answered Apr 29, 2019 at 13:23
Most of these answers contain good (correct) info, but in my case, there was still something missing.
My app is built as a library (dll) and called by a non-Qt application. I used windeployqt.exe to set up the Qt dlls, platforms, plugins, etc. in the install directory, but it still couldn’t find the platform. After some experimentation, I realized the application’s working directory was set to a different folder. So, I grabbed the directory in which the dll «lived» using GetModuleHandleExA and added that directory to the Qt library path at runtime using
QCoreApplication::addLibraryPath(<result of GetModuleHandleExA>);
This worked for me.
answered May 9, 2018 at 13:14
I had the same problem and solved it by applying several things.
The first, if it is a program that you did with Qt.
In the folder (in my case) of «C: Qt Qt5.10.0 5.10.0 msvc2017_64 plugins» you find other folders, one of them is «platforms». That «platforms» folder is going to be copied next to your .exe executable. Now, if you get the error 0xc000007d is that you did not copy the version that was, since it can be 32bits or 64.
If you continue with the errors is that you lack more libraries. With the «Dependency Walker» program you can detect some of the missing folders. Surely it will indicate to you that you need an NVIDIA .dll, and it tells you the location.
Another way, instead of using «Dependency Walker» is to copy all the .dll from your «C: Windows System32» folder next to your executable file. Execute your .exe and if everything loads well, so you do not have space occupied in dll libraries that you do not need or use, use the .exe program with all your options and without closing the .exe you do is erase all the .dll that you just copied next to the .exe, so if those .dll are being used by your program, the system will not let you erase, only removing those that are not necessary.
I hope this solution serves you.
Remember that if your operating system is 64 bits, the libraries will be in the System32 folder, and if your operating system is 32 bits, they will also be in the System32 folder. This happens so that there are no compatibility problems with programs that are 32 bits in a 64-bit computer.
The SysWOW64 folder contains the 32-bit files as a backup.
answered Mar 23, 2018 at 17:41
1
For a MinGW platform and if you are compiling a Debug target by a hand made CMakeLists.txt written ad hoc you need to add the qwindows.dll to the platform dir as well.
The windeployqt executable does its work well but it seems that for some strange reason the CMake build needs the release variant as well.
In summary it will be better to have both the qwindows.dll and qwindowsd.dll in your platform directory.
I did not notice the same strange result when importing the CMake project in QtCreator and then running the build procedure.
Compiling on the command line the CMake project seems to trigger the qwindows.dll dependency either if the correct one for the Debug target is set in place (qwindowsd.dll)
answered Oct 11, 2017 at 9:40
Use this batch file: RunWithQt.bat
@echo off
set QTDIR=C:QtQt5.1.15.1.1msvc2012bin
set QT_QPA_PLATFORM_PLUGIN_PATH=%QTDIR%pluginsplatforms
start %1
- to use it, drag your gui.exe file and drop it on the RunWithQt.bat in explorer,
- or call
RunWithQt gui.exefrom the command line
answered Feb 8, 2018 at 15:54
If you have Anaconda installed I recomend you to uninstall it and try installing python package from source, i fixed this problem in this way
answered Mar 27, 2018 at 19:39
The application qtbase/bin/windeployqt.exe deploys automatically your application. If you start a prompt with envirenmentvariables set correctly, it deploys to the current directory.
You find an example of script:
@echo off
set QTDIR=E:QT5110vc2017
set INCLUDE=S:Program Files (x86)Microsoft Visual Studio2017EnterpriseVCToolsMSVC14.15.26726ATLMFCinclude;S:Program Files (x86)Microsoft Visual Studio2017EnterpriseVCToolsMSVC14.15.26726include;C:Program Files (x86)Windows KitsNETFXSDK4.6.1includeum;C:Program Files (x86)Windows Kits10include10.0.14393.0ucrt;C:Program Files (x86)Windows Kits10include10.0.14393.0shared;C:Program Files (x86)Windows Kits10include10.0.14393.0um;C:Program Files (x86)Windows Kits10include10.0.14393.0winrt;C:Program Files (x86)Windows Kits10include10.0.14393.0cppwinrt
set LIB=S:Program Files (x86)Microsoft Visual Studio2017EnterpriseVCToolsMSVC14.15.26726ATLMFClibx86;S:Program Files (x86)Microsoft Visual Studio2017EnterpriseVCToolsMSVC14.15.26726libx86;C:Program Files (x86)Windows KitsNETFXSDK4.6.1libumx86;C:Program Files (x86)Windows Kits10lib10.0.14393.0ucrtx86;C:Program Files (x86)Windows Kits10lib10.0.14393.0umx86;
set LIBPATH=S:Program Files (x86)Microsoft Visual Studio2017EnterpriseVCToolsMSVC14.15.26726ATLMFClibx86;S:Program Files (x86)Microsoft Visual Studio2017EnterpriseVCToolsMSVC14.15.26726libx86;S:Program Files (x86)Microsoft Visual Studio2017EnterpriseVCToolsMSVC14.15.26726libx86storereferences;C:Program Files (x86)Windows Kits10UnionMetadata10.0.17134.0;C:ProgramFiles (x86)Windows Kits10References10.0.17134.0;C:WindowsMicrosoft.NETFrameworkv4.0.30319;
Path=%QTDIR%qtbasebin;%PATH%
set VCIDEInstallDir=S:Program Files (x86)Microsoft Visual Studio2017EnterpriseCommon7IDEVC
set VCINSTALLDIR=S:Program Files (x86)Microsoft Visual Studio2017EnterpriseVC
set VCToolsInstallDir=S:Program Files (x86)Microsoft Visual Studio2017EnterpriseVCToolsMSVC14.11.25503
set VisualStudioVersion=15.0
set VS100COMNTOOLS=C:Program Files (x86)Microsoft Visual Studio 10.0Common7Tools
set VS110COMNTOOLS=C:Program Files (x86)Microsoft Visual Studio 11.0Common7Tools
set VS120COMNTOOLS=S:Program Files (x86)Microsoft Visual Studio 12.0Common7Tools
set VS150COMNTOOLS=S:Program Files (x86)Microsoft Visual Studio2017EnterpriseCommon7Tools
set VS80COMNTOOLS=C:Program Files (x86)Microsoft Visual Studio 8Common7Tools
set VS90COMNTOOLS=c:Program Files (x86)Microsoft Visual Studio 9.0Common7Tools
set VSINSTALLDIR=S:Program Files (x86)Microsoft Visual Studio2017Enterprise
set VSSDK110Install=C:Program Files (x86)Microsoft Visual Studio 11.0VSSDK
set VSSDK150INSTALL=S:Program Files (x86)Microsoft Visual Studio2017EnterpriseVSSDK
set WindowsLibPath=C:Program Files (x86)Windows Kits10UnionMetadata;C:Program Files (x86)Windows Kits10References
set WindowsSdkBinPath=C:Program Files (x86)Windows Kits10bin
set WindowsSdkDir=C:Program Files (x86)Windows Kits10
set WindowsSDKLibVersion=10.0.14393.0
set WindowsSdkVerBinPath=C:Program Files (x86)Windows Kits10bin10.0.14393.0
set WindowsSDKVersion=10.0.14393.0
set WindowsSDK_ExecutablePath_x64=C:Program Files (x86)Microsoft SDKsWindowsv10.0AbinNETFX 4.6.1 Toolsx64
set WindowsSDK_ExecutablePath_x86=C:Program Files (x86)Microsoft SDKsWindowsv10.0AbinNETFX 4.6.1 Tools
mkdir C:VCProjectsApplicationBuildVS2017_QT5_11_32-Releasesetup
cd C:VCProjectsApplicationBuildVS2017_QT5_11_32-Releasesetup
copy /Y ..Releaseapplication.exe .
windeployqt application.exe
pause
answered Nov 23, 2018 at 9:03
MyGeertRoMyGeertRo
1311 silver badge3 bronze badges
Lets say, you wanted to have some CGAL-Demos portable. So you’d have a folder «CGAL», and in it, 1 subfolder called «lib»: all (common) support-dlls for any programs in the CGAL-folder go here. In our example, this would be the Dll-Download: simply unzip into the «lib» directory. The further you scroll down on the demos-page, the more impressive the content. In my case, the polyhedron-demo seemed about right. If this runs on my 10+ yo notebook, I’m impressed. So I created a folder «demo» in the «CGAL»-directory, alongside «lib».
Now create a .cmd-file in that folder. I named mine «Polyhedron.cmd». So we have a directory structure like this:
CGAL - the bag for all the goodies
lib - all libraries for all CGAL-packages
demo - all the demos I'm interested in
[...] - certainly some other collections, several apps per folder...
Polyhedron.cmd - and a little script for every Qt-exe to make it truly portable.
In this little example, «Polyhedron.cmd» contains the following text:
@echo off
set "me=%~dp0"
set PATH=%me%lib
set "QT_PLUGIN_PATH=%me%libplugins"
start /b "CGAL Polyhedron Demo" "%me%demopolyhedronpolyhedron_3.exe"
All scripts can be the same apart from the last line, obviously. The only caveat is: the «DOS-Window» stays open for as long as you use the actual program. Close the shell-window, and you kill the *.exe as well. Whereever you copy the «CGAL»-folder, as the weird «%~dp0»-wriggle represents the full path to the *.cmd-file that we started, with trailing «». So «%me%lib» is always the full path to the actual library («CGALlib» in my case). The next 2 lines tell Qt where its «runtime» files are. This will be at least the file «qwindows.dll» for Windows-Qt programs plus any number of *.dlls. If I remember rightly, the Dll-library (at least when I downloaded it) had a little «bug» since it contains the «platforms»-directory with qwindows.dll in it. So when you open the lib directory, you need to create a folder «plugins» next to «platforms», and then move into «plugins». If a Qt-app, any Qt-app, doesn’t find «qwindows.dll», it cannot find «windows». And it expects it in a directory named «platforms» in the «plugins» directory, which it has to get told by the OS its running on…and if the «QT_PLUGIN_PATH» is not exactly pointing to all the helper-dlls you need, some Qt-programs will still run with no probs. And some complain about missing *.dlls you’ve never heard off…
answered Jan 20, 2019 at 4:09
I ran into the same error and solved it with a different method than those mentioned in other posts. Hopefully this will help future readers.
BUILD:
Windows 10 (64bit)
Minicoda (using python 3.9.4) (pkgs are from conda-forge channel)
pyqt 5.12.3
My scenario:
I was building a GUI application for some embedded work. I had two machines that were used for development (same OS and architecture), one had zero internet connection. After packaging up my environment and installing on the offline machine, I ran into the error that you got.
Solution:
locate the qt.conf file in your conda environment.
for me: C:Users»name»miniconda3envs»env_name»qt.conf
Make sure the paths are correct. I needed to update the «name» as this was left over from the old machine.
Hopefully this helps someone.
answered Jun 3, 2021 at 20:34
Jesse T-PJesse T-P
1071 silver badge7 bronze badges
I had the same problem of running a QT5 application in windows 10 ( VS2019).
My error was
..DebugQt5Cored.dll
Module: 5.14.1
File: kernelqguiapplication.cpp
Line: 1249
This application failed to start because no Qt platform plugin could be initialized.
Reinstalling the application may fix this problem.
Solution
Since I was using QT msvc2017, I copied plugins folders from «C:QtQt5.14.15.14.1msvc2017plugins» location to the binary location
it worked.
Then check visual studio output window and identify the dlls loaded from plugin folder and removed unwanted dlls
answered Dec 17, 2020 at 22:54
SamanSaman
711 silver badge3 bronze badges
Setting QT_PLUGIN_PATH env variable to <...>/plugins directory also worked for me.
answered Jan 7, 2021 at 5:57
AndreiAndrei
7408 silver badges9 bronze badges
I got the error when Pycharm was trying to run Matplot. The solution that worked for me was setting the Anaconda3Libraryplugins directory (for example: c:Program filesAnaconda3Libraryplugins) as environment variable «QT_PLUGIN_PATH».
To set that you should go to Control Panel / System / Advanced System Settings / Environment Variables.
answered Sep 9, 2021 at 2:50
StarStar
837 bronze badges
Talking mainly about the Windows platform
Faced the same issue when trying to debug the app build using the vcpkg installed Qt library, while having my app build using cmake. Had trouble for some hours until found the solution. The simplest way is to do the following:
-
in your build folder, find the folder where the final executable is located.
-
in that folder, you’ll find some
Qtlibraries, likeQt6Core.dll. -
pay attention to whether or not the library file has the
dsuffix in its name, i.e.Qt6Cored.dllinstead ofQt6Core.dll -
in the
vcpkgfolder, you have 2 options./installed/x64-windows/Qt6/plugins/platforms./installed/x64-windows/debug/Qt6/plugins/platforms
-
if the
dsuffix was present, copy the content of the../debug/..folder (otherwise the other one) into theplatformsfolder in the same folder, where your executable and theQtlibraries are located (if there’s no such folder, create on your own).
You can somehow automate this process. Leaving that task to you. If I do that on my own, will update the answer.
Edit
If you are using CMakeLists you may want to give this a try. Add the following to your app’s CMakeLists.txt
# assuming your target's name is app
if(WIN32)
add_custom_command(
TARGET app POST_BUILD
COMMAND ${CMAKE_COMMAND} -E copy_directory
${Qt6_DIR}/../../$<$<CONFIG:Debug>:debug/>Qt6/plugins/platforms/
$<TARGET_FILE_DIR:app>/platforms/
)
endif()
answered Mar 18, 2022 at 11:52
arsdeverarsdever
1,06010 silver badges29 bronze badges
Доброго времени суток.
При запуске нового приложения (установка прошла успешно без каких-либо ошибок) на Ubuntu 20.04 старт программы завершается ошибкой —
(This application failed to start because it could not find or load the Qt platform plugin "xcb".
Available platform plugins are: eglfs, linuxfb, minimal, minimalegl, offscreen, vnc, xcb.
Reinstalling the application may fix this problem.
2020-04-18T15:53:56 7[/] Project initial: Программа прервана!
Аварийный останов (стек памяти сброшен на диск))
Это-же приложение на Ubuntu 18.04.01 — запускалось и работало без проблем.
Переустановка приложения никак не помогает.
При выводе в терминал какие плагины Qt как запускаются видно, что плагин «xcb» — не может загрузится или запуститься.
~$ openscada
2020-04-19T00:58:25 1[/] Первичная станция: Загрузка.
2020-04-19T00:58:25 1[/sub_BD/] Project initial > Базы Данных: Подключение модуля 'SQLite'.
2020-04-19T00:58:25 1[/sub_BD/] Project initial > Базы Данных: Подключение модуля 'DBF'.
2020-04-19T00:58:25 1[/sub_DAQ/] Project initial > Сбор Данных: Подключение модуля 'JavaLikeCalc'.
2020-04-19T00:58:25 1[/sub_DAQ/] Project initial > Сбор Данных: Подключение модуля 'LogicLev'.
2020-04-19T00:58:25 1[/sub_Transport/] Project initial > Транспорты: Подключение модуля 'Sockets'.
2020-04-19T00:58:25 1[/sub_Transport/] Project initial > Транспорты: Подключение модуля 'Serial'.
2020-04-19T00:58:25 1[/sub_Protocol/] Project initial > Транспортные Протоколы: Подключение модуля 'SelfSystem'.
2020-04-19T00:58:25 1[/sub_Protocol/] Project initial > Транспортные Протоколы: Подключение модуля 'UserProtocol'.
2020-04-19T00:58:25 1[/sub_Special/] Project initial > Специальные: Подключение модуля 'FLibSYS'.
2020-04-19T00:58:25 1[/sub_Special/] Project initial > Специальные: Подключение модуля 'FLibComplex1'.
2020-04-19T00:58:25 1[/sub_UI/] Project initial > Интерфейсы Пользователя: Подключение модуля 'QTStarter'.
QFactoryLoader::QFactoryLoader() checking directory path "/usr/lib/x86_64-linux-gnu/qt5/plugins/platforms" ...
QFactoryLoader::QFactoryLoader() looking at "/usr/lib/x86_64-linux-gnu/qt5/plugins/platforms/libqeglfs.so"
Found metadata in lib /usr/lib/x86_64-linux-gnu/qt5/plugins/platforms/libqeglfs.so, metadata=
{
"IID": "org.qt-project.Qt.QPA.QPlatformIntegrationFactoryInterface.5.3",
"MetaData": {
"Keys": [
"eglfs"
]
},
"archreq": 0,
"className": "QEglFSIntegrationPlugin",
"debug": false,
"version": 330752
}
Got keys from plugin meta data ("eglfs")
QFactoryLoader::QFactoryLoader() looking at "/usr/lib/x86_64-linux-gnu/qt5/plugins/platforms/libqlinuxfb.so"
Found metadata in lib /usr/lib/x86_64-linux-gnu/qt5/plugins/platforms/libqlinuxfb.so, metadata=
{
"IID": "org.qt-project.Qt.QPA.QPlatformIntegrationFactoryInterface.5.3",
"MetaData": {
"Keys": [
"linuxfb"
]
},
"archreq": 0,
"className": "QLinuxFbIntegrationPlugin",
"debug": false,
"version": 330752
}
Got keys from plugin meta data ("linuxfb")
QFactoryLoader::QFactoryLoader() looking at "/usr/lib/x86_64-linux-gnu/qt5/plugins/platforms/libqminimal.so"
Found metadata in lib /usr/lib/x86_64-linux-gnu/qt5/plugins/platforms/libqminimal.so, metadata=
{
"IID": "org.qt-project.Qt.QPA.QPlatformIntegrationFactoryInterface.5.3",
"MetaData": {
"Keys": [
"minimal"
]
},
"archreq": 0,
"className": "QMinimalIntegrationPlugin",
"debug": false,
"version": 330752
}
Got keys from plugin meta data ("minimal")
QFactoryLoader::QFactoryLoader() looking at "/usr/lib/x86_64-linux-gnu/qt5/plugins/platforms/libqminimalegl.so"
Found metadata in lib /usr/lib/x86_64-linux-gnu/qt5/plugins/platforms/libqminimalegl.so, metadata=
{
"IID": "org.qt-project.Qt.QPA.QPlatformIntegrationFactoryInterface.5.3",
"MetaData": {
"Keys": [
"minimalegl"
]
},
"archreq": 0,
"className": "QMinimalEglIntegrationPlugin",
"debug": false,
"version": 330752
}
Got keys from plugin meta data ("minimalegl")
QFactoryLoader::QFactoryLoader() looking at "/usr/lib/x86_64-linux-gnu/qt5/plugins/platforms/libqoffscreen.so"
Found metadata in lib /usr/lib/x86_64-linux-gnu/qt5/plugins/platforms/libqoffscreen.so, metadata=
{
"IID": "org.qt-project.Qt.QPA.QPlatformIntegrationFactoryInterface.5.3",
"MetaData": {
"Keys": [
"offscreen"
]
},
"archreq": 0,
"className": "QOffscreenIntegrationPlugin",
"debug": false,
"version": 330752
}
Got keys from plugin meta data ("offscreen")
QFactoryLoader::QFactoryLoader() looking at "/usr/lib/x86_64-linux-gnu/qt5/plugins/platforms/libqvnc.so"
Found metadata in lib /usr/lib/x86_64-linux-gnu/qt5/plugins/platforms/libqvnc.so, metadata=
{
"IID": "org.qt-project.Qt.QPA.QPlatformIntegrationFactoryInterface.5.3",
"MetaData": {
"Keys": [
"vnc"
]
},
"archreq": 0,
"className": "QVncIntegrationPlugin",
"debug": false,
"version": 330752
}
Got keys from plugin meta data ("vnc")
QFactoryLoader::QFactoryLoader() looking at "/usr/lib/x86_64-linux-gnu/qt5/plugins/platforms/libqxcb.so"
Found metadata in lib /usr/lib/x86_64-linux-gnu/qt5/plugins/platforms/libqxcb.so, metadata=
{
"IID": "org.qt-project.Qt.QPA.QPlatformIntegrationFactoryInterface.5.3",
"MetaData": {
"Keys": [
"xcb"
]
},
"archreq": 0,
"className": "QXcbIntegrationPlugin",
"debug": false,
"version": 330752
}
Got keys from plugin meta data ("xcb")
Cannot load library /usr/lib/x86_64-linux-gnu/qt5/plugins/platforms/libqxcb.so: (/opt/Qt/lib/libQt5XcbQpa.so.5: undefined symbol: _ZN20QEventDispatcherUNIX6selectEiP6fd_setS1_S1_P8timespec)
QLibraryPrivate::loadPlugin failed on "/usr/lib/x86_64-linux-gnu/qt5/plugins/platforms/libqxcb.so" : "Cannot load library /usr/lib/x86_64-linux-gnu/qt5/plugins/platforms/libqxcb.so: (/opt/Qt/lib/libQt5XcbQpa.so.5: undefined symbol: _ZN20QEventDispatcherUNIX6selectEiP6fd_setS1_S1_P8timespec)"
This application failed to start because it could not find or load the Qt platform plugin "xcb".
Available platform plugins are: eglfs, linuxfb, minimal, minimalegl, offscreen, vnc, xcb.
Reinstalling the application may fix this problem.
2020-04-19T00:58:25 7[/] Project initial: Программа прервана!
Аварийный останов (стек памяти сброшен на диск)
Хотя файл библиотеки Qt libqxcb.so по указаному пути /usr/lib/x86_64-linux-gnu/qt5/plugins/platforms/libqxcb.so присутствует.
Подскажите, что возможно предпринять чтобы устранить ошибку.
Заранее спасибо за помощь.
Правила форума
1.4. Листинги и содержимое текстовых файлов следует добавлять в сообщение с помощью теговПоказать скрытое содержание
…
или [code]…[/code], либо прикреплять к сообщению в виде отдельного файла. Длинные гиперссылки следует оформлять при помощи тега [url=]…[/url]
—Aleksandru
Troubleshooting a ‘This application could not be started’ error message
Error causes
This error typically indicates one of the following conditions:
How to fix the error
To address this issue so that you can run your application, do the following:
If your application runs successfully, select the Finish button. Otherwise, select the Next button.
| Windows version | .NET Framework installation |
|---|---|
| Windows 10 Anniversary Update and later versions | .NET Framework 4.8 Runtime |
| Windows 10, Windows 10 November Update | .NET Framework 4.6.2 |
| Windows 8.1 | .NET Framework 4.8 Runtime |
| Windows 8 | .NET Framework 4.6.1 |
| Windows 7 SP1 | .NET Framework 4.8 Runtime |
| Windows Vista SP2 | .NET Framework 4.6 |
.NET Framework 4.8 is preinstalled on Windows 11 and Windows 10 May 2019 Update and later versions.
Attempt to launch the application.
Источник
Comments
antdude commented Jun 9, 2019
The text was updated successfully, but these errors were encountered:
mika76 commented Jun 9, 2019 •
antdude commented Jun 9, 2019
antdude commented Jun 9, 2019
mika76 commented Jun 9, 2019 •
Seems the latest paint.net uses 4.7. I would have thought that would work with mamesaver too. You could always try install 4.6 and see what happens. Shouldn’t give a you any problems.
mika76 commented Jun 9, 2019
Or maybe you have an older paint.net with an older framework? Here Microsoft’s instructions on how to determine which is installed : https://docs.microsoft.com/en-us/dotnet/framework/migration-guide/how-to-determine-which-versions-are-installed
antdude commented Jun 9, 2019
From my regedit.exe:
Windows Registry Editor Version 5.00
[HKEY_LOCAL_MACHINESOFTWAREMicrosoftNET Framework SetupNDPv4]
[HKEY_LOCAL_MACHINESOFTWAREMicrosoftNET Framework SetupNDPv4Client]
«Version»=»4.7.02558»
«TargetVersion»=»4.0.0»
«Install»=dword:00000001
«MSI»=dword:00000001
«Servicing»=dword:00000000
«InstallPath»=»C:WindowsMicrosoft.NETFramework64v4.0.30319»
«Release»=dword:000709fe
[HKEY_LOCAL_MACHINESOFTWAREMicrosoftNET Framework SetupNDPv4Client1033]
«Version»=»4.7.02558»
«TargetVersion»=»4.0.0»
«Install»=dword:00000001
«Servicing»=dword:00000000
«Release»=dword:000709fe
[HKEY_LOCAL_MACHINESOFTWAREMicrosoftNET Framework SetupNDPv4Full]
«Version»=»4.7.02558»
«TargetVersion»=»4.0.0»
«Install»=dword:00000001
«MSI»=dword:00000001
«Servicing»=dword:00000000
«InstallPath»=»C:WindowsMicrosoft.NETFramework64v4.0.30319»
«Release»=dword:000709fe
[HKEY_LOCAL_MACHINESOFTWAREMicrosoftNET Framework SetupNDPv4Full1033]
«Version»=»4.7.02558»
«TargetVersion»=»4.0.0»
«Install»=dword:00000001
«Servicing»=dword:00000000
«Release»=dword:000709fe
antdude commented Jun 9, 2019
I am using paint.net v4.1.6. BTW, I’m going to sleep soon.
mika76 commented Jun 9, 2019
Seems you have 4.7 which should run it without problems. Hmm I’ll have to play around with it a bit and see if I can figure it out.
antdude commented Jun 9, 2019
I was able to reproduce it in a clean, updated 64-bit W7 HPE SP1 in a virtual machine (VM) with VirtualBox. Its registry shows:
Windows Registry Editor Version 5.00
[HKEY_LOCAL_MACHINESOFTWAREMicrosoftNET Framework SetupNDPv4]
[HKEY_LOCAL_MACHINESOFTWAREMicrosoftNET Framework SetupNDPv4Client]
«Version»=»4.6.01055»
«TargetVersion»=»4.0.0»
«Install»=dword:00000001
«MSI»=dword:00000001
«Servicing»=dword:00000000
«Release»=dword:0006041f
«InstallPath»=»C:WindowsMicrosoft.NETFramework64v4.0.30319»
[HKEY_LOCAL_MACHINESOFTWAREMicrosoftNET Framework SetupNDPv4Client1033]
«Version»=»4.6.01055»
«TargetVersion»=»4.0.0»
«Install»=dword:00000001
«Servicing»=dword:00000000
«Release»=dword:0006041f
[HKEY_LOCAL_MACHINESOFTWAREMicrosoftNET Framework SetupNDPv4Full]
«Version»=»4.6.01055»
«TargetVersion»=»4.0.0»
«Install»=dword:00000001
«MSI»=dword:00000001
«Servicing»=dword:00000000
«InstallPath»=»C:WindowsMicrosoft.NETFramework64v4.0.30319»
«Release»=dword:0006041f
[HKEY_LOCAL_MACHINESOFTWAREMicrosoftNET Framework SetupNDPv4Full1033]
«Version»=»4.6.01055»
«TargetVersion»=»4.0.0»
«Install»=dword:00000001
«Servicing»=dword:00000000
«Release»=dword:0006041f
Источник
Go to here C:Program Files (x86)SteamsteamappscommonFINAL FANTASY FFX&FFX-2 HD Remaster or where ever you install it at. Run FFX.exe, or run as admin on FFX.exe if it works, then you have a launcher problem, it could be a number things.
Software conflicting with your game, as there was a case with Avest would remove some of the files for the game that was needed and was read as a false virus scan. Could have missing, out of date update/firmware, or bad installs of the content of the software, or hardware support. There a number of things it could be, but for now can you share your specs, or the model of your PC?
If you don’t want to use CPUID CPU-Z then tell me your PC model number if it’s pre-build, this is a how to video how to find the model number.
https://www.youtube.com/watch?v=OsrZS1SoSNA
Go to here C:Program Files (x86)SteamsteamappscommonFINAL FANTASY FFX&FFX-2 HD Remaster or where ever you install it at. Run FFX.exe, or run as admin on FFX.exe if it works, then you have a launcher problem, it could be a number things.
Software conflicting with your game, as there was a case with Avest would remove some of the files for the game that was needed and was read as a false virus scan. Could have missing, out of date update/firmware, or bad installs of the content of the software, or hardware support. There a number of things it could be, but for now can you share your specs, or the model of your PC?
If you don’t want to use CPUID CPU-Z then tell me your PC model number if it’s pre-build, this is a how to video how to find the model number.
https://www.youtube.com/watch?v=OsrZS1SoSNA
Run as admin didn’t worked.
Here we go:
CPU: Intel Core i5 750 2.67GHz
GPU: Nvidia GeForce 750 Ti 2GB
Memory: 8GB DDR3
Mainboard: ASUSTeK Computer INC, Model: P7H55-M BR
Verifying the game cache for now, it gonna take some time! But really thank you for the help!
Go to here C:Program Files (x86)SteamsteamappscommonFINAL FANTASY FFX&FFX-2 HD Remaster or where ever you install it at. Run FFX.exe, or run as admin on FFX.exe if it works, then you have a launcher problem, it could be a number things.
Software conflicting with your game, as there was a case with Avest would remove some of the files for the game that was needed and was read as a false virus scan. Could have missing, out of date update/firmware, or bad installs of the content of the software, or hardware support. There a number of things it could be, but for now can you share your specs, or the model of your PC?
If you don’t want to use CPUID CPU-Z then tell me your PC model number if it’s pre-build, this is a how to video how to find the model number.
https://www.youtube.com/watch?v=OsrZS1SoSNA
Run as admin didn’t worked.
Here we go:
CPU: Intel Core i5 750 2.67GHz
GPU: Nvidia GeForce 750 Ti 2GB
Memory: 8GB DDR3
Mainboard: ASUSTeK Computer INC, Model: P7H55-M BR
Verifying the game cache for now, it gonna take some time! But really thank you for the help!
Источник
ServerManager.exe – This application could not be started
The Windows Server Manager enables the IT staff to keep a tab on all the servers hosted on a network. The Server Manager tool gives IT staff the ability to manage server roles without having physical access to the servers. If you’re unable to get the Server Manager working, whereby when you click on Server Manager, you encounter the error message ServerManager.exe – This application could not be started, then the solutions presented in this post are intended to help you resolve the issue.
When you encounter this issue, you’ll receive the following full error message;
ServerManager.exe – This application could not be started. L?.
This application could not be started.
Do you want to view Information about this issue?
ServerManager.exe – This application could not be started
Let’s take a look at the description of the process involved concerning each of the listed solutions.
1] Run DISM command
Afterward, the server manager application should open without the error.
2] Manually delete user.config file
3] Edit the ServerList.xml
If you have multiple server OS installations running, you may discover that one of the servers is responsible for the Server Manager error. You can determine this by opening Server Manager on the other servers and try adding servers. All goes well until you try doing the same on a particular server, that’s when the server manager would crash and stop working again. In this case, you can edit the ServerList.xml, and remove the problematic server. The Server Manager should work fine now.
4] Perform System Restore
Similar to the client operating system Windows 10, you can perform a system restore and see if that helps. This is applicable if you are unable to start Server Manager only recently and that things worked fine prior to that.
5] Perform In-place Upgrade Repair
Also, similar to the client OS Windows 10, you can perform an In-place Upgrade Repair and see if that helps.
6] Format and clean install Server OS
As a last resort, you can format and clean install the server OS.
Hope something here helps you.
Date: February 26, 2021 Tags: Errors, Server
Источник
How to Fix the Error «This App Can’t Run On Your PC»?
Read this article to learn how to fix the problem with running an application on PC, and we will find out why this error appears and how to solve the problem.
The core of the problem
On the Internet, there are lots of websites offering to install various applications and programs. At an early stage, Windows 10 operating system can detect and warn the user of possible issues, or even block a harmful application or program at once.
For this purpose, Microsoft has improved greatly the built-in defense component, SmartScreen. Its main task is to protect the user from apps provided by questionable developers. SmartScreen helps to reveal any previously detected malware, applications or websites created for malicious purposes, and takes informed decisions on blocking their access, download or use on your personal computer or another computing device.
At the first stage, SmartScreen analyzes all applications, programs and webpages for any suspicious activities. The next step will be to compare suspicious apps and webpages with the list of programs and websites recognized to be harmful. In case of a coincidence, SmartScreen will block download or installation for such a program, and display a corresponding notification for the user.
Obviously, SmartScreen is quite a useful feature in Windows 10 and using it seems absolutely justified. However, frequent error messages or warning notifications displayed while you are working with an application or website that you trust can become quite irritating. In that case, SmartScreen is easy to disable – if you know the app we are talking about is absolutely safe.
This security feature can display quite a number of various warnings and error messages, but most of these can be sorted out on your own. Mostly, these are issues related to providing additional permissions or signing in to an account with administrator’s rights.
Still, cases when you see a SmartScreen message saying This app can’t run on your PC are totally different. Such messages only suggest that you contact the program’s developer for advice – and that’s all. Also, you can face such messages when apps that used to run seamlessly on your computer, suddenly can’t start, for no evident reason. Yet don’t worry: even if you see the error This app can’t run on your PC in Windows 10, here’s what you can do.
The error This app can’t run on your PC
If you see such a message, it means there is a compatibility error. The application you are trying to install is incompatible with your operating system, Windows 10. You may also encounter this error if the application requires special permissions to run – and the current user account lacks them. This error only appears when you are trying to install an application, and never does when you start one. If an application is already installed to your computer, starting it will never trigger this error. There are two ways to fix it.
Use your account with administrator rights
When you see this error message, it might be due to your signing in to an account which doesn’t have administrator rights. To exclude this one out, check the account you are using now. If the current account is not the administrator’s one, switch to that account, and try installing the application again. If this method doesn’t work, try another one on the list.
32-bit or 64-bit application
If you’re using the 32-bit version of Windows 10 and trying to run a 64-bit version of the program, the error should have been expected. Similarly, if you’re trying to install a 32-bit program onto a 64-bit version of Windows 10, this error may also take place. If the problem comes from bitness, there’s only one solution – you’ve got to find the proper version of the necessary application and install it.
Disable SmartScreen in Windows 10
Sometimes, the error This app can’t run on your PC may be false. That’s why if the advice I have given you in this article didn’t help you and you still face this error, and you still need to run this app despite the warning, try disabling SmartScreen filter. In this tutorial, we will show you three ways to disable the security feature, as it is applied to the entire Windows 10 operating system, to applications received from Microsoft Store, and to the system’s featured browser, Microsoft Edge.
Disable SmartScreen in Windows 10 with Windows Defender Security Center
In this case, you should open Windows Defender Security Center. It can be done in a few ways.
Click on the Start button on the Taskbar, and open the main Windows menu, then click the gearwheel symbol. Alternatively, drag the scroll bar down until you find the line Settings.
In the application window, drag the slider down and select the section Update and Security.
On the left, select Windows Security, and on the right click on Open Windows Defender Security Center.
It opens the main window of Windows Defender Security Center.
In the side menu on the right, select App & browser control. You will be redirected to the page where you can configure SmartScreen for applications and browsers.
Here, you can disable Check apps & files, SmartScreen for Microsoft Edge and SmartScreen for Microsoft Store apps. Check the Off option in corresponding sections.
When the pop-up notification from Windows User Account Control asks Do you want to allow this app to make changes to your device? click Yes for the changes to take effect.
Disable SmartScreen in Windows 10 with the Registry Editor
Note: It is important to remember that anything you do to the registry is on your own responsibility. Any actions involving the registry may cause irreversible consequences. Windows 10 may begin working with errors, some apps or programs may not be able to start, the operating system can crash or have problems when booting. Before you start modifying the registry, we strongly recommend backing it up, just in case. To do it, open the Registry Editor, choose the File tab in the main menu, and select Export. The operating system will suggest you to give a name to the registry backup and select the directory where to save it. Choose a name that will help you to remember when exactly this backup was created. The best name would be the date of creation, for example, 02-04-2019. After that, click Save. Now you will have a registry backup file which you can use to restore it if necessary.
One more time, open the Run dialogue box in any of the ways described in this article (for example, by pressing the keyboard shortcut Windows + R for quick access to the Runwindow). In the command prompt field, type the command for opening the Registry Editor (regedit) and click ОК to perform the command.
When the pop-up notification from Windows User Account Control asks Do you want to allow this app to make changes to your device? click Yes and open the Registry Editor window.
In the left-side part of the window, follow the path:
You can also use a different method for accessing this particular section of the registry. Just copy and paste it into the address bar of the Registry Editor (it’s under the main menu). This way, you can avoid possible errors when selecting the registry section, as the left panel displays many similar directories, and this specific method helps you make sure you use the correct address.
Right-click on an empty area on the right, select New from the context menu that appears, and click on the nested menu option DWORD value (32 bit).
Give the new DWORD value the name EnableSmartScreen. Double-click on it, or right-click on it and select Modify from the menu.
In the window Edit DWORD value (32 bit) set the Value data to0 (this value data will be used by default). Click ОК or press Enter on your keyboard to save the changes to the value.
Now close the Registry Editor window and restart your computer. After that, SmartScreen will be disabled.
Disable SmartScreen in Windows 10 with the Local Group Policy Editor
If your computer is running Windows 10 Home Edition, you won’t be able to use the functionality of the Local Group Policy Editor, as this utility is not excluded into this particular version of the operating system. For other versions of Windows 10, do the following.
Open the Run dialogue box in any of the ways described in today’s article (for example, right-click on the Start button in the Taskbar, and select the Run dialogue box in the menu that opens). In the Command Prompt window, type the command gpedit.msc.
Click ОК or press Enter on your keyboard to confirm your action, and the Local Group Policy Editor window will appear.
In the left-side panel, follow this path:
Computer Configuration – Administrative Templates – Windows Components – Windows Defender SmartScreen.
There are two subsections, Explorer and Microsoft Edge. Each of them contains a policy setting Configure Windows SmartScreen that allows you to enable or disable the filter as you like. Double-click on it, or right-click on it and select Edit from the menu.
In the window that opens, check the option for Disabled, then click Apply and ОК to save the changes you have made.
Apply this algorithm to every subsection: Explorer and Microsoft Edge. In the first subsection, it disables checking files in Windows 10, and in the second subsection it turns off SmartScreen in Microsoft Edge. After saving the changes, close the Local Group Policy Editor, and the SmartScreen feature will be disabled.
There is also a way to disable SmartScreen in Microsoft Edge in the browser settings. Open Microsoft Edge and click on the three-dot button in the top right corner to open the main menu.
Then click View advanced settings.
Scroll down to find the line Help protect me from malicious sites and downloads with Windows Defender SmartScreen and set the slider to Off.
Finally, when the SmartScreen feature is disabled, make sure that your application starts and works correctly now. If you see the error again, the problem must be in the application itself, not in the security feature.
Then all you can do is to wait for another update to fix this issue, or find another program to replace the faulty app. If you disabled the SmartScreen feature, make sure you turn it on again after the necessary application is installed. It’s not a good idea to leave your system open to threats and without protection, so turn the feature on again and improve the security of your operating system.
See the full article with all additional video tutorials. If you still have any questions, please ask in a comments. Also visit our Youtube channel, there are over 400 video tutorials.
Источник
Содержание
- Устранение неполадок при получении сообщения об ошибке «Не удалось запустить это приложение» Troubleshooting a ‘This application could not be started’ error message
- Application windows не может
- Описание ситуации
- Причины ошибки: Windows не удается получить доступ к указанному устройству, пути или файлу
- Ошибка при удалении приложения
- Ошибка запуска из-за UAC (User Account Control)
- Просмотр разрешений на exe и lnk файлы и их блокировка
- Ошибка «Windows не удается получить доступ к указанному устройству, пути или файлу» при запуске файла .exe с флешки или другого USB-носителя
- Если не запускается ярлык программы или игры
- Отключите антивирусное программное обеспечение
- Восстановите файл, который был удален, удален или поврежден
- Проверка политики ограниченного использования программ SRP
Устранение неполадок при получении сообщения об ошибке «Не удалось запустить это приложение» Troubleshooting a ‘This application could not be started’ error message
Для приложений, разработанных для .NET Framework, обычно требуется, чтобы на компьютере была установлена определенная версия .NET Framework. Applications that are developed for .NET Framework typically require that a specific version of .NET Framework be installed on your system. В некоторых случаях вы можете попытаться запустить приложение без установленной или ожидаемой версии .NET Framework. In some cases, you may attempt to run an application without either an installed version or the expected version of .NET Framework present. В результате этого часто выводится примерно такое диалоговое окно с сообщением об ошибке: This often produces an error dialog box like the following:
Эта ошибка указывает на то, что выполняется одно из следующих условий: This error typically indicates one of the following conditions:
установка .NET Framework в системе повреждена; A .NET Framework installation on your system has become corrupted.
не удалось обнаружить версию .NET Framework, необходимую для приложения. The version of .NET Framework needed by your application cannot be detected.
Чтобы устранить эту проблему и запустить приложение, сделайте следующее: To address this issue so that you can run your application, do the following:
Скачайте средство восстановления .NET Framework (NetFxRepairTool.exe). Download the .NET Framework Repair Tool (NetFxRepairTool.exe). Средство запускается автоматически после завершения скачивания. The tool runs automatically when the download completes.
Если средство восстановления .NET Framework рекомендует какое-либо дополнительное действие, подобное показанному на следующем рисунке, нажмите кнопку Далее. If the .NET Framework Repair Tool recommends any additional action, such as those shown in the following figure, select Next.
В средстве восстановления .NET Framework отображается диалоговое окно, показанное на следующем рисунке, в котором указано, что изменения внесены. The .NET Framework Repair Tools displays a dialog box shown in the following figure to indicate that changes are complete. Не закрывайте диалоговое окно, пока выполняется повторная попытка запуска приложения. Leave the dialog box open while you to try rerun your application. Запуск должен быть выполнен успешно, если средство восстановления .NET Framework обнаружило и устранило поврежденную установку .NET Framework. This should succeed if the .NET Framework Repair Tool has identified and corrected a corrupted .NET Framework installation.
Если приложение успешно запускается, нажмите кнопку Готово. If your application runs successfully, select the Finish button. В противном случае нажмите кнопку Далее. Otherwise, select the Next button.
Если вы нажали кнопку Далее, в средстве восстановления .NET Framework отобразится диалоговое окно, как показано ниже. If you selected the Next button, the .NET Framework Repair Tool displays a dialog box like the following. Нажмите кнопку Готово, чтобы отправить диагностические данные в корпорацию Майкрософт. Select the Finish button to send diagnostic information to Microsoft.
Если по-прежнему не удается запустить приложение, установите последнюю версию .NET Framework, поддерживаемую вашей версией Windows, как показано в следующей таблице. If you still cannot run the application, install the latest version of .NET Framework that’s supported by your version of Windows, as shown in the following table.
| Версия Windows Windows version | Установка .NET Framework .NET Framework installation |
|---|---|
| Юбилейное обновление Windows 10 или более поздние версии Windows 10 Anniversary Update and later versions | Среда выполнения .NET Framework 4.8 .NET Framework 4.8 Runtime |
| Windows 10, Windows 10 с обновлением за ноябрь Windows 10, Windows 10 November Update | .NET Framework 4.6.2 .NET Framework 4.6.2 |
| Windows 8.1 Windows 8.1 | Среда выполнения .NET Framework 4.8 .NET Framework 4.8 Runtime |
| Windows 8 Windows 8 | .NET Framework 4.6.1 .NET Framework 4.6.1 |
| Windows 7 с пакетом обновления 1 (SP1) Windows 7 SP1 | Среда выполнения .NET Framework 4.8 .NET Framework 4.8 Runtime |
| Windows Vista SP2 Windows Vista SP2 | .NET Framework 4.6 .NET Framework 4.6 |
.NET Framework 4.8, предустановленная в Windows 10 с обновлением за май 2019 г. .NET Framework 4.8 is preinstalled on Windows 10 May 2019 Update.
Попытайтесь запустить приложение. Attempt to launch the application.
В некоторых случаях отображается диалоговое окно, подобное приведенному ниже, с предложением установить .NET Framework 3.5. In some cases, you may see a dialog box like the following, which asks you to install .NET Framework 3.5. Выберите Скачать и установить этот компонент, чтобы установить .NET Framework 3.5, а затем запустите приложение еще раз. Select Download and install this feature to install .NET Framework 3.5, then launch the application again.
Application windows не может
Добрый день! Уважаемые читатели и гости одного из крупнейших IT блогов на просторах рунета Pyatilistnik.org, В прошлый раз я вам подробнейшим образом рассказал, как устанавливается и используется утилита Iperf для проверки вашей локальной сети. В сегодняшней статье я хочу рассмотреть частую ошибку в операционной системе Windows 10 при попытке удалить приложение в моем случае office 365, звучит она вот так: Windows не удается получить доступ к указанному устройству, пути или файлу. Возможно у вас нет нужных разрешений для доступа к этому объекту. Давайте разбираться в чем дело.
Описание ситуации
И так есть операционная система Windows 10, мне необходимо было удалить Office 365, при попытке это сделать из параметров Windows я получил ошибку
На своей богатой практике данную ошибку я встречал в разных вариантах и на разных операционных системах. 90% это запуск исполняемых файлов в формате exe или ярлыка lnk, 10%, например при удалении приложений. Вот вам несколько примеров:
- Registry Cleaner
- StarCraft 2
- Steam
- Файлы офисного пакета MS Office, например Word или Exel
- Ярлыки различных приложений
Причины ошибки: Windows не удается получить доступ к указанному устройству, пути или файлу
Если детально разобрать текст ошибки, то из нее видно, что у вашей учетной записи либо нет прав на файл, либо самого файла уже просто нет, поэтому он и не доступен. Из совсем специфичных причин, это повреждение самого файла, а так же его блокировка.
Ошибка при удалении приложения
В самом начале я вам показал ситуацию, когда я обладая административными правами в операционной системе Windows 10, не могу элементарно удалить приложение из окна параметров Windows. Перед тем как начинать шаманство с правами или настройками политик, я вам советую попробовать окно «Программы и компоненты«. Открыть его можно вызвав окно «Выполнить» и введя appwiz.cpl.
В списке найдите нужное приложение и попробуйте его деинсталлировать, в 99% случаев у вас не возникнет проблем.
Ошибка запуска из-за UAC (User Account Control)
Если у вас доменный компьютер, то вы легко можете иметь некоторые ограничения из-за политик и конкретно UAC (User Account Control). Я авторизовался в системе под встроенной, локальной учетной записью «Администратор» и увидел, что из под нее проблема не наблюдается. Имея данную информацию, можно точно утверждать, что дело в политике. Откройте окно выполнить и введите secpol.msc.
Посмотрите внимательно на ошибку запуска вашего приложения, в самом верху вы увидите полный путь до его месторасположения.
Далее вам необходимо перейти в раздел «Локальная политика — Параметры безопасности«, где необходимо найти пункт «Контроль учетных записей: использование режима одобрения администратором для встроенной учетной записи администратора (User Account Control: Admin Approval Mode for the Built-in Administrator account)»
• Включено. Для встроенной учетной записи администратора используется режим одобрения администратором. По умолчанию любая операция, требующая повышения привилегий, предлагает пользователю подтвердить операцию.
• Отключено (по умолчанию). Встроенная учетная запись администратора выполняет все приложения с полными привилегиями администратора.
Далее я советую вам произвести выход из системы и заново залогиниться. После входа в ОС проверьте появилась ли возможность запуска приложения или его удаление, в моем случае сработало.
Просмотр разрешений на exe и lnk файлы и их блокировка
Если по каким-то причинам вам не помогли первые два метода и вы до сих под при запуске исполняемого файла exe или ярлыка, получаете окно с ошибкой «Windows не удается получить доступ к указанному устройству, пути или файлу», то следует посмотреть какие разрешения выставлены в его свойствах, это очень важно. В моем примере, это файл OfficeClickToRun.exe. Открываем его месторасположение и смотрим его свойства.
далее открываете вкладку «Безопасность» и смотрите права доступа и запрета на все объекты перечисленные в списке ACL (Access Control List). В моем примере есть такие фигуранты доступа:
- Все пакеты приложений
- Все ограниченные пакеты приложений
- Система
- Администраторы
- Пользователи
Обратите внимание, что для того чтобы просто запустить исполняемый exe файл, относящийся к определенному приложению, у вас должны быть минимум права на чтения, в редких случаях на запись. Удостоверьтесь, что они присутствуют для всех участников. Так же нужно проверить, что у системы и администраторов, были полные права, И САМОЕ ГЛАВНОЕ нет запретов.
У вас вполне может быть ситуация, что для группы «Администраторы» у вас могут быть полные права, а вот на уровне пользователя запрет, а так как пользователь может являться членом группы «Администраторы» и вроде бы иметь права на доступ, но его явные запреты перевесят и будут вызывать ошибку «Windows не удается получить доступ к указанному устройству, пути или файлу»
Понимая принцип работы приоритетов на доступ, вам необходимо снять ограничения запрета на данный файл, для этого нажмите кнопку «Изменить«. В открывшемся окне найдите нужную группу или пользователя и назначьте ему полный доступ на данный файл (или снимите явные запрещения).
Пробуем теперь запустить файл с которым были проблемы, у вас должно все получиться.
Как я и писал ваш файл или ярлык могут находиться в режиме блокировки, это ограничивает его открытие, подобное мы видели в ситуации когда скачали из интернета ISO образ и при его открытии наблюдали сообщение с ошибкой «К сожалению при подключении файла возникла проблема». Чтобы проверить блокировку файла нужно так же пройти в его свойства на вкладку «Общие». Как видно из моего примера он имеет статус:
Справа у вас будет возможность поставить галочку «Разблокировать«, дабы снять это ограничение запуска. Нажмите применить и закройте окно.
Повторно откройте свойства exe файла или ярлыка и удостоверьтесь, что сообщение о блокировке отсутствует. После чего попробуйте запустить ваше приложение или игру, ошибка запуска «Windows не удается получить доступ к указанному устройству, пути или файлу» должна пропасть.
Ошибка «Windows не удается получить доступ к указанному устройству, пути или файлу» при запуске файла .exe с флешки или другого USB-носителя
У всех из нас есть съемные носители, это удобно держать нужные данные всегда под рукой. Очень часто на них могут присутствовать портативные программы, которые запускаются не требуя установки, мини игры, проекты у программистов. Всех их объединяет запуск через исполняемые файлы exe. Предположим, что в вашей системе Windows 8.1 или другой не наблюдается проблем с запуском встроенных и установленных в нее приложений, которые чаще всего лежат на диске C:, а вот с флешки вы получаете пресловутую, где якобы нет доступа, вы проверили блокировки, права и все они присутствуют, но вот эффекта нет. В такой ситуации вы можете действовать таким образом:
- Для операционных систем Windows 7 до 10 с редакцией Максимальная, PRO или корпоративная вы открываете окно выполнить вводите знакомый нам уже gpedit.msc.
- Далее перейдите в раздел «Конфигурация компьютера — Административные шаблоны — Система — Доступ к съемным запоминающим устройствам«. Убедитесь, что политика «Съемные диски: Запретить выполнение» и других политик, связанных со съемными дисками» имеет статус не задано или отключено. Если же она активирована, то вы не сможете запускать с USB носителей исполняемые файлы exe.
описанный выше метод подходил для старших редакций «Максимальная», «Корпоративная», «Профессиональная», но они есть не у всех, у многих людей дома редакции «Home (Домашняя)» и в ней нет редактора локальных политик, его конечно можно вернуть, я об этом рассказывал, но не всем это нужно. Чтобы убрать запрет на запуск exe файлов со съемных носителей мы воспользуемся редактором реестра. Запустите редактор реестра Windows (Нажмите WIN и R, в окне введите regedit).
Переходите там по пути:
Убедитесь, что в нем нет раздела RemovableStorageDevices. Если раздел RemovableStorageDevices присутствует, то просто щелкаем по нему правой кнопкой мыши и удаляем его.
Подтверждаем удаление раздела.
Как только вы произвели манипуляции с реестром, то настройки вступят в силу сразу .но я советую перезагрузить систему или как минимум правильно извлечь ваш съемный носитель, после чего заново подключить. Пробуем запускать с USB исполняемые файлы exe, это должно было устранить ошибку с доступом.
Если не запускается ярлык программы или игры
Как я упоминал ранее, Windows не может запустить программу или открыть файл с внешнего или сетевого диска, который в данный момент не подключен. Поэтому, если вы получили ошибку при нажатии на ярлык, проверьте местоположение его целевого файла и посмотрите, находится ли файл в недоступном месте. Чтобы это проверить, откройте свойства и перейдите на вкладку «Ярлык». Убедитесь, что пути в строке «Объект» и «Рабочая папка» ведут к нужному файлу, чуть ниже вы можете это проверить, нажав на кнопку «расположение файла», что в результате вызовет месторасположение файла в проводнике Windows.
Если путь в ярлыке ведет не туда, то логично получение сообщения с ошибкой доступа к объекту.
Отключите антивирусное программное обеспечение
Антивирусное программное обеспечение также может блокировать ваши файлы. Поэтому вы можете временно отключить антивирусное программное обеспечение на своем компьютере, а затем попытаться открыть файл.
Если вы можете получить доступ к файлу, когда антивирусное программное обеспечение отключено, оно явно блокирует файл. Вы можете удалить антивирусное программное обеспечение или отключить программное обеспечение, когда вам нужно использовать файл. Например у Avast, приостановка делается очень просто, в области уведомлений Windows щелкаете по значку антивируса и из контекстного меню выбираете пункт «Управление экранами Avast — отключить на 10 минут или час», этого достаточно понять в нем дело или нет.
Далее если блокировку вызывал антивирус, в моем примере Avast, то идем в его настройки и добавляем исключение, путь до нашего файла, чтобы антивирус его не трогал и признавал за своего.
Через кнопку обзор найдите свой exe файл и добавьте его.
То же самое можно осуществить и в распространенном антивирусе Kaspersky, для этого также в области системных уведомлений найдите его значок и из контекстного меню выберите пункт «Приостановить защиту».
Чтобы исключить нужный исполняемый файл вам необходимо открыть настройки Kaspersky, перейти в раздел «Дополнительно» и выбрать там пункт «Угрозы и исключения».
Далее в разделе «Исключения» нажмите на пункт «Настроить исключения»
Далее нажимаем кнопку «Добавить»
Через кнопку обзор укажите путь до вашего файла.
У любого антивируса есть свои системные события, которые он записывает к себе в лог, там будут и упоминания, о блокировке файла. Если ошибка «Windows не удается получить доступ к указанному устройству, пути или файлу. Возможно, у вас нет нужных разрешений для доступа к этому объекту» появилась, то смотрим журнал угроз. Если причина была в антивирусе, то подобным методом вы устраните ошибку запуска exe файла и вызов ошибки «Windows не удается получить доступ к указанному устройству, пути или файлу».
Восстановите файл, который был удален, удален или поврежден
Если доступ к файлу невозможен из-за того, что файл поврежден или удален, внешний диск поврежден или поврежден вирусом, вы можете восстановить потерянный файл с помощью различных программ, например, DiskGenius, EaseUS Data Recovery Wizard, FonePaw Data Recovery.
Проверка политики ограниченного использования программ SRP
Есть такая политика Software Restriction Policies (Политики ограниченного использования программ) — это функция, основанная на групповых политиках, которая определяет программы, работающие на компьютерах в домене Active Directory, и управляет возможностью их запуска. Политики ограничения программного обеспечения являются частью стратегии безопасности и управления Microsoft, которая помогает предприятиям повысить надежность, целостность и управляемость своих компьютеров.
Вы также можете использовать политики ограниченного использования программ для создания сильно ограниченных конфигураций для компьютеров, в которых вы разрешаете запускать только специально определенные приложения. Политики ограниченного использования программ интегрированы с Microsoft Active Directory и групповой политикой. Вы также можете создавать политики ограниченного использования программ на автономных компьютерах. Политики ограниченного использования программ — это политики доверия, которые представляют собой правила, установленные администратором для ограничения работы сценариев и другого кода, который не является полностью доверенным.
Вы можете определить эти политики с помощью расширения политик ограниченного использования программ редактора локальной групповой политики или оснастки «Локальные политики безопасности» в консоли управления (MMC).
Проверить наличие на компьютере политики SRP можно через RSOP или реестр, давайте я покажу какую ветку реестра нужно изучить.
Наличие раздела safercodeidentifiers уже говорит, о применении политик SRP. Регулируется она ключом DefaultLevel. Чтобы приостановить действие политики SRP установите у ключа DefaultLevel значение .
Содержание
- Устранение неполадок при получении сообщения об ошибке «Не удалось запустить это приложение» Troubleshooting a ‘This application could not be started’ error message
- Application windows не может
- Описание ситуации
- Причины ошибки: Windows не удается получить доступ к указанному устройству, пути или файлу
- Ошибка при удалении приложения
- Ошибка запуска из-за UAC (User Account Control)
- Просмотр разрешений на exe и lnk файлы и их блокировка
- Ошибка «Windows не удается получить доступ к указанному устройству, пути или файлу» при запуске файла .exe с флешки или другого USB-носителя
- Если не запускается ярлык программы или игры
- Отключите антивирусное программное обеспечение
- Восстановите файл, который был удален, удален или поврежден
- Проверка политики ограниченного использования программ SRP
Устранение неполадок при получении сообщения об ошибке «Не удалось запустить это приложение» Troubleshooting a ‘This application could not be started’ error message
Для приложений, разработанных для .NET Framework, обычно требуется, чтобы на компьютере была установлена определенная версия .NET Framework. Applications that are developed for .NET Framework typically require that a specific version of .NET Framework be installed on your system. В некоторых случаях вы можете попытаться запустить приложение без установленной или ожидаемой версии .NET Framework. In some cases, you may attempt to run an application without either an installed version or the expected version of .NET Framework present. В результате этого часто выводится примерно такое диалоговое окно с сообщением об ошибке: This often produces an error dialog box like the following:
Эта ошибка указывает на то, что выполняется одно из следующих условий: This error typically indicates one of the following conditions:
установка .NET Framework в системе повреждена; A .NET Framework installation on your system has become corrupted.
не удалось обнаружить версию .NET Framework, необходимую для приложения. The version of .NET Framework needed by your application cannot be detected.
Чтобы устранить эту проблему и запустить приложение, сделайте следующее: To address this issue so that you can run your application, do the following:
Скачайте средство восстановления .NET Framework (NetFxRepairTool.exe). Download the .NET Framework Repair Tool (NetFxRepairTool.exe). Средство запускается автоматически после завершения скачивания. The tool runs automatically when the download completes.
Если средство восстановления .NET Framework рекомендует какое-либо дополнительное действие, подобное показанному на следующем рисунке, нажмите кнопку Далее. If the .NET Framework Repair Tool recommends any additional action, such as those shown in the following figure, select Next.
В средстве восстановления .NET Framework отображается диалоговое окно, показанное на следующем рисунке, в котором указано, что изменения внесены. The .NET Framework Repair Tools displays a dialog box shown in the following figure to indicate that changes are complete. Не закрывайте диалоговое окно, пока выполняется повторная попытка запуска приложения. Leave the dialog box open while you to try rerun your application. Запуск должен быть выполнен успешно, если средство восстановления .NET Framework обнаружило и устранило поврежденную установку .NET Framework. This should succeed if the .NET Framework Repair Tool has identified and corrected a corrupted .NET Framework installation.
Если приложение успешно запускается, нажмите кнопку Готово. If your application runs successfully, select the Finish button. В противном случае нажмите кнопку Далее. Otherwise, select the Next button.
Если вы нажали кнопку Далее, в средстве восстановления .NET Framework отобразится диалоговое окно, как показано ниже. If you selected the Next button, the .NET Framework Repair Tool displays a dialog box like the following. Нажмите кнопку Готово, чтобы отправить диагностические данные в корпорацию Майкрософт. Select the Finish button to send diagnostic information to Microsoft.
Если по-прежнему не удается запустить приложение, установите последнюю версию .NET Framework, поддерживаемую вашей версией Windows, как показано в следующей таблице. If you still cannot run the application, install the latest version of .NET Framework that’s supported by your version of Windows, as shown in the following table.
| Версия Windows Windows version | Установка .NET Framework .NET Framework installation |
|---|---|
| Юбилейное обновление Windows 10 или более поздние версии Windows 10 Anniversary Update and later versions | Среда выполнения .NET Framework 4.8 .NET Framework 4.8 Runtime |
| Windows 10, Windows 10 с обновлением за ноябрь Windows 10, Windows 10 November Update | .NET Framework 4.6.2 .NET Framework 4.6.2 |
| Windows 8.1 Windows 8.1 | Среда выполнения .NET Framework 4.8 .NET Framework 4.8 Runtime |
| Windows 8 Windows 8 | .NET Framework 4.6.1 .NET Framework 4.6.1 |
| Windows 7 с пакетом обновления 1 (SP1) Windows 7 SP1 | Среда выполнения .NET Framework 4.8 .NET Framework 4.8 Runtime |
| Windows Vista SP2 Windows Vista SP2 | .NET Framework 4.6 .NET Framework 4.6 |
.NET Framework 4.8, предустановленная в Windows 10 с обновлением за май 2019 г. .NET Framework 4.8 is preinstalled on Windows 10 May 2019 Update.
Попытайтесь запустить приложение. Attempt to launch the application.
В некоторых случаях отображается диалоговое окно, подобное приведенному ниже, с предложением установить .NET Framework 3.5. In some cases, you may see a dialog box like the following, which asks you to install .NET Framework 3.5. Выберите Скачать и установить этот компонент, чтобы установить .NET Framework 3.5, а затем запустите приложение еще раз. Select Download and install this feature to install .NET Framework 3.5, then launch the application again.
Application windows не может
Добрый день! Уважаемые читатели и гости одного из крупнейших IT блогов на просторах рунета Pyatilistnik.org, В прошлый раз я вам подробнейшим образом рассказал, как устанавливается и используется утилита Iperf для проверки вашей локальной сети. В сегодняшней статье я хочу рассмотреть частую ошибку в операционной системе Windows 10 при попытке удалить приложение в моем случае office 365, звучит она вот так: Windows не удается получить доступ к указанному устройству, пути или файлу. Возможно у вас нет нужных разрешений для доступа к этому объекту. Давайте разбираться в чем дело.
Описание ситуации
И так есть операционная система Windows 10, мне необходимо было удалить Office 365, при попытке это сделать из параметров Windows я получил ошибку
На своей богатой практике данную ошибку я встречал в разных вариантах и на разных операционных системах. 90% это запуск исполняемых файлов в формате exe или ярлыка lnk, 10%, например при удалении приложений. Вот вам несколько примеров:
- Registry Cleaner
- StarCraft 2
- Steam
- Файлы офисного пакета MS Office, например Word или Exel
- Ярлыки различных приложений
Причины ошибки: Windows не удается получить доступ к указанному устройству, пути или файлу
Если детально разобрать текст ошибки, то из нее видно, что у вашей учетной записи либо нет прав на файл, либо самого файла уже просто нет, поэтому он и не доступен. Из совсем специфичных причин, это повреждение самого файла, а так же его блокировка.
Ошибка при удалении приложения
В самом начале я вам показал ситуацию, когда я обладая административными правами в операционной системе Windows 10, не могу элементарно удалить приложение из окна параметров Windows. Перед тем как начинать шаманство с правами или настройками политик, я вам советую попробовать окно «Программы и компоненты«. Открыть его можно вызвав окно «Выполнить» и введя appwiz.cpl.
В списке найдите нужное приложение и попробуйте его деинсталлировать, в 99% случаев у вас не возникнет проблем.
Ошибка запуска из-за UAC (User Account Control)
Если у вас доменный компьютер, то вы легко можете иметь некоторые ограничения из-за политик и конкретно UAC (User Account Control). Я авторизовался в системе под встроенной, локальной учетной записью «Администратор» и увидел, что из под нее проблема не наблюдается. Имея данную информацию, можно точно утверждать, что дело в политике. Откройте окно выполнить и введите secpol.msc.
Посмотрите внимательно на ошибку запуска вашего приложения, в самом верху вы увидите полный путь до его месторасположения.
Далее вам необходимо перейти в раздел «Локальная политика — Параметры безопасности«, где необходимо найти пункт «Контроль учетных записей: использование режима одобрения администратором для встроенной учетной записи администратора (User Account Control: Admin Approval Mode for the Built-in Administrator account)»
• Включено. Для встроенной учетной записи администратора используется режим одобрения администратором. По умолчанию любая операция, требующая повышения привилегий, предлагает пользователю подтвердить операцию.
• Отключено (по умолчанию). Встроенная учетная запись администратора выполняет все приложения с полными привилегиями администратора.
Далее я советую вам произвести выход из системы и заново залогиниться. После входа в ОС проверьте появилась ли возможность запуска приложения или его удаление, в моем случае сработало.
Просмотр разрешений на exe и lnk файлы и их блокировка
Если по каким-то причинам вам не помогли первые два метода и вы до сих под при запуске исполняемого файла exe или ярлыка, получаете окно с ошибкой «Windows не удается получить доступ к указанному устройству, пути или файлу», то следует посмотреть какие разрешения выставлены в его свойствах, это очень важно. В моем примере, это файл OfficeClickToRun.exe. Открываем его месторасположение и смотрим его свойства.
далее открываете вкладку «Безопасность» и смотрите права доступа и запрета на все объекты перечисленные в списке ACL (Access Control List). В моем примере есть такие фигуранты доступа:
- Все пакеты приложений
- Все ограниченные пакеты приложений
- Система
- Администраторы
- Пользователи
Обратите внимание, что для того чтобы просто запустить исполняемый exe файл, относящийся к определенному приложению, у вас должны быть минимум права на чтения, в редких случаях на запись. Удостоверьтесь, что они присутствуют для всех участников. Так же нужно проверить, что у системы и администраторов, были полные права, И САМОЕ ГЛАВНОЕ нет запретов.
У вас вполне может быть ситуация, что для группы «Администраторы» у вас могут быть полные права, а вот на уровне пользователя запрет, а так как пользователь может являться членом группы «Администраторы» и вроде бы иметь права на доступ, но его явные запреты перевесят и будут вызывать ошибку «Windows не удается получить доступ к указанному устройству, пути или файлу»
Понимая принцип работы приоритетов на доступ, вам необходимо снять ограничения запрета на данный файл, для этого нажмите кнопку «Изменить«. В открывшемся окне найдите нужную группу или пользователя и назначьте ему полный доступ на данный файл (или снимите явные запрещения).
Пробуем теперь запустить файл с которым были проблемы, у вас должно все получиться.
Как я и писал ваш файл или ярлык могут находиться в режиме блокировки, это ограничивает его открытие, подобное мы видели в ситуации когда скачали из интернета ISO образ и при его открытии наблюдали сообщение с ошибкой «К сожалению при подключении файла возникла проблема». Чтобы проверить блокировку файла нужно так же пройти в его свойства на вкладку «Общие». Как видно из моего примера он имеет статус:
Справа у вас будет возможность поставить галочку «Разблокировать«, дабы снять это ограничение запуска. Нажмите применить и закройте окно.
Повторно откройте свойства exe файла или ярлыка и удостоверьтесь, что сообщение о блокировке отсутствует. После чего попробуйте запустить ваше приложение или игру, ошибка запуска «Windows не удается получить доступ к указанному устройству, пути или файлу» должна пропасть.
Ошибка «Windows не удается получить доступ к указанному устройству, пути или файлу» при запуске файла .exe с флешки или другого USB-носителя
У всех из нас есть съемные носители, это удобно держать нужные данные всегда под рукой. Очень часто на них могут присутствовать портативные программы, которые запускаются не требуя установки, мини игры, проекты у программистов. Всех их объединяет запуск через исполняемые файлы exe. Предположим, что в вашей системе Windows 8.1 или другой не наблюдается проблем с запуском встроенных и установленных в нее приложений, которые чаще всего лежат на диске C:, а вот с флешки вы получаете пресловутую, где якобы нет доступа, вы проверили блокировки, права и все они присутствуют, но вот эффекта нет. В такой ситуации вы можете действовать таким образом:
- Для операционных систем Windows 7 до 10 с редакцией Максимальная, PRO или корпоративная вы открываете окно выполнить вводите знакомый нам уже gpedit.msc.
- Далее перейдите в раздел «Конфигурация компьютера — Административные шаблоны — Система — Доступ к съемным запоминающим устройствам«. Убедитесь, что политика «Съемные диски: Запретить выполнение» и других политик, связанных со съемными дисками» имеет статус не задано или отключено. Если же она активирована, то вы не сможете запускать с USB носителей исполняемые файлы exe.
описанный выше метод подходил для старших редакций «Максимальная», «Корпоративная», «Профессиональная», но они есть не у всех, у многих людей дома редакции «Home (Домашняя)» и в ней нет редактора локальных политик, его конечно можно вернуть, я об этом рассказывал, но не всем это нужно. Чтобы убрать запрет на запуск exe файлов со съемных носителей мы воспользуемся редактором реестра. Запустите редактор реестра Windows (Нажмите WIN и R, в окне введите regedit).
Переходите там по пути:
Убедитесь, что в нем нет раздела RemovableStorageDevices. Если раздел RemovableStorageDevices присутствует, то просто щелкаем по нему правой кнопкой мыши и удаляем его.
Подтверждаем удаление раздела.
Как только вы произвели манипуляции с реестром, то настройки вступят в силу сразу .но я советую перезагрузить систему или как минимум правильно извлечь ваш съемный носитель, после чего заново подключить. Пробуем запускать с USB исполняемые файлы exe, это должно было устранить ошибку с доступом.
Если не запускается ярлык программы или игры
Как я упоминал ранее, Windows не может запустить программу или открыть файл с внешнего или сетевого диска, который в данный момент не подключен. Поэтому, если вы получили ошибку при нажатии на ярлык, проверьте местоположение его целевого файла и посмотрите, находится ли файл в недоступном месте. Чтобы это проверить, откройте свойства и перейдите на вкладку «Ярлык». Убедитесь, что пути в строке «Объект» и «Рабочая папка» ведут к нужному файлу, чуть ниже вы можете это проверить, нажав на кнопку «расположение файла», что в результате вызовет месторасположение файла в проводнике Windows.
Если путь в ярлыке ведет не туда, то логично получение сообщения с ошибкой доступа к объекту.
Отключите антивирусное программное обеспечение
Антивирусное программное обеспечение также может блокировать ваши файлы. Поэтому вы можете временно отключить антивирусное программное обеспечение на своем компьютере, а затем попытаться открыть файл.
Если вы можете получить доступ к файлу, когда антивирусное программное обеспечение отключено, оно явно блокирует файл. Вы можете удалить антивирусное программное обеспечение или отключить программное обеспечение, когда вам нужно использовать файл. Например у Avast, приостановка делается очень просто, в области уведомлений Windows щелкаете по значку антивируса и из контекстного меню выбираете пункт «Управление экранами Avast — отключить на 10 минут или час», этого достаточно понять в нем дело или нет.
Далее если блокировку вызывал антивирус, в моем примере Avast, то идем в его настройки и добавляем исключение, путь до нашего файла, чтобы антивирус его не трогал и признавал за своего.
Через кнопку обзор найдите свой exe файл и добавьте его.
То же самое можно осуществить и в распространенном антивирусе Kaspersky, для этого также в области системных уведомлений найдите его значок и из контекстного меню выберите пункт «Приостановить защиту».
Чтобы исключить нужный исполняемый файл вам необходимо открыть настройки Kaspersky, перейти в раздел «Дополнительно» и выбрать там пункт «Угрозы и исключения».
Далее в разделе «Исключения» нажмите на пункт «Настроить исключения»
Далее нажимаем кнопку «Добавить»
Через кнопку обзор укажите путь до вашего файла.
У любого антивируса есть свои системные события, которые он записывает к себе в лог, там будут и упоминания, о блокировке файла. Если ошибка «Windows не удается получить доступ к указанному устройству, пути или файлу. Возможно, у вас нет нужных разрешений для доступа к этому объекту» появилась, то смотрим журнал угроз. Если причина была в антивирусе, то подобным методом вы устраните ошибку запуска exe файла и вызов ошибки «Windows не удается получить доступ к указанному устройству, пути или файлу».
Восстановите файл, который был удален, удален или поврежден
Если доступ к файлу невозможен из-за того, что файл поврежден или удален, внешний диск поврежден или поврежден вирусом, вы можете восстановить потерянный файл с помощью различных программ, например, DiskGenius, EaseUS Data Recovery Wizard, FonePaw Data Recovery.
Проверка политики ограниченного использования программ SRP
Есть такая политика Software Restriction Policies (Политики ограниченного использования программ) — это функция, основанная на групповых политиках, которая определяет программы, работающие на компьютерах в домене Active Directory, и управляет возможностью их запуска. Политики ограничения программного обеспечения являются частью стратегии безопасности и управления Microsoft, которая помогает предприятиям повысить надежность, целостность и управляемость своих компьютеров.
Вы также можете использовать политики ограниченного использования программ для создания сильно ограниченных конфигураций для компьютеров, в которых вы разрешаете запускать только специально определенные приложения. Политики ограниченного использования программ интегрированы с Microsoft Active Directory и групповой политикой. Вы также можете создавать политики ограниченного использования программ на автономных компьютерах. Политики ограниченного использования программ — это политики доверия, которые представляют собой правила, установленные администратором для ограничения работы сценариев и другого кода, который не является полностью доверенным.
Вы можете определить эти политики с помощью расширения политик ограниченного использования программ редактора локальной групповой политики или оснастки «Локальные политики безопасности» в консоли управления (MMC).
Проверить наличие на компьютере политики SRP можно через RSOP или реестр, давайте я покажу какую ветку реестра нужно изучить.
Наличие раздела safercodeidentifiers уже говорит, о применении политик SRP. Регулируется она ключом DefaultLevel. Чтобы приостановить действие политики SRP установите у ключа DefaultLevel значение 0.
FAQ по ошибкам Among Us: не запускается, черный экран, тормоза, вылеты, error, DLL
Иногда при запуске Among Us появляются ошибки. Неприятно, но установленная вами игра может не запускаться, вылетая, зависая, показывая чёрный экран и выдавая ошибки в окнах. Поэтому возникают вполне логичные вопросы: «Что делать?», «Из-за чего это происходит?» и «Как решить проблему?». Мы постарались собрать всю необходимую информацию с универсальными инструкциями, советами, различными программами и библиотеками, которые призваны помочь решить наиболее распространённые ошибки, связанные с Among Us и другими играми на ПК.
Необходимое ПО для Among Us
Мы настоятельно рекомендуем ознакомиться со ссылками на различные полезные программы. Зачем? Огромное количество ошибок и проблем в Among Us связаны с не установленными/не обновлёнными драйверами и с отсутствием необходимых библиотек.
- Библиотека Microsoft Visual C++ 2012 Update 4
- Библиотека Microsoft Visual C++ 2010 (64-бит)
- Библиотека Microsoft Visual C++ 2010 (32-бит)
- Библиотека Microsoft Visual C++ 2008 (64-бит)
- Библиотека Microsoft Visual C++ 2008 (32-бит)
- Библиотека Microsoft Visual C++ 2005 Service Pack 1
Низкий FPS, Among Us тормозит, фризит или лагает
Современные игры крайне ресурсозатратные, поэтому, даже если вы обладаете современным компьютером, всё-таки лучше отключить лишние/ненужные фоновые процессы (чтобы повысить мощность процессора) и воспользоваться нижеописанным методами, которые помогут избавиться от лагов и тормозов.
- Запустите диспетчер задач и в процессах найдите строку с названием игры (Among Us). Кликайте ПКМ по ней и в меню выбирайте «Приоритеты» , после чего установите значение «Высокое» . Теперь остаётся лишь перезапустить игру.
Уберите всё лишнее из автозагрузки. Для этого все в том же диспетчере задач нужно перейти во вкладку «Автозагрузка» , где нужно отключить лишние процессы при запуске системы. Незнакомые приложения лучше не трогать, если не знаете, за что они отвечают, иначе рискуете испортить запуск системы.
Следует удалить временные папки, ненужные файлы и кэш. На просторах интернета можно найти кучу самых разных программ, которые помогают это сделать. Мы рекомендуем воспользоваться для этого программой BleachBit или CCleaner .
Проведите дефрагментацию или оптимизацию жёсткого диска. Для этого перейти в «Свойства жёсткого диска» вкладка «Сервис» «Дефрагментация» или «Оптимизация» . Кроме того, там же можно провести проверку/очистку диска, что в некоторых случаях помогает.
Лучшие видеокарты для комфортной игры в 1080p
Among Us вылетает в случайный момент или при запуске
Ниже приведено несколько простых способов решения проблемы, но нужно понимать, что вылеты могут быть связаны как с ошибками игры, так и с ошибками, связанными с чем-то определённым на компьютере. Поэтому некоторые случаи вылетов индивидуальны, а значит, если ни одно решение проблемы не помогло, следует написать об этом в комментариях и, возможно, мы поможем разобраться с проблемой.
- Первым делом попробуйте наиболее простой вариант – перезапустите Among Us, но уже с правами администратора.
Обязательно следует проверить, не возникает ли конфликтов у Among Us с другими приложениями на компьютере. Например, многие игроки часто ругаются на утилиту под названием MSI AfterBurner , поэтому, если пользуетесь такой или любой другой похожей, отключайте и пробуйте запустить игру повторно.
Как увеличить объём памяти видеокарты? Запускаем любые игры
Отсутствует DLL-файл или ошибка DLL
Для начала следует объяснить, как вообще возникают ошибки, связанные с DLL-файлами: во время запуска Among Us обращается к определённым DLL-файлам, и если игре не удаётся их отыскать, тогда она моментально вылетает с ошибкой. Причём ошибки могут быть самыми разными, в зависимости от потерянного файла, но любая из них будет иметь приставку «DLL» .
Для решения проблемы необходимо отыскать и вернуть в папку пропавшую DLL-библиотеку. И проще всего это сделать, используя специально созданную для таких случаев программу DLL-fixer – она отсканирует вашу систему и поможет отыскать недостающую библиотеку. Конечно, так можно решить далеко не любую DLL-ошибку, поэтому ниже мы предлагаем ознакомиться с более конкретными случаями.
Ошибка d3dx9_43.dll, xinput1_2.dll, x3daudio1_7.dll, xrsound.dll и др.
Все ошибки, в названии которых можно увидеть «d3dx» , «xinput» , «dxgi» , «d3dcompiler» и «x3daudio» лечатся одним и тем же способом – воспользуйтесь веб-установщиком исполняемых библиотек DirectX .
Ошибка MSVCR120.dll, VCRUNTIME140.dll, runtime-x32.dll и др.
Ошибки с названием «MSVCR» или «RUNTIME» лечатся установкой библиотек Microsoft Visual C++ (узнать, какая именно библиотека нужна можно в системных требованиях).
Избавляемся от ошибки MSVCR140.dll / msvcr120.dll / MSVCR110.dll и других DLL раз и навсегда
Распространённые сетевые ошибки
Не вижу друзей / друзья в Among Us не отображаются
Неприятное недоразумение, а в некоторых случаях даже баг или ошибка (в таких случаях ни один способ ниже не поможет, поскольку проблема связана с серверами). Любопытно, что с подобным сталкиваются многие игроки, причём неважно, в каком лаунчере приходится играть. Мы не просто так отметили, что это «недоразумение», поскольку, как правило, проблема решается простыми нижеописанными способами:
- Убедитесь в том, что вы вместе с друзьями собираетесь играть в одном игровом регионе, в лаунчере установлен одинаковый регион загрузки.
Если вышеописанный способ не помог, тогда самое время очистить кэш и запустить проверку целостности файлов.
Самый радикальный способ решения проблемы – необходимо полностью переустановить лаунчер. При этом в обязательном порядке удалите все файлы, связанные с лаунчером, чтобы ничего не осталось на компьютере.
Создателю сервера нужно открыть порты в брандмауэре
Многие проблемы в сетевых играх связаны как раз с тем, что порты закрыты. Нет ни одной живой души, друг не видит игру (или наоборот) и возникают проблемы с соединением? Самое время открыть порты в брандмауэре, но перед этим следует понимать как «это» работает. Дело в том, что программы и компьютерные игры, использующие интернет, для работы требуют не только беспроблемный доступ к сети, но и вдобавок открытые порты. Это особенно важно, если вы хотите поиграть в какую-нибудь сетевую игру.
Часто порты на компьютере закрыты, поэтому их следует открыть. Кроме того, перед настройкой нужно узнать номера портов, а для этого для начала потребуется узнать IP-адрес роутера.
Закрытые порты, или что делать, если игр не видно/не подключается?
- Открываете окошко с командной строкой (открывается командой «cmd» в Пуске).
- Прописываете команду «ipconfig» (без кавычек).
- IP-адрес отобразится в строчке «Основной шлюз» .
- Открываете командную строку с помощью команды «cmd» в Пуске.
- Вновь прописываете команду «ipconfig » без кавычек.
- Запускаете команду «netstat -а» , после чего отобразится полный список с номерами портов.
- Обязательно следует убедиться в том, что вы обладаете правами администратора Windows.
Необходимо перейти в настройки брандмауэра: «Пуск» «Панель управления» «Брандмауэр» . Также можно воспользоваться сочетанием клавиш «Win+R» , после чего в окошке ввести команду «firewall.cpl» (этот способ лучше тем, что актуален для любой версии ОС Windows, так что если нет кнопочки «Пуск» , используйте его).
Переходите во вкладку «Дополнительные параметры» В колонке слева выбираете «Правила для подходящих подключений» В колонке справа выбираете «Создать правило» .
В открывшемся окне с правила следует выбрать то, где написано «Для порта» , жмёте «Далее» .
В следующем окне необходимо определиться с протоколом: 1 – «TCP» , 2 – «UPD» . В поле ниже выбирайте пункт «Определённые локальные порты» и вписываете свои порты. Если вдруг портов будет несколько, тогда необходимо перечислить их либо используя запятую, либо указывая диапазон этих портов, используя тире. Жмёте «Далее» .
Ошибка DirectX в Among Us
Ошибки, связанные с DirectX, могу возникать конкретно при запуске Among Us. Не удивляйтесь, если одна игра работает адекватно, а другая выдаёт ошибку. Подобных ошибок, как правило, довольно много, поэтому мы собрали наиболее распространённые среди пользователей. Так что если у вас вдруг появилось сообщение «DirectX Runtime Error» , «DXGI_ERROR_DEVICE_RESET» , «DXGI_ERROR_DEVICE_HUNG» или же «DXGI_ERROR_DEVICE_REMOVED» , воспользуйтесь ниже описанными инструкциями по устранению данных ошибок.
- Первым делом необходимо установить «чистую» версию драйвера вашей видеокарты (то есть не стоит сразу спешить устанавливать тот же GeForce Experience, ничего лишнего от AMD и аудио).
При наличии второго монитора попробуйте отключить его, а также отключите G-Sync и любые другие виды дополнительных/вспомогательных устройств.
Воспользуйтесь средством проверки системных файлов для восстановления повреждённых или отсутствующих системных файлов.
В случае если используете видеокарту от Nvidia, тогда попробуйте включить «Режим отладки» в панели управления видеокартой.
Часто причиной ошибки служит перегретая видеокарта, поэтому для проверки её работоспособности рекомендуем воспользоваться программой FurMark . Если это оказалось действительно так, тогда следует понизить частоту видеокарты.
Ошибка 0xc000007b в Among Us
В худшем случае ошибка 0xc000007b или «This application was unable to start correctly» связана с повреждёнными системными файлами ОС, а в лучшем – с драйверами видеокарт от Nvidia.
Обычные способы решения проблемы:
- Самый очевидный и наиболее простой способ разобраться с ошибкой – переустановить драйверы для видеокарты, а после запустить игру от имени администратора.
Далее попробуйте обновить или установить .Net Framework, DirectX и Visual C++.
Как вариант, воспользуйтесь командной строкой («Пуск» «Выполнить»), где нужно прописать команду «sfc /scannow» (система просканирует всё и по возможности попытается заменить повреждённые файлы, если существуют кэшированные копии).
Второй способ – бесплатная программа Dependency Walker 64bit:
- После установки Dependency Walker 64bit , запускайте утилиту и переходите по следующему адресу: «View» «Full Patch» «.exe-файл проблемной игры» (в некоторых случаях после это появляется окно с ошибками, но на него не стоит обращать внимания, просто закройте окно). Переключитесь на раздел «Module» , крутите до конца ошибки, смотрите на значения в столбиках.
Колонка CPU включает в себя все DLL-библиотеки, все они должны быть 64-битные для видеоигры. Поэтому если заметили DLL-файл с x86 архитектурой в красном столбике колонки CPU, тогда это значит, что именно из-за этого файла возникает ошибка 0xc000007b.
Ошибка «Недостаточно памяти»
Возникает ошибка, связанная с недостатком памяти, практически по десятку причин. Конечно, наиболее распространённые – это либо нехватка оперативной памяти «железа», либо маленький размер файла подкачки. В последнем случае, даже если вы ничего настраивали, всё запросто мог испортить сторонний софт или банальное отключение файла подкачки.
- Необходимо попробовать увеличить файл подкачки ( «Пуск» «Параметры системы» в строке наверху вводите «Производительность» выбирайте «Настройку представления и производительности системы» «Дополнительно» «Изменить» убираете галочку с функции «Автоматически выбирать…» выбираете размер ).
Звук в Among Us отсутствует или пропадает в заставках
Чаще всего проблема связана с высоким звуковым разрешением в параметрах Windows, а именно – с частотой разрядности и дискретизации. Поэтому избавиться от проблемы можно лишь одним способом – понизить это разрешение.
Проблему, которая связана с отсутствием звука в заставках, решить первым способом не получится, поэтому сделайте следующее:
- Вновь в трее ПКМ по значку динамика;
- В меню отыщите функцию под названием «Пространственный звук» , чтобы отключить;
- Остаётся лишь перезапустить Among Us и проверить результат.
И главное, не забывайте определить, где именно отсутствует звук – везде на компьютере или только в игре. Существуют и другие маловероятные, но вполне возможные причины отсутствия звука: звуковая карта слишком старая, поэтому не поддерживает DirectX; неправильные настройки; неправильно установленные драйверы для звуковой карты или какая-нибудь специфическая ошибка в операционной системе. В таких случаях обязательно пишите в комментариях, а мы постараемся помочь исправить ошибки!
Появляется чёрный экран в Among Us
Появление чёрного экрана часто связано с конфликтом видеодрайверов и ПО. И реже всего с определёнными файлами Among Us. Впрочем, существует довольно много других причин, связанных с появлением «чёрного экрана смерти».
Первым делом при появлении проблемы следует обновить видеодрайвер. Многие пренебрегают этим совсем, но мы настоятельно рекомендуем сделать это, потому что для многих современных игр следом выходят и важные обновления, которые помогают запустить ту или иную игру.
- Драйверы установлены/обновлены, но Among Us всё равно отказывается работать нормально? Тогда нужно проверить ПО, установлены ли вообще необходимые библиотеки? В первую очередь проверьте наличие библиотек Microsoft Visual C++ и .Net Framework , а также наличие «свежего» DirectX .
Если ничего из вышеописанного не дало нужного результата, тогда пора прибегнуть к радикальному способу решения проблемы: запускаете Among Us и при появлении чёрного экрана нажимаете сочетание клавиш «Alt+Enter», чтобы игра переключилась на оконный режим. Так, возможно, откроется главное меню игры и удастся определить проблема в игре или нет. Если удалось перейти в оконный режим, тогда переходите в игровые настройки Among Us и меняйте разрешение (часто получается так, что несоответствие разрешения игры и рабочего стола приводит к конфликту, из-за которого появляется чёрный экран).
Причиной этой ошибки также могут послужить различные программы, предназначенные для захвата видео и другие приложения, связанные с видеоэффектами. А причина простая – появляются конфликты.
Появляется цветной экран
Появление цветастого экрана часто связано с тем, что используются сразу две видеокарты. Если в материнской плате присутствует встроенный графический процессор, но играете на дискретном, игра в любом случае запустится на встроенном. Поэтому и возникают «цветные» проблемы, поскольку монитор подключён по умолчанию к дискретной видеокарте.
Не менее часто цветной экран появляется в том случае, если появились проблемы с выводом изображения. Подобное вызывает самые разные причины, но существуют две наиболее распространённые: 1 – стоят устаревшие драйвера; 2 – ваша видеокарта не поддерживается. Поэтому рекомендуем обновить в первую очередь драйвера.
Изображение в Among Us мерцает
Как правило, проблема связана с перегретой видеокартой. Первым делом следует проверить провода, вдруг они перекрыли вентиляторы системы охлаждения, но если там полный порядок, тогда самое время сбросить разгон видеокарты: нужно войти в приложение MSI Afterburner (или подобное) и нажать на «Reset» .
Не работает мышь, клавиатура или контроллер
Чаще всего, если такие проблемы и возникают, то строго на стороне игрока. В процессе подключения нового девайса ОС моментально пытается установить необходимый пакет драйверов, но проблема в том, что он стандартный, а значит, будет совместим далеко не с каждым устройством, поэтому проверьте наличие необходимых драйверов. Кроме того, на управление могут повлиять вирусы, так что обязательно проверьте систему.
Источник
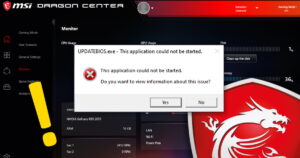
UPDATEBIOS.exe could not be started. Do you want to view information about this issue?
So of course you click Yes, and then you get another error message.
Obviously, the problem has something to do with the built-in Dragon Center software trying to do a BIOS update check – and failing.
Not to worry – the fix is pretty simple!
The error message
This is the error popup you should be seeing:
Naturally, there is no information about this issue. So, you may as well just click No to make the popup go away.
Next, let’s make it go away for good!
Method #1: Turn off auto-updates in Dragon Center
If you don’t care about automatic driver/BIOS updates, just turn off the Auto Update feature in Dragon Center (which you can start either by double-clicking the red icon in the system tray, or by just clicking the Start button and searching for “dragon”).
Ta-da! Problem solved.
Only trouble is that you no longer get automatic driver updates from MSI…
So, I opted for the better solution below.
Method #2: Compatibility Mode
This method actually works without disabling auto-updates from MSI.
Open Explorer (type Windows Key + E on your keyboard).
Navigate to the folder: Documents -> temp -> OneDC_Updater
You should see a file called OneDC_Updater.exe.
RIGHT-click that file, and choose Properties.
Now, you could click the Run compatibility troubleshooter button, but that’s a lot of extra clicking.
Instead, check the box for Run this program in compatibility mode for: and choose Windows 8 in the pulldown menu:
Then just click OK.
One last thing: If there is another file called updater.exe in the same folder or one level up in Documentstemp, delete it!
Now restart the puter, and the error message should be gone.
What the heck?! It’s not gone!
No worries… Go into Dragon Center and check your BIOS version. Then, go to MSI’s support page for your model. Just fine your product page, and click the Support link. Then click Firmware.
For example, this is the link to the GE75 Raider 10SF.
If there’s a new version of the BIOS available, download it. Follow the instructions and copy the BIOS update to a USB stick. Plug it in, reboot, and tap the Del key repeatedly to enter the BIOS setup. Find the BIOS update section, and let ‘er rip.
Then when the BIOS update is complete, boot back into Windows. You may need to repeat the above procedure for OneDC_Updater.exe.
Reboot one last time, and you should be all set!