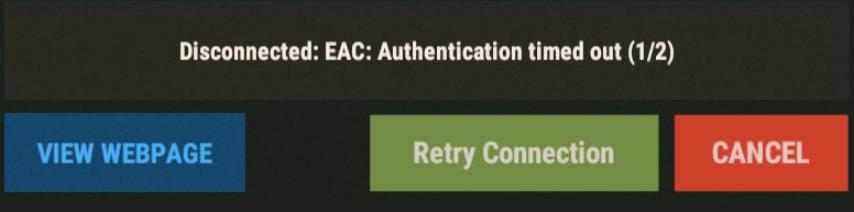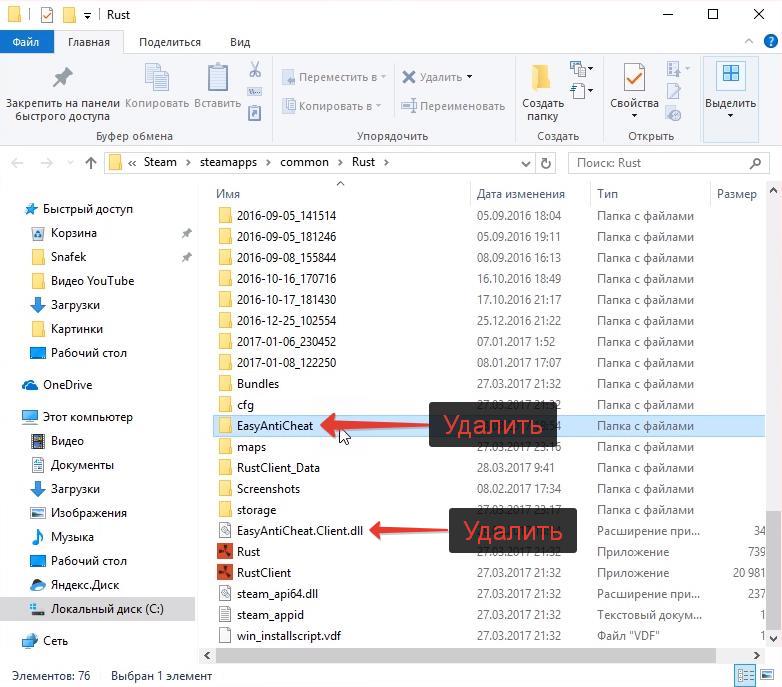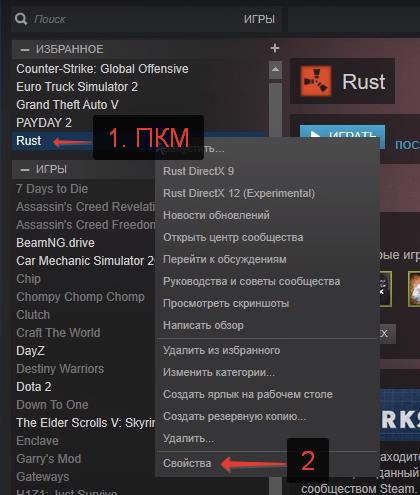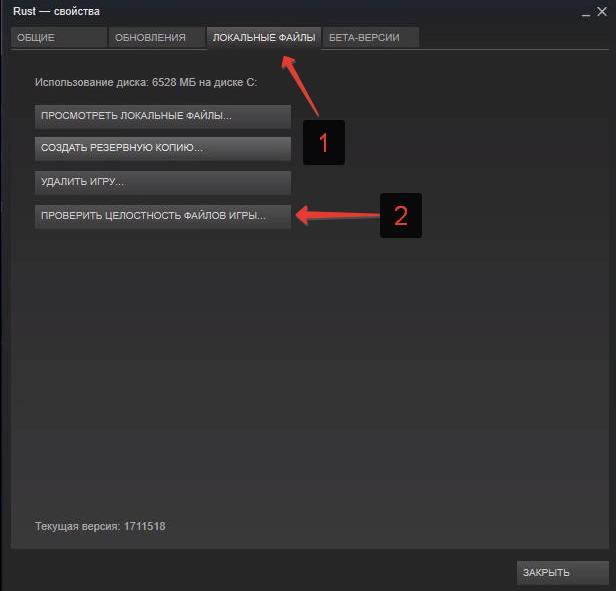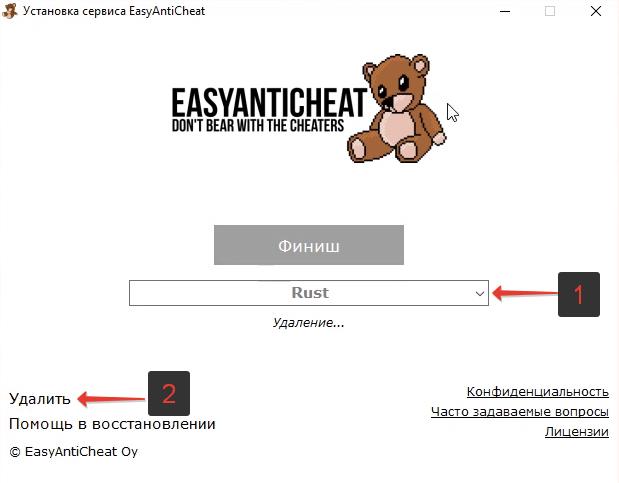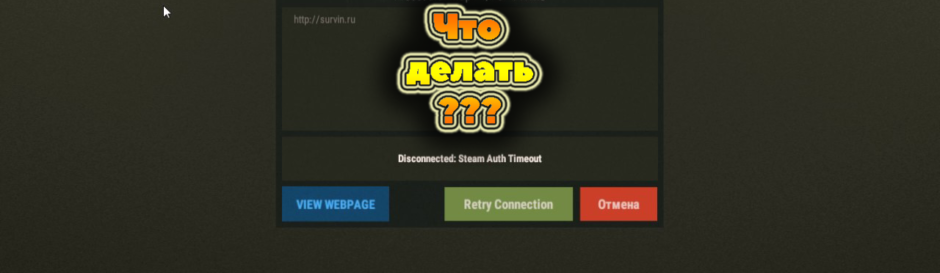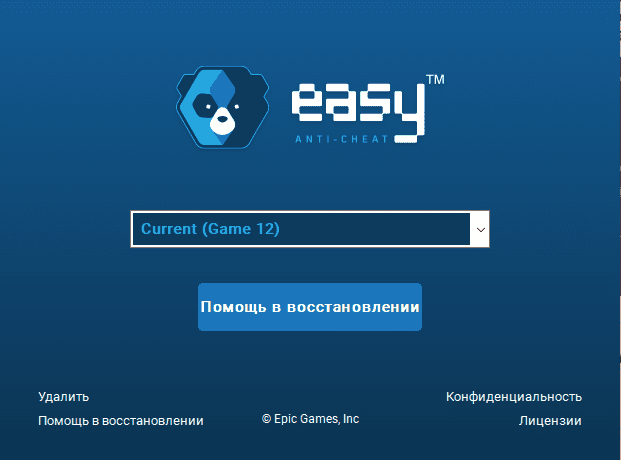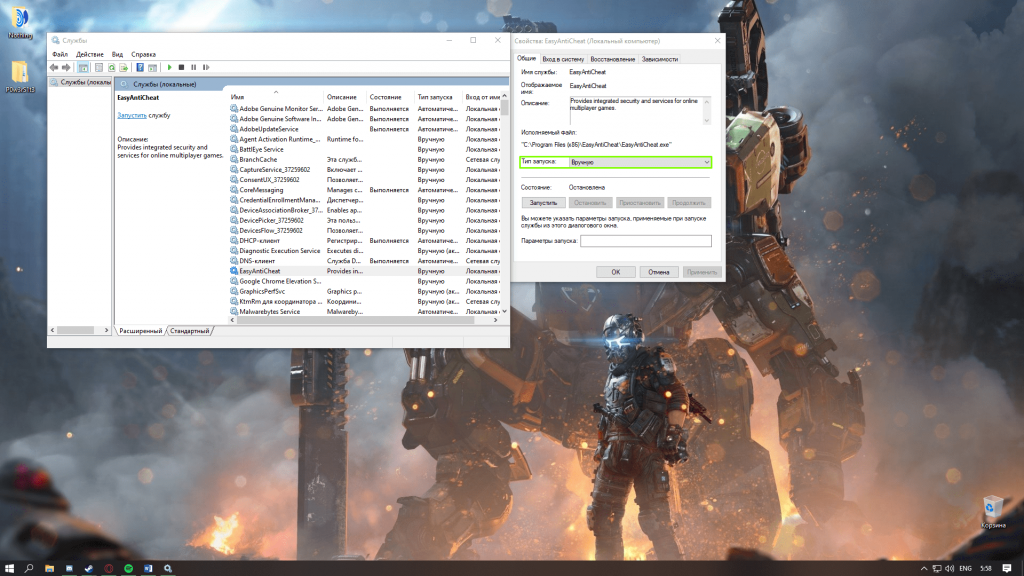Time out — это проблемы с сетью,разрыв сети.Смотри решение проблемы в пинге сервера,в сетевом оборудовании твоего ПК. Никакого отношения к файлам игры эта ошибка не имеет(кэш проверять не обязательно), просто происходит разрыв в обменах сетевых пакетов со стороны твоего ПК. Дословно timed out — время вышло(англ.)встречается в 99% сетевых играх ,не только в rust,так что если появится в другой игре ищи решение в смене сервера из-за пинга,проверке кабеля,wifi,сетевого оборудования и т.п.
- пожаловаться
- скопировать ссылку
Некоторым пользователям, при попытке подключиться к лицензионным серверам, Rust выдает ошибку «Disconnected EAC authentication timed out (1/2)». В этой статье рассмотрим, что делать, чтобы исправить данную проблему.
Disconnected: EAC: Authentication timed out (1/2) в Rust – как исправить
EAC (Easy Anti Cheat) – это программа для защиты клиента от его несанкционированных модификаций. Фраза «Authentication timed out» говорит о том, что время для аутентификации (подключения) истекло и был произведен дисконнект. (1/2) – количество произведенных попыток подключиться к серверу.
Исходя их этого можно сделать вывод о возможных причинах возникновения ошибки «Disconnected EAC Authentication timed out (1/2)» в Rust:
- Плохое соединение сети интернет;
- Неисправность в работе EAC.
Первым делом стоит перезагрузить роутер, и, для верности, компьютер. Затем – убедиться, что с интернетом все в порядке. Оптимальный вариант — запустить командную строку Windows и с помощью команды «ping» проверить пинг к ip-адресам серверов игры.
Если примитивные танцы с бубном не помогли, значит дело в Easy Anti Cheat. Проблема с неисправностью программы может быть вызвана различными причинами, например, из-за ошибок в последнем обновлении, или в результате некорректных действий пользователя при установке какого-нибудь патча или другой модификации.
Ошибка Disconnected: EAC: Authentication timed out (1/2) в Rust – что делать, чтобы исправить:
- Запустить диспетчер задач и завершить процесс EasyAntiCheat.exe, в случае если он запущен;
- Зайти в папку с игрой и удалить папку EasyAntiCheat, а также файл EasyAntiCheat.Client.dll.
Стандартный путь к папке:
C:Program Files (x86)SteamsteamappscommonRust - Зайти в Steam, вызвать контекстное меню для игры Rust, появляющееся при щелчке правой кнопке мыши и выбрать пункт «Свойства»;
- Перейти во вкладку «Локальные файлы» и нажать «Проверить целостность файлов игры»;
Если расположение корневой папки игры было изменено, то узнать путь установки можно, нажав «Посмотреть локальные файлы»; - Дождаться окончания проверки файлов, после чего можно запустить игру. Ошибка Disconnected EAC Authentication timed out (1/2) в Rust более не должна появляться.
Если вдруг не удалось восстановить Easy Anti Cheat с помощью проверки целостности файлов в Steam, то можно воспользоваться альтернативным вариантом:
- Зайти в папку EasyAntiCheat и запустить файл EasyAntiCheat_Setup.exe;
Если нет папки EasyAntiCheat или в ней отсутствует установочный файл, то необходимо предварительно запустить Rust; - Выбрать Rust в списке игр инсталлятора;
- Нажать «Удалить»;
- Затем снова нужно запустить EasyAntiCheat_Setup.exe и выполнить установку EAC для Rust.
Видео-инструкция:
Не нашли ответ? Тогда воспользуйтесь формой поиска:
Содержание статьи:
1
Если вы пытаетесь зайти на сервер в Rust, но тот возвращает вам спустя несколько минут ошибку или сообщение (не знаю, как правильно назвать) «Time out», то есть два возможных варианта проблемы.
- У вас пропал интернет;
- Сервер выключили для скачивания обновлений или происходит его плановая перезагрузка.
Это сообщение, буквально обозначает то, что от сервера игра отклика не получила, значит, она прекращает посылать запросы. Раз уж вы читаете данную статью, могу предположить, что с вашим интернет – соединением всё в полном порядке.
Следовательно, нужно выяснять, почему перестал работать сервер. Сервера часто перезагружаются по плану для борьбы со всевозможными ошибками. Иногда случаются баги, которые исправляются простой перезагрузкой, и больше никак. Поэтому серверу ставится задание раз или два в сутки перезагружаться. Естественно, на загрузку у него уходит плюс/минус несколько минут, в зависимости от мощности железа. Пока он полностью не начнёт работать, вы к нему не подключитесь.
Вопрос ещё вот в чём. Почему вы видите сервер в списке или в истории подключений, если он не работает? Просто игра умеет кэшироваться и обновляется её кэш не моментально. Вы можете видеть, что на сервере 6 человек онлайн. Однако когда зайдёте в игру, доиграетесь до тех пор, пока не останетесь один, по выходу так же будете видеть, что играет шесть человек. Просто остаётся кэш. Может потребоваться какое-то время, прежде чем данные обновятся или даже перезагрузка игры.
В общем, чтобы в Rust решить проблему с ошибкой «Time out», просто подождите минут 10 (чтоб уж наверняка) и попробуйте подключиться снова. Естественно, только в том случае, если с вашим интернетом всё в порядке. Не поможет, значит, играйте на другом сервере. Предыдущий, если его администрации на него не наплевать, рано или поздно всё равно заработает.
Заключение
Возможно, произошёл какой-то серьёзный аппаратный или программный сбой. Например, могло железо выйти из строя. Компьютеры ведь, как и всё прочее, не вечны. Такие проблемы бывают, если не арендовать хостинг, а создавать сервер на собственном компьютере прямо на дому. Откажитесь от этой идеи, если она вас вдруг когда-то посещала. Выйдет в три раза дороже из-за цены содержания. Замучаетесь спасаться от хакеров.
При подключении к серверам игры Rust время от времени могут возникать различные ошибки. Например, при отсутствии интернет-соединения подключиться к серверам не получится, будет появляться ошибка «Connection attempt filed». Если разработчики выпустили патч, хотфикс или глобальное обновление, а игрок уже обновил клиент игры, подключиться к некоторым серверам не удастся, так как не всегда администраторы могут обновить сервера до актуальной версии игры. Напомню, что для подключения на сервер должны быть одинаковые версии клиента у сервера и игрока.
Нередко при подключении к серверу игроки сталкиваются с проблемой «Disconnected EAC authentication timed out 1 2». Эту-то проблему и будем разбирать в данной статье.
Содержимое статьи
- 1 Что за ошибка и почему появляется
- 2 Что такое EAC
- 3 Способы устранения ошибки
- 3.1 Удаление Easy Anti—Cheat и проверка целостности в Steam
- 3.2 Командная строка и автоматический запуск античита
- 3.3 Отключение антивируса
- 3.4 Проблемы в OC Windows 7
- 3.5 Защитник Windows
- 3.6 Переустановка Rust
- 3.7 Проверка скорости интернета
- 3.8 Замена сервера
- 3.9 Retry connection
- 3.10 Восстановление античита
- 4 Заключение
Что за ошибка и почему появляется
Данная проблема заключается в неисправности игрового античита. Rust использует античит EAC, который расшифровывается как Easy anti-cheat. Конечно, это не ошибка rust blacklist bloody mouse, которая также вызвана из-за EAC, но там немного другая история. О конфликте rust bloody мы поведали в отдельном материале, в котором ответили на такой вопрос, как «rust blacklisted device bloody mouse что делать», рассказали, почему установил rust блокировку bloody, а также поведали о том, как обойти блокировку bloody rust. Обо всём этом можно узнать в статье «Rust bloody«.
Античит Easy Anti-Cheat также виновен и в другой ошибке — rust ошибка 30005, о которой мы рассказывали в отдельном материале. Если в двух словах, то ошибка 30005 createfile failed with 32 появляется из-за того, что античит не может корректно запуститься.
Что такое EAC
Easy Anti-Cheat – это античит, запускаемый одновременно с игрой, который пытается отследить запуск игры с запрещёнными модификациями по типу читов. Да, программа не выявляет все 100% игроков, использующих сторонний софт, но нервы читерам она подпортит. Многие удивятся, но именно Rust является одной из самых сложных игр для читов.
Но есть ли аналоги этого EAC? Да и в каких играх он используется, какие компании сотрудничают с данным античитом?
Аналоги есть, однако чаще всего можно встретить Easy Anti-Cheat или Battle Eye. Конечно, некоторые компании используют их собственные античиты, по типу Valve и их Valve Anti-Cheat, но вспомните сколько хакеров можно встретить в том же Counter-Strike: Global Offensive, а затем сравните с Rust. Да-да, сравнивать эти игры не совсем корректно, хотя бы из-за их разницы в онлайне. И всё же – в Rust за более чем 3000 часов игры лично я встретил всего 1 явного читера, который не стеснялся своего софта. За 1000 часов в CS:GO это число явно будет выше, уж извините, не считал и не записывал все игры с читерами.
И так, какие же компании сотрудничают с Easy Anti-Cheat? Их не так уж и мало. Тут и Facepunch с Rust’ом, и Epic Games с Fortnite. Ubisoft также встраивает в свои игры Easy Anti-Cheat, хоть и не во все. EAC Ubisoft используют в For Honor, Far Cry 5, Tom Clancy’s Ghost Recon: Wildlands. Все игры перечислять не буду, так как их довольно много, а если хотите – лично ознакомьтесь со списком игр, античитом в которых является Easy Anti-Cheat. Найти этот список можно на официальном сайте Easy Anti-Cheat – www.easy.ac
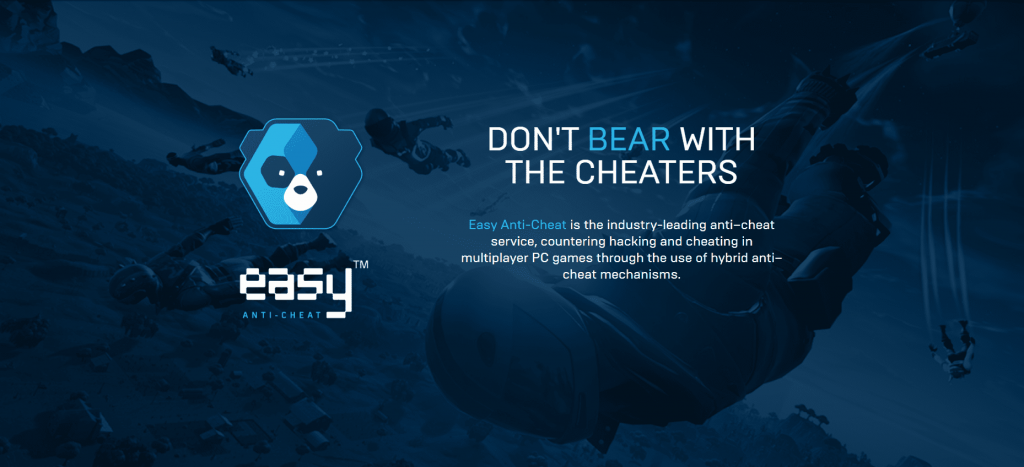
Способы устранения ошибки
Удаление Easy Anti—Cheat и проверка целостности в Steam
Способ довольно банальный, если что-то не работает – проверить целостность файлов. Для начала необходимо удалить Easy Anti-Cheat с компьютера. Для этого откроем папку с игрой. Сделать это можно следующим образом:
- Открываем клиент Steam, переходим в библиотеку с играми;
- Находим игру Rust, нажимаем правой кнопкой мыши по названию;
- Открываем свойства, после чего переходим в раздел «Локальные файлы». Нас интересует кнопка «Просмотреть локальные файлы»;
- Нажимаем на неё, после чего попадаем в папку с игрой;
- Ищем папку «Easy Anti-Cheat», открываем её. Далее запускаем программу «Easy Anti-Cheat»;
- Нажимаем по кнопке «Удалить». Закрываем программу;
- Возвращаемся в раздел «Локальные файлы» и запускаем проверку целостности файлов, на всякий случай;
- После запускаем Rust, пробуем подключиться к серверу. Если проблема решилась – наслаждаемся игрой.
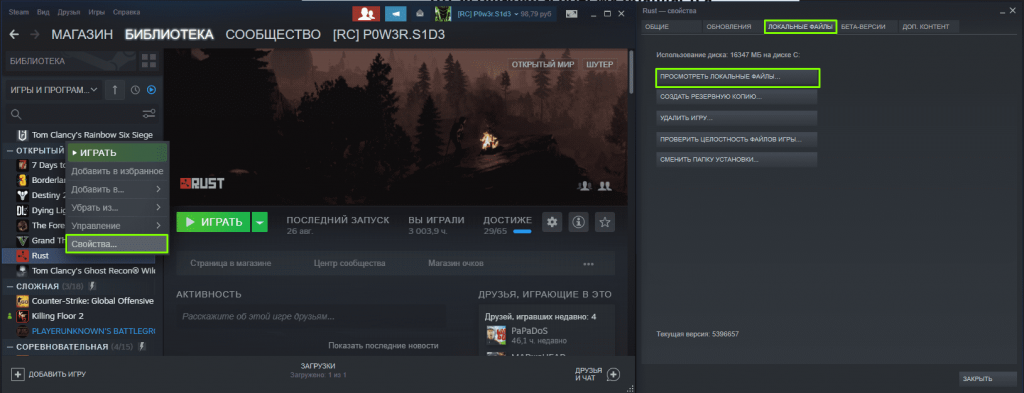
Командная строка и автоматический запуск античита
Можно переставить античит в автоматический запуск, может помочь. Для этого нам понадобится командная строка. Надеюсь, все знают, как её запускать? Порядок действий такой:
- В командную строку мы вбиваем следующую команду — services.msc
- Нажимаем Enter, попадаем в окно «Службы»;
- Нам необходимо найти службу с названием «EasyAntiCheat». Двойным кликом открываем свойства службы, ищем тип запуска;
- Меняем его на «Автоматически». Нажимаем применить, закрываем окна. Пробуем подключиться к серверу.
Отключение антивируса
Не исключено, что антивирус не позволяет корректно работать античиту. Попробуйте отключить его. Тут ничего не подскажу, антивирусы вы должны уметь отключать сами. В крайнем случае интернет в помощь.
Проблемы в OC Windows 7
Античит может некорректно работать на операционной системе Windows 7. Мы рекомендуем перейти на Windows 10. Благо эта операция бесплатная и довольно простая.
Скачайте установщик с официального сайта, а дальше просто следуйте инструкции. Ничего сложного, любой разберётся.
Защитник Windows
Если и переход на Windows 10 не помогает, не ругайте сразу операционку. Встроенный в Windows 10 защитник, местный антивирус, может ругаться на многие программы и даже на античиты. Просто отключите его и попробуйте подключиться к серверу.
Переустановка Rust
Проблему disconnected eac authentication timed out 1 2 можно попытаться решить и переустановкой игры Rust.
Если Вы не знаете, как удалять игру из Steam, рассказываем полный порядок действий. Кстати, можете почитать наш гайд – как удалить Rust с компьютера:
- Правой кнопкой мыши нажимаем по необходимой игре в библиотеке. Далее наводим курсор мыши на кнопку «Управление», а затем нажимаем на надпись: «Удалить с устройства»;
- После этого игра будет удалена;
- После этого устанавливайте игру и пробуйте подключиться к серверу.
Проверка скорости интернета
Disconnect eac authentication может быть вызвана и низкой скоростью интернета. Воспользуйтесь сайтом наподобие speedtest.net и проверьте скорость Вашего интернет-соединения. Если скорость ниже обычной, значит проблемы всё же с интернетом.
Замена сервера
Попробуйте поменять сервер. Не исключаем возможность, что проблема disconnected eac authentication time out вызвана высоким пингом. Благо в расте можно распределить сервера по пингу.
Retry connection
Как бы смешно это не звучало, но попробуйте нажать на кнопку Retry connection. Нередко это помогает.
Восстановление античита
Если есть хоть малейшее подозрение, что проблема кроется в неисправно работающем античите, попытаемся его восстановить. Помните, как мы открывали меню с античитом? Проделываем ту же операцию, только в этот раз удалять мы его не будем. Нам необходимо нажать на кнопку «Помощь в восстановлении». Античит сам всё сделает, от Вас требуется только нажать на соответствующую кнопку.
Заключение
В данной статье мы разобрали античит Easy Anti-Cheat, который используется в игре Rust, а также попытались решить проблему disconnected eac authentication time out 1 2. Конечно, эта ошибка не столь распространённая, но никто от неё не застрахован. Надеемся, что данный материал помог Вам решить данную проблему.
Загрузка…
Ржавчина — это многопользовательская видеоигра на выживание, разработанная и опубликованная Facepunch Studios в 2018 году. Игрокам Rust на ПК придется использовать Steam для игры, но каким-то образом игроки сталкиваются с сообщением об ошибке при попытке войти в игру. Это в основном говорит «Отключено: время ожидания аутентификации Steam» каждый раз. Теперь, если вы также являетесь одной из жертв, вы можете следовать этому руководству о том, как исправить ошибку тайм-аута аутентификации Rust Steam.
Очень жаль, что, кроме сообщения об ошибке, у затронутых игроков нет другой информации или причины, по которой они могли бы найти какое-либо возможное исправление. Таким образом, диагностика проблемы становится для игроков довольно сложной задачей, поскольку вы не уверены в истинной причине. Ну не волнуйся. Согласно нескольким отчетам, похоже, что есть некоторые возможные проблемы с сервером, которые могут вызвать эту ошибку при подключении к серверу Rust. Но это не единственная причина наверняка.
В некоторых случаях плохое интернет-соединение, проблема с блокировкой брандмауэра, поврежденные файлы игры, поврежденный античит-движок, даже проблемы с Стим кеш загрузки и т. д. может вызвать ошибку тайм-аута аутентификации Steam при запуске игры на Rust. Поэтому всегда лучше проверить все возможные обходные пути один за другим, чтобы полностью устранить такую ошибку.
Содержание страницы
-
Как исправить ошибку тайм-аута аутентификации Rust Steam
- 1. Проверить статус сервера Steam
- 2. Цикл питания на Wi-Fi роутере
- 3. Отключить брандмауэр Защитника Windows
- 4. Отказ от бета-тестирования Steam
- 5. Проверить целостность игровых файлов
- 6. Восстановление EAC (Easy Anti-Cheat)
- 7. Очистить кеш загрузок Steam
- 8. Восстановить папку библиотеки Steam
- 9. Обновить Steam
- 10. Ремонт службы клиента Steam
- 11. Переустановите Steam и Rust
- 12. Обратитесь в службу поддержки Steam
Как исправить ошибку тайм-аута аутентификации Rust Steam
Итак, не теряя больше времени, давайте перейдем к руководству ниже.
1. Проверить статус сервера Steam
Обязательно ознакомьтесь с Статус сервера Steam по этой ссылке чтобы убедиться в отсутствии подключения к серверу или сбоях в работе в данный момент. Если есть проблема с сервером Steam, вам следует подождать пару часов или около того, прежде чем снова пытаться войти в игру Rust. Если с сервером Steam проблем нет, обязательно воспользуйтесь следующим методом. Вы также можете посетить сторонний Сайт DownDetector чтобы проверить то же самое.
2. Цикл питания на Wi-Fi роутере
Также стоит упомянуть, что необходимо выполнить цикл включения питания на вашем маршрутизаторе Wi-Fi, чтобы устранить сбой сети и любые проблемы с подключением к Интернету. Для этого: просто выключите маршрутизатор и отсоедините кабель питания от маршрутизатора> Подождите около минуты, затем обязательно подключите кабель питания и включите маршрутизатор.
3. Отключить брандмауэр Защитника Windows
Вам также следует временно отключить антивирусное программное обеспечение и защиту брандмауэра защитника в вашей Windows, чтобы проверить, можете ли вы играть в Rust в Steam или нет. Иногда программное обеспечение защиты безопасности может агрессивно блокировать текущие подключения к серверу на ПК. Для этого:
- Нажать на Стартовое меню > Искать защита от вирусов и угроз.
- Нажмите на него в результатах поиска и выключать в Защита в режиме реального времени вручную.
- Далее ищем защитник брандмауэра в меню «Пуск»> «Открыть» и выключать вручную.
4. Отказ от бета-тестирования Steam
По словам некоторых затронутых пользователей Steam, регистрация в программе Steam Beta может вызвать некоторые конфликты или проблемы с подключением к серверу. Вам следует отказаться от участия в программе бета-тестирования Steam, выполнив следующие действия, чтобы проверить, помогает это или нет. Для этого:
- Открыть свой Клиент Steam > Нажмите на Стим из верхнего левого угла.
- Теперь нажмите на Настройки из списка> выберите Счет из вертикального меню слева.
- Перейдите в левое меню и нажмите на Изменять кнопка под бета-участием.
- Затем используйте раскрывающееся меню, чтобы изменить статус на Нет — отказ от всех бета-программ.
- После этого закройте клиент Steam и перезапустите его.
Это должно полностью решить проблему. Однако, если проблема не исчезла, вы можете снова зарегистрироваться в бета-программе Steam.
5. Проверить целостность игровых файлов
Возможно, ваши игровые файлы повреждены или отсутствуют на ПК по неожиданным причинам. Если это основная причина для вас, попробуйте проверить целостность файлов игры на ПК, чтобы выявить проблему. Для этого:
- Открыть Стим клиент на вашем ПК.
- Выяснить Ржавчина в игре Библиотека.
- Теперь, щелкните правой кнопкой мыши на Ржавчина.
- Нажмите на Характеристики > Выберите Локальные файлы таб.
- Нажать на Проверить целостность игровых файлов кнопка.
- Затем дождитесь завершения процесса проверки.
- Наконец, перезагрузите компьютер, чтобы изменения вступили в силу.
6. Восстановление EAC (Easy Anti-Cheat)
Иногда восстановление службы EAC на вашем компьютере с Windows может решить несколько проблем. Вы должны выполнить следующие шаги, чтобы сделать то же самое:
- Открыть Стим клиент> Перейти к Библиотека.
- Нажмите на Ржавчина на левой панели> Щелкните Настройки (Значок передач).
- Нажмите на Управлять > Выбрать Просмотр локальных файлов.
- Теперь откройте установленный Ржавчина каталог на вашем ПК.
- Открыть EasyAntiCheat папка> Здесь вы увидите ‘EasyAntiCheat_Setup.exe’ файл внутри папки.
- Просто щелкните правой кнопкой мыши в exe-файле> выберите Запуск от имени администратора.
- Если запросит UAC, нажмите да продолжать.
- Обязательно выберите Ржавчина из раскрывающегося меню.
- Нажмите на Ремонт Сервис> Дождитесь завершения ремонта.
- После этого обязательно закройте все и перезагрузите компьютер, чтобы изменения вступили в силу.
- Наконец, вы сможете легко исправить ошибку подключения к серверу и войти на сервер.
7. Очистить кеш загрузок Steam
Вам также следует попробовать очистить кеш загрузок Steam из самого клиента, чтобы решить любые проблемы или сбои, связанные с загрузкой. Сделать это:
- Открыть Стим пусковая установка> Нажмите на Стим вкладка в верхнем левом углу.
- Теперь нажмите на Настройки > Перейти к Загрузки раздел.
- Нажмите на Очистить кеш загрузок > При появлении запроса нажмите Ok для подтверждения действия.
- Наконец, нажмите на Ok для сохранения изменений и перезапуска клиента Steam.
8. Восстановить папку библиотеки Steam
Попробуйте восстановить папку библиотеки Steam прямо из клиента Steam, выполнив следующие действия. Могут быть какие-то проблемы с клиентом Steam или его папкой библиотеки.
- Открыть Стим пусковая установка> Нажмите на Стим вкладка в верхнем левом углу.
- Теперь нажмите на Настройки > Перейти к Загрузки раздел.
- Нажмите на Папки библиотеки Steam > Найдите конкретную директорию установки игры, которая вызывает проблему.
- Затем щелкните правой кнопкой мыши эту папку с игрой и выберите Восстановить папку библиотеки.
- Если Steam предложит, убедитесь, что у вас есть разрешения, чтобы начать процесс восстановления.
- Это может занять некоторое время. Так что наберитесь терпения.
- После этого обязательно перезагрузите компьютер, чтобы немедленно изменить эффекты.
9. Обновить Steam
По сути, Steam должен обновляться до последней версии автоматически при каждом запуске. Однако, если клиент Steam не обновляется по непредвиденным причинам, вы также можете выполнить следующие действия, чтобы сделать то же самое вручную.
- Открыть Клиент Steam на вашем компьютере> Нажмите на ‘Стим’ вкладка в верхнем левом углу.
- Нажмите на «Проверить обновления клиента Steam…» и клиент Steam проверит наличие доступных обновлений для установки.
- Если доступно, оно автоматически загрузит и установит обновление. Обязательно закройте Steam и перезапустите его должным образом.
Если доступных обновлений нет, это означает, что ваш клиент Steam уже работает с последней версией прямо сейчас.
10. Ремонт службы клиента Steam
Также возможно, что клиентская служба Steam каким-то образом вызывает проблемы со своей службой. Вам следует восстановить клиентскую службу, выполнив следующие действия:
- Нажмите Windows + R ключи, чтобы открыть Запустить чат.
- Тип cmd и нажмите Ctrl + Shift + Enter ключи для запуска с правами администратора.
- Теперь перейдите в установленную папку Steam (местоположение) и скопируйте путь.
- Вставьте его в командную строку, который будет выглядеть примерно так: [Здесь расположение может отличаться на вашем компьютере в зависимости от того, где вы его установили]
C: Program Files (x86) Steam bin SteamService.exe / ремонт
- Нажмите Входить выполнить это.
- После этого закройте окно командной строки и повторно откройте клиент Steam на своем ПК.
11. Переустановите Steam и Rust
Попробуйте удалить и переустановить клиент Steam на своем ПК с Windows в качестве последнего средства, помимо игры Rust. Иногда переустановка программы в Windows может исправить несколько проблем, связанных с ошибкой системы или поврежденным приложением. Сделать это:
- Нажмите Windows + I ключи, чтобы открыть Настройки Windows.
- Нажмите на Программы > Прокрутите список установленных приложений и найдите Стим. [Вы также можете напрямую ввести steam и выполнить поиск]
- Нажмите на Стим и выберите Удалить.
- Следуйте инструкциям на экране, чтобы завершить процесс удаления.
- После этого обязательно перезагрузите компьютер, чтобы изменить эффекты.
- Затем перейдите к Веб-страница установки Steam и возьмите для своего ПК с Windows.
- Наконец, откройте Steam> Войдите в свою учетную запись Steam> Загрузите и снова установите Rust.
- Дождитесь установки игры и попробуйте запустить ее.
- Готово. Наслаждаться! Ошибка времени ожидания аутентификации Rust Steam больше не должна появляться.
12. Обратитесь в службу поддержки Steam
Если ни один из методов не помог вам, попробуйте связаться с Поддержка Steam для дальнейшей помощи. Вам нужно будет предоставить снимки экрана и файлы журнала, чтобы получить более быстрое разрешение.
Вот и все, ребята. Мы предполагаем, что это руководство было для вас полезным. Для дальнейших запросов вы можете оставить комментарий ниже.