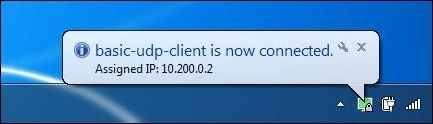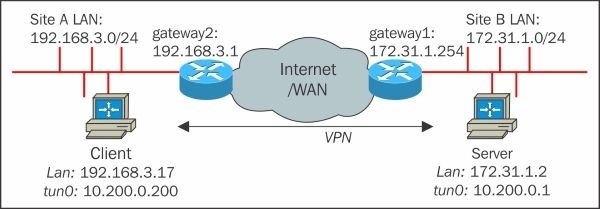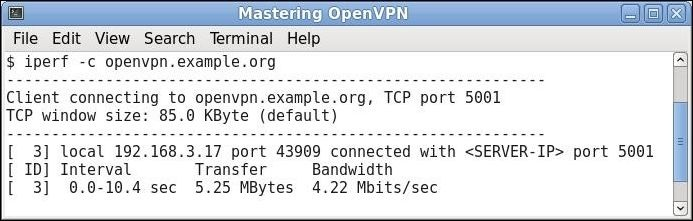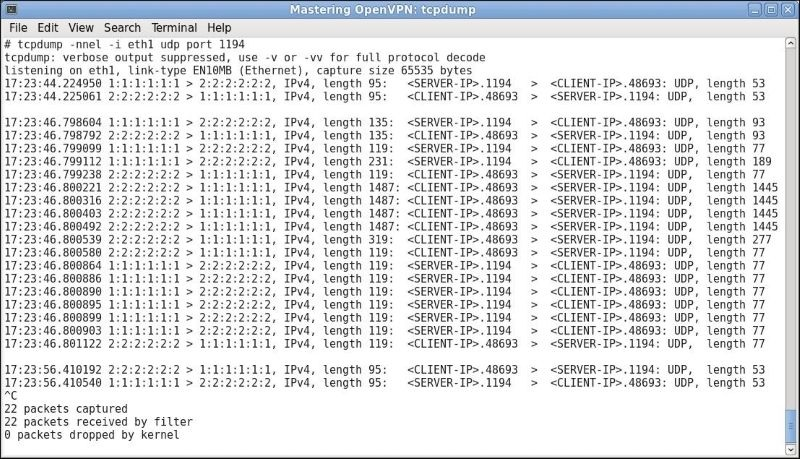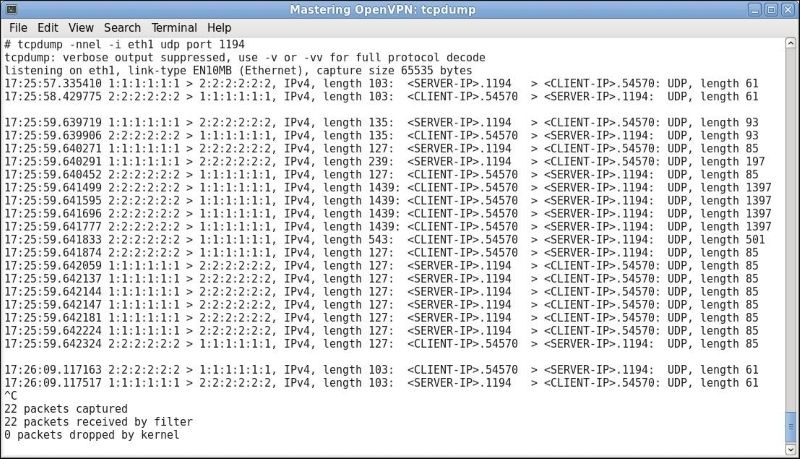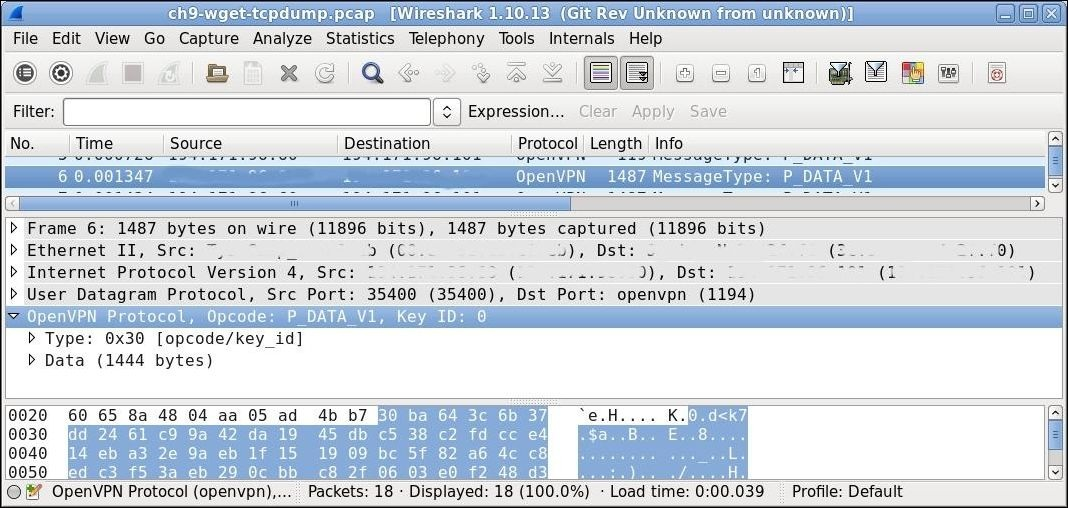Purpose of this troubleshooting page
This page is specifically about attempting to find and resolve problems with an OpenVPN client program failing to connect to an OpenVPN Access Server. It does not deal with problems in reaching a target system over the established VPN tunnel once the VPN tunnel is already working. That is handled in a separate page: troubleshooting reaching systems over the VPN tunnel.
So if for example you start the OpenVPN client connection and it issues an error and disconnects you, then the information here should help you in determining a possible cause and solution. If not, reach out to us on the support ticket system and provide as much detail as you can.
Locating the server log files
To diagnose problems with an OpenVPN server or client, it is helpful to look at the log files. The log files are located in specific areas on your computer systems, and the following is a general guide on how to find them and how to get the best information out of them. Log files are the place to check whenever you’re having any problems making a connection with an OpenVPN client program to the OpenVPN Access Server, they the information needed to ascertain what’s going wrong.
On the OpenVPN Access Server there is the server side log:
/var/log/openvpnas.log /var/log/openvpnas.node.log (in case of a failover setup)
In the event that you are having problems with starting the Access Server or certain portions of it, for example the web services, then it may be useful to stop the Access Server service, move the log file aside, then start the Access Server service, and stop it again immediately. This creates a new clean log file that contains the startup and shutdown sequence of the Access Server and no other extraneous information. This makes analysis of the log file much easier. To do so use these commands in order:
service openvpnas stop mv /var/log/openvpnas.log /var/log/openvpnas.log.old service openvpnas start service openvpnas stop
You can then grab the /var/log/openvpnas.log file for analysis and start the Access Server again:
service openvpnas start
Locating the client log files
Log file location for the OpenVPN Connect Client for Windows:
C:Program Files (x86)OpenVPN TechnologiesOpenVPN Clientetclogopenvpn_(unique_name).log
The OpenVPN Connect Client for Mac:
/Library/Application Support/OpenVPN/log/openvpn_(unique_name).log
Macintosh may not show you this folder in finder as it only shows you certain things and hides others. So to get to the /Library folder, open Finder and in the menu at the top choose Go followed by Go to folder and then enter the path /Library to get into that directory. You can then go to the correct folder and look up the log file. Please also note that the OpenVPN Connect Client for Macintosh will have permissions set on the log file so that you cannot normally open it. To bypass this, right click the log file and choose the Get info option in the menu. Then at the bottom, under Sharing & Permissions, you will be able to use the yellow padlock icon to unlock the settings and to give everyone read access. Then you will be able to open the log file with a right click and selecting Open with and then choosing something like Text editor to view the contents of the log file.
Known error messages and possible solutions
TLS Error: TLS key negotiation failed to occur within 60 seconds (check your network connectivity)
This particular error can have multiple different causes as it is a fairly generic error message.
A possible explanation is that the client program is old and supports only TLS 1.0, but the server is expecting TLS level 1.1 or higher. To see if this is the case log on to the server and check the server side log file. The chances are high that your client program is an older version, like version 2.2 or older, and that it doesn’t know how to handle a modern TLS minimum level requirement, when you see messages that look like this on the server side:
OpenSSL: error:140760FC:SSL routines:SSL23_GET_CLIENT_HELLO:unknown protocol' TLS_ERROR: BIO read tls_read_plaintext error' TLS Error: TLS object -> incoming plaintext read error' TLS Error: TLS handshake failed' SIGUSR1[soft,tls-error] received, client-instance restarting'
The solution to this particular problem is to upgrade the client software to the latest version.
Another possible explanation is that the settings regarding TLS minimum requirement level have been altered but the OpenVPN client is using an older copy of the connection profile which has incorrect instructions. The settings on the client and the server must match for the connection to be successful. In this situation installing a new copy of the configuration profile will solve the issue. A complete uninstall, redownload, and reinstall of the OpenVPN Connect Client should take care of that for you.
And yet another possible explanation is that there is a blockade in place in a firewall or at the Internet service provider that is blocking or interfering with the TLS handshake in some way.
TLS Error: local/remote TLS keys are out of sync
For some reason the negotiated TLS key to be used on the client side for TLS encryption/decryption is different from the one used on the server side. That should never happen. When the client and server are talking to one another they agree upon a TLS key to be used for encrypting and decrypting traffic. By default in Access Server such a key is valid for 6 hours, and after those 6 hours, automatically the TLS refresh kicks in and they will agree upon a new key. There is a short overlap where both the old and new key are accepted, until the old key is expired and the new key must be used. If for some reason one side doesn’t do this, you see this error message.
A possible cause is a bug in the OpenVPN protocol with the version used in OpenVPN Connect Client which was resolved, where the automatic TLS key refresh would fail because the client and server couldn’t agree properly on the encryption cipher to use. So if you encounter this particular problem and you are using an OpenVPN3 based client like OpenVPN Connect Client 2.*, then consider updating to the latest version. You can do so for example per computer by downloading OpenVPN Connect Client for Windows or OpenVPN Connect Client for macOS from our website, and installing it. However a better solution would be to update your Access Server to the latest version so that you get the updated Connect Client embedded in there, and then downloading and installing the latest version of OpenVPN Connect Client from your Access Server. If you use other client software and it shows problems, try finding a newer version for it. Worst case scenario, you could also consider changing the TLS key refresh to something larger in the Advanced VPN page of the Admin UI, to avoid triggering the issue. This does of course lower security somewhat.
Server poll timeout
One of the very first steps that an OpenVPN client program will do when trying to connect to an OpenVPN Access Server is to simply send out a message requesting for a reply. So basically a «hello are you there?» message. The server is then supposed to respond and then a connection is started. However if you see a server poll timeout error message then the server could not be reached at the specified port. Why this is not possible is another question entirely, but the error message is very clear: there is simply no response at all on that address and port. So when you see this message it would be good to check if the port is actually open, if the port is correct, if the address you’re trying to reach can actually be reached from the Internet, and isn’t a private IP address only, and other such checks to confirm basic connectivity to the server. At this point you’re not even looking at a problem that has anything to do with the OpenVPN protocol itself. This is a most basic «this server cannot be reached» message.
A common mistake that is made is that people set up the Access Server on a private IP address but neglect to set up a proper FQDN DNS name for it, and configure that FQDN DNS name in the Admin UI under Server Network Settings in the Host name or IP address field. It is that field value that connection profiles generated and provisioned to the OpenVPN clients will be using to start a connection to. So if this is set to an internal private IP address that the Access Server was installed on, then the connection profiles will try to connect to that private IP address, which is unlikely to be reachable from anywhere else but the internal network that the Access Server itself is on. The solution is to set up a proper DNS name and configure that and save settings. Then uninstall, redownload, and reinstall the connection profile or OpenVPN Connect Client program and to try again.
Another common mistake is to forget to open the 3 ports required for OpenVPN Access Server to be reachable properly. By default these are TCP 443, TCP 943, and UDP 1194.
SESSION_ID only allowed to be used by client IP address that created it
OpenVPN Access Server uses a session-based-token system for server-locked and user-locked profiles. Auto-login type profiles don’t. What this means is that after a user authenticates successfully, they are given a session token to identify themselves with. Compare it to going to a party and you show up and pay your entry fees, and if you need to go out for a little bit, they give you a stamp on the back of your hand, or put a paper/plastic strip around your wrist, so that you can show up again later and be admitted access again. That’s a very simplified explanation. With a session token, each token is unique and uniquely identifies you. This avoids having to store your credentials in memory or bothering the user to reauthenticate when you temporarily lose contact with the server and reconnect again, so it’s safer and more convenient. The session token is locked to the IP address that the original authentication attempt was made from, this is a security feature. When you see this message it means the session token your client program offered to the server was generated originally from another IP address. This can happen for example if you switch Internet connection, like logging in at work, then moving your laptop home and it tries to reconnect automatically with the session token. This session token IP lock is a security feature that can be disabled to allow such automatic reconnects to occur without this error message.
Authentication Error: Session: your session has expired, please reauthenticate
The OpenVPN Access Server works with a session token based authentication system when you are using a server-locked or user-locked profile. When you authenticate successfully, you are given a session token instead. The session token identifies you now from that moment onward. By default the session token expires after 5 minutes of inactivity as in not being connected to the server, and it also expires after 24 hours by default. Furthermore, when the session token is generated on the server, it gets locked to the VPN client’s connecting IP address. This session IP lock can be disabled, and the timeout for session inactivity and the timeout for total session duration mentioned can also be adjusted. If for example you are on your phone and you are connected through WiFi, and you walk out of range of WiFi, and it switches to another Internet connection like 3G/4G or something, then your VPN client will disconnect but attempt to reconnect automatically. Your IP will now be different and as such the session token is not valid anymore. You will see an error like in the previous section in the server side log file (SESSION_ID only allowed to be used by client IP address that created it). And if your connection has lasted 24 hours in total, then it will also disconnect you if you’re on a session-based connection with server-locked or user-locked profile. The solution is to either use an auto-login type profile or to increase the session token duration.
unable to obtain session ID from vpn.yourserver.com, ports=443: (error description here)
This error message can be found in the capi.log file and also shown in the popup message in Windows or macOS when you use OpenVPN Connect Client for Windows or macOS. This error message indicates that a server-locked connection profile is being used, which is the default on OpenVPN Access Server when you download and install the OpenVPN Connect Client. A server-locked connection profile is designed to be user-agnostic, meaning it doesn’t carry any user-identifiable information in it, and is a sort of universal profile. This allows any valid user accounts to start a connection with this OpenVPN Connect Client. The credentials are passed over a secure HTTPS channel to the XML-RPC services of the Access Server for verification, and if approved, the client will receive a copy of the user-locked profile for this user, and a session token. Those will be used to start the OpenVPN tunnel. After the tunnel is disconnected, the user-locked profile and session token are deleted. But for this to work, there must be a working HTTPS connection to the web services of the Access Server.
unable to obtain session ID from vpn.yourserver.com, ports=443:
Other SSL errors:[(‘SSLroutines’,’SSL23_READ’,’ssl handshake failure’)]
This could indicate that the Connect Client was able to reach some service, but it does not appear to be the Access Server web services, or perhaps the traffic is mangled by some firewall or proxy solution. For example we have seen situations where OpenVPN Access Server was installed with default settings, and OpenVPN Connect Client was installed and working, and then the port was changed on the server side from TCP 443, to TCP 444 for example, and then a web server was setup on that same server system, with an HTTPS website running on it on port TCP 443. The OpenVPN Connect Client won’t have received an update to the new port setting for the Access Server web services, and so it tries to talk to the old port, where now a web server runs. This causes an unexpected problem that can result in this type of error. If you encounter this problem you should investigate if the port that the client is trying to reach is actually reachable by this client, and to try to determine if there really is an Access Server web service running there. If you changed the ports on the server you need to reinstall this client so it updates the settings.
unable to obtain session ID from vpn.yourserver.com, ports=443:
ConnectionRefusedError: 10061: No connection could be made because the target machine actively refused it
This is a very clear indication that the address and port that the OpenVPN Connect Client is trying to reach, does not have an Access Server web service running there. For example if you install OpenVPN Connect Client on a client computer, and then you go to the Access Server and change the ports that it listens to, then the client will still be trying to connect to the old ports that were originally configured. This can also sometimes occur if the address of your server is simply misconfigured. The solution is making sure that in the Admin UI in the Network Settings page you have set the address that your server can be reached at correctly (it is best to do a DNS name instead of an IP) and that the ports are how you want them, and then after that’s set up, to download and install the OpenVPN Connect Client on your client computers.
unable to obtain session ID from vpn.yourserver.com, ports=443:
XML-RPC: TimeoutError
This indicates that the Access Server web interface’s XML-RPC interface is unreachable. The OpenVPN Connect Client uses this interface to obtain the necessary certificates and configuration to start the OpenVPN connection when you are using a server-locked profile. You will not be needing the XML-RPC interface when you use user-locked and auto-login profiles. The advantage of server-locked profiles is that they are universal — any valid user at the Access Server can log in and connect. The timeout error just means the connection timed out, usually a firewall or such is blocking the connection. The solution is to ensure that the web interface is reachable from this OpenVPN client, or instead use a user-locked or auto-login type profile.
unable to obtain session ID from vpn.yourserver.com, ports=443:
XML-RPC function GetSession with 1 arguments may not be called at the configured relay level
The OpenVPN Connect Client program for Windows and macOS by default uses server-locked profiles. These contain only the information necessary to talk to the XML-RPC web interface of the Access Server for the purpose of authenticating a user and obtaining the required certificates and connection information to start the OpenVPN tunnel. This is done so this client is universal. It will work for all valid users on the server and isn’t locked to a specific user. This does require that the web interface is reachable and that under client settings in the Admin UI the XML-RPC function is set to at least limited functionality. Full functionality also works, but when you set this to disabled, then you will get this error. The solution is to either stop using server-locked profiles and switch to user-locked or auto-login profiles, or to enable at least limited functionality for XML-RPC calls. The default is limited functionality and that is sufficient for OpenVPN Connect Client and server-locked profiles.
See the logfile ‘C:Program Files (x86)OpenVPN TechnologiesOpenVPN Clientcoreovpntray.exe.log’ for details
If you see this error message while launching the OpenVPN Connect Client, and it fails to launch, you may be missing specific Microsoft Visual C++ Redistributable DLL library files. This issue was resolved in OpenVPN Connect Client for Windows version 2.5.0.136 by adding specific required library files into the OpenVPN Connect Client program directories. You should ensure you use up-to-date software to resolve this issue. You can upgrade your Access Server to the latest version so that it offers updated OpenVPN Connect Client software, or you can separately download the OpenVPN Connect Client for Windows from our website, to upgrade your existing Connect Client version.
Serial number not found in DB
OpenVPN Access Server by default comes with an internal PKI structure, which means a self-signed root certificate with unique certificates generated for each OpenVPN client for that server. These are all unique and tied together. This is part of the strength of OpenVPN, the identity of a VPN client and a VPN server are verified in both directions when a connection is made. The client verifies the server, and the server verifies the client. So for each user account you add to the Access Server, a unique certificate is generated. The certificate is bound to the user account name, so you can’t log in with the credentials for user bob with the certificates for user billy. Each certificate also has a serial number, a unique number identifying the certificate. If you see the error that the serial number is not found in the database, that means this certificate is not known to this server. Even if you revoke a certificate, it is still known to the server, and will not produce this particular error. So you may be using a certificate from a completely different Access Server by mistake, or maybe you started with a new setup of Access Server on your server and the certificates are wiped and new ones generated for the new setup, while you’re still using old certificates from the previous installation. To resolve this problem, make sure to delete the wrong connection profile from your client computer and obtain a new one from your current Access Server installation and use that to connect.
Open TAP device «» PATH=»» FAILED TUN Error: cannot acquire TAP handle EVENT: TUN_IFACE_CREATE cannot acquire TAP handle [FATAL-ERR] 2021 EVENT: DISCONNECTED Client exception in transport_recv: tun_exception: not connected
You may receive this error message when the OpenVPN Connect 3.x service stops or does not resume when you sign back into the computer. The issue is likely caused by an antivirus program. Specifically, we’ve seen this with ESET Antivirus. You can reconnect by restarting the service manually, but the automatic connection may still encounter the issue. To test, turn off ESET. If that resolves the issue, then you may want to open a support ticket with ESET.
See also the topic authentication problems for more possible error messages and solutions regarding authentication issues.
I am configuring OpenVPN 2.3.6-1 on my Arch Linux server in order to encrypt SMB traffic over the public Internet. When I test the setup on one of my Linux virtual machine clients, I get the error: TLS Error: TLS handshake failed.
I quickly read (OpenVPN on OpenVZ TLS Error: TLS handshake failed (google suggested solutions not helping)) and tried to switch from the default UDP to TCP, but that only caused the client to repeatedly report that the connection timed out. I also tried disabling the cipher and TLS authentication, but that caused the server to fail with Assertion failed at crypto_openssl.c:523. In both instances, the required changes were made to both the client and server configurations.
I have been following the instructions at (https://wiki.archlinux.org/index.php/OpenVPN) to set up OpenVPN and the instructions at (https://wiki.archlinux.org/index.php/Create_a_Public_Key_Infrastructure_Using_the_easy-rsa_Scripts) to create the keys and certificates. The only deviations I have made from these instructions have been specifying my own computers’ names and their corresponding key/certificate file names.
See also my original question about securing SMB traffic over the Internet: (Simple encryption for Samba shares)
Can anybody explain how I can solve this issue?
Details:
Server: Arch Linux (up to date) connected directly to gateway via ethernet cable. No iptables.
Client: Arch Linux (up to date) virtual machine on VirtualBox 4.3.28r100309 Windows 8.1 host, bridged network adapter. No iptables. Windows Firewall disabled.
Gateway: Port forwarding for port 1194 enabled, no firewall restrictions.
Here are the configuration files on the server and client, respectively. I created these according to the instructions on the Arch Wiki.
/etc/openvpn/server.conf (Non-comment lines only):
port 1194
proto udp
dev tun
ca /etc/openvpn/ca.crt
cert /etc/openvpn/server-name.crt
key /etc/openvpn/server-name.key
dh /etc/openvpn/dh2048.pem
server 10.8.0.0 255.255.255.0
ifconfig-pool-persist ipp.txt
keepalive 10 120
tls-auth /etc/openvpn/ta.key 0
comp-lzo
user nobody
group nobody
persist-key
persist-tun
status openvpn-status.log
verb 3
/etc/openvpn/client.conf (Non-comment lines only):
client
dev tun
proto udp
remote [my public IP here] 1194
resolv-retry infinite
nobind
user nobody
group nobody
persist-key
persist-tun
ca /etc/openvpn/ca.crt
cert /etc/openvpn/client-name.crt
key /etc/openvpn/client-name.key
remote-cert-tls server
tls-auth /etc/openvpn/ta.key 1
comp-lzo
verb 3
Here are the outputs of running openvpn on the machines with the above configurations. I started the server first, then the client.
The output of openvpn /etc/openvpn/server.conf on the server:
Thu Jul 30 17:02:53 2015 OpenVPN 2.3.6 x86_64-unknown-linux-gnu [SSL (OpenSSL)] [LZO] [EPOLL] [MH] [IPv6] built on Dec 2 2014
Thu Jul 30 17:02:53 2015 library versions: OpenSSL 1.0.2d 9 Jul 2015, LZO 2.09
Thu Jul 30 17:02:53 2015 NOTE: your local LAN uses the extremely common subnet address 192.168.0.x or 192.168.1.x. Be aware that this might create routing conflicts if you connect to the VPN server from public locations such as internet cafes that use the same subnet.
Thu Jul 30 17:02:53 2015 Diffie-Hellman initialized with 2048 bit key
Thu Jul 30 17:02:53 2015 Control Channel Authentication: using '/etc/openvpn/ta.key' as a OpenVPN static key file
Thu Jul 30 17:02:53 2015 Outgoing Control Channel Authentication: Using 160 bit message hash 'SHA1' for HMAC authentication
Thu Jul 30 17:02:53 2015 Incoming Control Channel Authentication: Using 160 bit message hash 'SHA1' for HMAC authentication
Thu Jul 30 17:02:53 2015 Socket Buffers: R=[212992->131072] S=[212992->131072]
Thu Jul 30 17:02:53 2015 ROUTE_GATEWAY 192.168.0.1/255.255.255.0 IFACE=enp5s0 HWADDR=##:##:##:##:##:##
Thu Jul 30 17:02:53 2015 TUN/TAP device tun0 opened
Thu Jul 30 17:02:53 2015 TUN/TAP TX queue length set to 100
Thu Jul 30 17:02:53 2015 do_ifconfig, tt->ipv6=0, tt->did_ifconfig_ipv6_setup=0
Thu Jul 30 17:02:53 2015 /usr/bin/ip link set dev tun0 up mtu 1500
Thu Jul 30 17:02:53 2015 /usr/bin/ip addr add dev tun0 local 10.8.0.1 peer 10.8.0.2
Thu Jul 30 17:02:53 2015 /usr/bin/ip route add 10.8.0.0/24 via 10.8.0.2
Thu Jul 30 17:02:53 2015 GID set to nobody
Thu Jul 30 17:02:53 2015 UID set to nobody
Thu Jul 30 17:02:53 2015 UDPv4 link local (bound): [undef]
Thu Jul 30 17:02:53 2015 UDPv4 link remote: [undef]
Thu Jul 30 17:02:53 2015 MULTI: multi_init called, r=256 v=256
Thu Jul 30 17:02:53 2015 IFCONFIG POOL: base=10.8.0.4 size=62, ipv6=0
Thu Jul 30 17:02:53 2015 IFCONFIG POOL LIST
Thu Jul 30 17:02:53 2015 Initialization Sequence Completed
The output of openvpn /etc/openvpn/client.conf on the client:
Thu Jul 30 21:03:02 2015 OpenVPN 2.3.6 x86_64-unknown-linux-gnu [SSL (OpenSSL)] [LZO] [EPOLL] [MH] [IPv6] built on Dec 2 2014
Thu Jul 30 21:03:02 2015 library versions: OpenSSL 1.0.2d 9 Jul 2015, LZO 2.09
Thu Jul 30 21:03:02 2015 WARNING: file '/etc/openvpn/client-name.key' is group or others accessible
Thu Jul 30 21:03:02 2015 WARNING: file '/etc/openvpn/ta.key' is group or others accessible
Thu Jul 30 21:03:02 2015 Control Channel Authentication: using '/etc/openvpn/ta.key' as a OpenVPN static key file
Thu Jul 30 21:03:02 2015 Outgoing Control Channel Authentication: Using 160 bit message hash 'SHA1' for HMAC authentication
Thu Jul 30 21:03:02 2015 Incoming Control Channel Authentication: Using 160 bit message hash 'SHA1' for HMAC authentication
Thu Jul 30 21:03:02 2015 Socket Buffers: R=[212992->131072] S=[212992->131072]
Thu Jul 30 21:03:02 2015 NOTE: UID/GID downgrade will be delayed because of --client, --pull, or --up-delay
Thu Jul 30 21:03:02 2015 UDPv4 link local: [undef]
Thu Jul 30 21:03:02 2015 UDPv4 link remote: [AF_INET][my public IP here]:1194
Thu Jul 30 21:04:02 2015 TLS Error: TLS key negotiation failed to occur within 60 seconds (check your network connectivity)
Thu Jul 30 21:04:02 2015 TLS Error: TLS handshake failed
Thu Jul 30 21:04:02 2015 SIGUSR1[soft,tls-error] received, process restarting
Thu Jul 30 21:04:02 2015 Restart pause, 2 second(s)
If you’ve encountered an error messaging saying “TSL Handshake Failed,” and you’re confused about what to do, you’re not alone. TLS handshake failed is a common error. While it can be a frustrating experience, there are ways to troubleshoot TLS handshake issues and solve them.
In this post, you’ll learn what the TLS Handshake Failed error is and why it occurs. Then you’ll learn how to troubleshoot TLS handshake issues.
Let’s get started!
Understanding TLS/SSL
You need to make your website secure so as to establish secure connections between two servers. To do this, you’ll need to install a Secure Sockets Layer (SSL) certificate — SSL encryption and security protocol — on your site. This will enable your site to use HTTPS to ensure secure connections.
Unfortunately, sometimes things don’t go as planned, and you may encounter a problem when making a connection between your site’s server and a visitor’s browser. The problem can occur as a ‘TLS Handshake Failed’ error or any other issue.
Transport Layer Security (TLS) and Secure Sockets Layer (SSL) are security protocols that provide website encryption and identification. They are used to authenticate data transfers between servers, applications, systems such as browsers, and users.
Simply put, you need TLS/SSL certificates to secure your website using HTTPS.
Understanding TLS/SSL handshake
A TLS handshake is a form of communication and agreement between two servers — your sites’ host and the client’s server. It is the first step in the process of establishing a clear HTTPS connection.
To authenticate and establish a connection, your site’s server and the client’s browser must shake hands, i.e., go through a series of checks (the handshake). This establishes the HTTPS connection parameters.
What does this mean?
The client (usually a browser) typically sends a request to establish a secure connection to the site’s server. The server then sends a public key (protocol) to your device and ensures to check that key against a pre-prepared list of protocols/certificates. The device then generates a key and uses the server’s key to encrypt it.
If this back and forth communication doesn’t yield a positive result, i.e., if the SSL handshake fails between the server and the client, HTTPS won’t generate a secure connection, which will result in a TLS/SSL handshake failure. This error can show in two forms;
- HTTP/1.1 503 Service Unavailable
- Received fatal alert: handshake_failure (Error 525)
Note: You’ll see these error messages following an API call where a TLS handshake failure occurs.
What causes TLS handshake issues
Generally, Error 525 or Error 503 usually means that there’s been a failed TLS handshake. Some of the causes of the failure can include;
On the server-side, the error causes include;
- Protocol mismatch: The server doesn’t support the protocol that the client used.
- Incorrect certificate: The hostname of the client’s URL does not match the hostname in the certificate stored at the server end, or the certificate is incomplete or invalid, or the certificate is incorrect or expired
- Cipher suite mismatch: The server does not support the cipher suite that the client used.
- SNI enabled server: when the back end SNI (Server Name Identification) is enabled, but the client-server cannot communicate with the SNI servers.
On the client’s side, the causes can include;
- If the connection is being intercepted by a third party.
- If the client’s device has a wrong date or time.
- If the client is experiencing an error with the browser configuration.
How to troubleshoot TLS handshake issues
There are several potential causes of the “TLS Handshake issues.” You can use the following solutions to troubleshoot these issues;
Method #1: Update your system’s date and time
A wrong date or time setting is one of the key causes of TLS handshake issues. Because the system time helps to test whether the certificate is valid or expired, a mismatch between your device’s time or date and that of the server can make the certificates look expired.
Fix the time and date by setting it to automatic, then visit the site again and see if the TLS handshake issue has been fixed.
Method #2: Fix your Browser’s configuration to match the Latest TLS Protocol Support
Your browser is the ‘man in the middle’, and it can affect how your device communicates with the server. Any browser misconfiguration can cause TLS issues.
To check if your browser is the problem, try to use another browser to access the site and see if you are encountering the same problem. If the problem is occurring in all sites, then it’s a system problem.
Perhaps there is a browser extension or security software on your device that is intercepting the TLS connections and causing the problematic TLS handshake. In a number of cases, a virus or malware on the system was involved.
To fix this issue:
- You may need to disable the security software or browser extensions on your device, or,
- Reset your browser.
Method #3: Check and Change TLS Protocols [in Windows]
Browser related problems can also be caused by protocol mismatch.
For instance, if the browser is only configured for a specific TLS value, e.g., TLS 1.0 or TLS 1.1, but the server only supports TLS 1.2, then there’s the communication between the two will lack a mutually-supported protocol. This inevitably leads to a TLS handshake failure.
To check this issue in your browser (Google Chrome):
- Open Chrome browser
- Go to Settings > Advanced
- Scroll down open Systems > Open your computer’s proxy settings
- On the new popup Windows select the Advanced tab.
- In the advanced tab, under the Security section, see if the box next to Use TLS 1.2 is selected > check it if its not checked.
- See if the boxes for SSL 2.0 and SSL 3.0 are checked > then uncheck them if so. Do the same for TLS 1.0 and TLS 1.1.
- Click OK, then check to see if this process has resolved the handshake error.
Note: if you’re using Mac Os or Apple Safari, they don’t provide an option to disable or enable TLS/SSL protocols because TLS 1.2 is, by default, automatically enabled.
Method #4: Verify Your Server Configuration [to Support SNI]
Server name indication (SNI) configuration is one of the key causes of TLS issues. For the server to function properly, the SNI enables it to securely host several TLS certificates/protocols for one IP address.
On a server, each website has its own certificate. So, if the server isn’t SNI-enabled, there is a high likelihood of a TLS handshake failure because the server may fail to recognize the present certificate.
To check and see whether the site requires SNI, you can use the Qualys’ SSL Server Test. you’ll only need to input your site’s domain name, then click Submit and wait for the test to generate results.
On the results page, locate the message that reads “This site works only in browsers with SNI support”:
Method #5: Check and ensure that Cipher Suites Match
A Cipher Suites mismatch is also a key cause of TLS handshake issues, especially TLS handshake failure. Cipher suites are just a set of algorithms, including those for bulk encryption, key exchange, and message authentication code, which are used to secure TLS/SSL network connections.
If the server’s cipher suites don’t match with or support those of Cloudflare, there is a higher likelihood of a “TLD Handshake Failed” error.
To check the Cipher Suites configuration, you’ll again use the Qualys’ TLS Server Test. Again, just input your domain, then click Submit and wait for the report.
On the results page, check under the Cipher Suites section to locate the Cipher information.
Be keen on the status such as those written ‘Weak.’ You can then correct them by comparing them with your browser support.
Finally
We believe these tips have been easy to follow and that you were able to resolve the TLS handshake issue you encountered. TLS is an extremely vast topic, and there may be other solutions available.
If you found this useful, you might like our email list. We share many new tips, tricks, troubleshooting, how-to guides, product comparisons, and many more help-centered articles every day. Short, elaborate, sweet, and practical!
Also, Read
> Fixed: potential Windows update database error detected
> What is Windows Service Host SuperFetch, and how do you fix it
> Fixed: Google Chrome is waiting for cache issue on Windows 10
> Solved: Ethernet Doesn’t Have A Valid IP Configuration in Windows 10
Обычно довольно легко настроить VPN с использованием OpenVPN. Это одна из самых привлекательных функций OpenVPN по сравнению с другими решениями VPN. Однако иногда необходимо устранить неполадки в нерабочей настройке или настроить существующую настройку для повышения производительности.
Устранение неполадок и настройка OpenVPN часто игнорируются. Файлы журнала OpenVPN на стороне клиента и сервера предоставляют много информации, но вы должны знать как их читать. При настройке файлов конфигурации клиента и сервера также допускается довольно много ошибок. В этой главе вы узнаете, как интерпретировать файлы журнала OpenVPN и как обнаруживать и исправлять некоторые из этих распространенных ошибок.
Наконец, существует большая разница между рабочей установкой и установкой, которая работает хорошо. Возможно, ваша установка OpenVPN работает правильно, но пользователи все равно могут жаловаться на низкую производительность. Получение максимальной производительности от установки OpenVPN может показаться черной магией. В этой главе вы узнаете немного этой черной магии.
В этой главе будут рассмотрены следующие темы:
- Как читать файлы журнала
- Исправление распространенных ошибок конфигурации
- Устранение проблем с маршрутизацией
- Как оптимизировать производительность с помощью
pingиiperf - Анализ трафика OpenVPN с использованием
tcpdump
Как читать файлы журнала
Поначалу отладка нерабочих настроек может показаться сложной задачей. С чего начать? К счастью, OpenVPN предоставляет отличные средства ведения журналов и отладки. Однако с увеличением степени детализации журналов становится все труднее читать эти файлы журналов. Уровень детализации журнала OpenVPN по умолчанию равен 1, но рекомендуется установить степень детализации 3. Это часто дает администратору достаточно информации для обнаружения проблем с настройкой, в то же время сводя к минимуму потери производительности.
Установка детальности на 5 или выше рекомендуется только для целей отладки, так как это сильно повлияет на производительность.
Каждый пример в этой книге до сих пор включал устанку verb 3. Во-первых, мы рассмотрим файлы журнала клиента и сервера для рабочей настройки с такой детальностью. Важно понимать и, возможно, даже хранить файлы журналов работающего соединения. При попытке найти ошибку в нерабочей настройке, очень полезно сравнивать файлы журнала нерабочего случая с файлами рабочей настройки.
Запустите сервер, используя файл конфигурации по умолчанию basic-udp-server.conf:
[root@server]# openvpn --config basic-udp-server.conf
Пока не подключайтесь к клиенту. Файл журнала сервера теперь будет содержать следующее:
1 14:53:27 OpenVPN 2.3.6 x86_64-redhat-linux-gnu
[SSL (OpenSSL)] [LZO] [EPOLL] [PKCS11] [MH] [IPv6]
built on Dec 2 2014
2 14:53:27 library versions: OpenSSL 1.0.1e-fips 11 Feb 2013,
LZO2.03
3 14:53:27 Diffie-Hellman initialized with 2048 bit key
4 14:53:31 WARNING: this configuration may cache passwords in
memory -- use the auth-nocache option to prevent this
5 14:53:31 Control Channel Authentication: using
'/etc/openvpn/movpn/ta.key' as a OpenVPN static key
file
6 14:53:31 Outgoing Control Channel Authentication: Using 160
bit message hash 'SHA1' for HMAC authentication
7 14:53:31 Incoming Control Channel Authentication: Using 160
bit message hash 'SHA1' for HMAC authentication
8 14:53:31 Socket Buffers: R=[16777216->131072]
S=[16777216->131072]
9 14:53:31 TUN/TAP device tun0 opened
10 14:53:31 TUN/TAP TX queue length set to 100
11 14:53:31 do_ifconfig, tt->ipv6=0, tt-did_ifconfig_ipv6_setup=0
12 14:53:31 /sbin/ip link set dev tun0 up mtu 1500
13 14:53:31 /sbin/ip addr add dev tun0 10.200.0.1/24
broadcast 10.200.0.255
14 14:53:31 GID set to nobody
15 14:53:31 UID set to nobody
16 14:53:31 UDPv4 link local (bound): [undef]
17 14:53:31 UDPv4 link remote: [undef]
18 14:53:31 MULTI: multi_init called, r=256 v=256
19 14:53:31 IFCONFIG POOL: base=10.200.0.2 size=252, ipv6=0
20 14:53:31 Initialization Sequence Completed
Метки времени в начале каждой строки были сокращены для ясности.
Давайте посмотрим на этот файл журнала построчно:
- Строки 1 и 2 указывают версию и дату сборки самого OpenVPN, а также библиотеки, от которых зависит OpenVPN.
- Строка 3 говорит нам, что параметры Диффи-Хеллмана сервера были успешно инициализированы. Файл, указанный в строке конфигурации сервера
dh /etc/openvpn/movpn/dh2048.pemбыл использован для этого. - Строка 4 — это предупреждение, которое печатается почти всегда. Разработчики обсуждали, следует ли удалить эту строку или нет. В конце концов было решено, что по соображениям безопасности лучше всего распечатать это предупреждение. Если вы не слишком озабочены безопасностью, то можете игнорировать эту строку предупреждения.
- Строка 5 указывает, что канал управления защищен с использованием параметра конфигурации
tls-authи что OpenVPN смог успешно прочитать указанный файл. - Строки 6 и 7 сообщают нам, что два ключа SHA1 получены из файла
tls-authи теперь используются для подписи (хэширования) исходящего трафика и для проверки входящего трафика. - Строка 8 показывает размер буферов
Receive (R)иSend (S), которые использует OpenVPN. Эти параметры полезны только при доработке рабочей настройки, как мы увидим позже в этой главе. - Строки 9 и 10 показывают что OpenVPN смог успешно открыть устройство tun и установить глубину очереди пакетов для этого устройства равной
100. - Строки с 11 по 13 показывают настройки IPv4, которые используются для этой конфигурации сервера. Они также указывают что не были заданы параметры IPv6. Перечисленные здесь настройки являются переводом строки конфигурации сервера
server 10.200.0.0 255.255.255.0. - Строки 14 и 15 являются результатом указания
group nobodyиuser nobodyв файле конфигурации сервера соответственно. - Строки 16 и 17 показывают что OpenVPN прослушивает трафик UDP и привязан к неопределенному интерфейсу (0.0.0.0). Это результат указания
proto udpиbindв файле конфигурации сервера. - Строка 18 говорит нам, что это мультиклиентская установка с реальными и виртуальными размерами таблицы хешей
256. - В строке 19 указан диапазон адресов пула, доступных клиентам OpenVPN, которые могут подключаться к этому серверу. Это также часть перевода строки конфигурации сервера
server 10.200.0.0 255.255.255.0. - Строка 20 — это волшебная строка, которая сообщает нам, что сервер успешно запущен и инициализация завершена. Сервер теперь готов принимать соединения от входящих клиентов.
Далее мы запускаем клиент и смотрим файл журнала на стороне сервера:
[root@client]# openvpn --config basic-udp-client.conf
После этого мы также рассмотрим файл журнала на стороне клиента:
21 15:30:37 <CLIENT-IP>:39086 TLS: Initial packet from
[AF_INET]<CLIENT-IP>:39086, sid=071ba589 7e9ff2a0
22 15:30:37 <CLIENT-IP>:39086 VERIFY OK: depth=1, C=ZA,
ST=Enlightenment, L=Overall, O=Mastering OpenVPN,
CN=Mastering OpenVPN, emailAddress=root@example.org
23 15:30:37 <CLIENT-IP>:39086 VERIFY OK: depth=0, C=ZA,
ST=Enlightenment, O=Mastering OpenVPN, CN=client3,
emailAddress=root@example.org
24 15:30:37 <CLIENT-IP>:39086 Data Channel Encrypt: Cipher
'BF-CBC' initialized with 128 bit key
25 15:30:37 <CLIENT-IP>:39086 Data Channel Encrypt: Using 160 bit
message hash 'SHA1' for HMAC authentication
26 15:30:37 <CLIENT-IP>:39086 Data Channel Decrypt: Cipher
'BF-CBC' initialized with 128 bit key
27 15:30:37 <CLIENT-IP>:39086 Data Channel Decrypt: Using 160 bit
message hash 'SHA1' for HMAC authentication
28 15:30:37 <CLIENT-IP>:39086 Control Channel: TLSv1, cipher
TLSv1/SSLv3 DHE-RSA-AES256-SHA, 2048 bit RSA
29 15:30:37 <CLIENT-IP>:39086 [client3] Peer Connection Initiated
with [AF_INET]<CLIENT-IP>:39086
30 15:30:37 client3/<CLIENT-IP>:39086 MULTI_sva: pool returned
IPv4=10.200.0.2, IPv6=(Not enabled)
31 15:30:37 client3/<CLIENT-IP>:39086 MULTI: Learn: 10.200.0.2 →
client3/<CLIENT-IP>:39086
32 15:30:37 client3/<CLIENT-IP>:39086 MULTI: primary virtual IP
for client3/<CLIENT-IP>:39086: 10.200.0.2
33 15:30:39 client3/<CLIENT-IP>:39086 PUSH: Received control
message: 'PUSH_REQUEST'
34 15:30:39 client3/<CLIENT-IP>:39086 send_push_reply():
safe_cap=940
35 15:30:39 client3/<CLIENT-IP>:39086 SENT CONTROL [client3]:
'PUSH_REPLY,route-gateway 10.200.0.1,topology subnet,
ping 10,ping-restart 60,
ifconfig 10.200.0.2 255.255.255.0' (status=1)
Давайте пройдемся по новым записям журнала:
- Строка 21 указывает, что исходный пакет был получен от клиента с IP-адресом
<CLIENT-IP>. Обычно полный адрес IPv4 указан здесь. - Строки 22 и 23 показывают процесс проверки сертификата, предоставленного клиентом OpenVPN. Важной частью в этих строках журнала является
VERIFY-OK. - Строки с 24 по 27 перечисляют используемый шифр шифрования и дешифрования, а также хэши
SHA1, используемые для хеширования входящего и исходящего трафика в канале данных. BF-CBC (Blowfish Cipher Block Chaining) — текущий шифр по умолчанию для OpenVPN. - В строке 28 показан шифр TLS, используемый для защиты канала управления OpenVPN. Перечисленный здесь шифр очень похож на код шифрования, используемый защищенным веб-сервером.
- Строка 29 указывает, что клиент
client3с IP-адреса<CLIENT-IP>успешно прошел процесс аутентификации. - В строках с 30 по 32 указывается адрес пула, который будет назначен этому клиенту.
- Строки с 33 по 34 показывают что клиент запросил информацию о конфигурации (
PUSH REQUEST) и ответ от сервера — он отправляетpush_reply. - Строка 35 показывает содержимое сообщения
push_replyсо всей информацией о конфигурации для этого клиента. Эта строка чрезвычайно полезна при отладке установки OpenVPN, поскольку она показывает большую часть информации, которую сервер OpenVPN имеет для конкретного клиента, независимо от используемого файла конфигурации.
Аналогично, вот файл журнала клиента (запишите временные метки и сопоставьте их с временными метками из файла журнала сервера):
1 15:30:37 OpenVPN 2.3.6 x86_64-redhat-linux-gnu
[SSL (OpenSSL)] [LZO] [EPOLL] [PKCS11] [MH] [IPv6]
built on Dec 2 2014
2 15:30:37 library versions: OpenSSL 1.0.1e-fips 11 Feb 2013,
LZO 2.03
3 15:30:37 Control Channel Authentication: using
'/etc/openvpn/movpn/ta.key' as a OpenVPN static key
file
4 15:30:37 UDPv4 link local: [undef]
5 15:30:37 UDPv4 link remote: [AF_INET]<SERVER-IP>:1194
6 15:30:37 [Mastering OpenVPN Server] Peer Connection Initiated
with [AF_INET]<SERVER-IP>:1194
7 15:30:39 TUN/TAP device tun0 opened
8 15:30:39 do_ifconfig, tt->ipv6=0, tt-did_ifconfig_ipv6_setup=0
9 15:30:39 /sbin/ip link set dev tun0 up mtu 1500
10 15:30:39 /sbi/nip addr add dev tun0 10.200.0.2/24
broadcast 10.200.0.255
11 15:30:39 Initialization Sequence Completed
Давайте пройдемся по новым записям журнала:
- Строки 1 и 2 очень похожи на строки из журнала сервера.
- Строка 3 указывает, что канал управления защищен с помощью параметра конфигурации
tls-authи OpenVPN смог успешно прочитать указанный файл. - Строки 4 и 5 говорят нам что клиент не связывался с локальным IP-адресом и было установлено соединение UDP с сервером по IP-адресу
<SERVER-IP>и порту1194. - В строке 6 указано, что соединение с сервером OpenVPN, идентифицирующим себя как
Mastering OpenVPN Server, было успешно установлено. Имя сервера извлекается из общего имени (common name) сертификата на стороне сервера. - Строка 7 говорит нам, что OpenVPN смог открыть TUN-устройство
tun0. - Строки с 8 по 10 перечисляют информацию IPv4, которую сервер передал к этому клиенту и показывают, что IP-адрес и маска сети задаются с помощью стандартной команды Linux
/sbin/ip. - Строка 11 снова является волшебной строкой, которая сообщает нам, что VPN-соединение было успешно установлено и теперь мы можем безопасно общаться с сервером OpenVPN. Однако, как мы увидим позже, сообщения об ошибках могут еще не появиться.
Обнаружение неработающей установки
Установка OpenVPN может не работать по многим причинам. В следующем разделе мы рассмотрим список распространенных сбоев. Во-первых, давайте посмотрим, что отображается в файлах журналов при неудачной попытке подключения. Сбои могут возникать очень рано при попытке подключения или даже после строки Initialization Sequence Completed.
Если мы используем неправильный файл tls-auth, соединение очень рано оборвется. Это как раз и является причиной использования файла tls-auth, поскольку минимизирует нагрузку на наш сервер OpenVPN, когда мошеннические клиенты пытаются получить доступ. Клиент, который пытается подключиться без указания файла tls-auth, будет отображаться в журналах сервера следующим образом:
16:40:31 Authenticate/Decrypt packet error:
packet HMAC authentication failed
16:40:31 TLS Error: incoming packet authentication failed from
[AF_INET]<CLIENT-IP>:49956
16:40:33 Authenticate/Decrypt packet error:
packet HMAC authentication failed
16:40:33 TLS Error: incoming packet authentication failed from
[AF_INET]<CLIENT-IP>:49956
16:40:37 Authenticate/Decrypt packet error:
packet HMAC authentication failed
16:40:37 TLS Error: incoming packet authentication failed from
[AF_INET]<CLIENT-IP>:49956
16:40:45 Authenticate/Decrypt packet error:
packet HMAC authentication failed
16:40:45 TLS Error: incoming packet authentication failed from
[AF_INET]<CLIENT-IP>:49956
16:41:01 Authenticate/Decrypt packet error:
packet HMAC authentication failed
16:41:01 TLS Error: incoming packet authentication failed from
[AF_INET]<CLIENT-IP>:49956
Об этом клиенте больше ничего не сообщается, поскольку сервер OpenVPN немедленно отклоняет попытку подключения. Из временных меток в файле журнала мы видим, что клиент увеличивает время задержки между попытками соединения с каждым неудачным соединением. Если в течение 60 секунд соединение не может быть установлено, клиент прервет:
TLS Error: TLS key negotiation failed to occur within 60 seconds
(check your network connectivity)
TLS Error: TLS handshake failed
Второй сбой соединения станет очевидным только после того, как соединение будет успешно инициализировано. Для этого мы указываем использование другого кодирующего шифра на одной стороне, но забываем сделать это на другой. В файле журнала клиента теперь будет отображаться следующее:
16:56:20 /sbin/ip link set dev tun0 up mtu 1500
16:56:20 /sbin/ip addr add dev tun0 10.200.0.2/24 broadcast 10.200.0.255
16:56:20 Initialization Sequence Completed
16:56:30 Authenticate/Decrypt packet error: cipher final failed
16:56:40 Authenticate/Decrypt packet error: cipher final failed
Таким образом, сначала соединение, кажется, было успешно установлено (строки с 1 по 3), но через 10 секунд шифрование и дешифрование канала данных не удается.
Заметка
Если бы в этом случае использовался графический интерфейс Windows, значок графического интерфейса стал бы зеленым, но сама VPN не работала бы!
Во время инициализации будет сообщено о большинстве проблем конфигурации на стороне сервера или клиента. О проблемах маршрутизации, которые встречаются гораздо чаще, OpenVPN обычно не сообщает. Следовательно, требуются различные методы устранения неполадок.
Исправление распространенных ошибок конфигурации
При настройке конфигурации OpenVPN есть несколько распространенных ошибок, которые легко допустить. Эти ошибки конфигурации можно условно разделить на четыре категории:
- Сертификат (PKI) ошибки и несоответствия
- Несоответствие опций, таких как
tunпо сравнению сtap, шифрование и сжатие - Недостаточно прав для запуска OpenVPN
- Ошибки маршрутизации
В этом разделе мы рассмотрим первые три из этих категорий. Ошибки маршрутизации будут обсуждаться позже в этой главе.
Неправильный сертификат CA в конфигурации клиента
Файл конфигурации клиента почти всегда будет содержать три строки, подобные этой:
ca ca.crt
cert client.crt
key client.key
Эти файлы сертификатов и секретных ключей были созданы в главе 3, PKI и сертификаты и широко используются в последующих главах.
Файл CA, однако, не должен указывать центр сертификации, который использовался для подписи файла сертификата клиента. Это должен быть публичный сертификат центра сертификации, который использовался для подписи сертификата сервера. Если сертификат сервера был подписан другим центром сертификации, клиент откажется подключиться к серверу. Это можно увидеть в файле журнала на стороне клиента:
UDPv4 link remote: [AF_INET]<SERVER-IP>:1194
VERIFY ERROR: depth=1, error=self signed certificate in certificate
chain: C=ZA, ST=Enlightenment, L=Overall, O=Mastering OpenVPN,
CN=Mastering OpenVPN, emailAddress=root@example.org
TLS_ERROR: BIO read tls_read_plaintext error: error:14090086:SSL
routines:SSL3_GET_SERVER_CERTIFICATE:certificate verify failed
TLS Error: TLS object -> incoming plaintext read error
TLS Error: TLS handshake failed
В этом случае ошибки не регистрируются на стороне сервера, так как сертификат клиента считается действительным на сервере.
Единственное, что зарегистрируется на сервере, это:
<CLIENT-IP>:42472 TLS: Initial packet from
[AF_INET]<CLIENT-IP>:42472, sid=9a1e4a84 cdbb6926
<CLIENT-IP>:51441 TLS: Initial packet from
[AF_INET]<CLIENT-IP>:51441, sid=17d3c89b 6999ae97
<CLIENT-IP>:43513 TLS: Initial packet from
[AF_INET]<CLIENT-IP>:43513, sid=4609202f 4c91c23d
Это показывает последовательные попытки подключения, которые сделаны клиентом OpenVPN.
Как исправить
Убедитесь, что в файле конфигурации клиента указан правильный файл CA.
Сертификат клиента не распознан сервером
Если сертификат клиента не распознан сервером — сервер откажет в доступе к нему. Это может произойти, если используется неправильный (или мошеннический) клиентский сертификат или если клиентский сертификат был отозван, а опция crl-verify указана в файле конфигурации сервера.
Следующие записи будут отображаться в файле журнала сервера, если неизвестный клиент попытается подключиться к серверу OpenVPN:
<CLIENT-IP>:57072 TLS: Initial packet from
[AF_INET]<CLIENT-IP>:57072, sid=a175f1be 6faed111
<CLIENT-IP>:57072 VERIFY ERROR: depth=0, error=unable to get
local issuer certificate: C=NL, O=Cookbook, CN=client1,
name=Cookbook Client, emailAddress=janjust@nikhef.nl
<CLIENT-IP>:57072 TLS_ERROR: BIO read tls_read_plaintext error:
error:140890B2:SSL routines:SSL3_GET_CLIENT_CERTIFICATE:
no certificate returned
<CLIENT-IP>:57072 TLS Error: TLS object -> incoming plaintext
read error
<CLIENT-IP>:57072 TLS Error: TLS handshake failed
Сервер не может проверить сертификат клиента, так как он не распознает сертификат CA, который использовался для его подписи. Поэтому отказывается разрешить этому клиенту подключаться.
На стороне клиента никакие сообщения не печатаются в файле журнала в течение 60 секунд, после чего первоначальное рукопожатие прекращается и делается новая попытка подключения:
13:24:23 UDPv4 link local: [undef]
13:24:23 UDPv4 link remote: [AF_INET]<SERVER-IP>:1194
13:25:23 TLS Error:
TLS key negotiation failed to occur within
60 seconds (check your network connectivity)
13:25:23 TLS Error: TLS handshake failed
13:25:23 SIGUSR1[soft,tls-error] received, process restarting
13:25:25 Control Channel Authentication: using
'/etc/openvpn/movpn/ta.key' as a OpenVPN static key file
13:25:25 UDPv4 link local: [undef]
13:25:25 UDPv4 link remote: [AF_INET]<SERVER-IP>:1194
Как исправить
Убедитесь, что сертификат клиента распознается сервером. Это можно сделать либо указав соответствующий сертификат CA в файле конфигурации сервера, либо добавив сертификат CA в составленный файл сертификата CA в файле конфигурации сервера:
# cat CA1.crt CA2.crt > /etc/openvpn/movpn/ca-stack.pem
Далее используйте следующее в конфигурации сервера:
ca /etc/openvpn/movpn/ca-stack.pem
Таким образом, клиентские сертификаты, подписанные CA1.crt или CA2.crt будут приняты сервером.
Конечно, если это мошенник, пытающийся подключиться, то более подходящим решением может быть черный список IP-адресов, с которых клиент подключается.
Несоответствие сертификата клиента и приватного ключа
Если сертификат и закрытый ключ на клиенте не совпадают, то OpenVPN даже не будет пытаться подключиться к серверу. Вместо этого в файле журнала будет напечатана следующая ошибка:
Cannot load private key file /etc/openvpn/movpn/client1.key:
error:0B080074:x509 certificate routines:
X509_check_private_key:key values mismatch
Error: private key password verification failed
Exiting due to fatal error
Эта проблема может возникнуть, особенно, когда сертификат и закрытый ключ обновляются; Распространенной ошибкой является использование старого приватного ключа с новым сертификатом.
Как исправить
Убедитесь, что сертификат клиента и приватный ключ совпадают. Удивительно, но для этого не существует простого в использовании инструмента. Чтобы выяснить, принадлежат ли сертификат и закрытый ключ друг другу — мы можем использовать следующие команды и искать разделы modulus:
$ openssl x509 -text -noout -in client1.crt
[…]
Public Key Algorithm: rsaEncryption
Public-Key: (2048 bit)
Modulus:
00:b2:17:bd:31:6d:56:d9:eb:c9:09:98:e2:c1:48:
c9:6a:e4:4a:6b:54:52:ea:1e:60:94:6b:cb:5e:d5:
a1:ef:83:05:f8:cf:a4:06:df:06:ee:d6:c8:75:65:
de:a7:96:68:a1:41:d1:9d:f0:2c:84:3f:ca:b9:d2:
e8:07:af:37:48:24:69:57:4e:09:70:66:47:6c:47:
36:4d:c9:29:13:eb:ed:c1:aa:cd:36:84:3c:55:18:
bc:ce:01:34:b5:89:04:dc:09:c5:ea:f2:57:9f:c2:
f5:c1:05:dd:66:4d:11:13:05:47:46:26:1a:55:18:
51:bd:89:65:ba:0d:89:bd:ea:03:58:5e:d3:d9:96:
a5:5e:2f:5f:b9:c8:88:fc:48:95:cb:4a:b2:12:3b:
b5:ed:4c:40:4c:50:8d:1d:eb:a5:c9:c0:e6:2c:ec:
01:0a:56:ac:db:9e:e7:56:f0:06:f7:ba:b6:ac:de:
41:d4:fb:b3:d6:f5:fe:13:b4:03:81:d9:f7:7c:2e:
60:2f:9c:5a:81:eb:2e:3a:e1:c4:8b:f8:b6:8d:2d:
f7:ec:7a:f6:2c:ff:af:1c:d2:7b:58:ca:9e:d1:f4:
ed:8a:7a:35:00:97:a3:35:dd:79:02:b4:79:9a:66:
3c:5e:c8:4d:87:eb:68:5d:45:29:73:70:7f:61:28:
67:b1
$ openssl rsa -text -noout -in client1.key
Private-Key: (2048 bit)
modulus:
00:b2:17:bd:31:6d:56:d9:eb:c9:09:98:e2:c1:48:
c9:6a:e4:4a:6b:54:52:ea:1e:60:94:6b:cb:5e:d5:
a1:ef:83:05:f8:cf:a4:06:df:06:ee:d6:c8:75:65:
de:a7:96:68:a1:41:d1:9d:f0:2c:84:3f:ca:b9:d2:
e8:07:af:37:48:24:69:57:4e:09:70:66:47:6c:47:
36:4d:c9:29:13:eb:ed:c1:aa:cd:36:84:3c:55:18:
bc:ce:01:34:b5:89:04:dc:09:c5:ea:f2:57:9f:c2:
f5:c1:05:dd:66:4d:11:13:05:47:46:26:1a:55:18:
51:bd:89:65:ba:0d:89:bd:ea:03:58:5e:d3:d9:96:
a5:5e:2f:5f:b9:c8:88:fc:48:95:cb:4a:b2:12:3b:
b5:ed:4c:40:4c:50:8d:1d:eb:a5:c9:c0:e6:2c:ec:
01:0a:56:ac:db:9e:e7:56:f0:06:f7:ba:b6:ac:de:
41:d4:fb:b3:d6:f5:fe:13:b4:03:81:d9:f7:7c:2e:
60:2f:9c:5a:81:eb:2e:3a:e1:c4:8b:f8:b6:8d:2d:
f7:ec:7a:f6:2c:ff:af:1c:d2:7b:58:ca:9e:d1:f4:
ed:8a:7a:35:00:97:a3:35:dd:79:02:b4:79:9a:66:
3c:5e:c8:4d:87:eb:68:5d:45:29:73:70:7f:61:28:
67:b1
[…]
Если мы посмотрим на модуль с открытого ключа (сертификата) и приватного ключа, то увидим что они одинаковы. Таким образом, этот сертификат и приватный ключ принадлежат друг другу.
Подсказка
При сравнении модулей часто достаточно сравнить первые несколько байтов, а затем последние несколько байтов.
Несоответствие ключей auth и tls-auth
Параметры auth и tls-auth используются для аутентификации пакетов канала управления и канала данных с использованием алгоритма подписи HMAC. Значением по умолчанию для алгоритма аутентификации HMAC является SHA1, в котором используются 160-битные ключи. Для опции tls-auth нет значения по умолчанию, так как оно не требуется. Однако этот вариант рекомендуется, поскольку он обеспечивает дополнительный уровень защиты от DDoS-атак.
Если алгоритм аутентификации, указанный в конфигурации клиента и сервера, не совпадает, то сервер не позволит клиенту начать квитирование безопасности TLS. Аналогичным образом, если файлы tls-auth на клиенте и сервере не совпадают или если с обеих сторон указан неверный параметр direction — сервер также не позволит клиенту начать квитирование безопасности TLS.
Обычно в файле конфигурации сервера указывается следующая опция:
tls-auth /etc/openvpn/movpn/ta.key 0
Соответственно, на клиенте у нас есть следующая опция:
tls-auth /etc/openvpn/movpn/ta.key 1
Здесь второй параметр определяет direction из tls-auth для используемых ключей. Этот параметр не обязателен, но он позволяет OpenVPN использовать разные ключи хеширования (или HMAC) для входящего и исходящего трафика. Ключ, используемый на клиенте для подписи исходящего трафика, должен совпадать с ключом, используемым на сервере для проверки входящего трафика, и наоборот.
Если используется неверный файл ключей tls-auth или если направление опущено или указано неверно, в журнале сервера появятся следующие записи:
Authenticate/Decrypt packet error: packet HMAC
authentication failed
TLS Error: incoming packet authentication failed from
[AF_INET]<CLIENT-IP>:54377
В то же время, клиент просто попытается подключиться в течение 60 секунд, прежде чем произойдет тайм-аут.
Как исправить
Убедитесь, что используется один и тот же файл tls-auth в файлах конфигурации клиента и сервера. Также убедитесь, что параметр direction указан правильно на обоих концах (если используется вообще).
Если вы все еще не уверены, какие ключи HMAC используются для входящих и исходящих соединений, то можете увеличить детализацию файла журнала, чтобы увидеть фактические ключи, используемые как клиентом, так и сервером. Давайте добавим следующее в файлы конфигурации клиента и сервера:
Теперь обе стороны будут печатать большое количество информации о регистрации при запуске.
Строки для поиска в файле журнала на на стороне сервера:
Outgoing Control Channel Authentication:
Using 160 bit message hash 'SHA1' for HMAC authentication
Outgoing Control Channel Authentication:
HMAC KEY: 4660a714 7f4d33f9 d2f7c61a 9f1d5743 4bf9411e
Outgoing Control Channel Authentication:
HMAC size=20 block_size=20
Incoming Control Channel Authentication:
Using 160 bit message hash 'SHA1' for HMAC authentication
Incoming Control Channel Authentication:
HMAC KEY: cd1f6d9c 88db5ec7 d7977322 e01d14f1 26ee4e22
Incoming Control Channel Authentication:
HMAC size=20 block_size=20
Строка HMAC size = 20 соответствует тому, что используется 160-битовое хеширование с помощью SHA1, так как 160 соответстуют как 20 байт.
Если на стороне клиента используются правильный файл tls-auth и параметр direction, мы найдем следующее:
Outgoing Control Channel Authentication:
Using 160 bit message hash 'SHA1' for HMAC authentication
Outgoing Control Channel Authentication:
HMAC KEY: cd1f6d9c 88db5ec7 d7977322 e01d14f1 26ee4e22
Outgoing Control Channel Authentication:
HMAC size=20 block_size=20
Incoming Control Channel Authentication:
Using 160 bit message hash 'SHA1' for HMAC authentication
Incoming Control Channel Authentication:
HMAC KEY: 4660a714 7f4d33f9 d2f7c61a 9f1d5743 4bf9411e
Incoming Control Channel Authentication:
HMAC size=20 block_size=20
Ключи аутентификации входящего и исходящего каналов управления зеркально отображаются на клиенте и на сервере, обеспечивая надлежащую аутентификацию TLS.
Несоответствие размера MTU
OpenVPN использует два размера максимальной единицы передачи (MTU):
tun-mtu: указывает настройку MTU адаптераtunи указывает максимальный размер каждого пакета внутри VPN-туннеля.link-mtu: указывает максимальный размер каждого пакета вне туннеля. Он включает в себя все биты заполнения, шифрования и аутентификации, но это не фактический размер пакета при передаче по сети. Фактический размер пакета не может быть определен заранее, так как размер каждого пакета может отличаться из-за алгоритмов сжатия и шифрования.
Значение по умолчанию для параметра tun-mtu составляет 1500 байт, что также является размером MTU по умолчанию для адаптера Ethernet. При нормальных обстоятельствах мы можем использовать следующую формулу для вычисления размера link-mtu из размера tun-mtu:
link-mtu = tun-mtu + constant
Здесь constant зависит от используемых параметров конфигурации. Среди параметров конфигурации, которые влияют на эту константу, мы имеем следующие:
- Варианты сжатия, такие как
comp-lzoиcomp-noadapt - Размер вектора инициализации (IV) параметра шифрования опции
cipher - Опция
fragment, добавляющая дополнительный байт - Опция
no-replay, которая удаляет байт.
Если мы видим несоответствие предупреждений link-mtu — это обычно указывает на неправильную конфигурацию в других местах наших файлов конфигурации клиента и сервера. Как вы увидите в последующих примерах, несоответствие в link-mtu между клиентом и сервером может происходить довольно часто. Обычно VPN-соединение не будет работать правильно, если имеется несоответствие link-mtu.
Подсказка
Не поддавайтесь искушению исправить само предупреждение link-mtu явно установив его. Сначала исправьте другие предупреждения, которые могли вызвать появление предупреждения link-mtu.
Параметр link-mtu также имеет большое значение при настройке VPN-соединения.
Чтобы получить максимальную производительность от VPN-соединения — нам нужно убедиться, что пакеты не фрагментируются операционной системой, поскольку это сильно повлияет на производительность. В частности, для спутниковых каналов это может привести к снижению производительности почти до полной остановки.
Если на стороне сервера указан другой размер MTU по сравнению со стороной клиента, в файлах журнала появится следующее предупреждение:
WARNING: 'link-mtu' is used inconsistently,
local='link-mtu 1441', remote='link-mtu 1541'
WARNING: 'tun-mtu' is used inconsistently,
local='tun-mtu 1400', remote='tun-mtu 1500'
Это показывает, что для конфигурации default, издержки link-mtu на самом деле составляют 41 байт. Здесь мы добавили в файл конфигурации клиента:
На этом этапе VPN-соединение будет функционировать. Однако производительность будет ограничена, так как пакеты должны быть фрагментированы и повторно собраны. При такой настройке можно вызвать ошибку, отправив большие пакеты ICMP с установленным флагом not fragment . В Linux/FreeBSD это можно сделать с помощью следующей команды:
$ ping -M do -s 1450 10.200.0.2
В Windows мы используем следующее:
C:> ping -f -l 1450 10.200.0.2
Это приведет к 100-процентной потере пакета для команды ping, а также будет отображаться в файле журнала:
Authenticate/Decrypt packet error:
packet HMAC authentication failed
Это сообщение об ошибке может сначала показаться странным, но оно вызвано тем, что отправляющая сторона создала и подписала пакет, размер которого превышает 1400 байт. Клиент получает только первые 1400 байтов этого пакета и проверяет подпись, которая терпит неудачу. Затем он отклоняет пакет и распечатывает ошибку.
Как исправить
Убедитесь, что, если вы хотите использовать опцию tun-mtu — она указана в файлах конфигурации клиента и сервера.
Несоответствие шифра
Шифр кодирования, который используется для канала данных OpenVPN, можно указать, используя следующую опцию со значением по умолчанию BF-CBC:
Если в файле конфигурации клиента указан другой шифр, чем в файле конфигурации сервера, то в файлах журнала с обеих сторон будет напечатано предупреждающее сообщение, но VPN-соединение будет установлено. Однако, как только любой трафик проходит по нему, он не сможет расшифровать. Мы можем видеть это в следующем фрагменте из файла журнала на стороне клиента:
WARNING: 'link-mtu' is used inconsistently,
local='link-mtu 1557', remote='link-mtu 1541'
WARNING: 'cipher' is used inconsistently,
local='cipher AES-256-CBC', remote='cipher BF-CBC'
WARNING: 'keysize' is used inconsistently,
local='keysize 256', remote='keysize 128'
[Mastering OpenVPN Server] Peer Connection Initiated
with [AF_INET]<SERVER-IP>:1194
TUN/TAP device tun0 opened
do_ifconfig, tt->ipv6=0, tt->did_ifconfig_ipv6_setup=0
/sbi/nip link set dev tun0 up mtu 1500
/sbi/nip addr add dev tun0 10.200.0.2/24 broadcast 10.200.0.255
Initialization Sequence Completed
Authenticate/Decrypt packet error: cipher final failed
Три напечатанных предупреждения изначально показывают как другой тип, так и другой размер используемого шифра. Шифр Blowfish по умолчанию использует 128-битную стойкость, тогда как AES-256 — 256-битную стойкость, что приводит к немного большему зашифрованному пакету (link-mtu 1541 байт для Blowfish по сравнению с link-mtu 1557 байт для AES-256).
Как исправить
Убедитесь, что в файлах конфигурации клиента и сервера указан один и тот же шифр. Поскольку файлы журналов клиента и сервера выводят ожидаемый шифр, исправить эту ошибку довольно просто.
Заметка
В настоящее время невозможно передать шифр с сервера на клиент. Это в списке пожеланий разработчиков OpenVPN, но оно оказывает существенное влияние на код. Он не будет добавлено в OpenVPN до версии 2.4 или даже 2.5.
Несоответствие компрессии
OpenVPN имеет возможность сжимать весь VPN-трафик на лету. Для определенных типов трафика, таких как обычный веб-трафик, это может повысить производительность VPN, но добавляет дополнительные издержки к протоколу VPN. Для несжимаемого трафика эта опция фактически немного снижает производительность.
Параметр, используемый для указания сжатия в настоящее время, выглядит следующим образом:
comp-lzo [no|yes|adaptive]
Обратите внимание, что нам не нужно указывать второй параметр. Значение по умолчанию является адаптивным, если используется сжатие.
Как мы узнаем в Главе 10, Будущие направления , этот вариант будет заменен более общим вариантом compression, что позволит различные механизмы сжатия.
Можно передать опцию compression с сервера на клиент, но только если опция сжатия была указана в самом файле конфигурации клиента. Если файл конфигурации клиента не содержит такой опции, VPN-соединение не будет установлено. В файле журнала клиента будет показано следующее:
UDPv4 link remote: [AF_INET]<SERVER-IP>:1194
WARNING: 'link-mtu' is used inconsistently,
local='link-mtu 1541', remote='link-mtu 1542'
WARNING: 'comp-lzo' is present in remote config but
missing in local config, remote='comp-lzo'
[Mastering OpenVPN Server] Peer Connection Initiated with
[AF_INET]<SERVER-IP>:1194
TUN/TAP device tun0 opened
do_ifconfig, tt->ipv6=0, tt->did_ifconfig_ipv6_setup=0
sbinip link set dev tun0 up mtu 1500
sbinip addr add dev tun0 10.200.0.2/24 broadcast 10.200.0.255
Initialization Sequence Completed
write to TUN/TAP : Invalid argument (code=22)
Файл журнала сервера будет содержать те же сообщения WARNING, а также будет отображать предупреждения распаковки:
client3/<CLIENT-IP>:45113 Bad LZO decompression header byte: 42
Заметка
Странно, но верно: если мы будем ждать достаточно долго, клиент будет перезагружен из-за ошибок сжатия и попытается восстановить соединение. На этот раз, однако, соединение будет успешным, так как опция comp-lzo все еще находится в памяти.
Как исправить
Убедитесь, что, если вы хотите использовать сжатие, опция comp-lzo указана в файлах конфигурации клиента и сервера. С опцией comp-lzo в файле конфигурации на стороне клиента мы теперь можем контролировать тип сжатия, используемый на стороне сервера, используя опцию push. Используйте следующее:
comp-lzo no
push "comp-lzo no"
Это отключит сжатие, но, к сожалению, это не то же самое, что вообще не указывать какой-либо метод сжатия. Надеемся, что это будет решено в будущем выпуске.
Несоответствие фрагмента
Одним из наиболее часто используемых параметров настройки является опция fragment. Подробнее об этой опции вы узнаете в разделе Как оптимизировать производительность с помощью ping и iperf далее в этой главе.
Как и параметр comp-lzo, параметр fragment указывать не нужно ни с одной стороны. Однако мы не можем указать его только с одной стороны; он должен быть настроен на обоих. Если он указан только с одной стороны, то также должен быть указан и с другой. Технически говоря, даже нет необходимости использовать одно и то же значение для параметра fragment с обеих сторон, но это рекомендуется.
Если опция fragment не указана на стороне клиента, но используется на стороне сервера, то VPN-соединение не будет работать должным образом, как видно из журнала клиента:
WARNING: 'link-mtu' is used inconsistently,
local='link-mtu 1541', remote='link-mtu 1545'
WARNING: 'mtu-dynamic' is present in remote config but
missing in local config, remote='mtu-dynamic'
[Mastering OpenVPN Server] Peer Connection Initiated with
[AF_INET]194.171.96.101:1194
TUN/TAP device tun0 opened
do_ifconfig, tt->ipv6=0, tt->did_ifconfig_ipv6_setup=0
sbinip link set dev tun0 up mtu 1500
sbinip addr add dev tun0 10.200.0.2/24 broadcast 10.200.0.255
Initialization Sequence Completed
write to TUN/TAP : Invalid argument (code=22)
Опять же, это будет выглядеть так, как будто VPN подключился (Initialization sequence completed), но файл журнала заполнится сообщениями об ошибках с code=22 .
Обратите внимание, что в предупреждении фактически указан mtu-dynamic, который является устаревшим названием этой функции.
Как исправить
Убедитесь, что, если вы хотите использовать параметр fragment — он указывается в файлах конфигурации клиента и сервера.
Обратите внимание, что, в отличие от опции comp-lzo, эту функцию нельзя передать с сервера на клиент.
Несоответствие tun и tap
Наиболее распространенный вариант использования сети в стиле tap — это мостовая установка, как мы узнали из Главы 6 , Режим клиент /сервер с помощью tap-устройств. Однако не все устройства поддерживают сеть в стиле tap. В частности, все устройства Android и iOS не имеют этой возможности. Следовательно, если мы подключим такое устройство к серверу OpenVPN в стиле tap, в файле журнала сервера будут перечислены предупреждения от этих клиентов:
<CLIENT-IP>:39959 WARNING: 'dev-type' is used inconsistently,
local='dev-type tap', remote='dev-type tun'
<CLIENT-IP>:39959 WARNING: 'link-mtu' is used inconsistently,
local='link-mtu 1573', remote='link-mtu 1541'
<CLIENT-IP>:39959 WARNING: 'tun-mtu' is used inconsistently,
local='tun-mtu 1532', remote='tun-mtu 1500'
Помимо этих предупреждений сервер не обнаружит ничего о подключающихся клиентах. На клиенте аналогичные предупреждения будут перечислены вместе с этим:
WARNING: Since you are using --dev tun with a point-to-point
topology, the second argument to --ifconfig must be an IP address.
You are using something (255.255.255.0) that looks more like a
netmask. (silence this warning with --ifconfig-nowarn)
Так как мы не можем передать топологию подсети в настройке стиля tap, клиент возвращается к сети по умолчанию в стиле Net30. Этот тип сети по своей сути несовместим с сетью в стиле tap, но, кроме этого, клиент не выдает никаких предупреждений или ошибок.
Даже если бы мы (ошибочно) добавили topology subnet для подавления этого предупреждения на клиенте, VPN все равно не работал бы правильно.
Как исправить
Убедитесь, что с обеих сторон используется один и тот же тип сети (tun или tap). Если вам необходимо использовать устройства Android или iOS — вы должны настроить конфигурацию сервера в стиле tun, так как эти операционные системы не поддерживают сеть в стиле tap.
Проблемы с client-config-dir
В Главе 4, Режим клиент/сервер с TUN устройствами, мы узнали о CCD-файлах и их использование в разделе Специфичная для клиента конфигурация — файлы CCD. Файлы CCD обычно используются для подключения клиентской локальной сети к сети сервера с помощью оператора iroute.
Опыт работы со списками рассылки и форумами OpenVPN показал, что опция client-config-dir подвержена ошибкам и неправильной настройке. Вот три основные причины этого:
- Файл CCD или каталог, в котором он находится, не может быть прочитан OpenVPN после переключения на
safeпользователя, такого какnobody. - Опция
client-config-dirуказана без абсолютного пути. - Имя файла CCD указано неверно. Обычно имя файла CCD совпадает с именем из поля
/CN=сертификата клиента, без части/CN=и без какого-либо расширения!
При нормальном уровне журнала OpenVPN не жалуется, если не может найти или прочитать файл CCD. Он просто обрабатывает входящее соединение как стандартное соединение, и, таким образом, требуемый оператор iroute никогда не достигается.
Самый простой способ отладки — это временно добавить дополнительную опцию в конфигурацию сервера:
Перезагрузите сервер и клиент попытается восстановить соединение. Если сервер не может прочитать соответствующий файл CCD для подключающегося клиента — он откажет в доступе. Если это произойдет — мы знаем, что файл CCD не был прочитан. Если клиент может подключиться, то возникает другая проблема — скорее всего, проблема маршрутизации.
Другой способ увидеть что сервер OpenVPN делает с файлами CCD — это повысить уровень журнала до 4 и повторно подключить клиента, для которого указан файл CCD. Содержимое этого CCD-файла для клиента с сертификатом /CN=client1 выглядит следующим образом:
ifconfig-push 10.200.0.99 255.255.255.0
iroute 192.168.4.0 255.255.255.0
Это дает команду серверу OpenVPN назначить IP-адрес VPN 10.200.0.99 для этого клиента и для маршрутизации подсети 192.168.4.0./24 через него. Файл журнала сервера теперь содержит следующее:
<CLIENT-IP>:38876 [client1] Peer Connection Initiated with
[AF_INET]<CLIENT-IP>:38876
client1/<CLIENT-IP>:38876 OPTIONS IMPORT: reading client specific
options from: /etc/openvpn/movpn/clients/client1
client1/<CLIENT-IP>:38876 MULTI: Learn: 10.200.0.99 ->
client1/<CLIENT-IP>:38876
client1/<CLIENT-IP>:38876 MULTI: primary virtual IP for
client1/<CLIENT-IP>:38876: 10.200.0.99
client1/<CLIENT-IP>:38876 MULTI: internal route 192.168.4.0/24 ->
client1/<CLIENT-IP>:38876
client1/<CLIENT-IP>:38876 MULTI: Learn: 192.168.4.0/24 ->
client1/<CLIENT-IP>:38876
Если выделенная строка отсутствует, то файл CCD не читается. Также следующие строки, начинающиеся с MULTI: показывают как сервер OpenVPN интерпретирует строки, найденные в файле CCD. Это может быть важно для дальнейшей отладки любых вопросов iroute.
Как исправить
Если процесс сервера не может прочитать файл CCD — проверьте права доступа к полному пути к файлу, включая все подкаталоги, ведущие к нему. Убедитесь, что пользователь, указанный в параметре user, имеет разрешение на чтение всех каталогов и самого файла CCD.
Убедитесь, что в опции client-config-dir указан абсолютный путь вместо относительного. Кроме того, если мы используем опцию chroot (подробности см. в man), убедитесь, что директория client-config-dir видна внутри chroot-jail.
Используйте опцию ccd-exclusive чтобы быстро определить, может ли OpenVPN читать файл CCD. Если это возможно, то увеличьте уровень журнала на стороне сервера, чтобы увидеть, как OpenVPN интерпретирует операторы, найденные в файле CCD.
Нет доступа к устройству tun в Linux
Если OpenVPN запускается с недостаточными привилегиями или если OpenVPN настроен на удаление привилегий root и переключение на другой userid (например, nobody), то доступ к устройству tun может быть потерян. Это также может произойти, если OpenVPN используется в виртуализированной среде, такой как OpenVZ или Virtual Private Server (VPS).
Если OpenVPN запущен с недостаточными привилегиями — VPN-соединение вообще не будет установлено:
UDPv4 link local: [undef]
UDPv4 link remote: [AF_INET]<SERVER-IP>:1194
[Mastering OpenVPN Server] Peer Connection Initiated with
[AF_INET]<SERVER-IP>:1194
ERROR: Cannot ioctl TUNSETIFF tun: Operation not permitted
(errno=1)
Exiting due to fatal error
Проверьте userid или используйте sudo для переключения на привилегированного пользователя перед запуском OpenVPN.
Наиболее распространенный сценарий, когда доступны недостаточные привилегии, происходит после автоматического перезапуска VPN-подключения. Рассмотрим следующий файл конфигурации клиента:
client
proto udp
remote openvpnserver.example.com
port 1194
dev tun
nobind
remote-cert-tls server
tls-auth /etc/openvpn/movpn/ta.key 1
ca /etc/openvpn/movpn/movpn-ca.crt
cert /etc/openvpn/movpn/client3.crt
key /etc/openvpn/movpn/client3.key
user nobody
group nobody
Это базовый файл конфигурации с двумя строками внизу. Когда мы запускаем VPN-соединение с помощью этого файла конфигурации, соединение устанавливается правильно, но выводится предупреждение:
WARNING: you are using user/group/chroot/setcon without persist-tun
-- this may cause restarts to fail
Действительно, после перезапуска VPN-соединения (например, из-за плохого сетевого соединения) перезапуск не удастся:
[Mastering OpenVPN Server] Inactivity timeout (--ping-restart), restarting
Mon Jun 1 16:51:50 2015 sbinip addr del dev tun0 10.200.0.2/24
RTNETLINK answers: Operation not permitted
Linux ip addr del failed: external program exited with error status: 2
SIGUSR1[soft,ping-restart] received, process restarting
WARNING: you are using user/group/chroot/setcon without persist-key -- this may cause restarts to fail
Error: private key password verification failed
Exiting due to fatal error
Здесь мы видим, что OpenVPN не удалось перезапустить, так как пользователю nobody не разрешили прочитать приватный ключ, который использовался для этого соединения. Если бы мы указали пользователя с правами доступа, мы бы увидели другую ошибку:
ERROR: Cannot ioctl TUNSETIFF tun: Operation not permitted
(errno=1)
Exiting due to fatal error
Обратите внимание, что во время перезапуска OpenVPN не может завершить работу существующего устройства tun или удалить любые системные маршруты. Это также будет иметь место, если используется persist-tun, но в этом случае он будет безвредным.
Как исправить
Добавьте следующие параметры в файл конфигурации клиента, если вы также используете параметры user и/или group:
Убедитесь, что вы запускаете OpenVPN с достаточными привилегиями.
Также убедитесь, что OpenVPN имеет правильный контекст безопасности SELinux, или попробуйте запустить OpenVPN с SELinux, установленным в разрешающий или отключенный режим:
# setenforcing permissive
Отсутствие повышенных привилегий в Windows
В некоторых старых версиях программы установки OpenVPN для Windows не были заданы правильные привилегии для приложения OpenVPN GUI.
В этом конкретном примере один сервер был передан с сервера OpenVPN всем клиентам:
push "route 192.168.122.0 255.255.255.0"
В Windows Vista и выше OpenVPN требуются повышенные привилегии чтобы иметь возможность добавлять или удалять системные маршруты. Если эти привилегии отсутствуют, VPN обычно инициализируется правильно, а значок GUI становится зеленым:
Мы даже можем пропинговать сервер OpenVPN по IP-адресу его VPN-сервера. Тем не менее, файл журнала в OpenVPN GUI покажет некоторые ошибки:
Первая строка на самом деле хитрая:
Warning: cannot open -log file: .....: Access is denied
Сложность в том, что как только мы нажимаем кнопку Disconnect — журнал исчезает, так как он не может быть записан на диск! Это вызвано тем, что каталог журналов по умолчанию C:\Program FilesOpenVPNlog доступен только пользователю с повышенными привилегиями.
Последние несколько строк в файле журнала говорят нам, что OpenVPN не удалось добавить маршрут, который был передан сервером. Опять же, это связано с тем, что программа OpenVPN была запущена с недостаточными привилегиями.
Как исправить
После перезапуска OpenVPN GUI с повышенными правами (включите Запуск от имени администратора) маршрут будет добавлен правильно. Это видно из таблицы маршрутизации:
Переданный маршрут — 192.168.122.0/24 , теперь присутствует в таблице маршрутизации, используя IP-адрес VPN сервера 10.200.0.1 в качестве шлюза.
Устранение проблем с маршрутизацией
Большинство вопросов, задаваемых в списках рассылки OpenVPN и форумах пользователей, на самом деле являются вопросами маршрутизации. Настройка VPN-соединения — это одно, а интеграция в существующую сеть — совсем другое. Для новичка трудная часть состоит в том, чтобы видеть, где заканчивается OpenVPN и где начинается маршрутизация. Этот раздел предназначен в качестве пошагового руководства по устранению неполадок маршрутизации в довольно простой настройке OpenVPN.
Рассмотрим следующий план сети:
- Сеть в главном офисе должна быть доступна для дополнительного офиса и для людей, работающих из дома
- Серверы в дополнительном офисе должны быть доступны для IT-отдела главного офиса
- Люди, работающие из дома, должны иметь доступ только к компьютерным ресурсам в главном офисе
Для этого в главном офисе устанавливается сервер OpenVPN, сотрудники которого подключаются как обычные клиенты VPN, а дополнительный офис подключается как специальный клиент, раскрывая свою собственную сеть.
Рисование детальной картины
Перед созданием файлов конфигурации для OpenVPN нарисуйте подробное изображение схемы сети, включая все подсети, IP-адреса, IP-адреса шлюза, имена интерфейсов и многое другое.
Используемые публичные IP-адреса не перечислены на этом рисунке, но это рекомендуется сделать. Кроме того, подключения от людей, работающих из дома, не включены, но они будут подключаться к общедоступному IP-адресу gateway1 на предыдущем рисунке.
На gateway1 добавлено правило переадресации портов, поэтому входящий и исходящий трафик UDP через порт 1194 перенаправляется на сервер OpenVPN в 172.31.1.2:1194.
Поскольку нам необходимо раскрыть сеть в дополнительном офисе, нам также потребуется использовать файл client-config-dir с соответствующим оператором iroute.
Файлы конфигурации сервера и клиента для этой настройки уже перечислены в Главе 4, Режим клиент/сервер с tun-устройствами, с некоторыми незначительными изменениями IP-адреса. Новый набор файлов конфигурации выглядит следующим образом:
proto udp
port 1194
dev tun
server 10.200.0.0 255.255.255.0
tls-auth /etc/openvpn/movpn/ta.key 0
dh /etc/openvpn/movpn/dh2048.pem
ca /etc/openvpn/movpn/movpn-ca.crt
cert /etc/openvpn/movpn/server.crt
key /etc/openvpn/movpn/server.key
persist-key
persist-tun
keepalive 10 60
topology subnet
user nobody
group nobody
verb 3
daemon
log-append /var/log/openvpn.log
push "route 172.31.1.0 255.255.255.0"
client-config-dir /etc/openvpn/movpn/clients
route 192.168.3.0 255.255.255.0 10.200.0.1
Этот файл сохраняется как movpn-09-01-server.conf. Для клиента OpenVPN в дополнительном офисе создается специальный сертификат с именем /CN=SecondaryOffice. Соответствующий файл CCD, следовательно, имеет имя /etc/openvpn/movpn/clients/SecondaryOffice. Его содержание таково:
ifconfig-push 10.200.0.200 255.255.255.0
iroute 192.168.3.0 255.255.255.0
Для всех клиентов может быть использован конфигурационный файл basic-udp-client.conf или basic-udp-client.ovpn. Это, кстати, показывает гибкость конфигурационных файлов OpenVPN. В большинстве случаев нет необходимости изменять файлы конфигурации клиента, даже если макет сети на стороне сервера был изменен или в VPN была добавлена вторичная сеть.
Затем мы запускаем сервер OpenVPN и клиент вторичного офиса и проверяем что файл CCD выбран. Клиент VPN на вторичном офисе может пинговать сервер OpenVPN на его VPN IP-адрес и поэтому может тест пользователь дома.
Заметка
На данный момент VPN работает, а маршрутизация — нет.
Начните с середины и двигайтесь наружу
Наиболее эффективный способ устранения неполадок в этой настройке состоит в том, чтобы рассматривать канал VPN как середину, а затем постепенно выполнять пошаговую работу до тех пор, пока все части сети не будут подключены. Во-первых, есть несколько тестов для выполнения на клиенте OpenVPN в дополнительном офисе. Почти для всех тестов достаточно простой команды ping.
Обратите внимание, что нет смысла переходить ко второму тесту, если первый не пройден, и, аналогично к третьему, если второй еще не работает:
-
Может ли клиент достичь IP-адреса VPN сервера?
Это должно функционировать; в противном случае существует проблема с нашим VPN. Это может быть очень ограниченная настройка брандмауэра/iptables на сервере. IP-адрес VPN-сервера должен быть приватным (как правило RFC1918) и, следовательно, не будет маршрутизируемым через общий Интернет. -
Может ли клиент получить доступ к IP-адресу сервера в локальной сети?
Если это не работает, то, скорее всего, существует правило брандмауэра или iptables, которое блокирует доступ. Проверьте входящие правила или попробуйте отключить правила брандмауэра для отладки. -
Может ли клиент достичь IP-адреса шлюза на стороне сервера?
Если нет, то проверьте ответы на следующие вопросы:
- На сервере включена переадресация IP?
- Существует ли правило брандмауэра/iptables, блокирующее перенаправление доступа к серверу с определенного диапазона IP-адресов?
- Существует ли на межсетевом шлюзе правило брандмауэра, блокирующее доступ с IP-адресов, не относящихся к локальной сети? (Это было бы хорошей политикой безопасности.) Если это так, то ее необходимо настроить на разрешение трафика, поступающего с VPN IP 10.200.0.0/24.
- Есть ли обратный маршрут на шлюзе, куда должны возвращаться пакеты, исходящие из VPN? Пакеты с адресом назначения в диапазоне 10.200.0.0/24 следует пересылать на сервер OpenVPN по IP
172.31.1.2на маршрутизатореgateway1. Обратите внимание, что это обычно не так. Фактический синтаксис для добавления такого маршрута к шлюзу зависит от модели и встроенного программного обеспечения используемого маршрутизатора. - Может ли клиент связаться с другим сервером в локальной сети на стороне сервера?
Если нет, то проверьте ответы на следующие вопросы:
- Имеет ли этот сервер в локальной сети на стороне сервера правильный шлюз в качестве шлюза по умолчанию?
- Существует ли на сервере правило брандмауэра, блокирующее доступ с IP-адресов, не относящихся к локальной сети? (На самом деле это будет хорошая политика безопасности!)
Убедившись, что клиент может получить доступ ко всем машинам в локальной сети на стороне сервера — пришло время убедиться что обратное также верно. Убедитесь, что сервер OpenVPN может получить доступ ко всем машинам в локальной сети за вторичным клиентом. Тесты для выполнения очень похожи:
- Может ли сервер достичь IP-адреса VPN клиента?
Это должно функционировать; в противном случае существует проблема с нашим VPN. Это может быть очень ограниченная настройка брандмауэра/iptables на клиенте. Тем не менее, на данный момент это вряд ли будет проблемой. Но лучше перестраховаться, чем потом жалеть, так что давайте проверим это.
- Может ли сервер получить доступ к IP-адресу локальной сети клиента?
Если это не работает, то, скорее всего, существует правило брандмауэра/iptables, которое блокирует доступ. Проверьте входящие правила.
- Может ли сервер достичь IP-адреса шлюза на стороне клиента?
Если нет, то проверьте ответы на следующие вопросы:
- Включена ли переадресация IP на клиенте вторичного офиса?
Существует ли правило брандмауэра/iptables, блокирующее перенаправление доступа на клиенте из определенного диапазона IP-адресов? - Есть ли на клиентском шлюзе правило брандмауэра, блокирующее доступ с IP-адресов не из локальной сети? (Это было бы хорошей политикой безопасности.) Если это так, то ее необходимо отрегулировать так, чтобы трафик приходил с VPN IP
10.200.0.1. -
Есть ли обратный маршрут на шлюзе во вторичном офисе, чтобы сообщить ему, куда должны возвращаться пакеты, исходящие из VPN? Пакеты с адресом источника
10.200.0.1должны быть перенаправлены клиенту OpenVPN по IP192.168.3.17на маршрутизатореgateway2. Обратите внимание, что это обычно не так. Фактический синтаксис для добавления такого маршрута к шлюзу зависит от модели и встроенного программного обеспечения используемого маршрутизатора. Также обратите внимание, что мы разрешаем проходить только пакетам с самого сервера OpenVPN, так как все остальные клиенты не требуют доступа к его сети. - Может ли сервер OpenVPN подключиться к другому компьютеру в локальной сети на стороне клиента?
Если нет, то проверьте ответы на следующие вопросы:
- Имеет ли этот сервер в локальной сети на стороне клиента надлежащий шлюз в качестве шлюза по умолчанию?
- Существует ли на сервере правило брандмауэра, блокирующее доступ с IP-адресов, не относящихся к локальной сети? (На самом деле это будет хорошая политика безопасности!)
На этом этапе клиент OpenVPN в дополнительном офисе должен иметь доступ ко всем машинам в локальной сети на стороне сервера, а сервер OpenVPN в главном офисе должен иметь доступ ко всем машинам в локальной сети на стороне клиента. Есть только еще один шаг: убедитесь, что серверы в локальной сети на стороне сервера могут обращаться к серверам в локальной сети на стороне клиента и наоборот. Опять же, нужно выполнить четыре теста, начиная с компьютера в локальной сети на стороне сервера:
- Может ли эта машина достичь IP-адреса VPN клиента OpenVPN?
Это должно сработать, так как клиент может добраться до этой машины в результате четвертого теста. Однако лучше перестраховаться, чем сожалеть, так что давайте проверим это.
- Может ли эта машина получить доступ к IP-адресу локальной сети клиента?
Если это не работает, то, скорее всего, существует правило брандмауэра или iptables, которое блокирует доступ. Проверьте входящие правила на клиенте OpenVPN. Может ли сервер локальной сети достичь IP-адреса шлюза на стороне клиента?
Если нет, то проверьте ответы на следующие вопросы:
- Включена ли переадресация IP на клиенте вторичного офиса? Существует ли правило брандмауэра/iptables, блокирующее перенаправление доступа на клиенте для определенного диапазона IP-адресов? Обратите внимание, что пакеты, поступающие с компьютера в локальной сети на стороне сервера, будут иметь адрес источника (
172.31.1.X), отличный от адреса самого сервера OpenVPN (10.200.0.1). - Есть ли на клиентском шлюзе правило брандмауэра, блокирующее доступ с IP-адресов, не относящихся к локальной сети? (Это было бы хорошей политикой безопасности.) Если это так, то ее необходимо настроить, чтобы разрешить трафик, поступающий из диапазона IP-адресов локальной сети
172.31.1.0/24. Точно так же может потребоваться добавить правило брандмауэра на шлюзе на стороне сервера, чтобы разрешить трафик, поступающий из диапазона IP-адресов локальной сети192.168.3.0/24на стороне клиента. -
Есть ли обратный маршрут на шлюзе во вторичном офисе, для сообщения ему куда должны возвращаться пакеты, исходящие из VPN? Пакеты с адресом источника
172.31.1.0/24должен быть перенаправлен клиенту OpenVPN по IP192.168.3.17на маршрутизатореgateway2. Обратите внимание, что это обычно не так. - Может ли сервер на стороне сервера подключиться к другому компьютеру на стороне клиента?
Если нет, то проверьте ответы на следующие вопросы:
- Имеет ли сервер в локальной сети на стороне клиента надлежащий шлюз в качестве шлюза по умолчанию?
- Существует ли на клиентском компьютере правило брандмауэра, блокирующее доступ с IP-адресов, не относящихся к локальной сети? (На самом деле это будет хорошая политика безопасности!)
Методично прорабатывая все эти шаги, мы можем решить практически все проблемы маршрутизации. В некоторых случаях могут потребоваться более продвинутые методы отладки. Это может потребовать от нас временно отключить правила брандмауэра, поэтому перед попыткой сделать это следует соблюдать особую осторожность.
Найдите время, чтобы временно отключить брандмауэр
В списках рассылки OpenVPN было слишком много случаев, когда люди не могли заставить маршрутизацию работать, и это оказалось слишком ограничительным правилом брандмауэра или iptables. Нет необходимости отключать все правила брандмауэра, но если вы застряли на одном из двенадцати шагов, перечисленных ранее, то попробуйте отключить брандмауэр, связанный с устройством, которое вы не можете достичь или с которого вы отправляете трафик.
Заметка
Если вам нужно использовать настройку NATted, убедитесь, что вы не отключаете правила NATting.
Если ничего не помогает, используйте tcpdump
Низкоуровневый сетевой инструмент tcpdump — отличный инструмент для проверки подключения. Для устранения проблем с маршрутизацией мы можем использовать tcpdump, чтобы увидеть, поступает ли какой-либо трафик в конкретный сетевой интерфейс или покидает его, и мы можем проверить адреса источника и назначения этого трафика. На клиенте или сервере Windows может быть проще запустить Wireshark (http://www.wireshark.org), который предоставляет аналогичные функции, включая графический интерфейс.
В двенадцати шагах, перечисленных ранее, могут помочь следующие операторы tcpdump:
- Запустите
tcpdump -nnel -i tun0на сервере, чтобы увидеть, поступает ли вообще какой-либо трафик через VPN. - Запустите
tcpdump -nnel -i eth0на сервере (гдеeth0— интерфейс локальной сети используемого сервера), чтобы увидеть, поступает ли вообще какой-либо трафик на интерфейс локальной сети. Если нет, то, скорее всего, правило брандмауэра отбрасывает входящий трафик на туннельном интерфейсе. - Запустите
tcpdump -nnel -i eth0на сервере, чтобы проверить, покидает ли трафик интерфейс LAN с помощью следующего:
source address = 10.200.0.200
destination address = 172.31.1.254
Также проверьте, видим ли мы обратный трафик от серверного шлюза с обратными адресами отправителя и получателя.
- Снова запустите
tcpdump -nnel -i eth0на сервере, чтобы проверить, покидает ли трафик интерфейс локальной сети со следующими заголовками пакетов:
source address = 10.200.0.200
destination address = 172.31.1.XXX
Здесь 172.31.1.XXX — это IP-адрес компьютера, к которому мы пытаемся подключиться в локальной сети на стороне сервера. Есть ли обратный трафик?
И так далее и так далее для оставшихся шагов!
Как оптимизировать производительность с помощью ping и iperf
Получить максимальную производительность из установки OpenVPN может быть сложно. В чистой сети Ethernet стандартные настройки OpenVPN довольно хороши. Однако в гигабитных сетях требуется некоторая настройка.
Когда используется ADSL или кабельное модемное соединение, производительность также обычно довольно хорошая. Однако при определенных обстоятельствах производительность нашего туннеля OpenVPN может значительно отставать от производительности обычной сети. Эти обстоятельства почти всегда зависят от интернет-провайдера, но, тем не менее, стоит изучить как повысить производительность.
Ключом к оптимизации производительности является наличие хороших инструментов для измерения производительности. Два основных, но бесценных инструмента для измерения производительности сети — это ping и iperf. Инструмент iperf легко доступен в Linux, FreeBSD и Mac OS. Есть порты, доступные для Windows и даже Android.
Использование ping
Используя ping мы можем определить оптимальный размер MTU для нашей сети. Большинство сетевых операторов сейчас предоставляют своим клиентам MTU для Ethernet размером 1500 байт. Это приводит к полезной нагрузке пакета в 1472 байта. Остальные 28 байтов являются издержками TCP/IP для таких вещей, как адрес источника и назначения.
Однако если между клиентом и сервером существует сеть с более низким MTU, то это может значительно повысить производительность, уменьшив размер пакетов OpenVPN чуть ниже этого размера. Чтобы определить максимальный размер передачи для нашей сети, мы используем следующее:
$ ping -M do -s 1472 www.example.org
В Windows мы используем следующее:
C:> ping -f -l 1472 www.example.org
Она будет отправлять ICMP-пакеты на удаленный сервер по нашему выбору с установленным флагом not fragment, инструктируя сетевые маршрутизаторы не разбивать этот пакет на более мелкие биты. Если между клиентом и сервером есть сеть с меньшим MTU, то команда ping завершится неудачно:
$ ping -M do -s 1472 www.example.org
PING www.example.org (IP) 1472(1500) bytes of data.
ping: local error: Message too long, mtu=1480
Это говорит нам о том, что производительность будет, скорее всего, лучше, если мы используем либо фрагмент размером 1480, либо размер MTU 1480 байт вместо значения по умолчанию 1500. Обратите внимание, что это не является гарантией — только измерив фактическую производительность VPN, мы узнаем, каково влияние на самом деле.
Использование iperf
Используя iperf мы можем измерить производительность сети как внутри, так и вне VPN-туннеля. Это даст нам ценную информацию о том, сколько пропускной способности мы тратим, используя VPN-туннель.
Прежде чем измерять производительность самого VPN-туннеля, всегда пытайтесь измерить производительность нормальной сети. Будет довольно сложно заставить VPN работать лучше чем базовая сеть.
Сначала запустите iperf на сервере с помощью следующей команды:
Затем запустите iperf на клиенте с помощью следующей команды:
$ iperf -c openvpn.example.org
В кабельной сети, которая использовалась для тестирования, результат выглядит следующим образом:
Это на самом деле скорость загрузки используемого кабельного соединения. Теперь мы можем проверить производительность VPN-туннеля в той же сети:
[ 3] 0.0-10.8 sec 5.25 MBytes 4.09 Mbits/sec
Повторение измерения дает очень похожие цифры, поэтому справедливо утверждать, что производительность VPN-туннеля на несколько процентов ниже производительности базовой сети. Это на самом деле имеет смысл, так как использование VPN действительно создает некоторые накладные расходы для инкапсуляции, шифрования и аутентификации (подписи) исходных данных. Это будет трудно для дальнейшей оптимизации этой сети.
Аналогично, для скорости загрузки используемого кабельного соединения мы обнаруживаем, что производительность VPN-туннеля на несколько процентов ниже:
Производительность базовой сети показана следующим образом:
[ 4] 0.0-10.6 sec 51.6 MBytes 40.7 Mbits/sec
Теперь сравните это с VPN-туннелем:
[ 4] 0.0-10.7 sec 49.5 MBytes 39.0 Mbits/sec
Опять же, мы видим снижение производительности на 4,5 процента.
Теперь мы можем использовать параметры fragment и mssfix, чтобы посмотреть сможем ли мы повысить производительность. Там будет немного проб и ошибок для поиска подходящего места для конкретной установки. Неизвестно, какое именно место будет заранее, но метод его определения всегда один и тот же. Теперь добавьте параметры в файлы конфигурации клиента и сервера:
Делая это и изменяя X, мы получаем следующие результаты:
| X (bytes) | Download (Mbps) | Upload (Mbps) |
|---|---|---|
| 1200 | 37.9 | 3.94 |
| 1300 | 38.1 | 4.01 |
| 1400 | 38.4 | 4.04 |
| 1472 | 38.8 | 4.06 |
| 1500 | 37.6 | 3.98 |
| 39.0 | 4.09 |
Мы можем заключить, что настройки OpenVPN по умолчанию — самое приятное место для этой сети. Мы могли бы повторить это упражнение, изменив параметр tun-mtu но мы получили бы тот же результат. Однако рекомендуется сначала настроить производительность с помощью параметра fragment, поскольку этот параметр меньше влияет на пересылку пакетов.
Гигабитная сеть
Теперь мы выполним ту же процедуру в неиспользуемой сети Gigabit Ethernet. Производительность iperf базовой сети составляет 950 Мбит/с вверх и вниз.
Когда мы запускаем сервер OpenVPN с помощью конфигурации basic-udp-server.conf и подключаем к нему клиента с помощью файла конфигурации basic-udp-client.conf, мы достигаем следующей производительности iperf:
[ ID] Interval Transfer Bandwidth
[ 5] 0.0-10.0 sec 193 MBytes 161 Mbits/sec
[ 4] 0.0-10.0 sec 242 MBytes 203 Mbits/sec
Сейчас наблюдается явное падение производительности. К сожалению, снижение параметра fragment нам здесь не поможет. С fragment 1200 мы достигаем 149 Мбит/с и 115 Мбит/с соответственно.
В высокоскоростных сетях также имеет смысл поэкспериментировать с шифром кодирования. Оба сервера, используемые в этом примере, способны выполнять быстрые инструкции AES благодаря расширению AES-NI, которое присутствует в процессорах (Xeon E5 2620 с тактовой частотой 2 ГГц и Xeon E5 2643 с тактовой частотой 3,5 ГГц, соответственно). Давайте добавим следующее:
Теперь мы получаем следующий результат:
[ 5] 0.0-10.0 sec 316 MBytes 265 Mbits/sec
[ 4] 0.0-10.0 sec 266 MBytes 223 Mbits/sec
На способном процессоре шифр оказывает большое влияние на производительность. Поскольку OpenVPN является монолитной программой — большое количество ядер не помогает вообще. Тактовая частота процессора является доминирующим фактором. Подключив ноутбук Core i7 с тактовой частотой 3,8 ГГц к серверу Xeon E5-2643 с частотой 3,5 ГГц, мы получаем гораздо более высокую пропускную способность, используя точно такую же конфигурацию:
[ 5] 0.0-10.0 sec 707 MBytes 593 Mbits/sec
[ 4] 0.0-10.0 sec 529 MBytes 443 Mbits/sec
Таким образом, если вы хотите настроить туннель OpenVPN через высокоскоростную сеть, то лучший совет — использовать высокопроизводительные ЦП, которые поддерживают набор инструкций AES-NI. С такой настройкой можно достичь скорости сети более 500 Мбит/с в обоих направлениях.
Анализ трафика OpenVPN с помощью tcpdump
Низкоуровневый сетевой инструмент tcpdump или его аналог Wireshark с графическим интерфейсом является последним средством для устранения неполадок и производительности сети. В этом разделе мы рассмотрим процесс захвата и анализа зашифрованного сетевого трафика, создаваемого OpenVPN.
Сначала мы настраиваем нашу стандартную сеть OpenVPN, используя конфигурационные файлы basic-udp. На клиенте также работает веб-сервер. Мы будем использовать команду wget на стороне сервера, чтобы извлечь файл с веб-сервера, чтобы мы могли посмотреть на полученный сетевой трафик.
Мы запускаем tcpdump на интерфейсе Ethernet и собираем сетевой трафик, выполняя wget вне туннеля:
wget -O /dev/null https://CLIENT-IP/test1
Результирующий вывод tcpdump выглядит следующим образом (для ясности изменен):
Как мы видим, существует 13 пакетов для передачи текстового файла размером 5 КБ. Большинство из этих пакетов были использованы для установки и разрыва соединения, но есть четыре больших пакета, которые были использованы для фактической передачи данных. Первые три из четырех пакетов имеют размер 1514 байт, что является максимальным размером пакета Ethernet.
Далее мы запускаем ту же команду wget внутри туннеля. Теперь мы наблюдаем зашифрованный трафик на адаптере Ethernet:
Здесь мы видим 22 захваченных пакета. Первый и последний два пакета являются heartbeat пакетами OpenVPN и могут игнорироваться. Оставшиеся 18 пакетов являются зашифрованным эквивалентом пакетов, показанных в первом выводе tcpdump. Как мы видим здесь, длина пакета немного меньше, и особенно payload каждого пакета немного меньше: самый большой пакет payload UDP составляет 1445 байтов. Эти 1445 байт содержат зашифрованные и подписанные данные из команды wget. В нашей настройке мы не указали параметр fragment — это означает, что OpenVPN 2.3 по умолчанию будет иметь внутреннюю фрагментацию 1450 байт.
Общий размер каждого пакета никогда не превышает 1487 байтов, что довольно близко к оптимальному: обычно пакеты не должны превышать размер MTU, который составляет 1500 байтов.
Этот дамп экрана tcpdump также показывает что фрагментации не происходит, кроме как внутри OpenVPN. Это хорошо, поскольку мы хотим избежать фрагментации пакетов операционной системой или сетью для максимальной производительности. Если бы мы видели здесь фрагментацию пакетов, то это было бы отличным признаком того, что нам нужно было добавить дополнительную фрагментацию в нашу конфигурацию OpenVPN.
Давайте посмотрим, что произойдет, если мы добавим fragment 1400 в нашу настройку. Мы перезапускаем сервер и клиент и снова запускаем команду wget:
С добавленным в нашу настройку fragment 1400 мы можем видеть в выводе tcpdump что полезная нагрузка пакета теперь составляет 1397 байт, что очень близко к пределу 1400. Мы также видим, что теперь требуется больше пакетов для передачи текстового файла размером 5 КБ по туннелю, что означает снижение производительности. Из этого снимка экрана мы можем сделать вывод, что нам следует снова удалить параметр.
Из предыдущего скриншота и предыдущего мы также можем сделать вывод, что каждый пакет OpenVPN несет 42-байтовые издержки. Эти издержки частично способствуют накладным расходам, возникающим при использовании любого решения VPN. Он включает в себя всю служебную информацию, поскольку все сетевые пакеты должны содержать служебную информацию об адресе источника, адресе назначения, типе пакета, контрольные суммы, флаги и многое другое.
Наконец, давайте посмотрим на содержимое реального зашифрованного пакета OpenVPN. Для этого удобно использовать инструмент Wireshark (http://www.wireshark.org). Wireshark в основном предоставляет графический интерфейс поверх низкоуровневого инструмента tcpdump. Он может декодировать содержимое большинства типов сетевого трафика, как мы можем видеть на следующем снимке экрана (снимок экрана был анонимным по соображениям конфиденциальности):
Этот скриншот говорит нам следующее:
- Фактический размер пакета составляет 1487 байт.
- Он содержит заголовки Ethernet и IPv4, как и любой сетевой пакет в сети Ethernet.
- Это пакет OpenVPN с исходным портом 35400 и портом назначения 1194 — это означает, что он перемещается от клиента к серверу. На самом деле это один из зашифрованных пакетов при передаче файла размером 5 КБ с клиента на сервер.
- Полезной нагрузкой пакета является пакет данных OpenVPN (формат версии 1) с размером полезной нагрузки 1487 байт. Обратите внимание, что tcpdump сообщил о 1488 байтах ранее, но Wireshark может декодировать полезную нагрузку и увидеть, что первый байт является кодом операции OpenVPN.
Этот пакет будет получен OpenVPN, проверен на аутентификацию, расшифрован и распакован (если мы указали). Полученный незашифрованный пакет затем перенаправляется в таблицы маршрутизации операционной системы, которые решают, куда направить пакет. В нашем случае пакет останется на сервере и будет передан процессу wget.
Резюме
В этой главе вы познакомились с некоторыми основными приемами устранения неполадок и настройки OpenVPN. Вы также получили представление о чтении файлов журналов клиента и сервера. Вы узнали как обнаружить и исправить некоторые из наиболее часто совершаемых ошибок. Большинство вопросов в списке рассылки OpenVPN касаются проблем маршрутизации — поэтому мы обсудили обнаружение и устранение проблем маршрутизации. Наконец, существует большая разница между работающей установкой и хорошо работающей установкой, поэтому мы рассмотрели примеры того, как обнаруживать и решать проблемы с производительностью.
Конечно, OpenVPN не идеален и поэтому ваша нерабочая настройка также может быть вызвана ошибкой в самом OpenVPN. Существует несколько каналов для сообщения об ошибках, включая список электронной почты (openvpn-users@lists.sourceforge.net), канал IRC (#openvpn на freenode.net IRC) и веб-сайт форума (https://forums.openvpn.net). Вы также можете отправлять запросы на функции или списки пожеланий на эти каналы, некоторые из которых могут появиться в будущей версии OpenVPN.
В следующей главе вы узнаете, что нового можно ожидать в следующих выпусках OpenVPN. Вы также узнаете, какие в настоящее время известны проблемы с базой кодов OpenVPN, и узнаете о планах по устранению этих проблем.
SSL/TLS Handshake process begins when your browser sends a request to make a secure connection with a web server like Apache. Though sometimes an error occurs, and one of the commonly faced SSL/TLS errors is an “SSL Handshake Failed error,” or also known as “SSL Handshake Failed.”
If you’re not having the right answer to what this SSL error means, then no worries, we’ve got your back. Read further and know what’s this SSL Handshake Failed Error, why it occurs, and how to fix the SSL/TLS Handshake Failed Error.
What Does SSL/TLS Handshake Failed Mean and What Causes It?
The SSL Handshake Failed error occurs when there’s a protocol mismatch. In other words, whenever the client and the server do not have mutual support for the same SSL/TLS version, it shows this SSL/TLS Handshake failed error message.
Once the user sends the secure connection request to the web browser, the browser is expected to send a public key to your computer, which is automatically verified against a list of CAs. And, the computer generates a key and encrypts it with the public key after receiving the certificate.
This SSL/TLS Handshake Failed Error occurs whenever the OS hasn’t granted the read access to the OS, ultimately preventing the complete authentication of the webserver, which indicates that the browser’s connection with the web server is not secure.
Some Reasons That Causes SSL/TLS Handshake Failed Error
| CAUSE | DESCRIPTION | Who Can Fix It? |
|---|---|---|
| Incorrect System Time | The date and time of the client device are not correct. | Client |
| Browser Error | Configuration of a browser is causing the error | Client |
| Main-in-the-middle | The connection is manipulated or intercepted by a third-party. | Client |
| Protocol Mismatch | The server doesn’t support the protocol used by the client. | Server |
| Cipher Suite Mismatch | The server doesn’t support the cipher suite used by the client. | Server |
| SNI-Enabled Server | SNI-enabled servers can’t communicate with the client. | Server |
| Incorrect Certificate |
|
Server |
Now, let’s see each of the reasons for the SSL/TLS Handshake Fail error with the solution in detail.
Here’s the Client-Side Errors and its Solution
Whenever an SSL/TLS Handshake fails, it’s mostly due to certain things going on with the server, website, and the configuration of its installed SSL/TLS.
Presently the culprit is TLS configuration as support for SSL 3.0 is deprecated. However, there’s a distinct possibility that a client-side error can be the reason behind the SSL/TLS Handshake Failed error. And, some of the common ones are like incorrect system time or browser updates.
Let’s see some of the common causes of SSL Handshake fail error in detail.
1. Incorrect System Time
Not always happen, but sometimes the system clock differs from the actual time. Maybe you did it intentionally, accidental change of settings, or any other reason. It’s a fact that SSL/TLS certificates come with a specific validity period, so the date and time of the system is equally important.
So, the solution is to change the system time and date to correct one, if the system clock is not showing the right time and date. But again, there’s no need to change your system time if it’s correct, as it’s likely that the cause of the error is not the System time.
2. Browser Error
It’s not any browser error. But, SSL/TLS Handshake Failed Error is due to some mistakes made by your browser. Sometimes it happens, that your browser might be causing this error due to certain misconfiguration or a plugin can make sure things to work differently, which results in problems while connecting with the legitimate websites. While analyzing what’s exact needs to be fixed is not that easy on your current browser. So, you should try using a different browser.
For instance, if you’re using Google Chrome, then try using Mozilla Firefox or any other such as Apple Safari if OS is Mac or else Microsoft Edge for Windows.
However, if you still face the SSL/TLS Handshake Failed error, even after changing the browser, then the issue is not regarding browser but, most probably, the plugin. To verify whether the error can be solved or not, it’s recommended to disable all your installed plugins and reset your browser settings to default.
3. Man-in-the-Middle
Generally, the MITM (Man-in-the-Middle) attack comes across as a criminal activity that attempts to cause harm or steal user’s information. However, that’s not always the case. Many programs and devices intercept for inspection or any other reason like load balancing, which is sent along to the application server, and this is known as MITM too.
Nevertheless, sometimes issues occur with such devices, which causes the SSL Handshake Failure error. And, the reason could be a network firewall preventing the connection or else configuration on an edge device on the server-side network, which means there’s a possibility that this error could be from the client or server-side depending upon the scenario.
Lastly, if the issue is from the client-side, then you can take a chance of exposing yourself by tweaking the settings on your VPN or antivirus. Though, never drop your antivirus or firewall to connect with a website. And, if the server is causing the issue, then mostly configuration is creating an issue on an edge device.
Here’s the Server-Side Errors and Its Solution
Most of the time, SSL/TLS Handshake failure error is due to server-side issues. Some of them are easy to solve, and some aren’t, and some are not even worth solving at all.
Let’s look at some of the common server-side issues.
1. Protocol Mismatch
It’s one of the errors which can happen due to both the server-side or the client-side, and generally, it’s not worth solving depending upon the circumstance. And when it’s about ciphers and protocols, it’s advised to move forward rather than backward.
For instance:
TLS 1.2 came more than a decade ago, and small segments of websites still fail to support it. Earlier back in March 2018, the final version of TLS 1.3 was published as RFC 8446 by the IETF. And, sites were also advised for adding support for TLS 1.3 at their earliest.
So, if the SSL/TLS Handshake Failure error is due to protocol mismatch, it generally means the client and server do not have mutual support for the same TLS version.
For example:
- The client supports TLS 1.0 and TLS 1.1, whereas the server supports TLS 1.2.
As shown in this example, the TLS protocol is not supported mutually. So, it’s likely that the server won’t support backward versions. Nevertheless, the server shouldn’t fix this as well. In this above example, the client must be recommended to upgrade their browser, or else it must be latest with the latest TLS version supported. Presently all we can suggest is that TLS 1.2 or TLS 1.3 must be used, or else support must be added for it.
2. Cipher Suite Mismatch
A cipher suite is quite similar to the Protocol Mismatch. SSL/TLS isn’t just a single algorithm that handles everything on its own but a combination of numerous algorithms that serves different functions and work with each other to make up SSL/TLS.
Nevertheless, Cipher Suites used by TLS 1.3 has been refined. Earlier, Cipher Suite has algorithms that handled:
- Symmetric Session Key Encryption
- Asymmetric Public Key Encryption
- Signature Hashing
- Key Generation
Different Organizations and Government Agencies have different types of encryption standards that suggest different kinds of cipher suites so clients can have different options while being able to find a mutually acceptable cipher. No doubt, it’s less likely that you get a site that only supports a single cipher suite.
Many times, it happens within a network, if you’re doing SSL bridging, where an edge device receives and decrypts HTTPS traffic and then re-encrypts it to send it to the application server. If the application server and edge device fail to share a mutually supported cipher suite, it will cause errors. Similar to Protocol versions, it’s also advisable for cipher suites, to never go backward but only moves forward.
Lastly, a protocol version or cipher suite is deprecated because there’s a vulnerability in that version. So, going back to the earlier version will only make your connection less secure.
3. Incorrect SSL/TLS Certificate
Many different reasons can make a browser view at an SSL/TLS Certificate as incorrect while preventing it from the successful handshake. Let’s dive into it in the next sub-sections and try to materialize the different issues that result because of a failed handshake due to the technical level.
- Host Name Mismatch: Hostname fails to match with the CN in the certificate.
- Incorrect Certificate Chain: Intermediate missing in the certificate chain.
- Expired/Revoked Certificate: The server presents an untrusted, revoked, or expired SSL/TLS certificate.
- Self-Signed Replacements: Certificate replacements or Internal Networks confuses the path.
4. The hostname is Not Correct
Previously there was a problem with non-WWW and WWW versions of the websites, but it has been reduced radically by the Certificate Authority community allowing one of them to be listed as a SAN free of cost. The simple solution for this issue is to re-issue the certificate or sometimes use a Wildcard certificate.
5. Certificate Chain is Not Correct
The SSL/TLS and PKI trust model generally relies on root programs, which are the collections of trusted CA root certificates that are stored onto your computer system.
Some of the Root program examples:
- Mozilla root program used by Firefox Desktop and Mobile
- Google root program used by Android OS
- Apple root program used by iOS and macOS
- Microsoft root program used by Windows
Nevertheless, CA root programs are invaluable, that it’s not issued directly, but Certificate Authorities make use of intermediate roots for signing SSL/TLS leaf (end-user) certificates. And, here’s the chain comes into play. The Root CA certificate is used for digitally signing the intermediate roots, and those intermediates are further used for signing other intermediate or end-user leaf SSL/TLS certificates.
So, whenever the browser gets an SSL certificate, the browser does one of the things for sure. It will check whether the signatures follow their authenticity. Looks digital name on the SSL/TLS certificate with the Intermediate root that signed it. Then it looks at the digital signature of the intermediate certificate and checks it back to the certificate, which signed the intermediate. This process is continuous like this till it reaches one of the Root CA certificates in its trust store.
Hence, whenever this process remains incomplete due to any reason, means browser failing to locate even one of their intermediate certificates will result in the SSL handshake failed error. The solution is to install the missing intermediate certificate. To find the missing intermediate certificate solution is to go to the CAs website from whom you purchased your SSL/TLS certificate.
6. Revoked/Expired Certificates
Currently, the maximum validity of an SSL/TLS certificate is of 2 years and three months extra (Total 27 months because CAs allow carrying up three months over from previously installed certificate.) In case, if your SSL/TLS certificate gets expired or due to any reason it gets revoked, then it may result in SSL Handshake Failure error. If this is the reason, then get a valid certificate issued and installed.
7. Self-Signed Replacements
If you’ve installed a self-signed SSL/TLS certificate on your website and its live on the public internet, then it will generate an error. To resolve a mistake, get your SSL/TLS certificate issued from the trusted CAs like Sectigo, Comodo, or DigiCert.
8. SNI-Enabled Servers
Generally, it’s an internal issue that happens between devices, but sometimes there are chances of getting an SSL/TLS handshake failed error if a client communicating with a Server Named Indication (SNI) enabled server is not SNI enabled.
To solve this issue, you must identify what’s the hostname and the port number of the server, while verifying whether it’s SNI-enabled and it’s communicating everything it has to.
Summary
Many times, website owners don’t make any necessary changes until they face a problem, which can’t be overlooked. Though some of the client-side fixes for this SSL/TLS handshake failed, the error is there as its mentioned in this article, mostly it’s going to be server-side.
So, if you’re a regular internet user, your options are limited. The best thing you can do as a website visitor is to inform the owner of the website about the SSL/TLS handshake failed to issue and wait for them to fix it. If they don’t take any action onto it, then it’s best to avoid using that website.
Related Articles:
AboutSSL’s Best Stuff
Disclosure: AboutSSL appreciates your continuous support. It helps us tremendously to keep moving in the competitive SSL industry. Here most of the links which direct you to buy any SSL/TLS related service or products earns us a certain percentage of referral commission. Learn More
Secure Sockets Layer (SSL): It is an internet security protocol based on encryption. It was developed in the year 1996 by Netscape to ensure privacy, authentication, and data integrity. It is the predecessor to TLS encryption. It provides a secure channel between two devices or machines communicating over the Internet or even an internal network. SSL is also used to secure communication between web browsers and web servers. This can be seen when a site’s address has HTTPS, where the ‘S’ stands for ‘secure’. It is also a transparent protocol and requires little to no interaction from the end user in establishing a secure session. Some examples of services protected by SSL are online payments, webmail servers, and system logins.
Transport Layer Security (TLS): It can be described as a more secure and updated version of SSL. It is a cryptographic protocol that allows end-to-end security of data exchanged between different applications over the Internet. It was specifically based on SSL 3.0 and was developed in the year 1999 by the Internet Engineering Task Force (IETF). As SSL has not been updated since the year 1996, TLS has been considered the industry standard for over 20 years. TLS is implemented on top of TCP to encrypt Application Layer protocols like HTTP, FTP, SMTP, and IMAP. It can also be implemented on UDP, DCCP, and SCTP. The main use of TLS is to encrypt the communication between web applications and servers. For example, web browsers loading a website.
An SSL/ TLS handshake error occurs when the client and server can’t establish communication over the SSL/TLS protocol (usually due to a protocol mismatch).
Some common fixes to the SSL/TLS handshake failed error:
1. Correcting System Time: It is one of the easiest and most obvious fixes. If the system date and time on your device are incorrect, it can cause an SSL/TLS handshake failed error. This error happens because the correct date and time are essential for SSL certificates; as they have finite lifespans and have an expiration date.
2. Using a different Browser: Sometimes, the browser in use can cause the SSL/TLS handshake failure. It may be due to a browser misconfiguration or a browser plugin, which can cause problems in connecting to legitimate websites. As finding out the exact misconfiguration can be time-consuming, you can simply try another browser. If you still face the SSL/TLS handshake failure even after changing the browser, the issue usually lies with the browser plugins. To verify whether this is the case, disable all installed plugins and check again.
3. Add website to allowlist: It may be possible that your firewall is intercepting your request for inspection, causing an SSL/TLS handshake failure. To fix this, add the website to your allowlist. For Google Chrome,
- Open the admin console homepage and go to Devices→Chrome.
- Settings→Users & browsers.
- Leave the top organizational unit selected (which it should be by default). This applies the setting to all users and enrolled browsers.
- Scroll down to URL Blocking and enter the website you want to access, under Blocked URL Exceptions.
- Hit Save.
4. Update browser to the latest SSL protocol: To check if your browser is using the latest SSL protocol:
- Visit SSL Labs.
- Click on Projects.
- Click on SSL Client Test.
- Under Protocol Support, check whether your browser supports the latest version of TLS.
Advantages of SSL/TLS:
- Improved Security.
- Easily deployed.
- Ability to use HTTP/2.
Disadvantages of SSL/TLS:
- Speed degradation.
- Allows insecure encryption.
- Plugin incompatibility.
Last Updated :
28 Jul, 2022
Like Article
Save Article
Last updated: January 11, 2023
This guide will show you how to resolve the following TLS handshake connection errors listed in the ExpressVPN app’s diagnostics file:
Error 1:Sun Apr 24 19:53:50 2016 TLS Error: TLS key negotiation failed to occur within 60 seconds (change your network connectivity)
Sun Apr 24 19:53:50 2016 TLS Error: TLS handshake failed
Error 2:
Thu Nov 28 13:14:15 2013 TCP/UDP: Closing socket
Thu Nov 28 13:14:15 2013 SIGTERM[hard,] received, process exiting
Thu Nov 28 13:14:15 2013 OpenVPN 2.2.2 i686-pc-mingw32 [SSL] [LZO2] [PKCS11] built on Dec 21 2012
Thu Nov 28 13:14:15 2013 ERROR: Exit Event ('ovpex') is signaled
Thu Nov 28 13:14:15 2013 Exiting
Error 3:
Sun Dec 01 20:01:21 2013 UDPv4 link local: [undef]
Sun Dec 01 20:01:21 2013 UDPv4 link remote: 180.150.157.6:10090
Sun Dec 01 20:01:23 2013 TLS: Initial packet from 180.150.157.6:10090, sid=7ef77ff0 371698d0
Sun Dec 01 20:01:42 2013 TCP/UDP: Closing socket
Sun Dec 01 20:01:42 2013 SIGTERM[hard,] received, process exiting
Sun Dec 01 20:07:46 2013 TCPv4_CLIENT link local: [undef]
Sun Dec 01 20:07:46 2013 TCPv4_CLIENT link remote: 180.150.157.8:10094
Sun Dec 01 20:07:46 2013 TLS: Initial packet from 180.150.157.8:10094, sid=a2a13f64 14e1fcf5
Sun Dec 01 20:07:57 2013 TCP/UDP: Closing socket
Sun Dec 01 20:07:57 2013 SIGTERM[hard,] received, process exiting>/code>
Error 4:
"Authenticate/"Decrypt packet error"
"incoming packet authentication failed"
"bad packet"
After each step, check if the issue is fixed. If the issue is fixed, you can skip the rest of the steps.
Troubleshooting steps
You can also contact the ExpressVPN Support Team for immediate assistance.
- Change your VPN protocol
- Add ExpressVPN as an exception to your firewall, antivirus, or anti-spyware program
- Restart your device and reinstall ExpressVPN
- Contact the ExpressVPN Support Team
1. Change your VPN protocol
VPN protocols are the methods by which your device connects to a VPN server. For the best experience, ExpressVPN recommends using the Automatic protocol option. This is selected by default and automatically picks the protocol most appropriate for your network.
If you are unable to connect to ExpressVPN with the Automatic protocol, try the other protocols listed in the following order (if available):
- Lightway – UDP
- Lightway – TCP
- OpenVPN – UDP
- OpenVPN – TCP
- IKEv2
How to change the protocol for the…
- ExpressVPN Windows app
- ExpressVPN Mac app
- ExpressVPN Android app
- ExpressVPN iOS app
Need help? Contact the ExpressVPN Support Team for immediate assistance.
Back to top
2. Add ExpressVPN as an exception to your antivirus or online security application
If you use the ExpressVPN app while an antivirus or online security application is running, your antivirus or online security application may block the VPN connection and give you a TLS handshake error.
To test whether your antivirus or online security application is blocking your VPN connection:
- Disable the antivirus or online security application on your device.
- On your ExpressVPN app, connect to a server location.
If you are able to connect to the VPN while your antivirus or online security application is disabled, your antivirus or online security program is blocking your VPN connection.
To resolve this, add ExpressVPN as an exception to your application. For other applications, you may need to:
- Change the security level from High to Medium
- Grant an exception to UDP ports 1194 to 1204
- Set it to Trust ExpressVPN
Different antivirus or online security products have different steps for adding applications as exceptions. For specific instructions, contact your antivirus or online security application provider.
After adding ExpressVPN as an exception to your antivirus or online security application,
- Restart the ExpressVPN app.
- Connect to a server location:
- ExpressVPN Windows app
- ExpressVPN Mac app
- ExpressVPN iOS app
- ExpressVPN Android app
Need help? Contact the ExpressVPN Support Team for immediate assistance.
Back to top
3. Restart your device and reinstall ExpressVPN
- Restart your device.
- Uninstall your app.
- Install and set up your ExpressVPN app:
- Setup instructions for Windows
- Setup instructions for Mac
- Setup instructions for iOS
- Setup instructions for Android
Need help? Contact the ExpressVPN Support Team for immediate assistance.
Back to top
4. Contact the ExpressVPN Support Team
If you have tried all the steps above but your internet speed is still slow, contact the ExpressVPN Support Team for immediate assistance.
You can also submit your diagnostic information, which may reveal the cause of your issue, through the ExpressVPN app. The ExpressVPN Support Team will contact you after receiving your information.
Windows or Mac
- Click
> Help & Support > Diagnostic Information.
- Click Contact Support.
- In the text box, provide information on the issue you are having.
- Check the box next to Include details about recent connection errors or Include diagnostic information.
- Click Send to Support.
- Wait for a response from the ExpressVPN Support Team via email.
Android
- Tap Help > Email us.
- In the text box, provide information on the issue you are having.
- Toggle Include diagnostic information on.
- Tap
.
- Wait for a response from the ExpressVPN Support Team via email.
iOS
- Tap Help > Email us.
- In the text box, provide information on the issue you are having.
- Toggle Include diagnostic information on.
- Tap Submit.
- Wait for a response from the ExpressVPN Support Team via email.
Need help? Contact the ExpressVPN Support Team for immediate assistance.
Back to top