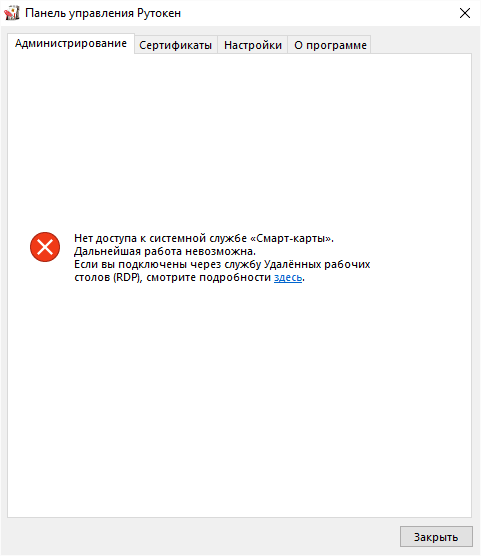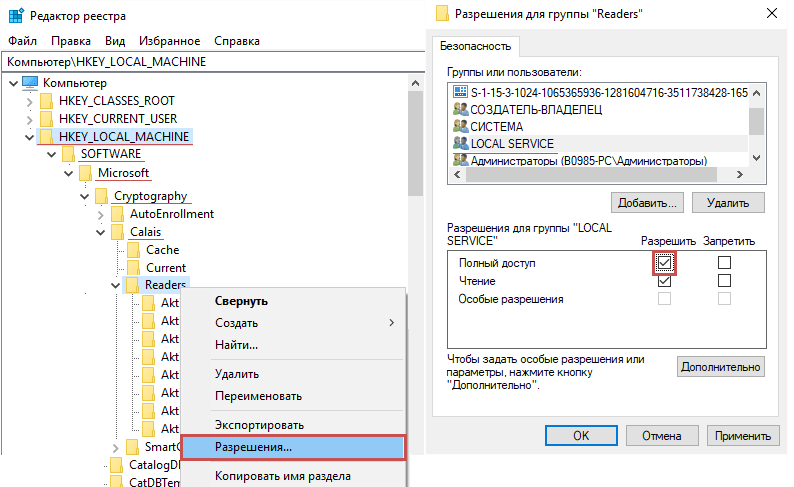Не удаётся обнаружить токен или смарт-карту
Страницы 1
Чтобы отправить ответ, нужно авторизоваться или зарегистрироваться
#1 2021-07-27 11:29:18
- Kenjikan
- Посетитель
- Неактивен
Не удаётся обнаружить токен или смарт-карту
Добрый день.
Пытаюсь зарегистрироваться в ЛК налоговой для ЮЛ.
Все проверки на сайте прошёл, но при переходе в ЛК получаю сообщение «Не удаётся обнаружить токен или смарт-карту»
Сам рутокен в панели управления виден, КриптоПро установлен и лицензирован.
#2 Ответ от Николай Киблицкий 2021-07-27 11:39:41
- Николай Киблицкий
- Техническая поддержка
- Неактивен
Re: Не удаётся обнаружить токен или смарт-карту
Здравствуйте.
Эта ошибка возникает в приложении Рутокен Коннект, установленном на компьютер, если не выполняются условия для успешного входа или выбран неверный вариант входа.
Для решения, воспользуйтесь инструкцией по ссылке.
#3 Ответ от Kenjikan 2021-07-27 12:25:40
- Kenjikan
- Посетитель
- Неактивен
Re: Не удаётся обнаружить токен или смарт-карту
Добрый день, Николай.
К сожалению, предложенное вами решение привело к тому, что проверка готовности стала выдавать ошибку на этапе «Проверка защищённого соединения с сервером Личного кабинета юридического лица».
То есть, при установленном РутокенКоннект или включенном сайте lkul.nalog.ru проверку я прохожу, но сайт не определяет Рутокен.
Если отключить сайт ЛКЮЛ или удалить РутокенКоннект (или плагин) я просто не прохожу финальную фазу проверки.
#4 Ответ от Николай Киблицкий 2021-07-27 12:37:08
- Николай Киблицкий
- Техническая поддержка
- Неактивен
Re: Не удаётся обнаружить токен или смарт-карту
Расширение Рутокен Коннект должно использоваться для входа на сайт nalog.ru только если используется модель Рутокен ЭЦП 2.0 с записанным на него сертификатом формата PKCS#11 (как для ЕГАИС).
Если используется другая модель Рутокен и/или на Рутокене содержится сертификат формата «КриптоПро CSP», то на портале lkul.nalog.ru, необходимо выбирать вход: «Диагностика подключения по сертификату ключа проверки ЭП».
#5 Ответ от Андрей777 2021-09-08 22:11:03
- Андрей777
- Посетитель
- Неактивен
Re: Не удаётся обнаружить токен или смарт-карту
Добрый день, регистрируюсь на сайте налоговой для входа в ЛК Юрлица, прохожу «Диагностика подключения по сертификату ключа проверки ЭП», прохожу проверку на сайте, но не могу зайти в ЛК (токен не обнаружен). Использую рутокен S. Рутокен работает, система видит его.
#6 Ответ от Николай Киблицкий 2021-09-09 10:41:06
- Николай Киблицкий
- Техническая поддержка
- Неактивен
Re: Не удаётся обнаружить токен или смарт-карту
Здравствуйте, Андрей777.
Если у вас установлена программа Рутокен Коннект, вам необходимо удалить ее и соответствующее расширение из браузера.
#7 Ответ от Fedor 2022-09-29 10:01:39
- Fedor
- Посетитель
- Неактивен
Re: Не удаётся обнаружить токен или смарт-карту
Добрый день!
Клиенты пытаются войти в личный кабинет налоговой, http://lkul.nalog.ru.
Вчера все прекрасно заходило, сегодня выдает ошибку (Не удается обнаружить токен или смарт карту). Носитель ЭЦП ESMART token, сам носитель в подключенных к порту USB определяется. В панели управления рутокеном носитель не определяется. Не понятно почему сегодня выходит ошибка, вчера все прекрасно работало.
Можете помочь с таким вопросом?
Спасибо.
#8 Ответ от Николай Киблицкий 2022-09-29 13:08:21
- Николай Киблицкий
- Техническая поддержка
- Неактивен
Re: Не удаётся обнаружить токен или смарт-карту
Здравствуйте Fedor.
Судя по ошибке у вас установлен Рутокен Коннект который вам нужно удалить, если вы не используете Рутокен ЭЦП 2.0.
Сообщений 8
Страницы 1
Чтобы отправить ответ, нужно авторизоваться или зарегистрироваться
Руководства
ESMART PKI Client — Руководство пользователя
Руководство пользователя для ESMART PKI Client, который предназначен для работы со смарт-картами или USB- ключами ESMART Token и ESMART Token ГОСТ. Программа позволяет выполнить все необходимые операции со смарт-картами или USB-ключами в удобном графическом интерфейсе
СКАЧАТЬ
ESMART PKI Client — Руководство администратора
Руководство администратора для ESMART PKI Client, который предназначен для работы со смарт-картами или USB- ключами ESMART Token и ESMART Token ГОСТ. Программа позволяет выполнить все необходимые операции со смарт-картами или USB-ключами в удобном графическом интерфейсе
СКАЧАТЬ
Общие вопросы
Я купил новый USB-токен или смарт-карту ESMART Token и не знаю PIN-код
По умолчанию на устройствах ESMART Token заданы следующие значения:
— PIN-код пользователя — 12345678
— SO-PIN (PIN-код администратора) — 12345678
Я забыл PIN-код
При наличии SO-PIN (PIN-кода администратора) Вы можете разблокировать PIN-код пользователя при помощи программного обеспечения ESMART PKI Client.
Если утерян SO-PIN (PIN-код администратора), но имеется PIN-код пользователя, Вы можете продолжить использование ESMART Token как пользователь (удаление, запись, просмотр).
При утере SO-PIN и PIN-кода пользователя, использование или возврат к заводским настройкам
невозможны!
На токене/смарт-карте имеются контейнеры, созданные при помощи СКЗИ «КриптоПРО CSP», они отображаются в ESMART PKI Client, но я ничего не могу подписать
СКЗИ «КриптоПРО CSP» использует для хранения информации на токенах и смарт-картах отдельные области и работает с ними через собственные библиотеки. В последних версиях ESMART PKI Client реализована возможность отображения контейнеров, созданных при помощи СКЗИ «КриптоПРО CSP» (в имени таких контейнеров стоит отметка [CRYPTO-PRO]), однако эта функция имеет лишь информационный характер. Произвести какие-либо операции с такими контейнерами с помощью ESMART PKI Client или приложений, работающих через PKCS#11, не представляется возможным.
Решения для Windows
Записанный в УЦ ФНС России контейнер с сертификатом не отображается в КриптоПро CSP
Данная особенность связана с переводом поддержки носителей с неизвлекаемыми ключами ESMART Token ГОСТ с интерфейса READER на PKCS#11. Для регистрации поддержки PKCS#11 необходимо переподключить модуль PKCS#11:
Панель управления — КриптоПро CSP — Запустить с правами администратора — Оборудование — Настроить считыватели — Считыватель смарт-карт PKCS#11 — Удалить — Добавить — Считыватель смарт-карт PKCS#11.
Рекомендуем отмечать галочками только те носители, которые Вы действительно планируете использовать на данной рабочей станции, иначе в системном журнале будут множество ошибок загрузки библиотек.
Краткая видеоинструкция по добавлению считывателя в КриптоПро CSP 5.0.
Более подробная инструкция приведена на сайте компании КриптоПро
При попытке записать контейнер КриптоПро на ESMART Token 64K в КриптПро CSP возникает ошибка: «Ошибка 0х80090023: Токен безопасности не имеет доступного места для хранения дополнительного контейнера.»
Данная ошибка может возникнуть при записи на токен контейнера, содержащего цепочку из трёх и более сертификатов. Сначала убедитесь, что на токене отсутствуют контейнеры КриптоПро, при необходимости инициализируйте токен. Запустите от имени Администратора (обязательно!) КриптоПро CSP. Во вкладке «Оборудование» нажмите «Настроить типы носителей…», найдите в списке «ESMART Token 64K». Нажмите «Свойства» и перейдите во вкладку «Свойства». Установите параметр «Максимальное число контейнеров» — 4. Данная настройка уменьшит максимальное количество контейнеров, хранимых на токене, но пропорционально увеличит их возможный размер.
При установке ESMART PKI Client возникает ошибка 26352
Для решения проблемы запустите оснастку «Сертификаты пользователя» (certmgr). Перейдите в «Доверенные издатели» -> «Сертификаты». Удалите все сертификаты «ISBC Ltd». Запустите setup.x64.exe (либо setup.exe в зависимости от вашей системы) от имени администратора. Программа установки автоматически добавит корректные сертификаты.
При запуске ESMART PKI Client появляется сообщение «The requested security protocol is not supported»
Данная ошибка может проявиться на ОС Windows Vista SP2 и Windows Server 2008 SP2. Для решения проблемы установите соответствующий патч из статьи на сайте Microsoft
При запуске ПО ESMART PKI Client появляется сообщение: «Ошибка при инициализации PKCS #11. Возможно, в системе не установлены соответствующие библиотеки». ESMART PKI Client запускается, но не определяются смарт-карты и ESMART Token
Переустановите ESMART PKI Client, запустив установщик
от имени администратора
или установите библиотеки вручную.
Также возможно возникновение данной ошибки при установке PKI Client посредством Windows Remote Desktop (RDP). Для установки PKI Client рекомендуем использовать иное ПО для удалённого доступа к компьютеру
На удаленном рабочем столе не отображаются ESMART Token и смарт-карты. КриптоПРО CSP не определяет сертификаты на ESMART Token. В запущенном ESMART PKI Client не отображаются подключенные ESMART Token
Особенность работы со смарт-картами в терминальной сессии заключается в том, что использовать можно только смарт-карты, подключенные к клиентской станции. Смарт-карты, подключенные непосредственно к терминальному серверу в терминальной сессии использовать нельзя. Это ограничение службы терминалов.
ESMART Token, подключенный к удаленной машине при работе через RDP, работать не будет. Необходимо или подключать его к машине, с которой заходит клиент, или воспользоваться иным ПО для удалённого доступа к компьютеру
При подключении ESMART Token в ПО КриптоПро CSP не отображаются установленные на этом ESMART Token сертификаты. При работе с ESMART Token отображается предупреждение: «Некорректный тип носителя или носитель не отформатирован.»
Необходимо зайти в КриптоПро CSP на вкладку «Оборудование» — строка «Типы ключевых носителей», нажать на кнопку «Настроить типы носителей». В ключевых носителях должны быть установлены следующие носители: ESMART Token 64K, ESMART Token GOST (3 шт.). При отсутствии данных об этих ESMART Tokenах работать с КриптоПро CSP будет невозможно.
Поддержка ESMART Token 64K в КриптоПро начинается с версии 3.6 R2, ESMART Token ГОСТ с версии 3.9. Если версия старше, то следует установить «Модуль поддержки КриптоПро CSP для Windows» для ESMART Token 64K и/или ESMART Token GOST. В ином случае следует переустановить КриптоПро CSP. Если переустановка не помогает, то следует установить «Модуль поддержки КриптоПро CSP для Windows»
Не удается записать контейнеры VipNet на ESMART Token при использовании профиля «По умолчанию»
Необходимо установить профиль VipNet, VipNet2 или VipNet3
На компьютерах с ОС Windows XP не удается авторизоваться при помощи смарт-карт
Необходимо установить Microsoft Base Smart Card Cryptographic Service Provider Package (KB909520). А также драйвера для устройств чтения смарт-карт.
Если неработающее устройство это ESMART Token, а не смарт-карта (то есть ридер и смарт-карта в одной сборке), то необходимо установить обновление с драйверами — Microsoft Usbccid (WUDF).
Так как поддержка Windows XP прекращена, необходимое для работы ESMART Token ПО не устанавливается в автоматическом режиме
При запуске *.exe файла, не находится файл*.msi, хотя оба помещены в одну папку
Убедиться, что архив с файлами распакован и запуск установки осуществляется не из этого архива.
Возможно, потребуется отключение SmartScreen для файлов в панели настроек.
При переключении режима работы Службы смарт-карт (на авто или ручной режим) возникает ошибка: «Невозможно создать файл, т.к. он уже существует»
Необходимо вручную изменить значения в реестре, выполняющие ту же функцию: HKEY_LOCAL_MACHINESYSTEMCurrentControlSetServicesSCardSvr
для параметра Start поменять с 4 на 2
Примечание:
Automatic (Delayed Start) — 2
Manual — 3
Disabled — 4
При извлечении карты не блокируется АРМ
Необходимо включить политику блокировки при извлечении локально в gpedit.msc (Конфигурация компьютера — Конфигурация Windows — Параметры безопасности — Локальные политики — Параметры безопасности — Интерактивный вход в систему: поведение при извлечении смарт-карты — выставить опцию «Блокировка рабочей станции»). Также необходимо убедиться, что служба «Политика удаления смарт-карт» запущена, тип запуска установлен Автоматический
После установки ПО на Windows XP ESMART Token не определяется клиентом, а также в разделе «Оборудование» отображается как неверно установленный
При перенаправлении ESMART через RDP. Ошибка библиотек PKCS #11
Проблема заключается в одном из обновлений Windows.
Решение на сайте Microsoft
При работе через RDP из внешней сети возникает ошибка Kerberos
Особенность заключается в том, что аутентификация по смарт-картам является надстройкой (расширением) аутентификации Kerberos, но никак не заменяет его. Т.е. аутентификация по смарт-карте без Kerberos невозможна. Когда вбивается IP адрес (192.168.1.1share) используется NTLM, а не Kerberos. Описание на сайте Microsoft.
Решение: использовать VPN-соединение.
При попытке обратиться к контейнеру КриптоПро через ACR3901U мигает окно, соединение сбрасывается
Проявляется с прошивкой v.110, необходимо обновить прошивку до v.111
Ошибка: «Данная реализация не является частью протестированных криптографических алгоритмов Windows Platform FIPS»
Необходимо отключить политику «Системная криптография: использовать FIPS совместимые алгоритмы для шифрования, хеширования и подписывания»
Ручная установка драйверов
Скачайте и распакуйте архив.
Для ридера драйвера не требуются — используются стандартные драйвера CCID в составе ОС. Драйвера смарт-карты находятся в директориях ESMART CSP и ESMART GOST CSP для ESMART Token 64K и ESMART Token ГОСТ соответственно, устанавливаются стандартным образом.
Добавление библиотек на x86 системе:
— скопировать библиотеки из SystemFolder в C:WindowsSystem32
Добавление библиотек на x64 системе:
— скопировать библиотеки из System64Folder в C:WindowsSystem32
— скопировать библиотеки из SystemFolder в C:WindowsSysWow64
Внесите изменения в реестр.
Для этого скачайте и распакуйте архив. Запустите файлы изменения реестра из архива (с названием remove — для удаления).
Перезагрузите компьютер.
Решения для Linux / MacOS
ESMART PKI Client не запускается
Должна быть установлена среда Mono.
В Linux для запуска программы из командной строки необходимо набрать команду, указав действительный путь к исполняемому файлу:
> sudo mono ESMARTPkiClient.exe
В некоторых ОС, в т.ч. с установленным Mono, PKI Client может не запускаться, или не будут отображаться все графические элементы. Это связано с индивидуальными особенностями ОС Linux и работы в них программ. В таком случае следует сообщать разработчикам
При запуске ПО ESMART PKI Client появляется сообщение: «Ошибка при инициализации PKCS#11. Возможно в системе не установлены соответствующие библиотеки»
Проверить, установлены ли пакеты для работы со смарт-картами (pcsclite, usb-ccid), проверить, запущена ли служба pcscd.
Установить библиотеки. Это можно сделать с помощью .rpm пакета командой:
> rpm -Uvh isbc_pkcs11-****.rpm (или подобной).
Выяснить значение DISPLAY для суперпользователя (> sudo -i) командой:
> echo $DISPLAY
Если значение пусто, то задать его самостоятельно командой:
> export DISPLAY=»*»
Вместо «*» должно быть некое значение, выяснить которое можно у других пользователей системы
При запуске ПО ESMART PKI Client появляется окно с сообщением: «Unable to load library: libisbc_pkcs11_main.so»
Установить/обновить соответствующие пакеты: pcsc-lite, CCID драйвер, ISBC PKCS#11, mono, libgdiplus.
Дополнительно убедиться, что в нужных папках есть символьные ссылки на следующие библиотеки: libdl.so, libgdiplus.so. Как правило, после установки пакетов есть только библиотеки с номером версии, например: /usr/lib64/libgdiplus.so.0, но ссылки /usr/lib64/libgdiplus.so нет. Её необходимо создать командой
> sudo ln -s /usr/lib64/libgdiplus.so.0 /usr/lib64/libgdiplus.so
ПО ESMART PKI Client не запускается. В терминале отображается ошибка с текстом «System.DllNotFoundException: libgdiplus.so»
В папке /usr/lib64 или /usr/lib (в зависимости от разрядности ОС) нет файла libgdiplus.so
Установить пакет libgdiplus необходимой разрядности. Создать символьную ссылку libgdiplus.so в папке /usr/lib64 или /usr/lib (в зависимости от разрядности ОС).
Как правило, после установки пакетов есть только библиотеки с номером версии, например /usr/lib64/libgdiplus.so.0, но ссылки /usr/lib64/libgdiplus.so нет. Её необходимо создать командой
> sudo ln -s /usr/lib64/libgdiplus.so.0 /usr/lib64/libgdiplus.so
На удаленном рабочем столе не отображаются ESMART Token и смарт-карты. КриптоПРО CSP не определяет сертификаты на ESMART Token. В запущенном ESMART PKI Client не отображаются подключенные ESMART Token
Особенность работы со смарт-картами в терминальной сессии заключается в том, что использовать можно только смарт-карты, подключенные к клиентской станции. Смарт-карты, подключенные непосредственно к терминальному серверу в терминальной сессии использовать нельзя. Это ограничение службы терминалов.
ESMART Token, подключенный к удаленной машине при работе через RDP, работать не будет. Необходимо или подключать его к машине, с которой заходит клиент, или воспользоваться другим ПО для подключения к машине (TeamViewer и др.)
Не удается записать контейнеры VipNet на ESMART Token при использовании профиля «По умолчанию»
Необходимо установить профиль для ESMART Token VipNet, VipNet2 или VipNet3
В VirtualBox на MacOS не определяется ESMART Token, возникает ошибка: «Used by someone else»
Привязать ESMART Token в настройках виртуальной машины (если есть запись с этим устройством, удалить её и привязать заново). Извлечь ESMART Token, выключить виртуальную машину, включить заново, подключить ESMART Token
Если Вам не удалось найти описание и решение Вашей проблемы, Вы можете направить её подробное описание в адрес нашей технической поддержки:
E-mail: help@esmart.ru
|
Вячеслав К. |
|
|
Статус: Новичок Группы: Участники Зарегистрирован: 03.12.2021(UTC) |
Добрый день! Проблема следующая — при попытке подписать документ в 1С при обращении к ключевому носителю выпадает окно «Смарт-карта не читается в устройстве чтения из-за конфликтов настройки ATR» Если изъять носитель и заново вставить — начинает работать в штатном режиме. Частота повторений — рандом, может несколько раз за день, может раз в неделю — при выполнении одинаковых операций. Проблема повторилась на нескольких ПК с разными носителями (Rutoken Lite, JaCarta) и разными ОС — Win 10.0 (Build 18362), сборка 18363, Win 10.0 (Build 19041), сборка 19041 |
 |
|
|
Grey |
|
|
Статус: Сотрудник Группы: Участники
Зарегистрирован: 12.08.2013(UTC) Сказал «Спасибо»: 5 раз |
Автор: Вячеслав К. Добрый день! Проблема следующая — при попытке подписать документ в 1С при обращении к ключевому носителю выпадает окно «Смарт-карта не читается в устройстве чтения из-за конфликтов настройки ATR» Если изъять носитель и заново вставить — начинает работать в штатном режиме. Частота повторений — рандом, может несколько раз за день, может раз в неделю — при выполнении одинаковых операций. Проблема повторилась на нескольких ПК с разными носителями (Rutoken Lite, JaCarta) и разными ОС — Win 10.0 (Build 18362), сборка 18363, Win 10.0 (Build 19041), сборка 19041 Добрый день. Подскажите, пожалуйста, какая используется версия провайдера? Есть ли в журнале событий (Правая кнопка на «Пуск» — Просмотр событий — Журналы Windows — Приложение) какие-то подозрительные ошибки в это время? На всякий случай сразу порекомендую обновиться до сертифицированной сборки CSP 5.0 R2 — в ней мы упростили диагностику ошибок работы с токенами и повысили стабильность работы с ними. Соответственно, в сборках < 5.0.12000 присутствует некоторое количество известных ошибок, с одной из которых вы могли столкнуться. |
|
С уважением, |
|
 |
|
|
Вячеслав К. |
|
|
Статус: Новичок Группы: Участники Зарегистрирован: 03.12.2021(UTC) |
Автор: Grey одскажите, пожалуйста, какая используется версия провайдера? Есть ли в журнале событий (Правая кнопка на «Пуск» — Просмотр событий — Журналы Windows — Приложение) какие-то подозрительные ошибки в это время? КриптоПро 5.0.11944 Ошибки в журнале присутствуют: Источник: Smart Card Service Источник: Smart Card Service АРМ2 (около 80 одинаково-веселых событий) |
 |
|
|
Александр Лавник |
|
|
Статус: Сотрудник Группы: Участники Зарегистрирован: 30.06.2016(UTC) Сказал «Спасибо»: 51 раз |
Автор: Вячеслав К. Автор: Grey одскажите, пожалуйста, какая используется версия провайдера? Есть ли в журнале событий (Правая кнопка на «Пуск» — Просмотр событий — Журналы Windows — Приложение) какие-то подозрительные ошибки в это время? КриптоПро 5.0.11944 Ошибки в журнале присутствуют: Источник: Smart Card Service Источник: Smart Card Service АРМ2 (около 80 одинаково-веселых событий) Вопрос обсуждается на портале технической поддержки в рамках обращения № 43180. |
|
Техническую поддержку оказываем тут |
|
 |
|
| Пользователи, просматривающие эту тему |
|
Guest |
Быстрый переход
Вы не можете создавать новые темы в этом форуме.
Вы не можете отвечать в этом форуме.
Вы не можете удалять Ваши сообщения в этом форуме.
Вы не можете редактировать Ваши сообщения в этом форуме.
Вы не можете создавать опросы в этом форуме.
Вы не можете голосовать в этом форуме.
Содержание
- Ошибки Рутокен
- Ошибка: Сертификат ненадежен/Не удалось проверить статус отзыва
- Ошибка: Rutoken перестает определяться (Windows 10)
- Ошибка: Панель управления не видит Рутокен ЭЦП 2.0
- Почему компьютер не видит носитель рутокен
- Первичная диагностика неисправности Рутокен
- 1. Повреждение/разлом корпуса или USB-разъема Рутокена
- 3. Рутокен со следами оплавления и/или почернения корпуса изнутри носителя, отпаявшаяся микросхема или вспученная поверхность микросхемы
- 1. Рутокен не определяется в «Панели управления Рутокен»
- 2. Рутокен определяется панелью управления, кнопка «Ввести PIN-код…» активна, но авторизация с PIN-кодом пользователя/администратора выполняется с ошибкой. Дальнейшие действия зависят от формулировки возникающей ошибки:
- 2.1 Ошибка “Не удалось получить всю информацию о токене Код ошибки: 0x6a82 Описание ошибки: Файл/ RSF не найден”
- 2.2 Ошибка “Не удалось получить всю информацию о токене код ошибки: 0х6400 Описание ошибки: Состояние памяти Rutoken не изменилось”
- 2.3 Ошибка “Не удалось получить всю информацию о токене Код ошибки 0xF003 Описание ошибки Неверное значение”
- 2.4 Ошибка «Обнаружено повреждение системной области памяти (ошибка CRC)» код ошибки 0x6F20
- 2.5 Референсные данные не найдены
- 2.6 «PIN-код заблокирован»
- 1. Проверка целостности контейнера с сертификатом “КриптоПро CSP” или “VipNet CSP”
- 2. Проверка целостности сертификата с неизвлекаемыми ключами
- Почему компьютер не видит носитель рутокен
- Почему компьютер не видит рутокен
- Установка драйвера для Windows Vista Windows Seven
- Установка драйвера для Windows XP
- Подготовка
- Установка драйверов и модулей ruToken
- Настройка считывателя в КриптоПро
- Установка сертификатов
- Почему не виден сертификат ЭЦП на носителе
- Причина 1: драйвер не установлен или устройство отображается в диспетчере устройств с восклицательным знаком
- Причина 2: долгое опознание носителя на Windows 7
- Причина 3: USB-порт работает некорректно
- Причина 4: носитель неисправен
- Почему выходит ошибка при создании подписи
- Устранение ошибки ненайденного элемента ЭЦП
- Устранение ошибки с построением цепочки сертификатов
Ошибки Рутокен
Из нашей статьи вы узнаете:
После установки драйверов и во время использования цифровой подписи потенциально могут возникнуть ошибки. Причины часто кроются в программных ошибках, неправильных действиях пользователя. На практике большинство проблем можно решить самостоятельно, без обращения за помощью в удостоверяющий центр или к специалистам по обслуживанию компьютерной техники. Рассмотрим основные ошибки, с которыми приходится сталкиваться пользователям и которые реально решить своими силами.
Ошибка: Сертификат ненадежен/Не удалось проверить статус отзыва
Ошибку можно заметить на вкладке «Сертификаты» непосредственно в панели управления Рутокен. Проблема возникает во время установки ЭЦП и связана с неполной настройкой. Речь про отсутствие специального корневого доверенного сертификата, который выдает удостоверяющий центр.
Первым шагом к устранению ошибки остается обновление комплекта драйверов. Если проблема не исчезла или последние у вас имеют актуальную версию, выполните действия по следующему алгоритму:
Если в открывшемся дереве вы видите лишь ваш личный сертификат, то надо установить еще один, который был выдан в удостоверяющем центре, и сделать доверенным.
Ошибка: Rutoken перестает определяться (Windows 10)
Потенциально могут возникать периодические ошибки из-за недоступности сертификатов, невозможности запустить панель управления. Одновременно светодиод на токене горит, а сам Рутокен имеется в Диспетчере устройств. Подобная ситуация может быть связана со спецификой работы материнской платы компьютера, когда при переходе из энергосберегающего режима в штатный не происходит «пробуждения» токена. Выходом здесь станет его отключение либо повторное подключение Рутокена (для этого достаточно достать USB-токен из разъема и подключить опять).
В случае если ошибка не исчезла, обратитесь за консультацией в удостоверяющий центр, где вы оформили ЭЦП и приобрели Рутокен.
Ошибка: Панель управления не видит Рутокен ЭЦП 2.0
Для решения проблемы выполните следующие действия:
Если ничего не помогло и ошибка осталась, обращайтесь в удостоверяющий центр «Астрал». Мы предлагаем услуги по генерации ЭЦП любых типов на выгодных условиях, а также комплексное техническое сопровождение. Для решения проблем мы готовы проконсультировать по телефону либо найти выход с помощью удаленного подключения к вашему компьютеру. Получить дополнительную информацию можно по телефону либо оставив заявку на сайте. Мы оперативно ответим и предоставим консультацию.
Источник
Почему компьютер не видит носитель рутокен
Рутокен при подключении к компьютеру не отображается в Панели управления Рутокен, кнопка «Ввести PIN-код» неактивна.
Если используется Подключение к удаленному рабочему столу, подробную информацию можно прочитать в этой статье.
Определите модель Рутокен по маркировке на самом ключе, воспользовавшись этой инструкцией.
Возможно, не хватает питания для Рутокена. Попробуйте подключить Рутокен в другой USB-порт.
Если используется удлинитель, подключите Рутокен напрямую.
Проверьте работают ли флешки, другие токены или смарт-карты.
Модель Рутокен S должна отображаться в разделе Контроллеры USB.
Модели Рутокен ЭЦП 2.0, Рутокен Lite должны отображаться в разделе Устройства чтения смарт-карт.
*Иногда могут отображаться как «USB Smart Card reader», «Rutoken ECP» или «Rutoken Lite»
Откройте Панель управления Рутокен и перейдите на вкладку Настройки.
Проверьте значение в раскрывающемся списке Количество считывателей Рутокен S. Если установлен «0», то увеличьте это значение до 1 и примените изменения
Если на другом компьютере Рутокен так же не определяется, скорее всего, он вышел из строя. Обратитесь в компанию, где приобретался Рутокен для его замены.
Источник
Первичная диагностика неисправности Рутокен
В соответствии с правилами эксплуатации и хранения электронных идентификаторов Рутокен, пользователь имеет право бесплатно заменить неисправный носитель Рутокен в течение срока гарантийного обслуживания, если, в ходе проведения экспертизы, случай будет признан гарантийным.
Отправка токена на экспертизу производится через ту компанию, с которой у компании «Актив» имеются договорные отношения.
Таким образом, если вы приобретали Рутокен у одного из наших партнеров, вам нужно передать Рутокен партнеру. Если договор между вашей организацией и компанией «Актив» напрямую не заключался, и вы направите Рутокен нам, мы не сможем принять его на экспертизу.
Узнать срок гарантии на устройство Рутокен можно в той компании, в которой он приобретался.
В случае обнаружения пользователем неисправности Рутокена, советуем провести первичную диагностику носителя, прежде чем обратиться в компанию, где приобретался носитель Рутокен.
Самые частые ошибки мы собрали в этой статье.
Первичная диагностика состоит из 3 этапов:
При первичном осмотре Рутокена выявляются механические повреждения, при которых носитель не подлежит замене.
Можно выделить следующие виды механических повреждений:
1. Повреждение/разлом корпуса или USB-разъема Рутокена

3. Рутокен со следами оплавления и/или почернения корпуса изнутри носителя, отпаявшаяся микросхема или вспученная поверхность микросхемы

Рутокен со следами оплавления и/или почернения можно направить на дополнительную экспертизу. Если в ходе экспертизы будет выявлено умышленное повреждение или превышение допустимого напряжения, подаваемого в USB-порт, гарантийная замена Рутокена на новый произведена не будет.
Если при визуальном осмотре Рутокена никаких видимых повреждений не выявлено, необходимо проверить Рутокен на компьютере.
Подключите Рутокен к компьютеру и запустите «Панель управления Рутокен».
Запуск панели управления Рутокен выполняется через меню Пуск / Панель управления / Панель управления Рутокен.
Если Рутокен определяется в «Панели управления Рутокен», активна кнопка «Ввести PIN-код…»
Нажмите на кнопку «Информация» на вкладке «Администрирование». Ошибок возникать не должно.
Попробуйте авторизоваться с PIN-кодом пользователя и/или администратора.
Если при нажатии на кнопку «Информация» ошибок не возникает, а авторизация выполняется успешно, следует перейти к третьему этапу диагностики носителя Рутокен
(Рутокен работает корректно, необходимо проверить целостность ключевой информации на Рутокене).
После подключения Рутокена к компьютеру возможны следующие ошибки в Панели управления Рутокен:
1. Рутокен не определяется в «Панели управления Рутокен»
Рутокен не определяется в «Панели управления Рутокен» (список «Подключенные Рутокен» пустой) и, как следствие, неактивны кнопки «Ввести PIN-код…» и «Информация…». В данном случае необходимо воспользоваться инструкцией.
2. Рутокен определяется панелью управления, кнопка «Ввести PIN-код…» активна, но авторизация с PIN-кодом пользователя/администратора выполняется с ошибкой. Дальнейшие действия зависят от формулировки возникающей ошибки:
2.1 Ошибка “Не удалось получить всю информацию о токене Код ошибки: 0x6a82 Описание ошибки: Файл/ RSF не найден”
Подключите Рутокен к другому USB порту. Повторите попытку ввода PIN-кода. По возможности, установите Драйверы Рутокен на другой компьютер, подключите токен и попробуйте ввести PIN-код.
Если и на другом компьютере ошибка повторяется, значит возникло нарушение файловой системы Рутокен. Его можно отформатировать и записать ключи заново.
2.2 Ошибка “Не удалось получить всю информацию о токене код ошибки: 0х6400 Описание ошибки: Состояние памяти Rutoken не изменилось”
Подключите Рутокен к другому USB порту. Повторите попытку ввести PIN-код. По возможности, установите Драйверы Рутокен на другой компьютер, подключите токен и попробуйте ввести PIN-код.
Если и на другом компьютере ошибка повторяется, значит возникло нарушение файловой системы Рутокен. Его можно отформатировать и записать ключи заново.
2.3 Ошибка “Не удалось получить всю информацию о токене Код ошибки 0xF003 Описание ошибки Неверное значение”
Подключите Рутокен к другому USB порту. Повторите попытку ввести PIN-код. По возможности, установите Драйверы Рутокен на другой компьютер, подключите токен и попробуйте ввести PIN-код.
Если и на другом компьютере ошибка повторяется, значит возникло нарушение файловой системы Рутокен. Его можно отформатировать и записать ключи заново.
2.4 Ошибка «Обнаружено повреждение системной области памяти (ошибка CRC)» код ошибки 0x6F20
Ошибка означает, что память на носителя Рутокен была повреждена. Форматирование Рутокена не поможет. Рутокен необходимо передать в ту компанию, в которой приобретался данный носитель для отправки на экспертизу в компанию Актив.
2.5 Референсные данные не найдены
Подключите Рутокен к другому USB порту. Повторите попытку ввести PIN-код. По возможности, установите Драйверы Рутокен на другой компьютер, подключите токен и попробуйте ввести PIN-код.
Если и на другом компьютере ошибка повторяется, значит возникло нарушение файловой системы Рутокен. Его можно отформатировать и записать ключи заново.
Более подробная информация об ошибке есть в статье нашей Базы Знаний.
2.6 «PIN-код заблокирован»
Ошибка «PIN-код заблокирован» означает, что Рутокен был заблокирован в результате превышения количества попыток ввода PIN-кода.
Если заблокирован PIN-код пользователя, воспользуйтесь инструкцией.
Если заблокирован PIN-код Администратора, воспользуйтесь инструкцией.
На третьем этапе проверяется целостность ключевой информации, которая содержится на Рутокене.
Определите модель Рутокена по инструкции.
Если используется носитель из семейства Рутокен ЭЦП, проверьте формат ключей по инструкции.
1. Проверка целостности контейнера с сертификатом “КриптоПро CSP” или “VipNet CSP”
Выполнить такую проверку можно через программу криптопровайдера, с помощью которой была сгенерирована электронная подпись пользователя, например программа «КриптоПро CSP» или «VipNet CSP»
Тестирование целостности контейнера через «КриптоПро CSP» необходимо проводить по инструкции.
Тестирование целостности контейнера через «VipNet CSP» необходимо проводить по инструкции.
Если операция по проверке ключевого контейнера выполняется без ошибок, значит ключевая информация на носителе Рутокен не повреждена.
2. Проверка целостности сертификата с неизвлекаемыми ключами
Тестирование носителей Рутокен ЭЦП 2.0 с записанными на него неизвлекаемыми ключами ЭП (PKCS#11) пользователями самостоятельно не производится. Удаленная диагностика выполняется сотрудниками технической поддержки компании Актив.
Источник
Почему компьютер не видит носитель рутокен
После прохождения проверки условий подключения по сертификату ключа проверки ЭЦП и выбора сертификата в личном кабинете юридического лица на сайте nalog.ru через Yandex браузер возникает одно из двух сообщений:
«Не удается обнаружить токен или смарт-карту. Подключите Рутокен в любой USB-порт компьютера или к картридеру» или «На Рутокене нет сертификатов. Для доступа к сайту запишите на Рутокен сертификат«.

Эти ошибки возникают в приложении Рутокен Коннект, установленном на компьютер, если не выполняются условия для успешного входа или выбран неверный вариант входа.
Необходимо определить нужно ли расширение Рутокен Коннект и какой вариант входа нужно использовать.
Расширение Рутокен Коннект должно использоваться для входа на сайт nalog.ru только если используется модель Рутокен ЭЦП 2.0 с записанным на него сертификатом формата PKCS#11 (как для ЕГАИС).
Проверка условий подключения должна завершиться успешно.
2. Если используется другая модель Рутокен и/или на Рутокене содержится сертификат формата «КриптоПро CSP», то выбран правильный вариант:
нужно выполнить одно из трех действий:
a) Удалите адрес lkul.nalog.ru:443 из настроек Рутокен Коннект
b) Или удалите Адаптер Рутокен Коннект
с) Или удалите приложение Рутокен Коннект
После выполнения одного из трех действий повторите Проверку условий подключения по сертификату ЭЦП.
Источник
Почему компьютер не видит рутокен
1. Возможно, на токене перегорел светодиод (лампочка). Для проверки следует:
2. Подключить Rutoken к другому USB-порту.
3. Запустить / перезапустить службу «Смарт-карта». Для этого:
4. Переустановить драйвер Rutoken, предварительно отключив носитель от компьютера.
Для этого открыть меню «Пуск» > «Панель управления» > «Установка и удаление программ» (для ОС Windows Vista Windows Seven меню «Пуск» > «Панель управления» > «Программы и компоненты»). В списке найти пункт «Rutoken Drivers» и выбрать «Удалить». После удаления необходимо перезагрузить компьютер и установить драйвер Rutoken заново.
5. В случае, если переустановка драйвера не помогла решить ошибку, необходимо установить драйвер с помощью меню «Диспетчер устройств». Порядок установки зависит от используемой операционной системы. Ниже приведены настройки для:
Установка драйвера для Windows Vista Windows Seven
1. Кликнуть по значку «Мой компьютер» правой кнопкой мыши и выбрать элемент «Свойства».
2. В открывшемся меню выбрать «Диспетчер устройств».
3. В открывшемся окне проверить, нет ли в списке элемента «Другие устройства», обозначенного желтым значком.
4. Необходимо выделить строку «ruToken» и выбрать «Обновить драйверы».
5. Далее выбрать «Выполнить поиск драйверов на этом компьютере».
6. Нажать на кнопку «Обзор», указать каталог C:WindowsSystem32Aktiv Co и нажать на кнопку «Далее». Указанный каталог может быть скрытым. В таком случае необходимо выбрать меню «Сервис» > «Параметры папок» > «Вид», установить переключатель «Показывать скрытые файлы, папки и диски» и повторить выбор каталога.
7. Дождаться окончания установки и нажать на кнопку «Закрыть».
8. После установки драйвера устройство будет отображаться в разделе «Контроллеры USB». На токене также должен загореться диод.
Установка драйвера для Windows XP
1. Кликнуть по значку «Мой компьютер» правой кнопкой мыши и выбрать элемент «Свойства».
2. В окне «Свойства системы» перейти на вкладку «Оборудование» и нажать на кнопку «Диспетчер устройств».
3. В открывшемся окне проверить, нет ли в списке элемента «ruToken» (либо «Неизвестное устройство»), обозначенного желтым значком. Необходимо кликнуть по нему правой кнопкой мыши и выбрать «Обновить драйвер».
4. В окне «Мастер обновления оборудования» установить переключатель «Установка из указанного места».
5. В открывшемся окне нажать на кнопку «Обзор», указать путь к каталогу C:Windowssystem32Aktiv Co
t USB и нажать на кнопку «Далее». Указанный каталог может быть скрытым. В таком случае необходимо выбрать меню «Сервис» > «Параметры папок» > «Вид», установить переключатель «Показывать скрытые файлы, папки и диски» и повторить выбор каталога
6. Дождаться окончания установки и нажать на кнопку «Готово».
7. По завершении установки драйвера устройство будет отображаться в разделе «Контроллеры универсальной последовательной шины USB». На токене также должен загореться диод.
6. В случае если выполнение инструкций не помогло исправить ошибку, токен, скорее всего, неисправен. Чтобы в этом убедиться, следует присоединить Rutoken к компьютеру, на котором никогда не устанавливался драйвер. Если носитель работает корректно, то должен запуститься «Мастер установки нового оборудования». Если при присоединении рутокена ничего не происходит, то носитель, вероятнее всего, неисправен, и его необходимо сменить.
Если сохранилась копия сертификата, следует использовать ее для работы в системе Контур.Экстерн, предварительно установив сертификат. Если копий не сохранилось, необходимо обратиться в сервисный центр для незапланированной замены ключа.
Подготовка
Установка драйверов и модулей ruToken
Для установки драйверов необходимо:
Настройка считывателя в КриптоПро
Откроется окно со списком установленных считывателей. Если в списке нет считывателя Все считыватели смарт-карт, нажмите кнопку «Добавить»
Если кнопка «Добавить» не активна, то нужно перейти на вкладку «Общие» и нажать на ссылку «Запустить с правами администратора».
Для продолжения установки считывателя нажмите кнопку «Далее»
В следующем окне выберите считыватель Все считыватели смарт-карт и нажмите кнопку «Далее»
Для продолжения установки нажмите кнопку «Далее»
Установка сертификатов
Для того, чтобы система стала запрашивать ruToken при входе, с него нужно установить сертификат. Чтобы узнать, как это сделать, перейдите по данной ссылке (нажмите здесь чтобы перейти).
Иногда при работе с электронной цифровой подписью (ЭЦП) выходит ошибка о том, что ПК не видит сертификат подписи на носителе или о том, что при создании подписи была допущена ошибка. Причина может быть в неустановленном или переставшем работать драйвере, в неисправности токена или в неисправности программной части компьютера.
Почему не виден сертификат ЭЦП на носителе
Обычно проблема решается простой перезагрузкой компьютера и объясняется сбоем в работе программных компонентов. Но иногда для исправления ошибки нужно переустановить драйвера или обратиться в службу технической поддержки пользователей.
Причина 1: драйвер не установлен или устройство отображается в диспетчере устройств с восклицательным знаком
Если на носителе Рутокен ЭЦП не найдено ни одного сертификата, а в диспетчере устройств носитель отображается с восклицательным знаком, то проблема кроется в драйвере.
Для исправления ситуации нужно извлечь носитель ЭЦП из компьютера и скачать последнюю версию драйвера. Скачивание нужно производить только с официальных ресурсов:
После установки драйвера нужно снова подключить носитель. Если ошибка повторяется, проверьте корректность работы токена. Для этого подключите его к другому ПК. Если носитель определился системой, то на неисправном компьютере удалите драйвер и установите его заново.
Причина 2: долгое опознание носителя на Windows 7
При работе в ОС Windows 7 драйверы могут долго назначаться. Решение проблемы — дождитесь окончания процесса или обновите версию ОС.
Причина 3: USB-порт работает некорректно
Убедитесь, что проблема в USB-порте, а не в носителе ЭЦП, для этого переключите токен к другому порту. Если носитель определился системой, то перезагрузите ПК. Обычно это помогает справиться с проблемой и запустить работу всех USB-портов. Если перезагрузка не помогла, то желательно обратиться в техническую поддержку для устранения неисправности.
Причина 4: носитель неисправен
Если при переключении носителя к другому ПК или USB-порту флешку компьютер не видит, то проблема в носителе. Чтобы устранить неисправность, обратитесь в сервисный центр для выпуска нового токена.
Почему выходит ошибка при создании подписи
Ошибка создания подписи обычно имеет в расшифровке два значения:
Неисправность работы подписи связана с некорректной работой криптопровайдера, неустановленными или необновленными сертификатами.
Решение проблемы зависит от типа ошибки и обычно не требует обращения в техническую поддержку.
Устранение ошибки ненайденного элемента ЭЦП
Переустановите криптопровайдер на неисправном ПК с официального портала КриптоПро (https://www.cryptopro.ru/downloads). После этого очистите кэш и временные файлы в используемом браузере, а также кэш Java. Затем удалите личные сертификаты и сертификаты главного удостоверяющего центра. Используйте КриптоПро и заново установите новые в соответствии с именем контейнера. После установки корневых сертификатов:
Если после проделанной работы ошибка сохраняется, то нужно обратиться в сервисный центр.
Устранение ошибки с построением цепочки сертификатов
Обычно ошибку вызывает отсутствие сертификатов доверенных корневых центров. Чтобы устранить неисправность, нужно открыть список сертификатов и найти проблемный. Он будет иметь отметку о проблеме в проверке отношений:
Затем пользователь скачивает с официальной страницы сертификат Минкомсвязи РФ и сертификат удостоверяющего центра, имеющего проблемы в работе. Устанавливают их в раздел «Корневые сертификаты», а пошаговый процесс выглядит так:
В нужном сертификате нажать «Установить».
В мастере импорта сертификатов нажать «Далее» и в новом окне поставить галочку напротив «Поместить все сертификаты в следующем хранилище». Нажать «Обзор».
В открывшемся списке выбрать «Доверенные корневые центры» и нажать последовательно «ОК» и «Далее».
Нажать «Готово», а затем подтвердить установку.
Дождаться установки и перезагрузить ПК. Если после этого подписание сопровождается ошибкой, то необходимо обратиться за помощью в техническую поддержку.
Ошибки в работе носителя электронной подписи могут быть вызваны как неисправностью самого носителя, так и неисправностями в программном обеспечении. Перезагрузите ПК и переключите токен в другой порт, чтобы убедиться в его исправности. Если проблема вызвана тем, что токен поврежден, то необходимо обратиться в сервисный центр компании, выпустившей USB. При ошибке, возникающей во время подписания документа, нужно убедиться в корректной работе всех сертификатов и криптопровайдера и при необходимости провести их полную переустановку.
Источник
Содержание
- 0x54f внутренняя ошибка рутокен
- Стандартные коды ошибок
- Первичная диагностика неисправности Рутокен
- Первый этап диагностики — Визуальный осмотр Рутокена
- 1. Повреждение/разлом корпуса или USB-разъема Рутокена
- 2. На корпусе Рутокена видны следы попыток вскрыть носитель
- 3. Рутокен со следами оплавления и/или почернения корпуса изнутри носителя, отпаявшаяся микросхема или вспученная поверхность микросхемы
- Второй этап диагностики — Возможные ошибки при работе с Панелью управления Рутокен
- 1. Рутокен не определяется в «Панели управления Рутокен»
- 2. Рутокен определяется панелью управления, кнопка «Ввести PIN-код…» активна, но авторизация с PIN-кодом пользователя/администратора выполняется с ошибкой. Дальнейшие действия зависят от формулировки возникающей ошибки:
- 2.1 Ошибка “Не удалось получить всю информацию о токене Код ошибки: 0x6a82 Описание ошибки: Файл/ RSF не найден”
- 2.2 Ошибка “Не удалось получить всю информацию о токене код ошибки: 0х6400 Описание ошибки: Состояние памяти Rutoken не изменилось”
- 2.3 Ошибка “Не удалось получить всю информацию о токене Код ошибки 0xF003 Описание ошибки Неверное значение”
- 2.4 Ошибка «Обнаружено повреждение системной области памяти (ошибка CRC)» код ошибки 0x6F20
- 2.5 Референсные данные не найдены
- 2.6 «PIN-код заблокирован»
- Третий этап диагностики — Диагностика ключевой информации, содержащейся на Рутокене
- 1. Проверка целостности контейнера с сертификатом “КриптоПро CSP” или “VipNet CSP”
- 2. Проверка целостности сертификата с неизвлекаемыми ключами
- 0x54f внутренняя ошибка рутокен
- Стандартные коды ошибок
- Ошибки Рутокен
- Ошибка: Сертификат ненадежен/Не удалось проверить статус отзыва
- Ошибка: Rutoken перестает определяться (Windows 10)
- Ошибка: Панель управления не видит Рутокен ЭЦП 2.0
0x54f внутренняя ошибка рутокен
Все функции из реализации стандарта PKCS#11 возвращают различные коды ошибок. Все возвращаемые коды ошибок делятся на две большие группы:
- стандартные коды ошибок, которые описаны в стандарте. Для каждого кода ошибки есть разъяснение, в каких ситуациях он может быть возвращен.
- специальные коды ошибок, которые определяются каждым разработчиком реализации стандарта PKCS#11. Ситуации, в которых могут быть возвращены специальные коды ошибок разработчик реализации стандарта определяет самостоятельно.
Все функции из реализации стандарта PKCS#11 возвращают специальные коды ошибок (определяются производителем).
Все функции из реализации расширения стандарта PKCS#11 возвращают специальные коды ошибок (определяются производителем).
Стандартные коды ошибок
В силу особенностей реализации библиотек rtPKCS11 и rtPKCS11ECP некоторые стандартные функции могут вернуть стандартный код ошибки PKCS#11, не входящий в список допустимых для данной функции. Подобная ситуация является исключением. Стандартные коды ошибок, возвращаемые каждой функцией в исключительных ситуациях, перечислены в описании для каждой функции отдельно.
В таблице ниже приведен список кодов ошибок стандарта PKCS#11 и их описаний, поддерживаемых устройствами Рутокен. Подробную информацию по каждому коду ошибки можно найти в стандарте (английский язык).
Коды ошибок стандарта PKCS #11, поддерживаемые устройствами Рутокен
Источник
Первичная диагностика неисправности Рутокен
В соответствии с правилами эксплуатации и хранения электронных идентификаторов Рутокен, пользователь имеет право бесплатно заменить неисправный носитель Рутокен в течение срока гарантийного обслуживания, если, в ходе проведения экспертизы, случай будет признан гарантийным.
Отправка токена на экспертизу производится через ту компанию, с которой у компании «Актив» имеются договорные отношения.
Таким образом, если вы приобретали Рутокен у одного из наших партнеров, вам нужно передать Рутокен партнеру. Если договор между вашей организацией и компанией «Актив» напрямую не заключался, и вы направите Рутокен нам, мы не сможем принять его на экспертизу.
Узнать срок гарантии на устройство Рутокен можно в той компании, в которой он приобретался.
В случае обнаружения пользователем неисправности Рутокена, советуем провести первичную диагностику носителя, прежде чем обратиться в компанию, где приобретался носитель Рутокен.
Самые частые ошибки мы собрали в этой статье.
Первичная диагностика состоит из 3 этапов:
- Визуальный осмотр Рутокена. На данном этапе определяется, попадает ли Рутокен под гарантию по сроку его использования, а также выявляются механические повреждения Рутокена.
- Возможные ошибки в «Панели управления Рутокен» На данном этапе определяются неисправности, которые могут быть выявлены только путем подключения Рутокена к компьютеру.
- Диагностика ключевой информации, содержащейся на Рутокене. На данном этапе проверяется целостность ключевой информации, которая содержится на носителе Рутокен с помощью вспомогательных инструментов, таких как: “Панель управления Рутокен”, “КриптоПро CSP” или «ViPNet CSP».
Первый этап диагностики — Визуальный осмотр Рутокена
При первичном осмотре Рутокена выявляются механические повреждения, при которых носитель не подлежит замене.
Можно выделить следующие виды механических повреждений:
1. Повреждение/разлом корпуса или USB-разъема Рутокена

2. На корпусе Рутокена видны следы попыток вскрыть носитель
3. Рутокен со следами оплавления и/или почернения корпуса изнутри носителя, отпаявшаяся микросхема или вспученная поверхность микросхемы

Рутокен со следами оплавления и/или почернения можно направить на дополнительную экспертизу. Если в ходе экспертизы будет выявлено умышленное повреждение или превышение допустимого напряжения, подаваемого в USB-порт, гарантийная замена Рутокена на новый произведена не будет.
Второй этап диагностики — Возможные ошибки при работе с Панелью управления Рутокен
Если при визуальном осмотре Рутокена никаких видимых повреждений не выявлено, необходимо проверить Рутокен на компьютере.
Подключите Рутокен к компьютеру и запустите «Панель управления Рутокен».
Запуск панели управления Рутокен выполняется через меню Пуск / Панель управления / Панель управления Рутокен.
Если Рутокен определяется в «Панели управления Рутокен», активна кнопка «Ввести PIN-код…»
Нажмите на кнопку «Информация» на вкладке «Администрирование». Ошибок возникать не должно.
Попробуйте авторизоваться с PIN-кодом пользователя и/или администратора.
Если при нажатии на кнопку «Информация» ошибок не возникает, а авторизация выполняется успешно, следует перейти к третьему этапу диагностики носителя Рутокен
(Рутокен работает корректно, необходимо проверить целостность ключевой информации на Рутокене).
После подключения Рутокена к компьютеру возможны следующие ошибки в Панели управления Рутокен:
1. Рутокен не определяется в «Панели управления Рутокен»
Рутокен не определяется в «Панели управления Рутокен» (список «Подключенные Рутокен» пустой) и, как следствие, неактивны кнопки «Ввести PIN-код…» и «Информация…». В данном случае необходимо воспользоваться инструкцией.
2. Рутокен определяется панелью управления, кнопка «Ввести PIN-код…» активна, но авторизация с PIN-кодом пользователя/администратора выполняется с ошибкой. Дальнейшие действия зависят от формулировки возникающей ошибки:
2.1 Ошибка “Не удалось получить всю информацию о токене Код ошибки: 0x6a82 Описание ошибки: Файл/ RSF не найден”
Подключите Рутокен к другому USB порту. Повторите попытку ввода PIN-кода. По возможности, установите Драйверы Рутокен на другой компьютер, подключите токен и попробуйте ввести PIN-код.
Если и на другом компьютере ошибка повторяется, значит возникло нарушение файловой системы Рутокен. Его можно отформатировать и записать ключи заново.
2.2 Ошибка “Не удалось получить всю информацию о токене код ошибки: 0х6400 Описание ошибки: Состояние памяти Rutoken не изменилось”
Подключите Рутокен к другому USB порту. Повторите попытку ввести PIN-код. По возможности, установите Драйверы Рутокен на другой компьютер, подключите токен и попробуйте ввести PIN-код.
Если и на другом компьютере ошибка повторяется, значит возникло нарушение файловой системы Рутокен. Его можно отформатировать и записать ключи заново.
2.3 Ошибка “Не удалось получить всю информацию о токене Код ошибки 0xF003 Описание ошибки Неверное значение”
Подключите Рутокен к другому USB порту. Повторите попытку ввести PIN-код. По возможности, установите Драйверы Рутокен на другой компьютер, подключите токен и попробуйте ввести PIN-код.
Если и на другом компьютере ошибка повторяется, значит возникло нарушение файловой системы Рутокен. Его можно отформатировать и записать ключи заново.
2.4 Ошибка «Обнаружено повреждение системной области памяти (ошибка CRC)» код ошибки 0x6F20
Ошибка означает, что память на носителя Рутокен была повреждена. Форматирование Рутокена не поможет. Рутокен необходимо передать в ту компанию, в которой приобретался данный носитель для отправки на экспертизу в компанию Актив.
2.5 Референсные данные не найдены
Подключите Рутокен к другому USB порту. Повторите попытку ввести PIN-код. По возможности, установите Драйверы Рутокен на другой компьютер, подключите токен и попробуйте ввести PIN-код.
Если и на другом компьютере ошибка повторяется, значит возникло нарушение файловой системы Рутокен. Его можно отформатировать и записать ключи заново.
Более подробная информация об ошибке есть в статье нашей Базы Знаний.
2.6 «PIN-код заблокирован»
Ошибка «PIN-код заблокирован» означает, что Рутокен был заблокирован в результате превышения количества попыток ввода PIN-кода.
Если заблокирован PIN-код пользователя, воспользуйтесь инструкцией.
Если заблокирован PIN-код Администратора, воспользуйтесь инструкцией.
Третий этап диагностики — Диагностика ключевой информации, содержащейся на Рутокене
На третьем этапе проверяется целостность ключевой информации, которая содержится на Рутокене.
Определите модель Рутокена по инструкции.
Если используется носитель из семейства Рутокен ЭЦП, проверьте формат ключей по инструкции.
1. Проверка целостности контейнера с сертификатом “КриптоПро CSP” или “VipNet CSP”
Выполнить такую проверку можно через программу криптопровайдера, с помощью которой была сгенерирована электронная подпись пользователя, например программа «КриптоПро CSP» или «VipNet CSP»
Тестирование целостности контейнера через «КриптоПро CSP» необходимо проводить по инструкции.
Тестирование целостности контейнера через «VipNet CSP» необходимо проводить по инструкции.
Если операция по проверке ключевого контейнера выполняется без ошибок, значит ключевая информация на носителе Рутокен не повреждена.
2. Проверка целостности сертификата с неизвлекаемыми ключами
Тестирование носителей Рутокен ЭЦП 2.0 с записанными на него неизвлекаемыми ключами ЭП (PKCS#11) пользователями самостоятельно не производится. Удаленная диагностика выполняется сотрудниками технической поддержки компании Актив.
Если у вас возникли вопросы — обращайтесь в службу технической поддержки компании “Актив”.
Источник
0x54f внутренняя ошибка рутокен
Все функции из реализации стандарта PKCS#11 возвращают различные коды ошибок. Все возвращаемые коды ошибок делятся на две большие группы:
- стандартные коды ошибок, которые описаны в стандарте. Для каждого кода ошибки есть разъяснение, в каких ситуациях он может быть возвращен.
- специальные коды ошибок, которые определяются каждым разработчиком реализации стандарта PKCS#11. Ситуации, в которых могут быть возвращены специальные коды ошибок разработчик реализации стандарта определяет самостоятельно.
Все функции из реализации стандарта PKCS#11 возвращают специальные коды ошибок (определяются производителем).
Все функции из реализации расширения стандарта PKCS#11 возвращают специальные коды ошибок (определяются производителем).
Стандартные коды ошибок
В силу особенностей реализации библиотек rtPKCS11 и rtPKCS11ECP некоторые стандартные функции могут вернуть стандартный код ошибки PKCS#11, не входящий в список допустимых для данной функции. Подобная ситуация является исключением. Стандартные коды ошибок, возвращаемые каждой функцией в исключительных ситуациях, перечислены в описании для каждой функции отдельно.
В таблице ниже приведен список кодов ошибок стандарта PKCS#11 и их описаний, поддерживаемых устройствами Рутокен. Подробную информацию по каждому коду ошибки можно найти в стандарте (английский язык).
Коды ошибок стандарта PKCS #11, поддерживаемые устройствами Рутокен
Источник
Ошибки Рутокен
Из нашей статьи вы узнаете:
После установки драйверов и во время использования цифровой подписи потенциально могут возникнуть ошибки. Причины часто кроются в программных ошибках, неправильных действиях пользователя. На практике большинство проблем можно решить самостоятельно, без обращения за помощью в удостоверяющий центр или к специалистам по обслуживанию компьютерной техники. Рассмотрим основные ошибки, с которыми приходится сталкиваться пользователям и которые реально решить своими силами.
Ошибка: Сертификат ненадежен/Не удалось проверить статус отзыва
Ошибку можно заметить на вкладке «Сертификаты» непосредственно в панели управления Рутокен. Проблема возникает во время установки ЭЦП и связана с неполной настройкой. Речь про отсутствие специального корневого доверенного сертификата, который выдает удостоверяющий центр.
Первым шагом к устранению ошибки остается обновление комплекта драйверов. Если проблема не исчезла или последние у вас имеют актуальную версию, выполните действия по следующему алгоритму:
- выберите ваш сертификат в панели управления;
- нажмите кнопку «Свойства»;
- выберите вкладку «Путь сертификации».
Если в открывшемся дереве вы видите лишь ваш личный сертификат, то надо установить еще один, который был выдан в удостоверяющем центре, и сделать доверенным.
Ошибка: Rutoken перестает определяться (Windows 10)
Потенциально могут возникать периодические ошибки из-за недоступности сертификатов, невозможности запустить панель управления. Одновременно светодиод на токене горит, а сам Рутокен имеется в Диспетчере устройств. Подобная ситуация может быть связана со спецификой работы материнской платы компьютера, когда при переходе из энергосберегающего режима в штатный не происходит «пробуждения» токена. Выходом здесь станет его отключение либо повторное подключение Рутокена (для этого достаточно достать USB-токен из разъема и подключить опять).
В случае если ошибка не исчезла, обратитесь за консультацией в удостоверяющий центр, где вы оформили ЭЦП и приобрели Рутокен.
Ошибка: Панель управления не видит Рутокен ЭЦП 2.0
Для решения проблемы выполните следующие действия:
- подключите токен к другому USB-разъему или компьютеру для оценки работоспособности;
- определите наличие устройства через «Диспетчер устройств» в разделе «Контроллеры USB»;
- проконтролируйте наличие доступа к веткам реестра
- HKEY_LOCAL_MACHINESOFTWAREMicrosoftCryptographyCalais и
- HKEY_LOCAL_MACHINESOFTWAREMicrosoftCryptographyCalaisReaders у текущего пользователя и Local Service (если необходимо, то добавьте), также убедитесь, что Служба «Смарт-карта» запущена от имени NT AUTHORITYLocalService («Пуск» — «Панель управления» — «Администрирование» — «Службы»).;
- проверьте количество считывателей в настройках панели управления (должно быть значение 1);
- переустановите комплект драйверов для исключения сбоя программного обеспечения.
Если ничего не помогло и ошибка осталась, обращайтесь в удостоверяющий центр «Астрал». Мы предлагаем услуги по генерации ЭЦП любых типов на выгодных условиях, а также комплексное техническое сопровождение. Для решения проблем мы готовы проконсультировать по телефону либо найти выход с помощью удаленного подключения к вашему компьютеру. Получить дополнительную информацию можно по телефону либо оставив заявку на сайте. Мы оперативно ответим и предоставим консультацию.
Источник
Все функции из реализации стандарта PKCS#11 возвращают различные коды ошибок. Все возвращаемые коды ошибок делятся на две большие группы:
Все функции из реализации стандарта PKCS#11 возвращают специальные коды ошибок (определяются производителем).
Все функции из реализации расширения стандарта PKCS#11 возвращают специальные коды ошибок (определяются производителем).
Стандартные коды ошибок
В силу особенностей реализации библиотек rtPKCS11 и rtPKCS11ECP некоторые стандартные функции могут вернуть стандартный код ошибки PKCS#11, не входящий в список допустимых для данной функции. Подобная ситуация является исключением. Стандартные коды ошибок, возвращаемые каждой функцией в исключительных ситуациях, перечислены в описании для каждой функции отдельно.
В таблице 2.29 приведен список кодов ошибок стандарта PKCS#11 и их описаний, поддерживаемых устройствами Рутокен. Подробную информацию по каждому коду ошибки можно найти в стандарте (английский язык) или приложении (русский язык).
Таблица
2.29
. Коды ошибок стандарта
|
Код ошибки |
Описание |
|
CKR_ARGUMENTS_BAD |
Недопустимый аргумент |
|
CKR_ATTRIBUTE_READ_ONLY |
Невозможно установить или изменить значение атрибута приложением |
|
CKR_ATTRIBUTE_SENSITIVE |
Атрибут недоступен для чтения |
|
CKR_ATTRIBUTE_TYPE_INVALID |
Некорректный тип атрибута |
|
CKR_ATTRIBUTE_VALUE_INVALID |
Некорректное значение атрибута |
|
CKR_BUFFER_TOO_SMALL |
Размер заданного буфера является недостаточным для вывода результатов выполнения функции |
|
Библиотека не поддерживает блокировку для защиты потоков; возвращается только при вызове функции C_Initialize |
|
|
CKR_CRYPTOKI_ALREADY_INITIALIZED |
Библиотека уже инициализирована (предыдущий вызов функции C_Initialize |
|
CKR_CRYPTOKI_NOT_INITIALIZED |
Выполнение функции невозможно, так как библиотека не инициализирована; возвращается только при вызове любой функции, за исключением C_Initialize |
|
CKR_DATA_INVALID |
Некорректные входные данные для выполнения криптографической операции |
|
CKR_DATA_LEN_RANGE |
Входные данные имеют некорректный размер для выполнения криптографической операции |
|
CKR_DEVICE_ERROR |
Ошибка при обращении к токену или слоту |
|
CKR_DEVICE_MEMORY |
Недостаточно памяти токена для выполнения запрошенной функции |
|
CKR_DEVICE_REMOVED |
Токен был удален из слота во время выполнения функции |
|
CKR_DOMAIN_PARAMS_INVALID |
Функции переданы некорректные или не поддерживаемые параметры домена |
|
CKR_ENCRYPTED_DATA_INVALID |
Для операции расшифрования переданы некорректно зашифрованные данные |
|
CKR_ENCRYPTED_DATA_LEN_RANGE |
Для операции расшифрования переданы зашифрованные данные некорректного размера |
|
CKR_FUNCTION_CANCELED |
Выполнение функции было прервано |
|
CKR_FUNCTION_FAILED |
При выполнении функции возник сбой |
|
CKR_FUNCTION_NOT_SUPPORTED |
Запрашиваемая функция не поддерживается библиотекой |
|
CKR_FUNCTION_REJECTED |
Запрос на подпись был отклонен пользователем |
|
CKR_GENERAL_ERROR |
Критическая ошибка, связанная с аппаратным обеспечением |
|
Недостаточно памяти для выполнения функции на рабочей станции, где установлена библиотека |
|
|
CKR_KEY_FUNCTION_NOT_PERMITTED |
Атрибуты ключа не позволяют выполнить операцию |
|
CKR_KEY_HANDLE_INVALID |
Функции передан некорректный идентификатор (хэндл) ключа |
|
CKR_KEY_NOT_WRAPPABLE |
Невозможно зашифровать ключ |
|
CKR_KEY_SIZE_RANGE |
Недопустимый размер ключа |
|
CKR_KEY_TYPE_INCONSISTENT |
Тип ключа не соответствует данному механизму |
|
CKR_KEY_UNEXTRACTABLE |
Невозможно зашифровать ключ, так как атрибут CKA_UNEXTRACTABLE установлен в значение CK_TRUE |
|
CKR_MECHANISM_INVALID |
Указан неправильный механизм для выполнения криптографической операции |
|
CKR_MECHANISM_PARAM_INVALID |
Указаны неправильные параметры механизма для выполнения криптографической операции |
|
CKR_NEED_TO_CREATE_THREADS |
Программа не поддерживает внутренних методов операционной системы для создания новых потоков |
|
CKR_OBJECT_HANDLE_INVALID |
Функции передан некорректный идентификатор (хэндл) объекта |
|
CKR_OPERATION_ACTIVE |
Выполнение операции невозможно, поскольку такая операция уже выполняется |
|
CKR_OPERATION_NOT_INITIALIZED |
Невозможно выполнить операцию в этой сессии |
|
Срок действия PIN-кода истек |
|
|
CKR_PIN_INCORRECT |
Функции передан PIN-код, который не соответствует тому, который сохранен на токене |
|
Значение PIN-кода содержит недопустимые символы |
|
|
CKR_PIN_LEN_RANGE |
Недопустимая длина PIN-кода |
|
CKR_RANDOM_NO_RNG |
Данный токен не поддерживает генерацию случайных чисел |
|
CKR_SESSION_CLOSED |
Сессия была закрыта во время выполнения функции |
|
CKR_SESSION_COUNT |
Достигнуто предельное количество открытых сессий для данного токена |
|
CKR_SESSION_EXISTS |
Сессия с токеном уже открыта и поэтому токен не может быть инициализирован |
|
CKR_SESSION_HANDLE_INVALID |
Функции передан некорректный идентификатор (хэндл) сеанса |
|
CKR_SESSION_PARALLEL_NOT_SUPPORTED |
Данный токен не поддерживает параллельные сессии |
|
CKR_SESSION_READ_ONLY |
Невозможно выполнить действие, поскольку это сессия R/O |
|
CKR_SESSION_READ_WRITE_SO_EXISTS |
Уже открыта сессия R/W, поэтому открыть сессию R/O невозможно |
|
CKR_SIGNATURE_INVALID |
Неверное значение ЭЦП |
|
CKR_SIGNATURE_LEN_RANGE |
Значение ЭЦП неверно по длине |
|
CKR_SLOT_ID_INVALID |
Слота с данным ID не существует |
|
CKR_TEMPLATE_INCOMPLETE |
Для создания объекта недостаточно атрибутов |
|
CKR_TEMPLATE_INCONSISTENT |
Заданные атрибуты противоречат друг другу |
|
CKR_TOKEN_NOT_PRESENT |
Токен отсутствует в слоте во время вызова функции |
|
CKR_UNWRAPPING_KEY_HANDLE_INVALID |
Функции передан некорректный идентификатор (хэндл) ключа дешифрования |
|
CKR_UNWRAPPING_KEY_SIZE_RANGE |
Недопустимый размер ключа дешифрования |
|
CKR_UNWRAPPING_KEY_TYPE_INCONSISTENT |
Тип ключа дешифрования не соответствует данному механизму |
|
CKR_USER_ALREADY_LOGGED_IN |
|
|
CKR_USER_ANOTHER_ALREADY_LOGGED_IN |
|
|
CKR_USER_NOT_LOGGED_IN |
|
|
CKR_USER_PIN_NOT_INITIALIZED |
Не инициализирован PIN-код пользователя |
|
CKR_USER_TOO_MANY_TYPES |
|
|
CKR_USER_TYPE_INVALID |
Задан некорректный тип пользователя |
|
CKR_WRAPPED_KEY_INVALID |
Задан некорректный зашифрованный ключ |
|
CKR_WRAPPED_KEY_LEN_RANGE |
Задана некорректная длина зашифрованного ключа |
|
CKR_WRAPPING_KEY_HANDLE_INVALID |
Функции передан некорректный идентификатор (хэндл) ключа шифрования |
|
CKR_WRAPPING_KEY_SIZE_RANGE |
Недопустимый размер ключа шифрования |
|
CKR_WRAPPING_KEY_TYPE_INCONSISTENT |
Тип ключа шифрования не соответствует данному механизму |
Специальные коды ошибок
В таблице 2.30 приведен список всех расширенных кодов ошибок стандарта PKCS #11 вместе с их описанием. Расширенные коды ошибок могут возвращать как стандартные функции, так и функции расширения.
Таблица 2.30
. Коды ошибок стандарта
PKCS #11, поддерживаемые устройствами Рутокен
|
Код ошибки |
Описание |
|
CKR_CORRUPTED_MAPFILE |
Данная ошибка возвращается при повреждении MAP-файла (при считывании MAP-файла было обнаружено, что тег заголовка MAP-файла (2 байта) является недопустимым) |
|
CKR_RTPKCS11_DATA_CORRUPTED |
Данная ошибка возвращается, если было обнаружено нарушение целостности данных на токене (при считывании файла, содержащего объект PKCS#11, было обнаружено, что тег заголовка объекта (2 байта) является недопустимым) |
|
CKR_WRONG_VERSION_FIELD |
Данная ошибка возвращается, если файл, содержащий объект PKCS#11, имеет некорректную версию (при считывании любого файла (MAP-файла или файла, содержащего объект PKCS#11) было обнаружено, что версия заголовка (4 байта) является недопустимой) |
|
CKR_WRONG_ |
Данная ошибка возвращается, если расшифрованное сообщение имеет некорректную форму |
|
CKR_RTPKCS11_RSF_DATA_CORRUPTED |
Данная ошибка возвращается, если попытка использовать RSF-файл завершилась неудачей |
Добрый день!. Последние два дня у меня была интересная задача по поиску решения на вот такую ситуацию, есть физический или виртуальный сервер, на нем установлена наверняка многим известная КриптоПРО. На сервер подключен , который используется для подписи документов для ВТБ24 ДБО
. Локально на Windows 10 все работает, а вот на серверной платформе Windows Server 2016 и 2012 R2, Криптопро не видит ключ JaCarta
. Давайте разбираться в чем проблема и как ее поправить.
Описание окружения
Есть виртуальная машина на Vmware ESXi 6.5, в качестве операционной системы установлена Windows Server 2012 R2 . На сервере стоит КриптоПРО 4.0.9944, последней версии на текущий момент. С сетевого USB хаба, по технологии USB over ip , подключен ключ JaCarta. Ключ в системе видится
, а вот в КриптоПРО нет.
Алгоритм решения проблем с JaCarta
КриптоПРО очень часто вызывает различные ошибки в Windows, простой пример (Windows installer service could not be accessed). Вот так вот выглядит ситуация, когда утилита КриптоПРО не видит сертификат в контейнере.
Как видно в утилите UTN Manager ключ подключен, он видится в системе в смарт картах в виде Microsoft Usbccid (WUDF) устройства, но вот CryptoPRO, этот контейнер не определяет и у вас нет возможности установить сертификат. Локально токен подключали, все было то же самое. Стали думать что сделать.
Возможные причины с определением контейнера
- Во первых, это проблема с драйверами, например, в Windows Server 2012 R2, JaCarta в идеале должна определяться в списке смарт карт как JaCarta Usbccid Smartcard, а не Microsoft Usbccid (WUDF)
- Во вторых если устройство видится как Microsoft Usbccid (WUDF), то версия драйверов может быть устаревшей, и из-за чего ваши утилиты будут не определять защищенный USB носитель.
- Устарелая версия CryptoPRO
Как решить проблему, что криптопро не видит USB ключ?
Создали новую виртуальную машину и стали ставить софт все последовательно.
Перед установкой любого программного обеспечения работающего с USB носителями на которых находятся сертификаты и закрытые ключи. Нужно ОБЯЗАТЕЛЬНО
отключить токен, если воткнут локально, то отключаем его, если по сети, разрываем сессию
- Первым делом обновляем вашу операционную систему , всеми доступными обновлениями, так как Microsoft исправляет много ошибок и багов, в том числе и драйверами.
- Вторым пунктом является, в случае с физическим сервером, установить все свежие драйвера на материнскую плату и все периферийное оборудование.
- Далее устанавливаете Единый Клиент JaCarta.
- Устанавливаете свежую версию КриптоПРО
Установка единого клиента JaCarta PKI
Единый Клиент JaCarta
— это специальная утилита от компании «Аладдин», для правильной работы с токенами JaCarta. Загрузить последнюю версию, данного программного продукта, вы можете с официального сайта, или у меня с облака, если вдруг, не получиться с сайта производителя.
Далее полученный архив вы распаковываете и запускаете установочный файл, под свою архитектуру Windows , у меня это 64-х битная. Приступаем к установке Jacarta драйвера. Единый клиент Jacarta, ставится очень просто (НАПОМИНАЮ ваш токен в момент инсталляции, должен быть отключен). На первом окне мастера установки, просто нажимаем далее.
Принимаем лицензионное соглашение и нажимаем «Далее»
Чтобы драйвера токенов JaCarta у вас работали корректно, достаточно выполнить стандартную установку.
Если выберете «Выборочную установку», то обязательно установите галки:
- Драйверы JaCarta
- Модули поддержки
- Модуль поддержки для КриптоПРО
Через пару секунд, Единый клиент Jacarta, успешно установлен.
Обязательно произведите перезагрузку сервера или компьютера, чтобы система увидела свежие драйвера.
После установки JaCarta PKI, нужно установить КриптоПРО, для этого заходите на официальный сайт.
https://www.cryptopro.ru/downloads
На текущий момент самая последняя версия КриптоПро CSP 4.0.9944. Запускаем установщик, оставляем галку «Установить корневые сертификаты» и нажимаем «Установить (Рекомендуется)»
Инсталляция КриптоПРО будет выполнена в фоновом режиме, после которой вы увидите предложение, о перезагрузке браузера, но я вам советую полностью перезагрузиться.
После перезагрузки подключайте ваш USB токен JaCarta. У меня подключение идет по сети, с устройства DIGI, через . В клиенте Anywhere View, мой USB носитель Jacarta, успешно определен, но как Microsoft Usbccid (WUDF), а в идеале должен определиться как JaCarta Usbccid Smartcard, но нужно в любом случае проверить, так как все может работать и так.
Открыв утилиту «Единый клиент Jacarta PKI», подключенного токена обнаружено не было, значит, что-то с драйверами.
Microsoft Usbccid (WUDF) — это стандартный драйвер Microsoft, который по умолчанию устанавливается на различные токены, и бывает, что все работает, но не всегда. Операционная система Windows по умолчанию, ставит их в виду своей архитектуры и настройки, мне вот лично в данный момент такое не нужно. Что делаем, нам нужно удалить драйвера Microsoft Usbccid (WUDF) и установить драйвера для носителя Jacarta.
Откройте диспетчер устройств Windows, найдите пункт «Считыватели устройств смарт-карт (Smart card readers)» щелкните по Microsoft Usbccid (WUDF) и выберите пункт «Свойства». Перейдите на вкладку «Драйвера» и нажмите удалить (Uninstall)
Согласитесь с удалением драйвера Microsoft Usbccid (WUDF).
Вас уведомят, что для вступления изменений в силу, необходима перезагрузка системы, обязательно соглашаемся.
После перезагрузки системы, вы можете увидеть установку устройства и драйверов ARDS Jacarta.
Откройте диспетчер устройств, вы должны увидеть, что теперь ваше устройство определено, как JaCarta Usbccid Smartcar и если зайти в его свойства, то вы увидите, что смарт карта jacarta, теперь использует драйвер версии 6.1.7601 от ALADDIN R.D.ZAO, так и должно быть.
Если открыть единый клиент Jacarta, то вы увидите свою электронную подпись, это означает, что смарт карта нормально определилась.
Открываем CryptoPRO, и видим, что криптопро не видит сертификат в контейнере, хотя все драйвера определились как нужно. Есть еще одна фишка.
- В RDP сессии вы не увидите свой токен, только локально, уж такая работа токена, либо я не нашел как это поправить. Вы можете попробовать выполнить рекомендации по устранению ошибки «Не возможно подключиться к службе управления смарт-картами».
- Нужно снять одну галку в CryptoPRO
ОБЯЗАТЕЛЬНО снимите галку «Не использовать устаревшие cipher suite-ы» и перезагрузитесь
.
После этих манипуляций у меня КриптоПРО увидел сертификат и смарт карта jacarta стала рабочей, можно подписывать документы.
Еще можете в устройствах и принтерах, увидеть ваше устройство JaCarta,
Если у вас как и у меня, токен jacarta установлен в виртуальной машине, то вам придется устанавливать сертификат, через console виртуальной машины, и так же дать на нее права ответственному человеку. Если это физический сервер, то там придется давать права на порт управления , в котором так же есть виртуальная консоль.
Когда вы установили все драйвера для токенов Jacarta, вы можете увидеть при подключении по RDP и открытии утилиты «Единый клиент Jacarta PKI» вот такое сообщение с ошибкой:
- Не запущена служба смарт-карт на локальной машине. Архитектурой RDP-сессии, разработанной Microsoft, не предусмотрено использование ключевых носителей, подключенных к удалённому компьютеру, поэтому в RDP-сессии удалённый компьютер использует службу смарт-карт локального компьютера. Из этого следует что, запуска службы смарт-карт внутри RDP-сессии недостаточно для нормальной работы.
- Служба управления смарт-картами на локальном компьютере запущена, но недоступна для программы внутри RDP-сессии из-за настроек Windows и/или RDP-клиента.
Как исправить ошибку «Не возможно подключиться к службе управления смарт-картами».
- Запустите службу смарт-карт на локальной машине, с которой вы инициируете сеанс удалённого доступа. Настройте её автоматический запуск при старте компьютера.
- Разрешите использование локальных устройств и ресурсов во время удалённого сеанса (в частности, смарт-карт). Для этого, в диалоге «Подключение к удалённому рабочему столу» в параметрах выберите вкладку «Локальные ресурсы», далее в группе «Локальные устройства и ресурсы» нажмите кнопку «Подробнее…», а в открывшемся диалоге выберите пункт «Смарт-карты» и нажмите «ОК», затем «Подключить».
- Убедитесь в сохранности настроек RDP-подключения. По умолчанию они сохраняются в файле Default.rdp в каталоге «Мои Документы» Проследите, чтобы в данном файле присутствовала строчка «redirectsmartcards:i:1».
- Убедитесь в том, что на удалённом компьютере, к которому вы осуществляете RDP-подключение, не активирована групповая политика
-[Конфигурация компьютераадминистративные шаблоныкомпоненты windowsслужбы удалённых рабочих столовузел сеансов удалённых рабочих столовперенаправление устройств и ресурсовНе разрешать перенаправление устройства чтения смарт-карт]. Если она включена (Enabled), то отключите её, и перегрузите компьютер. - Если у вас установлена Windows 7 SP1 или Windows 2008 R2 SP1 и вы используете RDC 8.1 для соединения с компьютерами под управлением Windows 8 и выше, то вам необходимо установить обновление для операционной системы https://support.microsoft.com/en-us/kb/2913751
Вот такой вот был траблшутинг по настройке токена Jacarta, КриптоПРО на терминальном сервере, для подписи документов в ВТБ24 ДБО. Если есть замечания или поправки, то пишите их в комментариях.
Приветствую, читатель!
По общению с некоторыми активно интересующимися читателями, я решил повторить свой «поисковой» эксперимент, который я делал, когда писал первые обзорные материалы на темы токенов. На этот раз я решил собрать в кучу неудачные опыты использования токенов, собрать ошибки Jacarta. Пишу сразу с конкретикой, так как думаю сделать разные подборки для каждой из марки. Начнем с лидера рынка, компания Аладдин Р.Д. и их продукт Jacarta, токен, который используется именно для ЕГАИС.
Чего не будет в этом посте:
1. я не буду давать решения для ошибок Jacarta, потому что каждая ситуация индивидуальна.
2.Может быть и так, что Джакарта-токен не причина ошибки. Это может быть УТМ и т.д. Поэтому каждый случай надо разбирать в отдельность
3.Умножение ошибок, дабы очернить продукт. Моя задача дать предельно стороннюю сводку того, с чем чаще всего стакиваются пользователи Jacarta токена в ЕГАИСе.
Подборка и систематизация отзывов о Джакарте
В прошлый раз мое исследование было ограниченно официальным форумом ЕГАИС (http://egais2016.ru/), сейчас я расширил спектр изучения форумов, чтобы сделать материал более обширным.
Итак, Джакарта-токен для ЕГАИС будет анализироваться по отзывам со следующих источников:
Естественно, боле всего результатов обнаружилось на форуме ЕГАС
Итого, по запросу вышло у нас 630 сообщений
Нашлось 3 толстых ветки
Например, вот случай, когда полетело подряд 8 JaCarta-токенов
из-за, цитирую:
«Ошибка 0х00000006 в разделе PKI при попытке форматирования. Либо джакарта просто не определяется как устройство. Обновляли клиент до версии 2,9. Пробовали через jacarta format. Ни один способ ни разу не помог»
Проблема, когда не система просто не видит Jacarta, действительно серьезная и самая, пожалуй, распространенная. Другой вопрос в том, что причин появления этой ошибки могут быть различные нарушения.
Еще одна обнаруженная ошибка, когда опять-таки Джакарта не определяется, устройства не видят Jacarta. Забавно отметить, что Аладдин дает ответные письма по негодованиям пользователей, но по другой проблеме =)))) Но дают же! Это важно.
Частенько ошибки при обнаружении и инсталляции, но там могут быть и проблемы дистрибутивов УТМ, что тоже очень часто происходит. Я внимательно читаю все ветки и поэтому будьте уверены, не буду указывать тут не существующих ошибок для Jacarta. Хотя тут вопрос весьма сложный, так как когда система не видит Jacarta, это может быть обоюдная пролема.
В одной из уже указанных веток есть вот такой интересный коммент
А что теперь делать пользователям Jacarta токена, когда связи между Жемальто и Аладдином расторгнуты?
На форуме egaisa.net
Нашлось 5 веток обсуждений
В основном типовые ошибки при инициализации работы, а также когда уже все настройки сделаны, непостоянная работа Джакарты. Также часты ошибки после обновлений, когда система не находит или не видит Jacarta
Если почитать форумы более внимательно, то выйдет, что на начальном этапе всем впаривали Jacarta токен для ЕГАИСА, не вникая в подробности и вообще не просвещая клиентов, что не только Джакарта может быть… Но об этом мы уже не раз говорили, а вы можете убедиться.
Давайте вернемся к ЕГАИС форуму.
Всего у нас ответов по поисковику 630 за все время работы. Естественно проблемы более чем годичной давности рассматривать нет смысла.
Например, из самых частых ошибок
- Ошибки при попытке формирования сертификата RSA
- Ошибки синхронизации с УТМ
- Ошибка при обновлении
- Ошибка 610
- Ошибка обнаружения Jacarta
Почему у Джакарта плохие отзывы?
Подытожим, что Джакарта токен много кем используется, однако стабильность работы хромает. Я также нашел такое мнение, что это м.б. зависеть от «партии поставки», наверное это очень странно, так как ПО-шки для всех одни и те же должны быть. Возможно это результат того, что в итоге Джакарта собирается из множества разноразрозненных деталей, что приводит к нестабильной работе и умиранию всего организма в целом.
В следующей серии поговорим о Рутокене, смарт-картах и других продуктах СКЗИ.
Спасибо, что остаетесь на связи.
Носитель Jacarta PKI/ГОСТ блокируется при многочисленных попытках ввести неверный пин-код. При этом теряется связь с сервером ФСРАР, и данные о фактурах не поступают в вашу учетную систему. Как быстро разблокировать ключ и восстановить работу с ЕГАИС?
По умолчанию на всех новых носителях установлены следующие пароли:
| PKI | 11 11 11 11 |
| Администратор PKI | 00 00 00 00 |
| ГОСТ | 0987654321 |
| Администратор ГОСТ | 1234567890 |
Для снятия блокировки на компьютере должна быть установлена программа Единый клиент Jacarta. Если настройка и установка ЕГАИС производилась нашими специалистами, то эта программа у вас уже есть.
Запустите программу и дождитесь, когда в окне Единого клиента появится информация о носителе Jacarta PKI/ГОСТ.
Снятие блокировки ГОСТ
В разделе ГОСТ записан сертификат КЭП, выданный в удостоверяющем центре. Будьте внимательны
— нельзя удалять из этого раздела какие-либо компоненты. После удаления придется повторно обращаться в удостоверяющий центр для выпуска ключа.
Чтобы разблокировать пин-код ГОСТ, в верхнем меню “Операции с приложением” выберите первый пункт “Разблокировать PIN-код пользователя”. На экране появится уведомление, что снятие блокировки обнулит счетчик ошибочных попыток ввода.
Нажмите “ОК” и во вновь открывшемся окне введите пин-код администратора Jacarta ГОСТ
1234567890. После обнуления счетчика ошибок введите стандартный пин-код пользователя ГОСТ 0987654321.
Важно: эта процедура поможет только скинуть счетчик, но не изменить забытый пароль на новый. Если вы изменили пароль ГОСТ, установленный по умолчанию, и забыли его, придется проводить инициализацию и вновь записывать ключ в удостоверяющем центре.
Снятие блокировки PKI
В контейнере PKI записан RSA-ключ, который генерируется в личном кабинете на сайте egais.ru. В случае утери пин-кода этот раздел может быть инициализирован (полностью очищен), так как вы можете повторно записать ключ самостоятельно и бесплатно, без обращения в удостоверяющий центр.
Описание проблемы.
Для работы с ЕГАИС используется носитель JaCarta PKI/ГОСТ/SE. Часто один из разделов блокируется (раздел PKI). В этом случае дальнейшая работа с ЕГАИС невозможна.
Причина блокировки
– частое обращение универсального транспортного модуля к носителю JaCarta. При десяти неудачных попытках авторизации, носитель блокирует раздел и исключает дальнейшую работу.
Решить проблему можно двумя способами:
- Обратиться в удостоверяющий центр, который выдал носитель.
- Самостоятельно разблокировать носитель JaCarta по инструкции.
Инструкция на примере Microsoft Windows 10.
Пошаговая инструкция как разблокировать PKI раздел
Шаг 1. Переключение в режим администрирования
В меню «Пуск» найдите приложение «Единый клиент JaCarta» и откройте его.
Рис. 1. Единый клиент JaCarta
Откроется рабочая область программы.
Рис. 2. Переключение в режим администрирования
Откроется рабочая область программы. Если раздел PKI заблокирован, вкладка PKI будет красной.
Рис. 3. Информация о токене
Шаг 2. Проверка блокировки PKI раздела
Чтобы понять, что раздел PKI действительно заблокирован, нажмите во вкладке «Информация о токене» на ссылку «Полная информация…».
Откроется «Подробная информация о токене». В новом окне найдите раздел «Информация о приложении PKI». Если статус в строке «PIN-код» — «Заблокирован», то закройте окно и перейдите к следующему пункту инструкции.
Рис. 4. Подробная информация о токене
Шаг 3. Разблокировка PKI раздела
Перейдите на вкладку «PKI». В панели «Операции с приложением» выберите пункт «Разблокировать PIN-код пользователя…».
Откроется окно «Разблокировка PIN-кода пользователя», в котором укажите:
- Текущий PIN-код администратора – по умолчанию 00000000;
- Новый PIN-код пользователя – по умолчанию 11111111;
- Подтверждение кода (имеется ввиду PIN-кода пользователя).
Рис. 6. Разблокировка PIN-кода пользователя
После указания PIN-кодов, нажмите «Выполнить».
Если все введено корректно, появится уведомление. Нажмите «ОК» для завершения.
Рис. 7. Уведомление об успешной разблокировке
Перейдите на вкладку «Информация о токене» и нажмите на ссылку «Полная информация» для проверки текущего статуса приложения PKI. Статус должен быть «Установлен».
Рис. 8. Проверка статуса
Если статус изменился, разблокировка завершена.
Приветствую, читатель!
По общению с некоторыми активно интересующимися читателями, я решил повторить свой «поисковой» эксперимент, который я делал, когда писал первые обзорные материалы на темы токенов. На этот раз я решил собрать в кучу неудачные опыты использования токенов, собрать ошибки Jacarta. Пишу сразу с конкретикой, так как думаю сделать разные подборки для каждой из марки. Начнем с лидера рынка, компания Аладдин Р.Д. и их продукт Jacarta, токен, который используется именно для ЕГАИС.
Чего не будет в этом посте:
1. я не буду давать решения для ошибок Jacarta, потому что каждая ситуация индивидуальна.
2.Может быть и так, что Джакарта-токен не причина ошибки. Это может быть УТМ и т.д. Поэтому каждый случай надо разбирать в отдельность
3.Умножение ошибок, дабы очернить продукт. Моя задача дать предельно стороннюю сводку того, с чем чаще всего стакиваются пользователи Jacarta токена в ЕГАИСе.
Подборка и систематизация отзывов о Джакарте
В прошлый раз мое исследование было ограниченно официальным форумом ЕГАИС (http://egais2016.ru/), сейчас я расширил спектр изучения форумов, чтобы сделать материал более обширным.
Итак, Джакарта-токен для ЕГАИС будет анализироваться по отзывам со следующих источников:
Естественно, боле всего результатов обнаружилось на форуме ЕГАС
Итого, по запросу вышло у нас 630 сообщений
Нашлось 3 толстых ветки
Например, вот случай, когда полетело подряд 8 JaCarta-токенов
из-за, цитирую:
«Ошибка 0х00000006 в разделе PKI при попытке форматирования. Либо джакарта просто не определяется как устройство. Обновляли клиент до версии 2,9. Пробовали через jacarta format. Ни один способ ни разу не помог»
Проблема, когда не система просто не видит Jacarta, действительно серьезная и самая, пожалуй, распространенная. Другой вопрос в том, что причин появления этой ошибки могут быть различные нарушения.
Еще одна обнаруженная ошибка, когда опять-таки Джакарта не определяется, устройства не видят Jacarta. Забавно отметить, что Аладдин дает ответные письма по негодованиям пользователей, но по другой проблеме =)))) Но дают же! Это важно.
Частенько ошибки при обнаружении и инсталляции, но там могут быть и проблемы дистрибутивов УТМ, что тоже очень часто происходит. Я внимательно читаю все ветки и поэтому будьте уверены, не буду указывать тут не существующих ошибок для Jacarta. Хотя тут вопрос весьма сложный, так как когда система не видит Jacarta, это может быть обоюдная пролема.
В одной из уже указанных веток есть вот такой интересный коммент
А что теперь делать пользователям Jacarta токена, когда связи между Жемальто и Аладдином расторгнуты?
На форуме egaisa.net
Нашлось 5 веток обсуждений
В основном типовые ошибки при инициализации работы, а также когда уже все настройки сделаны, непостоянная работа Джакарты. Также часты ошибки после обновлений, когда система не находит или не видит Jacarta
Если почитать форумы более внимательно, то выйдет, что на начальном этапе всем впаривали Jacarta токен для ЕГАИСА, не вникая в подробности и вообще не просвещая клиентов, что не только Джакарта может быть… Но об этом мы уже не раз говорили, а вы можете убедиться.
Давайте вернемся к ЕГАИС форуму.
Всего у нас ответов по поисковику 630 за все время работы. Естественно проблемы более чем годичной давности рассматривать нет смысла.
Например, из самых частых ошибок
- Ошибки при попытке формирования сертификата RSA
- Ошибки синхронизации с УТМ
- Ошибка при обновлении
- Ошибка 610
- Ошибка обнаружения Jacarta
Почему у Джакарта плохие отзывы?
Подытожим, что Джакарта токен много кем используется, однако стабильность работы хромает. Я также нашел такое мнение, что это м.б. зависеть от «партии поставки», наверное это очень странно, так как ПО-шки для всех одни и те же должны быть. Возможно это результат того, что в итоге Джакарта собирается из множества разноразрозненных деталей, что приводит к нестабильной работе и умиранию всего организма в целом.
В следующей серии поговорим о Рутокене, смарт-картах и других продуктах СКЗИ.
Спасибо, что остаетесь на связи.
Все функции из реализации стандарта PKCS#11 возвращают различные коды ошибок. Все возвращаемые коды ошибок делятся на две большие группы:
Все функции из реализации стандарта PKCS#11 возвращают специальные коды ошибок (определяются производителем).
Все функции из реализации расширения стандарта PKCS#11 возвращают специальные коды ошибок (определяются производителем).
Стандартные коды ошибок
В силу особенностей реализации библиотек rtPKCS11 и rtPKCS11ECP некоторые стандартные функции могут вернуть стандартный код ошибки PKCS#11, не входящий в список допустимых для данной функции. Подобная ситуация является исключением. Стандартные коды ошибок, возвращаемые каждой функцией в исключительных ситуациях, перечислены в описании для каждой функции отдельно.
В таблице 2.29 приведен список кодов ошибок стандарта PKCS#11 и их описаний, поддерживаемых устройствами Рутокен. Подробную информацию по каждому коду ошибки можно найти в стандарте (английский язык) или приложении (русский язык).
Таблица
2.29
. Коды ошибок стандарта
|
Код ошибки |
Описание |
|
CKR_ARGUMENTS_BAD |
Недопустимый аргумент |
|
CKR_ATTRIBUTE_READ_ONLY |
Невозможно установить или изменить значение атрибута приложением |
|
CKR_ATTRIBUTE_SENSITIVE |
Атрибут недоступен для чтения |
|
CKR_ATTRIBUTE_TYPE_INVALID |
Некорректный тип атрибута |
|
CKR_ATTRIBUTE_VALUE_INVALID |
Некорректное значение атрибута |
|
CKR_BUFFER_TOO_SMALL |
Размер заданного буфера является недостаточным для вывода результатов выполнения функции |
|
Библиотека не поддерживает блокировку для защиты потоков; возвращается только при вызове функции C_Initialize |
|
|
CKR_CRYPTOKI_ALREADY_INITIALIZED |
Библиотека уже инициализирована (предыдущий вызов функции C_Initialize |
|
CKR_CRYPTOKI_NOT_INITIALIZED |
Выполнение функции невозможно, так как библиотека не инициализирована; возвращается только при вызове любой функции, за исключением C_Initialize |
|
CKR_DATA_INVALID |
Некорректные входные данные для выполнения криптографической операции |
|
CKR_DATA_LEN_RANGE |
Входные данные имеют некорректный размер для выполнения криптографической операции |
|
CKR_DEVICE_ERROR |
Ошибка при обращении к токену или слоту |
|
CKR_DEVICE_MEMORY |
Недостаточно памяти токена для выполнения запрошенной функции |
|
CKR_DEVICE_REMOVED |
Токен был удален из слота во время выполнения функции |
|
CKR_DOMAIN_PARAMS_INVALID |
Функции переданы некорректные или не поддерживаемые параметры домена |
|
CKR_ENCRYPTED_DATA_INVALID |
Для операции расшифрования переданы некорректно зашифрованные данные |
|
CKR_ENCRYPTED_DATA_LEN_RANGE |
Для операции расшифрования переданы зашифрованные данные некорректного размера |
|
CKR_FUNCTION_CANCELED |
Выполнение функции было прервано |
|
CKR_FUNCTION_FAILED |
При выполнении функции возник сбой |
|
CKR_FUNCTION_NOT_SUPPORTED |
Запрашиваемая функция не поддерживается библиотекой |
|
CKR_FUNCTION_REJECTED |
Запрос на подпись был отклонен пользователем |
|
CKR_GENERAL_ERROR |
Критическая ошибка, связанная с аппаратным обеспечением |
|
Недостаточно памяти для выполнения функции на рабочей станции, где установлена библиотека |
|
|
CKR_KEY_FUNCTION_NOT_PERMITTED |
Атрибуты ключа не позволяют выполнить операцию |
|
CKR_KEY_HANDLE_INVALID |
Функции передан некорректный идентификатор (хэндл) ключа |
|
CKR_KEY_NOT_WRAPPABLE |
Невозможно зашифровать ключ |
|
CKR_KEY_SIZE_RANGE |
Недопустимый размер ключа |
|
CKR_KEY_TYPE_INCONSISTENT |
Тип ключа не соответствует данному механизму |
|
CKR_KEY_UNEXTRACTABLE |
Невозможно зашифровать ключ, так как атрибут CKA_UNEXTRACTABLE установлен в значение CK_TRUE |
|
CKR_MECHANISM_INVALID |
Указан неправильный механизм для выполнения криптографической операции |
|
CKR_MECHANISM_PARAM_INVALID |
Указаны неправильные параметры механизма для выполнения криптографической операции |
|
CKR_NEED_TO_CREATE_THREADS |
Программа не поддерживает внутренних методов операционной системы для создания новых потоков |
|
CKR_OBJECT_HANDLE_INVALID |
Функции передан некорректный идентификатор (хэндл) объекта |
|
CKR_OPERATION_ACTIVE |
Выполнение операции невозможно, поскольку такая операция уже выполняется |
|
CKR_OPERATION_NOT_INITIALIZED |
Невозможно выполнить операцию в этой сессии |
|
Срок действия PIN-кода истек |
|
|
CKR_PIN_INCORRECT |
Функции передан PIN-код, который не соответствует тому, который сохранен на токене |
|
Значение PIN-кода содержит недопустимые символы |
|
|
CKR_PIN_LEN_RANGE |
Недопустимая длина PIN-кода |
|
CKR_RANDOM_NO_RNG |
Данный токен не поддерживает генерацию случайных чисел |
|
CKR_SESSION_CLOSED |
Сессия была закрыта во время выполнения функции |
|
CKR_SESSION_COUNT |
Достигнуто предельное количество открытых сессий для данного токена |
|
CKR_SESSION_EXISTS |
Сессия с токеном уже открыта и поэтому токен не может быть инициализирован |
|
CKR_SESSION_HANDLE_INVALID |
Функции передан некорректный идентификатор (хэндл) сеанса |
|
CKR_SESSION_PARALLEL_NOT_SUPPORTED |
Данный токен не поддерживает параллельные сессии |
|
CKR_SESSION_READ_ONLY |
Невозможно выполнить действие, поскольку это сессия R/O |
|
CKR_SESSION_READ_WRITE_SO_EXISTS |
Уже открыта сессия R/W, поэтому открыть сессию R/O невозможно |
|
CKR_SIGNATURE_INVALID |
Неверное значение ЭЦП |
|
CKR_SIGNATURE_LEN_RANGE |
Значение ЭЦП неверно по длине |
|
CKR_SLOT_ID_INVALID |
Слота с данным ID не существует |
|
CKR_TEMPLATE_INCOMPLETE |
Для создания объекта недостаточно атрибутов |
|
CKR_TEMPLATE_INCONSISTENT |
Заданные атрибуты противоречат друг другу |
|
CKR_TOKEN_NOT_PRESENT |
Токен отсутствует в слоте во время вызова функции |
|
CKR_UNWRAPPING_KEY_HANDLE_INVALID |
Функции передан некорректный идентификатор (хэндл) ключа дешифрования |
|
CKR_UNWRAPPING_KEY_SIZE_RANGE |
Недопустимый размер ключа дешифрования |
|
CKR_UNWRAPPING_KEY_TYPE_INCONSISTENT |
Тип ключа дешифрования не соответствует данному механизму |
|
CKR_USER_ALREADY_LOGGED_IN |
|
|
CKR_USER_ANOTHER_ALREADY_LOGGED_IN |
|
|
CKR_USER_NOT_LOGGED_IN |
|
|
CKR_USER_PIN_NOT_INITIALIZED |
Не инициализирован PIN-код пользователя |
|
CKR_USER_TOO_MANY_TYPES |
|
|
CKR_USER_TYPE_INVALID |
Задан некорректный тип пользователя |
|
CKR_WRAPPED_KEY_INVALID |
Задан некорректный зашифрованный ключ |
|
CKR_WRAPPED_KEY_LEN_RANGE |
Задана некорректная длина зашифрованного ключа |
|
CKR_WRAPPING_KEY_HANDLE_INVALID |
Функции передан некорректный идентификатор (хэндл) ключа шифрования |
|
CKR_WRAPPING_KEY_SIZE_RANGE |
Недопустимый размер ключа шифрования |
|
CKR_WRAPPING_KEY_TYPE_INCONSISTENT |
Тип ключа шифрования не соответствует данному механизму |
Специальные коды ошибок
В таблице 2.30 приведен список всех расширенных кодов ошибок стандарта PKCS #11 вместе с их описанием. Расширенные коды ошибок могут возвращать как стандартные функции, так и функции расширения.
Таблица 2.30
. Коды ошибок стандарта
PKCS #11, поддерживаемые устройствами Рутокен
|
Код ошибки |
Описание |
|
CKR_CORRUPTED_MAPFILE |
Данная ошибка возвращается при повреждении MAP-файла (при считывании MAP-файла было обнаружено, что тег заголовка MAP-файла (2 байта) является недопустимым) |
|
CKR_RTPKCS11_DATA_CORRUPTED |
Данная ошибка возвращается, если было обнаружено нарушение целостности данных на токене (при считывании файла, содержащего объект PKCS#11, было обнаружено, что тег заголовка объекта (2 байта) является недопустимым) |
|
CKR_WRONG_VERSION_FIELD |
Данная ошибка возвращается, если файл, содержащий объект PKCS#11, имеет некорректную версию (при считывании любого файла (MAP-файла или файла, содержащего объект PKCS#11) было обнаружено, что версия заголовка (4 байта) является недопустимой) |
|
CKR_WRONG_ |
Данная ошибка возвращается, если расшифрованное сообщение имеет некорректную форму |
|
CKR_RTPKCS11_RSF_DATA_CORRUPTED |
Данная ошибка возвращается, если попытка использовать RSF-файл завершилась неудачей |
Добрый день!. Последние два дня у меня была интересная задача по поиску решения на вот такую ситуацию, есть физический или виртуальный сервер, на нем установлена наверняка многим известная КриптоПРО. На сервер подключен , который используется для подписи документов для ВТБ24 ДБО
. Локально на Windows 10 все работает, а вот на серверной платформе Windows Server 2016 и 2012 R2, Криптопро не видит ключ JaCarta
. Давайте разбираться в чем проблема и как ее поправить.
Описание окружения
Есть виртуальная машина на Vmware ESXi 6.5, в качестве операционной системы установлена Windows Server 2012 R2 . На сервере стоит КриптоПРО 4.0.9944, последней версии на текущий момент. С сетевого USB хаба, по технологии USB over ip , подключен ключ JaCarta. Ключ в системе видится
, а вот в КриптоПРО нет.
Алгоритм решения проблем с JaCarta
КриптоПРО очень часто вызывает различные ошибки в Windows, простой пример (Windows installer service could not be accessed). Вот так вот выглядит ситуация, когда утилита КриптоПРО не видит сертификат в контейнере.
Как видно в утилите UTN Manager ключ подключен, он видится в системе в смарт картах в виде Microsoft Usbccid (WUDF) устройства, но вот CryptoPRO, этот контейнер не определяет и у вас нет возможности установить сертификат. Локально токен подключали, все было то же самое. Стали думать что сделать.
Возможные причины с определением контейнера
- Во первых, это проблема с драйверами, например, в Windows Server 2012 R2, JaCarta в идеале должна определяться в списке смарт карт как JaCarta Usbccid Smartcard, а не Microsoft Usbccid (WUDF)
- Во вторых если устройство видится как Microsoft Usbccid (WUDF), то версия драйверов может быть устаревшей, и из-за чего ваши утилиты будут не определять защищенный USB носитель.
- Устарелая версия CryptoPRO
Как решить проблему, что криптопро не видит USB ключ?
Создали новую виртуальную машину и стали ставить софт все последовательно.
Перед установкой любого программного обеспечения работающего с USB носителями на которых находятся сертификаты и закрытые ключи. Нужно ОБЯЗАТЕЛЬНО
отключить токен, если воткнут локально, то отключаем его, если по сети, разрываем сессию
- Первым делом обновляем вашу операционную систему , всеми доступными обновлениями, так как Microsoft исправляет много ошибок и багов, в том числе и драйверами.
- Вторым пунктом является, в случае с физическим сервером, установить все свежие драйвера на материнскую плату и все периферийное оборудование.
- Далее устанавливаете Единый Клиент JaCarta.
- Устанавливаете свежую версию КриптоПРО
Установка единого клиента JaCarta PKI
Единый Клиент JaCarta
— это специальная утилита от компании «Аладдин», для правильной работы с токенами JaCarta. Загрузить последнюю версию, данного программного продукта, вы можете с официального сайта, или у меня с облака, если вдруг, не получиться с сайта производителя.
Далее полученный архив вы распаковываете и запускаете установочный файл, под свою архитектуру Windows , у меня это 64-х битная. Приступаем к установке Jacarta драйвера. Единый клиент Jacarta, ставится очень просто (НАПОМИНАЮ ваш токен в момент инсталляции, должен быть отключен). На первом окне мастера установки, просто нажимаем далее.
Принимаем лицензионное соглашение и нажимаем «Далее»
Чтобы драйвера токенов JaCarta у вас работали корректно, достаточно выполнить стандартную установку.
Если выберете «Выборочную установку», то обязательно установите галки:
- Драйверы JaCarta
- Модули поддержки
- Модуль поддержки для КриптоПРО
Через пару секунд, Единый клиент Jacarta, успешно установлен.
Обязательно произведите перезагрузку сервера или компьютера, чтобы система увидела свежие драйвера.
После установки JaCarta PKI, нужно установить КриптоПРО, для этого заходите на официальный сайт.
https://www.cryptopro.ru/downloads
На текущий момент самая последняя версия КриптоПро CSP 4.0.9944. Запускаем установщик, оставляем галку «Установить корневые сертификаты» и нажимаем «Установить (Рекомендуется)»
Инсталляция КриптоПРО будет выполнена в фоновом режиме, после которой вы увидите предложение, о перезагрузке браузера, но я вам советую полностью перезагрузиться.
После перезагрузки подключайте ваш USB токен JaCarta. У меня подключение идет по сети, с устройства DIGI, через . В клиенте Anywhere View, мой USB носитель Jacarta, успешно определен, но как Microsoft Usbccid (WUDF), а в идеале должен определиться как JaCarta Usbccid Smartcard, но нужно в любом случае проверить, так как все может работать и так.
Открыв утилиту «Единый клиент Jacarta PKI», подключенного токена обнаружено не было, значит, что-то с драйверами.
Microsoft Usbccid (WUDF) — это стандартный драйвер Microsoft, который по умолчанию устанавливается на различные токены, и бывает, что все работает, но не всегда. Операционная система Windows по умолчанию, ставит их в виду своей архитектуры и настройки, мне вот лично в данный момент такое не нужно. Что делаем, нам нужно удалить драйвера Microsoft Usbccid (WUDF) и установить драйвера для носителя Jacarta.
Откройте диспетчер устройств Windows, найдите пункт «Считыватели устройств смарт-карт (Smart card readers)» щелкните по Microsoft Usbccid (WUDF) и выберите пункт «Свойства». Перейдите на вкладку «Драйвера» и нажмите удалить (Uninstall)
Согласитесь с удалением драйвера Microsoft Usbccid (WUDF).
Вас уведомят, что для вступления изменений в силу, необходима перезагрузка системы, обязательно соглашаемся.
После перезагрузки системы, вы можете увидеть установку устройства и драйверов ARDS Jacarta.
Откройте диспетчер устройств, вы должны увидеть, что теперь ваше устройство определено, как JaCarta Usbccid Smartcar и если зайти в его свойства, то вы увидите, что смарт карта jacarta, теперь использует драйвер версии 6.1.7601 от ALADDIN R.D.ZAO, так и должно быть.
Если открыть единый клиент Jacarta, то вы увидите свою электронную подпись, это означает, что смарт карта нормально определилась.
Открываем CryptoPRO, и видим, что криптопро не видит сертификат в контейнере, хотя все драйвера определились как нужно. Есть еще одна фишка.
- В RDP сессии вы не увидите свой токен, только локально, уж такая работа токена, либо я не нашел как это поправить. Вы можете попробовать выполнить рекомендации по устранению ошибки «Не возможно подключиться к службе управления смарт-картами».
- Нужно снять одну галку в CryptoPRO
ОБЯЗАТЕЛЬНО снимите галку «Не использовать устаревшие cipher suite-ы» и перезагрузитесь
.
После этих манипуляций у меня КриптоПРО увидел сертификат и смарт карта jacarta стала рабочей, можно подписывать документы.
Еще можете в устройствах и принтерах, увидеть ваше устройство JaCarta,
Если у вас как и у меня, токен jacarta установлен в виртуальной машине, то вам придется устанавливать сертификат, через console виртуальной машины, и так же дать на нее права ответственному человеку. Если это физический сервер, то там придется давать права на порт управления , в котором так же есть виртуальная консоль.
Когда вы установили все драйвера для токенов Jacarta, вы можете увидеть при подключении по RDP и открытии утилиты «Единый клиент Jacarta PKI» вот такое сообщение с ошибкой:
- Не запущена служба смарт-карт на локальной машине. Архитектурой RDP-сессии, разработанной Microsoft, не предусмотрено использование ключевых носителей, подключенных к удалённому компьютеру, поэтому в RDP-сессии удалённый компьютер использует службу смарт-карт локального компьютера. Из этого следует что, запуска службы смарт-карт внутри RDP-сессии недостаточно для нормальной работы.
- Служба управления смарт-картами на локальном компьютере запущена, но недоступна для программы внутри RDP-сессии из-за настроек Windows и/или RDP-клиента.
Как исправить ошибку «Не возможно подключиться к службе управления смарт-картами».
- Запустите службу смарт-карт на локальной машине, с которой вы инициируете сеанс удалённого доступа. Настройте её автоматический запуск при старте компьютера.
- Разрешите использование локальных устройств и ресурсов во время удалённого сеанса (в частности, смарт-карт). Для этого, в диалоге «Подключение к удалённому рабочему столу» в параметрах выберите вкладку «Локальные ресурсы», далее в группе «Локальные устройства и ресурсы» нажмите кнопку «Подробнее…», а в открывшемся диалоге выберите пункт «Смарт-карты» и нажмите «ОК», затем «Подключить».
- Убедитесь в сохранности настроек RDP-подключения. По умолчанию они сохраняются в файле Default.rdp в каталоге «Мои Документы» Проследите, чтобы в данном файле присутствовала строчка «redirectsmartcards:i:1».
- Убедитесь в том, что на удалённом компьютере, к которому вы осуществляете RDP-подключение, не активирована групповая политика
-[Конфигурация компьютераадминистративные шаблоныкомпоненты windowsслужбы удалённых рабочих столовузел сеансов удалённых рабочих столовперенаправление устройств и ресурсовНе разрешать перенаправление устройства чтения смарт-карт]. Если она включена (Enabled), то отключите её, и перегрузите компьютер. - Если у вас установлена Windows 7 SP1 или Windows 2008 R2 SP1 и вы используете RDC 8.1 для соединения с компьютерами под управлением Windows 8 и выше, то вам необходимо установить обновление для операционной системы https://support.microsoft.com/en-us/kb/2913751
Вот такой вот был траблшутинг по настройке токена Jacarta, КриптоПРО на терминальном сервере, для подписи документов в ВТБ24 ДБО. Если есть замечания или поправки, то пишите их в комментариях.
Для корректной работы с электронной подписью (ЭП, ранее — ЭЦП) достаточно соблюсти четыре условия. Во-первых, приобрести средства ЭП в удостоверяющем центре (УЦ). Во-вторых, установить лицензионное средство криптозащиты (СКЗИ, криптопровайдер). В-третьих, загрузить на рабочее место личный, промежуточный и корневой сертификаты. И, в-четвертых, настроить браузер для подписания электронных файлов на веб-порталах. Если хотя бы одно из условий не соблюдено, в процессе использования ЭП возникают различные ошибки: КриптоПро не видит ключ, недействительный сертификат, отсутствие ключа в хранилище и другие. Самые распространенные сбои и способы их устранения рассмотрим в статье.
Поможем получить электронную подпись. Установим и настроим за 1 час.
Оставьте заявку и получите консультацию.
Почему КриптоПро не видит ключ ЭЦП
КриптоПро CSP — самый популярный криптографический софт на российском рынке. Большинство торговых площадок и автоматизированных госсистем работают только с этим криптопровайдером. Программное обеспечение распространяется на безвозмездной основе разработчиком и через дистрибьюторскую сеть, а за лицензию придется платить. При покупке квалифицированной ЭП (КЭП) клиенты получают набор средств:
- закрытый и открытый ключи;
- сертификат ключа проверки электронной подписи (СКПЭП, СЭП) — привязан к открытому ключу;
- физический носитель, на который записываются все перечисленные средства.
Каждый раз, когда владельцу СЭП нужно подписать цифровой файл, он подключает USB-носитель к ПК и вводит пароль (двухфакторная идентификация). Возможен и другой путь — записать все компоненты в реестр ПК и пользоваться ими без физического криптоключа. Второй способ не рекомендован, так как считается небезопасным.
В работе с ЭП возникают такие ситуации, когда пользователь пытается заверить документ в интернете или в специальном приложении, открывает список ключей и не видит СЭП. Проблема может быть спровоцирована следующими факторами:
| Ошибка | Решение |
| Не подключен носитель | Подсоединить токен к ПК через USB-порт (об успешном подключении свидетельствует зеленый индикатор на флешке) |
| Не установлено СКЗИ | Установить криптопровайдер, следуя инструкции |
| Не установлен драйвер носителя | Чтобы компьютер «увидел» устройство, нужно установить специальную утилиту. Как правило, она предоставляется удостоверяющим центром при выдаче подписи. Руководство по инсталляции можно найти на портале разработчика |
| На ПК не загружены сертификаты | Установить корневой, промежуточный и личный сертификаты (как это сделать, рассмотрим далее) |
| Не установлен плагин для браузера | Скачать ПО на сайте www.cryptopro.ru |
Ошибка КриптоПро «0x80090008»: указан неправильный алгоритм
Если версия CryptoPro не соответствует новым условиям сдачи отчетности, пользователь увидит на экране уведомление с кодом ошибки «0x80090008». Это значит, что на ПК установлен устаревший релиз программы, и его необходимо обновить. Для начала проверьте сертификат:
- В меню «Пуск» выберите пункт «Все программы» → «КриптоПро».
- Откройте «КриптоПро CSP сервис» и выберите команду «Протестировать».
- Нажмите кнопку «По сертификату» и укажите нужный файл.
При наличии ошибки в СЭП система на нее укажет.
Удаление программы
Если никаких проблем не обнаружено, ошибку неправильного алгоритма поможет устранить переустановка СКЗИ:
- Найти криптопровайдер через «Пуск».
- Выбрать команду «Удалить».
- Перезагрузить ПК.
Чтобы новая программа работала корректно, перед установкой требуется удалить все следы старой версии с помощью фирменной утилиты cspclean от CryptoPro:
- Запустить файл cspclean.exe на рабочем столе.
- Подтвердить удаление продукта клавишей «ДА».
- Перезагрузить компьютер.
Контейнеры, сохраненные в реестре, удалятся автоматически.
Установка актуального релиза
Дистрибутивы для скачивания СКЗИ размещены в разделе «Продукты» и доступны для скачивания всем авторизованным пользователям. Создание ЛК занимает не более 5 минут:
- Нажмите кнопку «Регистрация».
- Введите личные данные и подтвердите согласие на доступ к персональной информации.
В каталоге продуктов выберите версию криптопровайдера с учетом ОС, загрузите установщик на ПК, запустите его и следуйте подсказкам. При установке ПО требуется указать серийный номер лицензии (если срок действия еще не истек). Эту информацию можно уточнить в приложении к договору.
По отзывам пользователей, переустановка ПК почти всегда помогает в устранении ошибки «0x80090008». Если проблема не решена, рекомендуется написать в техподдержку разработчика или обратиться к официальному дистрибьютору, у которого вы купили лицензию.
КриптоПро вставлен другой носитель: как исправить
Ошибка «Вставьте ключевой носитель» или «Вставлен другой носитель» возникает при попытке подписания электронного документа. Сначала следует убедиться, что USB-токен с сертификатом подключен к ПК (в качестве носителя используются защищенные криптоключи или обычные флешки). Токен должен соответствовать сертификату. Если носитель подсоединен к ПК, но сообщение об ошибке все равно появляется, следует переустановить сертификат через CryptoPro:
- Открыть меню «Пуск» → «Панель управления» → «КриптоПро CSP».
- Зайти во вкладку «Сервис» → «Посмотреть сертификаты в контейнере» → «Обзор».
- Выбрать из списка ключевой контейнер, нажать ОК и «Далее».
- Нажать «Установить». Если появится предупреждение о том, что сертификат уже присутствует в хранилище, дать согласие на его замену.
- Дождаться загрузки сертификата в хранилище «Личное» и нажать ОК.
После переустановки рекомендуется перезагрузить ПК. Для первичной инсталляции СКПЭП применим аналогичный алгоритм действий.
Мы готовы помочь!
Задайте свой вопрос специалисту в конце статьи. Отвечаем быстро и по существу. К комментариям
Недостаточно прав для выполнения операции в КриптоПро
Ошибка сопровождается уведомлением «У компонента недостаточно прав для доступа к сертификатам». Чаще всего возникает в двух ситуациях:
- При попытке авторизоваться в ЛК, например, на портале контролирующего органа, куда нужно отправить отчет (при нажатии на пиктограмму «Вход по сертификату»).
- При проверке КЭП (при нажатии кнопки «Проверить» в разделе «Помощь»).
Если система уведомила пользователя, что у него недостаточно прав для выполнения операции в КриптоПро, проблема может иметь следующие причины:
- не установлен КриптоПро ЭЦП Browser plug-in 2.0 (или стоит его старая сборка);
- сайт, куда пытается войти клиент, не добавлен в каталог доверенных (надежных) ресурсов.
Browser plug-in — обязательный компонент для применения ЭП на веб-страницах. Он расширяет возможности криптопровайдера, позволяет формировать и проверять электронную подпись на интернет-ресурсах. Без этой программы, КриптоПро не сможет связаться с веб-страницей и реализовать на ней функции КЭП. Пользователи ничего не платят за этот модуль, он размещен в свободном доступе на сайте и совместим с любыми операционными системами. Как установить:
- Сохранить дистрибутив cadesplugin.exe.
- Запустить инсталляцию, кликнув по значку установщика.
- Разрешить программе внесение изменений клавишей «Да».
Появится уведомление об успешном результате. Нажмите ОК и перезагрузите браузер, чтобы коррективы вступили в силу.
Для работы с сертификатом ЭП рекомендуется использовать браузер Microsoft Internet Explorer (MIE) — для него не требуются дополнительные настройки. На завершающем этапе необходимо добавить сайт в список доверенных:
- Через меню «Пуск» (CTRL+ESC) найти продукт КриптоПро CSP.
- Зайти в настройки плагина ЭЦП Browser.
- В разделе «Список доверенных узлов» ввести адреса всех ресурсов, принимающих ваш сертификат.
Если после перезагрузки ПК проблема не решена, рекомендуется удалить плагин и выполнить повторную инсталляцию.
Подберем подходящий вид электронной подписи для вашего бизнеса за 5 минут!
Оставьте заявку и получите консультацию.
Ошибка исполнения функции при подписании ЭЦП
Ошибка свидетельствует об отсутствии лицензии на продукт КриптоПро CSP. Зачастую она возникает при попытке подписать документ на торговых площадках или в информационных системах (ЕГАИС, ЖКХ, Росреестр, Госуслуги и др.).
Лицензия на криптопровайдер может быть привязана к АРМ или встроена в сертификат ЭП. В первом случае необходимо убедиться, что лицензия введена на рабочем ПК и актуальна. Срок действия можно уточнить на вкладке «Общее» в меню запущенного криптопровайдера. Если он истек, необходимо обратиться к разработчику или официальному дистрибьютору для продления или покупки новой лицензии. Во втором случае ошибка исполнения функции при подписании ЭЦП возникает при отсутствии установленного на ПК сертификата.
Ошибка при проверке цепочки сертификатов в КриптоПро
Юридически значимую документацию можно заверить электронной подписью только в том случае, если СКЗИ подтвердит надежность (доверенность) сертификата. Для этого программа проверяет цепочку сертификации (ЦС), состоящую из таких элементов:
- корневой сертификат от Минкомсвязи (начальное звено цепи), выданный УЦ;
- промежуточный сертификат УЦ (ПС);
- СКПЭП.
Правильно построенная ЦС подтверждает, что СКПЭП (конечное звено) имеет доверенный путь (от Минкомсвязи к УЦ, от УЦ к пользователю). Ошибка при проверке цепочки сертификатов в КриптоПро свидетельствует о том, что минимум один элемент в этой системе искажен. ЭП при этом считается недействительной и не принимается для подписания файлов.
| Причина | Решение |
| Один из сертификатов поврежден или некорректно установлен | Переустановить сертификат |
| Неправильно установлено СКЗИ (или стоит устаревшая версия) | Удалить и заново установить программу |
| Устаревшая версия веб-браузера | Обновить браузер |
| На ПК не актуализированы дата и время | Указать в настройках компьютера правильные значения |
На первой причине остановимся подробнее. Чтобы проверить состояние ЦС, откройте папку криптопровайдера, выберите раздел «Сертификаты» → «Личное». Если цепочка нарушена, во вкладке «Общее» будет сообщение о том, что СКПЭП не удалось проверить на надежность.
Устранение сбоя следует начинать с верхнего звена (КС). Файл предоставляется клиенту в удостоверяющем центре вместе с остальными средствами: ключи, СКПЭП, промежуточный сертификат и физический носитель. Кроме того, его можно скачать бесплатно на сайте Казначейства (КС для всех одинаковый). Как загрузить КС:
- Открыть документ от Минкомсвязи на компьютере.
- В разделе «Общее» выбрать команду установки.
- Установить галочку напротив пункта «Поместить в хранилище».
- Из списка выбрать папку «Доверенные корневые центры».
- Нажать «Далее» — появится уведомление об успешном импорте.
По завершении процедуры рекомендуется перезагрузить ПК. Если сбой не устранен, переходим к промежуточному компоненту. При утере ПС его можно загрузить с официального сайта УЦ. Процесс установки такой же, как и для КС, но в качестве хранилища должно быть указано «Промежуточные центры».
После перезагрузки ПК снова зайдите в папку «Личное» и откройте СКПЭП. Если во вкладке «Путь сертификации» будет статус «Сертификат действителен» — ошибка устранена.
Электронная подпись описи содержания пакета недействительна
Одной КЭП можно сразу заверить несколько файлов. В одном письме адресат может отправлять комплект документации и отдельно к нему опись, где перечислены все файлы. Перечень документов тоже нужно визировать ЭП.
Если при попытке заверить ведомость пользователь увидит сообщение о недействительности сертификата, значит подписать основной комплект тоже не удастся. Эта ошибка распространяется на все типы файлов, а не на какой-то конкретный документ.
Причина сбоя — нарушение доверенной цепочки, о которой было сказано ранее. В первую очередь следует проверить наличие и корректность КС и ПС. Если они установлены, удалите эти файлы и загрузите снова.
Проблемы с браузером
Для заверки электронных файлов в интернете разработчик СКЗИ рекомендует использовать встроенный веб-обозреватель MIE. Но даже с ним бывают сбои. Если это произошло, зайдите в браузер под ролью администратора:
- Кликните по значку браузера на рабочем столе.
- В контекстном меню выберите соответствующую роль.
Чтобы всякий раз не предпринимать лишние действия, в настройках можно задать автоматический доступ под нужными правами. Неактуальную версию браузера необходимо обновить до последнего релиза. Также следует отключить антивирусные программы, так как многие из них блокируют работу СКЗИ, воспринимая как вредоносное ПО.
Не работает служба инициализации
Если работа сервиса инициализации Crypto Pro приостановлена, СКПЭП тоже не будет работать. Запустите командную строку клавишами Win+R:
- Введите команду services.msc.
- В разделе «Службы» выберите «Службу инициализации» и проверьте в свойствах ее активность.
Если сервис отключен, запустите его и нажмите ОК. После перезапуска ПК электронная подпись должна снова работать корректно.
Сертификаты не отвечают критериям КриптоПро
Ошибка всплывает при попытке авторизоваться в информационной госсистеме (например, «Электронный Бюджет» и др.). Пользователь видит сообщение следующего содержания:
Первый способ устранения сбоя — «снести» СКЗИ и поставить заново, как описано выше. Если это вариант не сработал, значит проблема кроется в неправильном формировании ЦС. Рассмотрим на примере. Отправитель зашел в СКПЭП и в подразделе «Общее» увидел статус «Недостаточно информации для проверки этого сертификата». В первую очередь рекомендуется проверить наличие корневого сертификата в цепочке и при его отсутствии выполнить установку (алгоритм описан ранее). Если этот метод не помог, на форуме разработчика приводится еще один способ: от имени администратора вызвать «Пуск» → «Выполнить» → «regedit». Далее необходимо удалить ветки:
Не все бывают в наличии, поэтому удаляйте те, что есть. Процедура не вредит системе и сохраненным файлам, но помогает не в каждом случае (обычно ошибку удается устранить при установке корневого сертификата).
«1С-ЭДО» не видит КриптоПро CSP
«1С-ЭДО» — программа для обмена электронными документами, интегрированная в учетную базу «1С». Сервис позволяет удаленно взаимодействовать с контрагентами и отправлять отчетность в надзорные органы (ФНС, ПФР, ФСС, Росстат и др.). Чтобы документы приобрели юридическую силу, их необходимо заверить квалифицированной ЭП. Если сервис «1С-ЭДО» «не видит» ключ в КриптоПро CSP, рекомендованы следующие действия:
- проверить, установлена ли на компьютере актуальная версия криптопровайдера;
- при наличии СКЗИ уточнить, соответствует ли оно той программе, которая была указана в настройках обмена с «1С».
Как проверить настройки криптопровайдера:
- Запустить сервис «1С-ЭДО».
- Перейти в раздел «Отчеты» → «Регламентированные отчеты».
- Нажать кнопку «Настройки».
- В подразделе «Документооборот с контролирующими органами» нажать кнопку «Здесь».
Если в поле «Криптопровайдер» указана не та программа, которая установлена на ПК (например, VipNet), поменяйте ее в настройках и сохраните клавишей ОК. Для правильной работы сервиса ЭДО рекомендуется использовать на одном АРМ только один из сертифицированных провайдеров.
Оформим электронную подпись для вашего бизнеса. Установим и настроим в день подачи заявки!
Оставьте заявку и получите консультацию в течение 5 минут.
Оцените, насколько полезна была информация в статье?
Наш каталог продукции
У нас Вы найдете широкий ассортимент товаров в сегментах
кассового, торгового, весового, банковского и офисного оборудования.
Посмотреть весь каталог
Руководства
ESMART PKI Client — Руководство пользователя
Руководство пользователя для ESMART PKI Client, который предназначен для работы со смарт-картами или USB- ключами ESMART Token и ESMART Token ГОСТ. Программа позволяет выполнить все необходимые операции со смарт-картами или USB-ключами в удобном графическом интерфейсе
СКАЧАТЬ
ESMART PKI Client — Руководство администратора
Руководство администратора для ESMART PKI Client, который предназначен для работы со смарт-картами или USB- ключами ESMART Token и ESMART Token ГОСТ. Программа позволяет выполнить все необходимые операции со смарт-картами или USB-ключами в удобном графическом интерфейсе
СКАЧАТЬ
Общие вопросы
Я купил новый USB-токен или смарт-карту ESMART Token и не знаю PIN-код
По умолчанию на устройствах ESMART Token заданы следующие значения:
— PIN-код пользователя — 12345678
— SO-PIN (PIN-код администратора) — 12345678
Я забыл PIN-код
При наличии SO-PIN (PIN-кода администратора) Вы можете разблокировать PIN-код пользователя при помощи программного обеспечения ESMART PKI Client.
Если утерян SO-PIN (PIN-код администратора), но имеется PIN-код пользователя, Вы можете продолжить использование ESMART Token как пользователь (удаление, запись, просмотр).
При утере SO-PIN и PIN-кода пользователя, использование или возврат к заводским настройкам
невозможны!
На токене/смарт-карте имеются контейнеры, созданные при помощи СКЗИ «КриптоПРО CSP», они отображаются в ESMART PKI Client, но я ничего не могу подписать
СКЗИ «КриптоПРО CSP» использует для хранения информации на токенах и смарт-картах отдельные области и работает с ними через собственные библиотеки. В последних версиях ESMART PKI Client реализована возможность отображения контейнеров, созданных при помощи СКЗИ «КриптоПРО CSP» (в имени таких контейнеров стоит отметка [CRYPTO-PRO]), однако эта функция имеет лишь информационный характер. Произвести какие-либо операции с такими контейнерами с помощью ESMART PKI Client или приложений, работающих через PKCS#11, не представляется возможным.
Решения для Windows
Записанный в УЦ ФНС России контейнер с сертификатом не отображается в КриптоПро CSP
Данная особенность связана с переводом поддержки носителей с неизвлекаемыми ключами ESMART Token ГОСТ с интерфейса READER на PKCS#11. Для регистрации поддержки PKCS#11 необходимо переподключить модуль PKCS#11:
Панель управления — КриптоПро CSP — Запустить с правами администратора — Оборудование — Настроить считыватели — Считыватель смарт-карт PKCS#11 — Удалить — Добавить — Считыватель смарт-карт PKCS#11.
Рекомендуем отмечать галочками только те носители, которые Вы действительно планируете использовать на данной рабочей станции, иначе в системном журнале будут множество ошибок загрузки библиотек.
Краткая видеоинструкция по добавлению считывателя в КриптоПро CSP 5.0.
Более подробная инструкция приведена на сайте компании КриптоПро
При попытке записать контейнер КриптоПро на ESMART Token 64K в КриптПро CSP возникает ошибка: «Ошибка 0х80090023: Токен безопасности не имеет доступного места для хранения дополнительного контейнера.»
Данная ошибка может возникнуть при записи на токен контейнера, содержащего цепочку из трёх и более сертификатов. Сначала убедитесь, что на токене отсутствуют контейнеры КриптоПро, при необходимости инициализируйте токен. Запустите от имени Администратора (обязательно!) КриптоПро CSP. Во вкладке «Оборудование» нажмите «Настроить типы носителей…», найдите в списке «ESMART Token 64K». Нажмите «Свойства» и перейдите во вкладку «Свойства». Установите параметр «Максимальное число контейнеров» — 4. Данная настройка уменьшит максимальное количество контейнеров, хранимых на токене, но пропорционально увеличит их возможный размер.
При установке ESMART PKI Client возникает ошибка 26352
Для решения проблемы запустите оснастку «Сертификаты пользователя» (certmgr). Перейдите в «Доверенные издатели» -> «Сертификаты». Удалите все сертификаты «ISBC Ltd». Запустите setup.x64.exe (либо setup.exe в зависимости от вашей системы) от имени администратора. Программа установки автоматически добавит корректные сертификаты.
При запуске ESMART PKI Client появляется сообщение «The requested security protocol is not supported»
Данная ошибка может проявиться на ОС Windows Vista SP2 и Windows Server 2008 SP2. Для решения проблемы установите соответствующий патч из статьи на сайте Microsoft
При запуске ПО ESMART PKI Client появляется сообщение: «Ошибка при инициализации PKCS #11. Возможно, в системе не установлены соответствующие библиотеки». ESMART PKI Client запускается, но не определяются смарт-карты и ESMART Token
Переустановите ESMART PKI Client, запустив установщик
от имени администратора
или установите библиотеки вручную.
Также возможно возникновение данной ошибки при установке PKI Client посредством Windows Remote Desktop (RDP). Для установки PKI Client рекомендуем использовать иное ПО для удалённого доступа к компьютеру
На удаленном рабочем столе не отображаются ESMART Token и смарт-карты. КриптоПРО CSP не определяет сертификаты на ESMART Token. В запущенном ESMART PKI Client не отображаются подключенные ESMART Token
Особенность работы со смарт-картами в терминальной сессии заключается в том, что использовать можно только смарт-карты, подключенные к клиентской станции. Смарт-карты, подключенные непосредственно к терминальному серверу в терминальной сессии использовать нельзя. Это ограничение службы терминалов.
ESMART Token, подключенный к удаленной машине при работе через RDP, работать не будет. Необходимо или подключать его к машине, с которой заходит клиент, или воспользоваться иным ПО для удалённого доступа к компьютеру
При подключении ESMART Token в ПО КриптоПро CSP не отображаются установленные на этом ESMART Token сертификаты. При работе с ESMART Token отображается предупреждение: «Некорректный тип носителя или носитель не отформатирован.»
Необходимо зайти в КриптоПро CSP на вкладку «Оборудование» — строка «Типы ключевых носителей», нажать на кнопку «Настроить типы носителей». В ключевых носителях должны быть установлены следующие носители: ESMART Token 64K, ESMART Token GOST (3 шт.). При отсутствии данных об этих ESMART Tokenах работать с КриптоПро CSP будет невозможно.
Поддержка ESMART Token 64K в КриптоПро начинается с версии 3.6 R2, ESMART Token ГОСТ с версии 3.9. Если версия старше, то следует установить «Модуль поддержки КриптоПро CSP для Windows» для ESMART Token 64K и/или ESMART Token GOST. В ином случае следует переустановить КриптоПро CSP. Если переустановка не помогает, то следует установить «Модуль поддержки КриптоПро CSP для Windows»
Не удается записать контейнеры VipNet на ESMART Token при использовании профиля «По умолчанию»
Необходимо установить профиль VipNet, VipNet2 или VipNet3
На компьютерах с ОС Windows XP не удается авторизоваться при помощи смарт-карт
Необходимо установить Microsoft Base Smart Card Cryptographic Service Provider Package (KB909520). А также драйвера для устройств чтения смарт-карт.
Если неработающее устройство это ESMART Token, а не смарт-карта (то есть ридер и смарт-карта в одной сборке), то необходимо установить обновление с драйверами — Microsoft Usbccid (WUDF).
Так как поддержка Windows XP прекращена, необходимое для работы ESMART Token ПО не устанавливается в автоматическом режиме
При запуске *.exe файла, не находится файл*.msi, хотя оба помещены в одну папку
Убедиться, что архив с файлами распакован и запуск установки осуществляется не из этого архива.
Возможно, потребуется отключение SmartScreen для файлов в панели настроек.
При переключении режима работы Службы смарт-карт (на авто или ручной режим) возникает ошибка: «Невозможно создать файл, т.к. он уже существует»
Необходимо вручную изменить значения в реестре, выполняющие ту же функцию: HKEY_LOCAL_MACHINESYSTEMCurrentControlSetServicesSCardSvr
для параметра Start поменять с 4 на 2
Примечание:
Automatic (Delayed Start) — 2
Manual — 3
Disabled — 4
При извлечении карты не блокируется АРМ
Необходимо включить политику блокировки при извлечении локально в gpedit.msc (Конфигурация компьютера — Конфигурация Windows — Параметры безопасности — Локальные политики — Параметры безопасности — Интерактивный вход в систему: поведение при извлечении смарт-карты — выставить опцию «Блокировка рабочей станции»). Также необходимо убедиться, что служба «Политика удаления смарт-карт» запущена, тип запуска установлен Автоматический
После установки ПО на Windows XP ESMART Token не определяется клиентом, а также в разделе «Оборудование» отображается как неверно установленный
При перенаправлении ESMART через RDP. Ошибка библиотек PKCS #11
Проблема заключается в одном из обновлений Windows.
Решение на сайте Microsoft
При работе через RDP из внешней сети возникает ошибка Kerberos
Особенность заключается в том, что аутентификация по смарт-картам является надстройкой (расширением) аутентификации Kerberos, но никак не заменяет его. Т.е. аутентификация по смарт-карте без Kerberos невозможна. Когда вбивается IP адрес (\192.168.1.1share) используется NTLM, а не Kerberos. Описание на сайте Microsoft.
Решение: использовать VPN-соединение.
При попытке обратиться к контейнеру КриптоПро через ACR3901U мигает окно, соединение сбрасывается
Проявляется с прошивкой v.110, необходимо обновить прошивку до v.111
Ошибка: «Данная реализация не является частью протестированных криптографических алгоритмов Windows Platform FIPS»
Необходимо отключить политику «Системная криптография: использовать FIPS совместимые алгоритмы для шифрования, хеширования и подписывания»
Ручная установка драйверов
Скачайте и распакуйте архив.
Для ридера драйвера не требуются — используются стандартные драйвера CCID в составе ОС. Драйвера смарт-карты находятся в директориях ESMART CSP и ESMART GOST CSP для ESMART Token 64K и ESMART Token ГОСТ соответственно, устанавливаются стандартным образом.
Добавление библиотек на x86 системе:
— скопировать библиотеки из SystemFolder в C:WindowsSystem32
Добавление библиотек на x64 системе:
— скопировать библиотеки из System64Folder в C:WindowsSystem32
— скопировать библиотеки из SystemFolder в C:WindowsSysWow64
Внесите изменения в реестр.
Для этого скачайте и распакуйте архив. Запустите файлы изменения реестра из архива (с названием remove — для удаления).
Перезагрузите компьютер.
Решения для Linux / MacOS
ESMART PKI Client не запускается
Должна быть установлена среда Mono.
В Linux для запуска программы из командной строки необходимо набрать команду, указав действительный путь к исполняемому файлу:
> sudo mono ESMARTPkiClient.exe
В некоторых ОС, в т.ч. с установленным Mono, PKI Client может не запускаться, или не будут отображаться все графические элементы. Это связано с индивидуальными особенностями ОС Linux и работы в них программ. В таком случае следует сообщать разработчикам
При запуске ПО ESMART PKI Client появляется сообщение: «Ошибка при инициализации PKCS#11. Возможно в системе не установлены соответствующие библиотеки»
Проверить, установлены ли пакеты для работы со смарт-картами (pcsclite, usb-ccid), проверить, запущена ли служба pcscd.
Установить библиотеки. Это можно сделать с помощью .rpm пакета командой:
> rpm -Uvh isbc_pkcs11-****.rpm (или подобной).
Выяснить значение DISPLAY для суперпользователя (> sudo -i) командой:
> echo $DISPLAY
Если значение пусто, то задать его самостоятельно командой:
> export DISPLAY=»*»
Вместо «*» должно быть некое значение, выяснить которое можно у других пользователей системы
При запуске ПО ESMART PKI Client появляется окно с сообщением: «Unable to load library: libisbc_pkcs11_main.so»
Установить/обновить соответствующие пакеты: pcsc-lite, CCID драйвер, ISBC PKCS#11, mono, libgdiplus.
Дополнительно убедиться, что в нужных папках есть символьные ссылки на следующие библиотеки: libdl.so, libgdiplus.so. Как правило, после установки пакетов есть только библиотеки с номером версии, например: /usr/lib64/libgdiplus.so.0, но ссылки /usr/lib64/libgdiplus.so нет. Её необходимо создать командой
> sudo ln -s /usr/lib64/libgdiplus.so.0 /usr/lib64/libgdiplus.so
ПО ESMART PKI Client не запускается. В терминале отображается ошибка с текстом «System.DllNotFoundException: libgdiplus.so»
В папке /usr/lib64 или /usr/lib (в зависимости от разрядности ОС) нет файла libgdiplus.so
Установить пакет libgdiplus необходимой разрядности. Создать символьную ссылку libgdiplus.so в папке /usr/lib64 или /usr/lib (в зависимости от разрядности ОС).
Как правило, после установки пакетов есть только библиотеки с номером версии, например /usr/lib64/libgdiplus.so.0, но ссылки /usr/lib64/libgdiplus.so нет. Её необходимо создать командой
> sudo ln -s /usr/lib64/libgdiplus.so.0 /usr/lib64/libgdiplus.so
На удаленном рабочем столе не отображаются ESMART Token и смарт-карты. КриптоПРО CSP не определяет сертификаты на ESMART Token. В запущенном ESMART PKI Client не отображаются подключенные ESMART Token
Особенность работы со смарт-картами в терминальной сессии заключается в том, что использовать можно только смарт-карты, подключенные к клиентской станции. Смарт-карты, подключенные непосредственно к терминальному серверу в терминальной сессии использовать нельзя. Это ограничение службы терминалов.
ESMART Token, подключенный к удаленной машине при работе через RDP, работать не будет. Необходимо или подключать его к машине, с которой заходит клиент, или воспользоваться другим ПО для подключения к машине (TeamViewer и др.)
Не удается записать контейнеры VipNet на ESMART Token при использовании профиля «По умолчанию»
Необходимо установить профиль для ESMART Token VipNet, VipNet2 или VipNet3
В VirtualBox на MacOS не определяется ESMART Token, возникает ошибка: «Used by someone else»
Привязать ESMART Token в настройках виртуальной машины (если есть запись с этим устройством, удалить её и привязать заново). Извлечь ESMART Token, выключить виртуальную машину, включить заново, подключить ESMART Token
Если Вам не удалось найти описание и решение Вашей проблемы, Вы можете направить её подробное описание в адрес нашей технической поддержки:
E-mail: help@esmart.ru
|
Вячеслав К. |
|
|
Статус: Новичок Группы: Участники
|
Добрый день! Проблема следующая — при попытке подписать документ в 1С при обращении к ключевому носителю выпадает окно «Смарт-карта не читается в устройстве чтения из-за конфликтов настройки ATR» Если изъять носитель и заново вставить — начинает работать в штатном режиме. Частота повторений — рандом, может несколько раз за день, может раз в неделю — при выполнении одинаковых операций. Проблема повторилась на нескольких ПК с разными носителями (Rutoken Lite, JaCarta) и разными ОС — Win 10.0 (Build 18362), сборка 18363, Win 10.0 (Build 19041), сборка 19041 |
 |
|
|
Grey |
|
|
Статус: Сотрудник Группы: Участники Сказал «Спасибо»: 5 раз |
Автор: Вячеслав К. Добрый день! Проблема следующая — при попытке подписать документ в 1С при обращении к ключевому носителю выпадает окно «Смарт-карта не читается в устройстве чтения из-за конфликтов настройки ATR» Если изъять носитель и заново вставить — начинает работать в штатном режиме. Частота повторений — рандом, может несколько раз за день, может раз в неделю — при выполнении одинаковых операций. Проблема повторилась на нескольких ПК с разными носителями (Rutoken Lite, JaCarta) и разными ОС — Win 10.0 (Build 18362), сборка 18363, Win 10.0 (Build 19041), сборка 19041 Добрый день. Подскажите, пожалуйста, какая используется версия провайдера? Есть ли в журнале событий (Правая кнопка на «Пуск» — Просмотр событий — Журналы Windows — Приложение) какие-то подозрительные ошибки в это время? На всякий случай сразу порекомендую обновиться до сертифицированной сборки CSP 5.0 R2 — в ней мы упростили диагностику ошибок работы с токенами и повысили стабильность работы с ними. Соответственно, в сборках < 5.0.12000 присутствует некоторое количество известных ошибок, с одной из которых вы могли столкнуться. |
|
С уважением, |
|
 |
|
|
Вячеслав К. |
|
|
Статус: Новичок Группы: Участники
|
Автор: Grey одскажите, пожалуйста, какая используется версия провайдера? Есть ли в журнале событий (Правая кнопка на «Пуск» — Просмотр событий — Журналы Windows — Приложение) какие-то подозрительные ошибки в это время? КриптоПро 5.0.11944 Ошибки в журнале присутствуют: Источник: Smart Card Service Источник: Smart Card Service АРМ2 (около 80 одинаково-веселых событий) |
 |
|
|
Александр Лавник |
|
|
Статус: Сотрудник Группы: Участники Сказал «Спасибо»: 53 раз |
Автор: Вячеслав К. Автор: Grey одскажите, пожалуйста, какая используется версия провайдера? Есть ли в журнале событий (Правая кнопка на «Пуск» — Просмотр событий — Журналы Windows — Приложение) какие-то подозрительные ошибки в это время? КриптоПро 5.0.11944 Ошибки в журнале присутствуют: Источник: Smart Card Service Источник: Smart Card Service АРМ2 (около 80 одинаково-веселых событий) Вопрос обсуждается на портале технической поддержки в рамках обращения № 43180. |
|
Техническую поддержку оказываем тут |
|
 |
|
| Пользователи, просматривающие эту тему |
|
Guest |
Быстрый переход
Вы не можете создавать новые темы в этом форуме.
Вы не можете отвечать в этом форуме.
Вы не можете удалять Ваши сообщения в этом форуме.
Вы не можете редактировать Ваши сообщения в этом форуме.
Вы не можете создавать опросы в этом форуме.
Вы не можете голосовать в этом форуме.
Из нашей статьи вы узнаете:
Случается, что служба смарт-карт не запускается и выдаёт ошибку об отсутствии доступа к системной службе. Это происходит в Панели управления Рутокен. Полный текст сообщения выглядит следующим образом:
«Нет доступа к системной службе «Смарт-карты». Дальнейшая работа невозможна. Если вы подключены через службу Удалённых рабочих столов (RDP), смотрите подробности здесь».
Рассмотрим, что делать, если невозможно подключиться к службе управления смарт-картами.
Что делать, если служба управления «Смарт-карта» не запускается
Данное сообщение об отсутствии доступа к системной службе появляется по двум причинам:
- Рутокен подключён через удалённый стол.
- Проблема со службой «Смарт-карта».
Рутокен подключён через удалённый стол
Рутокен — это персональное устройство. Он должен использоваться только владельцем. Работать с электронной подписью через удалённый стол противоречит идее применения аппаратных средств подписи и аутентификации. Подключать ключевой носитель нужно только к локальному компьютеру, а программа терминального клиента должна быть настроена на проброс смарт-карт. Если Рутокен подключён к удалённому компьютеру, то отключить в случае надобности его физически не получится. Злоумышленники могут перехватить ваши учётные данные и пин-код от электронной подписи для несанкционированного использования.
Проблема со службой «Смарт-карта»
Если носитель подключён к локальному компьютеру, а доступа всё равно нет, то ошибка в службе «Смарт-карта».
Если служба управления смарт-картами не запускается, необходимо сделать следующее:
- Убедиться, что ветки реестра имеют данный путь:
- HKEY_LOCAL_MACHINESOFTWAREMicrosoftCryptographyCalais
- HKEY_LOCAL_MACHINESOFTWAREMicrosoftCryptographyCalaisReaders
- Убедиться, что к данным веткам есть доступ у текущего пользователя и Local Service.
- Если доступа нет, нажать правой кнопкой мыши на необходимую ветку, перейти в пункт «Разрешения», выбрать пользователя и поставить отметку напротив «Полный доступ».
- Если пользователя нет, нужно сделать следующее: нажать «Добавить», ввести имена выбираемых объектов, ввести LO. Далее нажать на «Проверить имена» и выбрать Local Service.
- Далее необходимо убедиться в том, что служба «Смарт-карта» запущена от имени NT AUTHORITYLocalService. Перейти в меню «Пуск», затем «Панель управления», далее «Администрирование» и «Службы».
- Включить или осуществить повторный пуск службы.
- Если после этого служба управления «Смарт-карта» Рутокен не запустится, её необходимо переустановить. Сделать это может только системный администратор.
Переустановка службы управления «Смарт-карта» для Win7, Vista, Win8/8.1, Win10
Для того чтобы обновить службу «Смарт-карта», потребуется:
- Запустить файл (smart-card-7) из вложения.
- Перезагрузить компьютер.
smart-card-7.zip
Переустановка службы управления «Смарт-карта» для WinXP
Для того чтобы обновить службу «Смарт-карта» на Windows XP, потребуется:
- Переустановить службу согласно инструкции из вложения (Smart-Card-XP).
- Перезагрузить компьютер.
Smart-Card-XP.zip
Прочие решения
Служба «Смарт-карта» Рутокен может не запускаться из-за какого-либо программного обеспечения. Например, антивирус может считать её вредоносной или другие программы блокируют работу службы. Также ошибки могут возникать в самой операционной системе компьютера, и её нужно будет переустановить. В обоих случаях требуется обратиться к системному администратору.