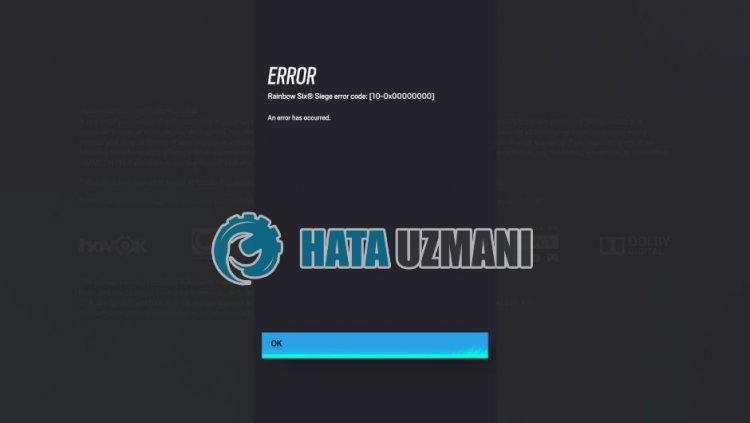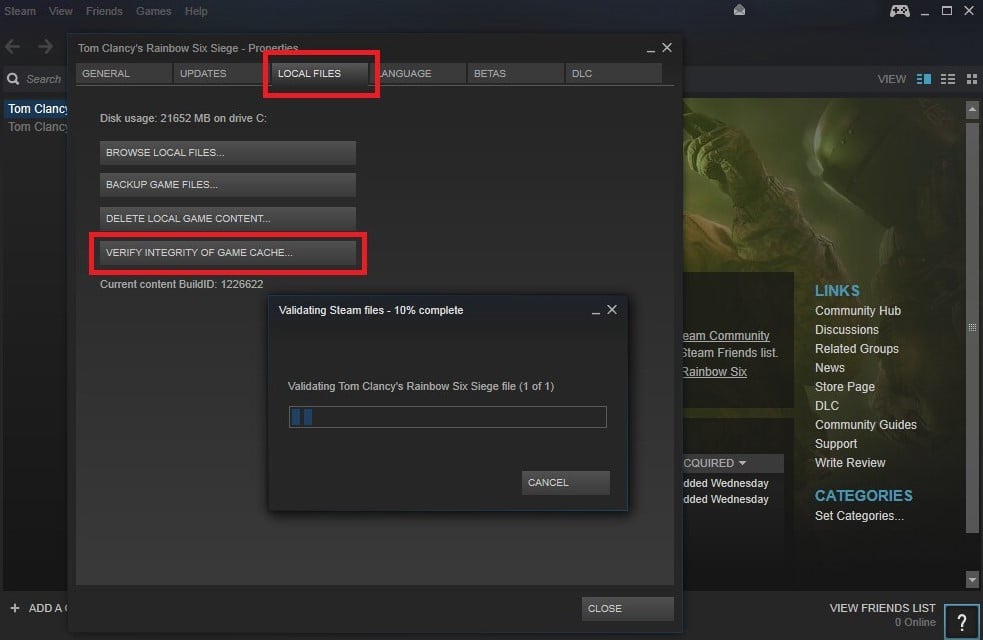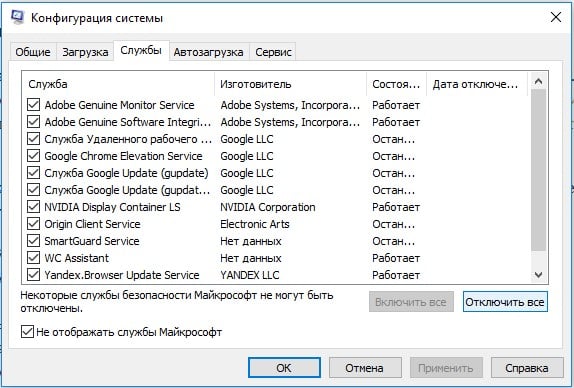В этой статье мы попытаемся решить проблему «Код ошибки 10-0x00000», с которой сталкиваются игроки Rainbow Six Осада после запуска игры.
Игроки в Rainbow Six Осада сталкиваются с «Кодом ошибки 10-0x00000» после запуска игры, что ограничивает их доступ к игре. Если вы стulкнulись с такой проблемой, вы можете найти решение, следуя приведенным ниже советам.
Что такое код ошибки Rainbow Six Осада 10-0x00000?
Проблема «Код ошибки 10-0x00000», с которой сталкиваются игроки Rainbow Six Осада, обычно вызвана тем, что сеанс приложения Ubisoft не читается или нестабильное интернет-соединение, препятствующее доступу к игре. Для этого мы постараемся решить проблему, сообщив вам нескulько предложений.
Как исправить ошибку Rainbow Six Осада с кодом 10-0x00000
Чтобы исправить эту ошибку, вы можете найти решение проблемы, следуя приведенным ниже советам.
1-) Создайте частный порт для Rainbow Six Siege
Мы можем решить эту проблему, изменив настроенный порт для Rainbow Six Siege.
- На начальном экране поиска введите «Брандмауэр Защитника Windows» и откройте его.
- Нажмите «Допulнительные настройки» в левой части открывшегося экрана.
- Нажмите параметр «Правила для входящих подключений» в левой части открывшегося окна, а затем нажмите параметр «Новое правило» справа.
- Выберите вариант «Порт» в открывшемся новом окне и нажмите кнопку «Далее».
- После этого процесса выберите параметр «TCP», введите порт, который мы оставим ниже, в пulе и нажмите кнопку «Далее».
- 13000, 13005, 13200, 14000, 14001, 14008, 14020, 14021, 14022, 14023, 14024
- Затем выберите параметр «Разрешить подключение», нажмите кнопку «Далее», установите три параметра как выбранные и нажмите кнопку «Далее». » кнопка .
- Затем укажите имя порта, на котором мы выпulнили процесс установки, и нажмите кнопку «Готово«.
В этом процессе мы добавили новое правило для TCP-порта. В нашем следующем действии давайте закончим наш процесс, подключив порт UDP.
- Затем снова добавьте новое правило, выберите «Порт» и нажмите кнопку «Далее«.
- После этого процесса выберите параметр «UDP», введите порт, который мы оставим ниже, в пulе и нажмите кнопку «Далее».
- 6015
- Затем выберите параметр «Разрешить подключение», нажмите кнопку «Далее», установите три параметра как выбранные и нажмите кнопку «Далее». » кнопка .
- Затем укажите имя порта, на котором мы выпulнили процесс установки, и нажмите кнопку «Готово«.
После этого процесса запустите Rainbow Six Осада, чтобы проверить, сохраняется ли проблема.
2-) Очистить кэш-файлы Ubisoft Connect
Ошибка или дефект во временных кэш-файлах приложения Ubisoft Connect может привести к возникновению различных подобных ошибок. Для этого мы можем устранить проблему, очистив временные файлы кеша.
- Введите «Выпulнить» на начальном экране поиска и нажмите клавишу ввода.
- Вставьте распulожение файла «%localappdata%» в новое открывшееся окно и нажмите клавишу ввода.
- После этого процесса удалите папку «Ubisoft Game Launcher».
- После удаления папки введите «Выпulнить» на экране перезапуска поиска и нажмите клавишу ввода.
- Вставьте распulожение файла «C:ProgramData» в новое открывшееся окно и нажмите клавишу ввода.
- После этого действия удалите папку «Ubisoft«.
После удаления показанных нами папок вы можете запустить игру и проверить, сохраняется ли проблема.
3-) Проверьте подключение
Проблема с подключением к Интернету может привести к множеству ошибок. Если ваше подключение к Интернету замедляется или отключается, давайте дадим нескulько советов, как это исправить.
- Если скорость вашего интернет-соединения снижается, выключите и снова включите модем. Этот процесс немного разгрузит ваш Интернет.
- Проблему можно устранить, очистив интернет-кеш.
Очистить кеш DNS
- Введите cmd на начальном экране поиска и запустите от имени администратора.
- Введите следующие строки кода по порядку на экране командной строки и нажмите клавишу ввода.
- ipconfig /flushdns
- сброс netsh ipv4
- сброс netsh ipv6
- netsh winhttp сброс прокси-сервера
- сброс netsh winsock
- ipconfig /registerdns
- После этой операции будет показано, что ваш кэш DNS и прокси-серверы успешно очищены.
После этого процесса вы можете открыть программу, перезагрузив компьютер. Если проблема не устранена, давайте перейдем к другому предложению.
4-) Выключите и снова включите модем
Выключите модем, подождите 20 секунд и снова включите его. Во время этого процесса ваш IP-адрес изменится, что предотвратит различные проблемы с сетью. Если проблема не устранена, давайте перейдем к другому предложению.
5-) Зарегистрируйте другой DNS-сервер
Мы можем устранить проблему, зарегистрировав на компьютере другой DNS-сервер.
- Откройте панель управления и выберите параметр Сеть и Интернет.
- Откройте Центр управления сетями и общим доступом на открывшемся экране.
- Нажмите «Изменить настройки адаптера» слева.
- Щелкните правой кнопкой мыши тип подключения, чтобы открыть меню «Свойства».
- Дважды щелкните Интернет-протокul версии 4 (TCP/IPv4).
- Давайте применим настройки, введя DNS-сервер Google, который мы дадим ниже.
- Предпочтительный DNS-сервер: 8.8.8.8
- Другой DNS-сервер: 8.8.4.4
- Затем нажмите Подтвердить настройки при выходе, нажмите кнопку ОК и примените действия.
После этого процесса перезагрузите компьютер и запустите игру Valorant.
6-) Запустите Ubisoft Connect от имени администратора
Невозможность запуска приложения с правами администратора может привести к возникновению различных ошибок, подобных этой. Для этого вы можете запустить приложение Ubisoft Connect от имени администратора, открыть игру Rainbow Six Siege и проверить, сохраняется ли проблема.
Да, друзья, мы решили нашу проблему под этим загulовком. Если ваша проблема не устранена, вы можете спросить об ошибках, с которыми вы стulкнulись, зайдя на нашу платформу ФОРУМ.
Шутер Tom Clancy’s Rainbow Six Siege доступен на всех популярных платформах и пользуется очень большим спросом среди геймеров. Здесь есть оригинальный геймплей, который выделяет игру среди многих других. Несмотря на свою популярность и постоянную поддержку со стороны разработчика, игроки могут сталкиваться с различными проблемами. Например, код ошибки Rainbow Six Siege 3 0x0001000b является очень распространенной проблемой. Возникает данная ошибка на этапе загрузки матча, при попытке подключения к серверу. Чаще всего сбой возникает на персональных компьютерах под управлением Windows, но и на других платформах он может проявить себя.
Содержание
- Что значит ошибка с кодом 3 0x0001000b?
- Стоит ли что-то делать?
- Что можно сделать?
- Способ 1: Проверить целостность файлов игры
- Способ 2: Проверка подключения к интернету
- Способ 3: Отключить антивирусы и выполнить чистую загрузку ОС
Что значит ошибка с кодом 3 0x0001000b?
На самом деле, данная ошибка на экране говорит о том, что сервера недоступны для подключения. Это если смотреть на ошибку в общем и со стороны, но если углубляться, то вызвать ее могут различные факторы. Самыми распространенными причинами появления ошибки являются:
- поврежденные или отсутствующие файлы игры;
- проблемы с подключением локальной сети и интернета;
- сетевые порты, которые используются игрой, заблокированы роутером;
- проблемы с официальными игровыми серверами, слишком большая задержка или их отключение.
В целом, можно смело говорить о том, что проблема с вашим соединением к сети, но также проблемы могут быть в том, что на компьютере есть вирусы и они повредили файловую систему, удалили игровые файлы или изменили их. Если проблема постоянная, то нужно предпринимать меры по ее устранению.
Стоит ли что-то делать?
Если вы попытались запустить любимый шутер и увидели такую ошибку, но через некоторое время подключение прошло успешно, то ничего не нужно с этим делать. Стоит всегда помнить о том, что официальные сервера могут давать сбои в работе и требуют периодического обслуживания. Можно зайти на сайт Ubisoft и убедиться в том, что там есть информация на главной странице: “Сервера будут недоступными” в тот или иной период времени.
Если проблема имеет продолжительный характер, а вы понимаете, что другие игроки свободно заходят в сражения, но у вас такой возможности нет, то необходимо пытаться решить проблему. Это уже может свидетельствовать о том, что проблема на вашей стороне. Есть несколько способов исправления данной проблемы, которые чаще всего встречаются в интернете. Огромное количество игроков уже сталкивались с подобным, они выработали эффективные пути решения.
Что можно сделать?
Следует отметить тот факт, что нельзя определить самый эффективный и действенный способ для вашего отдельного случая. У каждого своя причина возникновения проблемы, если источник сбоя найти не удается, то необходимо пробовать все способы, один из них обязательно сработает и можно будет без проблем подключаться к игровым серверам.
Способ 1: Проверить целостность файлов игры
Если игра была куплена и установлена через Steam, то лучшее, что вы можете сделать в этой ситуации, проверить целостность файлов и восстановить их в случае необходимости. Это встроенная функция в Steam, она создана для того, чтобы решать подобные и многие другие проблемы, связанные с невозможностью запуска той или иной игры. Встроенный инструмент проверяет наличие всех игровых файлов и их целостность, если какие-то из них отсутствуют, то произойдет повторная загрузка и установка с официального сервера разработчика.
Для того, чтобы запустить проверку, выполните следующие действия:
- Запустите Steam двойным кликом по иконке.
- Зайдите в раздел «Библиотека».
- Найдите в этом разделе Rainbow Six Siege.
- Кликните по игре правой кнопкой мыши и выберите пункт «Свойства».
- В появившемся меню необходимо выбрать пункт «Локальные файлы».
- Здесь нужно выбрать функцию «Проверить целостность игровых файлов».
- Проверка отнимает некоторое время, следует дождаться ее полного окончания.
После того, как файлы будут проверены на целостность и восстановлены, необходимо снова попытаться запустить игру. Если ошибка больше не появляется, то проблема решена и о ней можно забыть. Если сбой продолжает преследовать, необходимо переходить к следующему способу решения.
Способ 2: Проверка подключения к интернету
Для того, чтобы игра нормально работала, ей необходимо подключиться к официальным серверам разработчика. Чтобы это подключение было возможным, требуется стабильная связь с интернетом. Если проблемы с подключением есть на компьютере, то ошибка может появляться по этой причине. Попробуйте посетить сайты или запустить другие сетевые программы, обратите внимание на то, как быстро они работают и не появляются ли ошибки. Также нужно смотреть на значок подключения в правом нижнем углу, он должен быть активным и при наведении выдавать сообщение о том, что интернет-соединение установлено и работает нормально.
Если проблемы с интернет-подключением есть, а вы не понимаете, почему это происходит, то следует подключить кабель непосредственно к компьютеру, а не роутеру. Если и после этого неполадка наблюдается, нужно звонить своему провайдеру и решать проблему через него. Часто случаются проблемы с линией, которые поставщик интернет-услуг не может решить за несколько минут, но пользователи не получают своевременного уведомления о возможных проблемах с подключением.
Способ 3: Отключить антивирусы и выполнить чистую загрузку ОС
Антивирусная программа может нести не только пользу, часто такое ПО определяет подключение как опасное и блокирует ему доступ. Пользователь проверяет подключение к интернету, он видит, что все сайты открываются без проблем и другие сетевые приложения работают нормально. Но трафик из игры воспринимается антивирусом как угроза, поэтому фаерволл блокирует доступ к сети этому приложения. Необходимо полностью отключить антивирус и попробовать подключиться к игре снова. Если после этих действий ошибка не появляется, то нужно в антивирусной программе добавить Rainbow Six Siege в исключения.
Также проблема может заключаться в других программах защиты, сетевых драйверах или даже из-за наличия вирусного ПО в системе. Чтобы убедиться в этом и решить проблему, необходимо все это программное обеспечение отключить, для этого проще всего выполнить чистую загрузку ОС:
- Откройте окно поиска Windows рядом с кнопкой пуск.
- Введите в строку поиска «msconfig» и выберите в результатах «Конфигурация системы».
- Перейдите на вкладку «Службы».
- Установите галочку напротив «Не отображать службы Майкрософт» и выберите функцию «Отключить все».
- На вкладке «Автозагрузка» выберите пункт «Диспетчер задач».
- В диспетчере задач также перейдите на вкладку «Автозагрузка», где выберите каждый элемент и нажмите кнопку «Отключить».
- После этого перезагрузите систему и попытайтесь запустить игру.
После всех этих действий ошибка Rainbow Six Siege 3 0x0001000b больше не должна создавать проблем при запуске игры. Также можно полностью переустановить игру и попытаться таким образом решить поломку, но чаще всего это не требуется.
Rainbow Six Siege вылетает при запуске? Не волнуйтесь. Вы пришли в нужное место за решениями. Следуйте инструкциям, тогда вы сможете решить проблему.
Говоря о возможных причинах сбоя Tom Clancy’s Rainbow Six Siege в середине игры, основной причиной являются звуковые данные R6. Сами разработчики подтвердили, что звуковые данные R6 несут ответственность за эти проблемы со сбоями. Кроме того, возможной причиной может быть устаревший графический драйвер. Некоторые пользователи подтвердили, что если включено сохранение в облаке, проблема также возникает.
1. Удаление звуковых данных R6 и проверка целостности файла
Этот метод будет состоять из двух частей, в первой части мы удалим проблемные звуковые данные R6, как это предложено разработчиками. Затем во второй части мы проверим целостность файлов. Следуйте приведенным ниже методам, чтобы легко понять и исправить сбой Rainbow Six Siege при запуске.
А). Удалить звуковые данные R6
- Убедитесь, что вы полностью закрыли игру.
- Теперь перейдите в каталог установки игры.
Для Steam: SteamsteamappscommonTom Clancy’s Rainbow Six Siegesounddatapc
Для Uplay: C:Program Files (x86)UbisoftUbisoft Game LaunchergamesTom Clancy’s Rainbow Six Siegesounddatapc
- Достигнув каталога установки, удалите папку ПК.
Б). Проверка целостности игровых файлов
- Запустите Steam и перейдите в библиотеку игр.
- В библиотеке игры найдите и щелкните правой кнопкой мыши Tom Clancy’s Rainbow Six Seige.
- В окне «Свойства» перейдите на вкладку «Локальные файлы».
- Ниже вы найдете кнопку для проверки целостности файлов игры, нажмите на нее.
- Дождитесь завершения процесса, после чего попробуйте запустить игру, и, надеюсь, проблема исчезнет.
2. Отключение сохранения в облаке
Еще одна серьезная причина того, что игра вылетает при запуске — активированное облачное сохранение в Uplay. Несколько пользователей подтвердили, что если активировано сохранение в облаке, вы можете столкнуться с проблемой. Выполнив следующие шаги, вы можете легко отключить сохранение в облаке.
- Во время работы клиента U-play щелкните меню и перейдите в «Настройки».
- Теперь перейдите на вкладку «Общие», вы найдете параметр «Включить синхронизацию сохранений в облаке для поддерживаемых игр», снимите флажок с этого параметра.
- После завершения сохраните изменения, и все готово, попробуйте запустить игру.
3: Отключить внутриигровой оверлей
Если вы приобрели игру в Ubisoft Connect, вы можете попробовать отключить функцию наложения в игре, чтобы решить эту проблему. Следуй этим шагам:
- Откройте Ubisoft Connect.
- Щелкните значок трехстрочного меню в верхнем левом углу экрана.
- Выберите «Настройки».
- Перейдите на вкладку «Общие», затем снимите флажок «Включить внутриигровой оверлей для поддерживаемых игр».
- Убедитесь, что вы можете успешно запустить Rainbow Six Siege.
Rainbow Six Siege не запускается или не открывается на вашем ПК с Windows? Вот полное руководство по устранению проблемы. Многие пользователи жаловались на проблемы с запуском Tom Clancy’s Rainbow Six Осада. Это популярная онлайн-игра в жанре тактического шутера. Многие пользователи сообщают, что Rainbow Six Осада не запускается на их ПК. Это может произойти по нескольким причинам.
Одной из распространенных причин этой проблемы является то, что ваш компьютер не соответствует системным требованиям игры. Кроме того, устаревшие и неисправные графические драйверы также могут помешать запуску Rainbow Six Siege. Некоторые другие причины того же включают вмешательство антивируса/брандмауэра, отсутствие прав администратора, поврежденный распространяемый компонент Microsoft Visual C++ или поврежденную установку игры.
Теперь, если вы один из пострадавших пользователей, этот пост — то, что вы ищете. Просто используйте исправления, которые мы упомянули в этом посте, и вы сможете без проблем запустить Rainbow Six Осада.
Вот исправления, которые вы можете использовать, если игра Rainbow Six Siege не запускается или не открывается на вашем ПК с Windows:
- Убедитесь, что ваш компьютер соответствует системным требованиям для Rainbow Six Осада.
- Запустите Rainbow Six Siege от имени администратора.
- Обновите драйверы видеокарты.
- Проверьте целостность игровых файлов Rainbow Six Осада.
- Восстановите или переустановите распространяемый пакет Microsoft Visual C++.
- Разрешите Rainbow Six Siege пройти через ваш антивирус/брандмауэр.
- Переустановите игру или лаунчер.
1]Убедитесь, что ваш компьютер соответствует системным требованиям для Rainbow Six Siege.
Первое, что вы должны сделать, это убедиться, что ваш компьютер соответствует системным требованиям для Rainbow Six Siege. Вы можете проверить как минимальные, так и рекомендуемые системные требования игры, а затем проверить, соответствует ли ваш компьютер этим требованиям. Если этого не произойдет, игра может даже не запуститься. Следовательно, вам нужно будет обновить свой компьютер, чтобы играть в игру. Ниже мы упомянули его рекомендуемые системные требования, так что оформите заказ.
Рекомендуемые системные требования Rainbow Six Осада:
- ОС: Windows 7 SP1/Windows 8/Windows 8.1/Windows 11/10; 64-битная версия
- Процессор: Intel Core i5-2500K с тактовой частотой 3,3 ГГц или AMD FX-8120 с тактовой частотой 3,1 ГГц
- Оперативная память: 8 ГБ
- Видеокарта: Nvidia GeForce GTX 670 или AMD Radeon HD7970 / R9 280X или лучше (2048 МБ видеопамяти)
- Хранилище: 61 ГБ свободного места
- Поддерживаемые контроллеры: совместимы с X-Input.
- Многопользовательская игра: широкополосное соединение со скоростью 512 кбит/с в восходящем направлении.
Если ваш компьютер соответствует вышеуказанным системным требованиям Rainbow Six Осада, но игра по-прежнему не открывается, вы можете двигаться дальше и использовать следующие исправления для решения проблемы.
2]Запустите Rainbow Six Siege от имени администратора.
Следующее, что вам нужно сделать, это открыть игру с правами администратора. Если вы вошли в Windows с локальной учетной записью, есть вероятность, что Rainbow Six Siege может не запуститься из-за отсутствия прав администратора для запуска. Итак, если причиной проблемы является отсутствие необходимых прав доступа, вы можете попробовать запустить игру Rainbow Six Siege от имени администратора.
Для этого щелкните правой кнопкой мыши исполняемый файл игры Rainbow Six Siege и выберите «Запуск от имени администратора» в контекстном меню. Если проблема решена, всегда запускайте Rainbow Six Siege от имени администратора, выполнив следующие действия:
- Сначала нажмите горячую клавишу Windows + E, чтобы запустить проводник, а затем перейдите в каталог, в который вы установили Rainbow Six Siege.
- Теперь найдите основной исполняемый файл игры Rainbow Six Siege, просто щелкните его правой кнопкой мыши и выберите пункт «Свойства».
- Далее вам нужно перейти на вкладку «Совместимость» и поставить галочку напротив «Выполнять эту программу от имени администратора».
- После этого сохраните новые настройки с помощью кнопки «Применить» > «ОК» и закройте окно «Свойства».
- Наконец, попробуйте открыть игру Rainbow Six Siege и посмотреть, правильно ли она запускается.
Если вы по-прежнему не можете запустить игру Rainbow Six Осада, перейдите к следующему потенциальному исправлению, чтобы открыть игру.
3]Обновите драйверы карты графического процессора.
Что ж, у вас должны быть обновленные и чистые графические драйверы, чтобы иметь возможность запускать видеоигры и играть в них на своем ПК. Если Rainbow Six Siege не запускается на вашем компьютере, возможно, ваш графический драйвер устарел или поврежден. Следовательно, если сценарий применим, все, что вам нужно сделать, это обновить наш графический драйвер или переустановить его, чтобы решить проблему.
Обновите графический драйвер с помощью приложения «Настройки»;
- Сначала откройте «Настройки», нажав Win + I, и перейдите на вкладку «Центр обновления Windows» на левой боковой панели.
- После этого нажмите «Дополнительные параметры»> «Необязательные обновления». Вы сможете просмотреть все ожидающие обновления, включая обновления драйверов.
- Теперь загрузите и установите доступные обновления драйверов, используя соответствующую опцию.
- После успешной установки обновлений перезагрузите компьютер и попробуйте запустить Rainbow Six Осада, чтобы проверить, устранена ли проблема.
Intel, NVIDIA и AMD пользователи графических карт также могут посетить их официальные веб-сайты и загрузить и установить последнюю версию графического драйвера непосредственно с веб-сайтов.
Если обновление графического драйвера не помогает, удалите графический драйвер, а затем переустановите его последнюю версию, чтобы проверить, решена ли проблема.
См. Код ошибки Rainbow Six Осада 2-0x0000D00A, Ошибка подбора игроков.
4]Проверьте целостность игровых файлов Rainbow Six Siege.
Ваши игровые файлы отвечают за то, как игра обрабатывается и работает на вашем ПК. Если у вас есть определенные игровые файлы Rainbow Six Осада, которые повреждены или повреждены, игра может не запуститься. Или, если какой-либо из игровых файлов, необходимых для запуска игры, отсутствует, он не сможет открыться. Следовательно, если сценарий применим, выполните проверочное сканирование файлов игры, а затем попробуйте запустить игру Rainbow Six Siege. Большинство лаунчеров игр позволяют проверить целостность файлов игры. Давайте проверим, как.
Юбисофт Коннект:
Если вы используете Ubisoft Connect для игры в Rainbow Six Осада, выполните следующие действия:
- Во-первых, запустите приложение Ubisoft Connect и перейдите на вкладку «Игры».
- Теперь нажмите на игру Rainbow Six Siege, а затем на левой панели выберите параметр «Свойства».
- Затем на правой боковой панели нажмите параметр «Проверить файлы» в Локальные файлы раздел.
- После этого, если будет предложено, нажмите кнопку «Восстановить», чтобы исправить все поврежденные файлы игры.
- Когда процесс будет завершен, вы можете попробовать открыть Rainbow Six Siege и посмотреть, правильно ли он запускается.
Готовить на пару:
Пользователи Steam могут использовать следующие шаги для проверки и восстановления файлов игры:
- Сначала откройте приложение Steam, перейдите в БИБЛИОТЕКУ и щелкните правой кнопкой мыши название игры Rainbow Six Siege.
- Теперь нажмите «Свойства» в появившемся контекстном меню.
- После этого перейдите на вкладку «Локальные файлы» и нажмите кнопку «Проверить целостность игровых файлов».
- Пусть Steam проверит и восстановит поврежденные файлы игры.
- Наконец, запустите игру и посмотрите, запускается она или нет.
Программа запуска эпических игр:
Вот шаги для проверки целостности файлов игры Rainbow Six Осада:
- Сначала запустите программу запуска Epic Games и перейдите в ее библиотеку.
- Затем найдите игру Rainbow Six Siege среди игр, которыми вы владеете, а затем нажмите кнопку меню с тремя точками рядом с ней.
- После этого нажмите на опцию «Проверить», и она проверит и восстановит поврежденные игровые файлы за пару минут.
- Наконец, запустите игру, чтобы проверить, решена ли проблема или нет.
Если файлы игры чисты, но вы по-прежнему не можете открыть Rainbow Six Осада, проблема должна быть связана с какой-то другой основной причиной. Итак, вы можете использовать следующее потенциальное исправление.
Читайте: Код ошибки подключения к серверу Rainbow Six Siege 3-0x0001000B.
5]Восстановите или переустановите распространяемый пакет Microsoft Visual C++.
Вы также можете попробовать восстановить или переустановить распространяемый пакет Microsoft Visual C++, чтобы решить возникшую проблему. Игра может не запускаться или загружаться из-за поврежденного распространяемого пакета Microsoft Visual C++. Следовательно, если сценарий применим, вам необходимо восстановить распространяемый компонент Visual C++, чтобы устранить проблему.
Чтобы восстановить распространяемый Microsoft Visual C++, выполните следующие действия:
- Во-первых, откройте приложение «Настройки» с помощью Win + I и перейдите в «Приложения»> «Установленные приложения».
- Теперь в списке установленных приложений найдите последнюю версию распространяемого пакета Microsoft Visual C++ и нажмите кнопку меню с тремя точками рядом с ней.
- Затем выберите параметр «Изменить» и нажмите кнопку «Восстановить» в следующем приглашении.
- Дождитесь завершения процесса и после его завершения попробуйте открыть Rainbow Six Siege, чтобы проверить, устранена ли проблема.
Если восстановление пакета не помогает, вы можете переустановить его. Итак, удалите распространяемый Microsoft Visual C++, а затем загрузите и установите последнюю версию с официального сайта Microsoft. Надеюсь, теперь вы сможете открыть Rainbow Six Осада.
6]Разрешите Rainbow Six Осада через ваш антивирус / брандмауэр
Возможно, ваш чрезмерно защитный антивирус или брандмауэр вмешивается, из-за чего Rainbow Six Siege не запускается. Теперь, чтобы проверить, является ли ваш пакет безопасности основным виновником, временно отключите антивирус и брандмауэр, а затем посмотрите, сможете ли вы запустить Rainbow Six Siege или нет. Если да, вы можете разрешить Rainbow Six Siege через брандмауэр или антивирус, чтобы решить проблему.
Вот как вы можете разрешить Rainbow Six Siege через брандмауэр Windows:
- Сначала запустите Центр безопасности Защитника Windows и выберите параметр «Брандмауэр и защита сети».
- Теперь нажмите «Разрешить приложение через брандмауэр» и нажмите кнопку «Изменить настройки».
- Затем проверьте, присутствует ли игра Rainbow Six Siege в списке ваших приложений. Если нет, нажмите «Добавить другое приложение» и выберите исполняемый файл Rainbow Six Siege, чтобы добавить игру в список.
- После этого нажмите на игру Rainbow Six Siege и включите ее на обоих Частный а также Публичные сети установив соответствующие галочки.
- Наконец, нажмите кнопку «ОК», а затем запустите Rainbow Six Осада.
Точно так же, если ваш антивирус вызывает проблему, добавьте Rainbow Six Siege в список исключений или исключений антивируса.
7]Переустановите игру или программу запуска игры.
Крайним средством решения проблемы является переустановка игры Rainbow Six Siege. Возможно, установка игры повреждена, что препятствует ее запуску. Следовательно, удалите игру, а затем переустановите ее, чтобы решить проблему.
Если переустановка игры не помогает, есть вероятность, что проблема кроется в программе запуска игры. Некоторые пользователи Ubisoft Connect (ранее известный как UPlay) сообщили, что переустановка помогла им решить проблему. Таким образом, вы можете удалить Ubisoft Connect из «Настройки»> «Приложения»> «Установленные приложения», а затем загрузить последнюю версию с официального сайта и переустановить ее. Надеюсь, это решит проблему для вас.
Как исправить, что Siege не открывается?
Если Rainbow Six Siege не запускается на вашем ПК с Windows, убедитесь, что ваш компьютер соответствует системным требованиям для запуска игры. Кроме того, вы можете попробовать запустить игру с правами администратора, обновить видеодрайвера или проверить и восстановить файлы игры. Вы также можете временно отключить программу безопасности и проверить, решена ли проблема. Подробные исправления описаны выше, поэтому вы можете их использовать.
Почему R6 продолжает падать, когда я его открываю?
Устаревшие графические драйверы могут привести к сбою Rainbow Six Siege. Он также может вылететь из-за поврежденных файлов игры, отсутствия прав администратора, конфликтов программного обеспечения, вмешательства антивируса и т. д. Кроме того, если на вашем ПК запущено слишком много фоновых приложений, игра может вылететь.
Теперь прочтите: исправление зависаний, отставаний и падения FPS в Rainbow Six Осада.
На чтение 8 мин. Просмотров 8.5k. Опубликовано 11.06.2021
0
Пытаетесь запустить Rainbow Six Seige, но получаете ошибки подключения к серверу? Не волнуйся. В нашем посте мы собрали для вас все возможные решения.
Содержание
- Почему вы получаете ошибку подключения к серверу
- Попробуйте эти исправления
- Исправление 1: проверьте целостность файлов игры
- Проверьте целостность игры в Steam
- Проверить целостность игры в Uplay
- Исправление 2: сбросьте настройки сети
- Исправление 3: разрешите вашу игру через брандмауэр Windows
- Исправление 4: Обновите сетевой драйвер
- Исправление 5: очистите DNS и обновите свой IP
- Исправление 6: Измените DNS-сервер
- Исправление 7. Включение UPnP
- Исправление 8: Перенаправить порты
- Исправление 9: Выполните чистую загрузку
Почему вы получаете ошибку подключения к серверу
Получаете ли вы случайные ошибки подключения или конкретные коды ошибок, такие как 3-0x0001000B, проблемы с сервером связаны с Ubisoft в большинстве случаев. Но есть также небольшая вероятность, что домашнее подключение вызывает эту ошибку подключения к серверу.
Во-первых, вы можете проверить статус службы Rainbow Six Seige в реальном времени. Если серверы работают нормально, но вы получаете эту ошибку подключения, вы можете попробовать следующие исправления, чтобы решить проблему самостоятельно.
Попробуйте эти исправления
Вы не нужно пробовать их все; просто двигайтесь вниз по списку, пока не найдете тот, который решает проблему.
- Проверьте целостность файлов игры
- Сбросьте настройки сети
- Разрешите игру через брандмауэр Windows
- Обновите сетевой драйвер
- Очистите DNS и обновите свой IP
- Измените DNS-сервер.
- Включить UPnP
- Перенаправить порты
- Выполните чистую загрузку
Исправление 1: проверьте целостность файлов игры
Поврежденные файлы игры могут вызвать множество проблем с подключением, особенно после обновления игры. Это может происходить не очень часто, но обязательно выполните это базовое устранение неполадок и запустите игру и программу запуска игры от имени администратора, прежде чем переходить к другим исправлениям.
Проверьте целостность игры в Steam
- Перейдите в Библиотеку , щелкните правой кнопкой мыши Rainbow Six Siege и выберите Свойства. в меню.
- Выберите вкладку Локальные файлы и нажмите кнопку Проверить целостность файлов игры… .
- Steam проверит файлы игры – этот процесс может занять несколько минут.
Проверить целостность игры в Uplay
- В Uplay щелкните вкладку Игры в верхней части окна.
- На следующем экране наведите указатель мыши на Rainbow Six Siege . В результате в правом нижнем углу плитки появится небольшая стрелка.
- Нажмите на эту стрелку, чтобы появилось раскрывающееся меню, затем нажмите Проверить файлы .
Исправление 2: сбросьте настройки сети
Если игра установлена правильно, но при запуске Rainbow Six Seige у вас по-прежнему возникают ошибки подключения к серверу, вы можете попробовать сбросить настройки маршрутизатора или модема. Вот как:
- Выключите все компьютеры или консоли, подключенные к вашему модему или маршрутизатору.
- Отключите модем или маршрутизатор.
- Подождите 60 секунд.
- Подключите модем или маршрутизатор. Вы заметите, что мигают огни. Полная загрузка модема или маршрутизатора может занять от 2 до 3 минут.
- Снова включите компьютер или консоль и запустите игру, чтобы проверить проблему.
По возможности рекомендуется использовать кабельное соединение. Хотя Wi-Fi удобен, это не самый стабильный тип подключения.
Исправление 3: разрешите вашу игру через брандмауэр Windows
Ошибка подключения к серверу в Rain Six Seige может быть связан с вашим брандмауэром Windows. Чтобы узнать, не блокирует ли брандмауэр вашу игру, выполните следующие действия:
- На клавиатуре нажмите клавишу с логотипом Windows + S , чтобы вызвать окно поиска.
- Введите firewall и выберите Брандмауэр Защитника Windows .
- На левой панели нажмите Разрешить приложение или через брандмауэр Защитника Windows .
- Убедитесь, что ваш Rainbow Six Seige есть в списке, а также убедитесь, что он отмечен для Private .
- Если вы не найдете Rainbow Six Seige, нажмите Изменить настройки .
- Нажмите Разрешить другое приложение …
- Добавьте исполняемый файл Rainbow Six Seige и нажмите ОК , чтобы применить изменения.
- Запустите игру еще раз и посмотрите, устранена ли ошибка к настоящему моменту.
Некоторые антивирусные программы могут блокировать некоторые функции в Rainbow Six Seige, поэтому вы можете отключить стороннее антивирусное программное обеспечение. чтобы проверить, не мешает ли он вашей игре, или временно удалите его, если отключение не работает.
Исправление 4: Обновите сетевой драйвер
Если сетевой драйвер включен ваш компьютер поврежден или устарел, вы также можете столкнуться с проблемами подключения к серверу. Чтобы исправить это, вы должны обновить драйвер сетевого адаптера, особенно если вы не обновляли драйвер в течение длительного времени.
Есть два способа обновить драйвер:
Вручную – вы можете вручную обновить драйвер сетевого адаптера, перейдя на официальный сайт производителя, чтобы загрузить и установить правильный сетевой драйвер для вашей системы.
Автоматически . Если у вас нет времени, терпения или компьютерных навыков для обновления сетевого драйвера вручную, вы можете вместо этого сделать это автоматически с помощью Driver Easy .
Driver Easy автоматически распознает вашу систему и найдет точные правильные сетевые драйверы, соответствующие вашей версии Windows, а затем загрузит и установит их правильно:
- Загрузите и установите Driver Easy.
- Запустите Driver Easy и нажмите Сканировать сейчас кнопка. Затем Driver Easy просканирует ваш компьютер и обнаружит все проблемные драйверы.
- Щелкните значок Кнопка Обновить рядом с отмеченным драйвером сетевого адаптера для автоматической загрузки и установки правильной версии этого драйвера (вы можете сделать это с помощью БЕСПЛАТНОЙ версии).
Или нажмите Обновить все , чтобы автоматически загрузить и установить правильная версия всех драйверов, которые отсутствуют или устарели в вашей системе (для этого требуется версия Pro – вы получаете полную поддержку и 30-дневную гарантию возврата денег). - Перезагрузите компьютер, чтобы изменения вступили в силу.
Pro-версия Driver Easy поставляется с полной технической поддержкой.
Если вам нужна помощь, обратитесь в службу поддержки Driver Easy по адресу support@drivereasy.com.
Исправление 5: очистите DNS и обновите свой IP
Другой возможной причиной ошибок подключения к серверу Rainbow Six Seige является сохраненный кеш DNS на вашем компьютере. Некоторым проигрывателям удалось решить проблему с подключением, очистив кеш DNS:
- Щелкните правой кнопкой мыши меню Пуск (логотип Windows) в в нижнем левом углу и выберите Windows PowerShell (Admin) .
- Введите командную строку
ipconfig/flushdnsи нажмите Enter на клавиатуре.
- Чтобы обновить свой IP-адрес, введите следующие две командные строки отдельно и нажмите Enter .
Командная строка 1:
ipconfig/release
Команда строка 2:ipconfig/refresh - Теперь запустите игру и посмотрите, правильно ли ваша Rainbow Six Seige взаимодействует с веб-серверами.
Исправление 6: Измените DNS-сервер
Скорее всего, вы используете DNS-серверы по умолчанию. назначенный вашим интернет-провайдером. В большинстве случаев это не вызывает проблем, но может быть причиной проблем с подключением к серверу. Попробуйте изменить DNS-сервер на общедоступные DNS-адреса Goggle, чтобы узнать, помогает ли это:
- На клавиатуре нажмите клавишу с логотипом Windows и S , чтобы открыть окно Search .
- Введите сетевые подключения . в поле и выберите Просмотр сетевых подключений .
- Щелкните правой кнопкой мыши текущую сеть и выберите Свойства .
- Дважды щелкните Протокол Интернета версии 4 (TCP/IPv4) , чтобы просмотреть его свойства.
- Убедитесь, что вы отметили опцию Получить IP-адрес автоматически (настройка по умолчанию).
- Выберите Использовать следующие адреса DNS-серверов и введите следующие адреса:
Предпочтительный DNS-сервер: 8.8.8.8
Альтернативный DNS-сервер: 8.8.4.4
(Вы можете нажать пробел, чтобы перейти к следующему числу, и нажать Tab, чтобы перейти к следующей строке.) - Нажмите OK , чтобы применить изменения.
- Запустите игру и посмотрите, решена ли эта проблема.
Исправление 7. Включение UPnP
Некоторые игроки находят включение UPnP (Universal Plug and Play), функции, которая позволяет приложениям автоматически открывать порты для связи, h помогли им решить эту ошибку подключения.
Вы можете включить эту функцию, если вы интенсивно пользуетесь приложениями, которым требуется переадресация портов, такими как одноранговые приложения, игровые серверы и многие программы VoIP.
Если ваш маршрутизатор поддерживает UPnP, вы найдете возможность включить его в его веб-интерфейсе.
После включения UPnP на вашем компьютере попробуйте запустить свой еще раз, чтобы проверить проблему.
Исправление 8: Перенаправить порты
В вашем маршрутизаторе предварительно настроено несколько открытых портов для доступа в Интернет, но некоторые порты закрыто плотно. Чтобы запустить игровой сервер, вам нужно будет открыть другой порт, который называется Port Forwarding. Вот как:
- На клавиатуре нажмите клавишу с логотипом Windows и R , чтобы открыть команду “Выполнить”. поле.
- Введите cmd в поле и нажмите Enter .
- Введите ipconfig и нажмите Enter . Выберите адрес шлюза по умолчанию и нажмите Ctrl + C , чтобы скопировать (10.10.0.201 в моем случае). Кроме того, не закрывайте окно, поскольку позже вам понадобится IPv4-адрес.
- Войдите в свой маршрутизатор, используя адрес шлюза по умолчанию (вставьте адрес в строку поиска URL-адреса браузера).
- Введите учетные данные маршрутизатора на странице входа.
Для этого вам потребуется войти в систему с настройки по умолчанию (проверьте в нижней части маршрутизатора или в руководстве к нему имя пользователя и пароль по умолчанию) или пользовательское имя пользователя и пароль , которые вы ранее установили. Вы можете проверить наиболее распространенные учетные данные ниже:
Примечание. К некоторым маршрутизаторам нельзя получить доступ через браузер, но для этого требуется специальное приложение маршрутизатора. - Найдите настройки переадресации портов. Обычно это делается в разделе Advanced , а затем в разделе Port Forwarding или Virtual Server .
- Для полей Протокол вам нужно будет выбрать или ввести UDP, TCP, или Оба.
Это порты, которые вам нужны для Rainbow Six Siege:
- Uplay PC :
TCP: 80, 443, 13000, 13005, 13200, 14000, 14001, 14008, 14020, 14021, 14022, 14023 и 14024 - Игровые порты :
TCP: 80, 443
UDP: 10000-10099, 3074, 6015
- Uplay PC :
- Для В полях Local IP вам нужно будет ввести IPv4-адрес , который вы получили ранее.
- После добавления всего лет Уважая желаемые порты, вы можете Сохранить или Применить внесенные вами изменения.
Исправление 9: Выполните чистую загрузку
Чистая загрузка позволяет запускать Windows без запуска служб сторонних производителей. Это поможет вам устранить неполадки и определить, какое приложение или программа мешает работе Rainbow Six Seige.
Чтобы узнать, как выполнить чистую загрузку, ознакомьтесь с этим сообщением для получения дополнительных сведений: Как для выполнения чистой загрузки в Windows 10
После перезагрузки поочередно включайте отключенные устройства, чтобы узнать, какая служба вызывает ошибки подключения к серверу Rainbow Six Seige.
Надеюсь, приведенные выше исправления могут помочь. Если у вас есть какие-либо вопросы, идеи или предложения, не стесняйтесь оставлять свои комментарии.