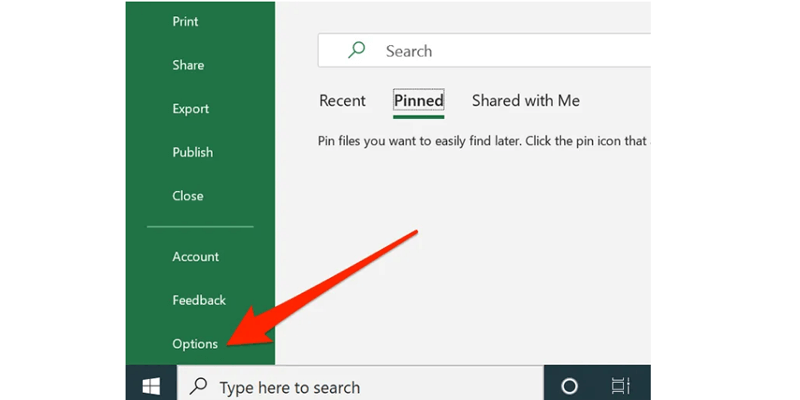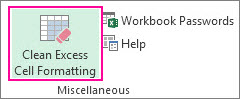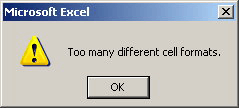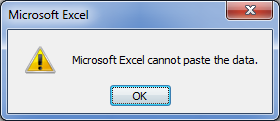Frequently encountering too many different cell formats error in Excel? But don’t have any idea on how to fix this?
Well, you can try quick fixes like clearing the cell’s formatting, adding one standard font style to all the cells, and removing filled colors in a cell, etc. to fix too many different cell formats errors.
Like this, there are many more fixes available to resolve too many different cell formats error. But to explore all this, you need to go through this post completely.
To recover lost Excel data, we recommend this tool:
This software will prevent Excel workbook data such as BI data, financial reports & other analytical information from corruption and data loss. With this software you can rebuild corrupt Excel files and restore every single visual representation & dataset to its original, intact state in 3 easy steps:
- Download Excel File Repair Tool rated Excellent by Softpedia, Softonic & CNET.
- Select the corrupt Excel file (XLS, XLSX) & click Repair to initiate the repair process.
- Preview the repaired files and click Save File to save the files at desired location.
The main reason behind the occurrence of such error is when the Excel workbook contains approximately 4,000 or higher combinations cell format in Excel 2003. Or 64,000 different combinations in Excel 2007 and its later versions.
This Combination is known as a unique set of formatting elements that are applicable to all your cell in Excel. This combination contains all font formatting e.g.: typeface, font size, italic bold, underline, cell patterns, number formatting, alignment, and cell protection. When the cell formatting limits exceed its fixed limit then such error occurs.
Common causes of exceeding the cell formatting limits include the following:
- When two or more cells are having the formatting pattern then they use a single formatting combination.
- If there is any difference in formatting between the cells, every cell makes use of a different combination.
- Data pasted from other sources, such as the Internet
- In Excel, counts of style may increase each time when you perform copy operations in different of your workbooks. This issue arises due to the copied custom styles.
- File corruption
- Custom cell format is often imported with data from external sources. These custom styles multiply themselves very quickly and cause errors or become corrupt.
Well, these are the common causes behind getting the error too many different cell formats and to fix it follow the manual solutions given below.
However, if you are not able to fix it with a manual solution then make use of the automatic MS Excel Repair tool to fix the error easily.
How To Fix Excel Too Many Different Cell Formats Error?
To fix this error, make use of the best-suited method for your case.
- Install Latest Excel Update
- Copy Custom Styles Between Workbooks
- Apply Simple Formatting In Workbook
- Repair Spreadsheet With Excel Repair Software
- Open Excel File With Alternative Options
- Clear all the spreadsheet’s cell formatting
- Apply Standard Font Style To Entire Cells
- Use Clean Excess Cell Formatting Option
1# Install Latest Excel Update
To prevent built-in styles to get duplicated at the time of copying a workbook, make sure that you are using the latest patches of Excel updates or your system is installed with the latest Excel update.
2# Copy Custom Styles Between Workbooks
You can also read the following Knowledge Base articles which will guide you to prevent.
Copying custom styles between workbooks in one place of Excel sheet while moving or copying a worksheet.
Note: This article needs to add and install the registry key.
2553085 Unused styles are copied from one workbook to another workbook in Excel 2007
2598127 Unused styles are copied from one workbook to another in Excel 2010
3# Apply Simple Formatting In Workbook
You need to simplify the formatting of your workbooks. To do so follow these mentioned guidelines to simplify formatting:
- Use a standard font: Use the same font for all the cells, you can minimize the formatting combinations.
- If you use the border in your worksheet, use them consistently.
Note: The borders between cells overlap, such as if you put a border on the right sections of the cells. You don’t need to keep the border on the left portion of an adjacent cell.
If you are applying patterns on the cell then remove it. Don’t do this, open the format cells dialog box, tap to the patterns tab and then click No color.
- Use styles to give elegant look to your formatting in the entire of your workbook.
Note: after you simplify and standardize the formatting in the workbook, save, close, and again reopen it right the application of cell formatting.
4# Repair Spreadsheet With Excel Repair Software
Too many cell format errors also pop up when you are trying to open a corrupted Excel file.
You can easily repair corrupted Excel spreadsheets with Excel Repair software.
If none of the above given manual methods help you to fix excel too many different cell formats errors, then you can opt for the third-party professional recommended MS Excel Repair Tool. It is the best tool that is purposely designed to fix any type of corruption that occurs in the excel file. This tool mainly targets fixing corrupted or damaged .xls files.
So, by using this software, you can easily troubleshoot your corrupted Excel file issue and also restore all your worksheet data safely. This includes cell comments, charts, worksheet properties, and other related data. The corrupted excel file can be restored to a new blank Excel file.
* Free version of the product only previews recoverable data.
Steps to Utilize MS Excel Repair Tool:
5# Open Excel File With Alternative Options
Another alternative that you can try is opening your Excel file using some alternative software.
By doing this, you will be able to open and apply formatting in your Excel spreadsheet without any issue.
Well, there is any software available using which you can open Excel file without Excel. Just check out the given post link, to know about those alternative options.
6# Clear All The Spreadsheet’s Cell Formatting
If this too many cell formats error arising due to previously applied formatting then you should clear all those formatting first and then re-apply it.
- In your Excel spreadsheet, hit the Ctrl + A button from your keyboard to select entire cells.
- Go to the Home tab first and then from the editing group choose the clear button.
- After pressing the clear button, the list of submenu gets open. From which you have to choose Clear Formats option.
- Now you can apply new formatting to your spreadsheet data.
7# Apply Standard Font Style To Entire Cells
Clearing the whole formatting of the sheet is a slightly drastic thing to do. If you want to retain some Excel formatting then minimize the number of applied cell formatting by keeping only the unique one is the best option.
- In your Excel spreadsheet, hit the Ctrl + A button from your keyboard to select entire cells.
- After that go to the Home tab and then from the Font group choose the font style.
- Hit the Fill Color icon, this will open the color palette.
- Choose No Fill option for removing all the filled colors of your spreadsheet.
- Now all spreadsheet cells don’t have any fill color formatting and have the same font style.
8# Use Clean Excess Cell Formatting Option
Another option that you can try to fix too many cell formats error in excel is by using the option of cleaning Excess Cell Formatting.
This option is available on the Inquire tab of Office Professional Plus 2013 and Microsoft Office 365.
If you are unable to find this option in your excel version then follow these steps to enable the Inquire add-in.
- Hit the File tab and then from the drop-down menu list choose the Options. This will open Excel Options window.
- Tap the Add-ins tab which is present on the left panel of the Excel Options window.
- Hit the arrow sign present across the Manage button and then from the drop-down choose COM Add-ins. Now press the go button.
- From the opened COM Add-Ins window choose Inquire add-in, and then tap the OK button.
- You will see that Inquire tab is now starting to appear on your screen.
- Tap to the Clean Excess Cell Formatting button present on the Inquire tab.
- Choose to clean the entire worksheet of the spreadsheet. Thereafter tap to the Yes option for saving up entire spreadsheet changes.
Remember: Even a blank cell of the spreadsheet also contains formatting. So here are some easy tricks to clean data in Excel spreadsheet.
Other Problems Associated With This Too Many Different Cell Formats Error?
In Microsoft Office Excel, when you make any cell formatting or set cells range, you will get the following error message:
Too many different cell formats.
In this case, you need to clear some of the formatting to avoid computing the workbook.
Well, in some cases the error appears like this:
Excel found unreadable content in the file
Following scenarios are associated with styles:
- After opening the file suddenly you see all the formatting that you have done is actually missing.
- The file size is increased after you copy or paste between workbooks.
- When you paste a text, you will encounter the following error messages:
Microsoft Excel can’t paste data
In this scenario, none of the paste and Ctrl+V keyboard shortcuts produce any result although the clipboard is not empty.
Conclusion:
We have tried our best to provide complete information about Excel too many different cell formats error. You can make use of it and get rid of the error easily.
Good Luck!!!
Priyanka is an entrepreneur & content marketing expert. She writes tech blogs and has expertise in MS Office, Excel, and other tech subjects. Her distinctive art of presenting tech information in the easy-to-understand language is very impressive. When not writing, she loves unplanned travels.
Слишком много различных форматов ячеек
Это может случиться и с вами.
Работая с большой книгой в Excel в один совсем не прекрасный момент вы делаете что-то совершенно безобидное (добавление строки или вставку большого фрагмента ячеек, например) и вдруг получаете окно с ошибкой «Слишком много различных форматов ячеек»:

Иногда эта проблема возникает в еще более неприятном виде. Накануне вечером вы, как обычно, сохранили и закрыли свой отчет в Excel, а сегодня утром не можете его открыть — выдается подобное же сообщение и предложение удалить все форматирование из файла. Радости мало, согласитесь? Давайте разберем причины и способы исправления этой ситуации.
Почему это происходит
Такая ошибка возникает, если в рабочей книге превышается предельно допустимое количество форматов, которое Excel может сохранять:
- для Excel 2003 и старше — это 4000 форматов
- для Excel 2007 и новее — это 64000 форматов
Причем под форматом в данном случае понимается любая уникальная комбинация параметров форматирования:
- шрифт
- заливки
- обрамление ячеек
- числовой формат
- условное форматирование
Так, например, если вы оформили небольшой фрагмент листа подобным образом:

… то Excel запомнит в книге 9 разных форматов ячеек, а не 2, как кажется на первый взгляд, т.к. толстая линия по периметру создаст, фактически 8 различных вариантов форматирования. Добавьте к этому дизайнерские танцы со шрифтами и заливками и тяга к красоте в большом отчете приведет к появлению сотен и тысяч подобных комбинаций, которые Excel будет вынужден запоминать. Размер файла от этого, само собой, тоже не уменьшается.
Подобная проблема также часто возникает при многократном копировании фрагментов из других файлов в вашу рабочую книгу (например при сборке листов макросом или вручную). Если не используется специальная вставка только значений, то в книгу вставляются и форматы копируемых диапазонов, что очень быстро приводит к превышению лимита.
Как с этим бороться
Направлений тут несколько:
- Если у вас файл старого формата (xls), то пересохраните его в новом (xlsx или xlsm). Это сразу поднимет планку с 4000 до 64000 различных форматов.
- Удалите избыточное форматирование ячеек и лишние «красивости» с помощью команды Главная — Очистить — Очистить форматы (Home — Clear — Clear Formatting). Проверьте, нет ли на листах строк или столбцов отформатированных целиком (т.е. до конца листа). Не забудьте про возможные скрытые строки и столбцы.
- Проверьте книгу на наличие скрытых и суперскрытых листов — иногда на них и кроются «шедевры».
- Удалите ненужное условное форматирование на вкладке Главная — Условное форматирование — Управление правилами — Показать правила форматирования для всего листа (Home — Conditional Formatting — Show rules for this worksheet).
- Проверьте, не накопилось ли у вас избыточное количество ненужных стилей после копирования данных из других книг. Если на вкладке Главная (Home) в списке Стили (Styles) огромное количество «мусора»:
…то избавиться от него можно с помощью небольшого макроса. Нажмите Alt+F11 или кнопку Visual Basic на вкладке Разработчик (Developer), вставьте новый модуль через меню Insert — Module и скопируйте туда код макроса:
Sub Reset_Styles()
'удаляем все лишние стили
For Each objStyle In ActiveWorkbook.Styles
On Error Resume Next
If Not objStyle.BuiltIn Then objStyle.Delete
On Error GoTo 0
Next objStyle
'копируем стандартный набор стилей из новой книги
Set wbMy = ActiveWorkbook
Set wbNew = Workbooks.Add
wbMy.Styles.Merge wbNew
wbNew.Close savechanges:=False
End Sub
Запустить его можно с помощью сочетания клавиш Alt+F8 или кнопкой Макросы (Macros) на вкладке Разработчик (Developer). Макрос удалит все неиспользуемые стили, оставив только стандартный набор:
Ссылки по теме
- Как автоматически подсвечивать ячейки с помощью условного форматирования в Excel
- Что такое макросы, куда и как копировать код макроса на Visual Basic, как их запускать
- Книга Excel стала очень тяжелой и медленной — как исправить?
- Очистить все ячейки электронной таблицы форматирования
- Добавить стандартный шрифт для всех ячеек и удалить цвета заливки
- Выберите опцию «Очистить лишнее форматирование ячеек».
- Проверьте инструмент уменьшения стиля для Microsoft Excel
- Откройте файл в альтернативной программе для работы с электронными таблицами
- Восстановить электронную таблицу с помощью Stellar Repair for Excel
Сообщение об ошибке « Слишком много разных форматов ячеек » может появиться у некоторых пользователей Microsoft Excel, когда они пытаются добавить форматирование в ячейку электронной таблицы (или диапазон ячеек).
Или сообщение об ошибке может появиться при попытке скопировать ячейки и данные из другого файла электронной таблицы или источника на лист.
Следовательно, пользователи Excel не могут применять дополнительное форматирование к электронной таблице, когда появляется это сообщение об ошибке.
Ошибка « форматы ячеек » возникает, когда файл Excel достигает максимального числа комбинаций форматов ячеек.
Пользователи Excel 2003 могут добавить до 4000 уникальных комбинаций форматирования ячеек в электронную таблицу. Вы можете применить 64 000 уникальных комбинаций форматов ячеек в более поздних версиях Excel.
Это могут быть большие цифры, но помните, что уникальное форматирование учитывает любой вид форматирования ячеек для шрифтов, границ, выравнивания, чисел, цветов заливки и т. Д. Таким образом, большая таблица может достичь максимального количества форматирования.
Появляется ли сообщение об ошибке « Слишком много разных форматов ячеек» для одной или нескольких таблиц Excel? Если это так, проверьте исправления ошибок « форматы ячеек » ниже.
Вот как вы можете исправить слишком много различных форматов ячеек Ошибка Excel
1. Очистить все ячейки электронной таблицы форматирования
- Самый простой способ исправить ошибку « Слишком много разных форматов ячеек » — это очистить все ячейки электронной таблицы. Для этого нажмите сочетание клавиш Ctrl + A, чтобы выделить все ячейки в электронной таблице.
- Выберите вкладку «Главная», показанную ниже.
Нажмите кнопку « Очистить», чтобы открыть подменю в снимке экрана непосредственно под ним.
- Затем выберите параметр « Очистить форматы». После этого вы можете применить новое форматирование к электронной таблице.
2. Добавьте стандартный шрифт ко всем ячейкам и удалите цвета заливки
Однако очистка всех форматов листа может быть немного радикальным решением. Если вы предпочитаете сохранить часть форматирования в электронной таблице, лучше исправить уменьшение количества уникальных форматов ячеек.
Один из лучших способов сделать это — добавить стандартизированный шрифт в электронную таблицу, чтобы все ячейки имели одинаковый шрифт.
Кроме того, удаление всех отдельных цветов заливки на листе Excel также может уменьшить количество уникальных форматов ячеек.
Следуйте приведенным ниже инструкциям, чтобы стандартизировать шрифт листа и заполнить форматирование цвета.
- Сначала нажмите сочетание клавиш Ctrl + A, чтобы выбрать все ячейки электронной таблицы.
- Затем щелкните меню шрифтов на вкладке «Главная», чтобы выбрать новый шрифт для всех ячеек.
- Нажмите кнопку « Цвет заливки», чтобы открыть палитру, как показано ниже.
- Выберите параметр « Без заливки», чтобы удалить все цвета заливки из электронной таблицы. Тогда все ячейки электронной таблицы будут иметь один и тот же шрифт и не будут включать какое-либо форматирование цвета заливки.
3. Выберите опцию «Очистить лишнее форматирование ячеек».
Помните, что пустые ячейки электронной таблицы Excel также могут включать форматирование.
Например, столбец будет включать одинаковый формат шрифта в пустые ячейки и те, в которых есть данные, если вы примените один и тот же шрифт ко всему столбцу.
Таким образом, пустые ячейки, которые не используются, также могут увеличить количество уникально отформатированных ячеек.
Таким образом, удаление избыточного форматирования из электронной таблицы является еще одним потенциальным разрешением ошибки « форматы ячеек ».
Вы можете сделать это быстро с опцией Incessire Excess Cell Extingting option. Inquire — это надстройка, которую вы можете использовать в Excel 2013 и более поздних версиях.
Таким образом вы можете стереть лишнее форматирование в пустых ячейках электронной таблицы с помощью Inquire.
- Откройте вкладку «Файл» и выберите « Параметры», чтобы открыть окно параметров Excel.
- Нажмите Надстройки в левой части окна параметров Excel.
- Затем щелкните раскрывающееся меню «Управление» и выберите « Надстройки COM».
- Установите флажок Inquire в окне Надстройки COM, а затем нажмите кнопку ОК.
- После этого вы можете выбрать вкладку Inquire в окне Excel.
- Нажмите кнопку « Очистить избыточное форматирование ячеек» на вкладке «Запрос».
- Выберите, чтобы очистить все рабочие листы в электронной таблице. После этого нажмите кнопку « Да», чтобы сохранить изменения в электронной таблице.
4. Проверьте инструмент уменьшения стиля для Microsoft Excel
Сообщение об ошибке « Слишком много разных форматов ячеек » может появиться, когда некоторые пользователи пытаются открыть файл электронной таблицы.
Следовательно, файл электронной таблицы Excel не открывается; и пользователи не могут избавиться от форматирования ячеек, как описано выше. В таких обстоятельствах стоит обратить внимание на инструмент уменьшения стиля для Excel.
Это утилита, которая исправляет ошибку « форматы ячеек », уменьшая дублирование стилей форматирования.
Нажмите кнопку « Загрузить» на этой странице, чтобы сохранить программное обеспечение в папке. Затем откройте окно инструмента «Уменьшение стиля», показанное непосредственно ниже, и нажмите кнопку « Файл», чтобы выбрать таблицу для исправления.
Нажмите кнопку « Анализ», чтобы найти дубликаты стилей, и нажмите «Исправить», чтобы удалить форматирование.
5. Откройте файл в альтернативной программе для работы с электронными таблицами.
Кроме того, вы можете попробовать открыть файл Excel в альтернативном программном обеспечении. Тогда вы сможете открыть и применить больше форматирования к электронной таблице в альтернативном приложении без каких-либо проблем.
Существует множество программ для работы с электронными таблицами, которые также поддерживают формат файлов Excel. LibreOffice Calc — это одно приложение, в котором вы можете открывать файлы Excel, и вы можете загрузить этот офисный пакет с этой веб-страницы.
6. Восстановите электронную таблицу с помощью Stellar Repair for Excel.
Файл Excel также может быть поврежден, если при попытке открыть его появляется сообщение об ошибке « форматы ячеек ». Поврежденные электронные таблицы Excel можно исправить с помощью программного обеспечения Stellar Repair for Excel для Windows.
Программное обеспечение в настоящее время продается по цене $ 39 на сайте издателя. Вы также можете попробовать демо-версию программного обеспечения, нажав « Бесплатная загрузка» на этой веб-странице.
После установки и открытия программного обеспечения вы можете нажать « Выбрать файл», чтобы выбрать электронную таблицу, которая может быть повреждена.
Нажмите Сканировать, чтобы начать сканирование. После этого вы увидите предварительный просмотр поврежденного файла; и может нажать кнопку ремонта, чтобы исправить это.
Вот как вы можете исправить ошибку « Слишком много разных форматов ячеек ». Сокращение уникального форматирования ячеек в электронных таблицах, безусловно, решит проблему, когда вы сможете редактировать листы.
Если вы не можете открыть файл в Excel, воспользуйтесь инструментом уменьшения стиля и программой Stellar Repair for Excel или попробуйте отредактировать электронную таблицу с помощью другого приложения.
На чтение 6 мин. Просмотров 12.5k. Опубликовано 03.09.2019
Содержание
- Действия по исправлению ошибок формата ячеек Excel
- Вот как вы можете исправить слишком много различных форматов ячеек Ошибка Excel
- 1. Очистите все ячейки электронной таблицы
- 2. Добавьте стандартный шрифт ко всем ячейкам и удалите цвета заливки
- 3. Выберите опцию «Очистить лишнее форматирование ячеек».
- 4. Проверьте инструмент уменьшения стиля для Microsoft Excel
- 5. Откройте файл в альтернативной программе для работы с электронными таблицами.
- 6. Восстановите электронную таблицу с помощью Stellar Repair for Excel.
Действия по исправлению ошибок формата ячеек Excel
- Очистить все форматирование ячеек электронной таблицы
- Добавьте стандартный шрифт ко всем ячейкам и удалите цвета заливки
- Выберите параметр «Очистить лишнее форматирование ячеек» .
- Воспользуйтесь инструментом уменьшения стиля для Microsoft Excel .
- Откройте файл в альтернативном программном обеспечении для работы с электронными таблицами
- Восстановите электронную таблицу с помощью Stellar Repair for Excel
Сообщение об ошибке « Слишком много разных форматов ячеек » может появиться у некоторых пользователей Microsoft Excel, когда они пытаются добавить форматирование в ячейку электронной таблицы (или диапазон ячеек). , Или сообщение об ошибке может появиться при попытке скопировать ячейки и данные из другого файла электронной таблицы или источника на лист. Следовательно, пользователи Excel не могут применять дополнительное форматирование к электронной таблице, когда появляется это сообщение об ошибке.
Ошибка « форматы ячеек » возникает, когда файл Excel достигает максимального числа комбинаций форматов ячеек. Пользователи Excel 2003 могут добавить до 4000 уникальных комбинаций форматирования ячеек в электронную таблицу. Вы можете применить 64 000 уникальных комбинаций форматов ячеек в более поздних версиях Excel. Это могут быть большие цифры, но помните, что уникальное форматирование учитывает любой вид форматирования ячеек для шрифтов, границ, выравнивания, чисел, цветов заливки и т. Д. Таким образом, большая таблица может достичь максимального количества форматирования.
Появляется ли сообщение об ошибке « Слишком много разных форматов ячеек» для одной или нескольких таблиц Excel? Если это так, ознакомьтесь с приведенными ниже исправлениями « форматы ячеек ».
Вот как вы можете исправить слишком много различных форматов ячеек Ошибка Excel
1. Очистите все ячейки электронной таблицы
- Самый простой способ исправить ошибку « Слишком много разных форматов ячеек » – это очистить все ячейки электронной таблицы. Для этого нажмите сочетание клавиш Ctrl + A, чтобы выделить все ячейки в электронной таблице.
- Выберите вкладку «Главная», показанную ниже.

Нажмите кнопку Очистить , чтобы открыть подменю на снимке экрана непосредственно под снимком.

- Затем выберите параметр Очистить форматы . После этого вы можете применить новое форматирование к электронной таблице.
– СВЯЗАННО: высокая загрузка ЦП в Excel? У нас есть решения, чтобы это исправить
2. Добавьте стандартный шрифт ко всем ячейкам и удалите цвета заливки
Однако очистка всех форматов листа может быть немного радикальным решением. Если вы предпочитаете сохранить часть форматирования в электронной таблице, лучше исправить уменьшение количества уникальных форматов ячеек. Один из лучших способов сделать это – добавить стандартизированный шрифт в электронную таблицу, чтобы все ячейки имели одинаковый шрифт.
Кроме того, удаление всех отдельных цветов заливки на листе Excel также может уменьшить количество уникальных форматов ячеек. Следуйте приведенным ниже инструкциям, чтобы стандартизировать шрифт листа и заполнить форматирование цвета.
- Сначала нажмите сочетание клавиш Ctrl + A, чтобы выбрать все ячейки электронной таблицы.
- Затем щелкните меню шрифтов на вкладке «Главная», чтобы выбрать новый шрифт для всех ячеек.

- Нажмите кнопку Цвет заливки , чтобы открыть палитру, как на снимке экрана ниже.

- Выберите параметр Без заливки , чтобы удалить все цвета заливки из электронной таблицы. Тогда все ячейки электронной таблицы будут иметь один и тот же шрифт и не будут включать какое-либо форматирование цвета заливки.
3. Выберите опцию «Очистить лишнее форматирование ячеек».
Помните, что пустые ячейки электронной таблицы Excel также могут включать форматирование. Например, столбец будет включать одинаковый формат шрифта в пустые ячейки и те, в которых есть данные, если вы примените один и тот же шрифт ко всему столбцу. Таким образом, пустые ячейки, которые не используются, также могут увеличить количество уникально отформатированных ячеек.
Таким образом, удаление лишнего форматирования из электронной таблицы является еще одним потенциальным решением для ошибки « форматов ячеек ». Вы можете сделать это быстро с помощью опции Форматирование избыточной ячейки в дополнении Inquire. Inquire – это надстройка, которую вы можете использовать в Excel 2013 и более поздних версиях. Таким образом вы можете стереть лишнее форматирование в пустых ячейках электронной таблицы с помощью Inquire.
- Откройте вкладку “Файл” и выберите Параметры , чтобы открыть окно параметров Excel.

- Нажмите Надстройки в левой части окна параметров Excel.
- Затем нажмите раскрывающееся меню Управление и выберите Надстройки COM .
- Установите флажок «Запросить» в окне «Надстройки COM», а затем нажмите кнопку ОК .
- После этого вы можете выбрать вкладку Inquire в окне Excel.
- Нажмите кнопку Очистить избыточное форматирование ячеек на вкладке “Запрос”.
- Выберите, чтобы очистить все рабочие листы в электронной таблице. После этого нажмите Да , чтобы сохранить изменения в электронной таблице.
– СВЯЗАННО: Excel не открывает файлы, вместо этого отображается белый экран? Вы можете это исправить
4. Проверьте инструмент уменьшения стиля для Microsoft Excel
Сообщение об ошибке « Слишком много разных форматов ячеек » может появиться, когда некоторые пользователи пытаются открыть файл электронной таблицы. Следовательно, файл электронной таблицы Excel не открывается; и пользователи не могут избавиться от форматирования ячеек, как описано выше. В таких обстоятельствах стоит обратить внимание на инструмент уменьшения стиля для Excel. Это утилита, которая исправляет ошибку « форматы ячеек », уменьшая дублирующиеся стили форматирования.
Нажмите кнопку Загрузить на этой странице, чтобы сохранить программное обеспечение в папке. Затем откройте окно инструмента уменьшения стиля, показанное непосредственно ниже, и нажмите кнопку Файл , чтобы выбрать таблицу для исправления. Нажмите кнопку Анализировать , чтобы найти дубликаты стилей, и нажмите кнопку «Исправить», чтобы удалить форматирование.

5. Откройте файл в альтернативной программе для работы с электронными таблицами.
Кроме того, вы можете попробовать открыть файл Excel в альтернативном программном обеспечении. Тогда вы сможете открыть и применить больше форматирования к электронной таблице в альтернативном приложении без каких-либо проблем. Существует множество программ для работы с электронными таблицами, которые также поддерживают формат файлов Excel. LibreOffice Calc – это одно приложение, в котором вы можете открывать файлы Excel, и вы можете загрузить этот офисный пакет с этой веб-страницы.
– СВЯЗАН: Microsoft Excel ожидает, пока другое приложение завершит действие OLE [FIX] .
6. Восстановите электронную таблицу с помощью Stellar Repair for Excel.
Файл Excel также может быть поврежден, если при попытке открыть его появляется сообщение об ошибке « cell format ». Поврежденные электронные таблицы Excel можно исправить с помощью программного обеспечения Stellar Repair for Excel для Windows. Программное обеспечение в настоящее время продается по цене 39 долларов на сайте издателя. Вы также можете попробовать демонстрационную версию программного обеспечения, нажав Бесплатная загрузка на этой веб-странице.
После установки и открытия программного обеспечения вы можете нажать Выбрать файл , чтобы выбрать электронную таблицу, которая может быть повреждена. Нажмите Сканировать , чтобы начать сканирование. После этого вы увидите предварительный просмотр поврежденного файла; и можете нажать кнопку Восстановить , чтобы исправить это.
Таким образом, вы можете исправить ошибку « Слишком много разных форматов ячеек ». Сокращение уникального форматирования ячеек в электронных таблицах, безусловно, решит проблему, когда вы сможете редактировать листы. Если вы не можете открыть файл в Excel, воспользуйтесь инструментом сокращения стилей и программой Stellar Repair for Excel или попробуйте отредактировать электронную таблицу с помощью другого приложения.
- I have a massive file with 10 sheets recreated from scratch, 12 sheets updated, 5 sheets loaded with raw data, and 7 sheets that are used by the macros for the report.
- I have recently added a new sheet and am running into the Excel «Too many different cell formats» problem.
what I have tried
I have read some of the google search results and they say I should simplify the formatting, but I don’t even know how I got up to 4000 distinct cell formats, let alone how much I’m using which ones, so I can remove some.
It is also popping up some times the file is run, but not all, until such time as it comes up, and then it happens every time it is run. Since the macro is doing so much of the work, including creating the 10 sheets from scratch, I am not sure what to do.
Does anyone know
- of a Macro I could run to get a listing of all the cell formats and how many cells are using them?
- of a program they trust to help remove excess cell formats?
Thanks
asked Mar 15, 2010 at 19:10
4
The problem you describe caused me (and a coworker) to lose many hours of productivity when using Excel 2010. The following VBA code / macro helped me to drop a .xlsm file from using 3540 styles down to 34.
' Description:
' Borrowed largely from http://www.jkp-ads.com/Articles/styles06.asp
Option Explicit
' Description:
' This is the "driver" for the entire module.
Public Sub DropUnusedStyles()
Dim styleObj As Style
Dim rngCell As Range
Dim wb As Workbook
Dim wsh As Worksheet
Dim str As String
Dim iStyleCount As Long
Dim dict As New Scripting.Dictionary ' <- from Tools / References... / "Microsoft Scripting Runtime"
' wb := workbook of interest. Choose one of the following
' Set wb = ThisWorkbook ' choose this module's workbook
Set wb = ActiveWorkbook ' the active workbook in excel
Debug.Print "BEGINNING # of styles in workbook: " & wb.Styles.Count
MsgBox "BEGINNING # of styles in workbook: " & wb.Styles.Count
' dict := list of styles
For Each styleObj In wb.Styles
str = styleObj.NameLocal
iStyleCount = iStyleCount + 1
Call dict.Add(str, 0) ' First time: adds keys
Next styleObj
Debug.Print " dictionary now has " & dict.Count & " entries."
' Status, dictionary has styles (key) which are known to workbook
' Traverse each visible worksheet and increment count each style occurrence
For Each wsh In wb.Worksheets
If wsh.Visible Then
For Each rngCell In wsh.UsedRange.Cells
str = rngCell.Style
dict.Item(str) = dict.Item(str) + 1 ' This time: counts occurrences
Next rngCell
End If
Next wsh
' Status, dictionary styles (key) has cell occurrence count (item)
' Try to delete unused styles
Dim aKey As Variant
On Error Resume Next ' wb.Styles(aKey).Delete may throw error
For Each aKey In dict.Keys
' display count & stylename
' e.g. "24 Normal"
Debug.Print dict.Item(aKey) & vbTab & aKey
If dict.Item(aKey) = 0 Then
' Occurrence count (Item) indicates this style is not used
Call wb.Styles(aKey).Delete
If Err.Number <> 0 Then
Debug.Print vbTab & "^-- failed to delete"
Err.Clear
End If
Call dict.Remove(aKey)
End If
Next aKey
Debug.Print "ENDING # of style in workbook: " & wb.Styles.Count
MsgBox "ENDING # of style in workbook: " & wb.Styles.Count
End Sub
Grant Palin
4,5463 gold badges36 silver badges55 bronze badges
answered Jan 19, 2012 at 21:16
Chuck The NerdChuck The Nerd
6411 gold badge6 silver badges9 bronze badges
10
«Cell formats» are complicated. Cells do not really have a «format». They have a font (which itself has a name and a size), a NumberFormat, Height, Width, Orientation, etc.
So you need to define what you mean by «format».
Below is code to get the Font Name and Size. You can substitute whatever attributes you like.
The code below assumes you have created a Worksheet named «Formats» in the workbook. After you run the macro, the Font Names and sizes will be listed in that worksheet.
Public Sub GetFormats()
Dim CurrentSheet As Integer
Dim UsedRange As Range
Dim CurrentCell As Range
Dim rw As Long
Sheets("Formats").Cells.ClearContents
rw = 1
For CurrentSheet = 1 To Sheets.Count
Set UsedRange = Range(Sheets(CurrentSheet).Range("A1"), Sheets(CurrentSheet).Range("A1").SpecialCells(xlLastCell))
For Each CurrentCell In UsedRange
FontUsed = CurrentCell.Font.Name + ":" + CStr(CurrentCell.Font.Size)
If Sheets("Formats").Cells.Find(FontUsed) Is Nothing Then
Sheets("Formats").Cells(rw, 1).Value = FontUsed
rw = rw + 1
End If
Next
Next CurrentSheet
End Sub
answered Mar 15, 2010 at 21:04
Mike LewisMike Lewis
1,2927 silver badges8 bronze badges
2
Lots of people seem to run into this problem.
Most often the issue is
related to the excessive number of unused and often corrupted styles
and not so much the total count of the cell unique cell format combos.
I wrote a utility to fix XL2007 OOXML files that can be saved down to
XL2003. Here is the link to the blog post:
- Requires .Net3.5 and MS Excel 2007.
- Will fix xlsx or xlsm files.
- The post has a ReadMe file to go with the app.
No need to run the risk of further corrupting your file by using Open
Office like it is suggested on some other forums
brettdj
54.7k16 gold badges113 silver badges176 bronze badges
answered Mar 17, 2010 at 5:08
3
The bugs that lead to «Too many cell formats» error message in Excel 2007+ have been addressed: http://sergeig888.wordpress.com/2011/05/06/msft-released-hot-fix-for-excel-2007-custom-styles-duplication/
Note that the bug fixes will not remove pre-existing styles related file corruption. Open XML based tools (available for free) are the only option that can remove elements inaccessible to the Excel object model based tools: e.g., bad styles that disguised themselves as built-in, hidden styles, etc… Open XML based cleanup means 100% styles related corruption free files.
answered Nov 29, 2011 at 3:56
I had this problem, found the easiest way to clear it was using this Excel add in. It appears to be the «official» answer from the Microsoft page on the problem.
For people that are as confused as I was at using .xlam files, after downloading it you do this in Excel:
- Click on File < Options < Add-ins.
- Under Manage option click on Go.
- In the Add-ins window click on Browse, browse to the location where the XLAM file is saved, highlight it and click Ok.
- Enable the new add-in in the Add-ins window and click Ok.
- On your home screen ribbon bar there should now be a «Remove Styles» section, which consists of a button showing the number of styles in the workbook (probably thousands if you’re having this problem).
- Click the button on the ribbon and it will eliminate all the duplicate formats.
If you don’t see it, check that it’s showing on the ribbon correctly. Right click on the ribbon and say «Customize Ribbon». Then click on Add-Ins. Under Active Application Add-ins you should see «Remove Extra Styles».
2019 Update: At that link they have now put everything in a big zip file with discussions about the issue and so on. In that zip file there is another zipped folder called source code, in that folder you can find the .xlam file.
answered Oct 2, 2015 at 16:18
Alex SAlex S
4,6966 gold badges38 silver badges66 bronze badges
2
SpreadsheetGear for .NET will coallesce non-unique formats which may help with your situation.
You can download the free trial here if you want to see whether it helps. Just load the workbook into the «SpreadsheetGear 2009 for Windows» application which is installed with the evaluation software and then save the workbook.
If you actually have that many unique formats, you will have to simplify. Every unique combination of font / cell color (Interior), number format, horizontal and vertical alignment, borders, indent level, and probably a few things I’m not thinking of will cause a unique entry in the table.
Another option is to switch to Excel 2007 which has the limit on unique cell formats increased from 4,000 to 64K.
Disclaimer: I own SpreadsheetGear LLC
answered Mar 15, 2010 at 20:45
Joe EricksonJoe Erickson
7,0791 gold badge31 silver badges31 bronze badges
3
I have seen this problem before. It is possible to recreate to prove what I am abaout to say. It is a little bit of a catch 22 but when you have a sheet that has the ‘Too many formats’ problem, open a brand new sheet and copy one cell from the too many formats sheet and simply paste it into the new workbook. This workbook will now be ‘Infected’ as it were and will also have the too many formats error. It seems that a lot of the format data comes over with that paste unless you use a paste special to restrict it.
How to make things better? Well a workaround is to use the Save As HTML function. Bear with me though this does work. I am talking about 2003 here, I don’t know what happens in 2007, maybe this bug has been fixed. So … Save as Html then close excel. Load a new session and load this in making sure you don’t run any macros and then once loaded save as a spreadsheet.
When you close and reopen this new spreadsheet your Too Many Formats woes should be gone.
answered Nov 19, 2010 at 18:12
One solution may be to use ASAP utilities. In the sheet section there is a remove all unused styles option. You then have to close the workbook and re-open, I think.
answered Jul 26, 2012 at 20:59
This will delete all the styles EXCEPT for the default styles (normal, Explanatory, 20% Accent1 etc). Including styles that the user has created but it’s a quick and dirty way to clean up a workbook:
Sub NewNukeStyles()
Dim tempstyle As Style
For Each tempstyle In ActiveWorkbook.Styles
If tempstyle.BuiltIn = False Then
If tempstyle.Locked = True Then 'not sure what this is
tempstyle.Delete
End If
End If
Next tempstyle
End Sub 'NukeStyles
I’d love to know what the tempstyle.locked property actually refers to other than «a Boolean value that indicates if the object is locked».
answered Jun 23, 2016 at 3:18
LeasMapsLeasMaps
2984 silver badges14 bronze badges
If you can open the file Try > edit > clear > Formats.
Highlight the sheet before hitting formats it worked for me.
make sure you make a copy of the EXCEL before doing this just incase something is missing you can cross ref against the old document.
answered Feb 25, 2013 at 12:13
It’s a bug in Excel that plagues all released versions.
The problem can be fixed using this tool.
Works with XLS and XLSX files.
greeness
15.9k5 gold badges50 silver badges80 bronze badges
answered Nov 3, 2011 at 8:08
1
i pretty much used all the answers here, but the error message stayed.
after reading this microsoft support page (https://support.microsoft.com/en-us/kb/213904), i came to XLStylesTool.exe .
But, again no luck (because i used it wrongly).
I have windows seven, so the windows 8/10 version is a no go.
I read the comments from the download page (because it’s not written in the download infos) here https://sergeig888.wordpress.com/2011/03/21/net4-0-version-of-the-xlstylestool-is-now-available/
i found out that i need the .NET4.0 version for making it work under win7 (those dummies can’t simply call it win7 version ???)
download link: https://skydrive.live.com/redir?resid=53E1D37F76F69444!900&authkey=!AH5oeGVaWlMsFHA&ithint=file%2c.zip
My next problem was that it does NOT work on *.XLS , so i opened excel and saved as *.XLSM , wich works.
After that just click ‘Get Excel File’, and ‘Process File’ (i checked ‘commit changes and open in excel’, and in excel ‘save as’ ‘*.xls’. Close excel, reopen file, WORKS (without anoying warning) !!!
answered Jun 1, 2016 at 10:11
If it gives you an error «too many cell formats» then save the document right away. Change the name of the document to some other name for the time being. Open the document and then save it with the same name as you wanted it earlier. Now close the document and open it, it would not display that error anymore. Sometimes its just gone away with a simple save as well but its kinda weird to me!
answered Mar 4, 2013 at 18:13
One simple solution in case it’s a small file:
Just copy all and paste it into Word. It will detect the content as tables. Then select all columns (NOT the complete table via the cross sign in the top left corner) and past it into a new .xls sheet and you will have the clear values only.
answered Jun 16, 2014 at 14:20
1