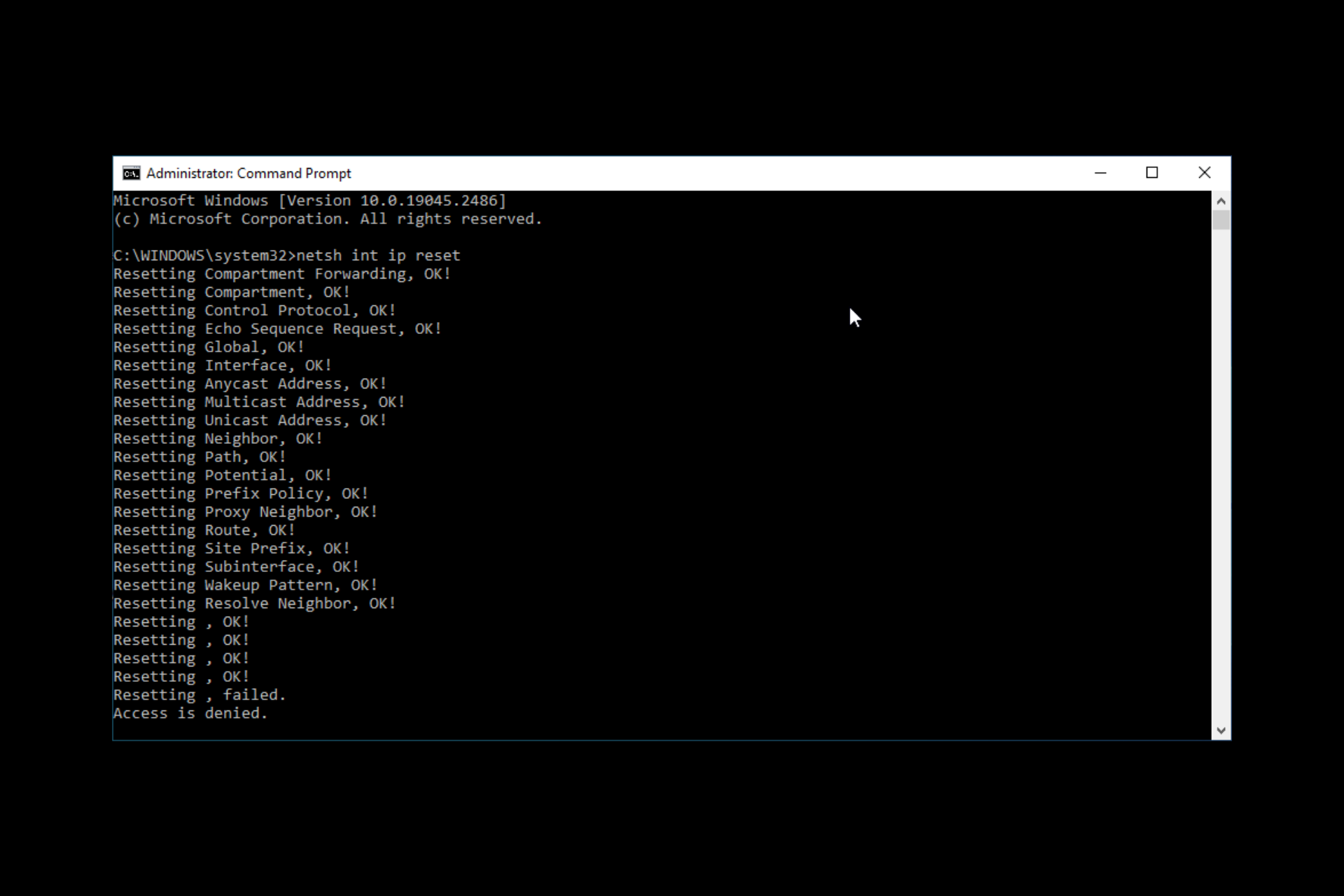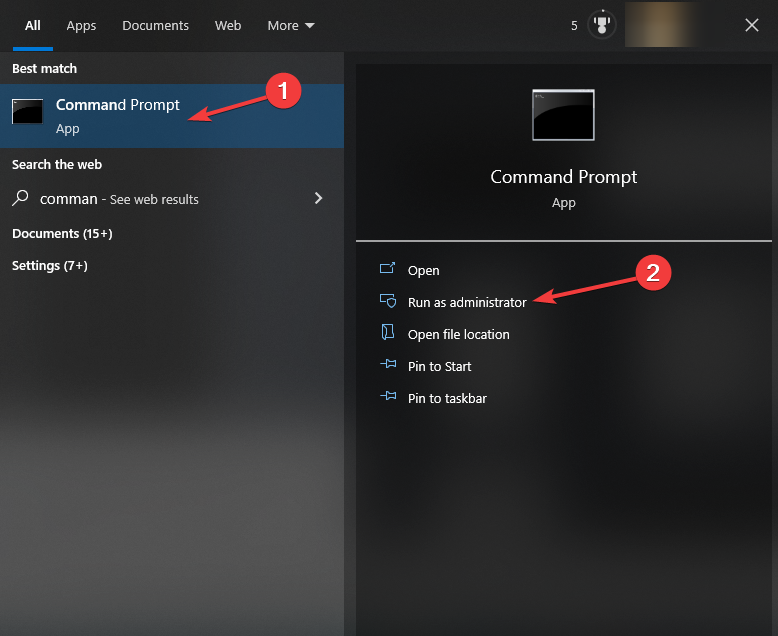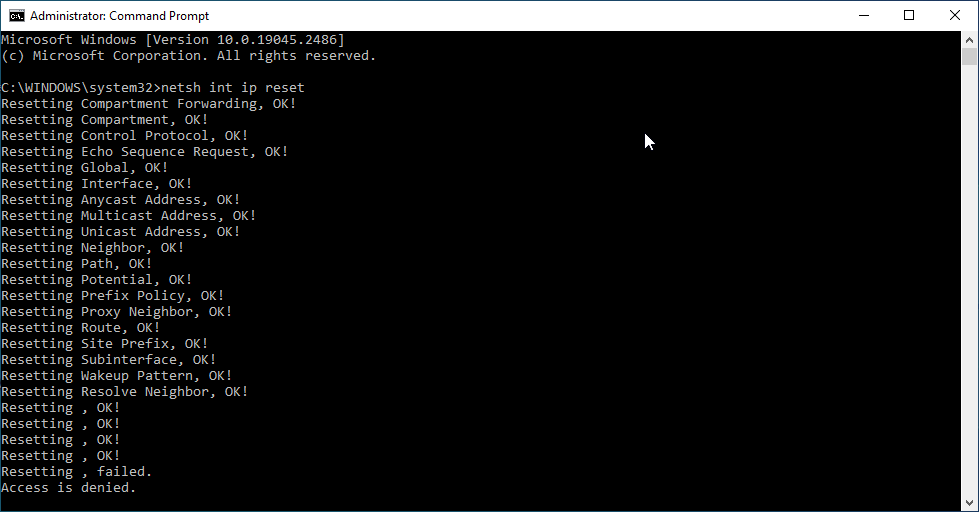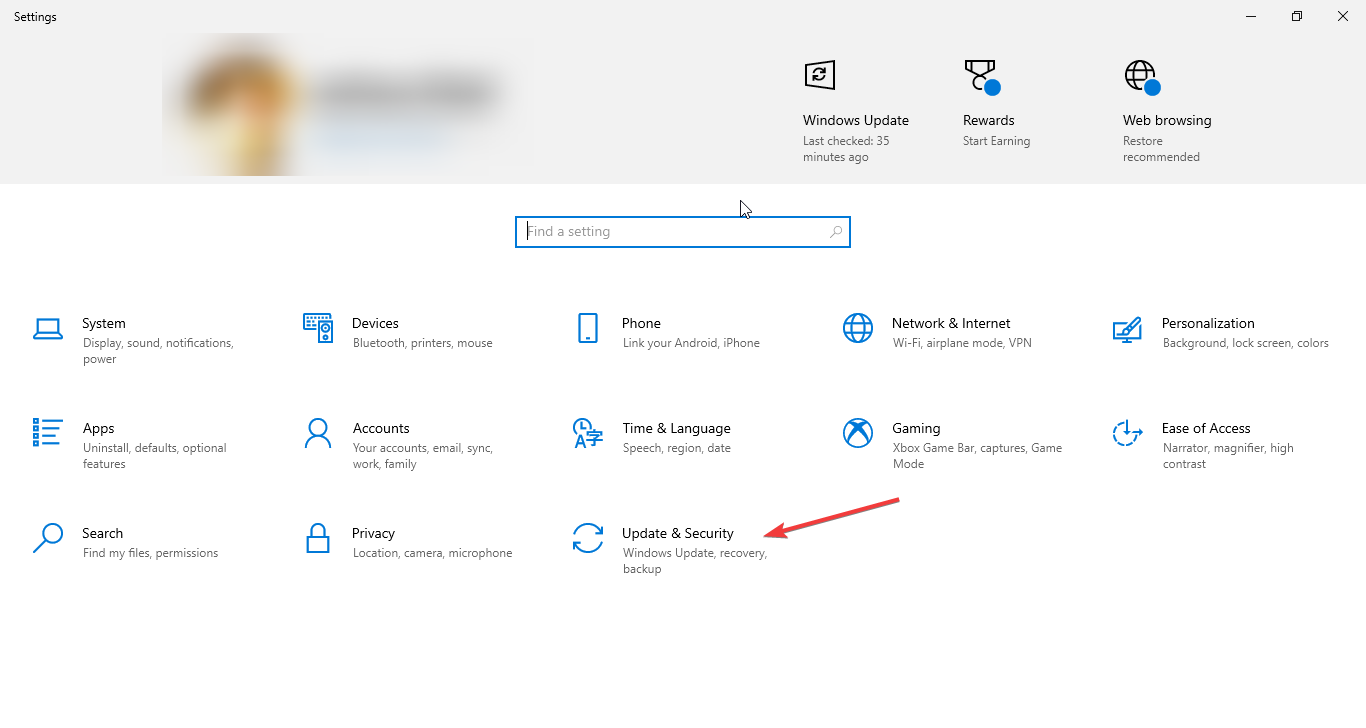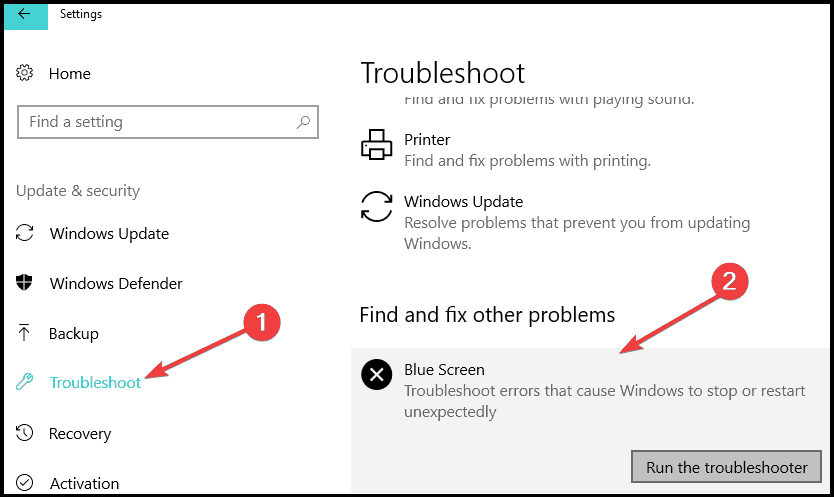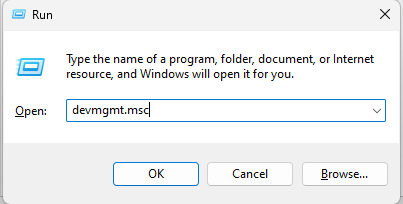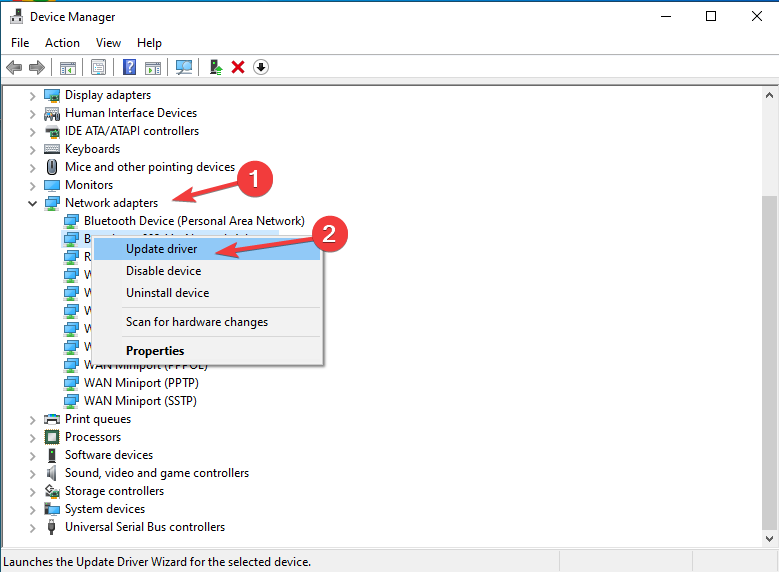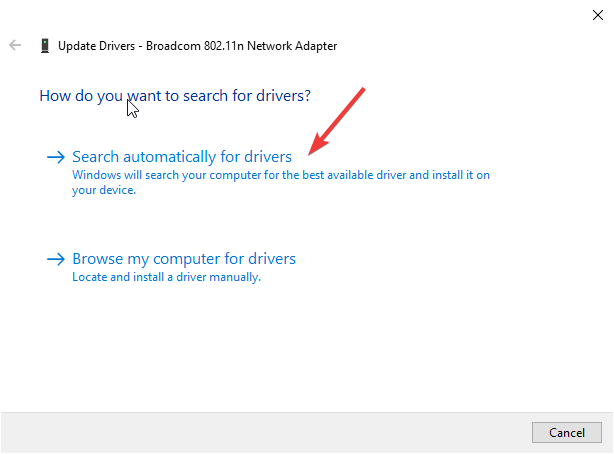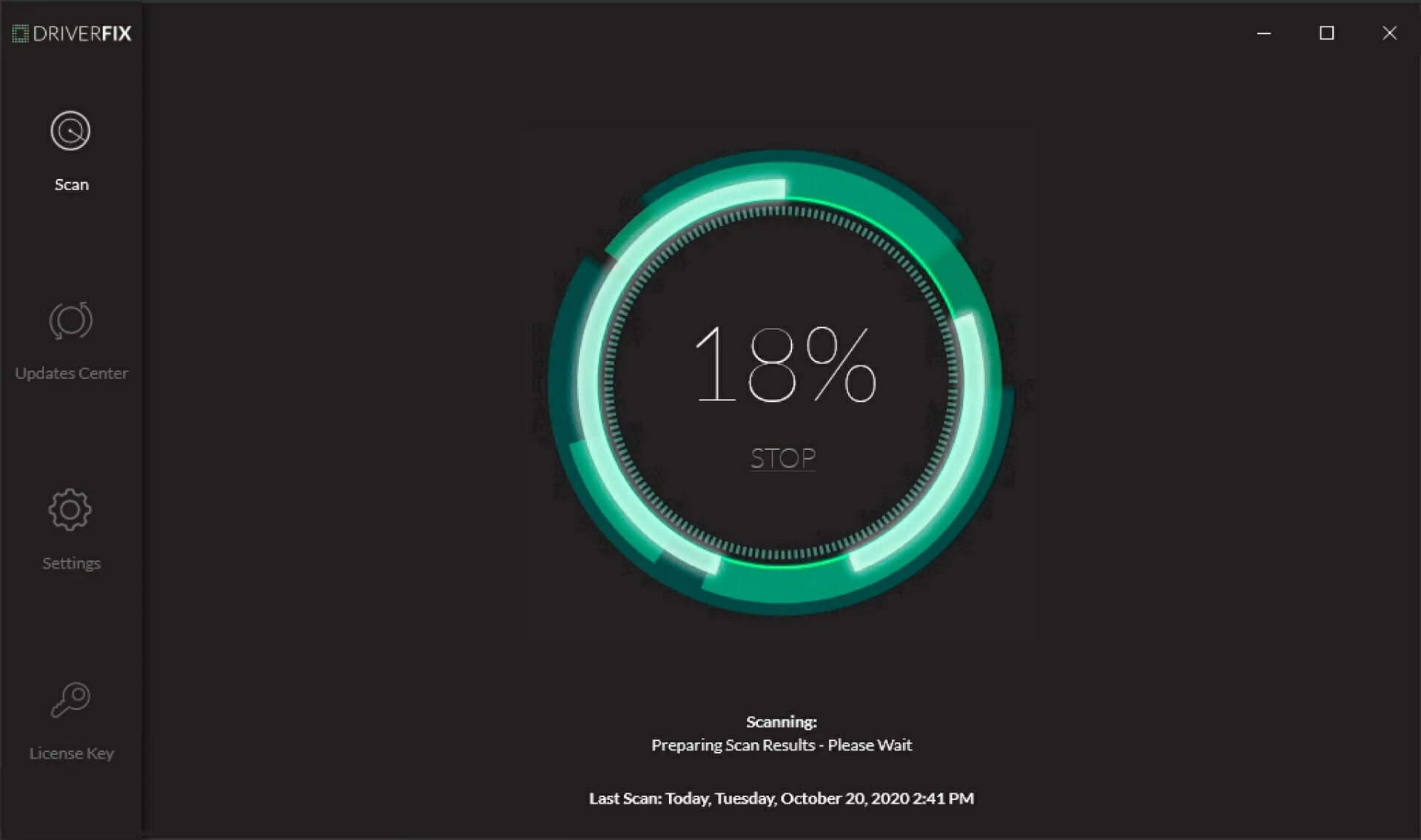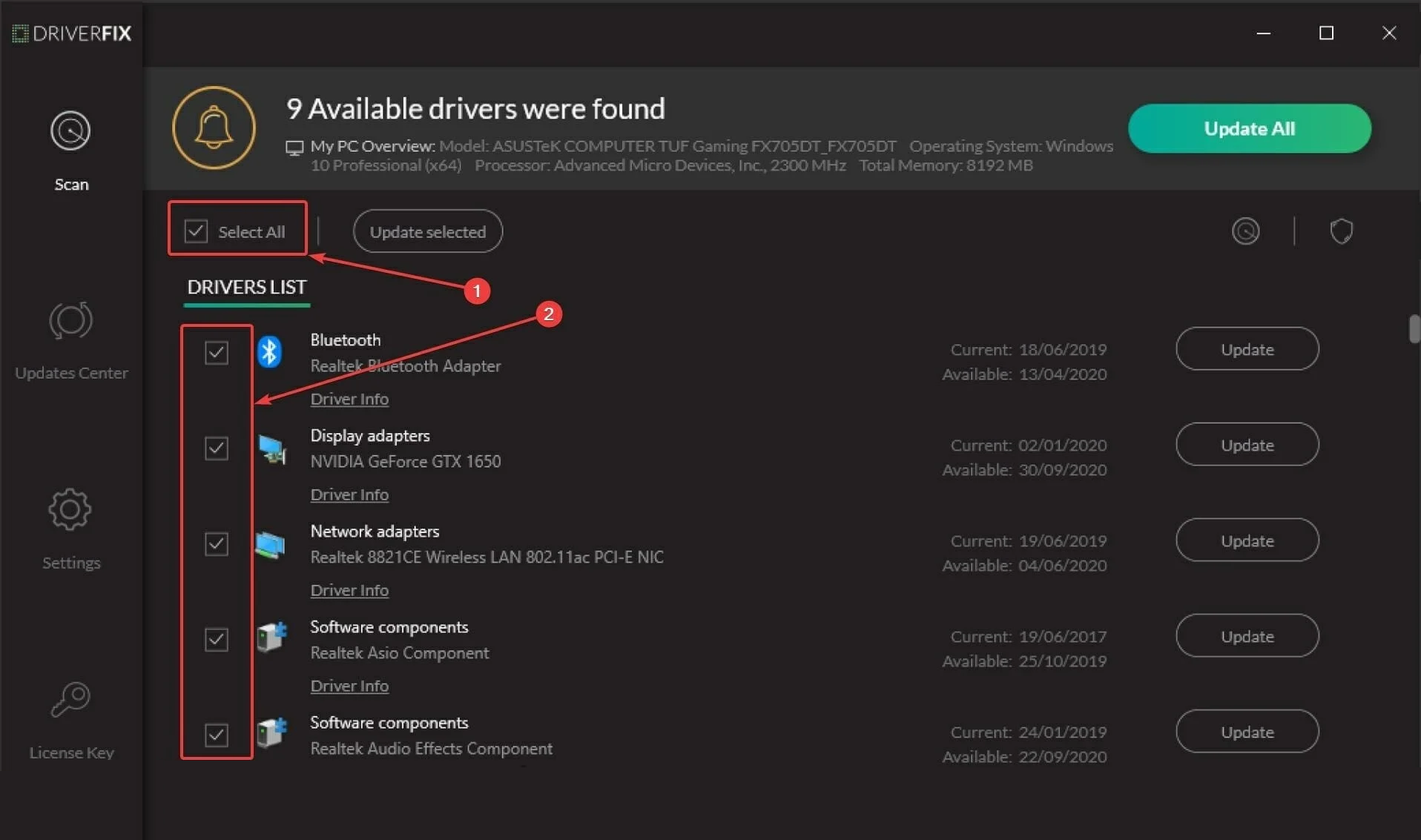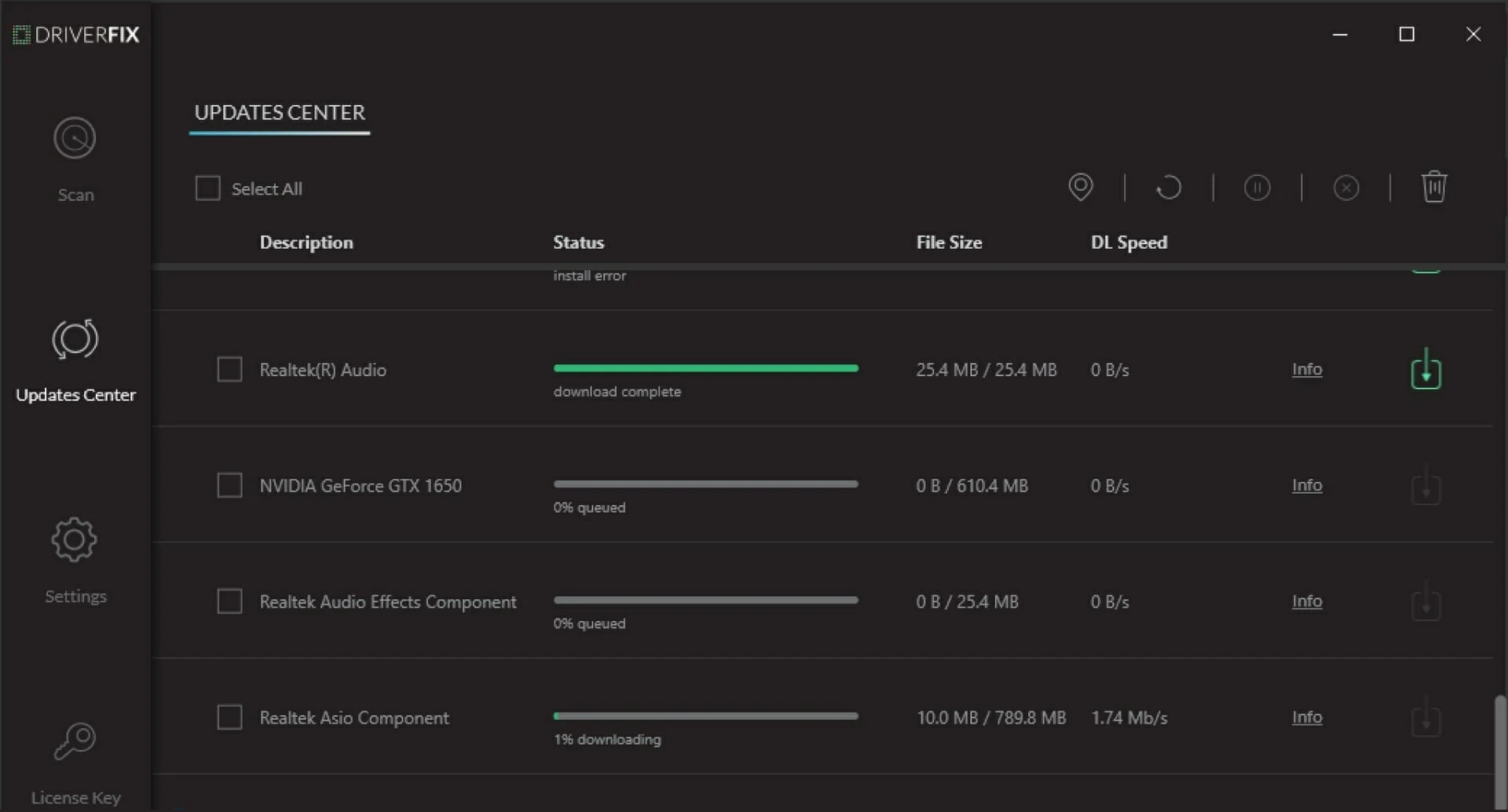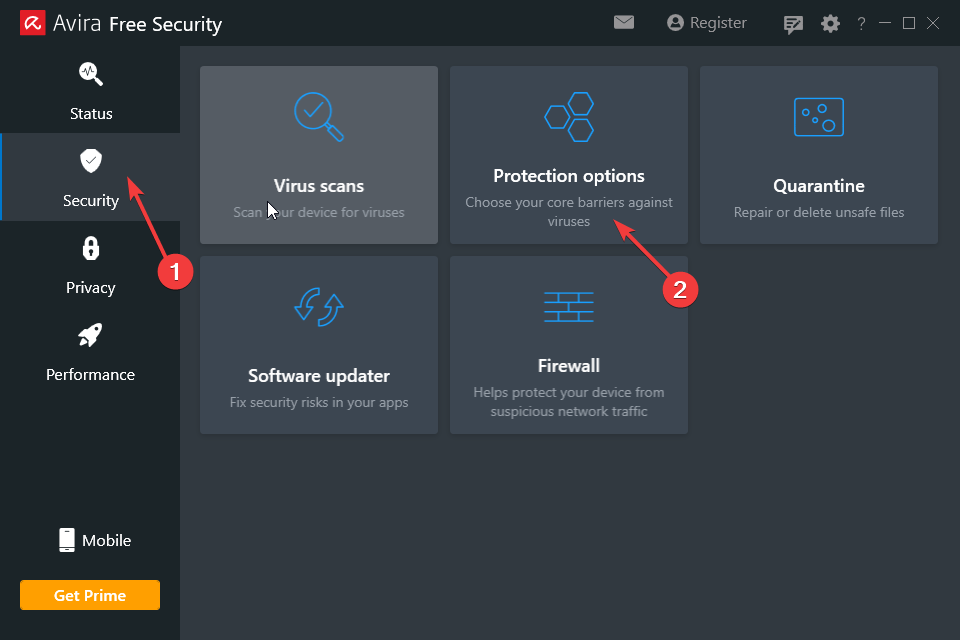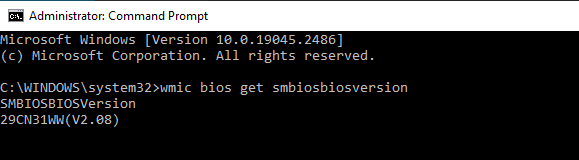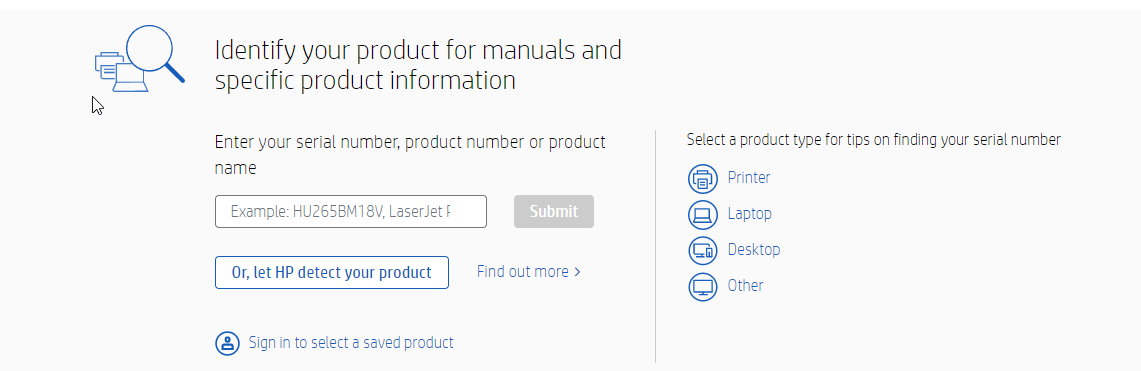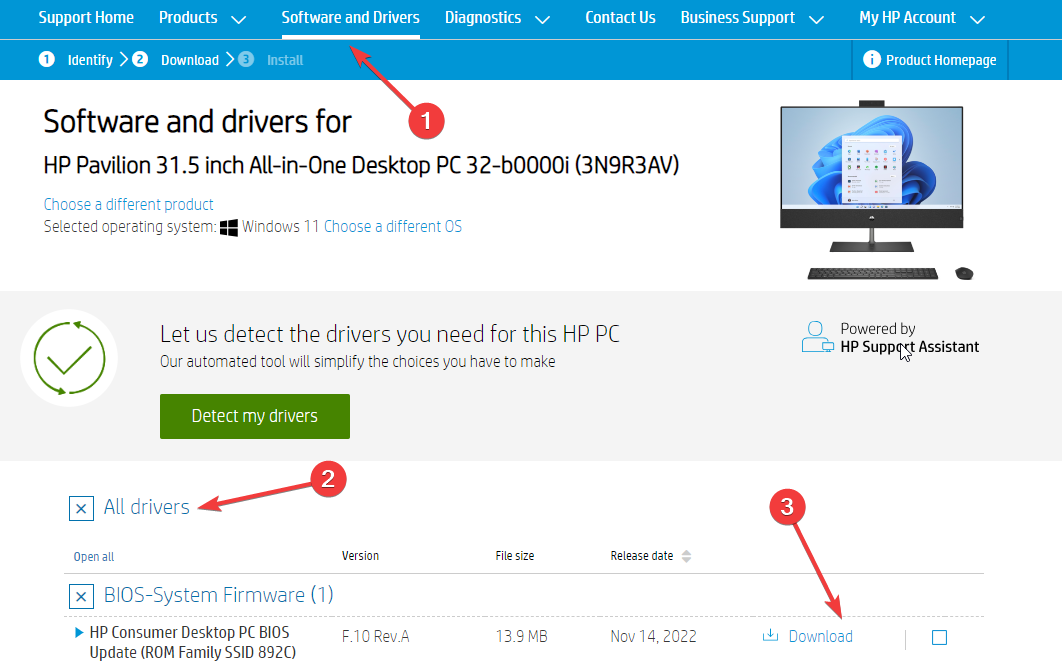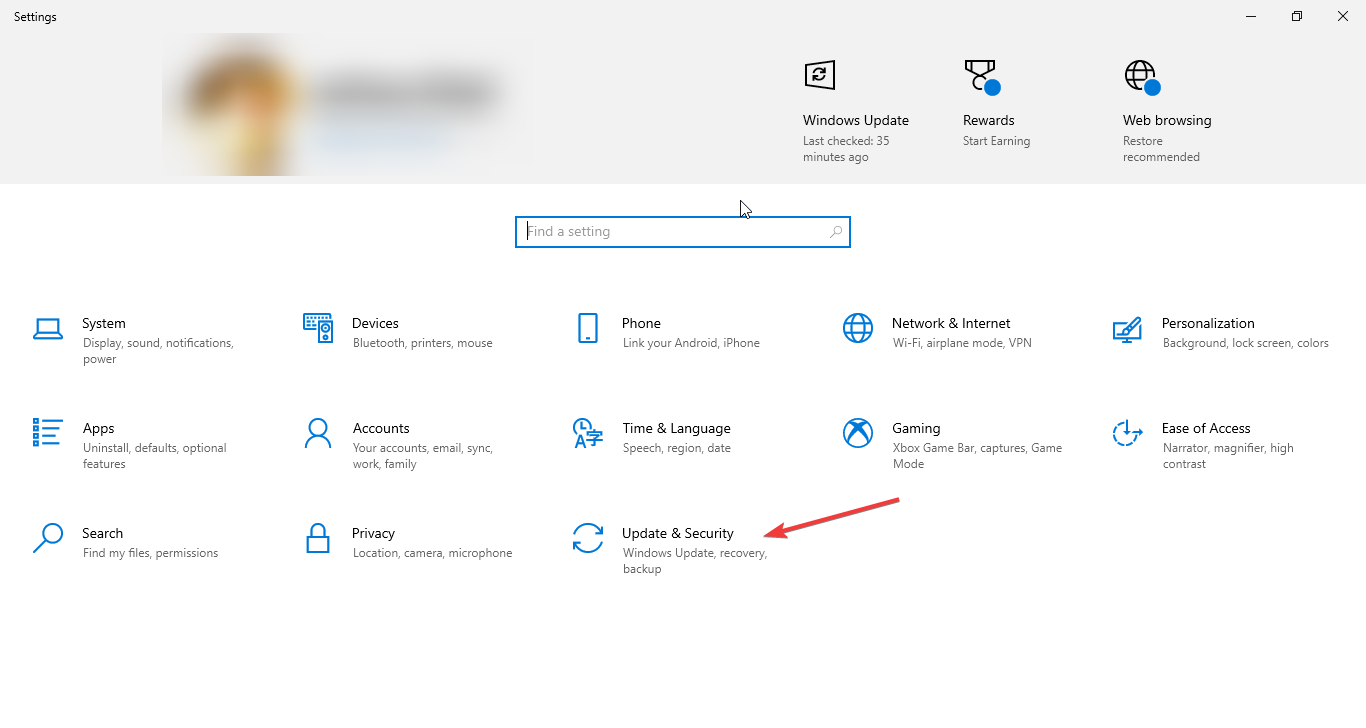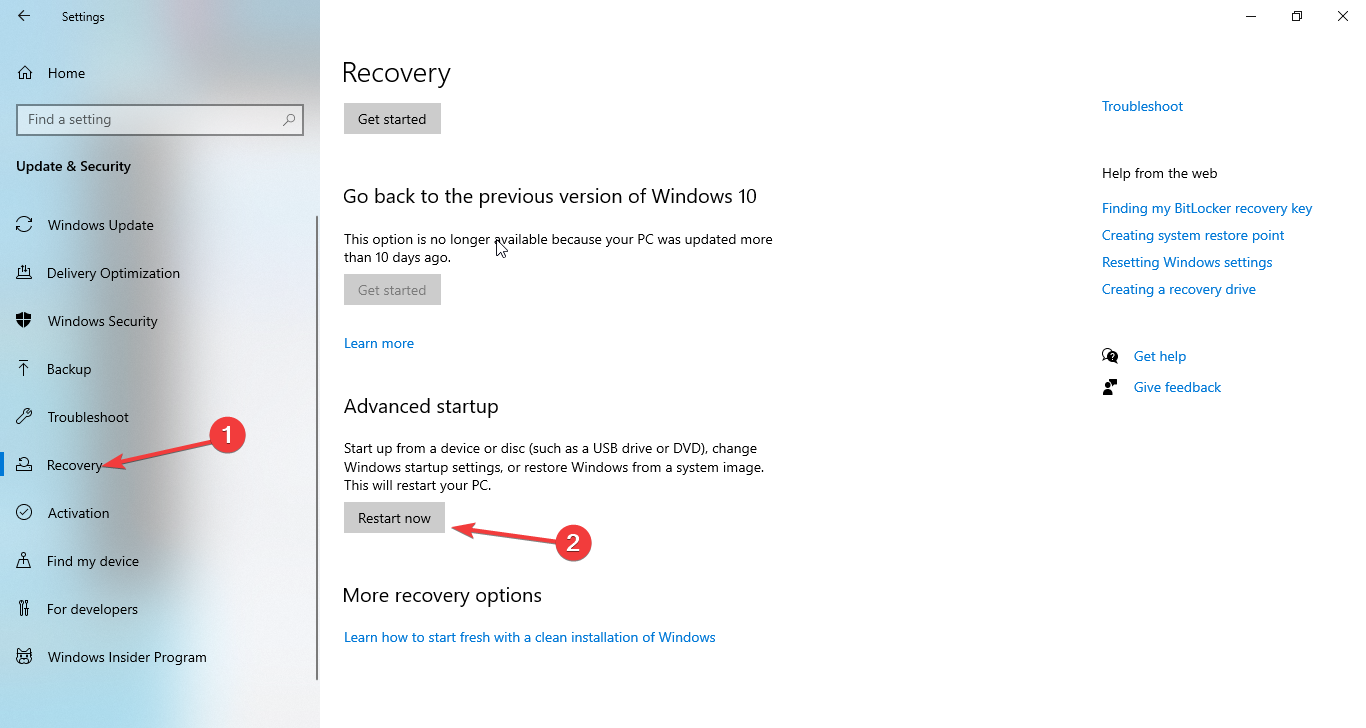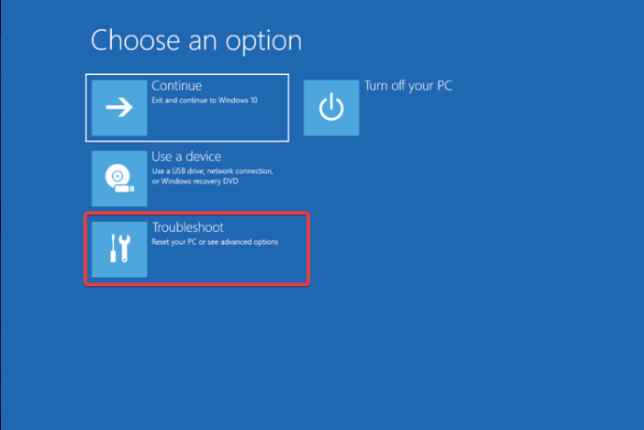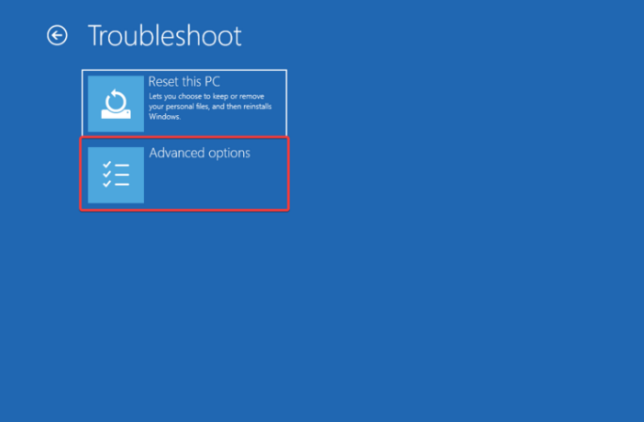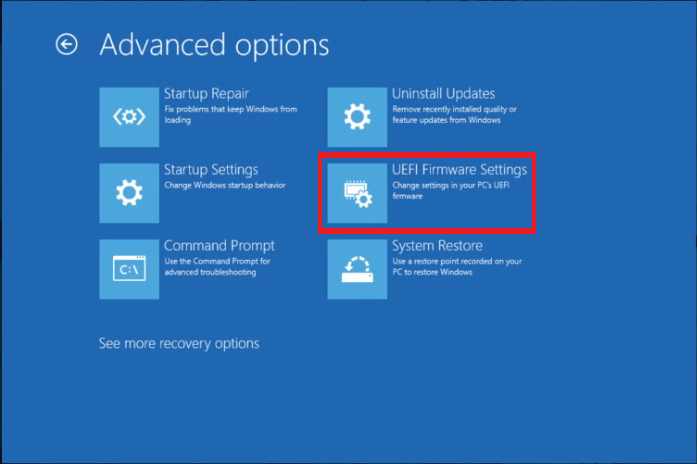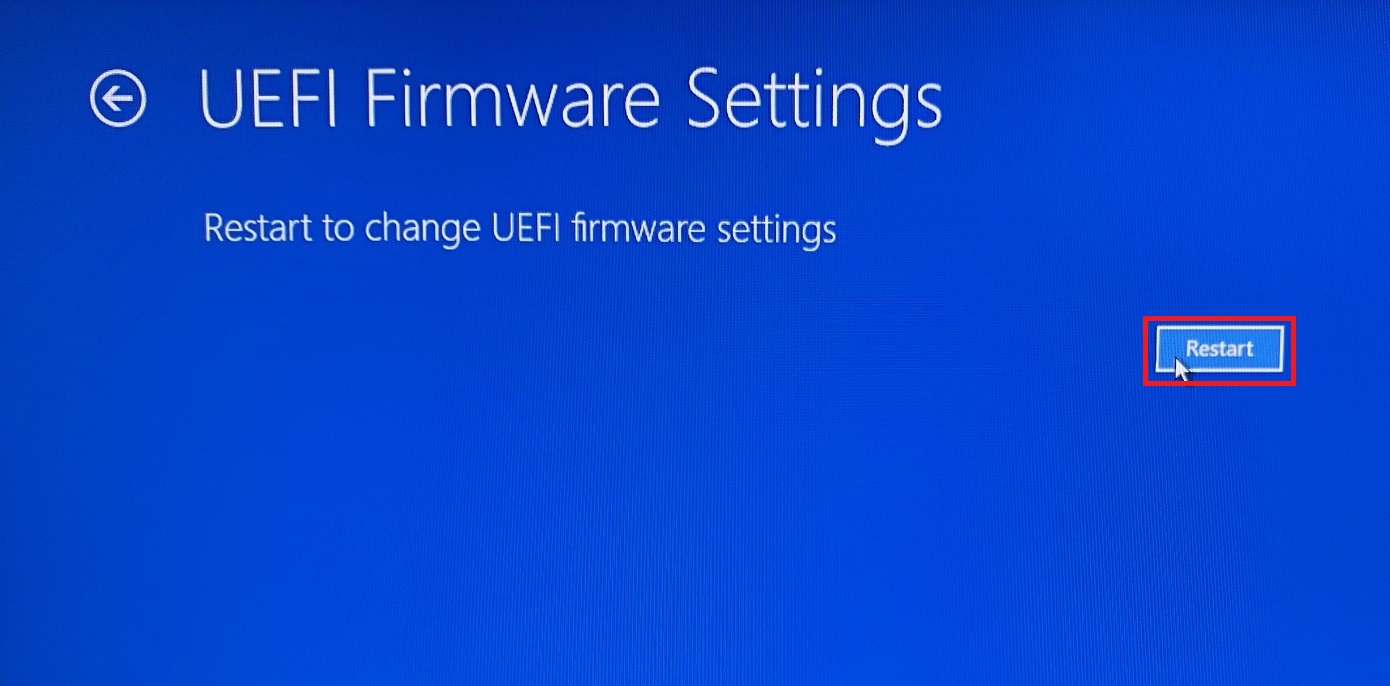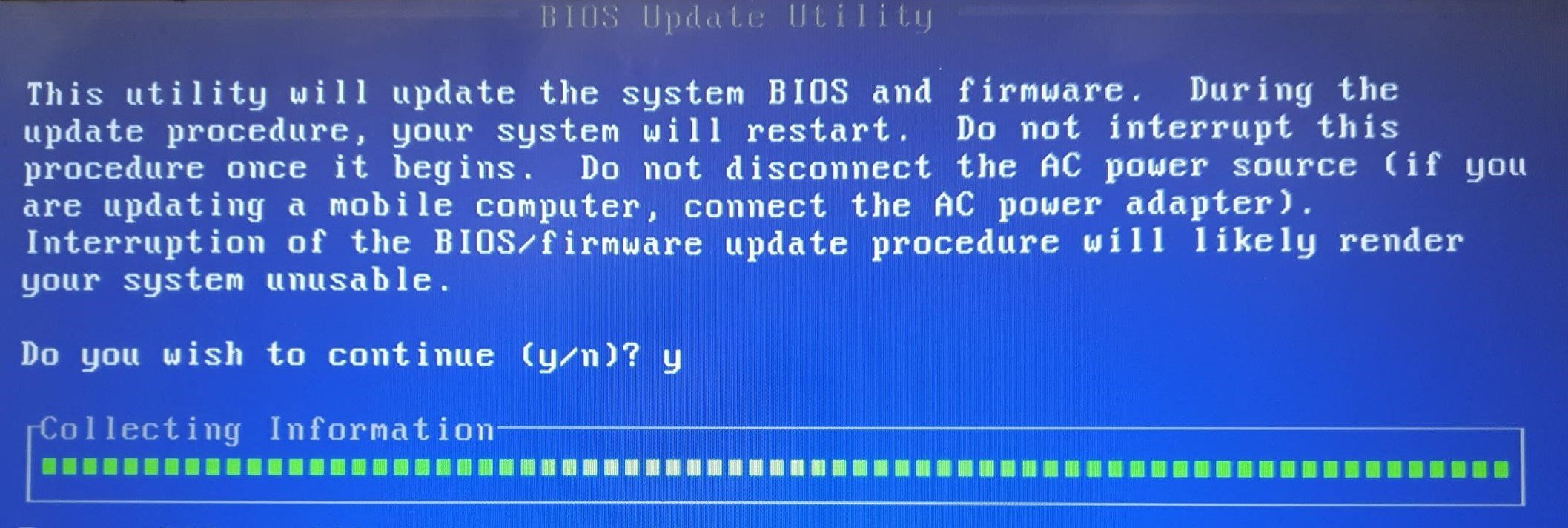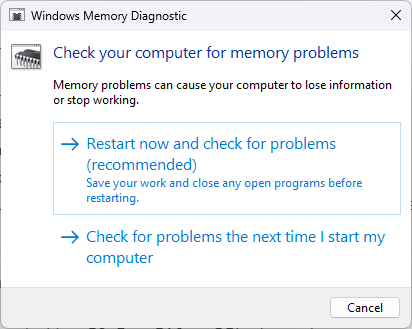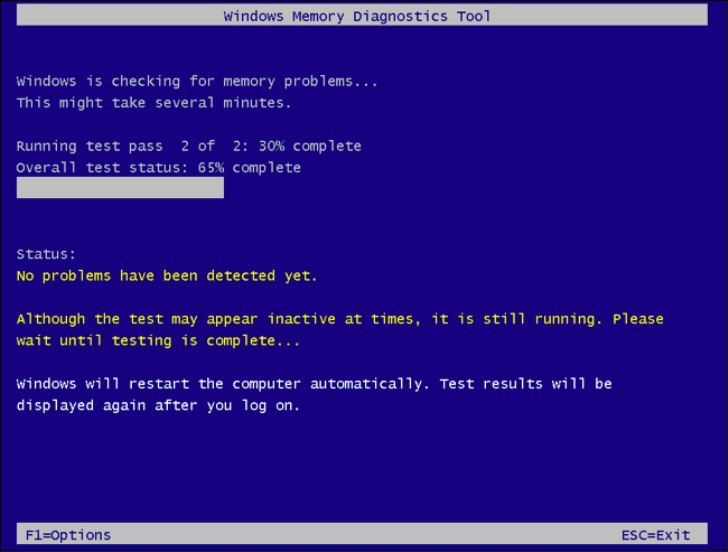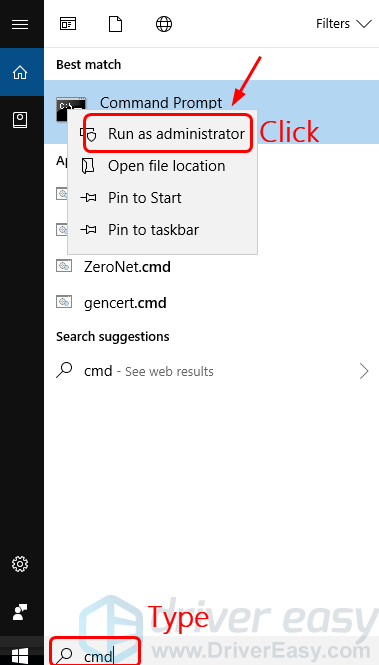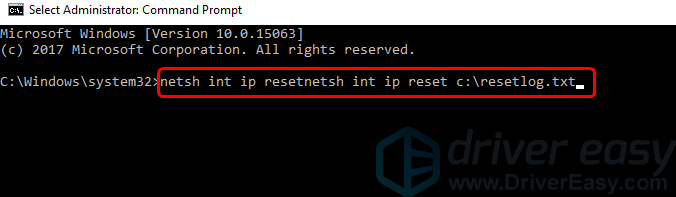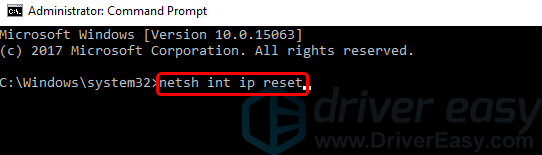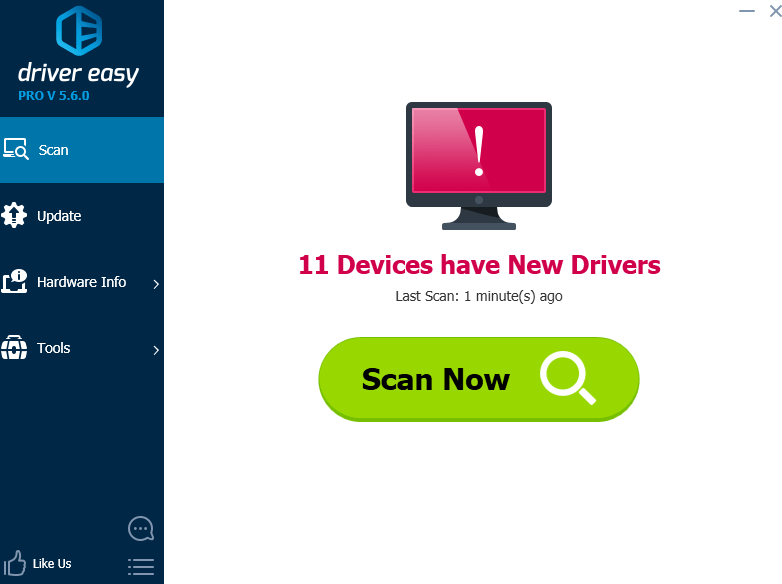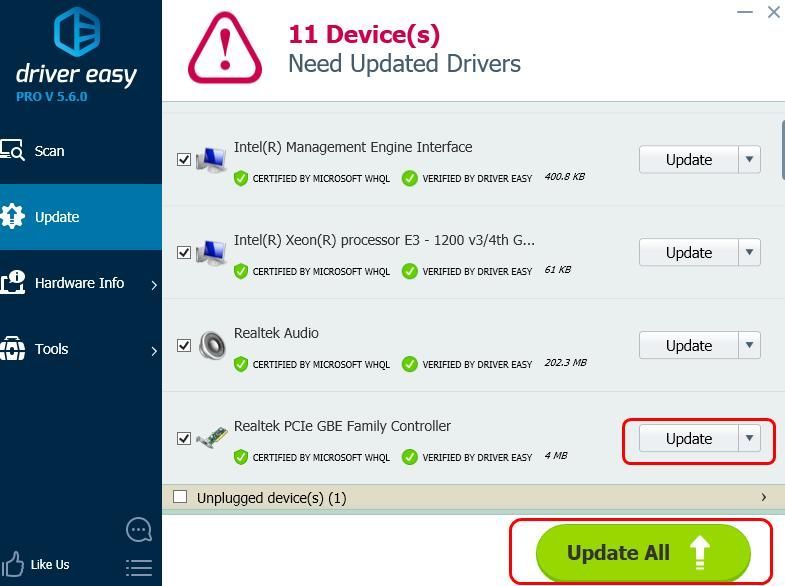Tcpip.sys является одной из наиболее распространенных причин «Синего экрана» в операционной системе Windows. Tcpip.sys — это файл драйвера, связанный с протоколом управления передачей по интернет-протоколу, и вы можете получить эту ошибку синего экрана, если этот файл поврежден.
Как и большинство ошибок синего экрана, BSOD Tcpip.sys возникает из-за поврежденных драйверов (в частности, драйвера сетевой карты), а также в тех случаях, когда сторонние антивирусные программы мешают работе этого файла. Обычно ошибка возникает при установке нового оборудования или программного обеспечения, и она вносит изменения в систему.
Попробуйте следующие решения для решения проблем:
- Запустите средство устранения неполадок с синим экраном
- Сбросить TCP/IP
- Обновите драйверы сетевой карты
- Отключить сторонний антивирус.
1] Запустите средство устранения неполадок синего экрана
Встроенный модуль устранения неполадок с синим экраном может помочь выявить и устранить общие причины ошибок синего экрана.
Нажмите кнопку «Пуск» и выберите «Настройки» → «Обновления и безопасность» → «Устранение неполадок» .
Выберите средство устранения неполадок синего экрана из списка и запустите его.
Перезапустите систему после выполнения процесса устранения неполадок.
2] Сбросить TCP/IP
Файл Tcpip.sys связан с протоколами TCP/IP. Мы можем сбросить TCP/IP на случай, если они были изменены.
Найдите командную строку в панели поиска Windows и щелкните правой кнопкой мыши на опции. Выберите Запуск от имени администратора.
Введите следующую команду в окне командной строки с повышенными правами и нажмите Enter, чтобы выполнить ее:
netsh int ip reset
Перезапустите систему после выполнения команды и посмотрите, поможет ли это.
3] Обновление драйверов сетевой карты
Нажмите Win+R, чтобы открыть окно «Выполнить» и введите команду devmgmt.msc. Нажмите Enter, чтобы открыть диспетчер устройств.
Разверните список драйверов сетевого адаптера. Щелкните правой кнопкой мыши и выберите Обновить драйвер для каждого драйвера в отдельности.
Перезагрузите систему после обновления драйверов.
Если вы недавно обновили этот драйвер, а затем начали сталкиваться с этой проблемой, возможно, вы хотите откатить драйвер и посмотреть, поможет ли это.
4] Отключить сторонний антивирус
Вы можете временно отключить стороннее антивирусное программное обеспечение. Некоторые бренды известны тем, что вызывают такие проблемы.
Run the Blue Screen troubleshooter to fix it
by Srishti Sisodia
Srishti Sisodia is an electronics engineer and writer with a passion for technology. She has extensive experience exploring the latest technological advancements and sharing her insights through informative… read more
Updated on February 17, 2023
Reviewed by
Alex Serban
After moving away from the corporate work-style, Alex has found rewards in a lifestyle of constant analysis, team coordination and pestering his colleagues. Holding an MCSA Windows Server… read more
- This blue screen error could occur due to incomplete installation of software, corrupted network drivers, or third-party antivirus settings.
- In this guide, we will discuss all the expert-tested fixes to resolve the issue.
XINSTALL BY CLICKING THE DOWNLOAD FILE
This software will repair common computer errors, protect you from file loss, malware, hardware failure and optimize your PC for maximum performance. Fix PC issues and remove viruses now in 3 easy steps:
- Download Restoro PC Repair Tool that comes with Patented Technologies (patent available here).
- Click Start Scan to find Windows issues that could be causing PC problems.
- Click Repair All to fix issues affecting your computer’s security and performance
- Restoro has been downloaded by 0 readers this month.
Tcpip.sys is a driver file associated with Transmission Control Protocol over Internet Protocol. It is a library of rules for connecting various devices over the internet. This system file allows internal hardware components to communicate with other programs and operating systems. If this file gets corrupted or incompatible, it can cause system errors, including TCPIP.sys blue screen error.
This guide will cover all the methods to fix the issue after discussing the causes. Let’s get started!
What causes the tcpip.sys blue screen error on Windows 10?
There are several reasons for this blue screen error on Windows 10; some of the common ones are:
- Improper installation of software – If software installation is interrupted in between, it might not work correctly and can cause errors like this. To fix this error, reinstall the application.
- Outdated driver – If the network drivers are corrupt or outdated, you might see this BSOD error. To fix this, you need to update the drivers on your computer.
- Conflicting antivirus settings – If you use third-party antivirus, and some of the settings are incompatible, you might get this error.
- Windows update – Sometimes, a newly installed bad Windows update could cause issues, including this BSOD error. You need to uninstall it to fix the problem.
What can I do to fix the tcpip.sys blue screen error on Windows 10?
Some PC issues are hard to tackle, especially when it comes to corrupted repositories or missing Windows files. If you are having troubles fixing an error, your system may be partially broken.
We recommend installing Restoro, a tool that will scan your machine and identify what the fault is.
Click here to download and start repairing.
Before engaging in advanced troubleshooting steps, you should consider performing the following checks:
- Check for pending Windows updates.
- Restart your computer.
- Check recently installed applications, and if they are not properly working, reinstall them.
1. Reset the TCP/IP
- Go to the search bar, type CMD, and click Run as administrator.
- Click Yes on the UAC prompt.
- Copy and paste the following command and press Enter:
netsh int ip reset - The process will take some time to finish; restart your computer to let the changes take effect.
2. Run the troubleshooter
- Press Windows + I to open Settings.
- Go to Update & Security.
- From the left pane, select Troubleshoot.
- Under Find and fix problems, locate Blue Screen and click Run the troubleshooter. The troubleshooter will look for errors and issues.
- If any errors are found, the troubleshooter will automatically fix them. Once done, restart your PC.
3. Update the network driver
3.1 Update drivers manually
- Press Windows + R to open the Run console.
- Type devmgmt.msc and press Enter to open Device Manager.
- Locate the Network adapters section and expand it. You will get a list of drivers, right-click on the first one and select the Update driver.
- On the next window, click Search automatically for drivers.
- Follow the onscreen instructions to complete the process. Then, repeat the process for all the drivers listed under the Network adapter section.
3.2 Use a third-party tool
Updating drivers manually can be time-consuming and troublesome. Therefore, it is advised to use a third-party driver updater to keep the drivers updated. One such reliable driver updater tool is DriverFix. It can efficiently scan your computer to find outdated drivers and download the latest ones within a few minutes. To update drivers using DriverFix, follow these steps:
- Download and install DriverFix.
- Launch the tool and click Scan.
- Once the scan is complete, it will show you the list of outdated drivers. Select the driver you want to update and click the Update driver.
- The tool will then download and install the compatible drivers.
- Follow the onscreen prompts to complete the process.
4. Disable web protection in Antivirus
- Launch your antivirus tool from the system tray or shortcut. For demonstration purposes, we are using Avira antivirus.
- Click Security from the left pane.
- Go to the Protection options module.
- Now under Web Protection, click OFF to disable it.
- Bindflt.sys Blue Screen: How to Fix It in 5 Steps
- How to Enable Running Scripts on Windows 10
- Securityhealthsystray.exe: What is It & How to Fix Its Errors
- CAA30194 Microsoft Team Error Code: How to Fix It
5. Update BIOS
5.1 Check the BIOS version
- Press Windows + X to open the context menu and select Command Prompt(Admin).
- Type the following command and press Enter:
wmic bios get smbiosbiosversion
5.2 Download BIOS update
- Locate the device model or serial number and go to your manufacturer’s support page or download center.
- For demonstration purposes, we have used HP support. The steps may vary for other devices.
- Enter the serial number; when the product is detected, go to the Software and Drivers tab.
- Click All Drivers, locate the BIOS file, and check if it is the same version as shown in Command Prompt. If not, download the file.
- If it is a zip file, extract it and copy it to a USB flash drive.
5.3 Update BIOS
- Connect the USB drive and boot your computer.
- Press Windows + I to open Settings.
- Go to Update & Security.
- Click Recovery, then under Advanced startup, click Restart now.
- On the Choose an option screen, click Troubleshoot.
- On the next screen, click Advanced options.
- Now click UEFI Firmware settings.
- Click Restart.
- Choose an appropriate option to enter BIOS.
- Once in BIOS, look for the BIOS update option and select it.
- Now select the file from the USB drive and start the update process.
6. Perform a memory test.
- Go to the search bar, type Windows Memory Diagnostic, and click Open.
- On the next window, select Restart now and check for problems.
- Your computer will restart automatically, and the Windows Memory Diagnostic tool will run.
- When the process completes, your computer will restart again.
- You will get an error report once you are logged in.
So, these are methods that you need to follow to fix the TCPIP.sys BSOD error on Windows 10. Try them and let us know what worked for you in the comments below.
Still having issues? Fix them with this tool:
SPONSORED
If the advices above haven’t solved your issue, your PC may experience deeper Windows problems. We recommend downloading this PC Repair tool (rated Great on TrustPilot.com) to easily address them. After installation, simply click the Start Scan button and then press on Repair All.

Многие пользователи жалуются на ошибку BSoD Tcpip.sys на своих ПК с Windows 11, когда пытаются создать точку доступа через VPN-соединение.
Как только вы подключите другие устройства к этому мобильному соединению, ваш компьютер выйдет из строя и перезагрузится с сообщением об ошибке: STOP code: IRQL_UNEXPECTED _VALUE.
Что вызывает ошибку BSoD Tcpip.sys в Windows 11?
Вот некоторые из причин, по которым вы можете столкнуться с ошибкой BSoD Tcpip.sys на ПК с Windows 11:
- Проблема с обновлением Windows. Иногда причиной может быть определенное обновление Windows, вызывающее ошибку tcpip.sys при загрузке.
- Проблемное программное обеспечение или служба. Возможно, проблема вызвана определенным программным обеспечением или службой.
- Устаревшие/поврежденные сетевые драйверы. Одной из основных причин, по которой вы можете заметить Black of Screen of Death, являются поврежденные драйверы.
- Проблема с сетевым адаптером. Скорее всего, вы столкнулись с ошибкой BSoD из-за сбоя в сети Ethernet или адаптере Wi-Fi.
- Неправильное поведение драйвера. Это означает, что могут быть незаконные вызовы функций или действия, которые могут повредить систему.
К счастью, у нас есть несколько решений, которые помогут вам исправить ужасную ошибку BSoD Tcpip.sys при попытке включить компьютер с Windows 11.
Как исправить Tcpip sys?
Прежде чем приступить к приведенным ниже решениям, обязательно выполните следующие действия:
- При использовании карты PnP поместите ее в другой слот PCI.
- Когда вы будете устанавливать Windows 11 в следующий раз, когда она достигнет 60%, отсоедините кабель Ethernet или кабель LAN/CAT5/6 и посмотрите, что произойдет.
- Если вы выполняете обновление до Windows 11 с помощью просочившегося ISO- образа, отсоедините кабель локальной сети для ПК/ноутбука или вытащите карту из ПК, если используете карту PnP или PCI.
Однако, если все вышеперечисленные методы не помогают, вы можете использовать приведенные ниже методы, чтобы исправить ошибку BSoD.
1. Удалите последний Центр обновления Windows.
- Одновременно нажмите клавиши Win + I , чтобы запустить консоль «Выполнить», введите appwiz.cpl и нажмите Enter .
- В окне «Программы и компоненты» панели управления нажмите «Просмотр установленных обновлений» слева.
- Теперь справа в разделе «Удалить обновление» щелкните правой кнопкой мыши проблемное обновление и нажмите «Удалить».
После удаления обновления в Windows 11 перезагрузите компьютер и проверьте, не сталкиваетесь ли вы с ошибкой BSoD (черный экран смерти).
2. Обновите/откатите драйверы Ethernet/wifi.
2.1 Обновите драйверы Ethernet/WiFi
- Откройте консоль «Выполнить», одновременно нажав клавиши Win «+» R , введите devmgmt.msc и нажмите Enter .
- Теперь в Диспетчере устройств разверните раздел Сетевые адаптеры, щелкните правой кнопкой мыши один из минипортов WAN и выберите Обновить драйвер.
- Затем выберите «Автоматический поиск драйверов» и дайте Windows найти последнюю версию. После обнаружения он автоматически установит драйвер.
Повторите это для всех остальных минипортов WAN. После этого перезагрузите компьютер, и ошибка BSoD Tcpip.sys в Windows 11 должна быть устранена.
2.2 Откат драйверов Ethernet/WiFi
- Чтобы запустить консоль «Выполнить», нажмите клавиши быстрого доступа Win + R , введите devmgmt.msc и нажмите Enter.
- Разверните «Сетевые адаптеры», щелкните правой кнопкой мыши один из мини-портов WAN и выберите «Свойства».
- В диалоговом окне «Свойства» перейдите на вкладку «Драйвер» и нажмите «Откатить драйвер». Повторите это для всех минипортов WAN.
После отката обновления драйвера перезагрузите компьютер и проверьте, сохраняется ли ошибка «Синий экран смерти».
3. Запустите средство устранения неполадок сетевого адаптера.
- Нажмите клавиши Win + I вместе, чтобы запустить настройки Windows, нажмите «Система» слева, а затем нажмите «Устранение неполадок».
- На следующей странице нажмите Другие средства устранения неполадок.
- Затем в разделе «Другое» перейдите к «Сетевой адаптер» и нажмите «Выполнить».
- Теперь средство устранения неполадок проверит наличие проблем и, если они будут обнаружены, исправит их автоматически.
После того, как средство устранения неполадок Windows устранит проблему, перезагрузите компьютер, и вы больше не увидите синий экран смерти.
4. Сброс TCP/IP
- Нажмите одновременно клавиши Win +, чтобы запустить консоль «Выполнить». Введите cmd в строке поиска и одновременно нажмите клавиши + + .R Ctrl Shift Enter
- Это откроет командную строку с повышенными привилегиями. Теперь запустите приведенную ниже команду и нажмите Enter :
netsh int ip reset - Когда вы увидите сообщение об успешном завершении, перезагрузите компьютер.
Теперь вы успешно сбросили TCP/IP, что должно помочь вам исправить ошибку BSoD в Windows 11.
5. Запустите средство проверки драйверов.
- Откройте консоль «Выполнить», одновременно нажав клавиши Win + R , введите cmd и одновременно нажмите клавиши Ctrl + Shift +. Enter
- В окне командной строки (администратора) выполните приведенную ниже команду и нажмите Enter :
verifier - Откроется диспетчер проверки драйверов. Здесь выберите «Создать стандартные настройки» и нажмите «Далее».
- Вы также можете выбрать Создать пользовательские настройки, чтобы выбрать из предопределенных настроек или выбрать отдельные параметры.
- Если вы выбрали «Выбрать имена драйверов из списка», нажмите «Далее», а затем выберите один или несколько конкретных драйверов.
- Далее переходим в раздел Выбор драйверов для проверки, выбираем одну из схем выбора, описанных в официальной ссылке Microsoft здесь, и нажимаем Готово.
Теперь перезагрузите компьютер и, как только он запустится, проверьте, видите ли вы все еще синий экран ошибки смерти.
6. Удалите любое проблемное программное обеспечение.
- Нажмите горячую клавишу Win + R , и откроется консоль «Выполнить». Здесь введите appwiz.cpl и нажмите Enter , чтобы открыть окно «Программы и компоненты» на панели управления.
- Справа в разделе «Удалить или изменить программу» щелкните правой кнопкой мыши проблемное приложение и выберите «Удалить».
- После полного удаления приложения перезагрузите компьютер.
Теперь, когда вы удалили приложение или программу, проверьте, загружается ли ваш компьютер без отображения ошибки BSoD Tcpip.sys или она все еще появляется.
7. Выполните чистую загрузку
- Чтобы открыть консоль «Выполнить», нажмите клавиши Win + R вместе, введите msconfig и нажмите Enter , чтобы открыть окно «Конфигурация системы».
- Теперь перейдите на вкладку «Службы», установите флажок «Скрыть все службы Microsoft», а затем выберите «Отключить все». Нажмите Применить.
- Затем перейдите на вкладку «Автозагрузка» и нажмите «Открыть диспетчер задач».
- Далее в диспетчере задач на вкладке «Автозагрузка» выберите все пункты, кроме одного, и нажмите «Отключить».
- Теперь закройте диспетчер задач, нажмите «ОК» в окне «Конфигурация системы» и тоже закройте его.
- Перезагрузите компьютер в чистой загрузочной среде. Если проблема решена, это означает, что проблема была вызвана одним включенным элементом, и, следовательно, вы можете удалить его из своей системы.
- Если проблема не устранена, повторите шаги с 1 по 5 для всех других служб запуска и устраните неполадки соответствующим образом.
Может ли оперативная память вызывать синий экран?
Оперативная память является одним из наиболее вероятных факторов, вызывающих появление синего экрана в Windows. Проблемы с одним модулем могут вызвать ошибки BSOD и даже привести к сбою программ. Эксперты рекомендуют использовать Memtest86+, инструмент с открытым исходным кодом, для выявления и устранения проблем с оперативной памятью.
Чтобы определить, вызывает ли ОЗУ синий экран, вам нужно будет наблюдать, что его вызывает. Если BSOD появляется после запуска определенной программы или приложения, это, вероятно, виновник. Но если производительность ПК снижается, и вы сталкиваетесь со случайными BSOD, виновата может быть оперативная память.
Может ли Windows 11 вызывать BSoD?
После первоначальной установки инсайдерской версии ОС Windows 11 многие пользователи сталкивались с различными проблемами, в том числе с ошибкой BSoD.
С запуском Windows 11 Microsoft переименовала его в «Черный экран смерти» вместо обычного «Синего экрана смерти».
Однако вскоре Microsoft изменила цвет экрана на синий, когда компьютер не загружается или возникает стоп-ошибка, как в предыдущих версиях Windows.
Сообщение об ошибке «Черный экран смерти» обычно может появляться после подключения нового устройства, такого как USB-накопитель, графический адаптер и т. д.
В некоторых случаях вы также можете столкнуться с ошибкой BSoD TCPIP.sys в Windows 11 из-за стороннего антивируса, и, следовательно, отключение программного обеспечения может помочь решить проблему.
Quickly fix Windows 11, 10, 8 and 7 errors with Outbyte PC Repair
Take the bull by the horns: identify and fix performance issues that may be affecting your PC.
Outbyte PC Repair is a comprehensive computer repair tool designed to solve a number of different system problems, clean up your disk, optimize performance, and improve privacy and security.
- Compatible with: Windows 11, 10, 8 and 7
- Trial: Free trial by category for at least 2 days*
- Full version: from $29.95 (for a 3-month subscription)
*Free trial allows you to fix all detected items in each category
Однако, если вы столкнетесь с каким-либо другим черным экраном смерти на своем ПК, сообщите нам об этом в поле для комментариев ниже.
Windows Server 2008 R2 Standard Windows Server 2008 R2 Enterprise Windows Server 2008 R2 Datacenter Windows Server 2008 R2 for Itanium-Based Systems More…Less
Not sure if this is the right fix? We’ve added this issue to our memory dump diagnostic which can confirm.
Symptoms
You receive a Stop error message in Tcpip.sys that resembles the following:
STOP: 0x000000D1 ( parameter1 , parameter2 , parameter3 , parameter4 )
DRIVER_IRQL_NOT_LESS_OR_EQUAL
Notes
-
The parameters in the Stop error message may vary, depending on the configuration of the computer.
-
Not all «0x000000D1» Stop errors are caused by this issue.
Cause
This issue occurs because the TCP/IP driver does not check whether a variable is NULL before accessing it.
When the TCP/IP driver accesses a variable that has a NULL value, a Stop error is generated.
Resolution
Hotfix information
A supported hotfix is available from Microsoft. However, this hotfix is intended to correct only the problem that is described in this article. Apply this hotfix only to systems that are experiencing this specific problem.
If the hotfix is available for download, there is a «Hotfix download available» section at the top of this Knowledge Base article. If this section does not appear, submit a request to Microsoft Customer Service and Support to obtain the hotfix.
Note If additional issues occur or if any troubleshooting is required, you might have to create a separate service request. The usual support costs will apply to additional support questions and issues that do not qualify for this specific hotfix. For a complete list of Microsoft Customer Service and Support telephone numbers or to create a separate service request, visit the following Microsoft Web site:
http://support.microsoft.com/contactus/?ws=supportNote The «Hotfix download available» form displays the languages for which the hotfix is available. If you do not see your language, it is because a hotfix is not available for that language.
Prerequisites
To apply this hotfix, you must be running one of the following operating systems:
-
Windows Server 2008 R2
-
Windows Server 2008 R2 Service Pack 1 (SP1)
For more information about how to obtain a Windows 7 or a Windows Server 2008 R2 service pack, click the following article number to view the article in the Microsoft Knowledge Base:
976932 Information about Service Pack 1 for Windows 7 and for Windows Server 2008 R2
Registry information
To use the hotfix in this package, you do not have to make any changes to the registry.
Restart requirement
You must restart the computer after you apply this hotfix.
Hotfix replacement information
This hotfix does not replace a previously released hotfix.
File information
The global version of this hotfix installs files that have the attributes that are listed in the following tables. The dates and the times for these files are listed in Coordinated Universal Time (UTC). The dates and the times for these files on your local computer are displayed in your local time together with your current daylight saving time (DST) bias. Additionally, the dates and the times may change when you perform certain operations on the files.
Windows Server 2008 R2 file information notes
Important Windows 7 hotfixes and Windows Server 2008 R2 hotfixes are included in the same packages. However, hotfixes on the Hotfix Request page are listed under both operating systems. To request the hotfix package that applies to one or both operating systems, select the hotfix that is listed under «Windows 7/Windows Server 2008 R2» on the page. Always refer to the «Applies To» section in articles to determine the actual operating system that each hotfix applies to.
-
The files that apply to a specific product, SR_Level (RTM, SPn), and service branch (LDR, GDR) can be identified by examining the file version numbers as shown in the following table.
Version
Product
SR_Level
Service branch
6.1.760
0.
20xxxWindows Server 2008 R2
RTM
LDR
6.1.760
1.
21xxxWindows Server 2008 R2
SP1
LDR
-
The MANIFEST files (.manifest) and the MUM files (.mum) that are installed for each environment are listed separately in the «Additional file information for Windows Server 2008 R2» section. MUM and MANIFEST files, and the associated security catalog (.cat) files, are extremely important to maintain the state of the updated components. The security catalog files, for which the attributes are not listed, are signed with a Microsoft digital signature.
For all supported x64-based versions of Windows Server 2008 R2
|
File name |
File version |
File size |
Date |
Time |
Platform |
|---|---|---|---|---|---|
|
Fwpkclnt.sys |
6.1.7600.20926 |
288,128 |
17-Mar-2011 |
05:19 |
x64 |
|
Tcpip.sys |
6.1.7600.20926 |
1,892,736 |
17-Mar-2011 |
05:19 |
x64 |
|
Fwpkclnt.sys |
6.1.7601.21685 |
288,640 |
17-Mar-2011 |
05:06 |
x64 |
|
Tcpip.sys |
6.1.7601.21685 |
1,927,552 |
17-Mar-2011 |
05:06 |
x64 |
For all supported IA-64-based versions of Windows Server 2008 R2
|
File name |
File version |
File size |
Date |
Time |
Platform |
|---|---|---|---|---|---|
|
Fwpkclnt.sys |
6.1.7600.20926 |
482,688 |
17-Mar-2011 |
04:15 |
IA-64 |
|
Tcpip.sys |
6.1.7600.20926 |
3,801,472 |
17-Mar-2011 |
04:15 |
IA-64 |
|
Fwpkclnt.sys |
6.1.7601.21685 |
483,200 |
17-Mar-2011 |
04:08 |
IA-64 |
|
Tcpip.sys |
6.1.7601.21685 |
3,803,520 |
17-Mar-2011 |
04:08 |
IA-64 |
Status
Microsoft has confirmed that this is a problem in the Microsoft products that are listed in the «Applies to» section.
More Information
For more information about software update terminology, click the following article number to view the article in the Microsoft Knowledge Base:
824684 Description of the standard terminology that is used to describe Microsoft software updates
Additional file information
Additional file information for Windows Server 2008 R2
Additional files for all supported x64-based versions of Windows Server 2008 R2
|
File name |
Amd64_14a6a44a70aebd810bf38803f5edb331_31bf3856ad364e35_6.1.7600.20926_none_260b9f93049107f3.manifest |
|
File version |
Not applicable |
|
File size |
706 |
|
Date (UTC) |
17-Mar-2011 |
|
Time (UTC) |
20:49 |
|
File name |
Amd64_b7dfde7e91da46c02becde0fe368d564_31bf3856ad364e35_6.1.7601.21685_none_f78d159b4f809076.manifest |
|
File version |
Not applicable |
|
File size |
706 |
|
Date (UTC) |
17-Mar-2011 |
|
Time (UTC) |
20:49 |
|
File name |
Amd64_microsoft-windows-tcpip-binaries_31bf3856ad364e35_6.1.7600.20926_none_0fde8a1499034adb.manifest |
|
File version |
Not applicable |
|
File size |
3,838 |
|
Date (UTC) |
17-Mar-2011 |
|
Time (UTC) |
08:23 |
|
File name |
Amd64_microsoft-windows-tcpip-binaries_31bf3856ad364e35_6.1.7601.21685_none_11830562965b47ef.manifest |
|
File version |
Not applicable |
|
File size |
3,838 |
|
Date (UTC) |
17-Mar-2011 |
|
Time (UTC) |
08:20 |
Additional files for all supported IA-64-based versions of Windows Server 2008 R2
|
File name |
Ia64_7394af9b4db16d6fedd0d8a0ba71b5f0_31bf3856ad364e35_6.1.7600.20926_none_1931da4718867560.manifest |
|
File version |
Not applicable |
|
File size |
704 |
|
Date (UTC) |
17-Mar-2011 |
|
Time (UTC) |
20:49 |
|
File name |
Ia64_a31e0ddb5a2f9760ebcbbe9da2943c29_31bf3856ad364e35_6.1.7601.21685_none_75c1a67399e85d0b.manifest |
|
File version |
Not applicable |
|
File size |
704 |
|
Date (UTC) |
17-Mar-2011 |
|
Time (UTC) |
20:49 |
|
File name |
Ia64_microsoft-windows-tcpip-binaries_31bf3856ad364e35_6.1.7600.20926_none_b3c19286e0a3e2a1.manifest |
|
File version |
Not applicable |
|
File size |
3,836 |
|
Date (UTC) |
17-Mar-2011 |
|
Time (UTC) |
08:19 |
|
File name |
Ia64_microsoft-windows-tcpip-binaries_31bf3856ad364e35_6.1.7601.21685_none_b5660dd4ddfbdfb5.manifest |
|
File version |
Not applicable |
|
File size |
3,836 |
|
Date (UTC) |
17-Mar-2011 |
|
Time (UTC) |
08:16 |
Need more help?
Want more options?
Explore subscription benefits, browse training courses, learn how to secure your device, and more.
Communities help you ask and answer questions, give feedback, and hear from experts with rich knowledge.
Попробуйте наш инструмент устранения неполадок
Выберите операционную систему
Выберите язык програмирования (опционально)
‘>
Если вы усердно работаете над уже отложенной задачей, и внезапно ваш компьютер с Windows переходит в синий экран, показывая код ошибки tcpip.sys , не оставляя вам ничего, кроме стремления вырваться из миллиона ‘какого черта’, вы не одиноки. Многие пользователи Windows также сообщают, что столкнулись с этой проблемой. Но не волнуйтесь, это совсем не сложно.
Вот 3 метода, которые вы можете попробовать. Возможно, вам не придется пробовать их все; просто двигайтесь вниз, пока не найдете тот, который вам подходит.
Попробуйте эти исправления по очереди
- Сбросить TCP / IP
- Обновите драйвер (ы) сетевой карты
- Отключить веб-защиту
Вам потребуется войти в Windows на проблемном компьютере, чтобы попробовать любое из этих решений. Если вы не можете войти в Windows, включите и выключите компьютер 3 раза, чтобы выполнить полную перезагрузку и перезапустите его в безопасном режиме , а затем попробуйте эти решения. tcpip.sys , с кодом проверки ошибок 0x100000d1 , обычно связано с неисправным драйвером сетевой карты. Если быть более точным, этот синий экран смертельной ошибки возникает из-за редкого состояния в драйвере TCP / IP, когда сегменты TCP принимаются на разных процессорах. Иногда причиной этой проблемы может быть конфликт программного обеспечения или приложений.
Метод 1: сбросить TCP / IP
Как уже упоминалось, BSOD tcpip.sys имеет прямое отношение к драйверу TCP / IP, поэтому первое, что вам нужно сделать, это начать с сброса TCP / IP. Вот как это сделать:
1) На клавиатуре нажмите кнопку Windows logo key и S в то же время. Тип cmd и щелкните правой кнопкой мыши Командная строка и нажмите Запустить от имени администратора .
2) Нажмите да в командной строке UAC.
3) Скопируйте и вставьте следующую команду:
netsh int ip сброс c: resetlog.txt
Или, если вы не хотите назначать путь к каталогу для файла журнала, скопируйте и вставьте вместо этого следующую команду:
netsh int ip сброс
нажмите Войти нажмите на клавиатуре, когда вы закончите вставку команды.
4) После внесения изменений перезагрузите компьютер.
5) Посмотрите, повторяется ли ошибка синего экрана tcpip.sys. Если нет, то поздравляю, ваша работа здесь сделана. Если это все еще происходит, продолжайте читать и попробуйте другие варианты.
Метод 2: обновите драйвер (ы) сетевой карты
Как уже упоминалось, tcpip.sys Проблема во многом связана с драйвером TCP / IP. Поэтому, если первый метод не подходит для вас, мы настоятельно рекомендуем вам попробовать обновить драйвер сетевой карты.
Есть два способа обновить драйвер (ы) сетевой карты: вручную или автоматически.
Обновление драйверов вручную —Вы можете обновить драйвер сетевой карты вручную, перейдя на сайт производителя и выполнив поиск последней версии правильного драйвера.
Если у вас есть беспроводная USB-карта, вам также необходимо обновить драйвер USB-порта, а иногда также необходимо обновить драйвер набора микросхем ЦП.
Автоматическое обновление драйверов —Если у вас нет времени, терпения или навыков работы с компьютером, чтобы обновить драйвер сетевой карты вручную, вы можете сделать это автоматически с помощью Водитель Easy .Driver Easy автоматически распознает вашу систему и найдет для нее подходящие драйверы:
1) Скачать и установите Driver Easy.
2) Запустите Driver Easy и нажмите Сканировать сейчас кнопка. Driver Easy просканирует ваш компьютер и обнаружит проблемы с драйверами.
3) Щелкните значок Обновить рядом с отмеченной сетевой картой, чтобы автоматически загрузить и установить правильную версию драйвера (это можно сделать в БЕСПЛАТНОЙ версии).
Или нажмите Обновить все для автоматической загрузки и установки правильной версии всех драйверов, которые отсутствуют или устарели в вашей системе (для этого требуется Pro версия — вам будет предложено выполнить обновление, когда вы нажмете Обновить все ).
4) Перезагрузите компьютер после обновления драйвера. Посмотрите, повторяется ли ошибка синего экрана tcpip.sys.
Метод 3: отключить веб-защиту
Это может показаться странным, но у многих пользователей он работает с синим экраном ошибки смерти tcpip.sys: отключение веб-защиты в вашей антивирусной программе.
Для этого вам может потребоваться перейти на веб-сайт производителя вашей антивирусной программы и найти соответствующие инструкции.
Если вам нужна помощь, сообщите нам, какое антивирусное приложение у вас установлено и какую помощь мы можем предложить.