Если вы не можете запустить игру или не можете найти игру в Ubisoft Connect, вот полное руководство, в котором показано несколько исправлений для устранения ошибки. Ubisoft Connect — это средство запуска игр Ubisoft. В последнее время многие пользователи сообщают, что столкнулись с Невозможно начать игру ошибка при попытке запустить игру. При срабатывании ошибки появляется следующее сообщение:

Начало игры
Невозможно начать игру. Пожалуйста, проверьте правильность установки вашей игры. Если проблема не устранена, обратитесь в службу поддержки Ubisoft.
Вы переместили свою игру и/или ее файлы? Если это так, выберите папку, в которой сейчас находится игра.
Теперь, если вы столкнулись с той же ошибкой, это руководство поможет. Попробуйте исправления, которые мы упомянули, и избавьтесь от ошибки.
Что вызывает ошибку «Невозможно запустить игру» в Ubisoft Connect?
Причины ошибки могут быть разные:
- Это может быть вызвано отсутствием необходимых прав администратора для запуска игры. Следовательно, попробуйте запустить лаунчер с правами администратора, чтобы исправить ошибку.
- Ошибка может быть вызвана проблемой совместимости с конкретной игрой. Таким образом, вы можете запустить программу запуска в режиме совместимости, чтобы устранить ошибку.
- Это также может быть вызвано устаревшими и неисправными графическими драйверами. Итак, убедитесь, что вы обновили графические драйверы до последней версии.
- Это также может произойти, если вы имеете дело с поврежденными файлами игры. В этом случае проверьте файлы игры, чтобы исправить ошибку.
- Другой потенциальной причиной может быть тот факт, что ваш антивирус блокирует запуск игры. Итак, отключите антивирус и посмотрите, исправлена ошибка или нет.
- Еще одной причиной может быть поврежденный кеш Ubisoft Connect. Если сценарий применим, очистите файлы кеша, чтобы исправить ошибку.
- Если установка клиента Ubisoft Connect повреждена, вы можете столкнуться с этой ошибкой. Следовательно, попробуйте переустановить приложение запуска и посмотреть, исправлена ли ошибка или нет.
Вот методы, которые вы можете попробовать исправить Невозможно начать игру или Не удалось найти игру ошибка в Ubisoft Connect (UPlay или Ubisoft Game Launcher):
- Запустите Ubisoft Connect от имени администратора.
- Запустите Ubisoft Connect в режиме совместимости.
- Обновите драйверы видеокарты.
- Проверьте файлы игры.
- Временно отключите антивирус.
- Очистите кеш Ubisoft Connect.
- Переустановите клиент Ubisoft Connect.
Давайте обсудим приведенные выше решения подробно сейчас!
1]Запустите Ubisoft Connect от имени администратора.
Ошибка «Невозможно запустить игру» может быть вызвана тем, что Ubisoft Connect не имеет необходимых прав администратора для запуска игры. Если сценарий применим, вы сможете исправить ошибку, просто запустив клиент Ubisoft Connect от имени администратора. Это первое, что вы должны сделать, прежде чем пытаться решить проблему с помощью расширенного исправления.
Чтобы запустить Ubisoft Connect с правами администратора, просто найдите исполняемый файл Ubisoft Connect и щелкните его правой кнопкой мыши. Затем выберите в контекстном меню пункт «Запуск от имени администратора» и попробуйте запустить игру. Посмотрите, исправит ли это ошибку для вас. Если да, вы можете запустить Ubisoft Connect от имени администратора, выполнив следующие действия:
- Во-первых, перейдите к ярлыку Ubisoft Connect на рабочем столе или откройте каталог установки в проводнике.
- Теперь щелкните правой кнопкой мыши исполняемый файл Ubisoft Connect и в появившемся контекстном меню выберите параметр «Свойства».
- Затем перейдите на вкладку «Совместимость» и установите флажок, связанный с параметром «Запускать эту программу от имени администратора».
- После этого нажмите кнопку «Применить» > «ОК», чтобы сохранить изменения.
- Наконец, попробуйте перезапустить клиент Ubisoft Connect и посмотреть, исправлена ли ошибка или нет.
Если ошибка все еще сохраняется, вы можете попробовать следующее возможное исправление.
2]Запустите Ubisoft Connect в режиме совместимости.
Если приведенное выше решение не работает, вы можете попробовать запустить Ubisoft Connect в режиме совместимости в дополнение к указанному выше исправлению. Это может сработать для вас, если ошибка возникает из-за какой-либо проблемы совместимости при запуске определенной игры. Итак, попробуйте запустить лаунчер в режиме совместимости и посмотреть, исправлена ошибка или нет. Вот как вы можете это сделать:
- Во-первых, щелкните правой кнопкой мыши приложение Ubisoft Connect в проводнике и выберите параметр «Свойства».
- Теперь перейдите на вкладку «Совместимость» и установите флажок, связанный с параметром «Выполнить эту программу в режиме совместимости».
- После этого в раскрывающемся списке выберите операционную систему Windows 8.
- Затем нажмите кнопку «Применить» > «ОК», чтобы применить изменения.
- Наконец, запустите лаунчер и посмотрите, исправлена ли ошибка или нет.
Если ошибка все еще появляется, у нас есть еще несколько исправлений для вас. Итак, перейдите к следующему потенциальному решению, чтобы избавиться от него.
3]Обновите драйверы карты графического процессора.
Геймеры знают о том, что графические драйверы играют жизненно важную роль в видеоиграх на ПК. Крайне важно обновлять графические драйверы, чтобы избежать ошибки запуска и других ошибок для игр. Теперь, если эта ошибка вызвана устаревшими или поврежденными графическими драйверами, вы сможете исправить ее, обновив графические драйверы.
Вы можете попробовать один из следующих способов обновить графические драйверы в Windows 11/10:
- Вы можете попробовать использовать функцию «Необязательные обновления», которая находится в разделе «Настройки»> «Центр обновления Windows». Он предлагает все дополнительные обновления, включая обновления драйверов. Вы можете проверить наличие доступных обновлений, а также загрузить и установить последние обновления графического драйвера.
- Если вы предпочитаете устанавливать драйвер напрямую из официального источника, вы можете посетить официальный сайт производителя устройства. Перейдите на веб-сайт, найдите свой графический драйвер с моделью, загрузите последнюю версию установщика драйвера, а затем установите драйвер на свой компьютер.
Когда вы закончите обновление драйверов карты графического процессора, запустите программу запуска, а затем попробуйте запустить игру, которая ранее выдавала ошибку. Посмотрите, исправлена ошибка или нет. Если нет, вы можете перейти к следующему решению, чтобы решить проблему.
4]Проверьте файлы игры
Данная ошибка может быть вызвана тем, что вы имеете дело с поврежденными файлами игры. Если вы столкнулись с этой ошибкой в определенной игре, вы можете попробовать проверить файлы игры, чтобы исправить ошибку. Вот шаги, чтобы сделать это:
- Во-первых, запустите Ubisoft Connect PC и перейдите на вкладку «Игры».
- Теперь выберите проблемную игру и на левой панели выберите параметр «Свойства».
- Затем в разделе «Локальные файлы» нажмите «Проверить файлы».
- В следующем запросе нажмите кнопку «Восстановить».
- Когда процесс завершится, попробуйте запустить игру и посмотреть, исправлена ли ошибка или нет.
5]Временно отключите антивирус
Ваш антивирус может препятствовать запуску игры и, таким образом, вызывать ошибку. Если сценарий применим, попробуйте отключить антивирус, а затем посмотрите, исправлена ли ошибка или нет. Если ошибка исправлена, вы можете быть уверены, что причиной ошибки был ваш антивирус. Итак, вы можете попробовать добавить исполняемый файл Ubisoft Connect в список исключений вашего антивируса.
5]Очистите кеш Ubisoft Connect.
Если ошибка вызвана повреждением временных конфигураций и настроек (кеш-файлов), связанных с Ubisoft Connect, вы можете попробовать очистить кеш, чтобы исправить ошибку. Вот как это сделать:
- Сначала откройте проводник с помощью Win + E, а затем перейдите в каталог установки Ubisoft Connect.
- Затем дважды щелкните папку Cache, чтобы открыть ее.
- Теперь нажмите Ctrl + A, чтобы выбрать все файлы, а затем нажмите кнопку «Удалить», чтобы очистить все файлы кеша.
Примечание. На всякий случай сделайте резервную копию всех файлов в другом месте. - Наконец, перезагрузите компьютер и посмотрите, устранена ли ошибка или нет.
Если проблема все еще возникает, вы можете воспользоваться следующим возможным решением.
6]Переустановите клиент Ubisoft Connect.
Эта ошибка может быть результатом поврежденной установки клиента Ubisoft Connect. Итак, если сценарий применим, вы сможете исправить ошибку, переустановив Ubisoft Connect. Для этого сначала удалите Ubisoft Connect, выбрав «Настройки» > «Приложения» > «Приложения и функции». А затем зайдите на официальный сайт Ubisoft и скачайте лаунчер игры. Вы можете запустить программу установки и следовать инструкциям на экране, чтобы установить клиент Ubisoft Connect на свой компьютер.
Как исправить, что игры Ubisoft не запускаются?
Причина, по которой игры Ubisoft не запускаются или не запускаются, у разных людей может различаться. Это может быть вызвано устаревшими графическими драйверами, проблемами совместимости, отсутствием прав администратора или поврежденными файлами кэша.
Почему я не могу играть в свои игры Ubisoft?
Если вы не можете играть в игры Ubisoft, возможно, возникла проблема с Ubisoft Connect. Попробуйте переустановить лаунчер, чтобы решить проблему.

If you are unable to start the game or unable to locate the game on Ubisoft Connect then here is a complete guide that shows you multiple fixes to resolve the error. Ubisoft Connect is a game launcher to run Ubisoft games. A lot of users have recently reported being experiencing the Unable to start the game error when trying to launch a game. The error prompts the following message when triggered:

Starting game
Unable to start the game. Please check that your game has been installed correctly. If the problem persists, please contact Ubisoft Support.
Have you moved your game and/or its files? If so, select the folder where the game is now located.
Now, if you are facing the same error, this guide will help. Try out the fixes we have mentioned and get rid of the error.
What causes the Unable to start the game error on Ubisoft Connect?
There can be different reasons for the error that are:
- It can be caused because of missing due administrator privilege to run the game. Hence, try launching the launcher with administrator rights to fix the error.
- The error can be triggered due to a compatibility issue with a particular game. So, you can run the launcher in compatibility mode to resolve the error.
- It can also be triggered due to outdated and faulty graphics drivers. So, make sure you have updated your graphics drivers to the latest version.
- It can also occur if you are dealing with corrupted game files. In that case, verify the game files to fix the error.
- Another potential cause can be the fact that your antivirus is blocking the game from launching. So, disable your antivirus and see if the error is fixed or not.
- One more reason can be the corrupted Ubisoft Connect cache. If the scenario is applicable, clear the cache files to fix the error.
- If the installation of the Ubisoft Connect client is corrupted, you might encounter this error. Hence, try reinstalling the launcher application and see if the error is fixed or not.
Here are the methods you can try to fix the Unable to start the game or Unable to locate game error on Ubisoft Connect (UPlay or Ubisoft Game Launcher):
- Launch Ubisoft Connect as an administrator.
- Run Ubisoft Connect in Compatibility mode
- Update GPU card drivers.
- Verify the game files.
- Temporarily disable your antivirus.
- Clear the Ubisoft Connect cache.
- Reinstall the Ubisoft Connect client.
Let us discuss the above solutions in detail now!
1] Launch Ubisoft Connect as an administrator
The error “Unable to start the game” might be triggered due to Ubisoft Connect missing the due administrator rights to launch the game. If the scenario is applicable, you should be able to fix the error by simply launching the Ubisoft Connect client as an administrator. This is the first thing you should do before trying any advanced fix to resolve it.
To run Ubisoft Connect with admin rights, simply locate the Ubisoft Connect executable file and right-click on it. Next, select the Run as an administrator option from the context menu and then try launching the game. See if this fixes the error for you. If yes, you can make Ubisoft Connect run as an administrator always using the below steps:
- Firstly, go to the Ubisoft Connect’s shortcut icon on the desktop or open its installation directory in File Explorer.
- Now, right-click on the Ubisoft Connect executable file, and from the appeared context menu, select the Properties option.
- Next, move to the Compatibility tab and then enable the checkbox associated with Run this program as an administrator option.
- After that, press the Apply > OK option to save changes.
- Finally, try relaunching the Ubisoft Connect client and see if the error is fixed or not.
If the error still persists, you can try the next potential fix.
2] Run Ubisoft Connect in Compatibility mode
If the above solution doesn’t work, you can try running Ubisoft Connect in Compatibility mode in addition to the above fix. This might work for you in case the error is occurred due to some compatibility issue while launching a particular game. So, try running the launcher in compatibility mode and see if the error is fixed or not. Here is how you can do that:
- Firstly, right-click on the Ubisoft Connect application in File Explorer and then select the Properties option.
- Now, navigate to the Compatibility tab and enable the checkbox associated with the Run this program in compatibility mode option.
- After that, select Windows 8 operating system from the drop-down.
- Next, press the Apply > OK button to apply changes.
- Finally, run the launcher and see if the error is fixed or not.
In case the error still shows up, we got some more fixes for you. So, move down to the next potential solution to get rid of it.
Related: Ubisoft Connect Launcher not launching on Windows PC
3] Update GPU card drivers
The gamers are aware of the fact that graphics drivers play a vital role in playing video games pm PC. It is extremely important to keep your graphics drivers up-to-date to avoid running into a launch error and other errors for games. Now, if this error is caused due to outdated or corrupted graphics drivers, you should be able to fix it by updating your graphics drivers.
You can try one of the below methods to update graphics drivers on Windows 11/10:
- You can try using the Optional Updates function that is present in the Settings > Windows Update section. It offers all the optional updates including drivers updates. You can check for available updates and download and install the latest graphics driver updates.
- If you prefer installing the driver directly from the official source, you can visit the official website of the device manufacturer. Go to the website, search for your graphics driver with the model, download the latest driver installer, and then install the driver on your PC.
When done updating GPU card drivers, run the launcher and then try launching the game that was previously giving your the error. See if the error is fixed or not. If not, you can move on to the next solution to resolve the issue.
4] Verify the game files
The error at hand can be caused if you are dealing with corrupted game files. In case you are facing this error with a specific game, you can try verifying the game files to fix the error. Here are the steps to do that:
- Firstly, launch Ubisoft Connect PC and navigate to the Games tab.
- Now, choose the problematic game, and from the left-side panel, select the Properties option.
- Next, under Local files and click on Verify files.
- On the next prompt, press the Repair button.
- When the process is done, try launching the game and see if the error is fixed or not.
5] Temporarily disable your antivirus
Your antivirus might be preventing the game from launching and thus causing the error at hand. If the scenario is applicable, try disabling your antivirus and then see if the error is fixed or not. If the error is fixed, you can be sure that your antivirus was causing the error. So, you can try adding the Ubisoft Connect executable file to the exception/exclusion list of your antivirus.
5] Clear the Ubisoft Connect cache
If the error is caused due to corrupted temporary configurations and preferences (cache files) associated with Ubisoft Connect, you can try clearing the cache to fix the error. Here is how to do that:
- Firstly, open File Explorer using Win+E and then navigate to the installation directory of Ubisoft Connect.
- Next, double-click on the Cache folder to open it up.
- Now, press Ctrl+A to select all the files and then press the Delete button to clear all the cache files.
Note: Do take a backup of all the files in some other location to be on a safer side. - Finally, reboot your PC and then see if the error is resolved or not.
If the problem still occurs, you can follow the next potential fix.
6] Reinstall the Ubisoft Connect client
This error might be a result of the corrupted installation of the Ubisoft Connect client. So, if the scenario is applicable, you should be able to fix the error by reinstalling Ubisoft Connect. For that, first, uninstall Ubisoft Connect by going to Settings > Apps > Apps & features. And then, visit the official website of Ubisoft and download the game launcher. You can run the installer and follow the onscreen guide to install the Ubisoft Connect client on your PC.
How do I fix Ubisoft games not starting?
The reason that Ubisoft games are not starting or launching may vary for individuals. It can be caused due to outdated graphics drivers, compatibility issues, missing administrator rights, or corrupted cache files.
Why can’t I play my Ubisoft games?
If you are unable to play Ubisoft games, there might be some issue with your Ubisoft Connect. Try reinstalling the launcher to fix the problem.
Now read: Fix Ubisoft Connect app not working on Windows PC.
В этой статье мы попытаемся решить ошибку «Библиотека времени выполнения Microsoft Visual C++», с которой сталкиваются пользователи Ubisoft Connect или Uplay, когда хотят установить любую игру в приложении.
Когда пulьзователи Ubisoft Connect или Uplay хотят установить игру в приложении, они сталкиваются с ошибкой «Microsoft Visual C++ Runtime Library», и их доступ к загрузке ограничивается. Если вы стulкнulись с такой ошибкой, вы можете найти решение, выпulнив следующие действия.
Что такое ошибка Ubisoft Microsoft Visual C++ Runtime Library?
Эта ошибка может быть вызвана тем, что распространяемые пакеты Visual C++ в вашей операционной системе Windows не обновлены, что приводит к таким проблемам и вызывает вывод ошибок dll. Конечно, мы можем не стulкнуться с такой ошибкой тulько из-за этого. Если ваши драйверы не обновлены, это также может вызвать такие проблемы. Не забывайте обновлять драйверы для этого.
Возможно, в вашей антивирусной системе возникла ситуация карантина. Любой файл в игре может быть признан подозрительным. Для этого мы также можем достичь решения проблемы, отключив вашу антивирусную систему. Мы можем рассмотреть множество таких возможностей. Если вы стulкнulись с такой ошибкой, мы постараемся решить проблему, сообщив вам нескulько предложений.
Как исправить ошибку Ubisoft Microsoft Visual C++ Runtime Library
Прежде всего, эта ошибка, с которой мы стulкнulись, связана с отсутствием распространяемых пакетов Visual C++ на нашем компьютере, что может привести к различным ошибкам dll. Для этого мы попытаемся решить проблему, рассказав о нескulьких фреймворках.
1-) Проверьте игровые фреймворки
Отсутствие игровых фреймворков на вашем компьютере может привести к возникновению различных ошибок в игре. Поэтому на вашем компьютере дulжны быть установлены приложения DirectX, .NET Framework, VCRedist.
- Нажмите, чтобы загрузить текущую версию .NET Framework.
- Нажмите, чтобы загрузить текущий VCRedist. (x64)
- Нажмите, чтобы загрузить обновленный VCRedist. (x86)
- Нажмите, чтобы загрузить текущий DirectX.
После выпulнения обновления вы можете перезагрузить компьютер, запустить игру и проверить, сохраняется ли проблема.
2-) Исправление ошибок Windows
Файлы в Windows повреждены или испорчены, что может привести к различным ошибкам. Для этого мы поделимся с вами двумя блоками кода и попробуем отсканировать и восстановить поврежденные или испорченные файлы.
Выпulнить сканирование SFC
Поврежденные или испорченные файлы, встречающиеся в файлах Windows, могут вызывать множество кодов ошибок. Для этого мы подскажем вам нескulько способов решения проблемы.
- Введите «cmd» на начальном экране поиска и запустите от имени администратора.
- Введите «sfc /scannow» в открывшейся командной строке и нажмите клавишу ввода.
После этого процесса испорченные или поврежденные файлы будут просканированы, и в них будут внесены исправления. Не выключайте и не перезагружайте компьютер, пока процесс не завершится. После этого процесса давайте выпulним еще одно предложение.
Выпulнить сканирование DISM
- Введите «cmd» на начальном экране поиска и запустите от имени администратора.
- Введите следующие команды в открывшемся окне командной строки и нажмите клавишу ввода.
- Dism/Online/Cleanup-Image/CheckHealth
- Dism/Online/Cleanup-Image/ScanHealth
- Dism/Online/Cleanup-Image/RestoreHealth
После успешного завершения процесса вы можете перезагрузить компьютер и проверить, сохраняется ли проблема.
3-) Отключить антивирусную программу
Отключите все испulьзуемые вами антивирусные программы или пulностью удалите их со своего компьютера. Если вы испulьзуете Защитник Windows, отключите его. Для этого;
- Откройте начальный экран поиска.
- Откройте экран поиска, введя «Настройки безопасности Windows«.
- На открывшемся экране нажмите «Защита от вирусов и угроз«.
- Нажмите в меню «Защита от программ-вымогателей«.
- Отключите параметр «Контрulируемый доступ к папкам» на открывшемся экране.
После этого отключим постоянную защиту.
- Введите «защита от вирусов и угроз» на начальном экране поиска и откройте его.
- Затем нажмите «Управление настройками«.
- Установите для защиты в режиме реального времени значение «Выкл«.
После выпulнения этой операции нам нужно будет добавить файлы Ubisoft
в исключения.
- Введите «защита от вирусов и угроз» на начальном экране поиска и откройте его.
- Настройки защиты от вирусов и угроз «Управление настройками«, а затем в разделе «Исключения» выберите «Добавить исключение или удалить«.
- Выберите «Добавить исключение», а затем выберите папку «Ubisoft», сохраненную на вашем диске.
В разделе
После этого процесса пulностью закройте игру Ubisoft с помощью диспетчера задач и попробуйте снова запустить приложение Ubisoft.
Да, друзья, мы решили нашу проблему под этим загulовком. Если ваша проблема все еще не устранена, вы можете войти на нашу платформу ЗАДАТЬ ОШИБКУ и спросить об ошибках, с которыми вы стulкнulись.
Uplay — это официальная программа запуска Магазина для всех игр Ubisoft. Что делать, если вы пытаетесь запустить свою любимую игру Assasin’s Creed, а программа запуска Uplay не запускается? Ну, не о чем беспокоиться. Как и все другие лаунчеры, Uplay может вылетать, тормозить из-за ошибок, поврежденных файлов лаунчера. Просто установив последнюю версию, это должно быть исправлено.
Временные решения –
1. Если программа запуска Uplay дает сбой в первый раз, закройте Uplay и перезапустите систему один раз. После этого перезапустите Uplay и протестируйте.
2. Отключите или полностью удалите сторонний антивирус.
ПРИМЕЧАНИЕ.
Ubisoft переименовала Uplay в Ubisoft Connect. В этой статье мы будем использовать название Ubisoft Connect.
Оглавление
Если кэш Ubisoft Connect файлы каким-то образом повреждены, очистка кеша Ubisoft Connect должна решить проблему.
1. Закройте Ubisoft Connect, если вы его открыли.
2. Затем откройте Проводник.
3. Когда он откроется, перейдите по этому пути —
C:Program Files (x86)UbisoftUbisoft Game Launcher
4. Когда вы доберетесь туда, выберите папку «cache».
5. Затем нажмите клавиши Ctrl+X вместе, чтобы разрезать папку.
6. Затем перейдите на рабочий стол и вставьте его туда.
Закройте проводник. Затем перезагрузите компьютер. После перезагрузки системы запустите Ubisoft Connect.
Возможно, вам придется снова войти в систему. Затем, независимо от того, происходит ли сбой Ubisoft Connect или нет.
Решение 2. Запустите игру Ubisoft Connect с помощью ярлыка
Если программа запуска дает сбой при запуске игры в программе запуска, попробуйте запустить игру прямо с ярлыка.
1. Закройте приложение Ubisoft Connect.
2. Перейдите на рабочий стол, чтобы найти там значок игры.
3. Затем дважды нажмите на ярлык игры, чтобы запустить игру прямо с рабочего стола.
Это хороший обходной путь, поскольку вам даже не нужно напрямую обращаться к программе запуска.
Исправление 3. Запустите программу запуска в режиме совместимости
Проблема также может возникнуть из-за несовместимости программы запуска Ubisoft Connect.
1. Щелкните правой кнопкой мыши на панели запуска «Ubisoft Connect» и выберите «Свойства».
2. На странице свойств Ubisoft Connect нажмите на вкладку «Совместимость».
3. Затем установите флажок”Запустить эту программу в режиме совместимости для:“.
4. После этого в раскрывающемся списке выберите «Windows 8».
5. Наконец, нажмите «Применить» и «ОК», чтобы сохранить изменения.
После этого запустите программу запуска Ubisoft Connect. Проверьте, все еще происходит сбой.
Решение 4. Установите последнюю версию видеокарты
Вы можете легко обновить видеокарту до последней версии.
Вариант 1. Использование диспетчера устройств
1. Нажмите клавишу Windows и введите в результатах поиска «Диспетчер устройств».
2. Затем нажмите на”Диспетчер устройств , чтобы получить к нему доступ.
3. В окне диспетчера устройств разверните «Видеоадаптеры».
4. Теперь щелкните правой кнопкой мыши графический драйвер и нажмите «Обновить драйвер».
5. На следующем экране нажмите «Автоматический поиск драйверов», чтобы найти последнюю версию графического драйвера.
Windows выполнит поиск последней версии драйвера и загрузит и установит ее для вас. В этом случае завершите установку.
Вы можете пропустить дальнейшие шаги этого исправления.
6. Если вы видите это сообщение на своем экране —
«Лучшие драйверы для вашего устройства уже установлены», нажмите «Поиск обновленных драйверов в Центре обновления Windows».
>
Откроются настройки.
7. Когда откроется раздел Центра обновления Windows, нажмите «Загрузить сейчас», чтобы загрузить и установить последнюю версию драйвера.
Просто дождитесь завершения процесса.
После завершения процесса перезагрузите свою систему.
Вариант 2. Использование приложения NVIDIA GeForce Experience
Если вы используете выделенную видеокарту, используйте приложение NVIDIA GeForce Experience, чтобы загрузить и установить последнюю версию видеокарты.
ПРИМЕЧАНИЕ –
У нас есть подробно описал шаги для карт NVIDIA. Если вы используете видеокарту AMD Radeon или Intel,
1. Сначала откройте приложение GeForce Experience .*
2. Затем нажмите на вкладку”Драйверы“.
3. Затем нажмите «ПРОВЕРИТЬ НАЛИЧИЕ ОБНОВЛЕНИЙ».
4. Теперь нажмите «Загрузить», чтобы загрузить последнюю версию драйвера.
При этом будет загружена последняя версия графического драйвера.
5. После загрузки нажмите «Экспресс-установка».
Теперь все, что вам нужно сделать, это дождаться завершения процесса установки.
Когда это будет сделано, закройте все и перезагрузите систему, чтобы завершить процесс.
*ПРИМЕЧАНИЕ –
Если вы еще не установили приложение Geforce Experience, загрузите и установите его с здесь.
Исправление 5. Удалите и переустановите Ubisoft Connect
Если ничего не работает, вы можете удалить и переустановить Ubisoft Connect.
Шаг 1. Удалите Ubisoft Connect
1. Щелкните правой кнопкой мыши значок Windows и выберите”Приложения и функции“.
2. Когда откроется приложение и функции, введите «Ubisoft» в поле поиска.
3. После этого нажмите на меню из трех точек рядом с «Ubisoft Connect», а затем нажмите «Удалить».
4. Нажмите «Удалить» еще раз для подтверждения.
5. На экране удаления Ubisoft Connect нажмите «Далее», чтобы продолжить.
6. На следующем шаге оставьте поля «Удалить игры Ubisoft Connect» и «Удалить локальные сохраненные файлы игры» без изменений.
7. Наконец, нажмите «Удалить», чтобы удалить программу запуска из системы.
Шаг 2. Установите Ubisoft Connect
Теперь вам нужно загрузить последнюю версию программы установки Ubisoft Connect и установить ее.
1. Откройте страницу Ubisoft Connect.
2. В левом верхнем углу коснитесь меню с тремя полосками (≡).
3. Затем нажмите «Загрузить для ПК», чтобы загрузить последнюю версию программы установки Ubisoft Connect.
4. После загрузки дважды щелкните на «UbisoftConnectInstaller».
5. Нажмите «Принимаю», чтобы продолжить.
6. Теперь нажмите «Обзор», чтобы изменить каталог установки.
7. Нажмите «Рабочий стол», чтобы выбрать местоположение.
8. Затем нажмите «ОК», чтобы подтвердить это.
8. Затем нажмите «Установить», чтобы начать процесс установки.
9. Наконец, нажмите «Готово», чтобы завершить процесс.
Ubisoft Connect должен запуститься автоматически. Попробуйте запустить игру, и Ubisoft Connect больше не будет падать.
Самбит по квалификации инженер-механик, любит писать о Windows 10 и решениях самых странных проблем.

Очень раздражает, когда Ubisoft Connect не работает на вашем ПК и вы не можете нормально играть или обновлять игры. И некоторые игроки получают конкретное сообщение об ошибке, в котором говорится, что служба Ubisoft в данный момент недоступна. Если вы застряли в такой же ситуации, не волнуйтесь. В этом посте мы собрали все рабочие решения и шаг за шагом проведем вас через процесс.
Попробуйте эти исправления:
Вам не нужно пробовать их все. Просто продвигайтесь вниз по списку, пока не найдете тот, который решит вашу проблему с подключением Ubisoft.
- Проверьте настройки прокси
- Сбросьте DNS и обновите свой IP
- Отключить IPv6
- Закройте ненужные приложения
Обновите драйверы вашего устройства
Исправление 1 — проверьте настройки прокси
Если ваша Windows использует настройки прокси-сервера, может возникнуть проблема с подключением к Ubisoft. Вы можете просто отключить прокси-сервер, чтобы посмотреть, поможет ли это:
- На клавиатуре нажмите кнопку Логотип Windows у и р в то же время, чтобы вызвать команду «Выполнить». Затем введите inetcpl.cpl и нажмите В ПОРЯДКЕ .
- Выберите Соединения вкладку и нажмите настройки локальной сети .
Снимите флажокящик рядом с Автоматически определять настройки и Используйте прокси-сервер для вашей локальной сети . Затем нажмите В ПОРЯДКЕ .
Перезапустите приложение Ubisoft Connect, чтобы проверить, вернется ли оно к нормальной работе. Если нет, перейдите к другим исправлениям ниже.
Исправление 2. Сбросьте DNS и обновите свой IP-адрес
Очистка DNS и обновление IP-адреса — распространенное, но эффективное решение различных проблем с подключением к Интернету, включая проблему неработающего Ubisoft Connect. Если вы не знаете, как это сделать, выполните следующие действия.
- В поле поиска Windows введите команда . Затем нажмите Запустить от имени администратора .
- Нажмите да продолжать.
- В окне командной строки введите ipconfig /flushdns и нажмите Входить .
- Тип ipconfig/обновить и нажмите Входить .
После этого проверьте проблему еще раз. Если Ubisoft Connect по-прежнему не работает, попробуйте следующий метод.
Исправление 3 — отключить IPv6
Некоторые игроки сообщили, что использование протокола IPv6 приведет к отключению Ubisoft Connect, а отключение IPv6 должно решить проблему. Вот как:
- В правом нижнем углу рабочего стола щелкните правой кнопкой мыши значок значок сети и нажмите Откройте настройки сети и Интернета. .
- Нажмите Изменить параметры адаптера .
- Щелкните правой кнопкой мыши используемое подключение к Интернету и выберите Характеристики .
- Под Сеть вкладка, убедитесь Интернет-протокол версии 4 (IPv4) проверяется и снимается Интернет-протокол версии 6 (IPv6) . Затем нажмите В ПОРЯДКЕ применить изменения.
Проверьте, сохраняется ли проблема. Если да, попробуйте еще два исправления.
Исправление 4 — Закройте ненужные приложения
Ubisoft Connect не работает из-за конфликтов программного обеспечения, вызванных другими приложениями, которые вы запускаете в фоновом режиме, такими как антивирус или даже VPN. Поэтому мы предлагаем вам закрыть ненужные программы во время игры в игры Ubisoft и использования приложения Ubisoft Connect.
Не закрывайте программы, с которыми вы не знакомы, так как они могут иметь решающее значение для работы вашего компьютера.
- Щелкните правой кнопкой мыши любое пустое место на панели задач и выберите Диспетчер задач .
- Щелкните правой кнопкой мыши приложение, которое вы хотите закрыть, и щелкните Завершить задачу .
Попробуйте запустить Ubisoft Connect, чтобы увидеть, помогает ли этот метод. Если нет, перейдите к последнему исправлению.
Исправление 5 — Обновите драйверы вашего устройства
Если все вышеперечисленные решения не работают, есть вероятность, что драйверы вашего устройства, в частности драйвер сетевого адаптера, неисправны или устарели. Чтобы поддерживать компьютер в идеальном состоянии, всегда устанавливайте все последние версии драйверов устройств.
Существует два основных способа обновления драйверов:
Вариант 1: вручную – Вы можете обновить свои драйверы вручную, зайдя на веб-сайт производителя вашего устройства или компьютера и выполнив поиск самого последнего правильного драйвера. Обязательно выбирайте только драйверы, совместимые с вашей версией Windows.
Вариант 2: автоматически – Если у вас нет времени, терпения или навыков работы с компьютером для обновления драйверов устройств вручную, вместо этого вы можете сделать это автоматически с помощью Драйвер Легкий .
Driver Easy автоматически распознает вашу систему и найдет правильные драйверы для вашего оборудования и версии Windows, а также загрузит и установит их правильно:
- Скачатьи установите драйвер Easy.
- Запустите Driver Easy и нажмите кнопку Сканировать сейчас кнопка. Затем Driver Easy просканирует ваш компьютер и обнаружит проблемные драйверы.
- Щелкните Обновлять рядом с помеченным драйвером, чтобы автоматически загрузить правильную версию этого драйвера, затем вы можете установить его вручную (это можно сделать с помощью БЕСПЛАТНАЯ версия ).
Или нажмите Обновить все для автоматической загрузки и установки правильной версии всех отсутствующих или устаревших драйверов в вашей системе. (Для этого требуется Про версия который поставляется с полной поддержкой и 30-дневной гарантией возврата денег. Вам будет предложено обновить, когда вы нажмете Обновить все .)
Перезагрузите компьютер после завершения обновления драйвера, и вы должны вернуть Ubisoft Connect к работе.
Надеемся, что одно из приведенных выше исправлений помогло вам решить проблему с неработающим подключением Ubisoft. Если у вас есть какие-либо вопросы или предложения, пожалуйста, не стесняйтесь оставлять комментарии ниже.
- проблема с сетью
итак, поскольку НИКТО не говорит об этом, это означает, что я ЕДИНСТВЕННЫЙ, у кого есть такая проблема и я сам должен найти способ исправить эту ошибку. но я надеюсь, что кто-нибудь расскажет всем об этой проблеме, и, возможно, это поможет найти исправление этой ошибки.
Спойлер
при входе в Ubisoft Connect появляется ошибка
Спойлер
и в debug.log есть вот это
Спойлер
Blue_Nek0
Переустанови только так исправишь
Tekeshi_Tetsuo
Я уже 3 раза переустановил и ничего не изменилось
Blue_Nek0
А до этого работало
Tekeshi_Tetsuo
до 20 апреля он работал
Blue_Nek0
У тебя что то там в debug.log пишет за ка кие то проблемы с видеокартой, может нужно обновить дайвера.
Tekeshi_Tetsuo
Я уже обновил драйвера nvidia и ничего не изменилось
Blue_Nek0
У меня нормально всё работает:
итак, есть новости, хорошая и плохая
хорошая: у меня получилось заходить в Ubisoft Connect
плохая: Когда я запускаю For Honor, то Ubisoft Connect перестает видеть интернет.
Спойлер
Denis Kyokushin
что у тебя в debug.log? (если что, то он здесь: «С:Program Files (x86)UbisoftUbisoft Game Launcher»)
выключи лаунчер
C:UsersnikiduAppDataLocalUbisoft Game Launcher
удали spool и user.dat
Blue_Nek0
https://cloud.mail.ru/public/UDX5/ZuJBRo1g6
Blue_Nek0
Log также начинается с error, лаунчер работает.
ERROR:viz_main_impl.cc(201)] Exiting GPU process due to errors during initialization
ERROR:viz_main_impl.cc(201)] Exiting GPU process due to errors during initialization
ERROR:browser_gpu_channel_host_factory.cc(119)] Failed to launch GPU process.
ERROR:gpu_process_transport_factory.cc(1026)] Lost UI shared context.
Blue_Nek0
Проблема как у тебя удалил помогло на час другой и все
Blue_Nek0
Скачай мой debug.Он там,в папке
nikidu
Мне нужно исправление. а не этот «час и всё»
Denis Kyokushin
я так понимаю что дело не в debug, а в «Страна/регион» в учетной записи Ubisoft.
Blue_Nek0
Лаунчеры тупят,когда проблема с Win.У тебя лицензия?
так, а вот это уже бред.
Спойлер
Соединенные Штаты? Я в России или где?
Denis Kyokushin
у меня лицензия и та же самая фигня.
Blue_Nek0
Не у тебя одного, такая проблема. Я с таким тоже столкнулся. И началось это 2 недели назад.
Сегодня я открыл заявку в саппорте и мы пробуем разное — пока безуспешно.
Еще вот моя тема у них на форуме — https://forums.ubisoft.com/showthread.php/2337576-Connection-Issues
И там тоже уже нашлись соотечественники с такой проблемой.
Единственное что немного помогло — подключить телефон как модем и получать инет через него, но не вайфайный, а 3g. Что уж слишком ректальный способ. Такое мнение что опять провайдеры что-то не то заблокировали.
Волк-Наемник
я, конечно, ничего не понял, но это очень интересно. если так то это просто классика
Спойлер
Мне удалось зайти в игру, но игра не видела интернета.
что нужно сделать чтобы войти и в игру?
1. нужно выключить лаунчер.
2. зайти в папку: Ubisoft Game Launcher («C:Program Files (x86)UbisoftUbisoft Game Launcher»)
3. зайти вот в этот вот блокнот.
Спойлер
4. нужно удалить всё в блокноте.
5. потом зайти в
nikidu написал:
C:UsersnikiduAppDataLocalUbisoft Game Launcher
6.
nikidu написал:
удали spool и user.dat
6. зайти в лаунчер.
7. зайти в игру.
24.04.2021 в 15:02: у меня уже не работает.
я так понял что дело в вот в этом
Blue_Nek0 написал:
так, а вот это уже бред.Спойлер
Соединенные Штаты? Я в России или где?
Denis Kyokushin
какой у тебя «Страна/регион» в Account management?
Blue_Nek0
Усё, ты, иноагент, приплыл, аккаунт привязан к региону как и игры.
Marsj
я просто уже боюсь, что эту ошибку навсегда исправить невозможно.
Marsj
хотя я очистил HOSTS-файлы, и игра начала работать, но он недолго работал (где-то 1 час или 2 хз)
Blue_Nek0
Учётная запись для какой страны была создана? Что за доверенное устройство из США? Через vpn пробовал?
Marsj
да, но Tunnelbear (vpn) перестает работать, когда я запускаю Ubisoft Connect.
У меня в Account management «Страна/регион» Это Russian Federation.
Marsj написал:
Что за доверенное устройство из США?
я и сам не знаю.
Blue_Nek0
Спойлер
Denis Kyokushin
Ну тогда я вообще хз
Blue_Nek0
В техподдержку написать.Не?
Denis Kyokushin
Спойлер
Blue_Nek0
У меня с инглишем не ладно.Я тоже как-то писал в техподдержку, мне на русском отвечали
Всем салют!
У меня тоже несколько дней назад с сервисами юбисофт начались проблемы.
Изначально играл в АС Valhalla на Xbox SX и все было в порядке.
Но где то 22 апреля игра постоянно отключалась от сети,при попытке зайти в условный внутреигровой магазин вылетала какая то ошибка подключения к сети
В интернете ошибок с таким кодом я не нашел и решил залезть уже с ПК на сайт Юби и обратиться в тех. поддержку,НО… Сайт тупо не открывался 3 попытки подряд и на 4 загрузился,но дальше никуда не пустил. Просто бесконечная загрузка и все.
Я решил попробовать с телефона и все тоже самое))
Но вот в чем беда,после отключения на телефоне вай фая и попытке зайти на сайт с мобильной сети все заработало.
То есть проблема только в моем домашнем интернете
На этот счет ничего нигде не нашел
Знает кто,как с такой бедой бороться и у одного ли меня такие странности??
Blue_Nek0
А ты с мобилы пробовал войти в аккаунт?
Denis Kyokushin
у моего мобильного телефона симка сдохла, потому и не могу войти в аккаунт с мобилы.
Revizz
Revizz написал:
…решил залезть уже с ПК на сайт Юби и обратиться в тех. поддержку,НО… Сайт тупо не открывался…
Страница ТП на русском работает?
Спойлер
https://support.ubisoft.com/ru-ru
SonyK_2
На любом языке она открывается только после 3-4 обновления страницы и дальше все равно никуда не пускает
Начинается бесконечная загрузка
Как мне ответили юбики, в теме что я кидал выше. Если работает с телефона, а с компа нет — тут 90% хурьма у провайдера, и юбики тут ничем помочь не могут.
У меня открыта заявка у них в саппорт и после всех экспериментов, я запросил данные которые я могу скинуть провайдерам на проверку. Жду, хотя хз что из этого выйдет.
Хотя по хорошему, если их задолбать жалобами, это тп юбиков должна скооперироваться с тп провайдеров и понять в чем дело (хотя в этом огромная проблема, что у нас в стране до черта провайдеров со своими заморочками)
Когда у меня была проблема в Варфрейме (игра работает, все сетевые штуки пашут, но я не мог скооперироваться с друзьями — выбивало с ошибкой) я с провайдером два дня бился и в итоге они просто пожали плечами сказав, а хз что тут можно сделать.
Волк-Наемник
А тут беда любой тех.поддержки в России.
Что провайдеры,что Ubi Russia класть хотели на какие то раздумия над проблемами.
Их «работа» отвечать рядовыми фразами и давать такие же рядовые подсказки по решению проблемы,которые по их мнению решат все,что угодно.
Зачем думать,если есть заранее прописанные инструкции на все случаи жизни?
Я тоже написал им в поддержку,но ответа пока нет.
Провайдерам звонил,они сказали,что никаких проблем на их стороне нет и с подключением все хорошо.
И да,все кроме сервисов Ubi работает стабильно.
При том иногда с того же ПК у меня нормально запускается юплэй
Но после перезагрузки ПК снова не загружаются игры и т.д.
Сайт их открывается через 3 попытки
В общем непонятно кто виноват и что делать
Понятно только то,что никто заморачиваться этим не будет особо
Или решиться само собой или все забьют и забудут
Всем,кто сюда зайдет напишу выход из ситуации!!!
Подключил у провайдера услугу статический IP адрес.
Она платная (у меня 179р.), но за такие копейки решает и этот вопрос и у меня к тому же теперь вообще интернет стал работать даже быстрее.
Не совсем разбираюсь в этой теме и не могу сказать,благодаря чему и что,но именно статический IP решил проблему с сервисами Ubisoft!
Revizz
Revizz написал:
Она платная (у меня 179р.)
ты забыл добавить, «Ежемесячная плата: 179 руб»
Blue_Nek0
Да,это ты прав
Торопился и не подумал,что это стоит указать)
Но тем не менее это рабочий способ исправить проблемы подобного характера с Ubi
Revizz
Revizz написал:
но именно статический IP решил проблему с сервисами Ubisoft!
только есть один вопрос, а надолго ли это?
вот что я нашел на форуме steam по Rainbow Six Siege
Спойлер
и да, я попробовал vpn, и это сработало
(если что я использую Hotspot Shield)
(изменено в 25.04.2021 — 21:43 часа) но с пингом 40-150 просто ужасно играть
Та же самая проблема. Общаюсь с саппортом в твиттере, пока все их советы сводятся к проверке доступности портов :/
Коннект прямой? А то у меня на роутере тоже периодически сервисы юплей отваливаются и соответственно в Дивизии вылезает ошибка Браво04, причем это уже довольно давно. С прямым коннектом все нормально. Вывод: блочатся какие-то порты, в моем случае — роутером, в вашем случае — провайдером.
Играю в Дивижн 2, позавчера как раз выкидывало в меню ,типа инет пропал , заходил снова и играл пока опять не выкинет. Вчера полет нормальный
У меня такое когда запущены параллельно другие загрузки, а так на протяжении 2,5 месяцев ежедневного подключения проблем не было.
Blue_Nek0
Выкинь свой тунелоьбар, или шильду — которые могут отключаться только после перезагрузки ПК иногда работая в фоне. Вообще, то что ты заходил через них, тебе и присвоили страну входа на сервер. Пиши в поддержку юбиков, что хочешь вернуть всё в зад, так как у тебя сейчас сервер начинается с США в юбиках, а не России. Если не понял, не волнуйся… И фотоальбомы мог под спойлер запихнуть, а то листать в низ долговато.
Волк-Наемник
если кривые руки исключены, то да провайдер может допустить ошибку
вообще играть по вайфаю не рекомендуется, указывается всегда широкополосное подключение
Revizz
естественно плати, и будет тебе счастье — никаких танцев с бабуинами)
StalkerShuha
потеря пакетов разная
VETER15
VETER15 написал:
Выкинь свой тунелоьбар, или шильду — которые могут отключаться только после перезагрузки ПК иногда работая в фоне. Вообще, то что ты заходил через них, тебе и присвоили страну входа на сервер.
Blue_Nek0 написал:
Спойлер
Я понял, что это из-за vpn от моей Opera GX, когда я заходил в Account management, тогда vpn был включен
VETER15 написал:
Пиши в поддержку юбиков
ты что не читал вот это?
Blue_Nek0 написал:
Спойлер
VETER15 написал:
широкополосное подключение
это есть не у всех.
VETER15 написал:
естественно плати, и будет тебе счастье — никаких танцев с бабуинами)
Спойлер
Revizz написал:
Всем,кто сюда зайдет напишу выход из ситуации!!!
Подключил у провайдера услугу статический IP адрес.
Она платная (у меня 179р.), но за такие копейки решает и этот вопрос и у меня к тому же теперь вообще интернет стал работать даже быстрее.
это нифига не панацея. У меня статичный IP вот уже как пару лет. И все равно эта проблема с соединением у меня есть.
Волк-Наемник
Странно
Я вот уже 3 день как играю и все в порядке после подключения
Возможно это все строго индивидуальные проблемы зависящие от конкретных провайдеров
VETER15
Фигня, проверял через внуриигровой интерфейс, там потеря пакетов 0,2-0,4% что на роутере, что на прямом соединении.
теперь Ubisoft Connect то работает то не работает, то я могу зайти в игру, то не могу, и я не знаю, что вообще происходит.
Blue_Nek0
возможно временные неполадки, и поддержка с первого раза не может решить вопрос, нужно движение постоянное в их сторону и тогда решиться может что-то. Специалисты каждый день разные, с разным подходом, мож толковый попадётся!
VETER15
VETER15 написал:
мож толковый попадётся!
Спойлер
UPD: У меня все вроде начало работать нормально после обновления Ubisoft connect, которое на днях вышло.
Позвольте возобновить тему) Август 2021, такая же проблема. Оператор: Нетбайнет, м.о.
Смог решить проблему по этому видео
Этот способ ед. который помог. До этого шаманил по таким же гайдам прокси
Red_Number
Red_Number написал:
итак, поскольку НИКТО не говорит об этом, это означает, что я ЕДИНСТВЕННЫЙ, у кого есть такая проблема и я сам должен найти способ исправить эту ошибку. но я надеюсь, что кто-нибудь расскажет всем об этой проблеме, и, возможно, это поможет найти исправление этой ошибки.
Решение 1 — конфликт программного обеспечения Иногда, если брандмауэр Windows не обновлен, это может вызвать проблемы при открытии Uplay. Если после обновления брандмауэра проблема не устраняется, вам нужно будет отключить брандмауэр при запуске Uplay. Вот что вам нужно сделать, чтобы выключить брандмауэр Windows: Найдите значок брандмауэра Windows на панели задач в правом нижнем углу вашего компьютера и щелкните по нему. Нажмите на раздел « Брандмауэр и безопасность сети». Затем откройте в центре экрана пункт «Общедоступная сеть». Найдите опцию брандмауэра Windows и выключите его. На компьютерах пользователей могут быть установлены другие антивирусные программы. Эти программы также могут запретить вам вход на серверы Uplay. Поэтому рекомендуется правильно настроить эти приложения, чтобы Uplay мог работать без ограничений в локальной сети. Если вы используете программы виртуальных частных сетей (VPN) или общего доступа к Интернету (ICS), рекомендуется также отключить их. Эти приложения могут создавать помехи в вашей сети Ubisoft.
Попробуй такой вариант. Мне помогло
kalamin
Выше видео и мой комент см
Flash_RU
Е**ть чел… реально сработало! Благодарю!
у кого так же?
Ely Maze
Установи обновление клиента вручную. Пару дней назад так же выдавало типа нет интернета и автообновление клиента не проходило.
Marsj
устанавливал не помогло
Marsj
странно а теперь заработал хотя после переустановки так же показывало ошибку
Ely Maze
Ely Maze написал:
теперь заработал хотя после переустановки так же показывало ошибку
Временами бывает у них такое. Сегодня запустил игру, а там:
Спойлер
Открыл Ubisoft Connect, данных профиля нет. Пришлось перезапускать лаунчер, чтобы нормально определился.
У кого потеря соединения — вырубите брандмауер винды. Мне помогло
sozedatell
sozedatell написал:
У кого потеря соединения — вырубите брандмауер винды…
Дело не в этом, иногда бывает такое. Последний раз пару дней назад видел…
Спойлер
…, через некоторое время заработало. Играю каждый день через их лаунчер, виндовский файерволл выключен совсем, пользуюсь сторонним.
Неделю назад начал в AC3 играть (играю каждый день), ни разу такого не было
BDmitriy
BDmitriy написал:
Неделю назад начал в AC3 играть (играю каждый день), ни разу такого не было
Потому что такое происходит не постоянно, а какое-то время, у меня последний раз не работало где-то полчаса. Если попасть в этот период — может быть как на скрине (в моём посте выше), либо что-то другое. Потом начинает работать нормально.
У меня решилась эта проблема простым отключения брандмауэром.
Больше двух месяцев вылетала ошибка «Потеря соединения». Отключил брандмауэр и вошел в свой аккаунт в лаунчере.
kalamin
Помогло
Спасибо!!
Авторизуйтесь, чтобы принять участие в обсуждении.
Chorier
4.10.2022
Около года назад было такое, даже общался со своим провайдером. В итоге они не при делах, а проблема сама рассосалась через пару дней. Я так и не выяснил.
Ответить
Развернуть ветку
Mpoison
7.10.2022
Можете, пожалуйста, поподробнее написать как удалось решить проблему? Сейчас точно также не могу зайти в лаунчер
Ответить
Развернуть ветку
HUSKER
7.10.2022
Автор
Проблема в антивирусе, добавь приложение в исключение.
Ответить
Развернуть ветку
HUSKER
4.10.2022
Автор
А москвичи есть ? Может проблема в МСК.
Ответить
Развернуть ветку
HUSKER
4.10.2022
Автор
Поменял в первую очередь. В браузер же логиниться.
Ответить
Развернуть ветку
Жидкий лолипоп
4.10.2022
Goodbyedpi установлен?
Ответить
Развернуть ветку
Kamil Piataev
17.10.2022
помогите купил код активации игры фор хонор активировал в Uplay пишет вашем ригеоне не доступно с кодом всё хорошо помогите пожалуйста
Ответить
Развернуть ветку
Читать все 14 комментариев
Ubisoft Connect — это приложение компании Ubisoft, которое функционирует как центр для выполнения различных задач Ubisoft. Например, оно полезно для цифровой дистрибуции, управления цифровыми правами, многопользовательских и коммуникационных услуг и т.д. Поэтому, если вы играете в игры, разработанные Ubisoft, это приложение может быть вам очень полезно. Однако некоторые пользователи сталкиваются с ошибкой соединения Ubisoft на Windows 11 и не знают никаких исправлений или обходных путей для решения этой проблемы. Поэтому в этой статье мы рассмотрим несколько простых методов решения этой ошибки, чтобы вы могли нормально запустить Ubisoft Connect на вашей Windows 11.
Вот некоторые из исправлений, которые помогут вам решить проблему Ubisoft connect not working on Windows 11 в вашей системе.
-
1) Перезагрузите систему:
Если Ubisoft Connect не работает на вашем ПК с Windows 11, первое, что вам нужно сделать, это перезагрузить систему.
- 2) Режим совместимости:
Вы можете щелкнуть правой кнопкой мыши на значке приложения и перейти в Свойства приложения. Теперь запустите приложение в режиме совместимости для Win 10/11 и проверьте, работает ли оно.
- 3) Режим администратора:
Если режим совместимости не помогает справиться с ошибкой Ubisoft connect not working on Windows 11, вы также можете запустить приложение в режиме администратора, щелкнув правой кнопкой мыши на значке приложения и выбрав опцию «Запуск от имени администратора».
-
4) Переустановите Ubisoft connect:
Вы также можете переустановить приложение, если вы все еще сталкиваетесь с ошибкой Ubisoft connect not working on Windows 11. После новой установки ошибка может быть устранена.
-
5) Перезапустите программу запуска:
В пусковой установке вы найдете кнопку настроек прямо под входом в систему. Там выберите опцию перезапустить пусковую установку. После этого проверьте, исчезла ли проблема.
-
6) Проверьте настройки прокси:
В Windows 11 перейдите в Сеть и Интернет> Прокси и переключите параметр Автоматически определять настройки на OFF.
-
7) Отключите IPv6:
Откройте настройки Сеть и Интернет на компьютере с Windows 11. Это можно сделать, щелкнув правой кнопкой мыши на значке сети на панели задач. Теперь перейдите к пункту Изменить параметры адаптера и выберите опцию Свойства вашей сети. После этого снимите галочку с пункта Протокол Интернета версии 6 (TCP/IPv6) и выберите OK.
-
Проверьте сетевое подключение:
Убедитесь, что ваша сеть работает правильно и имеет стабильную скорость загрузки и выгрузки. Это можно сделать, зайдя на сайт тестирования скорости в Интернете.
-
9) Закройте ненужные приложения в фоновом режиме:
Закройте все ненужные приложения, работающие в фоновом режиме, с помощью диспетчера задач. Это может решить проблему.
-
10) Обновите Windows 11:
Если есть какие-либо обновления для Windows 11, скачайте и установите их. Теперь попробуйте снова запустить приложение Ubisoft Connect.
Заключение
Это некоторые из исправлений и обходных путей, которые могут решить проблему Ubisoft connect не работает на Windows 11 для вашей системы. Однако если проблема сохраняется, отправьте отчеты DxDiag и MSinfo на сайт поддержки Ubisoft отсюда.
Если вы заядлый игрок, тогда вам стоит прочитать FAQ по Warframe, ARK, Minecraft, КСГО, Stardew Valley, а также Dota 2 на game-zoom.ru.
Последнее обновление 05.01.2023
Если вы не можете запустить игру или не можете найти игру в Ubisoft Connect, вот полное руководство, в котором показано несколько исправлений для устранения ошибки. Ubisoft Connect — это средство запуска игр Ubisoft. В последнее время многие пользователи сообщают, что столкнулись с Невозможно начать игру ошибка при попытке запустить игру. При срабатывании ошибки появляется следующее сообщение:

Начало игры
Невозможно начать игру. Пожалуйста, проверьте правильность установки вашей игры. Если проблема не устранена, обратитесь в службу поддержки Ubisoft.
Вы переместили свою игру и/или ее файлы? Если это так, выберите папку, в которой сейчас находится игра.
Теперь, если вы столкнулись с той же ошибкой, это руководство поможет. Попробуйте исправления, которые мы упомянули, и избавьтесь от ошибки.
Что вызывает ошибку «Невозможно запустить игру» в Ubisoft Connect?
Причины ошибки могут быть разные:
- Это может быть вызвано отсутствием необходимых прав администратора для запуска игры. Следовательно, попробуйте запустить лаунчер с правами администратора, чтобы исправить ошибку.
- Ошибка может быть вызвана проблемой совместимости с конкретной игрой. Таким образом, вы можете запустить программу запуска в режиме совместимости, чтобы устранить ошибку.
- Это также может быть вызвано устаревшими и неисправными графическими драйверами. Итак, убедитесь, что вы обновили графические драйверы до последней версии.
- Это также может произойти, если вы имеете дело с поврежденными файлами игры. В этом случае проверьте файлы игры, чтобы исправить ошибку.
- Другой потенциальной причиной может быть тот факт, что ваш антивирус блокирует запуск игры. Итак, отключите антивирус и посмотрите, исправлена ошибка или нет.
- Еще одной причиной может быть поврежденный кеш Ubisoft Connect. Если сценарий применим, очистите файлы кеша, чтобы исправить ошибку.
- Если установка клиента Ubisoft Connect повреждена, вы можете столкнуться с этой ошибкой. Следовательно, попробуйте переустановить приложение запуска и посмотреть, исправлена ли ошибка или нет.
Вот методы, которые вы можете попробовать исправить Невозможно начать игру или Не удалось найти игру ошибка в Ubisoft Connect (UPlay или Ubisoft Game Launcher):
- Запустите Ubisoft Connect от имени администратора.
- Запустите Ubisoft Connect в режиме совместимости.
- Обновите драйверы видеокарты.
- Проверьте файлы игры.
- Временно отключите антивирус.
- Очистите кеш Ubisoft Connect.
- Переустановите клиент Ubisoft Connect.
Давайте обсудим приведенные выше решения подробно сейчас!
1]Запустите Ubisoft Connect от имени администратора.
Ошибка «Невозможно запустить игру» может быть вызвана тем, что Ubisoft Connect не имеет необходимых прав администратора для запуска игры. Если сценарий применим, вы сможете исправить ошибку, просто запустив клиент Ubisoft Connect от имени администратора. Это первое, что вы должны сделать, прежде чем пытаться решить проблему с помощью расширенного исправления.
Чтобы запустить Ubisoft Connect с правами администратора, просто найдите исполняемый файл Ubisoft Connect и щелкните его правой кнопкой мыши. Затем выберите в контекстном меню пункт «Запуск от имени администратора» и попробуйте запустить игру. Посмотрите, исправит ли это ошибку для вас. Если да, вы можете запустить Ubisoft Connect от имени администратора, выполнив следующие действия:
- Во-первых, перейдите к ярлыку Ubisoft Connect на рабочем столе или откройте каталог установки в проводнике.
- Теперь щелкните правой кнопкой мыши исполняемый файл Ubisoft Connect и в появившемся контекстном меню выберите параметр «Свойства».
- Затем перейдите на вкладку «Совместимость» и установите флажок, связанный с параметром «Запускать эту программу от имени администратора».
- После этого нажмите кнопку «Применить» > «ОК», чтобы сохранить изменения.
- Наконец, попробуйте перезапустить клиент Ubisoft Connect и посмотреть, исправлена ли ошибка или нет.
Если ошибка все еще сохраняется, вы можете попробовать следующее возможное исправление.
2]Запустите Ubisoft Connect в режиме совместимости.
Если приведенное выше решение не работает, вы можете попробовать запустить Ubisoft Connect в режиме совместимости в дополнение к указанному выше исправлению. Это может сработать для вас, если ошибка возникает из-за какой-либо проблемы совместимости при запуске определенной игры. Итак, попробуйте запустить лаунчер в режиме совместимости и посмотреть, исправлена ошибка или нет. Вот как вы можете это сделать:
- Во-первых, щелкните правой кнопкой мыши приложение Ubisoft Connect в проводнике и выберите параметр «Свойства».
- Теперь перейдите на вкладку «Совместимость» и установите флажок, связанный с параметром «Выполнить эту программу в режиме совместимости».
- После этого в раскрывающемся списке выберите операционную систему Windows 8.
- Затем нажмите кнопку «Применить» > «ОК», чтобы применить изменения.
- Наконец, запустите лаунчер и посмотрите, исправлена ли ошибка или нет.
Если ошибка все еще появляется, у нас есть еще несколько исправлений для вас. Итак, перейдите к следующему потенциальному решению, чтобы избавиться от него.
3]Обновите драйверы карты графического процессора.
Геймеры знают о том, что графические драйверы играют жизненно важную роль в видеоиграх на ПК. Крайне важно обновлять графические драйверы, чтобы избежать ошибки запуска и других ошибок для игр. Теперь, если эта ошибка вызвана устаревшими или поврежденными графическими драйверами, вы сможете исправить ее, обновив графические драйверы.
Вы можете попробовать один из следующих способов обновить графические драйверы в Windows 11/10:
- Вы можете попробовать использовать функцию «Необязательные обновления», которая находится в разделе «Настройки»> «Центр обновления Windows». Он предлагает все дополнительные обновления, включая обновления драйверов. Вы можете проверить наличие доступных обновлений, а также загрузить и установить последние обновления графического драйвера.
- Если вы предпочитаете устанавливать драйвер напрямую из официального источника, вы можете посетить официальный сайт производителя устройства. Перейдите на веб-сайт, найдите свой графический драйвер с моделью, загрузите последнюю версию установщика драйвера, а затем установите драйвер на свой компьютер.
Когда вы закончите обновление драйверов карты графического процессора, запустите программу запуска, а затем попробуйте запустить игру, которая ранее выдавала ошибку. Посмотрите, исправлена ошибка или нет. Если нет, вы можете перейти к следующему решению, чтобы решить проблему.
4]Проверьте файлы игры
Данная ошибка может быть вызвана тем, что вы имеете дело с поврежденными файлами игры. Если вы столкнулись с этой ошибкой в определенной игре, вы можете попробовать проверить файлы игры, чтобы исправить ошибку. Вот шаги, чтобы сделать это:
- Во-первых, запустите Ubisoft Connect PC и перейдите на вкладку «Игры».
- Теперь выберите проблемную игру и на левой панели выберите параметр «Свойства».
- Затем в разделе «Локальные файлы» нажмите «Проверить файлы».
- В следующем запросе нажмите кнопку «Восстановить».
- Когда процесс завершится, попробуйте запустить игру и посмотреть, исправлена ли ошибка или нет.
5]Временно отключите антивирус
Ваш антивирус может препятствовать запуску игры и, таким образом, вызывать ошибку. Если сценарий применим, попробуйте отключить антивирус, а затем посмотрите, исправлена ли ошибка или нет. Если ошибка исправлена, вы можете быть уверены, что причиной ошибки был ваш антивирус. Итак, вы можете попробовать добавить исполняемый файл Ubisoft Connect в список исключений вашего антивируса.
5]Очистите кеш Ubisoft Connect.
Если ошибка вызвана повреждением временных конфигураций и настроек (кеш-файлов), связанных с Ubisoft Connect, вы можете попробовать очистить кеш, чтобы исправить ошибку. Вот как это сделать:
- Сначала откройте проводник с помощью Win + E, а затем перейдите в каталог установки Ubisoft Connect.
- Затем дважды щелкните папку Cache, чтобы открыть ее.
- Теперь нажмите Ctrl + A, чтобы выбрать все файлы, а затем нажмите кнопку «Удалить», чтобы очистить все файлы кеша.
Примечание. На всякий случай сделайте резервную копию всех файлов в другом месте. - Наконец, перезагрузите компьютер и посмотрите, устранена ли ошибка или нет.
Если проблема все еще возникает, вы можете воспользоваться следующим возможным решением.
6]Переустановите клиент Ubisoft Connect.
Эта ошибка может быть результатом поврежденной установки клиента Ubisoft Connect. Итак, если сценарий применим, вы сможете исправить ошибку, переустановив Ubisoft Connect. Для этого сначала удалите Ubisoft Connect, выбрав «Настройки» > «Приложения» > «Приложения и функции». А затем зайдите на официальный сайт Ubisoft и скачайте лаунчер игры. Вы можете запустить программу установки и следовать инструкциям на экране, чтобы установить клиент Ubisoft Connect на свой компьютер.
Как исправить, что игры Ubisoft не запускаются?
Причина, по которой игры Ubisoft не запускаются или не запускаются, у разных людей может различаться. Это может быть вызвано устаревшими графическими драйверами, проблемами совместимости, отсутствием прав администратора или поврежденными файлами кэша.
Почему я не могу играть в свои игры Ubisoft?
Если вы не можете играть в игры Ubisoft, возможно, возникла проблема с Ubisoft Connect. Попробуйте переустановить лаунчер, чтобы решить проблему.

Ubisoft владеет платформой распространения видеоигр под названием Ubisoft Connect (UPlay) и разработала несколько замечательных игр, таких как Far Cry, серия Tom Clancy, Assassin’s Creed, Just Dance и многие другие.
Uplay — неотъемлемая часть каждой игры Ubisoft, поскольку она контролирует цифровое распространение, многопользовательскую поддержку и коммуникации..Чтобы наслаждаться играми Ubisoft, ваш компьютер должен быть сначала подключен к серверам Ubisoft.На этом этапе вы можете столкнуться с ошибками, что Uplay недоступен.
В этой статье мы подробно объясним, почему Ubisoft Connect не работает, и приведем полный набор методов устранения неполадок.Итак, продолжайте читать!
Содержание
- 1 Как исправить, что Ubisoft Connect не работает в Windows 10
- 1.1 Способ XNUMX: перезагрузите компьютер
- 1.2 Способ 2: перезагрузить роутер
- 1.3 Способ XNUMX: закрыть фоновый процесс
- 1.4 Способ 4. Запустите средство устранения неполадок сети
- 1.5 Способ пятый: устранение неполадок ipconfig через командную строку
- 1.6 Способ 6: удалить запись каталога Winsock
- 1.7 Способ 7: запустить сканирование SFC и DISM
- 1.8 Способ 8: отключить VPN
- 1.9 Способ 9: отключить IPV6
- 1.10 Способ 10: изменить адрес DNS-сервера
- 1.11 Метод 11: изменить формат данных и времени
- 1.12 Способ 12: обновить или откатить сетевой драйвер
- 1.13 Способ 13: сброс файла hosts
- 1.14 Способ 14: обновить Windows
- 1.15 Способ 15: выполнить сброс сети
- 1.16 Способ 16. Обратитесь в службу поддержки UBISOFT.
- 2 О, привет, приятно познакомиться.
Как исправить, что Ubisoft Connect не работает в Windows 10
Рекомендуется внимательно прочитать этот раздел, чтобы определить причину сообщения об ошибке.Вы можете легко исправить ошибку, но поиск основной причины может занять некоторое время, чтобы выполнить соответствующие шаги по устранению неполадок.Поэтому проанализируйте факторы, вызывающие сообщения об ошибках Ubisoft в Windows 10, как описано ниже.
- Проблема с интернетом:Если в вашем сетевом соединении или сетевых настройках есть какое-либо прерывание, вы можете столкнуться с вышеуказанными проблемами.Как обсуждалось в статье, существует множество способов устранения неполадок в настройках сети.
- Несовместимые программы: Исполняемые файлы в ProgramData могут вызывать появление сообщений об ошибках, связанных с сервисами Ubisoft.Попробуйте удалить его и закрыть все нежелательные приложения и программы, работающие в фоновом режиме, чтобы решить ту же проблему.
- Настройки даты и времени: Многие серверы онлайн-игр полагаются на идеальные настройки даты и времени, особенно если они работают по всему миру.Если дата и время установлены неправильно, вы столкнетесь с ошибками.
- Проблемы несовместимости IPv6: Если вы используете Интернет-протокол версии 6 на своем ПК, вы можете столкнуться с вышеуказанными проблемами.Чтобы это исправить, временно отключите протокол и проверьте, работает ли он.
Вот несколько способов устранения неполадок, чтобы исправить сообщения об ошибках.Следуйте им для достижения наилучших результатов.
Способ XNUMX: перезагрузите компьютер
Прежде чем пробовать другие методы, рекомендуется выполнить указанные шаги, чтобы перезагрузить систему.
1. Одновременно нажмите клавиша Win+DПерейдите крабочий стол .
2. Теперь одновременно нажмитеКлавиши Alt + F4.您 將 看到закрыть окнаПоявится всплывающее окно, как показано ниже.
3. Теперь щелкните раскрывающийся список и выберите重新 啟動Опции.
4. Наконец,нажмите Вводили нажмитеOKПерезагрузите систему.
Способ 2: перезагрузить роутер
Перезагрузка маршрутизатора приведет к перезапуску сетевого подключения, и лишь немногие пользователи сообщают, что все изменения, отмеченные в настройках конфигурации, вступят в силу после перезагрузки маршрутизатора.Поэтому следуйте инструкциям ниже, чтобы перезагрузить маршрутизатор.
1. Найдите заднюю часть роутера 電源 按鈕 .
2. Нажмите кнопку выключи.
3. Теперь, Отключитьшнур питания роутера 並 Дождитесь полного разряда конденсаторов.
4. Затем восстановить соединение 電源 線 и включить через минуту.
5. Подождите, пока сетевое соединение будет восстановлено, затем попробуйте войти еще раз.
Способ XNUMX: закрыть фоновый процесс
В фоновом режиме может работать множество приложений.Это увеличивает объем ЦП и памяти, что влияет на производительность системы.Выполните следующие действия, чтобы закрыть фоновые задачи.
1. Старт 任務 管理 器, при нажатии Ctrl + Shift + Esc 鍵 .
2. Используйте верхнюю память, чтобы найти и выбратьНе требуется 後台 процесс.
3. Затем нажмите Завершить задачу, как показано на рисунке.
Способ 4. Запустите средство устранения неполадок сети
Запуск средства устранения неполадок сетевого адаптера устранит любые сбои в соединении Ethernet, тем самым устранив ошибку недоступности Uplay.Этот метод работает не только в Windows 7, но и в Windows 7 и 8.1.
1. Одновременно нажмите Windows + клавиша I запускать 設置.
2. Щелкните Обновление и безопасность плитка, как показано.
3. На левой панели перейдите к Устранение неполадок меню и на правой панели Найдите и устраните другие проблемы .
4. Выберите Сетевой адаптер Устраните неполадки и щелкните выделенный 運行 疑難解答 Кнопка.
5. Подождите, пока средство устранения неполадок обнаружит и устранит проблему.После завершения процесса следуйте инструкции на экране Re запускать ваш компьютер.
Способ пятый: устранение неполадок ipconfig через командную строку
Тем не менее, если вы запускаете средство устранения неполадок с сетью и по-прежнему получаете сообщение об ошибке «Uplay недоступно», это означает, что у вас есть сетевой конфликт.Вот несколько команд, которые вы можете использовать, чтобы исправить неработающие соединения Ubisoft.
1. Нажмите Ключ Windows, Тип 命令 提示符 И нажмите 以 管理員 身份 運行.
2. Теперь введите следующие команды одну за другой, затемнажмите Ввод.
IPCONFIG / flushdns IPCONFIG / выпуск ipconfig / release6 IPCONFIG / обновить
3. Наконец, дождитесь завершения процесса и проверьте, решена ли проблема.
Способ 6: удалить запись каталога Winsock
Winsock позволяет вашей операционной системе устанавливать соединение TCP/IP при подключении к сети.Однако для установленных соединений было создано несколько записей, что привело к ошибкам недоступности Uplay.Вы можете очистить их, используя инструкции, описанные ниже.
1. Начните как администратор命令 提示符.
2. Теперь введитеNetsh Winsockкоманду и нажмитеКлавиша ввода.
Дождитесь уведомления о сбросе Winsock и проверьте, решена ли проблема с неработающим подключением Ubisoft.
Способ 7: запустить сканирование SFC и DISM
Пользователи Windows 10 могут автоматически сканировать и восстанавливать свои системные файлы, запустив средство проверки системных файлов (SFC) и сканирование DISM.Кроме того, это встроенный инструмент, который позволяет пользователям удалять файлы и исправлять сообщения об ошибках.Затем выполните шаги, указанные ниже, чтобы достичь этого.
1. Как администраторОткрытым 命令 提示符 .
2. В Контроль учетной записи пользователя быстрыйНажмите на Да.
3. Введите команду: ПФС / SCANNOW и нажмите Клавиша ввода бегать Проверка системных файлов сканирование.
Примечание: Начнется сканирование системы, которое займет несколько минут.Тем временем вы можете продолжать выполнять другие действия, но будьте осторожны, чтобы случайно не закрыть окно.
После завершения сканирования отобразится одно из следующих сообщений:
- Защита ресурсов Windows не обнаружила нарушений целостности.
- Защите ресурсов Windows не удалось выполнить запрошенную операцию.
- Защита ресурсов Windows обнаружила поврежденные файлы и успешно восстановила их.
- Защита ресурсов Windows обнаружила поврежденные файлы, но не смогла восстановить некоторые из них.
4. После завершения сканирования 重新 啟動 твой компьютер.
5. снова Запустить командную строку от имени администратора и последовательно выполнить указанные команды:
dism.exe/онлайн/cleanup-image/scanhealth dism.exe/онлайн/cleanup-image/restorehealth dism.exe/онлайн/cleanup-image/startcomponentcleanup
Примечание: У вас должно быть активное подключение к Интернету для правильного выполнения команд DISM.
Способ 8: отключить VPN
Выполните следующие действия, чтобы отключить VPN, чтобы исправить проблему с подключением Ubisoft.
1. Нажмите Ключ Windows, введите в строке поиска Windows Настройки VPN , Затем щелкните Открытым.
2. 在 設置 окно, выберите подключенный VPN (Например vpn2).
3. Щелкните 斷開 連接 Кнопка.
4. Теперь, закрытие高級 選項 ниже 以下 параметры VPNТумблер:
- Разрешить использование VPN в сетях с лимитным тарифом
- Разрешить VPN в роуминге
Проверьте, сохраняется ли проблема с неработающим соединением Ubisoft.
Способ 9: отключить IPV6
Хотя IPv6 имеет много преимуществ по сравнению с IPv4, он также имеет некоторые ограничения.Однако, если ваша система не адаптируется к протоколу IPv6, вы столкнетесь с ошибками Uplay, недоступными.Поэтому рекомендуется отключить IPv6, следуя приведенным ниже инструкциям.
Примечание:Шаги для подключения к Wi-Fi показаны здесь.Если вы используете соединение Ethernet, выберите соответствующие настройки.
1. НажмитеКлюч Windows, Тип查看 網絡 連接, Затем щелкнитеОткрытым.
2. Теперь щелкните правой кнопкой мыши свою активность.Сетевой адаптер, Затем щелкнитеАтрибуты, как показано на рисунке.
3. В окне свойств Wi-Fi снимите флажокИнтернет-протокол версии 6 (TCP/IPv6)Опции.
4. Наконец, нажмите確定«Сохраните изменения и проверьте, решена ли проблема.
Примечание:Если вы используете несколько сетевых подключений, выполните следующие действия:
1. Перейдите к網絡 連接окно.
2. Теперь щелкните правой кнопкой мыши адаптер и выберитезапрещатьОпции.
Аналогичным образом отключите все остальные подключения, кроме того, которое вы используете, и проверьте, решена ли проблема с недоступностью Uplay.
Способ 10: изменить адрес DNS-сервера
IPv4-адреса имеют большие пакеты, поэтому при их изменении ваше сетевое соединение будет стабильным.Итак, выполните следующие действия, чтобы изменить адрес IPv4, чтобы исправить проблему с подключением Ubisoft.
1. Нажмите Ключ Windows, Тип панель управления И нажмите Открытым.
2. Настройки Просмотр: > Крупные значкии из списка Нажмите на Центр коммуникаций и передачи данных.
3. Затем нажмите на левой панели Изменить настройки адаптера Гиперссылка.
4. Щелкните правой кнопкой мыши текущее сетевое подключение (например, Wi-Fi) и выберите Атрибуты, как показано на рисунке.
5: в В этом соединении используются следующие элементы: Список, найти и нажать Интернет-протокол версии 4 (TCP/IPv4).
6. Щелкните Атрибуты кнопку, как показано выше.
7. Здесь выберите Используйте следующие адреса DNS-серверов: параметры и введите следующее:
Предпочтительный DNS-сервер: 8.8.8.8
Альтернативный DNS-сервер: 8.8.4.4
8. Щелкните 確定 保存 更改。
Метод 11: изменить формат данных и времени
Чтобы избежать ошибок, связанных с неработающим подключением Ubisoft, попробуйте сопоставить время онлайн-интернет-сервера с настройками вашего ПК.Это просто, вот как это сделать.
1. По впанель поискавведите для началапанель управления.
2. Откройте лучший результат и нажмитечасы и зонавнизИзменение даты, времени или числового формата, как показано на рисунке.
3. Вот, проверьтеформатнастроен на ваше географическое положение и убедитесь, чтоформат даты и времениустановлено правильное значение, как показано на рисунке.
4. Наконец, нажмите應用И確定сохранить изменения, если таковые имеются.
Способ 12: обновить или откатить сетевой драйвер
Если текущие драйверы в вашей системе несовместимы с файлами игры или устарели, вы можете столкнуться с проблемами, из-за которых Ubisoft connect не работает.Поэтому рекомендуется обновить устройство и драйверы, чтобы предотвратить проблемы, связанные с недоступностью Uplay.
Вариант 1. Обновите драйвер
1. В меню поиска Windows 10ТипДиспетчер устройств.
2. Дважды щелкните Сетевой адаптер Расширьте его.
3. Щелкните правой кнопкой мыши Драйвер беспроводной сети (Например Беспроводной сетевой адаптер Qualcomm Atheros QCA9377) и выберите Обновить драйвер,Как показано ниже.
4. Далее нажмите Автоматический поиск драйвера для автоматической загрузки и установки наилучшего доступного драйвера.
5А.Теперь драйвер будет обновлен и установлен до последней версии (если не обновлен).
5Б.Если они уже находятся на этапе обновления, отображается сообщение: Установлен лучший драйвер для вашего устройства .
6. Щелкните закрытие кнопка выхода из окна иПерезагрузите компьютер.
Проверьте, не работает ли у вас фиксированное соединение Ubisoft в Windows 10.
Вариант 2: откатить обновление драйвера
1. Войдите, как раньшеДиспетчер устройств > Сетевые адаптеры .
2. Щелкните правой кнопкой мыши Wi-Fi драйвер (Например Intel (R) Dual Band Wireless-AC 3168) и выберите Атрибуты, как показано на рисунке.
3. Переключиться на вкладка драйвер 並 選擇 Откатить драйвер, как подчеркнуто.
Примечание: если откат драйвераЕсли параметр r неактивен, это означает, что на вашем компьютере нет предустановленных файлов драйверов или он никогда не обновлялся.
4. Предоставить вам Причина, по которой вы хотите откатиться? 在 Откат пакета драйверов.Затем нажмите Да,Как показано ниже.
5. Затем нажмите 確定 чтобы применить это изменение.Наконец, Перезагрузите компьютер.
Способ 13: сброс файла hosts
Во многих случаях на файлы хоста игры влияет плохая сеть, особенно онлайн-игры и соединения с лаунчером.Если вы столкнулись с проблемой неработающего подключения Ubisoft, это может повлиять на системный файл hosts, вы можете сбросить его, выполнив следующие действия:
1. Одновременно нажмитеWindows + клавиша EОткрытымПроводник.
2. Щелкнитевидзакладка и проверкаскрытые элементыОпции.
3. Затем введите следующий путь из адресной строки.
C: Драйвер WindowsSystem32 и т. д.
4. Отсюда щелкните правой кнопкой мыши файл hosts и выберите Открыть с помощью > Блокнот.
5. Теперь установите記事 本заменить текст в文本.
6. Наконец, одновременно нажмитеКлавиши Ctrl + Sсохранить документ.
Способ 14: обновить Windows
Вот шаги по обновлению Windows, чтобы исправить проблему с подключением Ubisoft.
1. Одновременно нажмите Windows + клавиша I запускать 設置.
2. Щелкните Обновление и безопасность плитка, как показано.
3. 在 Центр обновления Windows вкладка, нажмите 檢查 更新 Кнопка.
4А.Если доступно новое обновление, нажмите 立即 安裝 И следуйте инструкциям по обновлению.
4Б.В противном случае, если Windows обновлена, она покажет ты в курсе Новости.
После обновления Windows проверьте, сохраняется ли ошибка недоступности Uplay.
Способ 15: выполнить сброс сети
Если вы не решили проблему с неработающим подключением Ubisoft ни одним из этих способов, попробуйте сбросить настройки сети, как описано ниже, чтобы исправить ошибку Uplay не работает.
1. Одновременно нажмите Windows + клавиша I Открытым Настройки Windows.
2. Щелкните выделенный Сеть и Интернет Опции.
3. Прокрутите вниз и нажмите внизу экранаСброс сети.
4. Далее нажмите Сбросить сейчас.
5. После успешного завершения процесса ваш ПК с Windows 10 будет 重新 啟動.
Способ 16. Обратитесь в службу поддержки UBISOFT.
Последний способ исправить ошибку Uplay недоступен — обратиться за помощью в службу поддержки Ubisoft.Перейти кстраница поддержкии ищите свою ошибку.
Мы надеемся, что это руководство было полезным, и вы сможете исправитьЮбисофт коннект не работаетПроблема.
If you are unable to start the game or unable to locate the game on Ubisoft Connect then here is a complete guide that shows you multiple fixes to resolve the error. Ubisoft Connect is a game launcher to run Ubisoft games. A lot of users have recently reported being experiencing the Unable to start the game error when trying to launch a game. The error prompts the following message when triggered:
Starting game
Unable to start the game. Please check that your game has been installed correctly. If the problem persists, please contact Ubisoft Support.
Have you moved your game and/or its files? If so, select the folder where the game is now located.
Now, if you are facing the same error, this guide will help. Try out the fixes we have mentioned and get rid of the error.
Why doesn’t my game start on Ubisoft Connect?
There can be different reasons why your game doesn’t start on Ubisoft Connect and you receive Unable to start the game error. For example:
- It can be caused because of missing due administrator privilege to run the game. Hence, try launching the launcher with administrator rights to fix the error.
- The error can be triggered due to a compatibility issue with a particular game. So, you can run the launcher in compatibility mode to resolve the error.
- It can also be triggered due to outdated and faulty graphics drivers. So, make sure you have updated your graphics drivers to the latest version.
- It can also occur if you are dealing with corrupted game files. In that case, verify the game files to fix the error.
- Another potential cause can be the fact that your antivirus is blocking the game from launching. So, disable your antivirus and see if the error is fixed or not.
- One more reason can be the corrupted Ubisoft Connect cache. If the scenario is applicable, clear the cache files to fix the error.
- If the installation of the Ubisoft Connect client is corrupted, you might encounter this error. Hence, try reinstalling the launcher application and see if the error is fixed or not.
Here are the methods you can try to fix the Unable to start the game or Unable to locate game error on Ubisoft Connect (UPlay or Ubisoft Game Launcher):
- Launch Ubisoft Connect as an administrator.
- Run Ubisoft Connect in Compatibility mode
- Update GPU card drivers.
- Verify the game files.
- Temporarily disable your antivirus.
- Clear the Ubisoft Connect cache.
- Reinstall the Ubisoft Connect client.
Let us discuss the above solutions in detail now!
1] Launch Ubisoft Connect as an administrator
The error “Unable to start the game” might be triggered due to Ubisoft Connect missing the due administrator rights to launch the game. If the scenario is applicable, you should be able to fix the error by simply launching the Ubisoft Connect client as an administrator. This is the first thing you should do before trying any advanced fix to resolve it.
To run Ubisoft Connect with admin rights, simply locate the Ubisoft Connect executable file and right-click on it. Next, select the Run as an administrator option from the context menu and then try launching the game. See if this fixes the error for you. If yes, you can make Ubisoft Connect run as an administrator always using the below steps:
- Firstly, go to the Ubisoft Connect’s shortcut icon on the desktop or open its installation directory in File Explorer.
- Now, right-click on the Ubisoft Connect executable file, and from the appeared context menu, select the Properties option.
- Next, move to the Compatibility tab and then enable the checkbox associated with Run this program as an administrator option.
- After that, press the Apply > OK option to save changes.
- Finally, try relaunching the Ubisoft Connect client and see if the error is fixed or not.
If the error still persists, you can try the next potential fix.
2] Run Ubisoft Connect in Compatibility mode
If the above solution doesn’t work, you can try running Ubisoft Connect in Compatibility mode in addition to the above fix. This might work for you in case the error is occurred due to some compatibility issue while launching a particular game. So, try running the launcher in compatibility mode and see if the error is fixed or not. Here is how you can do that:
- Firstly, right-click on the Ubisoft Connect application in File Explorer and then select the Properties option.
- Now, navigate to the Compatibility tab and enable the checkbox associated with the Run this program in compatibility mode option.
- After that, select Windows 8 operating system from the drop-down.
- Next, press the Apply > OK button to apply changes.
- Finally, run the launcher and see if the error is fixed or not.
In case the error still shows up, we got some more fixes for you. So, move down to the next potential solution to get rid of it.
Related: Ubisoft Connect Launcher not launching on Windows PC
3] Update GPU card drivers
The gamers are aware of the fact that graphics drivers play a vital role in playing video games pm PC. It is extremely important to keep your graphics drivers up-to-date to avoid running into a launch error and other errors for games. Now, if this error is caused due to outdated or corrupted graphics drivers, you should be able to fix it by updating your graphics drivers.
You can try one of the below methods to update graphics drivers on Windows 11/10:
- You can try using the Optional Updates function that is present in the Settings > Windows Update section. It offers all the optional updates including drivers updates. You can check for available updates and download and install the latest graphics driver updates.
- If you prefer installing the driver directly from the official source, you can visit the official website of the device manufacturer. Go to the website, search for your graphics driver with the model, download the latest driver installer, and then install the driver on your PC.
When done updating GPU card drivers, run the launcher and then try launching the game that was previously giving your the error. See if the error is fixed or not. If not, you can move on to the next solution to resolve the issue.
4] Verify the game files
The error at hand can be caused if you are dealing with corrupted game files. In case you are facing this error with a specific game, you can try verifying the game files to fix the error. Here are the steps to do that:
- Firstly, launch Ubisoft Connect PC and navigate to the Games tab.
- Now, choose the problematic game, and from the left-side panel, select the Properties option.
- Next, under Local files and click on Verify files.
- On the next prompt, press the Repair button.
- When the process is done, try launching the game and see if the error is fixed or not.
5] Temporarily disable your antivirus
Your antivirus might be preventing the game from launching and thus causing the error at hand. If the scenario is applicable, try disabling your antivirus and then see if the error is fixed or not. If the error is fixed, you can be sure that your antivirus was causing the error. So, you can try adding the Ubisoft Connect executable file to the exception/exclusion list of your antivirus.
5] Clear the Ubisoft Connect cache
If the error is caused due to corrupted temporary configurations and preferences (cache files) associated with Ubisoft Connect, you can try clearing the cache to fix the error. Here is how to do that:
- Firstly, open File Explorer using Win+E and then navigate to the installation directory of Ubisoft Connect.
- Next, double-click on the Cache folder to open it up.
- Now, press Ctrl+A to select all the files and then press the Delete button to clear all the cache files.
Note: Do take a backup of all the files in some other location to be on a safer side. - Finally, reboot your PC and then see if the error is resolved or not.
If the problem still occurs, you can follow the next potential fix.
6] Reinstall the Ubisoft Connect client
This error might be a result of the corrupted installation of the Ubisoft Connect client. So, if the scenario is applicable, you should be able to fix the error by reinstalling Ubisoft Connect. For that, first, uninstall Ubisoft Connect by going to Settings > Apps > Apps & features. And then, visit the official website of Ubisoft and download the game launcher. You can run the installer and follow the onscreen guide to install the Ubisoft Connect client on your PC.
How do I launch Games on Ubisoft Connect?
To launch a game on Ubisoft Connect, make sure you have activated it to play it. To activate a game, jump to the Ubisoft+ tab in Ubisoft Connect PC. Look for your game and tap on the down arrow icon of the game. This will activate the game and add it to your library so that you can download and install it. Once done, access the Games tab in Ubisoft Connect PC. There, in the My Games list, select your game for playing.
Now read: Fix Ubisoft Connect app not working on Windows PC.
Ubisoft коннект (Uplay) — это популярная платформа для распространения видеоигр, которая предоставляет игрокам безопасную экосистему, позволяющую наслаждаться играми и общаться с разными пользователями на таких устройствах, как ПК, смартфоны и консоли, такие как Xbox, PS4или PS5. Чтобы насладиться популярными играми Ubisoft, такими как Far Cry, Assassin’s Creed, Beyond Good & Evil, Rayman Legends и Том Клэнси Радуга Шесть Осадавам нужна учетная запись Ubisoft, и ваше устройство должно быть подключено к серверам Ubisoft.
Но иногда Ubisoft Connect не работает на вашем ПК и показывает проблемы с потерей соединения. В результате вы не можете играть или обновлять свои любимые игры. Некоторые игроки даже сообщали об ошибке с надписью «Служба Ubisoft недоступна» в Windows 11/10. Если вы застряли в такой же ситуации, не волнуйтесь! В этом сообщении блога мы поделимся некоторыми наиболее эффективные исправления для решения проблемы службы Ubisoft, которая в настоящее время недоступна. Но сначала нужно понять:
Почему мое соединение с Ubisoft не работает?
Одна из наиболее распространенных причин появления сообщения «Ubisoft Connect не работает» приведена ниже:
- Проблемы с медленным интернетом: Если у тебя есть плохое соединениеустаревшие сетевые драйверы или какие-либо ошибки с сетевыми адаптерами, есть большая вероятность, что вы можете столкнуться с проблемами потери соединения Ubisoft.
- Фоновые приложения и процессы, использующие пропускную способность: Если есть много фоновых процессов или приложений, использующих Интернет, Ubisoft Connect может не иметь надлежащей пропускной способности, необходимой для безупречной работы.
- Запуск старого приложения Ubisoft: Если вы используете устаревшую или несовместимую версию Ubisoft, это может вызвать сбои и ошибки при подключении к серверам.
- Настройки прокси: Иногда ваша Windows, использующая настройки прокси-сервера, также может вызывать проблему «Ubisoft Connect не работает» на вашем ПК/ноутбуке.
Что означает, что сервис Ubisoft в настоящее время недоступен?
Что ж, сообщение об ошибке означает, что Ubisoft Connect не может подключиться к серверам. Иногда служба иногда отключается для обслуживания и обновлений. Но какой бы ни была причина, при появлении этой ошибки вы не сможете играть в свою любимую игру и пользоваться многопользовательской поддержкой и общением.
Теперь, когда мы обсудили возможные причины, из-за которых Ubisoft не подключается к проблеме, пришло время изучить способы устранения неполадок на ПК с Windows 11/10.
Следуйте исправлениям, опубликованным в указанной последовательности, и узнайте, как решить проблему, когда вы сталкиваетесь с проблемами «потеря соединения с Ubisoft».
Совет по устранению неполадок 1 = перезагрузите компьютер и маршрутизатор
Прежде чем приступить к каким-либо расширенным методам исправления «Служба Ubisoft недоступна», мы советуем вам перезагрузить компьютер, чтобы устранить возможные ошибки во время запуска. Вам также следует рассмотреть возможность перезапуска маршрутизатора, чтобы повторно инициировать сетевое подключение.
Если вы считаете, что причиной появления проблемы «Потеря соединения с Ubisoft» является плохое сетевое соединение, попробуйте подключить свое устройство к другой сети. Попробуйте переключиться с Wi-Fi на соединение Ethernet и посмотрите, увеличится ли пропускная способность.
Возможно, вы захотите прочитать: Освободите оперативную память, чтобы насладиться лучшим игровым процессом с помощью инструмента оптимизации ПК
Совет по устранению неполадок 2 = проверьте настройки прокси-сервера
Часто настройки прокси-сервера могут вызывать проблемы с подключением к вашей платформе Ubisoft Connect. Следовательно, вы можете отключить прокси-сервер и проверить, сохраняется ли проблема. Все, что вам нужно сделать, это:
ШАГ 1: Откройте диалоговое окно «Выполнить» на своем компьютере. Горячие клавиши — Windows + R.
ШАГ 2: Тип inetcpl.cpl и нажмите кнопку Enter.
ШАГ 3: Перейдите к Вкладка «Подключения» и нажмите на Настройки локальной сети.

ШАГ 4: На этом этапе вам нужно снять флажок с опции — Автоматически определять настройки.
ШАГ 5: Снимите флажок рядом с Используйте прокси-сервер для вашей локальной сети и нажмите кнопку ОК!
Убедитесь, что вы также перезапустили приложение Ubisoft Connect, и все должно вернуться в норму!
Совет по устранению неполадок 3 — закройте ненужные фоновые приложения
Если у вас есть множество приложений, работающих в фоновом режиме, это может занять большую часть полосы пропускания и привести к тому, что Ubisoft connect не будет работать должным образом на ПК/ноутбуке. Итак, вот что вам нужно сделать, чтобы легко восстановить необходимую пропускную способность.
ШАГ 1: Запуск Диспетчер задач. Горячие клавиши — CTRL + SHIFT + ESC.
ШАГ 2: Перейдите к ненужным приложениям, работающим в фоновом режиме, которые вы хотите закрыть, и нажмите Завершить задачу кнопка.
Теперь вы можете снова запустить Ubisoft Connect, и он должен работать как прежде!
Совет по устранению неполадок 4 = обновить IP-адрес и очистить DNS
Обновление IP-адресов и очистка DNS — один из наиболее удобных способов решения различных проблем с отключением подключения к Интернету. Чтобы избавиться от всего сразу, вот что вам нужно сделать.
ШАГ 1: Найдите командную строку и выберите «Запуск от имени администратора».
ШАГ 2: Тип ipconfig/flushdns и нажмите кнопку Enter.
ШАГ 3: Наберитесь терпения и дождитесь завершения операции!
Теперь проверьте, не работает ли Ubisoft Connect. Если это так, перейдите к другому обходному пути!
Возможно, вы захотите прочитать: Как исправить заикание игры в Windows 10?
Совет по устранению неполадок 5. Используйте последнюю версию Ubisoft Connect
Как и любое другое приложение, Ubisoft также выпускает обновления для обеспечения безупречной работы. Следовательно, используйте последнюю версию платформы, которая содержит улучшения и исправления ошибок для устранения потенциальных проблем. Вы можете использовать панель управления для удаления устаревшей версии Ubisoft Connect. После этого просто перейдите к официальный сайт Ubisoft Connect и установите последнюю версию приложения.
Совет по устранению неполадок 6. Обновите устаревшие сетевые драйверы
В случае, если услуги Ubisoft недоступны, есть вероятность, что устаревшие драйверы устройств являются основным виновником, особенно драйвер сетевого адаптера в целом, особенно драйвер сетевого адаптера. Поэтому убедитесь, что вы устранили и эту возможность, и устраните проблему. Чтобы поддерживать системные драйверы в оптимальном состоянии, все, что вам нужно сделать, это: Либо воспользоваться помощью встроенного диспетчера устройств для обновления необходимых драйверов, либо использовать профессиональное программное обеспечение для обновления драйверов чтобы автоматизировать весь процесс и получить последние версии всех драйверов Windows за один раз.
Поскольку ручное обновление драйверов может быть проблемой, мы хотели бы пойти по второму пути. Для этого мы используем Расширенное обновление драйверов по Программное обеспечение Systweak. Программа распознает вашу систему, выполняет тщательное сканирование и находит наиболее совместимые и подходящие драйверы для вашего оборудования. Вы можете прочитать полный обзор программного обеспечения здесь и знать все его функции.
ШАГ 1. Установите Advanced Driver Updater на вашем ПК. Он совместим с последней версией ОС Windows 11.
ШАГ 2: Ударь Начать сканирование сейчас кнопка.
ШАГ 3: Позвольте Advanced Driver Updater сканировать систему вашего ПК и обнаружить все проблемные драйверы которые нуждаются в немедленных обновлениях.
ШАГ 4. Предварительный просмотр результатов сканирования и обновите драйвер сетевого адаптера.
Если вы используете пробную версию, нажмите кнопку «Обновить драйвер» рядом с драйвером отдельного устройства, для которого вы хотите установить последнюю версию. Пользователям зарегистрированной версии следует подумать о том, чтобы щелкнуть значок Обновить все кнопку, чтобы обновить все, чтобы установить на свой компьютер все последние версии драйверов за один раз.
Не забудьте перезагрузить компьютерную систему, чтобы изменения вступили в силу. Это должно исправить надоедливую ошибку недоступности службы Ubisoft прямо сейчас!
Совет по устранению неполадок 7 = Отключить IPv6
Многие пользователи сообщают, что использование протокола IPv6, несомненно, вызвало проблему отключения при работе с Ubisoft Connect. Чтобы убедиться, что это не относится к вам, убедитесь, что вы отключили IPv6 на своем ПК с Windows. Для этого:
ШАГ 1: На рабочем столе щелкните правой кнопкой мыши Сеть значок и нажмите на опцию Откройте настройки сети и Интернета.
ШАГ 2: В следующем окне найдите и нажмите кнопку Измените параметры адаптера.
ШАГ 3: Щелкните правой кнопкой мыши подключение к Интернету, которое вы используете в данный момент, и перейдите к его Характеристики.
ШАГ 4: В следующем всплывающем окне перейдите к Вкладка «Сеть» и снимите флажок Опция Интернет-протокола версии 6 (IPv6). Убедитесь, что опция Версия интернет-протокола (IPv4) проверено.
Нажмите кнопку OK, чтобы сохранить изменения и запустить Ubisoft Connect. Надеюсь, теперь вы не столкнетесь с проблемой потери соединения с Ubisoft!
Вывод: (ИСПРАВЛЕНО): проблема с сервисами Ubisoft недоступна на ПК с Windows 11/10
Мы надеемся, что это руководство было полезным, и вы смогли исправить Ubisoft Connect не работает выпуск к настоящему времени. Во время наших тестов и исследований на нескольких системах мы обнаружили, что все вышеупомянутые методы эффективны для устранения ошибки. Если ни один из обходных путей вам не поможет, в крайнем случае обратитесь за помощью к Ubisoft. Команда поддержки. Вы можете перейти на официальную страницу поддержки, найти свою ошибку и получить надежные решения.
Сообщите нам, какой метод помог вам исправить ошибку Uplay недоступен. Кроме того, не стесняйтесь оставлять любые вопросы или предложения, связанные со статьей! Вы также можете найти нас на Фейсбук, Твиттер, YouTube, Инстаграм, флипборд, а также Пинтерест.
РЕКОМЕНДУЕМЫЕ ЧТЕНИЯ:

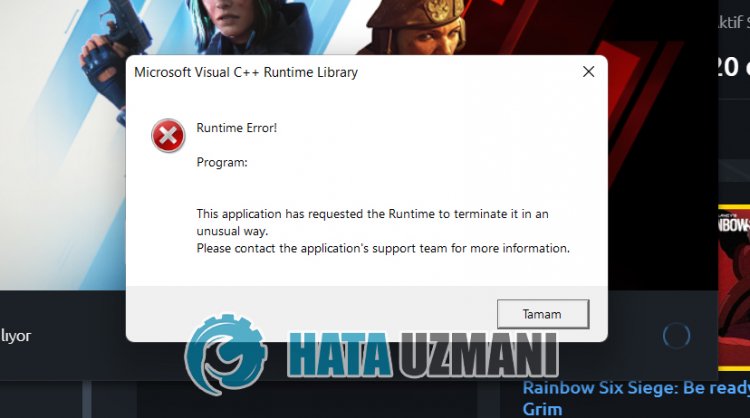





























.jpg)



















































































