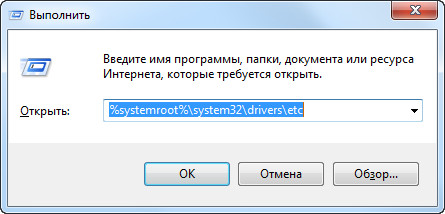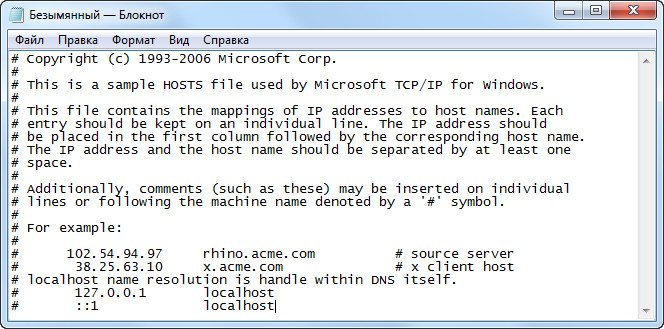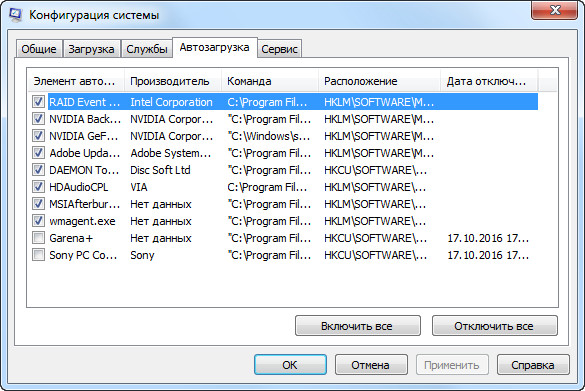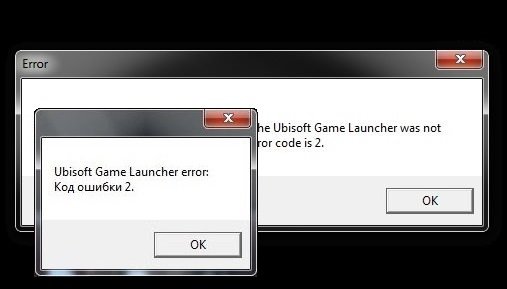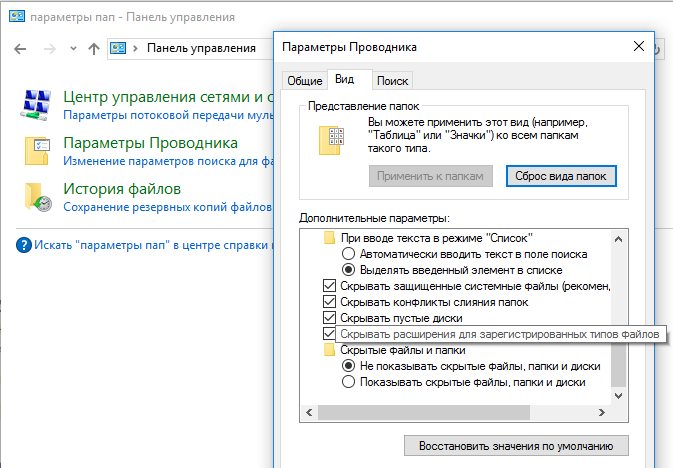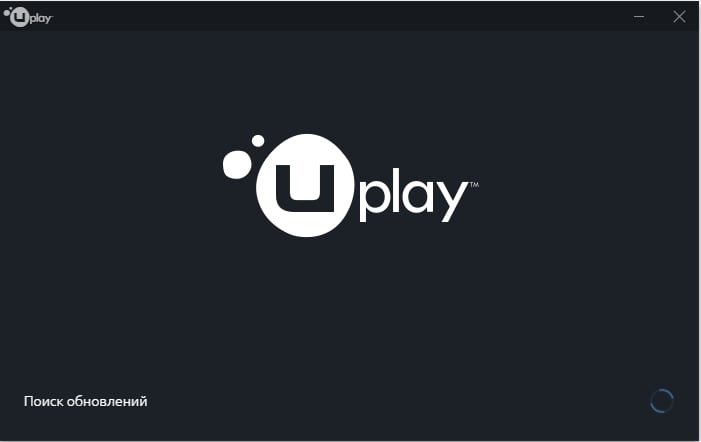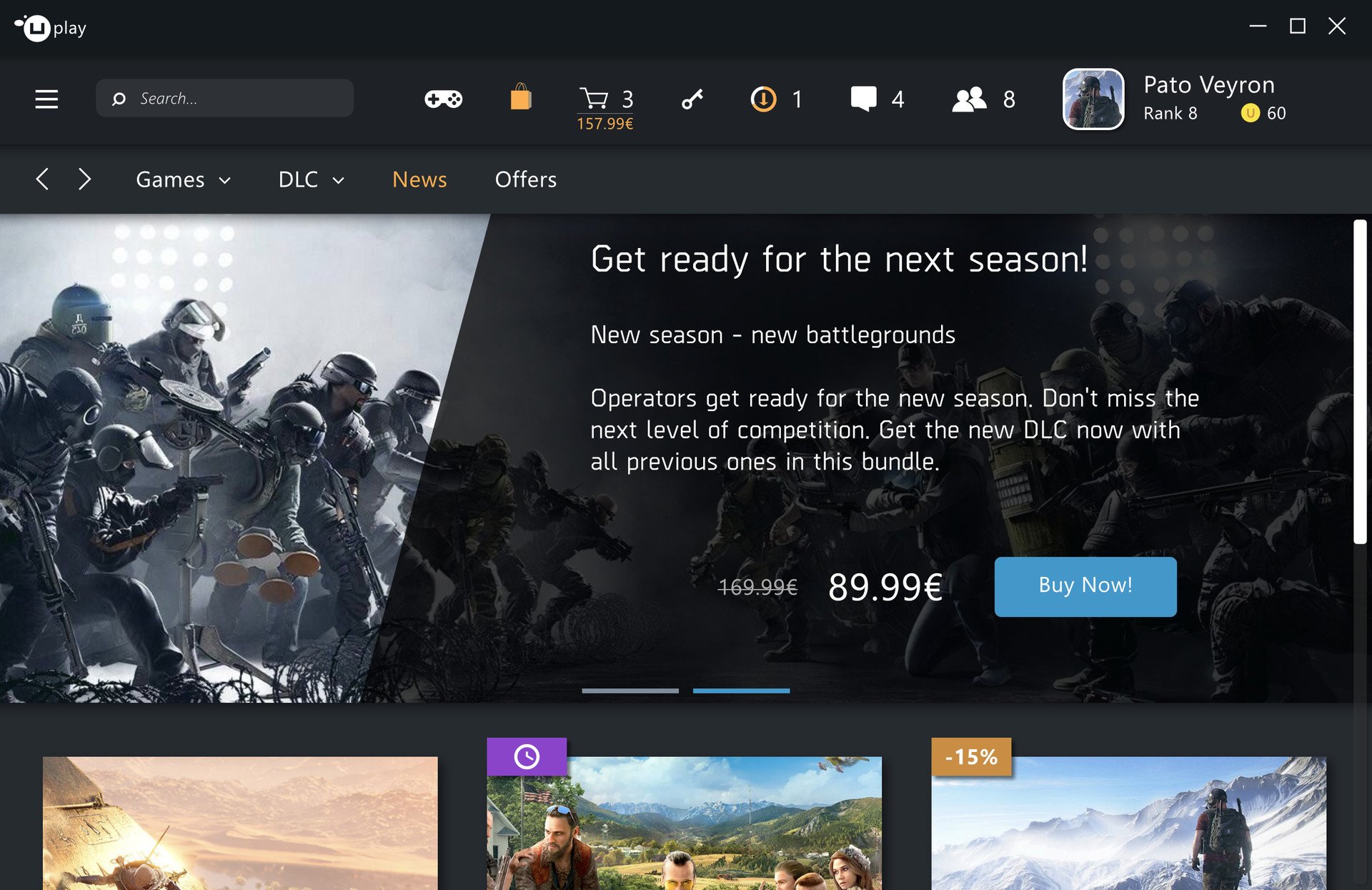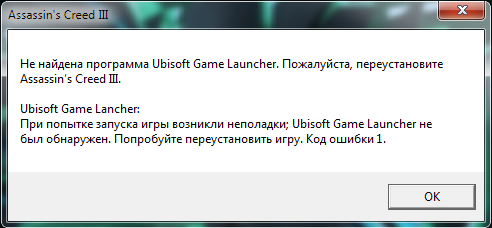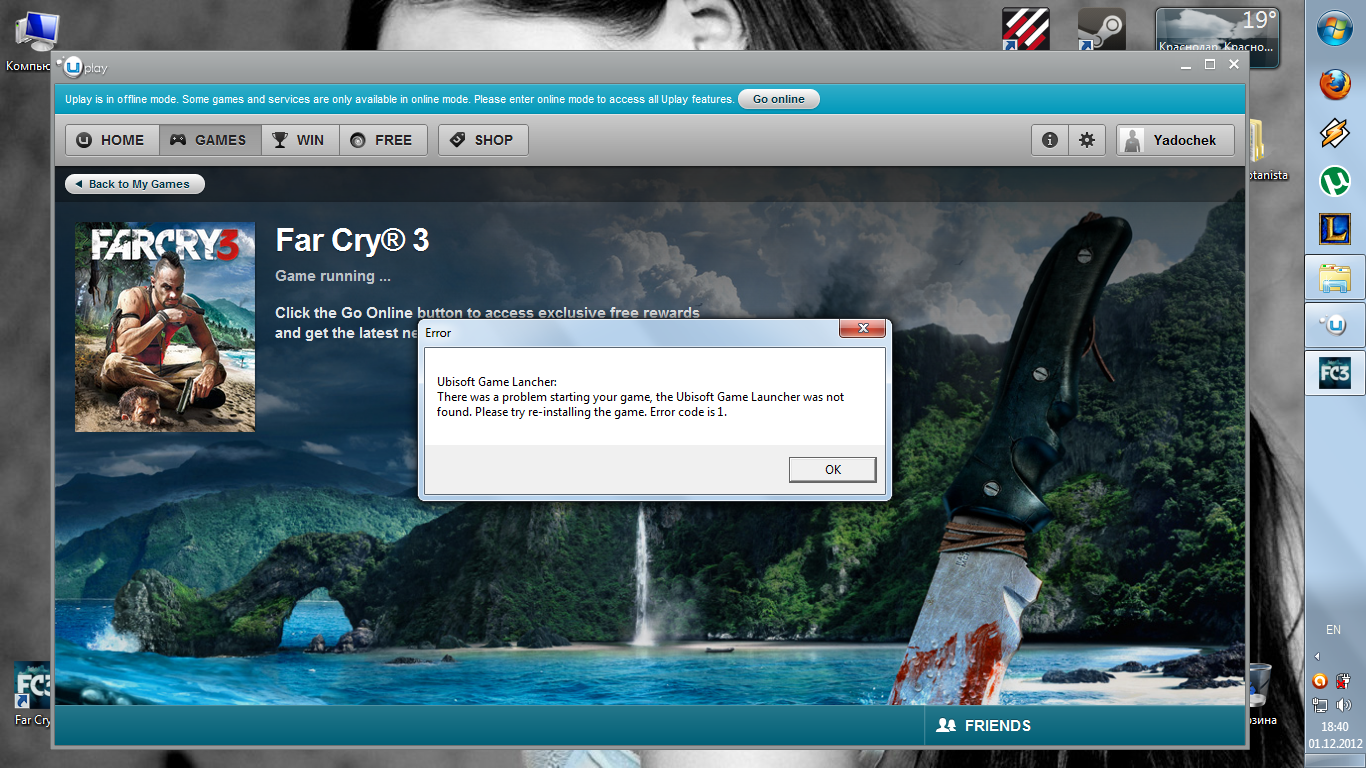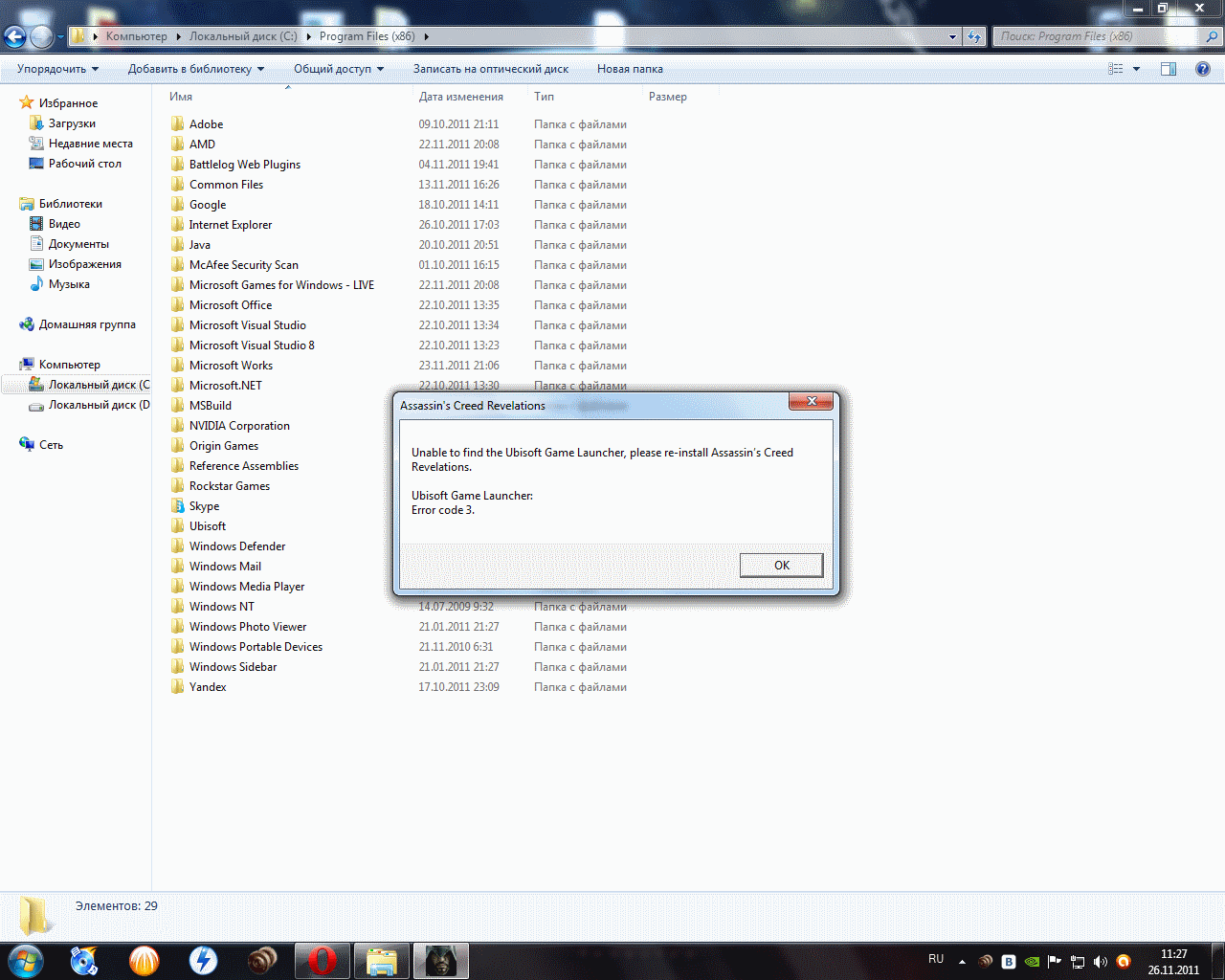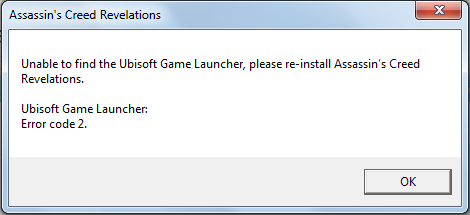При запуске одной из игр компании Юбисофт появляется окно с ошибкой — «Unable to find the Ubisoft Game launcher. Ubisoft Game Launcher: error code 2» при использовании английской версии, и ошибка «Не найден Ubisoft Game Launcher. Ubisoft Game Launcher: код ошибки 2» при использовании русской. Переустановка игры или Uplay не помогает, не паникуйте, статья описывает подробнейшее решение проблемы.
Часто игроки сталкиваются с ошибками в играх Assassin’s Creed, Far Cry и Splinter cell, вызывают сбои проблемы определения Гейм Лаунчера от Юбисофт в операционной системе либо с подключением приложения к интернету.
Статья рассматривает все действенные способы устранения кода ошибки 2 и подробно описывает действия по пунктам.
Часто ошибки запуска Ubisoft Game Launcher вызывают антивирусы и файерволы. Прежде чем приступить к дальнейшим действиям проверьте карантин вашего антивирусного программного обеспечения, возможно, внутри находится исполнительный файл Юбисофт Гейм Лаунчера, и файлы, связанные с работой софта, например, uplay_r1_loader64.dll, libcef.dll или ubiorbitapi_r2_loader.dll.
Настоятельно рекомендуется отключить ваше антивирусные продукты, перед тем как продолжить исправление ошибки «Ubisoft Game Launcher: error code 2».
Перед тем как что-то удалять или устанавливать, попытаемся отделаться малой кровью. Простейший способ избавится от кода ошибки 2, юбисофт гейм лаунчера, не дающего присоединиться к любимым играм, произвести проверку файла hosts.
Продвинутые пользователи ПК неоднократно сталкивались с файлом, и знают месторасположение и содержимое HOSTS. Иногда сторонние программы могут изменять системные документы, именно поэтому важно, чтобы в документе hosts не содержалось лишней информации, блокирующей работу Юбисофт Гейм Лаунчера и вызывающей код ошибки 2.
Восстановите hosts к первозданному виду, выполнив следующие действия:
- Откройте меню «Пуск» (Start), «Выполнить» (Run), затем впишите %systemroot%system32driversetc, и нажмите кнопку OK.
- Создайте резервную копию, изменив имя документа hosts на hosts.old.
Далее, создайте новый файл со стандартными настройками в любой папке жесткого диска, например, на рабочем столе:
- Нажимаем правой кнопкой мыши и выбираем пункт «Создать» (New) > «Текстовый документ» (Text Document), в графе «имя файла» вписываем hosts и нажимаем Enter.
- Если система выдаст сообщение — создать документ с расширением не .txt – нажимаем «Да».
- Содержимое файла отличается в зависимости от версии ОС, перейдите по ссылке и скопируйте содержимое подходящее версии Windows.
- Используйте любое приложение для редактирования текста и вставьте нужный фрагмент в свежесозданный файл.
- Закройте и сохраните файл.
- Скопируйте свежесозданный hosts в папку %systemroot%system32driversetc, появится системное сообщение, что для копирования нужно обладать правами администратора, нажмите кнопку «Продолжить».
- Удалите hosts.old.
Данная процедура решает проблемы приложения в подавляющем большинстве случаев, если при запуске игр по-прежнему появляется ошибка «Ubisoft Game Launcher: error code 2», решение найдется дальше в статье.
Отключение ненужных служб и удаление временных файлов
Сперва попробуйте удалить Ubisoft Game Launcher, используя «Программы и компоненты», находящиеся в панели управления. Убедитесь, что любое антивирусное ПО в системе выключено. Полная переустановка игры может не понадобиться, если после проделанных действий приложение по-прежнему выдает ошибку, попробуйте переустановить игру.
Сначала нужно закрыть все ненужные программы из автозагрузки и фоновых служб.
- Нажмите кнопку «Пуск», в строке поиска наберите MSCONFIG и нажмите клавишу Enter, запустится средство конфигурации Windows.
- Перейдите на вкладку автозагрузки, увидите список программ, запускающиеся вместе с Windows. Некоторые программы запуска абсолютно необходимы, некоторые пустая трата оперативной памяти.
- Оставьте включенными необходимые программы, остальные отключите. Сомневаясь в необходимости работы программы, оставьте приложение включенным.
- Нажмите кнопку «Применить», затем OK, появится сообщение о вступлении изменений в силу при перезагрузке. Сохраните нужные файлы и закройте работающие программы, перед перезагрузкой компьютера.
Также удалите временные файлы из вашей системы. В меню Пуск в строке поиска наберите %TEMP% и нажмите Enter, откроется ваша папка Temp, удалите все содержимое фолдера.
Удаление оставшихся папок
Перед дальнейшими действиями, сделайте бэкап ваших сохранений, чтобы не потерять сэйвы при переустановке. Перейдите к следующей папке:
C:Program Files (x86)UbisoftUbisoft Game Launchersavegames и скопируйте содержимое на рабочий стол. По окончании действий, скопируйте фолдер обратно.
Продолжим исправление ошибки «Ubisoft Game Launcher: Error code 2», проделайте следующие действия, обязательно следуя порядку, очередность важна:
- Проверьте вашу систему на наличие Ubisoft Game Launcher. Если поиск в «Программах и компонентах» увенчался успехом и программа располагается на компьютере – удалите приложение. Если UGL отсутствует – переходите к следующему шагу.
- Те же действия проделываем с Uplay. Проверяем систему на наличие, затем удаляем.
- После автоматического удаления программ – нужно очистить Windows от оставшихся документов. Переходим в C:Program FilesUbisoftUbisoft Game Launcher, если установлена 32-битная ОС, или C:Program Files (x86)UbisoftUbisoft Game Launcher для 64-битной версии, и удаляем полностью файлы в папках. Не пропускайте этот шаг, иначе ошибку исправить не получится.
- Далее, удаляем папки C:Usersимя пользователяAppDataLocalUbisoft Game Launcher и C:Usersимя пользователяAppDataRoamingUbisoft.
Следующим шагом очистите реестр, используйте CCleaner, но программа не всегда справляется с поставленной задачей. Чтобы удалить хвосты программы наверняка придется действовать вручную.
- Откройте меню Пуск, в поиске наберите regedit.exe и нажмите enter.
- Откроется Редактор реестра, перейдите в папку HKEY_LOCAL_MACHINESOFTWAREWow6432NodeUbisoft, если установлена 64-битная версия ОС, или HKEY_LOCAL_MACHINESOFTWAREUbisoft, если 32-битная.
- Удалите папки Launcher и Ubisoft game launcher.
Кроме устранения ошибки Ubisoft Game Launcher: Error code 2 чистка реестра решает проблему пользователей, у которых не устанавливается Ubisoft Game Launcher, вылетая на половине прогресса.
После выполненных действий – остается заново установить Uplay, и ошибка «Ubisoft Game Launcher: код ошибки 2» исчезнуть. Нажмите кнопку ниже и скачайте Uplay с официального сайта.
Сегодня мы расскажем о некоторых ошибках, которые возникают при работе с приложением Ubisoft Game Launcher (код ошибки 1, 2, 3). Вы узнаете отчего они возникают и что делать для решения данной проблемы.
Error code 1, 2, 3 в Ubisoft Game Launcher – ошибки, которые блокируют возможность обновлений и установку многих игр от компании Ubisoft. Far Cry 3, Assassins Creed 2, Splinter Cell Conviction, Driver San Francisco — это неполный список игр, в которых постоянно наблюдаются данные сбои. Причину появления ошибок объяснить довольно трудно, хотя это не мешает в их устранении. Ниже мы для каждого кода ошибки подобрали проверенное решение.
Эта ошибка появляется при запуске UG Launcher или когда пытаешься включить игру. Действия вроде перезагрузки компьютера тут не помогут. В сети описано много сложных способов по устранению кода ошибки 2, но все сходятся во мнении, что переустановка самый верный вариант.
- Рекомендуется полностью удалить лаунчер и все что с ним связано. Процесс удаления будет стандартным. Откройте «мой компьютер». Вверху выберите «удалить или изменить программу». В списке найдите и деинсталлируйте данный утилит. После пройдитесь CCleaner, что бы очистить реестр от лишних записей.
- Внимание! Вспомогательный клиент — UPlay также нужно удалить.
- Во многих случаях некоторые информационные данные все же остаются, которые впоследствии снова приведут к проблемам. Следует совершить переход по заданному пути: C:Program FilesUbisoftUbisoft Game Launcher. Последовательность должна быть следующей. Удаляем все файлы, а потом только папку. Почистите корзину.
- Снова скачиваем UPlay. Проследите, что вы делаете это с официального сайта. Произведите установку, но не запускайте. Перезагружаем свой ПК.
Ubisoft Game Launcher: Код ошибки 2 — решение
Этот случай куда более проблематичен для игрока. Решением послужат изменения в системном файле hosts. Как известно он во многом несет ответственность за корректную работу в сети интернета. Что потребуется в нем прописывать? Лично в нем ничего менять не придется, но все по порядку.
- Делаем аналогичные первой ошибке действия — удаляем сам Launcher с вашего компьютера. Внимание (!) Выполните действия, описанные к первой ошибке.
- Перезагрузив компьютер не нужно пытаться запускать лаунчер, а тем более игры в нем. Ошибка, скорее всего, еще никуда не делась. Для ее устранения следует перейти к файлу hosts, находится от в папке .etc.
- Открывать ничего не нужно. Просто переименуйте его на hosts.old.
- Создаем точно такой вариант документа. Его называем уже просто hosts. Но он не должен быть с расширением txt. Создаем нужный файл:
- Переходим в «Пуск». Затем находим «панель управления».
- Нужно среди множества значений найти «параметры папок» (или параметры проводника).
- Потом кликаем «Вид». Перемещаемся вниз к графе «скрывать расширения для зарегистрированных типов файлов» убираем напротив отметку. Сохраняем результат.
Создаем правильный файл hosts в Windows - Создаем обычный файл блокнота. Стираем всю информацию с названия и ставим имя hosts. Соглашаемся на внесение изменений. Все готово.
- По адресу: https://support.microsoft.com/ru-ru/kb/972034 находим нужный для вашей операционной системы текст файла hosts. Копируем и вставляем в свой блокнот.
Если все вышеописанное не хочется выполнять, вот пару дополнительных и простых методов для изменения хостс-файла.
Исправляем Error code 3 в UGL
Error code 3 возникает по разным причинам — от ошибок в системных записях, до повреждения драйвера ubiorbitapi_r2.dll. Особых предписаний к решению проблемы нет. Многие предлагают отдельно скачать драйвер и установить его, но мороки и тонкостей там предостаточно. Многие форумы также сошлись во мнении, что простая переустановка все решает на 100%. Просто выполните все действия из описания к первой ошибке: удалите и переустановите Ubisoft Game Launcher и Uplay, но не забывайте после деинсталляции очистить системные реестр (CCleaner вам в помощь) и папки.
- Распечатать
Оцените статью:
- 5
- 4
- 3
- 2
- 1
(6 голосов, среднее: 4.2 из 5)
Поделитесь с друзьями!
Кроме ошибки «Ubisoft Game Launcher: Error code 1», довольно часто можно столкнутся с ошибкой «Ubisoft Game Launcher: Error code 2», для её устранения необходимо выполнить следующие шаги:
- Выполнить удаление «Ubisoft Game Launcher» через «Установка/Удаление программ» в Windows XP или «Программы и компоненты» в Windows Vista/7/8. Если «Ubisoft Game Launcher» отсутствует в списке программ или вы удалили его ранее, то пропустите этот шаг.
- Выполнить удаление «Uplay» через «Установка/Удаление программ» в Windows XP или «Программы и компоненты» в Windows Vista/7/8. Если «Uplay» отсутствует в списке программ или вы удалили его ранее, то пропустите этот шаг.
- После удаления программ необходимо вручную удалить каталоги с оставшимися файлами. C:Program FilesUbisoftUbisoft Game Launcher (для 32-битной версии Windows) или C:Program Files (x86)UbisoftUbisoft Game Launcher (для 64-битной версии Windows). Это шаг очень важный, ни в коем случае не пропускайте его, иначе придётся всё повторить сначала!
- Установите клиент «Uplay», который можно скачать отсюда или с сайта Uplay.
Кроме того служба технической поддержки Uplay рекомендует проверить содержимое файла hosts. Если вы занимаетесь системным администрированием или разработкой веб-сайтов и держите на своём компьютере несколько серверов с разными именами, то вы, скорее всего, знаете свой hosts-файл наизусть и любые изменения внесённые не вами легко обнаружить.
Если вы не знаете как восстановить hosts-файл, то можете узнать это на сайте Майкрософт или выполнить следующие действия:
- Кликните на кнопку Пуск (Start), затем Выполнить… (Run), введите %systemroot% system32driversetc, теперь кликните кнопку ok.
- Переименуйте файл hosts в hosts.old
- Создайте новый файл hosts с данными установленными по умолчанию. Для это выполните следующие действия:
- Кликните правой кнопкой мыши на свободное место в проводнике в папке %WinDir%System32DriversEtc, выберите из выпавшего меню пункт Создать (New), далее Текстовый документ (Text Document), укажите имя файла hosts и нажмите Enter.
- Кликните на кнопку Да (Yes), что расширение файла не .txt
- Откройте файл hosts в любом текстовом редакторе, например в Блокноте (Notepad)
- Скопируйте и вставьте нужный фрагмент в ваш hosts файл.
Для Windows XP или для Windows Server 2003
# Copyright (c) 1993-1999 Microsoft Corp.
#
# This is a sample HOSTS file used by Microsoft TCP/IP for Windows.
#
# This file contains the mappings of IP addresses to host names. Each
# entry should be kept on an individual line. The IP address should
# be placed in the first column followed by the corresponding host name.
# The IP address and the host name should be separated by at least one
# space.
#
# Additionally, comments (such as these) may be inserted on individual
# lines or following the machine name denoted by a ‘#’ symbol.
#
# For example:
#
# 102.54.94.97 rhino.acme.com # source server
# 38.25.63.10 x.acme.com # x client host
127.0.0.1 localhost
Для Windows Vista или для Windows Server 2008
# Copyright (c) 1993-2006 Microsoft Corp.
#
# This is a sample HOSTS file used by Microsoft TCP/IP for Windows.
#
# This file contains the mappings of IP addresses to host names. Each
# entry should be kept on an individual line. The IP address should
# be placed in the first column followed by the corresponding host name.
# The IP address and the host name should be separated by at least one
# space.
#
# Additionally, comments (such as these) may be inserted on individual
# lines or following the machine name denoted by a ‘#’ symbol.
#
# For example:
#
# 102.54.94.97 rhino.acme.com # source server
# 38.25.63.10 x.acme.com # x client host
127.0.0.1 localhost
::1 localhost
# Copyright (c) 1993-2006 Microsoft Corp.
#
# This is a sample HOSTS file used by Microsoft TCP/IP for Windows.
#
# This file contains the mappings of IP addresses to host names. Each
# entry should be kept on an individual line. The IP address should
# be placed in the first column followed by the corresponding host name.
# The IP address and the host name should be separated by at least one
# space.
#
# Additionally, comments (such as these) may be inserted on individual
# lines or following the machine name denoted by a ‘#’ symbol.
#
# For example:
#
# 102.54.94.97 rhino.acme.com # source server
# 38.25.63.10 x.acme.com # x client host
# localhost name resolution is handle within DNS itself.
# 127.0.0.1 localhost
# ::1 localhost
- Сохраните и закройте ваш hosts файл.
Редактировать и переименовывать hosts-файл могут пользователи с правами администратора. Если вы не уверены, то лучше обратитесь к опытному пользователю или администратору за помощью, для них подобные манипуляции не составят большого труда.
Ubisoft Game Launcher – специальный клиент для запуска игр, приобретённых в магазине Uplay. Он создан специально для продажи цифровых товаров компании Ubisoft. Даже при покупке онлайн-игр этого разработчика в Steam, понадобится официальный лаунчер для корректной работы. Рассмотрим особенности Ubisoft Game Launcher.
Содержание
- Немного о клиенте
- Особенности Юбисофт Гейм Лаунчер
- Возможности
- Плюсы и минусы
- Установка Ubisoft Game Launcher на компьютер
- “Не найден Ubisoft Game Launcher, переустановите игру”
- Ошибка Ubisoft Game Launcher: Error code 1
- Ошибка Ubisoft Game Launcher: Error code 2
- Ошибка Ubisoft Game Launcher: Error code 3
- Решения не помогли
- Полное удаление и переустановка
- Отключение ненужных служб и удаление временных файлов
- Скачать для Assassins Creed 2 и других игр
Немного о клиенте
Для начала вкратце рассмотрим особенности, возможности, преимущества и недостатки игрового сервиса от Юбисофт.
Особенности Юбисофт Гейм Лаунчер
Для тех людей, которые знакомы с такими известными игровыми платформами, как Steam или Origin не будет особо интересных новинок. Это программное обеспечение разработано специально для игр компании Ubisoft, так как в магазине доступны только они. Даже если одну из этих игр купить на “инородной” платформе, то ей понадобится дополнительная связка с Uplay.
Основной особенностью можно считать уникальное оформление программы, которое сочетает в себе приятный дизайн, комфортное интуитивное управление и максимум информации в простом стиле.
Возможности
Из ключевых возможностей следует отметить:
- покупка цифровых продуктов Ubisoft;
- автоматическое обновление купленных приложений;
- сохранение игрового прогресса;
- запуск купленных игр;
- сохранение достижений;
- возможность добавлять друзей и играть с ними;
- доступ к новостям и выгодным предложением.
Всё это делает Game Launcher незаменимой утилитой при использовании продуктов её разработчика.
Плюсы и минусы
В первую очередь рассмотрим преимущества:
- магазин приложений часто пополняется новинками;
- можно качать игры на все устройства, где выполнен вход в аккаунт;
- быстродействие;
- комфортный и современный дизайн;
- можно покупать игровые бонусы за полученные достижения;
- отлично подходит для синхронизации игр Ubisoft даже с других платформ.
Теперь перейдём к минусам:
- доступны только игры от Юбисофт;
- мало функционала для игры с друзьями;
- не все разделы русифицированы;
- некоторый контент отображается отдельным браузерным окном.
Из этого следует делать собственные выводы, сравнивая весь функционал с другими конкурирующими платформами.
Установка Ubisoft Game Launcher на компьютер
Теперь рассмотрим процесс установки лаунчера.
- Для начала необходимо загрузить Launcher с официального сайта.
- Далее запускаем установочный файл.
- Выбираем один из предложенных языков для инсталляции.
- Принимаем условия лицензионного соглашения.
- Выбираем папку для установки.
- Кликаем “Установить” и ждём окончания процесса.
- Программа запустится после успешной установки на компьютере.
Как можно заметить, отличия от стандартной установки любого приложения отсутствуют.
“Не найден Ubisoft Game Launcher, переустановите игру”
Эта ошибка часто встречается у пользователей, которые провели некорректную установку Uplay или скачали устаревшую версию со стороннего сайта.
Есть несколько методов решения. Первый – восстановление файлов hosts.
- Зажимаем сочетание клавиш Win+R и вводим текст без скобок: “%systemroot%system32driversetc”.
- Нажимаем “ОК” или “Enter” на клавиатуре.
- Создаём резервную копию файла, приписав к его названию “.old”.
- Переходим к рабочему столу и создаём пустой текстовый документ – нажимаем в пустом месте правой кнопкой мыши, кликаем “Создать”, выбираем “Текстовый документ”, в котором пишем название “hosts”, после чего нажимаем “Enter”.
- Теперь в зависимости от версии Windows, придётся вставить определённый текст – он доступен по ссылке на официальный сайт Microsoft.
- Вставляем текст в созданный файл и сохраняем его.
- Теперь копируем этот файл в папку “%systemroot%system32driversetc”, система предупредит о требовании прав администратора – соглашаемся с этим.
- Удаляем “hosts.old”.
В большинстве случаев такой способ позволяет убрать ошибки, однако это работает не всегда. Поэтому есть другой метод:
- Нажимаем на “Пуск” и в поиске пишем “Панель управления”.
- Переходим к разделу “Программы и компоненты”.
- Находим файлы “Ubisoft Game Launcher” и “Uplay”, нажимаем на них левой и правой кнопками мыши, после чего выбираем пункт “Удалить”.
- Скачиваем новый установочный файл с официального сайта Ubisoft и инсталлируем его.
- Проверяем работоспособность лаунчера.
Если и это не помогло, то остаётся очистка реестра:
- Открываем “Пуск”.
- Вводим без скобок “regedit.exe” и нажимаем “Enter” на клавиатуре.
- Пользователю будет дана возможность ручного редактирования реестра, где следует открыть папку “HKEY_LOCAL_MACHINESOFTWAREWow6432NodeUbisoft” для 64-битной системы или “HKEY_LOCAL_MACHINESOFTWAREUbisoft” для 32-битной ОС.
- Удаляем папки с названиями “Launcher” и “Ubisoft Game Launcher”.
Дополнительно именно этот последний метод решает проблему, при которой лаунчер не устанавливается и вылетает.
Ошибка Ubisoft Game Launcher: Error code 1
Одна из самых частых ошибок при работе с этой утилитой. Имеет несколько способов решения.
Первый:
- Открываем файл “С:windowssystem32driversetchosts”.
- Находим строку “127.0.0.1 localhost”.
- Удаляем все данные, находящиеся выше и ниже данной строки; если перед строкой стоит символ “#” – также удаляем его.
- Сохраняем изменения и проверяем работоспособность.
Второй:
- Открываем “Панель управления” → “Установка/удаление программ”/”Программы и компоненты”.
- Находим “Uplay” и “Ubisoft Game Launcher” и удаляем полностью.
- Теперь переходим в папку “C:Program FilesUbisoftUbisoft Game Launcher” для 32-битной ОС или в “C:Program Files (x86)UbisoftUbisoft Game Launcher”для 64-битной ОС и вручную удаляем все оставшиеся файлы.
Второй метод также может помочь решить множество других ошибок.
Ошибка Ubisoft Game Launcher: Error code 2
Ошибка с таком кодом уже рассматривалась в разделе “Не найден Ubisoft Game Launcher, переустановите игру”. Пожалуйста, ознакомьтесь с информацией там – все методы уже описаны.
Ошибка Ubisoft Game Launcher: Error code 3
Возникновение проблемы с кодом 3 указывает на ошибки в системных записях, повреждениях драйверов и прочих мелочах, которые мешают стабильно работать.
Можно попытаться провести установку проблемного драйвера “ubiorbitapi_r2.dll”, однако это не всегда помогает и зачастую является неверным решением. Самый простой способ избавиться от Error code 3 – провести полную переустановку вышеописанными методами.
Решения не помогли
Если ни один из методов не помог, то остаётся всего несколько вариантов.
Полное удаление и переустановка
Как уже упоминалось, именно полное удаление и переустановка помогает в большинстве случаев. Важно, чтобы установленные Uplay и Game Launcher не оставляли никаких файлов – обязательно следует прочистить их вручную. После этого рекомендуется перезапустить компьютер и скачать последнюю версию лаунчера с официального сайта Ubisoft.
Отключение ненужных служб и удаление временных файлов
В редких случаях, когда корректной работе утилиты мешают сторонние службы. Примером является антивирус. На Windows 10 встроенный “Защитник” следует отключить, нажав на его иконку в правом нижнем углу левой кнопкой мыши. Откроется окно настроек, где необходимо перейти в пункт “Защита от вирусов и угроз” и нажать на синий текст “Параметры“. Отключаем всевозможные пункты и проверяем работоспособность лаунчера.
Чтобы удалить с жёсткого диска временные файлы надо:
- Открыть “Настройки”.
- Перейти в раздел “Система” и “Хранилище”.
- Нажимаем на системный диск с установленным лаунчером, после чего ищем и кликаем на “Временные файлы”.
- Выбираем “Удаление…”.
Это самый простой способ для избавления от ненужных временных файлов, замедляющих компьютер и мешающих стабильной работе разных утилит. Дополнительно пользователь имеет возможность использовать сторонние утилиты по типу CCleaner и других.
Скачать для Assassins Creed 2 и других игр
Загрузка Game Launcher на официальном сайте недоступна. Например, для таки игр, как Ассасинс Крид 2 просто необходимо наличие Ubisoft Game Launcher. Скачать его можно на любом стороннем источнике в сети. Главное условие – проверять каждое действие и не пропускать галочки при установке. В сети нельзя доверять каждому ресурсу.
Альтернативно можно воспользоваться сервисом Uplay, который активно поддерживается разработчиками. Скачать его можно на официальном сайте разработчика, нажав на кнопку “Download now”.
|
Профиль
После регистрации вы попадете в рай :). Последние комменты Мошенник Сергей Мазур взял предоплату и пропал +79785742343, 9785742343 В наличии Rust — region free Цена снижена Mafia III Digital Deluxe Saving Harmony уже на сайте
|