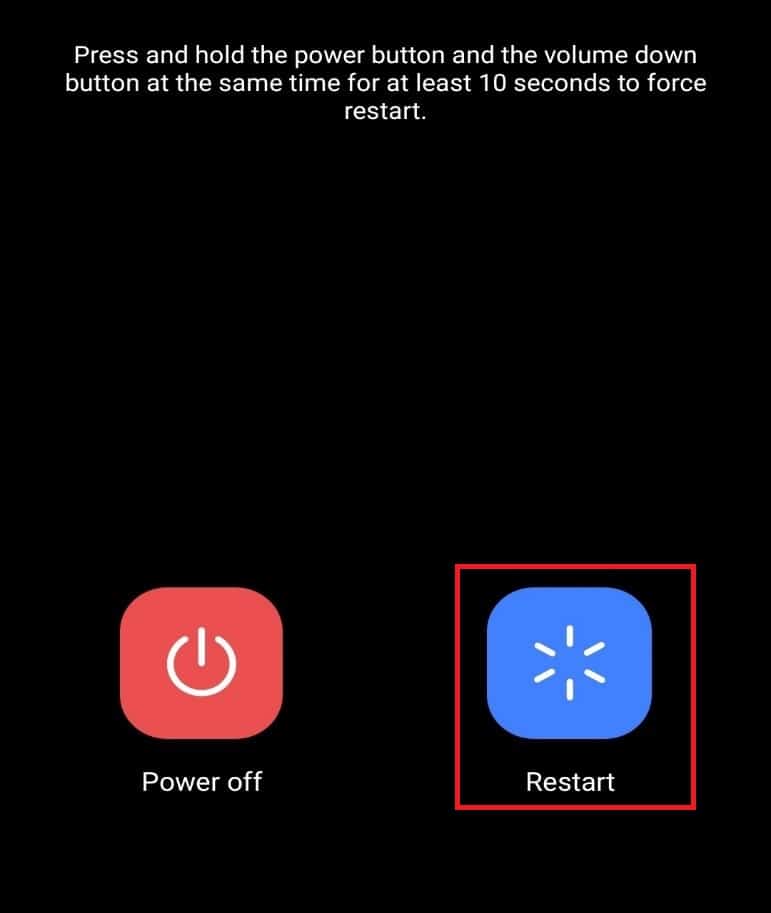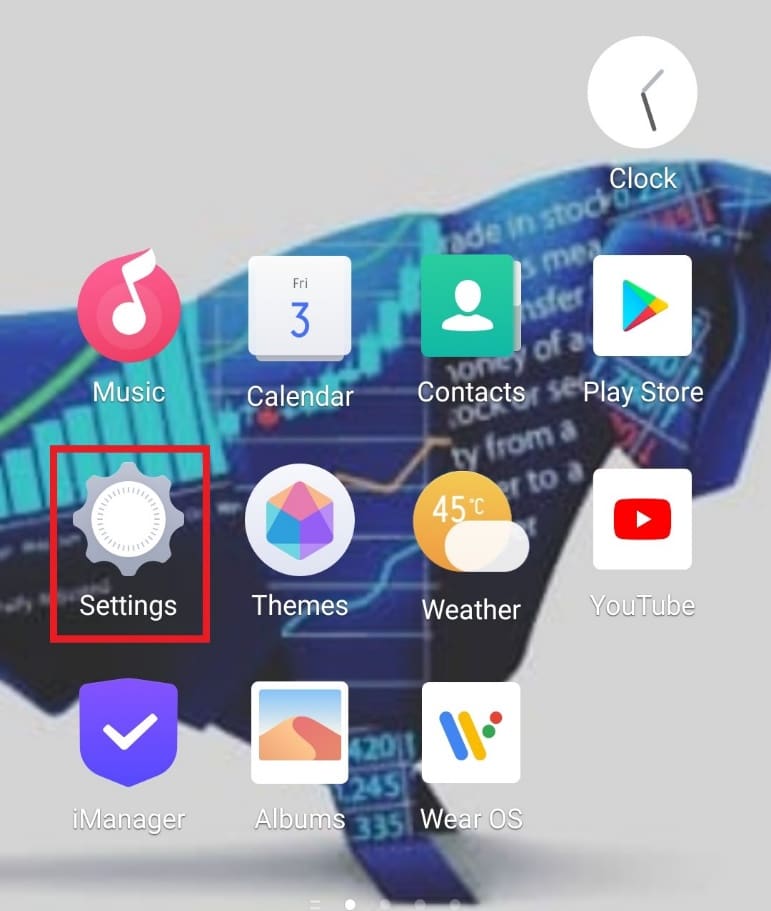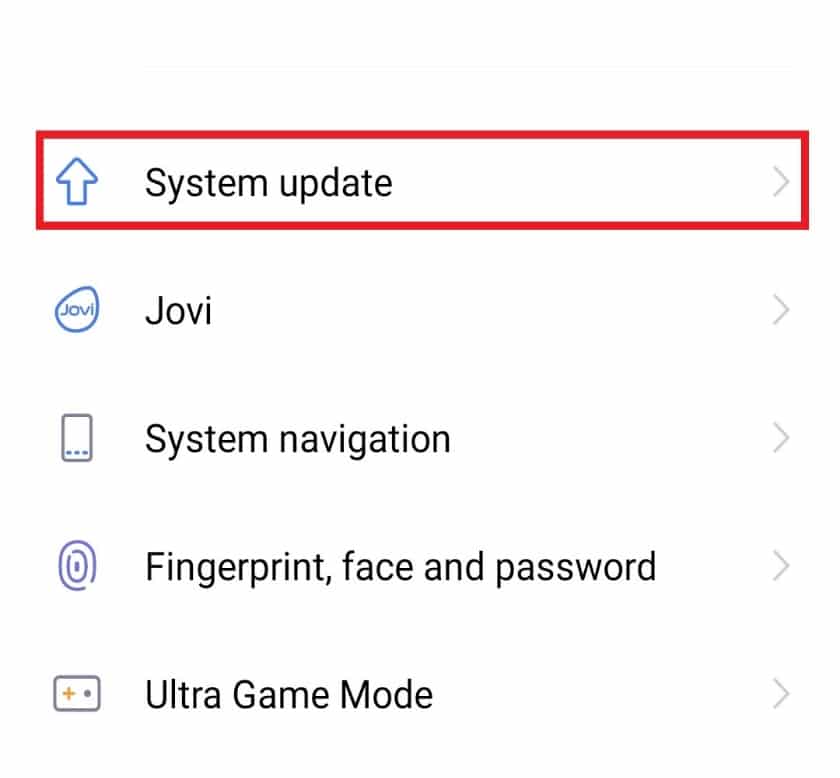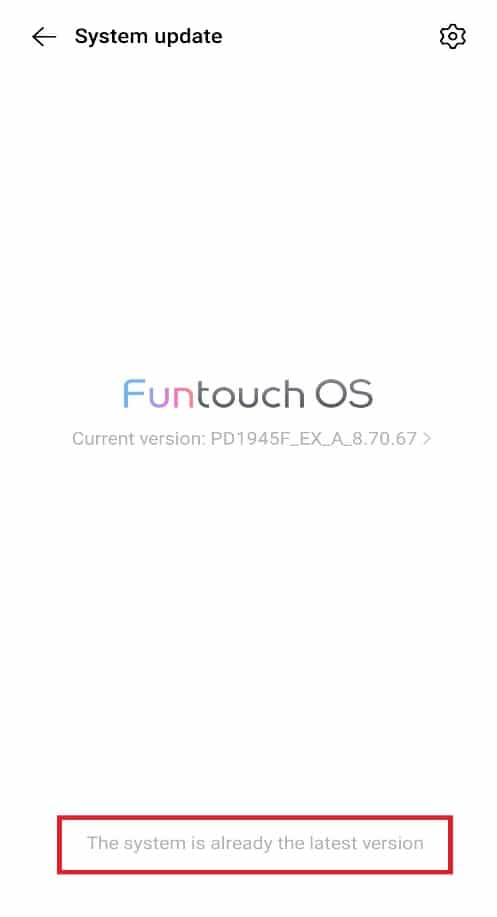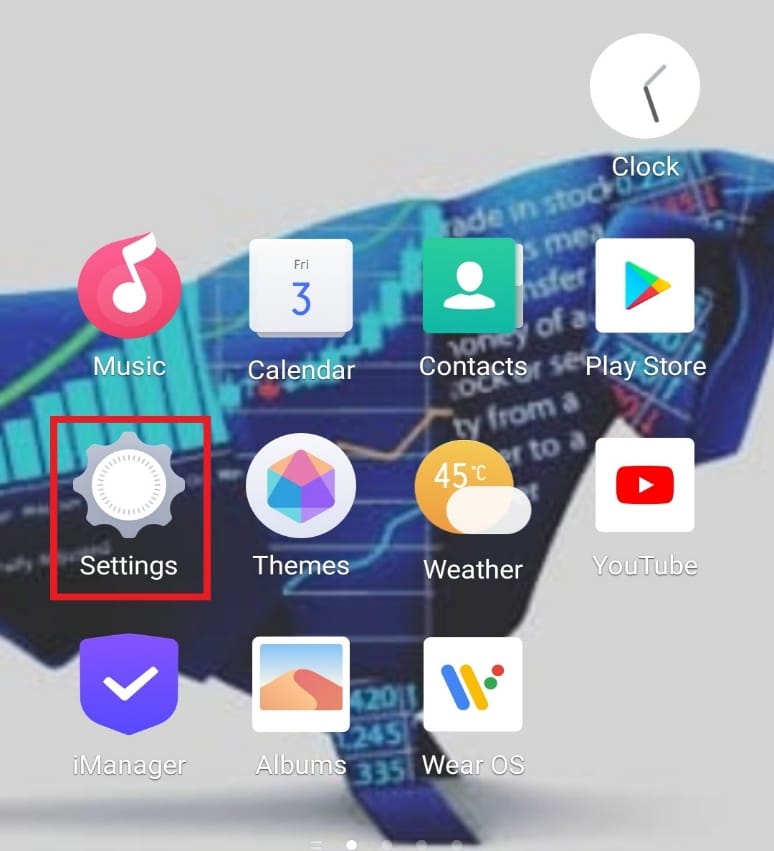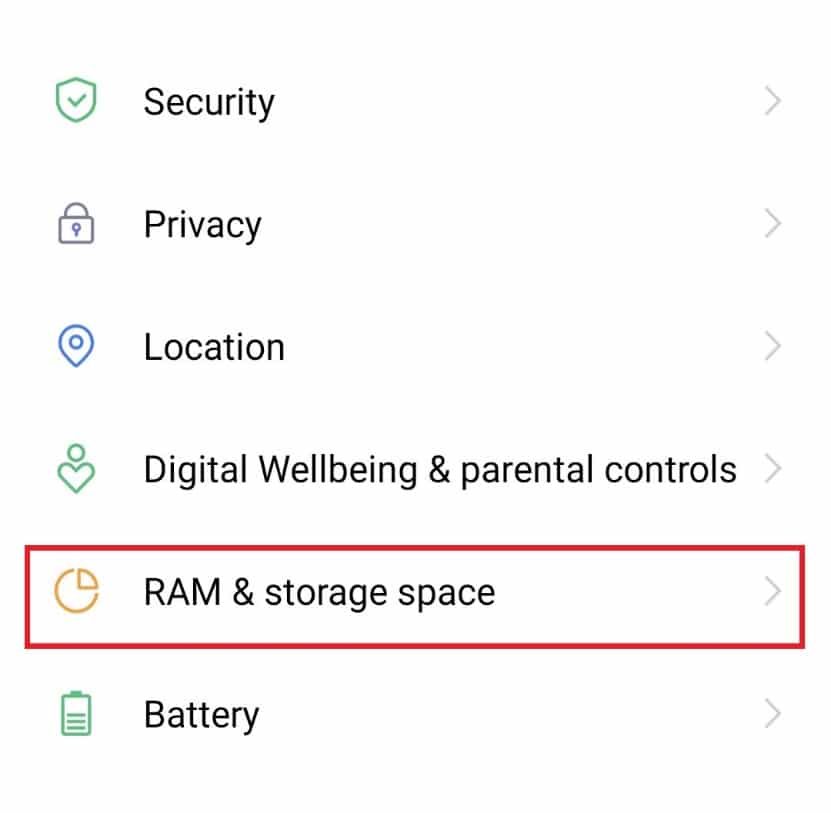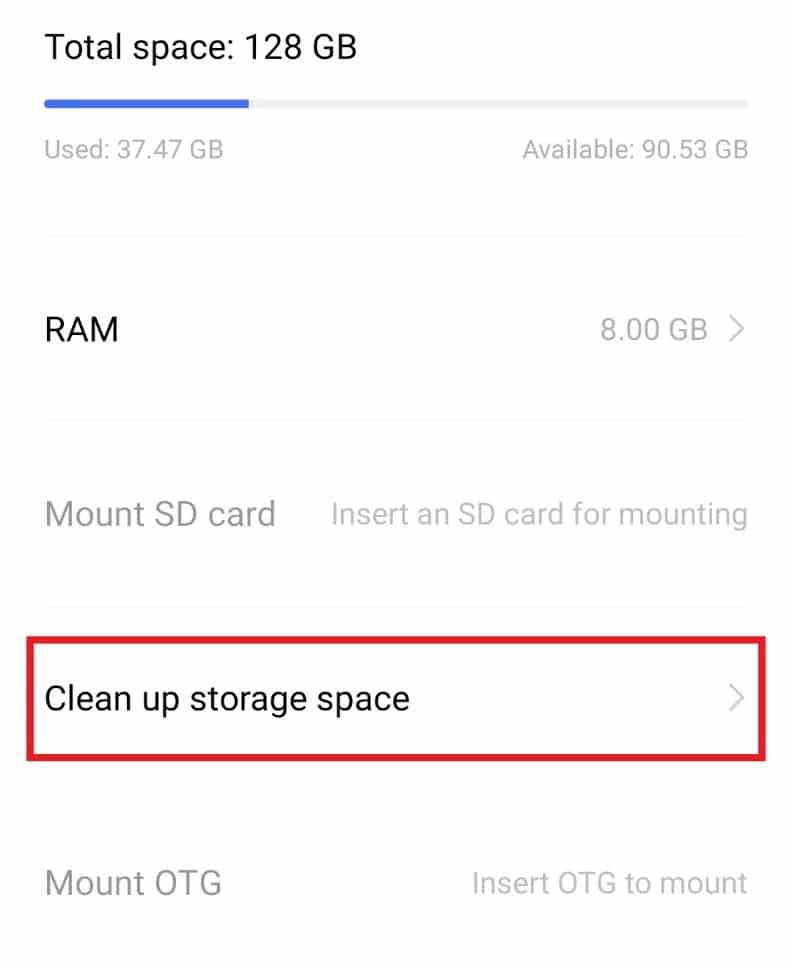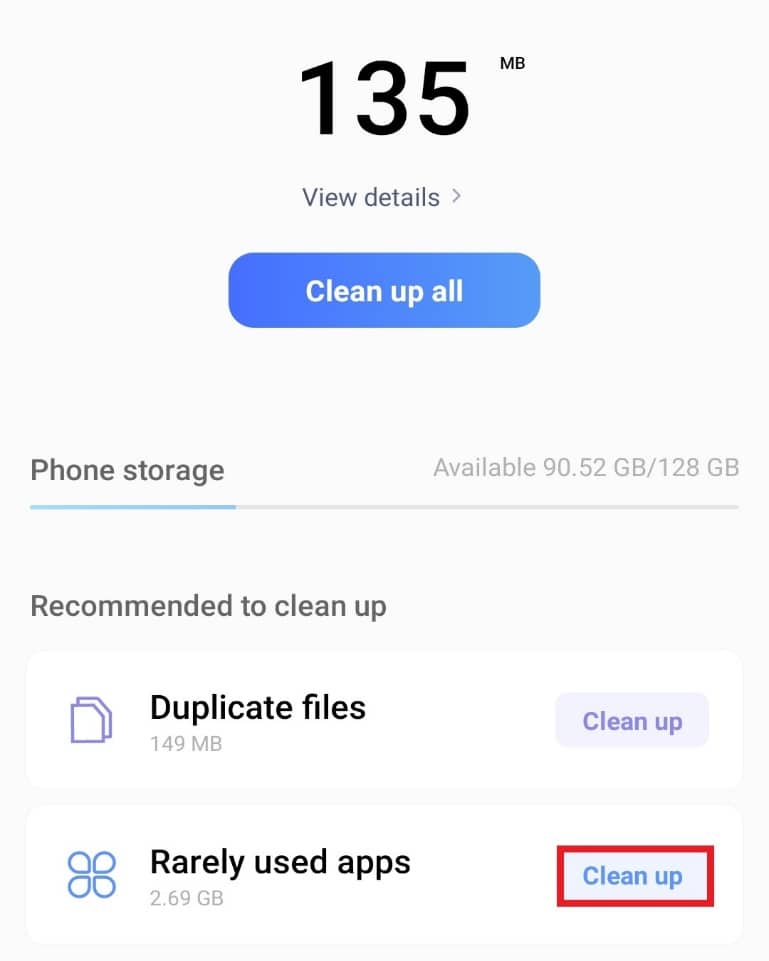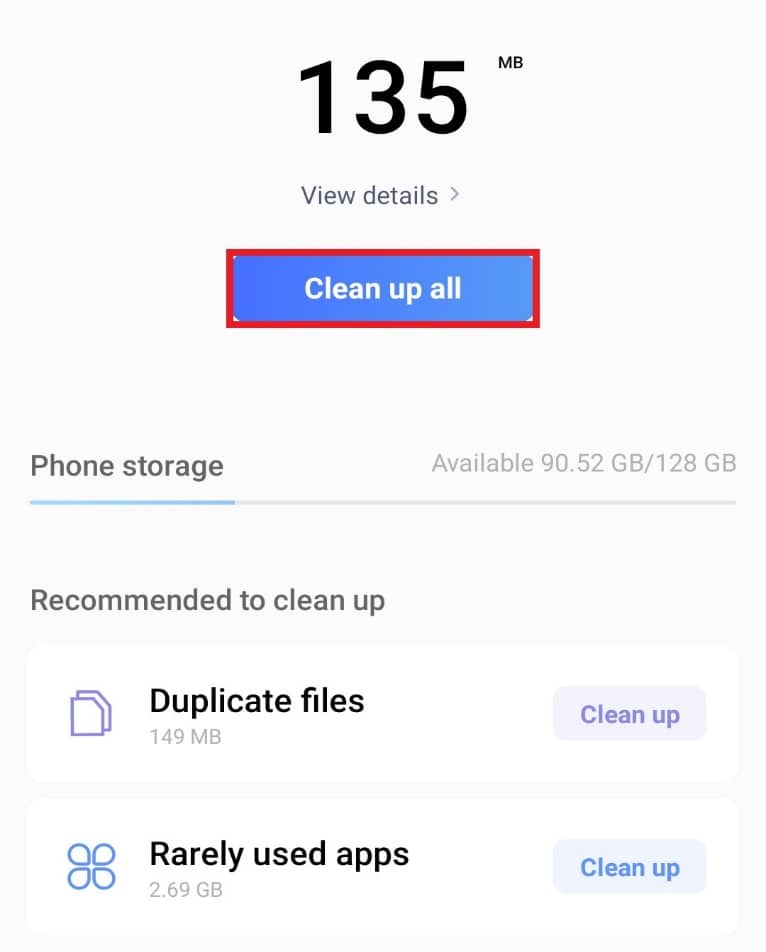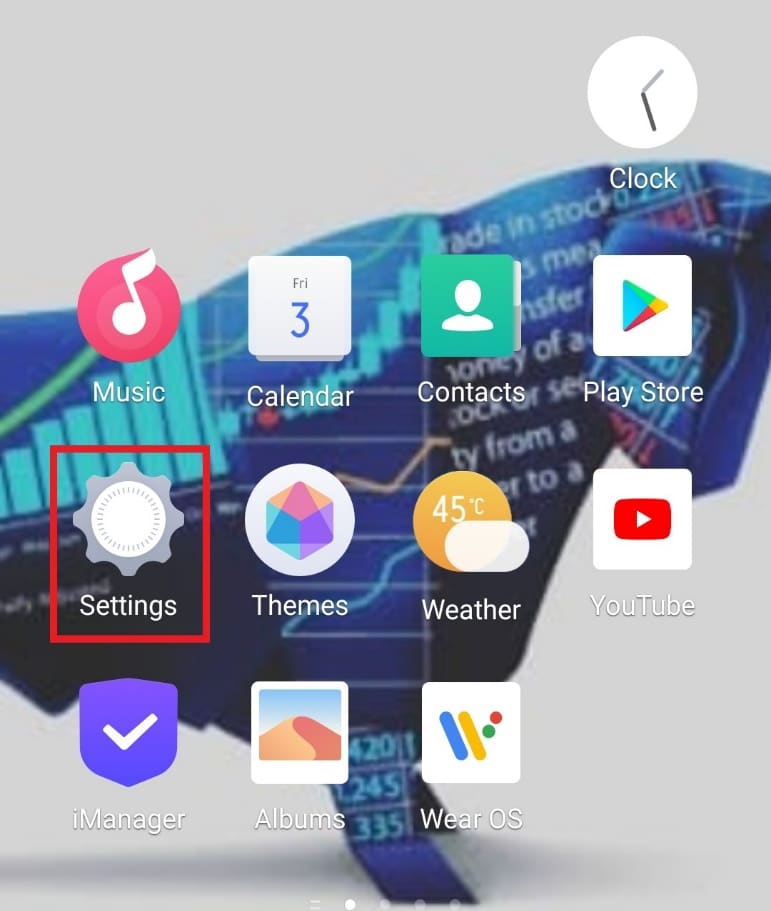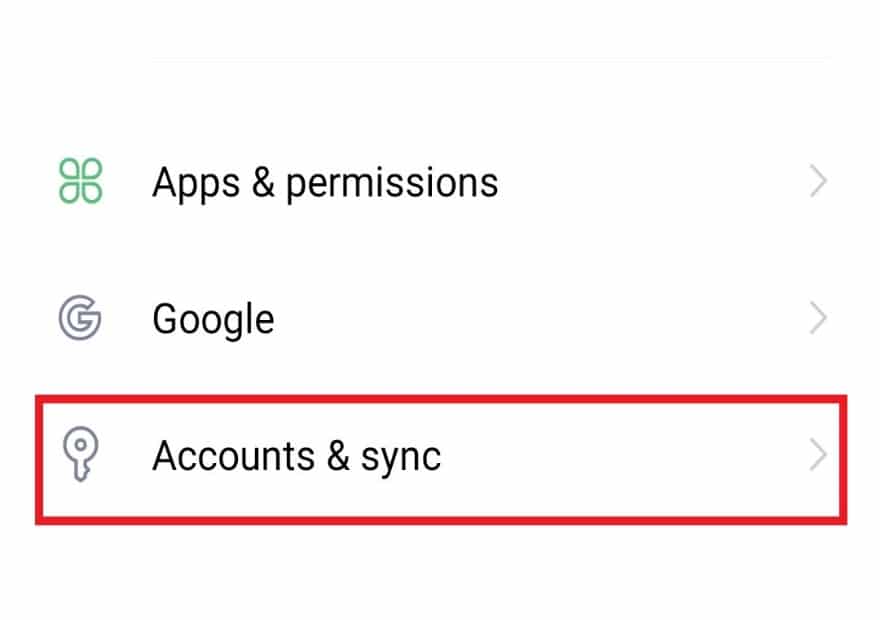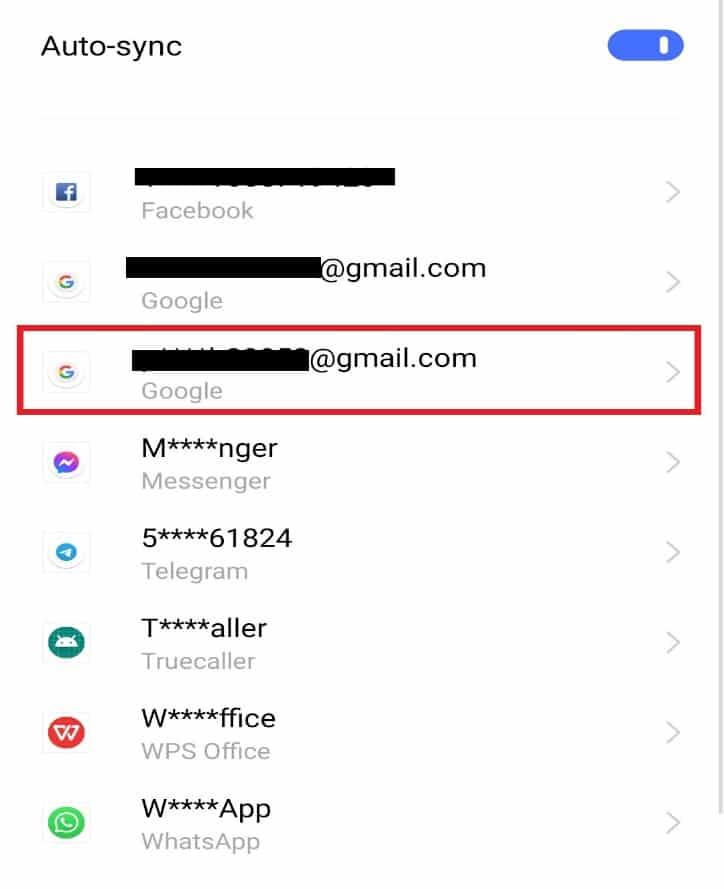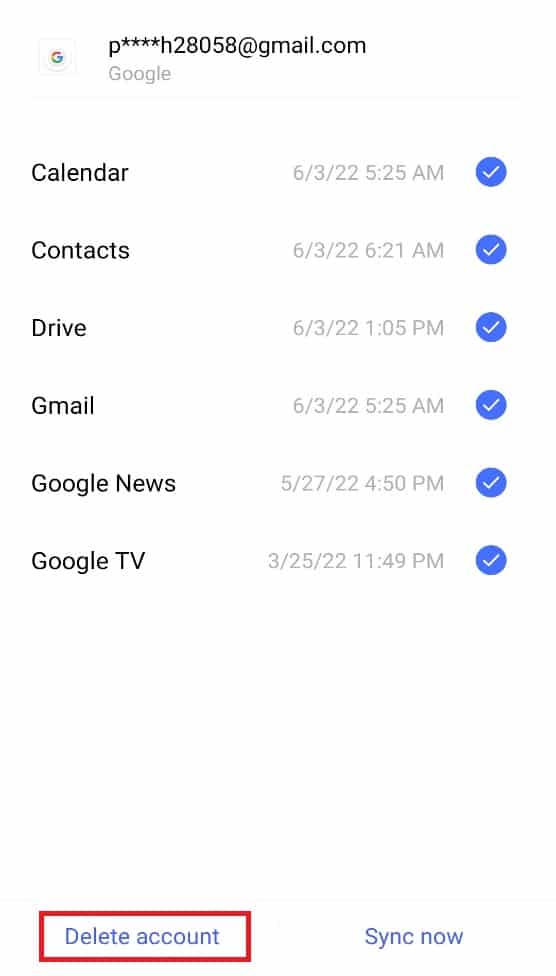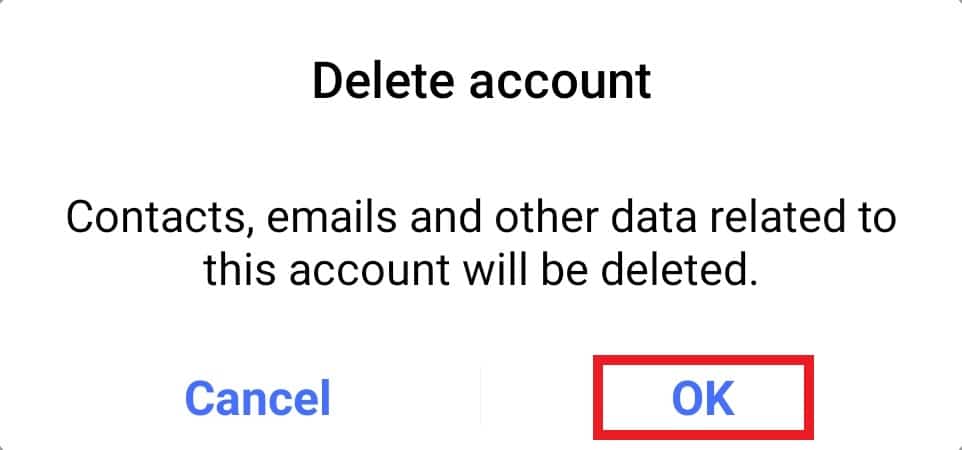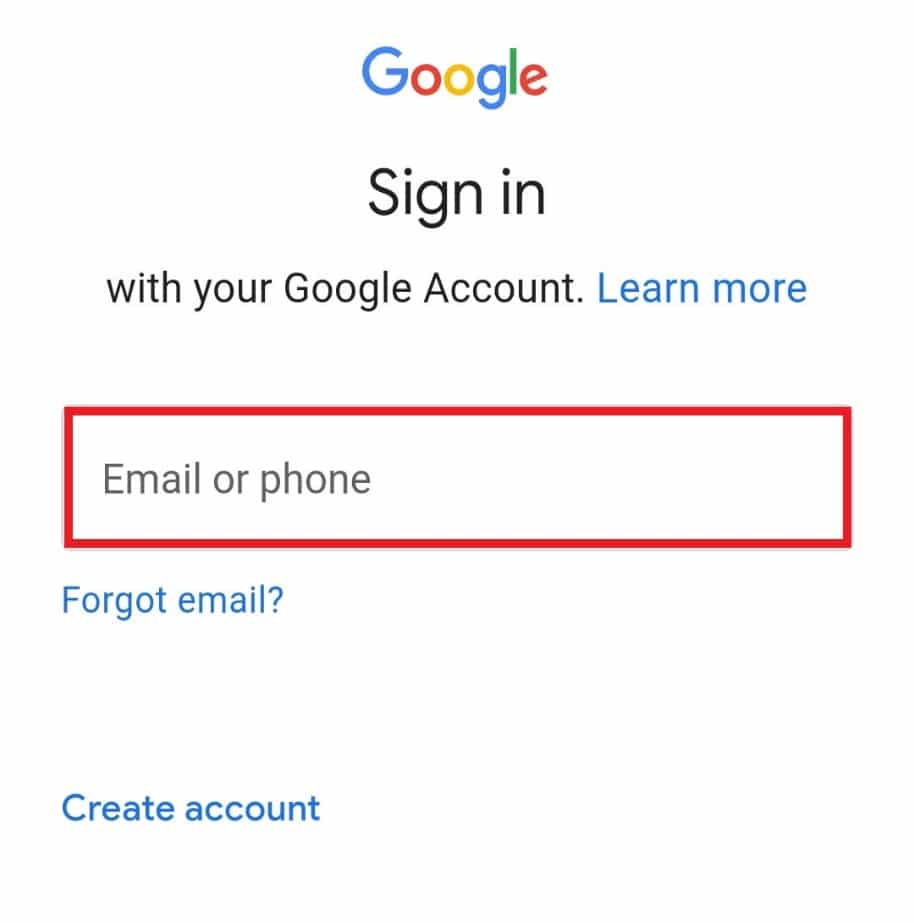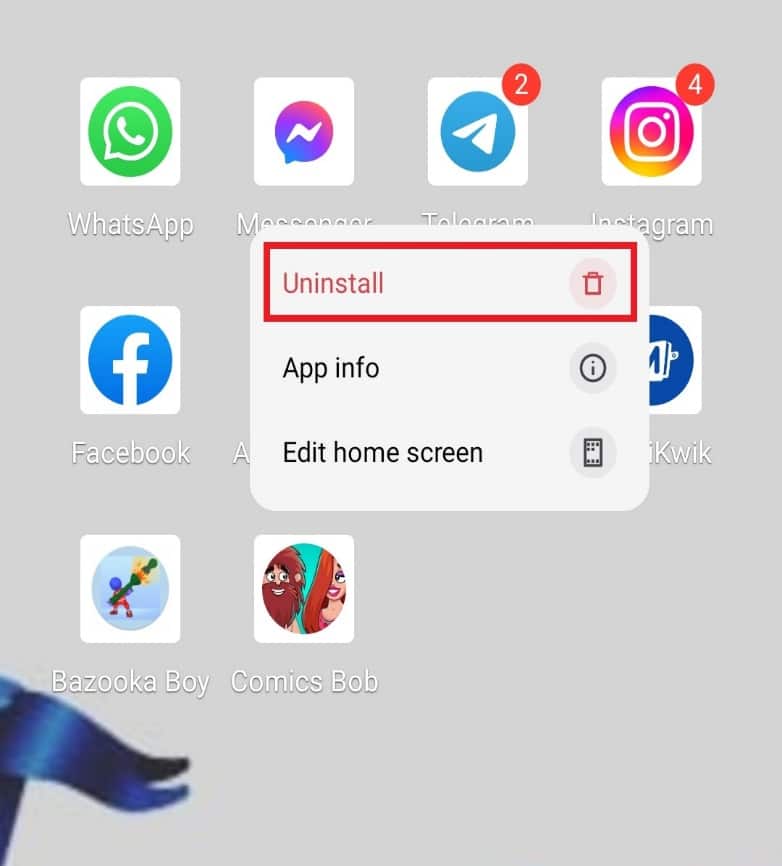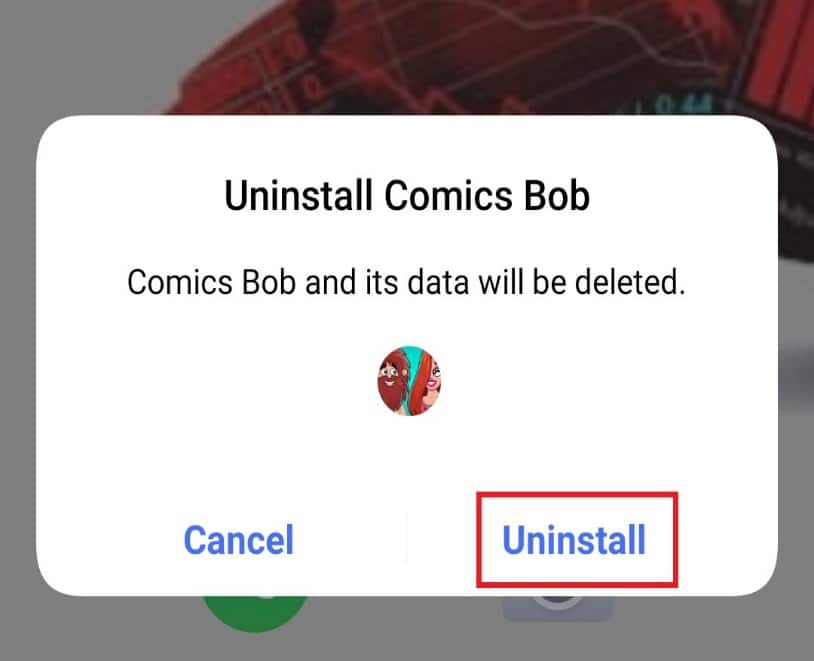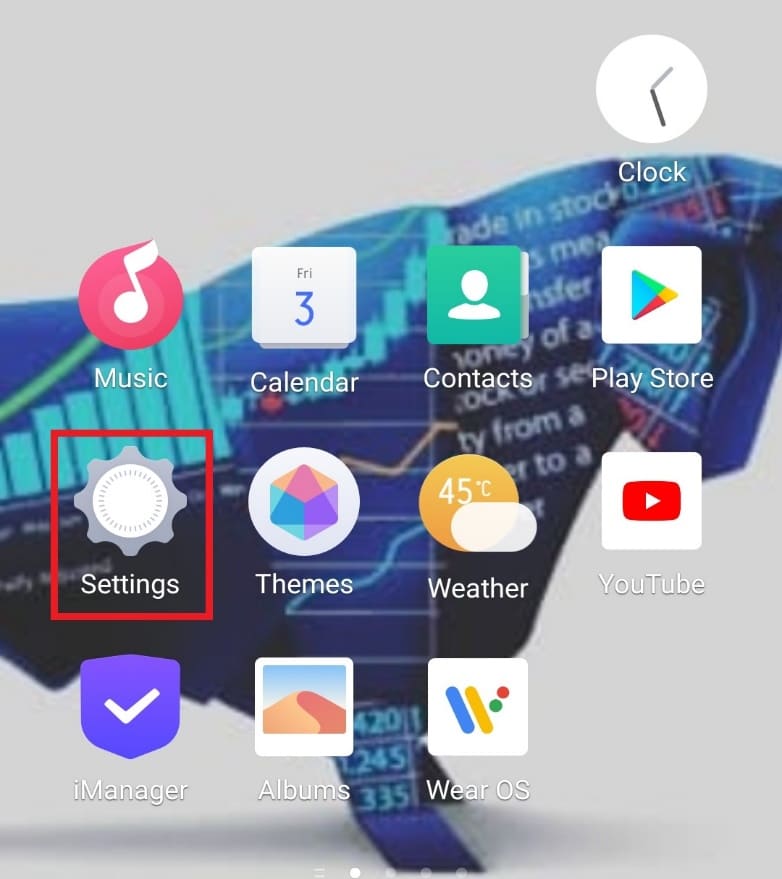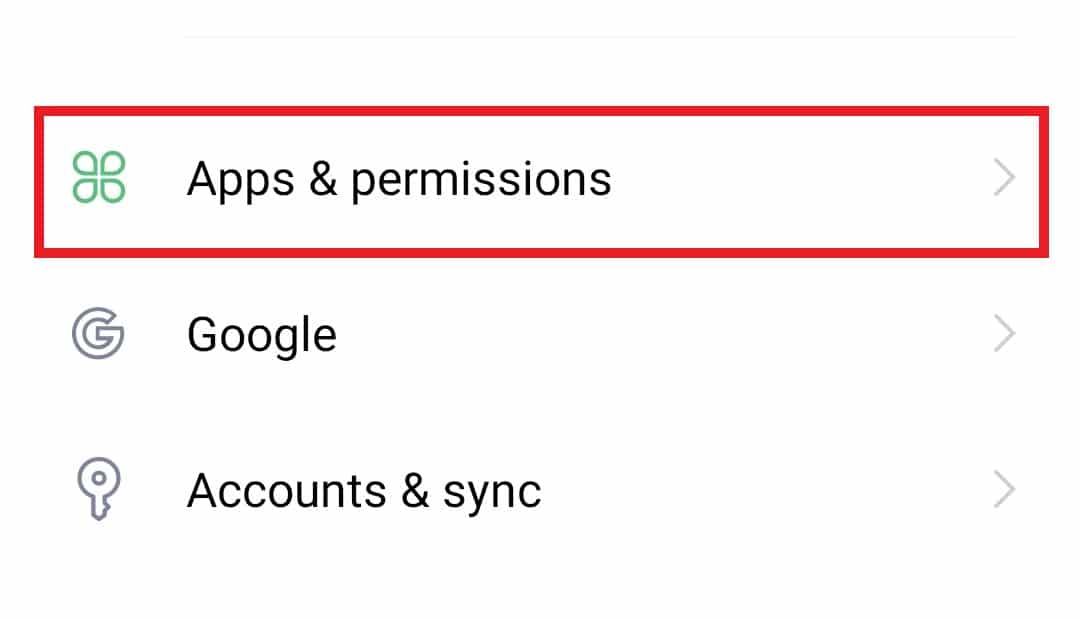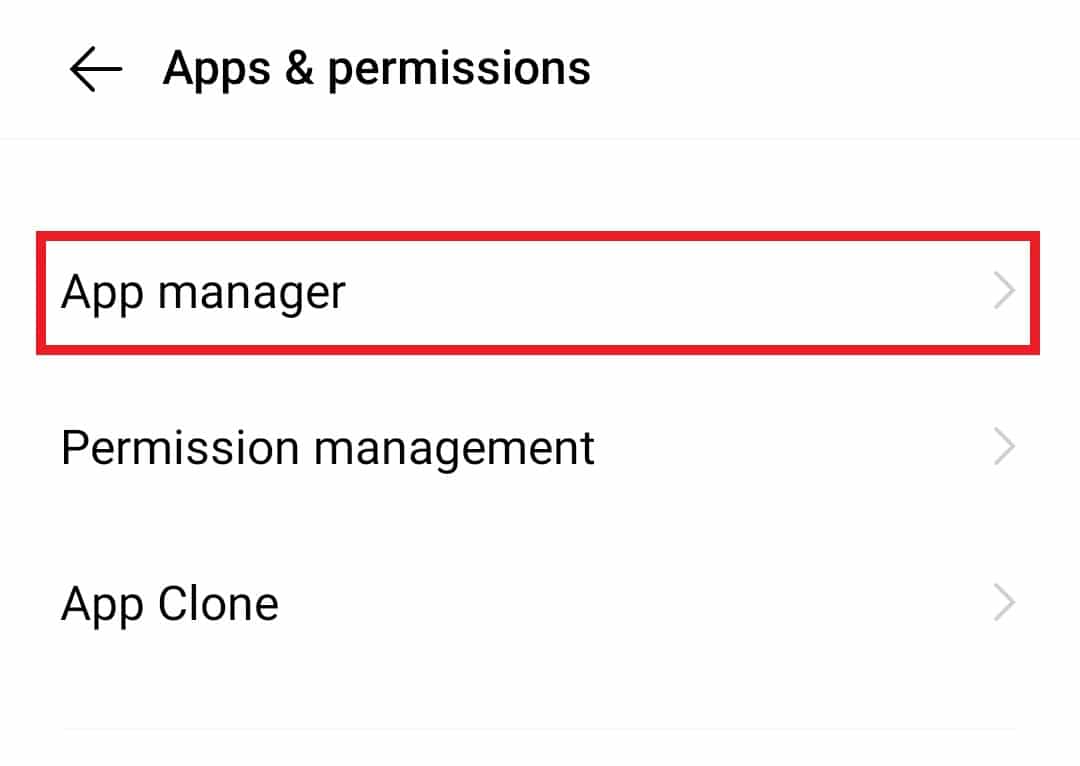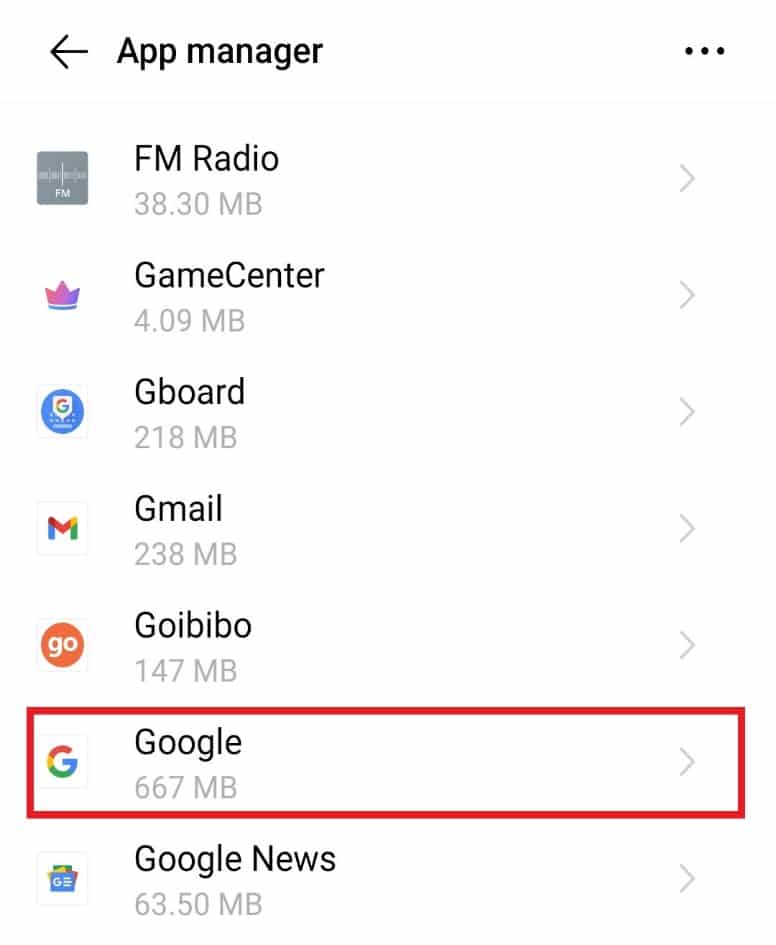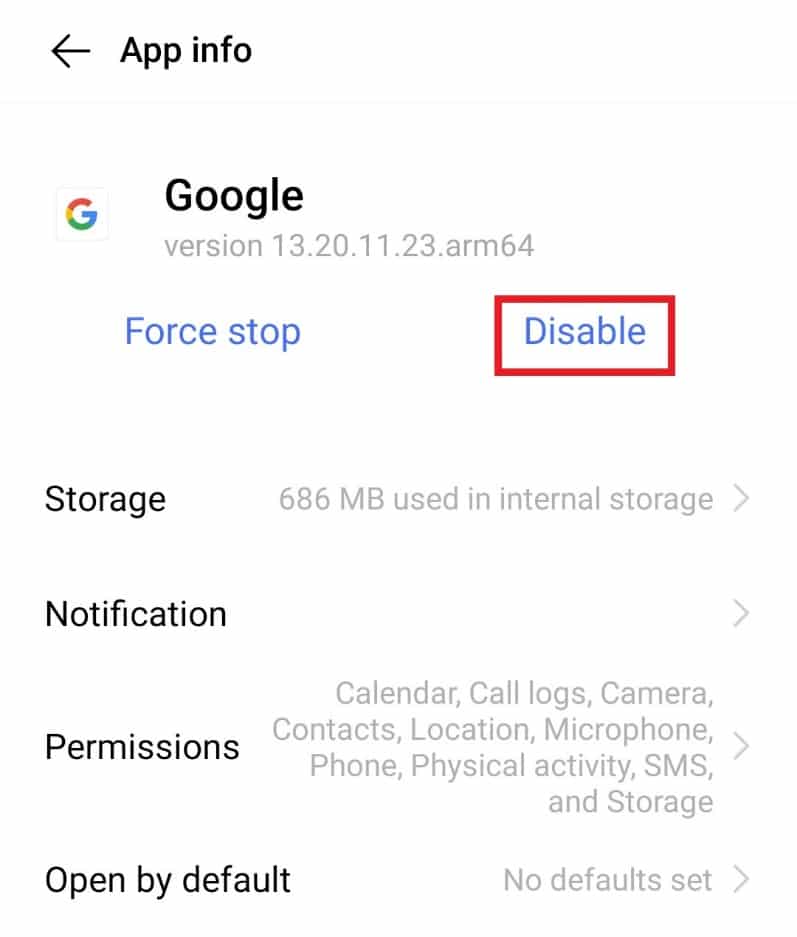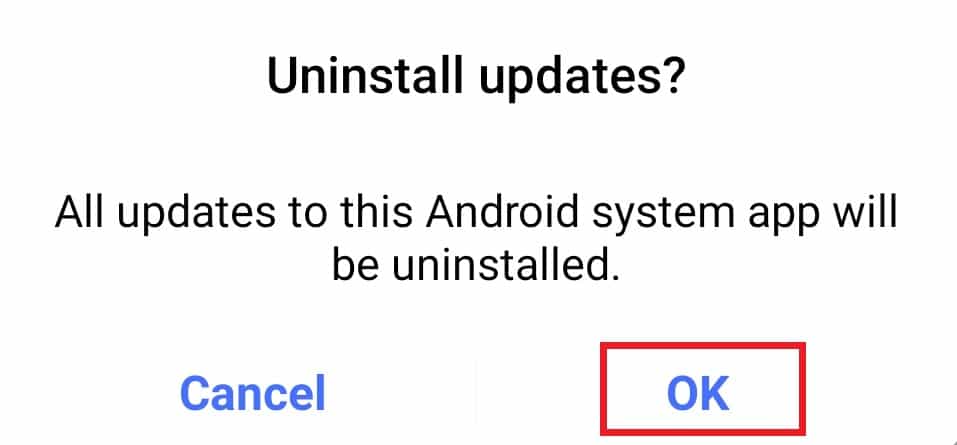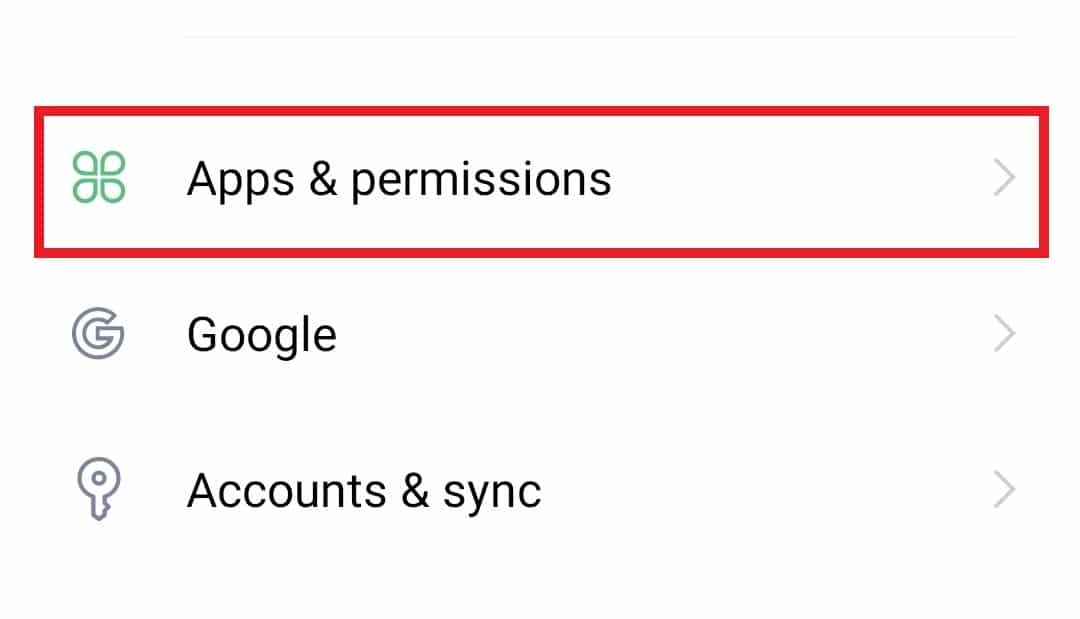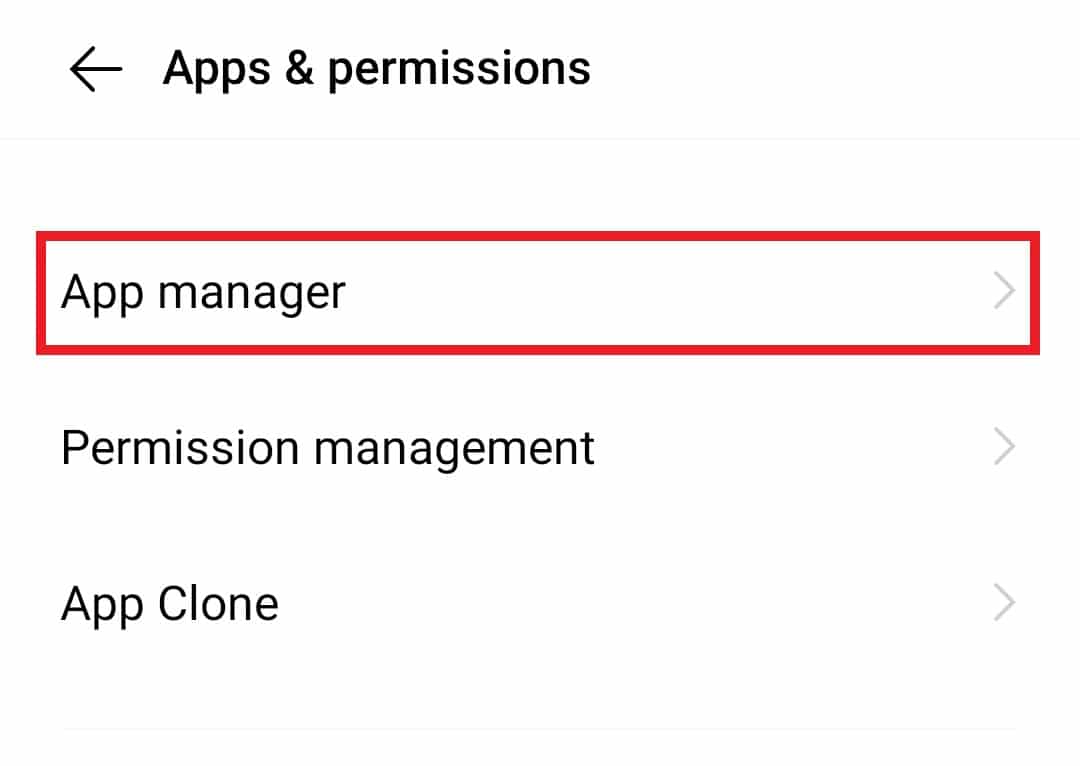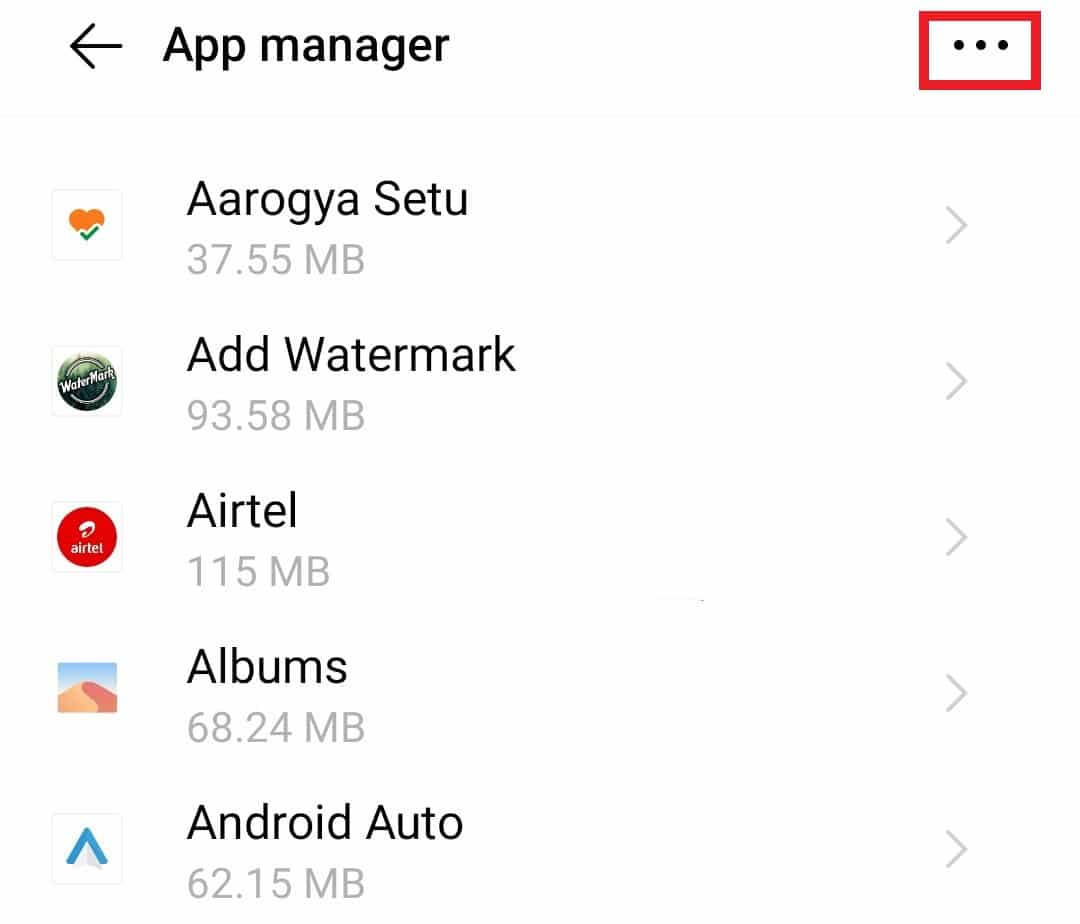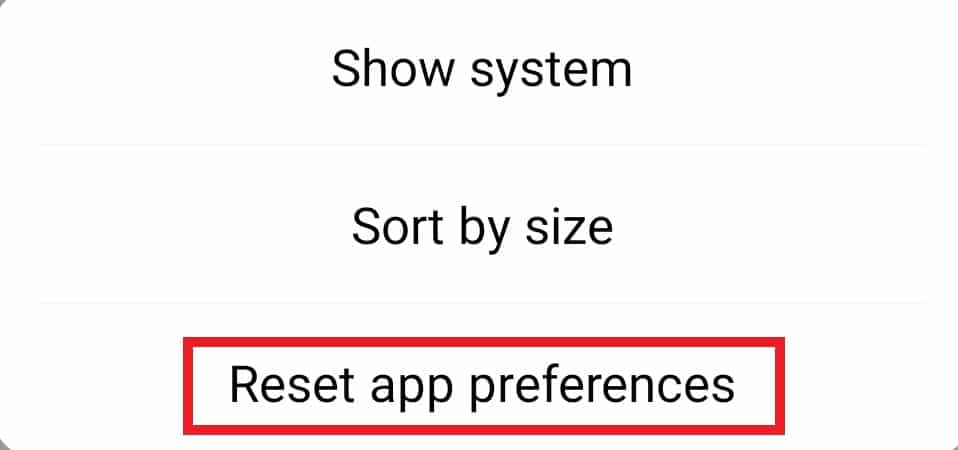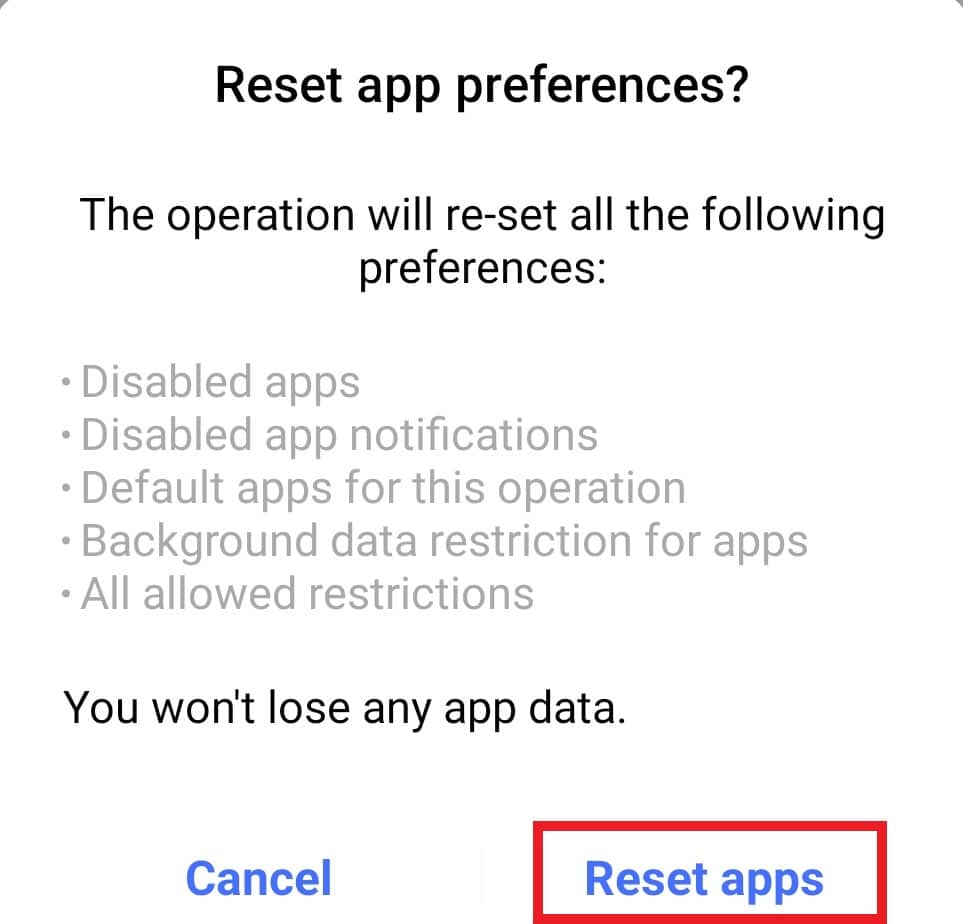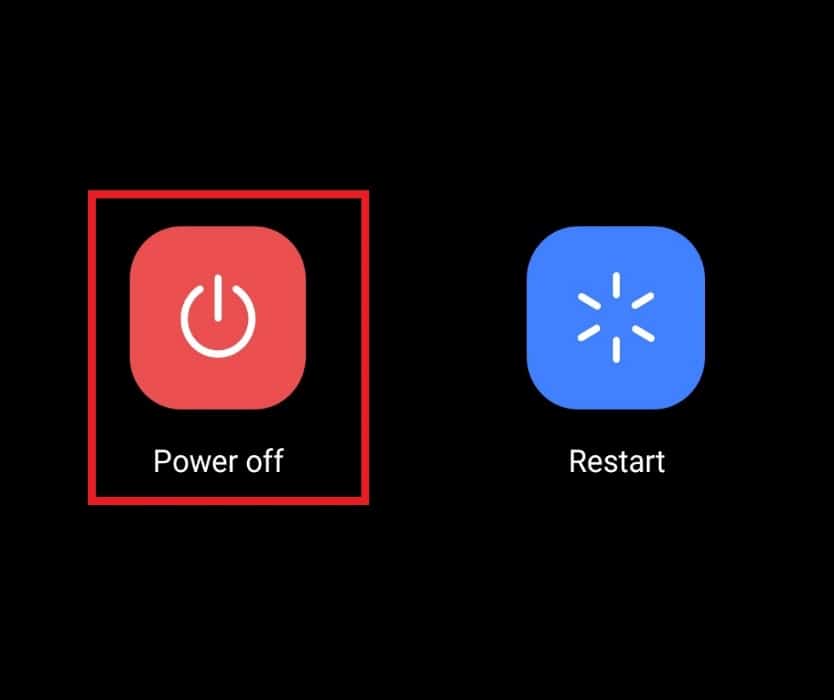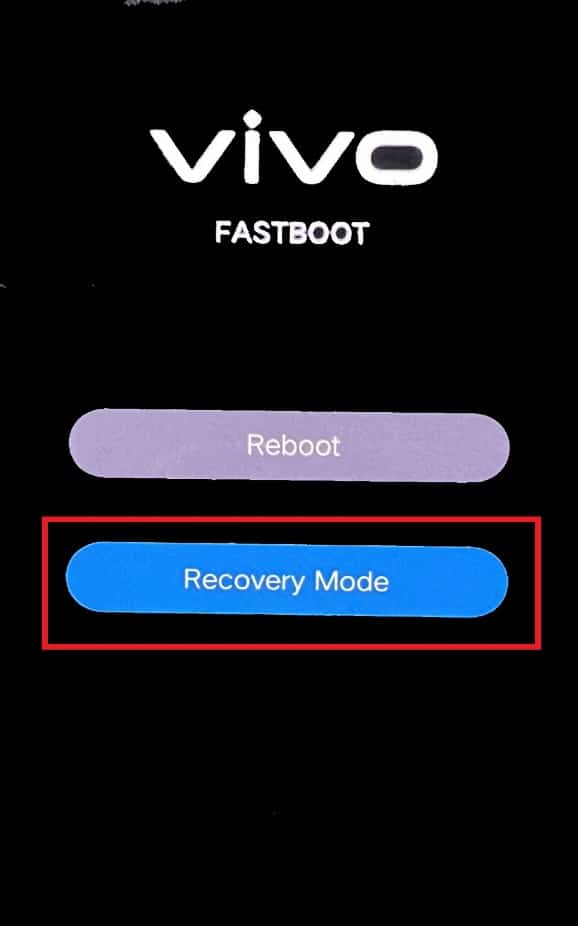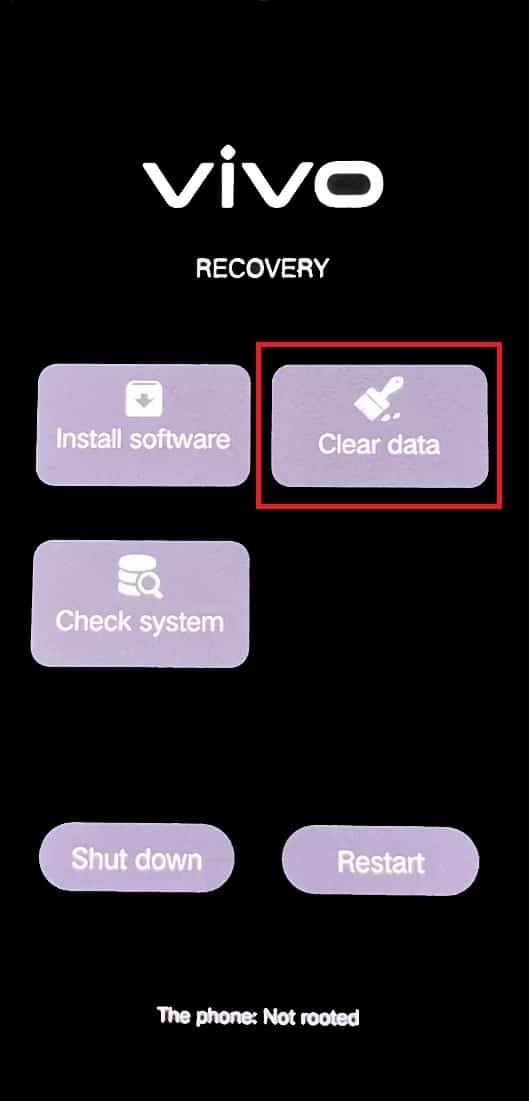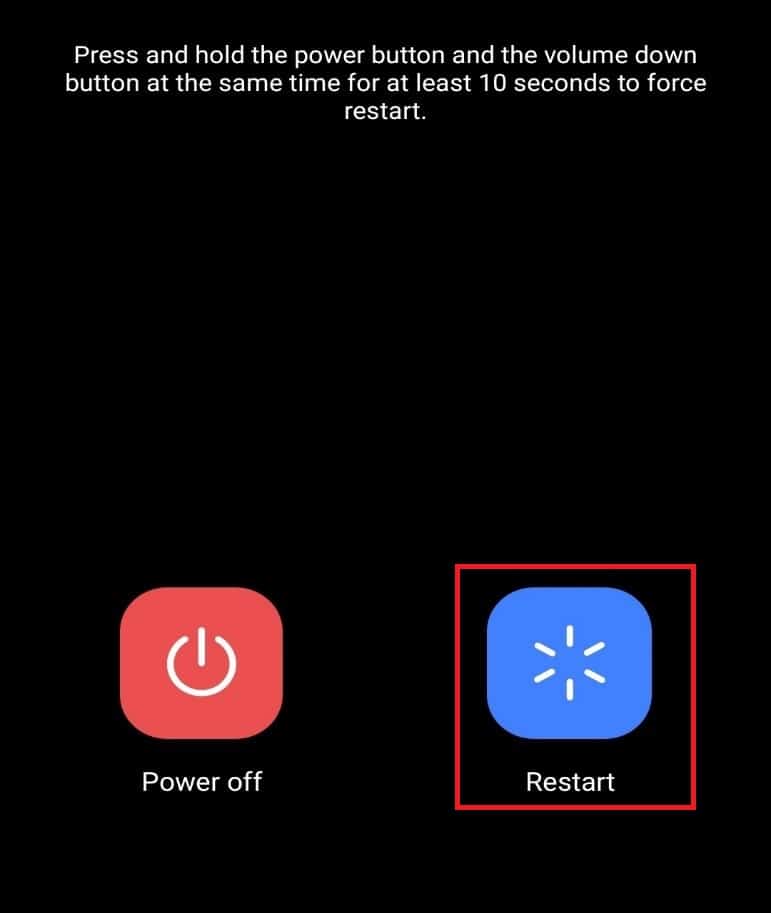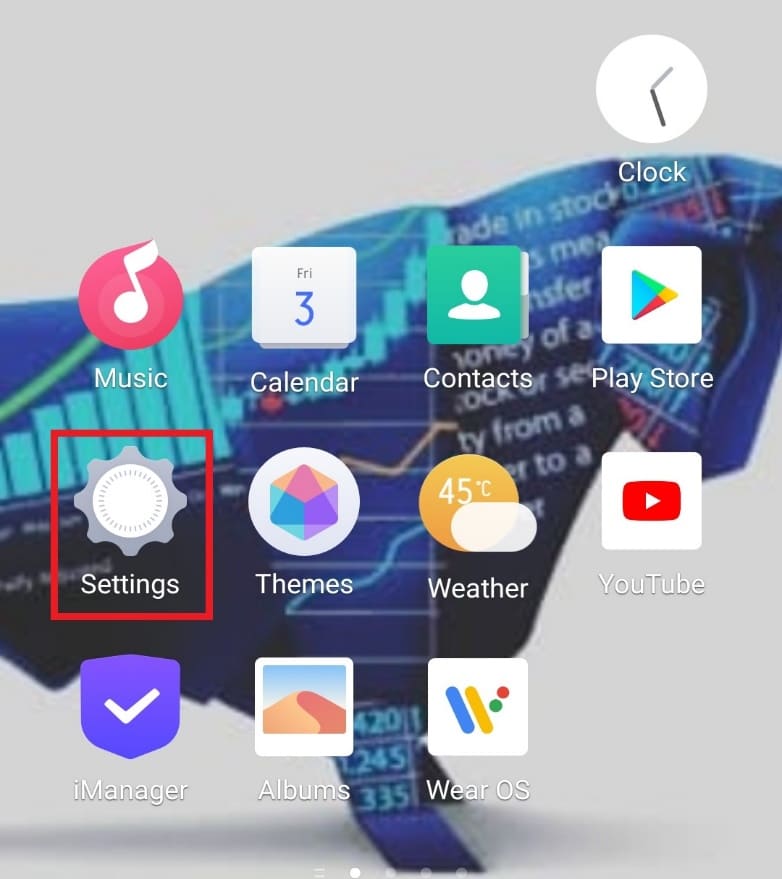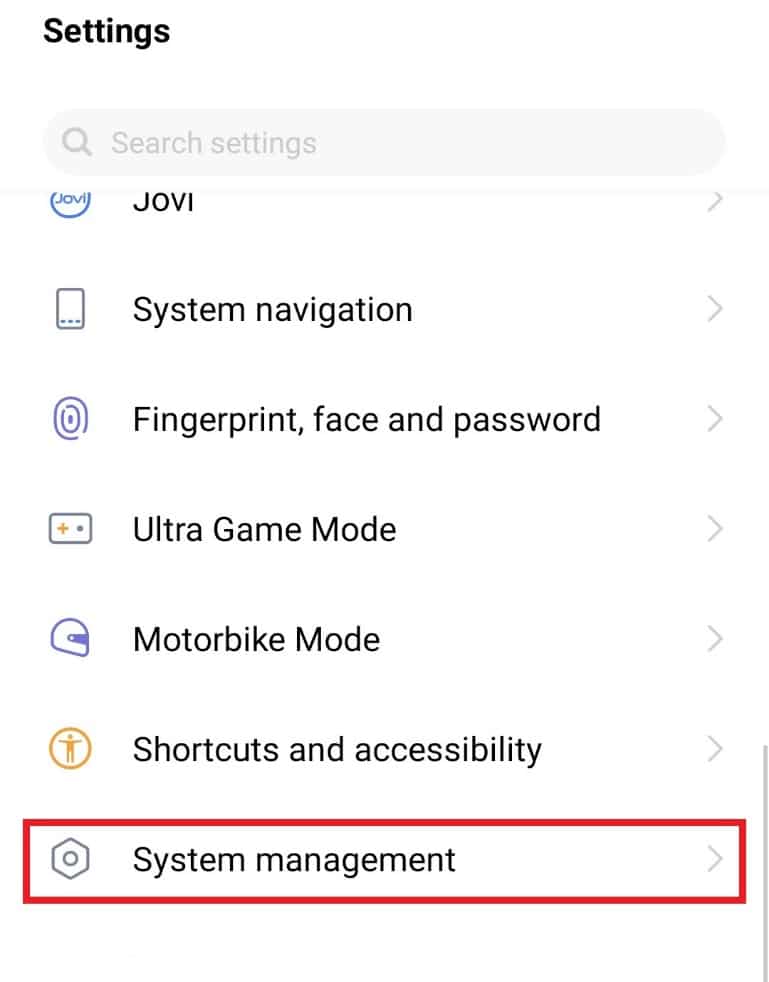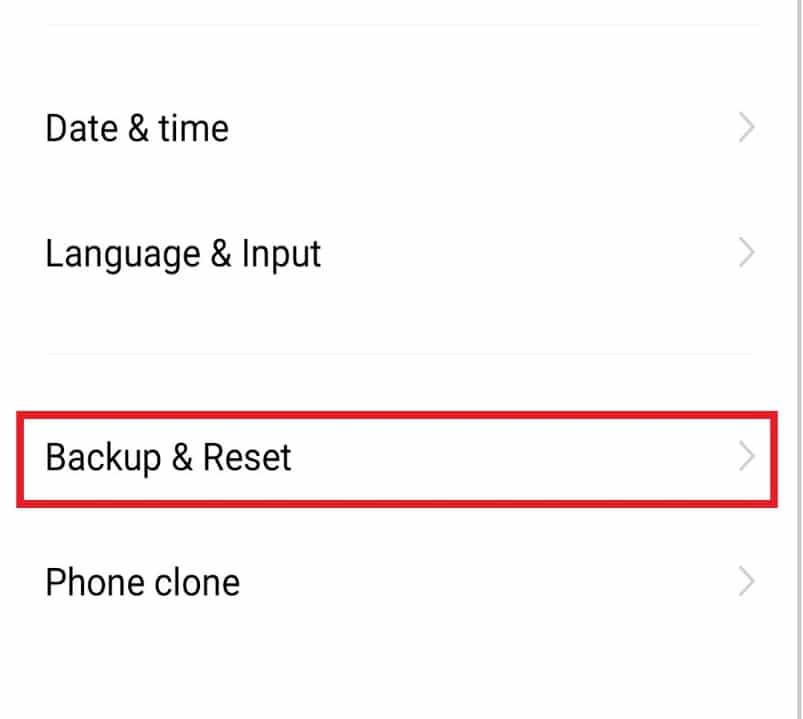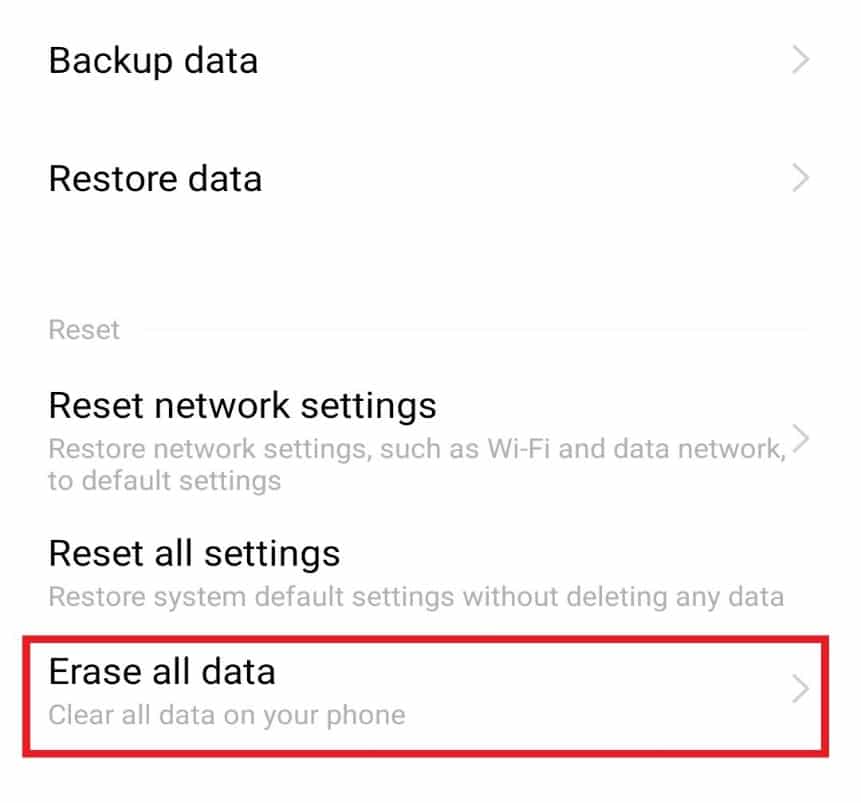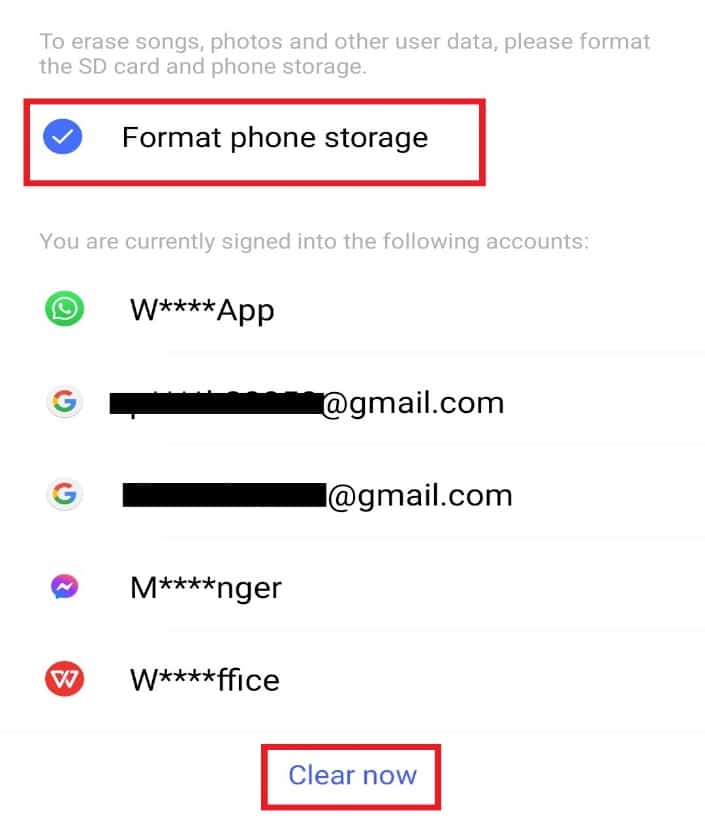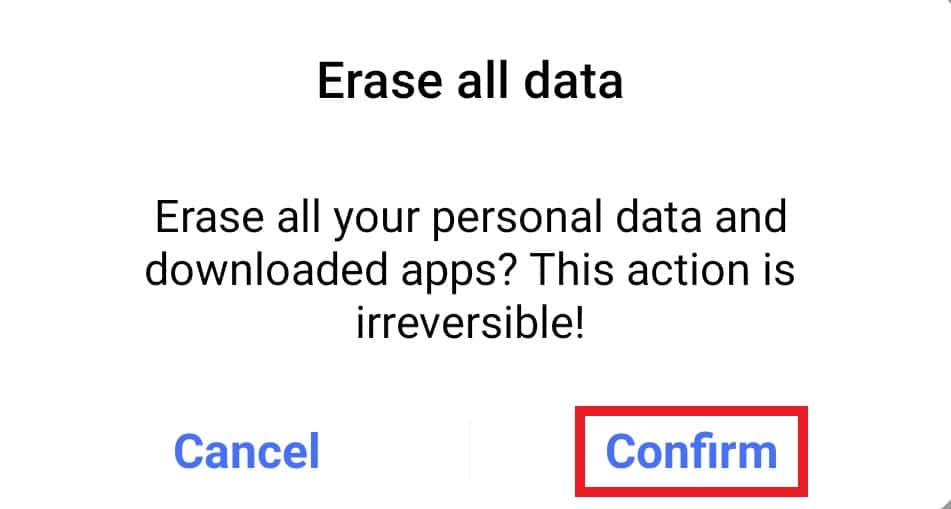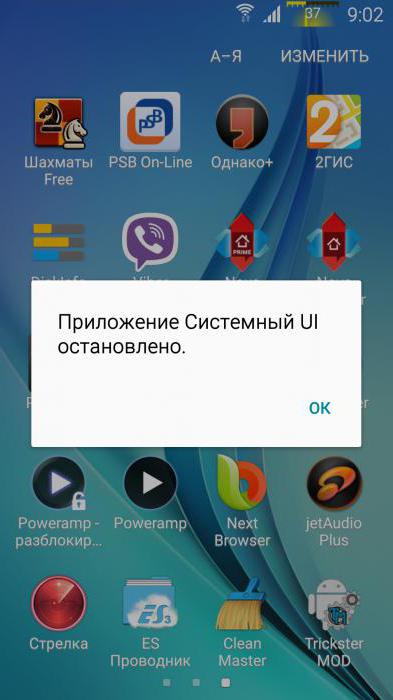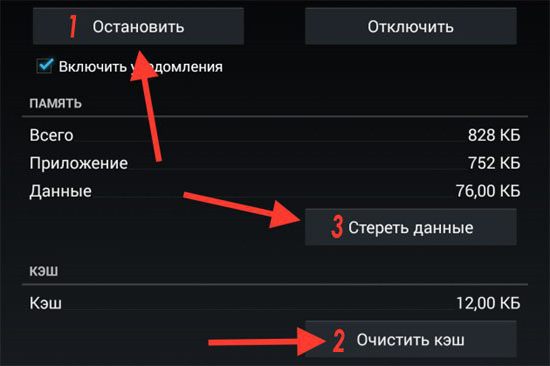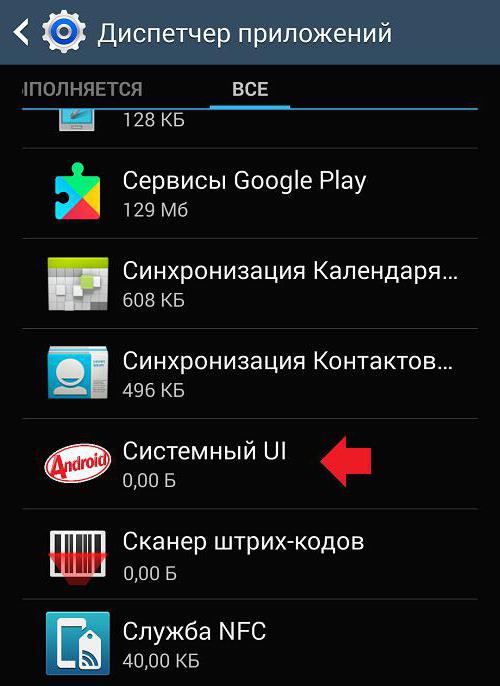Оглавление
- 1 Что делать
-
2 Как исправить ошибку в устройствах Самсунг
-
-
- 2.0.0.1 Проверка наличия обновлений
- 2.0.0.2 Синхронизация аккаунта
- 2.0.0.3 Используйте аналоги
-
-
- 3 Причина пятая почему не работает на андроид плей маркет заблокирован интернет
-
4 Устраняем проблему
- 4.1 Очистка кэша
- 4.2 Полная очистка
- 4.3 Безопасный режим
- 4.4 Сброс настроек Samsung
- 5 Как исправить ошибку
- 6 Собственный набор ПО
-
7 Сборка
- 7.1 Подводные камни
-
8 Нумерованные ошибки
- 8.1 № 24
- 8.2 № 101
- 8.3 № 403
- 8.4 № 481
- 8.5 № 491
- 8.6 № 492
- 8.7 Ошибка с кодом rh-01
- 9 Как исправить ошибку
- 10 Крайние меры
- 11 Как исправить
- 12 Легковесные программы для Android
-
13 Очищаем кэш Touchwiz
- 13.1 Способ 2: Очистка кэша
- 13.2 Способ 3: Обновление приложений
- 13.3 Способ 4: Сброс параметров
- 13.4 Способ 5: Удаление аккаунта
- 14 Низкоуровневые настройки
- 15 Почему у вас не работает Плей Маркет Основные причины
- 16 Выводы
Что делать
Ошибка может появиться в сторонних (установленных пользователем) или системных (предустановленных) приложениях. Следующие действия зависят от того, какое приложение и в какой ситуации выдает ошибку. Если уведомление проявляется с какой-то периодичностью или при запуске установленной вами программы (Viber, Говорящий Том, Cool Reader и тд.), воспользуйтесь советами из этой инструкции. А если проблема с системными, которые часто появляются на экране и не позволяют взаимодействовать с Android, советую дополнительно ознакомится с рекомендациями по устранению, по указанным ссылкам. Из списка, выберите с какими именно приложениями проблема:
- com.google.process.gapps — одно или несколько приложений из комплекса Google Apps (Gmail, Календарь, Google Play Игры, Hangouts и т.д.);
- com.android.vending — связано с обновлениями к Google Play;
- com.android.phone — приложение «Телефон»;
- com.android.systemui — отвечает за настройку графического интерфейса.
Кроме того, системные приложения связаны друг с другом, это значит что ошибка в одном может затрагивать и другой. Так, к примеру:
- проблема с настройками (com.android.settings) может оказывать влияние на com.android.systemui;
- «Загрузки» может влиять на «Google Play»;
- «Google Play» связан с «Google Services Framework»;
- приложение «Google» связано с com.android.systemui.
Также хочу отметить, что причиной всех бед может стать сторонняя, не оптимизированная программа, недавно установленная (или недавно использованая/обновленая) на устройство.
Из своего опыта, скажу. Ошибка указывала на любые приложения, но только не на то, которое являлось виновником всего. Этим зловредом оказалась постоянно обновляющаяся «лента новостей», которая «пожирала» ресурсы смартфона и препятствовала нормальной работе всех остальных программ.
Как исправить ошибку в устройствах Самсунг
Данная проблема очень распространена на смартфонах и планшетах от Samsung (Galaxy Tab , Grand Prime и др.), которые имеют свою фирменную версию OS Android. Далее мы опишем список первоочередных инструкций, которые, кстати, подойдут остальным Андроид-устройствам. Я не буду писать про стандартные — перезапустите устройство, подождите немного, напишите в поддержку и т.д.
Проверка наличия обновлений
Обновления системы, безусловно, важная часть стабильности вашего Андроида. В них содержатся исправления и улучшения многих функции. Обязательно проверьте их актуальность на своем устройстве.
Вторым шагом будет сброс и стирание всех временных данных в « Play»
и «Play Market»
. Делается это стандартно:
Синхронизация аккаунта
После всех очисток нужно проверить — нет ли сбоя в синхронизации Google-аккаунта и переподключить сам аккаунт. Пройдите по пути «Настройки»
— «Учетные записи »
— «Google»
. Кликаем по активной учетке, после этого вы попадете в меню синхронизации. Вверху будут три точки (меню), там есть пункт Удаление уч. записи. Сотрите все данные, после перезагрузки снова активируйте аккаунт в смартфоне. Такое повторное подключение поможет провести полную синхронизацию с облачными данными. Пробуйте воспользоваться магазином.
Используйте аналоги
Если у вас ничего не получится и ошибка «Приложение Плей Маркет остановлено» останется, последним вариантом будет «Сброс настроек», который сотрет все с девайса. Крайним случаем будет новая прошивка. Если вам в данным момент некогда этим заниматься, тогда можно смело воспользоваться аналогичными магазинами.
Содержимое статьи
Samsung, казалось бы, серьезный гигант, специализирующийся в последнее время на смартфонах, предлагает своим клиентам идеальные аппараты! Ах, нет! Если вы читаете эту статью, значит не все у вас в порядке. Довольно часто пользователи данной марки сталкиваются с проблемой, когда интерфейс начинает немного подлагивать, в результате чего появляется ошибка такого формата: «Приложение Экран TouchWiz остановлено». Что делать в этом случае? Прошивать телефон? Нести в мастерскую? Сдавать по гарантии, если она еще действует?
Проблему можно решить самостоятельно, причем не факт, что она появилась из-за неправильной эксплуатации самого пользователя. Скорее всего, это баг самой оболочки, установленной в вашем Самсунге. В этой статье мы вам расскажем о нескольких способах решения данной проблемы.
Причина пятая почему не работает на андроид плей маркет заблокирован интернет
В андроид может быть множество приложений, которые используются для управления подключением к интернету.
Они позволяют, например, блокирование доступа к отдельным приложениям. Некоторые устройства (например, Huawei) имеют встроенную функцию, которая позволяет управлять приложениями для подключения к сети («Настройки => Управление передачей данных => сетевое приложение» — убедитесь, что плей маркет имеет доступ к сети интернет с помощью сотовой связи).
Если у вас есть приложение (например, No Root Firewall) убедитесь, что оно не настроено таким образом, что блокирует доступ к интернету в магазине гугл плей маркет. Также можете попробовать полностью удалить его, для тестирования.
Если пытаетесь подключиться к плей маркет, с помощью Wi-Fi, выключите полностью беспроводные сети и активируйте сотовые данные.
Проверьте, соединения с магазином на мобильном интернете. Если же вы в начале пытались подключиться к магазину через мобильный интернет, попробуйте сделать это с точностью до наоборот — отключить сотовую связь и подключитесь только через Wi-Fi.
Посмотрите может вы совершенно случайно отключили приложения или системные службы, без которых плей маркет не может работать (например, менеджер загрузок).
Там будет все от телефонных приложениях. Проверьте, есть ли среди них связанные с системными службами. Если что-то отключено — включите его.
Вот и все, правда в случае, когда ничего не помогает есть еще один «экстремальный» вариант — сбросить настройки телефона и восстановить по умолчанию
Обратите внимание, что тогда потеряете все данные, текстовые сообщения или фотографии, хранящиеся во внутренней памяти телефона
Чтобы восстановить настройки по умолчанию, перейдите в меню «Настройки», а затем выберите «Архивация и сброс». Выберите «Заводские настройки» и подождите, пока телефон сбросится к настройкам по умолчанию.
Если ничего из выше описанного не помогло обратитесь к своему лучшему другу с описанием неполадок – это форма ниже комментарии. Успехов.
Устраняем проблему
Различные способы очистки кеша и сброса настроек телефона помогут устранить проблему с камерой и вновь использовать ее полноценно.
Очистка кэша
Для начала попробуем очистить кэш-память камеры. Для этого:
- Перезапустите смартфон, удерживая при перезапуске кнопки home и включения в течение 7-10 секунд.
- В открывшемся окне настройки откройте Диспетчер приложений и найдите в перечне камеру.
- В появившемся окне настроек приложения нажмите “Данные”, затем “Удалить”.
После удаления перезапустите вновь аппарат и проверьте, наладилась ли работа камеры.
Полная очистка
Если неполадка вновь дала о себе знать, попробуем другой способ – глобальную чистку всех данных на телефоне. Для этого:
- выключите смартфон, затем одновременно зажмите верхнюю кнопку громкости, включения и home. На вашем экране появится надпись Samsung, отпустите кнопки;
- используя клавиши управления громкости спуститесь до строки “Wipe cache partition” и нажмите клавишу питания;
- после окончания процесса очистки перезагрузите телефон, используя команду “reboot system now”.
Безопасный режим
Любой гаджет на системе Android может работать в “безопасном” режиме, который позволяет проводить диагностику смартфона. Мы используем данный режим для понимания, влияет ли стороннее приложение на работу камеры. При отсутствии работы сторонних приложений камера должна работать корректно. Выключите устройство, затем повторите следующие шаги:
- Зажмите кнопку питания, после появления логотипа на экране зажмите нижнюю клавишу громкости до запуска телефона. В нижней части экрана вы увидите надпись “безопасный режим”.
- Запустите камеру и проверьте, работает ли она. Если да – причина неполадки заключается в работе стороннего приложения, и устранить ее можно удаляя их поочередно. Если нет, придется использовать последний, самый радикальный способ.
Сброс настроек Samsung
Последний способ – самый действенный, но учитывайте, что вы потеряете все данные на телефоне. Рекомендуем перед началом процесса сохранить свои файлы в облачном хранилище.
Зайдите в настройки, выберите пункт “сбросить и вернуться к первоначальным настройкам” и нажмите “сброс данных”.
Подтвердите действие, нажав “сброс устройства”. Нажмите “Удалить всё”. Процесс удаления данных запустится. После его окончания телефон будет автоматически перезагружен.
Как исправить ошибку
Первое и самое простое, что мы рекомендуем сделать — очистить кэш приложения Контакты и удалить временные данные. Это необходимо для того, чтобы вернуть контакты к первоначальному состоянию и устранить самые разные ошибки, которые могут возникать из-за накопления большого объема временных файлов и данных
Обратите внимание, что сами записи телефонной книги при этом не будут затронуты!
- Откройте Настройки и выберите категорию Приложения.
- Найдите приложение Контакты и откройте страницу его свойств.
- Поочередно нажмите кнопки Очистить кэш и Стереть данные.
- Перезагрузите устройство и повторите попытку сохранения нового контакта.
Если ошибка снова отображается в момент сохранения информации, переходите к следующему этапу.
Так как контакты сохраняются в памяти устройства в виде отдельных файлов, возможно появление ошибок, связанных с процессом сохранения файлов в памяти смартфона. Некоторые ошибки могут быть связаны с неверно выставленной датой в настройках смартфона или конфликтом формата даты.
- Откройте Настройки вашего смартфона и выберите пункт Еще.
- Найдите пункт Дата и время.
- В зависимости от установленного по умолчанию формата, смените его на альтернативный — 12 часов или 24 часа.
- Перезагрузите устройство и повторите попытку сохранения нового контакта. Как правило, после этих процедур ошибка приложения Контакты больше не побеспокоит вас.
Наверное самой распространенной ошибкой у пользователей Андроид, является сбой в приложениях от Гугл. Сегодня мы расскажем про одну из них: «Приложение Play Market остановлено». Это уведомление постоянно всплывает при попытке загрузить или обновить любое приложение. Вы узнаете, что следует делать в первую очередь при этой ошибке и какие опции будут вам полезны.
Собственный набор ПО
Каталог /system/app содержит все предустановленное в прошивку ПО. Удаляя и добавляя пакеты в этот каталог, мы можем изменить набор приложений, доступных «из коробки». Например, ни для кого не секрет, что стандартный ланчер Android (да и ADWLauncher в CyanogenMod) тормозит и имеет многочисленные недостатки. ОK, заменим его на LauncherPro:
И это все. Не надо ничего устанавливать, не надо нигде ковыряться, просто закидываем нужное приложение в каталог — и готово. Даже имя не имеет значения, Android сам найдет нужное приложение и установит его в качестве домашнего экрана. Таким же образом можно поместить в прошивку любую другую программу или удалить ее оттуда.
Полезно поместить в прошивку одно из приложений для поиска утерянного смартфона (например, prey), тогда даже в случае сброса до заводских настроек оно останется в ОС и будет работать. Также можно заменить некоторое системное ПО, например добавить Dialer One вместо стандартного Phone.apk или Go SMS вместо sms.apk.
Как насчет системных Linux-приложений, например ssh-сервера или mc? Здесь тоже все просто. Собрать софтину для Android и процессора ARM можно с помощью комплекта NDK от Google, но большинство нужных приложений уже собрано до нас. Например, мы хотим предустановить mc в свою прошивку. Идем на xda-developers и выполняем поиск по запросу Midnight Commander. На первой же странице находим apk-пакет с установщиком и распаковываем его с помощью все того же unzip:
Видим в списке распакованных файлов assets/kits/mc-4.7.5.4-arm.tar.jet. Это архив tar.gz, который распаковывается в корень системы после установки apk-пакета (а точнее, после установки apk, запуска приложения и нажатия кнопки Install). Мы можем сразу распаковать его в нашу прошивку и получить предустановленный mc:
Теперь для запуска файлового менеджера на устройстве достаточно открыть терминал и набрать mc. Другие приложения могут распространяться в zip-архивах для прошивки с помощью ClockworkMod Recovery. Поместить их в свой мод еще проще, для этого достаточно перейти в корень прошивки (в данном случае ~/rom) и распаковать архив с помощью unzip.
Свежераспакованная прошивка
Сборка
После внесения изменений нужно собрать все обратно. Сначала запакуем раздел в . Скачиваем нужные нам инструменты:
Преобразовываем нашу папку обратно в RAW-образ. Назовем его :
меняем на размер раздела в байтах. Желательно даже сделать его чуть меньше. Делаем из RAW-образа sparse-образ:
Преобразуем наш образ в и , которые и нужно кидать в архив с прошивкой, но сначала удалим старые файлы:
Отделим файлы прошивки от лишней шелухи (файлов, которые мы загружали для работы. Для этого удобно пользоваться архивом с прошивкой). Удалили? Теперь нужно запаковать прошивку в ZIP-архив (любым архиватором).
Осталось подписать архив. Сделать это можно как на самом Android с помощью ZipSigner, так и на ПК (потребуется установленная Java):
Подводные камни
Во время сборки ты можешь столкнуться с несколькими проблемами, вызванными постоянными изменениями в механизмах формирования прошивок Android. Описанный выше способ должен хорошо сработать в случае основанной на Android 5.1 прошивки, в более новых могут возникнуть сложности, так что потребуется использовать другие версии инструментов сборки. К сожалению, мы не можем описать все нюансы сборки, поэтому, возможно, придется погуглить.
Нумерованные ошибки
Если на экране своего устройства вы видите номер ошибки Сервисы Гугл Плей, то это поможет пользователю идентифицировать возникшую проблему, и быстро исправить ее.
Приводим список самых частых ошибок и даем конкретные советы, что делать в том или ином случае:
№ 24
Эта неполадка может быть спровоцирована неправильной установкой сервисной службы, когда пользователь решил вначале удалить, а потом установить вновь службу Маркета. Дело в том, что в таком случае в системе остаются много следов, не удаленных папок, которые и не дают сделать правильную установку, то есть вызывают конфликт.
Как исправить:
- Предварительно со стороннего сайта скачайте на свой телефон или планшет любую программу, с помощью которой можно легко получить неограниченный доступ к системным настройкам, то есть root-права. Такой программой может быть, например, Kingo Android ROOT.
- После получения доступа к системным папкам, найдите путь к папке sdcard/android/data/
, в которой остались не удаленные старые файлы Google Play. Кликните по ним и спокойно удалите из системы. - После этих действий новая установка службы должна пройти без ошибок.
№ 101
Вообще-то неполадкой это назвать нельзя, просто система вам, таким образом, сообщает о недостаточности места в памяти вашего устройства. Google Play – системное приложение, и оно обязательно должно быть установлено в память самого устройства, и если места недостаточно, то выскакивает сообщение об этой ошибке.
Чтобы система работала без сбоев сделайте следующее:
- Зайдите в меню системных настроек.
- Найдите «Диспетчер приложений»
, откройте его. - Выберете самые объемные программы и компоненты, и перенесите их средствами устройства на карту памяти.
- Проверьте достаточность места из главного меню в разделе «Память»
: должно быть отмечено зеленым освободившееся место.
Много места занимают и записи кэша, и хорошо было бы от них освободиться, как чистить устройство мы рассказали на примере выше.
№ 403
Эта проблема может появиться из-за наличия сразу нескольких аккаунтов Google, и на самом устройстве, и в сервисах. Что бы решить проблему, из основной учетной записи войдите в настройки, и удалите сервис, а затем вновь установите его. Проблем не должно быть.
Также могут возникать неполадки из-за подключения к прокси-серверу (используется для открытия запрещенных в России сайтов), при перенаправлении в другую страну получить обновления невозможно, поэтому выскакивает номер именно этой неполадки. Чтобы избавиться от возникшей проблемы следует вначале остановить работу Cервисов Google, а затем очистить все данные.
№ 481
Эта неполадка появляется во время неправильного определения созданного аккаунта, и чтобы от нее избавиться, вначале нужно удалить неправильную учетную запись, а потом вновь создать ее на своем устройстве. После удаления не забудьте перезагрузить ваше устройство, чтобы изменения вступили в силу!
№ 491
Эта ошибка сервисов Гугл Плэй связана с отсутствием возможности удаления и переустановки приложения из конкретной учетной записи.
Для решения:
- Вначале удалите записи кэша в Google Play, проведите перезагрузку.
- После старта системы зайдите в меню настроек, выберите пункт «Учетные записи и синхронизация»
. - Найдите свою учетную запись и кликните «Удалить»
. - Вновь сделайте рестарт устройства, задайте новое значение учетной записи или восстановите прежнюю. Сервис должен заработать.
№ 492
В этом случае произошел сбой виртуальной машины Dalvik, которая использует программное обеспечение под управлением Java. И в этом случае, в принципе, как и первое действие во всех остальных, нужно очистить все записи созданного кэша в сервисных службах Google Play и Play Market из главного меню настроек. Поочередно проведите зачистку и сделайте рестарт.
Если эти действия не привели к успеху, то можно сбросить все настройки устройства до заводских значений, из главного меню настроек. Если есть ценная информация, то перенесите ее на карту памяти или компьютер, и только потом делайте сброс.
Ошибка с кодом rh-01
В последнее время это довольно распространенная проблема. Решается несколькими способами. Об этом мы писали в статье « ».
Как исправить ошибку
Есть несколько мер, чтобы исправить ошибку «приложение остановлено» на устройствах под управлением ОС Андроид:
- Переустановка или обновление программы до последней версии. Это самая популярная мера решения проблемы среди пользователей. Часто владельцы Инстаграм-аккаунтов отключают автообновление в Настройках, и благополучно об этом забывают. Как итог, они пользуются старой версией до тех пор, пока она окончательно не перестает обслуживаться. Второй вариант – некорректно установленная утилита из-за внутренних сбоев операционной системы, которые несут случайный характер. В любом варианте исправить ситуацию поможет банальное удаление программы с ее последующей установкой из официальных источников или ее обновление в разделе «Мои приложения» в Play Market.
- Если приложение не открывается после последнего обновление, то, скорее всего, имеет место быть несовместимость или неработоспособность новой оболочки. Например, в прошлом году после масштабного обновления миллионы пользователей не могли авторизоваться в Инстаграм со своих устройств, а социальная сеть выдавала сообщения, что их аккаунтов не существует или они не зарегистрированы в системе. Проблема заключалась в том, что при разработке обновления разработчики некорректно прописали пути к базам данных с профилями и информацией о пользователях, как итог, несколько суток никому не удавалось войти на свою страничку. Решить такие трудности поможет «откат» приложения до предыдущей версии. Например, скачивание старой оболочки Инстаграма со сторонних ресурсов. К выбору сайта необходимо подходить внимательно, чтобы не заразить телефон вирусами.
- Третий вариант подойдет для тех, у кого не вылетает приложение, но возникают проблемы с входом в аккаунт. На главной страничке внизу есть отдельная кнопка помощи в авторизации, где есть ответы на самые распространённые вопросы, а также форма-обращение для связи с администрацией.
Еще одна часто встречающаяся неприятность – . Кликайте, чтобы узнать, что это такое и как с этим бороться.
Крайние меры
Если абсолютно все не помогает, а пользоваться сторонним софтом вы не хотите, попробуйте сделать . Это будет означать, что все пользовательские данные будут удалены, а настройки установлены на те, которые были предустановлены на заводе. Вы потеряете все свои контакты, приложения, аккаунты и пароли к ним, мультимедийные данные.
В связи с этим, перед данной процедурой рекомендуется создать резервную копию всех важных данных. Это можно сделать при помощи специальных приложений или, просто перебросив все фото, видео и другие файлы на SD карточку. В некоторых моделях имеется в настройках специальный пункт меню – «Резервное копирование на SD карту». Там же находится и меню для восстановления.
Чтобы выполнить полный сброс к заводским настройкам, вам нужно:
После этого телефон выполнит «Hard reset». Практически в 90 процентов случаев подобный сброс решает любые программные проблемы операционной системы. Выполнить сброс можно также при помощи специального сервисного кода. Узнать комбинацию для вашей модели телефона вы можете в сети Интернет. Как только вы ее узнали, следует включить поле набора номера, а затем ввести этот набор цифр и символов.
Для чего сейчас каждый человек покупает мобильный телефон? Конечно, в современных смартфонах присутствует феноменальный набор функций. С помощью операционной системы «Android» телефон может запросто превратиться в плеер, видеопроигрыватель, игру или, скажем, мощный расчетный инструмент, используя нужные приложения. Однако самой основной функцией любого телефона является возможность звонить. Но что делать, если выскакивает ошибка «В приложении com.android.phone произошла ошибка» и телефон перестал звонить?
Как исправить
Нужно провести комплекс технических процедур, которые в 90% случаях помогают решить проблему.
Сперва попробуйте очистить кэш приложения, которое выдает ошибку. Делается это в настройках:
Проверяйте работоспособность.
Еще может помочь откат в исходное состояние (если это предустановленное приложение):
Проверяйте, устранена ли проблема. Если это так, рекомендую не обновлять некоторое время приложение, до выхода нового обновления.
Для программ установленных пользователем, попробуйте обычную переустановку (то есть удалить и установить). Затем проверяйте, все ли в порядке.
Важно!
Если ошибка не позволяет нормально взаимодействовать с интерфейсом, перейдите в и выполните указанные процедуры. В случае, если проблема в приложении, , очистите кэш и сбросьте до исходного состояния и их.
В случае, если проблема в приложении, , очистите кэш и сбросьте до исходного состояния и их.
Приведу краткий список легковесных аналогов нужных программ для Android. Список этот минимальный, включающий только самое, на мой взгляд, необходимое:
Вместо Google Maps можно использовать RMaps. Мало того что это приложение легковеснее, так еще и гораздо более функционально.
Громоздкий Adobe Reader можно заменить Mupdf.
Читалок достаточно много. Из легковесных могу посоветовать AlReader и FBReader.
Из браузеров можно поставить Lighthing Browser, де-факто представляющий собой облегченный стандартный.
Чрезвычайно тяжелый клиент RSS-ридера Feedly лучше заменить на легкий FeedMe (осторожно, только для смартов)
Очищаем кэш Touchwiz
Как правило, причиной может выступать и любой виджет, расположенный у вас на экране. Попробуйте их сначала убрать все и перезагрузить свой смартфон. Если не помогает, то нажмите «Настройки»
и зайдите в параметры приложений. В общем списке найдите «Сведения»
и кликните по «Экран Touchwiz»
. Осталось только очистить кэш и перезапустить свой телефон еще раз.
Если же и этот способ не помог, то вам придется делать полный сброс настроек до заводских, чтобы с телефона полностью удалились все пользовательские данные. Также рекомендуем проверить вашу версию ОС на наличие новых версий.
В Samsung давно знают об этой проблеме, и для большинства версий и оболочек уже выпустили фиксы, которые полностью решают проблему.
Только обязательно создавайте копии, потому что вся информация с телефона будет удалена, то есть, вы полностью лишитесь всех контактов, хранящихся в телефоне. В некоторых случаях может потребоваться и полная прошивка телефона, например, если ваша версия Android перестала поддерживаться разработчиком.
Если у вас появляется данная ошибка , и при этом вы не можете перейти в другой пункт меню или не работает кнопка «Назад», и телефон вроде бы завис, можно воспользоваться быстрым меню, сделав свайп вниз и выбрав в списке «Настройки».
Пользователи очень часто об этом забывают, хотя во многих случаях данный метод спасает.
Если говорить в целом по ситуации пользователей, то чаще всего проблема возникает из-за остановки приложений, в результате чего и появляется уведомление. Причем порою виноват не сам пользователь, т.к. он мог и не отключать их, а дополнительные программы , которые были установлены из сторонних сервисов или разные утилиты для ускорения системы, чистящие программы, например, тот же Clean Master.
Ежедневно многие пользователи Android устройств сталкиваются с рядом проблем. Чаще всего они связаны с работоспособностью тех или иных служб, процессов или приложений. «Приложение Google остановлено»
— ошибка, которая может появиться на каждом смартфоне.
Решить появившуюся неприятность можно многими способами. Про все методы устранения этой ошибки и пойдет речь в данной статье.
В общем, существует несколько способов, благодаря которым можно наладить работоспособность приложения и убрать всплывающий экран с этой ошибкой непосредственно во время использования программы. Все методы представляют собой стандартные процедуры по оптимизации настроек устройства. Таким образом, те пользователи, которые уже встречались с различными ошибками подобного рода, скорее всего, уже знают алгоритм действий.
Первое, что стоит сделать при появлении ошибок приложения — перезагрузка вашего устройства, так как всегда существует шанс того, что в системе смартфона могли произойти некоторые сбои и неполадки, что чаще всего и приводит к некорректной работе приложения.
Способ 2: Очистка кэша
Чистка кэша приложения — обычное дело, если речь идет о нестабильной работе конкретных программ. Очистка кэша часто помогает исправить системные ошибки и способна ускорить работу устройства в целом. Для того чтобы очистить кэш, необходимо:
Способ 3: Обновление приложений
Для нормальной работы сервисов Google необходимо следить за выходом новых версий тех или них приложений. Несвоевременное обновление или удаление ключевых элементов Google могут привести к нестабильному процессу пользования программами. Для автообновления приложений Google Play до последней версии необходимо сделать следующее:
Способ 4: Сброс параметров
Существует возможность сбросить параметры приложений, что, вероятно, поможет исправить возникшую ошибку. Сделать это можно, если:
Способ 5: Удаление аккаунта
Один из способов решения ошибки — удаление учетной записи Google и последующее добавление ее на устройство. Для удаления аккаунта необходимо:
В последующем удаленную учетную запись можно всегда добавить заново. Сделать это можно через настройки устройства.
Низкоуровневые настройки
Последнее, о чем я хотел бы рассказать в статье, — это редактирование низкоуровневых настроек. В Android для этого есть файл system/build.prop, который хранит информацию о сборке прошивки и настройки для конкретных устройств. Добавив в этот файл те или иные строки, можно изменить функционирование Android, ускорить его работу или уменьшить расход батареи. Ниже приведены наиболее интересные настройки.

Помимо всего этого, многие пользователи также рекомендуют применять следующие комбинации флагов:
-
Уменьшение времени отклика сенсорного экрана:
-
Увеличение времени жизни батареи:
-
Твики 3G-модуля:
-
Улучшение производительности сети:
Все эти строки необходимо просто поместить в файл system/build.prop и сохранить.
Почему у вас не работает Плей Маркет Основные причины
Разберем причины поподробнее:
- Сервис действительно не работает.
Этот случай – очень редкое явление. Но если все же случится, нужно только подождать пока его работа будет возобновлена. - На устройстве сбилась дата и время.
Как правило, эта причина в большинстве случаев вызывает ошибку с уведомлением «подключение отсутствует». - Возникли проблемы с сетью.
Убедитесь, что интернет работает и соединение установлено правильно. Если используете мобильный интернет, советуем посмотреть у нас . - Программа Freedom.
Она всегда блокирует доступ к Google сервисам. - Изменился файл hosts.
В результате установки и использования определенных приложений, как вот выше упомянутого Freedom, в системном разделе Андроид происходят некоторые изменения, в частности в файле hosts. В таком случае, пользователю необходимо сделать небольшое редактирование файла, вернув его в первоначальное состояние. Как это сделать, ищите ниже в данной статье, где рассмотрены способы устранения этой проблемы.
Выводы
Эти и другие виды ошибок в большинстве случаев исправляются зачисткой записей КЭШа. Ну а такой вид, как № 911 связан с неудачной попыткой выхода в интернет через беспроводную сеть Wi-Fi, здесь нужно только проверить все настройки, и задать новые значения для входа.
В случаи если Google Play Market начал «капризничать», не хочет скачивать приложения, ошибки при обновлении или просто не заходит, в большинстве случаев его можно образумить и заставить работать как надо. Несмотря на то, что данная инструкция написана на устройства: Samsung Galaxy Note 2, Samsung Galaxy S3 и Samsung Galaxy S4, она может быть использована для любых Android телефонов или планшетов, где есть Play Маркет, не обязательно Samsung, просто некоторые названия пунктов могут называться немного подругому, но думаю в целом разобраться и найти подобие можно. Один из этих пунктов должен помочь, не всегда нужно выполнять все пункты!
1. Перезагрузите телефон(планшет). Т.е. выключите его и потом снова включите, как это делается, думаю несложно понять.
2. Проверьте наличие обновлений устройстваНастройки
— Об устройстве
— Обновление ПО
— Обновить
3. Проверьте телефон(планшет) на вирусы Как при помощи антивируса на телефоне, к примеру или любой другой на ваш вкус, так и подключив его к компьютеру и проверив уже через ПК антивирус
4. Проверьте в настройке аккаунта Google — не стоит ли Двухэтапная аутентификация:
— Безопасность
— Двухэтапная аутентификация
— должен быть выключенный статус
5. Обновите само приложение Play Маркет установив новую версию из файла — Не волнуйтесь, если версия устанавливаемого файла меньше чем версия Маркета, которая стояла у вас до этого, через некоторое время Маркет снова обновиться до последней версии сам.
Не забудьте до этого проверить, разрешена ли установка сторонних программ на устройство: Настройки
— Безопасность
— Неизвестные источники
— должна стоять галочка
6. Заходим в Настройки — Диспетчер приложений Во вкладке ЗАГРУЖЕННО
находим Google Play Market
и кликаем по нему
Нажимаем Очистить кэш
Нажимаем Очистить данные
Возвращаемся в Диспетчер приложений, листаем вправо во вкладку ВСЕ
Ищем процесс com.google.process.gapps
(его может не быть), если его нет, то все нормально, опробуйте Маркет, если есть, заходите в него и принудительно останавливайте
7. Заходим в Настройки
— Диспетчер приложений
— листаем вправо до вкладки ВСЕ
— ищем приложение Загрузки
Заходим в него и нажимаем Очистить данные
Очистить кэш
Принудительно останавливаем (если приложение остановлено — Включите его и отключать тогда не нужно) Если после остановки появится кнопка включения, не забудьте включить
8. Заходим в Настройки
— Диспетчер приложений
— листаем вправо до вкладки ВСЕ
— ищем приложение Аккаунты Google
Очистить данные
Очистить кэш
9. Заходим в Настройки
— Диспетчер приложений
— листаем вправо до вкладки ВСЕ
— ищем Google Play Market
Плей маркет является источником новых приложений и игр для пользователей устройств андроид.
Тем не менее, эта база иногда может не работать — привести к сбою на нашем устройстве. Как с этим бороться?
Плей маркет может не работать по разным причинам, к счастью их почти всегда довольно просто исправить.
Есть много способов, которые помогают восстановить нормальную работу. Ниже найдете основные проверенные причины почему плей маркет не запускается и способы исправления.
Загрузка…
Системный пользовательский интерфейс — это приложение для Android, которое позволяет выполнять настройку на мобильных устройствах и позволяет изменять отображение экрана. Как и любое другое приложение, системный пользовательский интерфейс сталкивается с некоторыми техническими проблемами. Один из них — системный пользовательский интерфейс остановил черный экран. Если вы также имеете дело с com. Android.systemui решил проблему, вы обратились по адресу. Мы предлагаем вам идеальное руководство, которое поможет вам узнать, как исправить, к сожалению, пользовательский интерфейс системы перестал работать в Android.
Многие факторы приводят к ошибкам в пользовательском интерфейсе системы, где некоторые проблемы связаны с устройствами Android, а другие связаны с внешними факторами. Давайте рассмотрим некоторые известные причины, по которым com. Android.systemui остановлен:
- Одной из основных причин того, что системный пользовательский интерфейс не работает, является поврежденное обновление телефона, что приводит к ошибке в системном пользовательском интерфейсе.
- Другая причина — неправильно установленные приложения Google или проблемы с обновлением в Google, что приводит к проблемам с пользовательским интерфейсом системы.
- Иногда системный пользовательский интерфейс также перестает отвечать на запросы, когда вы пытаетесь создать резервную копию данных на своем устройстве, что приводит к ошибкам.
- Недостаток места на Android-устройстве — еще одна распространенная причина сбоев в пользовательском интерфейсе системы.
- Если на вашем телефоне Android есть поврежденные файлы или приложения, это может привести к тому, что системный интерфейс не будет работать.
- Одним из внешних факторов, влияющих на работу пользовательского интерфейса системы на Android-устройстве, является SD-карта. Если SD-карта установлена неправильно или повреждена, это может вызвать проблемы.
Хотя некоторые технические проблемы в Android-устройствах носят временный характер. Другие, такие как пользовательский интерфейс системы, остановили черный экран, требуется некоторое время для решения. Иногда бывает трудно вернуть ваше устройство в нормальное состояние, когда com.android.systemui остановлен. Тем не менее, мы здесь с некоторыми надежными методами, которые помогут вам решить эту проблему.
Примечание. Поскольку у смартфонов разные параметры настроек, и поэтому они различаются от производителя к производителю, убедитесь, что вы установили правильные настройки, прежде чем изменять их. Все описанные ниже методы выполняются на Vivo 1920.
Способ 1: перезагрузить устройство
Перезагрузка телефона, вероятно, является самым простым методом из всех и является мгновенным решением, когда вы хотите знать, как исправить, к сожалению, пользовательский интерфейс системы перестал работать в Android. Выполните шаги, указанные ниже, чтобы выполнить его.
1. Нажмите и удерживайте кнопку питания на любой стороне вашего смартфона.
2. Нажмите на кнопку «Перезагрузить» на экране.
Способ 2: обновить ОС телефона
Ошибки в работе системного интерфейса могут возникать из-за старой версии программного обеспечения на устройстве. Поэтому, если вы хотите решить проблему, убедитесь, что ваш телефон обновлен. Для этого следуйте инструкциям, приведенным ниже:
1. Откройте «Настройки» на своем смартфоне.
2. Нажмите «Обновление системы».
3А. Если доступно обновление, нажмите «Загрузить и установить», чтобы установить последнюю версию.
3Б. Если устройство обновлено, оно будет отображать Система уже является последней версией.
Способ 3: очистить место для хранения устройства
Иногда проблема, которая приводит к ошибкам в пользовательском интерфейсе системы, заключается в недостаточном объеме памяти на устройстве. Следовательно, рекомендуется очистить место на вашем телефоне. Вот как исправить, к сожалению, системный пользовательский интерфейс перестал работать в Android, очистив память устройства, как показано в приведенных ниже шагах:
1. Откройте «Настройки» на своем смартфоне.
2. Нажмите на ОЗУ и место для хранения.
3. Нажмите «Очистить место для хранения».
4. Нажмите Очистить рядом с Редко используемые приложения.
Примечание. Вы также можете нажать на опцию «Очистить все», расположенную вверху.
Примечание. Вы также можете освободить место, удалив фотографии или лишние видео из галереи. Это создаст больше места для вашего устройства.
Способ 4: войдите в учетную запись Google
Возможность того, что системный интерфейс остановился, черный экран может быть вызван ошибкой в обновлении приложения Google. Следовательно, чтобы решить проблему, выполните следующие действия.
1. Откройте «Настройки» на вашем Android-устройстве.
2. Нажмите «Учетные записи и синхронизация».
3. Выберите учетную запись Google, которую хотите удалить с устройства.
4. Нажмите «Удалить учетную запись».
5. Нажмите OK для подтверждения.
6. Теперь введите свой адрес электронной почты или номер телефона, чтобы снова войти в свою учетную запись Google на устройстве.
Способ 5: удалить сторонние приложения
Системный интерфейс на устройствах Android обычно перестает работать из-за сторонних приложений на телефоне. Эту проблему можно решить, удалив эти приложения. Выполните следующие шаги, чтобы узнать, как вы можете сделать то же самое:
1. Найдите стороннее приложение.
2. Нажмите и удерживайте виджет приложения.
3. Нажмите «Удалить» на всплывающем экране.
4. Нажмите «Удалить» для подтверждения.
Способ 6: удалить обновление Google App
Устройства Android зависят от учетных записей Goggle, и их обновление может привести к замедлению работы телефона или к остановке пользовательского интерфейса системы черным экраном. Если вы недавно обновили приложение Google, ошибка в системном интерфейсе может быть связана с этим. Давайте рассмотрим некоторые шаги, которые помогут вам вернуть телефон в нормальное состояние.
1. Откройте «Настройки» на своем телефоне.
2. Нажмите Приложения и разрешения.
3. Затем нажмите «Диспетчер приложений».
4. Теперь нажмите на Google.
5. Нажмите «Отключить».
6. Нажмите OK для подтверждения.
Способ 7: сброс настроек приложения
Иногда встроенные приложения на устройстве Android могут создавать ошибки и, таким образом, приводить к тому, что пользовательский интерфейс системы не отвечает. Если это так с вашим телефоном, выполните шаги, указанные ниже, чтобы решить эту проблему:
1. Запустите Настройки на вашем устройстве.
2. Нажмите Приложения и разрешения.
3. Нажмите в нем на Диспетчер приложений.
4. В правом верхнем углу коснитесь значка с тремя точками.
5. Во всплывающем окне нажмите «Сбросить настройки приложения».
6. Нажмите «Сбросить приложения».
Способ 8: очистить кеш устройства
Иногда очистка кеша может решить проблему с неработающим пользовательским интерфейсом системы. Кэш может занимать много места на устройстве Android, что приводит к остановке пользовательского интерфейса системы. Итак, очистите кеш с вашего телефона с помощью шагов, указанных ниже:
1. Нажмите и удерживайте кнопку питания на телефоне.
2. Нажмите «Выключить» на экране.
3. Когда телефон выключен, одновременно нажмите и удерживайте кнопку питания и кнопку уменьшения громкости.
4. Теперь нажмите «Режим восстановления».
5. Нажмите «Очистить данные» на появившемся экране.
6. Нажмите «Очистить кеш».
7. Нажмите OK для подтверждения.
Способ 9: перезагрузиться в безопасном режиме
Из-за проблем с программным обеспечением существует вероятность того, что пользовательский интерфейс системы может отключиться, что создаст неудобства для пользователя. Следовательно, один из лучших способов избавиться от проблемы — перезагрузить устройство в безопасном режиме. Это можно сделать с помощью следующих шагов:
1. Нажмите и удерживайте кнопку питания на смартфоне.
2. Нажмите «Перезагрузить».
3. Как только символ Android исчезнет внизу, нажмите и удерживайте кнопку уменьшения громкости.
Теперь ваш мобильный запустится в безопасном режиме.
Метод 10: сброс устройства
Если вы испробовали все другие методы и по-прежнему сталкиваетесь с проблемой, когда системный пользовательский интерфейс не отвечает, то пришло время попробовать последнее средство — перезагрузить устройство. Сброс приводит к обновлению устройства и помогает удалить все ненужные данные, вызывающие ошибки в пользовательском интерфейсе системы. Итак, выполните шаги, указанные ниже, чтобы перезагрузить устройство, чтобы исправить проблему с черным экраном, остановленную системным интерфейсом.
Примечание. Перед выполнением этого метода на своем устройстве сделайте резервную копию всех своих данных и файлов.
1. Откройте «Настройки» на вашем Android-устройстве.
2. Нажмите на Управление системой.
3. Нажмите «Резервное копирование и сброс».
4. Нажмите «Стереть все данные».
5. Выберите «Форматировать память телефона» и нажмите «Очистить сейчас».
6. Введите шаблон телефона или PIN-код, если он есть.
7. Нажмите «Подтвердить».
Зачем вам нужен системный интерфейс на устройствах Android?
Возможность изменять и настраивать устройства — это то, чем пользователь восхищается больше всего, и это то, что представляет собой системный пользовательский интерфейс для устройств Android. Посмотрите ниже на некоторые причины необходимости системного пользовательского интерфейса:
- Индивидуальная настройка предлагает лучший и расширенный опыт при использовании телефона Android, и, следовательно, приветствуется потребность в системном пользовательском интерфейсе.
- Он также обеспечивает максимальное удовлетворение потребностей клиентов благодаря своим функциям.
- Это позволяет настраивать без использования сторонних приложений.
Часто задаваемые вопросы (FAQ)
Q1. Могу ли я удалить системный пользовательский интерфейс с моего телефона Android?
Ответ Да, системный интерфейс можно удалить с телефонов Android. Если вам больше не нужны услуги по настройке или изменения сценария, вы можете удалить его. Однако его удаление может повлиять на работу вашего смартфона и привести к его зависанию.
Q2. Не повредит ли системный интерфейс мой телефон?
Ответ Нет, системный пользовательский интерфейс не повредит ваше устройство. Хотя недостаточное хранилище, кеш и внешние факторы могут быть причиной повреждения устройства.
Q3. Могу ли я изменить пользовательский интерфейс на своем телефоне?
Ответ Да, вы можете изменить системный пользовательский интерфейс на вашем устройстве Android в разделе «Управление приложениями» вашего телефона.
***
Мы надеемся, что это руководство было полезным, и вы смогли исправить системный пользовательский интерфейс, который остановил черный экран на Android. Дайте нам знать, какой из вышеперечисленных методов сработал для вас лучше всего. Если у вас есть какие-либо вопросы или предложения, пожалуйста, оставьте их в разделе комментариев ниже. Кроме того, дайте нам знать, что вы хотите узнать дальше.
Ошибка «Приложение Системный UI не отвечает» Samsung раздражает многих владельцев Андроидов. Этот баг выскакивает не только на Galaxy, от него страдают владельцы Xiaomi, Sony и других смартфонов последнего поколения. О причинах дисфункции SystemUI можно гадать до бесконечности, но устройство надо спасать. Читайте лайфхак, который поможет избавиться от проблемы.
Содержание
- 1 Причины появления ошибки
- 2 Способы устранения проблемы
- 2.1 Расширение свободного пространства
- 2.2 Откат устройства
Причины появления ошибки
С чего бы системе вдруг потребовалось останавливать UI? Опытные пользователи заметили, что ошибка появляется после инсталляции стороннего софта. Существует несколько причин сбоя системных процессов:
- инсталляция “левого” лаунчера;
- несовместимость программы с текущей версией Андроида;
- поломка SD-карты;
- нехватка дискового пространства;
- конфликт на программном уровне;
- вирусный софт;
- неполадки с кэшем;
- сторонняя прошивка.
Большинство программ для ОС Android мы скачиваем в Google Play, но это не является стопроцентной гарантией качества. Данные в отдельных утилитах тоже перегружают интерфейс. Придется исправлять внезапно возникшую неполадку.
Способы устранения проблемы
Существует несколько способов ликвидации ошибки. Перечислим их:
- Перезагрузка смартфона.
- Полная очистка кэша.
- Удаление ненужных файлов и освобождение пространства.
- Проверка исправности SD-карты.
- Переход в безопасный режим.
- Сброс настроек.
- Перепрошивка.
Останавливаться на перезагрузке не будем – с этой задачей справится кто угодно. Займемся очисткой кэша “Системного UI”. Кликайте по “Настройкам”.
Следующий шаг – диспетчер программ.
Хотите, чтобы ошибка «Приложение Системный UI не отвечает» Samsung перестала светиться на экране? Зайдите во вкладку с полным перечнем программ. Ориентируясь по графическим значкам, отыщите “Системный UI”. Тапните по этой иконке.
Теперь вам нужна клавиша “Очистить кэш”.
Процедура завершается перезагрузкой смартфона.
Расширение свободного пространства
Нехватка дискового пространства – одна из самых распространенных причин неполадки. Специальные сайты с расширением .com искать не нужно – мы предоставим несложный алгоритм действий:
- Тапните по “Настройкам”.
- Переместитесь во вкладку “Память и хранилище”.
- Убедитесь, что объема достаточно (минимум 300-400 мегабайт для стандартного приложения).
- Если не хватает места, удалите что-нибудь лишнее.
- Повторите попытку инсталляции.
Откат устройства
Это одно из крайних средств (позволяет даже избавиться от вирусов). Простейший механизм отката выглядит так:
- Переместиться в настройки приложения.
- Тапнуть по “Восстановлению и сбросу”.
- Осуществить возврат к настройкам производителя.
- Подтвердить намерение соответствующей кнопкой.
Если ошибка «Приложение Системный UI не отвечает» Samsung связана с испорченной SD-картой, вам потребуется извлечь эту деталь. Предварительно производится отключение карты в опциях системы. После этого чип достается, а смартфон перезагружается. Вставка детали сопровождается повторным перезапуском. После описанных манипуляций всё должно заработать.
Не существует идеальной ОС, в которой все работало бы без сбоев. Большинство из них находят обычные пользователи, которые случайно делают что-то не по инструкции. Некоторые ошибки появляются после обновлений. Порой обнаруженные баги приводят к ухудшению работоспособности, особенно если были затронуты системные файлы. Мы расскажем об одном из таких проблемных файлов – «Системный UI», а именно о том, что это такое, и зачем нужно на Андроид-телефонах Samsung.
Как проявляется ошибка?
На самом деле описываемая ошибка – это не разовая проблема, которая побеспокоит пользователя только единожды. Если владелец гаджета столкнулся с неприятным сбоем один раз, скорее всего, он будет преследовать его при каждом запуске программы или самого телефона.
Чаще всего проблема проявляется следующими способами:
- Приложение после запуска напрочь зависает на черном экране.
- Софт сразу же закрывается.
- Программа даже не открывается.
Все три случая сопровождаются всплывающим окном с текстом ошибки «Системный UI не отвечает (или остановлено)» на Android. Сколько раз бы пользователь не открывал приложение – исход один и тот же. Забавно, что такое поведение свойственно именно телефонам южнокорейской модели Samsung.
Методы решения проблемы
Обитатели интернет-пространства предлагают ряд различных решений, от безобидной перезагрузки до тотальной перепрошивки. Мы не будем так радикальны и предложим усредненные решения, которые чаще всего решают проблему. Один из них – это сброс приложения «Интерфейс системы». Алгоритм действий:
- Откройте программу «Настройки».
- Перейдите в раздел «Приложения».
- Кликните по кнопке «Показать системные приложения».
- Найдите программу «Интерфейс системы».
- Нажмите «Остановить», а потом «Очистить кэш» и «Стереть все».
Проверяйте программу, которая сбоила до этого. Чаще всего это что-то из стандартного набора, например, камера. Если такой способ не помог, то попробуйте другой вариант, удаление обновлений Google (иногда такой подход сопровождается другими последствиями, потому будьте аккуратны в своих действиях). Для отключения обновлений выполните действия ниже:
- Откройте магазин Play Market.
- В поисковой строке введите текст «Google».
- Найдите соответствующий результат и откройте страницу о нем.
- Нажмите кнопку «Удалить».
- Подтвердите действия.
Снова проверяйте проблемную программу. Надеемся, что этот способ поможет.
Благодарим за прочтение.
Вам помогло? Поделитесь с друзьями — помогите и нам!
Многие пользователи сталкиваются с проблемой, что пользовательский интерфейс системы не отвечает. Когда возникает эта проблема, появляется сообщение «Процессная система не отвечает, не отвечает». Эта ошибка не исправлена ни для одной марки или устройства. Это видно на различных устройствах Android. Но это очень характерно для устройств Samsung. Хотя OneUI уменьшил эти типы ошибок, но не полностью исчез. Если вы также столкнулись с той же проблемой с Galaxy A50, следуйте приведенному ниже руководству по устранению неполадок, чтобы исправить ошибку системного интерфейса на Samsung Galaxy A50.
Возможно, вы столкнулись с подобной ситуацией, как этот пользователь выше, и обнаружили, что системный пользовательский интерфейс перестал работать на вашем устройстве Android. В настоящее время прекратите поиск в Интернете и попробуйте все методы, которые вы найдете, потому что один неверный выбор может стереть ваши данные на телефонах Android. Давайте пройдемся по этой статье, чтобы получить несколько полезных советов, как исправить системный интерфейс, не работающий на Android.
Оглавление
- 1 Объяснение возможных причин
-
2 Исправить ошибку системного интерфейса на Samsung Galaxy A50
- 2.1 1. Мягкий сброс / перезагрузка
- 2.2 Очистить кеш из режима восстановления
- 2.3 Устранение неполадок приложений в безопасном режиме
- 2.4 Очистить кеш пользовательского интерфейса системы
- 2.5 Удалить данные пользовательского интерфейса системы
- 2.6 Сбросить настройки приложения
- 2.7 Сброс к заводским настройкам
- 3 Вывод
Объяснение возможных причин
- Поврежденные кеши из-за недавних обновлений прошивки. Обновления прошивки могут испортить ваш телефон, вместо того чтобы исправлять уже существующие проблемы, и это сообщение об ошибке — лишь одна из проблем, которые приносят обновления.
- Сторонняя программа запуска вызывает сбой системного интерфейса. Посмотрим правде в глаза, есть много бесплатных программ запуска, которые вы можете загрузить из Play Store, но лишь некоторые из них на самом деле от известных разработчиков. Итак, есть вероятность, что вы скачали программу запуска, которая конфликтует с прошивкой или службой системного интерфейса.
- Новое загруженное обновление микропрограммы повреждено или обновление не было успешным. Если в микропрограмме поврежден только один файл, это может вызвать множество проблем. То же самое касается обновлений, которые не удалось или были прерваны.
- Телефон пострадал от повреждения жидкостью, которое повлияло на некоторые из его компонентов и заставило телефон вести себя как сумасшедший, поскольку нормальная работа прошивки и оборудования нарушается.
Исправить ошибку системного интерфейса на Samsung Galaxy A50
1. Мягкий сброс / перезагрузка
Что ж, я думаю, вы уже знаете, как перезагрузить телефон. Так что просто перезапустите устройство и посмотрите, решит ли оно проблему или нет. Перезагрузка устройства всегда является окончательным решением любой проблемы. Не только Galaxy, но и все без исключения электронные устройства. Раньше я просил маму перезагрузить свое устройство, если у нее возникнут какие-либо проблемы со своим смартфоном.
Что ж, если вам все еще нужно знать, как перезагрузить компьютер, вот оно: нажмите кнопку питания телефона. На экране нажмите «Перезагрузить».
Другой способ перезагрузки следующий:
- Нажмите и удерживайте кнопку уменьшения громкости.
- Удерживая ее, нажмите и удерживайте кнопку питания.
- Удерживайте кнопку в течение 10 секунд, она автоматически перезапустится.
Если это не помогло, перейдите к следующему способу.
Очистить кеш из режима восстановления
Если вы не знаете, что такое восстановление, первое, что звонит загрузчик, — это восстановление. Режим восстановления — это специальный загрузочный раздел, в котором установлено приложение для восстановления. И вы можете исправить некоторые проблемы с телефоном. Чтобы очистить кеш из режима восстановления, выполните следующие действия:
- Выключи свой телефон.
- Как только он выключен. Одновременно нажмите и удерживайте кнопку питания / Bixby и уменьшения громкости, пока не появится логотип Android.
- Когда появится зеленый логотип Android, отпустите обе кнопки.
- Появится меню экрана восстановления.
- Используйте кнопку громкости, чтобы перейти к Wipe Cache Partition, затем нажмите кнопку питания, чтобы подтвердить выбор.
- Подождите, пока ваше устройство сотрет весь кеш или временные данные из системного раздела.
- Снова нажмите кнопку питания, чтобы перезагрузить устройство.
Это удалит все временные данные с устройства. А дальше работает как новый.
Устранение неполадок приложений в безопасном режиме
Если вы не знаете, что такое безопасный режим, в безопасном режиме система временно отключит все сторонние приложения, которые вы установили на свое устройство. Таким образом мы сможем выяснить, в каком приложении возникает проблема. Выполните следующий шаг, чтобы включить безопасный режим:
- Выключите устройство.
- Нажмите и удерживайте кнопку питания устройства, пока не появится экран с названием модели.
- Когда на экране появится логотип SAMSUNG, отпустите кнопку питания.
- Сразу после отпускания клавиши питания нажмите и удерживайте клавишу уменьшения громкости.
- Продолжайте удерживать клавишу уменьшения громкости, пока устройство не перезагрузится.
- Безопасный режим отобразится в нижнем левом углу экрана.
- Отпустите клавишу уменьшения громкости, когда увидите безопасный режим.
После выяснения приложений, которые создают проблему, выполните следующие действия, чтобы удалить их (при необходимости):
- Откройте настройки из Launcher.
- Нажмите на Приложения.
- Коснитесь Просмотреть все приложения.
- Коснитесь приложения, которое хотите удалить
- Коснитесь Удалить.
- Коснитесь ОК для подтверждения.
Очистить кеш пользовательского интерфейса системы
- Откройте «Настройки» из меню Quick Nav или средства запуска.
- Коснитесь Приложения.
- Если вы ищете системное приложение или приложение по умолчанию, нажмите «Дополнительные настройки» в правом верхнем углу (значок с тремя точками).
- Выберите Показать системные приложения.
- Найдите и коснитесь соответствующего приложения.
- Коснитесь Хранилище.
- Нажмите кнопку Очистить кеш внизу.
Удалить данные пользовательского интерфейса системы
- Откройте «Настройки» из меню Quick Nav или средства запуска.
- Коснитесь Приложения.
- Если вы ищете системное приложение или приложение по умолчанию, нажмите «Дополнительные настройки» в правом верхнем углу (значок с тремя точками).
- Выберите Показать системные приложения.
- Найдите и коснитесь соответствующего приложения.
- Коснитесь Хранилище.
- Нажмите кнопку «Очистить данные».
Сбросить настройки приложения
- Откройте настройки из панели запуска.
- Коснитесь Приложения.
- Нажмите на Дополнительные настройки в правом верхнем углу (значок с тремя точками).
- Выберите Сбросить настройки приложения.
- Перезагрузите свой Galaxy и проверьте, нет ли проблемы.
Сброс к заводским настройкам
Отказ от ответственности
Сброс до заводских настроек удалит все, поэтому вы хотите убедиться, что вы создали копию своих данных, таких как фотографии, видео, документы, тексты и т. Д. раньше времени.
В меню настроек:
- Откройте настройки из панели запуска.
- Прокрутите и коснитесь Общее управление.
- Коснитесь Сбросить.
- Выберите Сброс заводских данных.
- Нажмите «Сброс», чтобы продолжить.
- Нажмите «Удалить все», чтобы подтвердить действие.
Из Recovery:
- Выключи свой телефон.
- Как только он выключен. Одновременно нажмите и удерживайте кнопку питания / Bixby и уменьшения громкости, пока не появится логотип Android.
- Когда появится зеленый логотип Android, отпустите обе кнопки.
- Появится меню экрана восстановления.
- Нажимайте кнопку уменьшения громкости, пока не выделите «Wipe data / factory reset».
- Нажмите кнопку питания, чтобы выбрать «Wipe data / factory reset».
- Используйте уменьшение громкости, чтобы выделить Да.
- Нажмите кнопку питания, чтобы подтвердить действие по очистке данных телефона.
Вывод
Вот и все, это был самый простой способ исправить ошибку системного интерфейса на Samsung Galaxy A50. Внимательно следуйте им, чтобы воспользоваться преимуществами функции вашего Galaxy A50. У вас возникли проблемы или проблемы с вашим Galaxy A50? Тогда не о чем беспокоиться, у нас есть статья, посвященная проблемам и руководствам по Galaxy A50. Здесь Руководство по устранению неполадок Galaxy A50. Хотя это случается редко, в некоторых случаях проблемы на устройствах Samsung Galaxy могут быть связаны с неисправным оборудованием. Если сброс к заводским настройкам не поможет решить вашу проблему, посетите местный магазин Samsung или Сервисный центр чтобы квалифицированный специалист Samsung мог проверить оборудование. При необходимости они могут отправить его на ремонт или замену.
У вас есть устройство Galaxy или какое-либо устройство Android, и вам нужны такие простые уроки? Тогда следите за обновлениями Советы и приемы GetDroidTips для Android столбец, потому что скоро появятся много простых руководств по Galaxy.
Если у вас есть какие-либо вопросы по этому поводу, раздел комментариев всегда доступен для вас.
Руководство по устранению неполадок Galaxy A50
- Ошибка « Настройки остановлены » на Galaxy A50: как исправить проблему сбоя настроек?
- Как исправить задержку видео или проблему с буферизацией на Galaxy A50
- Групповое сообщение не работает на Galaxy A50: как исправить?
- Что делать, если камера Galaxy A50 не работает? Как устранить неполадки?
- Facebook продолжает вылетать или ошибка остановки на Galaxy A50: как исправить
- Мобильные данные продолжают отключаться: исправить Samsung Galaxy A50
- Как исправить случайные перезагрузки или выключение на Galaxy A50
- Не отвечает сенсорный экран или проблема не работает на Galaxy A50: исправить
Привет! Я Шекхар Вайдья, блогер, ученик, изучающий CS и программирование.
Системный пользовательский интерфейс — это приложение для Android, которое позволяет выполнять настройку на мобильных устройствах и позволяет изменять отображение экрана. Как и любое другое приложение, системный пользовательский интерфейс сталкивается с некоторыми техническими проблемами. Один из них — системный пользовательский интерфейс остановил черный экран. Если вы также имеете дело с com. Android.systemui решил проблему, вы обратились по адресу. Мы предлагаем вам идеальное руководство, которое поможет вам узнать, как исправить, к сожалению, пользовательский интерфейс системы перестал работать в Android.
Многие факторы приводят к ошибкам в пользовательском интерфейсе системы, где некоторые проблемы связаны с устройствами Android, а другие связаны с внешними факторами. Давайте рассмотрим некоторые известные причины, по которым com. Android.systemui остановлен:
- Одной из основных причин того, что системный пользовательский интерфейс не работает, является поврежденное обновление телефона, что приводит к ошибке в системном пользовательском интерфейсе.
- Другая причина — неправильно установленные приложения Google или проблемы с обновлением в Google, что приводит к проблемам с пользовательским интерфейсом системы.
- Иногда системный пользовательский интерфейс также перестает отвечать на запросы, когда вы пытаетесь создать резервную копию данных на своем устройстве, что приводит к ошибкам.
- Недостаток места на Android-устройстве — еще одна распространенная причина сбоев в пользовательском интерфейсе системы.
- Если на вашем телефоне Android есть поврежденные файлы или приложения, это может привести к тому, что системный интерфейс не будет работать.
- Одним из внешних факторов, влияющих на работу пользовательского интерфейса системы на Android-устройстве, является SD-карта. Если SD-карта установлена неправильно или повреждена, это может вызвать проблемы.
Хотя некоторые технические проблемы в Android-устройствах носят временный характер. Другие, такие как пользовательский интерфейс системы, остановили черный экран, требуется некоторое время для решения. Иногда бывает трудно вернуть ваше устройство в нормальное состояние, когда com.android.systemui остановлен. Тем не менее, мы здесь с некоторыми надежными методами, которые помогут вам решить эту проблему.
Примечание. Поскольку у смартфонов разные параметры настроек, и поэтому они различаются от производителя к производителю, убедитесь, что вы установили правильные настройки, прежде чем изменять их. Все описанные ниже методы выполняются на Vivo 1920.
Способ 1: перезагрузить устройство
Перезагрузка телефона, вероятно, является самым простым методом из всех и является мгновенным решением, когда вы хотите знать, как исправить, к сожалению, пользовательский интерфейс системы перестал работать в Android. Выполните шаги, указанные ниже, чтобы выполнить его.
1. Нажмите и удерживайте кнопку питания на любой стороне вашего смартфона.
2. Нажмите на кнопку «Перезагрузить» на экране.
Способ 2: обновить ОС телефона
Ошибки в работе системного интерфейса могут возникать из-за старой версии программного обеспечения на устройстве. Поэтому, если вы хотите решить проблему, убедитесь, что ваш телефон обновлен. Для этого следуйте инструкциям, приведенным ниже:
1. Откройте «Настройки» на своем смартфоне.
2. Нажмите «Обновление системы».
3А. Если доступно обновление, нажмите «Загрузить и установить», чтобы установить последнюю версию.
3Б. Если устройство обновлено, оно будет отображать Система уже является последней версией.
Способ 3: очистить место для хранения устройства
Иногда проблема, которая приводит к ошибкам в пользовательском интерфейсе системы, заключается в недостаточном объеме памяти на устройстве. Следовательно, рекомендуется очистить место на вашем телефоне. Вот как исправить, к сожалению, системный пользовательский интерфейс перестал работать в Android, очистив память устройства, как показано в приведенных ниже шагах:
1. Откройте «Настройки» на своем смартфоне.
2. Нажмите на ОЗУ и место для хранения.
3. Нажмите «Очистить место для хранения».
4. Нажмите Очистить рядом с Редко используемые приложения.
Примечание. Вы также можете нажать на опцию «Очистить все», расположенную вверху.
Примечание. Вы также можете освободить место, удалив фотографии или лишние видео из галереи. Это создаст больше места для вашего устройства.
Способ 4: войдите в учетную запись Google
Возможность того, что системный интерфейс остановился, черный экран может быть вызван ошибкой в обновлении приложения Google. Следовательно, чтобы решить проблему, выполните следующие действия.
1. Откройте «Настройки» на вашем Android-устройстве.
2. Нажмите «Учетные записи и синхронизация».
3. Выберите учетную запись Google, которую хотите удалить с устройства.
4. Нажмите «Удалить учетную запись».
5. Нажмите OK для подтверждения.
6. Теперь введите свой адрес электронной почты или номер телефона, чтобы снова войти в свою учетную запись Google на устройстве.
Способ 5: удалить сторонние приложения
Системный интерфейс на устройствах Android обычно перестает работать из-за сторонних приложений на телефоне. Эту проблему можно решить, удалив эти приложения. Выполните следующие шаги, чтобы узнать, как вы можете сделать то же самое:
1. Найдите стороннее приложение.
2. Нажмите и удерживайте виджет приложения.
3. Нажмите «Удалить» на всплывающем экране.
4. Нажмите «Удалить» для подтверждения.
Способ 6: удалить обновление Google App
Устройства Android зависят от учетных записей Goggle, и их обновление может привести к замедлению работы телефона или к остановке пользовательского интерфейса системы черным экраном. Если вы недавно обновили приложение Google, ошибка в системном интерфейсе может быть связана с этим. Давайте рассмотрим некоторые шаги, которые помогут вам вернуть телефон в нормальное состояние.
1. Откройте «Настройки» на своем телефоне.
2. Нажмите Приложения и разрешения.
3. Затем нажмите «Диспетчер приложений».
4. Теперь нажмите на Google.
5. Нажмите «Отключить».
6. Нажмите OK для подтверждения.
Способ 7: сброс настроек приложения
Иногда встроенные приложения на устройстве Android могут создавать ошибки и, таким образом, приводить к тому, что пользовательский интерфейс системы не отвечает. Если это так с вашим телефоном, выполните шаги, указанные ниже, чтобы решить эту проблему:
1. Запустите Настройки на вашем устройстве.
2. Нажмите Приложения и разрешения.
3. Нажмите в нем на Диспетчер приложений.
4. В правом верхнем углу коснитесь значка с тремя точками.
5. Во всплывающем окне нажмите «Сбросить настройки приложения».
6. Нажмите «Сбросить приложения».
Способ 8: очистить кеш устройства
Иногда очистка кеша может решить проблему с неработающим пользовательским интерфейсом системы. Кэш может занимать много места на устройстве Android, что приводит к остановке пользовательского интерфейса системы. Итак, очистите кеш с вашего телефона с помощью шагов, указанных ниже:
1. Нажмите и удерживайте кнопку питания на телефоне.
2. Нажмите «Выключить» на экране.
3. Когда телефон выключен, одновременно нажмите и удерживайте кнопку питания и кнопку уменьшения громкости.
4. Теперь нажмите «Режим восстановления».
5. Нажмите «Очистить данные» на появившемся экране.
6. Нажмите «Очистить кеш».
7. Нажмите OK для подтверждения.
Способ 9: перезагрузиться в безопасном режиме
Из-за проблем с программным обеспечением существует вероятность того, что пользовательский интерфейс системы может отключиться, что создаст неудобства для пользователя. Следовательно, один из лучших способов избавиться от проблемы — перезагрузить устройство в безопасном режиме. Это можно сделать с помощью следующих шагов:
1. Нажмите и удерживайте кнопку питания на смартфоне.
2. Нажмите «Перезагрузить».
3. Как только символ Android исчезнет внизу, нажмите и удерживайте кнопку уменьшения громкости.
Теперь ваш мобильный запустится в безопасном режиме.
Метод 10: сброс устройства
Если вы испробовали все другие методы и по-прежнему сталкиваетесь с проблемой, когда системный пользовательский интерфейс не отвечает, то пришло время попробовать последнее средство — перезагрузить устройство. Сброс приводит к обновлению устройства и помогает удалить все ненужные данные, вызывающие ошибки в пользовательском интерфейсе системы. Итак, выполните шаги, указанные ниже, чтобы перезагрузить устройство, чтобы исправить проблему с черным экраном, остановленную системным интерфейсом.
Примечание. Перед выполнением этого метода на своем устройстве сделайте резервную копию всех своих данных и файлов.
1. Откройте «Настройки» на вашем Android-устройстве.
2. Нажмите на Управление системой.
3. Нажмите «Резервное копирование и сброс».
4. Нажмите «Стереть все данные».
5. Выберите «Форматировать память телефона» и нажмите «Очистить сейчас».
6. Введите шаблон телефона или PIN-код, если он есть.
7. Нажмите «Подтвердить».
Зачем вам нужен системный интерфейс на устройствах Android?
Возможность изменять и настраивать устройства — это то, чем пользователь восхищается больше всего, и это то, что представляет собой системный пользовательский интерфейс для устройств Android. Посмотрите ниже на некоторые причины необходимости системного пользовательского интерфейса:
- Индивидуальная настройка предлагает лучший и расширенный опыт при использовании телефона Android, и, следовательно, приветствуется потребность в системном пользовательском интерфейсе.
- Он также обеспечивает максимальное удовлетворение потребностей клиентов благодаря своим функциям.
- Это позволяет настраивать без использования сторонних приложений.
Часто задаваемые вопросы (FAQ)
Q1. Могу ли я удалить системный пользовательский интерфейс с моего телефона Android?
Ответ Да, системный интерфейс можно удалить с телефонов Android. Если вам больше не нужны услуги по настройке или изменения сценария, вы можете удалить его. Однако его удаление может повлиять на работу вашего смартфона и привести к его зависанию.
Q2. Не повредит ли системный интерфейс мой телефон?
Ответ Нет, системный пользовательский интерфейс не повредит ваше устройство. Хотя недостаточное хранилище, кеш и внешние факторы могут быть причиной повреждения устройства.
Q3. Могу ли я изменить пользовательский интерфейс на своем телефоне?
Ответ Да, вы можете изменить системный пользовательский интерфейс на вашем устройстве Android в разделе «Управление приложениями» вашего телефона.
***
Мы надеемся, что это руководство было полезным, и вы смогли исправить системный пользовательский интерфейс, который остановил черный экран на Android. Дайте нам знать, какой из вышеперечисленных методов сработал для вас лучше всего. Если у вас есть какие-либо вопросы или предложения, пожалуйста, оставьте их в разделе комментариев ниже. Кроме того, дайте нам знать, что вы хотите узнать дальше.
Что такое ошибка «Системный пользовательский интерфейс не отвечает»
«Системный пользовательский интерфейс не отвечает», «Системный пользовательский интерфейс не отвечает» и другие подобные сообщения об ошибках, связанные с пользовательским интерфейсом, могут неожиданно появиться на вашем устройстве Android и помешать дальнейшему взаимодействию с ним. UI означает пользовательский интерфейс, и это все, что связано с взаимодействием с приложениями устройства, функциями, контентом и различными функциями. Проблема, когда системный пользовательский интерфейс перестает отвечать на запросы, часто появляется во всплывающем окне и не позволяет пользователям использовать дисплей в дальнейшем. В результате ваше устройство, скорее всего, попытается перезапустить само приложение System UI, чтобы телефон снова заработал правильно. К сожалению, хотя у некоторых пользователей эта ошибка появляется только один раз из-за редкого системного сбоя и не возвращается, в других случаях она может сигнализировать о своем присутствии снова и постоянно прерывать работу пользователей. Эта проблема регулярно определяется как вызванная поврежденным кешем или временными файлами, нехваткой памяти устройства, удаленными обновлениями и даже проблемными сторонними приложениями, которые создают проблемы несовместимости. Вы можете следовать нашему руководству с 5 потенциальными решениями, которые исправят ошибку «Системный интерфейс не отвечает». Обратите внимание, что шаги, описанные в наших инструкциях, могут немного отличаться в зависимости от вашего устройства Android.
Скачать инструмент для восстановления
Чтобы исправить ошибку Android и с красным треугольником, рекомендуем использовать iMyFone Fixppo для Android, отличный инструмент для восстановления Android, который может исправить более 50 типичных проблем с телефонами Android, таких как зависание на логотипе Samsung, черный или синий экран смерти, мертвый Android, ошибки «нет команды» или красный треугольник. Процесс фиксации проходит автоматически и не требует специальных технических знаний. Загрузите iMyFone Fixppo для Android, нажав на кнопку ниже:
Скачать Android Repair Tool
1. Перезагрузите ваше устройство
Самый простой шаг, который вы можете попробовать, — это просто перезагрузить устройство Android. Возможно, ошибка «Системный интерфейс не отвечает» появилась из-за временного системного сбоя и может быть устранена путем перезагрузки смартфона. Для этого нужно просто нажать и удерживать кнопку Питания кнопку (это та, которую вы используете для разблокировки телефона) и выберите Перезагрузка твое устройство. Если это не помогает и проблема продолжает проявляться в течение некоторого времени в будущем, попробуйте другие решения из нашего руководства.
2. Обеспечьте достаточно памяти
Если памяти вашего устройства меньше 10% от доступного хранилища, ваш смартфон может начать испытывать проблемы с производительностью, включая неожиданные сбои и сбои в пользовательском интерфейсе системы. Вот почему важно иметь достаточно свободного места, чтобы предотвратить возникновение таких проблем. Проверьте объем хранилища, выполнив указанные ниже действия, и, если его недостаточно, освободите место, удалив ненужные файлы или приложения на устройстве.
- Откройте Настройки , а затем в СХД или похожие.
- Посмотрите на память вашего устройства и убедитесь, что доступно более 10% памяти.
Вы также можете просмотреть, какой тип файлов занимает больше всего памяти, и удалить файлы в этой категории.
3. Очистите кеш для системного интерфейса.
Каждый Android-смартфон имеет встроенное приложение System UI, которое отвечает за правильное функционирование вашего дисплея. Иногда это может быть поврежденный кеш или просто временные файлы, которые приводят к «Системный пользовательский интерфейс не отвечает» или аналогичному сообщению. Таким образом, мы можем попытаться очистить его и посмотреть, решит ли это проблему. Выполните следующие действия:
- Найдите и откройте Настройки на вашем смартфоне.
- Затем перейдите в Приложения > Управление приложениями. Обратите внимание, что это может немного отличаться на других смартфонах Android. Здесь нам нужно просто открыть список всех установленных приложений.
- Оказавшись там, нажмите на Значок с тремя точками в правом верхнем углу и выберите Показать систему. Это сделает скрытые системные приложения видимыми.
- Найдите приложение под названием Системный интерфейс и нажмите на него.
- Затем перейдите в СХД or Хранение использования и нажмите Очистить кэш.
Теперь вы можете перезагрузить устройство и посмотреть, решит ли оно проблему.
4. Убедитесь, что ваше устройство обновлено
Если на вашем устройстве есть ожидающие обновления, которые можно установить, мы рекомендуем вам это сделать. Новые обновления могут содержать исправления, устраняющие некоторые известные ошибки или недостатки, вызывающие различные проблемы. Поэтому мы советуем вам проверить свой смартфон на наличие новых обновлений и установить их, если они будут найдены. Вы можете сделать это следующим образом:
- Найдите и откройте Настройки на вашем смартфоне.
- Прокрутите список вниз и откройте Обновление ПО или похожие. Иногда этот параметр находится в О телефоне раздел
- Затем нажмите Проверить обновления или аналогичная опция для поиска обновлений.
- Если найден, Скачать и установить это для обновления вашей системы.
Теперь вы можете проверить, вернули ли новые обновления ваш смартфон к обычному пользовательскому интерфейсу. Если ничего не изменилось, перейдите к дальнейшим решениям ниже.
5. Обновите или удалите сторонние приложения.
Если ошибка «Системный пользовательский интерфейс не отвечает» возникает при использовании или открытии какого-либо конкретного приложения, то стоит попробовать обновить или полностью удалить его. Кроме того, если ваш смартфон начал отображать ошибку после установки недавнего приложения, вы можете специально настроить его удаление. Сделайте это легко, выполнив следующие действия:
Чтобы обновить приложение:
- Откройте Play Маркет или другие рынки приложений и найдите приложение, с которым у вас возникли проблемы.
- Нажмите на Обновить и дождитесь окончания процесса. Вы также можете нажать Удалить на той же странице, чтобы удалить приложение. В качестве альтернативы вы можете удалить приложения в Настройки как показано ниже.
Чтобы удалить приложение в настройках:
- Перейдите в Настройки как мы это делали раньше и открываем Управление приложениями или похожие.
- Нажмите на Список приложений и найдите приложение, которое хотите удалить.
- Нажмите на Удалить и подтвердите действие.
6. Просканируйте свой смартфон на вирусы
Ваш смартфон также может быть заражен вредоносными программами (например, троянскими программами) или нежелательными приложениями, которые вызывают такие проблемы. Хотя это вряд ли может быть причиной, мы все же советуем вам выполнить тщательное сканирование устройства, если вы еще не решили проблему. Специально обученная программа, такая как антивирус, может предложить высококачественные и надежные решения для защиты от вредоносных программ с постоянно обновляемыми базами данных инфекций для их быстрого обнаружения и нейтрализации. Удаление вручную может быть не таким эффективным, как использование антивирусного программного обеспечения. Вирус может неохотно удаляться или оставлять избыточные следы после успешного удаления. Мы рекомендуем нашим читателям использовать Malwarebytes. Это популярная и высококлассная компания, разрабатывающая решения для различных угроз — как для десктопных операционных систем, так и для смартфонов. Вы можете загрузить его из Google Play для Android и запустить удаление вредоносных программ бесплатно.
Скачать Malwarebytes
7. Выполните Сброс настроек
Если ничто из вышеперечисленного не помогло вам избавиться от постоянно появляющейся ошибки пользовательского интерфейса системы, вы можете рассмотреть возможность сброса телефона до заводских настроек. Этот шаг удалит все данные, хранящиеся в вашей системе, и вернет все параметры конфигурации к состоянию по умолчанию. Другими словами, вы будете переустанавливать свою систему с нуля. Это удалит возможные заражения и очистит ваш смартфон от прочего лишнего. Прежде чем сделать это, убедитесь, что нет никаких важных данных, которые можно потерять. Также стоит отметить названия учетных записей Google и других сервисов, потому что большинство людей склонны забывать их во время использования. После выполнения сброса к заводским настройкам вам нужно будет еще раз войти во все свои учетные записи пользователей. Теперь вы готовы погрузиться в процесс сброса настроек вашего устройства.
- Откройте Настройки и перейти в О телефоне.
- Здесь вы увидите информацию о версии Android и оболочки системы, вашем процессоре, оперативной памяти, и многом другом.
- Где-то внизу вы увидите кнопку Сброс . Нажмите на нее и выберите Сброс всех настроек чтобы стереть все данные и вернуть смартфон к настройкам по умолчанию.
- Согласитесь со всем предложенным и подождите, пока ваше устройство не завершит сброс. Это может занять до 30 минут.
- Также, если вам не удается найти какие-либо настройки из этих шагов, вы можете ввести Сброс in Настройки и откройте его.
На самом деле, вы можете найти любую нужную вам настройку с помощью поиска. Мы несем ответственность за предоставление подробных инструкций, чтобы у вас была полная картина всего процесса.
8. Проблемы с физическими компонетами.
К сожалению, в очень редких случаях проблема может скрываться за неисправностью оборудования. Если ваше Android-устройство продолжает сталкиваться с одной и той же проблемой снова и снова, несмотря на то, что испробовали все доступные варианты, включая сброс настроек к заводским, скорее всего, устройство подвержено проблемам с оборудованием. Здесь вы можете связаться с производителем вашего устройства или обратиться к профессиональному специалисту, который обнаружит и, возможно, устранит проблему с компонентом.
Заключение
Мы надеемся, что наше руководство помогло вам устранить проблему и восстановить контроль над пользовательским интерфейсом вашего устройства. Ошибка «Системный пользовательский интерфейс не отвечает» довольно распространена и, как правило, не требует больших усилий для ее решения, зная необходимые методы решения. Если вы когда-нибудь столкнетесь с другими системными проблемами или заражением вредоносным ПО (смартфон или ПК), всегда не стесняйтесь искать соответствующие статьи на нашем веб-сайте. Каждый день загружается множество новых, чтобы наши читатели были в курсе по мере роста числа новых ошибок и заражений вредоносным ПО.
На чтение 2 мин Просмотров 2.8к. Опубликовано 25.12.2021
Владельцы устройств Самсунг под управлением Андроид иногда сталкиваются с сообщением об ошибке приложения Системный UI. Эта досадная ошибка достаточно часто появляется после обновления смартфона. Какой-то баг в новой версии прошивки вызывает аварийную остановку самой важной службы в операционной системе.
Для чего нужен и когда работает
Системный UI, расшифровываемый как User Interface, является одной из основных служб Андроид, ответственных за графический интерфейс. По сути, представляет собой обычный файл apk, но исполняет огромное множество задач. SustemUI запускается одновременно с загрузкой системы и не может быть остановлен.
Основные функции операционной системы выполняет именно это приложение.
- Главный экран.
- Навигация.
- Недавние приложения.
- Уровень громкости.
- Панель уведомлений.
В общем, именно UI ответственен за всё, что происходит в устройстве Андроид, пока не запущено никакое другое приложение.
Как убрать ошибку
Простым свайпом в сторону ошибка не сбросится и никуда не уйдет. Поэтому стоит зайти в меню настроек, оттуда в «Приложения», где выбрать пункт «Показать системные приложения» и в списке приложений найти «Системный UI». Для этого можно воспользоваться поиском, регистр не имеет значения.
После этого найти вкладку память, и нажать кнопку «Очистить кэш». Потом надо перезагрузить умное устройство и ошибка должна исчезнуть.
Если этот вариант не помог избавиться от неприятного бага нужно проверить, давно ли обновлялось приложение Google, и если давно, то скачать последнее обновление и установить.
На случай, если ни один, ни второй вариант не помог справиться с проблемой, остаётся радикальное средство – сброс устройства к заводским настройкам. Но этот способ стоит испробовать, только если не сработали первые два.
Отчего возникает эта ошибка
Чтобы это мешающая нормальной работе ошибка не появлялась снова, нужно убедиться, что всё в смартфоне работает исправно.
- Должно быть достаточно памяти. Если память заполнена до упора, приложение Системный UI так же может выдавать ошибку, ведь некуда больше писать кэш.
- На устройстве не должно быть «левых» лаунчеров, которые даже если не содержат вредоносное ПО могут некорректно работать в связке с родной операционной системой.
- Если в устройстве есть SD карта, необходимо проверить корректность её работы.
- И не стоит скачивать файлы apk из непонятных источников и устанавливать их себе в аппарат.
Соблюдение этих правил позволит гаджету работать корректно и не генерировать ошибок в важных системных приложениях.
На некоторых устройствах на базе Android в частности, на Samsung Galaxy S7 и S7 Edge, может изредка возникать ошибка «Приложение Системный UI остановлено». Она появляется на экране перед глазами пользователя. Естественно, возникает вопрос — что это за ошибка и как ее исправить?
Что касается причин возникновения данной ошибки, пока точно не известно, почему она дает о себе знать. Есть мнение, что ошибка может возникать в случае установки стороннего лаунчера на устройство, при проблемах с кэшем и данными в отдельных приложениях, а также при конфликте неких приложений.
В любом случае, вопрос надо решать. Пользователи уже успели предложить несколько решений, которые должны помочь.
Первым делом попробуем очистить кэш в приложении «Системный UI».
Зайдите в настройки.
Найдите диспетчер приложений.
Выберите все приложения и найдите среди них «Системный UI». Откройте приложение.
Видите кнопку «Очистить кэш»? Нажмите на нее для очистки кэша.
Перезагрузите устройство.
Очистка кэша приложении «Интерфейс системы»
Делаете все то же самое, только теперь для приложения «Интерфейс системы».
Обновляем приложение Google
Подключаетесь к сети интернет (желательно по Wi-Fi) и запускаете Play Market. В Play Market делаете свайп от левой части экрана к правой и выбираете пункт «Мои приложения и игры».
Видите установленные приложения. Найдите среди них приложение Google и тапните по нему.
Здесь вы увидите две кнопки — «Удалить» и «Обновить». Что нажать? Здесь мнение пользователей разделяется: одни говорят, что им помогло удаление обновлений, другим — обновление до последней версии приложения. Поэтому поступаете так: сначала нажимаете на кнопку «Удалить».
Не переживайте, само приложение не удалится, удаляются только обновления.
Затем, если этот способ вам не помог, нажимаете на кнопку «Обновить», чтобы приложение обновилось до самой последней версии.
Проверяете, исчезла ли ошибка.
У вас есть иной вариант решения вопроса? Поделитесь им с нами и другими пользователями.
Бывает довольно неприятно, когда смартфон зависает и перестает реагировать на прикосновения. Android подвержен различным ошибкам и недостаткам, которые часто мешают пользователям получить максимум от своих смартфонов.
Некоторые пользователи Android могут столкнуться с ошибкой «System UI has stopped» или «System UI is not responding». Это ухудшает общее впечатление и не позволяет смартфону работать бесперебойно.
Содержание
- Что делает системный интерфейс неотзывчивым?
- Решение 1: Перезагрузка или выключение телефона
- Решение 2: Выйдите из аккаунта Google
- Решение 3: Если ваше устройство Android рутировано, размонтируйте его
- Решение 4: Сброс предпочтений приложений для решения проблемы «System UI Isn’t Responding Issue»
- Решение 5: Проверьте неисправность SD-карты.
- Решение 6: Ошибка «System UI has halted» иногда может быть вызвана конфликтами программного обеспечения.
- Решение 7: Освободите место на внутренней памяти устройства
- Решение 8: Сброс настроек устройства Android на заводские.
- Что такое системный пользовательский интерфейс Android?
- Как заставить системный пользовательский интерфейс отвечать?
- Как удалить системный пользовательский интерфейс?
- Когда Android SystemUI не реагирует, что это значит?
- Заключение
- YouTube video: 8 способов исправить ошибку System UI Not Responding (решено)
Что делает системный интерфейс неотзывчивым?
Предупреждение «Системный интерфейс не отвечает» может вызвать недоумение, поскольку имеется только кнопка «Подождать», и пока сообщение не появится, ваше мобильное устройство не работает — даже перезагрузка устройства неэффективна.
Почему же выскакивает эта ошибка? Многие другие вещи, включая аппаратные проблемы и системные проблемы Android, могут вызвать эту ошибку. Некоторые другие причины этой ошибки:
- Установка подозрительных программ из неопознанных или сомнительных источников.
- Устаревшие версии приложений Google.
- Отсутствие файлов в системе.
- Службы и программы дублируют друг друга.
- Вирус заразил SD-карту или систему.
- Недостаточно внутреннего или внешнего пространства для хранения данных.
- SD-карта повреждена или неправильно установлена.
Если системный пользовательский интерфейс на вашем телефоне Android не работает, и вы не знаете, что делать, не расстраивайтесь. К счастью, сменив несколько приложений и изменив несколько настроек Android, вы можете быстро решить проблему, когда системный пользовательский интерфейс Android не отвечает.
Существует множество решений, и независимо от используемого вами смартфона Android, вот 8 способов устранения этой ошибки.
Решение 1: Перезагрузка или выключение телефона
Перезагрузка устройства Android является универсальным решением для любых проблем, связанных с программным обеспечением.
Шаг 1: Разблокируйте экран телефона устройства Android.
Шаг 2: Удерживайте кнопку питания в течение длительного времени, пока не появится меню питания. На левой или правой стороне устройства Android будет одна кнопка.
Шаг 3: В появившемся меню питания выберите «Выключение».
Шаг 4: Позволив устройству выключиться, подождите 10 секунд.
Шаг 5: Длительно нажмите кнопку питания еще раз, чтобы включить устройство.
Читайте: 5 способов перезапустить телефон Android без кнопки питания
Решение 2: Выйдите из аккаунта Google
Эта проблема может быть связана с недавно установленным обновлением Google. Чтобы ее устранить, попробуйте выйти из учетной записи Google. Убедитесь, что вы помните пароль учетной записи Google, чтобы иметь возможность быстро войти в систему, прежде чем приступать к этому методу.
Шаг 1: Запустите приложение «Настройки устройства» на телефоне Android.
Шаг 2: Нажмите «Google» после перехода к области «Учетная запись».
Шаг 3: Выберите учетную запись Google, которую вы хотите удалить, и нажмите на три точки в правом верхнем углу экрана.
Шаг 4: Выберите «Удалить аккаунт» в меню.
Решение 3: Если ваше устройство Android рутировано, размонтируйте его
Наличие рутированного Android дает вам доступ к операционной системе Android со специальными привилегиями или правами администратора. Ваше устройство может быть разротировано, чтобы помочь вам решить проблему. С помощью программы SuperSU или SuperSU Pro вы можете размонтировать устройство Android.
Шаг 1: Установите на телефон приложение SuperSU.
Шаг 2: Запустите приложение, затем выберите «Настройки».
Шаг 3: Выберите «Полная размонтировка».
Шаг 4: Во всплывающем окне выберите «Продолжить».»
Шаг 5: Настройки во всплывающем окне могут отличаться, если на вашем телефоне установлена более старая версия Android.
Решение 4: Сброс предпочтений приложений для решения проблемы «System UI Isn’t Responding Issue»
Большинство предустановленных приложений на устройствах Android трудно удалить. Чтобы оградить себя от нежелательных уведомлений, люди либо принудительно останавливают их, либо отключают.
Однако иногда эти приложения могут работать неправильно и привести к проблеме «System UI has stopped working».
Шаг 1: На телефоне Android нажмите кнопку Settings.
Шаг 2: Перейдите в Менеджер приложений в шаге 2.
Шаг 3: Найдите три точки в правом верхнем углу экрана. Переключите их.
Шаг 4: В меню выберите Сброс настроек приложений.
Шаг 5: Чтобы сбросить настройки приложений, нажмите кнопку Сброс приложений во всплывающем окне.
Решение 5: Проверьте неисправность SD-карты.
Иногда дефектная или неисправная SD-карта приводит к ошибке «System UI has stopped». Чтобы проверить неисправность SD-карты, выполните следующие действия.
Шаг 1: На телефоне Android нажмите на значок настроек.
Шаг 2: В настройках перейдите к опции хранения данных, чтобы проверить, нет ли проблем с SD-картой.
Шаг 3: Если да, выключите телефон, выньте SD-карту, а затем вставьте ее обратно. Теперь включите его и посмотрите, решена ли проблема. Если нет, вам придется работать без карты SD или заменить ее.
Убедитесь, что программа, выдающая ошибку, сохранена во внутреннем хранилище, а не на карте SD, если нет проблем с картой SD.
Шаг 1: Откройте приложение Настройки и выберите Управление приложениями.
Шаг 2: Выберите любую программу из списка, затем проверьте, является ли неисправное приложение внутренним или хранится на карте SD.
Шаг 3: Перейдите в место хранения приложения и выберите «Переместить во внутреннее хранилище устройства», если оно находится на SD-карте.
Решение 6: Ошибка «System UI has halted» иногда может быть вызвана конфликтами программного обеспечения.
Чтобы удалить проблемные приложения, проверьте устройство в безопасном режиме. Вы можете определить приложение-нарушитель, перезагрузив телефон в безопасном режиме. Сторонние приложения могут быть источником этих конфликтов.
Шаг 1: Удерживайте кнопку питания на телефоне нажатой.
Шаг 2: Если вы обнаружили вариант загрузки Android в безопасном режиме, выберите его; в противном случае выключите устройство.
Шаг 3: Нажмите кнопку питания, чтобы включить телефон Android.
Шаг 4: Отпустите кнопку питания, как только появится логотип компании. Затем удерживайте клавишу уменьшения громкости, пока на экране не появится всплывающее окно со словами «Перезагрузка в безопасный режим».
Шаг 5: Нажмите OK для перезагрузки в безопасном режиме.
Шаг 6: После перезагрузки устройства посмотрите, сохраняется ли проблема. Если проблема сохраняется даже после перехода в безопасный режим, возможно, виновато стороннее программное обеспечение.
Шаг 7: Еще раз перезапустите устройство в стандартном режиме.
Шаг 8: Удалите все обновления для программ сторонних производителей, которые вы только что установили.
Решение 7: Освободите место на внутренней памяти устройства
Эта ошибка может быть вызвана нехваткой места, и ее можно исправить, освободив немного места. Вы можете стереть кэшированные данные и удалить ненужные приложения, чтобы решить проблему с системным интерфейсом Android.
Шаг 1: Откройте приложение «Настройки» вашего мобильного устройства, затем выберите вкладку «Хранилище».
Шаг 2: Очистите системный кэш и кэш приложений Google, если доступно менее 500 МБ внутреннего пространства.
Шаг 3: Вы также можете удалить файлы из File Explorer, чтобы освободить больше места, включая аудио- и видеофайлы.
Решение 8: Сброс настроек устройства Android на заводские.
Если ни одно из вышеперечисленных решений не помогло, вам придется сбросить настройки телефона на заводские. Сброс к заводским настройкам удалит все данные и приложения с вашего мобильного устройства, за исключением системных программ и утилит. Поэтому, прежде чем выполнять сброс настроек, позаботьтесь о резервном копировании всех важных данных.
Шаг 1: Запустите приложение «Настройки Android».
Шаг 2: В меню «Общие» выберите «Резервное копирование и сброс».
Шаг 3: В меню выберите «Заводской сброс».
Шаг 4: В меню выберите «Стереть все данные» или «Сброс телефона».
Шаг 5: Выберите «Сброс» во всплывающем окне предупреждения и разрешите сброс устройства к заводским настройкам.
Если вы не можете сбросить смартфон вышеуказанным способом, тогда вы можете использовать режим восстановления для сброса телефона.
Шаг 1: Нажмите и удерживайте кнопки питания и увеличения громкости не менее 10 секунд, чтобы войти в режим восстановления. Чтобы войти в режим восстановления на вашем устройстве, найдите комбинацию клавиш режима восстановления в Интернете.
Шаг 2. После входа в режим восстановления используйте кнопки увеличения и уменьшения громкости, чтобы выбрать «Wipe data/factory reset.»
Шаг 3: Нажмите кнопку питания для подтверждения выбора.
Шаг 4: Разрешите системе выполнить сброс к заводским настройкам. Выберите опцию для перезагрузки системы.
Что такое системный пользовательский интерфейс Android?
При загрузке смартфона Android запускается важная служба под названием System UI, или системный пользовательский интерфейс.
Нет, системный пользовательский интерфейс — это не вирус. Вместо этого менеджер пользовательского интерфейса Android использует файловую систему. Любой элемент, видимый на экране пользовательского интерфейса, называется Android SystemUI. Отражение SystemServer — это то, с чего все начинается.
Как заставить системный пользовательский интерфейс отвечать?
Для устранения ошибки Android SystemUI not responding можно использовать следующие способы:
1: сбросьте заводские данные устройства Android, чтобы устранить проблему отсутствия ответа системного пользовательского интерфейса.
2: войдите и затем выйдите из приложения Google.
- Если ваш смартфон Android укоренен, удалите его.
4: Чтобы устранить системный пользовательский интерфейс Android, из-за которого возникла проблема, сбросьте настройки приложений Google.
5: Изучите возможные проблемы с SD-картой.
6: Используйте безопасный режим на устройстве, чтобы удалить неисправные приложения.
7: Освободите место на внутренней памяти телефона.
8: Перезагрузите или выключите телефон Android, прежде чем снова включить его.
Как удалить системный пользовательский интерфейс?
Системный пользовательский интерфейс является важным компонентом устройства Android, его не следует отключать. Однако вы можете отключить его в настройках Android, выполнив следующие действия:
Шаг 1: Откройте System UI tuner на вашем устройстве Android.
Шаг 2: Нажмите три точки или кнопку меню в правом верхнем углу.
Шаг 3: Выберите Remove в меню.
Шаг 4: Нажмите Удалить во всплывающем окне.
Когда Android SystemUI не реагирует, что это значит?
Экран Android останавливается и становится невосприимчивым, когда он получает ошибку «System UI not responding». Проблема «Android SystemUI не отвечает» может вызвать недоумение, поскольку есть только кнопка Wait, и пока не появится сообщение, ваш телефон неработоспособен — перезагрузка не поможет.
Заключение
«Системный пользовательский интерфейс не отвечает. Не хотите ли вы закрыть его? Когда возникают проблемы с пользовательским интерфейсом вашего телефона Android, вы можете получить сообщения об ошибке типа «К сожалению, системный пользовательский интерфейс перестал работать» или подобные.
Эта ошибка не случайна и может быть результатом нескольких проблем, связанных с программным обеспечением, проблем с хранением данных, проблем с магазином Google Play или проблем с разделом кэша.
Теперь вы должны быть в состоянии исправить ошибку пользовательского интерфейса и предотвратить ее повторение.
YouTube video: 8 способов исправить ошибку System UI Not Responding (решено)
Смартфоны на базе «Андроид» смело можно назвать надежными аппаратами. Однако и их владельцы не застрахованы от досадных ошибок ОС. Одна из них связана с системным UI Android. Что это, и как эту проблему устранить, мы вам расскажем далее в статье.
Как проявляется ошибка?
Данный баг системы по большей части замечают владельцы гаджетов «Самсунг». На экране устройства появляется всплывающая надпись примерного содержания: «Процесс com.android.systemui был приостановлен». Когда она может возникнуть?
Вы нажали на кнопку «Домой», включили камеру, запустили игру, приложение, зашли в «Плэй Маркет».
Что это — системный UI Android? Словосочетание com.android.systemui обозначает службу, которая ответственна за правильность настроек пользовательского графического интерфейса в «Андроиде». Относится к основным, отчего отключать ее крайне не желательно.
Появление такой ошибки на телефонах — явление массовое. Особенно часто оно появляется после клика на Home. Владельцы «Самсунгов» связывают этот баг с последним «кривым» обновлением для платформы. Оно и вызвало проблему работы как с данной службой, так и с рядом других.
Если вышло окно «Системный UI Android остановлен», что делать? Представим вам три эффективных способа устранения проблемы.
Решение первое
Мы разобрали, что это — системный UI Android. Теперь давайте посмотрим, как восстановить правильную работу службы:
- Зайдите в приложение «Плэй Маркет». В строке поиска напечатайте Google.
- Перед вами возникнет первым в списке одноименное приложение. Удалите его.
- Далее будет подобное окно: «Удалить все обновления данной программы?» Подтвердите это действие.
- Снова понажимайте на клавишу «Домой», включите камеру, зайдите в приложение, при входе в которое всплывала ошибка. Если теперь не возникает надоедливого окошка, то проблема решена.
Когда же данные действия ни к чему не привели, стоит дезактивировать автообновление в настройках. Такое действие поможет избежать проявление бага до нового обновления для ОС «Андроид».
Решение второе
Многие спрашивают: «Когда выходит ошибка, связанная с системным UI Android, как перезагрузить устройство?» Мы советуем вам пойти несколько другим путем:
- Зайдите в меню настроек, найдите раздел «Приложения».
- Теперь нажмите на кнопку «Меню».
- В вышедшем списке надо выбрать «Показ системных приложений».
- Среди представленного отыщите «Интерфейс системы».
- Перейдите в его раздел «Память». Очистите все данные, а также кэш.
После данных манипуляций системная ошибка должна исчезнуть. Если этого не произошло, то можно подумать над применением столь радикальной меры как сброс к заводским настройкам. Но перед этим обязательно нужно сделать резервную копию всех важных данных, которые хранятся на вашем гаджете.
Решение третье
Если разбираясь в том, что это — «системный UI Android остановлен», вы вспомните, что такая надпись появлялась на экране смартфона и ранее, задолго до выхода злосчастного обновления, то нужно идти уже другим путем:
- Зайдите в меню «Настройки», пролистайте до «Диспетчера приложений». Нам нужна будет вкладка «Все».
- В указанном разделе найдите «Системный UI».
- Первым делом нажмите на кнопку «Очистить кэш-память».
- После этого действия тапните на «Остановить».
- Теперь перезагрузите свой смартфон.
- Затем вам нужно будет войти в свой «Гугл-аккаунт», который связан с данным устройством, и перезапустить его. Делается это просто: отключите его и вновь синхронизируйте с телефоном.
- Далее вам должно прийти сообщение о выходе новых обновлений для вашего гаджета. Постарайтесь как можно скорее применить их.
Вот и все, проблема решена один раз и, надеемся, навсегда!
Баг, связанный с системным UI Android, может иметь под собой несколько причин. Если это произошло после недавнего обновления устройства, то решение происходит по двум первым представленным схемам. Если причина не явна, то бороться с багом лучше по последней инструкции, указанной в этом материале.
Не существует идеальной ОС, в которой все работало бы без сбоев. Большинство из них находят обычные пользователи, которые случайно делают что-то не по инструкции. Некоторые ошибки появляются после обновлений. Порой обнаруженные баги приводят к ухудшению работоспособности, особенно если были затронуты системные файлы. Мы расскажем об одном из таких проблемных файлов – «Системный UI», а именно о том, что это такое, и зачем нужно на Андроид-телефонах Samsung.
Как проявляется ошибка?
На самом деле описываемая ошибка – это не разовая проблема, которая побеспокоит пользователя только единожды. Если владелец гаджета столкнулся с неприятным сбоем один раз, скорее всего, он будет преследовать его при каждом запуске программы или самого телефона.
Чаще всего проблема проявляется следующими способами:
- Приложение после запуска напрочь зависает на черном экране.
- Софт сразу же закрывается.
- Программа даже не открывается.
Все три случая сопровождаются всплывающим окном с текстом ошибки «Системный UI не отвечает (или остановлено)» на Android. Сколько раз бы пользователь не открывал приложение – исход один и тот же. Забавно, что такое поведение свойственно именно телефонам южнокорейской модели Samsung.
Методы решения проблемы
Обитатели интернет-пространства предлагают ряд различных решений, от безобидной перезагрузки до тотальной перепрошивки. Мы не будем так радикальны и предложим усредненные решения, которые чаще всего решают проблему. Один из них – это сброс приложения «Интерфейс системы». Алгоритм действий:
- Откройте программу «Настройки».
- Перейдите в раздел «Приложения».
- Кликните по кнопке «Показать системные приложения».
- Найдите программу «Интерфейс системы».
- Нажмите «Остановить», а потом «Очистить кэш» и «Стереть все».
Проверяйте программу, которая сбоила до этого. Чаще всего это что-то из стандартного набора, например, камера. Если такой способ не помог, то попробуйте другой вариант, удаление обновлений Google (иногда такой подход сопровождается другими последствиями, потому будьте аккуратны в своих действиях). Для отключения обновлений выполните действия ниже:
- Откройте магазин Play Market.
- В поисковой строке введите текст «Google».
- Найдите соответствующий результат и откройте страницу о нем.
- Нажмите кнопку «Удалить».
- Подтвердите действия.
Снова проверяйте проблемную программу. Надеемся, что этот способ поможет.
Благодарим за прочтение.
Вам помогло? Поделитесь с друзьями — помогите и нам!