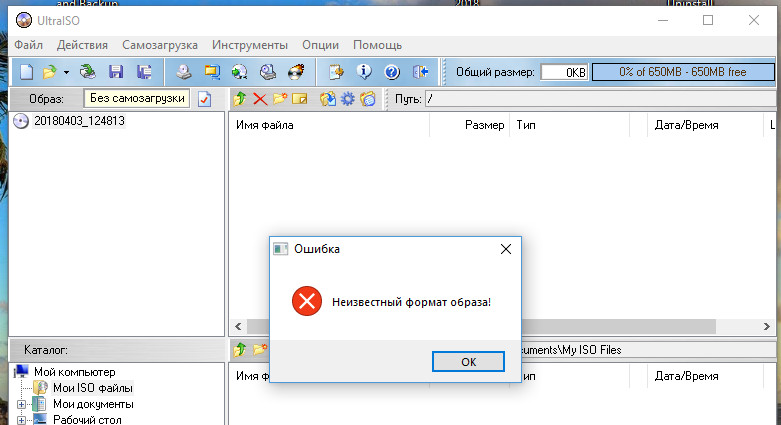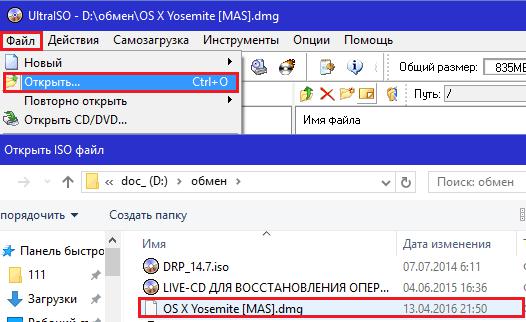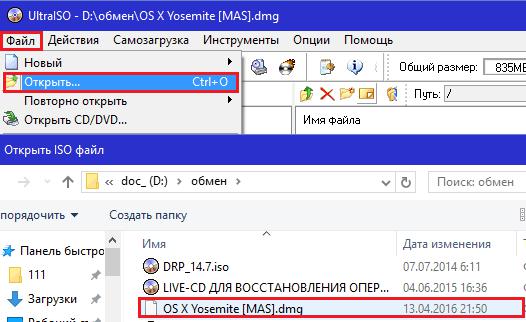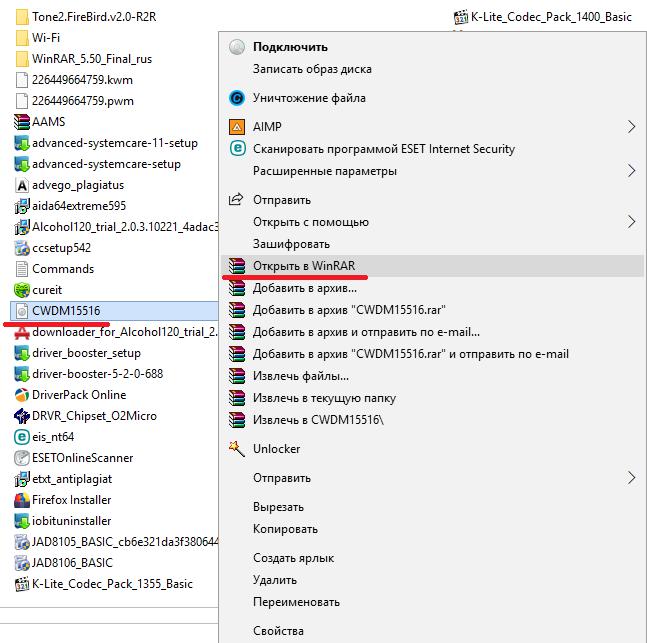Ошибка «неизвестный формат образа»
UltraISO – проверенная и функциональная программа для работы с образами. Функционал предлагает создавать, конвертировать и редактировать виртуальные файлы. Но случается, приложение выдает ошибку «неизвестный формат» при открытии объекта. Дело тут не столько в типе файлов — UltraISO поддерживает и распознает больше 30 форматов. Рассмотрим и разберем причины появления сложностей и способы устранения.
Не распознается формат
Первая причина – это тип расширения, который не узнается приложением. В этом случае в первую очередь проверьте, тот ли файл открываете – возможна ошибка при выборе. Следующим этапом – убедитесь, что этот формат поддерживается программой. Что бы проверить, открываем нужный и выбираем «Файлы образа».
Если убедились, что выбрали верно и расширение поддерживается программой — архив повредился при создании. Вероятно так же, что этот объект предназначается для работы на других ОС.
Поврежденный образ
Приложение UltraISO по технологии схоже с программами-архиваторами. Из маленьких папок и установок создается один виртуальный объект. Случается, что программа выдает сообщение «неизвестный формат» на типы файлов, которые присутствуют в списке – распознает, но прочитать не может.
Это значит, что образ повредился при создании — возможно, процесс не завершился или завершился некорректно. Возможно, некорректно загрузился из интернета или получался через другого пользователя уже с ошибкой архивации. Заметить это сразу нельзя.
Исправление ошибки
В случае, когда речь идет о поврежденном образе – исправление невозможно. Повторите попытку и создайте сначала.
Кроме того, даже когда файл ассоциируется с UltraISO (присутствие иконки при нажатии правой кнопки мыши в «Открыть с помощью») – не гарантия того, что объект поддерживается. В этом случае откройте саму программу и объект через меню. Когда сообщение об ошибке выдается для указанных расширений, рекомендуется попробовать открыть пакет через программу-архиватор – 7Zip или WINRAR. Помимо стандартных функций, содержат опцию извлечения по одному элементу. Это поможет сохранить здоровые на жестком диске. Последнее – попробуйте установить свежие обновления UltraISO.
На чтение 2 мин Просмотров 10.5к. Опубликовано 07.02.2022
UltraISO – популярный инструмент для работы с точными копиями компакт-дисков – образами. Позволяет создавать их, редактировать, конвертировать, монтировать в виртуальные дисководы. Программа поддерживает свыше трёх десятков форматов образов. Иногда при открытии или попытке смонтировать образ в виртуальный привод появляется уведомление об ошибке: «Неизвестный формат образа». Разберёмся с причинами её появления и способами исправления.
Не распознается формат
Один из факторов, вызывающий ошибку, это невнимательность. Возможно, вы пытаетесь открыть через Ультра ИСО файл не поддерживаемого программой формата. Типы файлов, с которыми она работает, перечислены в окне «Открыть», которое вызывается одноимённой командой через пункт главного меню «Файл» или комбинацией клавиш Ctrl + O. Правее от адресной строки кликните «Файлы-образы» и просмотрите список поддерживаемых. Документы с иными расширениями приложение не откроет.
Если работаете с образами Alcohol 120%, открывайте объект с расширением MDF, а не MDS. В первом хранятся сами файлы, во втором – мета-данные, информация об оптическом накопителе. Позже их объединили в контейнер MDX, куда включены оба компонента: MDF и MDS.
Поврежденный образ
При скачивании из интернета или создании точной копии оптического накопителя могут появляться ошибки. Если загружали файл через торрент, перехэшируйте раздачу, и клиент для работы в пиринговых сетях докачает повреждённые части.
В случае повреждения образа во время его создания или копирования, например, с внешнего накопителя, операцию придётся повторить. Как вариант, попробуйте открыть образ через архиватор: WinRar или 7-Zip. Они иногда справляются с задачей, позволяют извлечь часть или почти всё содержимое образа.
Если файл повреждён и поддерживается операционной системой, можно попытать счастья, смонтировав его через контекстное меню: кликните правой клавишей и выберите «Подключить».
Малоэффективный способ решения проблемы – конвертация. В UltraISO вызовите пункт главного меню «Сервис», выберите вариант «Преобразовать», укажите путь к повреждённому образу. Если ошибка не появится, выберите выходящий формат (желательно ISO) и запускайте преобразование.
Если не конвертирует или не открывает, попробуйте аналогичную программу с функциями монтирования и конвертирования, например, Daemon Tools или Alcohol 120.
Ещё вариант решения проблемы – обновление приложения. В последних версиях разработчики добавляют новые форматы образов, исправляют известные ошибки, из-за которых не открываются некоторые поддерживаемые типы файлов.
Ошибка «неизвестный формат образа»
UltraISO – проверенная и функциональная программа для работы с образами. Функционал предлагает создавать, конвертировать и редактировать виртуальные файлы. Но случается, приложение выдает ошибку «неизвестный формат» при открытии объекта. Дело тут не столько в типе файлов — UltraISO поддерживает и распознает больше 30 форматов. Рассмотрим и разберем причины появления сложностей и способы устранения.
Не распознается формат
Первая причина – это тип расширения, который не узнается приложением. В этом случае в первую очередь проверьте, тот ли файл открываете – возможна ошибка при выборе. Следующим этапом – убедитесь, что этот формат поддерживается программой. Что бы проверить, открываем нужный и выбираем «Файлы образа».
Если убедились, что выбрали верно и расширение поддерживается программой — архив повредился при создании. Вероятно так же, что этот объект предназначается для работы на других ОС.
Поврежденный образ
Приложение UltraISO по технологии схоже с программами-архиваторами. Из маленьких папок и установок создается один виртуальный объект. Случается, что программа выдает сообщение «неизвестный формат» на типы файлов, которые присутствуют в списке – распознает, но прочитать не может.
Это значит, что образ повредился при создании — возможно, процесс не завершился или завершился некорректно. Возможно, некорректно загрузился из интернета или получался через другого пользователя уже с ошибкой архивации. Заметить это сразу нельзя.
Исправление ошибки
В случае, когда речь идет о поврежденном образе – исправление невозможно. Повторите попытку и создайте сначала.
Кроме того, даже когда файл ассоциируется с UltraISO (присутствие иконки при нажатии правой кнопки мыши в «Открыть с помощью») – не гарантия того, что объект поддерживается. В этом случае откройте саму программу и объект через меню. Когда сообщение об ошибке выдается для указанных расширений, рекомендуется попробовать открыть пакет через программу-архиватор – 7Zip или WINRAR. Помимо стандартных функций, содержат опцию извлечения по одному элементу. Это поможет сохранить здоровые на жестком диске. Последнее – попробуйте установить свежие обновления UltraISO.
Одна из самых распространенных ошибок в UltraISO — неизвестный формат образа. Эта ошибка встречается чаще остальных и наткнуться на нее очень просто, однако, мало кто знает как ее решить и в чем ее причина. В этой статье мы разберемся с этим.
UltraISO — это программа для работы с образами дисков, и эта ошибка непосредственно связана именно с ними, о чем говорит и ее название. Возникать она может по нескольким причинам и ниже будут описаны решения всех возможных причин.
Исправление ошибки UltraISO: Неизвестный формат образа
Первая причина
Эта причина заключается в том, что вы просто открываете не тот файл, либо открываете файл не того формата в программе. Поддерживаемые форматы можно увидеть при открытии файла в самой программе, если нажать на кнопку «Файлы образа».
Исправить эту проблему очень просто:
Во-первых, стоит проверить тот ли вы файл открываете. Часто бывает, что вы можете просто перепутать файлы или даже директории. Убедитесь, что формат файла, который вы открываете, поддерживается в UltraISO.
Во-вторых, вы можете открывать архив, который воспринимается как образ. Поэтому просто попробуйте открыть его через WinRAR.
Вторая причина
Нередко бывает, что при попытке создать образ, программа дала сбой и он создался не до конца. Это сложно заметить, если не заметить сразу, но потом это может вылиться вот в такую ошибку. Если первая причина отпала, то дело в битом образе, и единственный способ исправить это — создать или найти новый образ, иначе никак.
На данный момент эти два способа являются единственными для исправления этой ошибки. и чаще всего встречается эта ошибка по первой причине.


Неизвестный формат образа UltraISO
Работа с программой
UltraISO – популярный инструмент для работы с точными копиями компакт-дисков – образами. Позволяет создавать их, редактировать, конвертировать, монтировать в виртуальные дисководы. Программа поддерживает свыше трёх десятков форматов образов. Иногда при открытии или попытке смонтировать образ в виртуальный привод появляется уведомление об ошибке: «Неизвестный формат образа». Разберёмся с причинами её появления и способами исправления.
Не распознается формат
Один из факторов, вызывающий ошибку, это невнимательность. Возможно, вы пытаетесь открыть через Ультра ИСО файл не поддерживаемого программой формата. Типы файлов, с которыми она работает, перечислены в окне «Открыть», которое вызывается одноимённой командой через пункт главного меню «Файл» или комбинацией клавиш Ctrl + O. Правее от адресной строки кликните «Файлы-образы» и просмотрите список поддерживаемых. Документы с иными расширениями приложение не откроет.
Если работаете с образами Alcohol 120%, открывайте объект с расширением MDF, а не MDS. В первом хранятся сами файлы, во втором – мета-данные, информация об оптическом накопителе. Позже их объединили в контейнер MDX, куда включены оба компонента: MDF и MDS.
Поврежденный образ
При скачивании из интернета или создании точной копии оптического накопителя могут появляться ошибки. Если загружали файл через торрент, перехэшируйте раздачу, и клиент для работы в пиринговых сетях докачает повреждённые части.
В случае повреждения образа во время его создания или копирования, например, с внешнего накопителя, операцию придётся повторить. Как вариант, попробуйте открыть образ через архиватор: WinRar или 7-Zip. Они иногда справляются с задачей, позволяют извлечь часть или почти всё содержимое образа.
Если файл повреждён и поддерживается операционной системой, можно попытать счастья, смонтировав его через контекстное меню: кликните правой клавишей и выберите «Подключить».
Малоэффективный способ решения проблемы – конвертация. В UltraISO вызовите пункт главного меню «Сервис», выберите вариант «Преобразовать», укажите путь к повреждённому образу. Если ошибка не появится, выберите выходящий формат (желательно ISO) и запускайте преобразование.
Если не конвертирует или не открывает, попробуйте аналогичную программу с функциями монтирования и конвертирования, например, Daemon Tools или Alcohol 120.
Ещё вариант решения проблемы – обновление приложения. В последних версиях разработчики добавляют новые форматы образов, исправляют известные ошибки, из-за которых не открываются некоторые поддерживаемые типы файлов.
Во время работы с утилитой Ультра ИСО иногда имеются небольшие недочеты. Ошибка в UltraISO является явлением редким, но очень досаждающим. Некоторые из них могут быть с тем, что не работают некоторые клавиши, другие из-за ошибки при чтении устройства. О том, как устраняется ошибка в UltraISO, будет рассказываться по ходу данной статьи. Алгоритмы, представленные ниже, подойдут и для Windows 7, и для Windows 10.
Не найден виртуальный привод в Ультра Исо
Когда происходит данная неисправность, появляется окошко с текстом «Виртуальный привод не найден». Это происходит из-за того, что вы только что загрузили приложение, еще не создав виртуальный привод.
Для решения вопроса, требуется сделать следующее:
- Выполните запуск от имени администратора.
- Как только оно откроется, зайдите в настройки, расположенные в разделе «Опции».
- Зайдите в одноименную вкладку, чтобы указать количество приводов. Оно должно быть не менее одного. Не забудьте сохранить настройки, нажав «Ок». Приятного использования!
Если возникла ошибка 121 при записи на устройство, то это говорит о том, что произошла проблема в Виндусе. Это связано с наличием нескольких файловых систем. Так, FAT32 не может хранить данные весом более 4 Гб.
Данная неисправность является следствием из недостатка системы. Скорее всего, вы хотите поместить на устройство файл, превышающий максимальный объем. Решение лежит на поверхности:
- Смените систему файлов на носителе. Для того чтобы это сделать, требуется провести форматирование. Для этого требуется посетить «Мой компьютер», где в устройстве выбрать «Форматировать».
- Затем поставьте новую систему – NTFS, после чего нажмите «Начать». После этого все материалы будут удалены.
Обратите внимание, что если пишет «Устройство занято», пожалуйста, закройте все запущенные программы, использующие носитель. И помните о том, что нужные материалы придется сохранить заранее, чтобы не потерять их навсегда.
Вопросов больше не возникает, поэтому можно спокойно продолжать записывать образ на флешку, не боясь возникновения сложностей. Если потребуется изменить систему на FAT32, то следует проделать все точно так же.
Дискобраз переполнен
Если случилось так, что диск образа переполнен, то эта проблема является самой распространенной среди пользователей. Распространенные основания возникновения ошибки 2 при доступе к устройству:
- Носитель переполнен, что означает, что файл, используемый для записи слишком большой.
- Носитель поврежден, следовательно, осуществить на него запись никогда не удастся.
Первая причина
Когда диск просто переполнен, то это решается путем разбиения файла на отдельные фрагменты. Если это невозможно осуществить, то стоит использовать носитель большего объема.
А если объем флешки позволяет, но запись все равно не идет, стоит попробовать выполнить форматирование, после чего сменить файловую систему.
Если пользуетесь диском, то стоит записать вторую часть образа на другой диск, ведь здесь сменить систему файлов не выйдет.
Вторая причина
В этом случае будет несколько сложнее избавиться от трудностей. Если проблема возникла с диском, то стоит просто приобрести новый. Если пытаетесь осуществить запись на флешку, то можно попробовать осуществить полное форматирование. Для этого нужно снять галочку с пункта «Быстрое». Если появилась надпись «Error formatting NTFS volume», то лучше просто сменить носитель.
При возникновении сообщения, гласящего что это «неизвестный формат образа», может наблюдаться несколько причин.
Первая причина
Она заключается в том, что происходит открытие ошибочного файла или файла ни с тем форматом. Для того чтобы познакомиться со всем перечнем форматов, стоит нажать на клавишу «Файлы образа».
Для исправления проблемы, стоит следовать алгоритму:
- Проверьте, что за файл пытаетесь открыть. Иногда бывает, что файлы путаются из-за похожих названий. Так же убедитесь, что формат поддерживается утилитой.
- Проверьте, что образ содержится не в архиве. В противном случае выньте его оттуда, после чего повторите процесс.
Вторая причина
Часто случается, что эта ошибка в UltraISO возникает из-за сбоя. Это практически невозможно заметить сразу, поэтому могут возникать такие трудности. Если первую причину удалось исключить, то для исправления понадобится создание нового образа.
Обратите внимание, что способы актуальны на момент выхода статьи. Возможно, будет придумано что-то более действенное и быстрое, но позже. Более распространенной среди пользователей является первая причина.
Вам необходимо иметь права администратора
Если возникло окошко с надписью: «you must be administrator to access this device» или «Вам необходимо иметь права администратора», то прочитайте этот раздел до конца.
Причины появления ошибки
Для решения проблемы понадобится установить причину ее возникновения. Практически все операционные системы предоставляют пользователям разные права. Одной из групп, имеющей более расширенные права, является «Администратор».
Недостаточность прав возникает не только, кодла решите работать с данной утилитой. Причем запускать приложения от имени администратора стоит и в самой учетной записи администратора. Благодаря этому, Виндус обеспечивает себе безопасность.
Подобная сложность может возникнуть, если пытаетесь осуществить запись на носитель. Данная проблема может сохраняться и при попытке сохранения материала в защищенном месте. Поэтому лучше сразу запускать все утилиты от имени администратора.
Решение проблемы с правами доступа
Для устранения неполадок просто воспользуйтесь инструкцией:
- С помощью правой кнопки мыши выберите на файле вкладку «Запуск от имени администратора».
- После этого появится уведомление, где требуется согласиться на внесение изменений. Нажмите «Да», если сидите не с администраторской учетной записи, введите специальный пароль.
Поздравляем, можете выполнять все необходимые действия в ОС.
Надеемся, что наша статья помогла разобраться вам в причине данной неполадке, а также в способах решения. Главное, если находитесь в другой записи, правильно ввести пароль, чтобы операционная система пропустила вас глубже.
Не видит флешку для записи
Если обнаружили, что произошла ошибка в UltraISO, гласящая что «Не видит флешку для записи».
Причины возникновения проблемы
Рассмотрим основные причины, приводящие к неполадке:
- Самая часто встречающая причина заключается в неточностях самого пользователя. Например, если вы пропустили некоторые пункты в управлении программой.
- Еще одной причиной служит неисправность носителя. Попробуйте проверить флешку и порт, чтобы исключить, что проблема возникла из-за них.
Способы решения проблемы
Следующие методы решения помогают только тогда, когда флешка прекрасно видна в «Проводнике», а программа не может ее обнаружить.
Способ 1: выбор нужного раздела для работы с флешкой
Если не показывается носитель в ИСО по вашей вине, то в проводнике все будет нормально отображаться. Поэтому рекомендуем убедиться в этом заранее.
UltraISO имеет самостоятельные инструменты, предназначенные для работы с разными видами носителей. Здесь можно отыскать инструмент для эксплуатации виртуальных приводов или реальных дисководов.
Чаще всего происходит попытка просто «нарезать» образ обычным путем, но сталкиваетесь с невидимостью. Для правильной работы требуется выбрать опцию для HDD, находящуюся в разделе «Самозагрузка».
Если нажмете «Записать образ жесткого диска», вместо СД, то увидите, что носитель отображается полноценно.
Способ 2: форматирование в FAT32
Если первый метод не помог, то придется отформатировать устройство. Для этого зайдите в «Мой компьютер», после чего перейдите в раздел форматирования. Требуется поставить файловую систему ФАТ32.
Если на носителе имеются важные данные, стоит их предварительно скопировать. В противном случае они могут быть утеряны.
Для начала форматирования требуется на носителе нажать правой кнопкой мыши, чтобы зайти в раздел «Форматировать». После этого укажите в разделе системы файлов ФАТ32. Как только это будет сделано, уберите отметку с «Быстрого» форматирования, чтобы полностью избавиться от внутренних материалов. Начните процесс.
Подождите, пока компьютер проведет работу по форматированию, после чего продолжайте использование. Данный процесс в несколько раз длительнее, чем быстрое форматирование, поэтому зависит от забитости флешки.
Если возникло сообщение «power calibration area error», стоит сменить носитель.
Способ 3: запуск от имени администратора
Для осуществления некоторых целей, применяемых для ЮСБ-накопителя, требуются специальные права. Сейчас будет представлена подробная инструкция, рассказывающая о том, как выполнить запуск программы от имени администратора:
- Нажмите на ярлык приложения «Ультра ИСО» ПК мышки. Как только появится всплывающее меню, нажмите на пункт «Запустить от имени администратора».
- Если пользуетесь учетной записью администратора, то просто согласитесь на изменения. Если у вас нет такой возможности, то Виндовс попросит ввести специальный административный пароль. Как только правильные данные будут введены, то программа мгновенно запустится.
Обратите внимание, что данный метод способен решить практически все возникающие во время эксплуатации проблемы.
Способ 4: форматирование в NTFS
НТФС – популярная система файлов, способная хранить большие объемы материалов. Она считается наиболее используемой в современных накопителях. Если возникла ошибка проверки свободных блоков на носителе, попробуйте выполнить форматирование:
- Зайдите в проводник Виндовс, а в разделе «Компьютер», а затем правой клавишей мышки по флешке. Когда выскочит контекстное меню, нажмите «Форматировать».
- В разделе файловой системы выберите пункт «НТФС», а затем снимите галочку с пункта «Быстрое». Запустите процесс, после чего дождитесь окончания.
- Все успешно работает и готово к эксплуатации.
Способ 5: переустановка UltraISO
Если подобная проблема наблюдается только в рассматриваемом программном обеспечении, то стоит задуматься, не возникли ли неполадке в работе самого ПО. Лучшим решением станет переустановка утилиты. Не забудьте предварительно удалить ее полностью. Лучше всего воспользоваться деинсталляторами, чтобы не осталось остаточных данных.
Это все рекомендации, известные на данный момент, способные помочь избавиться от рассматриваемых проблем. Пользователи отмечают, что изредка сама операционная система может вызывать недоразумения. Если никакой из выше описанных методов не помог, стоит задуматься над переустановкой Виндовс.
Ошибка в UltraISO: Error setting write mode page
Эта неточность может появиться во время процесс нарезки СД/ДВД дисков через рассматриваемое программное обеспечение.
Причиной «class name tfrmusbwrite error» может показаться нечто сложное, но решение находится буквально на поверхности. Она возникает из-за проблем с AHCI режимом, то есть у вас устарели драйвера или произошлао недоразумение в AHCI-контроллере.
Для устранения недоразумения требуется скачать драйвера с официального сайта производителя. Это можно сделать самостоятельно или через специальные программы.
Другие ошибки в Ультра Исо
- Ошибка 5. Она возникает из-за конфликта в разных программных обеспечениях. Для этого требуется закрыть утилиту, после чего попробовать переустановить.
- Ошибка 55. Возникает из-за того, что запустили софт не от имени администратора.
- Ошибка 1450. Возникает при записи на устройство. Устраняется предоставлением администраторских прав.
- Ошибка 998 устраняется перезапуском утилиты.
Заключение
Иногда даже в самом стабильном ПО возникают неточности, поэтому всегда важно предварительно ознакомиться с их решением. Надеемся, что наша статья помогла вам избавиться от всех вопросы. Приятного использования!
В Windows 8 и более поздних 10 Microsoft (помимо многих других) пыталась охватить как можно больше областей, создавая экосистему. Это уменьшило потребность в сторонних инструментах, таких как инструменты виртуальных дисков. Теоретически вы можете использовать Windows Explorer для монтирования файлов ISO/IMG на виртуальный диск. Однако на практике это работает не совсем хорошо. Толпа пользователей столкнулась с […]
Описание проблемы
Как я и писал выше в операционной системе Windows 8.1, по какой-то причине у меня не смонтировался рабочий ISO образ, где выдал сообщение:
К сожалению при подключении файла возникла проблема
так же вы можете встретить еще одну разновидность данной проблемы в виде ошибки:
Убедитесь, что файл находится на томе NTFS, при этом папка или том не должна быть сжатыми
В логах Windows я не обнаружил ни одного события связанного с этими проблемами. И так первым делом необходимо посмотреть в свойствах файла его атрибуты, на вкладке “Общие”. Убедитесь, что у вас не стоит галка “Только для чтения” и “Этот файл получен с другого компьютера, и, возможно, был заблокирован с целью защиты компьютера” нажмите разблокировать и применить.
Должно получиться вот так. Пробуем смонтировать диск, если ошибка возобновилась, то пробуем дальше вот такие действия.
С вероятностью 90%, вся проблема в атрибуте SPARE или как его еще называют sparse files (Разреженные файлы) в NTFS. Разреженные файлы – это когда файлы занимают на диске меньше пространства, чем в их свойствах отображается размер, по сути это для их экономии. Принцип очень простой, в файле есть области, занятые одними нулями (0x00). Приложение, читающее разреженный файл, дойдя до области с нулями, прочитает нули, но реального чтения с диска не произойдёт. Разреженность поможет сэкономить дисковое пространство только в таких файлах, в которых есть действительно большие пустые области.
В моем примере есть ISO образ объемом 3,1 ГБ, предположим, что в нем есть много нулей. Если они есть, то файл обычно оптимизируют, разбивая его не маленькие блоки, которые в последствии анализируются. Если хотя бы один байт внутри такого блока имеет отличное от 0x00 значение, блок записывается на диск как содержащий реальные данные. Блоки же, содержащие только байты 0x00, считаются пустыми и на диск не записываются. Таким образом файл получается меньшим по размеру, чем он есть на самом деле, однако сжатие при этом не используется.
Файловая система NTFS при попытке считать данный файл, знает его длину и количество блоков отданные под данные, а вот блоки с нулями будут генерится на лету, восстанавливая таким образом его изначальную структуру. Но как мы знаем операционная система Windows не идеальна и ее утилита отвечающая за монтирование ISO образов, может некорректно отработать с файлами, где есть атрибут sparse. Данный атрибут очень часто выставляют различные торрент-приложения, чтобы повысить производительность.
Чтобы удостовериться, что на файле стоит атрибут SPARE, откройте командную строку от имени администратора. и выполните команду:
fsutil sparse setflag путь до файла, например:
fsutil sparse setflag E:WriteGamesCivilization IV.iso (Если выскочит ошибка Использование: fsutil sparse setflag <имя_файла> [1|0]. Пример: fsutil sparse setflag C:Temptest.txt, то введите путь с кавычками, так как в нем есть пробелы)
C:Userssem>fsutil sparse setflag “E:WriteGamesCivilization IV.iso”
Увидите надпись, что у этого файла установлен атрибут “Разреженный”, если надписи не будет, то это не означает, что атрибута нет, продолжаем его снимать.
Далее убираем атрибут SPARE, выполните команду:
fsutil sparse setflag “E:WriteGamesCivilization IV.iso” 0
После этих действий пробуем смонтировать ISO Образ, как видим, все работает.
Источник: http://pyatilistnik.org/unfortunately-there-was-a-problem-connecting-the-file/
Исправить ошибку, когда не удалось смонтировать ISO файл
Нажмите Win+R и введите regedit, чтобы открыть редактор реестра. В реестре перейдите по следующему пути:
- HKEY_LOCAL_MACHINESYSTEMCurrentControlSetControlClass{4d36e965-e325-11ce-bfc1-08002be10318}
- Справа найдите два значения UpperFilters и LowerFilters.
- Удалите их оба и перезагрузите компьютер.
Загрузка комментариев
Источник: http://mywebpc.ru/windows/pri-podklyuchenii-fajla-voznikla-problema/
Проверьте, установлен ли ISO уже
Прежде чем пытаться что-либо еще, важно убедиться, что файл ISO, вызвавший ошибку, еще не смонтирован. Ряд пользователей, столкнувшихся с ошибкой «Извините, возникла проблема с подключением файла», обнаружили, что причина неработоспособности заключалась в том, что файл уже был смонтирован.
Источник: http://windowsbulletin.com/ru/извините,-возникла-проблема-с-установкой-файла,-ошибка-в-Windows-10/
Не распознается формат
Первая причина – это тип расширения, который не узнается приложением. В этом случае в первую очередь проверьте, тот ли файл открываете – возможна ошибка при выборе. Следующим этапом – убедитесь, что этот формат поддерживается программой. Что бы проверить, открываем нужный и выбираем «Файлы образа».
Если убедились, что выбрали верно и расширение поддерживается программой — архив повредился при создании. Вероятно так же, что этот объект предназначается для работы на других ОС.
Источник: http://ultraiso.su/oshibka-v-ultraiso-neizvestn-format-obraza/
Не найден виртуальный привод в Ультра Исо
Когда происходит данная неисправность, появляется окошко с текстом «Виртуальный привод не найден». Это происходит из-за того, что вы только что загрузили приложение, еще не создав виртуальный привод.
Для решения вопроса, требуется сделать следующее:
- Выполните запуск от имени администратора.
- Как только оно откроется, зайдите в настройки, расположенные в разделе «Опции».
- Зайдите в одноименную вкладку, чтобы указать количество приводов. Оно должно быть не менее одного. Не забудьте сохранить настройки, нажав «Ок». Приятного использования!
Источник: http://ultraiso-info.ru/oshibka-v-ultraiso/
При записи на устройство ошибка 121
Если возникла ошибка 121 при записи на устройство, то это говорит о том, что произошла проблема в Виндусе. Это связано с наличием нескольких файловых систем. Так, FAT32 не может хранить данные весом более 4 Гб.
Данная неисправность является следствием из недостатка системы. Скорее всего, вы хотите поместить на устройство файл, превышающий максимальный объем. Решение лежит на поверхности:
- Смените систему файлов на носителе. Для того чтобы это сделать, требуется провести форматирование. Для этого требуется посетить «Мой компьютер», где в устройстве выбрать «Форматировать».
- Затем поставьте новую систему – NTFS, после чего нажмите «Начать». После этого все материалы будут удалены.
Обратите внимание, что если пишет «Устройство занято», пожалуйста, закройте все запущенные программы, использующие носитель. И помните о том, что нужные материалы придется сохранить заранее, чтобы не потерять их навсегда.
Вопросов больше не возникает, поэтому можно спокойно продолжать записывать образ на флешку, не боясь возникновения сложностей. Если потребуется изменить систему на FAT32, то следует проделать все точно так же.
Источник: http://ultraiso-info.ru/oshibka-v-ultraiso/
Обновление за июль 2021 года:
Теперь мы рекомендуем использовать этот инструмент для вашей ошибки. Кроме того, этот инструмент исправляет распространенные компьютерные ошибки, защищает вас от потери файлов, вредоносных программ, сбоев оборудования и оптимизирует ваш компьютер для максимальной производительности. Вы можете быстро исправить проблемы с вашим ПК и предотвратить появление других программ с этим программным обеспечением:
- Шаг 1: Скачать PC Repair & Optimizer Tool (Windows 10, 8, 7, XP, Vista – Microsoft Gold Certified).
- Шаг 2: Нажмите «Начать сканирование”, Чтобы найти проблемы реестра Windows, которые могут вызывать проблемы с ПК.
- Шаг 3: Нажмите «Починить все», Чтобы исправить все проблемы.
Судя по всему, для некоторых файлов ISO Windows автоматически смонтирует диск в конце процедуры. Известно, что это происходит в Windows 8.1. Для этого откройте проводник и посмотрите, смонтирован ли файл ISO.
Источник: http://windowsbulletin.com/ru/извините,-возникла-проблема-с-установкой-файла,-ошибка-в-Windows-10/
Альтернативные решения открытия ISO
Если вам не помог данный метод, то вы легко всегда можете воспользоваться архиватором WinRar, он легко умеет открывать ISO образы, для этого щелкните по нему правым кликом и выберите пункт “Открыть с помощью WinRAR архиватора”
Как видите вся структура файлов видна, можно запускать setup.exe.
Так же существую утилиты UltraISO или alcohol 120, они так же помогут вам открыть и смонтировать ваш ISO образ, так что надеюсь, что ошибка “К сожалению при подключении файла возникла проблема” в Windows 8.1 у вас ушла. С вами был Иван Семин, автор и создать IT портала Pyatilistnik.org.
Источник: http://pyatilistnik.org/unfortunately-there-was-a-problem-connecting-the-file/
Изменение буквы диска
Эта проблема обычно возникает, когда у вас есть конфликтующие буквы диска.
Вы можете попробовать изменить букву диска в «Управлении дисками» и проверить результаты. Следуйте указанным шагам.
а. Нажмите WinKey + X, чтобы отобразить системное меню, и выберите «Управление дисками».
б. Щелкните правой кнопкой мыши диск, который вы хотите изменить, и выберите параметр «Изменить буквы дисков и пути».
c. Нажмите кнопку «Редактировать» и следуйте инструкциям.
Источник: http://windowsbulletin.com/ru/извините,-возникла-проблема-с-установкой-файла,-ошибка-в-Windows-10/
Снимите редкий флаг
Сделать это можно двумя способами:
1) Скопируйте файл. Копирование удаляет флаг разброса, чтобы ваша копия работала, но, поскольку файлы ISO могут содержать гигабайты данных, это может быть не вариант.
OR
2) Снимите флаг с помощью команды fsutil.
fsutil sparse setflag yourfilename.iso 0

Источник: http://windowsbulletin.com/ru/извините,-возникла-проблема-с-установкой-файла,-ошибка-в-Windows-10/
Ошибка в UltraISO: Error setting write mode page
Эта неточность может появиться во время процесс нарезки СД/ДВД дисков через рассматриваемое программное обеспечение.
Причиной «class name tfrmusbwrite error» может показаться нечто сложное, но решение находится буквально на поверхности. Она возникает из-за проблем с AHCI режимом, то есть у вас устарели драйвера или произошлао недоразумение в AHCI-контроллере.
Для устранения недоразумения требуется скачать драйвера с официального сайта производителя. Это можно сделать самостоятельно или через специальные программы.
Источник: http://ultraiso-info.ru/oshibka-v-ultraiso/
Другие ошибки в Ультра Исо
- Ошибка 5. Она возникает из-за конфликта в разных программных обеспечениях. Для этого требуется закрыть утилиту, после чего попробовать переустановить.
- Ошибка 55. Возникает из-за того, что запустили софт не от имени администратора.
- Ошибка 1450. Возникает при записи на устройство. Устраняется предоставлением администраторских прав.
- Ошибка 998 устраняется перезапуском утилиты.
Источник: http://ultraiso-info.ru/oshibka-v-ultraiso/
UltraISO — это очень сложный инструмент, при работе с которым нередко возникают проблемы, которые невозможно решить, если не знать как это делается. В этой статье мы рассмотрим одну из довольно редких, но очень надоедливых ошибок UltraISO и исправим ее.
Ошибка 121 выскакиваем при записи образа на USB-устройство, и встречается она достаточно редко. Исправить ее не получится, если не знать как устроена память в компьютере, либо, алгоритм, с помощью которого можно исправить ее. Но в этой статье мы разберем эту проблему.
UltraISO ошибка 121 при записи на устройство
Многократно пользователи сталкиваются со сложностями использования инструмента UltraISO из-за постоянных возникновений ошибок по разным причинам. Ошибка 121, которую мы будем сегодня рассматривать, появляется очень редко, но если не знать хорошо программу UltraISO, то решить неприятность будет сложно. Сейчас мы рассмотрим порядок действий решения задачи.
Редактирование ошибки 121
Записывание образа на USB-устройство чревато появлением ошибки 121. Основные причины содержатся в системе данных, имеющих индивидуальные характеристики. Как образец рассмотрим систему FAT32. Она устанавливается на носители, не имеющие возможность хранить информацию объёмом больше 4 Гб. Центр затруднительного положения находится в объёме памяти.
Неразбериха случается при записывании образа диска объёмом 4 Гб и более. Решить это не так сложно, как кажется на первый взгляд, если следовать четко алгоритму.
1.
Первым делом редактируем систему данных необходимой флешки. Выполнить это действие можно только форматированием флешки. Заходите в
«мой компьютер»
и кликайте правой кнопкой мыши на иконку вашего устройства и выбираете графу
«форматировать»
.
2.
Под графой
«файловая система»
в появившемся окне отмечаем файловую систему NTFS и дальше кликаем
«начать»
внизу окна. Не забывайте скопировать важные файлы с флешки, потому что все данные с неё будут удалены.
Не всегда этот алгоритм будет действенен. В случаях, когда он не будет работать, верните файловую систему обратно на FAT32 точно также, как мы меняли на NTFS. Потом просто попробовать всё по-новому. Такое происходит в основном из-за проблем с самой флешкой.
Вот и всё. Проблема решена, и вы с легкостью можете записывать образ диска на флешку без колебаний.
При возникновении сообщения, гласящего что это «неизвестный формат образа», может наблюдаться несколько причин.
Первая причина
Она заключается в том, что происходит открытие ошибочного файла или файла ни с тем форматом. Для того чтобы познакомиться со всем перечнем форматов, стоит нажать на клавишу «Файлы образа».
Для исправления проблемы, стоит следовать алгоритму:
- Проверьте, что за файл пытаетесь открыть. Иногда бывает, что файлы путаются из-за похожих названий. Так же убедитесь, что формат поддерживается утилитой.
- Проверьте, что образ содержится не в архиве. В противном случае выньте его оттуда, после чего повторите процесс.
Вторая причина
Часто случается, что эта ошибка в UltraISO возникает из-за сбоя. Это практически невозможно заметить сразу, поэтому могут возникать такие трудности. Если первую причину удалось исключить, то для исправления понадобится создание нового образа.
Обратите внимание, что способы актуальны на момент выхода статьи. Возможно, будет придумано что-то более действенное и быстрое, но позже. Более распространенной среди пользователей является первая причина.
Проблема при извлечении запоминающего устройства USB: это устройство в настоящее время используется
Стандартная процедура извлечения USB-накопителя или любого другого внешнего носителя — выбрать опцию «Безопасное извлечение оборудования и извлечение носителя» в меню панели задач. Однако время от времени при попытке извлечь носитель с помощью этой опции пользователи получают следующую ошибку: это устройство используется в данный момент, закройте все программы или окна, которые могут использовать это устройство, и повторите попытку.
Сообщение об ошибке говорит само за себя. Вам необходимо закрыть файл, папку или программу, связанную с внешним носителем, прежде чем извлечь его. Тем не менее, пользователи сообщают, что они сталкиваются с ошибкой после закрытия программы. Проблема не характерна для компьютеров любой марки. Таким образом, мы можем предположить, что проблема в вашем конце.
Причины могут быть следующими:
- Вирус использует программу, связанную с внешним носителем в фоновом режиме.
- Ошибка не позволяет пользователям использовать опцию Извлечь носитель на панели задач.
- Процесс, работающий в фоновом режиме, может использовать внешний носитель.
- USB-накопитель может быть отформатирован как NTFS.
Вы можете продолжить поиск неисправностей следующим образом:
- Запустите тщательную проверку на наличие вредоносных программ в вашей системе
- Извлечь внешний носитель через этот компьютер вместо значка области уведомлений
- Проверьте все запущенные процессы в диспетчере задач
- Отформатируйте USB как exFAT, а не как раздел NTFS.
1] Проведите тщательную проверку на наличие вредоносных программ в вашей системе
Используйте любые известные антивирусные и антивирусные программы для сканирования вашей системы. Кроме того, удалите все недавно установленное подозрительное программное обеспечение, такое как бесплатное программное обеспечение или программное обеспечение, загруженное из неподтвержденного источника.
2] Извлечь внешний носитель через Этот компьютер вместо панели задач
Существует возможность извлечь внешний диск из этого ПК, кроме панели задач. Мы могли бы использовать это в качестве обходного пути.
Откройте Этот компьютер и щелкните правой кнопкой мыши на внешнем носителе. Выберите опцию для извлечения.
Если это не поможет решить вашу проблему, перейдите к следующему решению.
3] Отформатируйте USB как exFAT, а не как раздел NTFS.
Форматирование вашего внешнего носителя удалит все данные на диске.
USB-накопители, отформатированные как NTFS, могут быть проблематичны для некоторых систем Windows. Решение заключается в переформатировании в другой файловой системе.
Щелкните правой кнопкой мыши на USB-накопителе и выберите «Формат».
В окне «Формат» выберите exFAT в качестве файловой системы и нажмите «Формат».
Попробуйте извлечь носитель сейчас и убедитесь, что он помогает.
4] Проверьте все запущенные процессы в диспетчере задач.
Проверьте, все ли процессы, связанные с внешним носителем, все еще работают в диспетчере задач.
Нажмите CTRL + ALT + DEL, чтобы открыть окно параметров безопасности. Выберите диспетчер задач из списка и откройте его.
В списке запущенных процессов проверьте, есть ли какая-либо из программ, хранящихся на вашем внешнем носителе.
Если да, щелкните правой кнопкой мыши по процессу и выберите Завершить процесс.
5] Использование Process Explorer
Загрузите Process Explorer с веб-сайта Microsoft здесь. Это файл .zip, поэтому распакуйте его и откройте извлеченную папку. Запустите в нем файл .exe.
В списке проверьте запущенные процессы. Это более простое представление о фоновых процессах по сравнению с диспетчером задач. Просто выберите проблемный процесс и нажмите «Удалить», чтобы убить его.
Еще один способ, которым может помочь Process Explorer, — функция поиска.
Нажмите на кнопку «Найти» на панели инструментов и выберите «Найти дескриптор» или «DLL».
Введите в поле поиска букву диска внешнего носителя и двоеточие (например, E :). Нажмите Enter.
Если результатов поиска нет, это означает, что процесс не выполняется из внешнего носителя. Если вы найдете и DLL, проверьте имена и попробуйте убить процесс соответствующим образом.
Используем эмуляторы приводов
Чтобы открыть файл ISO на windows, можно воспользоваться эмуляторами — программами, которые специально предназначены для создания и чтения образов. Разберем два самых популярных варианта с бесплатным пробным периодом, не ограничивающим необходимый функционал для монтирования.
Daemon Tools Lite
Программа является одним из самых простых, но функциональных эмуляторов. Советуем использовать именно версию «Lite», так как она имеет облегченный интерфейс, но при этом сохраняет необходимый набор инструментов для работы. Программу можно бесплатно скачать с сайта разработчика.
Во время установки может появиться раздел с настройками и установкой нового оборудования. Советуем оставить настройки по умолчанию и обязательно согласиться на установку драйверов, чтобы программа в дальнейшем работала корректно.
Алгоритм следующий:
- Открыть программу и найти раздел «Образы дисков»;
- Выбрать пункт «Быстрое монтирование»;
- Добавить Iso;
- Выполнить установку.
UltraIso
Некоторые файлы имеют расширения, отличные от «.iso», но все равно являются образами, например «.mds» и «.isz». Для монтирования таких образов лучше всего подойдет утилита UltraIso. Она имеет схожие с Daemon Tools функции, но работает с гораздо большим числом расширений.
Порядок действий, следующий:
- Открыть в верхнем меню «Инструменты» и выбрать «Монтировать виртуальный привод»;
- Нажать на иконку с тремя точками;
- Открыть нужный образ;
- Выбрать пункт «Монтировать»;
- Нажать на иконку увеличительного стекла;
- Найти в открывшейся папке установочный файл.
Устройство еще используется: как безопасно извлечь флешку или внешний USB-диск
Предупреждение возникает, когда пытаемся безопасно извлечь внешние съемные накопители. На экране отображается уведомление: «Устройство еще используется. Завершите выполнение всех программ и закройте все окна, которое может использовать это устройство, а затем повторите попытку».
Это предупреждение вполне понятно, но многие указывают на то, что даже правильное закрытие всех программ не предотвращает отображения уведомления, и прошло уже достаточно время, как устройством перестали пользоваться. Однако есть методы, которыми можно воспользоваться для решения этой проблемы.
Почему возникает предупреждение при извлечении USB
Список причин, что устройство еще используется короткий, и они правильно уведомляют, почему система выбрасывает предупреждение при безопасном извлечении внешнего накопителя USB.
- Предупреждение может отобразится при открытом приложении на панели задач, в котором открыты файлы из флешки или внешнего диска USB.
- Какой-то процесс еще использует файл со съемного накопителя и потребуется выяснить, что это за программа и закрыть ее.
- На старых версиях Windows может возникнуть предупреждение, если устройство USB отформатировано в формате NTFS.
Использование программ-архиваторов
Если же сообщение о неизвестном формате образа UltraISO выдает даже для зарегистрированных и полностью поддерживаемых типов файлов, попробуйте открыть исковый объект в любом имеющемся на компьютере архиваторе.
Лучше всего для таких целей подходят программы WinRAR и 7-Zip. В них, кроме основных инструментов имеется возможность задействования пофайлового извлечения компонентов, что позволяет сохранить на жестком диске важные файлы для дальнейшей переупаковки в образ.
Способ 1: Извлечение съемного диска через приложение «Этот компьютер»
Если при безопасном извлечении внешнего диска или флешки через иконку, расположенную на панели задач, возникает предупреждение, но можно попробовать обойти его, следуя инструкции ниже:
Откройте Проводник Windows и кликните на кнопку «Этот компьютер» в левом боковом меню. Если используете Windows 7 и старше нажмите на ярлык «Мой компьютер» на рабочем столе.
Кликните правой кнопкой мыши на съемном диске и выберите пункт «Извлечь» из контекстного меню.
При появлении предупреждения о том, что диск еще используется и файлы на нем будут закрыты без сохранения с потерей данных, нажмите «Продолжить». После отобразится уведомление, что устройство можно безопасно извлечь из компьютера.
Запись загрузочной флешки
После того как все готово, можно переходить непосредственно к нашей главной цели, давайте разбираться, как записать «Виндовс» на флешку через UltraISO. Ниже вас ждет подробная пошаговая инструкция о том, как это сделать из образа, CD/DVD-диска или каталога с файлами.
Из образа
Чаще всего операционная система для установки на компьютер или ноутбук поставляется именно в виде .ISO-образа. Поэтому создание загрузочной флешки в UltraISO мы начнем именно с этого метода:
- Запускаем программу с правами администратора. Выбираем пробный период и, воспользовавшись главным меню, в разделе «Файл» выбираем ссылку «Открыть». Также можно работать с сочетанием «горячих кнопок» Ctrl + O .
- Когда содержимое образа будет добавлено в UltraISO переходим к пункту «Самозагрузка» и выбираем ссылку, о.
- После нажатия на «Записать образ жесткого диска» у нас откроется новое окошко, в котором нужно убедиться, что в качестве цели выбрана наша флешка, затем нажать «Записать».
- Нас в очередной раз предупредят о том, что вся имеющаяся на накопителе информация будет удалена. Если нужные меры приняты, жмем «Да».
- Процесс копирования файлов загрузочной флешки в UltraISO выглядит так:
- Об успешном завершении записи свидетельствует соответствующая надпись. Нам остается лишь закрыть окно.
- В результате в проводнике «Виндовс» вы увидите готовый к установке носитель.
- На самой флешке появятся все нужные для инсталляции ОС файлы и каталоги.
Если в процессе инсталляции что-то пойдет не так и система не запустится, читайте мануал по решению такой проблемы.
С CD/DVD-диска
Создавать самозагружающуюся флешку в «УльтраИСО» можно не только из образа, но и с оптического диска. Делается это следующим образом:
- Как и прежде запускаем наше приложение от имени администратора. Выбираем меню «Файл» затем жмем по пункту «Открыть CD/DVD…».
- Далее производим те же операции, которые были описаны в предыдущем варианте.
Внимание: если ваша флешка имеет малый класс скорости, запись будет происходить довольно медленно.
Из каталога с файлами
Порой бывает так, что файлы нашего дистрибутива попали на ПК в виде папки с данными. Мы можем «нарезать Винду» на флешку и сделать накопитель загрузочным даже в таком виде. Давайте разбираться, как это делается:
- Переходим в меню «Файл» — «Новый» — потом жмем пункт, обозначенный тройкой.
- Находим файл загрузки (в каталоге с ОС, чаще всего в папке Boot.
- В левой нижней части окна находим каталог с файлами, которые нужно закачать и выбираем его. В правой нижней части UltraISO появится содержимое, которое нам нужно полностью выделить и при помощи мышки перетащить в рабочее поле программы.
- Теперь делаем правый клик по покрасневшему индикатору переполненного диска образа и в контекстном меню выбираем объем 4,7 GB.
Способ 2: Определение проблемного процесса через журнал просмотра событий
Как следует из предупреждения, какая-то программа или процесс может использовать данные со съемного диска USB /флешки без вашего ведома или видимого окна. Эту программу невозможно отследить с помощью Диспетчера задач, но можно использовать журнал просмотра событий, чтобы проверить наличие предупреждения, и найти идентификатор этого процесса.
Откройте Панель управления. Для этого наберите в строке системного поиска соответствующее название или выведите на экран окно «Выполнить» одновременным нажатием Win + R и впишите control panel.
В Панели управления измените просмотр в верхнем правом углу на «Крупные значки» и найдите раздел «Администрирование». Затем выберите «Просмотр событий».
С левой стороны меню кликните правой кнопкой мыши на вкладку «Журналы приложений и служб», затем перейдите на «Вид» в отобразившемся контекстном меню и установите флажок «Отобразить аналитический и отладочный журналы».
Вместо «xxx» будет отображаться число, с помощью которого можно определить процесс, блокирующий извлечение внешнего устройства.
Откройте Диспетчер задач одновременным нажатием на Ctrl + Shift + Esc.
Перейдите на вкладку «Процессы». Правым кликом на названии любого столбца выведите контекстное меню и отметьте флажком значение «ИД процесса». Найдите приложение, чей «ИД процесса» соответствует номеру, установите на него курсор и нажмите «Снять задачу» в нижней правой части окна.
Теперь проверьте, используется ли USB устройство и можно его безопасно извлечь.
Способ 3: Форматирование USB-накопителей в формате exFAT
Иногда проблема может возникнуть с флешками и внешними USB-дисками, которые отформатированы в формате NTFS. Такие внешние устройства могут быть заблокированы функцией Windows Transactional NTFS, которая ошибочно определяет диски NTFS как несъемные.
Решение заключается в форматировании внешних устройств в формате FAT32 или exFAT. FAT32 не поддерживает файлы объемом больше 4 ГБ, поэтому лучше форматировать в exFAT.
- Откройте Проводник Windows и выберите в левом боковом меню «Этот компьютер». Если используете Windows 7 и старше кликните на значок «Мой компьютер» с рабочего стола.
- Правым кликом мыши по накопителю USB выведите на экран контекстное меню и выберите пункт «Форматировать».
- Разверните меню файловая система и выберите формат exFAT. Нажмите кнопку «Начать» и дождитесь завершения форматирования.
После попробуйте безопасно извлечь устройство USB.
Способ 4: Использование утилиты Process Explorer
Использование инструмента Process Explorer является упрощенным вариантом решения, рассмотренного в способе 2, без необходимости просмотра событий. Эта утилита доступна бесплатно и является официальной программой Майкрософт. Используется для отображения дескрипторов, библиотек DLL и процессов, запущенный в фоновом режиме.
- Наберите в поисковике «Process Explorer», перейдите на сайт, указанный на рисунке.
- Нажмите на кнопку «Download», распакуйте скачанный архив и дважды кликните исполняемый файл.
- Перейдите в меню инструментов по пути «Find» — «Find Handle or DLL». Введите букву внешнего диска или флешки в поле «Handle or DLL substring» и нажмите кнопку поиска.
- Отобразятся найденные процессы в диалоговом окне. В дереве системных процессов найдите программу в соответствии с диалоговым окном «Find Handle or DLL».
- Нажмите Ctrl + H, чтобы отобразить маркеры в нижней панели. Найдите файл в соответствии с буквой внешнего USB устройства и щелкните его правой кнопкой мыши, выберите Close Handle.
Теперь проверьте, удается ли безопасно извлечь USB устройство.
Открытие образов IMA и WIC
Еще одна распространенная ситуация с появлением сообщения о неизвестном формате образа в UltraISO может быть связана с проведением клонирования данных, изначально хранящихся на съемных носителях, когда на выходе без участия пользователя создается вроде бы ассоциированный с программой файл формата IMA, однако впоследствии он не открывается ни основным приложением, ни аналогичными программами.
В этом случае, как ни странно, помогает многими подзабытая утилита Win32 Disk Imager. А вот с ее помощью и можно извлечь данные из образа, чтобы потом из них можно было создать новый образ или ту же загрузочную флешку.
Камера занята другим приложением
При запуске HP Media Smart Vebkam, пишет что камера занята другим приложением. В чатрулетке камера включается. Process Explorer не видит что камера занята чем-то. В диспетчере устройств с камерой все нормально. Ноутбук HP pavilion dv6, Windows 7. Касперский вирусов не находит, DrWeb тоже. В чем может быть проблема, пожалуйста?
Ответы специалистов и комментарии пользователей
Чтобы определить, каким приложением в Windows 7 в данный момент занята камера поступаем следующим образом. Идёшь Пуск — Панель управления — Администрирование — Управление компьютером — Диспетчер устройств — Устройство обработки изображений.
Там видим нашу вэбкамеру. Открываем Свойства — вкладка «Сведения» — Выбираешь «Имя объекта физического устройства» — кликаешь правой кнопкой мыши по этому значению и выбираешь «Копировать»:
В задаче определения, каким приложением используется веб-камера нам поможет утилита Sysinternals Process Explorer, скачать которую можно с официального сайта https://docs.microsoft.com/en-us/sysinternals/downloads/process-explorer
В его панели нажимаем «Поиск» — «Найти описатель или dll. » — и вставляем в поле поиска то, что скопировали ранее в свойствах диспетчера устройств и нажимаем кнопку «Найти»:
У нас высветится процесс, который использует нашу камеру, а также его PID. В нашем случае это процесс mmc.exe.
Ну а далее в окне Process Explorer ищем этот процесс по его имени и значению PID:
Ну а дальше выделяем этот процесс и нажимаем клавишу DELETE на клавиатуре — процесс завершится и ты сможешь запустить своё приложение и использоовать вэбкамеру.
UltraISO — виртуальный привод не найден, что делать?
В программе UltraISO виртуальный привод выполняет функцию монтирования образов дисков, и работы с ними в операционной системе Windows. Образ диска в UltraISO монтируется в качестве виртуального CD/DVD диска на компьютере.
Программа UltraISO поддерживает большое количество форматов CD/DVD дисков: ISO, IMG, BIN, CUE, NRG, MDF, MDS, CCD и т. д. В приложении можно создавать, редактировать, конвертировать файлы образов дисков разных форматов.
Одной из особенностей программы UltraISO является возможность создания виртуального дисковода, эмулирующего физический CD/DVD диск. С виртуальным дисководом можно работать, как с обычным приводом, операционная система воспринимает виртуальный диск, как физическое устройство.
В виртуальном приводе образ диска открывается непосредственно с ПК, без предварительной записи файла образа на физический носитель с использованием дисковода CD/DVD. «>Система работает с монтированным образом, как с обычным оптическим диском CD или DVD формата. Наиболее часто этим функционалом пользуются пользователи, играющие в компьютерные игры, для запуска игр с компьютера.
Подобный функционал наиболее актуален для пользователей операционной системы Windows 7. В операционных системах Windows 10, Windows 8.1, Windows 8 имеется встроенное средство для монтирования образов.
Помимо всего прочего, в программе UltraISO можно создать загрузочную флешку Windows, или записать на DVD диск установочный образ операционной системы Windows.
В статье мы разберем инструкции, в которых создадим, а затем отключим виртуальный привод в программе UltraISO.
UltraISO ошибка 121 при записи на устройство
Многократно пользователи сталкиваются со сложностями использования инструмента UltraISO из-за постоянных возникновений ошибок по разным причинам. Ошибка 121, которую мы будем сегодня рассматривать, появляется очень редко, но если не знать хорошо программу UltraISO, то решить неприятность будет сложно. Сейчас мы рассмотрим порядок действий решения задачи.
Редактирование ошибки 121
Записывание образа на USB-устройство чревато появлением ошибки 121. Основные причины содержатся в системе данных, имеющих индивидуальные характеристики. Как образец рассмотрим систему FAT32. Она устанавливается на носители, не имеющие возможность хранить информацию объёмом больше 4 Гб. Центр затруднительного положения находится в объёме памяти.
Неразбериха случается при записывании образа диска объёмом 4 Гб и более. Решить это не так сложно, как кажется на первый взгляд, если следовать четко алгоритму.
1.
Первым делом редактируем систему данных необходимой флешки. Выполнить это действие можно только форматированием флешки. Заходите в
«мой компьютер»
и кликайте правой кнопкой мыши на иконку вашего устройства и выбираете графу
«форматировать»
.
2.
Под графой
«файловая система»
в появившемся окне отмечаем файловую систему NTFS и дальше кликаем
«начать»
внизу окна. Не забывайте скопировать важные файлы с флешки, потому что все данные с неё будут удалены.
Не всегда этот алгоритм будет действенен. В случаях, когда он не будет работать, верните файловую систему обратно на FAT32 точно также, как мы меняли на NTFS. Потом просто попробовать всё по-новому. Такое происходит в основном из-за проблем с самой флешкой.
Вот и всё. Проблема решена, и вы с легкостью можете записывать образ диска на флешку без колебаний.
Не найден виртуальный привод в Ультра Исо
Когда происходит данная неисправность, появляется окошко с текстом «Виртуальный привод не найден». Это происходит из-за того, что вы только что загрузили приложение, еще не создав виртуальный привод.
Для решения вопроса, требуется сделать следующее:
- Выполните запуск от имени администратора.
- Как только оно откроется, зайдите в настройки, расположенные в разделе «Опции».
- Зайдите в одноименную вкладку, чтобы указать количество приводов. Оно должно быть не менее одного. Не забудьте сохранить настройки, нажав «Ок». Приятного использования!
Проблема при извлечении запоминающего устройства USB: это устройство в настоящее время используется
Стандартная процедура извлечения USB-накопителя или любого другого внешнего носителя — выбрать опцию «Безопасное извлечение оборудования и извлечение носителя» в меню панели задач. Однако время от времени при попытке извлечь носитель с помощью этой опции пользователи получают следующую ошибку: это устройство используется в данный момент, закройте все программы или окна, которые могут использовать это устройство, и повторите попытку.
Сообщение об ошибке говорит само за себя. Вам необходимо закрыть файл, папку или программу, связанную с внешним носителем, прежде чем извлечь его. Тем не менее, пользователи сообщают, что они сталкиваются с ошибкой после закрытия программы. Проблема не характерна для компьютеров любой марки. Таким образом, мы можем предположить, что проблема в вашем конце.
Причины могут быть следующими:
- Вирус использует программу, связанную с внешним носителем в фоновом режиме.
- Ошибка не позволяет пользователям использовать опцию Извлечь носитель на панели задач.
- Процесс, работающий в фоновом режиме, может использовать внешний носитель.
- USB-накопитель может быть отформатирован как NTFS.
Вы можете продолжить поиск неисправностей следующим образом:
- Запустите тщательную проверку на наличие вредоносных программ в вашей системе
- Извлечь внешний носитель через этот компьютер вместо значка области уведомлений
- Проверьте все запущенные процессы в диспетчере задач
- Отформатируйте USB как exFAT, а не как раздел NTFS.
1] Проведите тщательную проверку на наличие вредоносных программ в вашей системе
Используйте любые известные антивирусные и антивирусные программы для сканирования вашей системы. Кроме того, удалите все недавно установленное подозрительное программное обеспечение, такое как бесплатное программное обеспечение или программное обеспечение, загруженное из неподтвержденного источника.
2] Извлечь внешний носитель через Этот компьютер вместо панели задач
Существует возможность извлечь внешний диск из этого ПК, кроме панели задач. Мы могли бы использовать это в качестве обходного пути.
Откройте Этот компьютер и щелкните правой кнопкой мыши на внешнем носителе. Выберите опцию для извлечения.
Если это не поможет решить вашу проблему, перейдите к следующему решению.
3] Отформатируйте USB как exFAT, а не как раздел NTFS.
Форматирование вашего внешнего носителя удалит все данные на диске.
USB-накопители, отформатированные как NTFS, могут быть проблематичны для некоторых систем Windows. Решение заключается в переформатировании в другой файловой системе.
Щелкните правой кнопкой мыши на USB-накопителе и выберите «Формат».
В окне «Формат» выберите exFAT в качестве файловой системы и нажмите «Формат».
Попробуйте извлечь носитель сейчас и убедитесь, что он помогает.
4] Проверьте все запущенные процессы в диспетчере задач.
Проверьте, все ли процессы, связанные с внешним носителем, все еще работают в диспетчере задач.
Нажмите CTRL + ALT + DEL, чтобы открыть окно параметров безопасности. Выберите диспетчер задач из списка и откройте его.
В списке запущенных процессов проверьте, есть ли какая-либо из программ, хранящихся на вашем внешнем носителе.
Если да, щелкните правой кнопкой мыши по процессу и выберите Завершить процесс.
5] Использование Process Explorer
Загрузите Process Explorer с веб-сайта Microsoft здесь. Это файл .zip, поэтому распакуйте его и откройте извлеченную папку. Запустите в нем файл .exe.
В списке проверьте запущенные процессы. Это более простое представление о фоновых процессах по сравнению с диспетчером задач. Просто выберите проблемный процесс и нажмите «Удалить», чтобы убить его.
Еще один способ, которым может помочь Process Explorer, — функция поиска.
Нажмите на кнопку «Найти» на панели инструментов и выберите «Найти дескриптор» или «DLL».
Введите в поле поиска букву диска внешнего носителя и двоеточие (например, E :). Нажмите Enter.
Если результатов поиска нет, это означает, что процесс не выполняется из внешнего носителя. Если вы найдете и DLL, проверьте имена и попробуйте убить процесс соответствующим образом.
Первая причина
Эта причина заключается в том, что вы просто открываете не тот файл, либо открываете файл не того формата в программе. Поддерживаемые форматы можно увидеть при открытии файла в самой программе, если нажать на кнопку «Файлы образа».
Исправить эту проблему очень просто:
Во-первых, стоит проверить тот ли вы файл открываете. Часто бывает, что вы можете просто перепутать файлы или даже директории. Убедитесь, что формат файла, который вы открываете, поддерживается в UltraISO.
Во-вторых, вы можете открывать архив, который воспринимается как образ. Поэтому просто попробуйте открыть его через WinRAR.
Вторая причина
Нередко бывает, что при попытке создать образ, программа дала сбой и он создался не до конца. Это сложно заметить, если не заметить сразу, но потом это может вылиться вот в такую ошибку. Если первая причина отпала, то дело в битом образе, и единственный способ исправить это — создать или найти новый образ, иначе никак.
Устройство еще используется: как безопасно извлечь флешку или внешний USB-диск
Предупреждение возникает, когда пытаемся безопасно извлечь внешние съемные накопители. На экране отображается уведомление: «Устройство еще используется. Завершите выполнение всех программ и закройте все окна, которое может использовать это устройство, а затем повторите попытку».
Это предупреждение вполне понятно, но многие указывают на то, что даже правильное закрытие всех программ не предотвращает отображения уведомления, и прошло уже достаточно время, как устройством перестали пользоваться. Однако есть методы, которыми можно воспользоваться для решения этой проблемы.
Почему возникает предупреждение при извлечении USB
Список причин, что устройство еще используется короткий, и они правильно уведомляют, почему система выбрасывает предупреждение при безопасном извлечении внешнего накопителя USB.
- Предупреждение может отобразится при открытом приложении на панели задач, в котором открыты файлы из флешки или внешнего диска USB.
- Какой-то процесс еще использует файл со съемного накопителя и потребуется выяснить, что это за программа и закрыть ее.
- На старых версиях Windows может возникнуть предупреждение, если устройство USB отформатировано в формате NTFS.
Ошибка в программе UltraISO «Неизвестный формат образа»: причины появления
Начнем, конечно же, с рассмотрения причин такого явления. В самом общем случае можно отметить, что в некотором смысле это приложение (впрочем, как и его аналоги) работает несколько похоже на программы архиваторы, которые тоже вроде бы и определяют сопоставленный им тип файла и иногда видят его содержимое, но открыть не могут. В основном причиной того, что сообщение о неизвестном формате образа ISO UltraISO выдает даже для зарегистрированных типов файлов, считается некорректное создание образа изначально, что в некотором смысле напоминает неправильную упаковку данных или проблемы с недозагруженными архивами. Очень может быть, что приложение, в котором образ создавался изначально, некорректно завершило работу, или создание образа в полной мере не было завершено. То же самое можно сказать и о скачивании образов из Интернета, когда нужный файл был поврежден или загружен не полностью.
Бывает и так, что ошибка выдается для неподдерживаемых форматов (например, DMG), которые рассчитаны на другие операционные системы, отличные от Windows.
Способ 1: Извлечение съемного диска через приложение «Этот компьютер»
Если при безопасном извлечении внешнего диска или флешки через иконку, расположенную на панели задач, возникает предупреждение, но можно попробовать обойти его, следуя инструкции ниже:
Откройте Проводник Windows и кликните на кнопку «Этот компьютер» в левом боковом меню. Если используете Windows 7 и старше нажмите на ярлык «Мой компьютер» на рабочем столе.
Кликните правой кнопкой мыши на съемном диске и выберите пункт «Извлечь» из контекстного меню.
При появлении предупреждения о том, что диск еще используется и файлы на нем будут закрыты без сохранения с потерей данных, нажмите «Продолжить». После отобразится уведомление, что устройство можно безопасно извлечь из компьютера.
Открытие образов IMA и WIC
Еще одна распространенная ситуация с появлением сообщения о неизвестном формате образа в UltraISO может быть связана с проведением клонирования данных, изначально хранящихся на съемных носителях, когда на выходе без участия пользователя создается вроде бы ассоциированный с программой файл формата IMA, однако впоследствии он не открывается ни основным приложением, ни аналогичными программами.
В этом случае, как ни странно, помогает многими подзабытая утилита Win32 Disk Imager. А вот с ее помощью и можно извлечь данные из образа, чтобы потом из них можно было создать новый образ или ту же загрузочную флешку.
Что же касается самого пакета UltraISO, на всякий случай рекомендуется загрузить и установить его самую последнюю версию. Иногда можно еще попытаться открыть образ в другой аналогичной программе или даже произвести восстановление архива через WinRAR. Вполне возможно, что такой подход и позволит избавиться от проблемы.
Источник
Способ 2: Определение проблемного процесса через журнал просмотра событий
Как следует из предупреждения, какая-то программа или процесс может использовать данные со съемного диска USB /флешки без вашего ведома или видимого окна. Эту программу невозможно отследить с помощью Диспетчера задач, но можно использовать журнал просмотра событий, чтобы проверить наличие предупреждения, и найти идентификатор этого процесса.
Откройте Панель управления. Для этого наберите в строке системного поиска соответствующее название или выведите на экран окно «Выполнить» одновременным нажатием Win + R и впишите control panel.
В Панели управления измените просмотр в верхнем правом углу на «Крупные значки» и найдите раздел «Администрирование». Затем выберите «Просмотр событий».
С левой стороны меню кликните правой кнопкой мыши на вкладку «Журналы приложений и служб», затем перейдите на «Вид» в отобразившемся контекстном меню и установите флажок «Отобразить аналитический и отладочный журналы».
Вместо «xxx» будет отображаться число, с помощью которого можно определить процесс, блокирующий извлечение внешнего устройства.
Откройте Диспетчер задач одновременным нажатием на Ctrl + Shift + Esc.
Перейдите на вкладку «Процессы». Правым кликом на названии любого столбца выведите контекстное меню и отметьте флажком значение «ИД процесса». Найдите приложение, чей «ИД процесса» соответствует номеру, установите на него курсор и нажмите «Снять задачу» в нижней правой части окна.
Теперь проверьте, используется ли USB устройство и можно его безопасно извлечь.
Способ 3: Форматирование USB-накопителей в формате exFAT
Иногда проблема может возникнуть с флешками и внешними USB-дисками, которые отформатированы в формате NTFS. Такие внешние устройства могут быть заблокированы функцией Windows Transactional NTFS, которая ошибочно определяет диски NTFS как несъемные.
Решение заключается в форматировании внешних устройств в формате FAT32 или exFAT. FAT32 не поддерживает файлы объемом больше 4 ГБ, поэтому лучше форматировать в exFAT.
- Откройте Проводник Windows и выберите в левом боковом меню «Этот компьютер». Если используете Windows 7 и старше кликните на значок «Мой компьютер» с рабочего стола.
- Правым кликом мыши по накопителю USB выведите на экран контекстное меню и выберите пункт «Форматировать».
- Разверните меню файловая система и выберите формат exFAT. Нажмите кнопку «Начать» и дождитесь завершения форматирования.
После попробуйте безопасно извлечь устройство USB.
Способ 4: Использование утилиты Process Explorer
Использование инструмента Process Explorer является упрощенным вариантом решения, рассмотренного в способе 2, без необходимости просмотра событий. Эта утилита доступна бесплатно и является официальной программой Майкрософт. Используется для отображения дескрипторов, библиотек DLL и процессов, запущенный в фоновом режиме.
- Наберите в поисковике «Process Explorer», перейдите на сайт, указанный на рисунке.
- Нажмите на кнопку «Download», распакуйте скачанный архив и дважды кликните исполняемый файл.
- Перейдите в меню инструментов по пути «Find» — «Find Handle or DLL». Введите букву внешнего диска или флешки в поле «Handle or DLL substring» и нажмите кнопку поиска.
- Отобразятся найденные процессы в диалоговом окне. В дереве системных процессов найдите программу в соответствии с диалоговым окном «Find Handle or DLL».
- Нажмите Ctrl + H, чтобы отобразить маркеры в нижней панели. Найдите файл в соответствии с буквой внешнего USB устройства и щелкните его правой кнопкой мыши, выберите Close Handle.
Теперь проверьте, удается ли безопасно извлечь USB устройство.
Камера занята другим приложением
При запуске HP Media Smart Vebkam, пишет что камера занята другим приложением. В чатрулетке камера включается. Process Explorer не видит что камера занята чем-то. В диспетчере устройств с камерой все нормально. Ноутбук HP pavilion dv6, Windows 7. Касперский вирусов не находит, DrWeb тоже. В чем может быть проблема, пожалуйста?
Ответы специалистов и комментарии пользователей
Чтобы определить, каким приложением в Windows 7 в данный момент занята камера поступаем следующим образом. Идёшь Пуск — Панель управления — Администрирование — Управление компьютером — Диспетчер устройств — Устройство обработки изображений.
Там видим нашу вэбкамеру. Открываем Свойства — вкладка «Сведения» — Выбираешь «Имя объекта физического устройства» — кликаешь правой кнопкой мыши по этому значению и выбираешь «Копировать»:
В задаче определения, каким приложением используется веб-камера нам поможет утилита Sysinternals Process Explorer, скачать которую можно с официального сайта https://docs.microsoft.com/en-us/sysinternals/downloads/process-explorer
В его панели нажимаем «Поиск» — «Найти описатель или dll. » — и вставляем в поле поиска то, что скопировали ранее в свойствах диспетчера устройств и нажимаем кнопку «Найти»:
У нас высветится процесс, который использует нашу камеру, а также его PID. В нашем случае это процесс mmc.exe.
Ну а далее в окне Process Explorer ищем этот процесс по его имени и значению PID:
Ну а дальше выделяем этот процесс и нажимаем клавишу DELETE на клавиатуре — процесс завершится и ты сможешь запустить своё приложение и использоовать вэбкамеру.
Особенности создания загрузочной флешки с использованием приложения UltraISO
После того как установка программы UltraISO проведена, пользователь может приступать к созданию загрузочной флешки. Этот процесс не вызовет затруднений даже у новичков. Разработчик программного продукта сделал все возможное, чтобы было понятно, как создать загрузочную флешку с помощью UltraISO. Для наглядности мы приведем подробную инструкцию.
Для начала необходимо запустить приложение для флешки непосредственно от имени администратора.
После выполнения этой операции следует, используя клавиши Ctrl + O, или, выбирая пункт Файл – Открыть, открыть образ установочного файла Виндовс. Открываем именно тот образ, который нужно смонтировать.
Следующий этап – указание папки, где находится образ Windows. Для осуществления такой операции следует выбрать образ, нажать Открыть.
В итоге у пользователя перед глазами должно появиться следующее изображение.
Если все отобразилось корректно, то можно приступать к записи флешки. Начинать такую операцию необходимо с пункта Самозагрузка – Запись образа жесткого диска. На следующем скрине все видно.
Обратите внимание, что при выполнении записи с USB-флешки в автоматическом режиме будет удалена информация. Если данные имеют важное значение, то следует их предварительно сохранить. На этом этапе операция выглядит так – USB-HDD + и нажимаем Записать.
Программа UltraISO является одной из самых мощных и функциональных в плане работы с образами множества известных типов. Однако и это приложение, несмотря на все его достоинства, при открытии некоторых файлов не застраховано от появления ошибки с сообщением о неизвестном формате образа. UltraISO, по идее, распознает практически все, что только можно. Но почему же тогда вылетает такой сбой? Попробуем разобраться, с чем это связано и как устранить проблему самыми простыми способами.
Ошибка в программе UltraISO «Неизвестный формат образа»: причины появления
Начнем, конечно же, с рассмотрения причин такого явления. В самом общем случае можно отметить, что в некотором смысле это приложение (впрочем, как и его аналоги) работает несколько похоже на программы архиваторы, которые тоже вроде бы и определяют сопоставленный им тип файла и иногда видят его содержимое, но открыть не могут. В основном причиной того, что сообщение о неизвестном формате образа ISO UltraISO выдает даже для зарегистрированных типов файлов, считается некорректное создание образа изначально, что в некотором смысле напоминает неправильную упаковку данных или проблемы с недозагруженными архивами. Очень может быть, что приложение, в котором образ создавался изначально, некорректно завершило работу, или создание образа в полной мере не было завершено. То же самое можно сказать и о скачивании образов из Интернета, когда нужный файл был поврежден или загружен не полностью.
Бывает и так, что ошибка выдается для неподдерживаемых форматов (например, DMG), которые рассчитаны на другие операционные системы, отличные от Windows.
UltraISO: неизвестный формат образа iso. Что делать в первую очередь?
Теперь рассмотрим устранение проблем. Первым делом, если речь идет о недогруженных или поврежденных файлах, просто повторите загрузку с другого ресурса. Далее обратите внимание и на тот момент, что, несмотря на присутствующую в файловом менеджере иконку ассоциации открываемого объекта с программой, такой файл не всегда может ею поддерживаться.
Для того чтобы удостовериться в полной поддержке, в том же «Проводнике» включите отображение расширений или сначала запустите само приложение UltraISO, а уже потом используйте открытие файла через соответствующее меню, заодно просмотрев список поддерживаемых форматов. Если открываемого типа там нет, произвести какие-либо действия с объектом можете даже не пытаться.
Использование программ-архиваторов
Если же сообщение о неизвестном формате образа UltraISO выдает даже для зарегистрированных и полностью поддерживаемых типов файлов, попробуйте открыть исковый объект в любом имеющемся на компьютере архиваторе.
Лучше всего для таких целей подходят программы WinRAR и 7-Zip. В них, кроме основных инструментов имеется возможность задействования пофайлового извлечения компонентов, что позволяет сохранить на жестком диске важные файлы для дальнейшей переупаковки в образ.
Открытие образов IMA и WIC
Еще одна распространенная ситуация с появлением сообщения о неизвестном формате образа в UltraISO может быть связана с проведением клонирования данных, изначально хранящихся на съемных носителях, когда на выходе без участия пользователя создается вроде бы ассоциированный с программой файл формата IMA, однако впоследствии он не открывается ни основным приложением, ни аналогичными программами.
В этом случае, как ни странно, помогает многими подзабытая утилита Win32 Disk Imager. А вот с ее помощью и можно извлечь данные из образа, чтобы потом из них можно было создать новый образ или ту же загрузочную флешку.
Что же касается самого пакета UltraISO, на всякий случай рекомендуется загрузить и установить его самую последнюю версию. Иногда можно еще попытаться открыть образ в другой аналогичной программе или даже произвести восстановление архива через WinRAR. Вполне возможно, что такой подход и позволит избавиться от проблемы.