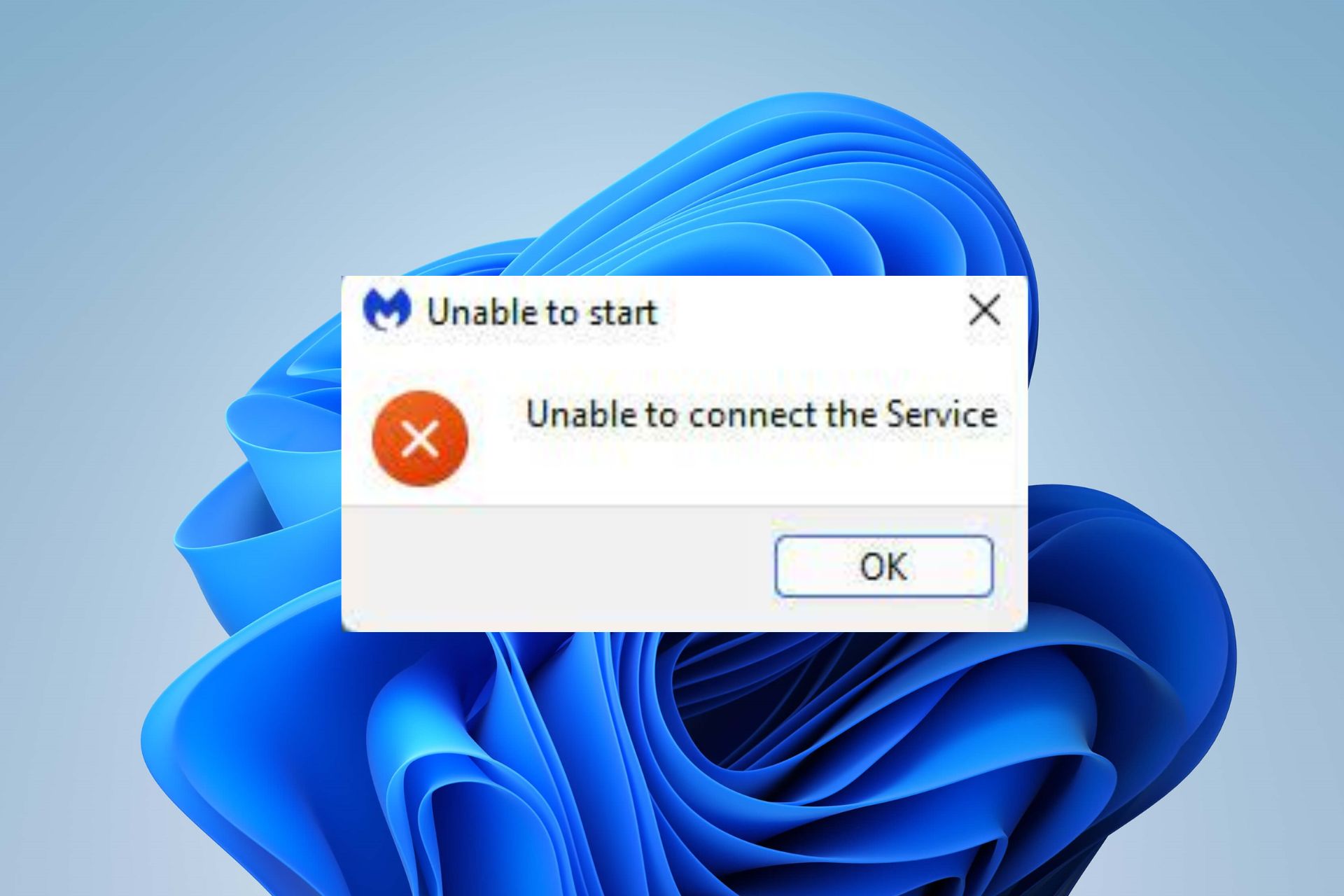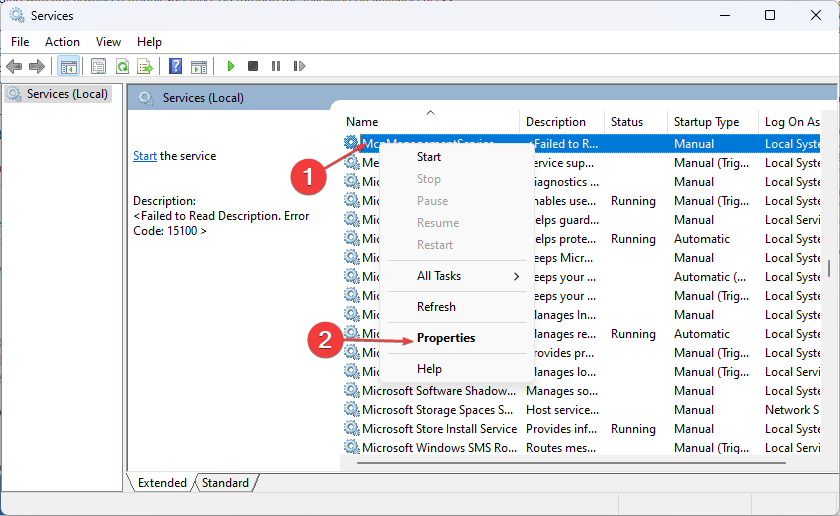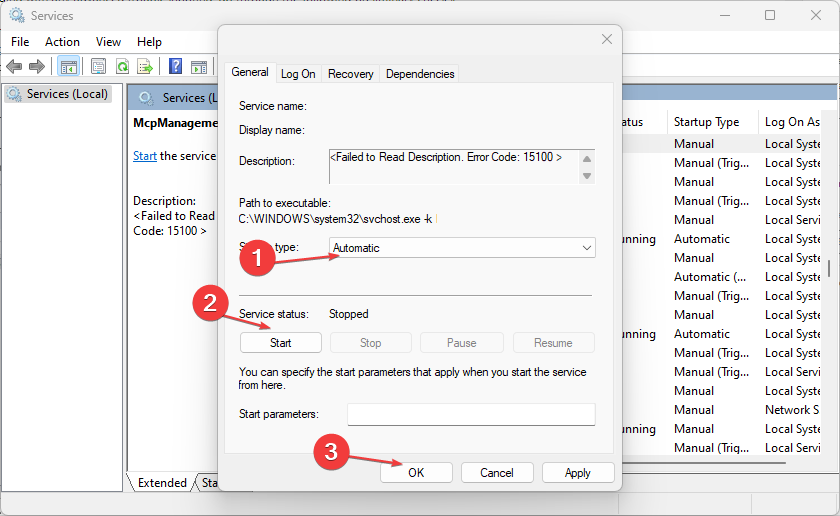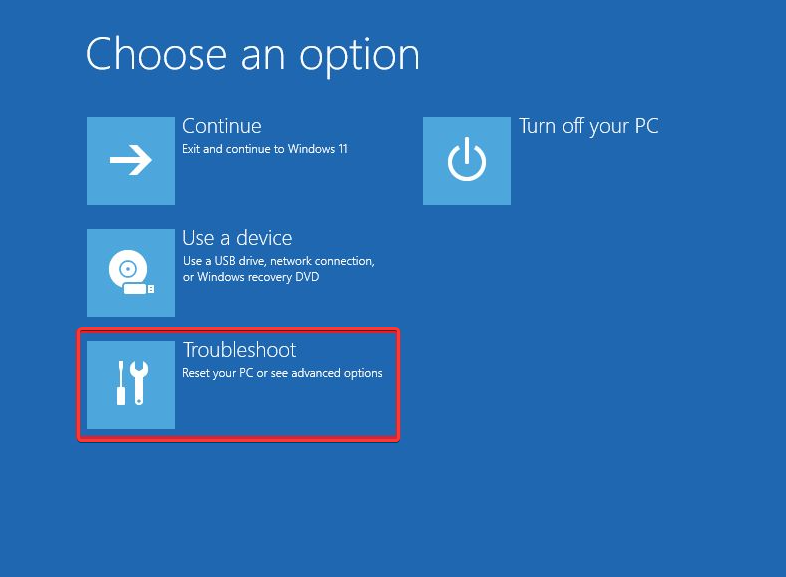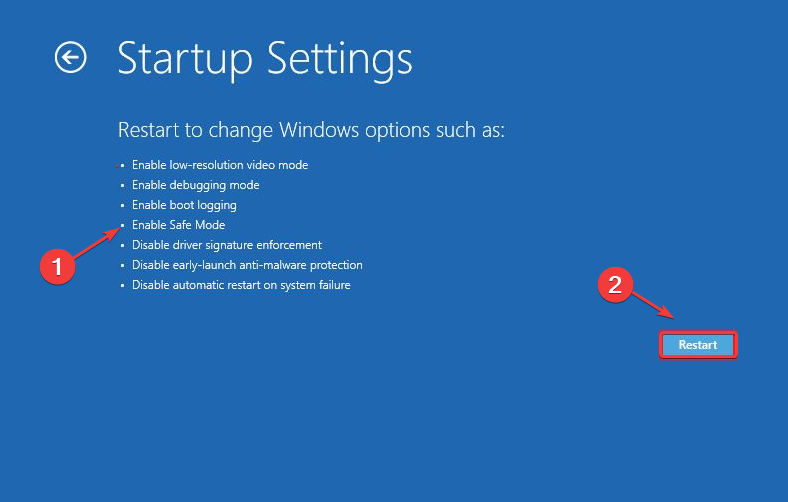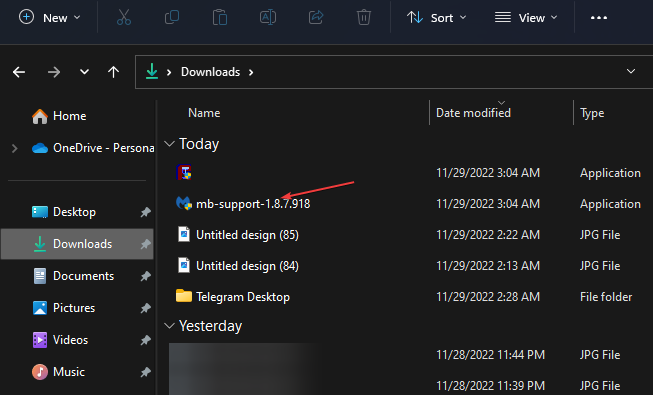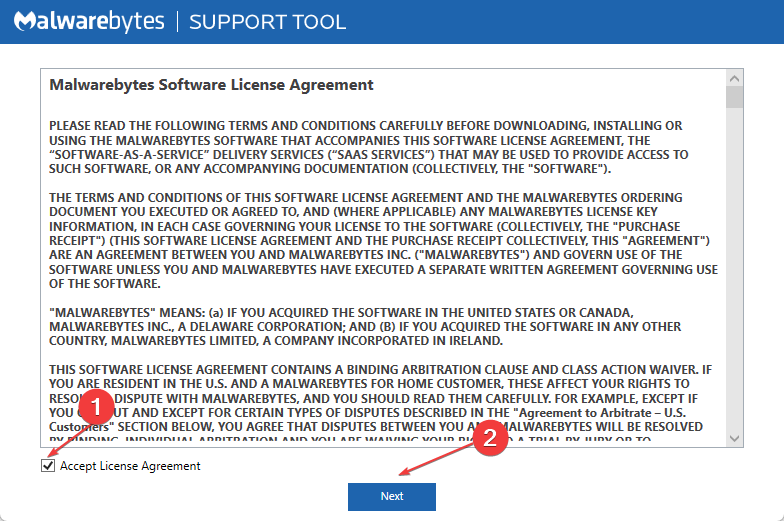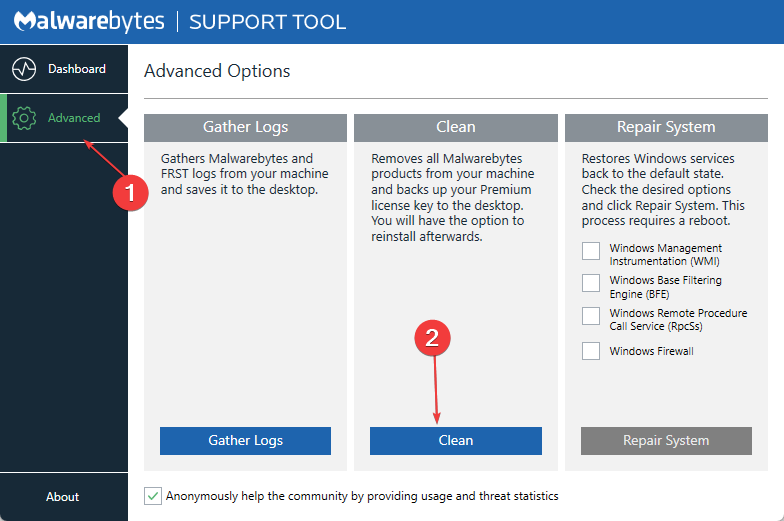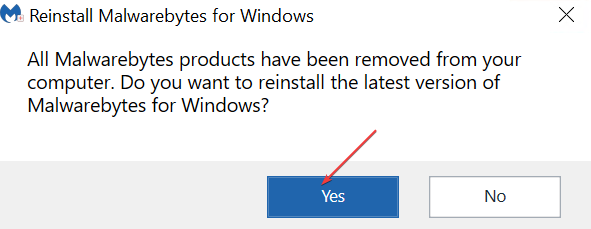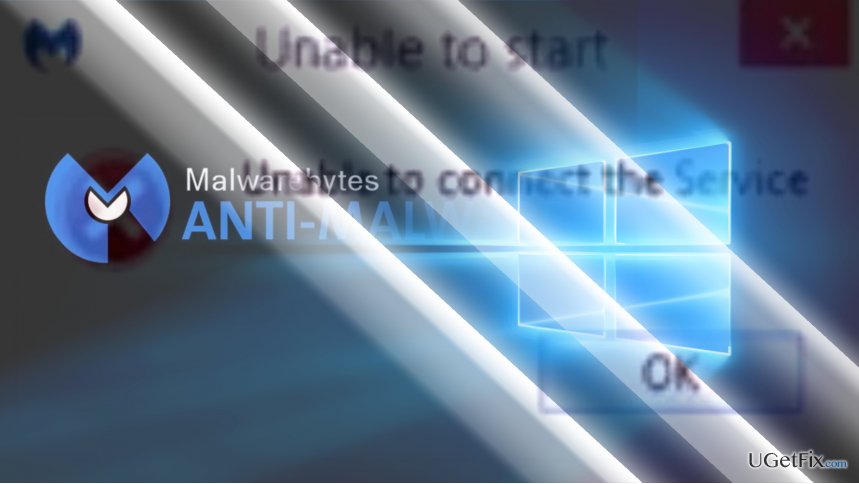Вопрос
Проблема: как исправить ошибку Malwarebytes, которая не может подключиться к сервису?
Привет, я прочитал много хороших обзоров Malwarebytes и решил попробовать. Однако, как только я установил его, выполнил полное сканирование системы и выключил, я уже никогда не смог открыть его снова, так как он возвращает ошибку «Невозможно подключить службу». Не могли бы вы мне с этим помочь?
Решенный ответ
Защита вашего компьютера с помощью антивирусного программного обеспечения должна быть обязательной для каждого пользователя. Мы делаем все больше и больше вещей в Интернете, например, используем наш онлайн-банкинг для оплаты счетов, заказа товаров в Интернете, ввода наших конфиденциальная информация, такая как паспортный идентификатор и другие данные для различных юридических процедур, использование электронной почты, хранение нескольких учетных записей, и Т. Д. Следовательно, подвергая ваш компьютер вредоносному ПО[1] может нанести значительный финансовый и иной ущерб.
Malwarebytes — это надежное программное обеспечение для защиты от вредоносных программ, которое предлагается для обычных пользователей, а также для защиты конечных точек для корпораций. Домашние потребители могут загрузить и установить бесплатную пробную версию приложения на устройства Windows, Mac, Android и iOS — бесплатно Пробная версия Malwarebytes длится 14 дней, что позволяет использовать все функции, защищая пользователей от всех типов вредоносных программ и веб-атаки.
Несмотря на то, что Malwarebytes имеет относительно высокие показатели среди других поставщиков средств обеспечения безопасности (в соответствии с оценками обнаружения, удобства использования и производительности, предоставленными сторонними тестовыми лабораториями),[2] хорошо работает на различных типах машин и (обычно) не конфликтует с другими решениями безопасности, это не идеально. Люди также жаловались на такие проблемы, как «Невозможно подключиться к ошибке», и утверждали, что Malwarebytes вообще не открывается.
Некоторые пользователи полагаются на единое решение безопасности для онлайн-защиты, поэтому важно исправить Malwarebytes. Невозможно в кратчайшие сроки подключиться к сервису из-за ошибки, в противном случае такие пользователи останутся уязвимыми для кибер-атак. атаки.

По словам пользователей, после того, как они загрузили инструмент со своего официального сайта, изначально проблем не было. Однако по неизвестным причинам они видят, что приложение работает со сбоями почти сразу или после перезагрузки компьютеров. Вместо того, чтобы видеть запуск программного обеспечения безопасности, они получают следующее сообщение об ошибке:
Невозможно начать
Невозможно подключиться к Сервису
Очевидно, что всплывающее окно Malwarebytes Unable to connect to service не раскрывает никакой дополнительной информации, и похоже, что проблема связана с проблемами подключения. Однако большинство пользователей заявили, что их Интернет работает нормально, поэтому в большинстве случаев это не может быть связано с проблемой.
Одним из самых простых способов, которые помогли пользователям исправить ошибку Malwarebytes Unable to connect to service, была простая перезагрузка компьютера, поэтому мы рекомендуем попробовать это в качестве первого решения. Если это не поможет, вы можете проверить решения, которые мы предлагаем ниже, или отсканировать машину с помощью программного обеспечения для ремонта. ReimageСтиральная машина Mac X9, что в некоторых случаях могло решить проблему автоматически.
Примечание: имейте в виду, что существует много мошеннических загрузок.[3] в Интернете, поэтому никогда не пытайтесь загружать бесплатные установщики Malwarebytes Premium с торрентов и подобных сайтов. Эта версия программы может не только не защитить вас от вредоносных программ, но и сама быть вредоносной. Поэтому загружайте программное обеспечение безопасности только с официального сайта поставщика или его партнеров.
Исправить 1. Установите автоматическую настройку службы Malwarebytes
Исправить это сейчас!Исправить это сейчас!
Для восстановления поврежденной системы необходимо приобрести лицензионную версию Reimage Reimage.
Начнем с проверки правильности работы соответствующего сервиса:
- В поиске Windows введите Услуги
- Щелкните правой кнопкой мыши в Услуги результат поиска и выберите Запустить от имени администратора
- В новом окне найдите Сервис Malwarebytes, щелкните его правой кнопкой мыши и выберите Характеристики
- Под Тип запуска, Выбрать Автоматическая
- Нажмите Применять а потом перезагружать ваша машина
Установите автоматическую работу службы Malwarebytes
Исправить 2. Настройка службы инструментария управления Windows
Исправить это сейчас!Исправить это сейчас!
Для восстановления поврежденной системы необходимо приобрести лицензионную версию Reimage Reimage.
- Открытым Услуги с правами администратора еще раз
- Найдите Инструментарий управления Windows услуга
- Щелкните правой кнопкой мыши и выберите Характеристики
- Изменить Запускатьтип к Автоматическая
- Нажмите Применять а потом перезагружать
Установите для службы инструментария управления Windows автоматический режим
Исправить 3. Переустановите Malwarebytes через панель управления
Исправить это сейчас!Исправить это сейчас!
Для восстановления поврежденной системы необходимо приобрести лицензионную версию Reimage Reimage.
Многим пользователям удалось исправить ошибку Malwarebytes Unable to connect to service после переустановки приложения:
- Щелкните правой кнопкой мыши на значке Malwarebytes в системный трей и выберите Выйти из Malwarebytes
- Введите Панель управления в панель поиска Windows и нажмите Входить
- Перейти к Программа> Удалить программу
-
Двойной щелчок Запись Malwarebytes и подтверждение удаления
Удалите Malwarebytes через панель управления
- Следуйте инструкциям на экране
Теперь загрузите приложение из Официальный сайт и установите его еще раз.
Исправить 4. Используйте Malwarebytes Support Tool для переустановки программного обеспечения
Исправить это сейчас!Исправить это сейчас!
Для восстановления поврежденной системы необходимо приобрести лицензионную версию Reimage Reimage.
Если у вас возникли трудности с удалением Malwarebyte, вы можете попробовать сделать это с помощью инструмента поддержки, предоставленного разработчиками. Вы можете найти инструкции по его использованию на Официальный сайт также.
Исправить 5. Просканируйте свой компьютер с помощью другого средства защиты от вредоносных программ
Исправить это сейчас!Исправить это сейчас!
Для восстановления поврежденной системы необходимо приобрести лицензионную версию Reimage Reimage.
Некоторые вредоносные программы могут быть запрограммированы так, чтобы вы не запускали программы безопасности. Таким образом, если при попытке исправить ошибку «Невозможно подключиться к службе» возникают различные ошибки, возможно, вы заражены. Есть несколько других решений безопасности, которые вы можете попробовать, но мы рекомендуем использовать встроенный Защитник Windows:
- Тип Безопасность в поиск Windows и выберите Безопасность Windows
- Нажмите на Защита от вирусов и угроз
- Перейти к Параметры сканирования
- Выбирать Полное сканирование а затем выберите Сканировать сейчас
Сканирование на наличие вредоносных программ с помощью Защитника Windows
Исправляйте ошибки автоматически
Команда ugetfix.com делает все возможное, чтобы помочь пользователям найти лучшие решения для устранения их ошибок. Если вы не хотите бороться с методами ручного ремонта, используйте автоматическое программное обеспечение. Все рекомендованные продукты были протестированы и одобрены нашими профессионалами. Инструменты, которые можно использовать для исправления ошибки, перечислены ниже:
Предложение
сделай это сейчас!
Скачать Fix
Счастье
Гарантия
сделай это сейчас!
Скачать Fix
Счастье
Гарантия
Совместим с Майкрософт ВиндоусСовместим с OS X По-прежнему возникают проблемы?
Если вам не удалось исправить ошибку с помощью Reimage, обратитесь за помощью в нашу службу поддержки. Сообщите нам все подробности, которые, по вашему мнению, нам следует знать о вашей проблеме.
Reimage — запатентованная специализированная программа восстановления Windows. Он диагностирует ваш поврежденный компьютер. Он просканирует все системные файлы, библиотеки DLL и ключи реестра, которые были повреждены угрозами безопасности.Reimage — запатентованная специализированная программа восстановления Mac OS X. Он диагностирует ваш поврежденный компьютер. Он просканирует все системные файлы и ключи реестра, которые были повреждены угрозами безопасности.
Этот запатентованный процесс восстановления использует базу данных из 25 миллионов компонентов, которые могут заменить любой поврежденный или отсутствующий файл на компьютере пользователя.
Для восстановления поврежденной системы необходимо приобрести лицензионную версию Reimage инструмент для удаления вредоносных программ.
Нажмите
Условия использования Reimage | Политика конфиденциальности Reimage | Политика возврата денег за товар | Нажмите
Чтобы оставаться полностью анонимным и не допустить, чтобы интернет-провайдер и правительство от шпионажа на вас, вы должны использовать Частный доступ в Интернет VPN. Это позволит вам подключаться к Интернету, оставаясь полностью анонимным, за счет шифрования всей информации, предотвращения трекеров, рекламы, а также вредоносного контента. Самое главное, вы остановите незаконную слежку, которую за вашей спиной проводят АНБ и другие правительственные учреждения.
Непредвиденные обстоятельства могут произойти в любой момент при использовании компьютера: он может выключиться из-за отключения электроэнергии, Может возникнуть синий экран смерти (BSoD) или случайные обновления Windows могут произойти на машине, когда вы ушли на несколько минут. минут. В результате ваши школьные задания, важные документы и другие данные могут быть потеряны. К восстанавливаться потерянные файлы, вы можете использовать Восстановление данных Pro — он ищет копии файлов, которые все еще доступны на вашем жестком диске, и быстро их извлекает.
Tested solutions to troubleshoot Malwarebytes connection issue
by Henderson Jayden Harper
Passionate about technology, Crypto, software, Windows, and everything computer-related, he spends most of his time developing new skills and learning more about the tech world. He also enjoys… read more
Updated on December 6, 2022
Reviewed by
Alex Serban
After moving away from the corporate work-style, Alex has found rewards in a lifestyle of constant analysis, team coordination and pestering his colleagues. Holding an MCSA Windows Server… read more
- Malwarebytes not being able to connect the servers appears when you click the app icon.
- Conflict with other antivirus or anti-malware can cause the problem.
- Reinstalling the software often fixes the problem, so refer to the steps detailed below.
Malwarebytes is a reliable antimalware that you can install on your PC to keep it safe from viruses and malware attacks. Lately, many users report having issues with the app. The Malwarebytes’ unable to connect the service error prevents users from accessing it.
Moreso, Malwarebytes not opening on your PC can stop you from using all of its services.
Why is Malwarebytes unable to connect the service?
Malwarebytes cannot connect the service error that appears when you click the app icon on your PC. It can occur due to any factors affecting the Malwarebytes software and your PC.
However, the common factor is installation file problems. When the antimalware client installation files on your computer are compromised, they can impact how the app works. Other factors that may cause Malwarebytes not to connect to the service are:
- Conflict with other programs – Malwarebytes can run into several issues with other anti-malware apps running on your PC. Hence, it won’t work if they conflict or render the same services as the Windows Defender.
- Outdated Malwarebytes software – This tool should automatically install updates and add the needed patches to improve performance. However, the software not being updated can cause it to crash or not open on your PC.
Nevertheless, the cause of Malwarebytes’ inability to connect the service error can differ on various PCs. Hence, we’ll take you through some fixes to generally resolve the issue.
How do I fix Malwarebytes if it’s unable to connect the service?
Before proceeding with any advanced troubleshooting, go through the following:
- Temporarily disable antivirus software on your computer.
- Turn off background apps running on your PC.
- Restart your PC and check if the problem persists. This should be an intuitive task, yet if any issues occur, let us show you what to do when your computer is stuck on restarting.
Some PC issues are hard to tackle, especially when it comes to corrupted repositories or missing Windows files. If you are having troubles fixing an error, your system may be partially broken.
We recommend installing Restoro, a tool that will scan your machine and identify what the fault is.
Click here to download and start repairing.
If you can’t fix the problem, try the solutions listed below.
1. Check if there is something wrong with Malwarebytes Service
- Press Windows + R key to open the Run dialog box, type services.msc, then press Enter to open the list of services on your PC.
- Find and right-click Malwarebytes Service, then click Properties from the drop-down.
- Go to the Startup type tab and change it to Automatic.
- Check if the service is running. If not, click on Start until its status changes to Running.
2. Restart Malwarebytes in Safe Mode
- Press the Windows key, click the Power icon, hold the shift key and click on Restart.
- On the Advanced Recovery Options window, click on Troubleshoot and select the Advanced options.
- Click on Startup Settings and select Restart.
- Press 4 to Enable Safe Mode.
- Then launch the Malwarebytes app in this mode.
Your PC will restart in Safe Mode. Restarting Windows in Safe Mode can resolve startup problems and app activities interfering with the Malwarebytes program.
- Avp.exe: What Is It & How to Fix Its High Memory Usage
- Windows Security shows Unknown? Here’s Why
- Windows Defender vs Norton: Which One Should You Use?
- Windows XP Antivirus: 8 Top Picks That Still Support This OS
3. Uninstall and reinstall Malwarebytes via the Malwarebytes Support Tool
- Launch your browser and download the Malwarebytes Support Tool on your PC.
- Double-click the mb-support-x.x.x.xxx.exe file to open it, then click Yes to continue the installation.
- Check the box for Accept License Agreement on the License agreement prompt and select Next to complete the installation.
- Choose the Advanced tab, then click on Clean.
- Click Yes on the Malwarebytes Cleanup pop-up and select OK to restart your PC on the Malwarebytes Cleanup prompt.
- Click Yes on the prompt after the computer restarts.
- Select Yes on the Reinstall Malwarebytes for Windows prompt.
- Click an option when asked Where are you installing Malwarebytes?
- Then click Install.
The Malwarebytes client will launch automatically and then check if the problem is resolved.
Reinstalling the Malwarebytes client will fix any corrupt files on it and update it to the latest Malwarebytes versions.
Also, take a look at our fixes for Malwarebytes blue screen of death error on Windows 11. Likewise, our readers can check how to fix Malwarebytes real-time protection not working on their PCs.
You can leave your questions and suggestions in the comments section below.
Still having issues? Fix them with this tool:
SPONSORED
If the advices above haven’t solved your issue, your PC may experience deeper Windows problems. We recommend downloading this PC Repair tool (rated Great on TrustPilot.com) to easily address them. After installation, simply click the Start Scan button and then press on Repair All.
Question
Issue: How to Fix «Malwarebytes Anti-malware Unable to Connect the Service» Error?
Up until now, Malwarebytes kept running without any bugs. Now I click on its icon, but the circle keeps rotating. After seconds the message pops up saying that “Unable so Start. Unable to connect the service.” Any advice?
Solved Answer
“Malwarebytes Anti-malware Unable to connect the service” error might appear due to different reasons. Even if you are a Mac OS user, you can still encounter the issue as it is not limited to Windows solely.
In order to solve the issue effectively, it is necessary to identify the core problem displaying the alert. This system error does not necessarily mean that your computer has been infected with the malware which meddles with this well-known security application.
However, such case should not be excluded either. Due to the efficiency and popularity of the programs, some cyber criminals craft malware specifically targeting Malwarebytes. In that case, you may need to run the program in Safe mode.
Alternatively, due to simultaneous update process both, Windows and Malwarebytes Anti-Malware, the “Unable to Connect the Service” message might appear. However, in that case, system restart helps solve the problem.
Furthermore, the problem might lie in the very program. If you downloaded the program recently, it is likely that the installation process did not go smoothly. If the program has operated until now flawlessly, the issue might lie in the Malwarebytes service. Take a look at the below “Malwarebytes Unable to Connect the Service” error solution options.
Option 1. Change Malwarebytes Service Startup type
Fix it now!
Fix it now!
To repair damaged system, you have to purchase the licensed version of Restoro Mac Washing Machine X9.
- Click Windows key+R.
- Type services.msc.
- Find Malwarebytes Service entry.
- Right-click on it and choose Properties.
- In the windows, change the startup mode from Manual to Automatic. If the program still does not launch, reboot the device.
Option 2. Launch mbam.exe file
Fix it now!
Fix it now!
To repair damaged system, you have to purchase the licensed version of Restoro Mac Washing Machine X9.
If the shortcut icon got corrupted by any chance, you might try launching the tool via its main executable file.
1. Enter the Local Disk, then navigate to Program Files.
2. Go to Malwarebytes, Anti-Malware folder and launch mbam.exe file.
Option 3. Rename mbam.exe file
Fix it now!
Fix it now!
To repair damaged system, you have to purchase the licensed version of Restoro Mac Washing Machine X9.
In case the program does not launch, the issue might be of malicious origin. As some of the threats are programmed to block mbam.exe from running, you might bypass it by altering the executable. Change the “mbam” to any other abbreviation.
Note. If you have purchased the premium version, you are granted optional tool – Malwarebytes Chameleon. You can find it via the Start options. Click on the Star button. Find Malwarebytes folder icon. Once you expand it, you will find a subfolder Tools. Once you access it, you will find Malwarebytes Chameleon option.
Option 4. Deactivate Premium version
Fix it now!
Fix it now!
To repair damaged system, you have to purchase the licensed version of Restoro Mac Washing Machine X9.
Some users reported that they noticed the error after their Premium Trial had expired. However, this method is only effective if the error appears occasionally and you are still able to launch the app. Under the Settings section, enter My Account tab and click Deactivate Trial.
Option 5. Launch Windows in safe Mode
Fix it now!
Fix it now!
To repair damaged system, you have to purchase the licensed version of Restoro Mac Washing Machine X9.
In older Windows versions, you can enter Safe Mode with Networking simply tapping F2 or F8 before Windows logo appears. In Windows 10, there are a couple of options to enter the mode. The fastest of them is to set safe boot via the System Configuration tool.
- Click on Windows key+R. Type msconfig.
- Enter Boot section and mark Safe boot option.
- After restarting the device and finish the work, exit the mode the same way. Launch System Configuration tool, unmark the Safe Boot option.
Repair your Errors automatically
ugetfix.com team is trying to do its best to help users find the best solutions for eliminating their errors. If you don’t want to struggle with manual repair techniques, please use the automatic software. All recommended products have been tested and approved by our professionals. Tools that you can use to fix your error are listed bellow:
do it now!
Download Fix
Happiness
Guarantee
do it now!
Download Fix
Happiness
Guarantee
Compatible with Microsoft Windows
Compatible with OS X
Still having problems?
If you failed to fix your error using RestoroMac Washing Machine X9, reach our support team for help. Please, let us know all details that you think we should know about your problem.
Restoro — a patented specialized Windows repair program. It will diagnose your damaged PC. It will scan all System Files, DLLs and Registry Keys that have been damaged by security threats.Mac Washing Machine X9 — a patented specialized Mac OS X repair program. It will diagnose your damaged computer. It will scan all System Files and Registry Keys that have been damaged by security threats.
This patented repair process uses a database of 25 million components that can replace any damaged or missing file on user’s computer.
To repair damaged system, you have to purchase the licensed version of Restoro malware removal tool.To repair damaged system, you have to purchase the licensed version of Mac Washing Machine X9 malware removal tool.
A VPN is crucial when it comes to user privacy. Online trackers such as cookies can not only be used by social media platforms and other websites but also your Internet Service Provider and the government. Even if you apply the most secure settings via your web browser, you can still be tracked via apps that are connected to the internet. Besides, privacy-focused browsers like Tor is are not an optimal choice due to diminished connection speeds. The best solution for your ultimate privacy is Private Internet Access – be anonymous and secure online.
Data recovery software is one of the options that could help you recover your files. Once you delete a file, it does not vanish into thin air – it remains on your system as long as no new data is written on top of it. Data Recovery Pro is recovery software that searchers for working copies of deleted files within your hard drive. By using the tool, you can prevent loss of valuable documents, school work, personal pictures, and other crucial files.
Staying safe while using your computer should definitely be your number one priority because plenty of people use their computers to store valuable information such as credit card numbers, PayPal login credentials, business files, etc. Losing your data to a virus attack is not something you want to happen but these occurrences are real and they can happen to anyone.
Make sure you install a good antivirus program and keep it safe by running security scans all the time. However, your best friends is common sense and no antivirus in the world is able to recognize all viruses and deal with all possible threats. Users rely on free online scanners but even they can sometimes bail on us…
“Malwarebytes Anti-Malware Unable to Connect the Service” Error
Malwarebytes Anti-Malware (MBAM) is a tool you can download from the Internet and use to deal with infections caused by malicious applications. The full version of the tool is not free but you can always download the free trial version which should be just enough to help you deal with the threat.
However, several users have reported that the tool started malfunctioning. When users click on its icon the circle starts rotating and an error message appears after a while saying “Unable to Start. Unable to connect the service.” This can be quite a big issue, especially if you need this tool available immediately. Find out how to fix this issue below!
Solution 1: Check to See If There Is Something Wrong With Malwarebytes Service
Malwarebytes operates via the service it installs to your computer and this particular message implies that the software is having problems communicating with those particular services. If the service is having issues or if it has been turned off, you can turn it on easily by following the instructions below.
- In order to access the full list of services running on your Windows PC, click on the Start menu located at the bottom left part of the page and click on the Search bar. Type “services.msc” and open the first result by running it as an administrator.
- Click on the Name column if you want to order the services in alphabetical order and locate the Malwarebytes service.
- Right-click on it and click on Properties.
- Locate the Startup type option and change it to Automatic if any other setting has been enabled.
- If the service is not running, make sure you start it by clicking on Start until its status changes to “Running”.
Note: You may receive the following error message when you click on Start:
“Windows could not start the Security Center service on Local Computer. Error 1079: The account specified for this service differs from the account specified for other services running in the same process.”
If this occurs, follow the instructions below to fix it.
- Follow steps 1-4 from the instructions below in order to open Malwarebytes properties.
- Navigate to the Log On tab and click on the Browser… button.
- Under the “Enter the object name to select” box, type in your computer’s name and click on Check Names and wait for the name to become authenticated.
- Click OK when you are done and type in the administrator password in the Password box when you are prompted with it.
- Click OK and close this window.
- Navigate back to Malwarebytes’ properties and click Start.
This should be enough to fix your problem if it was related to the service being stopped. Reboot your computer and enjoy!
Solution 2: Reinstall Malwarebytes From Scratch
Plenty of users have reported that reinstalling Malwarebytes fixed their issue permanently and that is something you should try as soon as possible. However, if you purchased the Premium version of the tool, you will need to find a way to retrieve your Activation ID and Key. You should be able to locate this information easily by checking with the page you downloaded the tool from but there are other ways.
- Type “regedit” in the search bar which you should be able to locate after clicking on the Start menu.
- Use one of the locations below to retrieve your ID and Key, depending on your PC’s architecture:
Location for Windows x86 32-Bit:
HKEY_LOCAL_MACHINESOFTWAREMalwarebytes' Anti-Malware
Location for Windows x64 64-Bit
HKEY_LOCAL_MACHINESOFTWAREWow6432NodeMalwarebytes' Anti-Malware
After you have retrieved your ID and Key, you can proceed with the removal process. Follow the instructions carefully if you want to continue with your Premium version after the uninstallation.
- Open MBAM >> My Account and click on Deactivate.
- Open Settings >> Advanced Settings and uncheck the box next to the “Enable self-protection module”.
- Close the program and download mbam-clean.exe from Malwarebytes’ site (the download will start immediately).
- Close all open programs and temporarily disable your antivirus.
- Run the mbam-clean.exe tool and follow the instruction on screen. Reboot your computer when prompted
- Download the latest version of MBAM from their site and install it by following the instructions on the screen.
- Uncheck the box next to the Trial option.
- After the program launches, click on the button which says Activation.
- Copy and paste the ID and Key you retrieved from your registry in the dialog box which should automatically activate your license.
- Enjoy using Malwarebytes Anti-Malware Premium!
If you are not using the Premium or Pro version of MBAM, simply follow steps 3-7 and enjoy your updated version of MBAM.
Solution 3: Antivirus Issues
Malwarebytes was always advertised as software that should get along just fine with other tools and programs on your computer. However, judging from other people’s feedback, it seems that the Malwarebytes Anti-Malware “Unable to Connect the Service” may be caused by your antivirus software.
- Firstly, users have reported that they have never had similar issues in the past while they were using the same antivirus along with MBAM and the issue is most likely caused by a single version of Malwarebytes.
- You can simply wait for a new patch or hotfix to be released which should take care of these issues.
However, if you really need to use Malwarebytes immediately, there are several options you can try.
- The best thing you can try is to set an exception for MBAM in your antivirus program. This setting differs from program to program but it’s generally easy to locate it.
- Most users who have complained about this issue, in particular, are F-Secure users, which is an antivirus tool for Windows.
- Try setting the entire Malwarebytes folder in F-Secure’s (or any other antivirus you might be using) exception list and try running MBAM again.
Solution 4: Uninstall MBAM in Safe Mode
If you were somehow unable to uninstall MBAM properly during normal startup, try restarting your computer in Safe Mode and uninstalling it.
- Type “MSConfig” in the search bar and navigate to the Boot tab.
- In the Boot tab, check the box next to the Safe boot option and click on the radio button next to the Minimal option.
- Click on OK and confirm that you are about to restart your computer.
- The computer should restart in Safe Mode.
- Open Settings by clicking on the gear icon in the Start menu and navigate to Apps.
- Locate MBAM on the list of installed apps and click on Uninstall.
- Open MSConfig again and disable the Safe boot option.
- Reinstall MBAM by downloading the latest version from their site.
Solution 5: Reinstall using Malwarebytes Support Tool
You can use Malwarebyte’s support tool to uninstall and remove all the remaining files of Malwarebytes from your computer and then reinstall it properly. Follow the steps below:-
- Download and run the Malwarebytes Support Tool
- Once the tool is downloaded head over to the “Advanced” tab.
- Now press “Clean”. Wait for the process to finish then reboot your computer.
Cleaning MalwareBytes - After restarting your computer, now download the Latest Malwarebytes setup from this (link)
- Once the setup file is downloaded. You will have to boot into safe mode. You can learn more about it (here)
- Once you are in safe mode Install the Malwarebytes and simply restart your computer to boot into normal mode.
Kevin Arrows
Kevin Arrows is a highly experienced and knowledgeable technology specialist with over a decade of industry experience. He holds a Microsoft Certified Technology Specialist (MCTS) certification and has a deep passion for staying up-to-date on the latest tech developments. Kevin has written extensively on a wide range of tech-related topics, showcasing his expertise and knowledge in areas such as software development, cybersecurity, and cloud computing. His contributions to the tech field have been widely recognized and respected by his peers, and he is highly regarded for his ability to explain complex technical concepts in a clear and concise manner.
Get MalwareBytes connected again with these Windows-based tips.
Malwarebytes is one of the more highly rated antimalware software for Windows. So, it’s a pity when some users can’t utilize Malwarebytes because of an error message that says «unable to connect the Service.» Some users have reported seeing that error message when they try to open Malwarebytes.
Users who’ve purchased the premium version of Malwarebytes will be particularly annoyed by this issue. Are you also stumped by Malwarebytes’ «unable to connect» error? If you are, this is how you can fix the «unable to connect the service» error for MalwareBytes in Windows 10 and 11.
1. Set Malwarebytes to Run as an Administrator
First, try applying simpler potential solutions, such as running Malwarebytes as an administrator. This will at least ensure the software has full system permissions when you start it.
Our guide for always running apps as an administrator explains how you can apply this potential fix.

2. Check That the Malwarebytes Service Is Enabled and Running
The Malwarebytes Service is needed for the Malwarebytes software to run properly. The «unable to connect the service» error message may occur if this service isn’t running. So, check that the Malwarebytes Service is enabled and running as follows:
- Activate the Run command box with the Win + R hotkey.
- Type services.msc in the Open box and select OK to launch Services.
- Double-click Malwarebytes Services to access that service’s properties window.
- Then click on the Startup type drop-down menu to open it and select Automatic from there.
- Select Start to run the Malwarebytes Services.
- Click the service’s Apply and OK options.
3. Check That the Windows Management Instrumentation Is Enabled and Running
Many software packages need the Windows Management Instrumentation Service enabled to function correctly. So, check that the Windows Management Instrumentation service is set to Automatic and running as well.
Open Services (see how to open Services on Windows). double-click Windows Management Instrumentation, and select its Automatic and Start option from there as outlined for the second resolution.

Malwarebytes has a support tool many users have confirmed has helped them resolve the «unable to connect to service» error. That utility includes a Repair System option that could be useful for resolving this issue.
Here is how you can repair Malwarebytes with its support tool:
- Open this Malwarebytes Support Tool webpage.
- Then click Download Now > External mirror on that webpage.
- Bring up the directory (folder) that your web browser downloads the mb-support-1.8.7.918.exe file in.
- Double-click the mb-support-1.8.7.918.exe file for the Malwarebytes Support Tool.
- Select the Accept License Agreement checkbox and Next to bring up the support tool.
- Click the Advanced tab.
- Select all four checkboxes for the Repair System option.
- Press the Repair System button.
- Restart your PC when prompted.
5. Run a Malware Scan With Windows Security
Malwarebytes is a common target for malware because it’s an antivirus utility. So, there’s a possibility of malware causing this Malwarebytes startup issue. You can purge malware by running a manual Microsoft Defender scan within the Windows Security app like this:
- Double-click Windows Security in the system tray to launch that app.
- Select Virus & threat protection and Scan options to access some Microsoft Defender scanning radio buttons.
- Click the radio button labeled Full Scan.
- Press Scan now to start a Microsoft Defender scan.
6. Reinstall Malwarebytes
Users have also resolved the «unable to connect to service» error by reinstalling Malwarebytes. The Malwarebytes Support Tool includes a Clean option for uninstalling and reinstalling the software. This is how you can reinstall Malwarebytes with its support tool:
- Download and open the Malwarebytes Support Tool as outlined in steps one to five of the fourth resolution.
- Select Advanced on the left of the Malwarebytes Support Tool window.
- Click Clean and Yes to confirm the removal.
- Select OK to restart the PC.
- Click Yes in the window that pops up after the restart.
- Select Yes in the Reinstall Malwarebytes for Windows popup dialog box that opens.
- Click the Personal Computer option.
- Finally, select Yes to reinstall Malwarebytes.
Now You Can (Probably) Utilize Malwarebytes
These Windows-based solutions for the «unable to connect to service» error have worked for many users trying to kick-start Malwarebytes. So, it’s most likely one will resolve the same Malwarebytes error on your PC.
Unfortunately, we can’t promise guaranteed fixes. You can submit a support ticket to the Malwarebytes help service if more troubleshooting suggestions for this error are required.