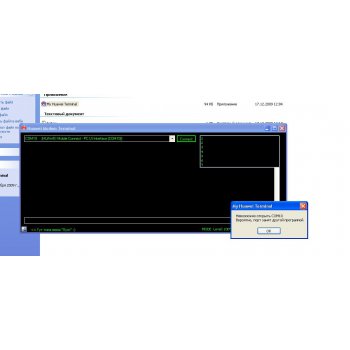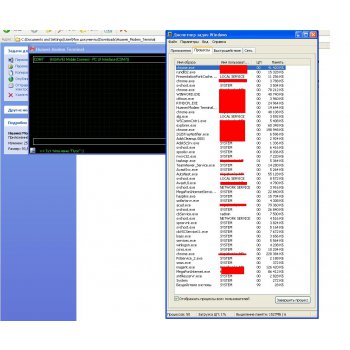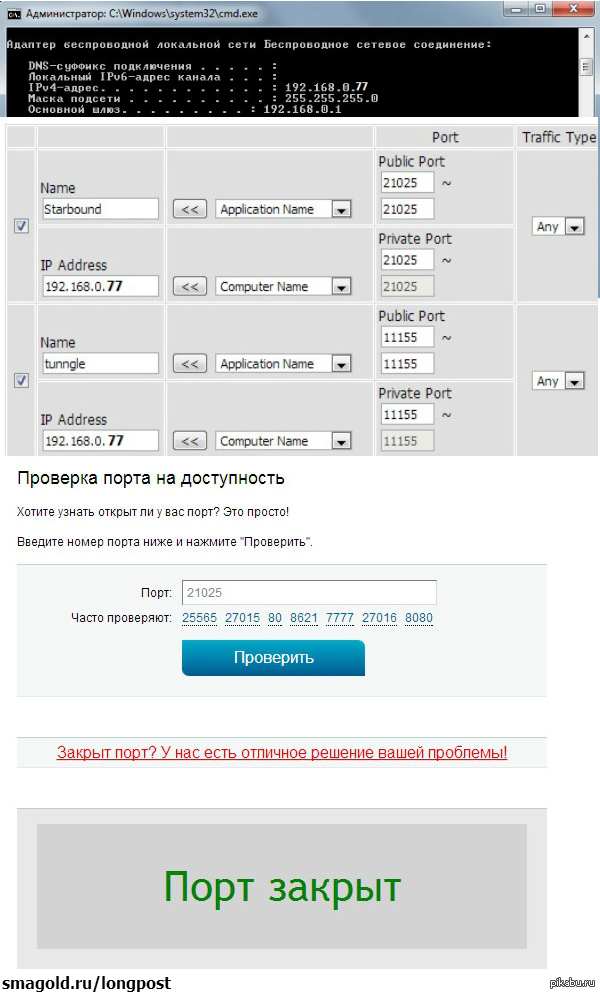В сегодняшней статье я приведу список ошибок соединения службы PPP на операционной системе Windows.
Сразу оговорюсь что все коды ошибок дают весьма общую информацию о характере повреждения, хотя она бывает весьма полезной даже если мало о чём Вам говорит — сотрудникам технической поддержки она может внести некоторую ясность при Вашем к ним обращении.
Наиболее распространённые ошибки и самые простые варианты их решения я выделю отдельно красным цветом:
Ошибка 600. Операция не завершена.
Ошибка 601. Обнаружен неверный индекс порта.
Ошибка 602. Указанный порт уже открыт.
Ошибка 603. Буфер вызывающей программы слишком мал.
Ошибка 604. Была указана некорректная информация.
Ошибка 605. Информация порта не может быть установлена.
Ошибка 606. Указанный порт не подключен.
Ошибка 607. Обнаружено неверное событие.
Ошибка 608. Указанное устройство не существует.
Ошибка 609. Указанный тип устройства не существует.
Ошибка 610. Был указан неверный буфер.
Ошибка 611. Указанный маршрут недоступен.
Ошибка 612. Указанный маршрут не локализован.
Ошибка 613. Указано неверное сжатие.
Ошибка 614. Доступный буфер недостаточен.
Ошибка 615. Указанный порт не найден.
Ошибка 616. Асинхронный запрос не завершен.
Ошибка 617. Модем уже отключен.
Ошибка 618. Указанный порт не открыт.
Ошибка 619. Указанный порт не подключен.
Ошибка 620. Конечная точка не может быть определена.
Ошибка 621. Система не смогла открыть телефонную книгу.
Ошибка 622. Система не смогла загрузить телефонную книгу.
Ошибка 623. Система не смогла найти запись в телефонной книге для данного подключения.
Ошибка 624. Система не смогла обновить файл телефонной книги.
Ошибка 625. Система нашла в телефонной книге неверную информацию.
Ошибка 626. Строка не может быть загружена.
Ошибка 627. Ключ не может быть найден.
Ошибка 628. Подключение прервано.
Ошибка 629. Подключение прервано удаленным компьютером.
Ошибка 630. Модем отключен из-за аппаратной неисправности.
Ошибка 631. Пользователь отключил модем.
Ошибка 633. Модем уже используется или не сконфигурирован для исходящих звонков.
Ошибка 634. Ваш компьютер не может быть зарегистрирован в удаленной сети.
Ошибка 635. Неизвестная ошибка.
Ошибка 636. Устройство, подключенное к порту, отличается от ожидаемого.
Ошибка 637. Обнаруженная строка не может быть конвертирована.
Ошибка 638. Истекло время запроса.
Ошибка 639. Асинхронная сеть недоступна.
Ошибка 640. Произошла ошибка в NetBIOS.
Ошибка 641. Сервер не может определить место ресурсов NetBIOS, необходимых для поддержки клиента.
Ошибка 642. Одно из имен NetBIOS вашего компьютера уже зарегистрировано в удаленной сети.
Ошибка 643. Сетевой адаптер сервера неисправен.
Ошибка 644. Вы не будете получать сетевые сообщения.
Ошибка 645. Внутренняя ошибка аутентификации.
Ошибка 646. Запрещен доступ в это время суток.
Ошибка 647. Пользователь блокирован.
Ошибка 648. Срок действия пароля этого пользователя истек.
Ошибка 649. Пользователь не имеет прав доступа.
Ошибка 650. Сервер удаленного доступа не отвечает.
Ошибка 651. Модем сообщил об ошибке.
Аналогично ошибке 678, а в Windows 7 используется вместо ошибки 678.
Ошибка 652. Получен не распознанный ответ модема.
Ошибка 653. Запрашиваемый модемом макрос не найден в разделе .INF-файла устройства.
Ошибка 654. Команда или ответ в разделе .INF-файла устройства обращается к неопределенному макросу.
Ошибка 655. -макрос не найден в разделе .INF-файла устройства.
Ошибка 656. -макрос в разделе .INF-файла устройства содержит неопределенный макрос.
Ошибка 657. .INF-файл не может быть открыт.
Ошибка 658. Слишком длинное имя устройства в .INF-файле устройства или .INI-файле медиа.
Ошибка 659. .INI-файл медиа обращается к неизвестному имени устройства.
Ошибка 660. .INF-файл устройства не содержит ответов для команд.
Ошибка 661. В .INF-файле устройства отсутствует команда.
Ошибка 662. Произошла попытка установить макрос, не указанный в разделе .INF-файла устройства.
Ошибка 663. .INI-файл медиа обращается к устройству неизвестного типа.
Ошибка 664. Системе не хватает памяти.
Ошибка 665. Модем неправильно сконфигурирован.
Ошибка 666. Модем не функционирует.
Ошибка 667. Системе не удается прочесть .INI-файл медиа.
Ошибка 668. Соединение было прервано.
Ошибка 669. Параметры использования .INI-файла медиа недействительны.
Ошибка 670. Системе не удается прочесть имя раздела в .INI-файле медиа.
Ошибка 671. Системе не удается прочесть тип устройства в .INI-файле медиа.
Ошибка 672. Системе не удается прочесть имя устройства в .INI-файле медиа.
Ошибка 673. Системе не удается прочесть частоту использования в .INI-файле медиа.
Ошибка 674. Системе не удается прочесть максимальную скорость передачи данных в .INI-файле медиа.
Ошибка 675. Системе не удается прочесть максимальную скорость подключения в .INI-файле медиа.
Ошибка 676. Телефонная линия занята.
Саму ошибку и варианты решения я подробно рассматривал здесь.
Ошибка 677. Вместо диал-ап модема на другом конце ответил человек =)
Ошибка 678. Удалённый компьютер не отвечает.
Самая подлая и коварная ошибка службы PPP. Источником проблемы может быть и ненастроенное устройство доступа, и брандмауэр блокирующий высокоскоростное соединение, и проблемы на абонентской линии. Простейшие варианты решения:
— Попробуйте отключить и заново подключить кабель интернета к компьютеру.
— Проверьте, включено или нет «Подключение по локальной сети», для этого зайти Пуск -> Панель управления -> Сеть и интернет -> Центр управления сетями и общим доступом -> Изменение параметров адаптера. Нажмите правой кнопкой мыши на «Подключение по локальной сети» и выберите пункт Включить.
— Обратитесь в техническую поддержку провайдера.
Ошибка 679. Система не смогла определить несущую.
Ошибка 680. Отсутствует гудок в линии.
Ошибка 681. Модем сообщает об общей ошибке.
Ошибка 691. В доступе отказано по причине недействительности имени пользователя и/или пароля.
— Проверьте правильность написания имени пользователя/пароля, имени службы.
— Если вы на 100% уверены что все реквизиты прописаны правильно — обратитесь в техническую поддержку.
Ошибка 692. Аппаратная неисправность модема.
— Отключите и подключите заново кабель интернета к компьютеру, перезапустите подключение.
Ошибка 695. Конечный автомат не запущен.
Ошибка 696. Конечный автомат уже запущен.
Ошибка 697. Цикл ответа не завершен.
Ошибка 699. Ответ модема вызвал переполнение буфера.
Ошибка 700. Слишком длинная расширенная команда в .INF-файле устройства.
Ошибка 701. Модем перешел на скорость подключения, не поддерживаемую COM-драйвером.
Ошибка 703. Подключению необходима информация от вас, однако приложение не разрешает взаимодействие с пользователем.
Ошибка 704. Номер callback недействителен.
Ошибка 705. Режим авторизации недействителен.
Ошибка 707. Произошла ошибка, относящаяся к протоколу X.25.
Ошибка 708. Срок действия учетной записи истек.
Ошибка 709. При изменении пароля на сервере произошла ошибка. Возможно, пароль слишком короткий или совпадает с предыдущим паролем.
Ошибка 710. Во время общения с модемом была обнаружена ошибка последовательного переполнения.
Ошибка 711. Менеджер службы удаленного доступа не может быть запущен. Дополнительная информация содержится в журнале учета событий (логе).
Ошибка 712. Инициализирован двусторонний порт. Подождите несколько секунд и перенаберите номер.
Ошибка 713. Не доступны активные линии ISDN.
Ошибка 714. Для произведения звонка отсутствуют доступные каналы ISDN.
Ошибка 715. Из-за плохого качества телефонной линии происходит слишком много ошибок.
Ошибка 716. IP-конфигурация сервиса удаленного доступа не может быть использована.
Ошибка 717. Не доступны IP-адреса на статическом наборе IP-адресов сервиса удаленного доступа.
Ошибка 718. Время ожидания ответа удаленного компьютера истекло.
Чаще всего эта ошибка свидетельствует о проблеме с оборудованием авторизации провайдера.
— Обратитесь в техническую поддержку провайдера.
Ошибка 719. Подключение было прервано удаленным компьютером.
Ошибка 720. Попытка подключения не удалась по причине конфликта протоколов управления PPP между вашим компьютером и удаленным компьютером.
Описание ошибки и варианты решения я уже подробно рассматривал здесь.
Ошибка 721. Удаленный компьютер не отвечает.
Ошибка 722. От удаленного компьютера были получены неверные данные. Эти данные были проигнорированы.
Ошибка 723. Слишком длинный номер телефона, включая префикс и суффикс.
Ошибка 726. Протокол IPX не может быть использован при дозвоне более чем одним модемом одновременно.
Ошибка 728. Система не может найти IP-адаптер.
Ошибка 729. SLIP не может быть использован, пока не установлен IP-протокол.
Ошибка 731. Протокол не сконфигурирован.
Ошибка 732. Ваш компьютер и удаленный компьютер конфликтуют по поводу протоколов управления PPP.
Ошибка 733. Ваш компьютер и удаленный компьютер конфликтуют по поводу протоколов управления PPP.
Ошибка 734. Протокол управления соединением PPP был прерван.
Ошибка 735. Запрашиваемый адрес был отвергнут сервером.
Ошибка 736. Удаленный компьютер прервал протокол управления.
Ошибка 737. Обнаружено закольцовывание.
Ошибка 738. Сервер не присвоил адрес.
Ошибка 739. Запрашиваемый удаленным сервером протокол аутентификации не может использовать сохраненный пароль. Перезвоните, введя пароль явным образом.
Ошибка 740. Обнаружен недопустимый сценарий подключения.
Ошибка 741. Локальный компьютер не поддерживает требуемый тип кодирования данных.
Ошибка 742. Удаленный компьютер не поддерживает требуемый тип кодирования данных.
Ошибка 743. Удаленный сервер требует кодирования данных.
Ошибка 751. Номер callback содержит недопустимые символы. Допустимы только следующие символы: от 0 до 9, T, P, W, (, ), -, @, а также пробел.
Ошибка 752. Во время обработки скрипта была обнаружена синтаксическая ошибка.
Ошибка 753. Соединение не может быть разорвано, потому что оно было создано мульти-протокольным роутером.
Ошибка 754. Система не смогла найти многоканальный пучок.
Ошибка 755. Система не смогла произвести автоматический набор, потому что данное подключение требует использование специфических параметров.
Ошибка 756. Это подключение уже устанавливается.
Ошибка 757. Сервис удаленного доступа не может быть запущен автоматически. Дополнительная информация содержится в журнале учета событий (логе).
Ошибка 758. Совместное использование подключения к интернету уже активировано в это подключении.
Ошибка 760. Во время активации возможностей роутинга произошла ошибка.
Ошибка 761. Во время активации совместного использования подключения к интернету для данного подключения произошла ошибка.
Ошибка 763. Совместное использование подключения к интернету не может быть активировано. Кроме подключения, которое должно использоваться совместно, присутствуют 2 либо более подключений по локальной сети.
Ошибка 764. Не установлен считыватель смарт-карты.
Ошибка 765. Совместное использование подключения к интернету не может быть активировано. Локальная сеть уже сконфигурирована на автоматическое назначение IP-адреса.
Ошибка 766. Система не смогла найти сертификаты.
Ошибка 767. Совместное использование подключения к интернету не может быть активировано. Избранная для частной сети конфигурация поддерживает более одного IP-адреса. Для активации совместного использования подключения к интернету переконфигурируйте локальную сеть на использование единого IP-адреса.
Ошибка 768. Попытка подключения не удалась из-за повреждения кодированных даннных.
Ошибка 769. Указанное место звонка находится вне пределов досягаемости.
Ошибка 770. Удаленная машина отвергла попытку подключения.
Ошибка 771. Попытка подключения не удалась из-за занятости системы.
Ошибка 772. Сетевое аппаратное обеспечение удаленного компьютера не совместимо с запрашиваемым типом подключения.
Ошибка 773. Попытка подключения не удалась, потому что номер, на который производится звонок, изменился.
Ошибка 774. Попытка подключения не удалась из-за временной неисправности. Попробуйте подключиться еще раз.
Ошибка 775. Звонок был блокирован удаленным компьютером.
Ошибка 776. Звонок не может быть соединен, потому что вызываемый номер активировал режим «Не Беспокоить».
Ошибка 777. Попытка подключения не удалась, потому что модем удаленного компьютера неисправен.
Ошибка 778. Не возможно произвести идентификацию сервера.
Ошибка 779. Для того чтобы произвести звонок, используя данное подключение, вам необходимо использовать смарт-карту.
Ошибка 780. Использованная функция недействительна для данного подключения.
Ошибка 781. Попытка кодирования не удалась, потому что не было найдено ни одного действительного сертификата.
Ошибка 800.Удаленное подключение не удалось установить из-за сбоя использованных VPN-тоннелей.
Причины возникновения
— Отсутствует электричества на FTTB-коммутаторах на магистрали к которой подключен Ваш дом.
— Ваш IP-адрес заблокирован на шлюзе
— В настройках Вашего соединения введен неверный адрес сервера
— Соединение блокируется Вашим брандмауэром.
— На сервере в данный момент максимальное количество подключенных пользователей
— Cервер действительно не работает.
В 99,9% это проблема на стороне провайдера — обратитесь в техническую поддержку.
Ошибка 815. Невозможно установить высокоскоростное соединение компьютера, так как удаленный сервер не отвечает.
Аналогично ошибке 678, а в Windows Vista используется вместо ошибки 678.
Использую приложение только для стриминга TIDAL. Оплатил, по
Использую приложение только для стриминга TIDAL. Оплатил, потому что были произвольные переклюсения треков. после покупки лицензии ничего не изменилось!
Сначала работало, как надо, потом стало требовать покупку. К
Сначала работало, как надо, потом стало требовать покупку. Купил, вообще все слетело, не видит больше ни одного файла на телефоне. Бред…
теряет лицензию часто и начинает показывать рекламу
теряет лицензию часто и начинает показывать рекламу
Постоянно слетает лицензия, приходится переустанавливать
Постоянно слетает лицензия, приходится переустанавливать
I wonder if anybody can help me with app I work on on android. I have integrated UPNP in my app. I play movie on my TV.It is working ok. Seek is problem. When I check on my newest TV SONY controller time seek operations by using : GetCurrentTransportActions. I receive from TV this: <Actions>Play,Stop,Pause</Actions>.
If I apply code from ControlActivity:
private synchronized void seek(final String targetPosition) {
new Thread() {
@Override
public void run() {
boolean isSuccess = mController.seek(mDevice, targetPosition);
if (isSuccess) {
LogUtil.d(TAG, "seek success");
sb_progress.setProgress(TimeUtil.getIntLength(targetPosition));
} else {
LogUtil.d(TAG, "seek failed..");
}
LogUtil.d(TAG, "seek TARGET POSITION:" + targetPosition);
runOnUiThread(new Runnable() {
public void run() {
if (mPlaying) {
startAutoIncreasing();
} else {
stopAutoIncreasing();
}
}
});
}
}.start();
}
and this is mController class method:
@Override
public boolean seek(Device device, String targetPosition) {
if (!targetPosition.contains(".")){
targetPosition += ".000";
}
LogUtil.d("ControlActivity:", "target:" + targetPosition) ;
Service localService = device.getService(AVTransport1);
if (localService == null)
return false;
Action localAction = localService.getAction("Seek");
if (localAction == null) {
return false;
}
localAction.setArgumentValue("InstanceID", "0");
localAction.setArgumentValue("Unit", "ABS_TIME");
localAction.setArgumentValue("Target", targetPosition);//targetPosition
boolean postControlAction = localAction.postControlAction();
if (!postControlAction) {
LogUtil.d("ControlActivity::", "postControl:") ;
localAction.setArgumentValue("Unit", "REL_TIME");
localAction.setArgumentValue("Target", targetPosition);
return localAction.postControlAction();
} else {
return postControlAction;
}
}
Result is:
<detail><UPnPError xmlns="urn:schemas-upnp-org:control-1-0"><errorCode>710</errorCode><errorDescription>Action Seek failed
</errorDescription></UPnPError></detail>
Do you know how to start to play video from targetPosition ? Because I found some apps e.g. Twonky player which has no problem to seek to some time position by using DLNA alias Upnp.
-
pushistic
- Posts: 14
- Joined: Fri Dec 31, 2010 5:42 pm
Останавливается проигрывание файла (EX710) — решено
Столкнулся с проблемой, на некоторых фильмах (закодированы разными кодеками от h264 до Xvid). Во время воспроизведения фильма происходит остановка передачи потока (телевизор показывает паузу, и просто нажатие PLAY не помогает). Для продолжения просмотра нужно перемотать немного назад.. потом вперед.. и как только пройдет 10 сек после волшебного места можно смело нажимать PLAY, и все будет работать до поры до времени (в некоторых фильмах 3-4 остановки бывает). Может я чего-то не понимаю, или где-то эту проблему расписали (переискал весь форум ничего не нашел) поэтому подскажите кто может — проблема в телевизоре, кодеках, настройке проги, или в моем невезении?
-
pushistic
- Posts: 14
- Joined: Fri Dec 31, 2010 5:42 pm
Re: Останавливается проигрывание файла (EX710)
Post
by pushistic » Sun Jan 02, 2011 4:11 pm
Разобрался с проблемой. Дело было в том, что у меня транскодинг настроен без использования диска (в оперативную память) и когда лимит заканчивается транскодирование останавливается и когда фильм дойдет до конца буфера происходит стоп кадр. После перемотки вперед буфер очищается и начинается заново все работать (из-за разного качества размер буфера в минутах сильно отличается поэтому долго не мог понять почему некоторые фильмы просматриваются нормально а некоторые через 20 мин стопорятся). В общем было бы круто в будущих версиях реализовать циклического заполнения буфера (как только курсор доходит до конца буфера и буферу не хватает места, чтобы расширятся — он обновляется и начинает кодирование с той точки, где курсор)
Return to “Телевизоры/плееры Sony”
Jump to
- Новости
- Архив
- ↳ Общие решения
- ↳ Интернет медиа-ресурсы (Подкасты)
- ↳ Дополнения
- ↳ Интернет медиа-ресурсы
- ↳ Профили транскодирования, скрипты обработки медиа-ресурсов
- ↳ Интернет медиа-ресурсы
- ↳ Цифровое вещание (DVB-T, DVB-C, DVB-S)
- ↳ Unix, Linux, Mac OS X (Wine support)
- ↳ Feature Requests
- ↳ Медиа-устройства и ДМС
- ↳ Телевизоры/плееры Philips
- ↳ Телевизоры/плееры Sony
- ↳ Sony PS3
- ↳ Телевизоры/плееры Samsung
- ↳ WDTV Live, Asus O!Play, IconBit, TViX, Popcorn
- ↳ Телевизоры/плееры LG
- ↳ Телевизоры/плееры Panasonic, JVC, Toshiba, Sharp
- ↳ XBox 360
- ↳ Мобильные, PDA устройства
- ↳ Другие устройства
Jump to content
Интересно, может ли кто-нибудь помочь мне с приложением, над которым я работаю на android. Я интегрировал UPNP в свое приложение. Я смотрю фильм на своем телевизоре, он работает нормально. Искать — проблема. Когда я проверяю на своем новейшем телевизоре контроллер SONY операции поиска времени, используя: GetCurrentTransportActions. Я получаю по телевизору это:
<Actions>Play,Stop,Pause</Actions>. Если я применяю код из ControlActivity:
private synchronized void seek(final String targetPosition) {
new Thread() {
@Override
public void run() {
boolean isSuccess = mController.seek(mDevice, targetPosition);
if (isSuccess) {
LogUtil.d(TAG, "seek success");
sb_progress.setProgress(TimeUtil.getIntLength(targetPosition));
} else {
LogUtil.d(TAG, "seek failed..");
}
LogUtil.d(TAG, "seek TARGET POSITION:" + targetPosition);
runOnUiThread(new Runnable() {
public void run() {
if (mPlaying) {
startAutoIncreasing();
} else {
stopAutoIncreasing();
}
}
});
}
}.start();
}
и это метод класса mController:
@Override
public boolean seek(Device device, String targetPosition) {
if (!targetPosition.contains(".")){
targetPosition += ".000";
}
LogUtil.d("ControlActivity:", "target:" + targetPosition) ;
Service localService = device.getService(AVTransport1);
if (localService == null)
return false;
Action localAction = localService.getAction("Seek");
if (localAction == null) {
return false;
}
localAction.setArgumentValue("InstanceID", "0");
localAction.setArgumentValue("Unit", "ABS_TIME");
localAction.setArgumentValue("Target", targetPosition);//targetPosition
boolean postControlAction = localAction.postControlAction();
if (!postControlAction) {
LogUtil.d("ControlActivity::", "postControl:") ;
localAction.setArgumentValue("Unit", "REL_TIME");
localAction.setArgumentValue("Target", targetPosition);
return localAction.postControlAction();
} else {
return postControlAction;
}
}
Результат:
<detail><UPnPError xmlns="urn:schemas-upnp-org:control-1-0"><errorCode>710</errorCode><errorDescription>Action Seek failed
</errorDescription></UPnPError></detail>
Вы знаете, как начать воспроизведение видео с targetPosition? Потому что я нашел несколько приложений, например Twonky player, у которого нет проблем с поиском некоторой временной позиции с помощью DLNA псевдонима Upnp.
Куратор(ы):
Karats
| Автор | Сообщение | |||
|---|---|---|---|---|
|
||||
|
Пожиратель железа Статус: Не в сети |
Программа для снятия EDID. Подключение телевизора к компьютеру Особенности подключения и настройки TV-out видеокарт класса GeForce4Ti и GeForce4MX (GeForce2MX)с технологией TwinView (nView) Последний раз редактировалось Karats 20.04.2011 12:57, всего редактировалось 2 раз(а). |
| Реклама | |
|
Партнер |
|
Zlobon |
|
|
Member Статус: Не в сети |
xid |
|
xid |
|
|
Member Статус: Не в сети |
Zlobon |
|
Zlobon |
|
|
Member Статус: Не в сети |
А можно сделать как то так? |
|
mudrets |
|
|
Member Статус: Не в сети |
Есть тв с достойным соотношением цена качество, чтобы в игры играть 65 дюймов? |
|
VolodyaV |
|
|
Junior Статус: Не в сети |
Помогите найти способ беспроводного подключения телевизора к ноутбуку. Есть телевизор Samsung, модель LE-26S81B Есть ноутбук Aspire E 15, с которого хочу транслировать видео — просто сериальчики, без претензий на высокое качество картинки. Подскажите, какие есть варинаты беспроводного подключения? |
|
VolodyaV |
|
|
Junior Статус: Не в сети |
А дешевле 3 тыщ решений на рынке нет? PS. |
|
Йож |
|
|
Member Статус: Не в сети |
VolodyaV эта штука втыкается обеими концами в телевизор. в дырки юсб и хдми. а с компьютера, с виндовс10, который понимает микараст на эту штуку можно передавать картинку. |
|
Ахилессс |
|
|
Member Статус: Не в сети |
Всем привет. Перестал подключаться телевизор Samsung 6 series с ПК. При передаче на устройство пишет: управление устройством недоступно. В настоящий момент устройство заблокировано другим пользователем или устройством. HERSULT: 0x80040369 Ошибка UPnP: 705. Windows 10 1909. Раньше все было ок. Из последнего, сменил роутер с Dir 615 на TP-Link. Куда копать, в сторону компа или телека? |
|
mol61 |
|
|
Заблокирован Статус: Не в сети |
Ахилессс писал(а): Куда копать, в сторону компа или телека? В сторону винды похоже. Загрузи с одним с подключенным теликом или с флешки какой нибудь Win PE загрузить, чтобы проверить на исправность. |
|
Ахилессс |
|
|
Member Статус: Не в сети |
В сторону винды похоже. Загрузи с одним с подключенным теликом или с флешки какой нибудь Win PE загрузить, чтобы проверить на исправность.[/quote] Win PE это что? |
|
mol61 |
|
|
Заблокирован Статус: Не в сети |
Это то что можно загрузить с флешки. |
|
Verracruzze |
|
|
Junior Статус: Не в сети |
Народ помогите, на 4pda молчат. Есть ТВ Samsung 55nu8000, к нему через HDMI подключен комп. Если на тв выставить профиль ПК, изображение чуть ли не черно-белое, насыщенность менять не дает. Приходится пользоватся профилем Игровая приставка где есть больше возможностей с настройками, но тем не менее, все равно цвета очень блеклые, и изображение темное. В настройках видеокарты включено RGB (Full), менял на Limited и другие варианты, получаются засветы и замутнения. Если мой ПК подключаю к обычному монитору, ставлю RGB (Full), 12 bit, — цветопередача идеальная, включаем трансляцию на ТВ через steam link, тоже все идеально. Вопрос -что где подкрутить чтобы нормально отображалось через HDMI на ТВ, или как можно транслировать рабочий стол и все что запускается на нем на ТВ, как через Стим линк, то есть по сети, чтобы цвета сохранялись. |
|
ZloyPirat |
|
|
Junior Статус: Не в сети |
Подскажите хороший ТВ 43 инча с 4к разрешением, для работы и игр на компе. |
—
Кто сейчас на конференции |
|
Сейчас этот форум просматривают: нет зарегистрированных пользователей и гости: 1 |
| Вы не можете начинать темы Вы не можете отвечать на сообщения Вы не можете редактировать свои сообщения Вы не можете удалять свои сообщения Вы не можете добавлять вложения |
Лаборатория
Новости
Мы видели, как превратить ваш компьютер с Windows 10 в потоковый сервер DLNA, но если потоковая передача мультимедиа не работает для вас, вот несколько вещей, на которые вы можете взглянуть.
Потоковое мультимедиа не работает
Когда вы продолжаете нажимать кнопку Включить потоковую передачу мультимедиа , либо ничего не происходит, либо он становится серым. Если вы столкнулись с этой проблемой, читайте дальше.
1] Откройте проводник Windows и перейдите в следующую папку:
% userprofile% Local Settings Application Data Microsoft Media Player

В этой папке удалите все файлы с расширением .wmdb . Возможно, вам придется сначала показать расширения файлов в Проводнике. Если вы не можете удалить эти файлы, переименуйте саму папку Media Player , указав Media Player Old .
Если вы не видите файлы с расширением .wmdb в этом месте, посмотрите, найдете ли вы их здесь, и удалите файлы или переименуйте папку, как описано выше:
% userprofile% AppData Local Microsoft Media Player
Перезагрузите компьютер. После запуска Media Player эти удаленные файлы или переименованная папка будут созданы автоматически.
2] Откройте проигрыватель Windows Media и в раскрывающемся меню Stream выберите Автоматически разрешать устройствам воспроизводить мои медиафайлы .

В следующем открывшемся окне выберите Автоматически разрешать все компьютеры и мультимедийные устройства . Теперь попробуй и посмотри.
3] Запустите services.msc , чтобы открыть диспетчер служб и убедиться, что статус следующих служб:
- Служба общего доступа к проигрывателю Windows Media – автоматическая (отложенный запуск)
- Браузер компьютера – ручной (триггерный запуск)
- UPNP Device Host – Руководство пользователя
- Рабочая станция – Автоматическая
- SSDP discovery Sevices – Руководство

Сделав это, нажмите правой кнопкой мыши на все из них и выберите Пуск , чтобы запустить эти Сервисы. Теперь вернитесь и попробуйте включить потоковую передачу мультимедиа и посмотрите, работает ли она.
4] Если индексирование поиска Windows отключено, возможно, вы не сможете активировать потоковую передачу мультимедиа. Поэтому убедитесь, что индексирование поиска включено.
5] Запустите gpedit.msc , чтобы открыть редактор локальной групповой политики и перейти к следующему параметру:
Конфигурация компьютера> Административные шаблоны> Компоненты Windows> Windows Media Player.

Убедитесь, что для параметра Запретить общий доступ к мультимедиа установлено значение Не настроено или Отключено .
6] Запустите средство устранения неполадок оборудования и устройств и посмотрите, поможет ли это.
7] Если ничего не помогает, вам может потребоваться выполнить чистую загрузку, а затем попытаться устранить проблему вручную.
Надеюсь, что-нибудь поможет!
Содержание
- Как включить UPnP на компьютере?
- Как включить UPnP на компьютере Windows 10?
- Как включить NAT PMP или UPnP на Windows 10?
- Как включить функцию UPnP?
- Что такое UPnP в настройках роутера?
- Что такое UPnP?
- Как найти программы и компоненты на Windows 10?
- Как включить UPnP на компьютере Windows 7?
- Как включить UPnP на роутере TP Link?
- Как включить UPnP на модеме?
- Как добавить порт в UPnP?
- Как в настройках роутера отключить UPnP?
- Что такое NAT в настройках роутера?
- Для чего нужен UPnP?
- Включение UPnP на роутере
- Включаем UPnP на роутере
- Включение UPnP на роутере
- Включение UPnP на компьютере
- Программа открывающая порты на компьютере
- Скачать актуальную версию UPnP Wizard:
- Что такое «Порт» и зачем он нужен
- Проверка статуса портов
- Открываем порт через Брандмауэр Windows
- Открываем порт 80
- Применение стороннего софта CurrPorts
- Преимущества
- Недостатки
- Работаем с UPnP Wizard
- Преимущества
- Недостатки
- Онлайн-сервис 2ip.ru
- Подводим итоги вышесказанному
Как включить UPnP на компьютере Windows 10?
Как настроить upnp на Windows 10?
- Открыть панель задач;
- Выбрать раздел Программы и компоненты;
- Выбрать в списке компонентов UpnP UI (User Interface), после чего, нажать ОК.
- После закрытия окошка, изменения вступают в силу без перезагрузки устройства, что очень удобно.
Как включить NAT PMP или UPnP на Windows 10?
Чтобы ее включить, необходимо зайти в Пуск — Панель управления — Сеть и Интернет — Центр управления сетями и общим доступом — Изменить дополнительные параметры общего доступа (ссылка слева). В появившемся списке профилей поставить галочку напротив «Включить сетевое обнаружение». Сохранить изменения.
Как включить функцию UPnP?
Инструкция по активации выглядит следующим образом:
- входим в веб-браузер;
- вписываем IP-адрес (обычно это 192.168.0.1, 192.168.1.1, 192.168.10.1);
- вводим значения логина и пароля;
- находим пункт под наименованием «Включить UPNP» и выбираем режим работы.
Что такое UPnP в настройках роутера?
UPnP — это расширение стандартов Plug-and-Play для упрощения управления устройствами в сети. В частности, программа на компьютере в локальной сети может обратиться к роутеру «на языке» UPnP и потребовать перенаправить на себя нужный порт.
Что такое UPnP?
Universal Plug and Play (UPnP) — набор сетевых протоколов. Цель UPnP — универсальная автоматическая настройка сетевых устройств, как дома, так и в корпоративной среде. Состоит из набора сопутствующих протоколов, построенных на открытых интернет-стандартах.
Как найти программы и компоненты на Windows 10?
Введите панель управления в поле поиска на панели задач, а затем в списке результатов выберите «Панель управления». Выберите Программы > Программы и компоненты.
Как включить UPnP на компьютере Windows 7?
Чтобы включить UPnP, выполните следующие действия.
- Нажмите кнопку Пуск и выберите Панель управления.
- В панели управления выберите Установка и удаление программи нажмите кнопку Установка компонентов Windows.
- В списке компонентов установите флажок Сетевые службы и нажмите кнопку состав.
Как включить UPnP на роутере TP Link?
Обычно это адрес http://192.168.1.1, или http://192.168.0.1. В Tp-Link: Перейдите на вкладку Forwarding – UPnP (Переадресация – UPnP). Должен быть статус Enabled (Включено).
Как включить UPnP на модеме?
- Заходим в Пуск –> Настройки –> Панель управления –> Сетевые подключения. .
- В появившемся окне выделяем Сетевые службы и нажимаем кнопку Состав…
- В списке состава Сетевых служб отмечаем галочкой службу Пользовательский интерфейс UPnP и нажимаем кнопку Ok.
- Нажимаем кнопку Далее.
- И ждем окончания установки.
Как добавить порт в UPnP?
Запустите программу и перейдите в настройки программы. В поле «Порт входящих соединений» укажите номер порта, который будет использовать торрент-клиент, или оставьте тот который указан по умолчанию (в нашем примере это порт 41924). Убедитесь, что служба UPnP разрешена, а именно включена опция «Переадресация UPnP».
Как в настройках роутера отключить UPnP?
Как выключить UPnP на Вашем роутере NETGEAR
- Зайдите на страницу роутера набрав в адресной строке браузера www.routerlogin.net.
- Откройте раздел „Расширенный“, после этого „Дополнительные настройки“ и UPnP.
- Уберите галочку с пункта „Включить UPnP” Нажмите „Применить“ Заметка: После отключения UPnP некоторые функции Windows-а могут перестать работать.
28 нояб. 2016 г.
Что такое NAT в настройках роутера?
NAT (от англ. Network Address Translation — «преобразование сетевых адресов») — это механизм в сетях TCP/IP, позволяющий преобразовывать IP-адреса транзитных пакетов.
Для чего нужен UPnP?
Это протокол, который позволяет приложениям и другим устройствам в вашей сети автоматически открывать и закрывать порты для подключения друг к другу. . С поддержкой UPnP они могут автоматически подключаться к сети, получать IP-адрес, находить другие устройства в сети и подключаться к ним, и это очень удобно.
Источник
Включение UPnP на роутере
При использовании роутера у юзеров иногда возникают проблемы с доступом к торрент-файлам, онлайн-играм, аське и другим популярным ресурсам. Решить данную проблему может применение UPnP (Universal Plug and Play) — специального сервиса для прямого и быстрого поиска, подключения и автоматической настройки всех устройств в локальной сети. Фактически эта служба является альтернативой ручного проброса портов на маршрутизаторе. Нужно только включить функцию UPnP на роутере и на компьютере. Как это сделать?
Включаем UPnP на роутере
Если у вас нет желания вручную открывать порты для различных сервисов на своём роутере, то можно попробовать в деле UPnP. Данная технология имеет как достоинства (простота использования, высокая скорость обмена данными), так и недостатки (пробелы в системе безопасности). Поэтому подходите к включению UPnP обдуманно и осознанно.
Включение UPnP на роутере
Для того чтобы задействовать функцию UPnP на своём роутере, необходимо войти в веб-интерфейс и внести изменения в конфигурацию маршрутизатора. Сделать это несложно и вполне по силам любому владельцу сетевого оборудования. В качестве примера рассмотрим такую операцию на роутере TP-Link. На маршрутизаторах других брендов алгоритм действий будет похожим.
- В любом интернет-обозревателе вводим в адресной строке IP-адрес роутера. Обычно он указан на этикетке с тыльной стороны устройства. По умолчанию чаще всего применяются адреса 192.168.0.1 и 192.168.1.1 , далее нажимаем клавишу Enter.
- В окне аутентификации набираем в соответствующих полях действующие имя пользователя и пароль доступа к веб-интерфейсу. В заводской конфигурации эти величины одинаковы: admin . Затем жмём на кнопку «OK».
- Попав на главную страницу веб-интерфейса вашего роутера, в первую очередь перемещаемся на вкладку «Дополнительные настройки», где мы обязательно найдём нужные нам параметры.
- В блоке расширенных настроек маршрутизатора ищем раздел «Переадресация NAT» и переходим в него для внесения изменений в конфигурацию роутера.
Включение UPnP на компьютере
С конфигурацией маршрутизатора мы разобрались и теперь нужно задействовать службу UPnP на ПК, подключенном к локальной сети. Для наглядного примера возьмём ПК с Windows 8 на борту. В других версиях самой распространенной операционной системы наши манипуляции будут аналогичными с незначительными отличиями.
- Щёлкаем правой кнопкой мыши по кнопке «Пуск» и в появившемся контекстном меню выбираем графу «Панель управления», куда и перемещаемся.

Источник
Программа открывающая порты на компьютере
Отличный способ узнать, какие порты открыты и какая программа их использует.
Кстати, если кликнуть на поле «Внешний IP» в программе, то адрес скопируется в буфер обмена. А еще программа весит всего пару десятков килобайт.
Из системных требований стоит отметить лишь необходимость иметь компьютер на ОС Windows с установленным .NET Framework 4.5
Чтобы получить наиболее подробную статистику, рекомендуется запускать программу от имени администратора.
UPnP Wizard, конечно же, не сравнится с мощными программами для туннелирования вроде Tunngle и Evolve, но если требуется простое управления портами, программа всегда вам поможет. При этом не придется заходить в настройки роутера и искать инструкцию для конкретной модели.
- Просмотр полной карты портов, которая существуют на вашем маршрутизаторе;
- Просмотр подробной информации о перенаправлениях;
- Открытие новых портов и перенаправлений (Port Forwarding);
- Удаление существующих редиректов;
- Работа с большинством маршрутизаторов, поддерживающих стандарт UPnP;
- Имеется версия с командной строкой для написания сценариев и автоматизации.
Скачать актуальную версию UPnP Wizard:
Инструкция:
Нажимаем » + » —> Вводим нужный Порт / Игру —> Нажимаем «Ок» —> Проделываем все еще раз, но с протоколом «UDP» —> Порт отрыт, и сервер готов принять игроков.
Довольно часто люди сталкиваются с непонятными, на первый взгляд, проблемами в работе программ или игр, связанными с невозможностью их подключения к серверу. Многие начинают искать причину не там, где нужно, пеняя на плохое интернет-соединение, несовместимость ПО или его высокие системные требования. Ответ может крыться в заблокированном канале передачи данных. Для этого нужно открыть порты в операционной системе Windows.
В нашей новой статье мы кратко расскажем вам об общем назначении портов и как их разблокировать в ОС Windows, приведя несколько примеров.
Что такое «Порт» и зачем он нужен
Основная задача персонального компьютера – обрабатывать информацию, используя для этого множество программ разного назначения. Большая часть программ обращается к собственному серверу для получения и отправки пакетов данных, например, регулярных обновлений или отдельных файлов (файлообменники). Передача информации происходит по определенному каналу – порту. Каждый порт (туннель) имеет свой номер, являющийся идентификатором и определяющий его назначение. Например, чтобы воспользоваться удаленным рабочим столом другого компьютера, нужно проверить статус и при необходимости открыть порт 3389.
При установке новой игры или другого софта по умолчанию происходит автоматическая проверка туннеля и подключение к серверу. Брандмауэр Windows выводит окно на экран с предложением о разрешении или запрете активности данной программы в сети. Если такового не наблюдается и ПО не хочет подключаться – нужно открыть его порт на компьютере.
Проверка статуса портов
Перед открытием туннеля сначала нужно проверить открытые порты в Windows. Для этого отлично подойдет обычная командная строка.
- Открываем меню «Пуск/Программы/Стандартные» и выбираем программу «Командная строка».
Другой способ – введите «cmd» (без кавычек) в поисковую строку Пуска и нажмите «Enter».
- В открывшейся командной строке задаем команду «netstat –aon | more» без кавычек. Система отобразит состояние всех активных туннелей.
Смотрим на два последних столбца и находим нужный номер. Напротив номера выведен его статус:
- Listening – идет опрос свободного порта системой. Он является открытым.
- Established – идет передача данных, порт занят.
- Close wait – процесс прекращения передачи данных.
- Time wait – порт не отвечает.
- Открыв «Диспетчер задач» комбинацией клавиш Ctrl+Alt+Delete, вы сможете узнать, чем занят нужный порт, сопоставив его номер из консоли с идентификатором процесса.
Если требуемый порт отсутствует или занят – переходим к следующему пункту.
Открываем порт через Брандмауэр Windows
Брандмауэр служит защитой (экраном) от внедрения опасных и шпионских программ и вирусов, которые могут проникнуть из интернет-сети. Он отслеживает исполняемые процессы и трафик. С его помощью можно разблокировать порты для конкретной задачи.
Процесс деблокирования выглядит так:
- Заходим в «Пуск/Панель управления/Система и безопасность» и находим «Брандмауэр ЗащитникаWindows» (либо «Брандмауэр Windows»).
- Выбираем пункт «Дополнительные параметры».
- В этом меню содержится список процессов, использующих каналы для подключения к серверам. Для того чтобы открыть порты в брандмауэре, нажимаем на «Правила для входящих подключений» и «Создать правило».
- Если вам известно, какой именно канал вам нужен, то указываем пункт «Для порта».
Ради примера попробуем открыть порт 27015 для сетевого шутера Counter-Strike 1.6.
Выбираем «Разрешить подключение» и жмем «Далее».
Выделяем галочками все варианты.
Вписываем имя программы, например, «CS 1.6» и нажимаем кнопку «Готово».
Созданное нами правило появится в общем списке. Теперь порт для игры открыт. Этот способ является стандартным и он идентичен для последних версий Windows, начиная с «семерки».
Важно: если порт так и не заработал, то нужно включить его «проброс» в меню роутера. Но это отдельная тема для статьи.
По тому же принципу вы можете открыть порт 8080 и 443, которые отвечают за передачу данных через http-сервер и https-сервер повышенной безопасности для онлайн-игр, сервисов, кассовых аппаратов и прочих услуг.
Открываем порт 80
Данный канал является главным для передачи данных между ПК и Всемирной сетью по протоколу http. Порт 80 не освободить вышеописанным способом, так как он контролируется специальным системным драйвером http.sys.
На этот раз мы обратимся к командной строке.
- Открываем командную строку известным способом и вводим команду «netsh http «add iplisten ipaddress=::» (без кавычек) и жмем «Enter».
- Второй шаг – это внесение изменения в файл блокнота hosts, находящийся по пути «C:WindowsSystem32driversetchosts». В нем необходимо добавить запись «127.0.0.1 local» (без кавычек). После этого перезагрузить свой ПК и проверить статус порта 80.
- Если это не помогло, то открываем меню «Пуск/Панель управления/Программы/Программы и компоненты» и нажимаем на «Включение или отключение компонентовWindows».
- Отключаем службы IIS, снимая все галочки с пунктов.
Перезагружаем компьютер и опять проверяем доступность 80 порта.
Применение стороннего софта CurrPorts
В рассмотренных выше способах использовались лишь стандартные ресурсы Windows, однако, в Сети есть несколько программ для открытия портов на Windows. Первой на обзоре мы выбрали «CurrPorts» версии 2.51 от разработчика Nir Sofer. Она помогает узнать все свои активные порты на Windows и пригодится для их быстрого освобождения, удаляя ненужный или опасный процесс. Программа бесплатна и легка в освоении.
Для ее использования:
- Переходим на сайт разработчика https://www.nirsoft.net/utils/cports.html и скачиваем программу и русификатор на ПК. Русификатор распаковываем в папку с файлами ПО.
- Программа предлагает массу информации о процессе, включая занимаемый им порт.
На скриншоте мы видим, что антивирус Avast занимает два порта: 80 и 443. При желании мы можем закрыть данное соединение из контекстного меню или панели инструментов программы (но делать этого не советуем по понятным причинам). Закрывайте только те ненужные процессы, назначение которых вам известно.
Преимущества
- Бесплатная программа на русском языке.
- Не требует установки.
- Отображает все запущенные процессы и занимаемые ими порты в реальном времени.
- Предоставляет самую подробную информацию.
- Можно освобождать порты от одного или всех процессов.
- Классический понятный интерфейс.
Недостатки
Работаем с UPnP Wizard
Простая программка для управления портами «UPnP Wizard», работающая почти со всеми модемами по технологии UPnP. Вам не составит труда посмотреть открытые порты в Windows и освободить самые необходимые из них. ПО бесплатно, но не поддерживает русский язык, что может осложнить управление для некоторых пользователей.
Начинаем работу с UPnP Wizard так:
- По ссылке https://www.xldevelopment.net/upnpwiz.php переходим на ресурс разработчиков и скачиваем ПО бесплатно.
- Устанавливаем и запускаем UPnP Wizard. Перед пользователем появятся все активные порты и занимаемые их процессы.
Для примера попробуем открыть порт 7777, который нужен для обмена данными с сервером игры SAMP (San Andreas Multiplayer Mod). Нажимаем на зеленый плюс панели инструментов.
Важно: если программа не может найти процессы – проверьте, подключена ли функция UPnP на вашем роутере, зайдя в его настройки.
- В окне создания порта вводим произвольное название (например, SAMP), номер порта (7777) и тип протокола (TCP). После этого подтверждаем данные кнопкой «ОК».
В таблице появится новый пункт с открытым портом для игры SAMP.
Преимущества
- Бесплатная лицензия.
- Красивый интерфейс без нагромождений.
- Работает со многими моделями роутеров, поддерживающих технологию UPnP.
- Можно быстро открывать и освобождать порты.
Недостатки
- Нет перевода на русский язык.
- Малоинформативная сводка о запущенных процессах.
Онлайн-сервис 2ip.ru
Ну и напоследок мы воспользуемся простым онлайн-сервисом «2ip.ru», предназначенным для отображения разной полезной информации на компьютере, включая сетевые порты.
Для посещения сервиса:
- Открываем интернет-браузер и переходим по ссылке https://2ip.ru/check-port.
- В свободную строку вводим номер порта, например, 25565 и нажимаем «Проверить».
- Как видно на скрине выше, туннель 25565 уже занят. Таким образом вы сможете проверить любой канал на занятость.
Преимуществами такого способа выступают его доступность и отсутствие необходимости в установке отдельного ПО. Но он лишь служит как дополнение предыдущим двум вариантам.
Подводим итоги вышесказанному
В этой статье мы постарались дать вам ответ на вопрос: «как открыть порты на Windows 7 и 10?». Для этого нами было выбрано и описано самые востребованные способы решения данной проблемы с примерами.
Подводя итоги, мы составили краткую характеристику каждого способа отдельно.
Стандартные инструменты Windows оказались не самыми удобными в управлении, однако, предоставляют достаточный объем информации о процессах и занятых ими портах. Работа с Брандмауэром и консолью довольно проста и после нашего примера вы сможете самостоятельно повторить все это на своем компьютере.
CurrPorts выводит максимум данных о портах и процессах, позволяет удалять (освобождать) их, но не дает возможности открыть новые. На наш взгляд, софт отлично подойдет для отслеживания потенциальных угроз из Сети и их устранения.
Несмотря на отсутствие русскоязычного интерфейса, UPnP Wizard очень практична и может как создавать, так и освобождать порты. Единственным ограничением является требование к поддержке роутером UPnP интерфейса. Мы считаем, что этот вариант самый удобный для повсеместного использования.
Источник
Содержание
- 1 Что такое «Порт» и зачем он нужен
- 2 Проверка статуса портов
- 3 Открываем порт через Брандмауэр Windows
- 4 Открываем порт 80
- 5 Применение стороннего софта CurrPorts
- 5.1 Преимущества
- 5.2 Недостатки
- 6 Работаем с UPnP Wizard
- 6.1 Преимущества
- 6.2 Недостатки
- 7 Онлайн-сервис 2ip.ru
- 8 Подводим итоги вышесказанному
- 9 Объявления на НН.РУ — Техника
-
- 9.0.1 Дубликаты не найдены
-
Довольно часто люди сталкиваются с непонятными, на первый взгляд, проблемами в работе программ или игр, связанными с невозможностью их подключения к серверу. Многие начинают искать причину не там, где нужно, пеняя на плохое интернет-соединение, несовместимость ПО или его высокие системные требования. Ответ может крыться в заблокированном канале передачи данных. Для этого нужно открыть порты в операционной системе Windows.
В нашей новой статье мы кратко расскажем вам об общем назначении портов и как их разблокировать в ОС Windows, приведя несколько примеров.
Что такое «Порт» и зачем он нужен
Основная задача персонального компьютера – обрабатывать информацию, используя для этого множество программ разного назначения. Большая часть программ обращается к собственному серверу для получения и отправки пакетов данных, например, регулярных обновлений или отдельных файлов (файлообменники). Передача информации происходит по определенному каналу – порту. Каждый порт (туннель) имеет свой номер, являющийся идентификатором и определяющий его назначение. Например, чтобы воспользоваться удаленным рабочим столом другого компьютера, нужно проверить статус и при необходимости открыть порт 3389.
При установке новой игры или другого софта по умолчанию происходит автоматическая проверка туннеля и подключение к серверу. Брандмауэр Windows выводит окно на экран с предложением о разрешении или запрете активности данной программы в сети. Если такового не наблюдается и ПО не хочет подключаться – нужно открыть его порт на компьютере.
Проверка статуса портов
Перед открытием туннеля сначала нужно проверить открытые порты в Windows. Для этого отлично подойдет обычная командная строка.
- Открываем меню «Пуск/Программы/Стандартные» и выбираем программу «Командная строка».
Другой способ – введите «cmd» (без кавычек) в поисковую строку Пуска и нажмите «Enter».
- В открывшейся командной строке задаем команду «netstat –aon | more» без кавычек. Система отобразит состояние всех активных туннелей.
Смотрим на два последних столбца и находим нужный номер. Напротив номера выведен его статус:
- Listening – идет опрос свободного порта системой. Он является открытым.
- Established – идет передача данных, порт занят.
- Close wait – процесс прекращения передачи данных.
- Time wait – порт не отвечает.
- Открыв «Диспетчер задач» комбинацией клавиш Ctrl+Alt+Delete, вы сможете узнать, чем занят нужный порт, сопоставив его номер из консоли с идентификатором процесса.
Если требуемый порт отсутствует или занят – переходим к следующему пункту.
Открываем порт через Брандмауэр Windows
Брандмауэр служит защитой (экраном) от внедрения опасных и шпионских программ и вирусов, которые могут проникнуть из интернет-сети. Он отслеживает исполняемые процессы и трафик. С его помощью можно разблокировать порты для конкретной задачи.
Процесс деблокирования выглядит так:
- Заходим в «Пуск/Панель управления/Система и безопасность» и находим «Брандмауэр ЗащитникаWindows» (либо «Брандмауэр Windows»).
- Выбираем пункт «Дополнительные параметры».
- В этом меню содержится список процессов, использующих каналы для подключения к серверам. Для того чтобы открыть порты в брандмауэре, нажимаем на «Правила для входящих подключений» и «Создать правило».
- Если вам известно, какой именно канал вам нужен, то указываем пункт «Для порта».
Ради примера попробуем открыть порт 27015 для сетевого шутера Counter-Strike 1.6.
Выбираем «Разрешить подключение» и жмем «Далее».
Выделяем галочками все варианты.
Вписываем имя программы, например, «CS 1.6» и нажимаем кнопку «Готово».
Созданное нами правило появится в общем списке. Теперь порт для игры открыт. Этот способ является стандартным и он идентичен для последних версий Windows, начиная с «семерки».
Важно: если порт так и не заработал, то нужно включить его «проброс» в меню роутера. Но это отдельная тема для статьи.
По тому же принципу вы можете открыть порт 8080 и 443, которые отвечают за передачу данных через http-сервер и https-сервер повышенной безопасности для онлайн-игр, сервисов, кассовых аппаратов и прочих услуг.
Открываем порт 80
Данный канал является главным для передачи данных между ПК и Всемирной сетью по протоколу http. Порт 80 не освободить вышеописанным способом, так как он контролируется специальным системным драйвером http.sys.
На этот раз мы обратимся к командной строке.
- Открываем командную строку известным способом и вводим команду «netsh http «add iplisten ipaddress=::» (без кавычек) и жмем «Enter».
- Второй шаг – это внесение изменения в файл блокнота hosts, находящийся по пути «C:WindowsSystem32driversetchosts». В нем необходимо добавить запись «127.0.0.1 local» (без кавычек). После этого перезагрузить свой ПК и проверить статус порта 80.
- Если это не помогло, то открываем меню «Пуск/Панель управления/Программы/Программы и компоненты» и нажимаем на «Включение или отключение компонентовWindows».
- Отключаем службы IIS, снимая все галочки с пунктов.
Перезагружаем компьютер и опять проверяем доступность 80 порта.
Применение стороннего софта CurrPorts
В рассмотренных выше способах использовались лишь стандартные ресурсы Windows, однако, в Сети есть несколько программ для открытия портов на Windows. Первой на обзоре мы выбрали «CurrPorts» версии 2.51 от разработчика Nir Sofer. Она помогает узнать все свои активные порты на Windows и пригодится для их быстрого освобождения, удаляя ненужный или опасный процесс. Программа бесплатна и легка в освоении.
Для ее использования:
- Переходим на сайт разработчика https://www.nirsoft.net/utils/cports.html и скачиваем программу и русификатор на ПК. Русификатор распаковываем в папку с файлами ПО.
- Программа предлагает массу информации о процессе, включая занимаемый им порт.
На скриншоте мы видим, что антивирус Avast занимает два порта: 80 и 443. При желании мы можем закрыть данное соединение из контекстного меню или панели инструментов программы (но делать этого не советуем по понятным причинам). Закрывайте только те ненужные процессы, назначение которых вам известно.
Преимущества
- Бесплатная программа на русском языке.
- Не требует установки.
- Отображает все запущенные процессы и занимаемые ими порты в реальном времени.
- Предоставляет самую подробную информацию.
- Можно освобождать порты от одного или всех процессов.
- Классический понятный интерфейс.
Недостатки
- Не выявлено.
Работаем с UPnP Wizard
Простая программка для управления портами «UPnP Wizard», работающая почти со всеми модемами по технологии UPnP. Вам не составит труда посмотреть открытые порты в Windows и освободить самые необходимые из них. ПО бесплатно, но не поддерживает русский язык, что может осложнить управление для некоторых пользователей.
Начинаем работу с UPnP Wizard так:
- По ссылке https://www.xldevelopment.net/upnpwiz.php переходим на ресурс разработчиков и скачиваем ПО бесплатно.
- Устанавливаем и запускаем UPnP Wizard. Перед пользователем появятся все активные порты и занимаемые их процессы.
Для примера попробуем открыть порт 7777, который нужен для обмена данными с сервером игры SAMP (San Andreas Multiplayer Mod). Нажимаем на зеленый плюс панели инструментов.
Важно: если программа не может найти процессы – проверьте, подключена ли функция UPnP на вашем роутере, зайдя в его настройки.
- В окне создания порта вводим произвольное название (например, SAMP), номер порта (7777) и тип протокола (TCP). После этого подтверждаем данные кнопкой «ОК».
В таблице появится новый пункт с открытым портом для игры SAMP.
Преимущества
- Бесплатная лицензия.
- Красивый интерфейс без нагромождений.
- Работает со многими моделями роутеров, поддерживающих технологию UPnP.
- Можно быстро открывать и освобождать порты.
Недостатки
- Нет перевода на русский язык.
- Малоинформативная сводка о запущенных процессах.
Онлайн-сервис 2ip.ru
Ну и напоследок мы воспользуемся простым онлайн-сервисом «2ip.ru», предназначенным для отображения разной полезной информации на компьютере, включая сетевые порты.
Для посещения сервиса:
- Открываем интернет-браузер и переходим по ссылке https://2ip.ru/check-port.
- В свободную строку вводим номер порта, например, 25565 и нажимаем «Проверить».
- Как видно на скрине выше, туннель 25565 уже занят. Таким образом вы сможете проверить любой канал на занятость.
Преимуществами такого способа выступают его доступность и отсутствие необходимости в установке отдельного ПО. Но он лишь служит как дополнение предыдущим двум вариантам.
Подводим итоги вышесказанному
В этой статье мы постарались дать вам ответ на вопрос: «как открыть порты на Windows 7 и 10?». Для этого нами было выбрано и описано самые востребованные способы решения данной проблемы с примерами.
Подводя итоги, мы составили краткую характеристику каждого способа отдельно.
Стандартные инструменты Windows оказались не самыми удобными в управлении, однако, предоставляют достаточный объем информации о процессах и занятых ими портах. Работа с Брандмауэром и консолью довольно проста и после нашего примера вы сможете самостоятельно повторить все это на своем компьютере.
CurrPorts выводит максимум данных о портах и процессах, позволяет удалять (освобождать) их, но не дает возможности открыть новые. На наш взгляд, софт отлично подойдет для отслеживания потенциальных угроз из Сети и их устранения.
Несмотря на отсутствие русскоязычного интерфейса, UPnP Wizard очень практична и может как создавать, так и освобождать порты. Единственным ограничением является требование к поддержке роутером UPnP интерфейса. Мы считаем, что этот вариант самый удобный для повсеместного использования.
Т.к. вы неавторизованы на сайте. Войти.
Т.к. тема является архивной.
Т.к. вы неавторизованы на сайте. Войти.
Т.к. тема является архивной.
Т.к. вы неавторизованы на сайте. Войти.
Т.к. тема является архивной.
Т.к. вы неавторизованы на сайте. Войти.
Т.к. тема является архивной.
Т.к. вы неавторизованы на сайте. Войти.
Т.к. тема является архивной.
Т.к. вы неавторизованы на сайте. Войти.
Т.к. тема является архивной.
Т.к. вы неавторизованы на сайте. Войти.
Т.к. тема является архивной.
Т.к. вы неавторизованы на сайте. Войти.
Т.к. тема является архивной.
Т.к. вы неавторизованы на сайте. Войти.
Т.к. тема является архивной.
Т.к. вы неавторизованы на сайте. Войти.
Т.к. тема является архивной.
Т.к. вы неавторизованы на сайте. Войти.
Т.к. тема является архивной.
Т.к. вы неавторизованы на сайте. Войти.
Т.к. тема является архивной.
Т.к. вы неавторизованы на сайте. Войти.
Т.к. тема является архивной.
Т.к. вы неавторизованы на сайте. Войти.
Т.к. тема является архивной.
Т.к. вы неавторизованы на сайте. Войти.
Т.к. тема является архивной.
Т.к. вы неавторизованы на сайте. Войти.
Т.к. тема является архивной.
Т.к. вы неавторизованы на сайте. Войти.
Т.к. тема является архивной.
Объявления на НН.РУ — Техника
В рабочем состоянии Возможна отправка по России
Цена: 290 руб.
Шлейф ноутбука asus n53s 1414-0493000 N53JN-1A AUDIO BO CABLE Подходит к ноутбукам: Asus N53S, N53J Парт-номера: 1414-0493000.
Цена: 375 руб.
Подходит к ноутбукам: Asus N53J, N53JN Парт-номера: 13N0-IMA0C01, N53JN-1A Возможна отправка по России
Цена: 200 руб.
Покупаем лицензионный софт на протяжении 10 лет, поэтому у нас лучшее обслуживание клиентов среди компаний данной сферы деятельности.
Цена: 12 000 руб.
Если вы слышали Дмитрия Быкова по радио, читали его колонки, книги, статьи, приходили на лекции – вы не знаете его. Он – поэт.
Дубликаты не найдены
Звонок в саппорт:
— Программа не подключается к серверу
— Пусть ваш сисадмин откроет порт хххх
— Я и есть сисадмин
— Пришлите скан заявления по собственному желанию и мы вам поможем.
Попробуй роутер перезапустить, у меня была такая ситуация, когда делал проброс, но он не сразу начинал работать. С чем было это связано — я не стал выяснять, т.к. проброс все-таки случился )
И проверь фаерволыбрендмауэры стандартные и установленные
Содержание
- Что такое UPnP и как его включить
- Как включить на компьютере Windows
- Активация UPnP в роутере
- Включение в Skype
- Настройка торрент-клиента
- Как включить UPnP в Windows 10?
- Как включить UPnP?
- Как узнать, включен ли UPnP в Windows 10?
- Как включить UPnP в сети Ethernet?
- Как включить переадресацию портов UPnP?
- Нужно ли включать UPnP?
- Как включить UPnP в Windows?
- Есть ли в Windows 10 UPnP?
- Подходит ли UPnP для игр?
- Что такое протокол UPnP?
- Как узнать, работает ли UPnP?
- UPnP работает с Ethernet?
- Как исправить ошибку UPnP?
- Можете ли вы перенаправить порт и использовать UPnP?
- Как мне автоматически перенаправить порты?
- Вам нужно перенаправить порт с помощью UPnP?
- Открываем порты за NAT при помощи NAT-PMP и UPnP IGD
- Как включить на компьютере Windows
- Простейшая утилита для создания домашнего медиасервера
- Активация UPnP в роутере
- Что такое UPnP?
- Для чего используется UPnP?
- Настройка торрент-клиента
- Почему UPnP небезопасен?
- Source Target — что это на Asus?
- Управление папками DLNA-сервера
- Использование программы «Домашний медиасервер»
- См. также
- Смотреть что такое «UPnP» в других словарях:
- Port Mapping Protocol
- Internet Group Device Protocol
- Заключение
- Выводим видео с Windows 10 на телевизор: быстрый и простой способ
Что такое UPnP и как его включить
В современных компьютерах есть очень важная служба Plug and Play, которая отвечает за автоматическое распознавание новых устройств. Пользователю не требуется каждый раз вручную прописывать их включение в системе. Именно она, при подключении флешки в гнездо USB, дает сигнал операционной системе, что пора дать ей драйвера и начать с ней работать.
Свое развитие технология получила в Universal Plug and Play (UPnP). В этом случае объединены разные виды сетевых протоколов (правил), с помощью которых интеллектуальные устройства подключаются к сети. И поскольку работа основывается на единых протоколах, необходимость вручную устанавливать драйвера или корректировать конфигурацию сети отпадает.
Новые разработки в данном направлении публикуются на форуме Universal Plug and Play Forum, участники которого являются членами открытого объединения представителей этой отрасли.
Для получения всех преимуществ от использования Universal Plug and Play, следует включить ее поддержку на всех устройствах объединенных в локальную сеть, и сетевых приложениях.
Как включить на компьютере Windows
В Windows 7, 8, 10, Universal Plug and Play отвечает за сетевое обнаружение компьютера. Чтобы ее включить, необходимо зайти в Пуск — Панель управления — Сеть и Интернет — Центр управления сетями и общим доступом — Изменить дополнительные параметры общего доступа (ссылка слева). В появившемся списке профилей поставить галочку напротив «Включить сетевое обнаружение». Сохранить изменения.
Также можно использовать программу UPnP Wizard, предназначенную для тунелирования. Она упрощает настройку и проброс портов в Windows и на маршрутизаторах.
Активация UPnP в роутере
По умолчанию в большинстве современных маршрутизаторов уже включена служба UPnP. Для проверки необходимо в браузере перейти на страницу веб-конфигуратора роутера по адресу 192.168.1.1 или 192.168.0.1 (если параметры не стандартные, следует ввести свои значения). Далее в зависимости от производителя следуйте указаниям:
Благодаря включению этой службы отпадает необходимость в ручном перенаправлении (пробросе) портов, т.к. это теперь происходит автоматически.
Включение в Skype
Начиная с версии 3.8 (на момент выхода статьи актуальная версия 8.40.0.70) в Skype внедрен собственный протокол Plug and Play. Он работает по умолчанию и возможность его включения/отключения отсутствует.
Настройка торрент-клиента
Рассмотрим на примере самого популярного клиента μTorrent. В окне Настройка — Настройка программы — Соединение, должны быть отмечены галочками «Переадресация UPnP» и «Переадресация NAT-PMP».
При внесении изменений сохраняем корректировки, нажав на кнопку «Применить».
Как видно из всего вышесказанного, главное преимущество Plug and Play – это простота настройки. Теперь можно быстро настроить устройства на единую работу в общей локальной сети.
Источник
Как включить UPnP в Windows 10?
Как включить UPnP?
Как узнать, включен ли UPnP в Windows 10?
Нажмите кнопку «Сеть и Интернет» и выберите «Центр управления сетями и общим доступом». Выберите параметр «Изменить расширенный центр общего доступа» на левой панели. Под заголовком «Обнаружение сети» установите флажок «Включить обнаружение сети». UPnP теперь включен для компьютера Windows.
Как включить UPnP в сети Ethernet?
Как включить переадресацию портов UPnP?
Как включить UPNP для выполнения перенаправления портов без доступа к маршрутизатору?
Нужно ли включать UPnP?
UPnP включен по умолчанию на многих новых маршрутизаторах. В какой-то момент ФБР и другие эксперты по безопасности рекомендовали отключить UPnP по соображениям безопасности. … UPnP означает «Universal Plug and Play». Используя UPnP, приложение может автоматически перенаправлять порт на вашем маршрутизаторе, избавляя вас от необходимости перенаправлять порты вручную.
Как включить UPnP в Windows?
Включение UPnP (Universal Plug and Play) на компьютере под управлением Windows
Есть ли в Windows 10 UPnP?
Для включения UPnP в Windows 7, 8 и 10 необходимо только включить обнаружение сети. … Щелкните Центр управления сетями и общим доступом. На левой панели щелкните ссылку Изменить дополнительные параметры общего доступа. В разделе «Обнаружение сети» выберите параметр «Включить обнаружение сети» и нажмите кнопку «Сохранить изменения».
Подходит ли UPnP для игр?
UPnP, безусловно, упрощает игровой процесс. Вместо того, чтобы вручную определять номер порта для каждого устройства или онлайн-игры, UPnP сделает это за вас. Однако, если вы решите пойти по маршруту ручной переадресации портов, есть онлайн-руководства о том, как открыть определенные порты для определенных игр и устройств.
Что такое протокол UPnP?
Как узнать, работает ли UPnP?
Проверьте, работает ли функция UPnP, выполнив следующую процедуру.
UPnP работает с Ethernet?
Настройте Universal Plug and Play (UPnP) на своем модеме. Универсальный Plug and Play (UPnP) позволяет устройствам в модемной сети обнаруживать друг друга и устанавливать совместное использование и связь. … Подключите устройство, например компьютер или планшет, к Интернету через Wi-Fi или с помощью кабеля Ethernet, подключенного к модему.
Как исправить ошибку UPnP?
«UPnP Not Successful» отображается в настройках сети.
Можете ли вы перенаправить порт и использовать UPnP?
Ну, порты переадресации переопределят UPnP, поэтому можно отключить его, но это может повлиять на другие заголовки, требующие UPnP.
Как мне автоматически перенаправить порты?
Процесс перенаправления порта обычно:
Вам нужно перенаправить порт с помощью UPnP?
UPnP расшифровывается как Universal Plug n Play. Операционная система компьютера должна иметь поддержку UPnP Port Forward, и эта функция должна быть включена в операционной системе компьютера. … Программа, которая требует переадресации портов, должна поддерживать переадресацию портов UPnP, чтобы она могла сообщить ОС о переадресации портов, которую она хочет.
Источник
Открываем порты за NAT при помощи NAT-PMP и UPnP IGD
В современных компьютерах есть очень важная служба Plug and Play, которая отвечает за автоматическое распознавание новых устройств. Пользователю не требуется каждый раз вручную прописывать их включение в системе. Именно она, при подключении флешки в гнездо USB, дает сигнал операционной системе, что пора дать ей драйвера и начать с ней работать.
Свое развитие технология получила в Universal Plug and Play (UPnP). В этом случае объединены разные виды сетевых протоколов (правил), с помощью которых интеллектуальные устройства подключаются к сети. И поскольку работа основывается на единых протоколах, необходимость вручную устанавливать драйвера или корректировать конфигурацию сети отпадает.
Новые разработки в данном направлении публикуются на форуме Universal Plug and Play Forum, участники которого являются членами открытого объединения представителей этой отрасли.
Для получения всех преимуществ от использования Universal Plug and Play, следует включить ее поддержку на всех устройствах объединенных в локальную сеть, и сетевых приложениях.
Как включить на компьютере Windows
В Windows 7, 8, 10, Universal Plug and Play отвечает за сетевое обнаружение компьютера. Чтобы ее включить, необходимо зайти в Пуск — Панель управления — Сеть и Интернет — Центр управления сетями и общим доступом — Изменить дополнительные параметры общего доступа (ссылка слева). В появившемся списке профилей поставить галочку напротив «Включить сетевое обнаружение». Сохранить изменения.
Также можно использовать программу UPnP Wizard, предназначенную для тунелирования. Она упрощает настройку и проброс портов в Windows и на маршрутизаторах.




Простейшая утилита для создания домашнего медиасервера
Собственно, вот мы и подошли к основному вопросу настройки и включения UPnP-сервера. Для начала, как уже понятно, нужно определиться с программой (UPnP-клиентом). В качестве самой простой, не требующей ручной настройки утилиты можно посоветовать Samsung PC Share Manager.
В этой программе практически все настройки автоматизированы, определение устройств и способа подключения не требует участия пользователя, но единственное, что потребуется, это указание папок общего доступа с хранящимися в них файлами мультимедиа. По умолчанию приложение выбирает свои параметры, но предпочитаемые программой директории можно удалить или задать вместо них собственные.
Тут важно проверить, открыт ли к ним тот самый общий доступ. Делается это из меню свойств, которое вызывается правым кликом на директории. Ну а после запуска сервер UPnP включится автоматически, и произойдет синхронизация всех устройств, на данный момент присутствующих в домашней сети. Иногда может потребоваться внести программу в список исключений файрволла.
Единственным недостатком приложения, пожалуй, можно назвать только невозможность просмотра онлайн телевидения или прослушивания радио. Воспроизвести можно исключительно контент, хранящийся в папках общего доступа.
Активация UPnP в роутере
По умолчанию в большинстве современных маршрутизаторов уже включена служба UPnP. Для проверки необходимо в браузере перейти на страницу веб-конфигуратора роутера по адресу 192.168.1.1 или 192.168.0.1 (если параметры не стандартные, следует ввести свои значения). Далее в зависимости от производителя следуйте указаниям:
Как настроить роутер Микротик
Благодаря включению этой службы отпадает необходимость в ручном перенаправлении (пробросе) портов, т.к. это теперь происходит автоматически.



Что такое UPnP?
Это протокол, который позволяет приложениям и другим устройствам в вашей сети автоматически открывать и закрывать порты для подключения друг к другу. Например, если вы решили подключить принтер ко всем устройствам в доме без UPnP, то вам потребуется сделать это вручную, уделяя внимание каждому отдельному девайсу. Но благодаря UPnP можно автоматизировать этот процесс. UPnP предлагает нулевую конфигурацию, что означает, что ни одно из устройств в вашей сети не нуждается в ручной настройке для обнаружения нового устройства. С поддержкой UPnP они могут автоматически подключаться к сети, получать IP-адрес, находить другие устройства в сети и подключаться к ним, и это очень удобно.
Для чего используется UPnP?


Настройка торрент-клиента
Рассмотрим на примере самого популярного клиента μTorrent. В окне Настройка — Настройка программы — Соединение, должны быть отмечены галочками «Переадресация UPnP» и «Переадресация NAT-PMP».
При внесении изменений сохраняем корректировки, нажав на кнопку «Применить».
Как видно из всего вышесказанного, главное преимущество Plug and Play – это простота настройки. Теперь можно быстро настроить устройства на единую работу в общей локальной сети.










Почему UPnP небезопасен?
Первоначально предполагалось, что UPnP будет работать только на уровне локальной сети, что означает, что устройства только в вашей сети могут подключаться друг к другу. Однако многие производители маршрутизаторов теперь включают UPnP по умолчанию, что делает их доступными для обнаружения из WAN, а это приводит к многочисленным проблемам безопасности.
UPnP не использует аутентификацию или авторизацию (только некоторые устройства), предполагая, что устройства, пытающиеся подключиться к нему, являются надежными и поступают из вашей локальной сети. Это означает, что хакеры могут найти бэкдоры в вашей сети. Например, они отправят UPnP-запрос на ваш маршрутизатор и он откроет им порт без лишних вопросов.
Как только хакер получит доступ к сети, он сможет:







Source Target — что это на Asus?
В некоторых роутерах Asus дополнительно имеется пункт. Source Target — это веб-порт «http» для доступа к программе или IP устройству через браузер. В данное поле имеет смысл вписать то же самое, что и в «Локальный»
Теперь что мы имеем? Набрав в строке браузера из локальной сети https://192.168.1.225:1010, роутер понимает, что у него задано в настройках перенаправления данного порта и автоматически отправляет на внутренний адрес устройства, и мы попадаем в изображение с программы Вебкам.
Управление папками DLNA-сервера
Добавление папок в список доступных для просмотра на телевизоре производится через настройки штатного проигрывателя Windows Media. Запустите его из меню Пуск или воспользовавшись поисковой строкой.
Далее слева в разделе «Библиотека» кликните правой кнопкой мыши по пункту «Видео» и выберите «Управление видеотекой».
В открывшемся окне вы увидите список уже расшаренных папок, правда, пока здесь находится только один системный каталог. Нажмите справа «Добавить» и найдите свою папку с фильмами. Кликните «Добавить папку», а потом «OK».
Фильмы из новой директории появятся в видеотеке, а значит их можно будет просмотреть на телевизоре через DLNA.
Если нужно изменить настройки медиа-сервера, здесь же в Windows Media откройте пункт меню «Поток» и выберите «Дополнительные параметры потоковой передачи…»
Заключение
Мы подробно рассмотрели один из рабочих механизмов потоковой передачи данных между двумя устройствами в одной локальной сети. Технология DLNA позволяет смотреть фильмы с компьютера на телевизоре, не используя дополнительные съемные носители. Однако соединение такого типа подвержено разного рода сбоям, особенно если подключение производится беспроводным способом, через сеть Wi-Fi. Также проблемы могут возникать при передаче видео высокой четкости, для которого требуется канал соответствующей пропускной способности.
Если вы настроили DLNA-сервер, но стабильности его работы достичь не получается, то придется использовать другие способы соединения устройств. Проверенный вариант – это обычные флеш-накопители и портативные жесткие диски.
Другое дело — использование более серьезного приложения Home Media Server (российская разработка). Тут, правда, в настройках придется покопаться.
Хотя автоматическое определение и включено, в некоторых случаях придется добавить устройства вручную. Так, например, программа четко определяет искомый компьютерный терминал, на котором установлена, а также маршрутизатор, отвечающий за соединение. Если нужно передать сигнал, скажем, на телевизионную приставку IPTV с последующей трансляцией на телевизионную панель, IP- или MAC-адрес устройства придется вводить самому.
Далее — вопрос транскодирования. В большинстве случаев выбирается режим «Фильмы (основной)», но если в системе установлена специальная утилита Ace Stream (один из компонентов Ace Player), лучше задействовать именно ее.
С общими папками здесь тоже все просто, а вот по вопросу телевещания опять придется напрячь мозги. Так, например, для просмотра торрент-телевидения, нужно будет пройти регистрацию на определенном ресурсе, после чего скачать с него так называемые подкасты, которые необходимо внести в список, а затем обновить. Только после этого можно будет смотреть телепрограммы.
Попутно стоит отметить, что и на телевизионной приставке придется вручную включить использование сервера UPnP. Чаще всего для его задействования используется режим LAN. Может быть и другой, все зависит только от модификации самой приставки.
А вообще, настроек в программе очень много. С основными можно разобраться без проблем. Но если требуется использование каких-либо дополнительных параметров, придется потратить определенное время. Зато потом пользователь получает в свое распоряжение мощнейший инструмент синхронизации устройств любого типа. Попутно отметим, что для мобильных устройств может потребоваться установка специальных приложений и активация UPnP. Без этого ни о какой синхронизации и речи быть не может.
Да, и обратите внимание вот еще на что. В отличие от предыдущей утилиты, включение сервера производится только в ручном режиме при помощи специальной кнопки запуска или, если требуется, перезапуска.
См. также
Смотреть что такое «UPnP» в других словарях:
— UPnP, Universal Plug and Play … Universal-Lexikon
— Universal Plug and Play Pile de protocoles 7 Application 6 Présentation 5 Session 4 Tr … Wikipédia en Français
— Universal Plug and Play Pile de protocoles 7 Application 6 Présentation 5 Session 4 Tr … Wikipédia en Français
— Universal Plug and Play (UPnP) dient zur herstellerübergreifenden Ansteuerung von Geräten (Stereoanlagen, Router, Drucker, Haussteuerungen) über ein IP basierendes Netzwerk, mit oder ohne zentrale Kontrolle durch ein Residential Gateway. Es… … Deutsch Wikipedia
— Universal Plug and Play (UPnP) dient zur herstellerübergreifenden Ansteuerung von Geräten (Stereoanlagen, Router, Drucker, Haussteuerungen) über ein IP basierendes Netzwerk, mit oder ohne zentrale Kontrolle durch ein Residential Gateway. Es… … Deutsch Wikipedia
Universal Plug and Play универсальная автоматическая настройка сетевых устройств. Реализация технологии автоматической настройки сети Linux и Windows. Состоит из набора сопутствующих протоколов. Содержание 1 Что такое UPnP? 2 Что означает… … Википедия
— abbr. Universal Plug N Play (PNP) Syn: UPnP …
— abbr. Universal Plug N Play (PNP) Syn: UPNP … United dictionary of abbreviations and acronyms
23 марта 2020 в 11:13
Ранее я много раз слышал, что UPnP каким-то образом умеет самостоятельно открывать порты (производить Port Forwarding на роутере) по запросу от хоста из локальной сети. Однако, то, каким именно образом это происходит, и какие протоколы для этого используются, доселе было покрыто для меня пеленой тумана.
В данной статье я хочу кратко рассказать, как работают два механизма для проброса портов, а именно NAT Port Mapping Protocol
и
Internet Gateway Device (IGD) Protocol
, входящий в набор протоколов UPnP. К своему удивлению я обнаружил, что в рунете информация по данному вопросу более чем скудна, что и сподвигло меня на написание данной заметки.
Для начала приведу краткий FAQ:
Q: Для чего нужны данные протоколы?
A: Для формирования на маршрутизаторе правила проброса определенного TCP/UDP порта (Port Forwarding) не вручную, а «автоматически», т.е. по запросу от хоста во внутренней сети.
Q: Как это реализуется?
A: Устройство за NAT отправляет маршрутизатору запрос с указанием внутреннего и внешнего номеров портов и типа протокола (TCP/UDP). Если указанный внешний порт свободен, маршрутизатор формирует у себя правило трансляции и рапортует запросившему компьютеру об успешном выполнении запроса.
Q: Проводится ли на маршрутизаторе аутентификация/авторизация запросов на открытие порта?
A: Нет, не проводится.
Теперь же рассмотрим работу данных протоколов более подробно (под катом).
Port Mapping Protocol
NAT-PMP описан в RFC 6886. Для своей работы он использует UDP-порт сервера 5351.
Рассмотрим работу протокола на конкретном примере — торрент-клиенте Vuze 5.7 для Windows 7.
Примечание: NAT-PMP во Vuze по умолчанию выключен. Его необходимо активировать в настройках плагинов.
1. Запускаем Wireshark. В строке фильтра вводим nat-pmp
2. Запускам Vuze. 3. Останавливаем перехват пакетов, смотрим результаты.
У меня получилось следующее:
Первые 2 это запрос внешнего адреса маршрутизатора и ответ с указанием этого самого адреса. Не будем на них подробно останавливаться и лучше рассмотрим, как происходит маппинг портов на примере пакетов 3-4.
Здесь мы видим, что запрашивается проброс внешнего UDP порта 48166 на такой же внутренний порт. Интересно, что внутри протокола не указывается адрес хоста, на который должна происходить трансляция (Inside Local в терминологии Cisco). Это означает, что маршрутизатор должен взять адрес источника пакета из IP-заголовка и использовать его в качестве Inside Local.
Параметр Requested Port Mapping Lifetime
ожидаемо означает время жизни записи в таблице трансляций.
Как мы видим, маршрутизатор предполагаемо создал запрашиваемую трансляцию и ответил кодом Success
. Параметр
Seconds Since Start of Epoch
означает время с момента инициализации таблицы трансляций (т.е. с момента последней перезагрузки роутера).
Маппинг TCP-портов происходит точно также и отличается только значением поля Opcode
После того, как приложение прекратило использовать данные порты, оно может послать маршрутизатору запрос на удаление трансляции. Главное отличие запроса на удаление от запроса на создание заключается в том, что параметр Lifetime
устанавливается в ноль.
Вот что произойдет, если мы закроем Vuze.
На этом рассмотрение NAT-PMP закончено, предлагаю перейти к несколько более «мудреному» UPnP IGD.
Internet Group Device Protocol
Для обмена своими сообщениями данный протокол использует SOAP.
Однако, в отличие от NAT-PMP, IGD не использует фиксированный номер порта сервера, поэтому перед тем, как обмениваться сообщениями, нужно сперва этот порт узнать. Делается это при помощи протокола SSDP (данный протокол является частью UPnP и используется для обнаружения сервисов).
Запускаем торрент-клиент. Он формирует SSDP-запрос и отсылает его на мультикастовый адрес 239.255.255.250.
Маршрутизатор формирует ответ и отправляет его уже юникастом:
Внутри ответа мы можем увидеть URL для взаимодействия с маршрутизатором по протоколу IGD.
Далее Vuze подключается к маршрутизатору по указанному URL и получает XML с информацией о данном устройстве, в том числе содержащую набор URI для управления некоторыми функциями маршрутизатора. После того, как нужный URI найден в rootDesc.xml, Vuze отправляет SOAP-запрос на содание NAT-трансляции по найденному URI.
Примечание: до того, как запросить создание трансляции, Vuze заставил маршрутизатор перечислить все имеющиеся Port Forwarding»и. Для чего это было сделано, я могу лишь догадываться.
SOAP-запрос на создание трансляции UDP-порта:
Как говорилось ранее, нужный URI (идет сразу после POST) Vuze взял из rootDesc.xml. Для добавления трансляции используется функция с названием AddPortMapping
Также можно отметить, что, в противоположность NAT-PMP, Inside Local-адрес указывается внутри самого протокола.
Аналогично NAT-PMP, при закрытии торрент-клиента маппинги проброшенных портов удаляются. Делается это функцией DeletePortMapping
Можно заметить, что для удаления правила достаточно указать только тип протокола (UDP) и номер внешнего порта, не указывая остальные параметры.
Заключение
В данной статье мы рассмотрели два достаточно простых способа по созданию на домашнем роутере правил Port Forwarding по команде от хоста из локальной сети. Остается лишь отметить, что если вы считаете работу данных протоколов угрозой безопасности вашей домашней сети, то их можно попытаться выключить (хотя, конечно, гораздо лучше доверить вопросы безопасности утилите, которая для этого предназначена — файрволу). В случае моего Zyxel Giga II, на котором, к слову, и проводились все тесты, это делается CLI-командой no service upnp (примечательно, что в веб-интерфейсе опция включения/отключения UPnP отсутствует).
Выводим видео с Windows 10 на телевизор: быстрый и простой способ
Видеоролик, фильм, практически любую видеозапись можно вывести с компьютера на телевизор в несколько кликов мышкой. Включите телевизор. Убедитесь, что он подключен к интернету (к вашему роутеру).
На компьютере открываем папку с видео, и правой кнопкой мыши нажимаем на файл, который хотим воспроизвести на телевизоре (Smart TV). Дальше наводим курсор на пункт «Передать на устройство». Там должен появится наш телевизор. Если там надпись «Поиск устройств…», то нужно немного подождать. Оставьте открытое меню, или попробуйте через пару секунд. Как вы можете видеть на скриншоте ниже, у меня Windows 10 нашла два телевизора: LG и Philips.
Выбираем телевизор. Сразу появится окно управления проигрывателем. В нем вы сможете управлять воспроизведением видео на телевизоре, добавлять другие файлы в список воспроизведения, будете видеть информацию по телевизору и т. д.
На телевизоре сразу начнется воспроизведение запущенного фильма.
Мы только что запустили просмотр видео с компьютера на телевизор по технологии DLNA. Как видите, все работает. И все это без проводов, по воздуху. Кончено, если у вас оба устройства подключены по Wi-Fi.
Источник
Для решения различных проблем с ПК мы рекомендуем DriverFix:
Это программное обеспечение будет поддерживать ваши драйверы в рабочем состоянии, тем самым защищая вас от распространенных компьютерных ошибок и сбоев оборудования. Проверьте все свои драйверы сейчас за 3 простых шага:
- Скачать DriverFix (проверенный файл загрузки).
- Нажмите Начать сканирование найти все проблемные драйверы.
- Нажмите Обновите драйверы чтобы получить новые версии и избежать сбоев в работе системы.
- DriverFix был загружен 0 читатели в этом месяце.
Многие владельцы Xbox One сообщили UPnP не работает сообщение на их консоли. Вот что сказал один пользователь об этой ошибке на Ответы Microsoft Форум:
Так что я только что купил xbox one s и пошел играть в black ops 4, и мой групповой чат был очень шумным, и в конце концов он меня ударил. Посмотрев на это еще немного, я увидел, что мой UPnp сказал неудовлетворительно. Затем я посмотрел, как это исправить, и обнаружил, что мой интернет-провайдер (AT&T) не поддерживает UPnp. Но на моем последнем Xbox One чат работал нормально. Что изменилось с Xbox, из-за которого это облажалось, и как я могу это исправить? Спасибо!
Это сетевая ошибка, которая может вызвать проблемы во время многопользовательских сеансов, поэтому давайте посмотрим, как ее исправить.
Как я могу исправить ошибку UPnP неуспешно на Xbox One?
1. Измените настройки на вашем роутере
- Войдите на страницу конфигурации маршрутизатора.
- Найдите UPnP настройте и выключите его.
- Перезагрузите консоль, модем и маршрутизатор.
- После загрузки маршрутизатора снова откройте страницу конфигурации и включите настройку UPnP. Если возможно, не забудьте также включить параметр Zero Config.
- Еще раз перезапустите модем и маршрутизатор и проверьте, сохраняется ли проблема.
Если функция UPnP недоступна на вашем маршрутизаторе, попробуйте вместо этого использовать функции DMZ, перенаправления портов или запуска портов.
Есть проблемы с сетью на вашем Xbox? Причиной может быть устаревшая прошивка роутера, поэтому вот инструкция, как ее обновить!
2. Установите статический IP-адрес на Xbox и откройте необходимые порты.
- На Xbox перейдите в Приборная панель.
- Выбирать Настройки> Все настройки.
- Теперь выберите Сеть> Настройки сети> Расширенные настройки.
- Запишите информацию с экрана.
- Теперь перейдите к Настройки IP> Вручную.
- Введите маску подсети и шлюз с предыдущего экрана. Обязательно установите уникальный IP-адрес, который не используется ни одним другим сетевым устройством в вашей сети.
Теперь вам просто нужно открыть сетевые порты. Для этого выполните следующие действия:
- Откройте страницу конфигурации вашего роутера.
- Теперь откройте следующие порты:
- Порт 88 (UDP)
- Порт 3074 (UDP и TCP)
- Порт 53 (UDP и TCP)
- Порт 80 (TCP)
- Порт 500 (UDP)
- Порт 3544 (UDP)
- Порт UDP 4500 (UDP)
- Сохраните изменения и проверьте, решена ли проблема.
Итак, два решения, которые могут помочь вам исправить UPnP не работает ошибка на вашем Xbox One, поэтому обязательно попробуйте их оба.
ЧИТАЙТЕ ТАКЖЕ:
- 4 способа исправить код ошибки Xbox c101a3ff
- Xbox One не обновляется [ИСПРАВЛЕНИЯ, КОТОРЫЕ ДЕЙСТВИТЕЛЬНО РАБОТАЮТ]
- Вот как исправить частые ошибки Xbox One S