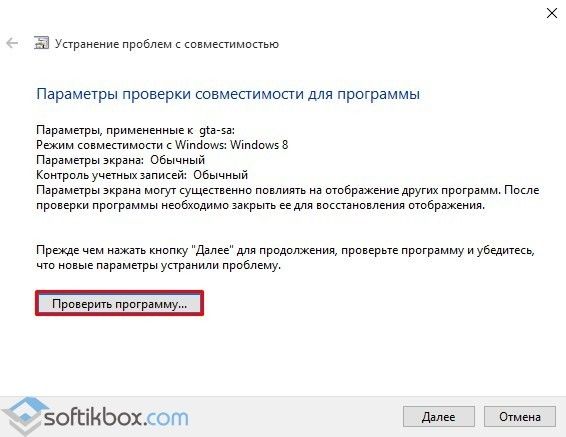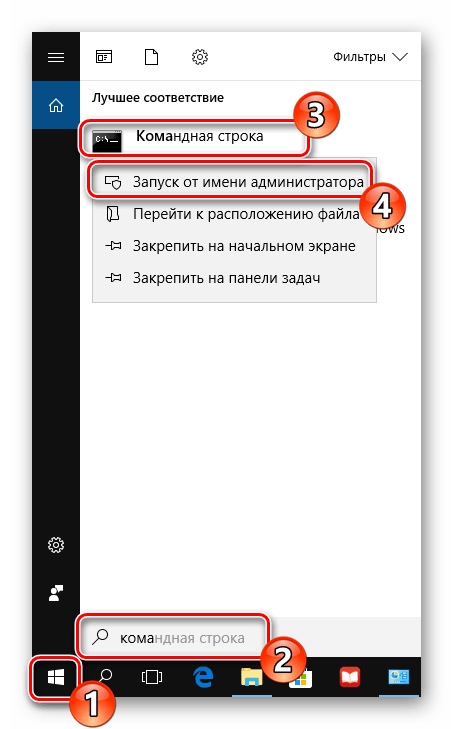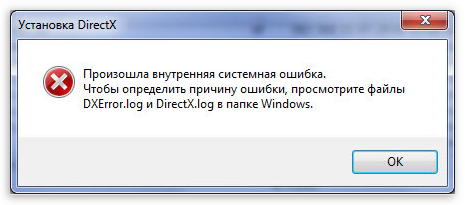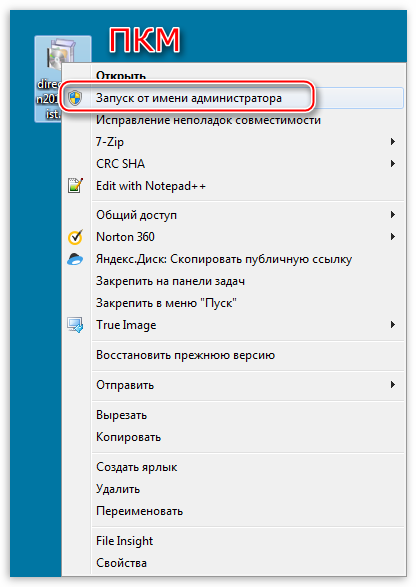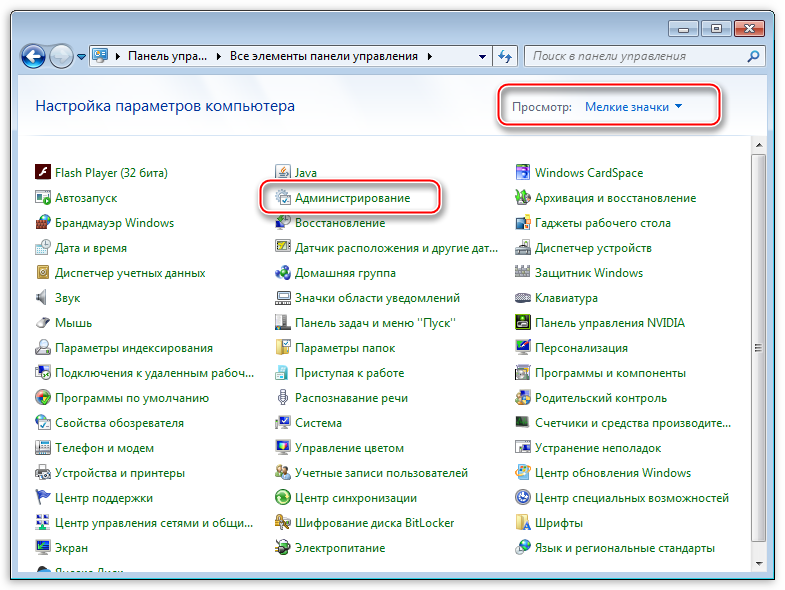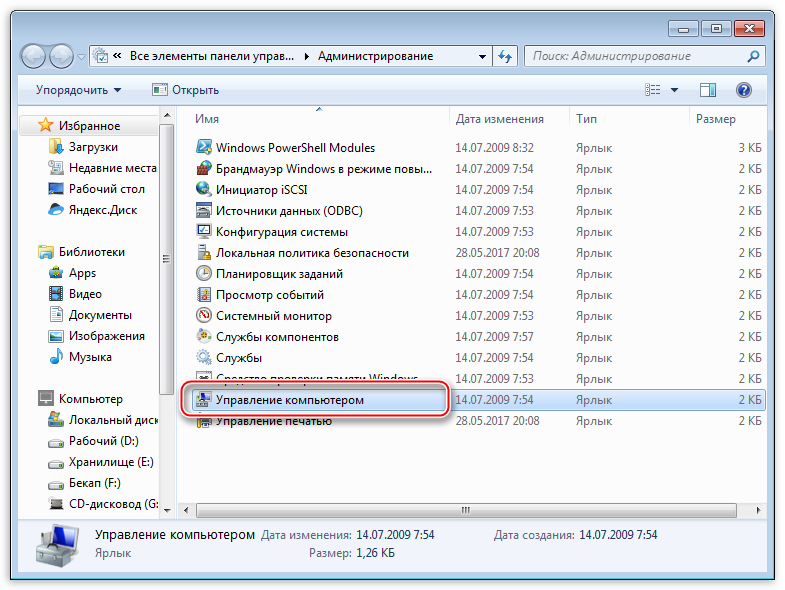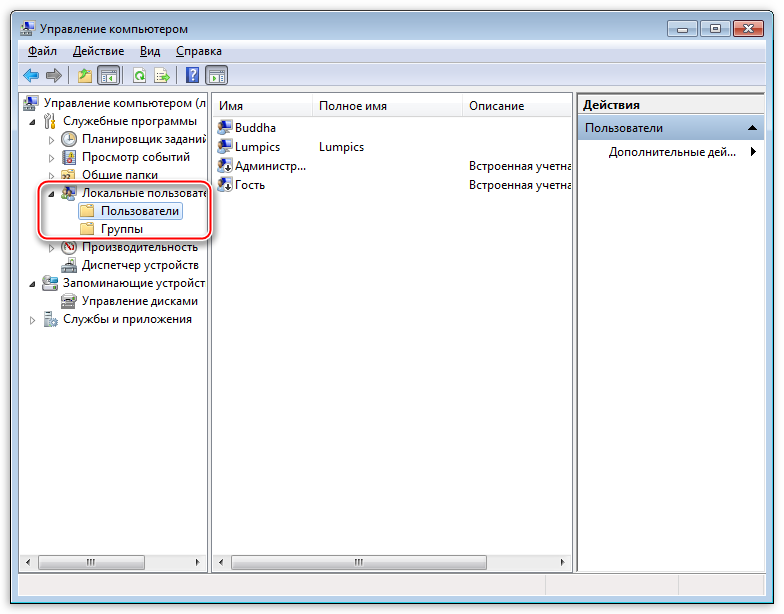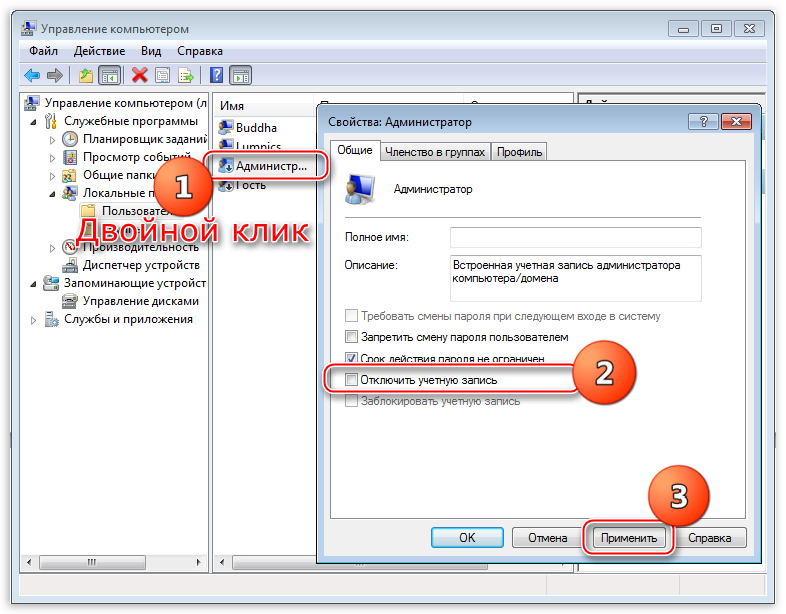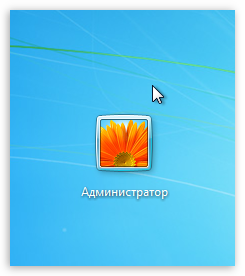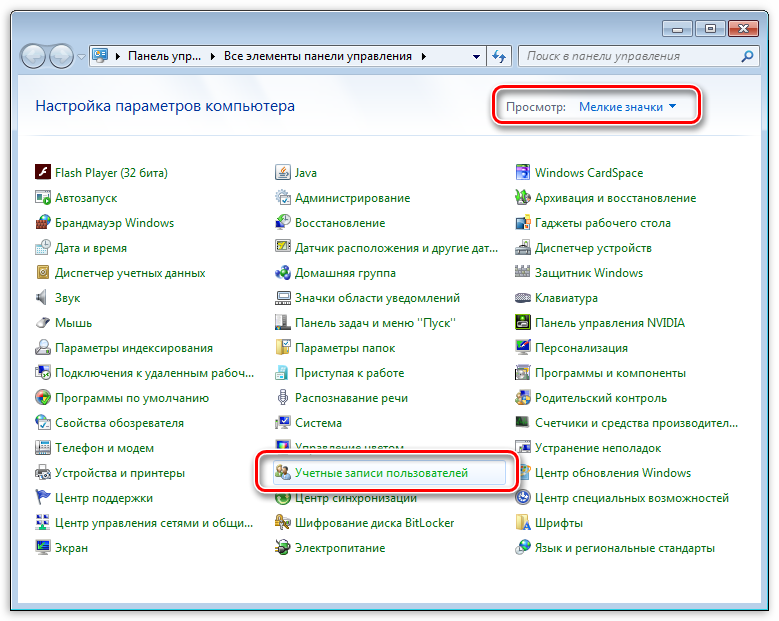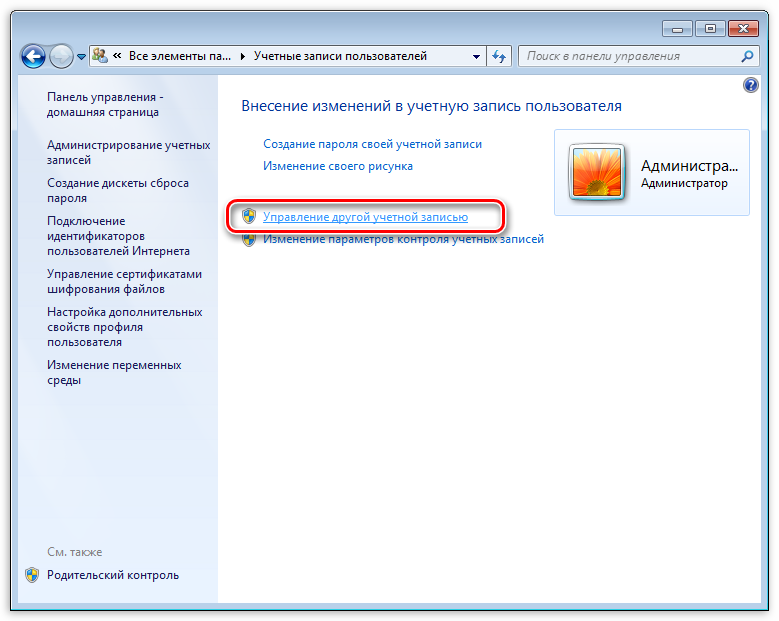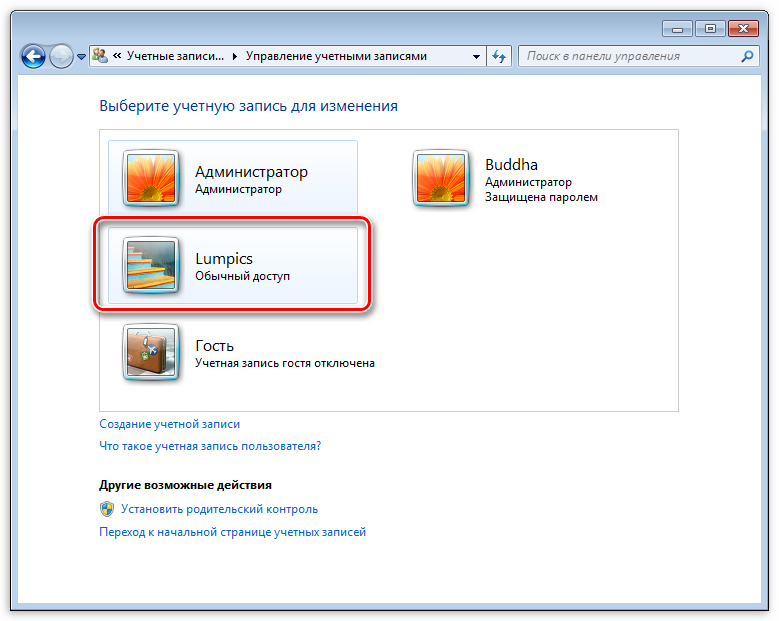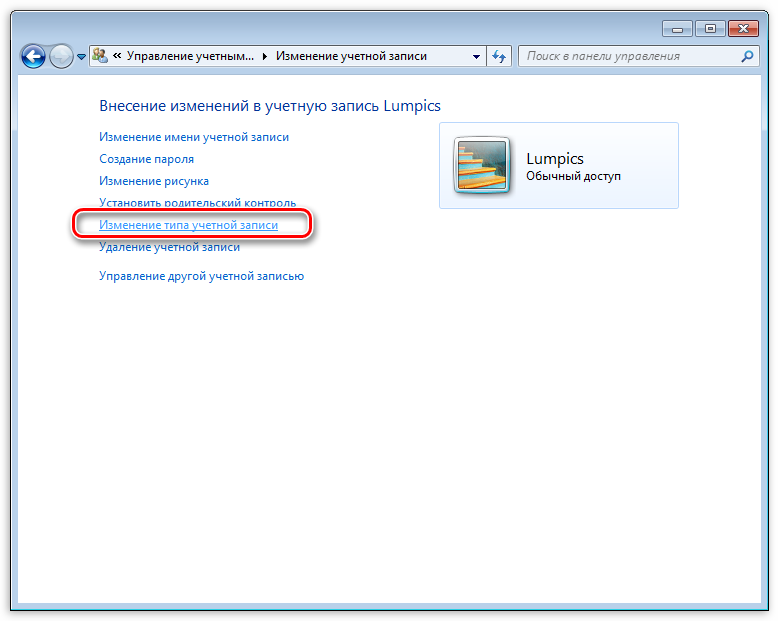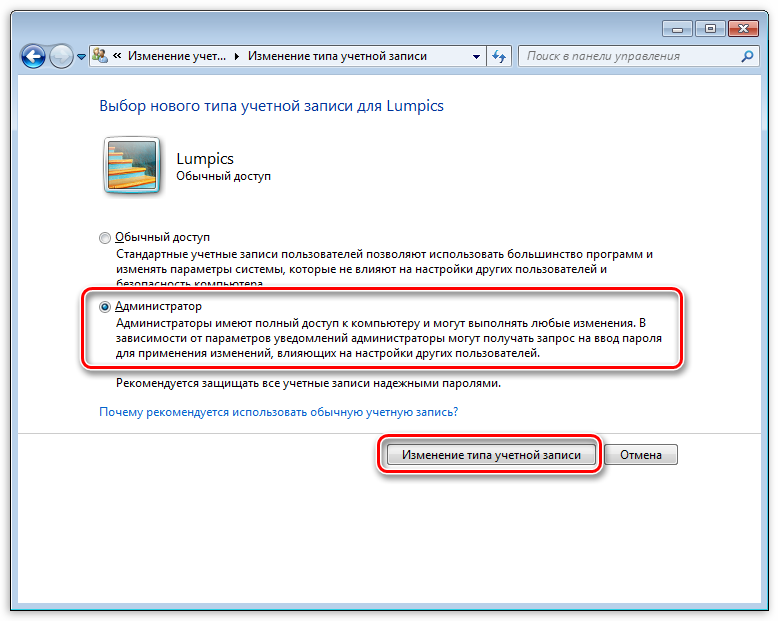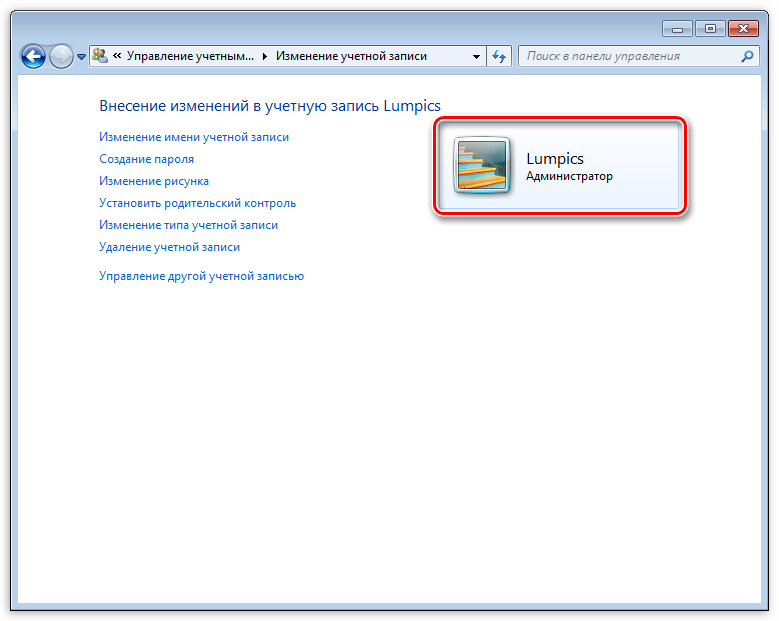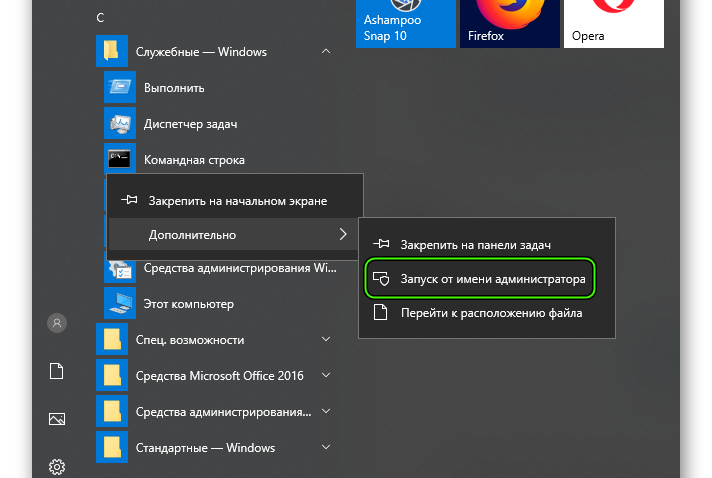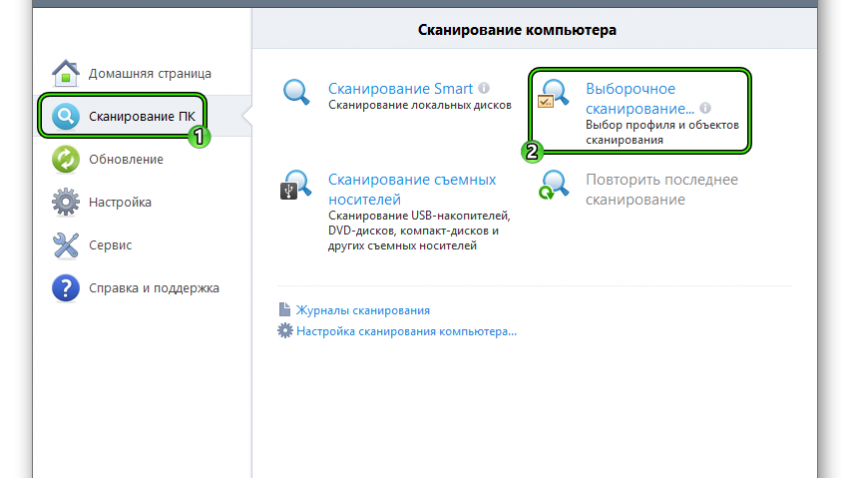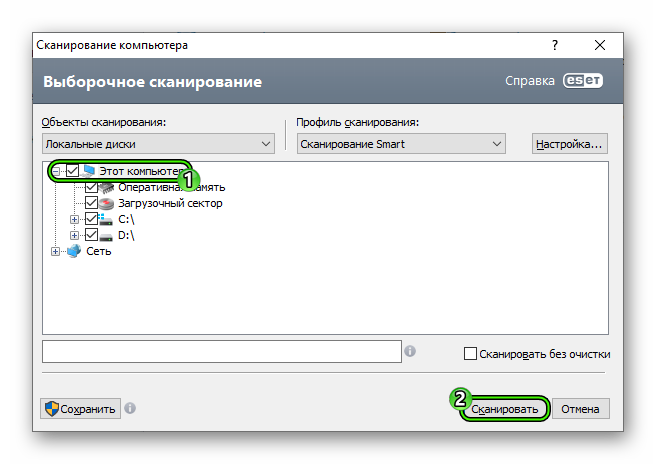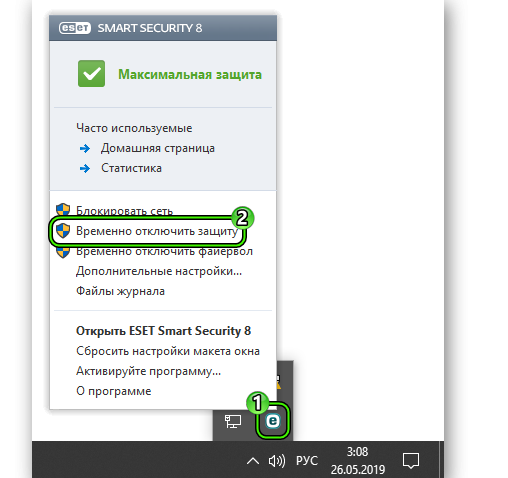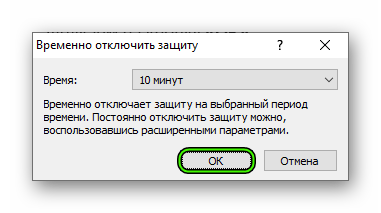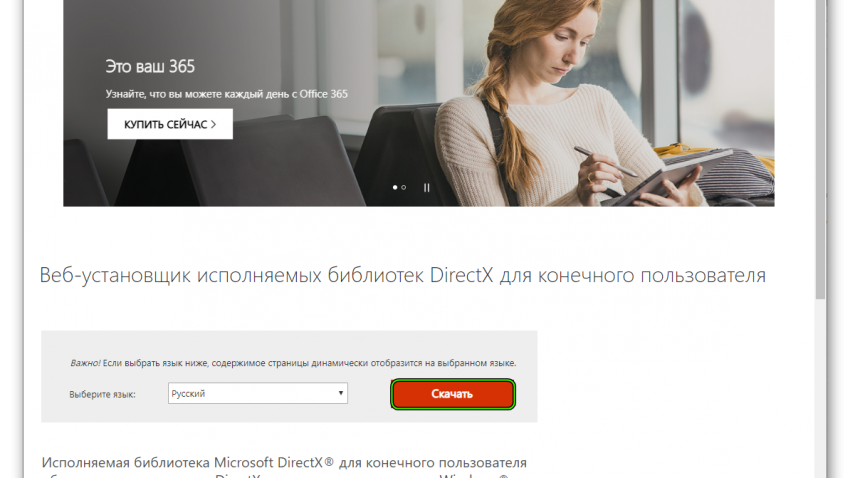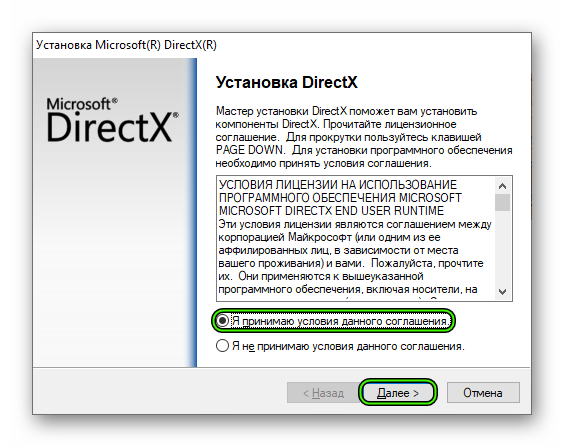Внутренняя системная ошибка при установке DirectX появляется в тех случаях, если с самой операционной системой или ее настройками что-то не так. Проблему нужно решать, так как без этих библиотек невозможна нормальная работа и запуск игр.
Содержание
- Решение проблемы
- Блокировка антивирусом или другими защитными системами
- Блокировка вирусами
- Поврежденные файлы ОС
- Поврежденный инсталлятор
- Заключение
Решение проблемы
Этот сбой при инсталляции библиотеки Директ Икс может быть связан с различными причинами. Однако определить конкретную часто практически невозможно. Поэтому придется перебрать все доступные варианты. Вообще, их не так уж и много. Так что у пользователя уйдет не особо много времени для того, чтобы решить проблему. Но некоторые варианты могут показаться весьма сложными.
Не нужно их бояться. Если выполнять все в строгом соответствии с инструкцией, то ничего страшного не случится. По традиции мы начнем с наиболее простых вариантов и только потом перейдем к сложным. Итак, начнем.
Блокировка антивирусом или другими защитными системами
Это случается довольно часто. Некоторые продукты такого рода вместо поиска вирусов развлекаются тем, что блокируют все подряд. Инсталлятор библиотек тоже вполне может быть блокирован такой программой. И тогда появляется пресловутая ошибка, мешающая нормальной установке библиотек.
Эту проблему нужно решать. Поэтому на время установки DirectX мы отключим антивирус и службу Брандмауэра Windows. Последний тоже любит блокировать все подряд. В качестве примера рассмотрим отключение защиты в программе ESET Smart Security. Это неплохой и весьма популярный антивирус. Вот инструкция:
- Переходим к Панели управления. Если вы не знаете, как ее открыть, то нажмите Win + R, впечатайте команду control и нажмите «ОК».
- Переключаемся на отображение элементов значками, если стоит что-то другое.
- Открываем инструмент «Администрирование».
- Затем дважды кликаем ЛКМ на «Службы».
- В списке отыщите пункт под названием «Брандмауэр Защитника Windows» (или примерно таким).
- Откройте его.
- Теперь нужно нажать на кнопку «Остановить».
- Затем следует поочередно кликнуть по пунктам «Применить» и «ОК».
Вот так отключается пресловутый Брандмауэр Windows. После того, как с ним разобрались можно приступать к отключению антивируса. Вообще, таких программ много. Но общий алгоритм действий будет сходным. Отличия только в несущественных мелочах. Мы рассмотрим этот процесс на примере Smart Security от компании ESET:
- В системном трее Windows нужно найти иконку антивируса. Она имеет вид буквы e. Кликаем по ней правой кнопкой мыши.
- Появится контекстное меню с возможными действиями. Здесь выбираем «Временно отключить защиту».
- В следующем окошке программа спросит, на какой срок вы желаете отключить защиту. Смело выставляем «до следующей перезагрузки» и жмем на кнопку «ОК».
- Вновь вызываем меню антивируса из трея и выбираем «Временно отключить файервол».
- Выполняем аналогичную процедуру.
После отключения всех блокировок можно пытаться заново инсталлировать DirectX. Если проблема была в антивирусе или брандмауэре, то установка должна пройти нормально. А если нет, то тогда придется обратиться к следующему пункту. Такое поведение мастера установки может быть вызвано воздействием вредоносных объектов.
Блокировка вирусами
Различные вредоносные объекты могут вести себя непредсказуемо. К примеру, они умеют блокировать установку той или иной программы, заставлять приложения вести себя неадекватно и повреждать важные файлы операционной системы. Вполне возможно, что DirectX не устанавливается именно из-за вирусов.
Поэтому от всяких червей и троянов нужно избавляться. С этой задачей должен справиться любой современный антивирус. Просто запустите процедуру сканирования. Мы рассмотрим инструкцию на примере продукта от компании ESET под названием Smart Security. Данная программа быстро ищет вирусы и не менее быстро удаляет их. Так что проблем возникнуть не должно. Порядок действия для ее использования следующий:
- Откройте главное окошко программы.
- В нем сразу же перейдите ко вкладке «Сканирование ПК». Он находится в левом столбце главного окна антивируса.
- Затем выбираем плитку с надписью «Выборочное…».
- Появится окошко с выбором объектов для проверки. В нем отметьте все накопители.
- Активируйте сканирование.
По завершении процесса сканирования можно будет просмотреть журнал со всей информацией и узнать, какие именно угрозы (и в каком количестве) были найдены на компьютере.
Поврежденные файлы ОС
Обычно для нормального старта инсталлятора DirectX достаточно запустить его от имени администратора. Тогда установка пройдет нормально. Но если вирусы на компьютере повредили важные файлы операционной системы, может появляться та самая ошибка при установке библиотек. А дальнейшие последствия могут быть еще печальнее.
В таком случае системные компоненты нужно восстанавливать. Для этого не требуется загрузочный носитель (диск или флэшка). Достаточно использовать встроенные инструменты Windows. А точнее – командную строку. Не нужно ее бояться. Если не заниматься самодеятельностью и выполнять все в строгом соответствии с инструкцией, то ничего страшного не будет.
Порядок действий следующий:
- Открываем меню «Пуск» при помощи щелчка по соответствующей кнопке в панели задач.
- Перемещаемся в каталог «Служебные – Windows» и ищем там пункт «Командная строка».
- Кликаем по нему ПКМ и выбираем опцию запуска с админскими правами.
- Как только консоль запустится, вводим команду sfc /scannow и нажимаем на кнопку Enter.

Поврежденный инсталлятор
Если при установке DirectX произошла внутренняя системная ошибка «DXerror.log и DirectX.log», то вполне вероятно, что вам попался поврежденный файл установщика. Именно поэтому библиотеки и не хотят инсталлироваться на компьютер. Такое случается довольно часто. Особенно, если качать исполняемый файл с «левых» ресурсов.
Путь для решения проблемы здесь только один: загрузить работающий установочный файл. Ни в коем случае не используйте для этого сторонние (и весьма спорные) ресурсы. Искать DirectX нужно исключительно на официальном сайте компании Microsoft. Вот подробная инструкция:
- Переходим на страницу https://www.microsoft.com/ru-RU/download/35.
- Кликаем на кнопку начала скачивания.
- Отказываемся от предлагаемого софта.
- Открываем каталог, куда сохранился файл dxwebsetup.exe.
- Щелкаем на него ПКМ.
- Выбираем опцию запуска с админскими привилегиями.
- В окошке инсталляции принимайте лицензионное соглашение.
- Затем откажитесь от подключения панели Bing.
- Дальше установщик найдет недостающие компоненты, загрузит их с серверов Microsoft и скопирует в нужные места.
- По его завершении мастер выдаст соответствующее сообщение. Жмем на кнопку «Готово».
После инсталляции вовсе не обязательно перезагружать компьютер, но на всякий случай все же сделайте это.
Заключение
В данном материале мы поговорили о том, что делать, если при установке библиотек DirectX появляется внутренняя системная ошибка. Теперь подведем итоги и сделаем кое-какие выводы. Начнем с того, что с этой проблемой вполне можно бороться. И для этого даже не нужно никаких специальных умений и знаний.
Все вышеперечисленные способы исправления ситуации в некоторых случаях могут помочь. Но некоторым пользователям придется перебрать их все перед тем, как они увидят хоть какой-нибудь результат. Условие только одно: выполняйте все действия в строгом соответствии с инструкцией. Только так можно исправить ситуацию.
Download PC Repair Tool to quickly find & fix Windows errors automatically
When it comes to Windows 11/10, we always keep on searching for the drivers and software on the internet. Now, some of you may say that Windows Update is good enough to install drivers and system software’s on its own. Yes, you are right but sometimes it’s not enough. Today we are going to see some simple troubleshooting steps if you are unable to install DirectX on your Windows 11/10.
DirectX is used by applications to create and manage animations, multimedia effects, and images. It is the Application Programming Interface (API) which makes sure everything is as smooth as butter in your Windows environment. It works with the help of binary runtime libraries that come with DirectX’s Software Development Kit (SDK).
If you are not from a computer background then these terminologies might be difficult for you to understand. In short, DirectX is the bundle of instructions that makes sure that you get a seamless and interactive user experience.
DirectX Setup: An internal system error occured, Please refer to DXError.log and DirectX.log in your Windows folder to determine the problem.
Most of the time, DirectX throw errors are because of some .NET Framework meddling in between. But, there is more to it, errors may occur due to other reasons too. These reasons vary from time to time and it is always difficult to say which of the reason is behind the error.
We are going to try the following tried and tested methods to solve the error.
- Install the previous version of DirectX if required
- Check for graphic card driver updates
- Download and install Visual C++ Redistributable
- Install .NET Framework using Command Prompt.
Before we start, make sure to try each and every method if the error still exists. Keep in mind that you need to restart your system after the completion of every method.
DirectX not installing
1] Install the previous version of DirectX if required
There are applications out there that still don’t support the latest versions of DirectX. Sometimes you just have to manually download the previous versions like DirectX9. Now, to check which version of DirectX is installed on your machine,
- Press Win + R keys. The Run window will open up.
- Type dxdiag and press enter. The DirectX Diagnostic Tool will open up.
- In System tab look for DirectX version.
Now that you know which version is installed and want to install the older one then you can download it from here. But if you like to keep your system running without any freeze and lags, the latest version is always suggested. Try to search for the new version of the application that you want to install which supports the latest version of DirectX.
Read: DirectX encountered an unrecoverable error.
2] Check for Graphic card driver updates
Many times it is noticed that the DirectX version of your system is not compatible with the graphic drivers. This happens because of the disabled auto-updates. To perform this method, make sure that your system is receiving updates regularly.
- Press Win + X keys. The Quick Access menu will open up.
- Click on Device Manager. A new window of Device Manager will open.
- Click on Display Adapter, the display drivers available in your system will be visible.
- Right-click on Intel HD adapter and click on update.
- Click on Search automatically for updated driver software. Just make sure your system has an active internet connection.
- If the latest drivers are already installed, it will let you know but if not then it will download and install the latest updates.
- Now, if your machine also has dedicated GPU then in the Display Adapter’s list, right-click on it and select Uninstall Device. Install the drivers again from the GPU’s official website.
- If you know how to update the GPU’s drivers from its application then you may skip Step 7 and continue to update the drivers.
3] Download and install Visual C++ Redistributable
In Windows 10 Visual C++ Redistributable plays an important role. The basic requirement of DirectX also includes Visual C++ Redistributables. It may happen that it is already installed on your system but either you need an older or a newer version. To check which version of Visual C++ Redistributable is installed:
- Press Win + R keys. Type control and hit enter.
- When Control Panel opens up, click on Programs and Features.
- In the list of Programs, search for Microsoft Visual C++ -Redistributable. You may find multiple versions installed, this is due to the different requirements of different applications. Check for 2015 version if it is available then you may need to reinstall it. If not then you may need to download it.
- Visit Microsoft’s official site and download the Visual C++ Redistributable 2015.
- Select language and click on Download.
- Choose from the list of x86 and x64 versions. Click on Next. The download will begin shortly.
- Now install the newly-downloaded file and your error should have gone by now.
4] Install .NET Framework using Command Prompt
If the above method didn’t work out for you then you may download and install the same using Command Prompt. To install the framework we will use the Deployment Image Servicing and Management (DISM) service of Windows.
- Open start menu, type cmd. Select Command Prompt and click on Run as administrator. Make sure that you have an active internet connection.
- Type the following command and hit enter: DISM /Online /Enable-Feature /FeatureName:NetFx3 /All /LimitAccess /Source:D:sourcessxs
- Now, wait for the process to finish. Restart your system as soon as the process ends.
Since these methods have proven themselves helpful previously, your error should not prompt again.
Shubham is a PHP Developer, who is skilled in PHP, DOM, Angular, JavaScript, and C#. He loves talking about Microsoft technologies.
Внутренняя системная ошибка при установке DirectX появляется в тех случаях, если с самой операционной системой или ее настройками что-то не так. Проблему нужно решать, так как без этих библиотек невозможна нормальная работа и запуск игр.
Содержание
- Решение проблемы
- Блокировка антивирусом или другими защитными системами
- Блокировка вирусами
- Поврежденные файлы ОС
- Поврежденный инсталлятор
- Заключение
Решение проблемы
Этот сбой при инсталляции библиотеки Директ Икс может быть связан с различными причинами. Однако определить конкретную часто практически невозможно. Поэтому придется перебрать все доступные варианты. Вообще, их не так уж и много. Так что у пользователя уйдет не особо много времени для того, чтобы решить проблему. Но некоторые варианты могут показаться весьма сложными.
Не нужно их бояться. Если выполнять все в строгом соответствии с инструкцией, то ничего страшного не случится. По традиции мы начнем с наиболее простых вариантов и только потом перейдем к сложным. Итак, начнем.
Блокировка антивирусом или другими защитными системами
Это случается довольно часто. Некоторые продукты такого рода вместо поиска вирусов развлекаются тем, что блокируют все подряд. Инсталлятор библиотек тоже вполне может быть блокирован такой программой. И тогда появляется пресловутая ошибка, мешающая нормальной установке библиотек.
Эту проблему нужно решать. Поэтому на время установки DirectX мы отключим антивирус и службу Брандмауэра Windows. Последний тоже любит блокировать все подряд. В качестве примера рассмотрим отключение защиты в программе ESET Smart Security. Это неплохой и весьма популярный антивирус. Вот инструкция:
- Переходим к Панели управления. Если вы не знаете, как ее открыть, то нажмите Win + R, впечатайте команду control и нажмите «ОК».
- Переключаемся на отображение элементов значками, если стоит что-то другое.
- Открываем инструмент «Администрирование».
- Затем дважды кликаем ЛКМ на «Службы».
- В списке отыщите пункт под названием «Брандмауэр Защитника Windows» (или примерно таким).
- Откройте его.
- Теперь нужно нажать на кнопку «Остановить».
- Затем следует поочередно кликнуть по пунктам «Применить» и «ОК».
Вот так отключается пресловутый Брандмауэр Windows. После того, как с ним разобрались можно приступать к отключению антивируса. Вообще, таких программ много. Но общий алгоритм действий будет сходным. Отличия только в несущественных мелочах. Мы рассмотрим этот процесс на примере Smart Security от компании ESET:
- В системном трее Windows нужно найти иконку антивируса. Она имеет вид буквы e. Кликаем по ней правой кнопкой мыши.
- Появится контекстное меню с возможными действиями. Здесь выбираем «Временно отключить защиту».
- В следующем окошке программа спросит, на какой срок вы желаете отключить защиту. Смело выставляем «до следующей перезагрузки» и жмем на кнопку «ОК».
- Вновь вызываем меню антивируса из трея и выбираем «Временно отключить файервол».
- Выполняем аналогичную процедуру.
После отключения всех блокировок можно пытаться заново инсталлировать DirectX. Если проблема была в антивирусе или брандмауэре, то установка должна пройти нормально. А если нет, то тогда придется обратиться к следующему пункту. Такое поведение мастера установки может быть вызвано воздействием вредоносных объектов.
Блокировка вирусами
Различные вредоносные объекты могут вести себя непредсказуемо. К примеру, они умеют блокировать установку той или иной программы, заставлять приложения вести себя неадекватно и повреждать важные файлы операционной системы. Вполне возможно, что DirectX не устанавливается именно из-за вирусов.
Поэтому от всяких червей и троянов нужно избавляться. С этой задачей должен справиться любой современный антивирус. Просто запустите процедуру сканирования. Мы рассмотрим инструкцию на примере продукта от компании ESET под названием Smart Security. Данная программа быстро ищет вирусы и не менее быстро удаляет их. Так что проблем возникнуть не должно. Порядок действия для ее использования следующий:
- Откройте главное окошко программы.
- В нем сразу же перейдите ко вкладке «Сканирование ПК». Он находится в левом столбце главного окна антивируса.
- Затем выбираем плитку с надписью «Выборочное…».
- Появится окошко с выбором объектов для проверки. В нем отметьте все накопители.
- Активируйте сканирование.
По завершении процесса сканирования можно будет просмотреть журнал со всей информацией и узнать, какие именно угрозы (и в каком количестве) были найдены на компьютере.
Поврежденные файлы ОС
Обычно для нормального старта инсталлятора DirectX достаточно запустить его от имени администратора. Тогда установка пройдет нормально. Но если вирусы на компьютере повредили важные файлы операционной системы, может появляться та самая ошибка при установке библиотек. А дальнейшие последствия могут быть еще печальнее.
В таком случае системные компоненты нужно восстанавливать. Для этого не требуется загрузочный носитель (диск или флэшка). Достаточно использовать встроенные инструменты Windows. А точнее – командную строку. Не нужно ее бояться. Если не заниматься самодеятельностью и выполнять все в строгом соответствии с инструкцией, то ничего страшного не будет.
Порядок действий следующий:
- Открываем меню «Пуск» при помощи щелчка по соответствующей кнопке в панели задач.
- Перемещаемся в каталог «Служебные – Windows» и ищем там пункт «Командная строка».
- Кликаем по нему ПКМ и выбираем опцию запуска с админскими правами.
- Как только консоль запустится, вводим команду sfc /scannow и нажимаем на кнопку Enter.

Поврежденный инсталлятор
Если при установке DirectX произошла внутренняя системная ошибка «DXerror.log и DirectX.log», то вполне вероятно, что вам попался поврежденный файл установщика. Именно поэтому библиотеки и не хотят инсталлироваться на компьютер. Такое случается довольно часто. Особенно, если качать исполняемый файл с «левых» ресурсов.
Путь для решения проблемы здесь только один: загрузить работающий установочный файл. Ни в коем случае не используйте для этого сторонние (и весьма спорные) ресурсы. Искать DirectX нужно исключительно на официальном сайте компании Microsoft. Вот подробная инструкция:
- Переходим на страницу https://www.microsoft.com/ru-RU/download/35.
- Кликаем на кнопку начала скачивания.
- Отказываемся от предлагаемого софта.
- Открываем каталог, куда сохранился файл dxwebsetup.exe.
- Щелкаем на него ПКМ.
- Выбираем опцию запуска с админскими привилегиями.
- В окошке инсталляции принимайте лицензионное соглашение.
- Затем откажитесь от подключения панели Bing.
- Дальше установщик найдет недостающие компоненты, загрузит их с серверов Microsoft и скопирует в нужные места.
- По его завершении мастер выдаст соответствующее сообщение. Жмем на кнопку «Готово».
После инсталляции вовсе не обязательно перезагружать компьютер, но на всякий случай все же сделайте это.
Заключение
В данном материале мы поговорили о том, что делать, если при установке библиотек DirectX появляется внутренняя системная ошибка. Теперь подведем итоги и сделаем кое-какие выводы. Начнем с того, что с этой проблемой вполне можно бороться. И для этого даже не нужно никаких специальных умений и знаний.
Все вышеперечисленные способы исправления ситуации в некоторых случаях могут помочь. Но некоторым пользователям придется перебрать их все перед тем, как они увидят хоть какой-нибудь результат. Условие только одно: выполняйте все действия в строгом соответствии с инструкцией. Только так можно исправить ситуацию.
При попытке установить DirectX выдается сообщение об ошибке «Произошла внутренняя системная ошибка. Чтобы определить причину ошибки просмотрите файлы DXError.log и Directx.log в папке Windows«. Ошибка может быть из-за устаревшего видео драйвера, Visual C ++ или .NET Framework. В этой инструкции о том, как исправить внутреннюю системную ошибку при установке DirectX на Windows 10.
Произошла внутренняя системная ошибка DirectX Windows 10
В первую очередь отключите сторонний антивирусник, если он есть, и запустите установку DirectX от имени администратора. Нажмите правой кнопкой мыши по «.exe» файлу DirectX и выберите запуск от имени админа. В лучшем случае, вы можете открыть указанные log файлы и постараться определить причину, или скинуть логи в комментарии, я постараюсь помочь.
1. Проверка системных файлов
Запустите командную строку от имени администратора и введите ниже команды по очереди. Это исключит возможность, если поврежден какой-либо системный фал. Инструмент автоматически найдет и восстановит файлы.
sfc /scannowdism /online /cleanup-image /restorehealth
2. Совместимость
Некоторые программы и игры при установке автоматически устанавливают DirectX. По этой причине, если игра или программа старые, то там может быть старый DirectX, который не поддерживается на Windows 10 или Windows 7, если он для XP. Нажмите правой кнопкой мыши по исполняемому файлу dxwebsetup.exe и выберите «свойства». Перейдите во вкладку «Совместимость» и ниже нажмите на «Изменить параметры для всех пользователей». Далее установить галочку «Запускать программу в режиме совместимости с». Выбирайте по порядку версии Windows и запускайте.
3. Обновить драйверы
Некоторые пользователи на reddit смогли решить системную внутреннюю ошибку при установке DirectX при помощи обновления драйверов Nvidia HD Audio через утилиту GeForce Experience. По этой причине, если у кого-то стоит Nvidia, AMD или Intel, нужно перейти на официальный сайт и скачать последние версии драйверов, а лучше специальные утилиты от производителей по обновлению оборудования.
- Nvidia — GeForce Experience.
- AMD — отдельно драйвер (нет своей утилиты).
- Intel — Intel Driver Assistant.
Перезагрузите ПК.
4. Установка Visual C ++
В Windows 10, Visual C++ пакеты играют важную роль, так как DirectX включает эти файлы. Может быть так, что у вас уже установлен Visual C++ 2015, но вам нужна либо более старая, либо более новая версия, или не установлен пакет разрядности x32-bit. Перейдите на сайт Microsoft и скачайте:
- Visual C ++ Redistributable 2015
- Скачайте и установите два пакета vc_redist.x64 и vc_redist.x86.
Перезагрузите ПК.
5. Установка .NET Framework через CMD
Запустите командную строку от имени администратора и введите:
DISM /Online /Enable-Feature /FeatureName:NetFx3 /All /LimitAccess /Source:C:sourcessxs
Перезагрузите ПК.
Смотрите еще:
- Как скачать, установить и обновить DirectX на ПК
- Включить и Скачать DirectPlay для Windows 10
- Как установить NET Framework 2.0 3.0 и 3.5 в Windows 10
- Скачать xinput1_3.dll или d3dx9_43.dll для Windows 10/8/7
- Отсутствует d3dx9_27.dll — Запуск программы невозможен
[ Telegram | Поддержать ]
Download PC Repair Tool to quickly find & fix Windows errors automatically
When it comes to Windows 11/10, we always keep on searching for the drivers and software on the internet. Now, some of you may say that Windows Update is good enough to install drivers and system software’s on its own. Yes, you are right but sometimes it’s not enough. Today we are going to see some simple troubleshooting steps if you are unable to install DirectX on your Windows 11/10.
DirectX is used by applications to create and manage animations, multimedia effects, and images. It is the Application Programming Interface (API) which makes sure everything is as smooth as butter in your Windows environment. It works with the help of binary runtime libraries that come with DirectX’s Software Development Kit (SDK).
If you are not from a computer background then these terminologies might be difficult for you to understand. In short, DirectX is the bundle of instructions that makes sure that you get a seamless and interactive user experience.
DirectX Setup: An internal system error occured, Please refer to DXError.log and DirectX.log in your Windows folder to determine the problem.
Most of the time, DirectX throw errors are because of some .NET Framework meddling in between. But, there is more to it, errors may occur due to other reasons too. These reasons vary from time to time and it is always difficult to say which of the reason is behind the error.
We are going to try the following tried and tested methods to solve the error.
- Install the previous version of DirectX if required
- Check for graphic card driver updates
- Download and install Visual C++ Redistributable
- Install .NET Framework using Command Prompt.
Before we start, make sure to try each and every method if the error still exists. Keep in mind that you need to restart your system after the completion of every method.
DirectX not installing
1] Install the previous version of DirectX if required
There are applications out there that still don’t support the latest versions of DirectX. Sometimes you just have to manually download the previous versions like DirectX9. Now, to check which version of DirectX is installed on your machine,
- Press Win + R keys. The Run window will open up.
- Type dxdiag and press enter. The DirectX Diagnostic Tool will open up.
- In System tab look for DirectX version.
Now that you know which version is installed and want to install the older one then you can download it from here. But if you like to keep your system running without any freeze and lags, the latest version is always suggested. Try to search for the new version of the application that you want to install which supports the latest version of DirectX.
Read: DirectX encountered an unrecoverable error.
2] Check for Graphic card driver updates
Many times it is noticed that the DirectX version of your system is not compatible with the graphic drivers. This happens because of the disabled auto-updates. To perform this method, make sure that your system is receiving updates regularly.
- Press Win + X keys. The Quick Access menu will open up.
- Click on Device Manager. A new window of Device Manager will open.
- Click on Display Adapter, the display drivers available in your system will be visible.
- Right-click on Intel HD adapter and click on update.
- Click on Search automatically for updated driver software. Just make sure your system has an active internet connection.
- If the latest drivers are already installed, it will let you know but if not then it will download and install the latest updates.
- Now, if your machine also has dedicated GPU then in the Display Adapter’s list, right-click on it and select Uninstall Device. Install the drivers again from the GPU’s official website.
- If you know how to update the GPU’s drivers from its application then you may skip Step 7 and continue to update the drivers.
3] Download and install Visual C++ Redistributable
In Windows 10 Visual C++ Redistributable plays an important role. The basic requirement of DirectX also includes Visual C++ Redistributables. It may happen that it is already installed on your system but either you need an older or a newer version. To check which version of Visual C++ Redistributable is installed:
- Press Win + R keys. Type control and hit enter.
- When Control Panel opens up, click on Programs and Features.
- In the list of Programs, search for Microsoft Visual C++ -Redistributable. You may find multiple versions installed, this is due to the different requirements of different applications. Check for 2015 version if it is available then you may need to reinstall it. If not then you may need to download it.
- Visit Microsoft’s official site and download the Visual C++ Redistributable 2015.
- Select language and click on Download.
- Choose from the list of x86 and x64 versions. Click on Next. The download will begin shortly.
- Now install the newly-downloaded file and your error should have gone by now.
4] Install .NET Framework using Command Prompt
If the above method didn’t work out for you then you may download and install the same using Command Prompt. To install the framework we will use the Deployment Image Servicing and Management (DISM) service of Windows.
- Open start menu, type cmd. Select Command Prompt and click on Run as administrator. Make sure that you have an active internet connection.
- Type the following command and hit enter: DISM /Online /Enable-Feature /FeatureName:NetFx3 /All /LimitAccess /Source:D:sourcessxs
- Now, wait for the process to finish. Restart your system as soon as the process ends.
Since these methods have proven themselves helpful previously, your error should not prompt again.
Shubham is a PHP Developer, who is skilled in PHP, DOM, Angular, JavaScript, and C#. He loves talking about Microsoft technologies.
Download PC Repair Tool to quickly find & fix Windows errors automatically
When it comes to Windows 11/10, we always keep on searching for the drivers and software on the internet. Now, some of you may say that Windows Update is good enough to install drivers and system software’s on its own. Yes, you are right but sometimes it’s not enough. Today we are going to see some simple troubleshooting steps if you are unable to install DirectX on your Windows 11/10.
DirectX is used by applications to create and manage animations, multimedia effects, and images. It is the Application Programming Interface (API) which makes sure everything is as smooth as butter in your Windows environment. It works with the help of binary runtime libraries that come with DirectX’s Software Development Kit (SDK).
If you are not from a computer background then these terminologies might be difficult for you to understand. In short, DirectX is the bundle of instructions that makes sure that you get a seamless and interactive user experience.
DirectX Setup: An internal system error occured, Please refer to DXError.log and DirectX.log in your Windows folder to determine the problem.
Most of the time, DirectX throw errors are because of some .NET Framework meddling in between. But, there is more to it, errors may occur due to other reasons too. These reasons vary from time to time and it is always difficult to say which of the reason is behind the error.
We are going to try the following tried and tested methods to solve the error.
- Install the previous version of DirectX if required
- Check for graphic card driver updates
- Download and install Visual C++ Redistributable
- Install .NET Framework using Command Prompt.
Before we start, make sure to try each and every method if the error still exists. Keep in mind that you need to restart your system after the completion of every method.
DirectX not installing
1] Install the previous version of DirectX if required
There are applications out there that still don’t support the latest versions of DirectX. Sometimes you just have to manually download the previous versions like DirectX9. Now, to check which version of DirectX is installed on your machine,
- Press Win + R keys. The Run window will open up.
- Type dxdiag and press enter. The DirectX Diagnostic Tool will open up.
- In System tab look for DirectX version.
Now that you know which version is installed and want to install the older one then you can download it from here. But if you like to keep your system running without any freeze and lags, the latest version is always suggested. Try to search for the new version of the application that you want to install which supports the latest version of DirectX.
Read: DirectX encountered an unrecoverable error.
2] Check for Graphic card driver updates
Many times it is noticed that the DirectX version of your system is not compatible with the graphic drivers. This happens because of the disabled auto-updates. To perform this method, make sure that your system is receiving updates regularly.
- Press Win + X keys. The Quick Access menu will open up.
- Click on Device Manager. A new window of Device Manager will open.
- Click on Display Adapter, the display drivers available in your system will be visible.
- Right-click on Intel HD adapter and click on update.
- Click on Search automatically for updated driver software. Just make sure your system has an active internet connection.
- If the latest drivers are already installed, it will let you know but if not then it will download and install the latest updates.
- Now, if your machine also has dedicated GPU then in the Display Adapter’s list, right-click on it and select Uninstall Device. Install the drivers again from the GPU’s official website.
- If you know how to update the GPU’s drivers from its application then you may skip Step 7 and continue to update the drivers.
3] Download and install Visual C++ Redistributable
In Windows 10 Visual C++ Redistributable plays an important role. The basic requirement of DirectX also includes Visual C++ Redistributables. It may happen that it is already installed on your system but either you need an older or a newer version. To check which version of Visual C++ Redistributable is installed:
- Press Win + R keys. Type control and hit enter.
- When Control Panel opens up, click on Programs and Features.
- In the list of Programs, search for Microsoft Visual C++ -Redistributable. You may find multiple versions installed, this is due to the different requirements of different applications. Check for 2015 version if it is available then you may need to reinstall it. If not then you may need to download it.
- Visit Microsoft’s official site and download the Visual C++ Redistributable 2015.
- Select language and click on Download.
- Choose from the list of x86 and x64 versions. Click on Next. The download will begin shortly.
- Now install the newly-downloaded file and your error should have gone by now.
4] Install .NET Framework using Command Prompt
If the above method didn’t work out for you then you may download and install the same using Command Prompt. To install the framework we will use the Deployment Image Servicing and Management (DISM) service of Windows.
- Open start menu, type cmd. Select Command Prompt and click on Run as administrator. Make sure that you have an active internet connection.
- Type the following command and hit enter: DISM /Online /Enable-Feature /FeatureName:NetFx3 /All /LimitAccess /Source:D:sourcessxs
- Now, wait for the process to finish. Restart your system as soon as the process ends.
Since these methods have proven themselves helpful previously, your error should not prompt again.
Shubham is a PHP Developer, who is skilled in PHP, DOM, Angular, JavaScript, and C#. He loves talking about Microsoft technologies.
Когда дело доходит до Windows 10, мы всегда продолжаем поиск драйверов и программного обеспечения в Интернете. Теперь некоторые из вас могут сказать, что Центр обновления Windows достаточно хорош для самостоятельной установки драйверов и системного программного обеспечения. Да, вы правы, но иногда этого недостаточно. Сегодня мы увидим несколько простых шагов по устранению неполадок, если вы не можете установить DirectX на Windows 10.
DirectX используется приложениями для создания и управления своими анимациями, мультимедийными эффектами и изображениями. Это интерфейс прикладного программирования (API), который гарантирует, что в вашей среде Windows все гладко, как масло. Он работает с помощью бинарных библиотек времени исполнения, которые поставляются с DirectX Software Development Kit (SDK).
Если вы не знакомы с компьютером, вам может быть трудно понять эти термины. Короче говоря, DirectX — это набор инструкций, который гарантирует, что вы получите плавный и интерактивный пользовательский опыт.
Настройка DirectX: произошла внутренняя системная ошибка. Чтобы определить проблему, обратитесь к файлам DXError.log и DirectX.log в папке Windows.
В большинстве случаев ошибки выброса DirectX возникают из-за некоторого промежуточного вмешательства .NET Framework . Но это еще не все, ошибки могут возникать и по другим причинам. Эти причины время от времени меняются, и всегда трудно сказать, какая из причин лежит в основе ошибки.
Мы собираемся попробовать следующие проверенные и проверенные методы для устранения ошибки.
- Установите предыдущую версию DirectX, если требуется
- Проверьте наличие обновлений драйвера графической карты.
- Загрузите и установите распространяемый Visual C ++
- Установите .NET Framework с помощью командной строки.
Прежде чем мы начнем, обязательно попробуйте каждый метод, если ошибка все еще существует. Имейте в виду, что вам необходимо перезагрузить систему после завершения каждого метода.
Существуют приложения, которые до сих пор не поддерживают последние версии DirectX. Иногда вам просто нужно вручную загрузить предыдущие версии, такие как DirectX9. Теперь, чтобы проверить, какая версия DirectX установлена на вашем компьютере,
- Нажмите клавиши Win + R. Откроется окно «Выполнить».
- Введите dxdiag и нажмите ввод. Откроется инструмент диагностики DirectX.
- На вкладке Система найдите версию DirectX.
Теперь, когда вы знаете, какая версия установлена, и хотите установить более старую версию, вы можете скачать ее здесь . Но если вы хотите, чтобы ваша система работала без зависаний и лагов, всегда предлагается последняя версия. Попробуйте найти новую версию приложения, которое вы хотите установить и которое поддерживает последнюю версию DirectX.
2] Проверьте наличие обновлений драйвера графической карты.
Много раз замечено, что версия DirectX вашей системы не совместима с графическими драйверами . Это происходит из-за отключенных автообновлений. Чтобы выполнить этот метод, убедитесь, что ваша система регулярно получает обновления.
- Нажмите Win + X клавиши. Откроется меню быстрого доступа.
- Нажмите на Диспетчер устройств. Откроется новое окно диспетчера устройств.
- Нажмите на Display Adapter, драйверы дисплея, доступные в вашей системе, будут видны.
- Щелкните правой кнопкой мыши на адаптере Intel HD и выберите обновление.
- Нажмите на Поиск автоматически для обновления программного обеспечения драйвера. Просто убедитесь, что ваша система имеет активное подключение к Интернету.
- Если последние драйверы уже установлены, он сообщит вам об этом, а если нет, то загрузит и установит последние обновления.
- Теперь, если на вашем компьютере также есть выделенный графический процессор, в списке адаптера дисплея щелкните его правой кнопкой мыши и выберите «Удалить устройство». Установите драйверы снова с официального сайта GPU.
- Если вы знаете, как обновить драйверы графического процессора из его приложения, вы можете пропустить шаг 7 и продолжить обновление драйверов.
3] Загрузите и установите распространяемый Visual C ++
В Windows 10 распространяемый Visual C ++ играет важную роль. Основное требование DirectX также включает распространяемые файлы Visual C ++. Может случиться так, что он уже установлен в вашей системе, но вам нужна либо более старая, либо более новая версия. Чтобы проверить, какая версия Visual C ++ Redistributable установлена:
- Нажмите клавиши Win + R. Наберите control и нажмите ввод.
- Когда откроется панель управления, нажмите «Программы и компоненты».
- В списке программ найдите Microsoft Visual C ++ -Redistributable. Вы можете найти несколько установленных версий, это связано с различными требованиями разных приложений. Проверьте версию 2015 года, если она доступна, возможно, вам придется переустановить ее. Если нет, то вам может понадобиться скачать его.
- Посетите официальный сайт Microsoft и загрузите Visual C ++ Redistributable 2015.
- Выберите язык и нажмите «Скачать».
- Выберите из списка версий x86 и x64. Нажмите на Далее. Загрузка начнется в ближайшее время.
- Теперь установите только что загруженный файл, и ваша ошибка уже должна была исчезнуть.
4] Установите .NET Framework с помощью командной строки
Если описанный выше способ не сработал для вас, вы можете загрузить и установить его с помощью командной строки. Для установки платформы мы будем использовать службу обслуживания образов развертывания и управления ими (DISM) в Windows.
- Откройте меню Пуск, введите cmd . Выберите командную строку и нажмите « Запуск от имени администратора» . Убедитесь, что у вас есть активное подключение к Интернету.
- Введите следующую команду и нажмите Enter:
DISM /Online /Enable-Feature /FeatureName:NetFx3 /All /LimitAccess /Source:D:sourcessxs
- Теперь дождитесь окончания процесса. Перезагрузите систему, как только процесс завершится.
Поскольку эти методы уже доказали свою полезность, ваша ошибка не должна появляться снова.
22.03.2017
Просмотров: 18815
При установке DirectX – пакета необходимых компонентов для нормальной работы мультимедийных приложений и игр, на компьютере или ноутбуке с Windows 10 может возникнуть ошибка с файлами dxerror log и directx log. Чтобы её устранить, нужно установить причину возникновения ошибки и предпринять соответствующие действия.
Читайте также: Как скачать или обновить DirectX до 12 версии в Windows 10?
Причины отказа системы от установки DirectX
Многие пользователи ПК интересуются, почему возникает dxerror log и directx log ошибка Windows 10 и что делать, чтобы её исправить.
Причины возникновения неполадки следующие:
- Неверно подобранный установочный файл под разрядность Виндовс 10.
- Блокирование операции антивирусом.
- Недостаточно свободного места для установки компонентов DirectX.
- Отсутствие прав на выполнение действий по установке ПО.
- Вход под аккаунтом гостя или другого пользователя.
Перед тем, как вносить в систему какие-либо изменения, проверьте вышеперечисленные пункты.
Способы решение ошибки dxerror log и directx log на Windows 10
На официальном сайте Microsoft, когда произошла внутренняя системная ошибка с файлом log directx, рекомендуют выполнить следующее:
- Нажимаем правой кнопкой мыши на файле «dxwebsetup» (это веб-установщик DirectX) и выбираем пункт «Исправление проблем с совместимостью».
- Появится окно. Выбираем «Режим диагностики».
- Кликаем «Использовать рекомендованные параметры» и далее в окне «Параметры проверки совместимости для программы» стоит нажать на кнопку «Проверить программу…».
- После проверки утилита сама установить компонент и ошибка исчезнет.
На практике этот способ выглядит следующим образом.
ВАЖНО! Выполнять установку DirectX после возникновения ошибки стоит с отключенным антивирусом. Программа может блокировать выполнение действий.
Также рекомендуем выполнить правильную установку DirectX. Для этого стоит определить разрядность своей операционной системы. После переходим по ссылке на официальный сайт Microsoft и загружаем актуальный компонент.
После проверяем, если у вас права администратора и вошли ли вы под локальной учётной записью, а не аккаунтом Microsoft. Далее нажимаем правой кнопкой мыши на файле «dxwebsetup» и выбираем «Запустить от имени Администратора».
DirectX установится. Система выдаст запрос о перезагрузке ПК. Соглашаемся и перезагружаем Windows 10. Системная ошибка dxerror будет исправлена.
DirectX – это крайне важная программная библиотека, которая необходима для функционирования компьютерных игр. Она задействует ресурсы видеокарты, позволяя пользоваться всеми преимуществами своего графического адаптера. А в ситуации, когда не устанавливается DirectX на операционной системе Windows 10, под вопросом оказывается не только качество графики, но и возможность запуска игр. Поэтому важно разобраться в причинах и способах решения проблемы.
Причины проблемы
Неполадки, связанные с установкой библиотеки DirectX, носят программный характер.
Однако это не одна причина, позволяющая объяснить природу возникновения проблемы, а целый комплекс факторов:
- отсутствие или устаревшая версия вспомогательного ПО;
- ошибочная блокировка инсталлятора антивирусом;
- наличие вредоносных файлов;
- поврежденный инсталлятор;
- устаревшие драйверы видеокарты.
Какой бы фактор ни стал причиной возникновения проблемы, неполадки удастся устранить без помощи специалистов. При этом необходимо обратиться к рекомендациям, которые дают четко понять, какие шаги приведут к исправлению ошибки.
Что делать, если не устанавливается DirectX на Windows 10
Проблема вызывается целым комплексом причин, а потому универсального способа устранения неполадок не существует. Пользователь должен выполнить ряд профилактических действий, способных в конечном итоге привести к успеху.
Установка .NET Framework
DirectX работает в комплексе с другими программными библиотеками. Поэтому в ситуации, когда на компьютере отсутствует дополнительное ПО, может быть затруднена установка API для игр. Первым делом необходимо поставить актуальную версию .NET Framework. Причем сделать это можно без скачивания дистрибутива, используя Командную строку:
- Щелкните ПКМ по значку «Пуск».
- Запустите Командную строку с правами Администратора.
- Введите запрос «DISM /Online /Enable-Feature /FeatureName:NetFx3 /All».
- Нажмите на клавишу «Enter».
Обратите внимание, что для выполнения операции требуется выход в интернет. Проверить факт установки библиотеки можно через специальное меню, вызываемое командой «optionalfeatures» из окна «Выполнить» («Win» + «R»). Если таким способом поставить .NET Framework не удастся, то воспользуйтесь ручной установкой через инсталлятор, скачанный с официального сайта Microsoft.
Visual C++ Redistributable
Visual C++ – еще одна библиотека, необходимая для корректной установки и работы DirectX. Скачайте установочный пакет с официального сайта производителя, а затем инсталлируйте его, используя Setup-файл. При этом желательно установить как новые пакеты, так и старые. Это позволит избежать проблемы вне зависимости от версии DirectX.
Важно. Запускать инсталлятор Visual C++ необходимо от имени Администратора. Это же касается установочного пакета DirectX.
Отключение антивируса
Бывает, что инсталлятор DirectX распознается антивирусом в качестве угрозы, из-за чего процесс установки блокируется. Если вы уверены, что установочный пакет не нанесет вреда компьютеру, то временно отключите защитное ПО, будь то Kaspersky Internet Security или Avast.
Если догадка относительно ошибочной блокировки инсталлятора подтвердится, то оптимальным решением проблемы станет добавление пакета для установки DirectX в качестве исключения антивируса. Сделать это удается через настройки используемого ПО.
Проверка на вирусы
Антивирусные программы, хоть и допускают периодически ошибки, но в большинстве случаев хорошо защищают компьютер от угроз. Если владелец компьютера отказывался от рекомендаций защитника или же просто не пользовался им, то необходимо выполнить проверку на наличие вредоносных файлов.
Для этого запустите антивирус и нажмите на кнопку начала теста системы. В течение нескольких минут сканирование завершится, и антивирус покажет, какие файлы вызывают у него подозрения. Удалите их, и тогда, возможно, инсталлятор DirectX заработает.
На заметку. В случае, если у вас нет возможности использовать платный антивирус от стороннего разработчика, обратитесь к помощи встроенного средства защиты Windows Defender, доступного через «Параметры».
Скачивание нового установщика
Вспомните, откуда вы загружали установочный пакет DirectX. Если он шел с инсталлятором пиратской версии какой-либо игры, то нет ничего удивительного в блокировке процесса установки. Вы можете обойти ограничения, отключив антивирус, но в таком случае компьютер будет подвержен угрозам.
В связи с этим рекомендуется посетить сайт Microsoft и оттуда скачать последнюю версию DirectX. В инсталляторе, размещенном на официальном ресурсе разработчиков операционной системы, можно быть уверенным на 100 %. Так что не пользуйтесь пиратским ПО, а используйте только лицензированный софт.
Драйверы видеокарты
DirectX отвечает за работу графического адаптера в играх. Но также за его функционирование отвечают драйверы, которые нужно своевременно обновлять. Установите последнюю версию ПО, обратившись к следующей инструкции:
- Щелкните ПКМ по значку «Пуск».
- Запустите «Диспетчер устройств».
- Раскройте вкладку «Видеоадаптеры».
- Кликните ПКМ по названию своей графической карты.
- Нажмите на кнопку «Обновить драйвер».
Далее (при наличии подключения к интернету) Windows 10 начнет автоматический поиск драйверов. Не исключено, что данная операция завершится неудачей. Но это совершенно не означает, будто на вашем компьютере установлены последние драйверы. Посетите сайт производителя видеокарты, проверьте текущую версию ПО и, при необходимости, загрузите последнюю сборку. Для установки потребуется запустить инсталлятор.
Еще одна сторона проблемы – использование актуальных, но поврежденных драйверов. Следовательно, для устранения неполадок требуется удалить текущее ПО. Чтобы осуществить задуманное, откройте свойства видеоадаптера через «Диспетчер устройств», перейдите во вкладку «Драйвер» и нажмите на кнопку «Отключить устройство».
После этого в том же разделе появится кнопка «Откатить», которая и приведет к удалению последней версии программного обеспечения. Вам же останется вручную установить актуальный драйвер, используя корректный инсталлятор.
Содержание
- 1 Назначение DirectX
- 2 Где найти информацию об установленной версии DirectX
- 3 Как установить/обновить DirectX
- 4 Возможные проблемы при установке DirectX на Windows 10
- 5 Удаление DirectX на Windows 10
- 6 Не устанавливается DirectX
- 7 Доступные решения
- 8 Заключение
Операционная система Windows — это сложная информационная микроархитектура, которая представляет собой набор из огромного количества взаимосвязанных приложений, служб, процессов и пакетов данных. Совокупность всех этих компонентов должна обеспечить корректную работу персонального компьютера. Важная роль в этом отводится пакету прикладного графического ПО DirectX.
Назначение DirectX
DirectX — это набор библиотек для программирования приложений, связанных с компьютерной графикой, в частности, компьютерных игр. Он был разработан корпорацией «Майкрософт» и состоит из следующих основных компонентов:
- DirectSetup: отвечает за корректную установку всего набора;
- DirectX Graphics: пакет интерфейсов для вывода 2D и 3D графики;
- DirectInput: интерфейс поддержки обратной связи между ОС и инструментами ввода (клавиатура, мышь, контроллер);
- DirectPlay: отвечает за игровую и сетевую коммуникацию;
- DirectSound/Music: интерфейс обработки и вывода звуков и музыки;
- DirectShow: отвечает за вывод общего потока аудио и видео;
- DirectX Media Objects: интерфейс кодирования/декодирования данных.
Как видите, DirectX отвечает в ОС Windows практически за все аудио и видеокомпоненты, их обработку, кодирование/декодирование и вывод. Без него пользователь не сможет запустить на своём ПК ни одну игру или приложение, использующее трёхмерные графические технологии.
Где найти информацию об установленной версии DirectX
Существует два способа узнать, какая версия DirectX установлена на ПК:
- через один из системных инструментов Windows;
- с помощью стороннего ПО.
Рассмотрим оба варианта.
Чтобы узнать версию, воспользовавшись только внутренними средствами Windows 10, необходимо:
- Запустить «Строку задач» (клавиши WIN+R) и ввести значение dxdiag.
«Строку задач» также можно открыть, щёлкнув правой кнопкой мыши по меню «Пуск» и выбрав параметр «Выполнить» - После нажатия кнопки ОК откроется информационное окно «Средство диагностики DirectX», где во вкладке «Система» можно найти информацию об установленной версии.
Войдите во вкладку «Система», и в нижней части окна увидите номер установленной версии DirectX
Получить информацию об установленной версии DirectX можно и с помощью стороннего ПО. Для этого следует воспользоваться утилитами AIDA64, Astra32, GPU-Z, SysInfo Detector, HWiNFO и другими. Рассмотрим пример с использованием утилиты Astra32 (алгоритм действий для всех перечисленных программ аналогичный, с некоторыми минимальными отличиями).
- Перейдите на официальный сайт разработчика, затем во вкладку «Загрузить», где щёлкните по строке «Загрузить сейчас».
Выберите одну их двух предлагаемых версий утилиты: с инсталлятором или без него - После завершения скачивания запустите утилиту, а затем проследуйте в корневом каталоге по пути «Astra32/Программы/Windows», где в информационном окне будут доступны сведения о версии DirectX.
Помимо сведений о версии DirectX, утилита способна предоставить пользователю полную информацию о ПК
Видео: как узнать версию DirectX
Как установить/обновить DirectX
DirectX, как любой другой системный компонент Windows 10, постоянно совершенствуется, поэтому его периодически нужно обновлять либо устанавливать заново.
Установка DirectX
Для установки DirectX «с нуля» необходимо:
- Перейти на сайт «Майкрософт», во вкладке «Центр загрузки» найти и скачать «Веб-установщик DirectX».
Чтобы найти веб-установщик DirectX, воспользуйтесь поиском по сайту - Скачать инсталлятор, запустить его и принять «Лицензионное соглашение».
После принятия «Лицензионного соглашения» вам могут предложить установить дополнительное ПО (это делать не обязательно) - Дождаться окончания проверки свободного места на системном HDD.
Во время подготовительного этапа установки вам предоставят информацию о размерах скачиваемых файлов - Как только подготовительный этап завершится, начнётся автоматическое скачивание библиотеки файлов DirectX.
В окне отображается ход процесса скачивания DirectX - После окончания скачивания начнётся установка DIrectX.
Время установки зависит от мощности вашего ПК - Готово, осталось только выполнить перезагрузку ПК.
Если после установки DirectX ПК не перезагрузился автоматически, то его необходимо перезагрузить вручную
Видео: как установить DirectX
Обновление DIrectX
Если у вас уже установлен DirectX, то для его обновления потребуется:
- Нажать кнопку «Пуск», открыть «Параметры» и выбрать «Обновление и безопасность».
Вы также можете открыть окно настроек «Обновление и безопасность», воспользовавшись поисковой строкой в меню «Пуск» - Затем перейти во вкладку «Центр обновления Windows» и щёлкнуть по строке «Проверка наличия обновлений».
Чтобы посмотреть дату и время всех последних обновлений, можно открыть «Журнал обновлений» - Если в списке доступных обновлений обнаружится более новая версия DirectX, «Центр обновления» автоматически начнёт скачивание и установку пакета библиотек.
Перед проверкой наличия обновлений убедитесь, что ваш ПК подключён к интернету - После успешной установки перезагрузите систему.
Возможные проблемы при установке DirectX на Windows 10
Рассмотрим наиболее распространённые проблемы, возникающие при установке DirectX.
Несовместимость версии библиотек DirectX с версией ОС Windows
Корпорация «Майкрософт» регулярно выпускает обновления DirectX для каждой новой версии ОС Windows. Поэтому, например, при попытке установить на Windows 10 версию DirectX ниже 11.3 у пользователей может появиться критическая ошибка.
Для исправления возникшей проблемы потребуется скачать с официального сайта «Майкрософт» версию DirectX, подходящую для вашей ОС Windows.
Таблица: совместимость версий DirectX с разными версиями ОС Windows
| Версия DirectX | Версия ОС Windows |
|---|---|
| DirectX 9.0C | Windows XP |
| DirectX 10.0 | Windows Vista |
| DirectX 11.0 | Windows 7 |
| DirectX 11.1 | Windows 8 |
| DirectX 11.2 | Windows 8.1 |
| DirectX 11.3 — 12.0 | Windows 10 |
Из таблицы следует, что подходящими для Windows 10 будут версии DirectX от 11.3 до 12.0.
Сбой установки DirectX (внутренняя ошибка)
В процессе установки DirectX может появиться критическая «внутренняя системная ошибка».
Причиной возникновения этой ошибки чаще всего является сбой в доступе к «административным правам запуска». Чтобы решить проблему, выполните следующие шаги:
- В меню «Пуск» найдите и запустите «Командную строку» от имени администратора.
«Командную строку» также можно запустить через «Строку задач», прописав в ней значение cmd - В появившемся окне пропишите значение chkdsk и нажмите Enter. Затем введите команду sfc /scannow и снова нажмите Enter.
После окончания процесса появится запись «Проверка завершена» - После завершения процесса закройте «Командную строку», щёлкните правой кнопкой по файлу установки DirectX и выберите параметр «Запуск от имени администратора».
Файл установки DirectX скачивайте только с официального сайта «Майкрософт» - Теперь установка должна пройти без ошибок.
Ошибка совместимости DirectX с видеокартой или её драйверами
Во время установки DirectX на ОС Windows 10 инсталлятор также может выдать ошибку с сообщением о конфликте с видеокартой.
Причиной такого «конфликта» может стать либо несоответствие модели вашей видеокарты требованиям DirectX (например, отсутствие у 3D-ускорителя поддержки технологии DirectX 12), либо устаревшие драйверы устройства. В первом случае вам потребуется установить DirectX предыдущей версии. Во втором — обновить драйверы видеокарты.
Для этого:
- Щёлкните правой кнопкой мыши по меню «Пуск» и выберите раздел «Диспетчер устройств».
Открыть «Диспетчер устройств» можно также и через поисковую строку WIndows - В открывшемся окне диспетчера найдите строку «Видеоадаптеры» и щёлкните по ней. Затем кликните правой кнопкой по вашему видеоадаптеру и в контекстном меню нажмите «Обновить драйверы».
Вы также можете произвести обновление драйвера через меню «Свойства» - Выберите вариант «Автоматический поиск обновлений».
Если у вас имеется скачанный файл установки драйвера, то вы можете указать путь к нему, выбрав вариант «Выполнить поиск драйверов на этом компьютере» - Дождитесь окончания поиска, скачивания и установки драйверов, после чего перезагрузите ПК.
«Фатальная ошибка» DirectX
Причиной такой ошибки является системный сбой совместимости между библиотеками DirectX и оперативной памятью вашего ПК.
Для устранения неисправности следует:
- Зайти в меню «Пуск», нажать на кнопку «Питание» и, удерживая клавишу Shift, выбрать вариант «Перезагрузка».
Удерживайте клавишу Shift до тех пор, пока ПК не начнёт выполнять перезагрузку - После перезагрузки системы появится окно «Параметры загрузки», где необходимо выбрать пункт №5 «Включить безопасный режим с загрузкой сетевых драйверов».
Выбор необходимого пункта осуществляется клавишами F1-F9 - Загрузившись в «Безопасном режиме», установите DirectX.
- Теперь можете загрузиться в обычном режиме Windows и без ошибок повторно установить DirectX.
Удаление DirectX на Windows 10
К сожалению, в ОС Windows 10 нет возможности удалить DirectX стандартными средствами. Для этого придётся воспользоваться сторонним ПО. Ниже перечислены самые распространённые приложения, способные решить задачу удаления DirectX:
- DirectX Happy Uninstall способна не только удалять DirectX с компьютера, но и восстанавливать его;
Вы также можете создать резервную копию DirectX, нажав на кнопку Backup - DirectX Killer — помимо основных файлов библиотеки DirectX, удаляет также все его «следы» в системном реестре;
Утилита способна предоставлять информацию о расположении всех файлов из библиотек DirectX на вашем ПК - DirectX Eradicator — не требует установки, предназначена исключительно для удаления DirectX.
Утилита начинает процесс удаления сразу после запуска (стартовое окно программы отсутствует)
DirectX — это незаменимое средство воспроизведения графики и видео в системе Windows. Благодаря ему пользователи могут без проблем запускать на своём ПК не только игры, но и любые приложения, поддерживающие новейшие 3D-технологии. При установке DirectX имейте в виду, что его версия должна быть совместима с версией Windows, а также помните: любую ошибку, возникшую в процессе установки, можно исправить.

Не устанавливается DirectX
Ситуация до боли знакомая: возникла необходимость установить библиотеки DX. После скачивания установщика с официального сайта Microsoft мы пытаемся его запустить, но получаем сообщение примерно вот такого вида: «Ошибка установки DirectX: произошла внутренняя системная ошибка».
Текст в диалоговом окне может быть другой, но суть проблемы остается та же: пакет инсталлировать невозможно. Это происходит из-за блокировки доступа установщика к тем файлам и ключам реестра, которые требуется изменить. Ограничить возможности сторонних приложений может как сама система, так и антивирусное программное обеспечение.
Причина 1: Антивирус
Большинство бесплатных антивирусов, при всей своей неспособности перехватывать настоящие вирусы, зачастую блокируют те программы, которые необходимы нам, как воздух. Платные их собратья также иногда грешат этим, особенно знаменитый Касперский.
Для того, чтобы обойти защиту, необходимо отключить антивирус.
Подробнее:Отключение антивируса Как отключить Kaspersky Anti-Virus, McAfee, 360 Total Security, Avira, Dr.Web, Avast, Microsoft Security Essentials.
Поскольку таких программ великое множество, то сложно давать какие-либо рекомендации, поэтому обратитесь к мануалу (если есть) или на сайт разработчика ПО. Впрочем, есть одна хитрость: при загрузке в безопасный режим большая часть антивирусов не запускаются.
Подробнее: Как зайти в безопасный режим на Windows 10, Windows 8, Windows XP
Причина 2: Система
В операционной системе Windows 7 (и не только) есть такое понятие, как «права доступа». Все системные и некоторые сторонние файлы, а также ключи реестра заблокированы для редактирования и удаления. Это сделано для того, чтобы пользователь случайно не нанес своими действиями вред системе. Кроме того, такие меры могут защитить от вирусного ПО, которое «нацелено» на эти документы.
Когда у текущего пользователя нет прав на совершение указанных выше действий, любые программы, пытающиеся получить доступ к системным файлам и веткам реестра, не смогут этого сделать, произойдет сбой установки DirectX. Существует иерархия пользователей с разным уровнем прав. В нашем случае достаточно быть администратором.
Если Вы единолично пользуетесь компьютером, то, скорее всего, у Вас есть права администратора и нужно просто сообщить ОС, что Вы разрешаете установщику совершать необходимые действия. Сделать это можно следующим способом: вызвать контекстное меню проводника, кликнув ПКМ по файлу инсталлятора DirectX, и выбрать «Запустить от имени администратора».
В том случае, если «админских» прав у Вас нет, то нужно создать нового пользователя и присвоить ему статус администратора, либо дать такие права своей учетной записи. Второй вариант предпочтительнее, поскольку требует совершить меньше действий.
- Открываем «Панель управления» и переходим к апплету «Администрирование».
- Далее идем в «Управление компьютером».
- Затем раскрываем ветку «Локальные пользователи» и переходим в папку «Пользователи».
- Дважды кликаем по пункту «Администратор», снимаем галочку напротив «Отключить учетную запись» и применяем изменения.
- Теперь, при очередной загрузке операционной системы мы видим, что в окне приветствия добавился новый пользователь с именем «Администратор». Данная учетная запись по умолчанию не защищена паролем. Кликаем по значку и входим в систему.
- Снова идем в «Панель управления», но на этот раз переходим к апплету «Учетные записи пользователей».
- Далее переходим по ссылке «Управление другой учетной записью».
- Выбираем свою «учетку» в списке пользователей.
- Идем по ссылке «Изменение типа учетной записи».
- Здесь переключаемся на параметр «Администратор» и нажимаем кнопку с названием, как в предыдущем пункте.
- Теперь наша учетная запись имеет нужные права. Выходим из системы или перезагружаемся, входим под своей «учеткой» и устанавливаем DirectX.
Обратите внимание, что Администратор имеет исключительные права для вмешательства в работу операционной системы. Это значит, что любое ПО, которое будет запущено, сможет внести изменения в системные файлы и параметры. Если программа окажется вредоносной, то последствия будут весьма печальные. Учетную запись Администратора, после совершения всех действий, необходимо отключить. Кроме того, не будет лишним переключить права для своего пользователя обратно на «Обычные».
Теперь Вы знаете, как действовать, если во время установки DX появляется сообщение «Ошибка настройки DirectX: произошла внутренняя ошибка». Решение может показаться сложным, но это лучше, чем пытаться инсталлировать пакеты, полученные из неофициальных источников или переустанавливать ОС. Мы рады, что смогли помочь Вам в решении проблемы.Опишите, что у вас не получилось. Наши специалисты постараются ответить максимально быстро.
Помогла ли вам эта статья?
Иногда происходит сбой установки DirectX. Приятного в этом мало, так как без данного компонента не будет работать ни одна игра. Да и приложения, использующие данные библиотеки тоже откажутся запускаться. Что же делать в таком случае? Попробуем решить проблему.
Доступные решения
Как правило, такие ошибки происходят в том случае, если в самой системе что-то не так или если какое-то приложение блокирует установку. Весьма часто таким страдают различные антивирусы. Именно потому их рекомендуют отключать на время инсталляции.
Также ошибки при установке могут быть связаны с поврежденными системными файлами (например, из-за атаки вирусами). Да и сами вредоносные объекты горазды блокировать все подряд. Поэтому желательно проверять время от времени компьютер.
В общем, иногда проблемы появляются и их нужно решать. Беда только в том, что часто нельзя определить, чем они вызваны. Поэтому приходится перебирать все варианты решения. И как раз этим мы сейчас займемся.
Восстановление системных файлов
Первый (и обязательный) шаг. Если на вашем компьютере находились вирусы, то они могли существенно повредить некоторые файлы операционной системы, требующиеся для нормальной установки библиотеки.
Иногда по этой причине при установке DirectX нет доверия к CAB файлу. Однако данную проблему можно решить. Причем при помощи инструментов самой ОС Windows. Вот подробная инструкция, рассказывающая о том, как нужно восстанавливать системные файлы.
- Открываем меню «Пуск».
- Перемещаемся в каталог «Служебные – Windows» и ищем там пункт «Командная строка». Работать мы будем именно с ней.
- Кликаем правой кнопкой мыши по командной строке и выбираем опцию запуска с админскими привилегиями.
- После того, как консоль запустится вводим команду sfc /scannow и нажимаем на кнопку Enter.
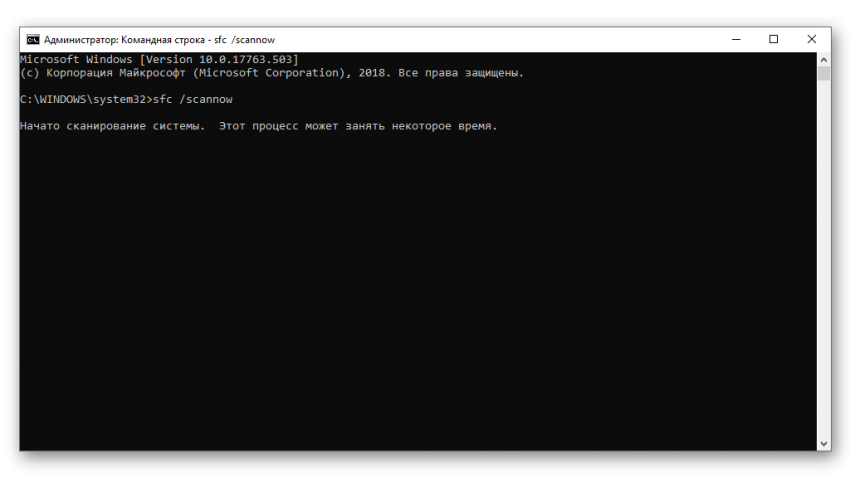
Стоит отметить, что такая проверка (вместе с восстановлением) может занять от 5 до 10 минут времени. Зато велика вероятность, что после рестарта DirectX установится нормально. Если же этого не произошло, то нужно переходить к следующей главе.
Проверка на вирусы
Если вредоносные объекты сумели повредить файлы операционной системы, то ничто им не мешает блокировать установку некоторых компонентов. Да и вообще, вирусы на компьютере весьма опасны. Они могут существенно повредить систему.
Поэтому от них нужно избавляться. Для этого стоит использовать любой нравящийся вам антивирус, например, ESET Smart Security. Данная программа работает очень быстро, находит практически все угрозы и несильно нагружает ПК. Скачать ее можно на официальном сайте разработчика. А работать с ней нужно так:
- Запускаем главное окошко антивируса.
- Нужно в правом меню перейти на вкладку «Сканирование…».
- Далее кликаем по пункту «Выборочное…».
- Откроется окошко для выбора объектов проверки. Просто отметьте «Мой компьютер».
- Нажимаем ЛКМ на кнопку запуска процедуры.
Запустится проверка системы. В ходе анализа программа выявит все вредоносные объекты и устранит их. После завершения сканирования лучше перезагрузить компьютер. А после рестарта уже можно пробовать устанавливать DirectX.
Отключение антивируса
Иногда случается так, что сам антивирусный продукт блокирует скачивание или установку программы. Именно поэтому инсталляция оказывается невозможной. В этом случае наблюдается отнюдь не благотворное влияние программы для защиты ПК.
Поэтому нужно на некоторое время отключить защиту антивируса. Только после этого можно будет спокойно установить DirectX. Мы рассмотрим процесс отключения защиты на примере антивируса от компании ESET:
- Находим в системном трее иконку программы и кликаем по ней правой кнопкой мыши.
- В появившемся меню с выбором действий щелкаем по пункту «Временно отключить защиту».
- Жмем на «Да».
- Появится окошко с выбором временного промежутка отключения. Нам вполне хватит 10 минут. Выставляем это значение в нужной строке и щелкаем на кнопку «ОК».
- Снова кликаем по значку антивируса. Только теперь выбираем пункт «Временно отключить файервол».
- В окошке с выбором времени выбираем все те же 10 минут и снова жмем на «ОК».
Только после этого можно приступать к установке библиотек DirectX. Если дело было именно в этом, то инсталляция должна завершиться успешно. Но если ничего не получилось, то остается только один вариант. И о нем мы поговорим в следующей главе.
Скачивание нового установщика
Если после выполнения всех вышеперечисленных действий DirectX все так же не устанавливается, то вывод здесь может быть только один: вирусы успели повредить установщик. Или же он просто не докачался из-за блокировки антивирусом.
И выход здесь только один: скачать новый установщик и с его помощью инсталлировать, наконец, этот многострадальный DirectX. Данный процесс довольно прост. Но мы все равно предоставим подробную инструкцию, рассказывающую о том, как это сделать.
- Открываем в браузере ссылку https://www.microsoft.com/ru-ru/download/details.aspx?id=35.
- Мы попадаем на страницу официального сайта компании Microsoft. Здесь ищем кнопку «Скачать» и жмем на нее.
- Если появится дополнительное окошко, то кликаем на «Отказаться и продолжить…».
- Открываем файл dxwebsetup.exe.
- Примите лицензионные условия.
- Откажитесь от установки панели Bing.
- Дайте все необходимые согласия и дождитесь завершения процедуры.
- Закройте окошко инсталляции и перезагрузите компьютер.
Заключение
Подведем итоги и обобщим всю полученную информацию. Мы попытались ответить на вопрос о том, что делать, если Директ Икс не устанавливается. Для решения данной проблемы есть много способов. И все они могут помочь.
Но иногда приходится использовать их все, так как не получается диагностировать ошибку и определить причину ее возникновения. Комплексное использование всех методов всегда оказывается действенным. И это факт неоспоримый.
Используемые источники:
- https://winda10.com/igry/directx-dlya-windows-10.html
- https://lumpics.ru/do-not-install-directx-causes-and-solutions/
- https://xn—-gtbdlckc7bog.xn--p1ai/faq/directx-is-not-installing
Содержание
- Не устанавливается DirectX
- Причина 1: Антивирус
- Причина 2: Система
- Вопросы и ответы
Многие пользователи при попытке установить или обновить компоненты DirectX сталкиваются с невозможностью инсталляции пакета. Зачастую, такая проблема требует немедленного устранения, так как игры и другие программы, использующие DX, отказываются нормально работать. Рассмотрим причины и решения ошибок при установке DirectX.
Ситуация до боли знакомая: возникла необходимость установить библиотеки DX. После скачивания установщика с официального сайта Microsoft мы пытаемся его запустить, но получаем сообщение примерно вот такого вида: «Ошибка установки DirectX: произошла внутренняя системная ошибка».
Текст в диалоговом окне может быть другой, но суть проблемы остается та же: пакет инсталлировать невозможно. Это происходит из-за блокировки доступа установщика к тем файлам и ключам реестра, которые требуется изменить. Ограничить возможности сторонних приложений может как сама система, так и антивирусное программное обеспечение.
Причина 1: Антивирус
Большинство бесплатных антивирусов, при всей своей неспособности перехватывать настоящие вирусы, зачастую блокируют те программы, которые необходимы нам, как воздух. Платные их собратья также иногда грешат этим, особенно знаменитый Касперский.
Для того, чтобы обойти защиту, необходимо отключить антивирус.
Подробнее:
Отключение антивируса
Как отключить Kaspersky Anti-Virus, McAfee, 360 Total Security, Avira, Dr.Web, Avast, Microsoft Security Essentials.
Поскольку таких программ великое множество, то сложно давать какие-либо рекомендации, поэтому обратитесь к мануалу (если есть) или на сайт разработчика ПО. Впрочем, есть одна хитрость: при загрузке в безопасный режим большая часть антивирусов не запускаются.
Подробнее: Как зайти в безопасный режим на Windows 10, Windows 8, Windows XP
Причина 2: Система
В операционной системе Windows 7 (и не только) есть такое понятие, как «права доступа». Все системные и некоторые сторонние файлы, а также ключи реестра заблокированы для редактирования и удаления. Это сделано для того, чтобы пользователь случайно не нанес своими действиями вред системе. Кроме того, такие меры могут защитить от вирусного ПО, которое «нацелено» на эти документы.
Когда у текущего пользователя нет прав на совершение указанных выше действий, любые программы, пытающиеся получить доступ к системным файлам и веткам реестра, не смогут этого сделать, произойдет сбой установки DirectX. Существует иерархия пользователей с разным уровнем прав. В нашем случае достаточно быть администратором.
Если Вы единолично пользуетесь компьютером, то, скорее всего, у Вас есть права администратора и нужно просто сообщить ОС, что Вы разрешаете установщику совершать необходимые действия. Сделать это можно следующим способом: вызвать контекстное меню проводника, кликнув ПКМ по файлу инсталлятора DirectX, и выбрать «Запустить от имени администратора».
В том случае, если «админских» прав у Вас нет, то нужно создать нового пользователя и присвоить ему статус администратора, либо дать такие права своей учетной записи. Второй вариант предпочтительнее, поскольку требует совершить меньше действий.
- Открываем «Панель управления» и переходим к апплету «Администрирование».
- Далее идем в «Управление компьютером».
- Затем раскрываем ветку «Локальные пользователи» и переходим в папку «Пользователи».
- Дважды кликаем по пункту «Администратор», снимаем галочку напротив «Отключить учетную запись» и применяем изменения.
- Теперь, при очередной загрузке операционной системы мы видим, что в окне приветствия добавился новый пользователь с именем «Администратор». Данная учетная запись по умолчанию не защищена паролем. Кликаем по значку и входим в систему.
- Снова идем в «Панель управления», но на этот раз переходим к апплету «Учетные записи пользователей».
- Далее переходим по ссылке «Управление другой учетной записью».
- Выбираем свою «учетку» в списке пользователей.
- Идем по ссылке «Изменение типа учетной записи».
- Здесь переключаемся на параметр «Администратор» и нажимаем кнопку с названием, как в предыдущем пункте.
- Теперь наша учетная запись имеет нужные права. Выходим из системы или перезагружаемся, входим под своей «учеткой» и устанавливаем DirectX.
Обратите внимание, что Администратор имеет исключительные права для вмешательства в работу операционной системы. Это значит, что любое ПО, которое будет запущено, сможет внести изменения в системные файлы и параметры. Если программа окажется вредоносной, то последствия будут весьма печальные. Учетную запись Администратора, после совершения всех действий, необходимо отключить. Кроме того, не будет лишним переключить права для своего пользователя обратно на «Обычные».
Теперь Вы знаете, как действовать, если во время установки DX появляется сообщение «Ошибка настройки DirectX: произошла внутренняя ошибка». Решение может показаться сложным, но это лучше, чем пытаться инсталлировать пакеты, полученные из неофициальных источников или переустанавливать ОС.
DirectX – это крайне важная программная библиотека, которая необходима для функционирования компьютерных игр. Она задействует ресурсы видеокарты, позволяя пользоваться всеми преимуществами своего графического адаптера. А в ситуации, когда не устанавливается DirectX на операционной системе Windows 10, под вопросом оказывается не только качество графики, но и возможность запуска игр. Поэтому важно разобраться в причинах и способах решения проблемы.
Причины проблемы
Неполадки, связанные с установкой библиотеки DirectX, носят программный характер.
Однако это не одна причина, позволяющая объяснить природу возникновения проблемы, а целый комплекс факторов:
- отсутствие или устаревшая версия вспомогательного ПО;
- ошибочная блокировка инсталлятора антивирусом;
- наличие вредоносных файлов;
- поврежденный инсталлятор;
- устаревшие драйверы видеокарты.
Какой бы фактор ни стал причиной возникновения проблемы, неполадки удастся устранить без помощи специалистов. При этом необходимо обратиться к рекомендациям, которые дают четко понять, какие шаги приведут к исправлению ошибки.
Что делать, если не устанавливается DirectX на Windows 10
Проблема вызывается целым комплексом причин, а потому универсального способа устранения неполадок не существует. Пользователь должен выполнить ряд профилактических действий, способных в конечном итоге привести к успеху.
Установка .NET Framework
DirectX работает в комплексе с другими программными библиотеками. Поэтому в ситуации, когда на компьютере отсутствует дополнительное ПО, может быть затруднена установка API для игр. Первым делом необходимо поставить актуальную версию .NET Framework. Причем сделать это можно без скачивания дистрибутива, используя Командную строку:
- Щелкните ПКМ по значку «Пуск».
- Запустите Командную строку с правами Администратора.
- Введите запрос «DISM /Online /Enable-Feature /FeatureName:NetFx3 /All».
- Нажмите на клавишу «Enter».
Обратите внимание, что для выполнения операции требуется выход в интернет. Проверить факт установки библиотеки можно через специальное меню, вызываемое командой «optionalfeatures» из окна «Выполнить» («Win» + «R»). Если таким способом поставить .NET Framework не удастся, то воспользуйтесь ручной установкой через инсталлятор, скачанный с официального сайта Microsoft.
Visual C++ Redistributable
Visual C++ – еще одна библиотека, необходимая для корректной установки и работы DirectX. Скачайте установочный пакет с официального сайта производителя, а затем инсталлируйте его, используя Setup-файл. При этом желательно установить как новые пакеты, так и старые. Это позволит избежать проблемы вне зависимости от версии DirectX.
Важно. Запускать инсталлятор Visual C++ необходимо от имени Администратора. Это же касается установочного пакета DirectX.
Отключение антивируса
Бывает, что инсталлятор DirectX распознается антивирусом в качестве угрозы, из-за чего процесс установки блокируется. Если вы уверены, что установочный пакет не нанесет вреда компьютеру, то временно отключите защитное ПО, будь то Kaspersky Internet Security или Avast.
Если догадка относительно ошибочной блокировки инсталлятора подтвердится, то оптимальным решением проблемы станет добавление пакета для установки DirectX в качестве исключения антивируса. Сделать это удается через настройки используемого ПО.
Проверка на вирусы
Антивирусные программы, хоть и допускают периодически ошибки, но в большинстве случаев хорошо защищают компьютер от угроз. Если владелец компьютера отказывался от рекомендаций защитника или же просто не пользовался им, то необходимо выполнить проверку на наличие вредоносных файлов.
Для этого запустите антивирус и нажмите на кнопку начала теста системы. В течение нескольких минут сканирование завершится, и антивирус покажет, какие файлы вызывают у него подозрения. Удалите их, и тогда, возможно, инсталлятор DirectX заработает.
На заметку. В случае, если у вас нет возможности использовать платный антивирус от стороннего разработчика, обратитесь к помощи встроенного средства защиты Windows Defender, доступного через «Параметры».
Скачивание нового установщика
Вспомните, откуда вы загружали установочный пакет DirectX. Если он шел с инсталлятором пиратской версии какой-либо игры, то нет ничего удивительного в блокировке процесса установки. Вы можете обойти ограничения, отключив антивирус, но в таком случае компьютер будет подвержен угрозам.
В связи с этим рекомендуется посетить сайт Microsoft и оттуда скачать последнюю версию DirectX. В инсталляторе, размещенном на официальном ресурсе разработчиков операционной системы, можно быть уверенным на 100 %. Так что не пользуйтесь пиратским ПО, а используйте только лицензированный софт.
Драйверы видеокарты
DirectX отвечает за работу графического адаптера в играх. Но также за его функционирование отвечают драйверы, которые нужно своевременно обновлять. Установите последнюю версию ПО, обратившись к следующей инструкции:
- Щелкните ПКМ по значку «Пуск».
- Запустите «Диспетчер устройств».
- Раскройте вкладку «Видеоадаптеры».
- Кликните ПКМ по названию своей графической карты.
- Нажмите на кнопку «Обновить драйвер».
Далее (при наличии подключения к интернету) Windows 10 начнет автоматический поиск драйверов. Не исключено, что данная операция завершится неудачей. Но это совершенно не означает, будто на вашем компьютере установлены последние драйверы. Посетите сайт производителя видеокарты, проверьте текущую версию ПО и, при необходимости, загрузите последнюю сборку. Для установки потребуется запустить инсталлятор.
Еще одна сторона проблемы – использование актуальных, но поврежденных драйверов. Следовательно, для устранения неполадок требуется удалить текущее ПО. Чтобы осуществить задуманное, откройте свойства видеоадаптера через «Диспетчер устройств», перейдите во вкладку «Драйвер» и нажмите на кнопку «Отключить устройство».
После этого в том же разделе появится кнопка «Откатить», которая и приведет к удалению последней версии программного обеспечения. Вам же останется вручную установить актуальный драйвер, используя корректный инсталлятор.
Так почему же в операционной системе семейства Windows DirectX так важен, и если DirectX не устанавливается, то это для любителя поиграть равносильно нерабочему состоянию системы? Как все вы знаете, DirectX используется различными приложениями для создания и управления мультимедийными эффектами, различного рода анимацией и изображениями. А за тем, чтобы всё в среде ОС Windows происходило гладко, следит API (он же Application Programming Interface, он же интерфейс прикладного программирования). Последний представляет собой некий набор функций, предоставляемый для использования в конкретной программе. Тот, в свою очередь, работает при поддержке файлов специального формата, содержащих отдельно стоящие подпрограммы и функции, прикомпоновываемые к основной программе либо во время её исполнения или на этапе её компоновки (они же RTL-библиотеки). И эти самые библиотечки идут именно с DirectX-овским набором разработчика SDK. Вобщем, за всем этим набором бессмысленных для вас фраз стоит объяснение: DirectX — это кучка инструкций, отвечающих за то, что ваши ожидания, как пользователя в этой программе для Windows, будут удовлетворены. Фактически, не будет ошибкой, если мы приравняем оба понятия — Windows и DirectX.
DirectX не устанавливается? Виновата .NET Framework.
В подавляющем большинстве случаев в ошибках DirectX всех мастей является «вмешательство» среды .NET Framework. Но утверждать, что конкретно вызвало проблему с установкой DirectX, сможет только DXError.log и DirectX.log файлы. Не в моих правилах отсылать вас в слепой путь по исправлению ошибок, однако есть определённый набор шагов, которые точно стоит попробовать.
Начните с переустановки DirectX. Это вполне реальная процедура, требующая, впрочем, внимательности. Так что отправляйтесь за информацией в одноимённую статью. Однако вас вполне возможно сможет выручить установка именно предыдущей версии DirectX. Т.е. тупо проверяем текущий вариант:
dxdiag
И отправляемся за версией, предшествующей вашей. Но, скорее всего, это будет временным решением. Не хотите лагов и тормозов? Продолжайте копать.
Скачать DirectX 11 архивом с EXE-файлом (3 Мб)
Скачать DirectX 11 CAB файлами в архиве с Яндекс.Диска (100 Мб)
Скачать DirectX с официального сайта
Проверьте обновления для видеодрайверов.
Случаи нередки, когда версия DirectX и видеодрайвера не уживаются. Часто этим страдают те, кто отключает автообновление драйверов в системе. По объективным, конечно, причинам, но всё равно. Так что проверьте прямо сейчас. Хотя бы для того, чтобы убедиться, ваши драйвера имеют последнюю версию:
Установим и развернём .NET Framework. На всю катушку.
И лучше сделать это напрямую — через консоль команд, используя команды среды DISM. Всё, что вам понадобится, это соединение с сетью и не заблокированный выход на сервер Windows Update (фаерволлом или прокси). Нижеприводимая команда ни что иное как разновидность активации одной из настроек Windows с помощью инструмента DISM. Так что набирайте в консоли cmd, запущенной от имени администратора, команду:
DISM /Online /Enable-Feature /FeatureName:NetFx3 /All
в которой флаг /All задействует все родительские настройки среды. Повторюсь, выход в интернет для такого способа обязателен.
Результат работы развёртывания вы можете увидеть в окне Компонентов Windows (Включение или отключение компонентов Windows). Сюда можно попасть набрав в строке Выполнить (WIN + R) команду
optionalfeatures
Устанавливаем Visual C++ Redistributable
В Windows 10 Visual C++ Redistributable играет ещё более важную роль, нежели в предыдущих версиях. Базовые требования DirectX также включают в себя присутствие Visual C++ Redistributable. Опять же, как и в случае с самой версией DirectX-а вам может понадобится обновлённая и/или предыдущая версии. Качаем согласно разрядности собственной системы. К слову, о корректности распознавания установленной версии Visual C++ Redistributable переломано немало копий. Наиболее полный из ответов дан на форуме Stackoverflow.com, где одним из пользователей приведены пути к ветвям в реестре, в которых каждая из версий хранит свой отпечаток. Однако для обычного пользователя есть очень несложный вариант. Качаем подходящую версию, запускаем файл установщика и смотрим, что тот пытается сделать: установить или отремонтировать? Кнопки Исправить нет? Значит, в вашей копии Windows этой версии нет также:
Так или иначе, среда появляется в числе установленных программ в одноимённом апплете Windows, к которому вы получите доступ командой
control
Надеюсь, что инструкция по устранению ошибки установки DirectX окажется кому-то полезной.
Успехов.