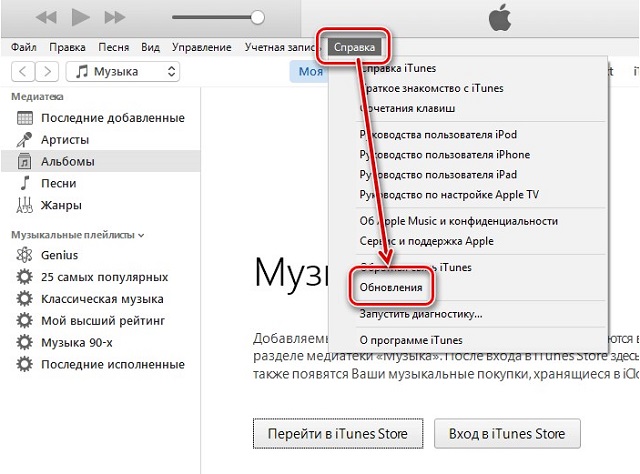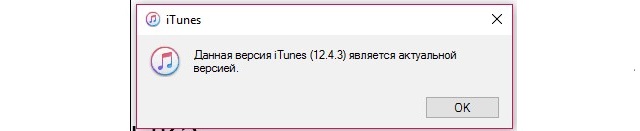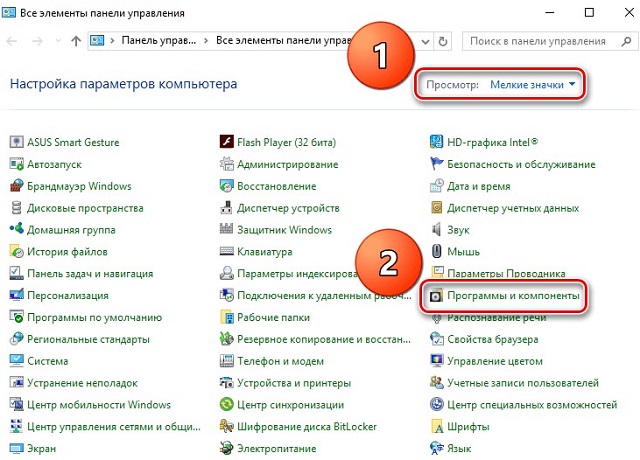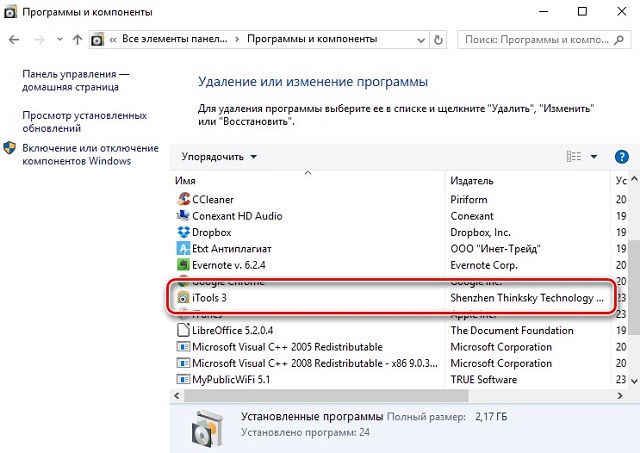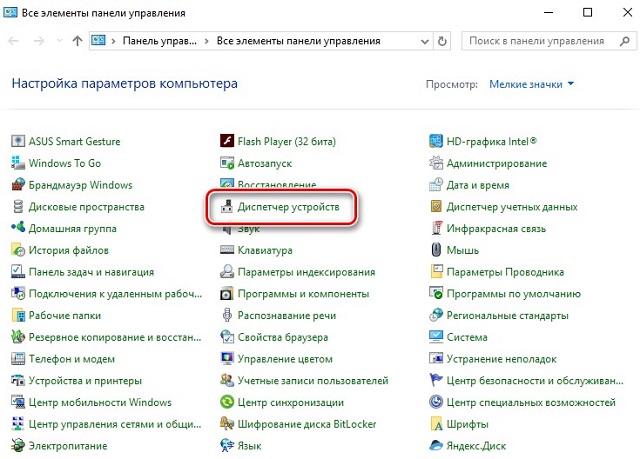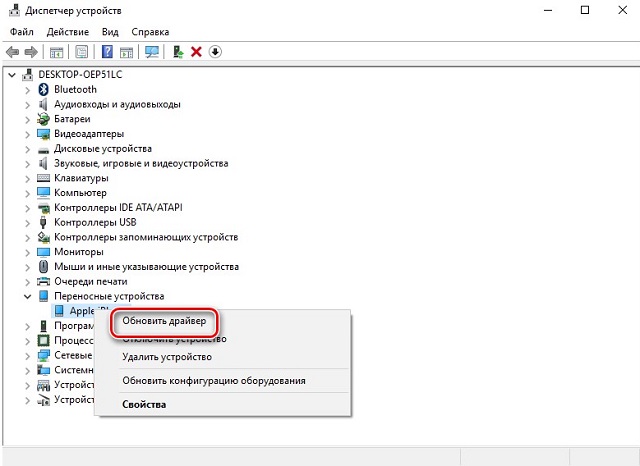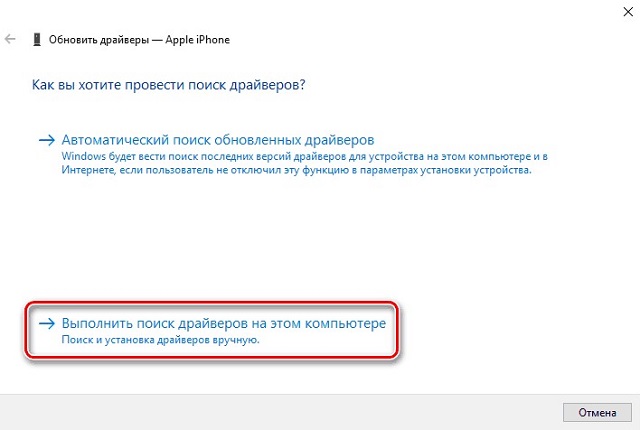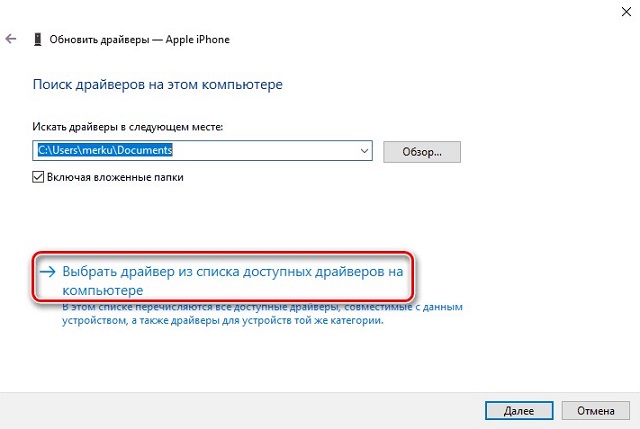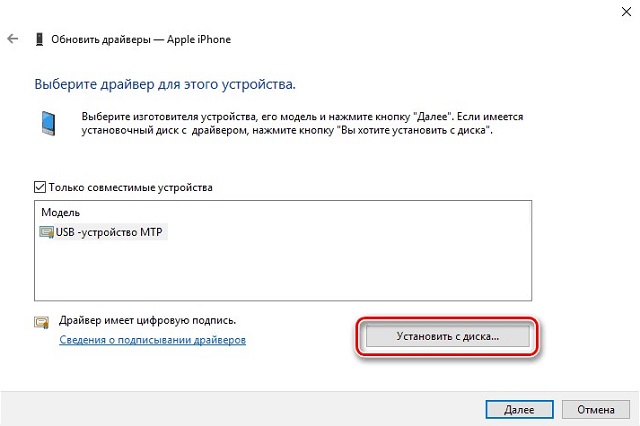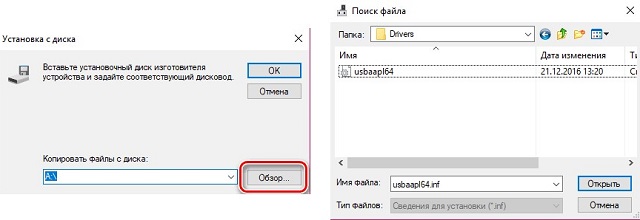Популярным мощным медиакомбайном является iTunes. Однако у него существует отличная альтернатива — это приложение Айтулс.
Несмотря на всю популярность программы, в некоторых случаях iTools не видит Айфон. Такая ситуация не позволяет использовать софт по своему прямому предназначению. Неприятность устраняется посредством постепенного определения причины ее возникновения.
Оглавление:
- Решаем проблему: Айтулс не видит Айфон
- Причина 1: На ПК загружена старая версия iTunes
- Причина 2: На ПК загружена старая версия iTools
- Причина 3: Возник сбой в системе
- Причина 3: Повреждение USB-кабеля
- Причина 4: Устройство было подвержено джейлбрейку
- Причина 5: Нарушение работы драйверов
- Вам будет интересно:
Решаем проблему: Айтулс не видит Айфон
Постепенное изучение всех возможных причин позволит исправить сложившуюся ситуацию. В результате программному продукту удастся обнаружить iPhone.
Причина 1: На ПК загружена старая версия iTunes
IOS устройство будет обнаружено, если на ПК корректно работает Айтюнс. Когда медиаплеер давно не обновлялся, тогда может произойти сбой в его функционировании. Ситуация исправляется следующим образом:
- Запускается софт.
- Нажимается «Справка», находящаяся в верхней части окна.
- В выпавшем списке выбирается строчка «Обновления».
В результате этих действий происходит проверка наличия доступного обновления для ПО. Если оно будет обнаружено, тогда система предложит пользователю выполнить соответствующую операцию.
Причина 2: На ПК загружена старая версия iTools
Обновлять Айтулс нужно регулярно, так как софт работает в одной связке с медиакомбайном от Apple.
Этот процесс осуществляется после предварительного удаления старого варианта программного продукта через «Панель управления».
Последовательность операций следующая:
- Открывается «Панель управления».
- Выбираются «Мелкие значки» в режиме просмотра окна.
- Нажимается в общем списке строчка «Программы и компоненты».
- В открывшемся окне осуществляется клик по названию программы, которая подлежит удалению.
- Загружается свежий вариант софта с сайта https://www.thinkskysoft.com, выбрав нужную операционную систему ПК (Mac или Windows).
- Запускается загруженный дистрибутив с помощью двойного клика.
Осуществленные мероприятия помогут ПО увидеть мобильный iOS-девайс 5 s или другой модели.
Причина 3: Возник сбой в системе
Если произошел системный сбой, тогда такая неполадка может стать причиной, почему программа не обнаруживает iOS-телефон. Ситуация исправляется с помощью обыкновенной перезагрузки компьютера и подключенного девайса:
- на ноутбуке или десктопе с Windows нажимается в левом нижнем углу значок операционной системы и выбирается кнопка «Выключение», а затем кликается по строчке «Перезагрузка»;
- на телефоне осуществляется одновременное нажатие клавиш «Питание» и «Домой» в течение 10 секунд.
Причина 3: Повреждение USB-кабеля
IPhone 6 серии или любой другой аппарат часто отказывается функционировать, если используются не оригинальные аксессуары. Поэтому нужно для работы применять фирменный USB-кабель.
В противном случае может возникнуть скачок напряжения. В результате телефон выйдет из строя.
Причина 4: Устройство было подвержено джейлбрейку
Чтобы воспользоваться функциями мобильного Apple-устройства, которые не добавляет Apple, часто выполняется взлом смартфона. В некоторых случаях джейлбрейк не позволяет, например, iTools 3 распознать девайс.
Ситуация исправляется следующим способом:
- В iTunes создается резервная копия.
- Восстанавливается смартфон до первоначального состояния.
- Осуществляется подключение телефона к компьютеру.
Данные действия позволят софту определить Apple-устройство. При этом джейлбрейк не будет поврежден, так как владелец смартфона всегда сможет восстановиться, используя созданную резервную копию.
Причина 5: Нарушение работы драйверов
Синхронизация мобильного устройства произойдет в том случае, если не нарушена работа драйвера, который устанавливается в компьютере при подключении телефона. Однако, что делать, если произошел такой сбой. В этом случае driver придется переустановить в следующей последовательности:
- Apple девайс подключается к ПК посредством кабеля USB.
- Открывается «Диспетчер устройств» через «Панель управления».
- Разворачивается раздел «Переносные устройства».
- Выполняется клик по «Apple iPhone».
- Выбирается «Обновить драйвер».
- Нажимается строчка, запускающая поиск на ПК драйверов.
- Кликается клавиша, позволяющая осуществить выбор driver из имеющихся вариантов на PC.
- Нажимается клавиша «Установить с диска».
- Осуществляется клик по «Обзор».
- Выполняется переход к папке, путь к которой выглядит следующим образом C:Program FilesCommon FilesAppleMobile Device SupportDrivers.
- Выбирается два раза «usbaapl».
- В окне с названием «Установка с диска» нажимается «ОК».
- Проводится клик по клавише «Далее», чтобы операцию закончить.
В конце всего мероприятия нужно открыть iTunes. Это позволит проверить, правильно ли функционирует iTools.
Вышеупомянутые пункты являются основными причинами, из-за которых китайская программа не может определить iPhone. Поэтому нужно проверить каждый из них, чтобы удобно управлять Apple-телефоном с помощью Айтулс.
Если iTools не видит iPhone, необходимо проверить версию программы, а также наличие различных сбоев. Мы разберем все, что делать если возникает такая ситуация.
Содержание:
- Самый простой выход из ситуации
- Проверьте версию iTunes и iTools
- Проверьте драйвера
- Что еще можно сделать
1. Самый простой выход из ситуации
Бывает, что причина более чем банальна – некорректная работа одного из подключенных устройств, то есть либо компьютера, либо Айфона/Айпада.
С самого начала необходимо отключить одно от другого и перезагрузить и ПК/ноутбук, и смартфон/планшет. Сразу делать что-то грандиозное не стоит! А если это не поможет, возможно, проблема в версии.
2. Проверьте версию iTunes и iTools
Нередко причиной всевозможных неполадок с iTools может стать устаревшая версия iTunes. Особенно это касается случаев, когда Вы подключаете устройство с iOS 10.
Чтобы исключить этот вариант, откройте Аутюнс сделайте вот что:
- В верхней панели окна программы нажмите на раздел «Справка».
- Откроется выпадающее меню. В нем нажмите «Обновления».
Рис. №1. Пункт «Обновления» в меню «Справка»
- Если версия актуальна, Вы увидите соответствующее окно – такое, как показано на рисунке №2. А если это не так, программа предложит установить обновления. Согласитесь на это и следуйте дальнейшим инструкциям.
Рис. №2. Сообщение о том, что версия iTunes актуальна
Таким же образом следует проверить и Айтулс. Но проблема в том, что сделать это так же просто, как в Айтюнс, нельзя. Непонятно, почему разработчики не подумали об этом, но чтобы обновить iTools в целом, необходимо полностью удалить эту программу и установить ее заново.
Происходит это следующим образом:
- Откройте «Панель управления» в своем меню «Пуск».
- Откройте раздел «Программы и компоненты» (или «Удаление программ» в более ранних версиях Windows).
Подсказка: Чтобы увидеть все разделы в «Панели управления» в таком виде, как они представлены на рисунке №3, вверху, возле надписи «Просмотр» выберете «Мелкие значки».
Рис. №3. Раздел «Программы и компоненты» в «Панели управления»
- Дальше, собственно, найдите «iTools» и нажмите на этот ярлык два раза левой кнопкой мыши. Начнется удаление. Следуйте инструкциям программы.
Рис. №4. iTools в списке программ
- После удаления потребуется установить наиболее новую версию. Для этого зайдите на сайт pro.itools.cn и скачайте «iTools(EN)» (только этот вариант и никакие другие!).
В большинстве случаев переустановка и обновление помогают. Если это не так, проблема может быть в драйверах.
3. Проверьте драйвера
Если дело действительно в этом, подключаемое устройство не будет работать в принципе, то есть независимо от iTools.
Чтобы исправить эту проблему, сделайте вот что:
- Снова откройте «Панель управления» и найдите там «Диспетчер устройств». Опять же, желательно поставить «Мелкие значки» в опциях просмотра.
Рис. №5. «Диспетчер устройств» в «Панели управления»
- В разделе «Переносные устройства» должно быть название Вашего устройства и приставка «Apple», то есть если у Вас Айпад, будет написано «Apple iPad». Оно может находиться и в других разделах, но такое бывает крайне редко. Найдите свое устройство, нажмите на нем правой кнопкой мыши и в выпадающем меню нажмите «Обновить драйвер».
Рис. №6. Обновление драйверов на аппарат от Apple
- В следующем окне выберете «Автоматический поиск обновленных драйверов».Тогда система обратится к серверам Apple за нужными файлами.
Достаточно редко, но все-таки бывает, что драйвера найти не удается. Тогда следует вручную установить их из системной папки на компьютере.
Этот процесс выглядит следующим образом:
- Выполните все действия предыдущего списка, но в конце выберете «Выполнить поиск драйверов…».
Рис. №7. Варианты установки драйверов
- В следующем окне нажмите «Выбрать драйвер…».
Рис. №8. Окно поиска драйверов на компьютере
- Дальше кликните «Установить с диска…». Эта кнопка находится справа внизу.
Рис. №9. Окно выбора драйвера
- После этого нажмите кнопку «Обзор…» и перейдите в папку «Program Files» на системном диске (чаще всего это диск С:). Дальше зайдите в «Common Files», папку «Apple», «Mobile Device Support» и «Drivers». Там будет файл под названием «usbaapl». Нажмите на него и на кнопку «Открыть». Дальше кликните «ОК».
Рис. №10. Открытие файла «usbaapl»
- Вы вернетесь в окно выбора драйвера. В нем нажмите «Далее». Начнется установка драйверов. Дождитесь окончания таковой.
Это то основное, что можно сделать, если iTools отказывается видеть iPhone или другое устройство от Apple. Если вышеуказанные советы не помогают, можно проверить другие варианты.
4. Что еще можно сделать
Вот еще несколько причин возникновения рассматриваемой проблемы и то, что Вы можете сделать в таком случае:
- Поврежденный кабель. Тогда смартфон вообще не будет подключаться к компьютеру или будет, но со сбоями. Возьмите другой провод. Если это сработает, старый кабель не выбрасывайте и используйте для других устройств.
- Неоригинальный кабель. Действия те же, что и в первом пункте настоящего списка.
- Установленный Jailbreack. В данном случае единственный выход состоит в том, чтобы убрать джейлбрейк с Айфона и использовать его в обычном режиме. Jailbreack убирается тем же путем, что и устанавливается. В инструкции к установке обычно написаны и действия по деинсталляции.
Если все это Вам не помогло, что маловероятно, пишите в комментарии ниже. Мы постараемся Вам помочь.
Отзывы
Утилита iTools, ставшая полноценной заменой iTunes с набором всех присущих оригинальной программе возможностей по обмену и управлению медийными файлами и информацией между компьютером и мобильными устройствами iPhone, iPad и iPod. Как и многое другое ПО, iTools подвержена некоторым ошибкам и неисправностям, которые значительно замедляют или делают процесс работы утилиты невозможным. Основными среди них являются следующие проблемы:
- iTools не видит устройство;
- Ошибка «Installation failed: Authentication Failure»;
- Отсутствует кнопка «Browse».
Далее в статье пойдет речь о возможных причинах возникновения ошибок и способах их решения.
Содержание
- Что делать если iTools не видит устройство?
- Решение проблемы:
- Ошибка «Installation failed: Authentication Failure»
- Решение проблемы:
- Отсутствует кнопка «Browse»
- Проблемы iTools на iPad
- Решение проблемы:
Проблема отсутствия синхронизации iPhone или iPad с ПК, проявляется с первых шагов работы с iTools. Вы можете видеть, что после подсоединения устройства проводом, компьютер не видит iPhone и не отображается в программе. Следовательно, такая ошибка не позволяет перемещать файлы и управлять ими как с компьютера на айфон, так и в обратном направлении. Причиной неисправности могут быть:
- Несоответствие версий iTools и iTunes;
- Несоответствие минимальным требованиям операционной системы компьютера;
- Некорректная работа утилиты iTools.
Решение проблемы:
- Скачать и установить рабочую версию iTools с нашего сайта и iTunes;
- Установить на ПК операционную систему не ниже Windows 7;
- Перед установкой новых версий программ, необходимо удалить старые (включая папки и файлы, которые не удалились автоматически);
- Если ничего из вышеперечисленного не помогло, установите драйвер для вашего iPhone вручную по инструкции из видео ниже.
Путь к папке с драйверами для iPhone на компьютере: C:Program FilesCommon FilesAppleMobile Device SupportDrivers.
Видео-инструкция: решение проблемы компьютер не видит айфон.
В крайних случаях может помочь отключение антивируса на компьютере, среди пользователей программы такой способ исправления данной ошибки имеет место быть.
Ошибка «Installation failed: Authentication Failure»
Распространенная проблема у владельцев iPhone и iPad, использующих на компьютере утилиту iTools, заключается с появлением окна с надписью «Установка не удалась: Ошибка проверки подлинности» на русском языке или «Installation failed: Authentication Failure» на английском.
Решение проблемы:
Неисправность проявляется на этапе установки программы iTools с последующим прерыванием загрузки установочного файла. Как правило, причиной подобной ошибки является несовместимость версий iTools и iTunes, где одна из них представляет старое ПО, другая обновленное.
Проблема решается путем установки последних версий программ.
В некоторых случаях ошибка «Installation failed: Authentication Failure» появляется на компьютерах с устаревшими операционными системами и ОС, которые по заявленным требованиям разработчиков iTools, не совместимы с утилитой.
Отсутствует кнопка «Browse»
Распространенной ошибкой в iTools у пользователей iPhone и iPad считается и неисправность, когда на экране компьютера в установленной программе нет кнопки «Browse». Данная кликабельная клавиша в утилите позволяет скачивать на компьютер выбранный пользователем контент, следовательно, ее отсутствие делает основные функции программы недоступными.
Если в утилите нет соответствующей кнопки, это говорит об отсутствии установленной на компьютер программы iTunes, библиотеки которой в большей степени используются в работе iTools. Исправить ошибку можно установкой последней версии оригинальной программы Apple.
Также проблема может быть вызвана конфликтом клиентов iTools и iTunes, для исключения подобной ситуации, нужно устанавливать соответствующее, обновленное до последней актуальной версии ПО.
В некоторых случаях владельцы iPad при подключении к компьютеру не видят утилиты iTools, что не позволяет использовать весь инструментарий программы. Почему возникает подобная ошибка может быть несколько причин, из самых распространенных стоит перечислить следующие:
- Неисправность кабеля или соединительных выходов компьютера или мобильного устройства;
- Некорректная работа iTools;
- Конфликт операционных систем устройств, их несоответствие заявленным требованиям.
Решение проблемы:
- Поменять кабель соединения или подключиться к компьютеру через беспроводные сети Wi-Fi;
- Удалить, заново скачать и переустановить новые клиенты iTools и iTunes;
- Проверить установленное на компьютер и iPad программное обеспечение, сверить его с минимальными требованиями утилиты, при необходимости установить новое последней версии.
Стоит отметить, что большая часть всех проблем, ошибок и неисправностей возникает вследствие невнимательности при установке и управлении программами, а также использовании некачественного программного обеспечения. Владельцам iPhone и iPad необходимо на своих мобильных устройствах и персональных компьютерах использовать контент только с проверенных источников. Скачать рабочую версию iTools можно с нашего сайта и iTunes с официального Apple AppStore.
Загрузка…
Многие пользователи продукции Apple знакомы с таким программным обеспечением, как iTools, которое является мощной функциональной альтернативой медиакомбайну iTunes. В данной статье речь пойдет о проблеме, когда iTools не видит iPhone.
iTools – популярная программа для работы с гаджетами компании Apple на компьютере. Данная программа позволяет осуществлять комплексную работу по копированию музыки, фото и видео, может записывать видео с экрана смартфона (планшета), создавать рингтоны и моментально переносить их на устройство, оптимизировать память за счет удаления кэша, куков и прочего мусора и многое другое.
К сожалению, желание воспользоваться программой не всегда может увенчаться успехом – ваше яблочное устройство может быть просто не обнаружено программой. Сегодня мы рассмотрим основные причины возникновения данной проблемы.
Так как iTools работает в связке с iTunes, программа iTools также должна быть обновлена до последней версии.
Попробуйте полностью переустановить iTools, удалив предварительно программу с компьютера, а затем загрузив последнюю версию с официального сайта разработчика.
Для этого откройте меню «Панель управления», установите режим просмотра «Мелкие значки», а затем откройте раздел «Программы и компоненты».
В открывшемся окне найдите в списке установленных программ iTools, щелкните по ней правой кнопкой мыши и в отобразившемся контекстном меню выберите пункт «Удалить». Завершите удаление программы.
Когда удаление iTools будет заверено, вам потребуется загрузить свежую версию программы с официального сайта разработчика. Для этого перейдите по этой ссылке и загрузите программу.
Запустите скаченный дистрибутив и выполните установку программы на компьютер.
Видеоинструкция по установке и работе с iTools
Утилита iTools — не настолько сложная, чтоб её не установить. Основная трудность — с русским языком. Конечно, заманчиво приобрести приложение, имеющее интерфейс на родном языке. Но и с английской версией люди осваиваются не намного дольше, чем с русской. Другие же проблемы, возникающие с iTools, на 99,9% решаемы. Освоив iTools, вы вряд ли захотите возвращаться на медленный и сложный iTunes. Удачи!
Причина 4: неоригинальный или поврежденный кабель
Многие продукты компании Apple зачастую отказываются работать с неоригинальными аксессуарами, в частности, кабелями.
Связано это с тем, что подобные кабели могут давать скачки в напряжении, а значит, легко могут вывести устройство из строя.
Если вы используете для подключения к компьютеру неоригинальный кабель, рекомендуем вам заменить его на оригинальный и повторить попытку подключения iPhone к iTools.
То же самое касается и поврежденных оригинальных кабелей, например, имеются перегибы или окисления. В этом случае также рекомендуется произвести замену кабеля.
Способ 1: Переустановите iTunes
Часто бывает так, что при подключении по USB компьютер не видит Айфон из-за сбоя в работе программы iTunes. В таком случае он, как правило, не обнаруживается через USB, но заряжается. В этом случае нужно удалить Айтюнс, а затем перейти на сайт Apple и заново установите его. После этого снова подключите свой iPhone к компьютеру.
Причина 6: установлен джейлбрейк
Для многих пользователей взлом устройства – это единственный способ получить функции, которые Apple в обозримом будущем добавлять не собирается.
Но именно из-за Jailbreack ваше устройство и может не распознаваться в iTools. Если есть такая возможность, выполните создайте в iTunes свежую резервную копию, восстановите устройство до первоначального состояния, а затем восстановитесь из резервной копии. Такой способ уберет Jailbreack, но устройство наверняка будет работать корректно.
Решаем проблему: Айтулс не видит Айфон
Причина 1: На ПК загружена старая версия iTunes
IOS устройство будет обнаружено, если на ПК корректно работает Айтюнс. Когда медиаплеер давно не обновлялся, тогда может произойти сбой в его функционировании. Ситуация исправляется следующим образом:
В результате этих действий происходит проверка наличия доступного обновления для ПО. Если оно будет обнаружено, тогда система предложит пользователю выполнить соответствующую операцию.
Причина 2: На ПК загружена старая версия iTools
Обновлять Айтулс нужно регулярно, так как софт работает в одной связке с медиакомбайном от Apple.
Этот процесс осуществляется после предварительного удаления старого варианта программного продукта через «Панель управления».
Последовательность операций следующая:
Осуществленные мероприятия помогут ПО увидеть мобильный iOS-девайс 5 s или другой модели.
Причина 3: Возник сбой в системе
Если произошел системный сбой, тогда такая неполадка может стать причиной, почему программа не обнаруживает iOS-телефон. Ситуация исправляется с помощью обыкновенной перезагрузки компьютера и подключенного девайса:
- на ноутбуке или десктопе с Windows нажимается в левом нижнем углу значок операционной системы и выбирается кнопка «Выключение», а затем кликается по строчке «Перезагрузка»;
- на телефоне осуществляется одновременное нажатие клавиш «Питание» и «Домой» в течение 10 секунд.
Причина 3: Повреждение USB-кабеля
IPhone 6 серии или любой другой аппарат часто отказывается функционировать, если используются не оригинальные аксессуары. Поэтому нужно для работы применять фирменный USB-кабель.
В противном случае может возникнуть скачок напряжения. В результате телефон выйдет из строя.
Причина 4: Устройство было подвержено джейлбрейку
Чтобы воспользоваться функциями мобильного Apple-устройства, которые не добавляет Apple, часто выполняется взлом смартфона. В некоторых случаях джейлбрейк не позволяет, например, iTools 3 распознать девайс.
Ситуация исправляется следующим способом:
- В iTunes создается резервная копия.
- Восстанавливается смартфон до первоначального состояния.
- Осуществляется подключение телефона к компьютеру.
Данные действия позволят софту определить Apple-устройство. При этом джейлбрейк не будет поврежден, так как владелец смартфона всегда сможет восстановиться, используя созданную резервную копию.
Причина 5: Нарушение работы драйверов
Синхронизация мобильного устройства произойдет в том случае, если не нарушена работа драйвера, который устанавливается в компьютере при подключении телефона. Однако, что делать, если произошел такой сбой. В этом случае driver придется переустановить в следующей последовательности:
В конце всего мероприятия нужно открыть iTunes. Это позволит проверить, правильно ли функционирует iTools.
Вышеупомянутые пункты являются основными причинами, из-за которых китайская программа не может определить iPhone. Поэтому нужно проверить каждый из них, чтобы удобно управлять Apple-телефоном с помощью Айтулс.
iTools – популярная программа для работы с гаджетами компании Apple на компьютере. Данная программа позволяет осуществлять комплексную работу по копированию музыки, фото и видео, может записывать видео с экрана смартфона (планшета), создавать рингтоны и моментально переносить их на устройство, оптимизировать память за счет удаления кэша, куков и прочего мусора и многое другое.
К сожалению, желание воспользоваться программой не всегда может увенчаться успехом – ваше яблочное устройство может быть просто не обнаружено программой. Сегодня мы рассмотрим основные причины возникновения данной проблемы.
Причина 7: сбой в работе драйверов
Заключительный способ решения проблемы, который заключается в переустановке драйверов для подключенного Apple-устройства.
- Подключите Apple-устройство к компьютеру с помощью USB-кабеля и откройте окно диспетчера устройств. Для этого вам потребуется пройти в меню «Панель управления» и выбрать раздел «Диспетчер устройств».
- Разверните пункт «Переносные устройства», щелкните по «Apple iPhone» правой кнопкой мыши и выберите пункт «Обновить драйвер».
- Выберите пункт «Выполнить поиск драйверов на этом компьютере».
- Следом выберите пункт «Выбрать драйвер из списка доступных драйверов на компьютере».
- Выберите кнопку «Установить с диска».
- Щелкните по кнопке «Обзор».
- В отобразившемся окне проводника пройдите к следующей папке:
- Вам потребуется дважды выбрать отобразившийся файл «usbaapl» («usbaapl64» для Windows 64 bit).
- Вернувшись к окну «Установка с диска» щелкните по кнопке «ОК».
- Щелкните по кнопке «Далее» и завершите процесс установки драйверов.
- В заключение запустите программу iTunes и проверьте правильность работы программы iTools.
C:Program FilesCommon FilesAppleMobile Device SupportDrivers
Как правило, это основные причины, которые могут спровоцировать неработоспособность iPhone в программе iTools. Надеемся, данная статья вам помогла. Если же у вас есть свои способы устранения проблемы, расскажите о них в комментариях.
Мы рады, что смогли помочь Вам в решении проблемы. Помимо этой статьи, на сайте еще 12619 инструкций. Добавьте сайт Lumpics.ru в закладки (CTRL+D) и мы точно еще пригодимся вам. Отблагодарите автора, поделитесь статьей в социальных сетях.
Опишите, что у вас не получилось. Наши специалисты постараются ответить максимально быстро.
Рабочий стол
Тут выводиться информация о состоянии ваших программ и папок на рабочих столах вашего устройства. Также в этом меню можно менять расположение папок, создавать их, перемещать иконки с одного рабочего стола на другой. Все изменения будут происходить в режиме реального времени на устройстве.
В принципе это все, надеюсь вам помогла наша статья, оставляйте комментарии и отзывы. На мой взгляд iTools очень удобная программа для работы с IOS, все файлы быстро перемещаются как на флешку и вы полностью отвязываетесь от iTunes.
Передаем видео с компьютера на гаджет
Передача видео – это одна из тех фишек в iTools, которые недоступны в iTunes. Чтобы сделать это, вам понадобится дата-кабель, компьютер с установленной программой и iPhone (iPad).
- Итак, сначала надо открыть главное окно и перейти во вкладку «Медиа».
- Там в меню справа жмете на «Видео».
- После этого выбираете файл, который хотите передать со своего компьютера на гаджет. Может поступить требование от iTools о скачивании конвертера – нужно дать свое согласие.
- После этого видео начнет загружаться на ваше устройство.
Help and Support
Below are answers to the most frequently asked questions.
If you’re still in need of assistance please do not hesitate to contact us.
Getting started with Online Practice and Classroom Presentation Tool | Updating your Classroom Presentation Tools | iTools/My Digital Book update | CD-ROMs and MultiROMs update | Teachers’ Club | Multimedia Support | Dictionary updates
Find out what you will need to get started with the Online Practice for your English Language Teaching coursebook from Oxford University Press.
Watch the video here
Classroom Presentation Tool
Everything you need to know to start using your Classroom Presentation Tool with your class.
Watch the video here
We’re updating some of our Classroom Presentation Tools to add new functionality for teachers, such as interactive activities and marking options.
If you use your Classroom Presentation Tool on the web, you don’t need to do anything. Just sign in and open your Classroom Presentation Tool to start using the new features.
Using an offline app? Simply download a new copy of your Classroom Presentation Tool from the Cloud to start using the new features. To do this:
- Make sure you are connected to the internet.
- Close any books that are open (in order to save your work).
- Delete the book from your device.
- Download the book again.
- Once download is complete the new version of the book can be opened.
You will need to follow the steps above for these titles:
- Everybody Up Second Edition Student Books & Workbooks
- Oxford Discover Student Books & Workbooks (Updated September 2018)
- American Headway Third Edition Student Books (Updated September 2018)
- Q: Skills for Success Second Edition, Special Edition Student Books (Updated September 2018)
- Mouse and Me Student Books (Updated January 2019)
- American Family and Friends Special Edition Student Books & Workbooks (Updated January 2019)
- Shine On Student Books (Updated January 2019)
- Family and Friends Second Edition Student Books and Workbooks (Updated January 2019)
- Family and Friends Second Edition (Special Edition Saudi Arabia) Student Books and Workbooks (Updated January 2019)
Some of our Classroom Presentation Tools will automatically notify you when there are updates available. When updates are available, a bell icon will appear on your books. To update these:
- When you see a notification icon (that looks a bell) click on the icon to choose to ‘update now’ or ‘I’ll do it later’. The bell will only appear if you have closed the app, and then reopened it.
- Click on the icon to choose to ‘update now’ or ‘I’ll do it later’.
- Clicking ‘update now’ starts the download (the book will be unavailable until the download is complete).
- Once download is complete you can open the new version of the book.
You will need to follow the steps above for these titles:
- Let’s Go Fourth Edition Student Books and Workbooks (Updated April 2019)
- Project Fourth Edition Student Books and Workbooks (Updated April 2019)
- Smart Choice Third Edition Student Books (Updated April 2019)
- Insight Student Books (to be updated June 2019)
Your iTools / My Digital Book product requires an update due to a recent security release from Adobe Flash Player.
Please download the file for your operating system.
Get step-by-step instructions to help you install your iTools / My Digital Book update. You may need the administrator of the computer to assist you.
Please note, if your iTools is currently not installed and uses a read-only USB stick you will need to copy the files onto your computer by following these instructions:
- Instructions for iTools USB stick update (PDF, 385 KB)
If you experience any issues while installing this update, or after the installation, please get in touch with us by:
Phone: +44 (0)1865 910007
Email:
CD-ROMs and MultiROMs update
Your CD-ROM and MultiROM products may require an update due to a recent security release from Adobe Flash Player.
Get step-by-step instructions to help you install your update. Please note, if your CD-ROM or MultiROM is currently not installed you will need to copy the files onto your computer. You may need the administrator of the computer to assist you.
- Instructions for update for Windows, Mac, and Linux (PDF, 405 KB)
If you experience any issues while installing this update, or after the installation, please get in touch with us by:
Phone: +44 (0)1865 910007
Email:
Teachers’ Club
What is the Teachers’ Club?
- Access free teaching materials — You’ll never be stuck for ideas with free lesson plans, worksheets, tips and flashcards for all learner levels, from primary to adult.
- Get new teaching ideas and advice — You’ll find lots of practical information and advice to support your professional development including articles written by leading authors and teachers and a glossary of words and phrases used in English language teaching.
- Share your views and ideas — Have your questions answered and share your opinions with teachers around the world with our online debates.
- Find links to essential websites — The Teachers’ Club has links to over 300 websites containing useful information for English language teachers.
- Get our emails in your inbox — During the signup process you’ll get the chance to opt-in to receive our email updates, in return we’ll send you free teaching resources, updates on our latest releases and special offers.
Register now!
Is it worth joining the Oxford Teachers’ Club?
Please go to the Teachers’ Club home page – you will immediately see what’s available. We allow you to explore the Club a little, so that you can see the range of material we offer. We think you’ll agree that the Teachers’ Club offers a rich resource for the busy teacher, and hope that we will soon be welcoming you as a registered member.
Создаем рингтон для iPhone
У некоторых возникает желание поставить вместо стандартных сигналов будильника, сообщения или вызова эксклюзивный рингтон. Благодаря возможностям iTools его можно создать самостоятельно.
- Чтобы сделать это, вам нужно перейти в уже знакомую вкладку «Медиа».
- Затем в меню, появившемся справа, выберите пункт «Рингтон» и нажмите на кнопку «Создать рингтон».
- Когда откроется соответствующее окно, щелкните «Выбрать», чтобы загрузить песню, с которой будете работать.
- С помощью пиктограмм ножниц вырезаете часть трека или всю дорожку в качестве рингтона.
Читаем книги на iPhone или iPad
Чтение книг на iOS стало возможным благодаря iBooks. Вы можете запросто обзавестись целой библиотекой с этими приложениями. Программа iBooks скачивается в AppStore и полностью бесплатна.
После того, как закончится ее установка на устройстве, запустите iTools. Теперь в меню слева появился еще один пункт под названием «iBooks». Конечно, данная программа не поддерживает многих текстовых форматов, но этого и не нужно.
Запомните:
в iBooks
всегда
открываются файлы формата EPUB. Если электронная книга уже скачана на ПК, то нужно зайти в ту самую вкладку «iBooks» и перетащить файл. Спустя несколько секунд вы найдете его на своем устройстве!
Почти каждому обладателю iPhone наверняка известен софт под названием iTools. Конечно, по популярности знаменитую iTunes он не превосходит, но используется достаточно часто.
Как и в работе любой программы, с этим инструментом тоже иногда возникают проблемы. В этом материале речь пойдет о такой неисправности, когда iTools не видит iPhone.
Для тех, кто не в курсе, iTools – многофункциональный софт для работы с iOS-девайсами на ПК или ноутбуке. Он позволяет делать копирование музыкальных треков, фотоснимков, роликов с видео. Помогает юзеру писать видео с экрана планшетника или смартфона, делать рингтоны и перебрасывать их на девайс, производить оптимизацию памяти и многое другое.
Но иногда с использованием этого софта возникают проблемы. Чаще всего они проявляются тем, что аппарат просто не обнаруживается утилитой. Ниже рассматриваются причины этой неприятности.
Если iTools не видит iPhone 5S, причина может быть в том, что названная утилита давно нуждается в обновлении. То же самое может случаться, если утилиты вовсе нет на ПК юзера.
В подобной ситуации для корректной работы софта нужно закачать и установить iTunes. Делается это с официального ресурса Apple. Иными источниками скачивания следует пренебречь, поскольку можно подцепить вирус. Кстати, запуск утилиты после установки не обязателен. Нужно, чтобы она просто находилась на ПК.
Для определения, что проблема кроется именно в этом – сделайте запуск утилиты и щелкните по справке. После перейдите во вкладку обновлений.
На автомате запустится поиск новых версий. Если таковые обнаружатся, юзеру будет предложена их закачка и установка.
Если же на ПК iTunes нет вообще, то непременно нужно закачать «свежайший» вариант. Не забывайте, что файл нужно грузить только с официального ресурса «яблочной» компании.
Что еще можно сделать
Вот еще несколько причин возникновения рассматриваемой проблемы и то, что Вы можете сделать в таком случае:
- Поврежденный кабель. Тогда смартфон вообще не будет подключаться к компьютеру или будет, но со сбоями. Возьмите другой провод. Если это сработает, старый кабель не выбрасывайте и используйте для других устройств.
- Неоригинальный кабель. Действия те же, что и в первом пункте настоящего списка.
- Установленный Jailbreack. В данном случае единственный выход состоит в том, чтобы убрать джейлбрейк с Айфона и использовать его в обычном режиме. Jailbreack убирается тем же путем, что и устанавливается. В инструкции к установке обычно написаны и действия по деинсталляции.
Если все это Вам не помогло, что маловероятно, пишите в комментарии ниже. Мы постараемся Вам помочь.
iOS Смартфоны
Популярным мощным медиакомбайном является iTunes. Однако у него существует отличная альтернатива — это приложение Айтулс.
Несмотря на всю популярность программы, в некоторых случаях iTools не видит Айфон. Такая ситуация не позволяет использовать софт по своему прямому предназначению. Неприятность устраняется посредством постепенного определения причины ее возникновения.
Оглавление:
- Решаем проблему: Айтулс не видит Айфон
- Причина 1: На ПК загружена старая версия iTunes
- Причина 2: На ПК загружена старая версия iTools
- Причина 3: Возник сбой в системе
- Причина 3: Повреждение USB-кабеля
- Причина 4: Устройство было подвержено джейлбрейку
- Причина 5: Нарушение работы драйверов
- Вам будет интересно:
Решаем проблему: Айтулс не видит Айфон
Постепенное изучение всех возможных причин позволит исправить сложившуюся ситуацию. В результате программному продукту удастся обнаружить iPhone.
Причина 1: На ПК загружена старая версия iTunes
IOS устройство будет обнаружено, если на ПК корректно работает Айтюнс. Когда медиаплеер давно не обновлялся, тогда может произойти сбой в его функционировании. Ситуация исправляется следующим образом:
- Запускается софт.
- Нажимается «Справка», находящаяся в верхней части окна.
- В выпавшем списке выбирается строчка «Обновления».
В результате этих действий происходит проверка наличия доступного обновления для ПО. Если оно будет обнаружено, тогда система предложит пользователю выполнить соответствующую операцию.
Причина 2: На ПК загружена старая версия iTools
Обновлять Айтулс нужно регулярно, так как софт работает в одной связке с медиакомбайном от Apple.
Этот процесс осуществляется после предварительного удаления старого варианта программного продукта через «Панель управления».
Последовательность операций следующая:
- Открывается «Панель управления».
- Выбираются «Мелкие значки» в режиме просмотра окна.
- Нажимается в общем списке строчка «Программы и компоненты».
- В открывшемся окне осуществляется клик по названию программы, которая подлежит удалению.
- Загружается свежий вариант софта с сайта https://www.thinkskysoft.com, выбрав нужную операционную систему ПК (Mac или Windows).
- Запускается загруженный дистрибутив с помощью двойного клика.
Осуществленные мероприятия помогут ПО увидеть мобильный iOS-девайс 5 s или другой модели.
Причина 3: Возник сбой в системе
Если произошел системный сбой, тогда такая неполадка может стать причиной, почему программа не обнаруживает iOS-телефон. Ситуация исправляется с помощью обыкновенной перезагрузки компьютера и подключенного девайса:
- на ноутбуке или десктопе с Windows нажимается в левом нижнем углу значок операционной системы и выбирается кнопка «Выключение», а затем кликается по строчке «Перезагрузка»;
- на телефоне осуществляется одновременное нажатие клавиш «Питание» и «Домой» в течение 10 секунд.
Причина 3: Повреждение USB-кабеля
IPhone 6 серии или любой другой аппарат часто отказывается функционировать, если используются не оригинальные аксессуары. Поэтому нужно для работы применять фирменный USB-кабель.
В противном случае может возникнуть скачок напряжения. В результате телефон выйдет из строя.
Причина 4: Устройство было подвержено джейлбрейку
Чтобы воспользоваться функциями мобильного Apple-устройства, которые не добавляет Apple, часто выполняется взлом смартфона. В некоторых случаях джейлбрейк не позволяет, например, iTools 3 распознать девайс.
Ситуация исправляется следующим способом:
- В iTunes создается резервная копия.
- Восстанавливается смартфон до первоначального состояния.
- Осуществляется подключение телефона к компьютеру.
Данные действия позволят софту определить Apple-устройство. При этом джейлбрейк не будет поврежден, так как владелец смартфона всегда сможет восстановиться, используя созданную резервную копию.
Причина 5: Нарушение работы драйверов
Синхронизация мобильного устройства произойдет в том случае, если не нарушена работа драйвера, который устанавливается в компьютере при подключении телефона. Однако, что делать, если произошел такой сбой. В этом случае driver придется переустановить в следующей последовательности:
- Apple девайс подключается к ПК посредством кабеля USB.
- Открывается «Диспетчер устройств» через «Панель управления».
- Разворачивается раздел «Переносные устройства».
- Выполняется клик по «Apple iPhone».
- Выбирается «Обновить драйвер».
- Нажимается строчка, запускающая поиск на ПК драйверов.
- Кликается клавиша, позволяющая осуществить выбор driver из имеющихся вариантов на PC.
- Нажимается клавиша «Установить с диска».
- Осуществляется клик по «Обзор».
- Выполняется переход к папке, путь к которой выглядит следующим образом C:Program FilesCommon FilesAppleMobile Device SupportDrivers.
- Выбирается два раза «usbaapl».
- В окне с названием «Установка с диска» нажимается «ОК».
- Проводится клик по клавише «Далее», чтобы операцию закончить.
В конце всего мероприятия нужно открыть iTunes. Это позволит проверить, правильно ли функционирует iTools.
Вышеупомянутые пункты являются основными причинами, из-за которых китайская программа не может определить iPhone. Поэтому нужно проверить каждый из них, чтобы удобно управлять Apple-телефоном с помощью Айтулс.
Содержание
- Причина 1: на компьютере установлена устаревшая версия iTunes или данная программа вовсе отсутствует
- Причина 2: устаревшая версия iTools
- Причина 3: системный сбой
- Причина 4: неоригинальный или поврежденный кабель
- Причина 5: устройство не доверяет компьютеру
- Причина 6: установлен джейлбрейк
- Причина 7: сбой в работе драйверов
- Вопросы и ответы
Многие пользователи продукции Apple знакомы с таким программным обеспечением, как iTools, которое является мощной функциональной альтернативой медиакомбайну iTunes. В данной статье речь пойдет о проблеме, когда iTools не видит iPhone.
iTools – популярная программа для работы с гаджетами компании Apple на компьютере. Данная программа позволяет осуществлять комплексную работу по копированию музыки, фото и видео, может записывать видео с экрана смартфона (планшета), создавать рингтоны и моментально переносить их на устройство, оптимизировать память за счет удаления кэша, куков и прочего мусора и многое другое.
К сожалению, желание воспользоваться программой не всегда может увенчаться успехом – ваше яблочное устройство может быть просто не обнаружено программой. Сегодня мы рассмотрим основные причины возникновения данной проблемы.
Скачать последнюю версию iTools
Причина 1: на компьютере установлена устаревшая версия iTunes или данная программа вовсе отсутствует
Для того, чтобы программа iTools смогла корректно работать, необходимо, чтобы на компьютере была также установлена программа iTunes, причем необязательно, чтобы программа iTunes была запущена.
Чтобы проверить обновления для iTunes, запустите программу, щелкните в верхней области окна по кнопке «Справка» и откройте раздел «Обновления».
Система начнет проверку на наличие обновлений. Если актуальные обновления для iTunes будут обнаружены, вам их будет предложено установить.
Если же на компьютере у вас и вовсе отсутствует установленная программа iTunes, то обязательно загрузите ее и установите на компьютер по этой ссылке с официального сайта разработчика, так как без нее iTools не сможет функционировать.
Так как iTools работает в связке с iTunes, программа iTools также должна быть обновлена до последней версии.
Попробуйте полностью переустановить iTools, удалив предварительно программу с компьютера, а затем загрузив последнюю версию с официального сайта разработчика.
Для этого откройте меню «Панель управления», установите режим просмотра «Мелкие значки», а затем откройте раздел «Программы и компоненты».
В открывшемся окне найдите в списке установленных программ iTools, щелкните по ней правой кнопкой мыши и в отобразившемся контекстном меню выберите пункт «Удалить». Завершите удаление программы.
Когда удаление iTools будет заверено, вам потребуется загрузить свежую версию программы с официального сайта разработчика. Для этого перейдите по этой ссылке и загрузите программу.
Запустите скаченный дистрибутив и выполните установку программы на компьютер.
Причина 3: системный сбой
Чтобы исключить проблему некорректной работы компьютера или iPhone, выполните перезагрузку каждого из данных устройств.
Причина 4: неоригинальный или поврежденный кабель
Многие продукты компании Apple зачастую отказываются работать с неоригинальными аксессуарами, в частности, кабелями.
Связано это с тем, что подобные кабели могут давать скачки в напряжении, а значит, легко могут вывести устройство из строя.
Если вы используете для подключения к компьютеру неоригинальный кабель, рекомендуем вам заменить его на оригинальный и повторить попытку подключения iPhone к iTools.
То же самое касается и поврежденных оригинальных кабелей, например, имеются перегибы или окисления. В этом случае также рекомендуется произвести замену кабеля.
Причина 5: устройство не доверяет компьютеру
Если вы в первый раз подключаете iPhone к компьютеру, то для того, чтобы компьютер смог получить доступ к данным смартфона, вам необходимо разблокировать iPhone, используя пароль или Touch ID, после чего устройство задаст вопрос: «Доверять этому компьютеру?». Ответив положительно, iPhone должен отобразиться в iTools.
Причина 6: установлен джейлбрейк
Для многих пользователей взлом устройства – это единственный способ получить функции, которые Apple в обозримом будущем добавлять не собирается.
Но именно из-за Jailbreack ваше устройство и может не распознаваться в iTools. Если есть такая возможность, выполните создайте в iTunes свежую резервную копию, восстановите устройство до первоначального состояния, а затем восстановитесь из резервной копии. Такой способ уберет Jailbreack, но устройство наверняка будет работать корректно.
Причина 7: сбой в работе драйверов
Заключительный способ решения проблемы, который заключается в переустановке драйверов для подключенного Apple-устройства.
- Подключите Apple-устройство к компьютеру с помощью USB-кабеля и откройте окно диспетчера устройств. Для этого вам потребуется пройти в меню «Панель управления» и выбрать раздел «Диспетчер устройств».
- Разверните пункт «Переносные устройства», щелкните по «Apple iPhone» правой кнопкой мыши и выберите пункт «Обновить драйвер».
- Выберите пункт «Выполнить поиск драйверов на этом компьютере».
- Следом выберите пункт «Выбрать драйвер из списка доступных драйверов на компьютере».
- Выберите кнопку «Установить с диска».
- Щелкните по кнопке «Обзор».
- В отобразившемся окне проводника пройдите к следующей папке:
- Вам потребуется дважды выбрать отобразившийся файл «usbaapl» («usbaapl64» для Windows 64 bit).
- Вернувшись к окну «Установка с диска» щелкните по кнопке «ОК».
- Щелкните по кнопке «Далее» и завершите процесс установки драйверов.
- В заключение запустите программу iTunes и проверьте правильность работы программы iTools.
C:Program FilesCommon FilesAppleMobile Device SupportDrivers
Как правило, это основные причины, которые могут спровоцировать неработоспособность iPhone в программе iTools. Надеемся, данная статья вам помогла. Если же у вас есть свои способы устранения проблемы, расскажите о них в комментариях.
Если iTools не видит iPhone, необходимо проверить версию программы, а также наличие различных сбоев. Мы разберем все, что делать если возникает такая ситуация.
Содержание:
- Самый простой выход из ситуации
- Проверьте версию iTunes и iTools
- Проверьте драйвера
- Что еще можно сделать
1. Самый простой выход из ситуации
Бывает, что причина более чем банальна – некорректная работа одного из подключенных устройств, то есть либо компьютера, либо Айфона/Айпада.
С самого начала необходимо отключить одно от другого и перезагрузить и ПК/ноутбук, и смартфон/планшет. Сразу делать что-то грандиозное не стоит! А если это не поможет, возможно, проблема в версии.
2. Проверьте версию iTunes и iTools
Нередко причиной всевозможных неполадок с iTools может стать устаревшая версия iTunes. Особенно это касается случаев, когда Вы подключаете устройство с iOS 10.
Чтобы исключить этот вариант, откройте Аутюнс сделайте вот что:
- В верхней панели окна программы нажмите на раздел «Справка».
- Откроется выпадающее меню. В нем нажмите «Обновления».
Рис. №1. Пункт «Обновления» в меню «Справка»
- Если версия актуальна, Вы увидите соответствующее окно – такое, как показано на рисунке №2. А если это не так, программа предложит установить обновления. Согласитесь на это и следуйте дальнейшим инструкциям.
Рис. №2. Сообщение о том, что версия iTunes актуальна
Таким же образом следует проверить и Айтулс. Но проблема в том, что сделать это так же просто, как в Айтюнс, нельзя. Непонятно, почему разработчики не подумали об этом, но чтобы обновить iTools в целом, необходимо полностью удалить эту программу и установить ее заново.
Происходит это следующим образом:
- Откройте «Панель управления» в своем меню «Пуск».
- Откройте раздел «Программы и компоненты» (или «Удаление программ» в более ранних версиях Windows).
Подсказка: Чтобы увидеть все разделы в «Панели управления» в таком виде, как они представлены на рисунке №3, вверху, возле надписи «Просмотр» выберете «Мелкие значки».
Рис. №3. Раздел «Программы и компоненты» в «Панели управления»
- Дальше, собственно, найдите «iTools» и нажмите на этот ярлык два раза левой кнопкой мыши. Начнется удаление. Следуйте инструкциям программы.
Рис. №4. iTools в списке программ
- После удаления потребуется установить наиболее новую версию. Для этого зайдите на сайт pro.itools.cn и скачайте «iTools(EN)» (только этот вариант и никакие другие!).
В большинстве случаев переустановка и обновление помогают. Если это не так, проблема может быть в драйверах.
3. Проверьте драйвера
Если дело действительно в этом, подключаемое устройство не будет работать в принципе, то есть независимо от iTools.
Чтобы исправить эту проблему, сделайте вот что:
- Снова откройте «Панель управления» и найдите там «Диспетчер устройств». Опять же, желательно поставить «Мелкие значки» в опциях просмотра.
Рис. №5. «Диспетчер устройств» в «Панели управления»
- В разделе «Переносные устройства» должно быть название Вашего устройства и приставка «Apple», то есть если у Вас Айпад, будет написано «Apple iPad». Оно может находиться и в других разделах, но такое бывает крайне редко. Найдите свое устройство, нажмите на нем правой кнопкой мыши и в выпадающем меню нажмите «Обновить драйвер».
Рис. №6. Обновление драйверов на аппарат от Apple
- В следующем окне выберете «Автоматический поиск обновленных драйверов».Тогда система обратится к серверам Apple за нужными файлами.
Достаточно редко, но все-таки бывает, что драйвера найти не удается. Тогда следует вручную установить их из системной папки на компьютере.
Этот процесс выглядит следующим образом:
- Выполните все действия предыдущего списка, но в конце выберете «Выполнить поиск драйверов…».
Рис. №7. Варианты установки драйверов
- В следующем окне нажмите «Выбрать драйвер…».
Рис. №8. Окно поиска драйверов на компьютере
- Дальше кликните «Установить с диска…». Эта кнопка находится справа внизу.
Рис. №9. Окно выбора драйвера
- После этого нажмите кнопку «Обзор…» и перейдите в папку «Program Files» на системном диске (чаще всего это диск С:). Дальше зайдите в «Common Files», папку «Apple», «Mobile Device Support» и «Drivers». Там будет файл под названием «usbaapl». Нажмите на него и на кнопку «Открыть». Дальше кликните «ОК».
Рис. №10. Открытие файла «usbaapl»
- Вы вернетесь в окно выбора драйвера. В нем нажмите «Далее». Начнется установка драйверов. Дождитесь окончания таковой.
Это то основное, что можно сделать, если iTools отказывается видеть iPhone или другое устройство от Apple. Если вышеуказанные советы не помогают, можно проверить другие варианты.
4. Что еще можно сделать
Вот еще несколько причин возникновения рассматриваемой проблемы и то, что Вы можете сделать в таком случае:
- Поврежденный кабель. Тогда смартфон вообще не будет подключаться к компьютеру или будет, но со сбоями. Возьмите другой провод. Если это сработает, старый кабель не выбрасывайте и используйте для других устройств.
- Неоригинальный кабель. Действия те же, что и в первом пункте настоящего списка.
- Установленный Jailbreack. В данном случае единственный выход состоит в том, чтобы убрать джейлбрейк с Айфона и использовать его в обычном режиме. Jailbreack убирается тем же путем, что и устанавливается. В инструкции к установке обычно написаны и действия по деинсталляции.
Если все это Вам не помогло, что маловероятно, пишите в комментарии ниже. Мы постараемся Вам помочь.
Отзывы
iTools не видит iPhone
Популярным мощным медиакомбайном является iTunes. Однако у него существует отличная альтернатива — это приложение Айтулс.
Несмотря на всю популярность программы, в некоторых случаях iTools не видит Айфон. Такая ситуация не позволяет использовать софт по своему прямому предназначению. Неприятность устраняется посредством постепенного определения причины ее возникновения.
Решаем проблему: Айтулс не видит Айфон
Постепенное изучение всех возможных причин позволит исправить сложившуюся ситуацию. В результате программному продукту удастся обнаружить iPhone.
Причина 1: На ПК загружена старая версия iTunes
IOS устройство будет обнаружено, если на ПК корректно работает Айтюнс. Когда медиаплеер давно не обновлялся, тогда может произойти сбой в его функционировании. Ситуация исправляется следующим образом:
- Запускается софт.
- Нажимается «Справка», находящаяся в верхней части окна.
- В выпавшем списке выбирается строчка «Обновления».
В результате этих действий происходит проверка наличия доступного обновления для ПО. Если оно будет обнаружено, тогда система предложит пользователю выполнить соответствующую операцию.
Причина 2: На ПК загружена старая версия iTools
Обновлять Айтулс нужно регулярно, так как софт работает в одной связке с медиакомбайном от Apple.
Этот процесс осуществляется после предварительного удаления старого варианта программного продукта через «Панель управления».
Последовательность операций следующая:
- Открывается «Панель управления».
- Выбираются «Мелкие значки» в режиме просмотра окна.
- Нажимается в общем списке строчка «Программы и компоненты».
- В открывшемся окне осуществляется клик по названию программы, которая подлежит удалению.
- Загружается свежий вариант софта с сайта https://www.thinkskysoft.com, выбрав нужную операционную систему ПК (Mac или Windows).
- Запускается загруженный дистрибутив с помощью двойного клика.
Осуществленные мероприятия помогут ПО увидеть мобильный iOS-девайс 5 s или другой модели.
Причина 3: Возник сбой в системе
Если произошел системный сбой, тогда такая неполадка может стать причиной, почему программа не обнаруживает iOS-телефон. Ситуация исправляется с помощью обыкновенной перезагрузки компьютера и подключенного девайса:
- на ноутбуке или десктопе с Windows нажимается в левом нижнем углу значок операционной системы и выбирается кнопка «Выключение», а затем кликается по строчке «Перезагрузка»;
- на телефоне осуществляется одновременное нажатие клавиш «Питание» и «Домой» в течение 10 секунд.
Причина 3: Повреждение USB-кабеля
IPhone 6 серии или любой другой аппарат часто отказывается функционировать, если используются не оригинальные аксессуары. Поэтому нужно для работы применять фирменный USB-кабель.
В противном случае может возникнуть скачок напряжения. В результате телефон выйдет из строя.
Причина 4: Устройство было подвержено джейлбрейку
Чтобы воспользоваться функциями мобильного Apple-устройства, которые не добавляет Apple, часто выполняется взлом смартфона. В некоторых случаях джейлбрейк не позволяет, например, iTools 3 распознать девайс.
Ситуация исправляется следующим способом:
- В iTunes создается резервная копия.
- Восстанавливается смартфон до первоначального состояния.
- Осуществляется подключение телефона к компьютеру.
Данные действия позволят софту определить Apple-устройство. При этом джейлбрейк не будет поврежден, так как владелец смартфона всегда сможет восстановиться, используя созданную резервную копию.
Причина 5: Нарушение работы драйверов
Синхронизация мобильного устройства произойдет в том случае, если не нарушена работа драйвера, который устанавливается в компьютере при подключении телефона. Однако, что делать, если произошел такой сбой. В этом случае driver придется переустановить в следующей последовательности:
- Apple девайс подключается к ПК посредством кабеля USB.
- Открывается «Диспетчер устройств» через «Панель управления».
- Разворачивается раздел «Переносные устройства».
- Выполняется клик по «Apple iPhone».
- Выбирается «Обновить драйвер».
- Нажимается строчка, запускающая поиск на ПК драйверов.
- Кликается клавиша, позволяющая осуществить выбор driver из имеющихся вариантов на PC.
- Нажимается клавиша «Установить с диска».
- Осуществляется клик по «Обзор».
- Выполняется переход к папке, путь к которой выглядит следующим образом C:Program FilesCommon FilesAppleMobile Device SupportDrivers.
- Выбирается два раза «usbaapl».
- В окне с названием «Установка с диска» нажимается «ОК».
- Проводится клик по клавише «Далее», чтобы операцию закончить.
В конце всего мероприятия нужно открыть iTunes. Это позволит проверить, правильно ли функционирует iTools.
Вышеупомянутые пункты являются основными причинами, из-за которых китайская программа не может определить iPhone. Поэтому нужно проверить каждый из них, чтобы удобно управлять Apple-телефоном с помощью Айтулс.
Источник
iTools не видит iPhone: основные причины возникновения проблемы
iTools – популярная программа для работы с гаджетами компании Apple на компьютере. Данная программа позволяет осуществлять комплексную работу по копированию музыки, фото и видео, может записывать видео с экрана смартфона (планшета), создавать рингтоны и моментально переносить их на устройство, оптимизировать память за счет удаления кэша, куков и прочего мусора и многое другое.
К сожалению, желание воспользоваться программой не всегда может увенчаться успехом – ваше яблочное устройство может быть просто не обнаружено программой. Сегодня мы рассмотрим основные причины возникновения данной проблемы.
Причина 1: на компьютере установлена устаревшая версия iTunes или данная программа вовсе отсутствует
Для того, чтобы программа iTools смогла корректно работать, необходимо, чтобы на компьютере была также установлена программа iTunes, причем необязательно, чтобы программа iTunes была запущена.
Чтобы проверить обновления для iTunes, запустите программу, щелкните в верхней области окна по кнопке «Справка» и откройте раздел «Обновления».
Система начнет проверку на наличие обновлений. Если актуальные обновления для iTunes будут обнаружены, вам их будет предложено установить.
Если же на компьютере у вас и вовсе отсутствует установленная программа iTunes, то обязательно загрузите ее и установите на компьютер по этой ссылке с официального сайта разработчика, так как без нее iTools не сможет функционировать.
Так как iTools работает в связке с iTunes, программа iTools также должна быть обновлена до последней версии.
Попробуйте полностью переустановить iTools, удалив предварительно программу с компьютера, а затем загрузив последнюю версию с официального сайта разработчика.
Для этого откройте меню «Панель управления», установите режим просмотра «Мелкие значки», а затем откройте раздел «Программы и компоненты».
В открывшемся окне найдите в списке установленных программ iTools, щелкните по ней правой кнопкой мыши и в отобразившемся контекстном меню выберите пункт «Удалить». Завершите удаление программы.
Когда удаление iTools будет заверено, вам потребуется загрузить свежую версию программы с официального сайта разработчика. Для этого перейдите по этой ссылке и загрузите программу.
Запустите скаченный дистрибутив и выполните установку программы на компьютер.
Причина 3: системный сбой
Чтобы исключить проблему некорректной работы компьютера или iPhone, выполните перезагрузку каждого из данных устройств.
Причина 4: неоригинальный или поврежденный кабель
Многие продукты компании Apple зачастую отказываются работать с неоригинальными аксессуарами, в частности, кабелями.
Связано это с тем, что подобные кабели могут давать скачки в напряжении, а значит, легко могут вывести устройство из строя.
Если вы используете для подключения к компьютеру неоригинальный кабель, рекомендуем вам заменить его на оригинальный и повторить попытку подключения iPhone к iTools.
То же самое касается и поврежденных оригинальных кабелей, например, имеются перегибы или окисления. В этом случае также рекомендуется произвести замену кабеля.
Причина 5: устройство не доверяет компьютеру
Если вы в первый раз подключаете iPhone к компьютеру, то для того, чтобы компьютер смог получить доступ к данным смартфона, вам необходимо разблокировать iPhone, используя пароль или Touch ID, после чего устройство задаст вопрос: «Доверять этому компьютеру?». Ответив положительно, iPhone должен отобразиться в iTools.
Причина 6: установлен джейлбрейк
Для многих пользователей взлом устройства – это единственный способ получить функции, которые Apple в обозримом будущем добавлять не собирается.
Но именно из-за Jailbreack ваше устройство и может не распознаваться в iTools. Если есть такая возможность, выполните создайте в iTunes свежую резервную копию, восстановите устройство до первоначального состояния, а затем восстановитесь из резервной копии. Такой способ уберет Jailbreack, но устройство наверняка будет работать корректно.
Причина 7: сбой в работе драйверов
Заключительный способ решения проблемы, который заключается в переустановке драйверов для подключенного Apple-устройства.
- Подключите Apple-устройство к компьютеру с помощью USB-кабеля и откройте окно диспетчера устройств. Для этого вам потребуется пройти в меню «Панель управления» и выбрать раздел «Диспетчер устройств».
Разверните пункт «Переносные устройства», щелкните по «Apple iPhone» правой кнопкой мыши и выберите пункт «Обновить драйвер».
Выберите пункт «Выполнить поиск драйверов на этом компьютере».
Следом выберите пункт «Выбрать драйвер из списка доступных драйверов на компьютере».
Выберите кнопку «Установить с диска».
Щелкните по кнопке «Обзор».
В отобразившемся окне проводника пройдите к следующей папке:
C:Program FilesCommon FilesAppleMobile Device SupportDrivers
Вам потребуется дважды выбрать отобразившийся файл «usbaapl» («usbaapl64» для Windows 64 bit).
Вернувшись к окну «Установка с диска» щелкните по кнопке «ОК».
Щелкните по кнопке «Далее» и завершите процесс установки драйверов.
Как правило, это основные причины, которые могут спровоцировать неработоспособность iPhone в программе iTools. Надеемся, данная статья вам помогла. Если же у вас есть свои способы устранения проблемы, расскажите о них в комментариях.
Помимо этой статьи, на сайте еще 12481 инструкций.
Добавьте сайт Lumpics.ru в закладки (CTRL+D) и мы точно еще пригодимся вам.
Отблагодарите автора, поделитесь статьей в социальных сетях.
Помогла ли вам эта статья?
Поделиться статьей в социальных сетях:
Еще статьи по данной теме:
недавна скачяла этот itools вместа стандартного itunes и проблемы с ево работой начались сразу же при потключении айфона к компьютеру. сделала все по инструкции, но itools всеравно видит айфон через раз уже баюсь подумать что будет дальше если он с самава начала так плохо работает
«бАюсь» — и тут все стало на свои места
«С Самава «.. Прочла с 3-го раза))… Думала название островов каких…)))
если компьютер не подключение в интернет то можно использовать с itools
помогло только через переустановку драйвера по новой https://www.youtube.com/watch?v=b_QkNi5ugks — всем советую :
1. В диспетчере устройств нажмите правой кнопкой мыши устройство Apple iPhone (Apple iPad или Apple iPod) и выберите команду Обновить драйвер в контекстном меню.
2. Выберите пункт «Выполнить поиск драйверов на этом компьютере».
3. Выберите пункт «Выбрать драйвер из списка уже установленных драйверов».
4. Нажмите кнопку «Установить с диска». (Если кнопка «Установить с диска» недоступна, выберите категорию устройства, например «Мобильный телефон» или «Запоминающее устройство» (если доступно), и нажмите кнопку «Далее». Затем появится кнопка «Установить с диска».)
5. В диалоговом окне «Установка с диска» нажмите кнопку «Обзор».
6. Перейдите к папке C:Program FilesCommon FilesAppleMobile Device SupportDrivers.
7. Дважды щелкните файл usbaapl. (В 64-разрядной версии Windows этот файл называется usbaapl64. Если файл usbaapl64 отсутствует в указанной папке или папки Drivers не существует, поищите его в папке C:Program Files (x86)Common FilesAppleMobile Device SupportDrivers вместо этого).
8. Нажмите кнопку «ОК» в диалоговом окне «Установка с диска».
9. Нажмите кнопку «Далее» и завершите процедуру установки драйвера. Откройте программу iTunes для проверки правильности распознавания устройства.
ничего не помогает, драйвер этот не ставится-говорит не то….. ни один тулс не работает, по ссылке на сайт не скачивается….
Добрый день. У вас iTools не видит iPhone? В iTunes наблюдается та же проблема или все нормально?
да не видит только itools, в itunes все работает. Когда ставлю itools он начинает бесконечно качать какой то драйвер, притом что стирает и драйвера itunes и он перестает работать, приходится его удалять и ставить заново…. iphone SE.
при попытке выбрать драйвер вручную как описано выше, windows говорит что он не подходит для 64х разрядной системы…
Добрый день и iTunes и iTools не видят ipad3. что делать?
u menya iphone 4 sovsem perestal videt v itools no itunes videt ?cht delat?
на айфоне 4, пишет что устройство не акивизировано, UDID — нет? И не может определить геолокацию? Может кто сталкивался?
Хотела обновить драйвер когда зашла в папку drivers не нашла тот файл про который вы говорили, почему? В этой папке есть только другие папки которые пусты.
Задайте вопрос или оставьте свое мнение Отменить комментарий
Источник