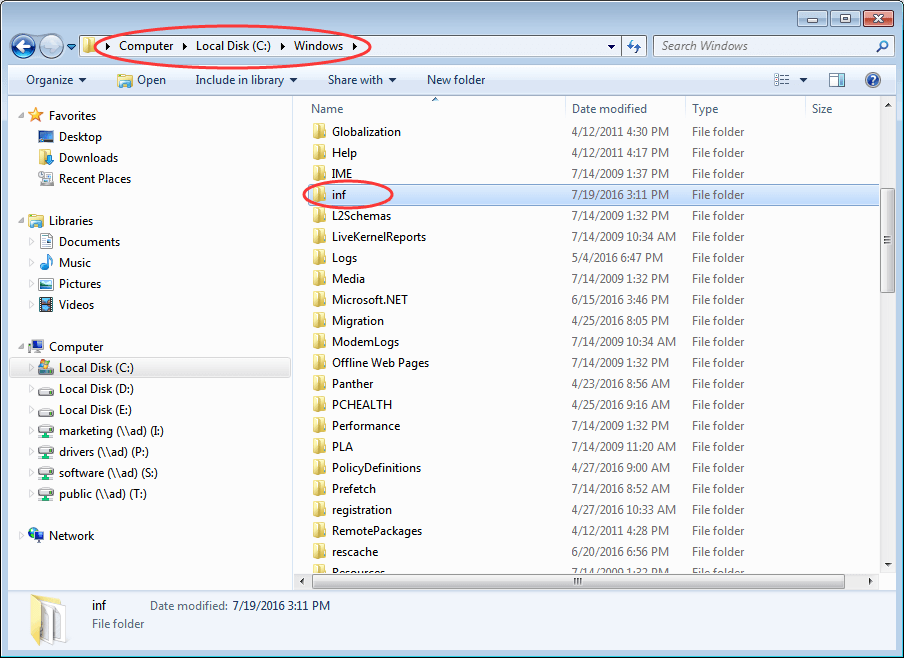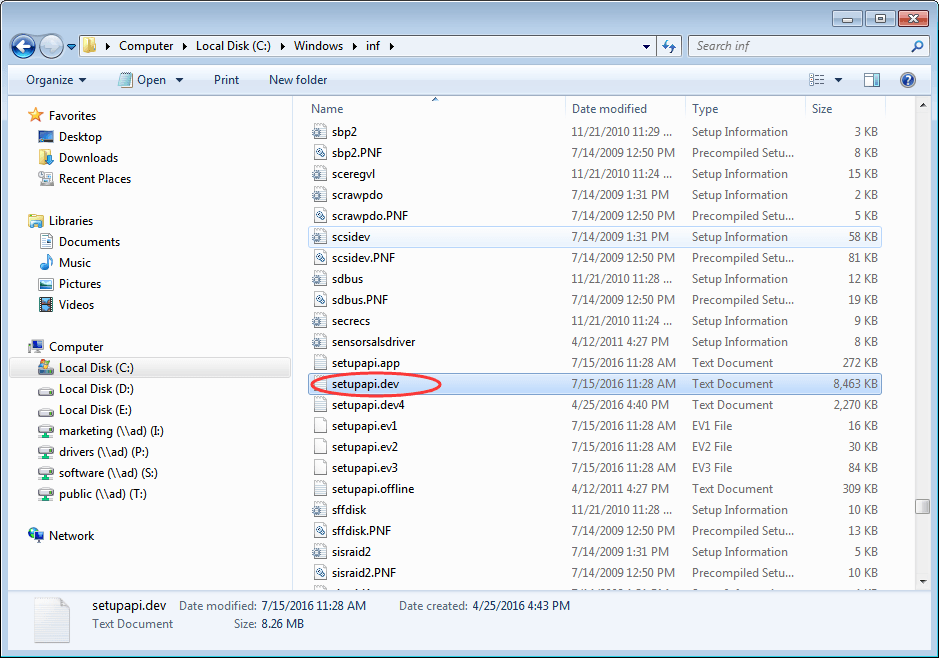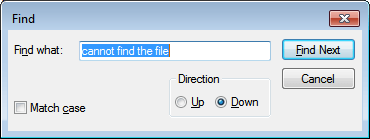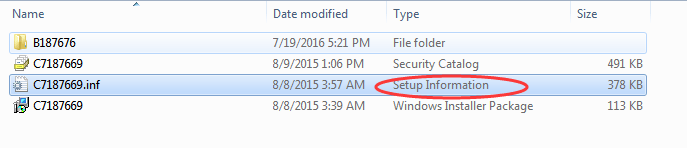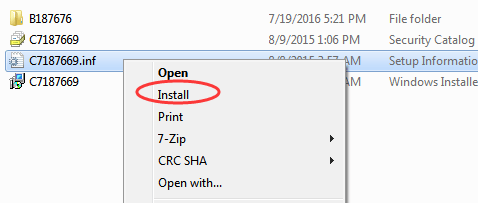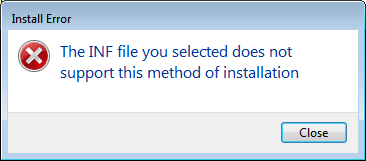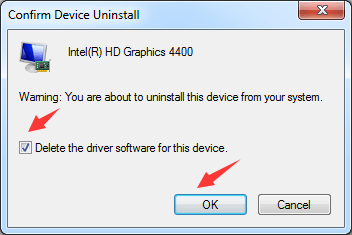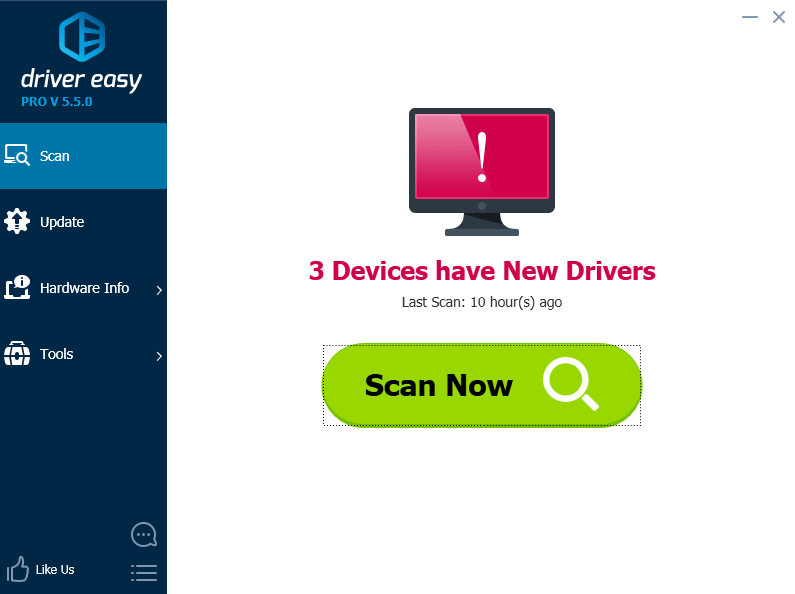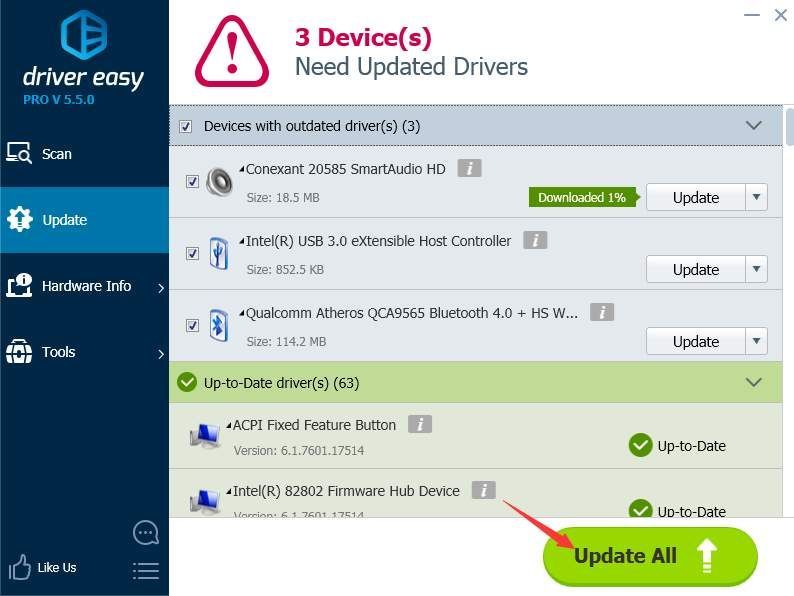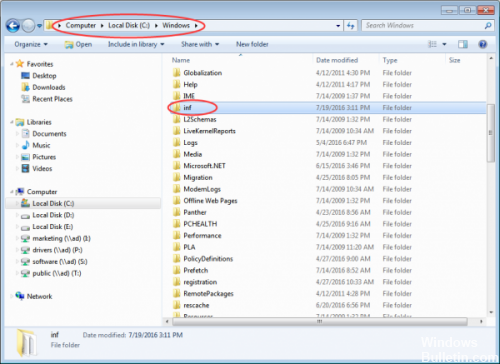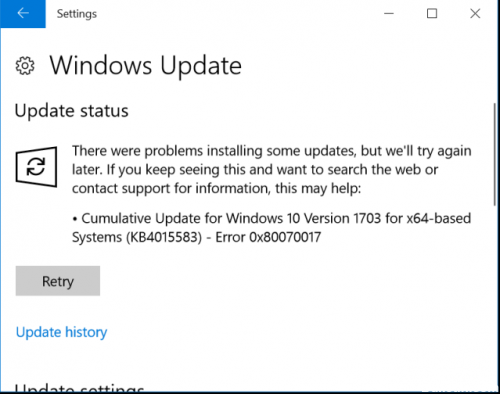Попробуйте наш инструмент устранения неполадок
Выберите операционную систему
Выберите язык програмирования (опционально)
‘>

Если вы столкнулись с ошибкой « Система не может найти указанный файл »При установке драйвера не беспокойтесь. Решения здесь решат проблему.
Проблема может возникнуть в основном из-за отсутствия файла драйвера. Несмотря на то, что причина точно неизвестна, есть решения для решения проблемы.
Решение 1. Используйте антивирусное программное обеспечение для сканирования вашего компьютера
Проблема может быть вызвана какой-то угрозой и антивирусом. Запустите антивирусное программное обеспечение, если оно у вас есть. Используйте его для сканирования вашего компьютера и, при необходимости, очистки системы.
Решение 2. Проверьте файл системного журнала, чтобы найти проблемный файл драйвера.
Следуй этим шагам:
1. Перейдите к C: / Windows / inf .
2. Откройте папку inf и найдите файл « setupapi.dev »(В некоторых случаях это файл« setupapi.dev.log ».). Дважды щелкните по нему, чтобы открыть файл.
3. Нажмите Ctrl ключ и F одновременно нажмите клавишу, чтобы открыть окно поиска. Тип не могу найти файл в поле поиска, затем начните поиск.
4. Затем будет найден недостающий файл.
5. Перетащите файл в Окна / инф .
6. Переустановите драйвер.
Решение 3. Установите драйвер с помощью файла inf
Если вы загрузили драйвер с веб-сайта производителя и столкнулись с этой проблемой, попробуйте выполнить следующие действия:
1. Найдите загруженный файл драйвера.
2. В извлеченной папке найдите .inf файл. Может быть несколько INF-файлов. Тип правильного файла .inf — «Информация о настройке».
3. Щелкните файл правой кнопкой мыши и выберите Установить из контекстного меню.
Обратите внимание, что не все файлы .inf устанавливаются автоматически. Если файл .inf не поддерживает этот метод установки, вы получите подобное сообщение.
Решение 4. Удалите драйвер и заново установите его.
Следуйте инструкциям ниже, чтобы удалить драйвер.
1. Перейти к Диспетчер устройств .
2. Разверните категорию и найдите устройство, которое вы хотите удалить. (Рассмотрим, например, удаление видеодрайвера.)
Щелкните правой кнопкой мыши имя устройства и выберите Удалить в контекстном меню.
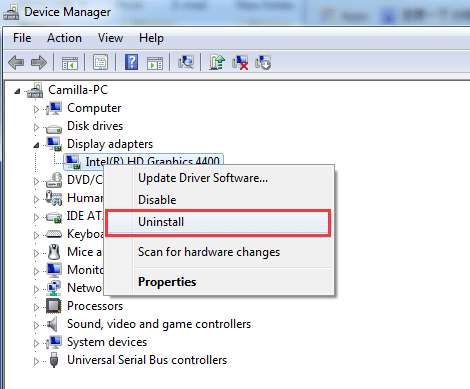
3. Windows предложит вам подтвердить удаление. Установите флажок «Удалить программное обеспечение драйвера для этого устройства». затем нажмите « Хорошо ».
4. После удаления драйвера установите его снова.
Решение 5. Обновите драйвер с помощью Driver Easy
Если загруженный драйвер неподписан или поврежден, может возникнуть проблема. При обновлении драйверов вручную убедитесь, что с загруженным драйвером нет проблем. Если проблема не исчезнет, вы можете использовать Водитель Easy обновить драйвер.
Driver Easy может обнаружить все проблемные драйверы на вашем компьютере за несколько секунд и предоставить вам список новых драйверов. Все драйверы, предоставляемые Driver Easy, являются официальными от производителей. С Driver Easy можно ожидать, что все драйверы будут успешно установлены. Он предоставляет бесплатную версию и профессиональную версию. Если вы используете бесплатную версию для обновления драйверов, вы можете обратиться к Обновите драйверы с помощью бесплатной версии . Если вы используете версию Professional, все, что вам нужно сделать, это щелкнуть мышью 2 раза.
1. Щелкните Сканировать сейчас кнопка. Через несколько секунд вам будет предоставлен список новых драйверов для обновления.
2. Щелкните Обновить все кнопка. После этого все драйверы будут загружены и установлены автоматически.
За последние несколько дней много Windows пользователи написали нам на нашем Facebook страница с сообщением об ошибке «система не может найти указанный файл». Итак, мы решили пролить свет на код ошибки. Это стандарт Windows ошибка, и пользователи обычно получают ошибку при копировании данных, хранящихся на жестком диске.
Существует множество факторов, которые могут вызвать появление сообщения об ошибке «Система не может найти указанный файл». Вы можете получить сообщение об ошибке, потому что ваши системные файлы отсутствуют или повреждены, требуемые файлы для определенного программного обеспечения отсутствуют или повреждены, сбой диска, проблемы с разделами, неверная информация о файле и т. Д.
Как исправить ошибку “Система не может найти указанный файл”
К счастью, мы нашли несколько лучших методов, которые могут в кратчайшие сроки исправить сообщение об ошибке «Система не может найти указанный файл». Итак, здесь мы собираемся поделиться пятью лучшими методами исправить «Система не может найти указанный файл» из Windows 10 комп.
1. Установить Windows Обновления
Сообщение об ошибке “Система не может найти указанный файл” чаще всего возникает в более старой версии Windows. Таким образом, решение для сообщения об ошибке также заключается в Windows Установка обновлений. Итак, чтобы установить Pending Windows обновления, выполните несколько простых шагов, перечисленных ниже.
Шаг 1. Прежде всего, нажмите Windows Клавиша + I на клавиатуре
Откройте приложение “Настройки”.
Шаг 2. Откроется страница «Настройки». Там вам нужно нажать на «Обновление и безопасность».
Нажмите “Обновление и безопасность”.
Шаг 3. В следующем окне вам нужно нажать на кнопку «Проверить обновления».
Нажмите “Проверить наличие обновлений”.
Вот и все, готово! Сейчас Windows Утилита обновления проверит наличие ожидающих обновлений, если обнаружит, установит их на ваш компьютер.
2. Обновите драйверы
Если вы получаете сообщение об ошибке «Система не может найти указанный файл» из-за проблем с драйверами, то вам необходимо обновить старые драйверы. Вы можете либо удалить и переустановить драйверы из диспетчера устройств, либо использовать сторонний инструмент для обновления драйверов. Мы рекомендуем вам использовать сторонний инструмент для обновления всех дисков, потому что обновление всех драйверов вручную является сложной задачей. Итак, в этом методе мы будем использовать Snail Suite для обновления драйверов.
Шаг 1. Перейдите по этой ссылке и загрузите Snailsuite на свой компьютер. После загрузки установите его на свой компьютер.
Шаг 2. Теперь откройте программное обеспечение, и вы увидите интерфейс, как показано ниже.
Обновите драйверы
Шаг 3. Затем щелкните значок шестеренки, чтобы выполнить несколько настроек.
Обновите драйверы
Шаг 4. Теперь вам нужно нажать кнопку «Сканировать», чтобы найти устаревшие драйверы. После сканирования будут перечислены все устаревшие драйверы. Просто выберите драйверы, которые вы хотите обновить, и нажмите «Обновить».
Обновите драйверы
Вот и все, готово! Вот как вы можете использовать snailsuite для обновления всех драйверов одним щелчком мыши. Вы также можете использовать другие бесплатные инструменты для обновления драйверов, такие как Driver Booster, Driver Easy и т. Д., Чтобы обновить драйверы.
3. Обновите драйвер жесткого диска.
Что ж, многие пользователи утверждали, что они исправили ошибку «Система не может найти указанный файл» путем обновления драйвера жесткого диска. Также обновление драйвера жесткого диска исправит большинство ошибок, связанных с диском. Итак, выполните некоторые из простых шагов, приведенных ниже, чтобы обновить драйвер жесткого диска на Windows 10.
Шаг 1. Прежде всего, щелкните правой кнопкой мыши на ‘Мой компьютер’ и выберите ‘Характеристики’
Щелкните правой кнопкой мыши «Мой компьютер» и выберите «Свойства».
Шаг 2. На левой боковой панели нажмите на ‘Диспетчер устройств’
Выберите “Диспетчер устройств”.
Шаг 3. Затем разверните ‘Дисковый привод’ вариант.
Разверните диски
Шаг 4. Щелкните правой кнопкой мыши по диску и выберите ‘Обновить драйверы’
Выберите “Обновить драйверы”.
Вот и все! Вы сделали. Вот как вы можете обновить драйвер жесткого диска, чтобы исправить ошибку «Система не может найти указанный файл».
4. Использование Powershell
В этом методе нам нужно использовать Powershell для исправления. Система не может найти указанное в файле сообщение об ошибке. Здесь мы будем использовать средство проверки системных файлов (SFC), чтобы исправить поврежденные Windows файлы. Итак, давайте посмотрим, как использовать команду SFC в Powershell.
Шаг 1. Прежде всего, откройте Windows 10 и выполните поиск Powershell. Щелкните правой кнопкой мыши Powershell и выберите «Запуск от имени администратора».
Откройте Powershell от имени администратора
Шаг 2. Теперь вы увидите окно Powershell. Там вам нужно ввести следующую команду ‘sfc / scannow‘и нажмите Enter.
Введите данную команду
Шаг 3. Теперь подождите, пока утилита проверки системных файлов (SFC) завершит сканирование.
Вот и все, готово! Обязательно перезагрузите компьютер после завершения сканирования. Это, скорее всего, исправит ошибку «Система не может найти указанный файл» на вашем компьютере.
5. Проверьте системный журнал.
Если все вышеперечисленные методы не помогли исправить. Система не может найти указанный файл на вашем компьютере, тогда мы предлагаем вам проверить файлы системного журнала на наличие ошибок. Вот шаги, которые вам нужно выполнить.
Вот и все, готово! Теперь просто перезагрузите компьютер, чтобы исправить ошибку «Система не может найти указанный файл» из Windows 10.
5. Удалите ключ ProfileImagePatch.
Что ж, если вы получаете сообщение об ошибке «Система не может найти указанный файл» при создании образа системы или резервной копии, вам нужно попробовать этот метод. Проблема возникает, когда Windows кэшировать старый путь к изображению профиля. Итак, следуйте этому методу, чтобы исправить сообщение об ошибке «Система не может найти указанный файл» из Windows 10.
Шаг 1. Прежде всего, нажмите Windows Клавиша + R открывает диалоговое окно «Выполнить». В диалоговом окне RUN введите regedit и нажмите Enter.
Введите regedit в диалоговом окне RUN.
Шаг 2. Теперь в редакторе реестра вам нужно перейти к патчу HKEY _LOCAL_MACHINE SOFTWARE Microsoft Windows NT CurrentVersion ProfileList
Найдите указанный путь
Шаг 3. Теперь разверните ключ ProfileLisk и проверьте все подключаемые ключи, имеют ли они значение ProfileImagePatch на правой панели.
Шаг 4. Если вы обнаружите какие-либо подключи, которые имеют значение ProfileImagePath, удалите его.
Удалить ключ ProfileImagePatch
Вот и все, готово! Теперь просто перезагрузите компьютер, и ошибка «Система не может найти указанный файл» будет исправлена.
6. Сканирование на наличие вирусов и вредоносных программ.
Сканирование на вирусы и вредоносное ПО
Вредоносные программы и вирусы иногда повреждают важные системные файлы. Итак, система не может найти указанный файл, ошибка также может возникать из-за угроз и вирусов. Итак, если вы используете какую-либо антивирусную программу, запустите глубокое сканирование. Если у вас нет антивирусного инструмента, вы можете установить бесплатную пробную версию Malwarebytes, чтобы удалить угрозы с вашего компьютера.
Итак, это лучшие методы решения проблемы «Система не может найти указанный файл» из Windows 10 комп. Если вы знаете какой-либо другой способ исправления ошибки, сообщите нам об этом в поле для комментариев ниже.
Содержание
- Несовместимость с разрядностью системы
- Конфигурационный INF-файл не имеет раздела DefaultInstall
- Драйвер может быть установлен только через командную строку
Как установить драйвера на Windows 7 принудительно.
Данный вид установки драйверов практически всегда помогает в том случае, когда драйвер для устройства не устанавливается простым запуском установочного файла setup, с расширениями *.exe или *.msi.
Но главным условием для успешной установки драйвера в этом случае является то, что драйвер должен быть полностью распакован и файл с расширением *.inf должен быть доступен. Зачастую производители оборудования упаковывают свои драйвера не только стандартными ZIP-архиваторами, но и используя замысловатые программы собственного изготовления. Здесь для распаковки весьма полезной может оказаться программка Universal Extractor, которой можно распаковать практически любой инсталлятор драйвера.
Также перед установкой драйвера желательно отключить Контроль учетных записей.
Рассмотрим, как принудительно установить драйвер в Windows 7 на примере веб-камеры Defender AV-W2035. Имеется скачанный с просторов Интернета драйвер AV-W2035_VISTA.zip, который мы успешно распаковали в папку C:/AW-0350-MIC-VISTA. Для начала нам нужно просмотреть, где же находится у нас файл с расширением *.inf. Для этого в свойствах папок Windows нужно включить отображение расширений файлов, чтобы название файлов писались с их расширениями. Либо использовать весьма полезную программу Total Commander или схожий файловый менеджер. Просмотрев папки (можно воспользоваться поиском файла) мы нашли файл snpstd2.inf
Следует запомнить весь путь до этого файла, чтобы потом было легче найти его в Проводнике. Подключаем камеру к компьютеру, и дожидаемся, когда Windows завершит все свои операции по определению нового оборудования.
Открываем Диспетчер устройств (Пуск –> Панель Управления –> Диспетчер устройств)
Сразу видно устройство USB camera без установленных драйверов. Правой кнопкой мыши нажимаем на камере и в контекстном меню выбираем пункт Обновить драйверы…
в открывшемся окне нажимаем Выполнить поиск драйвером на этом компьютере
и далее выбираем Выбрать драйвер из списка уже установленных драйверов и кнопку Далее
Откроется окно со списков категорий оборудования.
Чтобы даром время не терять и не ломать голову, просто указываем на первую строчку Показать все устройства и жмем кнопку Далее
В следующем окне у нас откроется список имеющихся драйверов в системе (если они есть). Но так как мы знаем, что у нас есть папка с драйвером, то ничего не выбирая из списка, нажимаем на кнопку Установить с диска…
Нажимаем кнопку Обзор…
и с помощью Проводника ищем наш файл с расширением *.inf, выделяем его мышкой и следуем по кнопке Открыть
и, конечно же, кнопочку ОК
Теперь в окне со списком имеющихся драйверов появиться наш драйвер (если драйвер не подходит для оборудования, то система выдаст ошибку).
Здесь следует обратить внимание на галочку Только совместимые устройства. Дело в том, что если подключаемое оборудование не тестировалось на совместимость с установленной версией Windows, то драйвер для него не найдется, несмотря на то, что он может быть вполне рабочим. Поэтому в некоторых случаях эту галочку следует убрать и повторить поиск драйвера снова.
Начнется установка драйвера
Может появиться предупреждение Windows о том, что устанавливаемый драйвер не имеет цифровой подписи либо не проверялся на совместимость. Если уверены, что драйвер взят с надежного источника и точно предназначен для устанавливаемого оборудования, то такого предупреждения абсолютно не стоит бояться, а следует согласиться на дальнейшую установку драйвера. По окончании установки система выведет окно о завершении.
В успешной установке драйвера можно убедиться в Диспетчере устройств, где подключаемое устройство уже не будет иметь вопросика, а его название поменяется на правильное, созданное производителем. В нашем случае с камерой это будет появившееся устройство с названием USB PC Camera (SN9C103)
Установка закончена, можно спокойно начать пользоваться новым оборудованием!
Известно, что драйвера устройств могут быть установлены разными способами. Большая часть драйверов устанавливается как обычные программы, то есть запуском исполняемого файла EXE , но есть также и драйвера, которые не используют этот тип контейнера, и в таких случаях их установка выполняется через конфигурационный файл INF . Всё просто, пользователь кликает ПКМ по INF -файлу и выбирает в меню опцию «Установить».
Но представьте себе ситуацию, когда при попытке установить таким образом драйвер вы получаете ошибку «Выбранный INF-файл не поддерживает этот метод установки» .
В чём может быть причина данной ошибки и как её устранить?
Несовместимость с разрядностью системы
С подобной проблемой вы можете столкнуться при попытке установить драйвер, несовместимый с разрядностью ОС. Если вы скачали драйвер с официального или стороннего сайта, убедитесь, что он совместим с вашей версией системы. Если вы не знаете разрядность вашей ОС, откройте командой msinfo32 утилиту “Сведения о системе” и посмотрите значение опции «Тип».
«Компьютер на базе x86» будет означать, что система 32 -разрядная, значение «Компьютер на базе x64» укажет, что система 64 -разрядная.
Конфигурационный INF-файл не имеет раздела DefaultInstall
Другой распространенной причиной ошибки является отсутствие в INF -файле таких разделов как DefaultInstall или DefaultInstall.Service. Убедиться в их наличие или отсутствие не составляет труда, нужно просто открыть INF -файл и изучить его содержимое, вернее, проверить заголовки в квадратных скобках.
Но отсутствие указанных разделов ещё не означает, что установить драйвер нельзя в принципе.
Для установки драйверов с такими INF -файлами следует использовать диспетчер устройств, только нужно знать, какому устройству принадлежит драйвер .
Откройте диспетчер устройств, выберите нужное устройство, кликните по нему правой кнопкой мыши и выберите «Обновить драйвер».
Далее идем по цепочке этих опций:
Драйвер может быть установлен только через командную строку
Если установить драйвер с помощью диспетчера устройств не удалось, для его инсталляции следует воспользоваться командной строкой, возможно, драйвер поддерживает только такой метод установки.
Запустите классическую командную строку с повышенными привилегиями и выполните в ней следующую команду:
во время установки драйверов выдается ошибка:
установка драйвера: файл INF не найден.. .
вот скрин
вопрос, что это за файл INF??Где его можно взять?? может я его удалил нечаянно как то. и кстати не только при установки дров требует этот файл! еще когда свойства системы, и восстановление системы запускаю пишет: не удается найти INF файл (((ну ГДЕ его взять. и ЧТО это за файл?? и какое еще имя этого файла? ? .INF .
помогите ПЛЗ очень надо! (и систему не откатить, Ни дрова обновить (((
- Распечатать
Оцените статью:
- 5
- 4
- 3
- 2
- 1
(0 голосов, среднее: 0 из 5)
Поделитесь с друзьями!
Система не может найти указанный файл ошибка в Windows 10/8/7
Если вы недавно приобрели мышь или другое периферийное устройство, попытались подключить его к компьютеру и получили следующее сообщение об ошибке: « Система не может найти указанный файл» , ознакомьтесь с этим руководством, чтобы найти решение. , Ошибка также может появиться, если какой-либо файл ОС или файл программного обеспечения отсутствует или поврежден. Очистка временных файлов не решает эту проблему. Каждый раз, когда вы пытаетесь это сделать, вы попадаете на страницу поддержки производителя и просите загрузить дополнительное программное обеспечение.
Система не может найти указанный файл
Причина этого сообщения об ошибке может быть следующей:
- Системные файлы отсутствуют или повреждены
- Необходимые файлы для конкретного программного обеспечения отсутствуют или повреждены.
Вот как можно быстро решить проблему. Пожалуйста, просмотрите весь пост, а затем посмотрите, какие из предложений могут применяться в вашем случае.
1] Запустите проверку системных файлов
Если обнаружен отсутствующий файл операционной системы Windows, запустите средство проверки системных файлов, чтобы заменить отсутствующие или поврежденные системные файлы.
2] Определите и переустановите программное обеспечение
Если какая-то программа и драйвер устройства выдают эту ошибку, вы можете проверить системный журнал. Системный журнал, аналогичный журналу приложений в Event Viewer , содержит ошибки, предупреждения и информационные события, связанные с работой приложений. Вы можете использовать его информацию, чтобы найти файл драйвера проблемы. За это,
Перейдите по следующему адресу C:/Windows/inf .
Затем найдите папку INF и нажмите ее, чтобы открыть папку.
Теперь найдите файл с именем « setupapi.dev ». Дважды щелкните по нему, чтобы открыть файл.
Здесь нажмите сочетание клавиш Ctrl + F , чтобы открыть окно Найти . Введите em не удается найти файл ‘в поле поиска, затем начните поиск. Через несколько секунд сообщение об отсутствующем файле будет выделено.
Теперь определите файл и посмотрите, сможете ли вы найти и заменить этот файл в указанном месте.
Более простой способ — определить программу или драйвер, а затем просто переустановить его!
3] Установите драйвер, используя файл INF
Если вы попытались загрузить драйвер с веб-сайта производителя и столкнулись с этой проблемой, попробуйте выполнить следующие действия:
- Найдите загруженный файл драйвера и в извлеченной папке найдите файл .inf. Если кажется, что существует более одного INF-файла, выберите один с соответствующим описанием, то есть «Информация о настройке».
- Щелкните правой кнопкой мыши файл и выберите «Установить» в контекстном меню.
- Здесь важно упомянуть, что не все INF-файлы являются самоустановочными. Таким образом, если INF-файл не поддерживает этот метод установки, вы получите приглашение. Здесь вы можете перейти к «Диспетчеру устройств», чтобы удалить драйвер и заново установить драйвер. Следуй этим шагам
- Доступ к диспетчеру устройств. Разверните категорию и найдите устройство, которое вы хотите удалить. Щелкните правой кнопкой мыши на имени устройства и выберите «Удалить» из контекстного меню. При появлении запроса подтвердите действие (удаление), установив флажок «Удалить программное обеспечение драйвера для этого устройства».
- Наконец, нажмите кнопку «ОК».
- После удаления драйвера установите драйвер еще раз.
4] Ошибка при входе
Если вы видите это сообщение об ошибке сразу после входа в систему, это означает, что одной из ваших программ запуска требуется файл — и он не может его найти. Попробуйте устранить неполадки в Clean Boot State или проверьте журналы ошибок в Event Viewer .
Надеюсь, что-то здесь вам поможет.
Связанное чтение : исправление ошибок в отсутствующих файлах DLL.
Источник
Не удается найти указанный файл при установке драйвера windows 7

ОС: Microsoft Windows XP Professional SP2 v 5.1.2600
Системная память: 2 x Hynix 256 Мб (SDRAM)
Mother Board: Abit KT7A v1.3 KT133A
CPU: AMD Athlon-PECM, 850 MHz
Не корректно завершается установка драйверов. Выводится сообщение:
«Произошла ошибка при установке устройства Не удается найти указанный файл»
На другой системе установка этого же драйвера проходит нормально.
Пытался отследить Filemon`ом, какой файл не может найти ситема — там нет даже намеков на то, что что-то не найдено.
Собственно вот логи с двух систем (setupapi.log):
http://master2112.at.tut.by/setupapi_no_ok.log — не корректная установка
http://master2112.at.tut.by/setupapi_ok.log — корректная установка
Проблема осложнена тем, что на системном диске восстановление системы отключено (из-за недостатка места), т.е. откат сделать, увы, не могу.
Сообщения: 23897
Благодарности: 4345
| Конфигурация компьютера | |
| Материнская плата: Asrock (AB350 Pro4) | |
| HDD: Samsung SSD 860 Evo 250Gb M.2 (MZ-N6E250BW); WD HDD 1Tb (WD10EARS-00Y5B1); TOSHIBA 2Tb (MK2002TSKB); Samsung Portable 500GB (MU-PA500B/WW) | |
| Блок питания: Seasonic 550W Gold (SSR-550RT) | |
| Монитор: Dell 24″ (2408WFP) | |
| ОС: Win10 x64 Pro | |
|
Сообщения: 3665 «Здоровая» система: Конкретно видно, что не «выполняется RUNONCE для обработки записей 5 RUNONCE». В моем случае в ветке HKEY_LOCAL_MACHINESOFTWAREMicrosoftWindowsCurrentVersion раздел RunOnce просто отсутствовал. После его создания установка любых драйверов стала завершаться успешно. Последний раз редактировалось IgorYas, 18-07-2007 в 16:57 . Причина: Вчера допустил ошибку, логи перепутал. Источник Как исправить систему не удается найти указанный файл ОшибкаСообщение об ошибке: «Система не может найти указанный файл» — очень распространенная ошибка для пользователей Windows, особенно для Windows 10, которая обычно указывает код ошибки 0x80070002. Однако код меняется в зависимости от спецификации операционной системы, типа ошибки и других показателей. В этой статье доступны эффективные решения, помогающие системе не находить файлово-зависимую ошибку. Если вы столкнулись с ошибкой «Система не может найти указанный файл», не стесняйтесь читать этот учебник, чтобы найти соответствующее решение. В целом, это очень распространенная ошибка для пользователей Windows, особенно для пользователей Windows 10, которая обычно отображает код ошибки 0x80070002. Некоторые распространенные причины этой ошибки перечислены ниже: Обновить:Теперь мы рекомендуем использовать этот инструмент для вашей ошибки. Кроме того, этот инструмент исправляет распространенные компьютерные ошибки, защищает вас от потери файлов, вредоносных программ, сбоев оборудования и оптимизирует ваш компьютер для максимальной производительности. Вы можете быстро исправить проблемы с вашим ПК и предотвратить появление других программ с этим программным обеспечением:
Хотя причина явно неизвестна, вы можете попробовать следующие решения для решения вашей проблемы. Удалите драйвер и переустановите его.В качестве альтернативы, переустановить драйвер если вы скачаете его с сайта производителя и столкнетесь с этой проблемой.
Проверьте файл системного журнала, чтобы найти файл драйвера проблемы.
Установите обновления WindowsЕсли вы долгое время не обновляли Windows, ошибка «Система не может найти указанный файл» является признаком того, что пришло время установить все ожидающие обновления. Для этого вы должны сделать это:
CCNA, веб-разработчик, ПК для устранения неполадок Я компьютерный энтузиаст и практикующий ИТ-специалист. У меня за плечами многолетний опыт работы в области компьютерного программирования, устранения неисправностей и ремонта оборудования. Я специализируюсь на веб-разработке и дизайне баз данных. У меня также есть сертификат CCNA для проектирования сетей и устранения неполадок. Источник
|
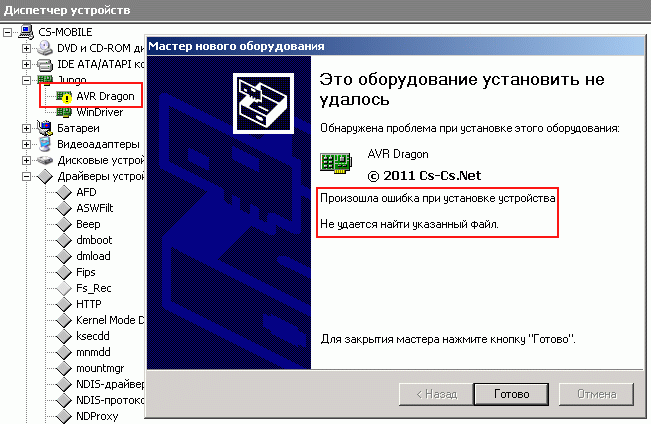
Ошибка при установке устройства: не удаётся найти указанный файл
Иногда при установке драйверов под Windows возникает глупая ошибка «Не удаётся найти указанный файл». Когда-то я плотно засел с ней и никак не могу найти её решения. Всё что предлагалось мега-админчегами — восстановление системы или переустановка Windows. Решение попалось на каком-то из форумов, и где-то далеко в яндексе. Решил поделиться с народом.
Итак, ставим для примера AVR Dragon и получаем ошибку. Перезагрузка не помогает, переподключение — тоже. Система бесконечно пытается поставить устройство. Другие драйвера при установке через Inf-файлы тоже не ставятся с такой же ошибкой. Иногда удаётся поправить положение после установки каких-нибудь программ или драйверов через их штатный установщик Setup.Exe. Раньше у меня когда-то роль чинилки выполнял установщик драйверов для ZyXel OMNI USB. ^_^
Оказывается, установщик Inf-файлов после выполнения секции копирования файлов пытается обратиться к разделу реестра HKEY_LOCAL_MACHINE SOFTWARE Microsoft Windows CurrentVersion RunOnce (записан через пробелы чтобы не было проблем с переносом строк), независимо от того нужен ли он конкретно этому установщику или нет. Если раздела не существует — такая ошибка и возникает. А называется она про «Не удаётся найти указанный файл» только потому что если ключ в реестре не найден, функция Reg(Open|Create)KeyEx возвращает ошибку ERROR_FILE_NOT_FOUND. А системная FormatMessage как раз и выдаёт для неё текст про файл.

Раздел RunOnce в корне реестра HKEY_LOCAL_MACHINE
Раздел в реестре могут выносить всякие чистилки автозагрузки и прочие подобные программы. А я иногда по дурости выносил пустые разделы реестра и сам — если там нечему запускаться, то нахрена он нужен? Оказалось — нужен! Ну а какой-нибудь Setup.Exe хотел туда например записать какие-то действия для обновления софта при следующей загрузке системы — и создавал его. Вот и весь секрет. Восстанавливаем раздел назад — и вуаля. Без перезагрузки, шаманства и переустановки системы — драйвера вдруг встали как надо.

После восстановления раздела — всё в порядке
Вот и всё!