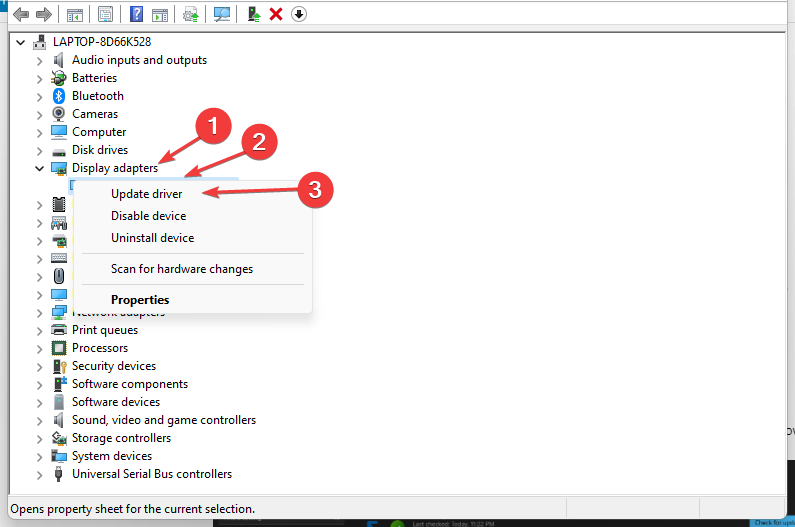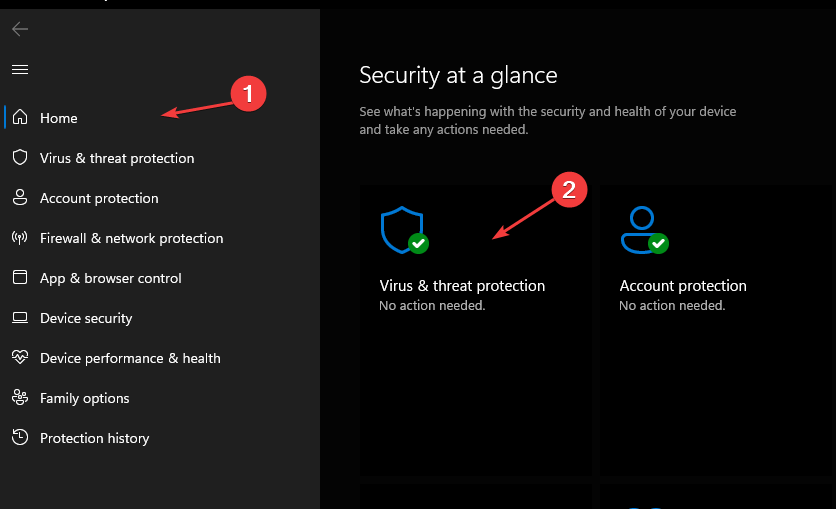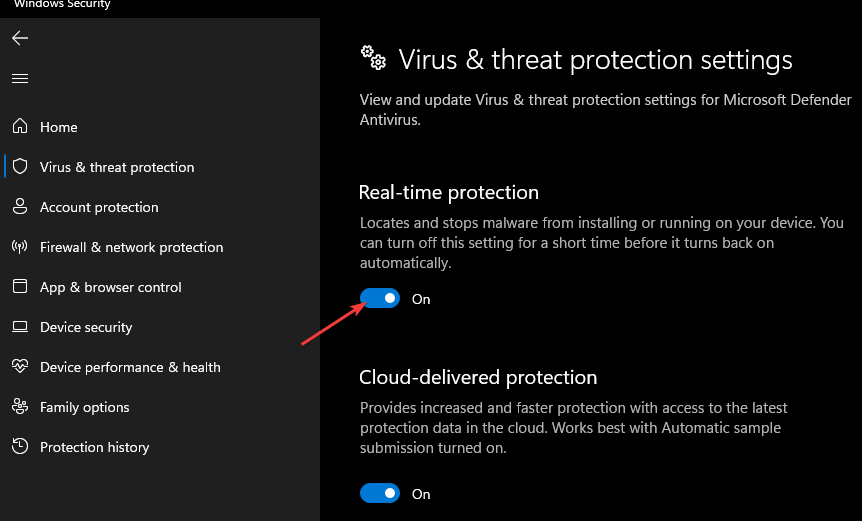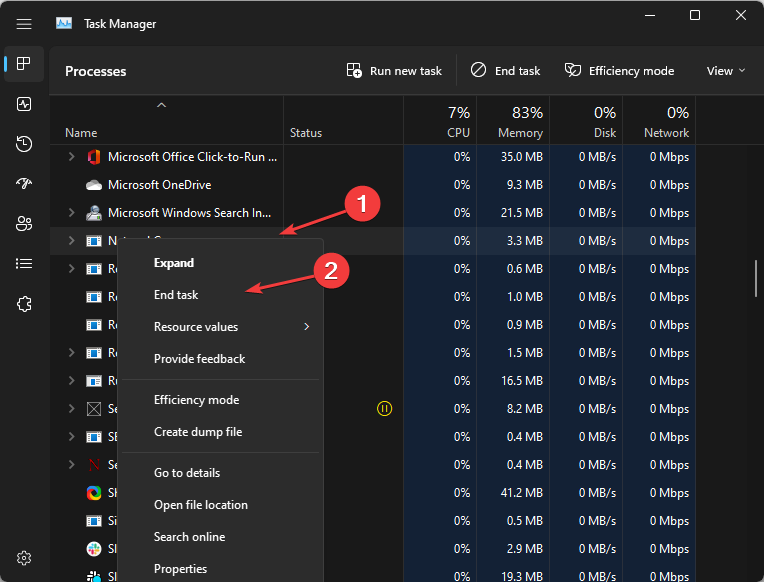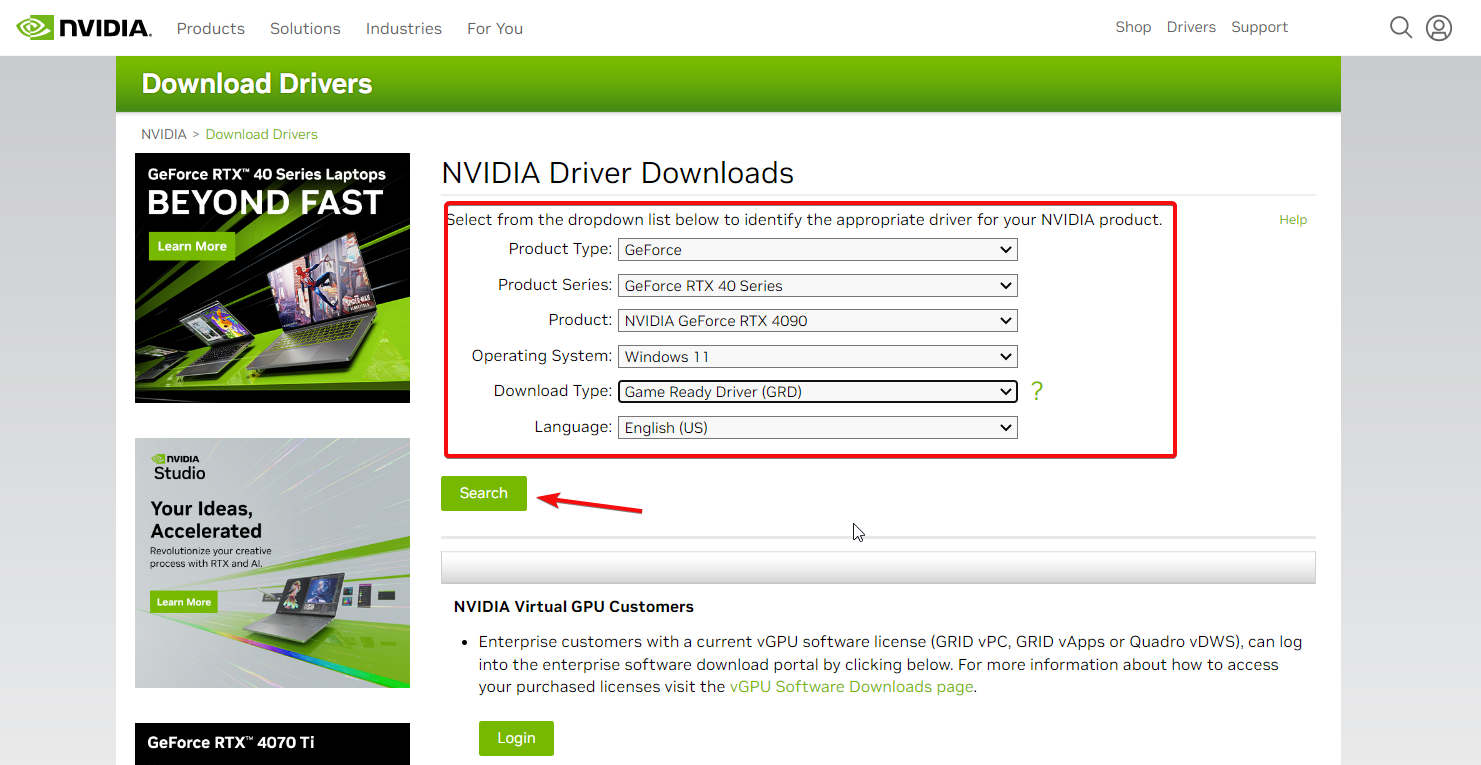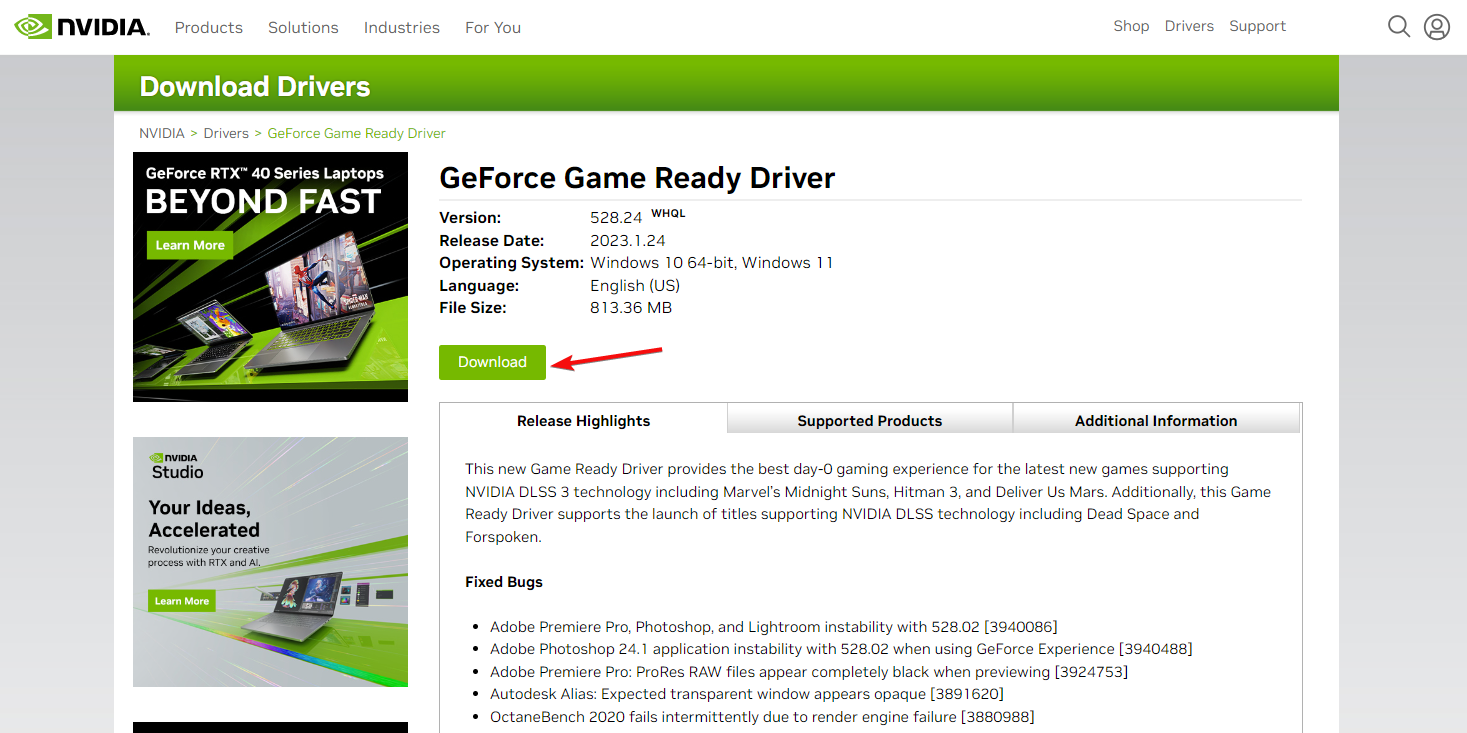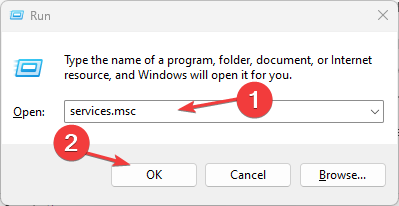GeForce Experience — это унифицированный пакет драйверов и программного обеспечения от NVIDIA, который позволяет вам устанавливать последние обновления драйверов, как только выходит новая игра.
Однако вы можете столкнуться с трудностями, что приведет к появлению сообщений об ошибках, таких как установка драйвера GeForce Game Ready, которая не может быть продолжена.
Почему драйвер GeForce Game Ready не работает во время установки?
Установка драйверов GeForce Game Ready не может быть продолжена. Ошибка может возникнуть на вашем ПК по нескольким причинам:
- Устаревший драйвер видеокарты. В процессе установки драйверов GeForce Game Ready могут возникнуть проблемы, если драйвер видеокарты на вашем компьютере устарел.
- Устаревшая операционная система. Версия вашей ОС может быть несовместима с драйвером, который вы хотите установить, поэтому он не сможет установиться. Попробуйте обновить систему.
- Взаимодействие с другими приложениями. Такие приложения, как антивирус, могут повлиять на процесс установки, препятствуя его запуску на вашем устройстве.
- Проблемы с приложением GeForce Experience / установочными файлами. Один или несколько установочных файлов GeForce Experience могут быть повреждены или установка приложения не завершена.
Что делать, если драйверы GeForce не могут продолжить установку?
Прежде чем перейти к более сложным решениям, есть несколько предварительных шагов, которые могут быстро решить проблему:
- Перезапустите приложение и вашу систему. Как бы просто это ни казалось, это может исправить все, как по волшебству.
- Установите все последние обновления Windows. Обновление может содержать важные исправления или обновления драйверов, которых вам не хватает.
- Убедитесь, что на вашем диске есть как минимум 3 ГБ свободного места для установки GeForce Experience.
- Переустановите приложения Nvidia GeForce Experience и Nvidia Graphics Driver с помощью приложения Windows Settings.
Если эти предварительные исправления не помогли решить проблему с драйвером GeForce Game Ready, воспользуйтесь приведенными ниже решениями.
1. Обновите графический драйвер Nvidia.
- Нажмите клавиши Windows + R, чтобы вызвать консоль «Выполнить», введите devmgmt.msc в поле поиска и нажмите «ОК».
- В результатах поиска нажмите Видеоадаптеры и выберите драйвер Nvidia в раскрывающемся меню.
- Нажмите «Обновить программное обеспечение драйвера» и выберите «Автоматический поиск драйверов».
Перезагрузите компьютер после завершения процесса обновления и проверьте, можете ли вы установить драйвер GeForce Game Ready.
2. Отключите брандмауэр Защитника Windows.
- Нажмите «Пуск» и введите «Безопасность Windows» в поле поиска.
- Выберите Безопасность Windows в результатах поиска.
- Щелкните Защита от вирусов и угроз на вкладке Безопасность Windows.
- Затем выберите «Управление настройками» в разделе «Параметры защиты от вирусов и угроз».
- Выключите защиту в режиме реального времени и перезагрузите компьютер.
Если у вас установлен сторонний антивирус, откройте его настройки и временно отключите его оттуда.
3. Завершите все фоновые процессы NVIDIA.
- Нажмите на меню «Пуск», затем введите taskmgr в поле поиска.
- Выберите «Диспетчер задач» в результатах поиска.
- Перейдите на вкладку «Процессы» и найдите процессы NVIDIA, затем щелкните правой кнопкой мыши каждый и выберите параметр «Завершить задачу», чтобы завершить все процессы.
- Перезагрузите компьютер.
4. Установите драйвер GeForce вручную
- Перейдите на страницу загрузки драйверов Nvidia и найдите правильный драйвер Game Ready для вашей системы.
- Найдя драйвер, нажмите кнопку «Загрузить».
- Вам будет предложено опционально получить последнюю версию приложения GeForce Experience. Нажмите кнопку «Загрузить».
- После завершения загрузки нажмите Windows клавишу + E, чтобы запустить проводник, перейдите в папку «Загрузки», щелкните файл правой кнопкой мыши и выберите «Запуск от имени администратора».
- Пройдите установку и перезагрузите компьютер после этого.
5. Перезапустите службы NVIDIA.
- Нажмите клавишиWindows +, чтобы открыть диалоговое окно «Выполнить».R
- Введите services.msc и нажмите ENTER .
- Прокрутите и найдите службы, работающие в NVIDIA.
- Щелкните правой кнопкой мыши на каждом из них, чтобы выбрать параметр «Перезагрузить».
Мы рекомендуем вам перезагрузить компьютер и проверить, можете ли вы установить драйвер GeForce Game Ready.
Что произойдет, если я удалю GeForce Experience?
Удаление GeForce Experience на вашем компьютере не повлияет на его производительность. Однако вы не сможете получить доступ и использовать функции, которые поставляются с пакетом.
Рассмотрим, например, проверку последних версий драйверов для вашей видеокарты.
Это лучшие исправления для проблемы с установкой готового к игре драйвера GeForce. Если вы выполните все описанные шаги, проблема должна быть решена.
Если у вас есть какие-либо вопросы или потенциальные решения, которые могут сработать, сообщите нам об этом в разделе комментариев ниже.
Nvidia installation issues may occur due to an outdated OS
by Henderson Jayden Harper
Passionate about technology, Crypto, software, Windows, and everything computer-related, he spends most of his time developing new skills and learning more about the tech world. He also enjoys… read more
Updated on February 7, 2023
Reviewed by
Alex Serban
After moving away from the corporate work-style, Alex has found rewards in a lifestyle of constant analysis, team coordination and pestering his colleagues. Holding an MCSA Windows Server… read more
- GeForce Game Ready drivers are released to improve and enhance game performance.
- An outdated graphics driver can prompt installation errors.
- Note that restarting Nvidia services can fix the issue in no time.
XINSTALL BY CLICKING THE DOWNLOAD FILE
This software will keep your drivers up and running, thus keeping you safe from common computer errors and hardware failure. Check all your drivers now in 3 easy steps:
- Download DriverFix (verified download file).
- Click Start Scan to find all problematic drivers.
- Click Update Drivers to get new versions and avoid system malfunctionings.
- DriverFix has been downloaded by 0 readers this month.
The GeForce Experience is a unified driver and software package by NVIDIA that allows you to install the latest driver update as soon as a new game comes out.
However, you may encounter difficulties, resulting in error messages like GeForce Game Ready driver installation can’t continue.
Why does GeForce Game Ready Driver keep failing during installation?
GeForce Game Ready Drivers installation cannot continue error may occur on your PC for several reasons:
- Outdated graphics card driver – The GeForce Game Ready Drivers installation process may run into problems if the graphics card driver on your computer is outdated.
- Outdated operating system – Your OS version may not be compatible with the driver you want to install, so it’ll prevent it from installing. Try to update your system.
- Interference with other apps – Applications such as antivirus can affect the installation process, preventing it from running on your device.
- Issues with the GeForce Experience App / Installation files – One or more GeForce Experience installation files may be corrupted, or the installation of the app was not complete.
Read about what to do if Nvidia Control Panel is not working on your PC.
What can I do if GeForce drivers can’t continue the installation?
Before going into more complicated solutions, there are a few steps that may fix the problem quickly:
- Restart the app and your system. As simple as it seems, this might fix everything like magic.
- Install all the latest Windows updates. An update might contain important fixes or driver updates you are missing.
- Make sure you have at least 3GB of free space on your drive to install GeForce Experience.
- Reinstall the Nvidia GeForce Experience and Nvidia Graphics Driver apps using the Windows Settings app.
If these preliminary fixes didn’t solve the problem with GeForce Game Ready Driver, proceed with the solutions below.
1. Update the Nvidia graphics driver
- Press Windows + R keys to prompt the Run console, type devmgmt.msc into the search space and click OK.
- In the search results, click on Display adapters and select the Nvidia driver from the drop-down menu.
- Click the Update driver software option and select Search automatically for drivers.
Restart your computer after the updating process is complete, and check if you can install the GeForce Game Ready driver.
Some of the most common Windows errors and bugs are a result of old or incompatible drivers. The lack of an up-to-date system can lead to lag, system errors or even BSoDs.
To avoid these types of problems, you can use an automatic tool that will find, download, and install the right driver version on your Windows PC in just a couple of clicks, and we strongly recommend DriverFix. Here’s how to do it:
- Download and install DriverFix.
- Launch the application.
- Wait for DriverFix to detect all your faulty drivers.
- The software will now show you all the drivers that have issues, and you just need to select the ones you’d liked fixed.
- Wait for DriverFix to download and install the newest drivers.
- Restart your PC for the changes to take effect.

DriverFix
Drivers will no longer create any problems if you download and use this powerful software today.
Disclaimer: this program needs to be upgraded from the free version in order to perform some specific actions.
2. Disable Windows Defender Firewall
- Click on Start and type Windows Security in the search box.
- Select Windows Security from the search results.
- Click Virus & threat protection on the Windows Security tab.
- Then select Manage settings under Virus & threat protection settings.
- Toggle off Real-time protection and restart the PC.
If you have a third-party antivirus installed, open its settings and disable it temporarily from there.
- Windows 7 Games for Windows 11: How to Download & Play
- 0x87DD0003 Error on Xbox & PC: How to Fix It
3. End all NVIDIA background processes
- Click on the Start menu, then type taskmgr in the search box.
- Select Task Manager from the search result.
- Go to the Processes tab and find the NVIDIA processes, then right-click on each and click on the End Task option to end all the processes.
- Restart your computer.
4. Install the GeForce driver manually
- Go to Nvidia’s driver download page and search for the correct Game Ready driver for your system.
- Once you have found the driver, hit the Download button.
- You will be prompted that you can optionally get the latest GeForce Experience app. Click the Download button.
- After the download finishes, press the Windows key + E to start File Explorer, go to the Downloads folder, right-click the file, and select Run as administrator.
- Go through with the installation and restart your PC afterward.
5. Restart the NVIDIA services
- Press the Windows + R keys to open the Run dialog.
- Type services.msc and press ENTER.
- Scroll through and find services running in NVIDIA.
- Right-click on each of them to select the Restart option.
Outdated drivers are the main reason for errors & system issues. If some of your files are missing or crashing, an automated solution like DriverFix can solve these problems in just a couple of clicks. And it’s also lightweight on your system!
We recommend you restart your computer and check if you can install the GeForce Game Ready driver.
What happens if I uninstall GeForce Experience?
Uninstalling the GeForce Experience on your computer won’t affect its performance. However, you won’t be able to access and use the features that come with the suite.
Consider, for instance, checking for the latest drivers for your graphics card.
These are the best fixes for the GeForce game-ready driver installation can’t continue issue. If you follow all the outlined steps, the problem should be solved.
Nevertheless, you can read about how to fix the NVIDIA drivers not installing errors on Windows 11.
Likewise, we have a detailed guide about Nvidia GeForce Experience not working and how you can get it working in just a few steps.
Users also complain about Nvidia graphics cards not being detected in Windows 11, so you can check how to fix it.
If you have any questions or potential solutions that may work, let us know in the comments section below.
Still having issues? Fix them with this tool:
SPONSORED
Some driver-related issues can be solved faster by using a dedicated tool. If you’re still having problems with your drivers, just download DriverFix and get it up and running in a few clicks. After that, let it take over and fix all of your errors in no time!
GeForce Experience -это решение для драйверов и возможностей, которое NVIDIA предлагает для всех своих графических процессоров. Каждый раз, когда запускается новая игра, вы можете увидеть готовый к установке драйвер. Однако если при этом вы получите сообщение об ошибке, в котором говорится, что установка не может быть продолжена и произошла ошибка, то этот пост поможет вам решить проблему.
Драйвер GeForce Game Ready
Установка не может продолжаться
Произошла ошибка.
Почему не удается установить драйвер GeForce Game Ready?
Это может быть из-за вмешательства со стороны работающей программы в фоновом режиме, который мешает установке, другая установка уже выполняется или обновление Windows загружает что-то в фоновом режиме.
Важно понимать, что этот сценарий не требует повторной установки драйвера. Здесь программа пытается установить драйвер для игры. Это необязательно, и вам нужно установить его, только если у вас есть игра. Однако иногда NVIDIA объединяет некоторые ошибки и исправления, что делает установку важной. Выполните следующие действия, чтобы решить проблему.
Загрузите определенный драйвер NVIDIA Game Ready. Закройте все открытые программы. Установите с правами администратора. Очистите установку драйвера.
Убедитесь, что вы используете учетную запись администратора на протяжении всего процесса.
1 ] Загрузите специальный драйвер NVIDIA Game Ready
Когда вы загружаете программное обеспечение напрямую, оно получает общий установщик, который автоматически определяет графический процессор во время установки. Вместо этого вы также можете загрузить, выбрав версию ОС и графический процессор.
2] Закройте все открытые программы
Убедитесь, что все запущенные программы или установки закрыты. Это гарантирует, что установка Game Ready Driver не столкнется с какими-либо помехами. Иногда есть программы, которые устанавливают небольшие компоненты в фоновом режиме и не запускают никакую другую установку.
Вы также можете посмотреть программы, работающие в фоновом режиме, и закрыть все, что не нужно. Эти программы можно перезапустить.
3] Установка с правами администратора
Некоторому программному обеспечению требуется разрешение администратора для установки, так как им необходимо копировать файлы и регистрировать библиотеки DLL в ОС. Обычно вы получаете запрос UAC с запросом разрешения, но если вы не получаете этот экран, вы можете вручную установить его с правами администратора.
Щелкните установщик правой кнопкой мыши и выберите запуск от имени администратора.. Должно появиться приглашение UAC, и вам нужно нажать Да.
4] Чистая установка драйвера
При установке программного обеспечения вы можете выбрать частичную или полную установку. Запустите программное обеспечение, а затем нажмите кнопку «Загрузить». После завершения загрузки вы должны увидеть два варианта: экспресс-установка и выборочная установка. Выберите последний.
На следующем экране вы сможете выбрать один из доступных файлов. Обычно он включает графический драйвер, системное программное обеспечение PhysX и драйвер HD Audio. Вам нужно установить флажок в левом нижнем углу с надписью Выполнить чистую установку. Затем щелкните текст установки, чтобы начать процесс.
Прочтите : как исправить ошибку времени выполнения NVIDIA GeForce Experience C ++.
Что такое PhysX Системное программное обеспечение в драйвере Game Ready?
Комплект для разработки физического движка PhysX, или SDK, представляет собой комплект для разработки программного обеспечения с открытым исходным кодом. Таким образом, PhysX доступен на других платформах в дополнение к той, для которой он был разработан изначально. В трехмерных средах он обеспечивает стандартный способ моделирования реалистичной динамики объекта с ускорением на GPU.
В чем разница между драйвером Game Ready и драйвером Studio?
Драйверы графического процессора-это не просто для игр, но также играет огромную роль в редактировании видео и использовании таких приложений, как PhotoShop, Adobe Creative tools и т. д. Поэтому, если вы хотите использовать его в творческих целях, вы можете переключить предпочтение драйвера на Studio Driver.
Имеют ли значение драйверы Game Ready?
Основным графическим драйвером NVIDIA является драйвер GeForce Game Ready. С помощью этого драйвера пользователи могут наслаждаться превосходным игровым процессом. Готовый к игре драйвер в основном выпускается для повышения производительности, исправления ошибок и улучшения игрового процесса при выпуске новых значимых игр.
По теме : Исправить ошибку NVIDIA GeForce Experience Scanning Failed при сканировании игр.
- Несовместимость драйвера с системой или видеокартой
- Ручная установка драйвера видеокарты NVIDIA
- Автоматическая установка драйвера NVIDIA
- Переустановка драйвера NVIDIA
Если при попытке установки драйверов от видеокарты производства NVIDIA возникает ошибка «Продолжить установку NVIDIA невозможно …» (далее следует пояснение, почему именно), это может означать, что:
- Версия устанавливаемого драйвера не подходит под версию операционной системы Windows (в пояснении в этом случае будет указано «Этот графический драйвер NVIDIA несовместим с данной версией Windows»).
- Устанавливаемый драйвер не предназначен для имеющейся модели графического адаптера NVIDIA («Этот графический драйвер не обнаружил совместимого графического оборудования»).
- На компьютере установлена DHC-версия драйвера, поверх которой невозможно установить Standard-версию, и наоборот («This DCH driver package is not compatible with this version of Windows или This Standard NVIDIA graphics driver is not compatible with this version of Windows»).
- В настоящее время запущен другой (еще один экземпляр) инсталлятор драйвера NVIDIA («Работают другие программы установки. Завершите другие процессы и повторите попытку»).
- В установочном пакете драйверов отсутствуют файлы либо они имеют повреждение («Отсутствуют необходимые файлы»).
Несовместимость драйвера с системой или видеокартой
Это наиболее распространенная причина возникновения рассматриваемой здесь ошибки. Решение очевидное — скачать драйвер, который подходил бы и к версии операционной системы, и к модели графического адаптера.
Однако отметим, данная ошибка порой возникает и при попытке инсталляции подходящего драйвера. Такое может происходить, например, в случае если на компьютере уже установлены драйверы видеокарты, но перестали по какой-то причине функционировать. В подобных ситуациях может помочь только переустановка драйвера графического адаптера, предполагающая предварительное полное удаление установленного экземпляра.
Поиск и скачивание совместимого драйвера
Для выполнения данной задачи понадобится определить разрядность и версию операционной системы, а также модель видеокарты. Начнем с системы:
1. Нажмите на клавиатуре Win + R или запустите из меню Пуск системную программу Выполнить, затем вставьте в отобразившееся окно команду msinfo32 и нажмите кнопку ОК:
2. Откроется окно Сведения о системе. В правой его части найдите элементы Имя ОС и Тип. Напротив них будет указана версия операционной системы и разрядность, соответственно.
Теперь определим модель видеокарты:
1. Снова откройте системную утилиту Выполнить и выполните с его помощью команду devmgmtmsc:
2. В открывшемся окне Диспетчер устройств раскройте в раздел Видеоадаптеры. В зависимости от того, был ли на компьютере установлен какой-нибудь драйвер от имеющейся видеокарты или нет, в данном разделе будет присутствовать либо элемент с названием модели адаптера, либо элемент Базовый видеоадаптер (Майкрософт). Если драйвер был установлен, дальнейших действий не потребуются, т.к. модель графического адаптера будет указана в Диспетчере устройств. Если же нет, тогда кликните мышкой по элементу Базовый видеоадаптер (Майкрософт), затем — в новом окне — перейдите во вкладку Сведения:
3. В блоке Свойства выберите из списка пункт ИД оборудования. Ниже отобразится одна или несколько строк, начинающихся с символов PCIVEN. Перед нами код, по которому можно определить производителя и модель видеокарты. Выделите и скопируйте его нажатием клавиш Ctrl + C либо кликните по нему правой кнопкой мыши и выберите Копировать:
4. Скопированный код вставьте в поисковую строку любой поисковой системы и выполните поиск. В первой же строчке результатов поиска отобразятся нужные нам сведения.
Версию и разрядность ОС, а также модель графического адаптера мы определили. Дальнейшие действия:
1. Перейдите на страницу загрузки драйвера официального сайта NVIDIA.
2. Выберите из выпадающих списков элементы, соответствующие собранным сведениям о системе и графическом адаптере. В списке Тип загрузки укажите Драйвер Game Ready (GDR), если видеокарта служит в основном для воспроизведения компьютерных игр, либо Драйвер Studio (SD), если графический адаптер задействуется в задачах создания цифрового контента — 3D-моделей, изображений, анимации, видео и т.д. По завершению заполнения списка кликните Поиск.
3. На следующей странице кликните по кнопке Скачать для запуска процесса скачивания драйверов.
Теперь попробуйте установить скачанный драйвер. Если ошибка повторяется, переходите к следующей части статьи.
Скачивание DHC или прошлых версий драйверов
На сайте NVIDIA предусмотрено два механизма поиска ПО — обычный (был рассмотрен выше) и расширенный. Второй позволяет найти не только стандартные (те же, что находит обычный поиск), но и, т.н. DHC, а также драйверы старых версий. Разницы между ними в плане функциональности нет, но присутствуют различия в способе установки. Драйверы DHC обычно являются предустановленными в операционных системах Windows 10 и 11 при покупке, например, ноутбука. Также этот тип драйверов обычно устанавливается при автоматических обновлениях системы. Еще факт — DHC-версия имеет меньший размер, т.к. у нее отсутствует дополнительное ПО, в частности — утилита NVIDIA GeForce Experience, служащая для управления графическим адаптером.
Для скачивания DHC или устаревшей версии драйверов NVIDIA выполните следующие действия:
1. Откройте страницу сайта NVIDIA с расширенным поиском драйверов.
2. Как и в предыдущем случае, здесь нужно выбрать из выпадающих списков элементы, соответствующие модели видеокарты, версии и разрядности ОС. Для скачивания именно DHC-драйверов, нужно выбрать соответствующий элемент в списке Тип драйвера Windows. В списке Рекомендуемый/Бета оставляем все как есть, затем нажимаем кнопку Поиск:
3. Ниже отобразится список найденного программного обеспечения. Здесь могут присутствовать Game Ready и Studio драйверы, а также все ранние версии.
Скачайте, например, предпоследнюю версию драйвера и попробуйте ее установить.
Ручная установка драйвера видеокарты NVIDIA
В некоторых ситуациях рассматриваемую здесь проблему можно попробовать решить путем установки драйвера графического адаптера вручную. Для этого:
1. Запустите штатный инсталлятор драйвера. Первым делом он выполняет распаковку файлов на диск в папку C:NVIDIA. Дождитесь завершения процесса.
2. После распаковки автоматически запускается инсталлятор драйвера NVIDIA. Если его закрыть, распакованные файлы сразу же удалятся. Можно просто свернуть это окно, скопировать папку C:NVIDIA в любое другое место или просто переименовать ее (например, в NVIDIA2).
3. Теперь откройте Диспетчер устройств, используя команду msc в окне Выполнить (Win + R), перейдите в нем в раздел Видеоадаптеры и кликните два раза мышкой по элементу Базовый видеоадаптер (Майкрософт).
4. Во вновь открывшемся окне перейдите во вкладку Драйвер и кликните по кнопке Обновить драйвер.
5. Откроется еще одно новое окно. Выберите Найти драйверы на этом компьютере:
6. Нажмите кнопку Обзор и укажите папку, в которую был распакован или скопирован после распаковки драйвер NVIDIA, затем кликните Далее:
7. Запустится процесс поиска и установки драйверов:
8. Если все пройдет успешно, соответствующее сообщение появится в этом же окне, а в разделе Видеоадаптеры программы Диспетчер устройств отобразится название видеокарты:
Автоматическая установка драйвера NVIDIA
Установить программное обеспечение NVIDIA при возникновении ошибок в штатном инсталляторе можно попробовать при помощи специальных программ-менеджеров драйверов, например, DriverHub.
Программа DriverHub может использоваться для установки или обновления вообще любых драйверов. Пользоваться ею просто:
1. Запустите DriverHub и нажмите кнопку Сканировать сейчас в основном окне программы:
2. Дождитесь, пока DriverHub просканирует компьютер и сгенерирует список отсутствующих и/или устаревших драйверов:
3. В отобразившемся списке отметьте галочками драйверы, которые следует установить или обновить, затем нажмите Скачать. В нашем случае драйверы для видеокарты отсутствуют, т.к. на компьютере уже была установлена последняя их версия. Для примера установим драйвер от USB-устройства ввода:
4. Дождитесь, пока драйвер будет загружен на компьютер. После завершения загрузки нажмите кнопку Установить:
Переустановка драйвера NVIDIA
Если ошибка «Продолжить установку NVIDIA невозможно…» возникает при попытке обновления программного обеспечения видеокарты, тогда можно прибегнуть к переустановке драйвера, что предполагает удаление установленного на компьютер экземпляра. Удалить драйвер можно, как минимум, двумя способами — вручную и автоматически при помощи специальной утилиты DDU (Display Driver Uninstaller).
Ручной способ выглядит следующим образом:
1. Открываем Диспетчер устройств по инструкции выше, переходим в нем в раздел Видеоадаптеры, кликаем два раза по названию видеокарты, затем — в новом окне — открываем вкладку Драйвер:
2. Жмем здесь кнопку Удалить устройство, затем отмечаем флажком пункт Попытка удалить драйвер для этого устройства и нажимаем Удалить:
3. Перезагружаем компьютер и пробуем вновь установить драйвер.
Ручное удаление ПО видеокарты не является «чистым». Т.е. в разных системных папках останутся файлы драйвера, в реестре — записи о нем. Если рассматриваемая здесь ошибка связана с этими остаточными файлами и/или записями в реестре, можно попробовать выполнить «чистое» удаление ПО. И здесь на помощь придет бесплатная утилита DDU (Display Driver Uninstaller):
1. Рекомендуется запускать программу Display Driver Uninstaller из-под безопасного режима загрузки Windows. Так она сможет работать эффективней.
2. При первом запуске на экране отобразится окно с настройками деинсталляции. Можно оставить все как есть либо проставить галочки напротив тех опций, где их нет. Например, с настройками по умолчанию Display Driver Uninstaller не удаляет программное обеспечение PhysX от NVIDIA.
3. Далее в правой части окна нужно выбрать тип устройства из соответствующего списка:
4. Выберем вариант Видеокарта, а в списке производителей установим NVDIA. Сразу после этого можно приступать к удалению драйвера, нажав на одну из кнопок слева (отличаются только действием, которая программа выполнит после удаления — перезагрузит или выключит компьютер либо ничего не сделает, а просто удалит драйвер). Процесс деинсталляции будет отображаться в блоке Журнал. Как все будет завершено, программа выдаст соответствующее сообщение.
Останется перезагрузить компьютер и попробовать установить скачанный драйвер видеокарты.