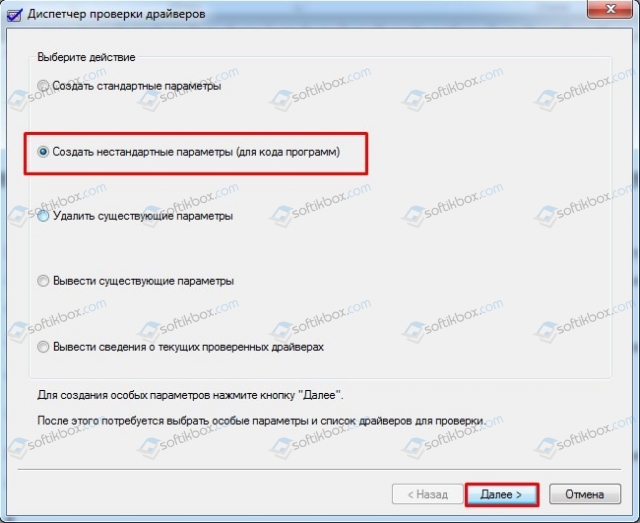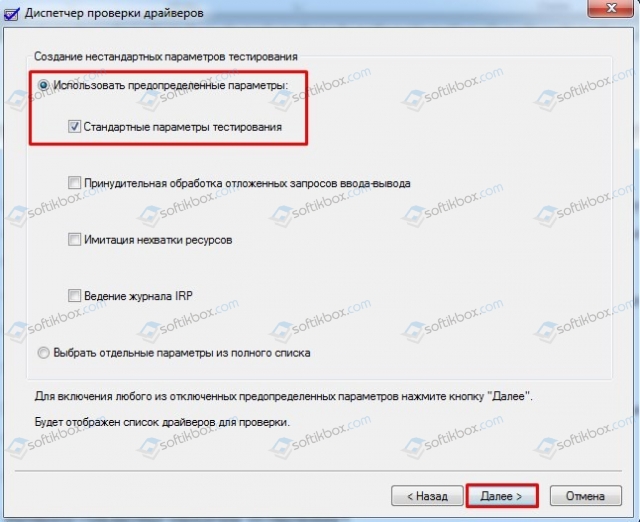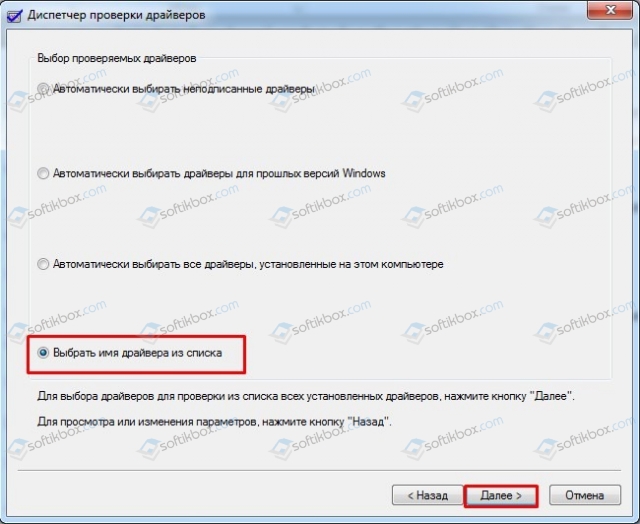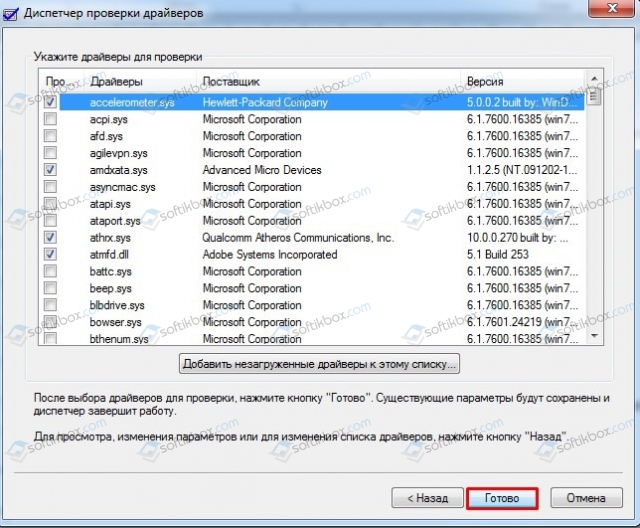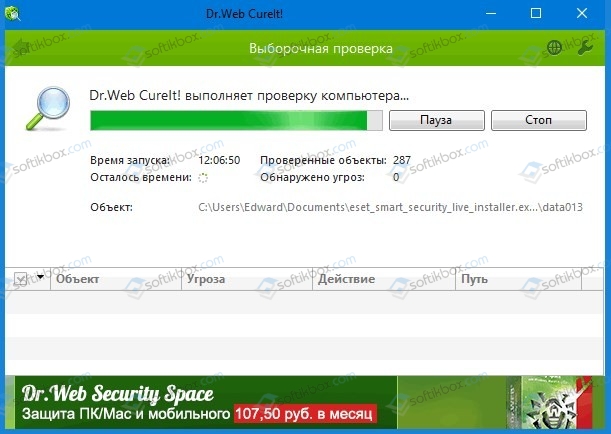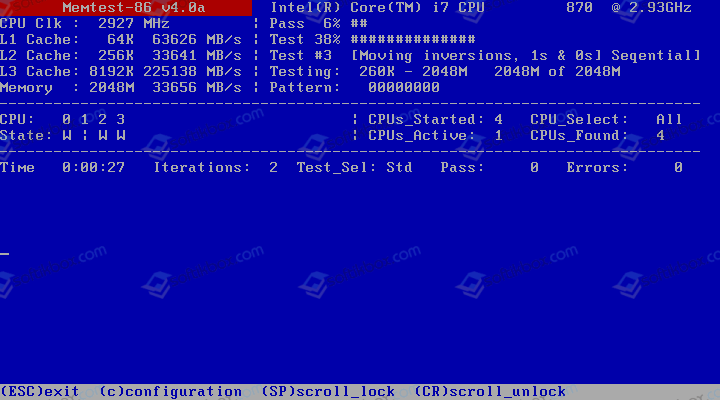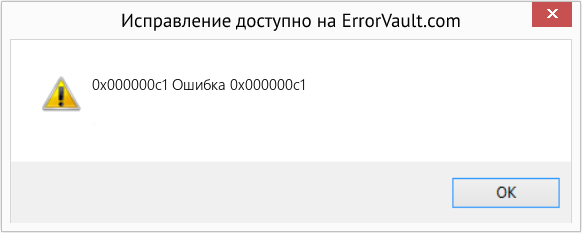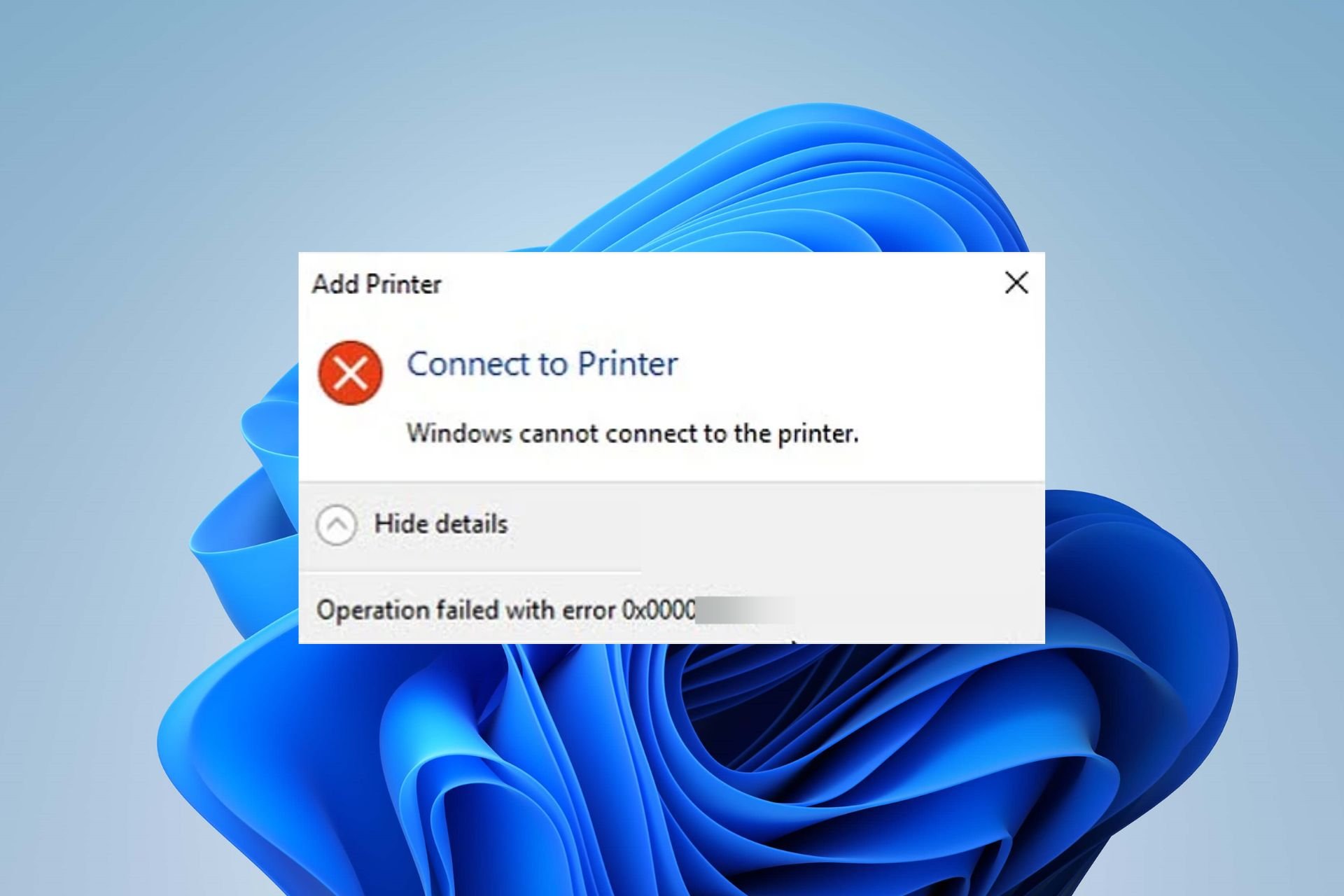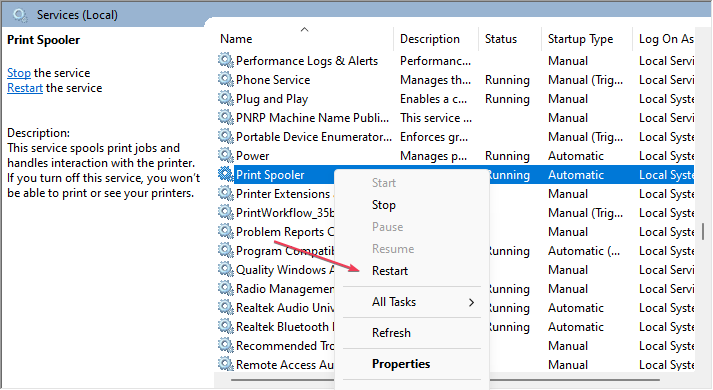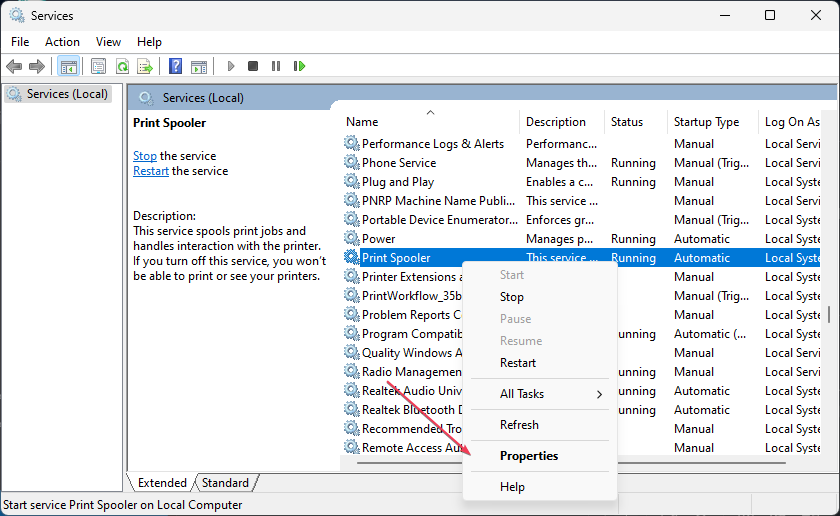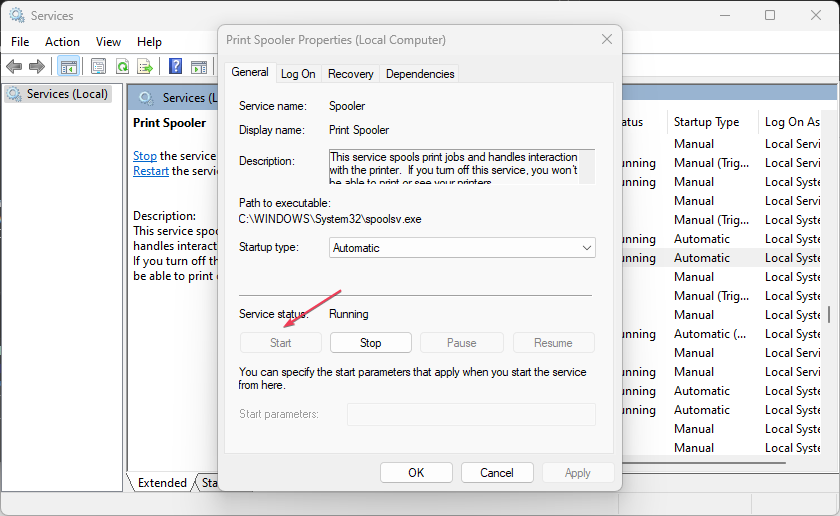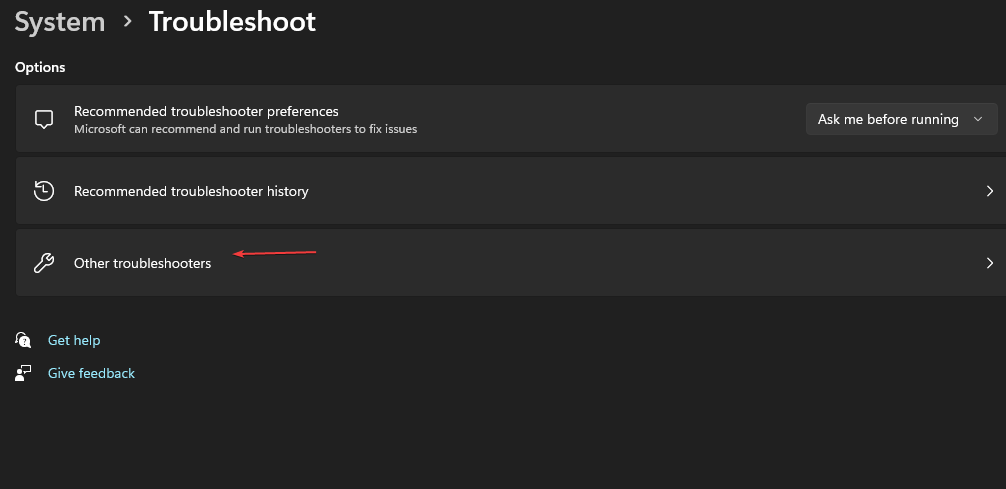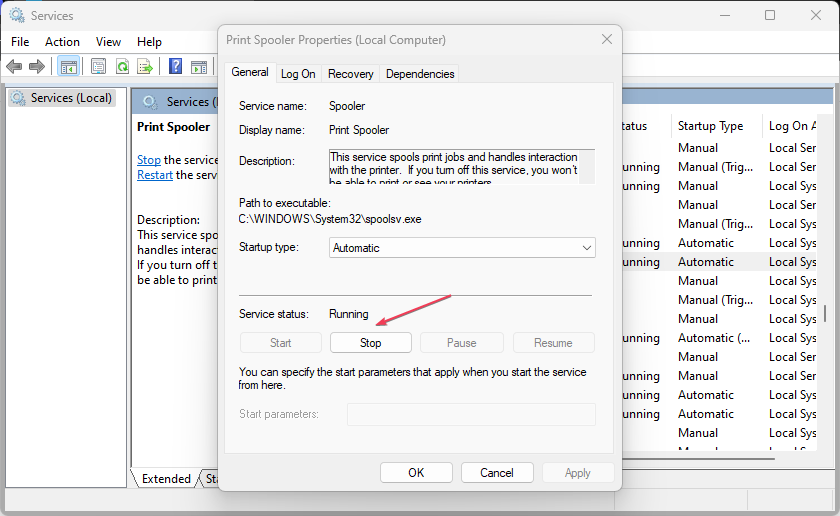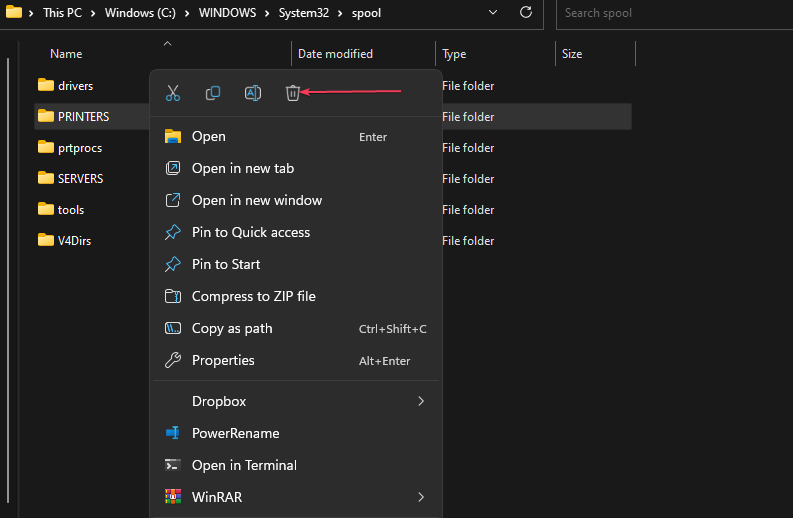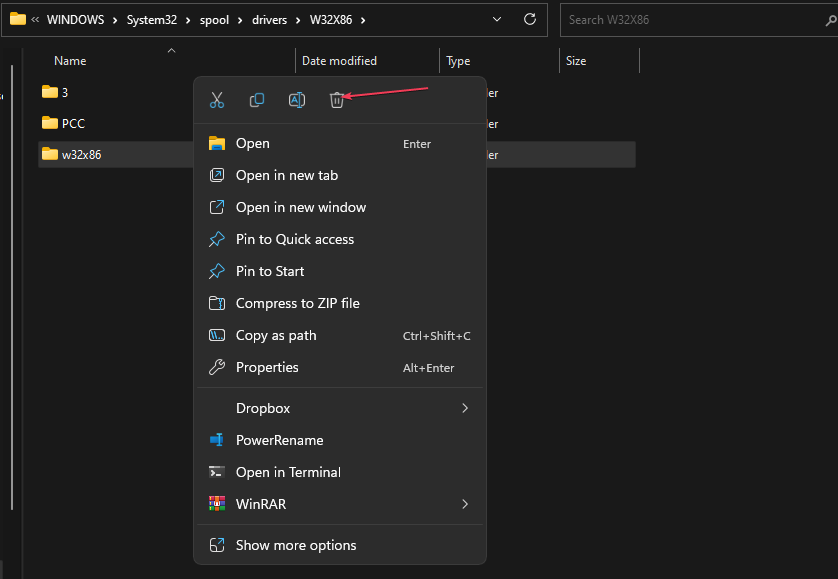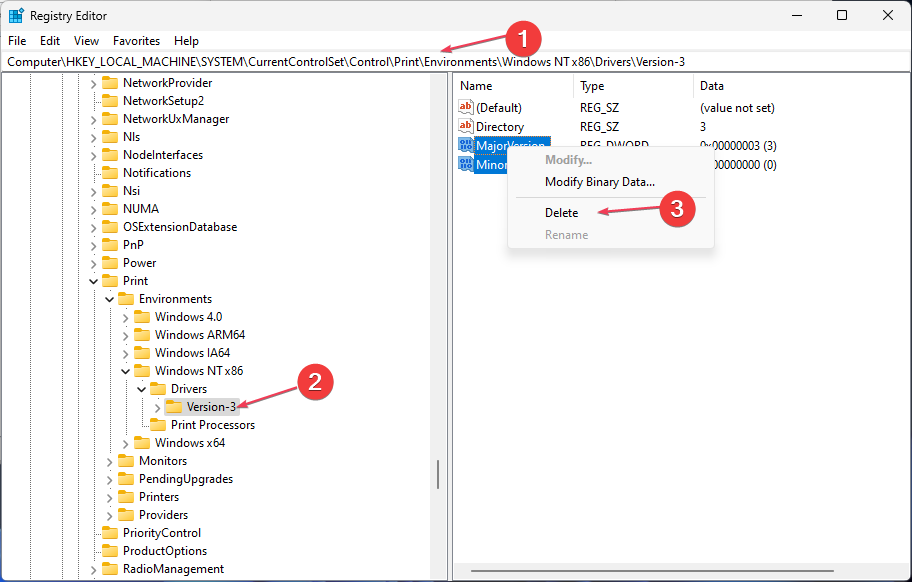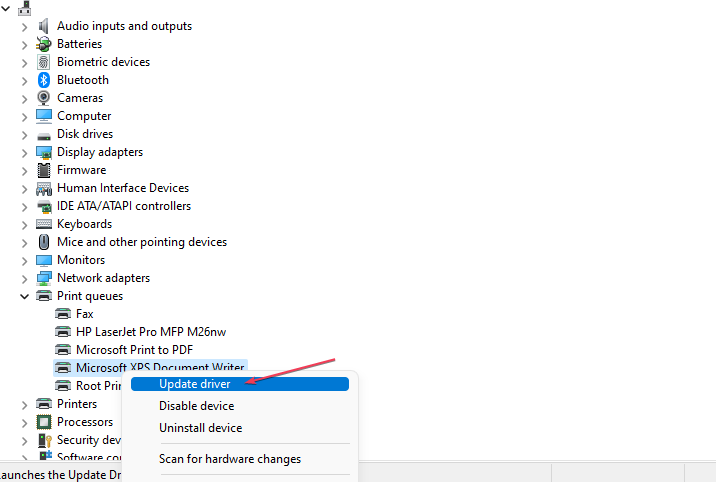09.08.2019
Просмотров: 8094
На официальном форуме Майкрософт указано, что ошибка 0x000000C1: SPECIAL POOL DETECTED MEMORY CORRUPTION появляется как на старых версиях Windows, так и на новых по причине повреждения драйвера, при неверных настройках антивируса Касперского, при сбоях в работе оперативной памяти, а также по другим причинам, которые связаны с настройками системы или софта. Поскольку единой причины BSOD нет, то рекомендуем включить малый дамп памяти и проанализировать полученный файл с помощью программы BlueScreenView.
Читайте также: Решение ошибки 0x000000BF: MUTEX ALREADY OWNED на Windows 7
Методы исправления ошибки 0x000000C1: SPECIAL POOL DETECTED MEMORY CORRUPTION
На форуме Майкрософт пользователи отмечают, что синий экран смерти SPECIAL_POOL_DETECTED_MEMORY_CORRUPTION чаще всего появляется по причине сбоя драйверов. Определить виновника BSOD можно вручную. Для этого стоить нажать «Win+R» и ввести «devmgmt.msc».
Откроется окно «Диспетчера устройств». Нужно развернуть всю ветку подключенных устройств и проверить, нет ли возле какого-то элемента желтого треугольника с восклицательным знаком. Если есть, то драйвер этого компонента нужно переустановить, предварительно скачав с официального сайта производителя оборудования нужное ПО, в соответствии с версией и разрядностью Windows.
Или же для обнаружения проблем с драйвером можно использовать специальную утилиту от Microsoft – Driver Verifier. Она позволит определить ПО, которое вызывает BSOD. Однако нужно знать, как ею пользоваться.
Утилита Driver Verifier включена в состав всех версий Windows. Чтобы её запустить, стоит нажать «Win+R» и ввести «verifier».
Появится окно «Диспетчера проверки драйверов». Выбираем «Создать нестандартные параметры (для кода программ)». Кликаем «Далее».
Выбираем стандартные параметры тестирования.
Далее ставим отметку «Выбрать имя драйвера из списка».
Теперь проставляем отметками все драйвера, только не трогаем те, которые принадлежат Microsoft.
После кликаем готово. Перезагружаем систему и работаем в привычном режиме до тех пор, пока система не выдаст BSOD. Программа определит, какое ПО выдает ошибку. Далее драйвер можно переустановить вручную.
Если же обнаружить проблемное ПО не удалось, то можно обновить всю операционную систему. Сделать это можно через Центр обновления Windows или путем установки целых патчей.
Также ошибка SPECIAL_POOL_DETECTED_MEMORY_CORRUPTION часто появляется по причине вирусного заражения системы. Поэтому нужно запустить на своем ПК программу Dr.Web Curelt и просканировать Windows на наличие или отсутствие вирусов.
Если вирусов не было обнаружено, то стоит на время отключить антивирус протестировать систему. Достаточно часто виновником ошибки становиться антивирус Касперского. В данном случае программу нужно будет удалить и установить другую версию.
Также рекомендуем проверить, какая программа была установлена до появления BSOD. Для этого в «Панели управления», «Программы и компоненты» нужно отсортировать все программы по дате установки. Последний инсталлированный софт стоит удалить и некоторое время поюзать ПК, чтобы определить, появляется ли ошибка снова. Если BSOD исчез, то программу нужно переустановить с правами Администратора, в режиме совместимости и убедиться, подходит ли программа под системные требования вашей сборки.
Как вариант, нужно проверить на работоспособность видеокарту. Для этого можно использовать программу FurMark. Эта программа в течение нескольких минут будет тестировать видеоускоритель, а затем выдаст данные о температуре, напряжении, рабочих частотах. Если видеокарта сильно греется, то нужно заменить термопасту на графическом процессоре. За этой процедурой стоит обратиться в сервисный центр, так как чтобы добраться до процессора на видеокарте, стоит снять верхний и нижний кожух, вентилятор, радиатор. Поэтому данное действие стоит доварить специалистам.
На зарубежных форумах пользователи также отмечают, что ошибка 0x000000C1 появлялась по причине сбоев в работе оперативной памяти. Для тестирования модулей ОЗУ рекомендуем скачать и записать на диск программу MemTest86. Далее выставляем в BIOS приоритетность загрузки с носителя и запускаем тестирование модулей ОЗУ. Минимально должно быть пройдено до 8 сканирований программой. Далее планки нужно поменять местами и вновь протестировать. После тестируем первую планку в одном слоте, а затем – в другом. То же самое повторяем со вторым модулем. Так можно исключить вероятность поломки модулей или слота на материнской плате.
В случае, если исправить синий экран смерти SPECIAL_POOL_DETECTED_MEMORY_CORRUPTION не удалось, рекомендуем откатить систему до более раннего состояния или вовсе переустановить Windows.
В этой статье рассматривается ошибка 0x000000c1, также известная как Ошибка 0x000000c1 и означающая
Об ошибке Windows
Операционная система Windows сегодня используется миллионами пользователей персональных компьютеров и ноутбуков. И вполне вероятно, что большинство из них в свое время сталкивались с тем или иным типом ошибки Windows. Отчеты об ошибках были представлены компанией Microsoft для обеспечения средств сбора и отправки отладочной информации после ошибки или для применения шагов по устранению неполадок в зависимости от того, получил ли пользователь синтаксическую, логическую ошибку или ошибку времени выполнения.
Если пользователь получает код остановки, то вместе с сообщением об ошибке предоставляется краткая информация по устранению неполадок. Затем пользователь может найти конкретное сообщение об ошибке и применить исправление, предоставленное на сайтах поддержки Microsoft, а также в других доступных в Интернете статьях и журналах по данной теме.
В других случаях пользователь получает только уведомление о сбое компьютера, после чего ему предлагается отправить отчет о сбое в Microsoft. Это делается для сбора данных для анализа, чтобы компания Microsoft могла отправить пользователю решение проблемы.
Каким бы ни был случай, вот некоторые общие сведения об устранении неполадок, которые можно использовать для устранения ошибок Windows.
Симптомы 0x000000c1 — Ошибка 0x000000c1
Ошибки Windows можно классифицировать как синтаксические ошибки, логические ошибки или ошибки времени выполнения.
Когда пользователь получает синтаксическую ошибку, компьютер просто внезапно выдает сообщение об ошибке, что в фоновом режиме произошел сбой. Программы, к которым обращается пользователь, могут застопориться или полностью завершиться. Пользователь может продолжать использовать другие приложения, но время от времени появляется непонятное сообщение о том, что запущенная программа не может запуститься, потому что какой-то процесс не работает.
Ошибки времени выполнения происходят во время работы приложения. Поэтому, когда ошибка возникает, она просто происходит без предупреждения, и компьютер выдает уведомление о том, что произошла ошибка.
Логические ошибки связаны с программированием. Ошибка вызывает непреднамеренный вывод или поведение. Если говорить о компьютерных системах, которые прошли все испытания и поступили в продажу, то логические ошибки случаются только тогда, когда произошли значительные изменения в физическом состоянии логической платы. Возможно, часть шин расплавилась или возникла подобная ситуация. Это может привести к тому, что компьютер внезапно издаст громкий звуковой сигнал или скрежещущий звук, и даже может перейти к внезапной нестабильной работе, замерзнуть или резко изменить температуру перед фактическим сбоем.
(Только для примера)
Причины ошибок Ошибка 0x000000c1 — 0x000000c1
Ошибки Windows могут быть вызваны неисправностью аппаратных компонентов или повреждением ОС. Некоторые из них могут быть даже связаны с проблемами программирования, которые не были решены, поскольку ошибки не были устранены на этапе проектирования. Иногда ошибки Windows могут возникать из-за изменений, внесенных в компьютер.
Методы исправления
Для разных категорий ошибок Windows существуют разные шаги по устранению неполадок. Однако существуют общие шаги, которые можно применить, столкнувшись с этими ошибками. Вот они.
Если метод ремонта вам подошел, пожалуйста, нажмите кнопку upvote слева от ответа, это позволит другим пользователям узнать, какой метод ремонта на данный момент работает лучше всего.
Обратите внимание: ни ErrorVault.com, ни его авторы не несут ответственности за результаты действий, предпринятых при использовании любого из методов ремонта, перечисленных на этой странице — вы выполняете эти шаги на свой страх и риск.
Метод 2 — Исправить неправильную системную дату и время
Иногда Windows может работать неправильно из-за неправильной настройки времени. Чтобы установить время и дату:
В Windows 7
- Нажмите «Пуск», затем «Панель управления».
- Нажмите «Дата и время».
- В окне «Дата и время» нажмите «Изменить часовой пояс», чтобы выбрать правильный часовой пояс.
- Нажмите «Применить» и «ОК».
В Windows 8
- Откройте «Настройки», переместив указатель мыши вправо, при открытии вкладки щелкните значок шестеренки.
- Откроется новая всплывающая вкладка «Настройки», нажмите «Панель управления».
- На панели управления нажмите «Часы, язык и регион». Затем нажмите «Установить время и дату» в разделе «Дата и время».
- Когда откроется окно «Дата и время», нажмите «Изменить дату и время» и перейдите к нужной дате и времени в следующем окне. Чтобы подать заявку, просто нажмите «ОК».
В Windows 10
- Просто щелкните правой кнопкой мыши дату и время на панели задач, расположенной в правой нижней части экрана.
- Нажмите «Настроить дату и время». Откроются настройки даты и времени.
- Вы можете выбрать часовой пояс, а затем закрыть окно. Это автоматически обновит время и дату на панели задач.
Метод 1 — Восстановить базу данных Центра обновления Windows
Когда хороший компьютер внезапно начинает работать странным образом, причиной могут быть обновления Windows. Чтобы исправить это, пользователи могут запустить Восстановление системы, если есть дата восстановления, сохраненная до ошибки. Вот как это делается.
Восстановление в Windows 7:
- Нажмите Пуск и введите Восстановление системы в поле поиска, затем нажмите клавишу ввода.
- Когда появится окно восстановления системы, нажимайте Далее , пока не дойдете до окна, в котором вы можете выбрать точку восстановления. Вы увидите список дат восстановления с описанием.
- Затем снова нажмите Далее и подтвердите процесс восстановления. Подождите, пока он прекратит обработку, и появится окно, в котором вы можете нажать кнопку Готово . Закройте окно и дайте компьютеру перезагрузиться.
Вы также можете восстановить свой компьютер с помощью установочного диска ОС .
- Для этого загрузитесь с компакт-диска с ОС или с носителя для восстановления.
- Следуйте инструкциям, пока не дойдете до экрана, на котором будет предложена опция Восстановить мой компьютер , нажмите и выберите Восстановление системы из списка инструментов восстановления.
- Вы можете выбрать любую точку восстановления в окне «Восстановление системы», но убедитесь, что вы восстановили дату, при которой ваш компьютер работает нормально.
- Дождитесь завершения процесса и позвольте вашему компьютеру перезагрузиться на рабочий стол.
Вы также можете загрузиться в безопасном режиме .
- Загрузите компьютер и нажмите F8. Выберите Безопасный режим с командной строкой , нажимая стрелки на клавиатуре, чтобы переместить выделение вниз к этому элементу.
- В безопасном режиме введите rstrui.exe и нажмите Enter в командной строке. Следуйте указаниям мастера восстановления и перезагрузите компьютер в обычном режиме.
Восстановление в Windows 8:
Восстановление в среде Windows
- В Windows 8 щелкните значок поиска и введите Восстановление системы.
- Продолжайте нажимать кнопку «Далее», пока не дойдете до окна, в котором можно выбрать дату восстановления.
- Подтвердите восстановление, выполнив оставшиеся шаги. После этого перезагрузите компьютер в обычном режиме.
Восстановить при загрузке
- Перезагрузите компьютер и нажмите F11, чтобы начать восстановление системы.
- Вы увидите экран «Дополнительные параметры», на котором вы найдете пункт «Восстановление системы».
- Вам будет предложено выбрать учетную запись администратора, просто выберите и войдите в свою учетную запись администратора.
- Нажимайте кнопку «Далее», пока не дойдете до экрана, на котором можно выбрать даты восстановления.
- Нажимайте кнопку «Далее», пока не дойдете до конца процесса восстановления и не увидите кнопку «Готово».
- Перезагрузите компьютер в обычном режиме.
Восстановление в Windows 10:
Внутри окна
- Запустите восстановление системы, введя его в поле поиска. Щелкните элемент, который появится в результатах поиска.
- Когда откроется окно «Восстановление системы», нажимайте «Далее», пока не получите список для выбора даты восстановления, выберите ту, которая, как вы знаете, лучше всего подходит для вас.
- Подтвердите процесс, нажав «Далее», затем «Да» и, наконец, «Готово». После закрытия окна перезагрузите компьютер.
Использование установочного носителя
- Если вы не можете загрузиться в Windows, вам лучше загрузить файл Media Creator из Microsoft. Создайте загрузочный диск с помощью DVD или флэш-диска.
- После этого перезагрузите компьютер и войдите в BIOS, чтобы изменить загрузочное устройство на DVD или флэш-диск.
- Когда вы перейдете к экрану установки, выберите «Устранение неполадок»> «Дополнительные параметры»> «Восстановление системы» и выполните процесс таким же образом.
Метод 3 — Проверьте отсутствие или повреждение файлов
- Запустить проверку системных файлов
- Чтобы запустить команду, откройте командную строку с повышенными привилегиями, набрав ее в окне поиска, затем щелкните правой кнопкой мыши командную строку и выберите «Запуск от имени администратора».
- Введите в командной строке sfc / scannow и дождитесь успешного завершения процесса проверки.
- Запустите Checkdisk — Chkdsk исправляет многие несоответствия с ОС. Системные ошибки также можно исправить с помощью этой утилиты. Чтобы запустить это,
- Откройте командную строку, введя ее в поле поиска, а затем, когда вы увидите результат в верхней части списка, щелкните его правой кнопкой мыши и выберите «Запуск от имени администратора».
- Ваша система может сказать, что вы не можете запустить ее в данный момент, потому что вы все еще обрабатываете данные, и спросит вас, хотите ли вы запустить ее перед следующим запуском, просто нажмите y для подтверждения, а затем выйдите с экрана и перезагрузите компьютер.
- После перезагрузки компьютера вы увидите, что checkdisk работает вне Windows, просто дайте ему закончить, пока он не даст вам отчет о том, что было найдено, исправлено или отмечено.
- Закройте окно и дайте компьютеру нормально перезагрузиться.
Другие языки:
How to fix 0x000000c1 (Error 0x000000c1) —
Wie beheben 0x000000c1 (Fehler 0x000000c1) —
Come fissare 0x000000c1 (Errore 0x000000c1) —
Hoe maak je 0x000000c1 (Fout 0x000000c1) —
Comment réparer 0x000000c1 (Erreur 0x000000c1) —
어떻게 고치는 지 0x000000c1 (오류 0x000000c1) —
Como corrigir o 0x000000c1 (Erro 0x000000c1) —
Hur man åtgärdar 0x000000c1 (Fel 0x000000c1) —
Jak naprawić 0x000000c1 (Błąd 0x000000c1) —
Cómo arreglar 0x000000c1 (Error 0x000000c1) —
Об авторе: Фил Харт является участником сообщества Microsoft с 2010 года. С текущим количеством баллов более 100 000 он внес более 3000 ответов на форумах Microsoft Support и создал почти 200 новых справочных статей в Technet Wiki.
Следуйте за нами:
Последнее обновление:
01/12/22 09:19 : Пользователь Android проголосовал за то, что метод восстановления 2 работает для него.
Рекомендуемый инструмент для ремонта:
Этот инструмент восстановления может устранить такие распространенные проблемы компьютера, как синие экраны, сбои и замораживание, отсутствующие DLL-файлы, а также устранить повреждения от вредоносных программ/вирусов и многое другое путем замены поврежденных и отсутствующих системных файлов.
ШАГ 1:
Нажмите здесь, чтобы скачать и установите средство восстановления Windows.
ШАГ 2:
Нажмите на Start Scan и позвольте ему проанализировать ваше устройство.
ШАГ 3:
Нажмите на Repair All, чтобы устранить все обнаруженные проблемы.
СКАЧАТЬ СЕЙЧАС
Совместимость
Требования
1 Ghz CPU, 512 MB RAM, 40 GB HDD
Эта загрузка предлагает неограниченное бесплатное сканирование ПК с Windows. Полное восстановление системы начинается от $19,95.
ID статьи: ACX014285RU
Применяется к: Windows 10, Windows 8.1, Windows 7, Windows Vista, Windows XP, Windows 2000
Совет по увеличению скорости #19
Удаление истории просмотров в Интернете:
Один из способов ускорить работу вашего компьютера — это удалить историю посещенных страниц в Интернете, файлы cookie и временные файлы в Интернете. Таким образом, это не только улучшит производительность вашего компьютера, но также позволит вам освободить ценное дисковое пространство и позволит вам наслаждаться более защищенной конфиденциальностью.
Нажмите здесь, чтобы узнать о другом способе ускорения работы ПК под управлением Windows
Windows не удается подключиться к принтеру, решаем за минуту
Windows не удается подключиться к принтеру, решаем за минуту
Добрый день! Уважаемые читатели и гости блога Pyatilistnik.org. В прошлый раз, я вам подробно объяснил как решается проблема, с печатью при ошибке «Не существует обработчик печати», она всего лишь, одна из тысячи, которая вам может повстречаться. Сегодня я покажу, что делать, если при попытке установить принтер, будь, то локальный или на терминальной ферме, вы получаете ошибку доступа, что вашей операционной системе Windows не удается подключиться к принтеру, хотя все права есть. Как и обычно, все оказывается очень просто.
Возможные причины ошибки доступа к принтеру
Давайте для начала опишу свою ситуацию. Есть терминальная ферма на Windows Server, если кто-то не знает, что это такое, то это мощный сервер или группа серверов, на которые заходят пользователи из вне, для работы с приложениями установленными на них, очень распространенный вариант сейчас в крупных и средних компаниях. Пользователь работая на терминальном сервере, пытается распечатать документ, но его принтер либо не видится вообще, либо при попытке к нему обратиться выдает сообщение с ошибкой:
И такое сообщение может быть и с локальным устройством, вплоть до последней версии Windows 10 Fall Creators Update.
Возможные причины, на что следует обратить внимание:
- Проверить права на доступ к принтеру, актуально для корпоративных принтеров, где системные администраторы, дают возможность пользоваться устройством, по принципу групп, подробнее читайте в статье, про безопасность принтеров и разграничение прав.
- Проблема с драйверами устройства, об этом ниже
- Физическая проблема с принтером
- Принтер находится в автономном режиме (Обязательно проверьте, что не установлена галка)
- Проблемы с SNMP трафиком (Попробуйте его отключить)
Разновидность ошибки
Давайте я приведу самые распространенные коды ошибок в данной ситуации, когда Windows не удается подключиться к принтеру. Отказано в доступе:
- 0x00000002
- 0x0000000a
- 0x00000006
- 0x00000057
- 0x00004005
- 0x0000007e
- 0x000003eb
- 0x00000214
- 0x00000bcb
Решение проблемы с подключением к принтеру
Причина одна и кроется она в цифровой подписи драйверов принтеров, а точнее в отсутствии данной подписи. Если драйвера на устройства подписаны не валидным с точки зрения Microsoft сертификатом или вообще без него, то он таки драйвера не принимает, считая это потенциальной угрозой, в следствии чего ваше устройство перестает работать. Это не новая проблема, но после очередного обновления KB3170455, проверка цифровой подписи драйверов, ужесточилась.
- Можете полностью отключить проверку цифровой подписи драйверов, как это делать я описывал, посмотрите. В Windows 10 она обязательная и ужесточенная.
- Можете удалить обновление KB3170455, но думаю это не лучший вариант, когда есть в разы проще.
- Правка реестра Windows.
Так как у меня в основном на работе операционная система windows 10 и с нее не удается подключиться к принтеру на терминальном сервере, где есть драйвера без цифровой подписи, чтобы не делать большого количества телодвижений и кучей перезагрузок, я для принтеров, которые испытывают проблемы, поставлю один параметр, который все поправит.
Что вы делаете, вы открываете реестр и переходите вот по такому пути, лично я для быстрого поиска по реестру использую утилиту register jump, делается это либо локально, если принтер подключен по USB, либо же на сервере терминалов, если используются они.
В моем случае это HP M1212, но таких полным полно, Canon, Xerox и так далее.
Находим там параметр PrinterDriverAttributes, по умолчанию там будет стоять значение 0, нужно поменять его на 1. После чего вы смело перезагружаете службу печати либо же сам сервер.
Данный метод, действует в 90 процентах случаев, если вам не помогло, то ниже я привожу дополнительные методы решения данной проблемы.
Дополнительные методы решения ошибок 0x00000002, 0x0000000a, 0x00000006, 0x00000057
Если ваши клиенты так и не могут подключиться к терминальным принтерам, то попробуйте очистить ветку реестра:
В моем случае, я удалил серверы с сервера-печати, убедитесь, что у вас тут будет пусто. После чего можете перезапустить сервер или службу печати.
Еще на Windows 7 бывает ошибка 0x0000007e «Windows не удается подключиться к принтеру. Не существует обработчик печати» при попытке подключить те же сетевые принтеры, решается все пересозданием порта печати. Порт это некое указание, где искать ваше устройство.
Через правый клик, перейдите в свойства печати, вкладка «Порты». Находите текущий порт, и удаляете его.Затем нажимаете добавить.
Указываем стандартный TCP/IP порт для сетевого принтера.
У вас откроется мастер добавления порта.
Указываем ip адрес или DNS имя принтера и имя порта.
Так же можете проверить, что на вкладке «Доступ» стоит галка, разрешающая его. Теперь ваше устройство доступно по сети. Попробуйте снова к нему обратиться по UNC пути им вашего сервера печати (если есть)имя принтера. Например, printserversumsungcolor
Еще советую попробовать утилиту диагностики Print-Spooler-Repair-Tool. Это поможет вам исправить ошибку 0x0000007e и, что не существует обработчик печати. Надеюсь данная заметка оказалась для вас полезной, если есть еще какие-либо методы, то пишите о них в комментариях.
Источник
Решение ошибки «Windows не удается подключиться к принтеру»
Есть несколько способов решить ошибку «Windows не удается подключиться к принтеру», отличающихся в зависимости от причины возникновения проблемы. Ошибка появляется как при локальном подключении принтера к персональному компьютеру, так и при использовании терминальной фермы.
Терминальная ферма — популярное решение для средних и крупных компаний, когда приложения и устройства работают на сервере, а пользователи подключаются к ним для работы. Вне зависимости от способа использования принтера, при попытке отправить файл на печать, может высвечиваться одна из вариаций ошибки подключения к устройству. Особо беспокоиться не стоит, поскольку решение проблемы обычно занимает не более нескольких минут.
Оглавление:
Причины ошибки и способы решения
Основными причинами появления ошибки являются: нарушение работы службы диспетчера печати, изменение доступов администраторами системы (актуально для корпоративных компьютеров), физические проблемы с принтером. Ошибку также могут вызывать слетевшие драйвера, вирусная активность или изменение папки spool или библиотек, необходимых для работы с принтерами.
Вернуть принтер к работе достаточно просто. Но для начала следует убедиться, что проблема не вызвана банальными вещами:
- Если на корпоративном компьютере перестало работать подключение к принтеру по причине «Отказано в доступе», стоит убедиться в наличии прав на доступ к устройству. Разграничение прав на корпоративных устройствах обычно идет по крупным группам пользователей, и какие-либо изменения могли затронуть проблемный компьютер. Для решения ситуации следует обратиться к корпоративному системному администратору.
- Не помешает проверить компьютер на вирусы, а также запустить командную строку, ввести sfc /scannow и нажать Enter для диагностики всей системы. Это действие позволит Windows восстановить нужные библиотеки и системные файлы, если они были повреждены из-за вирусной активности или по иной причине.
- Следует убедиться в отсутствии физических проблем с принтером, компьютером и сетью, из-за которых подключение к устройству может отсутствовать.
Ошибка «Windows не удается подключиться к принтеру» имеет дополнительные коды и уведомления, что иногда позволяет разобраться в причине:
- Локальная подсистема печати не выполняется.
- Отказано в доступе.
- Коды ошибки: 0x00000006, 0x00000002, 0x0000000a, 0x00000057, 0x0000007e, 0x00004005, 0x000003eb, 0x000005b3, 0x0000003eb.
На большое количество системных кодов ошибок можно не обращать внимания. Большинство проблем, вызывающих данную ошибку подключения к принтеру, решаются одними и теми же действиями.
Включение службы Диспетчер печати
Эта инструкция поможет в том случае, если система выдает ошибку «Windows не удается подключиться к принтеру. Локальная подсистема печати не выполняется». В Windows 7, 10 и других популярных версиях данная локальная подсистема представлена службой «Диспетчер печати». Она может быть отключена действиями пользователя, в результате работы программ или вирусной активности. Как только служба будет включена заново, ошибка перестанет появляться.
Включение Диспетчера печати через Панель управления:
- Нажать «Пуск», выбрать «Панель управления».
- Перейти в раздел «Администрирование», затем открыть вкладку «Службы». Следует открыть именно вкладку Службы , а не Локальные службы , как это по ошибке делают многие пользователи.
- Открывшийся список нужно пролистывать до тех пор, пока не будет найдена служба «Диспетчер печати». В старых версиях Windows, в том числе Windows XP, служба носит название «Диспетчер очереди печати».
- Открыть службу двойным кликом левой кнопки мыши.
После выполнения указанных действий окно с настройками можно закрывать. Служба должна быть включена, в общем списке служб состояние Диспетчера печати должно быть в статусе Выполняется . Тип запуска должен быть выставлен Автоматически .
Если проблема была только в службе, то после выполнения этих действий окно с сообщением «Локальная подсистема печати не выполняется» перестанет беспокоить. Если же была нарушена работа и других компонентов, то включенная служба отключится спустя несколько секунд, а ошибка продолжит появляться. Следует попробовать применить другие способы решения проблемы, а затем включить службу еще раз.
Подключение принтера через локальный порт
Иногда обойти ошибку невыполнения локальной подсистемы печати можно, добавив принтер вручную через настройки оборудования в Панели управления. Принтер может начать корректно отображаться и работать, а заодно появится время на поиск настоящей причины ошибки.
Для добавления устройства нужно прописать доступ к сетевому принтеру:
- Зайти в меню «Пуск», открыть «Панель управления».
- Перейти во вкладку «Устройства и принтеры».
- Нажать по кнопке «Установка принтера» в верхнем меню.
После добавления устройства и указания драйверов таким способом, принтеры часто начинают исправно работать и перестают выдавать ошибку. Если в окне «Установка драйвера принтера» не оказалось драйверов для нужного устройства — это и есть причина проблемы. Загрузить драйвер можно с официального сайта изготовителя принтера, либо установить с диска, идущего в комплекте с устройством.
Очистка или замена папки spool
При появлении ошибки «Windows не удается подключиться к принтеру. Не существует обработчик печати» следует очистить компьютер от деятельности программы-планировщика spooler. Она сохраняет и сортирует файлы, отправленные на печать, организует очередь для печати для принтеров.
В папках и документах, относящихся к программе spool, может присутствовать большое количество лишних файлов. Многие документы могут оставаться от старых принтеров и не использоваться годами. Ошибка «Не существует обработчик текста» — не единственная проблема, вызванная spool. Документы могут просто не отправляться на печать, либо бесконечно отображаться в режиме «ожидание печати».
Описанный ниже способ подразумевает удаление файлов spooler’а, переустановку драйверов и очистку реестра. Эти действия приводит к необратимому драйверов и удалению устройств из памяти компьютера, и после перезагрузки ПК их придется устанавливать заново. Если этими действиями нет желания заниматься, либо нет необходимых навыков, можно попробовать использовать промежуточное решение: скопировать папку spool с другого компьютера, где проблема при печати не возникает. Также можно скопировать драйвера, если на компьютерах установлены совместимые версии Windows.
Очистка лишнего содержимого папки Spool:
- Сначала требуется перезагрузить компьютер в безопасном режиме. В противном случае очистить нужные папки не получится: они используются системой, при попытке удаления будет появляться сообщение «Отказано в доступе» или «Файл открыт или используется программой». Для запуска безопасного режима нужно несколько раз нажать клавишу F8 во время загрузки компьютера.
- После входа в аккаунт администратора в безопасном режиме нужно открыть проводник и перейти в папку по адресу С:Windows System32 Spool .
- Найти папку по адресу C:Windows System32 spool prtprocs w32x86 (или x64, в зависимости от разрядности системы) и удалить все ее содержимое.
- Открыть папку C:Windows System32 Spool Printers и очистить ее, чтобы удалить все известные Windows установленные принтеры.
- Найти и очистить папку C:Windows System32 Spool Drivers w32x86 (в системах с разрядностью x64 путь к папке будет Driversx64). Это действия удалить все драйвера, ранее используемые принтерами.
- После очистки указанных папок требуется перезагрузить компьютер, чтобы изменения вступили в силу.
После перезагрузки системы нужно заново установить драйвера для всех используемых принтеров. Ошибка «Не существует обработчик печати» должна перестать беспокоить длительное время. Регулярное появление ошибки возможно на корпоративных серверах, использующих огромное количество различных принтеров и драйверов к ним. Это приводит к большому количеству файлов в очереди на печать и быстрому засорению системы и папок spooler’а лишними файлами. Регулярная очистка файлов позволит избежать появления ошибки, но лучше обратиться к квалифицированным системным администраторам для более качественной настройки системы.
Что делать, если ничего не помогает
В небольшом проценте случаев бывает, что все указанные способы решения не помогают избавиться от появления ошибки. Для этих случаев есть еще несколько советов и ссылок, которые могут помочь разобраться в ситуации самостоятельно и избежать обращения за помощью к специалистам или в сервис.
Что еще можно сделать:
- Проверить наличие на компьютере файла spoolsv.exe . Его можно найти в строке поиска в меню «Пуск», либо в соответствующей папке в windows/system32. Просканировать файл на наличие вредоносного кода на сайте www.virustotal.com.
- Заменить файл spoolsv.exe или всю папку spool с другого компьютера с такой же версией Windows. Это часто помогает, когда ошибка появляется при попытке добавления нового принтера, в процессе установки драйверов.
- Если появляется ошибка диспетчера очереди печати или локального обработчика печати, нужно убедиться в наличии файла Windows System32 spool prtprocs w32x86 winprint.dll . Эта динамическая библиотека необходима для корректной работы диспетчера печати.
- Если появляется ошибка «Локальная подсистема печати не выполняется. Перезапустите подсистему или перезагрузите компьютер», но при этом служба «Диспетчер очереди печати» работает нормально, можно попробовать перезагрузить (отключить/включить) службу. После переустановки драйверов и перезагрузки службы нужно перезагрузить компьютер.
- Попробовать воспользоваться советами от Microsoft, связанными с диагностикой и исправлением проблем с принтерами. Страница справки находится на сайте http://support.microsoft.com/mats/.
Если все действия не помогают, следует вернуться к идее отката системы к точке восстановления. Перед этим нужно сохранить все важные данные, которые изменялись с момента последнего момента архивации. После восстановления системы все равно следует диагностировать причину появления ошибки, чтобы вскоре с ней не пришлось столкнуться снова.
Источник
Restart the Spooler services when this error occurs
by Henderson Jayden Harper
Passionate about technology, Crypto, software, Windows, and everything computer-related, he spends most of his time developing new skills and learning more about the tech world. He also enjoys… read more
Updated on May 3, 2023
Reviewed by
Alex Serban
After moving away from the corporate work-style, Alex has found rewards in a lifestyle of constant analysis, team coordination and pestering his colleagues. Holding an MCSA Windows Server… read more
- You can encounter the 0x000000C1 error code when trying to install a printer.
- The error can occur due to outdated printer drivers or corrupt system files on the computer.
- Update the printer drivers to resolve the error and adjust the Registry entries to troubleshoot.
XINSTALL BY CLICKING THE DOWNLOAD FILE
This software will keep your drivers up and running, thus keeping you safe from common computer errors and hardware failure. Check all your drivers now in 3 easy steps:
- Download DriverFix (verified download file).
- Click Start Scan to find all problematic drivers.
- Click Update Drivers to get new versions and avoid system malfunctionings.
- DriverFix has been downloaded by 0 readers this month.
The 0x000000C1 error code occurs when installing a printer on a Windows computer. It can prevent you from using your printer and be frustrating to fix. Therefore, we will examine how to fix the 0x000000C1 error code on your PC.
Likewise, we have a detailed article on how to fix printing errors on Windows PCs.
Why do I get the 0x000000C1 error code?
Several factors can cause the 0x000000C1 error code. Some include:
- Outdated or corrupted printer drivers – If the printer driver is outdated or corrupted, it can affect the communication between the Windows OS and printer and cause the 0x000000C1 error code.
- Printer spooler service issues – Issues with the printer spooler service, which manages print jobs in the queue, can also cause this error code.
- Faulty printer cables – Faulty or damaged printer cables can prevent the printer from communicating with the computer and cause this error.
The following causes differ on various computers. Hence, we will discuss ways to fix the issue.
What can I do if get unable to install printer error code 0x000000C1?
Apply the following before proceeding with advanced troubleshooting:
- Check for Windows OS updates on your computer.
- Restart your computer and printer.
- Perform a Disk Clean up / Disk Defrag.
Proceed with the advanced steps below if the error persists.
1. Restart the Print Spooler service
- Right-click the Windows icon and select Run to open the Run dialog box. Type services.msc and press Enter to open the Windows Services.
- Navigate to the Print Spooler option and check its status. If the Print Spooler status displays running, right-click it and select restart.
- If the status doesn’t display running, right-click it and select Properties.
- Click the Start button in the Services Status section. Select OK and restart your device.
Restarting the print spooler can help resolve issues preventing the printer from being installed correctly. Check our comprehensive guide on fixing Local Print Spooler Service is not running on your PC.
2. Use the Windows troubleshooter
- Press the Windows + I key to open the Windows Settings.
- Click the System tab and select Troubleshooter from the left pane.
- Choose other troubleshooters link from the right side pane.
- Click on the Run button beside the Printer option.
- Follow the on-screen command and restart your PC.
Using the Windows inbuilt printer troubleshooter will fix issues with the printer. Read our detailed guide on the best Windows troubleshooter tools to fix issues on your computer.
- What is Event ID 16 & How to Quickly Fix it
- 0xc0000242 Boot Configuration Error: How to Fix it
- Event ID 4660: An Object was Deleted [Fix]
- A Service Installation Section in This INF Is Invalid [Error Fix]
- 0xC19A0023 Printer Error: 4 Ways to Fix It
3. Modify the Registry Editor and update the printer driver
3.1 Stop Printer Spooler services
- Press the Windows + R to open the Run dialog box, type services.msc, and press Enter to open the Windows Services.
- Scroll to the Print Spooler, right-click on it, and select Properties.
- Then, click the Stop button and select OK.
- Left-click the Windows icon, type File Explorer, and press Enter to open it.
- Navigate to the following path:
C:WindowsSystem32SpoolPrinters - Right-click on the folder, and select Delete from the context menu.
- Then, navigate to the following path:
C:WindowsSystem32SpoolDriversw32x86 - Right-click the w32x86 folder and select Delete from the menu.
3.2 Modify the Registry Editor
- Press the Windows key, type regedit, and press Enter to open the Registry Editor.
- Copy and paste the following path into the Registry Editor address bar and press Enter.
- For 32bit computer:
HKEY_LOCAL_MACHINESYSTEMCurrentControlSetControlPrintEnvironmentsWindows NT x86DriversVersion-x(x represents the version number which varies on different PC). - For 64bit computer:
HKEY_LOCAL_MACHINESYSTEMCurrentControlSetControlPrintEnvironmentsWindows x64DriversVersion-x(x represents the version number which varies on different PC).
- For 32bit computer:
- Select all the entries in the Registry Editor and delete them all.
- Go to Windows Services, start the Print Spooler, and restart your computer.
3.3 Update the driver
- Press the Windows, type Device Manager, and launch it.
- Navigate to Print queues, right-click the driver, and select Update driver from the menu.
- Select Search automatically for drivers.
- Wait for the process to complete and restart your device.
As an alternative to this, you can automatically update all PC drivers with a standalone application like DriverFix.
This software will fully scan the OS and detect all the outdated drivers, and then install them simultaneously.
Modifying the Windows Registry Editor and updating the printer driver will troubleshoot issues with printer installation.
Check our guide about how to master the Windows Registry with Registry Editor in Windows 11.
Conclusively, you can read about how to fix printer error 0x00000b11 on Windows PCs. Also, check our guide on fixing printer error 1260 with a couple of steps on your computer.
Did you find a different solution? Share it with us in the comments section below.
Still having issues? Fix them with this tool:
SPONSORED
Some driver-related issues can be solved faster by using a dedicated tool. If you’re still having problems with your drivers, just download DriverFix and get it up and running in a few clicks. After that, let it take over and fix all of your errors in no time!
Содержание
- Решение синего экрана смерти 0x000000C1: SPECIAL POOL DETECTED MEMORY CORRUPTION
- Методы исправления ошибки 0x000000C1: SPECIAL POOL DETECTED MEMORY CORRUPTION
- Драйвер принтера не установлен ошибка 0x000000c1 windows 7
- Лучший отвечающий
- Вопрос
- Ответы
- Все ответы
- Ошибка при установке принтера Canon в Windows 7
- Проблема
- Решение
- Шаг 1. Автоматическое устранение проблем, возникающих при печати.
- Шаг 2. Удаление программного обеспечения принтера, драйвера и очереди печати
- Перестал печатать принтер, подключенный по сети (расшаренный)
- Решение через реестр
- Отключение (скрытие) обновления
- Временное отключение обновлений Windows
Решение синего экрана смерти 0x000000C1: SPECIAL POOL DETECTED MEMORY CORRUPTION
На официальном форуме Майкрософт указано, что ошибка 0x000000C1: SPECIAL POOL DETECTED MEMORY CORRUPTION появляется как на старых версиях Windows, так и на новых по причине повреждения драйвера, при неверных настройках антивируса Касперского, при сбоях в работе оперативной памяти, а также по другим причинам, которые связаны с настройками системы или софта. Поскольку единой причины BSOD нет, то рекомендуем включить малый дамп памяти и проанализировать полученный файл с помощью программы BlueScreenView.
Методы исправления ошибки 0x000000C1: SPECIAL POOL DETECTED MEMORY CORRUPTION
На форуме Майкрософт пользователи отмечают, что синий экран смерти SPECIAL_POOL_DETECTED_MEMORY_CORRUPTION чаще всего появляется по причине сбоя драйверов. Определить виновника BSOD можно вручную. Для этого стоить нажать «Win+R» и ввести «devmgmt.msc».
Откроется окно «Диспетчера устройств». Нужно развернуть всю ветку подключенных устройств и проверить, нет ли возле какого-то элемента желтого треугольника с восклицательным знаком. Если есть, то драйвер этого компонента нужно переустановить, предварительно скачав с официального сайта производителя оборудования нужное ПО, в соответствии с версией и разрядностью Windows.
Или же для обнаружения проблем с драйвером можно использовать специальную утилиту от Microsoft – Driver Verifier. Она позволит определить ПО, которое вызывает BSOD. Однако нужно знать, как ею пользоваться.
Утилита Driver Verifier включена в состав всех версий Windows. Чтобы её запустить, стоит нажать «Win+R» и ввести «verifier».
Появится окно «Диспетчера проверки драйверов». Выбираем «Создать нестандартные параметры (для кода программ)». Кликаем «Далее».
Выбираем стандартные параметры тестирования.
Далее ставим отметку «Выбрать имя драйвера из списка».
Теперь проставляем отметками все драйвера, только не трогаем те, которые принадлежат Microsoft.
После кликаем готово. Перезагружаем систему и работаем в привычном режиме до тех пор, пока система не выдаст BSOD. Программа определит, какое ПО выдает ошибку. Далее драйвер можно переустановить вручную.
Если же обнаружить проблемное ПО не удалось, то можно обновить всю операционную систему. Сделать это можно через Центр обновления Windows или путем установки целых патчей.
Также ошибка SPECIAL_POOL_DETECTED_MEMORY_CORRUPTION часто появляется по причине вирусного заражения системы. Поэтому нужно запустить на своем ПК программу Dr.Web Curelt и просканировать Windows на наличие или отсутствие вирусов.
Если вирусов не было обнаружено, то стоит на время отключить антивирус протестировать систему. Достаточно часто виновником ошибки становиться антивирус Касперского. В данном случае программу нужно будет удалить и установить другую версию.
Также рекомендуем проверить, какая программа была установлена до появления BSOD. Для этого в «Панели управления», «Программы и компоненты» нужно отсортировать все программы по дате установки. Последний инсталлированный софт стоит удалить и некоторое время поюзать ПК, чтобы определить, появляется ли ошибка снова. Если BSOD исчез, то программу нужно переустановить с правами Администратора, в режиме совместимости и убедиться, подходит ли программа под системные требования вашей сборки.
Как вариант, нужно проверить на работоспособность видеокарту. Для этого можно использовать программу FurMark. Эта программа в течение нескольких минут будет тестировать видеоускоритель, а затем выдаст данные о температуре, напряжении, рабочих частотах. Если видеокарта сильно греется, то нужно заменить термопасту на графическом процессоре. За этой процедурой стоит обратиться в сервисный центр, так как чтобы добраться до процессора на видеокарте, стоит снять верхний и нижний кожух, вентилятор, радиатор. Поэтому данное действие стоит доварить специалистам.
На зарубежных форумах пользователи также отмечают, что ошибка 0x000000C1 появлялась по причине сбоев в работе оперативной памяти. Для тестирования модулей ОЗУ рекомендуем скачать и записать на диск программу MemTest86. Далее выставляем в BIOS приоритетность загрузки с носителя и запускаем тестирование модулей ОЗУ. Минимально должно быть пройдено до 8 сканирований программой. Далее планки нужно поменять местами и вновь протестировать. После тестируем первую планку в одном слоте, а затем – в другом. То же самое повторяем со вторым модулем. Так можно исключить вероятность поломки модулей или слота на материнской плате.
В случае, если исправить синий экран смерти SPECIAL_POOL_DETECTED_MEMORY_CORRUPTION не удалось, рекомендуем откатить систему до более раннего состояния или вовсе переустановить Windows.
Источник
Драйвер принтера не установлен ошибка 0x000000c1 windows 7
Этот форум закрыт. Спасибо за участие!
Лучший отвечающий
Вопрос
При попытке установки сетевого принтера HP laserjet 2055dn, на этапе установки драйверов устройства (сразу после их указания) возникает ошибка 0x000003eb. Пытался скачивать новые драйвера с сайта НР, использовать встроенные дрова windows, картина одна и та же. Ошибка возникает на 2-х разных машинах, но обе под windows7 64-bit.
Пытался так же установить локальный принтер на local port 1 с родными дровами windows, и снова та же ошибка!
Ответы
С НР1320 еще интереснее решилось, в процессе установки подсунул ему вообще левые дрова от HP Laserlet 2300 L PS, он их съел, теперь печатает нормально.
Все ответы
Удалите TCP/IP порты, созданные ранее, полностью удалите драйвер принтера и попробуйте установить заново.
А вообще, для начала я бы попробовал запустить средство Устранение неполадок (Правой кнопкой на принтере), часто оно помогает решить проблемы.
Свойства какого принтера? Винда ж его не может поставить. А тот что там стоит виндовый виртуальный по умолчанию, там вкладка порты не активна.
Средство устранения неполадок не подходит, т.к. опять же винда не подключила еще принтер, исправлять неполадки не на чем.
В директории C:WindowsSystem32spooldrivers не наблюдается дров от принтера, только от других устройств.
И все же, есть у кого-нибудь какие-либо идеи?
Попробовал подключить его напрямую с помощью шнура. Компьютер его увидел, поставил сам дрова, но на принтере висит значек неисправности. Попробовал решить проблему средством устранения неполадок, оно предлагает установить новый драйвер, устанавливает его автоматом, и снова появляется желтый треугольник с восклицательным знаком.
Последние версии драйверов, а также обновление микропрограммы (firmware от 08 марта 2010) вашего принтера лежат на
И из многолетнего опыта поиска ответов на аналогичные проблемы, у HP очень неплохо работает служба техподдержки, в т.ч. по телефону. Не пробовали обращаться туда?
Судя по поиску в пределах сайта MS,
проблема не такая редкая. Интересно, в результатах этого поиска ответов тоже не найдётся, или всё же будут.
Уважаемые эксперты, все же, что делать в подобной ситуации?
В какой бубен еще постучать чтоб заработало?
Между тем, эпопея продолжается.
Попробовал для разнообразия поставить на эту же машину сетевой принтер НР 1320, скачал последние драйвера с сайта НР под 64Х, запустил их инсталером процесс установки, создал сетевой порт, и на следующем этапе снова 0x000003eb
С НР1320 еще интереснее решилось, в процессе установки подсунул ему вообще левые дрова от HP Laserlet 2300 L PS, он их съел, теперь печатает нормально.
Это бывает, что иногда PCL5 или PCL6 не работают, с разного рода ошибками. PS принтер это лучше по качеству и возможностям печати. Так что не растраивайся. У меня на x64 недавно не заработал ни один драйвер, из этих трех, для HP LJ 1000, пришлось покупать другой принтер.
Видимо HP недостаточно тестирует свои драйвера, у меня с ними было много приключений за последние 15 лет. Иногда действительно приходилось подсовывать драйвер от другого принтера.
С НР1320 еще интереснее решилось, в процессе установки подсунул ему вообще левые дрова от HP Laserlet 2300 L PS, он их съел, теперь печатает нормально.
Источник
Ошибка при установке принтера Canon в Windows 7

Проблема
При установке драйвера для принтера возникает ошибка «Драйвер принтера несовместим с политикой, блокирующей драйверы Windows NT 4.0».
Решение
Шаг 1. Автоматическое устранение проблем, возникающих при печати.
Запуск средства устранения неполадок печати
Нажмите эту кнопку:
Щелкните Выполнить и следуйте указаниям мастера.
Примечание. Дополнительную информацию см. в следующих статьях: Почему невозможно выполнить печать?
Шаг 2. Удаление программного обеспечения принтера, драйвера и очереди печати
Выключите принтер и отсоедините кабель от USB-порта.
Нажмите кнопку Пуск 
В панели управления щелкните ссылку Удалить программу.
В окне Программы и компоненты введите canon в верхнее правое поле поиска, и удалите все пункты образовавшегося списка, нажимая кнопку «Удалить» (или Удалить/Изменить).
Нажмите кнопку ОК для завершения.
Перезагрузите компьютер в безопасном режиме и войдите в систему с правами администратора; перейдите в папку C:WindowsSystem32Spool. В ней нужно удалить следующее:
Примечание. Переключение в безопасный режим рассматривается в статье Запуск компьютера в безопасном режиме.
В папке Drivers удалите все, кроме папки color.
В папках PRINTERS и SERVERS необходимо удалить все.
В папке tools удалите все файлы и папки, кроме Microsoft XPS Document Writer.
Примечание. В папке Microsoft XPS Document Writer найдите файлы mxdwdui.dll, mxdwdui.gpd, mxdwdui.ini, prnms001.cat и prnms001.inf. Все остальные удалите.
В папке prtprocs должна быть одна папка, w32x86. Все остальные удалите.
В папке w32x86 удалите все файлы, кроме следующих: jnwppr.dll и winprint.dll.
Шаг 3. Удаление самого принтера, его драйвера и очереди печати из реестра
ВАЖНО! В статье содержится информация об изменении реестра. Прежде чем изменять реестр, рекомендуется создать его резервную копию, чтобы можно было воcстановить его в случае возникновения проблем. Создание резервной копии реестра, а также его восстановление и изменение, рассматриваются в следующей статье базы знаний Майкрософт:
256986 Сведения о реестре Windows для опытных пользователей
Нажмите кнопку Пуск 
В окне «Редактор реестра» перейдите в следующие разделы:
HKEY_LOCAL_MACHINE SYSTEM CurrentControlSet Control Print Environments Windows NT x86 Windows NT x86 Drivers Version
HKEY_LOCAL_MACHINE SYSTEM CurrentControlSet Control Print Environments Windows x64 Environments Windows x64 Drivers Version
В папках Version щелкните правой кнопкой мыши принтер и выберите команду Удалить.
Перейдите в HKEY_LOCAL_MACHINE SYSTEM CurrentControlSet Control Print Monitors. Там должны быть следующие ключи: Standard TCP / IP Port, USB Monitor, WSD Port, Microsoft Office Live Meeting 2007, Document Writer Monitor и Microsoft Shared Fax Monitor. Все остальные (если таковые имеются) удалите.
Перейдите в раздел HKEY_LOCAL_MACHINE SYSTEM CurrentControlSet Control Print Printers и удалите все физические принтеры.
Шаг 4. Удаление фильтров Filtrer, LowerFilters и UpperFilters
Перейдите в раздел HKEY_LOCAL_MACHINE System CurrentControlSet Control Class <36fc9e60-c465-11cf-8056-444553540000>и удалите параметры Filtrer, LowerFilters и UpperFilters.
Перезагрузите компьютер, чтобы изменения вступили в силу.
Шаг 5. Установка принтера
Перейдите на страницу загрузки файлов изготовителя принтера (например, в случае с Canon можно перейти на страницу http://www.canon.ru/Support/Consumer_Products/index.aspx)
Выберите продукт, указав его спецификации.
Загрузите и установите драйверы для своего принтера, следуя подробным инструкциям мастера.
Нас интересует ваше мнение! Мы ждем ваших отзывов по данным статьям; их можно ввести в поле для комментариев в нижней части страницы. Ваши отзывы помогают нам повышать качество контента. Заранее спасибо!
Источник
Перестал печатать принтер, подключенный по сети (расшаренный)
Тут должно было появиться рекламное объявление, которое очень помогает нам развивать блог и писать как можно больше полезных и познавательных статей для Вас.
Но, увы, у Вас включен блокировщик рекламы 😢
14 сентября 2022 года Microsoft выпустили ряд обновлений для Windows 10. После установки этих обновлений, пользователи могут столкнуться с проблемой печати документов на принтеры, находящиеся в общем доступе и подключенные через сеть: принтер находится в режиме автономной работы; документы, отправленные на печать, остаются в очереди и не печатаются. При попытке переподключения принтера, появляется ошибка: «Windows не удаётся подключиться к принтеру» с кодом ошибки 0x0000011b или 0x00000709.
Решение через реестр
Данное решение предложил комментатор Valdiz в комментариях к этой статье.
Как показывает практика, это решение помогает примерно в половине случаев. Мы рекомендуем всё-таки сразу удалять обновления ОС.
Или скачайте файл fix-0x0000011b.zip (1 КБ), разархивируйте, запустите файл fix-0x0000011b.reg и разрешите ему внести изменения в реестр.
Также данная ошибка может проявлять себя сообщением: «Установленная на данном компьютере политика не позволяет подключение к данной очереди печати. Обратитесь к системному администратору»:

Данная ошибка появляется после установки нескольких обновлений Windows:
Обновления необходимо удалить на обоих компьютерах: и на том, с которого происходит попытка подключения к принтеру, и на том, к которому принтер подключен физически.
Для удаления этих обновлений перейдите в Панель управления – Программы и компоненты – Просмотр установленных обновлений.


В открывшемся окне найдите обновление с индексами из перечисленных выше, выделите их и нажмите «Удалить» в панели сверху. Согласитесь на удаление обновления и дождитесь завершения удаления.



Так же обратите внимание: могут установиться не все обновления, а, например, только одно. В таком случае, при попытке удаления неустановленного обновления, появится ошибка:

Просто проигнорируйте её.
После удаления обновлений, перезагрузите компьютер и попробуйте подключиться к принтеру вновь.
В случае неудачи, переименуйте принтер. После этого проблема должна исчезнуть.
Отключение (скрытие) обновления
Для того, чтобы данные обновления больше не устанавливались на компьютер, скачайте утилиту скрытия обновлений Windows:
wushowhide.diagcab (48КБ) / ZIP-архив: wushowhide.zip (44КБ)
В случае скачивания архива, распакуйте из него файл wushowhide.diagcab в любую папку и запустите его.
В первом окне нажмите кнопку «Далее», после чего дождитесь сбора сведений: 
Выберите пункт «Hide updates» (Скрыть обновления): 
Найдите обновление «Накопительное обновления для Windows 10 Version 21H1 для систем на базе процессоров x64, 2022 09 (KB5005565)» и иные обновления, указанные в начале страницы. Установите на них галочку и нажмите «Далее»: 
Дождитесь завершения скрытия обновления. Убедитесь, что установлен статус «Исправлено». Нажмите «Закрыть» и перезагрузите ПК. 
Если обновление в списке не отображается – значит либо обновление уже установлено в системе (и его необходимо предварительно удалить), либо не выполнена перезагрузка после удаления обновления.
Временное отключение обновлений Windows
Также вы можете временно приостановить обновления ОС, пока Microsoft не решат проблему данного обновления. Сделать это можно через приложение «Параметры»:
Параметры – Обновление и безопасность – Центр обновления Windows – Дополнительные параметры – Раздел «Приостановка обновлений».

В данном разделе Вы можете приостановить скачивание обновлений до определённой даты (максимум на 35 дней).
Также можно ограничить скачивание некоторых обновлений путём перевода подключения в тип «Лимитное подключение». Сделать это можно также через приложение «Параметры»:
Параметры – Сеть и Интернет – Ethernet – нажмите по текущему подключению левой кнопкой мыши (обычно оно называется «Сеть»). В разделе «Лимитное подключение» переведите ползунок «Задать как лимитное подключение«.
При включении данной функции, часть необязательных обновлений скачиваться не будет.
Источник
Если появляется сообщение об ошибке Невозможно установить принтер с кодом ошибки 0x00000c1 при попытке добавить принтер на ваш компьютер с Windows 11 или Windows 10, то этот пост призван помочь вам. В этом посте мы предоставим наиболее адекватные решения, которые вы можете попробовать решить эту проблему.
Что такое ошибка 0x000000c1?
Пользователи ПК, которые сталкиваются с кодом ошибки «0x000000c1», должны знать, что ошибка-одна из проблем, с которыми пользователи могут столкнуться в результате неправильной или неудачной установки или удаления программного обеспечения, которое могло привести к недопустимым записям в элементах системы. По сути, если вы получили это предупреждение на своем ПК, это означает, что в вашей системе произошел сбой.
Если вы не можете Чтобы установить принтер на ПК с Windows 11/10, вы можете попробовать наши рекомендуемые ниже решения в произвольном порядке и посмотреть, поможет ли это устранить ошибку 0x00000c1.
Проверьте подключение принтера Запустите средство устранения неполадок принтера Обновите драйверы принтера Перезапустите службу диспетчера очереди печати Измените Registry Отключите и снова подключите принтер
Давайте посмотрим на описание процесса, связанного с каждым из перечисленных решений.
1] Проверьте подключение принтера
Первое, что вы Вы можете попытаться решить проблему «Невозможно установить принтер», ошибка 0x00000c1-это проверка подключения принтера. Здесь вам нужно проверить, правильно ли работают все силовые кабели принтера. Если вы используете общий принтер в сети, убедитесь, что все электрические порты, переключатели питания, маршрутизатор и любое другое подключенное оборудование включены и работают должным образом. Если у вас есть беспроводной принтер, обязательно отметьте параметр беспроводного подключения принтера (синий значок). Он всегда должен оставаться включенным.
Попробуйте следующее решение, если соединение с принтером все проверяется, но проблема не устраняется.
2] Запустите средство устранения неполадок принтера
Запуск встроенного средства устранения неполадок Windows 11/10 перезапустит принтер и драйверы и проверит наличие ошибок. Ваш принтер должен быть подключен во время этой процедуры.
Чтобы запустить средство устранения неполадок принтера, сделайте следующее:
Нажмите клавишу Windows + I , чтобы открыть Настройки. Нажмите Система на левой панели навигации. Нажмите Устранение неполадок на правой панели. Затем нажмите Другие средства устранения неполадок . Нажмите Кнопка «Выполнить» для принтера.
3] Обновить драйверы принтера
Это решение требует, чтобы вы установили последние версии драйверов печати для вашего принтера. Вы можете загрузить последнюю версию драйвера принтера с веб-сайта производителя.
Кроме того, вы можете обновить драйвер принтера через диспетчер устройств. Вот как:
Нажмите клавиши Windows + X , чтобы открыть меню опытного пользователя. Нажмите клавишу M на клавиатуре, чтобы открыть Диспетчер устройств. Как только вы окажетесь внутри Диспетчер устройств , прокрутите список установленных устройств и разверните раздел Очереди печати . Затем щелкните правой кнопкой мыши принтер, с которым у вас возникли проблемы, и выберите Обновить драйвер из контекстного меню. На следующем экране нажмите Автоматический поиск обновленного программного обеспечения драйвера. Дождитесь завершения сканирования. Если обнаружена новая версия драйвера, следуйте инструкциям на экране, чтобы загрузить и установить ее на свой компьютер. Перезагрузите устройство.
При загрузке проверьте, решена ли проблема. Если ошибка появляется снова, попробуйте следующее решение.
4] Перезапустите службу диспетчера очереди печати
Чтобы перезапустить службу диспетчера очереди печати в системе Windows, выполните следующие действия:
Нажмите Клавиша Windows + R , чтобы вызвать диалоговое окно”Выполнить”. В диалоговом окне”Выполнить”введите services.msc и нажмите Enter, чтобы открыть окно”Службы”. В окне”Службы”найдите Диспетчер очереди печати . service.Щелкните правой кнопкой мыши Диспетчер очереди печати и выберите Свойства . В окне свойств нажмите Остановить
. Это остановит очередь печати. процесс. Не закрывайте окно свойств диспетчера очереди печати.
C: WINDOWS system32 spool PRINTERS Удалите все файлы в папке Принтеры .
Если вы не видите никаких файлов, вы может потребоваться показать скрытые файлы/папки.
Закройте окно проводника. В окне свойств диспетчера очереди печати нажмите кнопку Пуск , чтобы перезапустить службу.
Перезагрузите компьютер еще раз и переустановите необходимые драйверы принтера при следующем запуске компьютера. Посмотрите, решена ли проблема. В противном случае попробуйте следующее решение.
5] Измените реестр
Поскольку это является операцией реестра, рекомендуется сделать резервную копию реестра или создать точку восстановления системы в качестве необходимых мер предосторожности. После этого вы можете действовать следующим образом:
HKEY_LOCAL_MACHINE SYSTEM CurrentControlSet Control Print Environments Windows x64 Drivers В этом месте щелкните папку Версия-3 в разделе «Драйверы» на на левой панели навигации. На правой панели удалите все записи реестра. Повторите, если есть какая-либо другая папка Version-X. По завершении закройте редактор реестра. Перезагрузите компьютер.
При загрузке проверьте, решена ли проблема. Если нет, попробуйте следующее решение.
6] Отключите и снова подключите принтер
Если до сих пор ничего не помогло, вы можете просто отключить принтер, отсоединив его кабель. Перезагрузите компьютер, снова подключите кабель к соответствующему USB-порту и включите принтер, затем установите или добавьте локальный принтер на свой компьютер с Windows 11/10.
Как исправить Windows не может подключиться к принтер?
Чтобы исправить ошибку Windows не может подключиться к принтеру, вы можете выполнить следующие инструкции: Нажмите клавишу Windows + R, затем введите printmanagement.msc в поле «Выполнить» и нажмите кнопку «ОК». На левой панели щелкните Все драйверы. На правой панели щелкните правой кнопкой мыши драйвер принтера и выберите «Удалить» во всплывающем меню. Снова добавьте принтер.
Связанное сообщение : Windows не может подключиться к принтеру, 0x0000052e, операция не удалась.

Windows не удается подключиться к принтеру, решаем за минуту
Windows не удается подключиться к принтеру, решаем за минуту
Добрый день! Уважаемые читатели и гости блога Pyatilistnik.org. В прошлый раз, я вам подробно объяснил как решается проблема, с печатью при ошибке «Не существует обработчик печати», она всего лишь, одна из тысячи, которая вам может повстречаться. Сегодня я покажу, что делать, если при попытке установить принтер, будь, то локальный или на терминальной ферме, вы получаете ошибку доступа, что вашей операционной системе Windows не удается подключиться к принтеру, хотя все права есть. Как и обычно, все оказывается очень просто.
Возможные причины ошибки доступа к принтеру
Давайте для начала опишу свою ситуацию. Есть терминальная ферма на Windows Server, если кто-то не знает, что это такое, то это мощный сервер или группа серверов, на которые заходят пользователи из вне, для работы с приложениями установленными на них, очень распространенный вариант сейчас в крупных и средних компаниях. Пользователь работая на терминальном сервере, пытается распечатать документ, но его принтер либо не видится вообще, либо при попытке к нему обратиться выдает сообщение с ошибкой:
И такое сообщение может быть и с локальным устройством, вплоть до последней версии Windows 10 Fall Creators Update.
Возможные причины, на что следует обратить внимание:
- Проверить права на доступ к принтеру, актуально для корпоративных принтеров, где системные администраторы, дают возможность пользоваться устройством, по принципу групп, подробнее читайте в статье, про безопасность принтеров и разграничение прав.
- Проблема с драйверами устройства, об этом ниже
- Физическая проблема с принтером
- Принтер находится в автономном режиме (Обязательно проверьте, что не установлена галка)
- Проблемы с SNMP трафиком (Попробуйте его отключить)
Разновидность ошибки
Давайте я приведу самые распространенные коды ошибок в данной ситуации, когда Windows не удается подключиться к принтеру. Отказано в доступе:
- 0x00000002
- 0x0000000a
- 0x00000006
- 0x00000057
- 0x00004005
- 0x0000007e
- 0x000003eb
- 0x00000214
- 0x00000bcb
Решение проблемы с подключением к принтеру
Причина одна и кроется она в цифровой подписи драйверов принтеров, а точнее в отсутствии данной подписи. Если драйвера на устройства подписаны не валидным с точки зрения Microsoft сертификатом или вообще без него, то он таки драйвера не принимает, считая это потенциальной угрозой, в следствии чего ваше устройство перестает работать. Это не новая проблема, но после очередного обновления KB3170455, проверка цифровой подписи драйверов, ужесточилась.
- Можете полностью отключить проверку цифровой подписи драйверов, как это делать я описывал, посмотрите. В Windows 10 она обязательная и ужесточенная.
- Можете удалить обновление KB3170455, но думаю это не лучший вариант, когда есть в разы проще.
- Правка реестра Windows.
Так как у меня в основном на работе операционная система windows 10 и с нее не удается подключиться к принтеру на терминальном сервере, где есть драйвера без цифровой подписи, чтобы не делать большого количества телодвижений и кучей перезагрузок, я для принтеров, которые испытывают проблемы, поставлю один параметр, который все поправит.
Что вы делаете, вы открываете реестр и переходите вот по такому пути, лично я для быстрого поиска по реестру использую утилиту register jump, делается это либо локально, если принтер подключен по USB, либо же на сервере терминалов, если используются они.
В моем случае это HP M1212, но таких полным полно, Canon, Xerox и так далее.
Находим там параметр PrinterDriverAttributes, по умолчанию там будет стоять значение 0, нужно поменять его на 1. После чего вы смело перезагружаете службу печати либо же сам сервер.
Данный метод, действует в 90 процентах случаев, если вам не помогло, то ниже я привожу дополнительные методы решения данной проблемы.
Дополнительные методы решения ошибок 0x00000002, 0x0000000a, 0x00000006, 0x00000057
Если ваши клиенты так и не могут подключиться к терминальным принтерам, то попробуйте очистить ветку реестра:
В моем случае, я удалил серверы с сервера-печати, убедитесь, что у вас тут будет пусто. После чего можете перезапустить сервер или службу печати.
Еще на Windows 7 бывает ошибка 0x0000007e «Windows не удается подключиться к принтеру. Не существует обработчик печати» при попытке подключить те же сетевые принтеры, решается все пересозданием порта печати. Порт это некое указание, где искать ваше устройство.
Через правый клик, перейдите в свойства печати, вкладка «Порты». Находите текущий порт, и удаляете его.Затем нажимаете добавить.
Указываем стандартный TCP/IP порт для сетевого принтера.
У вас откроется мастер добавления порта.
Указываем ip адрес или DNS имя принтера и имя порта.
Так же можете проверить, что на вкладке «Доступ» стоит галка, разрешающая его. Теперь ваше устройство доступно по сети. Попробуйте снова к нему обратиться по UNC пути \им вашего сервера печати (если есть)имя принтера. Например, \printserversumsungcolor
Еще советую попробовать утилиту диагностики Print-Spooler-Repair-Tool. Это поможет вам исправить ошибку 0x0000007e и, что не существует обработчик печати. Надеюсь данная заметка оказалась для вас полезной, если есть еще какие-либо методы, то пишите о них в комментариях.
Источник
Решение ошибки «Windows не удается подключиться к принтеру»
Есть несколько способов решить ошибку «Windows не удается подключиться к принтеру», отличающихся в зависимости от причины возникновения проблемы. Ошибка появляется как при локальном подключении принтера к персональному компьютеру, так и при использовании терминальной фермы.
Терминальная ферма — популярное решение для средних и крупных компаний, когда приложения и устройства работают на сервере, а пользователи подключаются к ним для работы. Вне зависимости от способа использования принтера, при попытке отправить файл на печать, может высвечиваться одна из вариаций ошибки подключения к устройству. Особо беспокоиться не стоит, поскольку решение проблемы обычно занимает не более нескольких минут.
Оглавление:
Причины ошибки и способы решения
Основными причинами появления ошибки являются: нарушение работы службы диспетчера печати, изменение доступов администраторами системы (актуально для корпоративных компьютеров), физические проблемы с принтером. Ошибку также могут вызывать слетевшие драйвера, вирусная активность или изменение папки spool или библиотек, необходимых для работы с принтерами.
Вернуть принтер к работе достаточно просто. Но для начала следует убедиться, что проблема не вызвана банальными вещами:
- Если на корпоративном компьютере перестало работать подключение к принтеру по причине «Отказано в доступе», стоит убедиться в наличии прав на доступ к устройству. Разграничение прав на корпоративных устройствах обычно идет по крупным группам пользователей, и какие-либо изменения могли затронуть проблемный компьютер. Для решения ситуации следует обратиться к корпоративному системному администратору.
- Не помешает проверить компьютер на вирусы, а также запустить командную строку, ввести sfc /scannow и нажать Enter для диагностики всей системы. Это действие позволит Windows восстановить нужные библиотеки и системные файлы, если они были повреждены из-за вирусной активности или по иной причине.
- Следует убедиться в отсутствии физических проблем с принтером, компьютером и сетью, из-за которых подключение к устройству может отсутствовать.
Ошибка «Windows не удается подключиться к принтеру» имеет дополнительные коды и уведомления, что иногда позволяет разобраться в причине:
- Локальная подсистема печати не выполняется.
- Отказано в доступе.
- Коды ошибки: 0x00000006, 0x00000002, 0x0000000a, 0x00000057, 0x0000007e, 0x00004005, 0x000003eb, 0x000005b3, 0x0000003eb.
На большое количество системных кодов ошибок можно не обращать внимания. Большинство проблем, вызывающих данную ошибку подключения к принтеру, решаются одними и теми же действиями.
Включение службы Диспетчер печати
Эта инструкция поможет в том случае, если система выдает ошибку «Windows не удается подключиться к принтеру. Локальная подсистема печати не выполняется». В Windows 7, 10 и других популярных версиях данная локальная подсистема представлена службой «Диспетчер печати». Она может быть отключена действиями пользователя, в результате работы программ или вирусной активности. Как только служба будет включена заново, ошибка перестанет появляться.
Включение Диспетчера печати через Панель управления:
- Нажать «Пуск», выбрать «Панель управления».
- Перейти в раздел «Администрирование», затем открыть вкладку «Службы». Следует открыть именно вкладку Службы , а не Локальные службы , как это по ошибке делают многие пользователи.
- Открывшийся список нужно пролистывать до тех пор, пока не будет найдена служба «Диспетчер печати». В старых версиях Windows, в том числе Windows XP, служба носит название «Диспетчер очереди печати».
- Открыть службу двойным кликом левой кнопки мыши.
После выполнения указанных действий окно с настройками можно закрывать. Служба должна быть включена, в общем списке служб состояние Диспетчера печати должно быть в статусе Выполняется . Тип запуска должен быть выставлен Автоматически .
Если проблема была только в службе, то после выполнения этих действий окно с сообщением «Локальная подсистема печати не выполняется» перестанет беспокоить. Если же была нарушена работа и других компонентов, то включенная служба отключится спустя несколько секунд, а ошибка продолжит появляться. Следует попробовать применить другие способы решения проблемы, а затем включить службу еще раз.
Подключение принтера через локальный порт
Иногда обойти ошибку невыполнения локальной подсистемы печати можно, добавив принтер вручную через настройки оборудования в Панели управления. Принтер может начать корректно отображаться и работать, а заодно появится время на поиск настоящей причины ошибки.
Для добавления устройства нужно прописать доступ к сетевому принтеру:
- Зайти в меню «Пуск», открыть «Панель управления».
- Перейти во вкладку «Устройства и принтеры».
- Нажать по кнопке «Установка принтера» в верхнем меню.
После добавления устройства и указания драйверов таким способом, принтеры часто начинают исправно работать и перестают выдавать ошибку. Если в окне «Установка драйвера принтера» не оказалось драйверов для нужного устройства — это и есть причина проблемы. Загрузить драйвер можно с официального сайта изготовителя принтера, либо установить с диска, идущего в комплекте с устройством.
Очистка или замена папки spool
При появлении ошибки «Windows не удается подключиться к принтеру. Не существует обработчик печати» следует очистить компьютер от деятельности программы-планировщика spooler. Она сохраняет и сортирует файлы, отправленные на печать, организует очередь для печати для принтеров.
В папках и документах, относящихся к программе spool, может присутствовать большое количество лишних файлов. Многие документы могут оставаться от старых принтеров и не использоваться годами. Ошибка «Не существует обработчик текста» — не единственная проблема, вызванная spool. Документы могут просто не отправляться на печать, либо бесконечно отображаться в режиме «ожидание печати».
Описанный ниже способ подразумевает удаление файлов spooler’а, переустановку драйверов и очистку реестра. Эти действия приводит к необратимому драйверов и удалению устройств из памяти компьютера, и после перезагрузки ПК их придется устанавливать заново. Если этими действиями нет желания заниматься, либо нет необходимых навыков, можно попробовать использовать промежуточное решение: скопировать папку spool с другого компьютера, где проблема при печати не возникает. Также можно скопировать драйвера, если на компьютерах установлены совместимые версии Windows.
Очистка лишнего содержимого папки Spool:
- Сначала требуется перезагрузить компьютер в безопасном режиме. В противном случае очистить нужные папки не получится: они используются системой, при попытке удаления будет появляться сообщение «Отказано в доступе» или «Файл открыт или используется программой». Для запуска безопасного режима нужно несколько раз нажать клавишу F8 во время загрузки компьютера.
- После входа в аккаунт администратора в безопасном режиме нужно открыть проводник и перейти в папку по адресу С:Windows System32 Spool .
- Найти папку по адресу C:Windows System32 spool prtprocs w32x86 (или x64, в зависимости от разрядности системы) и удалить все ее содержимое.
- Открыть папку C:Windows System32 Spool Printers и очистить ее, чтобы удалить все известные Windows установленные принтеры.
- Найти и очистить папку C:Windows System32 Spool Drivers w32x86 (в системах с разрядностью x64 путь к папке будет Driversx64). Это действия удалить все драйвера, ранее используемые принтерами.
- После очистки указанных папок требуется перезагрузить компьютер, чтобы изменения вступили в силу.
После перезагрузки системы нужно заново установить драйвера для всех используемых принтеров. Ошибка «Не существует обработчик печати» должна перестать беспокоить длительное время. Регулярное появление ошибки возможно на корпоративных серверах, использующих огромное количество различных принтеров и драйверов к ним. Это приводит к большому количеству файлов в очереди на печать и быстрому засорению системы и папок spooler’а лишними файлами. Регулярная очистка файлов позволит избежать появления ошибки, но лучше обратиться к квалифицированным системным администраторам для более качественной настройки системы.
Что делать, если ничего не помогает
В небольшом проценте случаев бывает, что все указанные способы решения не помогают избавиться от появления ошибки. Для этих случаев есть еще несколько советов и ссылок, которые могут помочь разобраться в ситуации самостоятельно и избежать обращения за помощью к специалистам или в сервис.
Что еще можно сделать:
- Проверить наличие на компьютере файла spoolsv.exe . Его можно найти в строке поиска в меню «Пуск», либо в соответствующей папке в windows/system32. Просканировать файл на наличие вредоносного кода на сайте www.virustotal.com.
- Заменить файл spoolsv.exe или всю папку spool с другого компьютера с такой же версией Windows. Это часто помогает, когда ошибка появляется при попытке добавления нового принтера, в процессе установки драйверов.
- Если появляется ошибка диспетчера очереди печати или локального обработчика печати, нужно убедиться в наличии файла Windows System32 spool prtprocs w32x86 winprint.dll . Эта динамическая библиотека необходима для корректной работы диспетчера печати.
- Если появляется ошибка «Локальная подсистема печати не выполняется. Перезапустите подсистему или перезагрузите компьютер», но при этом служба «Диспетчер очереди печати» работает нормально, можно попробовать перезагрузить (отключить/включить) службу. После переустановки драйверов и перезагрузки службы нужно перезагрузить компьютер.
- Попробовать воспользоваться советами от Microsoft, связанными с диагностикой и исправлением проблем с принтерами. Страница справки находится на сайте http://support.microsoft.com/mats/.
Если все действия не помогают, следует вернуться к идее отката системы к точке восстановления. Перед этим нужно сохранить все важные данные, которые изменялись с момента последнего момента архивации. После восстановления системы все равно следует диагностировать причину появления ошибки, чтобы вскоре с ней не пришлось столкнуться снова.
Источник