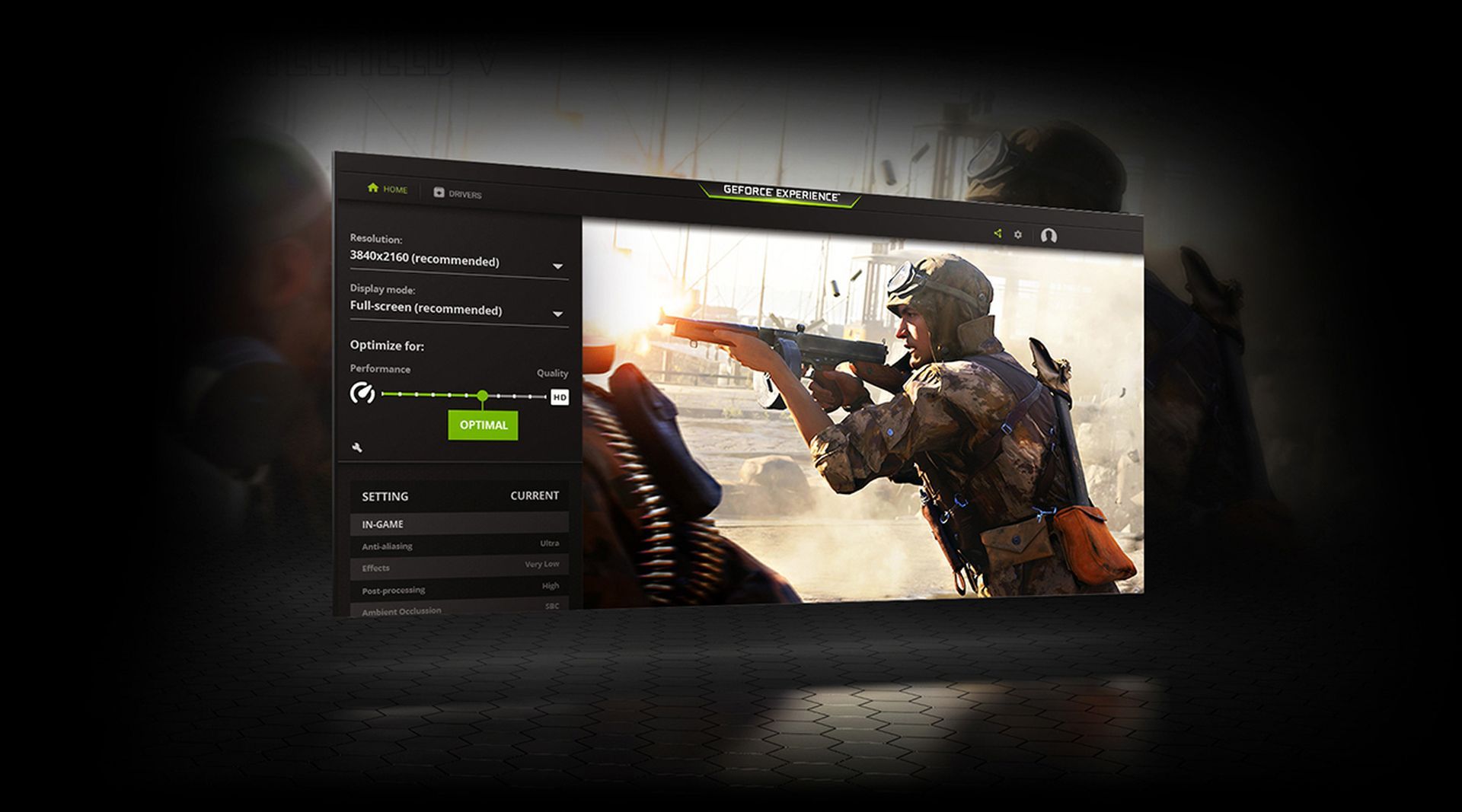Ensure your GeForce Experience app is always up-to-date
by Henderson Jayden Harper
Passionate about technology, Crypto, software, Windows, and everything computer-related, he spends most of his time developing new skills and learning more about the tech world. He also enjoys… read more
Updated on March 13, 2023
Reviewed by
Alex Serban
After moving away from the corporate work-style, Alex has found rewards in a lifestyle of constant analysis, team coordination and pestering his colleagues. Holding an MCSA Windows Server… read more
- The GeForce Experience is an app developed by Nvidia to optimize their graphics card settings and update drives.
- An outdated GeForce app can cause driver errors on your PC.
- Manually downloading the driver pack might be a helpful approach to resolving failure.
XINSTALL BY CLICKING THE DOWNLOAD FILE
This software will keep your drivers up and running, thus keeping you safe from common computer errors and hardware failure. Check all your drivers now in 3 easy steps:
- Download DriverFix (verified download file).
- Click Start Scan to find all problematic drivers.
- Click Update Drivers to get new versions and avoid system malfunctionings.
- DriverFix has been downloaded by 0 readers this month.
Nvidia GeForce Experience allows users to optimize graphics card settings, update drivers, etc. Users may encounter a GeForce Experience driver download failed error during an update. Hence, we’ll explore the causes and provide solutions to troubleshoot them.
Alternatively, you can read about how to fix the Nvidia graphics card if it’s not detected in Windows 11.
Why did the GeForce Experience driver download fail?
Some of the reasons you encounter the failed download are outlined below:
- Network connection issue – Network connection issues can bring about failure in the driver download if it can’t communicate with its servers.
- Outdated GeForce experience app – App developers release newer software versions to improve performance. So, an outdated GeForce Experience app can lack the tweaks to update drivers on your device.
- Antivirus conflict – The activities of antivirus software might conflict with other software like GeForce Experiences functionality.
Fortunately, there are some fixes you can follow to resolve the problem and get tie drivers updated.
What can I do if the GeForce Experience drivers download failed?
Try the following preliminary checks before proceeding with any advanced troubleshooting methods.
- Fix network congestion issues.
- Update the Windows operating system on your computer.
- Disable background apps running on your devices.
If the issue is not solved, proceed with the GeForce Experience driver download failed fix discussed below.
1. Enable automatic downloads in the GeForce Experience Client
- Press the Windows button, type GeForce Experience, and press Enter to open it.
- Then, click the gear icon in the top right corner to open Settings and select the General tab on the left side pane.
- Check the Automatically download driver updates and let me choose when to install the box.
- Relaunch the GeForce app and select the Drivers tab on the home screen to see the latest update available for installation.
- Click the Check for update box if none is displayed.
The above method will automatically notify you about the available driver’s update and installation.
2. Download the driver manually
- Open the Nvidia official download page on your browser.
- Click the drop-down arrow in the Product type, Product series, and product fields to select your graphics card details. Also, choose your Operating System.
- Select Game Ready Driver (GRD) from the download type and click the Search button.
- Click the Download button from the search results, then click the Download button to confirm your selection.
- Double-click on the download file in your browser to install it.
Manually installing the driver is an effective means to update the GPU if the automatic update fails. You can check our guide about ways to update drivers manually on Windows 11.
While manually installing the driver options from the official website can be easy for some users, others may find it difficult.
To make sure that everything goes smoothly and avoid any kind of GPU driver errors, be sure to use a complete driver update assistant that will solve your problems with just a couple of clicks, and we strongly recommend DriverFix. Follow these easy steps to safely update your drivers:
- Download and install DriverFix.
- Launch the software.
- Wait for DriverFix to detect all your faulty drivers.
- The application will now show you all the drivers that have issues, and you just need to select the ones you’d liked fixed.
- Wait for the app to download and install the newest drivers.
- Restart your PC for the changes to take effect.

DriverFix
Keep you GPU on the peaks of their performance without worrying about its drivers.
Disclaimer: this program needs to be upgraded from the free version in order to perform some specific actions.
3. Reinstall GPU drivers
- Left-click the Windows icon, type Device Manager, and press the Enter key to open it.
- Scroll through and click on the Display adapters, right-click the GPU, and select Uninstall device from the context menu.
- Then, check the Delete the driver software for this device box and select Uninstall.
- Close the Device manager and restart your PC.
Reinstalling GPU drivers can help fix issues that may have occurred due to corrupt or outdated drivers.
- What is Event ID 16 & How to Quickly Fix it
- 0xc0000242 Boot Configuration Error: How to Fix it
- Event ID 4660: An Object was Deleted [Fix]
- A Service Installation Section in This INF Is Invalid [Error Fix]
4. Reinstall the GeForce Experience app
- Right-click the Windows + R to open the Run window, input appwiz.cpl, and click OK.
- Navigate to the GeForce Experience app, select it, and click on Uninstall.
- Wait for the process to complete, close the Window and reboot your system.
- Then, go to the Nvidia Officials webpage to download the GeForce Experience app.
- Double-click on the downloaded file and follow the on-screen command to install the app.
Reinstalling the GeForce Experience software will fix app bug errors with the GeForce experience driver download failed in 2022. You can read about how to download the GeForce Experience app on Windows.
5. Temporarily disable Windows Defender
- Press the Windows button, type Settings, and press Enter to open it.
- Next, click the Privacy & Security category and click Windows security.
- Select Virus and threat protection and click Manage settings.
- Then, toggle off the switch under the Real-time protection option.
- Select Yes from the User Account Control prompt to confirm your selection and close the Window.
Turning off Real-time protection will prevent the Windows Defender interference from causing GeForce experience driver download to fail on Windows 11. Further, do not hesitate to check our more comprehensive guide on how to disable Windows Defender on your device.
In addition, if you are interested in fixing Nvidia GeForce Experience when it stops working, apply the solutions in this article.
Should you have further questions or suggestions, kindly drop them in the comments section.
Still having issues? Fix them with this tool:
SPONSORED
Some driver-related issues can be solved faster by using a dedicated tool. If you’re still having problems with your drivers, just download DriverFix and get it up and running in a few clicks. After that, let it take over and fix all of your errors in no time!
Если Geforce Experience не удалось загрузить рекомендуемый драйвер или произошел сбой установки, то причин может быть несколько.
Самая распространенная причина в том, что сама программа не обновлена до последней версии.
По умолчанию она должна обновиться автоматически во время запуска, но если этого не произошло, то самый простой вариант — переустановка.
Удалите Geforce Experience с вашего компьютера, затем скачайте новую версию с официального сайта и установите ее. После этого попробуйте еще раз поставить драйвер.
Брандмауэр Windows
Блокировать доступ клиенту к серверам Nvidia может брандмауэр Windows, поэтому и не удается загрузить драйвер. Это решается добавлением исполняемого файла программы в раздел исключений.
Нужно перейти в панель управления, набрав слово control в поиске в меню «Пуск» или в окне «Выполнить» (Win+R).
В поиске панели управления ввести «бранд», а затем кликнуть по Брандмауэру Защитника Windows.
Слева нажать на «Разрешение взаимодействия с приложением или компонентом в брандмауэре Защитника Windows».
Затем на кнопку «Разрешить другое приложение» и на «Обзор».
Найти исполняемый файл программы и добавить его. По умолчанию она установлена по этому пути: C:Program FilesNVIDIA CorporationNVIDIA GeForce Experience.
Затем поставить галочки напротив файла: «Частная» и «Публичная».
Не забудьте в конце нажать на кнопку «ОК» внизу. После этого попробуйте снова загрузить драйвер.
Конфликт с установленными драйверами
Сбой установки драйвера через Nvidia Geforce Experience может произойти из-за их конфликта со старой версией.
Этому может предшествовать установка видеокарты более нового поколения. Или ранее прерванный процесс инсталляции драйверов.
Поэтому сначала придется очистить от них систему и повторить процесс обновления.
Удаление старых драйверов
Поможет в этом утилита Display Drivers Uninstaller (DDU), которая вычистит все следы старых драйверов с компьютера. Скачать ее можно с сайта разработчика.
- Установите и запустите DDU.
- Выберите графический процессор NVIDIA в выпадающем списке.
- Нажмите на кнопку «Удалить и перезагрузить».
Повторите процесс загрузки и установки драйвера через Geforce Experience.
Ручная загрузка и установка
Если снова появляются ошибки, то придется обновить «дрова» вручную.
- Заходим на официальный сайт загрузки драйверов NVIDIA и указываем модель видеокарты и операционной системы.
- Нажимаем кнопку «Поиск», а затем «Загрузить сейчас».
- Запускаем скачанный файл и следуем подсказкам установщика (рекомендую поставить галку «Чистая установка»).
Также бывает, что продолжить установку невозможно из-за конфликта с версией Windows 10.

Nvidia GeForce Experience позволяет пользователям оптимизировать настройки видеокарты, обновлять драйверы и т. д. Пользователи могут столкнуться с ошибкой при загрузке драйвера GeForce Experience во время обновления. Следовательно, мы рассмотрим причины и предложим решения для их устранения.
Quickly fix Windows 11, 10, 8 and 7 errors with Outbyte PC Repair
Take the bull by the horns: identify and fix performance issues that may be affecting your PC.
Outbyte PC Repair is a comprehensive computer repair tool designed to solve a number of different system problems, clean up your disk, optimize performance, and improve privacy and security.
- Compatible with: Windows 11, 10, 8 and 7
- Trial: Free trial by category for at least 2 days*
- Full version: from $29.95 (for a 3-month subscription)
*Free trial allows you to fix all detected items in each category
Почему не удалось загрузить драйвер GeForce Experience?
Некоторые из причин, по которым вы сталкиваетесь с неудачной загрузкой, описаны ниже:
- Проблема с сетевым подключением. Проблемы с сетевым подключением могут привести к сбою загрузки драйвера, если он не может связаться со своими серверами.
- Устаревшее приложение GeForce Experience — разработчики приложений выпускают новые версии программного обеспечения для повышения производительности. Таким образом, в устаревшем приложении GeForce Experience могут отсутствовать настройки для обновления драйверов на вашем устройстве.
- Конфликт антивируса. Работа антивирусного программного обеспечения может конфликтовать с другим программным обеспечением, например с функциями GeForce Experiences.
К счастью, есть некоторые исправления, которые вы можете использовать, чтобы решить проблему и обновить драйверы связи.
Что делать, если не удалось загрузить драйверы GeForce Experience?
Прежде чем приступать к каким-либо дополнительным методам устранения неполадок, попробуйте выполнить следующие предварительные проверки.
- Устранение проблем с перегрузкой сети.
- Обновите операционную систему Windows на вашем компьютере.
- Отключите фоновые приложения, работающие на ваших устройствах.
Если проблема не решена, выполните описанное ниже исправление ошибки загрузки драйвера GeForce Experience.
1. Включите автоматическую загрузку в клиенте GeForce Experience.
- Нажмите Windows кнопку, введите GeForce Experience и нажмите Enter, чтобы открыть его.
- Затем щелкните значок шестеренки в правом верхнем углу, чтобы открыть «Настройки», и выберите вкладку «Общие» на левой боковой панели.
- Установите флажок Автоматически загружать обновления драйверов и позвольте мне выбрать, когда установить коробку.
- Перезапустите приложение GeForce и выберите вкладку «Драйверы» на главном экране, чтобы увидеть последнее обновление, доступное для установки.
- Щелкните поле Проверить наличие обновлений, если оно не отображается.
Вышеупомянутый метод автоматически уведомит вас о доступном обновлении и установке драйвера.
2. Загрузите драйвер вручную
- Откройте официальную страницу загрузки Nvidia в браузере.
- Щелкните стрелку раскрывающегося списка в полях «Тип продукта», «Серия продуктов» и «Продукт», чтобы выбрать сведения о видеокарте. Кроме того, выберите свою операционную систему.
- Выберите Game Ready Driver (GRD) из типа загрузки и нажмите кнопку «Поиск».
- Нажмите кнопку «Загрузить» в результатах поиска, затем нажмите кнопку «Загрузить», чтобы подтвердить свой выбор.
- Дважды щелкните загруженный файл в браузере, чтобы установить его.
Ручная установка драйвера является эффективным средством обновления графического процессора в случае сбоя автоматического обновления.
В то время как ручная установка параметров драйвера с официального веб-сайта может быть легкой для некоторых пользователей, другим может показаться сложной.
3. Переустановите драйверы графического процессора.
- Щелкните Windows значок левой кнопкой мыши, введите «Диспетчер устройств» и нажмите Enter клавишу, чтобы открыть его.
- Прокрутите и нажмите «Видеоадаптеры», щелкните правой кнопкой мыши графический процессор и выберите «Удалить устройство» в контекстном меню.
- Затем установите флажок Удалить программное обеспечение драйвера для этого устройства и выберите Удалить.
- Закройте диспетчер устройств и перезагрузите компьютер.
Переустановка драйверов графического процессора может помочь устранить проблемы, которые могли возникнуть из-за поврежденных или устаревших драйверов.
4. Переустановите приложение GeForce Experience.
- Щелкните правой кнопкой мыши Windows + R, чтобы открыть окно «Выполнить», введите appwiz.cpl и нажмите «ОК».
- Перейдите к приложению GeForce Experience, выберите его и нажмите «Удалить».
- Дождитесь завершения процесса, закройте окно и перезагрузите систему.
- Затем перейдите на веб-страницу официальных лиц Nvidia, чтобы загрузить приложение GeForce Experience.
- Дважды щелкните загруженный файл и следуйте инструкциям на экране, чтобы установить приложение.
Переустановка программного обеспечения GeForce Experience исправит ошибки приложения, связанные с ошибкой загрузки драйвера GeForce Experience в 2022 году.
5. Временно отключите Защитник Windows.
- Нажмите Windows кнопку, введите Настройки и нажмите Enter, чтобы открыть ее.
- Затем щелкните категорию «Конфиденциальность и безопасность» и нажмите «Безопасность Windows».
- Выберите Защита от вирусов и угроз и нажмите Управление настройками.
- Затем выключите переключатель в разделе «Защита в реальном времени».
- Выберите «Да» в окне контроля учетных записей, чтобы подтвердить свой выбор и закрыть окно.
Отключение защиты в режиме реального времени предотвратит вмешательство Защитника Windows, которое может привести к сбою загрузки драйвера GeForce Experience в Windows 11.
Если у вас есть дополнительные вопросы или предложения, пожалуйста, оставьте их в разделе комментариев.
Содержание
- Обновление драйверов
- Причина 1: Устаревшая версия программы
- Причина 2: Сбой процесса установки
- Причина 3: Выход из строя драйвера
- Причина 4: Проблемы официального сайта
- Причина 5: Технические проблемы пользователя
- Заключение
- Вопросы и ответы
Такая программа, как NVIDIA GeForce Experience, всегда является верным спутником обладателей соответствующих видеокарт. Однако бывает немного неприятно, когда вдруг приходится столкнуться с фактом, что ПО не хочет выполнять одну из своих важнейших функций – обновление драйверов. Придется разбираться, что с этим делать, и как вернуть программу к работе.
Скачать последнюю версию NVIDIA GeForce Experience
Обновление драйверов
GeForce Experience являет собой широкий инструментарий для обслуживания взаимодействия фирменной видеокарты и компьютерных игр. Основной же функцией является отслеживание появления новых драйверов для платы, их скачивание и установка. Все остальные возможности являются периферическими.
Таким образом, если система перестает выполнять свою основную обязанность, то следует начать комплексно изучать проблему. Поскольку функции записи процесса игр, оптимизации под параметры компьютера и т.д. очень часто тоже перестают работать, либо смысл в них теряется. Например, к чему требовать от программы настроить параметры нового боевика под свой компьютер, если основные тормоза и падения производительности исправляются только патчем видеокарты.
Истоков у проблемы может быть достаточно много, стоит разобраться в наиболее частых.
Причина 1: Устаревшая версия программы
Наиболее частой причиной отказа GF Exp обновить драйвера является то, что у самой программы устарела версия. Чаще всего обновления самого ПО сводятся к оптимизации процесса скачивания и установки драйверов, так что без своевременной модернизации система просто не сможет выполнить свою функцию.
Обычно программа самостоятельно автоматически обновляется при запуске. К сожалению, в некоторых случаях этого может не происходить. В такой ситуации нужно попробовать перезагрузить компьютер. Если это не помогает, следует сделать все вручную.
- Для принудительного обновления лучше всего будет скачать драйвера с официального сайта компании NVIDIA. При установке также на компьютер будет добавлен и GF Experience актуальной версии. Само собой, для этого должны быть скачаны самые последние драйвера.
Скачать драйвера NVIDIA
- На странице, которая расположена по ссылке, нужно будет выбрать свое устройство с помощью специальной панели. Потребуется указать серию и модель видеокарты, а также версию операционной системы пользователя. После этого остается нажать на кнопку «Поиск».
- После этого сайт предоставит ссылку для бесплатного скачивания драйверов.
- Здесь в Мастере установки необходимо выбрать галочкой соответствующий пункт GeForce Experience.
После завершения установки следует попробовать снова запустить программу. Она должна работать исправно.
Причина 2: Сбой процесса установки
Также могут случиться такие неполадки, когда в процессе обновления драйвера система потерпела крах по той или иной причине. Установка не была завершена должным образом, что-то поставилось, что-то нет. Если пользователь предварительно не выбирал вариант «Чистая установка», то система обычно откатывается к прошлому работоспособному состоянию и проблемы не создается.
Если же параметр был выбран, то система первоначально удаляет старые драйвера, которые планирует обновить. В таком случае системе приходится использовать поврежденное установленное ПО. Обычно в такой ситуации одним из первых параметров устанавливаются подписи о том, что обеспечение стоит на компьютере. Как итог, система не диагностирует того, что драйвера нужно обновить или заменить, считая, что все добавленное является актуальным.
- Для решения данной проблемы нужно зайти в удаление программ в «Параметрах». Лучше всего делать это через «Этот компьютер», где в шапке окна можно выбрать «Удалить или изменить программу».
- Здесь нужно пролистать список вниз до продуктов NVIDIA. Каждый из них нужно последовательно удалить.
- Для этого нужно нажать на каждый из вариантов, чтобы появилась кнопка «Удалить», после чего нажать ее.
- Останется следовать указаниям Мастера удаления. После завершения чистки лучше всего перезагрузить компьютер, чтобы система также очистила записи в реестре об установленных драйверах. Теперь эти записи не будут мешать установке нового ПО.
- После этого остается скачать и установить новые драйвера с официального сайта по ссылке, указанной выше.
Как правило, установка на очищенный компьютер не вызывает проблем.
Причина 3: Выход из строя драйвера
Проблема, схожая с указанной выше. Только в этом случае драйвер выходит из строя в процессе эксплуатации под влиянием каких-либо факторов. В таком случае может возникать неполадка в считывании подписи версии, и GE Experience не может обновить систему.
Решение такое же – удалить все, после чего произвести переустановку драйвера вместе со всем сопутствующим ПО.
Причина 4: Проблемы официального сайта
Также может быть, что в данный момент сайт NVIDIA не работает. Чаще всего такое случается во время проведения технических работ. Само собой, скачивание драйверов отсюда также не может быть произведено.
Выход в такой ситуации всего один – нужно дождаться, когда сайт снова заработает. Он редко выходит из строя на длительное время, обычно требуется ждать не более часа.
Причина 5: Технические проблемы пользователя
В последнюю очередь стоит рассматривать определенный спектр проблем, которые исходят от компьютера самого пользователя, и это не дает драйверам толком обновиться.
- Деятельность вирусов
Некоторые вирусы могут вносить вредоносные корректировки в реестр, что по-своему может оказать влияние на распознавание версии драйвера. Как итог, система не может определить актуальность установленного ПО, и обновлением не занимается.
Решение: вылечить компьютер от вирусов, перезагрузить его, после этого войти в GeForce Experience и проверить драйвера. Если все равно ничего не работает, следует произвести переустановку ПО, как это было показано выше.
- Недостаточное количество памяти
В процессе обновления системе требуется обширное пространство, которое сначала используется для скачивания драйверов на компьютер, а затем для распаковки и установки файлов. Если системный диск, на который происходит установка, забит под завязку, то система ничего не сможет сделать.
Решение: расчистить как можно больше места на диске, удалив ненужные программы и файлы.
Подробнее: Очистка памяти с помощью CCleaner
- Устаревшая видеокарта
Некоторые более старые версии видеокарт от NVIDIA могут лишиться поддержки, в связи с чем драйвера попросту перестают выходить.
Решение: либо смириться с данным фактом, либо купить новую видеокарту актуальной модели. Второй вариант, само собой, предпочтительнее.
Заключение
В конце стоит сказать, что своевременно обновлять драйвера для видеокарты очень важно. Даже если пользователь не уделяет слишком много времени компьютерным играм, разработчики все равно часто засовывают в каждый новый патч хоть и мелкие, но по-своему важные элементы оптимизации работы устройства. Так что компьютер почти всегда начинает работать может и неощутимо, но все-таки лучше.
Эта статья покажет вам, как решить проблему с ошибкой загрузки драйвера GeForce Experience.
GeForce Experience от Nvidia — это программа, которая позволяет вам загружать самые последние графические драйверы для видеокарт на вашем компьютере. Вы получаете самую последнюю поддержку своей видеокарты, установив на свой компьютер самые последние драйверы графического процессора.
Однако при попытке загрузить драйвер с помощью GeForce Experience вы можете увидеть уведомление об ошибке, и загрузка не будет выполнена. В результате в этой статье мы рассмотрим множество решений для устранения проблемы с загрузкой драйвера Nvidia GeForce Experience.
Как исправить ошибку загрузки драйвера GeForce Experience?
Не беспокойтесь, если вы недавно не смогли загрузить какие-либо драйверы с помощью Nvidia GeForce Experience; мы вас прикрыли. В этом посте вы узнаете о возможных решениях для загрузки графического драйвера из приложения Nvidia GeForce Experience без появления сообщений об ошибках:
- Установите Nvidia GeForce Experience еще раз.
- Драйверы Nvidia можно загрузить и установить просто с их веб-сайта.
Вы можете переустановить, чтобы исправить ошибку загрузки драйвера GeForce Experience.
Этот метод может показаться простым, но он может быть подлинным ответом на сбой загрузки графического драйвера в GeForce Experience.
Чтобы удалить и переустановить утилиту GeForce Experience на ПК, следуйте приведенным ниже инструкциям:
- Перейти к вашей Окно поиска ПК и искать панель управления
- Выберите панель управления в верхней части списка и нажмите кнопку входить ключ
- Затем с правой стороны выберите «Просмотр по категориям»
- Выберите «Удалить программу» в меню «Программы». В следующем окне найдите GeForce Experience, нажмите на него, а затем нажмите кнопку «Удалить/изменить» кнопка вверху
- Когда будет предложено принять процедуру удаления, нажмите удалить
- Дождитесь завершения процедуры удаления, затем нажмите кнопку кнопка закрытия
- Перезагрузите компьютер
- Используйте эту ссылку для загрузки и установки программы Nvidia GeForce Experience.
- После завершения установки запустите программу
- Чтобы войти или создать новую учетную запись, введите свой адрес электронной почты и пароль
- Выберите вкладка водителя на вершине
- Если доступно новое обновление графического драйвера, вам будет предложено загрузить его.
- Наконец, нажмите «Загрузить», чтобы получить самый последний графический драйвер для вашей видеокарты и установить его на свой компьютер.
Получите драйверы Nvidia с их сайта
Если предыдущая техника не работает для вас, вы можете быстро загрузить графический драйвер с веб-сайта Nvidia; Следуй этим шагам:
- Идти к сайт Нвидиа чтобы загрузить последнюю версию графического драйвера. Вот ссылка.
- Выберите свою видеокарту из выпадающего меню на странице
- Выберите свою операционную систему, 32-битную или 64-битную.
- Нажмите кнопку поиска
- Вам будет предложено загрузить последнюю версию графического драйвера.
- Нажмите на кнопку загрузки, чтобы сохранить его на свой компьютер
- После загрузки дважды щелкните файл драйвера, чтобы начать процесс установки.
- Следуйте инструкциям установщика, чтобы успешно установить драйвер.
Проблему с загрузкой драйвера Nvidia GeForce Experience можно решить, выполнив основные шаги, упомянутые ранее в этой статье. Если основные шаги не помогли, вы можете попробовать обновить драйвер видеокарты вручную или временно отключить антивирусное программное обеспечение.
Очистка кеша браузера и файлов cookie также может помочь устранить любые проблемы с процессом загрузки. Если у вас по-прежнему возникают проблемы, подумайте о том, чтобы связаться с Поддержка клиентов Нвидиа для дальнейшей помощи.
И это охватывает все наши решения проблемы с загрузкой драйвера GeForce Experience. Мы надеемся, что это руководство было полезным для вас.
Теперь, когда вы устранили проблему с загрузкой драйвера GeForce Experience, панель, возможно, пришло время узнать, как открыть оверлей NVIDIA?
Source: Ошибка загрузки драйвера Geforce Experience: как это исправить?