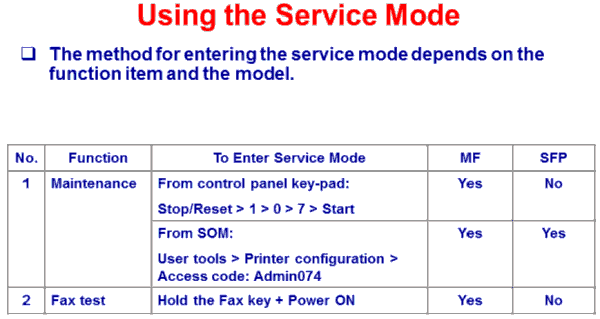Модератор: vetal
Andreyak777 » Вт ноя 16, 2021 1:40 pm
То, что другие люди говорят обо мне, никак не характеризует меня. Зато отлично характеризует их.
-
Andreyak777
- Избран тонером
-
Andreyak777 » Вт ноя 16, 2021 1:53 pm
То, что другие люди говорят обо мне, никак не характеризует меня. Зато отлично характеризует их.
-
Andreyak777
- Избран тонером
-
-
- Taskalfa 180 ошибка «Е» и «Встряхните картр. с тонером»
manik.76 в форуме Принтеры, МФУ, копиры формата A3
- 3
- 9192
dviz
Пн фев 20, 2017 1:35 pm
- Taskalfa 180 ошибка «Е» и «Встряхните картр. с тонером»
-
- «ошибка принтера HSYNC»
Sunat в форуме Xerox 3100 и иже с ним…
- 10
- 28288
Sunat
Сб май 10, 2014 6:19 am
- «ошибка принтера HSYNC»
-
- brother DCP 7030R «ошибка барабана»
vg2804 в форуме Принтеры, МФУ, факсы, копиры формата A4
- 14
- 19105
Rexvil
Пт окт 09, 2020 8:01 am
- brother DCP 7030R «ошибка барабана»
-
- Samsung SCX 4300 V 1.15. Ошибка «Нет картриджа»
PrintFree в форуме Картриджи, их заправка и дефекты.
- 9
- 10119
С.Н.Н.
Пт авг 19, 2011 7:16 pm
- Samsung SCX 4300 V 1.15. Ошибка «Нет картриджа»
-
- BROTHER DCP-1512R ошибка «Фотобарабан !»
VIRT в форуме Принтеры, МФУ, факсы, копиры формата A4
- 1
- 3711
kvg
Чт сен 05, 2019 1:35 pm
- BROTHER DCP-1512R ошибка «Фотобарабан !»
Вернуться в Принтеры, МФУ, факсы, копиры формата A4
Кто сейчас на форуме
Сейчас этот форум просматривают: нет зарегистрированных пользователей и гости: 125

Все время на других сайтах ищу коды ошибок, решил не искать, а просто опубликовать коды ошибок у себя на сайте, сразу скажу честно, содрал на другом сайте 🙂
|
||||||||||||||||||||||||||||||||
|
|
||||||||||||||||||||||||||||||||
не требуются |
||||||||||||||||||||||||||||||||
|
|
||||||||||||||||||||||||||||||||
|
В заметке использованы материалы с riconik.info
В рамках одной статьи вряд ли можно перечислить все неполадки и их нюансы, которые могут стать причиной неработоспособности принтера Ricoh (или вообще любого другого производителя). Тем не менее, существует ряд часто возникающих неисправностей, связанных либо с самим устройством печати, либо с компьютером, с которого осуществляется его управление, или же сетевым оборудованием, если таковое используется для связи с принтером.
Перед тем, как приступать к каким-либо ремонтно-восстановительным мероприятиям, нужно выяснить, отсутствуют ли у принтера критические неполадки, устранение которых вряд ли осуществимо без помощи специалистов. Для этого нужно просто распечатать конфигурационную страницу, что осуществляется напрямую с принтера, т.е. без компьютера или иных средств управления. В зависимости от того, напечатается ли страница конфигурации или нет, можно судить о наличии (если не напечатается) или отсутствии (если напечатается) критических неисправностей.
Как именно распечатать эту страницу, описано в руководстве пользователя по конкретной модели печатающей машины Ricoh. Например, у принтеров серии «SP 3400N» и «3410DN» это делается следующим образом:
- Полностью обесточиваем принтер, вынув шнур из розетки на несколько секунд.
- Подключаем шнур к розетке, но сам принтер пока не включаем (не нажимаем кнопку включения).
- Нажимаем и удерживаем кнопку «Сброс задания» и, не отпуская ее, нажимаем кнопку включения принтера (кнопка «Сброс задания» по-прежнему должна оставаться нажатой).
- Кнопку «Сброс задания» нужно держать до тех пор, пока не начнет мигать индикатор «Предупреждения».
- Отпускаем кнопку. Печать конфигурационной страницы запустится в течение нескольких секунд — максимум 30 (зависит от температуры в помещении — принтер начнет печать только после того, как прогреется).
Если печать страницы конфигурации выполнена, можно двигаться дальше в поисках причины неисправности. Если же нет, скорее всего, принтер придется сдать в сервисный центр на ремонт.
Распространенные неисправности принтеров Ricoh
Далее будут приведены только такие неисправности принтеров Ricoh, которые могут быть устранены самостоятельно пользователем без привлечения специалистов:
- Типичная проблема — отсутствие/повреждение драйвера принтера. Сюда же добавим — программное отключение (деактивация в системе) устройства. Относится только к тем случаям, когда принтер подключен к компьютеру через USB-порт.
- Не работает служба «Диспетчер печати». Также в основном относится к принтерам, подключенным через USB-соединение.
- Некорректные сетевые настройки на компьютере и/или принтере. Относится, как к подключенным по беспроводной, так и по проводной сети принтерам.
- Сбои в работе прошивки (встроенного программного обеспечения) принтера. Обычно проявляются в виде зависания устройства, т.е. оно проявляет признаки работоспособности (включается, горят те или иные индикаторы, распечатывается страница конфигурации и т.д.), но не реагирует на команды пользователя.
- Сбои в работе картриджей принтера. Это уже аппаратные неисправности. Единственное, что поддается устранению в домашних/офисных условиях — загрязнение протекшими чернилами (или иным загрязнителем) контактных площадок чернильниц, отвечающих как за их питание, так и за управление. Если сам картридж вышел из строя либо один из внутренних электронных компонентов принтера, то устройство, скорее всего, придется везти в сервисный центр.
Начнем с самого простого и банального — проверки исправности драйвера принтера.
Отсутствие/повреждение драйвера принтера Ricoh
Здесь же проверим, не отключен ли принтер в операционной системе. Если это так, то исправить проблему будет проще простого — нужно лишь включить его:
- Запустите приложение «Диспетчер задач», для чего нажмите на клавиатуре клавиши «Win + R» и впишите в появившееся окно «Выполнить» команду «msc» без кавычек, и нажмите «ОК».
- В «Диспетчере устройств» найдите название принтера. Оно может быть расположено в разделе «Принтеры», «Очереди печати» или другом. Перед названием принтера не должно быть желтого значка с вопросительным или восклицательным знаком, а также значка со стрелкой вниз, что обозначает деактивированный статус устройства (т.е. если оно отключено программно). Так должен выглядеть значок принтера в «Диспетчере устройств» (на примере HP Deskjet):
- Если рядом с названием присутствует значок со стрелкой вних, просто кликните по названию принтера/МФУ и выберите в контекстном меню пункт «Включить устройство», затем сразу попробуйте что-нибудь распечатать.
Если же имеют место неисправности драйвера (рядом с названием принтера виднеется желтый значок), то его следует установить повторно. А лучше — полностью переустановить, начав с удаления уже установленного драйвера (просто кликните по названию принтера правой кнопкой мыши и выберите «Удалить устройство»). Драйвер можно скачать с официального сайта поддержки Ricoh.
Не работает служба «Диспетчер печати»
За взаимодействие компьютера с любым принтером/МФУ отвечает специальная служба Windows «Диспетчер печати». По различным причинам она может прекратить свою работу, что сделает невозможным отправку документов на печать.
Чтобы проверить текущий статус службы «Диспетчер печати», нужно проделать следующее:
- Сначала нужно запустить системное приложение «Службы»: нажмите клавиши «Win + R», введите в окно команду «msc» и нажмите «ОК».
- Найдите в столбце «Имя» службу «Диспетчер печати» (может также именоваться как «Spooler» или «Print Spooler»). Если в столбце «Состояние» напротив имени службы ничего не написано, значит, она в данный момент не работает. Кликните по названию службы правой кнопкой мыши и выберите в появившемся меню опцию «Запустить».
- Попробуйте что-нибудь распечатать, но пока не закрывайте приложение «Службы». Также обратите внимание на столбец «Тип запуска» напротив названия службы. Там должно быть указано «Автоматически».
- Если это не так, щелкните по имени службы два раза мышкой. В новом окне раскройте список «Тип запуска» и выберите в нем опцию «Автоматически», после чего нажмите «ОК».
Некорректные сетевые настройки или иные сетевые неполадки
Если управление принтером/МФУ Ricoh осуществляется по сети, то ко всем прочим неполадкам также могут прибавиться и сетевые. При использовании беспроводного подключения также возможно, что функция Wi-Fi, была просто деактивирована (в отличие от проводной LAN-сети, Wi-Fi можно отключить).
Последующие действия позволят настроить принтер таким образом, чтобы он получал сетевые параметры автоматически (все делается с кнопочной панели управления аппаратом, что находится на его корпусе):
- Нажмите кнопку «Инструменты пользователя/Счетчик» для доступа в основное меню настроек.
- Используя клавиши-стрелки выделите в меню раздел «Настройки сети» и нажмите кнопку «ОК», чтобы перейти в него. Данный раздел может быть защищен паролем администратора. Если он не известен, то придется сначала выполнить сброс параметров принтера до заводских значений (см. раздел «Сбои в работе прошивки»).
В какой раздел заходить дальше, зависит от того, как именно аппарат подключен к сети — по проводному или беспроводному соединению. Это можно проверить, перейдя в раздел «Метод подключения». В нем будет указано одно из двух значений — «Ethernet» или «Wi-Fi»: проводное и беспроводное подключение, соответственно.
Если принтер подключен через Wi-Fi:
- При помощи кнопок-стрелок выделите соответствующий раздел настроек и перейдите в него.
- Первая опция в разделе — «Включить Wi-Fi» — позволяет включить или отключить работу принтера через беспроводную сеть. Задействуйте функцию (если отключена), установив значение «Включить».
- Во всех прочих подраздел настройки Wi-Fi приведена информация о текущем статусе сетевого соединения. Их можно использовать для настройки Wi-Fi-подключения с компьютера/смартфона к принтеру.
Если принтер подключен по проводной сети:
- Зайдите в раздел «Конфигурация IPv4» или «Конфигурация IPv6»: зависит от того, какая версия IP-протокола используется принтером для работы в сети (как правило, это IPv4).
- Выберите стрелками элемент «DHCP», нажмите «ОК», затем установите значение «Активн.». Данная функция служит для автоматической настройки сетевых параметров принтера.
- Также проверьте опцию «Способ настройки IP-адреса». Она должна иметь значение «DHCP».
- Как только аппарат автоматически получит сетевые настройки, их можно будет посмотреть в разделах «IP-адрес», «Маска подсети» и «Адрес шлюза».
Если по какой-то причине принтеру не удается установить соединение с компьютером и/или роутером, возможно, имеют место иные сетевые неполадки, не связанные с аппаратом.
Сбои в работе прошивки принтера Ricoh
Как и любое другое программное обеспечение, прошивка принтера (независимо от производителя и модели) может давать сбои. Независимо от причины их возникновения, решением проблемы может стать сброс настроек до заводских значений.
Обнуление настроек принтеров и МФУ Ricoh можно осуществить из приложения «Web Image Monitor». Но это не самостоятельная программа, устанавливаемая на компьютер — это название встроенного в аппарат веб-интерфейса. В него можно попасть из любого браузера, но для этого между принтером и компьютером сначала потребуется установить сетевое соединение (LAN или Wi-Fi). Дальнейшие шаги:
- Первым делом нужно определить, какой IP-адрес был назначен принтеру компьютером/маршрутизатором или пользователем (при ручной настройке). Для этого достаточно распечатать конфигурационную страницу (см. первый раздел данной статьи «Первоначальная диагностика принтера/МФУ Ricoh»).
- Далее вводим IP-адрес (например, «192.168.0.50») принтера в адресную строку любого браузера (возможно, перед самим IP потребуется вписать «https://» или «http://»).
- Веб-интерфейс принтера Ricoh выглядит как обычный сайт. В зависимости от модели аппарата тот может иметь разное количество и названия разделов/подразделов/опций. Нам нужно попасть в раздел «Сбросить настройки». В веб-интерфейсе типичного дизайна данный раздел находится на странице «Инструментов администратора» (выполнен в виде вкладки).
- В нужном нам разделе присутствует несколько опций сброса: «Сбросить настройки сети», «Сбросить настройки меню», «Сбросить настройки доступных функций» и другие. Отмечаем нужную опцию и нажимаем кнопку «ОК». Проделываем это со всеми опциями.
Сброс параметров принтера Ricoh осуществим и с панели управления на корпусе аппарата, но как именно это сделать — нужно узнать из руководства пользователя к конкретной модели устройства. Обычно это делается из сервисного меню, для доступа к которому нужно либо найти соответствующий раздел в настройках LCD-дисплея, либо ввести специальный код с кнопочной панели. Вот типичная инструкция по второму способу:
- Нажимаем на корпусе аппарата кнопку «Меню» (Menu).
- С цифровых клавиш набираем команду «107».
- Нажимаем и удерживаем кнопку «Сброс»/«Отмена» (печати, задания).
- Так мы попадем в сервисное меню (отобразится на дисплее принтера).
- При помощи клавиш-стрелок запускаем из сервисного меню функцию «Reset»/«Сброс».
- Готово.
Сбои в работе картриджей принтера
Как упоминалось выше, если причиной неработоспособности принтера являются сбои в функционировании картриджей, можно лишь попробовать очистить их контактную площадку от загрязнений (все прочие ремонтные операции требуют вмешательства специалистов).
Сам процесс очистки очень прост. Все, что требуется сделать — извлечь картридж из принтера, найти на корпусе оголенные металлические компоненты (это и есть электрические контакты) и просто протереть их тряпкой, ватой или влажной салфеткой.

Все время на других сайтах ищу коды ошибок, решил не искать, а просто опубликовать коды ошибок у себя на сайте, сразу скажу честно, содрал на другом сайте 🙂
|
||||||||||||||||||||||||||||||||
|
|
||||||||||||||||||||||||||||||||
не требуются |
||||||||||||||||||||||||||||||||
|
|
||||||||||||||||||||||||||||||||
|
В заметке использованы материалы с riconik.info
Модератор: vetal
Andreyak777 » Вт ноя 16, 2021 1:40 pm
То, что другие люди говорят обо мне, никак не характеризует меня. Зато отлично характеризует их.
-
Andreyak777
- Избран тонером
-
Andreyak777 » Вт ноя 16, 2021 1:53 pm
То, что другие люди говорят обо мне, никак не характеризует меня. Зато отлично характеризует их.
-
Andreyak777
- Избран тонером
-
-
-
Taskalfa 180 ошибка «Е» и «Встряхните картр. с тонером»
manik.76 в форуме Принтеры, МФУ, копиры формата A3
- 3
- 9661
dviz
Пн фев 20, 2017 1:35 pm
-
Taskalfa 180 ошибка «Е» и «Встряхните картр. с тонером»
-
-
«ошибка принтера HSYNC»
Sunat в форуме Xerox 3100 и иже с ним…
- 10
- 29029
Sunat
Сб май 10, 2014 6:19 am
-
«ошибка принтера HSYNC»
-
-
Canon mf635cx ошибка «замятие»
belocarsk в форуме Принтеры, МФУ, факсы, копиры формата A4
- 8
- 5235
belocarsk
Пн мар 04, 2019 12:23 pm
-
Canon mf635cx ошибка «замятие»
-
-
Samsung SCX 4300 V 1.15. Ошибка «Нет картриджа»
PrintFree в форуме Картриджи, их заправка и дефекты.
- 9
- 10376
С.Н.Н.
Пт авг 19, 2011 7:16 pm
-
Samsung SCX 4300 V 1.15. Ошибка «Нет картриджа»
-
-
BROTHER DCP-1512R ошибка «Фотобарабан !»
VIRT в форуме Принтеры, МФУ, факсы, копиры формата A4
- 1
- 3904
kvg
Чт сен 05, 2019 1:35 pm
-
BROTHER DCP-1512R ошибка «Фотобарабан !»
Вернуться в Принтеры, МФУ, факсы, копиры формата A4
Кто сейчас на форуме
Сейчас этот форум просматривают: нет зарегистрированных пользователей и гости: 239
В работе печатающей техники Ricoh иногда возникают проблемы с печатью. Часть проблем можно решить без обращения в сервисный центр. Это зависит от сложности проблемы. Напишем коротко о большинстве проблем с рекомендациями.
Проблемы с печатью
1. Пятна тонера на стороне для печати
- Проверьте настройки для бумаги. Например, вы используете слишком плотную бумагу, но не настроили это в принтере.
- Убедитесь, что бумага не порвана и не скручена.
- Если при этом на дисплее появляется надпись «Заменить ремонтный комплект А в ближайшее время» или «Заменить комплект для обслуживания А» — замените блок фотобарабана.
2. Часто происходит замятие бумаги или подаётся сразу несколько листов:
- Проверьте направляющие для бумаги, чтобы они были установлены под правильный формат бумаги и между ними и бумагой не оставалось зазоров, но они не были установлены слишком туго.
- Также проверьте боковые направляющие.
- Верх стопки не превышает рекомендуемые производителем размеры.
Если бумага застревает или подаётся несколько листов одновременно при двусторонней печати:
- Направляющие настроены правильно.
- Настройки бумаги и загружаемая бумага совпадают по параметрам.
- Убедитесь, что лоток финишера пуст.
- Если вы используете плотную бумагу (200 гр+) — не загружайте в лоток более 20 листов.
- Проверьте, чтобы бумага не было слишком плотной или тонкой, влажной, мятой и тп.
- Перед загрузкой распушите стопку, чтобы снять статическое электричество.
3. Бумага мнётся
- Направляющие настроены правильно.
- Настройки бумаги и загружаемая бумага совпадают по параметрам.
- Убедитесь, что лоток финишера пуст.
- Если вы используете плотную бумагу (200 гр+) — не загружайте в лоток более 20 листов.
- Проверьте, чтобы бумага не было слишком плотной или тонкой, влажной, мятой и тп.
- Перед загрузкой распушите стопку, чтобы снять статическое электричество.
- Фьюзер повреждён или изношен и требует замены.
4. На обратной стороне отпечатка нанесён текст или изображение
- Бумага подана неправильной стороной.
5. Двусторонняя печать не может быть выполнена
- Бумага загружена в обходной лоток.
- Двусторонняя печать не поддерживается для таких печатных материалов, как: этикетки, тонкая бумага, карточки, прозрачная плёнка, конверты.
- Загруженная бумага плотнее 161 гр/м2.
6. Бумага не подаётся из выбранного лотка
- Если вы печатаете с ПК, то настройки на ПК имеют приоритет над прямыми настройками устройства. Проверьте, что указано в настройках на ПК.
7. Отпечаток отличается от того, что на ПК
- Макет может отличаться в меньшую или большую сторону от дисплея ПК.
- Настройки шрифтов в принтере и на ПК отличаются.
8. Принтер очень долго включается
- Возможно, в предыдущий раз, вы случайно выключили принтер, когда он ещё не закончил работу и ему требуется время на восстановление.
9. Печать занимает очень много времени:
- Задание на печать слишком большое и требует дополнительное время на обработку. Если это так, то вы увидите мигающий индикатор, сигнализирующий об обработке задания.
- Печать на глянцевой бумаге или прозрачных плёнках занимает много времени.
- Принтер в режиме энергосбережения.
10. Изображения обрезаются или печатаются лишние страницы
- Возможно, вы используете бумагу меньшего размера, чем в макете.
11. На фотографиях отчётливо видны пиксели
- Проверьте настройки приложения, через которое печатаете. Ряд приложений автоматически снижает качество фото при печати.
12. Не печатаются мелкие детали
- Настройте параметр дизеринг в приложении, через которое печатаете. Это параметр для улучшения качества изображения, применяемый автоматически. Он «заглушает» шум и иногда это ведёт к сильному сглаживанию мелких деталей на фото.
13. Градации чёрного не выглядят естественно
- Измените настройки воспроизведения серого.
14. Сплошные линии печатаются пунктиром
- Настройте параметр дизеринг в приложении, через которое печатаете. Это параметр для улучшения качества изображения, применяемый автоматически. Он «заглушает» шум и иногда это ведёт к тому, что сплошной текст печатается пунктиром.
15. Изображения печатаются под углом
- Неправильно загруженная бумага может вызывать такой эффект печати.
16. Документ печатается частично
- Бумага может быть влажной;
- Тонер почти закончился;
- Необходимо заменить блок фотобарабана.
17. Весь отпечаток «размыт»
- Бумага влажная;
- Выбран режим экономии тонера;
- Необходимо заменить тонер;
- Необходимо заменить фотобарабан;
- Возможно, устройство подвергалось резкой смене температурного режима и внутри скопился конденсат. Необходимо выждать сутки, прежде чем продолжать работать на нём.
18. Появились белые пятна или полосы
- Тонер почти закончился;
- Требуется заменить фотобарабан;
- Влажная бумага;
- Сильно загрязнены ролики подачи.
19. Обратная сторона отпечатка загрязнена
- Если документ формата А4 печатается на бумаге размера B5 — это может вызвать загрязнение оборотной стороны отпечатка.
- Загрязнены внутренние части принтера. Для очистки принтера изнутри, напечатайте несколько пустых листов.
20. Если потереть пальцем — отпечаток смазывается
- Могут быть сбиты настройки бумаги.
- Повреждён блок термозакрепления.
21. При печати на обычной бумаге видны белые точки
- Загрязнён валик захвата бумаги.
22. Не выполняется печать PDF-файлов
- Установлен пароль на устройстве для печати файлов данного типа.
- Если для PDF-файлов установлен запрет печати из соображений безопасности — печати не будет.
- PDF-файлы с высокой степенью сжатия не могут быть напечатаны.
23. При печати PDF-файлов некоторые символы печатаются неправильно.
- Требуется добавить шрифт в PDF-файл.
Ошибки на дисплее устройств Ricoh
- Energy Saver: принтер в режиме энергосбережения. Нажмите любую кнопку на дисплее, чтобы вернуть его в рабочее состояние.
- Hex Dump: выключите принтер после печати, а затем снова включите.
- Пожалуйста, подождите: сообщение, означающее, что принтер готовится к работе (охлаждает фотобарабан или находится в режиме сервиса).
- Печать…: принтер в режиме печати, подождите.
- Печать приостановлена: отключите принтер и вновь включите.
- Готов: устройство готово к работе.
- Изменение настроек: принтер меняет настройки. Погодите немного.
- Установите фотобарабан (блок термозакрепления) правильно: отключите принтер и переустановите фотобарабан.
- Обновление сертификата: идёт обновление сертификата @Remove.
- Ожидание данных для печати: подождите пару минут, принтер получает задания.
Предупреждающие сообщения:
- Невозможно подключиться к DHCP-серверу. (101/201): Невозможно получить IP-адрес от DHCP-сервера. Обратитесь к сетевому администратору.
- Не удается подключиться к серверу печати NetWare. (107/207): Соединение с сервером печати NetWare недоступно. Обратитесь к сетевому администратору.
- Не удается подключиться к серверу NetWare. (106/206): Соединение с сервером NetWare недоступно. Обратитесь к вашему сетевому администратору.
- Невозможно распечатать: Убедитесь, что файл, который вы хотите напечатать — поддерживается устройством. Проверьте, нет ли застреваний и обратитесь за помощью к сетевому администратору.
- Проверьте настройки сети. (103/203): Неправильная настройка IP-адреса. Проверьте IP-адрес, маску подсети и адрес шлюза.
- Ошибка подключения: беспроводной модуль: Убедитесь, что установлен модуль беспроводной локальной сети. Убедитесь, что этот модуль поддерживается. Если это так, проверьте, правильно ли он установлен.
- Ошибка Ethernet-модуля: Обнаружена ошибка на модуле Ethernet. Переустановите его. Если проблема не исчезнет, обратитесь в сервисный центр.
- IPv6-адрес уже существует Link-local Address (109/209): Обратитесь к сетевому администратору.
- Адрес IPv6 уже существует Адрес без сохранения состояния (109/209): Обратитесь к сетевому администратору.
- IPv6-адрес уже существует. Ручная настройка. Адрес (109/209):Обратитесь к сетевому администратору.
- Опция RAM Error: Принтер не может обнаружить дополнительный модуль SDRAM. Возможно, он неправильно установлен.
- Ошибка параллельного интерфейса: Самодиагностика принтера не прошла из-за ошибки обратной связи. Замените плату IEEE 1284, вызвавшую ошибку.
- Ошибка шрифта принтера: Возникли проблемы с файлом шрифта принтера. Обратитесь в сервисный центр.
- Проблема с жестким диском. Обратитесь в сервисную службу.
- Проблема: Беспроводной модуль. Обратитесь в сервисную службу.
- Это имя NetBIOS уже используется. (108/208): Имя NetBIOS, указанное для машины, уже используется другим устройством в сети. Обратитесь к вашему сетевому администратору.
- Такой же IPv4-адрес уже существует. (102/202): Адрес IPv4, указанный для аппарата, уже используется другим устройством в сети. Обратитесь к сетевому администратору.
- Выбранное задание уже было напечатано или удалено: Это сообщение может появиться при печати или удалении задания из Web Image Monitor. Нажмите Выход на экране сообщения.
- Значения, установленные для адресов IPv6 / шлюза, недействительны. (110/210): Адрес IPv6 или адрес шлюза недействителен. Проверьте настройки сети.
- WPA Auth. неполный. (211): Аутентификация WPA не может быть завершена. Обратитесь к вашему сетевому администратору.
Если вы не смогли решить проблему с оргтехникой Ricoh, заполните форму и с Вами свяжется инженер. Или позвоните по тел. +7 (495) 356-55-56 в любой рабочий день с 9 до 19 часов.