10 фев 2020 11:31 #15168
от synergyit
Всем привет. При установке КонтинетTLS 2.0.1440 вываливается ошибка 0x80070643.
Может быть кто-то сталкивался с подобным. Как это вылечить?
Вот лог установки.
Командами sfc и dism провёл восстановление системы, нет фреймворки переустанавливал, с++ все удалил, поставл только те версии которые просил тлс, винду 7 про обновил до конца. Уже все ходы исчерпал, больше идей нету.
Может быть у уважаемого сообщества есть мысли по ремонту?
Пожалуйста Войти или Регистрация, чтобы присоединиться к беседе.
10 фев 2020 15:17 — 10 фев 2020 15:26 #15179
от Alex_04
synergyit пишет: нет фреймворки переустанавливал
Какая версия сейчас установлена?
с++ все удалил, поставл только те версии которые просил тлс
т.е. он при установке всё же ругался на невозможность установить именно с++ какой-то версии? какой именно?
Погуглив инет про ошибку 0x80070643 склоняюсь к тому, что дело всё же или в фреймворке, или в с++. Возможно стОит попробовать ещё раз удалить их все под учеткой админа и поставить: фрейм не ниже 4.7.2 (и под ней клиенты работают норм), но что важней (имхо) с++ версий 2010, 2013, 2015 и 2017.
Сейчас уже не помню точно ошибку у 1 клиента, но тоже была в этом роде. Вылечилась как раз установкой ПРЕДВАРИТЕЛЬНО вручную из родного дистрибутива
офлайн
с++ 2013 (или 2015 — не принципиально).
Т.е. непонятно почему был затык как раз в установке с++ или же в докачке его компонентов из иента через установщик К-ТЛС. Вопрос остался тогда открытым, а ломать голову над ним не было ни времени, ни желания.
«Мы будем жить плохо, но недолго.» (© Черномырдин В.С.)
Пожалуйста Войти или Регистрация, чтобы присоединиться к беседе.
10 фев 2020 16:03 — 10 фев 2020 17:04 #15182
от FarWinter
synergyit пишет: Всем привет. При установке КонтинетTLS 2.0.1440 вываливается ошибка 0x80070643.
В теме «QuickEB — Порядок быстрой настройки Электронного бюджета, для ГОСТ 2001 и ГОСТ 2012»
в сообщении: sedkazna.ru/forum.html?view=topic&catid=9&id=1011#14694
есть прикреплённый файл «Логи установки Континент_TLS-клиент без ошибок.zip»
У меня в логе
[1040:12E8][2019-12-22T10:44:31]i000: Setting numeric variable 'CryptoPro40Found' to value 1
У вас
[15F8:16A8][2020-02-10T15:28:11]i000: Setting numeric variable 'CryptoPro40Found' to value 0
Скорее всего у вас не установлено КриптоПРО 4.0, возможно из-за этого ошибка во время установки.
Ещё
У меня
[1040:12E8][2019-12-22T10:44:31]i000: Setting string variable 'ScCspVersion' to value '3.7'
У вас
[15F8:16A8][2020-02-10T15:28:11]i000: Setting string variable 'ScCspVersion' to value '4.0.456.0'
Похоже, у вас установлен Код Безопасности CSP 4.0
КриптоПРО CSP 4.0 должен быть установлен раньше, тогда Код Безопасности CSP 4.0 вроде не должен устанавливатся.
В этом сообщении
sedkazna.ru/forum.html?view=topic&catid=9&id=1011#14694
В конце, если ни чего не помогло, написан порядок как
Удалить все продукты КриптоПРО и Кода Безопасности (с удалением следов в реестре)
и переустановить программы для Электронного бюджета
Пожалуйста Войти или Регистрация, чтобы присоединиться к беседе.
11 фев 2020 07:56 #15201
от synergyit
Alex_04 пишет: Какая версия сейчас установлена?
Microsoft net framework 4.8
Alex_04 пишет: т.е. он при установке всё же ругался на невозможность установить именно с++ какой-то версии? какой именно?
Нет. Он не ругался.Поставил с++ 2012 и 2013, 11 и 12 версии.
Сейчас докинул ему ещё несколько последних версий с++.
Alex_04 пишет: Т.е. непонятно почему был затык как раз в установке с++ или же в докачке его компонентов из иента через установщик К-ТЛС. Вопрос остался тогда открытым, а ломать голову над ним не было ни времени, ни желания.
Блин, сам тлс не спрашивает никаких версий фреймов(( Я ему предварительно докинул старые версии, сейчас докинул новые (2015 и 2017), изменений нету((
Пожалуйста Войти или Регистрация, чтобы присоединиться к беседе.
11 фев 2020 08:06 — 11 фев 2020 08:06 #15203
от synergyit
FarWinter пишет: Скорее всего у вас не установлено КриптоПРО 4.0, возможно из-за этого ошибка во время установки.
Удалил код безопасности csp, перезагрузился, вычистил утилитой удаления код csp, перезагрузился, установил криптопро csp, перезагрузился — ошибка остаётся. Значит не в нём было дело(((.
FarWinter пишет: В этом сообщении
sedkazna.ru/forum.html?view=topic&catid=9&id=1011#14694
В конце, если ни чего не помогло, написан порядок как
Удалить все продукты КриптоПРО и Кода Безопасности (с удалением следов в реестре)
и переустановить программы для Электронного бюджета
Качаю QuickEB и пробую им поставить тлс.
Заодно почищу службу обновления виндовс и заново проверю обновы винды, вдруг какие-то библы ОС не догрузились или не установились корректно.
Пожалуйста Войти или Регистрация, чтобы присоединиться к беседе.
11 фев 2020 08:45 — 11 фев 2020 09:00 #15204
от FarWinter
У вас на скрине программ
Secret Net Studio 8.4 от ООО «Код безопасности»
Что это за программа, она не может блокировать установку Континент TLS?
Вы её тоже удаляли или с ней устанавливали Континент TLS?
На счёт обновления Windows7.
Проверял установку программ для ЭБ своим инсталлятором на чистых системах, поставленных с образов MSDN
ru_windows_7_ultimate_with_sp1_x64_dvd_u_677391.iso
ru_windows_7_ultimate_with_sp1_x86_dvd_u_677463.iso
, т.е. после установки не обновлял их через интернет. (только IE11 в ручную накатывал)
Всё таки возможно у вас какой-то софт мешает установке.
Пожалуйста Войти или Регистрация, чтобы присоединиться к беседе.
11 фев 2020 10:55 — 11 фев 2020 10:56 #15214
от Alex_04
FarWinter пишет: У вас на скрине программ
Secret Net Studio 8.4 от ООО «Код безопасности»
Что это за программа, она не может блокировать установку Континент TLS?
Всё таки возможно у вас какой-то софт мешает установке.
Пожалуй соглашусь — Secret Net Studio 8.4 довольно серьёзная штука, но я не спец по этой части. Очень возможно, что именно он не дает норм установиться ТЛСу. Надежда на совет тех, кто на «ты» с секретнетом.
«Мы будем жить плохо, но недолго.» (© Черномырдин В.С.)
Пожалуйста Войти или Регистрация, чтобы присоединиться к беседе.
14 июнь 2019 14:15 — 15 июнь 2019 04:32 #12571
от Wmffre
Установщик Континент TLS клиент 2.0.1440.0 очень требователен к установленным версиям Microsoft Visual C++ Redistributable, требуется именно только конкретные версии, а не более новые установленные. Удалите Microsoft Visual C++ 2013 Redistributable (x86), Microsoft Visual C++ 2013 Redistributable (x64), Microsoft Visual C++ 2017 Redistributable (x86), Microsoft Visual C++ 2017 Redistributable (x64). При установке Континент TLS Клиент 2.0.1440.0 требуемые версии Microsoft Visual C++ Redistributable установятся сами.
Если не поможет, то в папке C:Users<имяпользователя>AppDataLocalTemp после попытки установки Континент TLS клиент 2.0.1440.0 будут находиться три файла-лога Континент_TLS-клиент_*.log Выложите их сюда на форум.
Установлен КриптоПро CSP 4.0.9708 — это очень старая промежуточная (тестовая и недостаточно протестированная разработчиками КриптоПро) версия (даже не 4.0.9842). Во избежание проблем с любой информационной системой и ПО установите версию 4.0.9944.
Пожалуйста Войти или Регистрация, чтобы присоединиться к беседе.
Содержание
- Ошибка пакета установщика Windows Континент-TLS 2.0.1440
- Ошибка установки КонтинетTLS 0x80070643
- Вложенный файл:
- «Континент TLS-клиент» (версия 2.0.1440) выдает ошибку «Доступ к конфигурационно
- Вложенный файл:
- Вложенный файл:
- Сбой программы установки Континент TLS Клиент
- Не добавляются соединения Континент TLS-клиента
Ошибка пакета установщика Windows Континент-TLS 2.0.1440
Вложения:
Пожалуйста Войти или Регистрация, чтобы присоединиться к беседе.
Пожалуйста Войти или Регистрация, чтобы присоединиться к беседе.
Пожалуйста Войти или Регистрация, чтобы присоединиться к беседе.
sugarufc пишет: да, с правами администратора. Дистрибутив целый, так как на других машинах всё нормально устанавливалось.
Пожалуйста Войти или Регистрация, чтобы присоединиться к беседе.
Установщик Континент TLS клиент 2.0.1440.0 очень требователен к установленным версиям Microsoft Visual C++ Redistributable, требуется именно только конкретные версии, а не более новые установленные. Удалите Microsoft Visual C++ 2013 Redistributable (x86), Microsoft Visual C++ 2013 Redistributable (x64), Microsoft Visual C++ 2017 Redistributable (x86), Microsoft Visual C++ 2017 Redistributable (x64). При установке Континент TLS Клиент 2.0.1440.0 требуемые версии Microsoft Visual C++ Redistributable установятся сами.
Если не поможет, то в папке C:Users AppDataLocalTemp после попытки установки Континент TLS клиент 2.0.1440.0 будут находиться три файла-лога Континент_TLS-клиент_*.log Выложите их сюда на форум.
Пожалуйста Войти или Регистрация, чтобы присоединиться к беседе.
Источник
Ошибка установки КонтинетTLS 0x80070643
Всем привет. При установке КонтинетTLS 2.0.1440 вываливается ошибка 0x80070643.
Может быть кто-то сталкивался с подобным. Как это вылечить?
Вложенный файл:
Командами sfc и dism провёл восстановление системы, нет фреймворки переустанавливал, с++ все удалил, поставл только те версии которые просил тлс, винду 7 про обновил до конца. Уже все ходы исчерпал, больше идей нету.
Может быть у уважаемого сообщества есть мысли по ремонту?
Вложения:
Пожалуйста Войти или Регистрация, чтобы присоединиться к беседе.
synergyit пишет: нет фреймворки переустанавливал
с++ все удалил, поставл только те версии которые просил тлс
Пожалуйста Войти или Регистрация, чтобы присоединиться к беседе.
synergyit пишет: Всем привет. При установке КонтинетTLS 2.0.1440 вываливается ошибка 0x80070643.
Скорее всего у вас не установлено КриптоПРО 4.0, возможно из-за этого ошибка во время установки.
Похоже, у вас установлен Код Безопасности CSP 4.0
КриптоПРО CSP 4.0 должен быть установлен раньше, тогда Код Безопасности CSP 4.0 вроде не должен устанавливатся.
В этом сообщении
sedkazna.ru/forum.html?view=topic&catid=9&id=1011#14694
В конце, если ни чего не помогло, написан порядок как
Удалить все продукты КриптоПРО и Кода Безопасности (с удалением следов в реестре)
и переустановить программы для Электронного бюджета
Пожалуйста Войти или Регистрация, чтобы присоединиться к беседе.
Alex_04 пишет: Какая версия сейчас установлена?
Alex_04 пишет: т.е. он при установке всё же ругался на невозможность установить именно с++ какой-то версии? какой именно?
Нет. Он не ругался.Поставил с++ 2012 и 2013, 11 и 12 версии.
Сейчас докинул ему ещё несколько последних версий с++.
Вложения:
Пожалуйста Войти или Регистрация, чтобы присоединиться к беседе.
FarWinter пишет: Скорее всего у вас не установлено КриптоПРО 4.0, возможно из-за этого ошибка во время установки.
FarWinter пишет: В этом сообщении
sedkazna.ru/forum.html?view=topic&catid=9&id=1011#14694
В конце, если ни чего не помогло, написан порядок как
Удалить все продукты КриптоПРО и Кода Безопасности (с удалением следов в реестре)
и переустановить программы для Электронного бюджета
Пожалуйста Войти или Регистрация, чтобы присоединиться к беседе.
У вас на скрине программ
Secret Net Studio 8.4 от ООО «Код безопасности»
Что это за программа, она не может блокировать установку Континент TLS?
Вы её тоже удаляли или с ней устанавливали Континент TLS?
На счёт обновления Windows7.
Проверял установку программ для ЭБ своим инсталлятором на чистых системах, поставленных с образов MSDN
ru_windows_7_ultimate_with_sp1_x64_dvd_u_677391.iso
ru_windows_7_ultimate_with_sp1_x86_dvd_u_677463.iso
, т.е. после установки не обновлял их через интернет. (только IE11 в ручную накатывал)
Всё таки возможно у вас какой-то софт мешает установке.
Пожалуйста Войти или Регистрация, чтобы присоединиться к беседе.
FarWinter пишет: У вас на скрине программ
Secret Net Studio 8.4 от ООО «Код безопасности»
Что это за программа, она не может блокировать установку Континент TLS?
Всё таки возможно у вас какой-то софт мешает установке.
Пожалуйста Войти или Регистрация, чтобы присоединиться к беседе.
Источник
«Континент TLS-клиент» (версия 2.0.1440) выдает ошибку «Доступ к конфигурационно
davydkov пишет: Пока не удалось поставить TLS клиент на машинах на которых он уже был. На машине на которой не было до этого Кода Безопасности, встал нормально. Вопрос, что же надо вычищать, и сможет ли он совместно работать с КАП?
Пожалуйста Войти или Регистрация, чтобы присоединиться к беседе.
Вложенный файл:
Вложенный файл:
Вложения:
Пожалуйста Войти или Регистрация, чтобы присоединиться к беседе.
Пожалуйста Войти или Регистрация, чтобы присоединиться к беседе.
Пожалуйста Войти или Регистрация, чтобы присоединиться к беседе.
Пожалуйста Войти или Регистрация, чтобы присоединиться к беседе.
porsche.911 пишет: А если обновить КриптоПро до 4.0 R4 (4.0.9963)? ну а вдруг, хотя это конечно на TLS никак не должно влиять.
И, если машина в домене, и работаете под пользователем, но устанавливаете все с правами администратора, включите UAC в позицию «по-умолчанию»
Пожалуйста Войти или Регистрация, чтобы присоединиться к беседе.
Пожалуйста Войти или Регистрация, чтобы присоединиться к беседе.
Пожалуйста Войти или Регистрация, чтобы присоединиться к беседе.
Пожалуйста Войти или Регистрация, чтобы присоединиться к беседе.
Пожалуйста Войти или Регистрация, чтобы присоединиться к беседе.
Пожалуйста Войти или Регистрация, чтобы присоединиться к беседе.
Пожалуйста Войти или Регистрация, чтобы присоединиться к беседе.
porsche.911 пишет: Возможно дело в наличии на этой машине других продуктов КБ? (Континент-АП, Код Безопасности CSP)
Вложения:
Пожалуйста Войти или Регистрация, чтобы присоединиться к беседе.
porsche.911 пишет: Возможно дело в наличии на этой машине других продуктов КБ? (Континент-АП, Код Безопасности CSP)
Пожалуйста Войти или Регистрация, чтобы присоединиться к беседе.
porsche.911 пишет: Возможно дело в наличии на этой машине других продуктов КБ? (Континент-АП, Код Безопасности CSP)
А можно поподробней о манипуляциях?
Или это большой большой секрет?
Секрета нет. КБ CSP 4.0.400(какая то) ниже сборка, которая была в куче с ПО КБ, почему то у меня не заработала. Обязательно запускать с правами администратора. В заголовке окна появится дополнение (Администратор). После этого копируем контейнер. У которого уже исчеpнет надпись (сторонний провайдер). Ставим сертификат в скопированный контейнер и радуемся.
Jinn кстати нормально работает и с 2001 и 2012 ГОСТом в крайней версии Мозиллы 67.0.1 =) Использование КБ CSP, если еще немного поковыряться, можно настроить и при наличии Крипто ПРО.
Пожалуйста Войти или Регистрация, чтобы присоединиться к беседе.
Источник
Пожалуйста Войти или Регистрация, чтобы присоединиться к беседе.
Tempus пишет: Во время установки программы появляется ошибка «Произошла ошибка при записи информации об установке на диск. Убедитесь в наличии необходимого свободного места на диске и нажмите кнопку «повтор», либо нажмите кнопку «отмена».
Места на диске более, чем достаточно. Диск нормально работает.
Кроме того на других ПК такая же история.
Подскажите чего не хватает этой программе, так как подозрение на это.
Возможно, недостаточно прав для записи на жесткий диск или запись чем-то блокируется (скорее всего, антивирусом). Попробуйте:
1. Установку с правами администратора.
2. Отключение контроля учетных записей на время установки.
3. Отключение антивируса на время установки.
Может быть и проблема с установщиком, если, например, неполностью скопировали дистрибутив на другой носитель.
Пожалуйста Войти или Регистрация, чтобы присоединиться к беседе.
Gvinpin пишет: Возможно, недостаточно прав для записи на жесткий диск или запись чем-то блокируется (скорее всего, антивирусом). Попробуйте:
1. Установку с правами администратора.
2. Отключение контроля учетных записей на время установки.
3. Отключение антивируса на время установки.
Может быть и проблема с установщиком, если, например, неполностью скопировали дистрибутив на другой носитель.
Установку с админа пробовали, контроль уч записей и вся защита системы полностью отключена.
Пожалуйста Войти или Регистрация, чтобы присоединиться к беседе.
Пожалуйста Войти или Регистрация, чтобы присоединиться к беседе.
Пожалуйста Войти или Регистрация, чтобы присоединиться к беседе.
Источник
Не добавляются соединения Континент TLS-клиента
FarWinter пишет: Получается, если даже вручную подсовываете файл с настройками, то Континент TLS всё равно не может его прочитать.
Удалите установленный Континент TLS 2.0
Удалите каталоги ContinentTLSClient
Перезагрузитесь
и запустите установку Континент TLS 2.0 файлом Континент TLS-клиент.exe правой кнопкой мыши Запуск от имени Администратора
Пожалуйста Войти или Регистрация, чтобы присоединиться к беседе.
Jonin пишет: Результат тот-же, ресурс не добавляется.
Когда вы отвечали на вопросы, не написали, отключен ли контроль учетных записей. По-моему, ничего не писали о наличии/отсутствии антивируса.
Понятно, что настройки Континент TLS вы начинаете с добавления ресурса. А настройки пробовали? Например, с сертификатами тоже проблема или все хорошо? Нет ли просроченных в личных?
Пожалуйста Войти или Регистрация, чтобы присоединиться к беседе.
Jonin пишет: Все попробовал сделать с этой новой сборкой. Результат тот-же, ресурс не добавляется.
Если бы проблема была с правами
Континент TLS-клиент пишет в низу в сплывающем окне «Отказано в доступе»
при попытке сохранить ресурс
значит какой софт мешает:
— Проверьте на вирусы свой ПК с помощью Dr.Web CureIt!
— Может что то типа SecretNet мешать
— Антивирус может блокировать.
Какой антивирус у вас установлен?
(проверьте с отключённым антивирусом)
Возможно, проще новую систему установить чем, сейчас искать из-за чего проблема.
Может мешать какой-нибудь старый софт.
Свою установку ЭБ проверял на Windows7Sp1x86, Windows7Sp1x64, Windows8.1×64, Windows10x64(1607)
всё устанавливается и без проблем работает.
и посмотреть что выдаёт переменная среды APPDATA
запустить cmd и выполнить:
echo %APPDATA%
должно вывести
C:Users AppDataRoaming
Пожалуйста Войти или Регистрация, чтобы присоединиться к беседе.
Jonin пишет: Результат тот-же, ресурс не добавляется.
Когда вы отвечали на вопросы, не написали, отключен ли контроль учетных записей. По-моему, ничего не писали о наличии/отсутствии антивируса.
Понятно, что настройки Континент TLS вы начинаете с добавления ресурса. А настройки пробовали? Например, с сертификатами тоже проблема или все хорошо? Нет ли просроченных в личных?
Антивирус Drweb с отключенными компонентами
Да, удаляю ветки в реестре, сертификаты удаляю все.
А настройки пробовали? Например, с сертификатами тоже проблема или все хорошо? Нет ли просроченных в личных?
Настройки пробовал, с сертификатами та-же проблема, просроченные есть, но их удалить я тоже не могу, но есть и действующие.
Источник
Главная » Железо » Причины появления ошибки «Не найден корневой сертификат» в Континент АП
Проблемы с протоколом TSL – Не удается безопасно подключиться к этой странице
Код этой ошибки, как правило, появляется на экране при переходе на служебный или государственный web-сайт. Яркий пример – официальный портал ЕИС. Не исключено, что причиной сбоя стали устаревшие или небезопасные параметры протокола TSL. Это очень распространенная проблема. Пользователи сталкиваются с ней на протяжении длительного отрезка времени. Сейчас разберемся, что именно стало причиной появления данной ошибки и как ее устранить.
Безопасность подключения к web-сайту обеспечивается путем использования специальных протоколов шифрования – SSL и TSL. Они обеспечивают защиту передачи информации. Протоколы построены на использовании симметричных и асcиметричных инструментов шифрования. Также применяются коды аутентичности сообщений и прочие опции. В совокупности перечисленные меры позволяют сохранить анонимность подключения, поэтому третьи лица лишаются возможности расшифровать сессию.
Когда в браузере появляется ошибка, оповещающая о проблемах с протоколом TSL, то это значит, что web-сайт использует некорректные параметры. Следовательно, подключение действительно не является безопасным. Доступ к порталу автоматически блокируется.
Чаще всего с ошибкой сталкиваются пользователи, работающие через браузер Internet Explorer. Существует несколько причин появления этого сбоя, а именно:
- антивирус блокирует подключение к web-сайту;
- устарела версия утилиты «КриптоПро»;
- подключение к порталу осуществляется через VPN;
- некорректные настройки браузера Internet Explorer;
- в BIOS активирована функция «SecureBoot»;
- на компьютере есть зараженные файлы, вирусы.
С причинами появления ошибки разобрались. Самое время проанализировать возможные способы решения проблемы.
Перед установкой Континента ТЛС версии 2 необходимо удалить предыдущую версию Континента (если конечно она была установлена) через Пуск > Панель управления > Программы > Программы и компоненты. Потом перезагрузить компьютер.
Скачанный дистрибутив необходимо разархивировать и запустить файл «Континент TLS-клиент.exe»
Перед установкой корневого сертификата УЦ вы должны убедиться, что у вас установлена программа Крипто-Про и её лицензия активна. По скачанному сертификату надо кликнуть правой кнопкой мыши, выбрать в меню Установить сертификат. Далее выбираете расположение хранилища — Пользователь или Локальный компьютер.
Мы рекомендуем выбирать второй вариант. Жмете кнопку Далее. Выбираете Поместить сертификаты в следующее хранилище, нажимаете Обзор, кликаете на Доверенные корневые центры сертификации, нажимаете Ок, Далее и Готово. Появится предупреждающая проведение установки табличка:
Решение проблемы «Для параметров безопасности протокола TLS не установлены значения по умолчанию, что также могло стать причиной ошибки» может состоять в способах, описанных ниже. Но перед их описанием рекомендую просто перезагрузить ваш ПК – при всей тривиальности данный способ часто оказывается довольно эффективным.
Если же он не помог, тогда выполните следующее:
- Временно отключите ваш антивирус. В довольно многих случаях антивирус блокировал доступ к ненадёжным (по его оценкам) сайтам. Временно отключите антивирусную программу, или отключите в настройках антивируса проверку сертификатов (например, «Не проверять защищённые соединения» на антивирусе Касперского);
- Установите на ваш компьютер самую свежую версию программы «КриптоПро» (в случае предыдущей работы с данной программы). Устаревшая версия продукта может вызывать ошибку отсутствия безопасного подключения к странице;
- Измените настройки вашего IE. Перейдите в «Свойства браузера», выберите вкладку «Безопасность», далее кликните на «Надежные сайты» (там уже должен быть внесён адрес вашего портала, если нет, тогда внесите). Внизу снимите галочку с опции «включить защищенный режим».
Как решить проблему с параметрами безопасности TLS
Для начала необходимо решить проблему с антивирусом и убедиться, что дело не в нем. Необходимо проверить свои настройки антивирусного ПО. В каждой такой программе есть функция сканирования интернет-соединения. Она может работать неверно.
- Для антивируса Avast — откройте настройки, выберите раздел «Активная защита», нужный пункт должен быть возле пиктограммы щитка. Уберите с него галочку и включите HTTP сканирование. Сохраните настройки;
- Для антивируса Kaspersky — найдите раздел «не проверять защищенное соединение». Его можно найти во вкладке «Сканирование». Или в дополнительных настройках найдите «Установить сертификат». Сохраните настройки и перезагрузите ПК.
Необходимо также убедиться, что в вашей версии Windows установлены последние обновления.
- Для этого нажмите WIN+R и введите команду «services.msc»;
- Нажмите ENTER;
- Найдите в списке служб Windows «Центр обновления»;
- Нажмите правой кнопкой мыши на этой строке и выберите «Свойства»;
- В открывшемся окошке убедитесь, что установлено значение в блоке «Тип запуска» — «Автоматически»;
- Далее выберите кнопку «Пуск», «Панель управления»;
- Выберите «Система и безопасность»;
- Затем «Центр обновления» и нажмите кнопку «Проверить обновления».
Если существуют обновления для вашей операционной системы, они будут найдены и загружены. После этого нужно перезагрузить компьютер и дождаться завершения установки ПО. Затем снова попробуйте проверить, появляется ли сообщение — возможно, на данном сайте используется ненадежные параметры безопасности передачи данных по TLS.
Поиск и удаление вирусов на компьютере
Теперь рассмотрим, что делать, если в вашем компьютере поселился вирус, который блокирует безопасное соединение. Для начала попробуйте открыть установленный на вашем компьютере антивирус и запустите разные типы сканирования: «Полное сканирование», «Быстрое», «Интеллектуальное» и др. Попробуйте сканировать не только весь жесткий диск, но и отдельные тома и папки. Проверьте папки, в которых находятся файлы вашего браузера.
Утилита Dr.Web-CureIt для сканирования ПК на вирусы
Если это не дало результатов, воспользуйтесь специальными утилитами, которые предназначены для разового сканирования и поиска вредоносного программного обеспечения. Практически каждый разработчик полноценного антивирусного ПО (Dr.WEB, Kaspersky, ESET и др.) имеет специальную утилиту, которую можно взять на официальном сайте. Это по размеру небольшие программы, которые не нужно устанавливать на диск. Их достаточно запустить и указать путь для сканирования. Обязательно воспользуйтесь этим эффективным инструментом.
Заключение
Всегда надо думать и анализировать ситуацию в каждом конкретном случае. Бездумное использование советов что попадаются в интернете частенько не дает результата. Было желание написать разработчикам, но решил не лезть к ним со своими пожеланиями и замечаниями.
Возможно это вообще хохма реального разработчика. Такие конторы иногда являются только заказчиками программного обеспечения и не имеют отношения к разработке. Разработчики не сильно вдаваясь в задание делают так как сказано. Возможно даже видя глупость заказа выполняют его а потом тихонько хихикают.
Интересно увидеть ваши комментарии по этому поводу.
Читая их я получаю информацию которая позволяет мне улучшить качество написания статей. Кроме того, оставляя комментарии вы помогаете сайту получить более высокий рейтинг у поисковых систем. Давайте общаться.
Присоеденяйтесь к общению Telegram чате
Читая их я получаю информацию которая позволяет мне улучшить качество написания статей. Кроме того, оставляя комментарии вы помогаете сайту получить более высокий рейтинг у поисковых систем. Давайте общаться.
Учавствуйте в проекте «Команда ADMINS»
Читая их я получаю информацию которая позволяет мне улучшить качество написания статей. Кроме того, оставляя комментарии вы помогаете сайту получить более высокий рейтинг у поисковых систем. Давайте общаться.
Читая их я получаю информацию которая позволяет мне улучшить качество написания статей. Кроме того, оставляя комментарии вы помогаете сайту получить более высокий рейтинг у поисковых систем. Давайте общаться.
Что такое SSL
Текущие тенденции сайтостроения предполагают высокую безопасность соединения пользователя с веб-ресурсом. Это необходимо для защиты персональных данных, секретных номеров банковских карт и информации о проводимых сделках. Организуется безопасность подключением протокола шифрования Secure Sockets Layer (сокращенно SSL).
- Сертификат выпускается доверенным центром Certification Authority (CA).
- После выдачи он подключается к домену средствами провайдера хостинга.
- Срок его действия ограничен 1 годом, после чего требуется продление.
Работа сайта возможна и без SSL, но поисковые системы «не доверяют» таким ресурсам и помечают их в браузере как неблагонадежные. Поэтому лучше разобраться, как решить проблему с защитой и полноценно пользоваться протоколом HTTPS. Сертификат актуален на сайтах, где присутствует регистрация, предлагается покупка товаров или онлайн-оплата различных сервисов.
При появлении любых сомнений в исправности защиты регистрироваться на сайте или вводить ранее выданные логин и пароль не рекомендуется. Тем более не стоит осуществлять онлайн-оплату с банковских карт или электронных кошельков, ведь не исключено, что проблема возникла из-за взлома ресурса злоумышленниками.
Как включить или отключить TLS 1.0
- Нажмите сочетание клавиш Win+R и введите inetcpl.cpl, чтобы быстро открыть свойства интернета.
- Перейдите во вкладку «Дополнительно«.
- В списке найдите протокол TLS 1.0, TLS 1.1 или TLS 1.2.
- Поставьте галочку, чтобы включить и уберите, чтобы отключить.
При работе в ЛК физического лица появляется окно (не окно КриптоПро) с требованием ввести пароль, но при этом пароля на контейнере нет или стандартный пин-код от токена не подходит.
1. Войдите в Личный кабинет Физического лица.
2. Откройте страницу «Главная» — «Профиль» — «Получить электронную подпись».
3. Если на открывшейся странице выбрана ЭП — удалите подпись и зарегистрируйте КЭП заново.
Проблема из-за обновлений Windows 7, 10
Если не запускается тест, это часто сопровождается установкой некоторых апдейтов операционки. Можно попробовать откатить обновы, но решение все равно временное, потому что Виндовс, как ни крути, обновлять нужно — хотя бы из соображений безопасности.
Если вы уже перепробовали все — и антивирус отключили, и программу заново установили, а все равно выдает ошибку, может быть, проблема в другом. Попробуйте внести модификации в файл integrity.xml — его можно без труда найти в установочной папке программы, а для изменения можно использовать банальные текстовые редакторы, например «Блокнот».
- Идите следующим путем: Диск C >> Program Files >> Security Code >> Terminal Station >> integrity.xml.
- Воспользовавшись «Блокнотом», откройте документ.
- Баг исправляется заменой содержимого:
Везде есть свои минусы — такая процедура снизит эффективность теста на целостность, но устранит ошибку и защитит от ее появления в дальнейшем. Кстати, эксперты советуют действовать так еще до того, как будет производиться установка криптопровайдера.
Обновлено 10.12.2020
Континент TLS VPN клиент 2.0.1440 необходим для работы с сертификатом электронной подписи ГОСТ Р 34.10-2012. Континент TLS VPN клиент 1.0.920.0 не работает с сертификами ГОСТ 2012.
Данный дистрибутив скачан с сайта производителя и имеет ограничение в работе 14 дней. При регистрации Континента через интернет это ограничение снимается. Приобретать лицензию на СКЗИ «Континент TLS VPN Клиент» не надо. Клиенты казначейства также могут получить данное СКЗИ в местном казначействе.
Континет TLS VPN клиент используется для работы с информационными системами:
- 1. Электронный бюджет (Федеральное казачейство) budget.gov.ru
- 2. ФГИС ЦС (Главгосэкспертиза) fgiscs.minstroyrf.ru
Содержание
- 1 Сертификаты сервера «Континент TLS VPN» (lk2012.budget.gov.ru и lk.budget.gov.ru)
- 2 Инструкция по установке Континент TLS VPN клиент 2.0.1440
- 3 Настройка СКЗИ «Континент TLS VPN Клиент» для работы в Электронном бюджете
Сертификаты сервера «Континент TLS VPN» (lk2012.budget.gov.ru и lk.budget.gov.ru)
Инструкция по установке Континент TLS VPN клиент 2.0.1440
Перед установкой Континента ТЛС версии 2 необходимо удалить предыдущую версию Континента (если конечно она была установлена) через Пуск > Панель управления > Программы > Программы и компоненты. Потом перезагрузить компьютер.
Скачанный дистрибутив необходимо разархивировать и запустить файл «Континент TLS-клиент.exe»
Далее в появившемся окне отмечаем чекбокс «Я принимаю условия лицензионного соглашения» и нажимаем кнопку «Установить».
После успешной установки предлагается перезагрузить компьютер — соглашаемся.
Далее необходимо зарегистрировать СКЗИ «Континент TLS VPN Клиент». При запуске незарегистрированной программы появится следующее окно.
Если в течение 14 дней не зарегистрировать программу, то по окончании демонстрационного периода работа программы будет приостановлена.
Если не зарегистрировались сразу, то форму регистрации ищите в Континент TLS Клиент на вкладке «Настройки» > раздел «Регистрация» > кнопка «Начать» под полем «Онлайн-регистрация».
В открывшемся окне заполняем поля: Фамилия, Отчество, Электронная почта, в поле Адрес сервера регистрации (если не было указано) пишем «registration.securitycode.ru», нажимаем «Готово».
После успешной регистрации всплывает окно. Ограничение демонстрационного периода (14 дней) снято.
Для регистрации Континент TLS Клиент работникам казначейства (компьютер находится в локальной сети казначейства) необходимо внести изменения (выделены красным) в файл PublicConfig.json.
{
«loggingConfig»: {
«fileLogMaxSize»: 3145728,
«fileLoggingDirectory»: «C:UsersPublicContinentTLSClient»,
«fileLoggingEnabled»: true,
«sessionLogsEnabled»: false
},
«serialNumber»: «test-50000»
}
Настройка СКЗИ «Континент TLS VPN Клиент» для работы в Электронном бюджете
Запускаем Континент TLS VPN Клиент (через меню пуск или иконку на рабочем столе). В открывшемся окне нажимаем «Главная» > «Добавить» > «Ресурс».
В окне добавления ресурса прописываем следующее:
- Если используете сертификат пользователя по ГОСТ 2012, то пишем:
- Адрес: lk2012.budget.gov.ru
- Имя ресурса: lk2012.budget.gov.ru
- Удаленный порт: 443
- Тип: Прокси
- Если используете сертификат пользователя по ГОСТ 2001, то пишем:
- Адрес: lk.budget.gov.ru
- Имя ресурса: lk.budget.gov.ru
- Удаленный порт: 443
- Тип: Прокси
Нажимаем «Сохранить». В соединениях отобразиться «lk2012.budget.gov.ru» или/и «lk.budget.gov.ru».
Далее идем в раздел «Настройки» > «Основные». Ставим галочки в следующих чекбоксах:
- Проверять сертификаты по CRL
- Запускать при старте системы
- Скачивать CRL автоматически
- При запуске свернуть в системный трей
Получаем страницу с такими настройками. Нажимаем «Сохранить».
Следующий этап — настройка прокси. Раздел «Настройки» > «Внешний прокси» ставим галку «Настраивать автоматически» и сохраняем.
Следующий этап — настройка сертификатов. Идем на вкладку «Управление сертификатами» > раздел «Серверные сертификаты» > «Импортировать».
Если у вас нет серверных сертификатов, то качаем…
Сертификат сервера «Континент TLS VPN» ГОСТ Р 34.10-2012
Сертификат сервера «Континент TLS VPN» ГОСТ Р 34.10-2001
В результате добавления сертификатов видим следующее.
Далее проверяем вкладку пользовательские сертификаты. Если вашего сертификата там нет, то его необходимо установить через КриптоПро. Инструкция по установке личного сертификата в КриптоПро тут. Если сертификат установлен, то видим следующее.
Идем на вкладку «Управление сертификатами» > раздел «CDP» > кнопка «Скачать CRL».
На панели задач внизу справа нажать правой кнопкой мыши на значок «Континент TLS Клиента» и выбрать пункт «Сброс соединений».
Ошибка пакета установщика Windows Континент-TLS 2.0.1440
Вложения:
Пожалуйста Войти или Регистрация, чтобы присоединиться к беседе.
Пожалуйста Войти или Регистрация, чтобы присоединиться к беседе.
Пожалуйста Войти или Регистрация, чтобы присоединиться к беседе.
sugarufc пишет: да, с правами администратора. Дистрибутив целый, так как на других машинах всё нормально устанавливалось.
Пожалуйста Войти или Регистрация, чтобы присоединиться к беседе.
Установщик Континент TLS клиент 2.0.1440.0 очень требователен к установленным версиям Microsoft Visual C++ Redistributable, требуется именно только конкретные версии, а не более новые установленные. Удалите Microsoft Visual C++ 2013 Redistributable (x86), Microsoft Visual C++ 2013 Redistributable (x64), Microsoft Visual C++ 2017 Redistributable (x86), Microsoft Visual C++ 2017 Redistributable (x64). При установке Континент TLS Клиент 2.0.1440.0 требуемые версии Microsoft Visual C++ Redistributable установятся сами.
Если не поможет, то в папке C:Users AppDataLocalTemp после попытки установки Континент TLS клиент 2.0.1440.0 будут находиться три файла-лога Континент_TLS-клиент_*.log Выложите их сюда на форум.
Пожалуйста Войти или Регистрация, чтобы присоединиться к беседе.
Источник
Ошибка установки КонтинетTLS 0x80070643
Всем привет. При установке КонтинетTLS 2.0.1440 вываливается ошибка 0x80070643.
Может быть кто-то сталкивался с подобным. Как это вылечить?
Вложенный файл:
Командами sfc и dism провёл восстановление системы, нет фреймворки переустанавливал, с++ все удалил, поставл только те версии которые просил тлс, винду 7 про обновил до конца. Уже все ходы исчерпал, больше идей нету.
Может быть у уважаемого сообщества есть мысли по ремонту?
Вложения:
Пожалуйста Войти или Регистрация, чтобы присоединиться к беседе.
synergyit пишет: нет фреймворки переустанавливал
с++ все удалил, поставл только те версии которые просил тлс
Пожалуйста Войти или Регистрация, чтобы присоединиться к беседе.
synergyit пишет: Всем привет. При установке КонтинетTLS 2.0.1440 вываливается ошибка 0x80070643.
Скорее всего у вас не установлено КриптоПРО 4.0, возможно из-за этого ошибка во время установки.
Похоже, у вас установлен Код Безопасности CSP 4.0
КриптоПРО CSP 4.0 должен быть установлен раньше, тогда Код Безопасности CSP 4.0 вроде не должен устанавливатся.
В этом сообщении
sedkazna.ru/forum.html?view=topic&catid=9&id=1011#14694
В конце, если ни чего не помогло, написан порядок как
Удалить все продукты КриптоПРО и Кода Безопасности (с удалением следов в реестре)
и переустановить программы для Электронного бюджета
Пожалуйста Войти или Регистрация, чтобы присоединиться к беседе.
Alex_04 пишет: Какая версия сейчас установлена?
Alex_04 пишет: т.е. он при установке всё же ругался на невозможность установить именно с++ какой-то версии? какой именно?
Нет. Он не ругался.Поставил с++ 2012 и 2013, 11 и 12 версии.
Сейчас докинул ему ещё несколько последних версий с++.
Вложения:
Пожалуйста Войти или Регистрация, чтобы присоединиться к беседе.
FarWinter пишет: Скорее всего у вас не установлено КриптоПРО 4.0, возможно из-за этого ошибка во время установки.
FarWinter пишет: В этом сообщении
sedkazna.ru/forum.html?view=topic&catid=9&id=1011#14694
В конце, если ни чего не помогло, написан порядок как
Удалить все продукты КриптоПРО и Кода Безопасности (с удалением следов в реестре)
и переустановить программы для Электронного бюджета
Пожалуйста Войти или Регистрация, чтобы присоединиться к беседе.
У вас на скрине программ
Secret Net Studio 8.4 от ООО «Код безопасности»
Что это за программа, она не может блокировать установку Континент TLS?
Вы её тоже удаляли или с ней устанавливали Континент TLS?
На счёт обновления Windows7.
Проверял установку программ для ЭБ своим инсталлятором на чистых системах, поставленных с образов MSDN
ru_windows_7_ultimate_with_sp1_x64_dvd_u_677391.iso
ru_windows_7_ultimate_with_sp1_x86_dvd_u_677463.iso
, т.е. после установки не обновлял их через интернет. (только IE11 в ручную накатывал)
Всё таки возможно у вас какой-то софт мешает установке.
Пожалуйста Войти или Регистрация, чтобы присоединиться к беседе.
FarWinter пишет: У вас на скрине программ
Secret Net Studio 8.4 от ООО «Код безопасности»
Что это за программа, она не может блокировать установку Континент TLS?
Всё таки возможно у вас какой-то софт мешает установке.
Пожалуйста Войти или Регистрация, чтобы присоединиться к беседе.
Источник
Пожалуйста Войти или Регистрация, чтобы присоединиться к беседе.
Пожалуйста Войти или Регистрация, чтобы присоединиться к беседе.
Именно в такой последовательности?
В первую очередь нужно устанавливать КриптоПро.
Пожалуйста Войти или Регистрация, чтобы присоединиться к беседе.
WhiteRun пишет: Пробовал сначала КриптоПро потом TLS и наоборот, ошибка сохраняется.
Пожалуйста Войти или Регистрация, чтобы присоединиться к беседе.
WhiteRun пишет: Пробовал сначала КриптоПро потом TLS и наоборот, ошибка сохраняется.
Ну так удалите CSP от КБ, который устанавливается вместе с TLS, он там не нужен.
Пожалуйста Войти или Регистрация, чтобы присоединиться к беседе.
Удалила CSP от КБ, перезагрузила компьютер, Континент TLS-клиент начинает ставиться, устанавливается на 50% и выдает ошиюку «уже установлен другой криптопровайдер»
Подскажите, пожалуйста, как исправить эту проблему?
Пожалуйста Войти или Регистрация, чтобы присоединиться к беседе.
Irven пишет: Здравствуйте, та же проблема, но удаление CSP от КБ не помогло.
Подскажите, пожалуйста, как исправить эту проблему?
Если ни чего не помогает, лучше всё переустановить.
1) Удалить все продукты Кода Безопасности и КриптоПРО и установить заново.
По инструкции:
!Порядок полного удаления КриптоПро и Кода Безопасности.zip
ссылка для скачивания yadi.sk/d/PAjg5CRY8EqaQA
или этот же файл есть в сборке QuickEB
в каталоге «0.2 Обновить КриптоПро 4.0 до 4.0.9944»
Пожалуйста Войти или Регистрация, чтобы присоединиться к беседе.
Источник
Типовые проблемы при установке и настройке рабочего места для Электронного Бюджета
1. Ошибка установщика Windows — Невозможно завершить установку т.к. не найдена необходима библиотека DLL.
Причина: Не установлен набор системных библиотек windows visual c++ redistributable, необходимый для завершения установки
В большинстве случаев причина кроется в установке заглушек вместо полноценных компонентов, их полным отсутствием или повреждением.
2. В ASN1 встречен неожиданный конец данных.
Причина: Проблема кроется в старых сертификатах. Континент ТЛС клиент не может прочитать некоторые сертификаты, с неподдерживаемыми знаками (например ;
«» и т.п.) и встретив их в хранилище сертификатов Windows отказывается запускаться.
Решение: Вычислить проблемные сертификаты и избавиться от них. Следует помнить, что пользователю доступны не все хранилища сертификатов, поэтому удалять нужно используя оснастку Windows и проверять хранилище локального компьютера. Или прибегнуть к помощи специалиста.
Причина: Проблема кроется в правах текущего пользователя к папкам и веткам реестра, которые использует программа.
Проблемные каталоги: c:Program FilesSecurity CodeContinent TLS Client и c:UsersPublicContinentTLSClient
Проблемные ветки реестра: HKEY_LOCAL_MACHINESOFTWARESecurityCodeTlsClient и HKEY_LOCAL_MACHINESOFTWARESecurityCodeTlsClientSetup
Решение: Предоставить текущему пользователю права на чтение и изменение данных каталогов и веток реестра. В некоторых случаях, придется стать их владельцем, чтобы выставить права и увидеть скрытые ветки реестра которые так же желает использовать Континент ТЛС клиент.
Список исчерпывающий, поэтому если вы предоставили все права на все ветки, но проблема не решилась, значит что-то упустили (некоторые ветки реестра не видны, пока не выдать права текущему пользователю). Если ничего не получается можете обратиться к нашим специалистам за помощью.
Решение №1: Отказ от антивирусов dr.web‘ а, с его полным удалением и перезагрузкой.
Решение №2: Настройка Континент ТЛС клиента через Непрозрачное проксирование.
Первый вариант простой, но оставляет ваш компьютер незащищенным если у вас нет альтернатив под рукой.
Второй вариант требует дополнительной настройки АРМ, выделение свободного сокета под прокси-сервер континент тлс клиента и знаний.
5. При входе в электронный бюджет недоступны формы для работы. Главное меню отображается, но при открытии любого подраздела меню — пустая страница.
Решение: Требуется корректная настройка ЭБ через http или дополнительные тонкие настройки браузера. Наши специалисты могут реализовать работу Chromium-подобных браузеров для работы через https.
6. При входе в Электронный Бюджет идет постоянно запрос сертификата сного и сного, или выдает ошибку «Internet Explorer не может отобразить эту страницу».
Причина: Самый вероятный и самый печальный исход — сертификат пользователя сформирован некорректным образом. Настройки Крипто Про были изменены перед формированием запроса на текущий сертификат.
Чтобы удостоверить в этом, необходимо протестировать текущий сертификат и проверить алгоритмы, используемые при его формировании.
Вывод тестирования о проблемном сертификате:
ГОСТ Р 34.10-2012 DH 256 бит
ГОСТ Р 34.10-2012 256 бит, параметры ТК-26 А
ГОСТ Р 34.11-2012 256 бит
ГОСТ 28147-89, параметры шифрования ТК26 Z
Вывод тестирования о любом другом сертификате, вход которого успешен:
ГОСТ Р 34.10-2012 DH 256 бит
ГОСТ Р 34.10-2001, параметры обмена по умолчанию
ГОСТ Р 34.11-2012 256 бит
ГОСТ 28147-89, параметры шифрования ТК26 Z
Решение: Формировать новый запрос на сертификат, предварительно вернув настройки Крипто Про к стандартным.
7. При просмотре корневого сертификата Минкомсвязи по ГОСТ 2012 наблюдается ошибка: «Целостность этого сертификата не гарантирована. Возможно он поврежден или изменен»
Причина: Известная несовместимость при установке на компьютере Континент АП и криптопровайдера от Кода Безопасности.
Решение: Удаление корневого сертификата из всех хранилищ (пользователя, локального компьютера, реестра), удаление проблемных веток реестра:
HKEY_LOCAL_MACHINESOFTWAREMicrosoftCryptographyOIDEncodingType 1CryptDllImportPublicKeyInfoEx1.2.643.7.1.1.1.1
HKEY_LOCAL_MACHINESOFTWAREWow6432NodeMicrosoftCryptographyOIDEncodingType 1CryptDllImportPublicKeyInfoEx1.2.643.7.1.1.1.1
и последующая переустановка корневых сертификатов.
8. При подписании в Электронном Бюджете в окне Jinn client не видит сертификаты сформированные по гост 2012.
Решение №1: Необходимо с помощью специального инструмента размещенного на сайте Федерального Казначейства конвертировать текущие подписи в формат, понятный Jinn client ‘у.
Решение №2: Воспользоваться подготовленным нами архивом для удаления старого и установки корректного eXtendedContainer
9. Ошибка при подписании — «Ошибка целостности файла масок контейнера криптопро»
Причина: Вероятнее всего вы пытаетесь подписывать, выбирая сертификат не с флешки, а из хранилища сертификатов Windows. Это неправильно. Подписывать в Электронном Бюджете следует только с физического носителя: флешки или рутокен.
Решение: При подписании выбирать сертификат с флешки, или, если в окне выбора сертификатов не отображается нужного, ознакомиться с предыдущим пунктом данной статьи.
10. Ошибка при подписании в облачном портале 1С — «Ошибка создания com-объекта»
Причина: Некорретная настройка браузера Internet Explorer.
Решение: Воспользоваться подготовленным нами файлом для настройки браузера.
11. При работе в Электронном Бюджете получаем ошибку Jinn client «Прекращена работа программы JinnClient — Доверенная визуализация и формирование ЭП» или «Крах плагина Jinn client»
Причина: Неизвестно.
Решение: Удалить целиком ветку в реестре Windows: [HKEY_CURRENT_USERSoftwareSecurity Code]
По возникшим вопросам просьба обращаться по:
Тел: +7 (4832) 92-13-08, +7 (4832) 92-20-08, 8-915-805-45-80
E-mail: admin@algoritm32.ru
РАБОТАЕМ С РЕГИОНАМИ!
Источник
Ошибка TLS-clent
Вложение не найдено
Вложенный файл:
Вложения:
Пожалуйста Войти или Регистрация, чтобы присоединиться к беседе.
Пожалуйста Войти или Регистрация, чтобы присоединиться к беседе.
Пожалуйста Войти или Регистрация, чтобы присоединиться к беседе.
Пожалуйста Войти или Регистрация, чтобы присоединиться к беседе.
Пожалуйста Войти или Регистрация, чтобы присоединиться к беседе.
Пожалуйста Войти или Регистрация, чтобы присоединиться к беседе.
Вложения:
Пожалуйста Войти или Регистрация, чтобы присоединиться к беседе.
Пожалуйста Войти или Регистрация, чтобы присоединиться к беседе.
Error 0x80070002: Failed to find payload: TlsClientX64 in working path: C:UsersUM071P
1AppDataLocalTemp<8454BCA5-8827-42D9-A4F7-336F257C9D28>TlsClientX64 and unverified path: C:ProgramDataPackage Cache.unverifiedTlsClientX64
Error 0x80070002: Failed to cache payload: TlsClientX64
Failed to cache payload: TlsClientX64 from working path: C:UsersUM071P
Application requested retry of payload: TlsClientX64, encountered error: 0x80070002. Retrying.
Verified acquired payload: TlsClientX64 at path: C:ProgramDataPackage Cache.unverifiedTlsClientX64, moving to: C:ProgramDataPackage Cache<5968F11A-4752-468A-B135-BB9A60DC17D2>v2.0.1440.0Континент TLS-клиент.msi
XC можно будет установить отдельно из дистрибутива Jinn-client 1.0.3050.0.
Пожалуйста Войти или Регистрация, чтобы присоединиться к беседе.
Источник
Содержание
- Ошибка пакета установщика Windows Континент-TLS 2.0.1440
- Континент tls ошибка пакета установщика windows невозможно запустить необходимую dll
- Сертификаты сервера «Континент TLS VPN» (lk2012.budget.gov.ru и lk.budget.gov.ru)
- Инструкция по установке Континент TLS VPN клиент 2.0.1440
- Настройка СКЗИ «Континент TLS VPN Клиент» для работы в Электронном бюджете
- Типовые проблемы при установке и настройке рабочего места для Электронного Бюджета
- 1. Ошибка установщика Windows — Невозможно завершить установку т.к. не найдена необходима библиотека DLL.
- 2. В ASN1 встречен неожиданный конец данных.
- 5. При входе в электронный бюджет недоступны формы для работы. Главное меню отображается, но при открытии любого подраздела меню — пустая страница.
- 6. При входе в Электронный Бюджет идет постоянно запрос сертификата сного и сного, или выдает ошибку «Internet Explorer не может отобразить эту страницу».
- 7. При просмотре корневого сертификата Минкомсвязи по ГОСТ 2012 наблюдается ошибка: «Целостность этого сертификата не гарантирована. Возможно он поврежден или изменен»
- 8. При подписании в Электронном Бюджете в окне Jinn client не видит сертификаты сформированные по гост 2012.
- 9. Ошибка при подписании — «Ошибка целостности файла масок контейнера криптопро»
- 10. Ошибка при подписании в облачном портале 1С — «Ошибка создания com-объекта»
- 11. При работе в Электронном Бюджете получаем ошибку Jinn client «Прекращена работа программы JinnClient — Доверенная визуализация и формирование ЭП» или «Крах плагина Jinn client»
- Сбой программы установки Континент TLS Клиент
- Ошибка установки КонтинетTLS 0x80070643
- Вложенный файл:
Ошибка пакета установщика Windows Континент-TLS 2.0.1440
Вложения:
Пожалуйста Войти или Регистрация, чтобы присоединиться к беседе.
Пожалуйста Войти или Регистрация, чтобы присоединиться к беседе.
Пожалуйста Войти или Регистрация, чтобы присоединиться к беседе.
sugarufc пишет: да, с правами администратора. Дистрибутив целый, так как на других машинах всё нормально устанавливалось.
Пожалуйста Войти или Регистрация, чтобы присоединиться к беседе.
Установщик Континент TLS клиент 2.0.1440.0 очень требователен к установленным версиям Microsoft Visual C++ Redistributable, требуется именно только конкретные версии, а не более новые установленные. Удалите Microsoft Visual C++ 2013 Redistributable (x86), Microsoft Visual C++ 2013 Redistributable (x64), Microsoft Visual C++ 2017 Redistributable (x86), Microsoft Visual C++ 2017 Redistributable (x64). При установке Континент TLS Клиент 2.0.1440.0 требуемые версии Microsoft Visual C++ Redistributable установятся сами.
Если не поможет, то в папке C:Users AppDataLocalTemp после попытки установки Континент TLS клиент 2.0.1440.0 будут находиться три файла-лога Континент_TLS-клиент_*.log Выложите их сюда на форум.
Пожалуйста Войти или Регистрация, чтобы присоединиться к беседе.
Источник
Континент tls ошибка пакета установщика windows невозможно запустить необходимую dll
Континент TLS VPN клиент 2.0.1440 необходим для работы с сертификатом электронной подписи ГОСТ Р 34.10-2012. Континент TLS VPN клиент 1.0.920.0 не работает с сертификами ГОСТ 2012.
Данный дистрибутив скачан с сайта производителя и имеет ограничение в работе 14 дней. При регистрации Континента через интернет это ограничение снимается. Приобретать лицензию на СКЗИ «Континент TLS VPN Клиент» не надо. Клиенты казначейства также могут получить данное СКЗИ в местном казначействе.
Сертификаты сервера «Континент TLS VPN» (lk2012.budget.gov.ru и lk.budget.gov.ru)
Инструкция по установке Континент TLS VPN клиент 2.0.1440
Перед установкой Континента ТЛС версии 2 необходимо удалить предыдущую версию Континента (если конечно она была установлена) через Пуск > Панель управления > Программы > Программы и компоненты. Потом перезагрузить компьютер.
Скачанный дистрибутив необходимо разархивировать и запустить файл «Континент TLS-клиент.exe»
Далее в появившемся окне отмечаем чекбокс «Я принимаю условия лицензионного соглашения» и нажимаем кнопку «Установить».
После успешной установки предлагается перезагрузить компьютер — соглашаемся.
Далее необходимо зарегистрировать СКЗИ «Континент TLS VPN Клиент». При запуске незарегистрированной программы появится следующее окно.
Если в течение 14 дней не зарегистрировать программу, то по окончании демонстрационного периода работа программы будет приостановлена.
Если не зарегистрировались сразу, то форму регистрации ищите в Континент TLS Клиент на вкладке «Настройки» > раздел «Регистрация» > кнопка «Начать» под полем «Онлайн-регистрация».
В открывшемся окне заполняем поля: Фамилия, Отчество, Электронная почта, в поле Адрес сервера регистрации (если не было указано) пишем «registration.securitycode.ru», нажимаем «Готово».
После успешной регистрации всплывает окно. Ограничение демонстрационного периода (14 дней) снято.
Для регистрации Континент TLS Клиент работникам казначейства (компьютер находится в локальной сети казначейства) необходимо внести изменения (выделены красным) в файл PublicConfig.json.
<
«loggingConfig»: <
«fileLogMaxSize»: 3145728,
«fileLoggingDirectory»: «C:UsersPublicContinentTLSClient»,
«fileLoggingEnabled»: true,
«sessionLogsEnabled»: false
>,
«serialNumber»: « test-50000 »
>
Настройка СКЗИ «Континент TLS VPN Клиент» для работы в Электронном бюджете
Запускаем Континент TLS VPN Клиент (через меню пуск или иконку на рабочем столе). В открывшемся окне нажимаем «Главная» > «Добавить» > «Ресурс».
В окне добавления ресурса прописываем следующее:
Нажимаем «Сохранить». В соединениях отобразиться «lk2012.budget.gov.ru» или/и «lk.budget.gov.ru».
Далее идем в раздел «Настройки» > «Основные». Ставим галочки в следующих чекбоксах:
Получаем страницу с такими настройками. Нажимаем «Сохранить».
Следующий этап — настройка прокси. Раздел «Настройки» > «Внешний прокси» ставим галку «Настраивать автоматически» и сохраняем.
Следующий этап — настройка сертификатов. Идем на вкладку «Управление сертификатами» > раздел «Серверные сертификаты» > «Импортировать».


Сертификат сервера «Континент TLS VPN» ГОСТ Р 34.10-2012
Сертификат сервера «Континент TLS VPN» ГОСТ Р 34.10-2001
В результате добавления сертификатов видим следующее.
Далее проверяем вкладку пользовательские сертификаты. Если вашего сертификата там нет, то его необходимо установить через КриптоПро. Инструкция по установке личного сертификата в КриптоПро тут. Если сертификат установлен, то видим следующее.


Источник
Типовые проблемы при установке и настройке рабочего места для Электронного Бюджета
1. Ошибка установщика Windows — Невозможно завершить установку т.к. не найдена необходима библиотека DLL.
Причина: Не установлен набор системных библиотек windows visual c++ redistributable, необходимый для завершения установки
В большинстве случаев причина кроется в установке заглушек вместо полноценных компонентов, их полным отсутствием или повреждением.
2. В ASN1 встречен неожиданный конец данных.
Причина: Проблема кроется в старых сертификатах. Континент ТЛС клиент не может прочитать некоторые сертификаты, с неподдерживаемыми знаками (например ;
«» и т.п.) и встретив их в хранилище сертификатов Windows отказывается запускаться.
Решение: Вычислить проблемные сертификаты и избавиться от них. Следует помнить, что пользователю доступны не все хранилища сертификатов, поэтому удалять нужно используя оснастку Windows и проверять хранилище локального компьютера. Или прибегнуть к помощи специалиста.
Причина: Проблема кроется в правах текущего пользователя к папкам и веткам реестра, которые использует программа.
Проблемные каталоги: c:Program FilesSecurity CodeContinent TLS Client и c:UsersPublicContinentTLSClient
Проблемные ветки реестра: HKEY_LOCAL_MACHINESOFTWARESecurityCodeTlsClient и HKEY_LOCAL_MACHINESOFTWARESecurityCodeTlsClientSetup
Решение: Предоставить текущему пользователю права на чтение и изменение данных каталогов и веток реестра. В некоторых случаях, придется стать их владельцем, чтобы выставить права и увидеть скрытые ветки реестра которые так же желает использовать Континент ТЛС клиент.
Список исчерпывающий, поэтому если вы предоставили все права на все ветки, но проблема не решилась, значит что-то упустили (некоторые ветки реестра не видны, пока не выдать права текущему пользователю). Если ничего не получается можете обратиться к нашим специалистам за помощью.
Решение №1: Отказ от антивирусов dr.web‘ а, с его полным удалением и перезагрузкой.
Решение №2: Настройка Континент ТЛС клиента через Непрозрачное проксирование.
Первый вариант простой, но оставляет ваш компьютер незащищенным если у вас нет альтернатив под рукой.
Второй вариант требует дополнительной настройки АРМ, выделение свободного сокета под прокси-сервер континент тлс клиента и знаний.
5. При входе в электронный бюджет недоступны формы для работы. Главное меню отображается, но при открытии любого подраздела меню — пустая страница.
Решение: Требуется корректная настройка ЭБ через http или дополнительные тонкие настройки браузера. Наши специалисты могут реализовать работу Chromium-подобных браузеров для работы через https.
6. При входе в Электронный Бюджет идет постоянно запрос сертификата сного и сного, или выдает ошибку «Internet Explorer не может отобразить эту страницу».
Причина: Самый вероятный и самый печальный исход — сертификат пользователя сформирован некорректным образом. Настройки Крипто Про были изменены перед формированием запроса на текущий сертификат.
Чтобы удостоверить в этом, необходимо протестировать текущий сертификат и проверить алгоритмы, используемые при его формировании.
Вывод тестирования о проблемном сертификате:
ГОСТ Р 34.10-2012 DH 256 бит
ГОСТ Р 34.10-2012 256 бит, параметры ТК-26 А
ГОСТ Р 34.11-2012 256 бит
ГОСТ 28147-89, параметры шифрования ТК26 Z
Вывод тестирования о любом другом сертификате, вход которого успешен:
ГОСТ Р 34.10-2012 DH 256 бит
ГОСТ Р 34.10-2001, параметры обмена по умолчанию
ГОСТ Р 34.11-2012 256 бит
ГОСТ 28147-89, параметры шифрования ТК26 Z
Решение: Формировать новый запрос на сертификат, предварительно вернув настройки Крипто Про к стандартным.
7. При просмотре корневого сертификата Минкомсвязи по ГОСТ 2012 наблюдается ошибка: «Целостность этого сертификата не гарантирована. Возможно он поврежден или изменен»
Причина: Известная несовместимость при установке на компьютере Континент АП и криптопровайдера от Кода Безопасности.
Решение: Удаление корневого сертификата из всех хранилищ (пользователя, локального компьютера, реестра), удаление проблемных веток реестра:
HKEY_LOCAL_MACHINESOFTWAREMicrosoftCryptographyOIDEncodingType 1CryptDllImportPublicKeyInfoEx1.2.643.7.1.1.1.1
HKEY_LOCAL_MACHINESOFTWAREWow6432NodeMicrosoftCryptographyOIDEncodingType 1CryptDllImportPublicKeyInfoEx1.2.643.7.1.1.1.1
и последующая переустановка корневых сертификатов.
8. При подписании в Электронном Бюджете в окне Jinn client не видит сертификаты сформированные по гост 2012.
Решение №1: Необходимо с помощью специального инструмента размещенного на сайте Федерального Казначейства конвертировать текущие подписи в формат, понятный Jinn client ‘у.
Решение №2: Воспользоваться подготовленным нами архивом для удаления старого и установки корректного eXtendedContainer
9. Ошибка при подписании — «Ошибка целостности файла масок контейнера криптопро»
Причина: Вероятнее всего вы пытаетесь подписывать, выбирая сертификат не с флешки, а из хранилища сертификатов Windows. Это неправильно. Подписывать в Электронном Бюджете следует только с физического носителя: флешки или рутокен.
Решение: При подписании выбирать сертификат с флешки, или, если в окне выбора сертификатов не отображается нужного, ознакомиться с предыдущим пунктом данной статьи.
10. Ошибка при подписании в облачном портале 1С — «Ошибка создания com-объекта»
Причина: Некорретная настройка браузера Internet Explorer.
Решение: Воспользоваться подготовленным нами файлом для настройки браузера.
11. При работе в Электронном Бюджете получаем ошибку Jinn client «Прекращена работа программы JinnClient — Доверенная визуализация и формирование ЭП» или «Крах плагина Jinn client»
Причина: Неизвестно.
Решение: Удалить целиком ветку в реестре Windows: [HKEY_CURRENT_USERSoftwareSecurity Code]
По возникшим вопросам просьба обращаться по:
Тел: +7 (4832) 92-13-08, +7 (4832) 92-20-08, 8-915-805-45-80
E-mail: admin@algoritm32.ru
РАБОТАЕМ С РЕГИОНАМИ!
Источник
Сбой программы установки Континент TLS Клиент
Пожалуйста Войти или Регистрация, чтобы присоединиться к беседе.
Tempus пишет: Во время установки программы появляется ошибка «Произошла ошибка при записи информации об установке на диск. Убедитесь в наличии необходимого свободного места на диске и нажмите кнопку «повтор», либо нажмите кнопку «отмена».
Места на диске более, чем достаточно. Диск нормально работает.
Кроме того на других ПК такая же история.
Подскажите чего не хватает этой программе, так как подозрение на это.
Возможно, недостаточно прав для записи на жесткий диск или запись чем-то блокируется (скорее всего, антивирусом). Попробуйте:
1. Установку с правами администратора.
2. Отключение контроля учетных записей на время установки.
3. Отключение антивируса на время установки.
Может быть и проблема с установщиком, если, например, неполностью скопировали дистрибутив на другой носитель.
Пожалуйста Войти или Регистрация, чтобы присоединиться к беседе.
Gvinpin пишет: Возможно, недостаточно прав для записи на жесткий диск или запись чем-то блокируется (скорее всего, антивирусом). Попробуйте:
1. Установку с правами администратора.
2. Отключение контроля учетных записей на время установки.
3. Отключение антивируса на время установки.
Может быть и проблема с установщиком, если, например, неполностью скопировали дистрибутив на другой носитель.
Установку с админа пробовали, контроль уч записей и вся защита системы полностью отключена.
Пожалуйста Войти или Регистрация, чтобы присоединиться к беседе.
Пожалуйста Войти или Регистрация, чтобы присоединиться к беседе.
Пожалуйста Войти или Регистрация, чтобы присоединиться к беседе.
Источник
Ошибка установки КонтинетTLS 0x80070643
Всем привет. При установке КонтинетTLS 2.0.1440 вываливается ошибка 0x80070643.
Может быть кто-то сталкивался с подобным. Как это вылечить?
Вложенный файл:
Командами sfc и dism провёл восстановление системы, нет фреймворки переустанавливал, с++ все удалил, поставл только те версии которые просил тлс, винду 7 про обновил до конца. Уже все ходы исчерпал, больше идей нету.
Может быть у уважаемого сообщества есть мысли по ремонту?
Вложения:
Пожалуйста Войти или Регистрация, чтобы присоединиться к беседе.
synergyit пишет: нет фреймворки переустанавливал
с++ все удалил, поставл только те версии которые просил тлс
Пожалуйста Войти или Регистрация, чтобы присоединиться к беседе.
synergyit пишет: Всем привет. При установке КонтинетTLS 2.0.1440 вываливается ошибка 0x80070643.
Скорее всего у вас не установлено КриптоПРО 4.0, возможно из-за этого ошибка во время установки.
Похоже, у вас установлен Код Безопасности CSP 4.0
КриптоПРО CSP 4.0 должен быть установлен раньше, тогда Код Безопасности CSP 4.0 вроде не должен устанавливатся.
В этом сообщении
sedkazna.ru/forum.html?view=topic&catid=9&id=1011#14694
В конце, если ни чего не помогло, написан порядок как
Удалить все продукты КриптоПРО и Кода Безопасности (с удалением следов в реестре)
и переустановить программы для Электронного бюджета
Пожалуйста Войти или Регистрация, чтобы присоединиться к беседе.
Alex_04 пишет: Какая версия сейчас установлена?
Alex_04 пишет: т.е. он при установке всё же ругался на невозможность установить именно с++ какой-то версии? какой именно?
Нет. Он не ругался.Поставил с++ 2012 и 2013, 11 и 12 версии.
Сейчас докинул ему ещё несколько последних версий с++.
Вложения:
Пожалуйста Войти или Регистрация, чтобы присоединиться к беседе.
FarWinter пишет: Скорее всего у вас не установлено КриптоПРО 4.0, возможно из-за этого ошибка во время установки.
FarWinter пишет: В этом сообщении
sedkazna.ru/forum.html?view=topic&catid=9&id=1011#14694
В конце, если ни чего не помогло, написан порядок как
Удалить все продукты КриптоПРО и Кода Безопасности (с удалением следов в реестре)
и переустановить программы для Электронного бюджета
Пожалуйста Войти или Регистрация, чтобы присоединиться к беседе.
У вас на скрине программ
Secret Net Studio 8.4 от ООО «Код безопасности»
Что это за программа, она не может блокировать установку Континент TLS?
Вы её тоже удаляли или с ней устанавливали Континент TLS?
На счёт обновления Windows7.
Проверял установку программ для ЭБ своим инсталлятором на чистых системах, поставленных с образов MSDN
ru_windows_7_ultimate_with_sp1_x64_dvd_u_677391.iso
ru_windows_7_ultimate_with_sp1_x86_dvd_u_677463.iso
, т.е. после установки не обновлял их через интернет. (только IE11 в ручную накатывал)
Всё таки возможно у вас какой-то софт мешает установке.
Пожалуйста Войти или Регистрация, чтобы присоединиться к беседе.
FarWinter пишет: У вас на скрине программ
Secret Net Studio 8.4 от ООО «Код безопасности»
Что это за программа, она не может блокировать установку Континент TLS?
Всё таки возможно у вас какой-то софт мешает установке.
Пожалуйста Войти или Регистрация, чтобы присоединиться к беседе.
Источник
Обновлено 26 октября, 2021
Инструкция при возникновении проблем установки TLS-клиента
1. Проблема с распаковкой архив а
-
- Заново скачайте архив с установочными файлами TLS-клиента: http://obr55.ru/wp-content/uploads/2019/10/2.0.1440.0-release20.zip.
- Установите архиватор 7-zip, который можно скачать по ссылке:
-
- для 64-битных систем: https://www.7-zip.org/a/7z1900-x64.exe
- для 32-битных систем: https://www.7-zip.org/a/7z1900.exe
-
- Распакуйте архив с установочными файлами TLS-клиента с помощью архиватора 7-zip.
- Установите TLS- клиент, используя и нструкци ю по установке и настройке TLS-клиента: http://obr55.ru/ais/ais-2/tls-client-convert-ep/.
2. Континент TLS-клиент не является приложением Win32
-
- Установите архиватор 7-zip, который можно скачать по ссылке:
-
- для 64-битных систем: https://www.7-zip.org/a/7z1900-x64.exe
- для 32-битных систем: https://www.7-zip.org/a/7z1900.exe
-
- Распакуйте архив с установочными файлами TLS-клиента с помощью архиватора 7-zip.
- Установите TLS- клиент, используя и нструкци ю по установке и настройке TLS-клиента: http://obr55.ru/ais/ais-2/tls-client-convert-ep/.
- Установите архиватор 7-zip, который можно скачать по ссылке:
3. Сборка не предназначена для данной операционной системы
-
- Убедитесь, что версия Вашей операционной системы соответствует следующим требованиям: Windows 7/8/8.1/10.
- С помощью «Центра обновления Windows» установите все возможные обновления (как обязательные, так и необязательные). После установки всех обновлений обязательно перезагрузите компьютер и выполните поиск обновлений повторно и при необходимости установите их и перезагрузите компьютер снова. Если появляются ошибки при обновлении, то ищите решение на сайте Microsoft или в Интернете.
- Решить проблему также поможет переустановка системы Windows, возврат к заводским настройкам или установка лицензионной операционной системы Windows 7/8/8.1/10.
4. Ошибка пакета установщика Windows. Невозможно запустить необходимую для завершения установки библиотеку DLL
-
- С помощью «Центра обновления Windows» установите все возможные обновления (как обязательные, так и необязательные). После установки всех обновлений обязательно перезагрузите компьютер и выполните поиск обновлений повторно и при необходимости установите их и перезагрузите компьютер снова. Если появляются ошибки при обновлении, то ищите решение на сайте Microsoft или в Интернете.
- Установите TLS-клиент.
- Если установить TLS-клиент по-прежнему не удается, то скачайте и установите вручную следующие библиотеки:
-
- NET Framework 4.7.2,
- Microsoft Visual C++ 2013 Redistributable x86 v12.0.40649.5
- Microsoft Visual C++ 2013 Redistributable x64 v12.0.40649.5
- Microsoft Visual C++ 2015-2019 Redistributable x86
- Microsoft Visual C++ 2015-2019 Redistributable x64
-
- П осле установки библиотек необходимо перезагрузить компьютер
- Установите TLS- клиент, используя и нструкци ю по установке и настройке TLS-клиента: http://obr55.ru/ais/ais-2/tls-client-convert-ep/.
5. Установлен и/или используется другой криптопровайдер
Если у Вас установлена лицензия КриптоПро CSP, то для импортирования электронной подписи воспользуйтесь КриптоПро CSP. Иначе:
-
- Удалите TLS-клиент. Перезагрузите компьютер.
- Скачайте утилиту для аварийного удаления КриптоПро «cspclean.exe» по ссылке: http://cryptopro.ru/sites/default/files/public/cspclean.exe
- Запустите файл «cspclean.exe», перезагрузите компьютер.
- Установите TLS- клиент, используя и нструкци ю по установке и настройке TLS-клиента: http://obr55.ru/ais/ais-2/tls-client-convert-ep/.
- Если ошибка продолжает возникать, то удалите TLS-клиент, установите КриптоПро CSP, удалите КриптоПро CSP, заново установите TLS-клиент. Очень важно, чтобы программа КриптоПро CSP устанавливалась перед установкой TLS-клиента, иначе обе эти программы не будут работать корректно.
6. 0x80070643 — В процессе установки произошла неисправимая ошибка.
При появлении ошибки 0x80070643 в Windows 10:
-
- Скачайте и запустите утилиту wushowhide.diagcab: http://download.microsoft.com/download/f/2/2/f22d5fdb-59cd-4275-8c95-1be17bf70b21/wushowhide.diagcab;
- Нажмите «Далее» и дождитесь окончания проверки. После окончания проверки нажмите на строку «Hide updates»;
- Отметьте галочками все предложенные обновления и нажмите «Далее»;
- Убедитесь что все проблемы были исправлены и нажмите «Закрыть»;
- Перезагрузите компьютер и попробуйте снова установить TLS-клиент.
При появлении ошибки 0x80070643 в Windows 7:
Источник
Инструкция при возникновении проблем подключения к АИС
Инструкция обновлена 19.05.2020.
Общая инструкция при возникновении проблем подключения к АИС с помощью TLS-клиента и ЭП:
-
- Убедитесь, что к компьютер у подключен flash-носитель (флешка) с электронной подписью (подпись ГУИТа действует 1 год).
- Убедитесь, что был запущен «Континент TLS-клиент» (его значок должен находиться на панели задач справа снизу).
- Откройте «TLS-клиент», выберите вкладку «Главная». Если Вы увидите соединения с красным треугольником или не актуальным списком ресурсов (как на картинке), то удалите все соединения (кнопка «Удалить»). Список соединений должен оказаться пуст. Если соединения не удаляются, то закройте «TLS-клиент» (т.е. нажмите правой кнопкой мыши на его значок на панели задач справа снизу и выберите «Выход»), снова запустите его и повторите попытку.
- Откройте «TLS-клиент». Выберите вкладку «Главная», нажмите кнопку «Добавить» — «Ресурс». В поле «Адрес» введите адрес одной из АИС (как на картинке):
-
- tls.dou.omskportal.ru — АИС «Комплектование» (для детских садов);
- tls.eoo.omskportal.ru — АИС «Зачисление» (для школ);
- tls.odo.omskportal.ru — АИС «Дополнительное образование».
Нажмите «Сохранить». Если требуется, повторите этот шаг для других АИС.
-
- Перезапустите «TLS-клиент» (нажмите правой кнопкой мыши на его значок на панели задач справа снизу и выберите «Выход»). Затем снова запустите «Континент TLS-клиент» (его значок должен появиться на панели задач справа снизу).
- Перезапустите браузер и откройте новую вкладку браузера.
- Проверьте доступность к АИС, пройдя по одной из следующих ссылок:
-
-
- tls.dou.omskportal.ru (илиhttps://tls.dou.omskportal.ru) — АИС «Комплектование» (для детских садов)
- tls.eoo.omskportal.ru (илиhttps://tls.eoo.omskportal.ru) — АИС «Зачисление» (для школ)
- tls.odo.omskportal.ru (илиhttps://tls.odo.omskportal.ru) — АИС «Дополнительное образование»
-
-
- При отсутствии доступа к АИС проверьте все настройки «TLS-клиента» с помощью видеоинструкции: http://obr55.ru/ais/ais-2/video-instruction/#settings-TLS-client.
- Временно полностью отключите антивирус (это необходимо для исключения антивируса из списка причин, по которым не удается подключиться к АИС). Также обратитесь к инструкции по настройке антивируса по ссылке: http://obr55.ru/ais/ais-2/tls-client-faq/con-tls-err//#antivirus. Затем снова перезапустите TLS-клиент, перезапустите браузер и проверьте доступность АИС.
- Убедитесь, что Вы не используете подключение через сеть ЕСПД (5 Джи ВайФай), иначе воспользуйтесь инструкцией: http://obr55.ru/tls-client-espd.
Если предыдущие шаги не помогли, то найдите описание своей ошибки:
Способы решения перечисленных ошибок:
- HTTP 404 (HTTPS-прокси. 404 Страница не найдена)
Данная ошибка возникает по разным причинам. Решение: выполните шаги 1-9 в начале данной инструкции.
- Ошибка при проверке (загрузке) списка ресурсов с сервера
Данная ошибка возникает по разным причинам. Решение: выполните шаги 1-9 в начале данной инструкции.
- Не удалось разрешить имя хоста
Данная ошибка возникает по разным причинам. Решение: выполните шаги 1-9 в начале данной инструкции.
- 404.services/404 Что-то пошло не так
Решение : перейдите по ссылке:
-
-
- https://tls.dou.omskportal.ru — АИС «Комплектование» (для детских садов)
- https://tls.eoo.omskportal.ru — АИС «Зачисление» (для школ)
- https://tls.odo.omskportal.ru — АИС «Дополнительное образование»
-
-
- Сертификаты недоступны. Сертификаты не отвечают критериям
Решение: Проверьте, что флешка с электронной подписью подключена к компьютеру. Необходимо установить все серверные сертификаты.
-
-
-
-
- На вкладке «CDP» по очереди импортируйте все загруженные списки отзывов сертификатов, используя кнопку «Импортировать CRL».
- Перейдите во вкладку «Настройки» – «Основные» – «Сертификат пользователя по умолчанию» и нажмите кнопку «Сброс». После этого нажмите на три точки и выберите ваш сертификат. Нажмите кнопку «Сохранить». Если все еще появляется ошибка «Сертификаты недоступны», то «Континент TLS-клиенту» не удается распознать Вашу электронную подпись на конкретной флешке.
- На вкладке «CDP» по очереди импортируйте все загруженные списки отзывов сертификатов, используя кнопку «Импортировать CRL».
-
-
- Сертификат по умолчанию не найден в хранилище
-
Решение: задайте Сертификат пользователя по умолчанию в «Континент TLS-клиенте» по аналогии с предыдущей ошибкой.
- В контейнере закрытого ключа отсутствуют сертификаты
Решение: после получения новой электронной подписи (состоит из двух частей: сертификат и контейнер) необходимо установить сертификат в контейнер с помощью программы КриптоПро CSP. Флешка с контейнером электронной подписи обязательно должна быть подключена к компьютеру. Подробности в видео:
- Срок действия сертификата истек
Решение: необходимо получить новую электронную подпись и/или удалить сертификат истекшей подписи из TLS-клиента, для этого:
- В TLS-клиенте в меню «Сертификаты» на вкладке «Пользовательские сертификаты» дважды нажмите на сертификат, если срок его действия истек, то выберите кнопку «Удалить» (возможно Вы уже получили новую электронную подпись, однако предыдущая подпись осталась в списке сертификатов, достаточно ее убрать из списка.)
- Получите новую электронную подпись (процесс получения новой подписи в УЦ ГУИТ описан в видеоинструкции: http://obr55.ru/ais/ais-2/video-instruction/#receive-ep).
- Корневой сертификат не найден или Цепочка сертификатов недействительна
Решение: необходимо установить корневые сертификаты по аналогии с ошибкой.
- CRL сертификата сервера не загружен или устарел
Решение: необходимо импортировать списки отзыва сертификатов по аналогии с ошибкой.
- Требуется обновить CRL
- Проверьте доступность АИС. В большинстве случаев на работоспособность данное уведомление не влияет. В противном случае перейдите к следующему пункту.
- Н еобходимо импортировать списки отзыва сертификатов по аналогии с ошибкой.
- Регистрации завершена с ошибкой (Ошибка TLS-клиента)
-
- В «Настройках» TLS-клиента выберите «Регистрация».
- Нажмите «Создать регистрационный файл», введите свои данные и отправьте файл на почту технической поддержки support@securitycode.ru. В письме укажите, что необходимо зарегистрировать TLS-клиент.
- После этого тех. поддержка отправит Вам письмо с файлом, который нужно импортировать в настройках TLS-клиента: «Настройки», далее «Регистрация».
- Если TLS-клиент не открывается или закрывается сразу после открытия (т.е. с момента установки прошло 14 дней), то удалите TLS-клиент, повторно установите его, зарегистрировав TLS-клиент сразу после установки.
- Ошибка получения криптографического контекста. Код ошибки = 2
Решение: нарушен порядок установки программ либо произошел сбой.
-
- Если в списке установленных программ отсутствует «КриптоПро CSP» и присутствует «Код Безопасности CSP», то запустите «Восстановление Код Безопасности CSP» (Пуск -> Код безопасности -> Восстановление), затем «Восстановление TLS- клиента». Перезагрузите компьютер и повторно выполните импорт Вашей конвертированной электронной подписи (файлы TE и TEcont.15).
- Во всех иных случаях удалите TLS-клиент, Код Безопасности CSP, КриптоПро CSP (при их наличии в списке установленных программ) и перезагрузите компьютер.
- Скачайте утилиту для аварийного удаления КриптоПро «cspclean.exe» по ссылке: http://cryptopro.ru/sites/default/files/public/cspclean.exe
- Запустите файл «cspclean.exe», перезагрузите компьютер.
- Скачайте архив с файлами TLS-клиента по ссылке: http://obr55.ru/wp-content/uploads/2019/10/2.0.1440.0-release20.zip.
- Распакуйте архив и установите TLS-клиент.
- Контроль целостности системных файлов не пройден! Пересчитать контрольные суммы и продолжить работу?
Решение : нажмите «Да».
- Используется сторонний криптопровайдер
- Запустите КриптоПро CSP.
- Если в поле «Срок действия» указано «Постоянная», то удалите Континент TLS-клиент и Код безопасности CSP и настройте подключение к АИС по инструкции: http://obr55.ru/ais/ais-2/ispdn-tls-connect/
- Если у вас нет лицензии КриптоПро CSP, то удалите Континент TLS-клиент и Код Безопасности CSP (при их наличии в списке установленных программ) и перезагрузите компьютер.
- Установите и настройте Континент TLS-клиент по инструкции: http://obr55.ru/ais/ais-2/tls-client-convert-ep/.
- Подключение не защищено, Ваше соединение не защищено или Возникла проблема с сертификатом безопасности этого веб-сайта
-
- Убедитесь, что подключаетесь по одной из следующих ссылок:
-
- tls.dou.omskportal.ru (илиhttps://tls.dou.omskportal.ru) — АИС «Комплектование» (для детских садов)
- tls.eoo.omskportal.ru (илиhttps://tls.eoo.omskportal.ru) — АИС «Зачисление» (для школ)
- tls.odo.omskportal.ru (илиhttps://tls.odo.omskportal.ru) — АИС «Дополнительное образование»
-
- Нажмите «Продолжить открытие этого веб-сайта» или «Дополнительно» и выберите «Перейти на сайт …» или «Добавить исключение».
- Убедитесь, что подключаетесь по одной из следующих ссылок:
- Этот сайт не может обеспечить безопасное соединение. На сайте используется неподдерживаемый протокол
-
- Проверьте доступность АИС.
- В TLS-клиенте выберите: «Настройки» -> «Настройки проксирования» и поставьте (либо наоборот уберите) галочку с пункта «Самотестирование драйвера прозрачного проксирования»
- Проверьте доступность АИС
- Если предыдущие шаги не помогли, то перейдите к инструкции: Работе АИС препятствует антивирусная программа.
- Сервер разорвал соединение на этапе аутентификации
Решение: выполните действия по аналогии с предыдущей ошибкой.
- Не удалось запустить драйвер прозрачного проксирования. Отключите мониторинг портов 80 или 443 в антивирусе или переключитесь в непрозрачный режим работы в TLS-клиенте
Решение: в настройках TLS-Клиента уберите галочку «Самотестирование драйвера прозрачного проксирования»:
- Не удалось установить TCP-соединение
Решение: выполните действия по аналогии с предыдущей ошибкой.
- Не совпадает версия протоколов TLS/SSL
Решение: выполните действия по аналогии с предыдущей ошибкой.
- Для работы туннеля необходимо задать локальный порт
Решение: выполните действия по аналогии с предыдущей ошибкой.
- Работе АИС препятствует антивирусная программа
Решение: попробуйте выполнить один из следующих шагов:
-
- Отключите в настройках антивируса веб-фильтр (веб-защиту), фаервол и другие подобные модули.
- Отключите в настройках антивируса фильтрацию 80 и 443 порта.
- Добавьте в список доверенных программ (исключения) файлы из следующей директории: C:Program FilesSecurity CodeContinent TLS Client.
- Красный треугольник рядом с соединением в TLS-клиенте (только если «Общая инструкция при возникновении проблем подключения к АИС» не помогла)
Решение: прописать адреса DNS (8.8.8.8 и 8.8.4.4). Подробности в видео:
- Утилита конвертирования электронной подписи не запускается (выдает одну из ошибок)
Решение:
- В контейнере закрытого ключа отсутствуют сертификаты
- Скачайте и установите дополнительную библиотеку Microsoft Visual C++ 2015 по ссылке: https://www.microsoft.com/ru-ru/download/details.aspx?id=52685.
- В окне для скачивания выберите 2 файла:
.
- Поочередно установите каждую библиотеку. В окне «Программа установки Microsoft Visual C++ 2015…» установите галочку «Я принимаю условия лицензии» и нажмите «Установить».
- После завершения установки повторно запустите файл «Converter.exe».
Источник
Содержание
- Инструкция при возникновении проблем установки TLS-клиента
- Windows требуется файл tlsclient exe
- Сертификаты сервера «Континент TLS VPN» (lk2012.budget.gov.ru и lk.budget.gov.ru)
- Инструкция по установке Континент TLS VPN клиент 2.0.1440
- Настройка СКЗИ «Континент TLS VPN Клиент» для работы в Электронном бюджете
- Ошибка пакета установщика Windows Континент-TLS 2.0.1440
Инструкция при возникновении проблем установки TLS-клиента
1. Проблема с распаковкой архив а
-
- Заново скачайте архив с установочными файлами TLS-клиента: http://obr55.ru/wp-content/uploads/2019/10/2.0.1440.0-release20.zip.
- Установите архиватор 7-zip, который можно скачать по ссылке:
-
- для 64-битных систем: https://www.7-zip.org/a/7z1900-x64.exe
- для 32-битных систем: https://www.7-zip.org/a/7z1900.exe
-
- Распакуйте архив с установочными файлами TLS-клиента с помощью архиватора 7-zip.
- Установите TLS- клиент, используя и нструкци ю по установке и настройке TLS-клиента: http://obr55.ru/ais/ais-2/tls-client-convert-ep/.
2. Континент TLS-клиент не является приложением Win32
-
- Установите архиватор 7-zip, который можно скачать по ссылке:
-
- для 64-битных систем: https://www.7-zip.org/a/7z1900-x64.exe
- для 32-битных систем: https://www.7-zip.org/a/7z1900.exe
-
- Распакуйте архив с установочными файлами TLS-клиента с помощью архиватора 7-zip.
- Установите TLS- клиент, используя и нструкци ю по установке и настройке TLS-клиента: http://obr55.ru/ais/ais-2/tls-client-convert-ep/.
- Установите архиватор 7-zip, который можно скачать по ссылке:
3. Сборка не предназначена для данной операционной системы
-
- Убедитесь, что версия Вашей операционной системы соответствует следующим требованиям: Windows 7/8/8.1/10.
- С помощью «Центра обновления Windows» установите все возможные обновления (как обязательные, так и необязательные). После установки всех обновлений обязательно перезагрузите компьютер и выполните поиск обновлений повторно и при необходимости установите их и перезагрузите компьютер снова. Если появляются ошибки при обновлении, то ищите решение на сайте Microsoft или в Интернете.
- Решить проблему также поможет переустановка системы Windows, возврат к заводским настройкам или установка лицензионной операционной системы Windows 7/8/8.1/10.
4. Ошибка пакета установщика Windows. Невозможно запустить необходимую для завершения установки библиотеку DLL
-
- С помощью «Центра обновления Windows» установите все возможные обновления (как обязательные, так и необязательные). После установки всех обновлений обязательно перезагрузите компьютер и выполните поиск обновлений повторно и при необходимости установите их и перезагрузите компьютер снова. Если появляются ошибки при обновлении, то ищите решение на сайте Microsoft или в Интернете.
- Установите TLS-клиент.
- Если установить TLS-клиент по-прежнему не удается, то скачайте и установите вручную следующие библиотеки:
-
- NET Framework 4.7.2,
- Microsoft Visual C++ 2013 Redistributable x86 v12.0.40649.5
- Microsoft Visual C++ 2013 Redistributable x64 v12.0.40649.5
- Microsoft Visual C++ 2015-2019 Redistributable x86
- Microsoft Visual C++ 2015-2019 Redistributable x64
-
- П осле установки библиотек необходимо перезагрузить компьютер
- Установите TLS- клиент, используя и нструкци ю по установке и настройке TLS-клиента: http://obr55.ru/ais/ais-2/tls-client-convert-ep/.
5. Установлен и/или используется другой криптопровайдер
Если у Вас установлена лицензия КриптоПро CSP, то для импортирования электронной подписи воспользуйтесь КриптоПро CSP. Иначе:
-
- Удалите TLS-клиент. Перезагрузите компьютер.
- Скачайте утилиту для аварийного удаления КриптоПро «cspclean.exe» по ссылке: http://cryptopro.ru/sites/default/files/public/cspclean.exe
- Запустите файл «cspclean.exe», перезагрузите компьютер.
- Установите TLS- клиент, используя и нструкци ю по установке и настройке TLS-клиента: http://obr55.ru/ais/ais-2/tls-client-convert-ep/.
- Если ошибка продолжает возникать, то удалите TLS-клиент, установите КриптоПро CSP, удалите КриптоПро CSP, заново установите TLS-клиент. Очень важно, чтобы программа КриптоПро CSP устанавливалась перед установкой TLS-клиента, иначе обе эти программы не будут работать корректно.
6. 0x80070643 — В процессе установки произошла неисправимая ошибка.
При появлении ошибки 0x80070643 в Windows 10:
-
- Скачайте и запустите утилиту wushowhide.diagcab: http://download.microsoft.com/download/f/2/2/f22d5fdb-59cd-4275-8c95-1be17bf70b21/wushowhide.diagcab;
- Нажмите «Далее» и дождитесь окончания проверки. После окончания проверки нажмите на строку «Hide updates»;
- Отметьте галочками все предложенные обновления и нажмите «Далее»;
- Убедитесь что все проблемы были исправлены и нажмите «Закрыть»;
- Перезагрузите компьютер и попробуйте снова установить TLS-клиент.
При появлении ошибки 0x80070643 в Windows 7:
Windows требуется файл tlsclient exe
Континент TLS VPN клиент 2.0.1440 необходим для работы с сертификатом электронной подписи ГОСТ Р 34.10-2012. Континент TLS VPN клиент 1.0.920.0 не работает с сертификами ГОСТ 2012.
Данный дистрибутив скачан с сайта производителя и имеет ограничение в работе 14 дней. При регистрации Континента через интернет это ограничение снимается. Приобретать лицензию на СКЗИ «Континент TLS VPN Клиент» не надо. Клиенты казначейства также могут получить данное СКЗИ в местном казначействе.
Континет TLS VPN клиент используется для работы с информационными системами:
- 1. Электронный бюджет (Федеральное казачейство) budget.gov.ru
- 2. ФГИС ЦС (Главгосэкспертиза) fgiscs.minstroyrf.ru
Сертификаты сервера «Континент TLS VPN» (lk2012.budget.gov.ru и lk.budget.gov.ru)
Инструкция по установке Континент TLS VPN клиент 2.0.1440
Перед установкой Континента ТЛС версии 2 необходимо удалить предыдущую версию Континента (если конечно она была установлена) через Пуск > Панель управления > Программы > Программы и компоненты. Потом перезагрузить компьютер.
Скачанный дистрибутив необходимо разархивировать и запустить файл «Континент TLS-клиент.exe»
Далее в появившемся окне отмечаем чекбокс «Я принимаю условия лицензионного соглашения» и нажимаем кнопку «Установить».
После успешной установки предлагается перезагрузить компьютер — соглашаемся.
Далее необходимо зарегистрировать СКЗИ «Континент TLS VPN Клиент». При запуске незарегистрированной программы появится следующее окно.
Если в течение 14 дней не зарегистрировать программу, то по окончании демонстрационного периода работа программы будет приостановлена.
Если не зарегистрировались сразу, то форму регистрации ищите в Континент TLS Клиент на вкладке «Настройки» > раздел «Регистрация» > кнопка «Начать» под полем «Онлайн-регистрация».
В открывшемся окне заполняем поля: Фамилия, Отчество, Электронная почта, в поле Адрес сервера регистрации (если не было указано) пишем «registration.securitycode.ru», нажимаем «Готово».
После успешной регистрации всплывает окно. Ограничение демонстрационного периода (14 дней) снято.
Для регистрации Континент TLS Клиент работникам казначейства (компьютер находится в локальной сети казначейства) необходимо внести изменения (выделены красным) в файл PublicConfig.json.
<
«loggingConfig»: <
«fileLogMaxSize»: 3145728,
«fileLoggingDirectory»: «C:\Users\Public\ContinentTLSClient\»,
«fileLoggingEnabled»: true,
«sessionLogsEnabled»: false
>,
«serialNumber»: « test-50000 »
>
Настройка СКЗИ «Континент TLS VPN Клиент» для работы в Электронном бюджете
Запускаем Континент TLS VPN Клиент (через меню пуск или иконку на рабочем столе). В открывшемся окне нажимаем «Главная» > «Добавить» > «Ресурс».
В окне добавления ресурса прописываем следующее:
- Если используете сертификат пользователя по ГОСТ 2012, то пишем:
- Адрес: lk2012.budget.gov.ru
- Имя ресурса: lk2012.budget.gov.ru
- Удаленный порт: 443
- Тип: Прокси
- Если используете сертификат пользователя по ГОСТ 2001, то пишем:
- Адрес: lk.budget.gov.ru
- Имя ресурса: lk.budget.gov.ru
- Удаленный порт: 443
- Тип: Прокси
Нажимаем «Сохранить». В соединениях отобразиться «lk2012.budget.gov.ru» или/и «lk.budget.gov.ru».
Далее идем в раздел «Настройки» > «Основные». Ставим галочки в следующих чекбоксах:
- Проверять сертификаты по CRL
- Запускать при старте системы
- Скачивать CRL автоматически
- При запуске свернуть в системный трей
Получаем страницу с такими настройками. Нажимаем «Сохранить».
Следующий этап — настройка прокси. Раздел «Настройки» > «Внешний прокси» ставим галку «Настраивать автоматически» и сохраняем.
Следующий этап — настройка сертификатов. Идем на вкладку «Управление сертификатами» > раздел «Серверные сертификаты» > «Импортировать».


Сертификат сервера «Континент TLS VPN» ГОСТ Р 34.10-2012
Сертификат сервера «Континент TLS VPN» ГОСТ Р 34.10-2001
В результате добавления сертификатов видим следующее.
Далее проверяем вкладку пользовательские сертификаты. Если вашего сертификата там нет, то его необходимо установить через КриптоПро. Инструкция по установке личного сертификата в КриптоПро тут. Если сертификат установлен, то видим следующее.


Ошибка пакета установщика Windows Континент-TLS 2.0.1440
- Сообщений: 7
- Спасибо получено: 0
Пожалуйста Войти или Регистрация, чтобы присоединиться к беседе.
- Wmffre
—>
- Не в сети
- Сообщений: 599
- Репутация: 23
- Спасибо получено: 168
finuprg пишет: обновления UpdatePack7R2 установлены, но результат тот же. При установке интернет экпл. 11 выдает ошибку. Ошибка при запуске приложения 0xc0000005.
finuprg пишет: Откатили все назад, результат тот же. На другой машине стоит винда 7 и эксп.11, но тоже не устанавливается Значит дело не экспл.11, тем паче, что работать можно и из других браузеров. Может сама программа не доработанная. Ведь с предыдущей версией проблем не было.
У сотрудников казначейства и других клиентов с февраля программа Континент TLS Клиент 2.0.1440.0 устанавливается нормально. Так что проблема в компьютерах. Может, дистрибутив битый. Скачайте целый дистрибутив .
С сертификатом пользователя ГОСТ-2012 без установленного Континент TLS Клиент 2.0.1440.0 работать не получится, так как версия Континент TLS Клиент 1.0.920.0 не поддерживает ГОСТ-2012.
Пожалуйста Войти или Регистрация, чтобы присоединиться к беседе.
- hatabych
—>
- Не в сети
- Сообщений: 30
- Спасибо получено: 3
finuprg пишет: обновления UpdatePack7R2 установлены, но результат тот же. При установке интернет экпл. 11 выдает ошибку. Ошибка при запуске приложения 0xc0000005.
finuprg пишет: . На другой машине стоит винда 7 и эксп.11, но тоже не устанавливается .
По логам на проблемной машине видно что идёт обращение к ветке [HKEY_LOCAL_MACHINESOFTWARESecurityCode], и не может получить доступ туда. Проверил права на ветку — кривые, нет права на запись. Можно выдать права, я полечил просто удалив ветку целиком (но у меня и были имитация установки на чистую, без других компонентов КБ). В общем случае, надо пробовать давать права на ветку Еще добавлю — сегодня под обычным пользователем пытался запустить Континент-TLS дал разрешения в реестре, но при запуске так же ошибку выдавал. Дал разрешение на чтение и запись до каталогов:
c:Program FilesSecurity Code
c:UsersPublicContinentTLSClient
Заработало и под обычным пользователем.
Пожалуйста Войти или Регистрация, чтобы присоединиться к беседе.
Инструкция при возникновении проблем установки TLS-клиента
1. Проблема с распаковкой архив а
-
- Заново скачайте архив с установочными файлами TLS-клиента: http://obr55.ru/wp-content/uploads/2019/10/2.0.1440.0-release20.zip.
- Установите архиватор 7-zip, который можно скачать по ссылке:
-
- для 64-битных систем: https://www.7-zip.org/a/7z1900-x64.exe
- для 32-битных систем: https://www.7-zip.org/a/7z1900.exe
-
- Распакуйте архив с установочными файлами TLS-клиента с помощью архиватора 7-zip.
- Установите TLS- клиент, используя и нструкци ю по установке и настройке TLS-клиента: http://obr55.ru/ais/ais-2/tls-client-convert-ep/.
2. Континент TLS-клиент не является приложением Win32
-
- Установите архиватор 7-zip, который можно скачать по ссылке:
-
- для 64-битных систем: https://www.7-zip.org/a/7z1900-x64.exe
- для 32-битных систем: https://www.7-zip.org/a/7z1900.exe
-
- Распакуйте архив с установочными файлами TLS-клиента с помощью архиватора 7-zip.
- Установите TLS- клиент, используя и нструкци ю по установке и настройке TLS-клиента: http://obr55.ru/ais/ais-2/tls-client-convert-ep/.
- Установите архиватор 7-zip, который можно скачать по ссылке:
3. Сборка не предназначена для данной операционной системы
-
- Убедитесь, что версия Вашей операционной системы соответствует следующим требованиям: Windows 7/8/8.1/10.
- С помощью «Центра обновления Windows» установите все возможные обновления (как обязательные, так и необязательные). После установки всех обновлений обязательно перезагрузите компьютер и выполните поиск обновлений повторно и при необходимости установите их и перезагрузите компьютер снова. Если появляются ошибки при обновлении, то ищите решение на сайте Microsoft или в Интернете.
- Решить проблему также поможет переустановка системы Windows, возврат к заводским настройкам или установка лицензионной операционной системы Windows 7/8/8.1/10.
4. Ошибка пакета установщика Windows. Невозможно запустить необходимую для завершения установки библиотеку DLL
-
- С помощью «Центра обновления Windows» установите все возможные обновления (как обязательные, так и необязательные). После установки всех обновлений обязательно перезагрузите компьютер и выполните поиск обновлений повторно и при необходимости установите их и перезагрузите компьютер снова. Если появляются ошибки при обновлении, то ищите решение на сайте Microsoft или в Интернете.
- Установите TLS-клиент.
- Если установить TLS-клиент по-прежнему не удается, то скачайте и установите вручную следующие библиотеки:
-
- NET Framework 4.7.2,
- Microsoft Visual C++ 2013 Redistributable x86 v12.0.40649.5
- Microsoft Visual C++ 2013 Redistributable x64 v12.0.40649.5
- Microsoft Visual C++ 2015-2019 Redistributable x86
- Microsoft Visual C++ 2015-2019 Redistributable x64
-
- П осле установки библиотек необходимо перезагрузить компьютер
- Установите TLS- клиент, используя и нструкци ю по установке и настройке TLS-клиента: http://obr55.ru/ais/ais-2/tls-client-convert-ep/.
5. Установлен и/или используется другой криптопровайдер
Если у Вас установлена лицензия КриптоПро CSP, то для импортирования электронной подписи воспользуйтесь КриптоПро CSP. Иначе:
-
- Удалите TLS-клиент. Перезагрузите компьютер.
- Скачайте утилиту для аварийного удаления КриптоПро «cspclean.exe» по ссылке: http://cryptopro.ru/sites/default/files/public/cspclean.exe
- Запустите файл «cspclean.exe», перезагрузите компьютер.
- Установите TLS- клиент, используя и нструкци ю по установке и настройке TLS-клиента: http://obr55.ru/ais/ais-2/tls-client-convert-ep/.
- Если ошибка продолжает возникать, то удалите TLS-клиент, установите КриптоПро CSP, удалите КриптоПро CSP, заново установите TLS-клиент. Очень важно, чтобы программа КриптоПро CSP устанавливалась перед установкой TLS-клиента, иначе обе эти программы не будут работать корректно.
6. 0x80070643 — В процессе установки произошла неисправимая ошибка.
При появлении ошибки 0x80070643 в Windows 10:
-
- Скачайте и запустите утилиту wushowhide.diagcab: http://download.microsoft.com/download/f/2/2/f22d5fdb-59cd-4275-8c95-1be17bf70b21/wushowhide.diagcab;
- Нажмите «Далее» и дождитесь окончания проверки. После окончания проверки нажмите на строку «Hide updates»;
- Отметьте галочками все предложенные обновления и нажмите «Далее»;
- Убедитесь что все проблемы были исправлены и нажмите «Закрыть»;
- Перезагрузите компьютер и попробуйте снова установить TLS-клиент.
При появлении ошибки 0x80070643 в Windows 7:
Источник
Как исправить «Ошибка пакета Windows Installer…» при попытке удалить программу
Как исправить «Ошибка пакета Windows Installer…» при попытке удалить программу
Самые опасные сайты, которые НЕЛЬЗЯ открывать, но Вы наверняка уже пробовали
Ваш телефон Вас подслушивает: неоспоримые доказательства и способы спасения
Лучший антивирус для слабого ПК: он точно Вам нужен.
Нужен ли антивирус для Windows 10: 100% ответ без гадания на кофейной гуще
Как избавиться от назойливых звонков с неизвестных номеров: прощаемся навсегда без сожалений
Следующая ошибка появилась на компьютере клиента, когда мы пытались удалить паршивую программу Pro PC Cleaner: «Ошибка пакета Windows Installer. Невозможно запустить необходимую для завершения установки DLL. Обратитесь к техническому персоналу или к поставщику пакета».
Ошибка, вероятно, появилась из-за повреждения программы установки. По этой причине мы переустановили эту программу, а затем снова попытались удалить через меню «Программы и компоненты». Но в ходе удаления ошибка появилась снова. После некоторых тестов мы, наконец, нашли способ обойти эту проблему.
Если вы получаете такую ошибку при попытке удалить какую-либо программу, то простая инструкция ниже должна вам помочь. Однако инструмент, который мы будем использовать, может помочь и в том случае, если «Ошибка пакета Windows Installer…» возникает в процессе установки программ.
Шаг 2: Нажмите на кнопку «Запустить сейчас», чтобы скачать инструмент «Средство устранения неполадок, связанных с установкой и удалением программы».
Шаг 3: Запустите программу и дождитесь завершения процесса загрузки.
Шаг 4: Примите лицензионное соглашение.
Шаг 5: На следующем экране выберите вариант «Выявить проблемы и установить исправления (рекомендуется)».
Шаг 6: Выберите «Установка» или «Удаление» в зависимости от вашей проблемы. То есть если «Ошибка пакета Windows Installer…» появляется при попытке установить программу, тогда вам нужно выбрать первый вариант и, соответственно, второй, если вы не можете удалить программу. Мы выберем «Удаление».
Шаг 7: Подождите, пока программа завершит процесс выявления проблем, а затем выберите в списке программу, которую вы хотите удалить и нажмите кнопку «Далее».
Шаг 8: Нажмите «Да, попробовать удалить».
Шаг 9: На экране «Устранение неполадок завершено», где вы увидите состояние «Устранено», нажмите «Далее».
Шаг 10: В последнем окне выберите опцию «Да, проблема устранена». Нажмите «Далее» и закройте окно.
Шаг 11: Наконец, откройте окно «Программы и компоненты» и убедитесь, что программы больше нет в списке установленных программ. Если она все еще есть в списке, выберите ее и нажмите «Удалить/Изменить». На этот раз процесс удаления должен завершиться без ошибок.
Источник
Ошибки при установке программ из пакета Windows Installer «.msi»

Файлы с расширением .msi это обычные пакеты установки (дистрибутивы) из которых ставится программа. В отличии от обычных «setup.exe», для запуска файла msi система использует службу Windows Installer (процесс msiexec.exe). Говоря простыми словами, установщик Windows разархивирует и запускает файлы из дистрибутива. Когда Windows Installer не работает, то появляются различные ошибки.
Вообще, меня это жутко бесит, т.к. после глупого сообщения об ошибке совсем непонятно что делать дальше. Microsoft специально разработали установщик Windows Installer для расширения возможностей установки программ (в основном это касается системных администраторов), но не позаботились должным образом о безглючной работе этой службы или хотя бы об адекватных сообщениях о проблемах. А нам теперь это разгребать 🙂
Неполадки могут быть с работой самой службы или могут возникать в процессе установки программ, когда всё настроено, в принципе, правильно. В первом случае нужно ковырять службу установщика, а во втором решать проблему с конкретным файлом. Рассмотрим оба варианта, но сначала второй.
Ошибки msi файлов
Очень часто ошибки появляются из-за недостаточных прав системы на файлы или папки. Нельзя сказать, что Windows Installer не работает, в этом случае достаточно просто добавить нужные права и всё заработает. Буквально вчера я столкнулся с тем, что скаченный дистрибутив .msi не захотел устанавливаться, при этом успешно запускается мастер установки, выбираются параметры, но затем система думает несколько секунд и выдаёт ошибку:
«Error reading from file «имя файла» verify that the file exists and that you can access it» (Error 1305). Переводится «Ошибка чтения из файла … проверьте существует ли файл и имеете ли вы к нему доступ». Ну не тупняк ли? Естественно, что кнопка «Повторить» не помогает, а отмена прекращает всю установку. Сообщение особой смысловой нагрузки также не несёт, т.к. файл точно существует и я имею к нему доступ, иначе бы просто не смог его запустить и получить это сообщение, к тому же почему-то на английском языке 🙂
А ошибка в том, что не Я должен иметь доступ к файлу, а установщик Windows, точнее сама Система. Решается очень просто:
- Кликаем правой кнопкой по файлу с расширением .msi, выбираем «Свойства»
- На вкладке «Безопасность» смотрим, есть ли в списке пользователь с именем «система» или «System»
- Скорее всего вы такого не увидите. Поэтому будем добавлять вручную. Нажимаем кнопку «Изменить…», затем «Добавить…»
- В поле пишем «система» или «System» (если у вас английская Windows) и нажимаем «Проверить имена». При этом слово должно стать подчёркнутым как на картинке.
- Нажимаем «ОК», ставим галочку «Полный доступ», «ОК»
- Кнопка «Дополнительно» -> «Изменить разрешения…» ставим «Добавить разрешения, наследуемые от родительских объектов», «ОК» три раза.
Теперь ошибка установщика не появится! Можно добавить доступ на всю папку, из которой вы обычно инсталлируете программы, например на папку «Downloads», как у меня. Смотрим видео по решению проблем с правами доступа:
В Windows XP вкладки «Безопасность» не будет, если включён простой общий доступ к файлам. Чтобы его выключить, нужно зайти в «Пуск -> Панель управления -> Свойства папки -> Вид» и выключить опцию «Использовать простой общий доступ к файлам». В урезанных версиях Windows 7/10 и XP вкладки «Безопасность» нет в принципе. Чтобы её увидеть, нужно загрузить Windows в безопасном режиме и зайти в неё под администратором.
Ещё способы решить проблему
- Запускайте установку, войдя в систему под администраторским аккаунтом
- Правой кнопкой по пакету «.msi» и выбираем «Запуск от имени Администратора»
- Выключите антивирус на время
- Включить режим совместимости с предыдущими операционными системами. Для этого зайдите в свойства файла msi и на вкладке «Совместимость» поставьте галочку «Запустить программу в режиме совместимости»
- Если файл на флешке, то попробуйте скопировать его куда-нибудь на жёсткий диск и запустить оттуда (бывает, что запрещена установка программ со съёмных накопителей)
- Попробуйте просто создать новую папку с любым именем в корне диска, перекинуть туда дистрибутив и запустить его оттуда
Описанный метод поможет при разных сообщениях, с разными номерами. Например, вы можете видеть такие ошибки файлов msi:
- Error 1723
- Internal Error 2203
- Системная ошибка 2147287035
- Ошибка «Невозможно открыть этот установочный пакет»
- Ошибка 1603: Во время установки произошла неустранимая ошибка
Во всех этих случаях должна помочь установка прав на файл и/или на некоторые системные папки. Проверьте, имеет ли доступ «система» к папке временных файлов (вы можете получать ошибку «Системе не удается открыть указанное устройство или файл»). Для этого:
- Сначала узнаем нужные пути. Нажмите «Win + Pause» и зайдите в «Дополнительные параметры системы -> Вкладка «Дополнительно» -> кнопка «Переменные среды»»
- В списках ищем переменные с названиями «TEMP» и «TMP» (значения обычно совпадают), в них записаны пути к временным папкам, которые использует установщик Windows
- Теперь идём к этим папкам и смотрим в их свойствах, имеет ли к ним доступ «система». Чтобы быстро получить путь к временной папке пользователя, кликните два раза по переменной, скопируйте путь и вставьте его в адресной строке «Проводника» Windows
После нажатия «Enter» путь преобразится на «нормальный» и вы переместитесь в реальную временную папку. Права на неё и надо проверять. Также рекомендую очистить временные папки от всего что там скопилось или даже лучше удалить их и создать новые с такими же названиями. Если не получается удалить папку, почитайте как удалить неудаляемое, но это не обязательно.
Если служба Windows Installer всё равно не хочет работать, то проверьте права на папку «C:Config.Msi», сюда «система» также должна иметь полный доступ. В этом случае вы могли наблюдать ошибку «Error 1310». На всякий случай убедитесь, что к папке КУДА вы инсталлируете софт также есть все права.
Если вы используете шифрование папок, то отключите его для указанных мной папок. Дело в том, что хотя мы сами имеем к ним доступ, служба Microsoft Installer не может до них достучаться пока они зашифрованы.
Ещё ошибка может быть связана с битым файлом. Может быть он не полностью скачался или оказался битым уже на сервере. Попробуйте скачать его ещё раз оттуда же или лучше с другого места.
Ошибка установщика Windows
В случае общих проблем не будут устанавливаться никакие msi файлы, процесс установки, скорее всего, даже не начнётся. При этом могут появляться ошибки вида:
- Нет доступа к службе установщика Windows
- Не удалось получить доступ к службе установщика Windows
- Ошибка пакета установщика Windows (1719)
или ещё нечто подобное со словами «ошибка msi», «Windows Installer Error». Всё это означает, что система дала сбой и теперь её надо лечить. Может вы ставили какой-то софт, который испортил системные файлы и реестр, или подхватили вирус. Конечно, никогда не будет лишним удалить вирусы, или убедиться что их нет. Но оставьте этот вариант на потом, т.к. обычно проблема кроется в другом.
Сначала давайте проверим работает ли служба Windows Installer:
- Нажмите «Win + R» и введите services.msc
- Найдите в конце списка службу «Установщик Windows» или «Windows Installer»
- Тип запуска должен быть «Вручную». Если она «Отключена», то зайдите в «Свойства» и выберите «Вручную»
- Затем кликните по ней правой кнопкой и выберите «Запустить» или «Перезапустить». Если ошибок нет и состояние переходит в режим «Работает», то здесь всё нормально.
- Нажмите «Win + R» и введите msiexec. Если модуль MSI работает нормально, то должно появиться окно с версией установщика и параметрами запуска, а не ошибка.
Следующее что я посоветую сделать – это выполнить команду сканирования системы на повреждённые и изменённые системные файлы. Нажмите «Win + R» и введите
Sfc /scannow
Произойдёт поиск и замена испорченных файлов на оригинальные, при этом может потребоваться вставить установочный диск с Windows XP-7-10. После окончания процесса перегрузитесь и посмотрите, решена ли проблема.
Microsoft сам предлагает утилиту, призванную решить нашу проблему. Запустите программу Easy Fix и следуйте мастеру.
Параметры реестра и службы
Следующий способ устранения ошибки – восстановление рабочих параметров в реестре установщика Windows Installer.
Для этого скачайте архив и запустите оттуда два reg-файла, соответственно своей версии Windows. Согласитесь с импортом настроек.
В Windows XP или Windows Server 2000 установите последнюю версию установщика 4.5.
Если не помогло, то проделайте ещё перерегистрацию компонентов:
- Нажмите «Win + R» и введите «cmd». Затем в чёрном окне введите последовательно команды:
MSIExec /unregister
MSIExec /regserver - В ответ должна быть пустота, никаких ошибок. Если проблема не решена, введите ещё команду
regsvr32 msi.dll - Закройте чёрное окно
Если пишет, что не хватает прав, то нужно запускать командную строку от имени Администратора.
Если команды выполнились, но не помогло, то скачайте файл и запустите msi_error.bat из архива, проверьте результат.
Последний вариант — скачайте программу Kerish Doctor, почитайте мою статью, там есть функция исправления работы службы установщика и многих других частых проблем Windows.
Также, многие программы используют .NET Framework, поэтому не будет лишним установить последнюю версию этого пакета. И, напоследок, ещё один совет: если в пути к файлу-дистрибутиву есть хоть одна папка с пробелом в начале названия, то удалите пробел. Такой простой приём решит вашу проблему 🙂
Подведение итогов
Ошибки с установщиком Windows очень неприятные, их много и сразу непонятно куда копать. Одно ясно – система дала сбой и нужно восстанавливать её до рабочего состояния. Иногда ничего не помогает и приходится переустанавливать Windows. Однако не торопитесь это делать, попробуйте попросить помощи на этом форуме. В точности опишите вашу проблему, расскажите что вы уже делали, какие сообщения получили, и, возможно, вам помогут! Ведь мир не без добрых людей 🙂
Источник

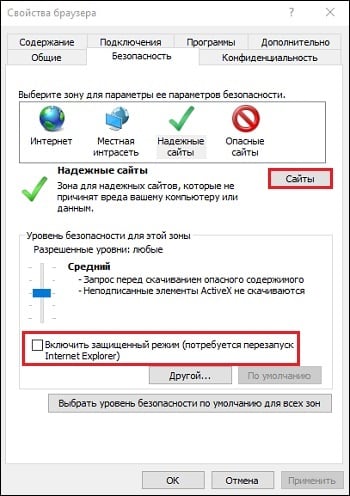























 Решение : перейдите по ссылке:
Решение : перейдите по ссылке:

 Решение: задайте Сертификат пользователя по умолчанию в «Континент TLS-клиенте» по аналогии с предыдущей ошибкой.
Решение: задайте Сертификат пользователя по умолчанию в «Континент TLS-клиенте» по аналогии с предыдущей ошибкой.













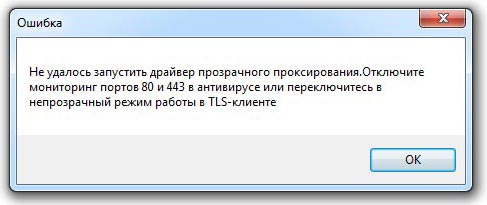





 .
.















