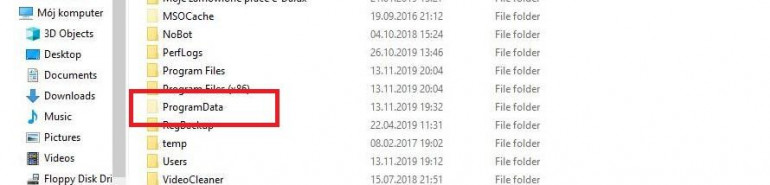Ситуация, когда не устанавливается Эпик Геймс Лаунчер, может возникнуть по разным причинам. Это могут быть сбои в работе Windows, отсутствие прав доступа (особенности выполненных ранее настроек), поражение ПК вирусами, неполадки в реестре (повреждение ключей) и так далее. Сегодня мы рассмотрим самые распространенные случаи и расскажем, что нужно сделать для устранения проблемы.
Первым делом
Если не устанавливается Epic Games Launcher, то в первую очередь удостоверьтесь, что причиной проблемы не является что-то из таблицы ниже. С этим разобраться проще всего, поэтому “плясать” начинаем именно от этой “печки”.
| Причина | Что делать |
|
Устаревание текущей версии Windows |
Пуск → Параметры → Обновления и безопасность → Проверить наличие обновлений. Если будет обнаружено свежее ПО, запустите обновление и следуйте подсказкам системы. |
|
Недостаточно прав доступа |
Находим в загрузках установочный файл → щелчок правой кнопкой мыши → Запуск от имени администратора → Да. |
|
Фоновые приложения не дают установить Эпик Гейм Лаунчер |
Следует выполнить временное отключение фоновых приложений. Подробно о том, как это сделать, описано здесь. |
|
Утеряны или изначально не установлены необходимые / дополнительные файлы Epic Games |
Скорее всего, что-то случилось в процессе загрузки установочного файла на ПК. Полностью удаляем файлы Эпик Геймс Лаунчер и загружаем их заново. |
|
Для папки установки отсутствуют необходимые доступы |
Найти папку с установочными файлами → щелчок правой кнопкой мыши → Свойства → Безопасность → Группы или пользователи (выбираем свое имя) → в разделе “Разрешения” ставим флажок на чекбокс напротив “Чтение и запись”. |
Обратите внимание: речь идет именно о временном отключении фоновых приложений. Дело в том, что они, даже будучи причиной причиной того, что не устанавливается Лаунчер Epic Games, остаются необходимыми для корректной работы других служб Windows.
Поражение ОС вирусом
Эту причину мы упоминаем не в первую очередь, так как чаще всего о вирусном заражении сигнализирует целый комплекс проблем в работе ПК — “слетает”, “тормозит” или перестает работать корректно сразу куча всего. Соответственно, даже не слишком опытный пользователь понимает, что пора запускать сканирование антивирусом. Тут мы пошаговой инструкции не даем, так как ваши действия будут зависеть от того, какой программой вы пользуетесь. Уточним только, что запускать нужно ПОЛНОЕ сканирование.
Сбой Windows или повреждение ключей реестра
Если по-прежнему не скачивается Эпик Геймс Лаунчер, то причиной, скорее всего, является что-то из этого:
- Повреждение ключей реестра, в т. ч. управляющих данными обновления.
- Блокировка установки и обновления программ из-за сбоя в Windows.
Главный “симптом” — при попытке установить Эпик Геймс Лаунчер вы видите еще и окно с надписью “The older version of Epic Games Launcher cannot be …”.
Для таких случаев у Microsoft есть специальный инструмент. Он, как и инструкции по работе с ним, находится здесь. Просто скачайте его и установите.
Надеемся, что этот материал будет для вас полезен. А если нужна дополнительная информация, например, как установить Эпик Геймс Лаунчер, что такое ошибка 2503 или 0xc000007b, то предлагаем прогуляться по нашему сайту.
Если при попытке установить программу запуска Epic Games на ПК с Windows 10 или Windows 11 вы обнаружите код ошибки 2503 или 2502, то этот пост предназначен для того, чтобы помочь вам с наиболее подходящими решениями, которые вы можете попытаться успешно решить.

Когда вы столкнетесь с этой проблемой, вы получите следующее полное сообщение об ошибке;
Настройка запуска Epic Games
Программа установки обнаружила непредвиденную ошибку при установке этого пакета.
Это может указывать на проблему с этим пакетом.
Код ошибки — 2503.
Наиболее вероятными виновниками этой ошибки являются следующие:
- Проблема с недостаточными разрешениями для папки Temp и / или папки установщика Windows.
- Заражение вирусом / вредоносным ПО.
- Неправильные значения реестра.
- Поврежденный установщик Windows.
- Несовместимые сторонние программы.
Если вы столкнулись с этим Код ошибки Epic Games 2503 или 2502 проблему, вы можете попробовать наши рекомендуемые решения ниже в произвольном порядке и посмотреть, поможет ли это решить проблему.
- Повторно загрузите установщик
- Запустите средство устранения неполадок установки и удаления программы.
- Запустите установщик с правами администратора
- Запустить сканирование SFC
- Запустите операцию установки в состоянии чистой загрузки
- Проверьте службу установщика Windows
- Отменить регистрацию и повторно зарегистрировать службу установщика Windows
- Назначьте полный доступ папке установщика Windows и папке Temp
Давайте посмотрим на описание процесса, связанного с каждым из перечисленных решений.
1]Повторно загрузите установщик
Это может быть случай поврежденного установщика Epic Games Launcher. Чтобы исключить это, вам нужно повторно загрузить установщик и попробовать установку еще раз и посмотреть, код ошибки 2503 или 2502 снова появляется.
2]Запустите средство устранения неполадок установки и удаления программы.
Средство устранения неполадок при установке и удалении программ помогает автоматически устранять проблемы, когда вам запрещено устанавливать или удалять программы. Он также исправляет поврежденные ключи реестра.
3]Запустите установщик с правами администратора.
Для этого решения необходимо запустить установщик Epic Games Launcher с правами администратора на вашем устройстве с Windows 10/11 и посмотреть, решена ли проблема или нет. Некоторые затронутые пользователи сообщили, что параметр «Запуск от имени администратора» отсутствует в контекстном меню установщика, вызываемом правой кнопкой мыши; в этом случае откройте командную строку в режиме с повышенными привилегиями и выполните команду ниже. Заменить Имя пользователя заполнитель с вашим фактическим именем пользователя / профиля — и если установщика нет в папке Загрузки, укажите вместо этого папку.
msiexec / i C: Users Имя пользователя Downloads EpicInstaller-7.7.0-fortnite-8fe19e2378554c299400a9974c30e172.msi
Проблема не решена? Попробуйте следующее решение.
4]Запустить сканирование SFC
Повреждение системных файлов Windows может препятствовать успешному запуску установщика Epic Games Launcher. В этом случае вы можете запустить сканирование SFC, а затем снова запустить установщик и посмотреть, решена ли проблема. В противном случае попробуйте следующее решение.
5]Запустите операцию установки в состоянии чистой загрузки.
Возможно, эта проблема вызвана сторонними приложениями или дополнительными встроенными функциями.
Это решение требует, чтобы вы выполнили чистую загрузку устройства Windows 10/11, а затем снова запустите установщик. Если проблема не исчезнет, попробуйте следующее решение.
6]Проверьте службу установщика Windows.
Это программное обеспечение зависит от службы установщика Windows. Итак, если у вас возникла проблема с установкой какого-либо программного обеспечения, скорее всего, служба MSI не включена. В этом случае убедитесь, что служба установщика Windows включена.
7]Отменить регистрацию и повторно зарегистрировать службу установщика Windows.
Чтобы отменить регистрацию и повторно зарегистрировать службу установщика Windows на компьютере с Windows 10 или Windows 11, выполните следующие действия:
- Откройте командную строку в режиме администратора.
- В окне командной строки введите команду ниже и нажмите Enter, чтобы временно отменить регистрацию службы установщика Windows:
msiexec / unreg
- После успешной обработки команды и получения сообщения об успешном выполнении введите следующую команду и нажмите Enter, чтобы снова зарегистрировать установщик Windows:
msiexec / regserver
После успешной обработки второй команды перезагрузите компьютер еще раз и снова запустите установщик Epic Games Launcher.
8]Назначьте полный доступ папке установщика Windows и папке Temp.
Недостаточные разрешения для папки установщика Windows и / или папки Windows Temp могут вызвать возникшую проблему.
В этом случае вы можете назначить разрешение «Полный доступ» для обеих папок. Лучше всего отменить внесенные вами изменения разрешений после того, как ваша работа будет сделана.
Надеюсь, что-то поможет!
 .
.
Содержание
- Распространенные ошибки с запуском лаунчера Фортнайта
- Черный экран
- «Пожалуйста, подождите», и бесконечная загрузка
- Приложение не открывается
- Проблемы при установке лаунчера Epic Games
- Невозможно установить
- Не удается переустановить программу запуска
- Установочный файл поврежден
- Основные способы устранения проблем с запуском
- Проверка сервера Epic Games
- Обновление лаунчера
- Чистка кэша
- Обновление драйверов видеокарты
- Запуск от имени администратора
- Проводное подключение к интернету
- Открытие сетевых портов
- Отключение антивирусников
- Отключение VPN и прокси
- Редактирование файла engine.ini
- Установка Microsoft Visual C
- Проверка масштаба экрана
- Изменение буквы диска
Сбои, из-за которых Epic Games Launcher не запускается, возникали еще тогда, когда игра Фортнайт не была столь популярной. Несмотря на заявления разработчиков о полном устранении ошибок, проблема нередко возникает и сейчас. Недавно она появилась вновь. Справиться с неисправностью поможет знание причин ее появления.
Распространенные ошибки с запуском лаунчера Фортнайта
Иногда возникают проблемы, сопровождающиеся «зависанием» игры при открытии, появлением сообщений о необходимости ожидания.
Черный экран
Главной причиной неисправности считается некорректная работа видеокарты, связанная с устареванием драйверов.
После установки свежей версии ПО черный экран в игре перестает появляться.
Другой проблемой считается загруженность процессора. Проверить это можно через «Диспетчера задач». Его запускают нажатием клавиш Ctrl+Shift+Esc. Если перед запуском лаунчера Эпик Геймс какой-либо процесс занимает много оперативной памяти, нужно отключить эту программу.
Инструкция, что делать, если экран в приложении стал черным:
- Настроить графику в игре. В первую очередь отключить сглаживание.
- Снизить параметры постобработки. Настройки отнимают большую часть ресурсов. Снижение значений повышает производительность, несильно ухудшая качество графики.
«Пожалуйста, подождите», и бесконечная загрузка
Причины могут крыться в программном конфликте или недостаточности ресурсов.
При бесконечной загрузке выполняют следующие действия:
- Временно отключают антивирус. Официальный лаунчер не представляет опасности для системы.
- Проверяют версию драйверов видеокарты. Они могут устареть или полностью уничтожиться. Рекомендуется обновить их до последней версии.
- Удаляют читы. При их наличии приложение Эпик Геймс может не открываться.
- Устанавливают стандартный текстурпак. Если игра не запускается постоянно, выполняют смену параметра через системную папку.
Приложение не открывается
Проблемы при запуске игры возникают из-за ошибок, допускаемых во время установки. В таком случае пробуют удалить приложение и повторно установить его. Предварительно отключают антивирусное ПО. Защитники часто удаляют необходимые для загрузки игры файлы.
При указании пути сохранения компонентов лаунчера нельзя вводить недопустимые символы. Названия папок указывают, используя цифры и латинские буквы.
Также нужно проверить, есть ли место для установки на жестком диске. Иногда сообщение об ошибке исчезает при запуске игры с аккаунта администратора.
Сбои могут возникать не только при использовании программы, но и при скачивании.
Невозможно установить
Узнать, почему не запускается инсталлятор на Windows 10 или 7, как решить проблему, можно из таблицы:
| Причина | Способ устранения |
| Включено слишком много фоновых приложений | Все ненужные процессы приостанавливают или прекращают полностью |
| Установщик запущен с неправильного профиля | Нажимают на загрузочный файл правой клавишей мыши, выбирают вариант «Открыть от имени администратора» |
| Чтение и запись по указанному пути невозможны | Находят папку с установщиком. Нажимают на нее правой кнопкой мыши. В контекстном меню выбирают пункт «Безопасность». Нажимают на нужное пользовательское имя в разделе «Группы». Ставят галочку возле «Чтение и запись». |
| ОС «Виндовс» устарела | Нажимают кнопку «Пуск». В открывшуюся строку вводят «Обновление Windows». Если дополнения были выпущены, в разделе появится клавиша для установки. |
Не удается переустановить программу запуска
При получении такого сообщения запускают утилиту Install and Uninstall Troubleshooter от Microsoft. Ее скачивают с официального сайта support.microsoft.com. После запуска отладчика пробуют установить игру повторно.
Установочный файл поврежден
Компоненты инсталлятора нередко повреждаются из-за антивирусного ПО. Наиболее часто лаунчер не устанавливается при использовании 360 Total Security. Другие антивирусные приложения влияют на процесс загрузки реже.
При повреждении установочного файла выполняют следующие действия:
- Временно деактивируют защитное ПО. Открывают установщик Epic Games.
- После нормального запуска игры включают антивирусное приложение вновь.
Основные способы устранения проблем с запуском
Даже после обновления драйверов или отключения антивируса программа иногда не открывается. В этом случае обновляют сам лаунчер, удаляют временные файлы, меняют способ подключения к интернету.
Проверка сервера Epic Games
Нужно перейти на страницу status.epicgames.com. Здесь отображается состояние всех компонентов. Если средство запуска игры не работает из-за системных ошибок, решить проблему самостоятельно не получится. Нужно дождаться, пока разработчики устранят неисправности.
Обновление лаунчера
Сама программа со временем может устаревать.
Актуальность версии проверяют так:
- Открывают раздел «Настройки». Для этого используют значок шестеренки в левом углу.
- Просматривают открывшееся окно. Если в нем есть функция «Обновить и перезапустить», активируют ее.
Чистка кэша
Если лаунчер прогружается слишком долго или при его открытии появляется черный экран, удаляют временные файлы:
- Закрывают Эпик Геймс. Для этого нажимают на иконку приложения на панели задач. В контекстном меню выбирают вариант «Выйти».
- Нажимают клавиши Win + R. Вводят команду %localappdata%. После нажатия Enter запустится проводник.
- Выбирают папку Epic Games. Открывают подраздел «Сохраненное».
- Удаляют папку «Веб-кэш». Перезагружают ПК, пробуют запустить лаунчер.
Обновление драйверов видеокарты
Такое ПО обеспечивает взаимодействие аппаратной части с ОС. По мере развития технологий драйверы обновляются, что устраняет ошибки и повышает производительность. Нужно убедиться, что установлена свежая версия ПО, необходимая для нормальной работы Фортнайта. Драйверы скачивают с сайта производителя видеокарты.
Запуск от имени администратора
Такой способ работы с ОС расширяет возможности пользователя, избавляет от проблем при открытии лаунчера.
Запуск выполняют так:
- Нажимают правой клавишей мыши на значок средства загрузки Эпик Геймс. Просматривают меню.
- Выбирают вариант «Открыть от имени администратора».
Проводное подключение к интернету
Wi-Fi-сигнал не всегда стабилен, что вызывает проблемы при открытии некоторых игр. Наблюдаются потери пакетов, длительные интервалы между отправкой команд и их выполнением. Нужно напрямую подключить интернет через Ethernet-кабель.
Так скорость передачи данных становится выше, проблемы при открытии программы исчезают.
Открытие сетевых портов
При неправильной настройке этих компонентов передача данных нарушается.
Порты на ПК открывают так:
- Нажимают клавишу «Пуск». Можно использовать горячие кнопки Windows + R.
- Вписывают в командную строку cmd, нажимают Enter. Используют команду ipconfig. Повторно применяют клавишу ввода.
- Записывают значения параметров IPv4 и «Основной шлюз». Запускают браузер. Вводят значение главного шлюза, например 192.168.1.1.
- Указывают логин и пароль, выданные провайдером интернета. Можно оставить поля пустыми или заполнить их комбинацией admin.
- Находят раздел «Перенаправление портов». Убеждаются в правильности выбора варианта. Вкладка Port Triggering для настройки не подойдет.
- Указывают диапазоны портов IPv4 , записанные ранее.
Отключение антивирусников
Процедура предназначена только для выявления причины сбоев. Если после деактивации антивируса зайти в программу удалось, нужно восстановить работу брандмауэра, добавить Epic Games Store в список исключений.
Встроенного защитника Windows деактивируют так:
- Нажимают значок пуска на экране ПК. Запускают «Панель управления».
- Выбирают вариант «Система и безопасность». Переходят во вкладку брандмауэра. Слева должны находиться кнопки включения и деактивации инструмента. При их использовании нужно ввести код администратора.
- Выбирают вариант «Отключить» для каждой сети.
Способы отключения сторонних антивирусов различаются. Чаще всего программный продукт снабжается текстовыми подсказками.
Отключение VPN и прокси
Действие выполняют так:
- Переходят в пусковое меню. Выбирают пункт «Параметры». Открывают раздел «Сети».
- Через боковое меню переходят во вкладку VPN. Отключают дополнительное соединение, если оно есть.
- Выбирают категорию «Прокси». Переводят ползунок возле надписи «Использовать сервер» влево.
Редактирование файла engine.ini
Этот способ применяют, если программа загружается слишком медленно.
Файл редактируют так:
- Нажимают кнопки Win + R. Вводят %localappdata%, используют Enter.
- Заходят в директорию EpicGamesLauncher. Ищут каталог Saved.
- В разделе Windows открывают engine.ini. Вносят в него необходимые правки.
Установка Microsoft Visual C
Нужный пакет скачивают с сайта microsoft.com/en-nz/download/default.aspx. Версию сервиса выбирают с учетом разрядности операционной системы.
Проверка масштаба экрана
Способ направлен на проверку настроек, связанных с работой дисплея. Лаунчер чувствителен к малейшим изменениям в ОС. Нестандартный масштаб экрана может приводить к сбоям.
При подготовке к запуску игры проверяют эту причину:
- В пусковом меню выбирают раздел «Параметры». Для этого нажимают на значок шестеренки. Переходят во вкладку «Система».
- В пункте «Дисплей» меняют значение параметра «Масштаб». Рекомендованный показатель – 100%.
Изменение буквы диска
Неправильное указание пути сохранения файлов препятствует запуску лаунчера EGS. Пользователь видит пустой экран или надпись «Пожалуйста, подождите». Для устранения неисправности в пусковом меню выбирают раздел «Управление дисками». Нажимают правой кнопкой мыши на нужный каталог. В списке находят команду «Изменить букву», вводят С.
Какие еще способы устранения сбоев в работе лаунчера вы знаете?
Содержание
- Способ 1: Снятие задачи Epic Games Launcher
- Способ 2: Запуск через Пуск
- Способ 3: Проверка масштаба экрана
- Способ 4: Обновление графических драйверов
- Способ 5: Изменение параметров запуска
- Способ 6: Отключение брандмауэра и антивируса
- Способ 7: Отключение VPN и прокси
- Способ 8: Открытие необходимых портов
- Вопросы и ответы
Не всегда получается запустить игры, находящиеся в Epic Games Launcher в Windows 10, если сам лаунчер по каким-то причинам перестал открываться. Таких факторов существует большое количество, и пользователю предстоит разобраться с ними для понимания того, что именно повлияло на отказ приложения выполнять свои функции. Сегодня мы поможем справиться с этой неполадкой, детально разобрав все доступные методы ее решения, начав с самых простых и эффективных методов, заканчивая сложными и не универсальными.
В первую очередь хотим поговорить о том, что иногда Epic Games Launcher не запускается именно с первого раза, но при этом его задача остается активной в системе и следующие попытки открытия не приносят вообще никакого результата. Рекомендуем снять задачу процесса и попытаться запустить лаунчер повторно. На это уйдет меньше минуты времени.
- Щелкните по пустому месту на панели задач правой кнопкой мыши и выберите пункт «Диспетчер задач».
- Отыщите в списке «Epic Games Launcher», выделите эту строку и нажмите на «Снять задачу».
- Убедитесь, что в Диспетчере задач больше нет пунктов, связанных с рассматриваемым лаунчером, а после этого его можно закрыть.

Теперь запустите Epic Games Launcher стандартным способом, чтобы проверить, начнется ли загрузка всех приложений. Если да, на этом можно завершить исправление неполадки, ведь теперь вы знаете, что она некритичная и связана с какими-то мелкими системными сбоями, что решается путем снятия нерабочей задачи. В противном случае переходите к рассмотрению следующих методов.
Способ 2: Запуск через Пуск
Этот вариант редко оказывается эффективным, однако по каким-то причинам помогает определенными пользователям. Его суть заключается в поиске приложения Epic Games Launcher через Пуск, где для этого присутствует специальная строка. Начните вводить название лаунчера, а после запустите его через найденное соответствие. Если все прошло успешно, теперь вам понадобится производить открытие программы именно таким образом или же вы можете переустановить его в надежде, что этот сбой будет исправлен.
Способ 3: Проверка масштаба экрана
Действия этого метода будут сосредоточены на проверке системных настроек дисплея, связанных с его масштабом. Рассматриваемое сегодня приложение очень восприимчиво к различным изменениям операционной системы, поэтому может не запуститься из-за нестандартного масштаба экрана. Проверка этой причины и ее исправление в случае необходимости выглядит так:
- Откройте «Пуск» и перейдите в «Параметры», кликнув по специально отведенной кнопке в виде шестеренки.
- Выберите первый пункт под названием «Система».
- В категории «Дисплей» вам нужен раздел «Масштаб и разметка», где вам нужно установить параметр «Изменение размера текста, приложений и других элементов» в состояние «100% (рекомендуется)».

Способ 4: Обновление графических драйверов
Продолжим тему зависимости Epic Games Launcher от системных параметров. Второй важной составляющей является программное обеспечение графического адаптера, которое всегда должно быть в актуальном состоянии, чтобы лаунчер смог корректно распознать характеристики системы и начать свою работу. Обновление драйверов видеокарты не займет у вас много времени, а поможет разобраться со всеми аспектами выполнения этой задачи другая статья на нашем сайте, перейти к которой можно, кликнув по расположившейся далее ссылке.
Подробнее: Способы обновления драйверов видеокарты на Windows 10
Способ 5: Изменение параметров запуска
Если ничего из приведенного выше не принесло должного результата, рекомендуем изменить параметры запуска приложения, чтобы посмотреть, как это повлияет на его работоспособность. Существует два параметра, на которые хотелось бы обратить внимание. Первый связан с графической составляющей, а второй отвечает за параметры интернет-соединения. Настройка их осуществляется через свойства ярлыка.
- Отыщите исполняемый файл или ярлык Epic Games Launcher на рабочем столе и щелкните по значку правой кнопкой мыши. В появившемся контекстном меню выберите «Свойства».
- В открывшемся окне перейдите на вкладку «Ярлык».
- Переместитесь в конец поля «Объект» и вставьте туда
-OpenGL, после чего нажмите по кнопке «Применить» и произведите тестовый запуск лаунчера. - При появлении уведомления «Отказано в доступе» просто кликните на «Продолжить», чтобы выполнить это же действие от имени администратора и успешно применить изменения.
- Если это не помогло, удалите добавленное ранее выражение и вместо него вставьте
-http=wininet, чтобы отредактировать параметры взаимодействия с интернетом.

Способ 6: Отключение брандмауэра и антивируса
Иногда проблемы с запуском различного программного обеспечения связаны с тем, что установленный на компьютере антивирус и межсетевой экран блокируют выполнение процесса по некоторым причинам, считая его подозрительным. Проверяется эта теория только одним методом — временным отключением упомянутых только что компонентов. В других статьях на нашем сайте вы узнаете все об осуществлении этой задачи и сможете проверить действенность данного способа.
Подробнее:
Отключаем брандмауэр в Windows 10
Отключение антивируса
Если оказалось, что проблема действительно заключается в антивирусе или брандмауэре, можно оставить компонент в отключенном состоянии и перейти к нормальному взаимодействию с Epic Games Launcher. Однако делать это нежелательно, поскольку нарушается общая безопасность операционной системы. Идеальным вариантом будет добавление программы в исключения, чтобы при запуске межсетевой экран и другое средство защиты ее просто игнорировали. Соответствующие инструкции по этим темам так же имеются на нашем сайте и представлены далее.
Подробнее:
Добавляем программу в исключения в брандмауэре Windows 10
Добавление программы в исключения антивируса
Способ 7: Отключение VPN и прокси
Вы наверняка знаете, что рассматриваемый сегодня лаунчер напрямую связан с интернетом, поскольку должен проверять обновления для игр, выводить новости и другую полезную информацию. Если на компьютере активирован режим прокси или включен стандартный VPN, вполне вероятно появление ошибок при попытках запуска Epic Games Launcher, поскольку у приложения просто не получается подключиться к сети. Проверяется эта причина банальным отключением VPN и прокси-сервера через стандартное меню Windows.
- Откройте «Пуск» и перейдите оттуда в меню «Параметры».
- Там вас интересует раздел «Сеть и Интернет».
- Через левую панель сначала перейдите в раздел «VPN».
- Здесь отключите добавленное соединение, если такое существует.
- После этого переместитесь к категории «Прокси-сервер».
- Переключите ползунок «Использовать прокси-сервер» в состояние «Откл.».

Теперь переходите к непосредственному запуску рассматриваемого лаунчера. Если проблема действительно заключалась в подключении интернета через сторонние серверы, придется отказаться от этой опции на время использования Epic Games Launcher и игр, связанных с ним.
Способ 8: Открытие необходимых портов
В завершение сегодняшнего материала хотим рассказать о методе, который редко оказывается эффективным, поскольку в большинстве случаев все необходимые порты открываются сразу же во время установки программы. Однако если это не произошло, подключение к интернету со стороны ПО будет невозможным и в итоге пользователь получит либо бесконечную загрузку, либо проблемы с запуском Epic Games Launcher. Для проверки этого варианта вам следует открыть порты 80 на HTTP, 443 на HTTPS, и 5222. Детально о реализации этой задачи читайте в развернутом руководстве от другого нашего автора.
Подробнее:
Открываем порты на роутере
Открываем порты в брандмауэре Windows 10
Только что вы узнали восемь разных методов по решению неполадок с работоспособностью Epic Games Launcher в операционной системе Windows 10. Если ни один из них не помог, рекомендуется переустановить приложение в надежде решения мелких сбоев, которые возникли на стадии инсталляции. Дополнительно можно написать в техническую поддержку на официальном сайте, объяснив свою проблему. Иногда компетентные специалисты дают не очевидные ответы на вопросы, которые оказываются рабочими, и лаунчер после этого функционирует корректно.
Если при попытке установить Epic Games Launcher на ПК с Windows 10 или Windows 11 вы обнаружите <сильный > код ошибки 2503 или 2502 , то эта публикация предназначена для того, чтобы помочь вам найти наиболее подходящие решения, которые вы можете попробовать успешно решить эту проблему.
Когда вы столкнетесь с этой проблемой, вы получите следующее полное сообщение об ошибке:
Установка программы запуска Epic Games
Программа установки обнаружила непредвиденная ошибка при установке этого пакета.
Это может указывать на проблему с этим пакетом.
Код ошибки-2503.
Наиболее вероятными виновниками этой ошибки являются следующие:
Недостаточно прав доступа к папке Temp и/или папке установщика Windows. Заражение вирусом/вредоносным ПО . Неправильные значения реестра.Поврежденный установщик Windows.Несовместимо Сторонние программы.
Если вы столкнулись с проблемой с кодом ошибки Epic Games 2503 или 2502, вы можете попробовать наши рекомендуемые решения ниже в произвольном порядке и посмотрим, поможет ли это решить проблему.
Повторно загрузить установщик Запустить программу Устранение неполадок установки и удаления Запустить установщик с правами администратора Запустить сканирование SFC Запустить операцию установки в состоянии чистой загрузкиПроверить службу установщика Windows Отменить регистрацию и повторно зарегистрировать службу установщика Windows Назначить полный доступ к Windows Папка установщика и папка Temp
Давайте посмотрим на описание процесса, связанного с каждым из перечисленных решений.
1] Повторно загрузить установщик
Это может быть случай поврежденного установщика Epic Games Launcher. Чтобы исключить это, вам необходимо повторно загрузить установщик и попробовать установку еще раз и посмотреть, появится ли снова код ошибки 2503 или 2502.
2] Запустите средство устранения неполадок при установке и удалении программы
Средство устранения неполадок при установке и удалении программ помогает автоматически устранять проблемы, когда вы заблокированы от установки или удаления программ. Он также исправляет поврежденные ключи реестра.
3] Запустите установщик с правами администратора
Для этого решения требуется запустите установщик Epic Games Launcher с правами администратора на своем устройстве с Windows 10/11 и проверьте, не решен вопрос или нет. Некоторые затронутые пользователи сообщили, что параметр «Запуск от имени администратора» отсутствует в контекстном меню программы установки, вызываемом правой кнопкой мыши; в этом случае откройте командную строку в режиме с повышенными привилегиями. и выполните команду ниже. Замените заполнитель UserName вашим фактическим именем пользователя/профиля-и если установщика нет в папке Downloads, укажите вместо этого папку.
msiexec/i C: Users UserName Downloads EpicInstaller-7.7.0-fortnite-8fe19e2378554c299400a9974c30e172.msi
Проблема не решена? Попробуйте следующее решение.
4] Запустить сканирование SFC
Повреждение системных файлов Windows может препятствовать успешному запуску установщика Epic Games Launcher. В этом случае вы можете запустите сканирование SFC , а затем снова запустите установщик и посмотрите, решена ли проблема. В противном случае попробуйте следующее решение.
5] Запустите операцию установки в состоянии чистой загрузки
Возможно, эта проблема вызвана сторонними приложениями или дополнительными встроенными функциями.
Это решение требует, чтобы вы выполнили Выполните чистую загрузку устройства с Windows 10/11, а затем снова запустите установщик. Если проблема не исчезнет, попробуйте следующее решение.
6] Проверьте службу установщика Windows
Это программное обеспечение зависит от службы установщика Windows. Итак, если у вас возникла проблема с установкой какого-либо программного обеспечения, скорее всего, служба MSI не включена. В этом случае убедитесь, что Служба установщика Windows активна. включен .
7] Отмена регистрации и повторная регистрация службы установщика Windows
Чтобы отменить регистрацию и повторно зарегистрировать службу установщика Windows на вашем компьютере с Windows 10 или Windows 11, выполните следующие действия: следующее:
Откройте командную строку в режиме администратора. В окне командной строки введите команду ниже и нажмите Enter, чтобы временно отменить регистрацию службы установщика Windows: msiexec/unreg После того, как команда будет успешно обработана и вы получите сообщение об успешном завершении, введите следующую команду и нажмите Enter, чтобы еще раз зарегистрировать установщик Windows: msiexec/regserver
После успешной обработки второй команды перезагрузите компьютер еще раз и снова запустите установщик Epic Games Launcher.
8] Назначьте полный доступ к папке установщика Windows и папке Temp
Недостаточно прав для папка установщика Windows и/или Временная папка Windows может вызвать возникшую проблему.
В этом случае вы можете назначить разрешение на полный доступ в обе папки. Лучше всего отменить внесенные вами изменения разрешений после того, как ваша работа будет выполнена.
Надеюсь, что-то поможет!
Содержание
- Почему не устанавливается Эпик Геймс Лаунчер и что с этим делать
- Первым делом
- Поражение ОС вирусом
- Сбой Windows или повреждение ключей реестра
- Не устанавливается Epic Games
Почему не устанавливается Эпик Геймс Лаунчер и что с этим делать
Ситуация, когда не устанавливается Эпик Геймс Лаунчер, может возникнуть по разным причинам. Это могут быть сбои в работе Windows, отсутствие прав доступа (особенности выполненных ранее настроек), поражение ПК вирусами, неполадки в реестре (повреждение ключей) и так далее. Сегодня мы рассмотрим самые распространенные случаи и расскажем, что нужно сделать для устранения проблемы.
Первым делом
Если не устанавливается Epic Games Launcher, то в первую очередь удостоверьтесь, что причиной проблемы не является что-то из таблицы ниже. С этим разобраться проще всего, поэтому “плясать” начинаем именно от этой “печки”.
Устаревание текущей версии Windows
Недостаточно прав доступа
Фоновые приложения не дают установить Эпик Гейм Лаунчер
Утеряны или изначально не установлены необходимые / дополнительные файлы Epic Games
Для папки установки отсутствуют необходимые доступы
| Причина | Что делать |
| Пуск → Параметры → Обновления и безопасность → Проверить наличие обновлений. Если будет обнаружено свежее ПО, запустите обновление и следуйте подсказкам системы. | |
| Находим в загрузках установочный файл → щелчок правой кнопкой мыши → Запуск от имени администратора → Да. | |
| Следует выполнить временное отключение фоновых приложений. Подробно о том, как это сделать, описано здесь. | |
| Скорее всего, что-то случилось в процессе загрузки установочного файла на ПК. Полностью удаляем файлы Эпик Геймс Лаунчер и загружаем их заново. | |
| Найти папку с установочными файлами → щелчок правой кнопкой мыши → Свойства → Безопасность → Группы или пользователи (выбираем свое имя) → в разделе “Разрешения” ставим флажок на чекбокс напротив “Чтение и запись”. |
Обратите внимание: речь идет именно о временном отключении фоновых приложений. Дело в том, что они, даже будучи причиной причиной того, что не устанавливается Лаунчер Epic Games, остаются необходимыми для корректной работы других служб Windows.
Поражение ОС вирусом
Эту причину мы упоминаем не в первую очередь, так как чаще всего о вирусном заражении сигнализирует целый комплекс проблем в работе ПК — “слетает”, “тормозит” или перестает работать корректно сразу куча всего. Соответственно, даже не слишком опытный пользователь понимает, что пора запускать сканирование антивирусом. Тут мы пошаговой инструкции не даем, так как ваши действия будут зависеть от того, какой программой вы пользуетесь. Уточним только, что запускать нужно ПОЛНОЕ сканирование.
Сбой Windows или повреждение ключей реестра
Если по-прежнему не скачивается Эпик Геймс Лаунчер, то причиной, скорее всего, является что-то из этого:
Главный “симптом” — при попытке установить Эпик Геймс Лаунчер вы видите еще и окно с надписью “The older version of Epic Games Launcher cannot be …”.
Для таких случаев у Microsoft есть специальный инструмент. Он, как и инструкции по работе с ним, находится здесь. Просто скачайте его и установите.
Надеемся, что этот материал будет для вас полезен. А если нужна дополнительная информация, например, как установить Эпик Геймс Лаунчер, что такое ошибка 2503 или 0xc000007b, то предлагаем прогуляться по нашему сайту.
Источник
Не устанавливается Epic Games
Установка завершается, и выдает такую вещь «Показано на скриншоте», внизу красной надписи есть скрытые гипер-ссылки, которые кидают на форум с ошибкой «SU-PQR1603», Все способы решения там не помогли. Помимо способов с форума я ещё пробовал: отключать антивирус, запускать от имени Администратора, отключение Брандмауэра, качать новую версию с официального сайта. Результат 0%
P.s. Проверенные мною способы были сделаны как и по отдельности, так и все вместе
Откройте программу запуска Epic Games от имени администратора
Таким образом вы сможете устанавливать игры в защищённые папки на своём компьютере.
Найдите ярлык программы запуска Epic Games. По умолчанию он должен быть у вас на рабочем столе. Если вы не видите его на рабочем столе:
Нажмите «Пуск».
Введите «Epic Games Launcher» и следуйте инструкциям ниже.
Щёлкните правой кнопкой мыши по ярлыку программы запуска Epic Games.
Выберите пункт Запуск от имени администратора.
Установите распространяемые компоненты Microsoft Visual C++
Установите распространяемый пакет Microsoft Visual C++ 2010 (x86).
В 64-разрядной версии Windows также установите распространяемый пакет Microsoft Visual C++ 2010 (x64)
Установите распространяемый пакет Visual C++ для Visual Studio 2012.
В 32-разрядной версии Windows установите vcredist_x86.exe.
В 64-разрядной версии Windows установите vcredist_x86.exe и vcredist_x64.exe.
Установите распространяемые пакеты Visual C++ для Visual Studio 2013.
В 32-разрядной версии Windows установите vcredist_x86.exe.
В 64-разрядной версии Windows установите vcredist_x86.exe и vcredist_x64.exe.
Установите распространяемые пакеты Visual C++ для Visual Studio 2015.
В 32-разрядной версии Windows установите vcredist_x86.exe.
В 64-разрядной версии Windows установите vcredist_x86.exe и vcredist_x64.exe.
Установите новейшую версию программы запуска Epic Games.
Чтобы загрузить новейшую версию, перейдите на наш веб-сайт и щёлкните по ссылке Загрузить Epic Games в правом верхнем углу страницы.
Убедитесь, что у вас есть доступ к этой папке с правами на чтение и запись
Перейдите в выбранную папку установки.
Щёлкните правой кнопкой мыши и выберите пункт Свойства.
Выберите вкладку Безопасность.
Выберите своё имя пользователя в поле «Группы или пользователи».
Убедитесь, что установлен флажок Разрешить рядом с параметрами Чтение и Запись в поле «Разрешения».
Источник
If when you try to install the Epic Games Launcher on your Windows 10 or Windows 11 PC, you encounter the error code 2503 or 2502, then this post is intended to help you with the most suitable solutions you can try to successfully resolve this issue.
When you encounter this issue, you’ll receive the following full error message;
Epic Games Launcher Setup
The installer has encountered an unexpected error installing this package.
This may indicate a problem with this package.
The error code is 2503.
The following are the most likely culprit to this error;
- Insufficient permissions issue with the Temp folder and/or Windows Installer folder.
- Virus/malware infection.
- Incorrect registry values.
- Corrupt Windows Installer.
- Incompatible 3rd-party programs.
If you’re faced with this Epic Games error code 2503 or 2502 issue, you can try our recommended solutions below in no particular order and see if that helps to resolve the issue.
- Redownload the Installer
- Run the Program Install and Uninstall Troubleshooter
- Run the Installer with Admin privilege
- Run SFC scan
- Run the install operation in Clean Boot state
- Check Windows Installer Service
- Unregister and re-register Windows Installer Service
- Assign Full Control to Windows Installer folder and Temp folder
Let’s take a look at the description of the process involved concerning each of the listed solutions.
1] Redownload the Installer
This could be a case of corrupted Epic Games Launcher installer. To rule this out, you need to redownload the installer and try the installation again and see if the error code 2503 or 2502 reappears.
2] Run the Program Install and Uninstall Troubleshooter
The Program Install and Uninstall troubleshooter helps you automatically repair issues when you’re blocked from installing or removing programs. It also fixes corrupted registry keys.
3] Run the Installer with Admin privilege
This solution requires you to run the Epic Games Launcher installer with Admin privilege on your Windows 10/11 device and see if the issue is resolved or not. Some affected users reported that the Run as Administrator option was missing from the right-click context menu for the installer; if this is the case, open the command prompt in elevated mode and run the command below. Replace the UserName placeholder with your actual user/profile name – and if the installer is not in the Downloads folder, specify the folder instead.
msiexec /i C:UsersUserNameDownloadsEpicInstaller-7.7.0-fortnite-8fe19e2378554c299400a9974c30e172.msi
Is issue unresolved? Try the next solution.
4] Run SFC scan
Windows system files corruption might be preventing the Epic Games Launcher installer from running successfully. In this case, you can run an SFC scan and then run the installer again and see if the issue is resolved. Otherwise, try the next solution.
5] Run the install operation in Clean Boot state
It’s possible this issue is being triggered by third-party applications or additional built-in features.
This solution requires you to perform a Clean Boot of your Windows 10/11 device and then run the installer again. If the issue persists, try the next solution.
6] Check Windows Installer Service
These software are dependent on the Windows Installer Service. So, if you’re having an issue installing any software, it’s likely that the MSI service is not enabled. In this case, ensure that the Windows Installer Service is enabled.
7] Unregister and re-register Windows Installer Service
To unregister and re-register Windows Installer Service on your Windows 10 or Windows 11 computer, do the following:
- Open Command Prompt in admin mode.
- In the command prompt window, type the command below and hit Enter to temporarily unregister the Windows Installer service:
msiexec /unreg
- Once the command is processed successfully and you get the success message, input the following command and hit Enter to register the Windows Installer once again:
msiexec /regserver
After the second command is processed successfully, restart your PC once again, and run the Epic Games Launcher installer again.
8] Assign Full Control to Windows Installer folder and Temp folder
Insufficient permissions on the Windows Installer folder and/or Windows Temp folder can give rise to the issue at hand.
In this case, you can assign Full Control permission to both folders. It is best to reverse the Permission changes you made after your job is done.
Hope something helps!
If when you try to install the Epic Games Launcher on your Windows 10 or Windows 11 PC, you encounter the error code 2503 or 2502, then this post is intended to help you with the most suitable solutions you can try to successfully resolve this issue.
When you encounter this issue, you’ll receive the following full error message;
Epic Games Launcher Setup
The installer has encountered an unexpected error installing this package.
This may indicate a problem with this package.
The error code is 2503.
The following are the most likely culprit to this error;
- Insufficient permissions issue with the Temp folder and/or Windows Installer folder.
- Virus/malware infection.
- Incorrect registry values.
- Corrupt Windows Installer.
- Incompatible 3rd-party programs.
If you’re faced with this Epic Games error code 2503 or 2502 issue, you can try our recommended solutions below in no particular order and see if that helps to resolve the issue.
- Redownload the Installer
- Run the Program Install and Uninstall Troubleshooter
- Run the Installer with Admin privilege
- Run SFC scan
- Run the install operation in Clean Boot state
- Check Windows Installer Service
- Unregister and re-register Windows Installer Service
- Assign Full Control to Windows Installer folder and Temp folder
Let’s take a look at the description of the process involved concerning each of the listed solutions.
1] Redownload the Installer
This could be a case of corrupted Epic Games Launcher installer. To rule this out, you need to redownload the installer and try the installation again and see if the error code 2503 or 2502 reappears.
2] Run the Program Install and Uninstall Troubleshooter
The Program Install and Uninstall troubleshooter helps you automatically repair issues when you’re blocked from installing or removing programs. It also fixes corrupted registry keys.
3] Run the Installer with Admin privilege
This solution requires you to run the Epic Games Launcher installer with Admin privilege on your Windows 10/11 device and see if the issue is resolved or not. Some affected users reported that the Run as Administrator option was missing from the right-click context menu for the installer; if this is the case, open the command prompt in elevated mode and run the command below. Replace the UserName placeholder with your actual user/profile name – and if the installer is not in the Downloads folder, specify the folder instead.
msiexec /i C:UsersUserNameDownloadsEpicInstaller-7.7.0-fortnite-8fe19e2378554c299400a9974c30e172.msi
Is issue unresolved? Try the next solution.
4] Run SFC scan
Windows system files corruption might be preventing the Epic Games Launcher installer from running successfully. In this case, you can run an SFC scan and then run the installer again and see if the issue is resolved. Otherwise, try the next solution.
5] Run the install operation in Clean Boot state
It’s possible this issue is being triggered by third-party applications or additional built-in features.
This solution requires you to perform a Clean Boot of your Windows 10/11 device and then run the installer again. If the issue persists, try the next solution.
6] Check Windows Installer Service
These software are dependent on the Windows Installer Service. So, if you’re having an issue installing any software, it’s likely that the MSI service is not enabled. In this case, ensure that the Windows Installer Service is enabled.
7] Unregister and re-register Windows Installer Service
To unregister and re-register Windows Installer Service on your Windows 10 or Windows 11 computer, do the following:
- Open Command Prompt in admin mode.
- In the command prompt window, type the command below and hit Enter to temporarily unregister the Windows Installer service:
msiexec /unreg
- Once the command is processed successfully and you get the success message, input the following command and hit Enter to register the Windows Installer once again:
msiexec /regserver
After the second command is processed successfully, restart your PC once again, and run the Epic Games Launcher installer again.
8] Assign Full Control to Windows Installer folder and Temp folder
Insufficient permissions on the Windows Installer folder and/or Windows Temp folder can give rise to the issue at hand.
In this case, you can assign Full Control permission to both folders. It is best to reverse the Permission changes you made after your job is done.
Hope something helps!
Epic Games Launcher – это приложение, которое позволяет вам играть в популярные игры, такие как GTA (Grand Theft Auto), FIFA, PGA Golf, Cyberpunk, Fortnite и многие другие. Вы также можете узнавать последние новости из мира гейминга и покупать свои любимые игры со скидками. Но что делать, если Epic Games Launcher не запускается на вашем компьютере? В этой статье мы расскажем вам о лучших способах исправить эту проблему.
Если Epic Games Launcher не работает на Windows, вы не сможете получить доступ к своим купленным играм и наслаждаться ими. Некоторые пользователи также жалуются на черный экран при открытии Epic Games Launcher на Windows. Давайте разберемся, как устранить эту неприятность.
Вы можете попробовать открыть Epic Games от имени администратора, чтобы исправить проблему с запуском приложения на Windows. Для этого введите в поиске Epic Games и щелкните правой кнопкой мыши по названию приложения, выбрав опцию Запустить от имени администратора.
2. Проверьте системные требования
Ваш компьютер должен соответствовать определенным системным требованиям, чтобы запускать Epic Games Launcher без проблем. Ваш компьютер должен работать на Windows 7 или выше с такими характеристиками оборудования:
• Процессор: Intel Core 2 Duo / AMD Athlon 2×2
• Память: 2 ГБ
• Видеокарта: DirectX 9.0c Compatible GPU; NVIDIA Geforce 7800 (512 МБ)/AMD Radeon HD 4600 (512 МБ)/Intel HD 4000
• Жесткий диск: 1,5 ГБ
Это базовые требования для запуска Epic Games Launcher. Для более комфортной игры вам потребуется более мощная видеокарта и больше памяти.
3. Проверьте интернет-соединение на ПК
Для того, чтобы открыть Epic Games Launcher без проблем, вам нужно обеспечить активное интернет-соединение на вашем ПК.
Шаг 1: Щелкните по значку подключения на панели задач Windows. Подключите ПК или ноутбук к надежной Wi-Fi-сети.
Шаг 2: Нажмите сочетание клавиш Windows + I, чтобы открыть настройки.
Шаг 3: Выберите раздел Сеть и интернет в боковом меню и убедитесь, что стоит статус Подключено.
4. Проверьте статус серверов Epic Games
Когда серверы Epic Games выходят из строя, вы не можете запустить Epic Games Launcher на ПК. Epic Games предлагает специальный сайт для проверки состояния системы. Вы можете посетить ссылку ниже и убедиться, что стоит статус “Operational” рядом с Epic Games Store, Epic Online Services и Game Services.
Проверить статус Epic Games
Если есть проблемы с серверной стороны, подождите, пока компания не решит их.
5. Очистите веб-кэш
Веб-кэш — это папка кэша Epic Games на вашем ПК. Приложение собирает кэш в фоновом режиме, чтобы улучшить время загрузки приложения и сохранять ваши поисковые запросы. Вы можете очистить кэш Epic Games и попробовать снова.
Шаг 1: Нажмите сочетание клавиш Windows + R, чтобы открыть меню Выполнить и введите %localappdata% рядом с Открыть. Нажмите Enter.
Шаг 2: Откройте папку EpicGamesLauncher.
Шаг 3: Выберите папку Saved.
Шаг 4: Щелкните правой кнопкой мыши по папке webcache и выберите Удалить.
Перезагрузите компьютер и попробуйте открыть Epic Games Launcher.
6. Освободите оперативную память на ПК
Недостаточная оперативная память на вашем ПК может быть основной причиной того, что Epic Games Launcher не запускается на Windows.
Шаг 1: Нажмите клавишу Windows, введите Диспетчер задач и нажмите Enter.
Шаг 2: Проверьте использование памяти на вкладке Память.
Шаг 3: Вы можете выбрать ненужные приложения и службы и нажать Завершить задачу вверху.
7. Настройте параметры дисплея
Epic Games Launcher может не корректно работать с пользовательскими настройками масштабирования дисплея. Вам нужно установить его на 100%.
Шаг 1: Нажмите сочетание клавиш Windows + I, чтобы запустить приложение Параметры.
Шаг 2: Выберите Дисплей в меню Система.
Шаг 3: Установите настройки масштабирования на 100%.
8. Измените свойства целевого пути для ярлыка Epic Games
Если вы запускаете Epic Games Launcher с помощью ярлыка на рабочем столе или в меню «Пуск», вы можете попробовать изменить свойства целевого пути для ярлыка. Это может помочь решить проблему с запуском приложения на Windows.
Шаг 1: Щелкните правой кнопкой мыши по ярлыку Epic Games Launcher и выберите Свойства.
Шаг 2: Перейдите на вкладку Ярлык и найдите поле Целевой путь.
Шаг 3: В конце строки добавьте пробел и -OpenGL (например, «C:\Program Files (x86)\Epic Games\Launcher\Portal\Binaries\Win32\EpicGamesLauncher.exe» -OpenGL).
Шаг 4: Нажмите Применить и OK.
Шаг 5: Попробуйте запустить Epic Games Launcher с помощью ярлыка.
9. Обновите драйверы видеокарты
Устаревшие или поврежденные драйверы видеокарты могут вызывать проблемы с запуском Epic Games Launcher на Windows. Вы можете обновить драйверы видеокарты вручную или автоматически с помощью специальных программ.
Чтобы обновить драйверы видеокарты вручную, вы должны знать модель вашей видеокарты и версию вашей операционной системы. Затем вы должны посетить официальный сайт производителя видеокарты (например, NVIDIA, AMD или Intel) и найти подходящие драйверы для вашего устройства. Следуйте инструкциям на сайте для загрузки и установки драйверов.
Чтобы обновить драйверы видеокарты автоматически, вы можете использовать программу, которая сканирует ваш компьютер и определяет необходимые драйверы для вас. Одна из таких программ — Driver Booster. Вы можете скачать ее с официального сайта и установить на ваш компьютер. Запустите программу и нажмите кнопку «СКАНИРОВАТЬ». После завершения сканирования вы увидите список устаревших или отсутствующих драйверов. Нажмите кнопку «ОБНОВИТЬ ВСЕ», чтобы автоматически загрузить и установить последние драйверы для вашего компьютера.
10. Переустановите программу запуска Epic Games
Если ничего из выше перечисленного не помогло, вы можете попробовать переустановить программу запуска Epic Games на компьютере. Это может помочь исправить поврежденные или отсутствующие файлы приложения.
Шаг 1: Нажмите сочетание клавиш Windows + I, чтобы открыть приложение Параметры.
Шаг 2: Выберите Приложения в меню Система.
Шаг 3: Найдите и выберите Epic Games Launcher в списке приложений.
Шаг 4: Нажмите кнопку Удалить и подтвердите удаление.
Шаг 5: Перезагрузите компьютер.
Шаг 6: Зайдите на официальный сайт Epic Games и скачайте программу запуска Epic Games.
Шаг 7: Запустите файл установки и следуйте инструкциям на экране, чтобы установить программу запуска Epic Games на компьютер.
Заключение
Мы рассмотрели десять способов, как решить проблемы с запуском Epic Games Launcher на Windows. Мы надеемся, что один из них помог вам успешно запустить приложение и насладиться играми от Epic Games. Если вы столкнулись с другими проблемами или ошибками, связанными с программой запуска Epic Games, вы можете обратиться в службу поддержки Epic Games или посетить их форум для получения дополнительной помощи. Спасибо за внимание и удачи в играх!
Если при попытке установить Epic Games Launcher на ПК с Windows 10 или Windows 11 вы обнаружите <сильный > код ошибки 2503 или 2502 , то эта публикация предназначена для того, чтобы помочь вам найти наиболее подходящие решения, которые вы можете попробовать успешно решить эту проблему.
Когда вы столкнетесь с этой проблемой, вы получите следующее полное сообщение об ошибке:
Установка программы запуска Epic Games
Программа установки обнаружила непредвиденная ошибка при установке этого пакета.
Это может указывать на проблему с этим пакетом.
Код ошибки-2503.
Наиболее вероятными виновниками этой ошибки являются следующие:
Недостаточно прав доступа к папке Temp и/или папке установщика Windows. Заражение вирусом/вредоносным ПО . Неправильные значения реестра.Поврежденный установщик Windows.Несовместимо Сторонние программы.
Если вы столкнулись с проблемой с кодом ошибки Epic Games 2503 или 2502, вы можете попробовать наши рекомендуемые решения ниже в произвольном порядке и посмотрим, поможет ли это решить проблему.
Повторно загрузить установщик Запустить программу Устранение неполадок установки и удаления Запустить установщик с правами администратора Запустить сканирование SFC Запустить операцию установки в состоянии чистой загрузкиПроверить службу установщика Windows Отменить регистрацию и повторно зарегистрировать службу установщика Windows Назначить полный доступ к Windows Папка установщика и папка Temp
Давайте посмотрим на описание процесса, связанного с каждым из перечисленных решений.
1] Повторно загрузить установщик
Это может быть случай поврежденного установщика Epic Games Launcher. Чтобы исключить это, вам необходимо повторно загрузить установщик и попробовать установку еще раз и посмотреть, появится ли снова код ошибки 2503 или 2502.
2] Запустите средство устранения неполадок при установке и удалении программы
Средство устранения неполадок при установке и удалении программ помогает автоматически устранять проблемы, когда вы заблокированы от установки или удаления программ. Он также исправляет поврежденные ключи реестра.
3] Запустите установщик с правами администратора
Для этого решения требуется запустите установщик Epic Games Launcher с правами администратора на своем устройстве с Windows 10/11 и проверьте, не решен вопрос или нет. Некоторые затронутые пользователи сообщили, что параметр «Запуск от имени администратора» отсутствует в контекстном меню программы установки, вызываемом правой кнопкой мыши; в этом случае откройте командную строку в режиме с повышенными привилегиями. и выполните команду ниже. Замените заполнитель UserName вашим фактическим именем пользователя/профиля-и если установщика нет в папке Downloads, укажите вместо этого папку.
msiexec/i C: Users UserName Downloads EpicInstaller-7.7.0-fortnite-8fe19e2378554c299400a9974c30e172.msi
Проблема не решена? Попробуйте следующее решение.
4] Запустить сканирование SFC
Повреждение системных файлов Windows может препятствовать успешному запуску установщика Epic Games Launcher. В этом случае вы можете запустите сканирование SFC , а затем снова запустите установщик и посмотрите, решена ли проблема. В противном случае попробуйте следующее решение.
5] Запустите операцию установки в состоянии чистой загрузки
Возможно, эта проблема вызвана сторонними приложениями или дополнительными встроенными функциями.
Это решение требует, чтобы вы выполнили Выполните чистую загрузку устройства с Windows 10/11, а затем снова запустите установщик. Если проблема не исчезнет, попробуйте следующее решение.
6] Проверьте службу установщика Windows
Это программное обеспечение зависит от службы установщика Windows. Итак, если у вас возникла проблема с установкой какого-либо программного обеспечения, скорее всего, служба MSI не включена. В этом случае убедитесь, что Служба установщика Windows активна. включен .
7] Отмена регистрации и повторная регистрация службы установщика Windows
Чтобы отменить регистрацию и повторно зарегистрировать службу установщика Windows на вашем компьютере с Windows 10 или Windows 11, выполните следующие действия: следующее:
Откройте командную строку в режиме администратора. В окне командной строки введите команду ниже и нажмите Enter, чтобы временно отменить регистрацию службы установщика Windows: msiexec/unreg После того, как команда будет успешно обработана и вы получите сообщение об успешном завершении, введите следующую команду и нажмите Enter, чтобы еще раз зарегистрировать установщик Windows: msiexec/regserver
После успешной обработки второй команды перезагрузите компьютер еще раз и снова запустите установщик Epic Games Launcher.
8] Назначьте полный доступ к папке установщика Windows и папке Temp
Недостаточно прав для папка установщика Windows и/или Временная папка Windows может вызвать возникшую проблему.
В этом случае вы можете назначить разрешение на полный доступ в обе папки. Лучше всего отменить внесенные вами изменения разрешений после того, как ваша работа будет выполнена.
Надеюсь, что-то поможет!
Содержание
- Почему не устанавливается Эпик Геймс Лаунчер и что с этим делать
- Первым делом
- Поражение ОС вирусом
- Сбой Windows или повреждение ключей реестра
- Не устанавливается Epic Games
Почему не устанавливается Эпик Геймс Лаунчер и что с этим делать
Ситуация, когда не устанавливается Эпик Геймс Лаунчер, может возникнуть по разным причинам. Это могут быть сбои в работе Windows, отсутствие прав доступа (особенности выполненных ранее настроек), поражение ПК вирусами, неполадки в реестре (повреждение ключей) и так далее. Сегодня мы рассмотрим самые распространенные случаи и расскажем, что нужно сделать для устранения проблемы.
Первым делом
Если не устанавливается Epic Games Launcher, то в первую очередь удостоверьтесь, что причиной проблемы не является что-то из таблицы ниже. С этим разобраться проще всего, поэтому “плясать” начинаем именно от этой “печки”.
Устаревание текущей версии Windows
Недостаточно прав доступа
Фоновые приложения не дают установить Эпик Гейм Лаунчер
Утеряны или изначально не установлены необходимые / дополнительные файлы Epic Games
Для папки установки отсутствуют необходимые доступы
| Причина | Что делать |
| Пуск → Параметры → Обновления и безопасность → Проверить наличие обновлений. Если будет обнаружено свежее ПО, запустите обновление и следуйте подсказкам системы. | |
| Находим в загрузках установочный файл → щелчок правой кнопкой мыши → Запуск от имени администратора → Да. | |
| Следует выполнить временное отключение фоновых приложений. Подробно о том, как это сделать, описано здесь. | |
| Скорее всего, что-то случилось в процессе загрузки установочного файла на ПК. Полностью удаляем файлы Эпик Геймс Лаунчер и загружаем их заново. | |
| Найти папку с установочными файлами → щелчок правой кнопкой мыши → Свойства → Безопасность → Группы или пользователи (выбираем свое имя) → в разделе “Разрешения” ставим флажок на чекбокс напротив “Чтение и запись”. |
Обратите внимание: речь идет именно о временном отключении фоновых приложений. Дело в том, что они, даже будучи причиной причиной того, что не устанавливается Лаунчер Epic Games, остаются необходимыми для корректной работы других служб Windows.
Поражение ОС вирусом
Эту причину мы упоминаем не в первую очередь, так как чаще всего о вирусном заражении сигнализирует целый комплекс проблем в работе ПК — “слетает”, “тормозит” или перестает работать корректно сразу куча всего. Соответственно, даже не слишком опытный пользователь понимает, что пора запускать сканирование антивирусом. Тут мы пошаговой инструкции не даем, так как ваши действия будут зависеть от того, какой программой вы пользуетесь. Уточним только, что запускать нужно ПОЛНОЕ сканирование.
Сбой Windows или повреждение ключей реестра
Если по-прежнему не скачивается Эпик Геймс Лаунчер, то причиной, скорее всего, является что-то из этого:
Главный “симптом” — при попытке установить Эпик Геймс Лаунчер вы видите еще и окно с надписью “The older version of Epic Games Launcher cannot be …”.
Для таких случаев у Microsoft есть специальный инструмент. Он, как и инструкции по работе с ним, находится здесь. Просто скачайте его и установите.
Надеемся, что этот материал будет для вас полезен. А если нужна дополнительная информация, например, как установить Эпик Геймс Лаунчер, что такое ошибка 2503 или 0xc000007b, то предлагаем прогуляться по нашему сайту.
Источник
Не устанавливается Epic Games
Установка завершается, и выдает такую вещь «Показано на скриншоте», внизу красной надписи есть скрытые гипер-ссылки, которые кидают на форум с ошибкой «SU-PQR1603», Все способы решения там не помогли. Помимо способов с форума я ещё пробовал: отключать антивирус, запускать от имени Администратора, отключение Брандмауэра, качать новую версию с официального сайта. Результат 0%
P.s. Проверенные мною способы были сделаны как и по отдельности, так и все вместе
Откройте программу запуска Epic Games от имени администратора
Таким образом вы сможете устанавливать игры в защищённые папки на своём компьютере.
Найдите ярлык программы запуска Epic Games. По умолчанию он должен быть у вас на рабочем столе. Если вы не видите его на рабочем столе:
Нажмите «Пуск».
Введите «Epic Games Launcher» и следуйте инструкциям ниже.
Щёлкните правой кнопкой мыши по ярлыку программы запуска Epic Games.
Выберите пункт Запуск от имени администратора.
Установите распространяемые компоненты Microsoft Visual C++
Установите распространяемый пакет Microsoft Visual C++ 2010 (x86).
В 64-разрядной версии Windows также установите распространяемый пакет Microsoft Visual C++ 2010 (x64)
Установите распространяемый пакет Visual C++ для Visual Studio 2012.
В 32-разрядной версии Windows установите vcredist_x86.exe.
В 64-разрядной версии Windows установите vcredist_x86.exe и vcredist_x64.exe.
Установите распространяемые пакеты Visual C++ для Visual Studio 2013.
В 32-разрядной версии Windows установите vcredist_x86.exe.
В 64-разрядной версии Windows установите vcredist_x86.exe и vcredist_x64.exe.
Установите распространяемые пакеты Visual C++ для Visual Studio 2015.
В 32-разрядной версии Windows установите vcredist_x86.exe.
В 64-разрядной версии Windows установите vcredist_x86.exe и vcredist_x64.exe.
Установите новейшую версию программы запуска Epic Games.
Чтобы загрузить новейшую версию, перейдите на наш веб-сайт и щёлкните по ссылке Загрузить Epic Games в правом верхнем углу страницы.
Убедитесь, что у вас есть доступ к этой папке с правами на чтение и запись
Перейдите в выбранную папку установки.
Щёлкните правой кнопкой мыши и выберите пункт Свойства.
Выберите вкладку Безопасность.
Выберите своё имя пользователя в поле «Группы или пользователи».
Убедитесь, что установлен флажок Разрешить рядом с параметрами Чтение и Запись в поле «Разрешения».
Источник
Epic Games набирает новых пользователей со многими интересными играми и что скрывать бесплатно раздает 1-2 игры в неделю. Тем не менее некоторые игроки когда нажимают на панель запуска, ничего не происходит, или панель запуска запускается, но на рисунке ниже отображается бесконечная загрузка.
Нет единого правила для решения этой проблемы и иногда это происходит после обновления системы до последней версии, изменения компонентов (например, видеокарты), а также антивирусной программы. Что делать в этом случае? Мы объясняем и даём решения.
Epic Games – лаунчер не запускается
Первое что нужно сделать, это проверить, не начала ли ваша антивирусная программа блокировать приложение. Единой универсальной инструкции о том, как это проверить не существует, потому что у каждого программного обеспечения свой интерфейс. Вам просто нужно войти в настройки и найти там список заблокированных приложений и файлов, а если EpicGamesLauncher.exe нет, причина не в антивирусе. Однако если вы видите его в черном списке – удалите его (соответствующая функция может быть доступна, нажав на файл или на панели интерфейса). После этого попробуйте запустить лаунчер, он должен работать.
Список файлов и заблокированных приложений в Avast
Второй вариант который не обязательно будет работать, но часто работает это просто удалить программу запуска и установить последнюю версию. Чтобы удалить существующую, перейдите в Настройки системы, а затем в раздел Приложения. Найдите Epic Games Launcher в списке и выберите вариант удаления. Вы также можете сделать это с помощью программ оптимизации компьютера, таких как CCleaner или Glary Utilities, которые имеют опции глубокого удаления – то есть удаление со всеми записями реестра, временными файлами и т. д.
После удаления перейдите на сайт магазина Epic Games Store и нажмите Получить Epic Games. Загрузите лаунчер и установите, затем попробуйте запустить его.
Epic Games – лаунчер зависает при запуске
Если вышеупомянутые два способа не помогли, вам нужно вникнуть в системные файлы.
- Перейдите на диск C, а затем найдите папку ProgramData
- Обычно этот элемент скрыт, и чтобы разблокировать его, выберите Вид на панели интерфейса
- В разделе Параметры нажмите Изменить папку и параметры поиска.
- На вкладке Вид перейдите в Дополнительные настройки.
- Выберите Показать скрытые файлы, папки и диски и нажмите Подтвердить.
- Папка ProgramData должна быть видна на диске C
- Перейдите в папку Epic и в нее к следующему – EpicGamesLauncher and Data
- Перейдите в папку Manifests и удалите все файлы в ней с расширением .item.
- Конечно, вы также можете удалить файлы с расширением .item в подкаталогах, расположенных в Manifests.
После удаления файлов запустите лаунчер – теперь он должен работать без проблем.


.jpg)
.jpg)


.jpg)
.jpg)
.jpg)