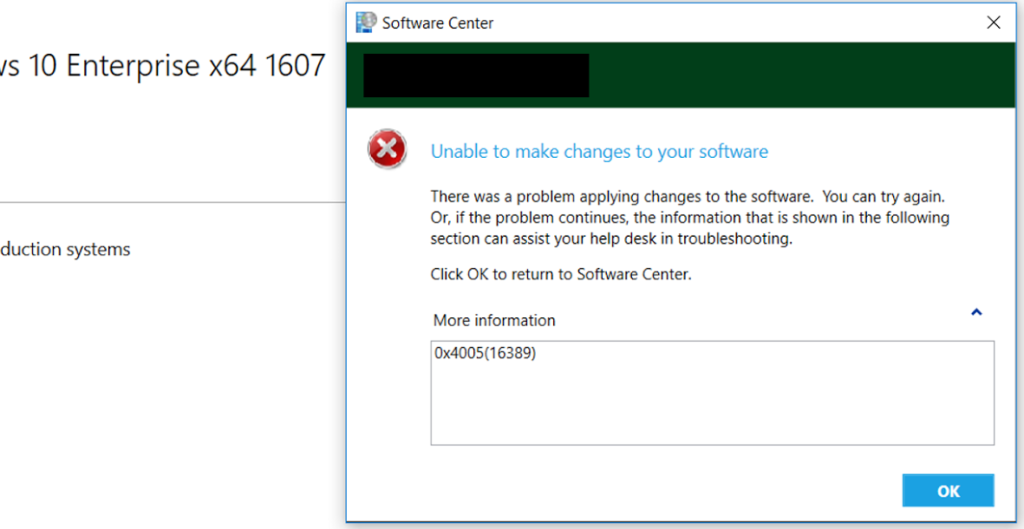Ошибка 0x4005(16389) возникает во время «обновления на месте» до Windows 10. Как правило, ошибка появляется из-за того, что одно или несколько приложений не совместимы с Windows 10. Кроме того, процессу обновления может помешать установленный на компьютере пользователя сторонний антивирус (или другое ПО со схожим функционалом), нехватка свободного пространства на диске или даже описание компьютера.
Содержание
- Решение ошибки 0x4005(16389)
- Решение №1 Отключение стороннего антивируса
- Решение №2 Очистка диска
- Решение №3 Обновление до такого же издания ОС
- Решение №4 Изменение описания компьютера с помощью Командной строки
- Решение №5 Удаление программы в 32-битном режиме на 64-битном ПК
Решение ошибки 0x4005(16389)
Решение №1 Отключение стороннего антивируса
При возникновении ошибки 0x4005(16389) первым делом вы должны попробовать деактивировать антивирус, установленный на своем ПК. Как правило, Защитник Windows не вызывает подобных проблем, а вот антивирусы от сторонних разработчиков (т.е. не от Майкрософт) — запросто. Каждый антивирус отключается по своему — вам придется поискать информацию на эту тему самостоятельно. Тем не менее зачастую достаточно нажать ПКМ на значок работающего антивируса в панели задач Пуск и выбрать пункт об деактивации активной защиты.
Решение №2 Очистка диска
Установка Windows 10 — особенно при наличии предыдущей версии ОС — требует определенного объема свободного места на диске компьютера. Если верить официальным системным требованиям, предоставленными Майкрософт, Windows 10 занимает на диске порядка 20 гигабайт, однако мы рекомендуем, чтобы на диске оставалось хотя бы 30-35 гигабайт. Программы, аудио и видео файлы, изображения — удалите со своего ПК весь ненужный контент, а затем повторите обновление до Windows 10.
Решение №3 Обновление до такого же издания ОС
Ошибка 0x4005(16389) может возникать в том случае, если вы пытаетесь обновиться до издания Windows 10, которое отличается от издания текущей версии ОС — например, с профессионального до домашнего издания. Когда будете обновлять свою систему до «десятки», убедитесь, что вы обновляйтесь до точно такого же издания, что и прежняя Windows.
Решение №4 Изменение описания компьютера с помощью Командной строки
Появление ошибки 0x4005(16389) можно ожидать, если вы используете специальный скрипт/команду, чтобы задать описание своего ПК при развертывании последовательности задач, и этот скрипт/команда не срабатывает. Чтобы выпутаться из такой ситуации, достаточно воспользоваться немного иной командой:
cmd /c net config Server /SRVCOMMENT:”%OSDComputerDescription%
Данная команда задаст описание компьютера в соответствии с переменной «OSDComputerDescreitpion». Измените переменную на нужное вам значение, и выполните команду.
Решение №5 Удаление программы в 32-битном режиме на 64-битном ПК
Если вы пытаетесь развернуть .NET framework на ряде компьютеров, вы можете избавиться от ошибки 0x4005(16389), поставив галочку возле определенной опции в установщике .NET framework.
- Сначала запустите установщик .NET framework или параметры развертки версии .NET framework, которую вы пытаетесь развернуть на ПК;
- откройте окошко с параметрами .NET framework и переключитесь на вкладку «Программа»;
- далее поставьте галочку возле опции «Запустить установку или удаление программы в качестве 32-битного процесса на 64-битных клиентах»;
- нажмите на кнопки «Применить» и «OK».
Попробуйте развернуть .NET framework еще раз и проверьте наличие ошибки 0x4005(16389).
Ошибка установки Microsoft .NET Framework
10.10.2015
Просмотров: 25974

Перед установкой видеодрайвера к новой операционной системе, каждый из нас в первую очередь устанавливает NET Framework. Это набор библиотек, основная цель которых – обеспечить совместимость различных служб, которые написаны на разных языках. Однако, пользователи часто сталкиваются с ошибкой установки Microsoft .NET Framework, для решения которой существует три способа.
Содержание:
- Программный способ решения проблемы
- Самостоятельное исправление неполадок
- Удаление всех фреймворков
Программный способ решения проблемы
Для решения данной проблемы компания-разработчик выпустила специальною утилиту — Microsoft .NET Framework Repair Tool, которая предназначена для решения проблемы путём отката фреймворка до более раннего состояния или автоматического исправления неполадки. Программа совместима с .NET Framework 3.5, 4.0, 4.5.1, SP1-2.
Использование софта достаточно простое. Скачиваем архив и запускаем ехе.файл.
Принимаем условия лицензионного соглашения и кликаем «Далее».
Запустится установка утилиты.
После запустится диагностика, поиск и исправление проблемы.
По выполнению операции жмём «Готово» и перезагружаем ПК.
Самостоятельное исправление неполадок
Чтобы самостоятельно решить данную проблему, необходимо вручную удалить все фреймворки, скачать и установить новые. Для этого кликаем «Пуск», «Панель управления», «Программы»,«Удаление программ».
Находим и удаляем фреймворки.
После необходимо запустить утилиту Microsoft Fix It, которая проверит, не осталось ли на компьютере компонентов .NET Framework. Скачиваем и запускаем утилиту, принимаем условия лицензионного соглашения. Из появившегося меню выбираем «Выявить проблемы и установить исправления (рекомендуется)».
После кликаем «Удалить» и жмём «Microsoft .NET Framework» и «Далее».
Утилиту запускаем до тех пор, пока в списке не исчезнет название «Microsoft .NET Framework».
После переходим на сайт http://net-framework.ru/ и загружаем нужные дистрибутивы.
Удаление всех фреймворков
Данный способ является наиболее эффективным, но затратным по времени. Для того, чтобы решить ошибку установки Microsoft .NET Framework необходимо загрузить утилиту .NET Framework Cleanup Tool.
Принимаем лицензионное соглашение, ждём распаковки и выбираем в списке «.NET Framework — All Version», и нажимаем кнопку «Cleanup Now».
Стоит отметить, что удалять один фреймворк не рекомендуется, так как это приведет к неработоспособности всех остальных. Поэтому запускаем полную очистку. После удаления перезагружаем ПК. Устанавливаем все новые дистрибутивы по очерёдности от самой меньшей.
В процессе установки или обновления Microsoft .NET Framework, можно получить сообщение с ошибкой. Например вот такое окошко при установке .NET Framework 3.5.
Для решения проблемы мы предлагаем три способа.
Способ 1. Программа Microsoft .NET Framework Repair Tool
Microsoft .NET Framework Repair Tool предназначена для устранения проблем с установкой или обновлением Microsoft. NET Framework. Данный инструмент пытается решить неполадки путём применения известных исправлений, или восстановлением уже установленных версий. Программа поддерживает .NET Framework 4.5.1, 4.0, 3.5 SP1 (включая 3.0 SP2 и 2.0 SP2), а также языковые пакеты.
Скачать программу и посмотреть пошаговую инструкцию по её использованию можно здесь.
Способ 2. Ручное удаление всех версий Microsoft .NET Framework и их повторная установка
Открываем Пуск -> Панель управления -> Программы и компоненты (в Windows XP Установка и удаление программ). Находим там все установленные версии платформы .NET и удаляем их.
После этого нужно убедиться, что в базе данных Windows Installer не осталось записей, связанных .NET Framework. В этом нам поможет Средство устранения неполадок, связанных с установкой и удалением программы (194 Кб) от Microsoft Fix It.
Скачиваем, запускаем, соглашаемся с условиями лицензионного соглашения.
Выбираем первый пункт «Выявить проблемы и установить исправления (рекомендуется)». Затем выбираем пункт «Удаление» и ищем в списке программ пункты, начинающиеся с Microsoft .NET Framework. Если такие нашлись, выбираем какой-нибудь из них, и нажимаем «Далее». После этого кликаем на пункт «Да, попробовать удалить». Когда удаление завершится, программу можно закрывать. Если в списке будет несколько записей с .NET Framework, то утилиту придётся запусить столько же раз, удалить несколько записей сразу она не может.
После того, как записей связанных .NET Framework больше не останется (или их изначально не было), повторяем описанные выше шаги, только в списке программ выбираем пункт «Нет в списке». Это необходимо для устранения общих неполадок в работе Windows Installer, которые тоже могут мешать установке.
Теперь когда все версии удалены, по очереди устанавливаем их заново, начиная с самой меньшей. Взять все необходимые дистрибутивы можно на странице загрузки.
Способ 3. Удаление с помощью .NET Framework Cleanup Tool и повторная установка
Практически на 100% надёжный способ!
Скачать утилиту .NET Framework Cleanup Tool и ознакомиться с её описанием можно здесь.
Воспользоваться программой предельно просто, запускаем, выбираем в списке «.NET Framework — All Version», и нажимаем кнопку «Cleanup Now».
Внимание! Поскольку удаление любой версии .NET Framework с помощью Cleanup Tool скорее всего приведёт к неработоспособности всех остальных, то удалять нужно ВСЕ версии. Можно сразу, выбрав All Version, можно по очереди, если хочется растянуть удовольствие.
После завершения удаления заново устанавливаем нужные версии, начиная с самой меньшей. Все необходимые дистрибутивы можно взять на странице загрузки.
Для тех, кто хотя бы мало-мальски разбирается в программном обеспечении компьютера, абсолютно понятно, что в любом случае наступает время, когда возникает необходимость установить NET.Framework.
С установкой и использованием NET.Framework у пользователей очень часто возникают проблемы
Это совсем неудивительно, поскольку NET.Framework является платформой, на основе которой можно создавать, а затем впоследствии запускать некоторые приложения. Поскольку Microsoft является разработчиком такой платформы, то она рассчитана, безусловно, на Windows, хотя существует всё-таки возможность установить NET.Framework и на некоторые другие операционные системы, в число которых входит и Linux.
К сожалению, установка платформы не всегда проходит успешно, пользователям приходится сталкиваться с серьёзными проблемами, когда возникают системные ошибки, по причине которых процесс инсталляции завершается внезапной неудачей.
Конечно же, сразу возникает вопрос, почему не устанавливается Microsoft NET Framework 4. Получив ответ на этот вопрос, можно найти пути устранения проблемы.
Проблемы установки платформы
Неопытные пользователи, наслышанные о возможных ошибках, возникающих при инсталляции NET.Framework, желают узнать, можно ли обойтись без установки такого пакета на компьютер. В принципе, нет необходимости сразу же перегружать операционную систему всяческими дополнительными приложениями и программами, если пользователь в них не нуждается. Программисты рекомендуют инсталлировать только программное обеспечение, в котором непосредственно нуждается пользователь. Чрезмерная загрузка ОС ненужными программами провоцирует дефицит свободного пространства на жёстком диске, что ухудшает и работу системы, и её быстродействие.
Кстати, Microsoft, изначально вложила в инсталляционный пакет Windows 7 загрузку NET.Framework. Кроме этого, загрузка платформы также может автоматически осуществиться, если у пользователя возникнет желание установить некоторые игровые приложения, поскольку и в этом случае разработчики игр, предвидят, что игра не будет запущена без такой платформы. Чтобы не утруждать пользователя дополнительными поисками, сразу в загрузочный файл игры внедряют и установку платформы.
Встречающиеся ошибки
Разобравшись в алгоритме инсталляции нового программного обеспечения, юзеры по аналогии приступают к установке NET.Framework на Windows 7. Выполняя последовательно все предлагаемые действия, пользователь обнадёживает себя, что всё пройдёт однозначно гладко, и вскоре платформа будет успешно установлена на Windows 7, после чего можно сразу приступить к загрузке и последующему запуску любимой игры.
Однако в некоторых случаях возникает разочарование, поскольку приходится сталкиваться с тем, что даже при чётком следовании инструкции всё равно не устанавливается NET Framework 4 Windows 7, выдавая «грустное» сообщение на экран.
Чаще всего причиной является конфликтная ситуация, возникающая в Windows 7.
Компания Microsoft подтверждает, что проблема, в результате которой не устанавливается НЕТ Фреймворк 4 в Виндовс 7, действительно, связана с Центром обновления Windows.
Безусловно, если возникает проблема, значит, находится и тот, кто старается найти пути её решения. Так и в этом случае, программисты уже нашли эффективные способы, позволяющие обойти возникающую ошибку, успешно установив NET.Framework на Windows 7.
При этом нет необходимости совершать что-то невероятное, алгоритм устранения проблемы подробно расписан, поэтому его освоить сможет даже тот, кто не имеет достаточного практического опыта.
Как установить NET.Framework
«Не могу установить NET Framework» — фраза, которую приходится слышать от многих пользователей. Сочетание «не могу» просто заполонила тематические форумы. К счастью, существуют такие программисты, которые благодаря своим отличным знаниям и практическим умениям, умеют находить различные варианты устранения ошибок. К тому же, они не утаивают свои гениальные «находки», а с радостью делятся со всеми желающими, поэтому на форумах достаточно часто можно найти ценные советы, позволяющие решать проблемы даже абсолютным «чайникам».
Алгоритм действий, ориентированный на установку платформы
Чтобы установить NET.Framework на Windows 7, первоначально следует удалить предыдущие следы установки всех версий. Неопытным пользователям достаточно сложно проделать такие манипуляции, поскольку компания Microsoft достаточно плотно «переплела» системные папки с папками платформы. По этой причине предыдущая версия может очень сложно удаляться, или, вообще, нет возможности от неё «избавиться».
Проигнорировать этот шаг тоже нельзя, поскольку в процессе новой инсталляции платформы на Windows 7, вновь может возникать ошибка.
Чтобы весь процесс деинсталляции и последующей инсталляции был обеспечен успехом, важно следовать всем рекомендациям опытных пользователей. Прежде всего, рекомендуется загрузить файл dotnetfx_cleanup_tool.zip. Далее его следует открыть, а затем сразу же извлечь, поскольку он помещён в архив.
В папке, в которой находятся все извлечённые файлы, необходимо найти файл cleanup_tool с расширением exe. Именно его следует запустить. Сразу же возникнет новое окно, в котором запрашивают разрешение на все последующие действия. Кликнув по кнопке «Да», пользователь соглашается со всем, поэтому программа продолжает выполнять все остальные действия.
В определённый момент возникнет окно, в котором будет предложено право выбрать продукт Microsoft, который требуется удалить. Среди предлагаемого перечня есть строка «NET.Framework — все версии», выбрав её, остаётся нажать на кнопку «Очистить».
Однако и такое приложение не всесильно, поскольку оно не сможет удалить NET.Framework 2.0, поскольку такая версия платформы определена разработчиками Microsoft в качестве неотъемлемой части операционной системы.
После завершения очистки, компьютер нужно обязательно перезагрузить. Разработчики Microsoft выдвигают такие требования для многих важных процедур, связанных с процессами инсталляции и деинсталляции.
После запуска операционной системы следует последовательно установить несколько версий Microsoft.NET.Framework. Первоначально версию 1.1, затем перейти к установке версии 3.5 и 3.0, далее вновь потребуется перезагрузка компьютера.
В завершение остаётся включить Центр обновления Windows и уже после этого благополучно установить Microsoft.NET.Framework 4.
Невзирая на то, что придётся потратить какое-то время на выполнение всех обозначенных действий, пользователь однозначно может гордиться полученным результатом. Новые знания, подкреплённые практическими навыками, всегда рассматриваются в качестве «золотого клада», который может пригодиться ещё много раз.
Итак, установить платформу NET.Framework 4 на компьютер, невзирая на некоторые сложности, сможет каждый пользователь, если поверит в собственные силы и будет следовать рекомендациям опытных пользователей.
|
При установке Microsoft .NET Framework 4 вышло сообщение об ошибке: «Установка не завершена. Не выполнена установка .NET Framework 4; причина: не удалось выполнить загрузку; код ошибки: 0x800c0005» В файле журнала вот что: Как установить NET Framework 4? Чтобы устранить данную проблему, необходимо зарегистрировать определенные файлы DLL с помощью команды regsvr32. Для этого выполните следующие действия. Выберите в меню Пуск пункт Выполнить, введите в поле Открыть команду cmd и нажмите кнопку ОК. В командной строке введите следующие команды. После каждой команды нажимайте клавишу ВВОД. regsvr32 Softpub.dll regsvr32 Wintrust.dll regsvr32 Initpki.dll Нажмите кнопку ОК. Перезагрузите компьютер. автор вопроса выбрал этот ответ лучшим Знаете ответ? |