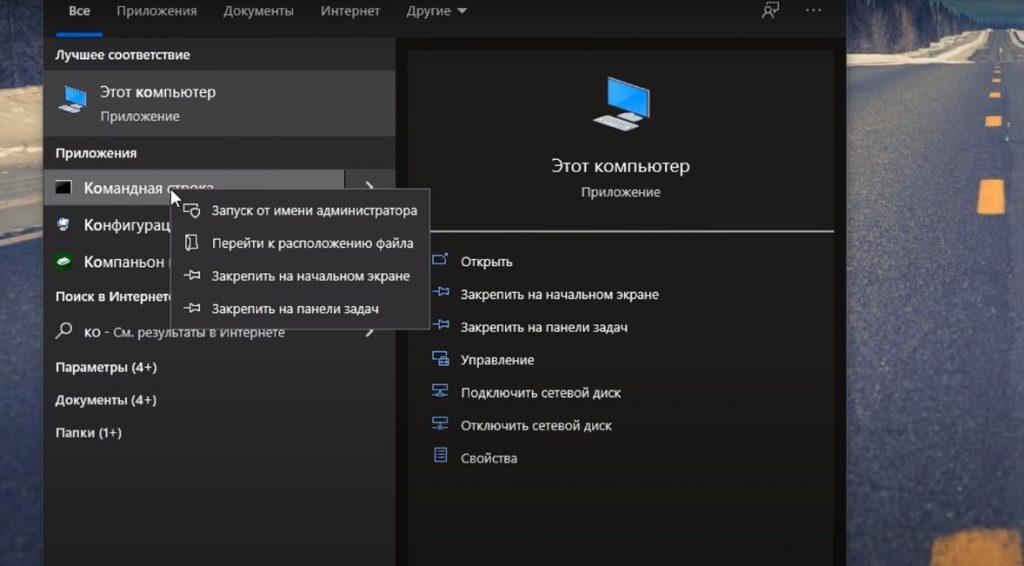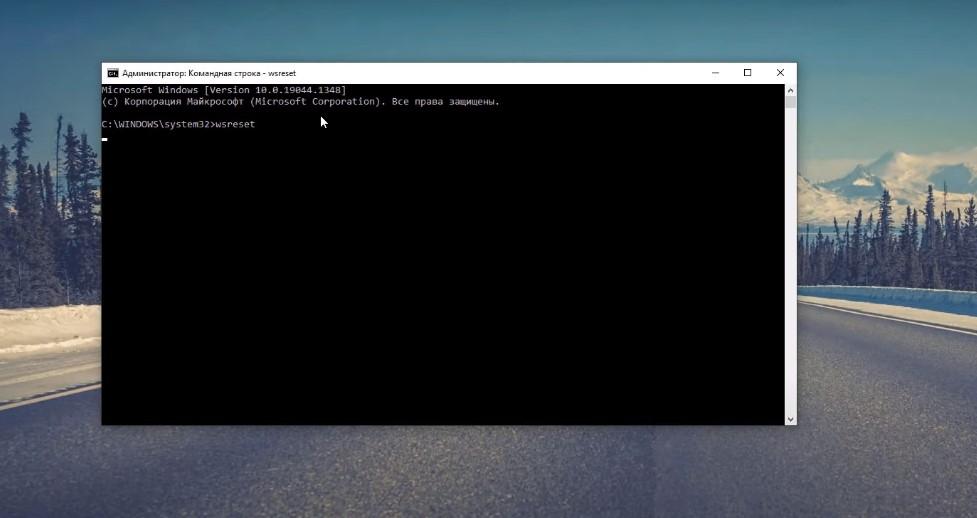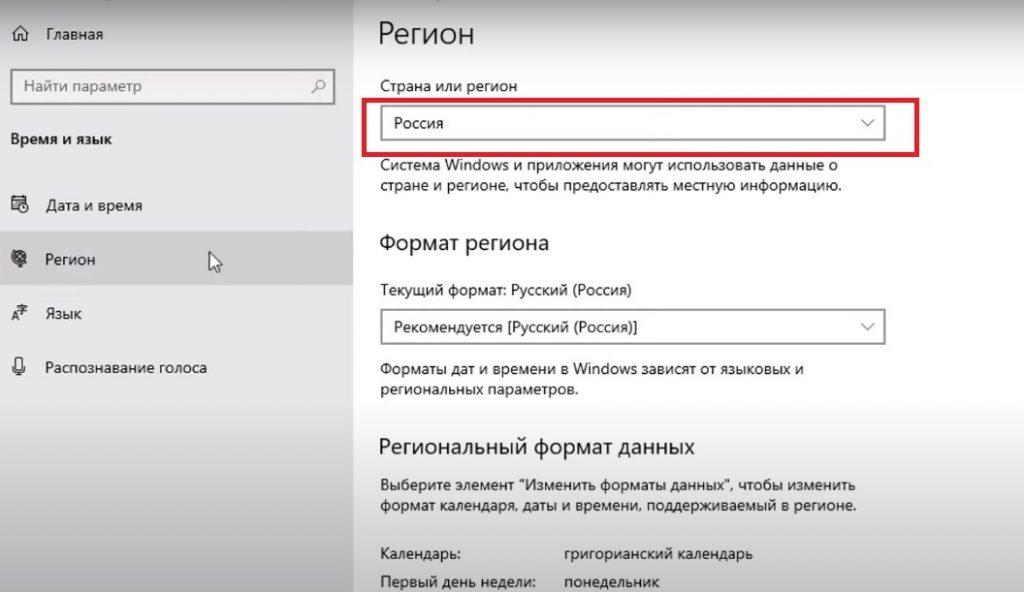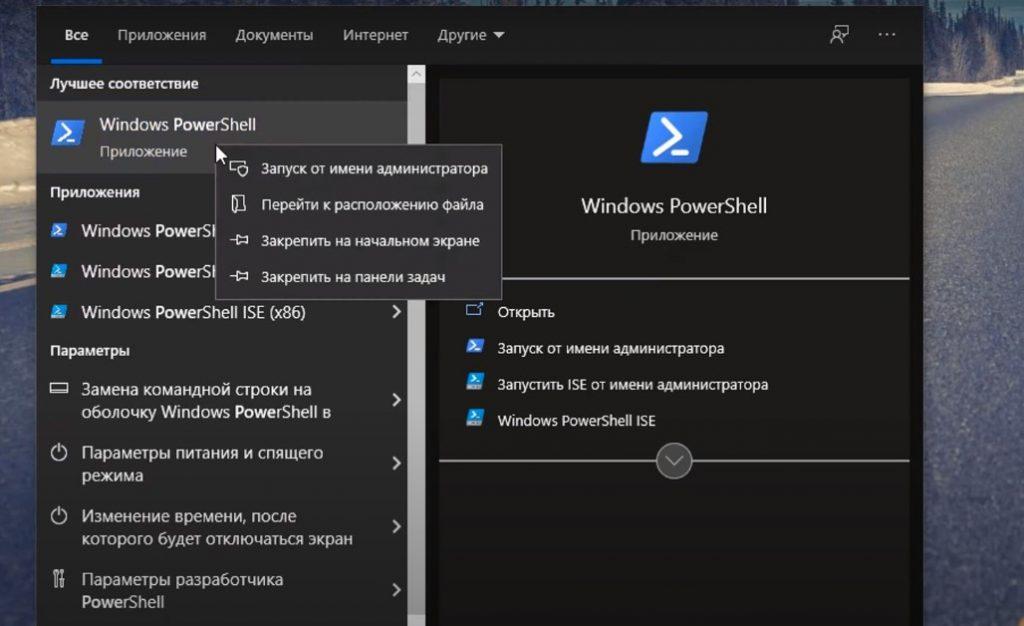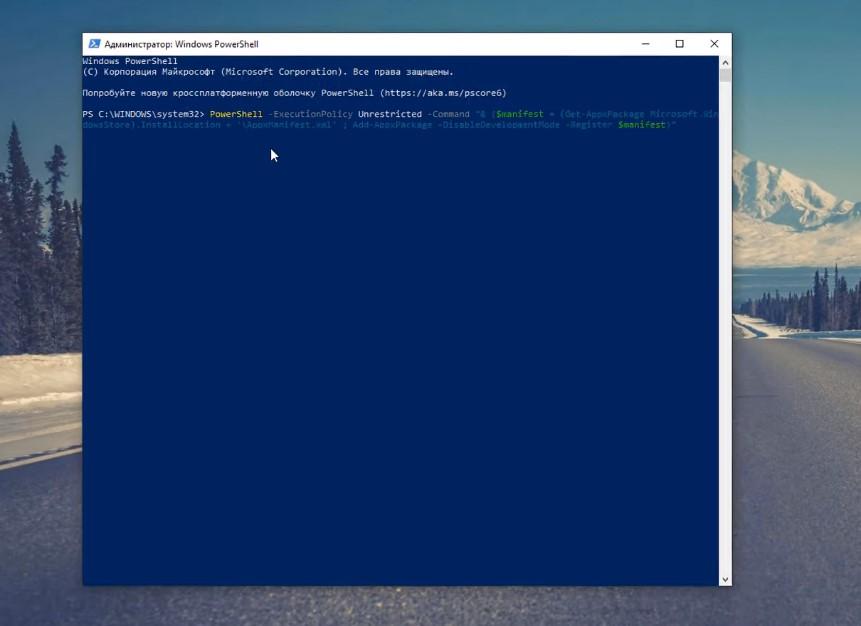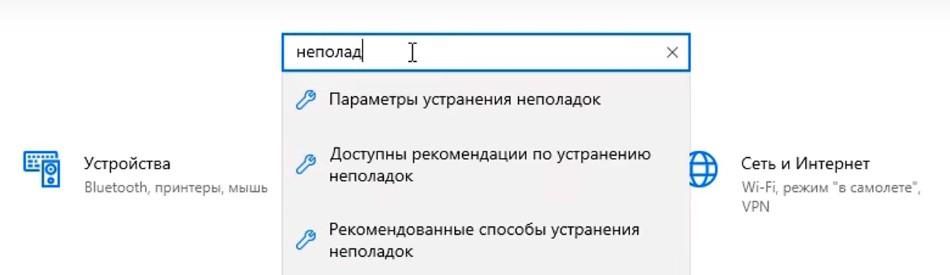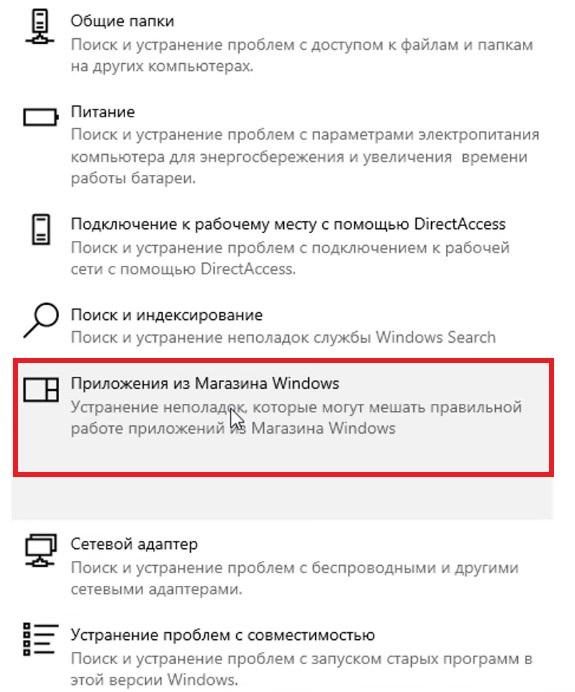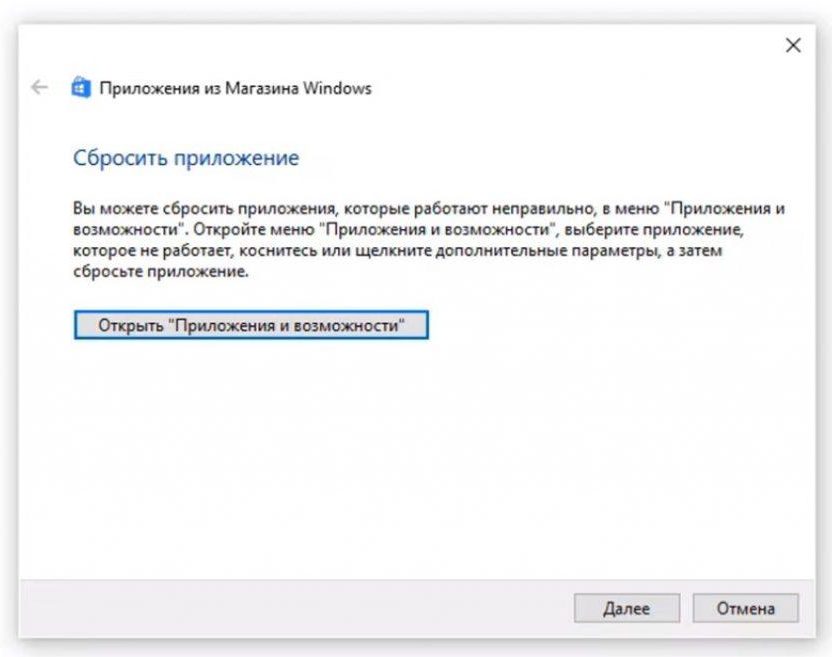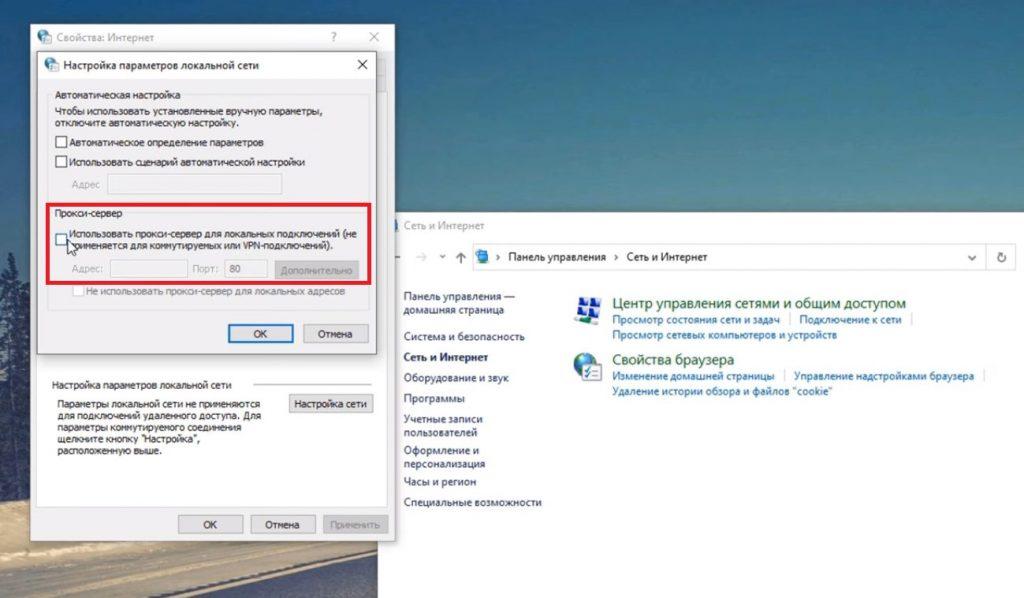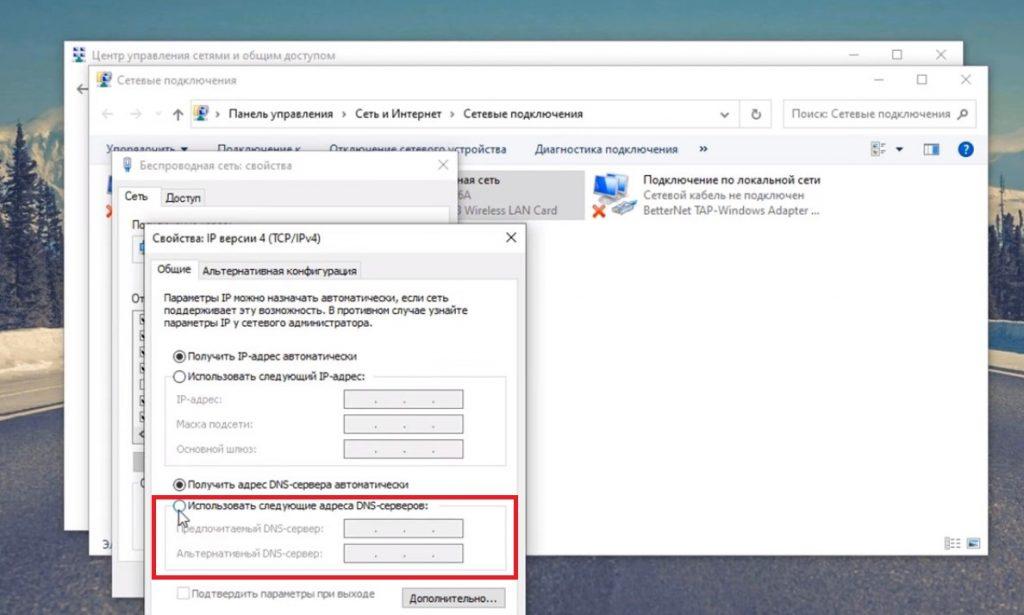Сброс приложения Microsoft Store
-
Нажмите клавишу Windows + R, чтобы открыть диалоговое окно Запуск .
-
Введите wsreset.exe нажмите кнопку ОК.
Примечание: Откроется пустое окно командной строки. Примерно через десять секунд оно закроется, и Microsoft Store откроется автоматически.
-
Откройте приложение Store и найдите свое приложение или игру.
Открыть Магазин
Если вы по-прежнему не видите нужное приложение, это может быть вызвано следующими причинами:
-
Приложение недоступно в вашей стране или регионе. Не все приложения доступны по всему миру. Приложение, доступное во Франции, может быть недоступно в Германии. Если вы купили приложение в одной стране или регионе, а затем переместились в другую страну или регион, оно может исчезнуть с устройства.
-
Приложение может быть скрыто из-за параметров семьи учетных записей Майкрософт. С помощью родительского контроля родители могут запретить ребенку просматривать или устанавливать приложения, не соответствующие его возрасту. Убедитесь, что вы вошли в систему с правильной учетной записью.
-
Приложение больше не доступно. После удаления приложения из Microsoft Store страница с его описанием также удаляется через короткое время. Кроме того, некоторые приложения и игры недоступны в Microsoft Store, но их можно загрузить напрямую с сайта издателя.
-
Приложение несовместимо с вашим устройством. Microsoft Store автоматически скрывает или блокирует кнопку «Приобрести» для приложений, несовместимых с вашим устройством. Приложение из Microsoft Store может быть доступно на одном компьютере, но недоступно на другом или на консоли Xbox.
-
Вы недавно обновили компьютер, но еще не перезагрузили его. Если вы недавно установили обновления для Windows, необходимо перезагрузить компьютер перед установкой приложений из Microsoft Store.
-
На компьютере не разрешается использовать приложения из Microsoft Store. Войдите в приложение с помощью учетной записи Майкрософт. Чтобы проверить, авторизован ли компьютер, см. статью Добавление устройства в учетную запись Майкрософт.
Связанные ссылки
Устранение проблем с приложениями из Microsoft Store
Нужна дополнительная помощь?
Нужны дополнительные параметры?
Изучите преимущества подписки, просмотрите учебные курсы, узнайте, как защитить свое устройство и т. д.
В сообществах можно задавать вопросы и отвечать на них, отправлять отзывы и консультироваться с экспертами разных профилей.
Найдите решения распространенных проблем или получите помощь от агента поддержки.

В этой инструкции подробно о том, чем может быть вызвана ошибка «Возникла внутренняя проблема» в Microsoft Store Windows 11 и Windows 10 и способах её исправить.
Служба установки Microsoft Store
Первое, что я рекомендую сделать при появлении рассматриваемой ошибки — проверить параметры службы «Служба установки Microsoft Store», если она отключена, вам будет сообщаться о возникновении внутренней ошибки.
Необходимые шаги:
- Нажмите правой кнопкой мыши по кнопке «Пуск», выберите пункт «Выполнить», введите services.msc и нажмите Enter.
- В списке служб найдите «Служба установки Microsoft Store» и дважды нажмите по имени службы.
- В открывшемся окне убедитесь, что тип запуска для службы установлен «Вручную». Если это не так — измените тип запуска и примените настройки.
- Если тип запуска уже выставлен «Вручную», можно попробовать остановить и снова запустить службу в этом же окне.
После выполнения указанных действий перезапустите Microsoft Store и попробуйте заново скачать какое-либо приложение.
Устранение неполадок приложений Microsoft Store
Следующий шаг — использовать встроенные средства устранения неполадок приложений Microsoft Store, которые могут помочь в решении проблемы:
- В Windows 11 перейдите в Параметры — Система — Устранение неполадок — Другие средства устранения неполадок — Приложения из Магазина Windows.
- В Windows 10 перейдите в Параметры — Обновление и безопасность — Устранение неполадок — Дополнительные средства устранения неполадок — Приложения из Магазина Windows.
- Пройдите все шаги в средстве устранения неполадок и посмотрите, была ли решена проблема.
Сброс приложения Microsoft Store
Если предыдущие варианты не помогли, можно попробовать сбросить приложение Microsoft Store, для этого:
- Нажмите правой кнопкой мыши по кнопке пуск, выберите пункт «Выполнить», введите wsreset.exe и нажмите Enter. Откроется окно командной строки, а затем через некоторое время — магазин приложений, проверьте работает ли он. Если нет — используйте следующие шаги.
- Перейдите в Параметры — Приложения — Приложения и возможности, найдите в списке «Microsoft Store» и нажмите по трем точкам справа (в Windows 11) или просто нажмите по имени приложения (в Windows 10). Выберите «Дополнительные параметры». В дополнительных параметрах используйте кнопки «Исправить» и «Сброс».
После сброса проверьте, появляется ли ошибка «Повторите попытку позже. Возникла внутренняя проблема».
Переустановка Microsoft Store
В случае, если проблема сохраняется, попробуйте выполнить переустановку приложения Microsoft Store:
- Запустите Терминал Windows от имени Администратора или Windows PowerShell от имени Администратора. Сделать это можно в меню по правому клику на кнопке «Пуск».
- Введите следующую команду и нажмите Enter
Get-AppxPackage -allusers Microsoft.WindowsStore | Foreach {Add-AppxPackage -DisableDevelopmentMode -Register "$($_.InstallLocation)\AppXManifest.xml"} - После выполнения команды закройте окно терминала и проверьте работоспособность магазина.
Дополнительная информация
Помимо проблем с самим Microsoft Store ошибка может быть вызвана следующими факторами:
- Проблемами с подключением к серверам Microsoft, в том числе нельзя исключать блокировки с их стороны. При использовании VPN, попробуйте временно отключить его или, если не использовали — наоборот, включить.
- Неправильно установленными датой и временем в параметрах Windows — проверьте и исправьте при наличии отклонений.
- Проблемами с подключением, вызванные какими-либо действиями пользователя (отключение телеметрии Windows сторонними программами, неправильное удаление антивируса и другие). Если у вас есть точки восстановления системы на дату, когда всё исправно работало, попробуйте использовать их.
- На всякий случай рекомендую проверить и восстановить целостность системных файлов Windows.
В случае, если проблема сохраняется, опишите ситуацию в комментариях максимально подробно, не исключено, что решение найдётся.
В отличие от большинства десктопных программ, универсальные приложения устанавливаются в режиме онлайн через встроенный в Windows Магазин. При этом пользователям иногда приходится сталкиваться с ошибками, например, ошибкой с лаконичным и малоинформативным уведомлением «Повторите попытку позже. Возникла внутренняя проблема». Причина неполадки в большинстве случаев заключается в некорректной работе Магазина Windows или обеспечивающей поддержку его инфраструктуры службы установки Microsoft Store.
Проверка службы
Первое, что рекомендуется сделать после появления ошибки «Возникла внутренняя проблема», это проверить работу этой самой службы установки Microsoft Store.
Откройте командой services.msc оснастку управления службами, отыщите указанную службу в списке и откройте ее свойства двойным по ней кликом.
Обратите внимание на тип запуска службы, он должен быть выставлен «Вручную».
Если он отличается, выставьте указанный и сохраните настройки, а также запустите службу, если она имеет статус «Остановлена».
Примечание: если служба уже имеет правильный тип запуска,
перезапустите ее
, для чего сначала нажмите кнопку «Остановить», а затем «Запустить».
Проверка работы Microsoft Store
Если неполадка не вызвана серьезными причинами, устранить ее поможет встроенное в Windows «Средство устранения неполадок».
Запустите его из раздела «Обновление и безопасность» приложения «Параметры» и нажмите ссылку «Дополнительные средства устранения неполадок».
В Windows 11 инструмент доступен в разделе «Система» —> «Устранение неполадок» —> «Другие средства устранения неполадок».
Выберите в списке модуль «Приложения из Магазина Windows» и запустите диагностический инструмент нажатием соответствующей кнопки. В случае обнаружения проблем мастер предложит устранить их в автоматическом режиме.
Сброс Магазина Windows
Более жестким вариантом является сброс Магазина Windows.
Для этого в приложении «Параметры» переходим в раздел «Приложения и возможности», находим там Microsoft Store, выделяем его мышкой и жмем «Дополнительные параметры».
В следующем окне жмем кнопки «Исправить» или «Сброс».
Сначала попробуйте первый вариант, а если он не поможет, то тогда можно будет прибегнуть и ко второму.
Загрузка…
Магазин приложений Windows 10 является частью операционной системы, входит в базовую комплектацию. Средство помогает скачивать проверенные программы, игры на бесплатной и платной основе. В некоторых ситуациях пользователи могут столкнуться с ошибками, когда приложения с магазина Windows 10 не обновляются и не скачиваются. В этом случае помогут способы устранения неполадки, которые не навредят работе ОС.
Возможные причины проблемы
При запуске встроенного в операционку магазина могут появиться различного рода ошибки, из-за которых не устанавливаются программы.
Причиной возникновения неполадок могут быть:
- сбой в работе реестра;
- блокировка антивирусным ПО;
- некорректная работа службы, отвечающая за магазин;
- сбои во время обновления системы;
- заполненный кэш магазина;
- повреждение файловых систем;
- проблемы с подключением к интернет-сети и другие ошибки.
Сбои в работе магазина приложений Виндовс 10 могут проявляться по-разному. Например, может исчезнуть иконка приложения или интерфейс программы запустится, а откроется пустое меню. Чаще всего появляются системные уведомления с кодом ошибки, указывающим на причину ее появления. После сбоя программа может завершить свою работу или продолжать долгую инициализацию скачивания.
Методы устранения неполадки
Перед тем, как начать искать причину возникновения сбоя, рекомендуется выполнить перезагрузку компьютера. Возможно, магазин приложений перестал функционировать после единичного сбоя в «десятке».
Также можно попробовать временно отключить антивирусную программу, так как она способна блокировать работу софта. Если после этого магазин продолжает отказываться работать, можно воспользоваться более действенными методами.
Применение средства устранения неполадок
В «десятке» предусмотрено средство автоматической самодиагностики, которое может проверить приложение на наличие ошибок и самостоятельно их устранить без вмешательства пользователя. Считается одним из простых и безопасных способов решения проблемы.
Пользователю необходимо выполнить следующее:
- Открыть Пуск.
- Перейти в «Параметры», нажав на значок шестеренки.
- Выбрать из списка «Обновление и безопасность».
- Найти в левой части меню и нажать на «Устранение неполадок».
- Выбрать инструмент для диагностики «Приложения из магазина Windows».
- Запустить инструмент.
Процесс сканирования продлится несколько минут, в результате отобразится уведомление о том, что необходимо сделать пользователю для устранения проблемы.
Отключение лимитных подключений
Активация лимита на трафик для текущего подключения к интернету – удобная и полезная функция, которая имеется только в Виндовс 10. Благодаря этой опции можно не следить за трафиком. Но функция расчета трафика при исчерпывании лимита может ограничить загрузку приложений. Юзер, при желании, может отключить опцию следующим способом:
- Зайти в Параметры.
- Войти в раздел «Сеть и Интернет».
- В меню найти и нажать на «Использование данных».
- Выбрать активированную сеть, задать лимит «Без ограничений».
После выполнения всех действий пользователь должен перезагрузить ПК, чтобы изменения вступили в силу. Затем снова попытаться скачать приложение из магазина. Если метод не помог решить проблему, перейти к следующему варианту.
Сброс Microsoft Store
В Windows 10 есть возможность сброса приложения Microsoft Store, если оно начало работать некорректно. Для этого требуется выполнить следующее:
- Зайти в меню Пуск.
- Выбрать пункт «Настройки».
- Войти в раздел «Система».
- Перейти в «Приложения и возможности».
- Выбрать соответствующее приложение, нажать на него.
- Кликнуть на «Дополнительные параметры».
- Нажать внизу на кнопку «Сброс».
- Подтвердить действие.
После сброса потребуется перезагрузка ПК. Далее нужно проверить, помогли ли эти действия устранить проблему. Если утилиты по-прежнему не скачиваются, возможно, поможет следующий способ.
Проверка очереди загрузок
Если пользователь выполнил сброс загрузки, некоторые файлы остаются в очереди на инсталляцию. Приложения не могут загрузиться и влекут за собой сбой загрузки других утилит. В этой ситуации пользователю необходимо проверить список загрузок следующим образом:
- Зайти в Пуск.
- В поисковой строке набрать: Microsoft Store. Нажать «Enter».
- Нажать на результат.
- Вверху найти и нажать на троеточие.
- Выбрать из списка «Загрузки и обновления».
- В основной вкладке зайти в раздел «Скачивания».
Перед владельцем гаджета откроется список файлов, которые стоят в очереди на загрузку. Этот перечень нужно очистить и попробовать возобновить скачивание софтов из магазина.
Повторная авторизация
Если в учетной записи Microsoft Store произошел сбой, то повторная авторизация должна устранить проблему. Этот способ простой, с ним справится даже начинающий пользователь. Для этого нужно следовать схеме:
- Войти в магазин.
- Нажать в правом верхнем углу на аватарку.
- Указать «учетку» и щелкнуть по ней.
- Нажать на надпись «Выйти».
- Затем снова войти в профиль, используя личные данные.
Эти действия должны помочь в устранении проблемы, связанной со скачиванием программ из магазина Windows 10.
Установка последних обновлений ОС
Для усовершенствования программ «Майкрософт» постоянно выпускает новые обновления системы. Иногда не установленные вовремя апдейты могут спровоцировать сбои в работе компонентов Виндовса, в том числе отказ работы встроенного магазина. Поэтому наладить скачивание файлов можно с помощью установки обновлений.
Пошаговая инструкция:
- Зайти в Пуск.
- Найти «Параметры».
- Нажать на раздел «Обновление и безопасность».
- Выполнить поиск последних обновлений, скачать их.
Для облегчения задачи владелец компьютера может настроить автоматический поиск и установку апдейтов на свое устройство.
Изменение места установки приложений
В компьютере по умолчанию предусмотрено место инсталляции программных обеспечений. Это способно вызвать сбои при скачивании. Пользователь может поменять адрес установки приложений. Для этого нужно следовать инструкции:
- Через Пуск войти в раздел «Параметры».
- Зайти в подраздел «Система».
- Найти в списке «Память».
- Найти и кликнуть по пункту «Изменить место сохранения нового содержимого».
- В первом пункте изменить том.
- Подтвердить действие.
Повторная регистрация магазина в Windows 10
Этот метод лучше применить в том случае, когда все выше перечисленные способы не помогли решить проблему.
Пошаговая инструкция:
- Тапнуть ПКМ по значку «Пуск».
- Выбрать PowerShell с правами Администратора.
- Ввести значение: «& {$manifest = (Get-AppxPackage Microsoft.WindowsStore).InstallLocation + ‘AppxManifest.xml’ ; Add-AppxPackage -DisableDevelopmentMode -Register $manifest}».
- Нажать «Enter».
Через короткое время появится строка без ошибок. Это говорит об успешной регистрации. Пользователю останется перезагрузить ОС, попробовать снова инсталлировать приложения из «Майкрософт Стор».
В большинстве случаев, возобновить загрузку утилит из магазина Windows Store в «десятке» помогает обычная чистка кэша либо один из выше перечисленных методов устранения неполадок. В редких случаях скачивание приложений возобновляется после использования крайнего метода – отката системы до точки восстановления.
При работе в операционной системе Windows 10 в некоторых случаях установка программ, игр или любого другого софта из Microsoft Store становится невозможной. При каждой попытке загрузки возникает ошибка и на экране появляется сообщение: «Повторите попытку позже. Возникла внутренняя проблема». Для устранения неисправности можно опробовать несколько способов.
Для того чтобы очистить кэш магазина, нужно открыть командную строку от имени администратора.
Далее следует ввести команду:
С:WINDOWSxystem32 > wsreset.exe
После этого нажать на Enter и дождаться, пока система завершит очистку и произведет запуск Microsoft Store.
Если что-то пошло не так, то нужно попробовать перезагрузить компьютер и запустить программу снова.
Изменение страны в настройках системы
Для того чтобы избавиться от ошибки, нужно в трее на панели задач выбрать «Настройки даты и времени», а затем в открывшемся окне перейти во вкладку «Регион».
Далее в списке, где указана страна, следует заменить ее на любую другую. После этого нужно вернуться в Microsoft Store и проверить, решилась ли проблема.
Если сообщение об ошибке появляется вновь, то нужно переходить к третьему способу.
Использование сервиса Windiws Power Shell
Открывать приложение Power Shell нужно от имени администратора через командную строку.
После успешного запуска потребуется в открывшемся окне ввести следующую команду:
PowerShell -ExecutionPolicy Unrestricted -Command «& {$manifest = (Get-AppxPackage Microsoft.WindowsStore).InstallLocation + ‘AppxManifest.xml’ ; Add-AppxPackage -DisableDevelopmentMode -Register $manifest}
Когда процесс завершится, нужно осуществить перезагрузку компьютера и обычным способом зайти в магазин Microsoft Store, чтобы проверить его работу.
Если проблема так и осталась нерешенной, то можно попытаться избавиться от нее еще одним способом.
Средство для устранения неполадок
Для того чтобы воспользоваться встроенным средством для диагностики и устранения неполадок, в меню «Пуск» следует выбрать раздел «Параметры». Затем потребуется перейти в строку поиска, через которую можно быстро переходить к любому параметру системы. Там следует ввести слово «неполадки» и из открывшегося внизу списка выбрать «Параметры устранения неполадок».
Далее нужно будет нажать на ссылку «Дополнительные средства устранения неполадок», которую можно будет увидеть в нижней части окна. В списке предложенных системой вариантов следует найти «Приложения из магазина Windows» и осуществить запуск процесса.
Для того чтобы справиться с поставленной задачей, система осуществит сканирование фалов и диагностику для обнаружения проблемы. Когда процесс завершится на экране появится надпись: «Сбросить приложение» и подробное описание действий для сброса приложения через меню «Приложения и возможности». В этом окне нужно просто нажать на кнопку «Далее» и дождаться пока завершаться все предложенные этапы устранения проблемы. Когда процесс завершится, окно нужно будет закрыть.
После этого можно открыть магазин и проверить проблему. В большинстве случаев он начинает работать стабильно и сообщение об ошибке больше не появляется. В том случае если проблему решить не получилось, нужно проверить еще один момент.
Изменение параметров подключения
Для начала необходимо открыть «Панель управления» и перейти в раздел «Сеть». После этого нужно щелкнуть на надпись «Свойства браузера» и в новом открывшемся окне перейти во вкладку «Подключения». Затем нужно нажать на кнопку «Настройка сети» и проверить, стоит ли галочка возле надписи, предлагающей использовать прокси-сервер для локальных подключений.
Если галочка есть, то ее нужно будет убрать и нажать на кнопку «Ок», закрыть окно и перейти в «Центр управления сетями». После этого потребуется выбрать пункт «Изменение параметров адаптера» на левой панели и указать подключение, которое используется для связи в текущий момент.
Вызвав контекстное меню правой кнопкой мыши, необходимо перейти во вкладку «Свойства». Среди списка компонентов выбрать «IP версия 4» и отобразить его свойства. В новом окне следует найти надпись «Использовать следующие адреса DNS-серверов» и поставить галочку возле нее.
В поле для предпочтительного DNS-сервера нужно ввести 8.8.8.8., а в качестве альтернативного указать адрес 8.8.4.4. После этого можно будет закрыть все окна и перезагрузить компьютер. Когда перезагрузка завершится, нужно будет зайти в магазин и попробовать скачать нужное приложение. Вероятнее всего попытка завершится успехом.
Post Views: 116