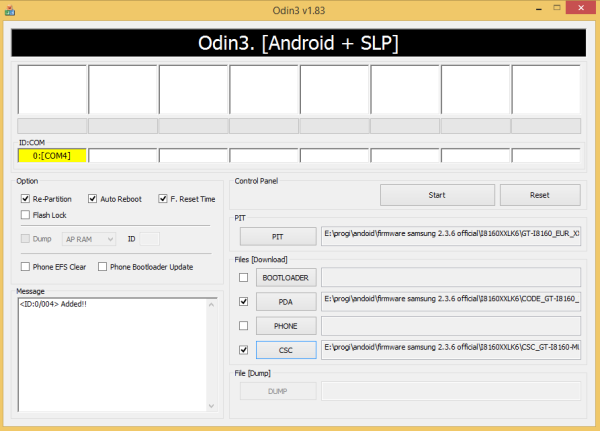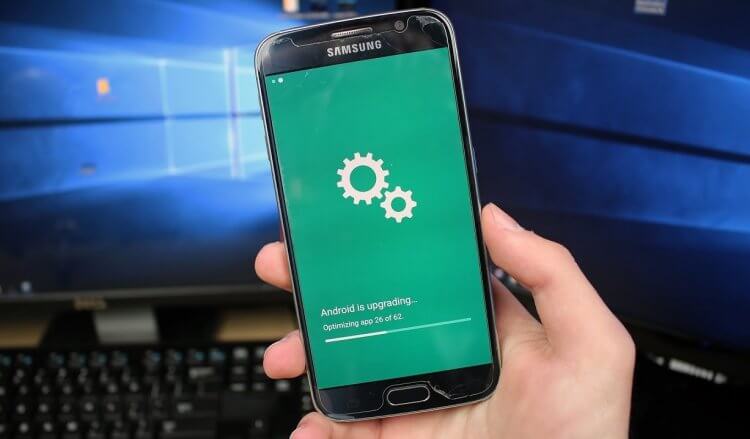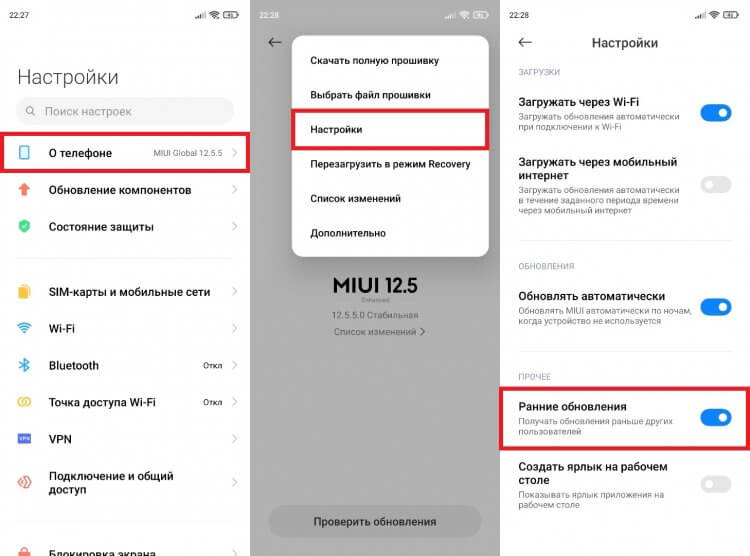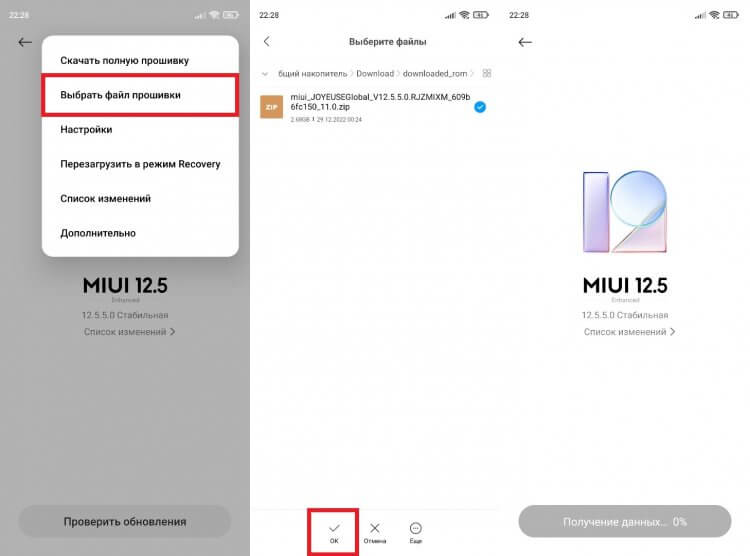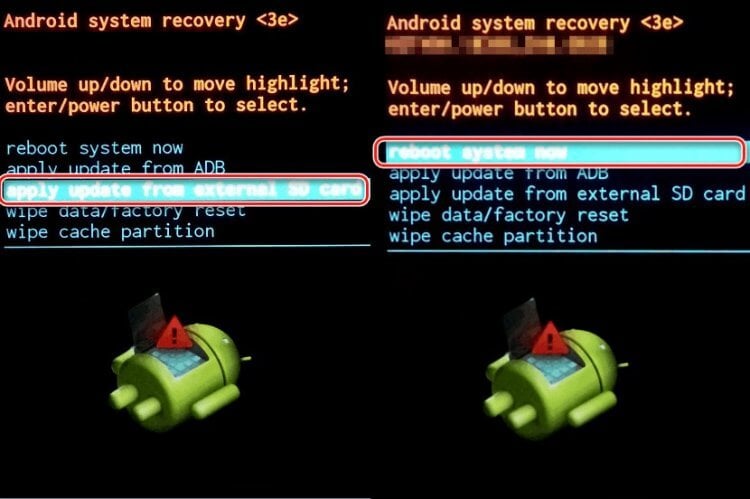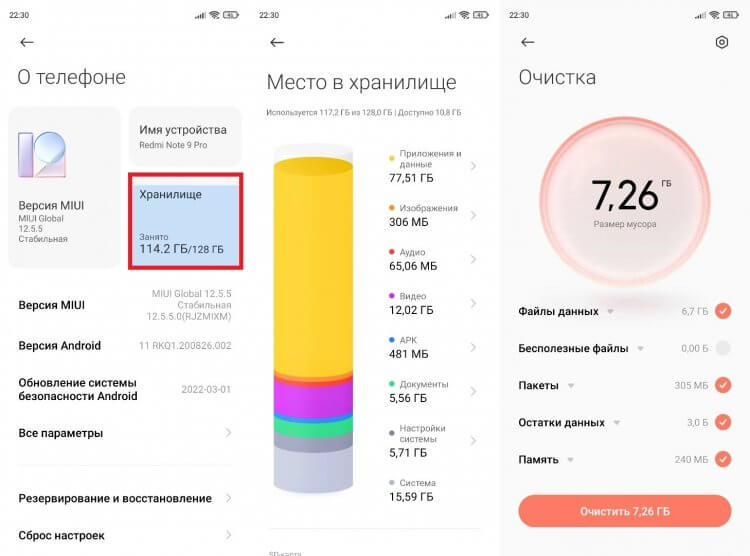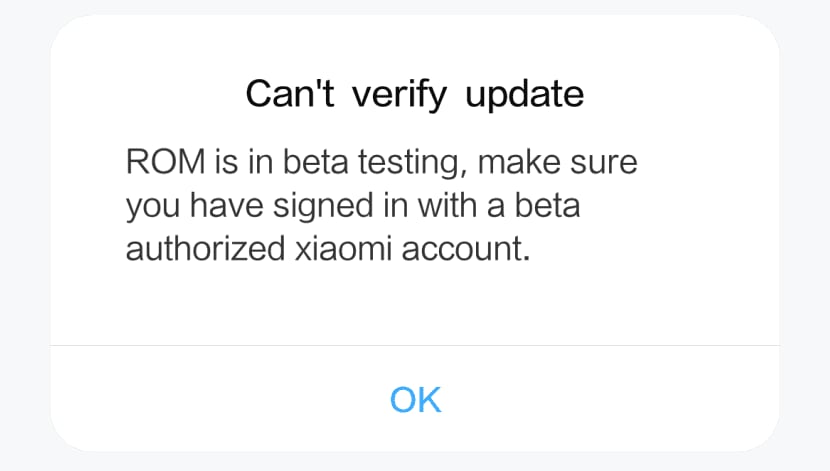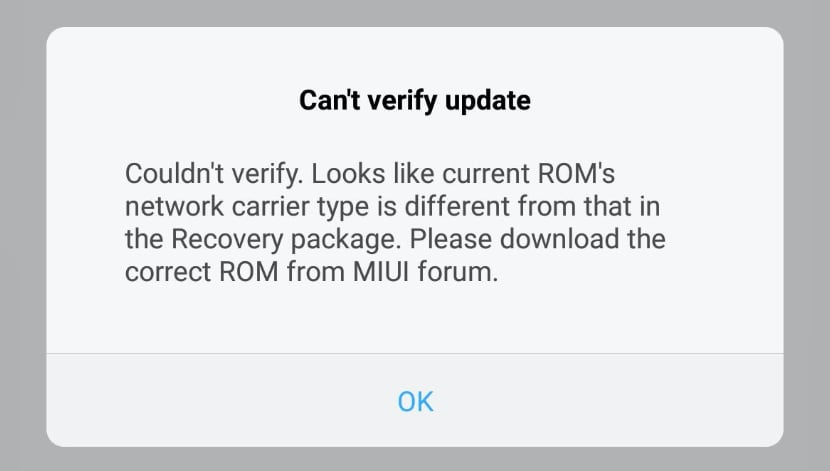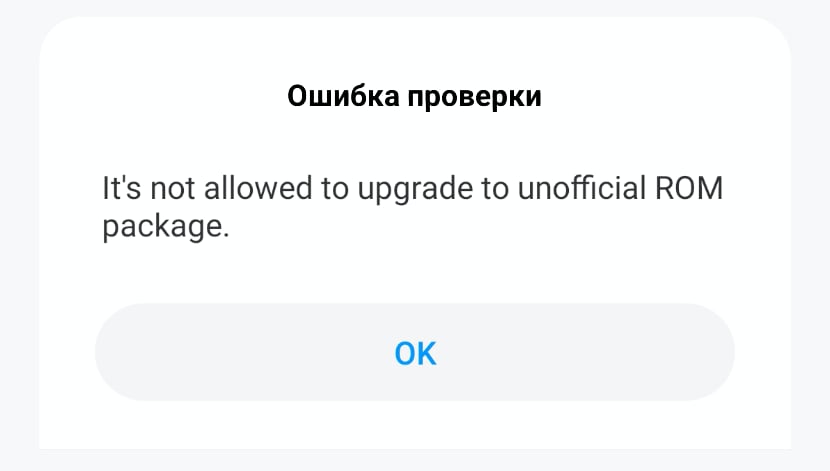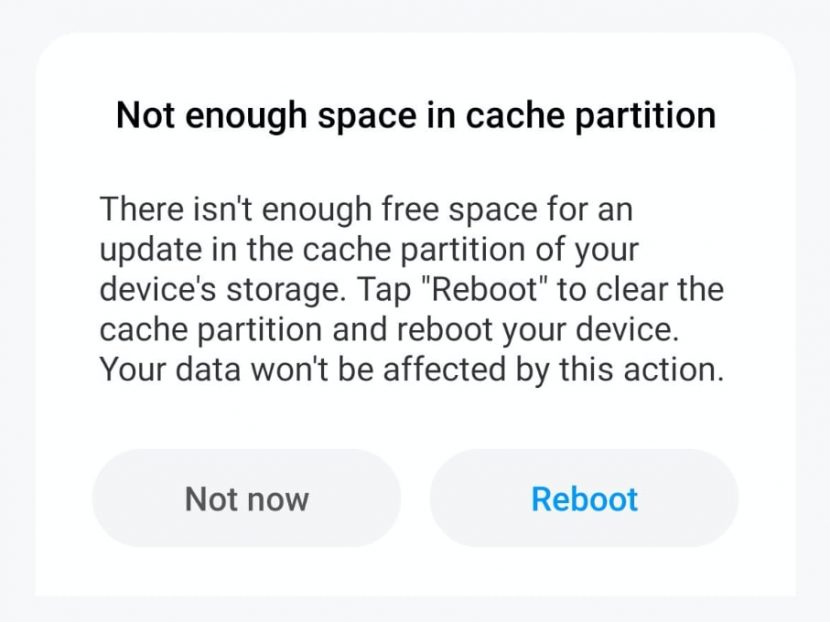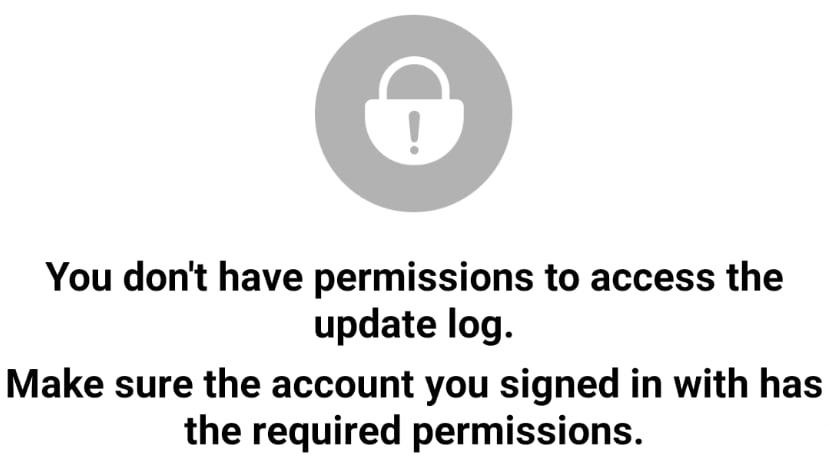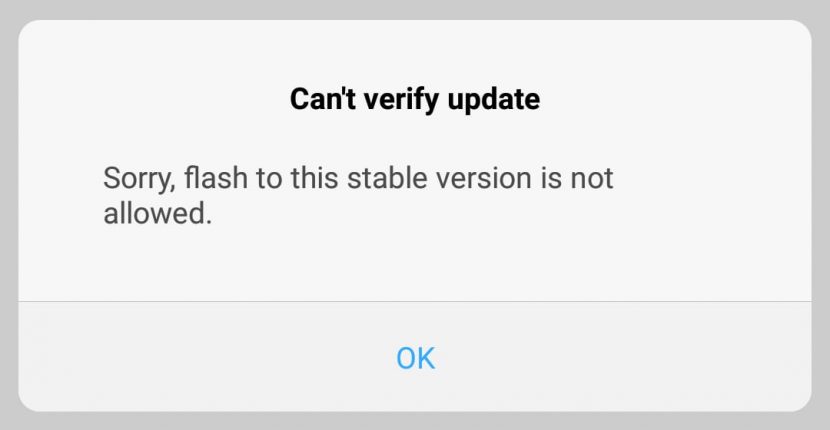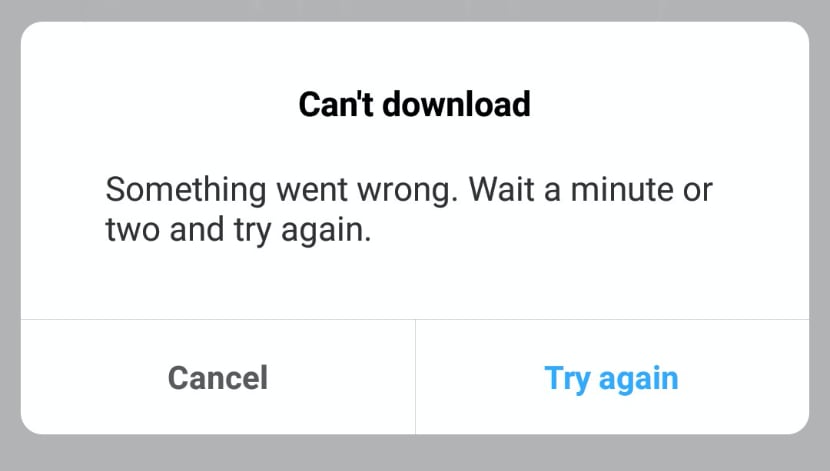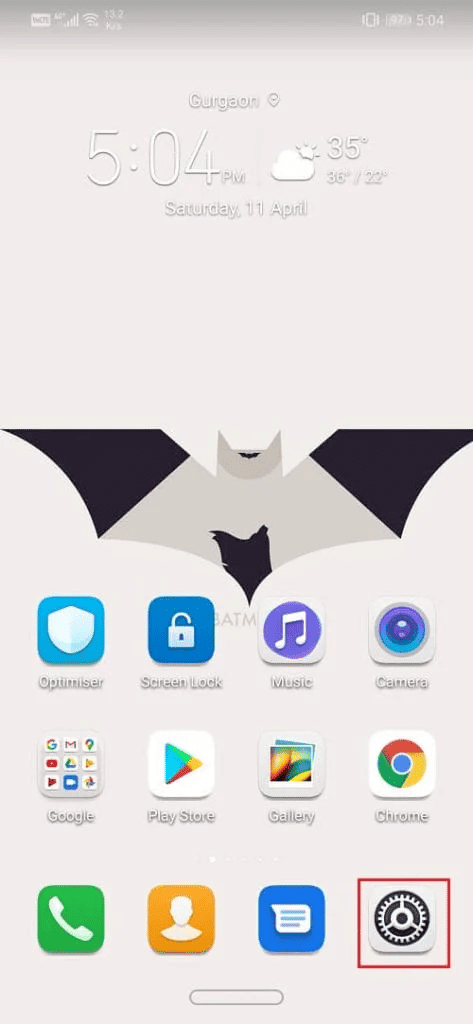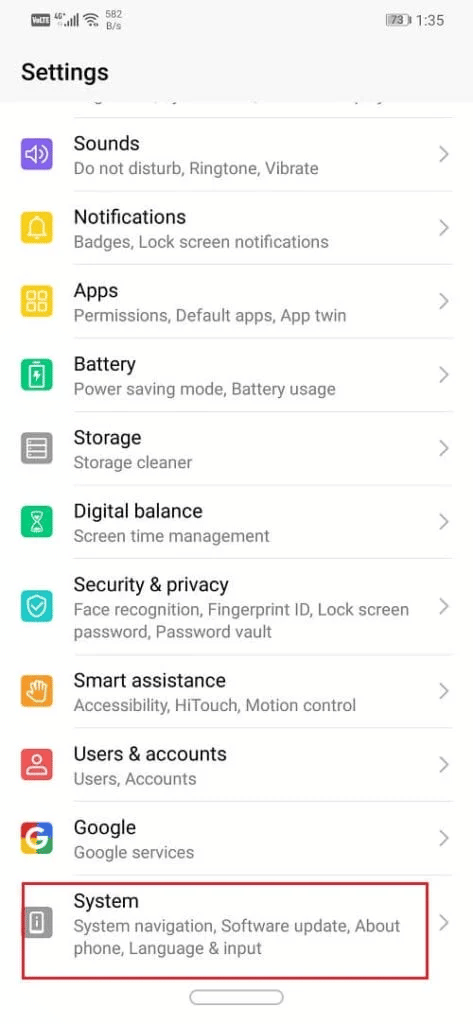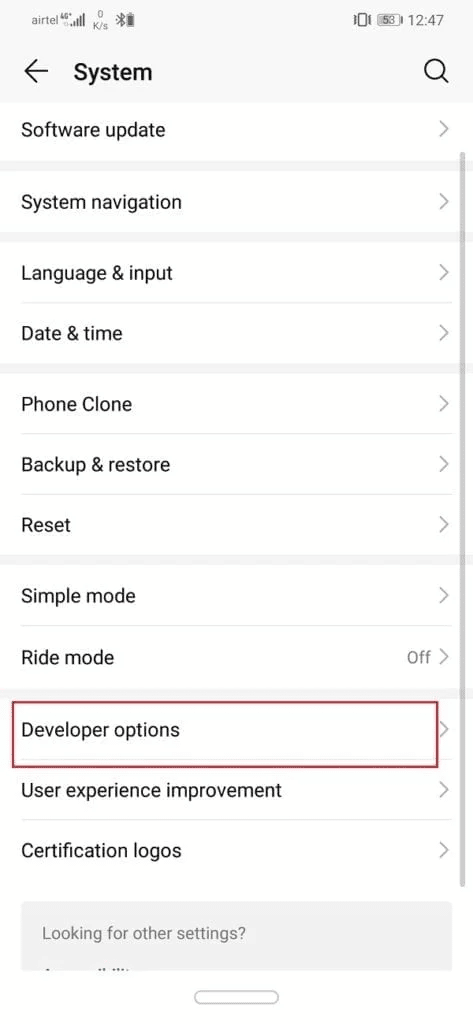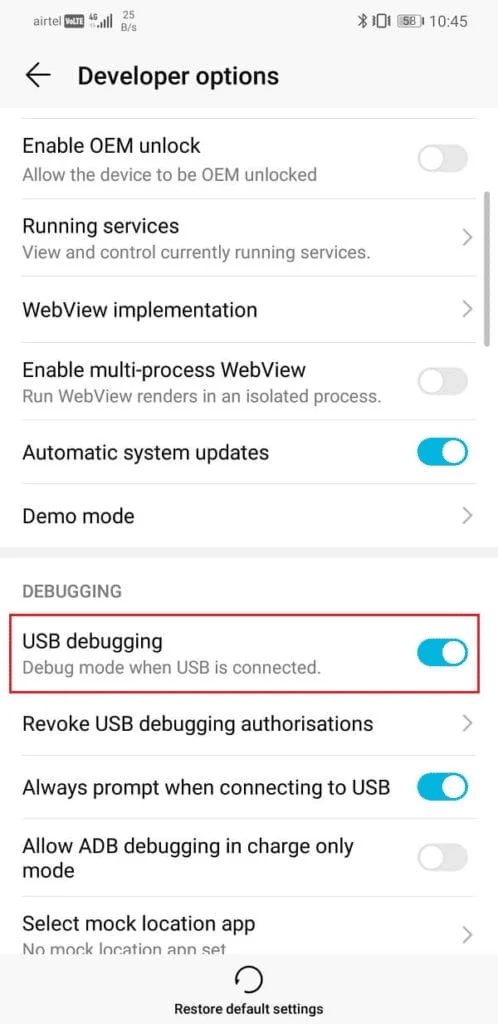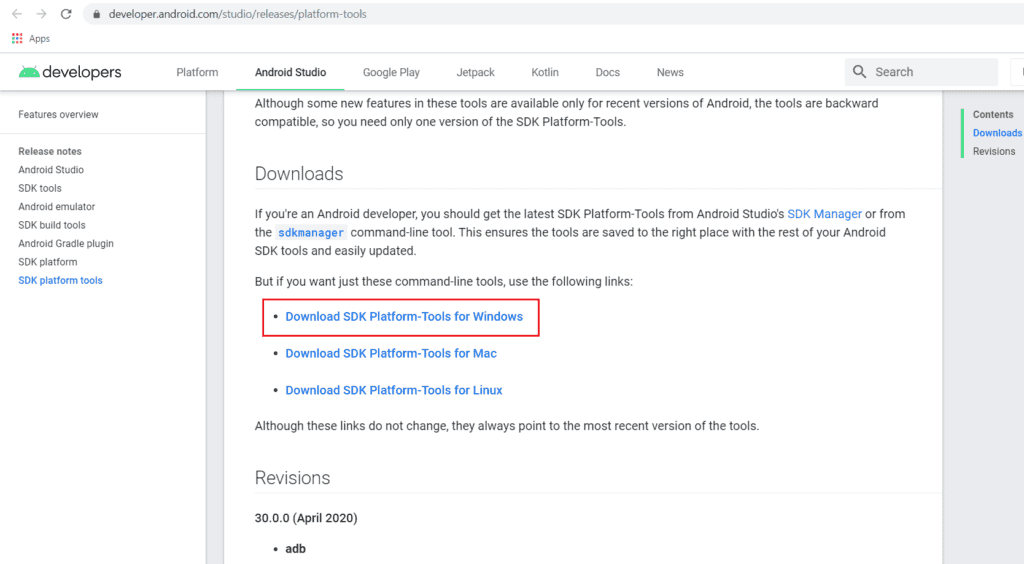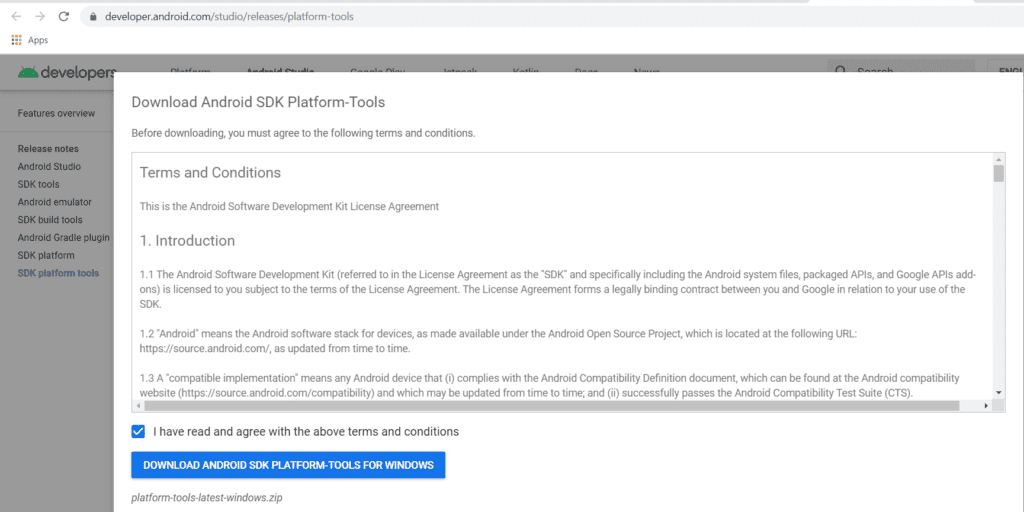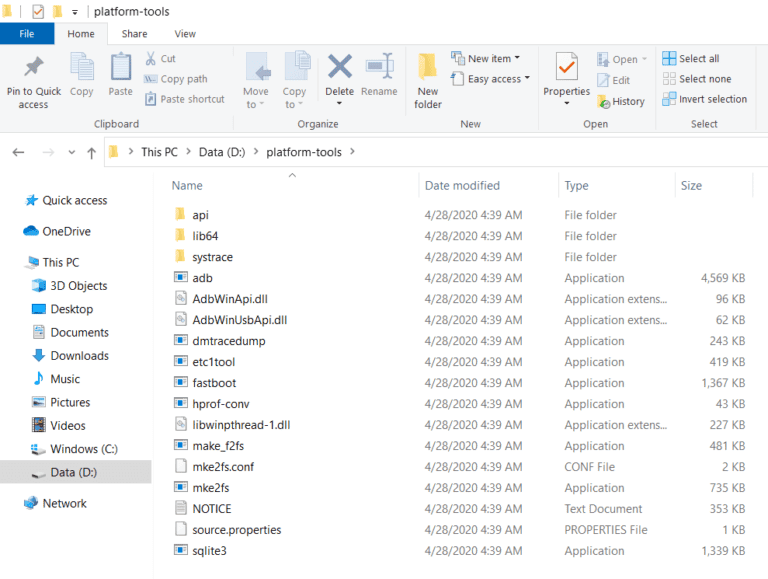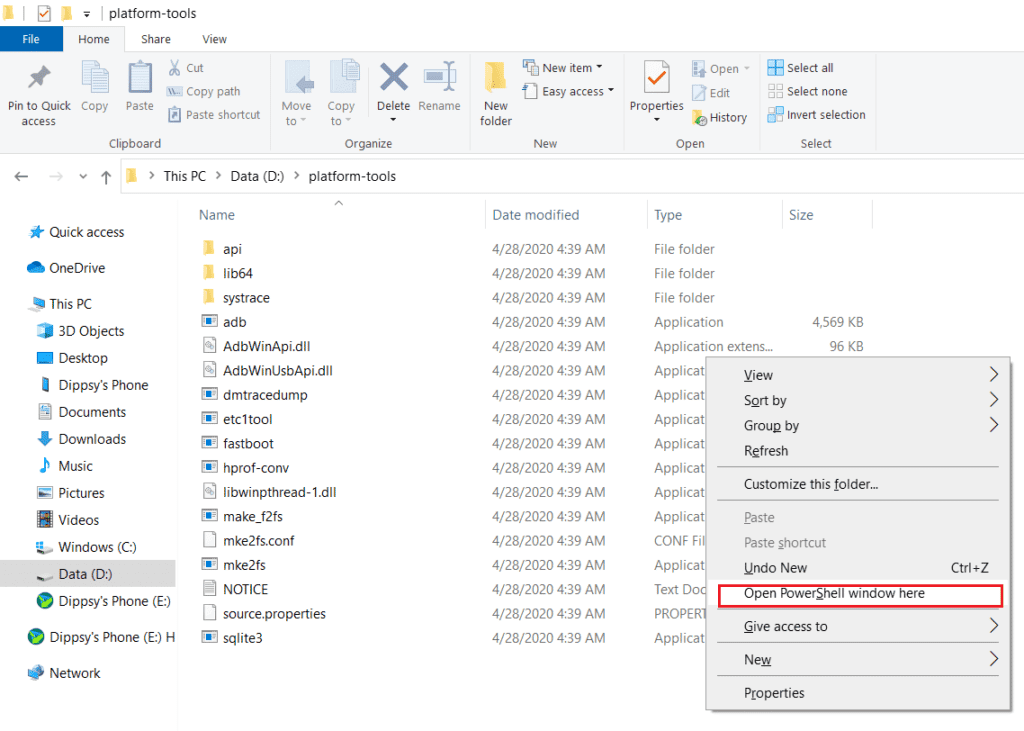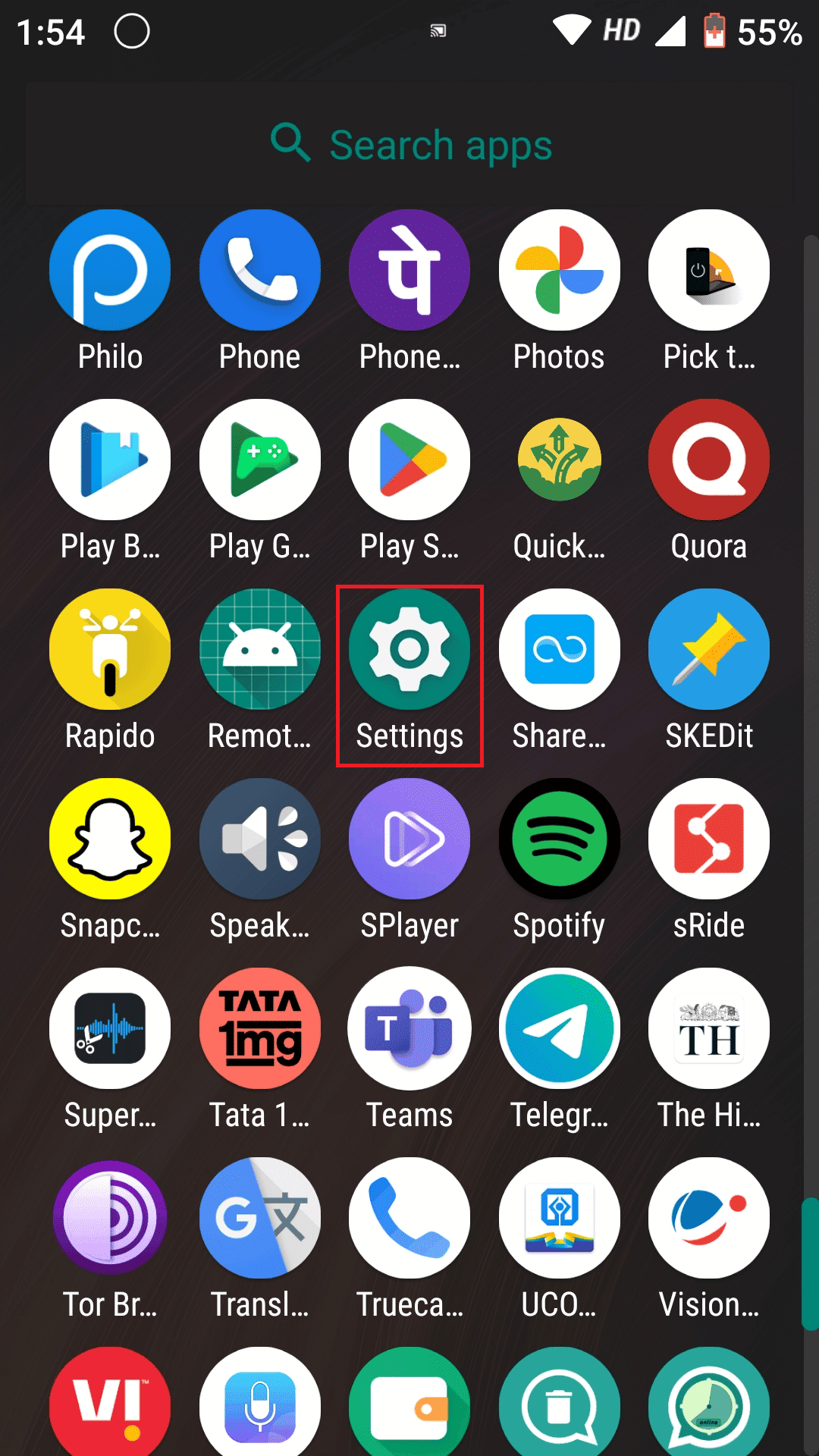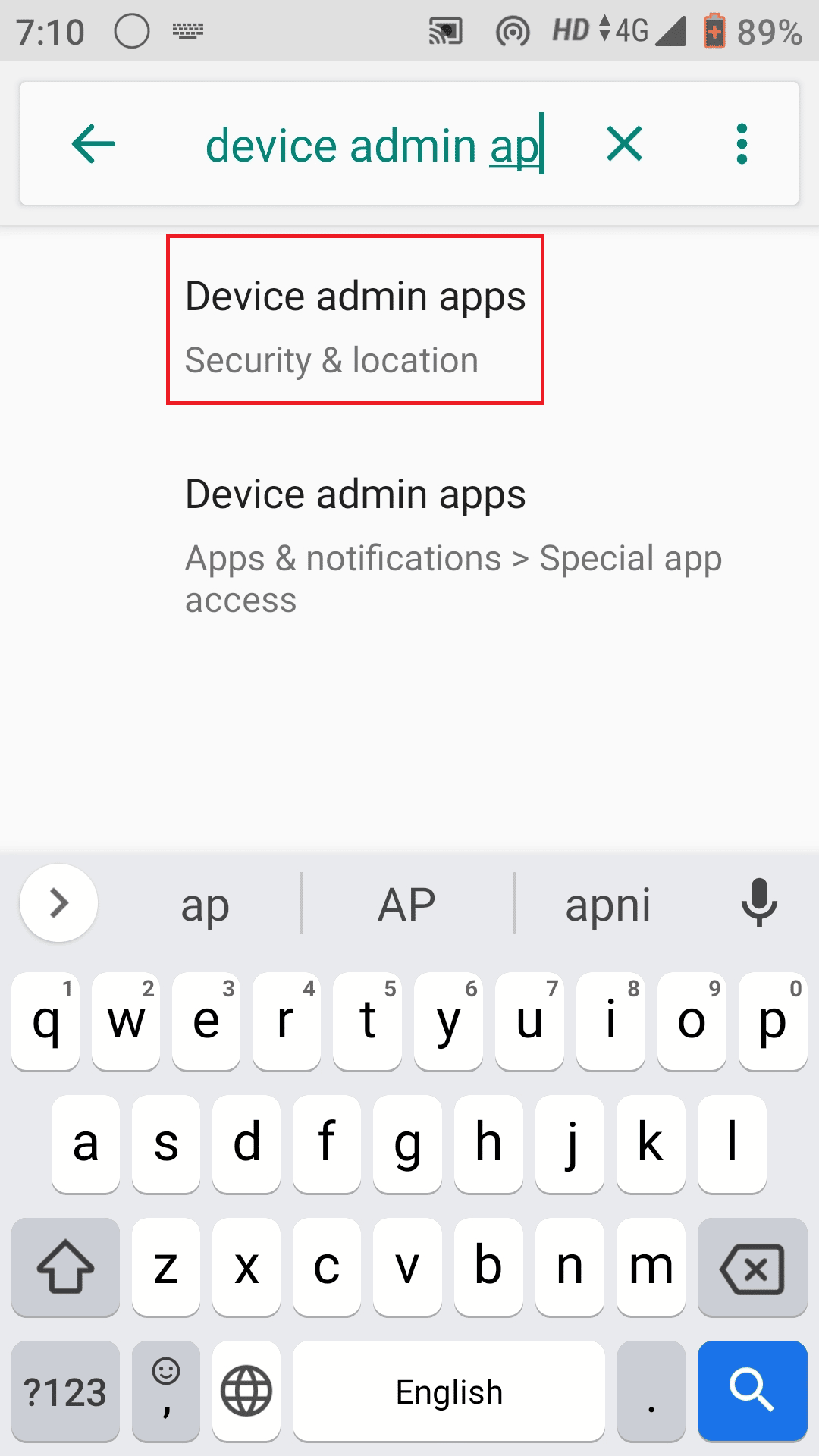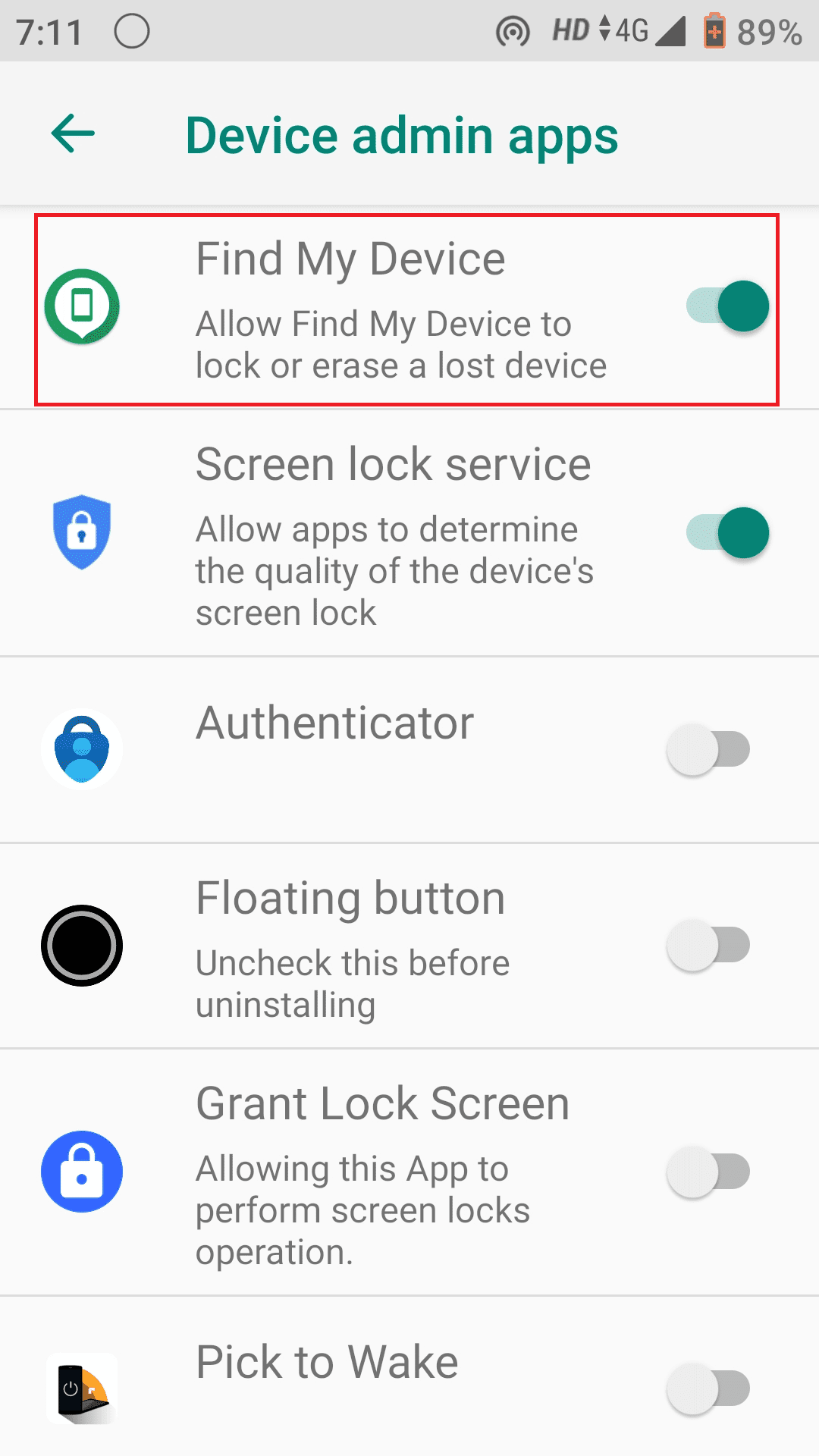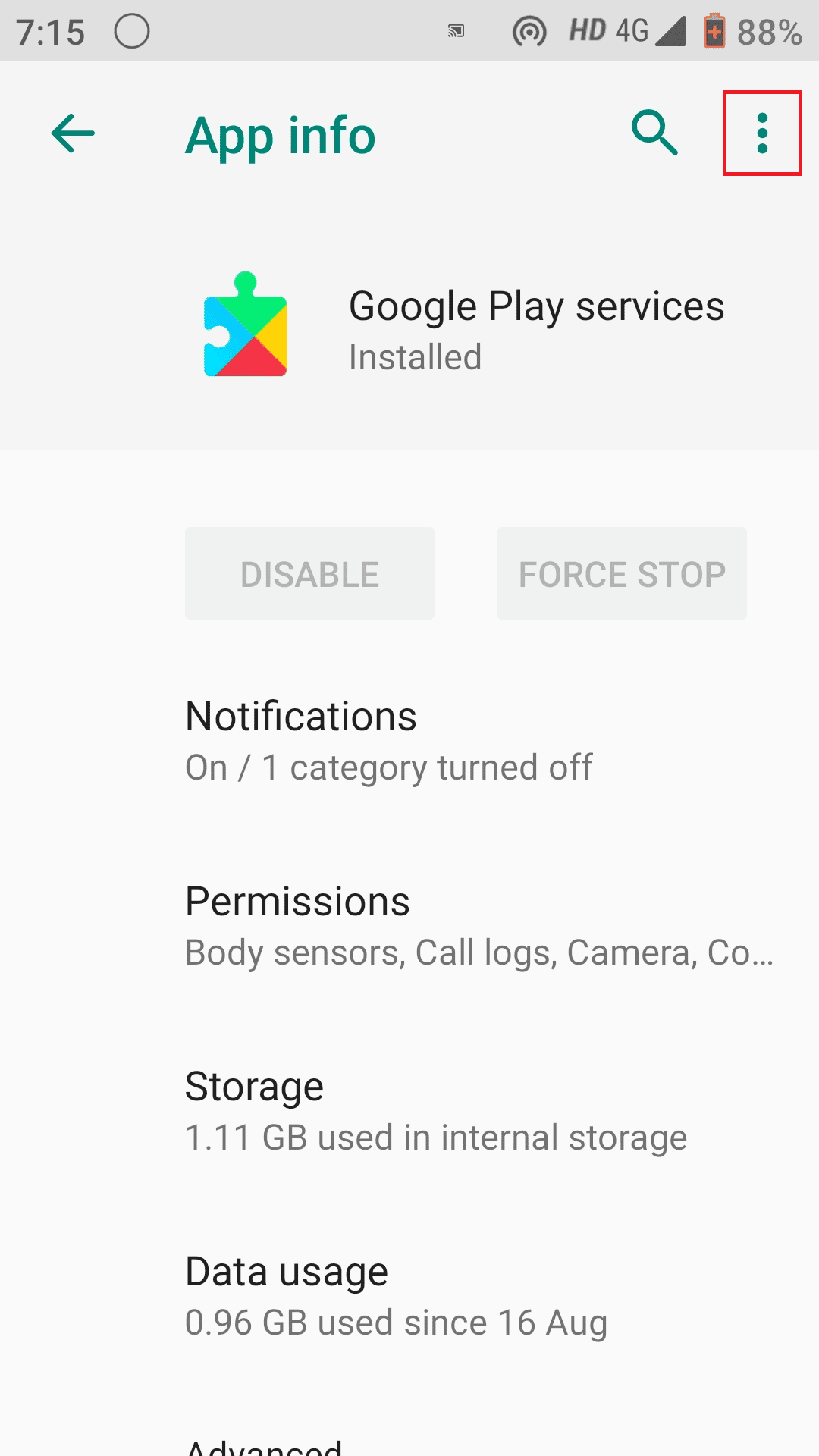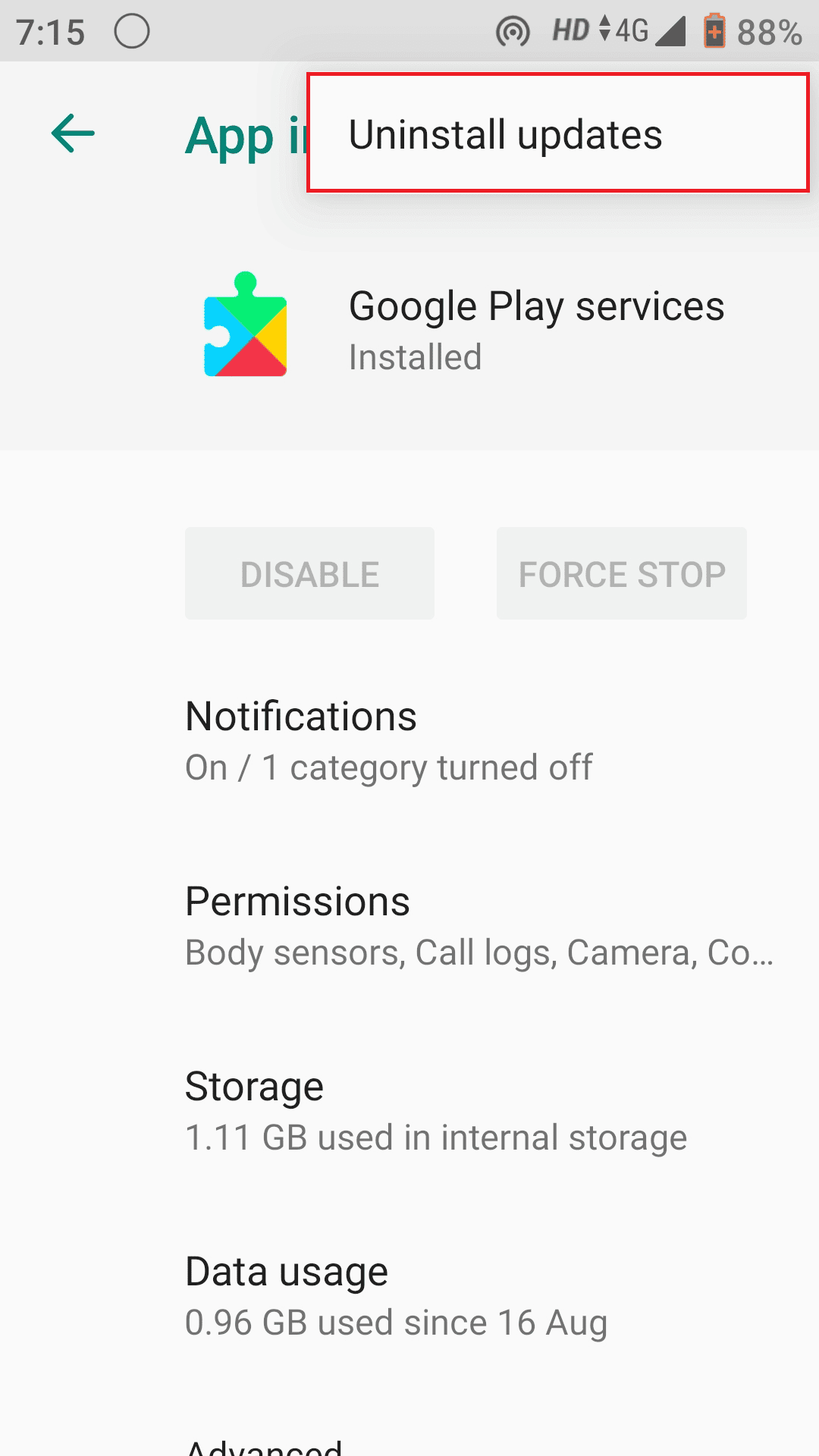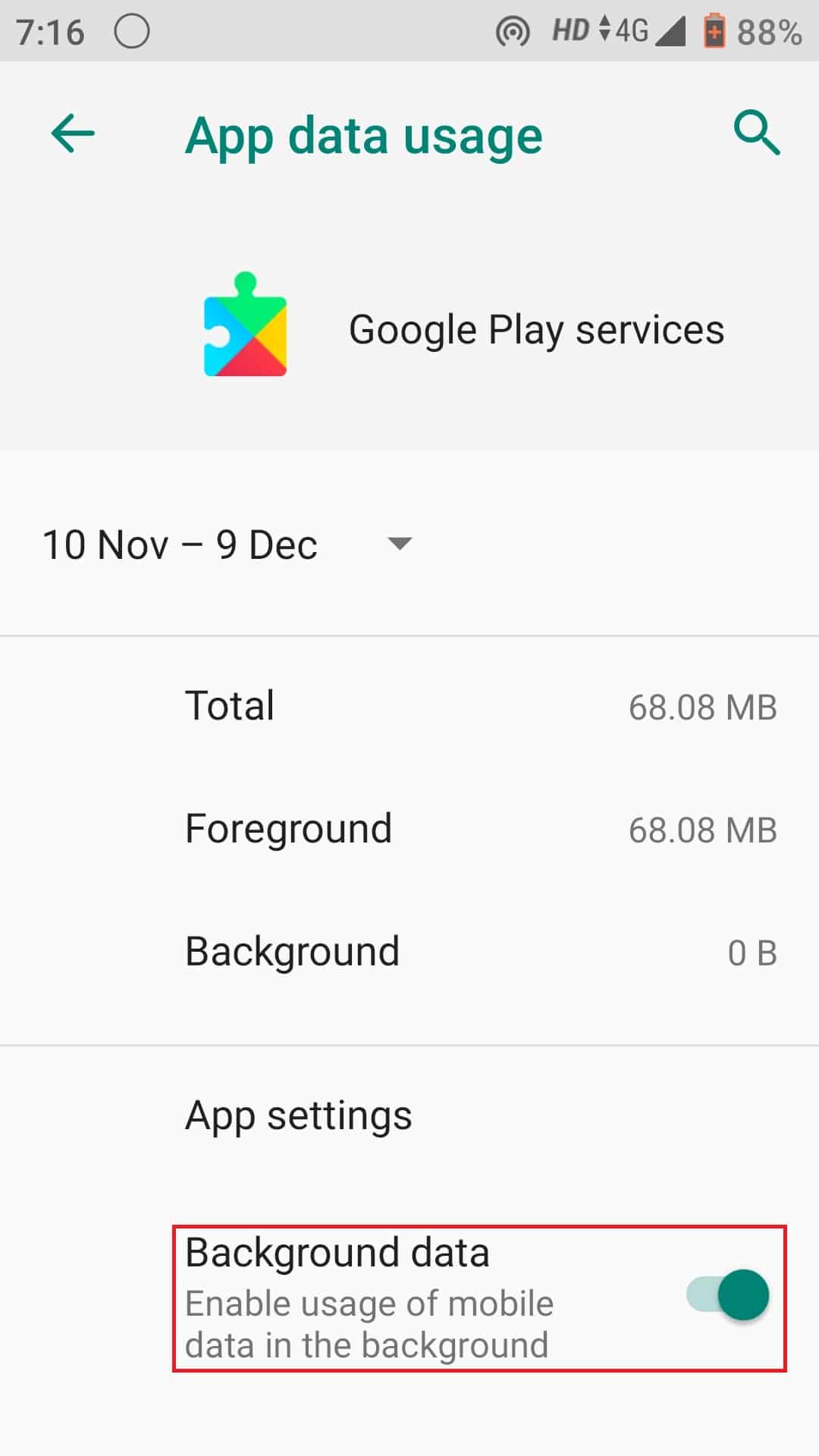I’m going to update my apk on GooglePlay Store and I know that i have to upgrade the version code and name in manifest file however, it made install_failed.
Installation error: INSTALL_FAILED_VERSION_DOWNGRADE
Please check logcat output for more details. Launch canceled!
I modified the version code and name like this: android:versionCode=»2″ android:versionName=»1.0.5″
Did i make it wrong?
asked Jul 3, 2014 at 7:46
Just uninstall the application on your device first and then install the fresh one.
answered Jan 6, 2016 at 20:28
MartinMartin
6572 gold badges7 silver badges8 bronze badges
2
When you are installing via adb you can pass -d to allow version downgrade
adb install -d -r your.apk
-r will also replace the existing app
Rohit Poudel
1,7752 gold badges20 silver badges24 bronze badges
answered Jul 18, 2017 at 7:53
kemurikemuri
4284 silver badges8 bronze badges
1
Installation error: INSTALL_FAILED_VERSION_DOWNGRADE Please check logcat output for more details. Launch canceled!
I solved it by using the command prompt,navigating to project folder >adb uninstall package (you can get the package from Manifest.xml file).
In my case :
D:projectFolderAndriodApp>adb uninstall com.example.app
Again launch the App in emulator or mobile.
Tim
41.6k18 gold badges127 silver badges144 bronze badges
answered Dec 9, 2015 at 10:48
just use this:
$ adb -e uninstall your.application.package.name
answered Feb 22, 2016 at 3:26
Karl LuKarl Lu
611 silver badge2 bronze badges
5
Apparently the versionCode of your currently installed version of the application is greater than 2, thus resulting in a failed installation on the device.
answered Jul 3, 2014 at 7:48
Ben WeissBen Weiss
16.9k6 gold badges65 silver badges87 bronze badges
1
This happen when your installed apk version less than version by which you are trying to build apk. For example you just upgrade your version and try to build apk with it but you already a installed apk in your device which was build by the previous one.
In this case you must uninstall the previous apk and build a new one with the exiting version.
answered Aug 3, 2017 at 9:56
YusufYusuf
7038 silver badges13 bronze badges
I just disabled it first in setting>apps>allapps>app and I was able to install using regular command:
adb -r name.apk
answered Aug 23, 2018 at 19:21
First thing you need to do is check versionCode and versionName for palystore apk and then increment number by one for both versionCode and versionName.
for instance:in playstore versionCode="42"and versionName="1.4.2" then change it versionCode="43" and versionName="1.4.3" in your latest code
answered Nov 11, 2014 at 22:52
Ajay TakurAjay Takur
6,0225 gold badges38 silver badges54 bronze badges
2
Ajay Takur is correct. Your App’s current version code should be greater than the playstore one.
But do refer to this answer once. It may solve your problem.
answered Jul 19, 2015 at 9:34
Atul PandaAtul Panda
3575 silver badges20 bronze badges
In my case, I had to remove and uninstall the version on the device and then running the project. It reinstalled the version in the IDE and it worked like a charm.
answered Oct 2, 2015 at 12:07
Krishna VedulaKrishna Vedula
1,5931 gold badge26 silver badges31 bronze badges
Another take on the same error message: in Android Studio (unlike Eclipse), the version code/name are listed in the gradle file. If they’re present both there and in the manifest, the gradle ones take precedence.
answered Feb 23, 2019 at 14:51
Seva AlekseyevSeva Alekseyev
59.5k24 gold badges159 silver badges280 bronze badges
Spent an hour beating my head against the wall on this so want to share a specific quirk. Uninstalling the app via the headset didn’t work — this error message still appeared, but uninstalling via sidequest and then installing the new apk worked. Good luck out there.
answered Dec 19, 2022 at 15:40
Since i just had do a (split apk) downgrade again within less than a week here is how it goes, assuming you have USB debugging enabled and an adb shell:
-
Copy the folder with your apk’s to /data/local/tmp since pm can’t create an install session on /sdcard
-
Change to the folder and create a new install session with the total size (in bytes) of all apk’s, e.g:
pm install-create -d -S 54900430(mind the -d switch which isn’t documented in my pm — on AOSP 12 — to enable downgrades)-rw-rw—- 1 shell shell 39416921 2023-03-12 06:14 com.example.android.apk
-rw-rw—- 1 shell shell 12141876 2023-03-12 06:14 config.arm64_v8a.apk
-rw-rw—- 1 shell shell 749977 2023-03-12 06:14 config.en.apk
-rw-rw—- 1 shell shell 2591656 2023-03-12 06:14 config.xxhdpi.apk -
Add each apk to the install session with its size and incrementing index, replace SESSIONID with the session id returned from pm install-create:
pm install-write -S 39416921 SESSIONID 0 com.example.android.apk
pm install-write -S 12141876 SESSIONID 1 config.arm64_v8a.apk
pm install-write -S 749977 SESSIONID 2 config.en.apk
pm install-write -S 2591656 SESSIONID 2 config.xxhdpi.apk -
Finally commit the session using
pm install-commit SESSIONID
If everything worked the shell will return Success
Cheers
answered Mar 12 at 5:55
user1972814user1972814
1712 silver badges6 bronze badges
В этом руководстве мы покажем вам, как исправить ошибку Youtube Vanced «Установка не удалась, поскольку пользователь попытался понизить версию пакета». Когда дело доходит до сторонних модов для YouTube, нельзя отрицать тот факт, что предложение от Vanced является лучшим в этой области. Благодаря таким функциям, как блокировка рекламы, фоновое воспроизведение, блокировка спонсоров и счетчик нелюбимых сообщений, все увидят его рост славы. Однако теперь его путешествие подошло к концу.
Пока оно все еще работает, но вы не будете получать никаких дальнейших обновлений, и есть вероятность, что приложение может вообще перестать работать в ближайшем будущем. Кроме того, вы можете столкнуться с несколькими ошибками и проблемами при ежедневном использовании приложения. В связи с этим многие пользователи сообщают, что при использовании Youtube Vanced у них возникает ошибка «Установка не удалась, поскольку пользователь пытался понизить версию пакета». Если вы тоже находитесь в одной лодке, то это руководство поможет вам. Следите за исправлением.
Чтобы решить эту проблему, вам потребуется рутированное устройство. Если вы еще этого не сделали, ознакомьтесь с нашим руководством о том, как рутировать устройства Android с помощью Magisk Patched Boot. После этого вы можете начать со следующих шагов:
- Для начала скачайте Модуль Vanced Magic с Гитхаба.
- Затем запустите приложение Magisk, перейдите в раздел «Модули» и нажмите «Установить из хранилища».
- Теперь выберите загруженный модуль, и он будет прошит. После этого нажмите «Перезагрузить».
- Затем перейдите в «Настройки» > «Система» > «Приложения» и выберите «YouTube Vanced».
- После этого перейдите в «Хранилище» и нажмите «Очистить хранилище» > «Удалить». Вот и все.
Это должно исправить ошибку Youtube Vanced «Установка не удалась, поскольку пользователь попытался понизить версию пакета». Если у вас есть какие-либо вопросы относительно вышеупомянутых шагов, сообщите нам об этом в комментариях. Мы вернемся к вам с решением в ближайшее время.
О главном редакторе
В настоящее время я пытаюсь скомпилировать и протестировать небольшое приложение для Android.
Я использую Eclipse и устанавливаю SDK 4.2 (Api Level 17).
Я установил
<uses-sdk android:targetSdkVersion="17" android:minSdkVersion="8" />
хотя я пробовал и разные значения (т.е. 17/17).
Я не использую никаких функций GoogleAPI и не использую функции, которые недоступны в API-уровне 8. Или, по крайней мере, я не получаю никаких компиляционных ошибок или предупреждений в этом отношении.
Когда я компилирую проект и запускаю его на реальном устройстве под управлением Android 2.2.1, приложение работает нормально. Однако, когда я пытаюсь запустить приложение на эмуляторе (Android Virtual Device) с Android 4.2, Api Level 17, я получаю следующую ошибку:
[2012-12-10 21:10:29 - SoftKeyboard] Installation error: INSTALL_FAILED_VERSION_DOWNGRADE
[2012-12-10 21:10:29 - SoftKeyboard] Please check logcat output for more details.
[2012-12-10 21:10:29 - SoftKeyboard] Launch canceled!
Logcat, однако, пуст. Я действительно не знаю, что означает эта ошибка…
Если вы столкнулись с ошибкой «Программа установки не смогла определить поддерживаемые варианты установки» при попытке выполнить понижение или обновление компьютера с Windows 10, это означает, что существуют некоторые проблемы с совместимостью в процессе установки и что Windows не удалось ни понизить, ни выполнить обновление до другая версия.
Обычно эта ошибка возникает, когда вы используете встроенные параметры обновления Windows 10 или перехода на другую версию Windows. Эта опция в основном используется, поскольку она сохраняет пользовательские настройки и данные без изменений. Таким образом, вы должны иметь в виду множество параметров, прежде чем приступить к установке, потому что, если в процессе возникнет какой-либо конфликт, вы определенно не сможете понизить или обновить свой компьютер с Windows. Чтобы решить эту проблему, вот несколько советов, которые могут помочь.
Вариант 1. Попробуйте запустить в режиме совместимости.
Это первое, что вы можете попытаться решить, вместо того чтобы приступить к созданию загрузочного устройства. Поэтому, если вы понижаете версию Windows, вы можете попробовать запустить установщик в режиме совместимости для этой конкретной версии Windows.
- Ищите установочный файл.
- Найдя его, щелкните его правой кнопкой мыши и выберите «Свойства» в контекстном меню.
- После этого перейдите на вкладку «Совместимость» и установите флажок «Запустить эту программу в режиме совместимости для:» и в раскрывающемся списке выберите либо Windows 7, либо Windows 8.
- Вы также должны проверить опцию «Запуск от имени администратора».
- Теперь нажмите кнопку «Применить», затем нажмите «ОК», чтобы сохранить внесенные изменения и проверить, решена ли проблема или нет.
Вариант 2 — Вариант 2 — Попробуйте устранить неполадки совместимости
Эта опция почти такая же, как и первая, за исключением того, что это альтернативный способ исправления ошибки «Программа установки не смогла определить поддерживаемые варианты установки» в случае, если первая не сработала. В этом варианте вы устраните проблему совместимости.
- Ищите установочный файл.
- Затем щелкните его правой кнопкой мыши и выберите «Устранение неполадок совместимости» в контекстном меню.
- После этого нажмите «Попробовать рекомендуемые настройки». Как только процесс завершен, сообщение об ошибке должно исчезнуть.
Вариант 3. Попробуйте использовать установочный файл вместо изображения.
Если вы используете ISO-образ Windows для установки, вы можете попробовать запустить установочный файл. Это связано с тем, что, когда вы пытаетесь установить Windows напрямую из файла образа, он должен быть сначала загружен в виртуальный привод компакт-дисков, а затем оттуда выполняются дальнейшие операции. Таким образом, вы можете просто обойти этот механизм, чтобы избежать появления ошибки «Программа установки не смогла определить поддерживаемые варианты установки».
- Сначала вам нужно извлечь файл с диска в доступное место.
- После этого перейдите в Источники> Setup.exe.
- Теперь запустите установочный файл для обновления или понижения версии Windows. Просто убедитесь, что вы запускаете установочный файл от имени администратора.
Вариант 4. Попробуйте выполнить обновление или понижение версии в состоянии чистой загрузки.
Перевод компьютера в состояние «чистой загрузки» также может помочь, если вы хотите без проблем обновить или понизить версию Windows, поскольку в этом состоянии вы можете запустить систему с минимальным количеством драйверов и программ, которые, несомненно, помогут вам. в выявлении первопричины проблемы.
- Войдите на свой компьютер как администратор.
- Введите MSConfig в Начальном поиске, чтобы открыть утилиту конфигурации системы.
- Оттуда перейдите на вкладку Общие и нажмите «Выборочный запуск».
- Снимите флажок «Загрузить элементы запуска» и убедитесь, что установлены флажки «Загрузить системные службы» и «Использовать исходную конфигурацию загрузки».
- Затем щелкните вкладку «Службы» и установите флажок «Скрыть все службы Microsoft».
- Нажмите Отключить все.
- Нажмите Apply / OK и перезагрузите компьютер. (Это переведет ваш компьютер в состояние чистой загрузки. И настройте Windows на обычный запуск, просто отмените изменения.)
- После этого попробуйте установить обновления Windows или обновить снова.
Вариант 5. Попробуйте использовать инструмент создания мультимедиа.
Средство создания мультимедиа в Windows позволяет использовать установочный файл ISO для создания загрузочного устройства, которое можно использовать для установки Windows на свой компьютер. Обратите внимание, что это немного отличается от обычного процесса установки, поскольку он может стереть текущие настройки вашего компьютера и данные на основном диске. Таким образом, прежде чем продолжить, вам необходимо сделать резервную копию всех ваших данных на какой-нибудь съемный диск, а затем использовать Media Creation Tool для создания загрузочного диска.
- После создания загрузочного диска вам необходимо подключить его к компьютеру, а затем перезагрузить.
- Затем нажмите клавишу F10 или Esc, чтобы открыть параметры загрузки.
- Теперь установите приоритет загрузки съемного диска на самый высокий. После завершения установки следуйте следующим инструкциям на экране и без проблем установите Windows.
Вам нужна помощь с вашим устройством?
Наша команда экспертов может помочь
Специалисты Troubleshoot.Tech всегда готовы помочь вам!
Замените поврежденные файлы
Восстановить производительность
Удалить вредоносные программы
ПОЛУЧИТЬ ПОМОЩЬ
Специалисты Troubleshoot.Tech работают со всеми версиями Microsoft Windows, включая Windows 11, с Android, Mac и другими.
Поделиться этой статьей:
Вас также может заинтересовать
Если вы внезапно столкнулись с ошибкой остановки синего экрана PDC WATCHDOG TIMEOUT BSOD со значением проверки ошибки 0x0000014F, то, вероятно, это связано с системным компонентом, который не ответил в течение выделенного периода времени, что не позволяет системе выйти из режима ожидания с подключением. Такая ошибка синего экрана может быть вызвана как аппаратными, так и программными компонентами. Чтобы исправить эту стоп-ошибку, вот несколько возможных исправлений, которые вы можете попробовать, но прежде чем продолжить, убедитесь, что вы сначала создали точку восстановления системы и загрузили компьютер в безопасном режиме с поддержкой сети.
Вариант 1. Попробуйте откатиться, обновить или отключить драйверы.
Следующее, что вы можете сделать, чтобы исправить ошибку Stop PDC_WATCHDOG_TIMEOUT, — это выполнить откат, обновить или отключить драйверы устройств. Скорее всего, после того, как вы обновили свой компьютер с Windows, ваш драйвер также нуждается в обновлении. С другой стороны, если вы только что обновили драйверы устройства, вам необходимо откатить драйверы до их предыдущих версий. В зависимости от того, что применимо к вам, выполните следующие действия.
- Откройте Диспетчер устройств из меню Win X.
- После открытия диспетчера устройств найдите драйвер устройства с именем «IDE ATA / ATAPI контроллеры» и разверните его.
- Затем найдите запись SATA AHCI Controller и щелкните ее правой кнопкой мыши. Если вы давно не обновляли этот драйвер, выберите опцию «Обновить драйвер». С другой стороны, если вы только что обновили этот драйвер, выберите параметр «Удалить устройство».
- Далее, следуйте опциям на экране, чтобы обновить или удалить его.
- Наконец, перезагрузите компьютер. Он просто переустановит драйверы устройств автоматически, если вы решили их удалить.
Примечание: Вы можете установить специальный драйвер на свой компьютер, если он у вас есть, или вы также можете найти его прямо на веб-сайте производителя.
Вариант 2. Попробуйте отключить или отключить недавно установленное оборудование.
В этом варианте вам придется отключить или удалить оборудование, которое вы только что установили недавно, поскольку внешние устройства могут быть причиной появления ошибки «Синий экран смерти». Для этого просто отключите любое внешнее устройство, физически подключенное к вашему компьютеру, а затем проверьте, исправляет ли оно ошибку синего экрана PDC_WATCHDOG_TIMEOUT.
Вариант 3. Попробуйте запустить средство диагностики памяти.
Средство диагностики памяти в окнах может помочь устранить ошибку «синий экран» PDC_WATCHDOG_TIMEOUT, проверяя и автоматически исправляя любые проблемы с памятью. Чтобы запустить его, обратитесь к этим шагам:
- Нажмите клавиши Win + R, чтобы открыть Run и введите mdsched.exe и нажмите Enter, чтобы открыть средство диагностики памяти Windows.
- После этого он даст два варианта, таких как:
- Перезапустите сейчас и проверьте наличие проблем (рекомендуется)
- Проверьте проблемы при следующем запуске компьютера
- После перезагрузки компьютера выполните базовое сканирование, или вы также можете воспользоваться опциями «Advanced», такими как «Test mix» или «Pass count». Просто нажмите клавишу F10, чтобы начать тестирование.
Вариант 4 — Попробуйте обновить BIOS
Обновление BIOS может помочь вам исправить ошибку BSOD PDC_WATCHDOG_TIMEOUT, но, как вы знаете, BIOS является чувствительной частью компьютера. Хотя это программный компонент, функционирование аппаратного обеспечения во многом зависит от него. Таким образом, вы должны быть осторожны при изменении чего-либо в BIOS. Так что, если вы не знаете об этом много, лучше, если вы пропустите эту опцию и попробуете другие. Однако, если вы хорошо разбираетесь в навигации по BIOS, выполните следующие действия.
- Нажмите клавиши Win + R, чтобы открыть диалоговое окно «Выполнить».
- Далее введите «msinfo32”И нажмите Enter, чтобы открыть информацию о системе.
- Оттуда вы должны найти поле поиска в нижней части, где вы должны искать версию BIOS, а затем нажмите Enter.
- После этого вы должны увидеть разработчика и версию BIOS, установленную на вашем ПК.
- Перейдите на сайт производителя и загрузите последнюю версию BIOS на свой компьютер.
- Если вы используете ноутбук, убедитесь, что он включен, пока вы не обновите BIOS.
- Теперь дважды щелкните загруженный файл и установите новую версию BIOS на свой компьютер.
- Теперь перезагрузите компьютер, чтобы применить сделанные изменения.
Вариант 5. Попробуйте запустить средство устранения неполадок синего экрана.
Средство устранения неполадок Blue Screen — это встроенный инструмент в Windows 10, который помогает пользователям исправлять ошибки BSOD, такие как PDC_WATCHDOG_TIMEOUT. Его можно найти на странице устранения неполадок с настройками. Чтобы использовать это, обратитесь к этим шагам:
- Нажмите клавиши Win + I, чтобы открыть панель «Настройки».
- Затем перейдите в Обновление и безопасность> Устранение неполадок.
- Оттуда найдите опцию «Синий экран» с правой стороны, а затем нажмите кнопку «Запустить средство устранения неполадок», чтобы запустить средство устранения неполадок «Синий экран», а затем перейдите к следующим параметрам на экране. Обратите внимание, что вам может потребоваться загрузить ваш компьютер в безопасном режиме.
Узнать больше
KMODE_EXCEPTION_NOT_HANDLED — Что это?
Некоторые пользователи, устанавливающие или обновляющиеся до Windows 10, сталкивались с проблемой KMODE_EXCEPTION_NOT_HANDLED. Синий экран смерти (или широко известный как BSOD) ошибка, Эта ошибка может быть связана с различными типами вещей, начиная от программного обеспечения и заканчивая проблемами с драйверами. Когда вы сталкиваетесь с этой ошибкой BSOD при попытке установить Windows 10, вам будет предложено перезагружать компьютер каждый раз, когда вы его испытываете. В большинстве случаев вы также не сможете продолжить установку Windows 10.
Решения
 Причины ошибок
Причины ошибок
Ошибка «KMODE_EXCEPTION_NOT_HANDLED» обычно вызывается:
- Аппаратная несовместимость
- Неисправный драйвер устройства или системная служба
Дополнительная информация и ручной ремонт
Вы не сможете успешно обновить или настроить Windows 10 если вы продолжаете сталкиваться с этой ошибкой BSOD. Обратите внимание, что эта ошибка всегда будет запрашивать перезагрузку компьютера каждый раз, когда это происходит, что не позволяет завершить настройку Windows 10.
Если вы не разбираетесь в технологиях или не способны отладить эту проблему, настоятельно рекомендуется перейти к основным методам устранения неполадок, доступным в эту ссылку.
После устранения неполадок ниже вы найдете несколько решений для устранения проблемы.
Способ 1 — проверить причину ошибки BSOD
Две распространенные причины проблемы KMODE_EXCEPTION_NOT_HANDLED: несовместимость оборудования и неисправный драйвер устройства или системная служба.
Если вы столкнулись с этой ошибкой, сначала проверьте, совместимо ли какое-либо из недавно установленного оборудования с Windows 10. Необходимое оборудование для Windows 10 можно найти в эту ссылку.
Если все ваши оборудование совместимо с Windows 10, вам может потребоваться проверить драйвер устройства или системную службу. Просмотрите сообщение о проверке ошибок. Если в сообщении указан какой-либо из имеющихся у вас драйверов, отключите или удалите их перед обновлением или настройкой Windows 10.
Также может оказаться полезным проверить системный журнал, доступный в средстве просмотра событий, на наличие других сообщений об ошибках, которые могут помочь вам определить драйвер или устройство, которое вызывает ошибку. Запуск диагностики оборудования также может быть полезным.
Способ 2. Отключите (или желательно удалите) программное обеспечение перед обновлением
Если вы обновляете Windows 10 с Windows 7 или Windows 8.1, вам может потребоваться сначала отключить или удалить программное обеспечение. Во-первых, попробуйте удалить антивирусную утилиту перед началом обновления. Перезагрузитесь несколько раз перед началом установки Windows 10. Если вы выполняете обновление с помощью обновления Windows 10, убедитесь, что вы отключились от подключения к сети Wi-Fi или Интернета (Ethernet), как только загрузка достигнет 100%, прежде чем пытаться начать установку. Другие пользователи также сообщили, что причиной проблемы KMODE_EXCEPTION_NOT_HANDLED является BitDefender. Если это произошло в вашем случае, это будет отображаться в сообщении об ошибке, таком как KMODE_EXCEPTION_NOT_HANDLED (bdselfpr.sys). Пользователи сообщили, что распространенным решением для этого является переименование файла. В случае с BitDefender попробуйте переименовать его в bdselfpr.s__, Тем не менее, убедитесь, что делать это осторожно. Иногда переименование файла даже приносит больше вреда, чем пользы.
Способ 3 — отключить / отключить от оборудования
Если вы подключены к любому обычному USB-устройству (например, к устройству чтения смарт-карт), отключите его. Если ваш компьютер подключен к другим внешним устройствам, отключите их все. Примеры этого включают игровые контроллеры, принтеры, внешний жесткий диск, USB-ключи и другие второстепенные устройства).
Метод 4 — Другие шаги по устранению неполадок
Другие шаги по устранению неполадок включают в себя:
- Обновите, используя файл .ISO, вместо непосредственного обновления из Центра обновления Windows. Когда вы сделаете это, убедитесь, что вы отключены от Интернета во время установки. Если процесс начался и вы забыли отключиться, лучше всего перезапустить установку.
- Если вы подключены к домену при попытке настроить Windows 10, отключитесь и используйте локальную учетную запись.
- Если вы используете жесткий диск SCSI, подключите флэш-накопитель с драйверами для вашего устройства хранения. Пока Windows 10 настраивается, нажмите Пользовательский расширенный параметр. Используя флэш-накопитель, используйте команду «Загрузить драйвер», чтобы загрузить диск SCSI.
- Другая возможная причина этой ошибки связана с несовместимостью BIOS. Проблемы с BIOS можно решить, обновив версию BIOS вашей системы. Если вы не знаете, как это сделать, посетите веб-сайт производителя BIOS.
Метод 5 — Используйте доверенный автоматический инструмент
Если вы все еще испытываете ошибку после выполнения описанных выше способов, вы можете попробовать мощный и надежный автоматизированный инструмент чтобы исправить работу.
Узнать больше
Хотя платформа UWP все еще нова, она работает эффективно и значительно, и очевидно, что Microsoft делает на нее большие ставки. Это помогает разработчикам создавать приложения для Windows 10, которые являются более современными и красивыми, а также отзывчивыми с помощью .NET Core и XAML. Тем не менее, учитывая все обстоятельства, он по-прежнему не идеален, и в нем все еще могут возникать некоторые ошибки. Одной из таких ошибок является ошибка приложения Windows.UI.Xaml.Markup.XamlParseException UWP. Эта конкретная ошибка может возникнуть с любой универсальной платформой Windows или приложением UWP, и, по мнению экспертов по безопасности, это связано с некоторой ошибкой синтаксического анализа XAML. Чтобы исправить эту ошибку, вы можете попробовать переустановить неисправную программу или проверить ее настройки конфиденциальности. Вы также можете запустить средства устранения неполадок совместимости программ и приложений Магазина Windows, а также запустить восстановление системы. Для получения дополнительной информации ознакомьтесь с приведенными ниже вариантами.
Вариант 1. Попробуйте переустановить неисправное приложение.
Если вы столкнулись с этой ошибкой в приложении, которое не относится к системе, вы можете просто удалить его из приложения «Настройки Windows 10» и затем заново установить его из Магазина Microsoft. С другой стороны, если это системное приложение, такое как приложение Камера или Калькулятор, вы можете просто удалить и переустановить его с помощью скрипта PowerShell.
Вариант 2. Попробуйте проверить настройки конфиденциальности соответствующего приложения.
Вы также можете проверить, все ли параметры конфиденциальности, необходимые для определенного приложения, настроены правильно, так как это может также вызвать такие проблемы, как ошибка приложения UWP Windows.UI.Xaml.Markup.XamlParseException.
Вариант 3. Попробуйте запустить средство устранения неполадок совместимости программ.
Вы также можете запустить средство устранения неполадок совместимости программ. Это встроенное средство устранения неполадок доступно в разделе Центр обновления и безопасности Windows. Оттуда выберите Устранение неполадок. Вы найдете список программ для вас, и, поскольку вы уже загрузили файлы драйверов, просто нажмите «Нет в списке», расположенный вверху списка программ. После этого просмотрите и выберите файлы драйверов, а затем дайте программе выполнить свою работу. Кроме того, вы можете попробовать запустить средство устранения неполадок приложений Магазина Windows, так как оно также может помочь вам решить проблему.
Вариант 4 — запустить восстановление системы
Если вы недавно внесли изменения в настройки вашего компьютера, вы также можете запустить Восстановление системы, чтобы исправить ошибку приложения UWP Windows.UI.Xaml.Markup.XamlParseException. Как? Обратитесь к этим шагам:
- Нажмите клавиши Win + R, чтобы открыть диалоговое окно «Выполнить».
- После этого введите «sysdm.cpl» в поле и нажмите «Ввод».
- Затем перейдите на вкладку «Защита системы» и нажмите кнопку «Восстановление системы». Откроется новое окно, в котором вы должны выбрать предпочитаемую точку восстановления системы.
- После этого следуйте инструкциям на экране, чтобы завершить процесс, а затем перезагрузите компьютер и проверьте, устранена ли проблема.
Узнать больше
Ошибка 0x8000ffff не позволяет использовать магазин Microsoft. Хотя это не критическая ошибка, которая приведет к поломке Windows, она достаточно раздражает и потребует исправления, чтобы мы могли снова использовать магазин и устанавливать приложения, когда захотим. Интересно то, что эта ошибка присутствовала в Windows 10, а также вызывала некоторое раздражение, вы думаете, Microsoft узнает, и тогда вы увидите реальность. В любом случае, мы пришли сюда не для того, чтобы громить Microsoft, а для того, чтобы исправить ошибки.

Подождите, пока серверы Microsoft станут доступными
Да, подожди. Если проблема связана с тем, что серверы Microsoft сильно загружены или временно не работают, вы мало что можете сделать, кроме как их техническая группа для решения проблемы. Зайдите в Twitter или Facebook и проверьте страницу Microsoft, чтобы узнать, есть ли у кого-нибудь еще эта проблема. Если несколько человек сообщают об одной и той же ошибке, то это связано с проблемами сервера. В этом случае остается только подождать.
Запустить средство устранения неполадок
Если серверы работают нормально, проблема в вашей системе, поэтому давайте приступим к ее устранению. Самое простое и легкое решение — позволить Windows попытаться решить проблему самостоятельно. Для этого мы будем использовать средство устранения неполадок, интегрированное решение для исправления Windows: нажмите ⊞ ОКНА + I для открытия настройки приложение Нажмите на Система на левой панели, затем на Устранение неполадок справа Нажмите на Другие средства устранения неполадок
In самый частый найти раздел Центр обновления Windows и нажмите на Run Кнопка Дождитесь завершения работы средства устранения неполадок и следуйте инструкциям на экране.
Очистить кеш магазина
Если средство устранения неполадок не обнаружило проблему или не смогло ее устранить, следующим шагом будет очистка кеша магазина Microsoft, чтобы удалить поврежденные или частичные файлы кеша. нажимать ⊞ ОКНА + R для открытия запустить диалог
В диалоговом окне запуска введите: wsreset и нажмите OK или нажмите ENTER
Появится черный экран, и он не будет давать никакой обратной связи о прогрессе, поэтому может показаться, что Windows зависла, но не паникуйте и не пытайтесь что-либо сделать, такое поведение является нормальным, просто подождите, пока процесс завершится и как только это будет сделано, магазин Microsoft запустится с очищенным кешем.
Отключить прокси
Настройка прокси может помешать установлению соединения с серверами магазина, и если предыдущие решения не сработали, мы проверим прокси дальше. нажимать ⊞ ОКНА + R для открытия запустить диалог
Тип диалога внутреннего запуска: inetcpl.cpl и нажмите ENTER или нажмите OK кнопка внутри Свойства: Интернет нажмите на Коммутация вкладка, а затем на Настройка сети
Снимите флажок рядом с Использовать прокси-сервер для локальных подключений и нажмите на OK
Отключить антивирус
Если до сих пор ничего не помогло, выключите антивирусное программное обеспечение, есть небольшая вероятность, что ваш антивирус настроен неправильно или не позволяет системе получить доступ к магазину. Выключите антивирус и брандмауэр, чтобы убедиться, что это не проблема.
Удалите папку распространения программного обеспечения
Итак, мы много чего перепробовали, а ошибка все еще сохраняется? Затем давайте перейдем к следующему шагу и удалим папку с дистрибутивом программного обеспечения, чтобы сделать ее новой, чтобы мы могли устранить повреждение в самой папке. Для этого следуйте инструкциям: Нажмите ⊞ ОКНА + S для открытия меню поиска
Введите поиск внутри Терминал Windows, щелкните правой кнопкой мыши терминал и выберите Запуск от имени администратора. Подтвердить с помощью ДА on UAC подсказка всплывает внутри терминала нажмите CTRL + SHIFT + 2 , чтобы открыть командная строка
внутри командной строки введите: net stop wuauserv и нажмите ENTER
Затем введите: чистые стоповые бит с последующим ENTER
Следующее нажатие ⊞ ОКНА + R для открытия пробег диалоговое окно Внутри диалогового окна запуска введите C: Windows SoftwareDistribution и нажмите OK или ENTER
Откроется проводник, и вы окажетесь внутри SoftwareDistribution папка. Нажмите CTRL + A чтобы выбрать все файлы внутри Нажмите на удалять значок или нажмите О, подтвердите с помощью ДА
После удаления всех файлов система повторно загрузит новые.
Включить криптографическую службу
Windows 11 поставляется с криптографической службой, которая призвана сделать ваш компьютер более безопасным, но если служба отключена, это может быть причиной ошибки 0x8000ffff. Чтобы снова включить эту услугу, следуйте инструкциям: Нажмите ⊞ ОКНА + R для открытия пробег диалог В запустить диалог печатать services.msc и нажмите ENTER или нажмите на OK кнопка В списке найти Службы криптографии и дважды щелкните по нему внутри свойства нажмите Тип запуска выпадающее меню и выберите Автоматически из списка Нажмите на Start кнопку, чтобы запустить службу, а затем на OK кнопка для сохранения изменений
Запуск сканирования SFC
SFC — это внутренний инструмент Windows для исправления поврежденных системных файлов, приложение сканирует все системные файлы и восстанавливает поврежденные. Чтобы запустить сканирование SFC, сделайте следующее: Нажмите ⊞ ОКНА + S для открытия по области применения меню Внутри поиска введите Терминал Windows, щелкните правой кнопкой мыши терминал и выберите Запуск от имени администратора. Подтвердить с помощью ДА on UAC подсказка всплывает внутри терминала нажмите CTRL + SHIFT + 2 , чтобы открыть командная строка
внутри командной строки введите: SFC / scannow и нажмите ENTER
Дождитесь завершения всего процесса и перезагрузите систему.
Запустить сканирование DISM
Подобно SFC, сканирование DISM сканирует образ вашей системы Windows и при необходимости восстанавливает его. нажимать ⊞ ОКНА + S для открытия по области применения меню Внутри поиска введите Терминал Windows, щелкните правой кнопкой мыши терминал и выберите Запуск от имени администратора. Подтвердить с помощью ДА on UAC подсказка всплывает внутри терминала нажмите CTRL + SHIFT + 2 , чтобы открыть командная строка
внутри командной строки введите: DISM / Online / Cleanup-Image / RestoreHealth и нажмите ENTER
Дождитесь завершения всего процесса и перезагрузите компьютер.
Узнать больше
Привет и добро пожаловать в наши причины для дефрагментации жесткого диска. Вы должны дефрагментировать свой жесткий диск, если ваш компьютер работает медленно. Это может повысить эффективность и скорость вашего ПК, а также долговечность его оборудования. Он размещает их там, где есть место, всякий раз, когда ваш компьютер сохраняет файлы. Часто файлы разбиты на биты. Например, всякий раз, когда вы вспоминаете файл и фокусируетесь на нем, он часто не помещается в точно такое же физическое место. Там, где это возможно, ваш компьютер делит файл, иногда на несколько частей, и сохраняет его.
Почему дефрагментация?
Фрагментация вызывает трудности, которые может исправить дефрагментация. Фрагментированные файлы, потому что для их поиска и запоминания требуется больше ресурсов и времени, они замедляют работу вашего компьютера. Приложения также могут дольше загружаться. Дефрагментация может продлить срок службы компонентов. Дефрагментированный жесткий диск также может повысить вероятность восстановления потерянной информации. Как только начинается фрагментация, она может быстро распространяться, требуя дефрагментации. Это похоже на то, как страницы публикации разделены и спрятаны в нескольких местах по всему дому, если файл фрагментирован. Это похоже на то, как страницы книги собираются вместе, если вы дефрагментируете. Дефрагментация обнаруживает все биты файла и помещает их в смежные фактические места.
Как вы будете дефрагментировать?
Для дефрагментации жесткого диска необходимо использовать программное обеспечение или утилиту. Доступно множество инструментов для дефрагментации. SpeedyPC Pro, целый пакет инструментов очистки и оптимизации, может дефрагментировать ваш компьютер. Перед дефрагментацией лучше всего оценить жесткий диск. Эта оценка определяет, нужна ли дефрагментация и какая часть диска фрагментирована. Вы просто позволяете приложению выполнять работу, если оно определило, что вы должны дефрагментировать свой компьютер для повышения производительности. Чтобы иметь возможность дефрагментировать диск, на вашем ПК потребуется свободное место на диске. Дефрагментация может занять некоторое время. Продолжительность зависит от нескольких переменных, таких как доступные системные ресурсы, объем диска, количество файлов и степень фрагментации файлов. Это отличная идея для дефрагментации, когда вам не нужно использовать свой компьютер или он не выполняет другую работу. Например, ночь может стать отличным временем для дефрагментации. Перед дефрагментацией обязательно закройте ресурсоемкие приложения, такие как антивирусный сканер.
Узнать больше
Если ваш компьютер с Windows 10 тормозит, первое, что вы можете сделать, это проверить состояние использования ресурсов в диспетчере задач. В таких случаях он достигает даже 1000%, что приводит к зависанию или зависанию системы, поскольку некоторые программы используют большую часть системных ресурсов. И это в случае с msrtn32.exe. Msrtn32.exe — это вредоносный файл, который может попытаться украсть вашу цифровую валюту. Он может быть установлен на ваш компьютер при установке плагина или расширения для браузера, которые могут изменять настройки браузеров по умолчанию, содержимое веб-страниц, результаты поиска, а также отображать множество навязчивой рекламы. Поэтому, если вы видите msrtn32.exe на вкладке «Процессы» диспетчера задач. Если вы видите msrtn32.exe на вкладке «Процессы» вашего диспетчера задач, обратитесь к приведенным ниже предложениям, чтобы избавиться от него и восстановить нормальную работу вашего компьютера. Прежде чем продолжить, обратите внимание, что этот исполняемый файл находится в следующем месте:
C: / Программные файлы (x86) msrtn32
Вариант 1. Удалите папку, в которой находится msrtn32.exe.
Первое, что вы можете сделать, это перейти в C: / Program Files (x86) / msrtn32. Оттуда найдите вредоносный исполняемый файл и удалите его папку. Если вы не можете удалить папку, убедитесь, что вы вошли в систему как администратор, а затем повторите попытку.
Вариант 2. Попробуйте просканировать компьютер с помощью Защитника Windows.
Поскольку вы имеете дело с вредоносным файлом, если вы не смогли удалить папку, в которой находится файл, вы можете проверить компьютер с помощью встроенной программы Защитника Windows, а затем удалить вредоносный файл. Для этого выполните следующие действия:
- Нажмите клавиши Win + I, чтобы открыть Обновление и безопасность.
- Затем нажмите «Безопасность Windows» и откройте Центр безопасности Защитника Windows.
- Затем нажмите Защита от вирусов и угроз> Запустить новое расширенное сканирование.
- Теперь убедитесь, что в меню выбрано «Полное сканирование», а затем нажмите кнопку «Сканировать сейчас», чтобы начать.
Узнать больше
Если вы столкнулись с ошибкой ERR_SSL_VERSION_INTERFERENCE в браузере Google Chrome, это означает, что браузер пытается загрузить веб-сайт с протоколом SSL, но не может этого сделать. Эта ошибка может возникать по многим причинам, и в этом посте вам будут представлены потенциальные исправления, которые могут помочь вам в решении проблемы. Но имейте в виду, что эти потенциальные исправления не так просты, поэтому, если вы столкнетесь с параметром, в котором вы мало что понимаете, просто перейдите к параметрам, о которых вы знаете. В браузере нет прямой ошибки ERR_SSL_VERSION_INTERFERENCE, так как есть проблемы с кэшированием данных веб-сайта локально на вашем компьютере. Кроме того, такого рода ошибки также могут появляться, когда веб-сайт неправильно закодирован или если в браузере установлены конфликтующие расширения браузера, которые мешают правильной работе веб-сайта. Обратитесь к приведенным ниже предложениям, чтобы исправить ошибку ERR_SSL_VERSION_INTERFERENCE в Chrome в Windows 10.
Вариант 1. Попробуйте очистить данные браузера.
Есть моменты, когда некоторые данные в браузере конфликтуют с загрузкой веб-сайта и вызывают ошибки, такие как ERR_CACHE_MISS. И поэтому вы можете попытаться очистить данные вашего браузера. Это может быть очень простое решение, но часто оно исправляет ошибки такого рода в Google Chrome. Следуйте инструкциям ниже, чтобы очистить данные в вашем браузере.
- Откройте браузер Google Chrome.
- После этого нажмите клавиши Ctrl + H. Это откроет новую панель, которая позволит вам удалить историю просмотров и другие данные в вашем браузере.
- Теперь установите каждый флажок, который вы видите, и нажмите кнопку Очистить данные просмотра.
- Затем перезапустите браузер Chrome и проверьте, можете ли вы сейчас открыть любой веб-сайт или нет.
Вариант 2. Попробуйте отключить TSL 1.3.
Если очистка данных браузера не устранила проблему, вы также можете попробовать отключить TSL 1.3 в Chrome. Для этого обратитесь к этим шагам:
- Откройте Google Chrome.
- Затем введите «chrome: // flags / # tls13-option» в адресной строке и нажмите «Ввод».
- После этого вы должны увидеть страницу экспериментальных функций для Google Chrome, где вы можете отключить TSL 1.3.
- После отключения TSL 1.3 перезагрузите компьютер и проверьте, устранена ли проблема.
Вариант 3 — сброс Winsock, TCP / IP и очистка кеша DNS
Сброс Winsock, TCP / IP и очистка DNS могут помочь в разрешении ошибки ERR_SSL_VERSION_INTERFERENCE, просто выполните следующие действия:
- Щелкните правой кнопкой мыши кнопку «Пуск» и выберите «Командная строка (администратор)», чтобы открыть командную строку с повышенными привилегиями.
- После этого выполните каждую из перечисленных ниже команд. И после того, как вы набрали один за другим, вы должны нажать Enter.
- Netsh сброс Winsock — введите эту команду для сброса Winsock
- Netsh Int IP resettcpip.txt сброс — введите эту команду для сброса TCP / IP
- IPCONFIG / flushdns — введите эту команду, чтобы очистить кэш DNS
- Затем перезагрузите компьютер и проверьте, устранена ли проблема.
Вариант 4. Избавьтесь от конфликтующих расширений браузера.
- Откройте Chrome и нажмите клавиши Alt + F.
- Перейдите в раздел «Дополнительные инструменты» и нажмите «Расширения», чтобы найти любые подозрительные расширения браузера или панели инструментов.
- Нажмите на корзину и выберите «Удалить».
- Перезапустите Chrome и снова нажмите клавиши Alt + F.
- Перейдите к «При запуске» и отметьте «Открыть определенную страницу или набор страниц».
- Чтобы проверить, активен ли угонщик браузера, нажмите Установить страницы, если он активен, перезапишите URL.
Вариант 5 — сбросить Google Chrome
Сброс Chrome также может помочь вам избавиться от ошибки. Сброс Chrome восстановит его настройки по умолчанию, отключив все расширения, надстройки и темы. Кроме того, будут сброшены настройки содержимого, а также удалены файлы cookie, кеш и данные сайта. Чтобы сбросить Chrome, вам нужно сделать следующее:
- Откройте Google Chrome, затем нажмите клавиши Alt + F.
- После этого нажмите на «Настройки».
- Далее, прокрутите вниз, пока не увидите опцию Advanced, как только вы ее увидите, нажмите на нее.
- После выбора опции «Дополнительно» перейдите к «Восстановить и очистить» и нажмите «Восстановить исходные настройки по умолчанию», чтобы сбросить Google Chrome.
- Теперь перезапустите Google Chrome.
Узнать больше
Привет и приветствую всех, всего несколько лет назад у нас было Распродажа видеоконтент в Интернете, у нас были FLASH-игры, полноценный FLASH-веб-сайт и многое другое, но затем Flash был закрыт в основном из соображений безопасности, а это означает, что всего за несколько месяцев мы потеряли большую часть веб-контента FLASH. Тем не менее, даже сегодня в Интернете все еще есть FLASH-контент, есть FLASH-видео и флеш-игры, но мы не можем воспроизвести ни один из этих материалов, поскольку браузеры не поддерживают FLASH, и вы не можете получить плагин FLASH для браузеров. Итак, какое решение может быть в этой ситуации?
Эмуляция Ruffle и FLASH
Эмуляция конечно. Мы не сможем заставить работать флеш-плеер, ну, по крайней мере, не оригинальный и официальный, но мы можем снова сделать флеш-контент воспроизводимым в наших браузерах. Во-первых, нам нужно получить пакет эмулятора из Интернета, чтобы этот трюк сработал, и мы будем использовать его. РЮШИ. Он легкий, бесплатный, с открытым исходным кодом и надежен, все, что нам нужно.
Скачать RUFFLE с его официального сайта здесь.
Для Chrome и Edge скачать ZIP пакет, для Firefox, перейдите к разделу руководства по Firefox. Существует также компьютера версии РЮШИ там, поэтому, если вы хотите воспроизвести свой флеш-контент на своем настольный компьютер вы тоже можете это взять, но ради этого урока, где мы включаем прошить в наших браузерах, мы не будем сосредотачиваться на этой части, поскольку она довольно проста. Теперь, когда вы загрузили Эмулятор RUFFLE, Пожалуйста, извлечение его в нужную папку где-нибудь на вашем компьютере. Как только это извлеченный, запустите нужный браузер и следуйте инструкциям.
ДЛЯ ХРОМА:
- Перейдите к: chrome://extensions/
- Тёрн ON режим разработчика в правом верхнем углу
- Нажмите на Загрузить без упаковки
- Откройте в папку, в которую вы распаковали РЮШИ
ДЛЯ КРАЯ:
- Перейдите к: край: // расширения /
- Тёрн ON режим разработчика в нижнем левом углу
- Откройте в папку, в которую вы распаковали РЮШИ
- Тёрн РЮШИ ON
ДЛЯ FIREFOX:
- Перейдите на ТОРГ скачать страницу, мы не можем использовать zip-пакет, который мы использовали для Chrome и Edge
- Щелкните правой кнопкой мыши по ссылке для скачивания Firefox
- Сохраните ссылку, нажав на Сохранить ссылку как…
- Перейдите в о: отладка
- Нажмите На этой Firefox
- Нажмите Загрузить временное дополнение
- Выберите файл .xpi, который вы скачали
БОНУС:
Если вы хотите включить Содержимое FLASH жить на вашем сайте, используйте:
Узнать больше
Как вы знаете, как и другие веб-браузеры, Google Chrome предлагает режим инкогнито или приватный просмотр, который вы можете использовать, чтобы убедиться, что ваши действия в Интернете не отслеживаются никакими посещаемыми вами веб-сайтами, а также блокирует целевую рекламу. С другой стороны, вход на веб-сайт, даже в режиме инкогнито, — это другое дело, поскольку этот веб-сайт может отслеживать ваши действия в Интернете. Таким образом, режим инкогнито по-прежнему полезен, особенно если вы хотите безопасно просматривать веб-страницы и не подвергаться отслеживанию, за исключением случаев, когда вы входите на какой-либо сайт. Однако недавно появились сообщения о том, что режим инкогнито отсутствует в Chrome, и пользователи понятия не имеют, как и почему это произошло. Если вы один из них, не беспокойтесь, этот пост расскажет вам, что вы можете сделать, если на вашем компьютере с Windows 10 нет режима инкогнито в Chrome. Это необычная и странная проблема, поскольку режим инкогнито в Chrome доступен по умолчанию, и вам не нужно ничего делать, чтобы включить его. Вполне возможно, что в реестре Windows может быть повреждение, которое привело к исчезновению режима инкогнито, не беспокойтесь, хотя есть некоторые настройки, которые вы можете применить для восстановления отсутствующего режима инкогнито. Чтобы применить эти настройки, вам нужно сначала создать точку восстановления системы, а затем, когда вы закончите, внимательно следовать приведенным ниже инструкциям.
Шаг 1: Нажмите клавиши Win + R, чтобы открыть диалоговое окно «Выполнить», введите в поле «Regedit» и нажмите Enter, чтобы открыть редактор реестра.
Шаг 2: Затем после открытия редактора реестра перейдите по этому пути — ComputerHKEY_LOCAL_MACHINESOFTWAREPolicies
Шаг 3: Оттуда найдите ChromePolicies, найдите DWORD с именем «IncognitoModeAvailability» и дважды щелкните по нему.
Шаг 4: Измените значение DWORD «IncognitoModeAvailability», изменив его значение с 1 на 0, чтобы можно было включить режим инкогнито в Chrome.
Шаг 5: После этого выйдите из редактора реестра и перезагрузите компьютер, а затем проверьте, видите ли вы теперь режим инкогнито в Chrome. С другой стороны, есть еще один вариант, позволяющий принудительно открыть браузер Chrome в режиме инкогнито. Все, что вам нужно сделать, это установить значение ключа «IncognitoModeAvailability» на «2» вместо 0. Это может быть полезно, особенно если вы всегда просматриваете Интернет в этом режиме. Но вы должны помнить, что после этого вы не сможете вернуться в обычный режим. Вот что на самом деле означают значения DWORD IncognitoModeAvailability:
- 0 — Режим инкогнито включен по умолчанию
- 1 — Режим инкогнито отключен
- 2 — Chrome всегда открывается в режиме инкогнито.
Узнать больше
HomeworkSimplified — это расширение для взлома браузера для Google Chrome, разработанное Mindspark. Это расширение установит вашу домашнюю страницу и новую вкладку на MyWay.com.
Из Условий использования: в процессе загрузки панели инструментов вам может быть предоставлена возможность сбросить домашнюю страницу вашего интернет-браузера на продукт главной страницы Ask и/или сбросить страницу новой вкладки на продукт новой вкладки Ask. Если вы не хотите сбрасывать домашнюю страницу и/или страницу новой вкладки на домашнюю страницу Ask и/или продукт(ы) Ask new tab, вы можете отказаться/отказаться от этих функций, установив или сняв соответствующие флажки. в процессе загрузки панели инструментов. При установке этого расширения отслеживает активность пользователя в Интернете и отправляет ее обратно на серверы Mindspark, где они позже используются/продаются для более точного таргетинга и добавления нежелательной рекламы и спонсируемого контента в ваши сеансы просмотра.
О браузере угонщиков
Взлом браузера рассматривается как постоянная опасность Интернета, нацеленная на веб-браузеры. Это своего рода вредоносная программа, которая перенаправляет запросы веб-браузера на другие подозрительные веб-сайты. Вредоносные программы-угонщики браузеров разрабатываются по многим причинам. Как правило, захват браузера используется для получения дохода от рекламы, получаемого от принудительных кликов по рекламе и посещений веб-сайтов. Это может показаться безобидным, но большинство таких веб-сайтов не являются законными и представляют серьезную угрозу для вашей безопасности в Интернете. Кроме того, злоумышленники сделают уязвимой всю зараженную систему — другие вредоносные программы и вирусы воспользуются этими возможностями, чтобы легко проникнуть на ваш компьютер.
Признаки взлома браузера
Типичные признаки, которые указывают на наличие этого вредоносного программного обеспечения на вашем компьютере:
1. ваша домашняя страница сбрасывается на какой-то загадочный сайт
2. Вы наблюдаете новые нежелательные закладки или избранное добавлены, как правило, направлены на рекламные заполненные или порнографических сайтов
3. поисковая система по умолчанию изменена, и настройки безопасности веб-браузера были сбиты без вашего ведома
4. вы получаете новые панели инструментов, которых раньше не видели
5. вы можете заметить множество всплывающих окон на экране вашего компьютера
6. в вашем браузере есть проблемы с нестабильностью или вы видите частые ошибки
7. вы запретили доступ к определенным веб-страницам, включая веб-сайт разработчика антивирусного программного обеспечения, такого как SafeBytes.
Как они попадают в ваш компьютер или ноутбук
Существует несколько способов заражения вашего компьютера угонщиком браузера. Обычно они приходят по электронной почте со спамом, через файлообменные сети или путем скачивания из машины. Обычно они входят в состав панелей инструментов, дополнений, BHO, подключаемых модулей или расширений браузера. Угонщики браузера пробираются на ваш компьютер вместе с загрузкой бесплатных приложений, которые вы невольно устанавливаете вместе с оригиналом. Типичными примерами угонщиков браузера являются CoolWebSearch, Conduit, OneWebSearch, Coupon Server, RocketTab, Snap.do, Delta Search и Searchult.com. Взлом браузера может привести к серьезным проблемам с конфиденциальностью, а также к краже личных данных, нарушить работу в Интернете, взяв под контроль исходящий трафик, значительно замедлить работу вашего компьютера или ноутбука, истощая большое количество системных ресурсов, а также привести к нестабильности системы.
Как вы можете избавиться от угонщика браузера
Некоторые виды угонщиков браузера можно удалить с компьютера, удалив вредоносные программы или любые другие недавно добавленные условно-бесплатные программы. Но некоторых угонщиков очень трудно идентифицировать или удалить, поскольку они могут подключиться к определенным важным системным файлам, которые позволяют ему работать как необходимый процесс операционной системы. Вы должны думать о ремонте вручную, только если вы разбираетесь в технологиях, поскольку потенциальные риски связаны с изменением системного реестра и файла HOSTS. Вы можете выбрать автоматическое удаление угонщиков браузера, просто установив и запустив эффективное приложение для защиты от вредоносных программ. Чтобы уничтожить любой угонщик браузера с вашего компьютера, вам следует загрузить это сертифицированное приложение для удаления вредоносных программ — SafeBytes Anti-Malware. Используйте системный оптимизатор (например, Total System Care) вместе с программным обеспечением для защиты от вредоносных программ, чтобы исправить различные проблемы с реестром компьютера, устранить уязвимости системы и повысить общую производительность вашего компьютера.
Как избавиться от вирусов, предотвращающих загрузку вредоносных программ?
Все вредоносные программы по своей природе вредны, но одни виды вредоносных программ наносят гораздо больший ущерб вашему компьютеру, чем другие. Некоторые варианты вредоносного ПО изменяют настройки веб-браузера, добавляя прокси-сервер или изменяя конфигурацию DNS компьютера. В этих случаях вы не сможете посещать некоторые или все веб-сайты и, следовательно, не сможете загрузить или установить необходимое программное обеспечение безопасности для удаления вредоносного ПО. Если вы читаете эту статью, возможно, вы столкнулись с вредоносным ПО, которое не позволяет загрузить на ваш компьютер приложение безопасности, такое как Safebytes Antimalware. Следуйте инструкциям ниже, чтобы устранить вредоносное ПО альтернативными способами.
Избавьтесь от вирусов в безопасном режиме
ПК под управлением Windows включает специальный режим, известный как «Безопасный режим», в котором загружаются только минимально необходимые приложения и службы. В случае, если вредоносное ПО блокирует доступ к Интернету и влияет на ваш компьютер, запуск его в безопасном режиме позволяет загрузить антивирус и запустить диагностическое сканирование, ограничивая при этом возможные повреждения. Чтобы войти в безопасный режим или безопасный режим с поддержкой сети, нажмите клавишу F8 во время загрузки системы или запустите MSCONFIG и найдите параметры «Безопасная загрузка» на вкладке «Загрузка». Находясь в безопасном режиме, вы можете попытаться установить антивирусное приложение без помех со стороны вредоносных программ. На этом этапе вы можете запустить антивирусное сканирование, чтобы удалить вирусы и вредоносные программы без каких-либо помех со стороны другого приложения.
Переключитесь на альтернативный браузер
Некоторые вирусы могут быть нацелены на уязвимости определенного веб-браузера, препятствующие процессу загрузки. Если вы не можете загрузить приложение безопасности с помощью Internet Explorer, это означает, что вирус может быть нацелен на уязвимости IE. Здесь вы должны переключиться на другой браузер, такой как Chrome или Firefox, чтобы загрузить программу Safebytes Anti-malware.
Установите антивирус на USB-накопитель
Другой вариант — хранить и запускать программу защиты от вредоносных программ полностью с флэш-накопителя. Примите эти меры, чтобы использовать USB-накопитель для исправления зараженной компьютерной системы.
1) Используйте другой безвирусный компьютер для загрузки Safebytes Anti-Malware.
2) Установите перьевой диск на тот же компьютер.
3) Дважды щелкните exe-файл, чтобы запустить мастер установки.
4) Выберите флешку в качестве места для сохранения файла. Следуйте инструкциям по активации.
5) Теперь перенесите флешку на зараженный компьютер.
6) Дважды щелкните файл EXE, чтобы открыть инструмент Safebytes прямо с флэш-накопителя.
7) Нажмите кнопку «Сканировать», чтобы запустить полное сканирование системы и автоматически удалить вредоносное ПО.
SafeBytes Anti-Malware — больше защиты для вас лично
Если вы хотите установить программное обеспечение для защиты от вредоносных программ на свой компьютер, на рынке есть множество инструментов, которые стоит рассмотреть, но вы не можете слепо доверять кому-либо, независимо от того, является ли это бесплатным или платным программным обеспечением. Некоторые из них хороши, некоторые — в порядке, а некоторые сами навредят вашему компьютеру! Вы должны быть осторожны, чтобы не выбрать неправильный продукт, особенно если вы покупаете премиум-приложение. При рассмотрении надежных программ Safebytes AntiMalware, безусловно, является настоятельно рекомендуемой. Антивредоносное ПО SafeBytes — это высокоэффективный и удобный инструмент защиты, созданный для конечных пользователей с любым уровнем компьютерной грамотности. Благодаря превосходной системе защиты это программное обеспечение легко обнаружит и удалит большинство угроз безопасности, включая рекламное ПО, вирусы, угонщики браузера, программы-вымогатели, ПНП и трояны.
SafeBytes обладает множеством замечательных функций, которые могут помочь вам защитить ваш компьютер от атак вредоносных программ и повреждений. Ниже перечислены некоторые из лучших:
Активная защита в реальном времени: SafeBytes обеспечивает полную защиту в реальном времени без помощи рук и настроен на проверку, предотвращение и удаление всех компьютерных угроз при первом обнаружении. Он будет регулярно отслеживать ваш компьютер на предмет активности хакеров, а также обеспечивает пользователям превосходную защиту с помощью брандмауэра.
Защита от вредоносного ПО: Это приложение для глубокой очистки от вредоносных программ гораздо глубже, чем большинство антивирусных инструментов, для очистки вашего ПК. Признанный критиками антивирусный движок обнаруживает и отключает трудно удаляемые вредоносные программы, которые прячутся глубоко внутри вашего компьютера.
Фильтрация веб-сайтов: SafeBytes мгновенно дает рейтинг безопасности веб-страницам, которые вы собираетесь посетить, автоматически блокируя вредоносные сайты и гарантируя, что вы уверены в своей безопасности при просмотре всемирной паутины.
Легкий: SafeBytes — это легкое и простое в использовании решение для защиты от вирусов и вредоносных программ. Поскольку оно использует небольшие ресурсы компьютера, это приложение оставляет мощность компьютера именно там, где оно и должно быть: на самом деле.
Премиум поддержка: Вы получите техническую поддержку 24/7, чтобы быстро решить любую проблему с вашим приложением безопасности. В целом SafeBytes Anti-Malware — это надежная программа, поскольку она имеет множество функций и может выявлять и устранять любые потенциальные угрозы. Вы можете быть уверены, что ваш компьютер будет защищен в режиме реального времени, как только вы воспользуетесь этим инструментом. Для лучшей защиты и наилучшего соотношения цены и качества вам не найти ничего лучше, чем SafeBytes Anti-Malware.
Технические детали и удаление вручную (для опытных пользователей)
Если вы хотите вручную избавиться от Homework Simplified без использования автоматизированного инструмента, это можно сделать, удалив приложение из меню «Установка и удаление программ» Microsoft Windows или, в случае расширений веб-браузера, перейдя в диспетчер дополнений/расширений браузера и его удаление. Вероятно, вы также захотите сбросить настройки веб-браузера. Чтобы обеспечить полное удаление, найдите следующие записи реестра Windows на своем компьютере и удалите их или соответствующим образом сбросьте значения. Обратите внимание, что это предназначено только для опытных пользователей и может быть затруднено из-за неправильного удаления файла, вызывающего дополнительные ошибки ПК. Кроме того, некоторые вредоносные программы продолжают реплицироваться, что затрудняет их устранение. Рекомендуется выполнять этот процесс удаления вредоносных программ в безопасном режиме.
файлы:
%USERPROFILE%Application DataHomeworkSimplified_db %LOCALAPPDATA%HomeworkSimplified_db %UserProfile%Local SettingsApplication DataHomeworkSimplified_db %UserProfile%Local SettingsApplication DataGoogleChromeUser DataDefaultExtensionscdbpjflelnapbhcfafncmhkhihdibegl%PD LOCALAP% GoogleChromeUser DataDefaultExtensionscdbpjflelnapbhcfafncmhkhihdibegl %PROGRAMFILES%HomeworkSimplified_db %UserProfile%Local SettingsApplication DataGoogleChromeUser DataDefaultExtensionslfnojckbabpgnjgcnglpacnmcpnbpfdb %LOCALAPPDATA%ChromeChromeData DefaultExtensionslfnojckbabpgnjgcnglpacnmcpnbpfdb %PROGRAMFILES(x86)%HomeworkSimplified_db %LOCALAPPDATA%HomeworkSimplifiedTooltab %USERPROFILE%Local SettingsApplication DataHomeworkSimplifiedTooltab
Реестр:
HKEY_LOCAL_MACHINESOFTWAREMicrosoftWindowsCurrentVersionexplorerBrowser Helper Objectsff57b31a-0257-40cb-9c5e-6aec88bcf9de
HKEY_LOCAL_MACHINESOFTWAREWow6432NodeMicrosoftWindowsCurrentVersionexplorerBrowser Helper Objectsff57b31a-0257-40cb-9c5e-6aec88bcf9de
HKEY_LOCAL_MACHINESOFTWAREWow6432NodeMicrosoftInternet ExplorerSearchScopesd4c69a1b-c048-4976-bf25-48a4675a4b46
HKEY_CURRENT_USERSoftwareMicrosoftInternet ExplorerSearchScopesd4c69a1b-c048-4976-bf25-48a4675a4b46
HKEY_CURRENT_USERSoftwareMicrosoftInternet ExplorerDOMStorageHomeworkSimplified.dl.tb.ask.com
HKEY_CURRENT_USERSoftwareMicrosoftInternet ExplorerApproved Extensions, value: FF57B31A-0257-40CB-9C5E-6AEC88BCF9DE
HKEY_CURRENT_USERSoftwareMicrosoftInternet ExplorerApproved Extensions, value: F18926CE-BA1D-4467-8EBD-5BA4C0D0D4AE
HKEY_CURRENT_USERSoftwareAppDataLowSoftwareHomeworkSimplified_db
HKEY_CURRENT_USERSoftwareHomeworkSimplified
HKEY_CURRENT_USERSoftwareWow6432NodeHomeworkSimplified
HKEY_LOCAL_MACHINESOFTWAREMicrosoftInternet ExplorerLowRegistryDOMStorageHomeworkSimplified.dl.myway.com
HKEY_CURRENT_USERSoftwareMicrosoftInternet ExplorerDOMStorageHomeworkSimplified.dl.myway.com
Узнать больше
Авторское право © 2022, ErrorTools, Все права защищены
Товарный знак: логотипы Microsoft Windows являются зарегистрированными товарными знаками Microsoft. Отказ от ответственности: ErrorTools.com не имеет отношения к Microsoft и не претендует на прямую связь.
Информация на этой странице предоставлена исключительно в информационных целях.
Автор:
Virginia Floyd
Дата создания:
5 Август 2021
Дата обновления:
1 Июнь 2023
Содержание
- Что вызывает ошибку «Программа установки не смогла определить поддерживаемые варианты установки»?
Ошибка «Программе установки не удалось определить поддерживаемые варианты установки”Обычно происходит, когда пользователь пытается понизить версию Windows 10 до 8.1 или 8 и наоборот. Эта ошибка обычно означает, что в процессе установки возникают проблемы с совместимостью, и Windows не может ни обновить, ни перейти на другую версию.
Эта ошибка возникает, когда вы используете встроенные параметры для обновления / понижения версии Windows до другой версии. Поскольку этот параметр пытается сохранить ваши пользовательские настройки и данные нетронутыми, перед продолжением необходимо запомнить множество параметров. Если в этом процессе возникнет конфликт, вы можете столкнуться с этой проблемой.
Что вызывает ошибку «Программа установки не смогла определить поддерживаемые варианты установки»?
Как упоминалось ранее, эта ошибка в основном возникает из-за проблем с совместимостью при установке или обновлении версии Windows. Некоторые из основных виновников проблемы:
- Есть совместимость проблемы при использовании механизма обновления / понижения по умолчанию в Windows.
- В образ который вы пытаетесь установить, либо испорченный или есть неполные файлы
- Встроенный модуль для обновления / понижения не работает должным образом настроен под Windows.
Когда вы пытаетесь обновить / понизить свою версию Windows, убедитесь, что вы вошли в систему как администратор и имеете активное подключение к Интернету на вашем компьютере. Повышенный доступ важен для Windows для аутентификации действия, а сетевой доступ гарантирует, что Windows подключена к правильным серверам.
Решение 1. Запуск в режиме совместимости
Прежде чем мы перейдем к созданию загрузочного устройства, вам следует попробовать запустить модуль в режиме совместимости. Если вы переходите на более раннюю версию Windows, вы можете попробовать запустить установщик в режиме совместимости для этой конкретной версии. Известно, что функция перехода на более раннюю версию не работает в Windows 10 в течение некоторого времени, а режим совместимости обходит большинство неисправных модулей.
- Щелкните правой кнопкой мыши установочный файл и выберите Свойства.
- В свойствах выберите Вкладка совместимости и чек опция Запустите эту программу в режиме совместимости для: и выберите Windows 8. Также, чек опция Запустите эту программу от имени администратора.
- Нажмите Подать заявление для сохранения изменений и выхода. Теперь попробуйте запустить установку и посмотрите, исправлена ли ошибка.
Решение 2. Использование файла установки вместо изображения
Если вы используете для установки файл ISO-образа Windows, попробуйте вместо этого запустить файл «setup». Всякий раз, когда вы пытаетесь установить Windows непосредственно из файла образа, его сначала необходимо загрузить в виртуальный привод компакт-дисков, и оттуда будут выполняться дальнейшие операции. Если мы обойдем этот механизм, у нас есть шанс избавиться от ошибки.
- Извлеките файл на диске в доступное место. Теперь перейдите к Источники> Setup.exe.
- Запустите программу установки, чтобы обновить / понизить версию Windows. Убедитесь, что вы запускаете установочный файл от имени администратора, и если ошибка все еще возникает, примените решение 1 для этого.
Решение 3. Использование средства создания мультимедиа
Средство создания носителей позволяет пользователю использовать установочный файл ISO для создания загрузочного устройства, которое вы можете использовать для установки Windows на свой компьютер. Конечно, это отличается от обычного метода установки, так как он может стереть ваши текущие пользовательские настройки и данные на основном диске. Резервное копирование все ваши данные должным образом поместите на какой-нибудь съемный диск, а затем используйте Media Creation Tool / Rufus, чтобы создать загрузочный диск.
После того, как вы создали загрузочный диск, подключите его к своей системе и перезагрузите компьютер. Откройте параметры загрузки (F10 или Esc: могут отличаться в зависимости от производителя) и установите самый высокий приоритет загрузки съемного диска.Когда начнется установка, следуйте инструкциям и установите Windows без каких-либо проблем.
При попытке установить новое обновление системы пользователи могут столкнуться появление разного рода ошибок, которые не дают этого сделать. В этой статье рассмотрим, почему при обновлении Android выдает ошибку и что делать в такой ситуации.
Почему при обновлении Android выдает ошибку
Основные причины, почему при обновлении Android выдает ошибку:
- Недостаточно места на мобильном устройстве;
- «Кривая» прошивка;
- Неполадки в работе операционной системы;
- Неполадки с интернет-соединением;
- Ошибка в самом пакете обновления.
Ошибка при обновлении системы Android: что делать
Базовые рекомендации при возникновении ошибки во время обновления Андроид:
- Выполнить перезагрузку устройства. Как и в случае с ПК, банальная перезагрузка устройства способна устранить большинство проблем;
- Проверить наличие свободного места. Обновления системы иногда могут занимать немало места, а если не смартфоне или планшете его недостаточно, то могут выдаваться ошибки при обновлении Android;
Ручное обновление Android
Если при автоматическом обновлении ПО Android пишет ошибку, то стоит попытаться выполнить его в ручном режиме:
- Следует зайти в настройки;
- Перейти в раздел «О телефоне»;
- Зайти в «Обновление системы»;
- Запустить обновление.
Обновление Android через компьютер
Если при загрузке обновления через телефон выдает ошибку, то стоит попробовать обновиться через компьютер.
Для этого нужно использовать программы от официальных производителей мобильных устройств:
- Samsung
- Sony
- LG
- Huawei
- Xiaomi
Если у вас смартфон или планшет другой фирмы, то ищите программу на официальном сайте производителя.
Сброс до заводских настроек Android
В случае серьезных неисправностей в работе смартфона или планшета, стоит сделать сброс устройства до заводских настроек.
Но нужно знать, что при сбросе до заводских настроек с устройства удаляются все данные, поэтому необходимо заблаговременно сделать резервную копию всей нужной информации, чтобы не потерять ее.
Видео-инструкция по сбросу Android:
Перепрошивка Android
Если даже после восстановления устройства до заводских настроек все равно выдает ошибку при обновлении Android, то скорее всего причина в изначально некорректной прошивке. Чаще такое случается на моделях телефонов малоизвестных производителей. Реже – у известных брендов.
Инструкцию по прошивке Android можно найти в этой статье:
Прошивка телефона Android
Надеюсь, статья «При обновлении Андроид пишет ошибку: почему и что делать» была вам полезна.
Не нашли ответ? Тогда воспользуйтесь формой поиска:
Некоторые пользователи Android сталкиваются с такой проблемой, как ошибка при обновлении андроид. По умолчанию у каждого устройства Андроид будь то планшет или смартфон стоит определенная версия операционной системы. После выпуска новой версии операционной системы она становится доступна всем пользователям Android, но по каким-либо причинам установка новой версии становится невозможна и появляется ошибка при обновлении андроид.
- Часть 1: Причины появления ошибки при обновлении андроид
- Часть 2: Ошибка при обновлении андроид. Что делать?
Часть 1: Причины появления ошибки при обновлении андроид
Наиболее часто встречающиеся причины, по которым происходят ошибки при обновлении системы Android, это:
- Недостаточно памяти на устройстве андроида
- Сбой интернет-соединения
- Проблемы в работе операционной системы
В этой статье мы расскажем о 4 способах устранении проблемы — при обновлении андроид выдает ошибку.
Часть 2: Ошибка при обновлении андроид. Что делать?
- Способ 1. Проверьте состояние интернет
- Способ 2. Проверьте память для загрузки обновления
- Способ 3. Ручное обновление андроид
- Способ 4. Обновите систему андроида через Tenorshare ReiBoot for Android
Способ 1. Проверьте состояние интернет
Зачастую нестабильное интернет — соединение является причиной ошибки при обновлении андроида.
Для того, чтобы проверить состояние Интернета, выполните следующие шаги:
- Зайдите в «Настройки» на вашем андроид устройстве;
- Далее в «Беспроводные сети» или «Подключения»;
-
Затем отключите Wi-Fi и включите мобильный Интернет. Проверьте удалось ли подключиться к мобильному Интернету. Если нет, то выполните шаг 4;
- Снова отключите мобильный Интернет и включите Wi-Fi.
Также рекомендуем выполнить следующие действия, чтобы проверить Wi-Fi соединение.
- Зайдите в «Настройки» на вашем андроид устройстве;
- Далее в «Беспроводные сети» или «Подключения»;
- В верхней части экрана проверьте индикатор подключения к вайфаю;
- Если отсутствуют полоски на индикаторе подключения, значит доступная сеть отсутствует.
После осмотра выясняется, что это не проблема сети, потом попробуйте следующий методом.
Способ 2. Проверьте память для загрузки обновления
Обновления системы иногда могут занимать немало места, а если не смартфоне или планшете его недостаточно, то могут выдаваться ошибки при обновлении Android.
- Зайдите в «Настройки»;
- Далее перейдите в Хранилище и USB-накопители;
-
Нажмите на «Внутренний накопитель»;
- Далее вы увидите объем свободной памяти на вашем устройстве.
Если не хватает необходимого объема памяти, то удалите ненужные файлы или приложения.
Способ 3. Ручное обновление андроид
Если при автоматическом обновлении ПО Android появляется ошибку, то можно попытаться выполнить его в ручном режиме:
- Шаг 1. Зайдите в «Настройки»;
-
Шаг 2. Далее зайдите в раздел «О телефоне»;
-
Шаг 3. Затем зайдите в «Обновление системы»;
- Шаг 4. Запустите процесс обновления системы. После этого ваше устройство будет обновлено.
Способ 4. Обновите систему андроида через Tenorshare ReiBoot for Android
Tenorshare ReiBoot for Android– это программа, которая справляется со многими проблемами системы Android.
- Простое исправление сбоев системы Android.
- Полностью бесплатно ввести и выйти из режима Android Fastboot одним щелчком мыши.
- Вход & Выход из режима восстановления на Android
- Бесплатно ввести и выйти из режима скачивания Android (odin).
- Устранение 50+ проблем системы Android, таких как зависание логотипа Samsung, сбой приложения, черный экран и т. д.
- 1-клик, чтобы очистить системный кэш Android, чтобы ваш телефон оптимизирован.
С помощью этой программы вам можно исправить систему Android:
- Скачайте и установите Tenorshare ReiBoot for Android на свой ПК;
- Подключите ваше устройство к ПК с помощью USB-кабеля;
-
Запустите программу ReiBoot вашем ПК и нажмите «Исправление системы Android»;
-
Потом нажмите “Исправить сейчас”;
-
После этого появляются некоторые информации, которые вам надо выполнить.Потом нажмите “Далее”;
-
Далее загрузите пакет прошивки;
-
После выполнения загрузки вам надо выбрать опцию “Исправить сейчас”.


Потом через несколько минут успешно выполнить исправление, и в процессе исправления ваш андроид телефон тоже будет обновлен до последней версии.
Заключение
Мы описали некоторые способы, которые помогут вам если не обновляется андроид выдает ошибку. Рекомендуем воспользоваться программой Tenorshare ReiBoot for Android.
Tenorshare ReiBoot for Android – это самый простой и безопасный способ входа / выхода из режима восстановления Android. Таким образом, вы можете легко исправить различные системные проблемы (такие как постоянно перезагружается, не включается, зависание, черный экран и т. д.) на вашем устройстве Android.Tenorshare ReiBoot for Android поможет вам быстро и легко исправить ошибку при обновлении iphone.


На Android не обновляется прошивка — причины и что делать
Рассмотрим, почему не обновляется прошивка на Android телефонах/планшетах и что делать в данной ситуации. Обращайтесь за профессиональной помощью в сервисный центр.
Диагностика БЕСПЛАТНО.
+7 (812) 953-94-11, +7 (921) 984-75-12 (Каменноостровский пр-т, 42, м. Петроградская)
Основные причины почему не обновляется прошивка
Далее мы будем рассказывать о некоторых манипуляциях, которые проводятся в случае невозможности обновления прошивки. Но мы не несем ответственности за ваши действия. Настоятельно рекомендуем обращаться за профессиональной помощью в специализированные мастерские.
Популярная причина отказа в автоматическом обновлении Андроида является отсутствие приложений, которые отвечают за своевременное обновление, так же влиять на возникновение неполадки могут права «рут» и кастомное рекавери. В данном случае телефон часто входит в режим «кирпича» и перестает функционировать. Способом решения вопроса является обращение в сервисный центр.
Если же телефон все-таки включается, то необходимо удалить рут права. Сделать это можно следующим образом: заходим в приложение SuperSu, выбираем раздел настроек, в конце списка будет предложена функция «полное удаление прав», выбираем ее, далее перезапускаем гаджет и пробуем установить обновления. Все должно работать исправно.
Во втором случае (кастомное рекавери), пользователю необходимо найти подходящее обновление, которое будет удовлетворять запросам системы. Сделать это можно на сайте 4pda. Выбрав подходящую прошивку необходимо следовать детальной инструкции, прошив систему для Вашего гаджета. Альтернативой является использование стокового рекавери, после чего телефон необходимо обновить вручную.
Еще одной причиной проблемы является отсутствие или отключение приложений фирмы производителя. Пользователи по неопытности могут случайно удалить важные данные, без которых процесс обновления является невозможным. Если Вы их отключили, то необходимо снова их активировать:
- открываем диспетчер приложений на Android;
- находим раздел меню «Неактивные приложения»;
- нажимаем соответствующую кнопку активации и перезагружаем устройство.
Варианты решения проблемы
Наиболее простым и традиционным способом является ручное обновление. Для этого пользователю необходимо зайти в раздел настройки и выбрать графу «Об устройстве». Далее заходим в подпункт «Обновление системы», и проверяем гаджет на наличие обновлений. В случае положительного ответа выбираем скачивание и установку обновления. После завершения процесса установки нажимаем «перезапустить и установить».
Если первый способ не сработал, то можно принудительно заставить систему обновиться. Для этого в разделе приложения необходимо найти Google Services Framework. Заходим в меню и стираем все данные. После чего смартфон необходимо перезагрузить. В течение нескольких минут должны прийти обновления. Обратите внимание, что после данных манипуляций система Google Play может потребовать повторную авторизацию. Поэтому если Вы не помните необходимые данные, то не стоит использовать данный метод.
Наиболее надежным и безопасным способом решения вопроса является использование программы Odin. Но нужно быть аккуратным, т.к. неправильные действия превратят ваш смартфон в «кирпич». Поэтому обращайтесь за помощью к профи.
- сначала необходимо скачать программу;
- находим необходимую нам версию прошивки, скачиваем архив, извлекаем содержимое, после завершения процесса перед Вами должно оказаться 3 файла;
- далее необходимо подключить Андроид к ПК;
- открываем программу Odin;
- далее одновременно жмем на телефоне клавишу питания, домой и повышения уровня звука;
- подтверждаем выбор Download Mode;
- нажимаем на кнопку «старт» внутри программы Odin и ждем, пока система не обновит все файлы. После окончания процедуры внизу должна всплыть надпись PASS.
Источник
Если на Android не обновляется прошивка
На только приобретенном смартфоне/планшете обычно по умолчанию установлена базовая версия ОС. Через какое-то время для Android выходит новое обновление, и после ее проверки на стабильность работы она становится доступна пользователям. В результате телефон приобретает обновленный интерфейс, дополнительные настройки и другие «фишки». Но не всегда гаджет обновляется автоматически. В этой статье рассмотрим возможны причины неполадок и способы их устранения.
Важно! Так как обновление ОС занимает некоторое время, уровень заряда девайса при установке должен быть не менее 50%.
Мы не несем ответственности за ваши действия. Статья информационная и описывает общие действия в подобной ситуации. Лучше обратитесь за профессиональной помощью в сервисный центр.
Простой способ обновления ОС
Заходим в общие настройки и внизу списка выбираем раздел «О смартфоне». Вверху экрана будет «Обновить» (или «обновление системы» и прочее), выбираем данный пункт. В настройках гаджета должно быть разрешено обновление только по Wi-Fi, во избежание перерасхода трафика через мобильные сети. Когда новая версия ПО будет скачана, кликаем на кнопку «Установить» и дожидаемся перезагрузки смартфона.
Как ускорить процесс?
Если вы знаете, что обновление уже вышло, но ваш гаджет пишет, что на устройстве установлена последняя версия, процесс получения обновления можно ускорить.
- В разделе настроек заходим в категорию «Приложения».
- В списке всех программ находим «Google Services Framework».
- В открывшемся окне кликаем на кнопку «Очистить данные».
- После этого проверяем обновления в разделе «О смартфоне».
Обновление Андроид вручную
К сожалению, вышеописанным методом прошивка обновляется не всегда. И естественно в этом случае возникает вопрос: что делать? Установить новую версию ОС можно вручную. Для этого существует несколько способов.
Свежую версию прошивки можно скачать с официального сайта производителя гаджета. Для этого необходимо войти на сайт, найти версию ОС для своей модели смартфона/планшета и скачать ее на устройство.
При загрузке удостоверьтесь, что вы выбрали версию, соответствующую операционной системе. В общих настройках, в разделе «О смартфоне» выберете пункт «Сведения об устройстве». В строке «Номер сборки» указывается модель телефона и регион установленной версии ПО (перед знаком «_»). Скачиваемый софт должен соответствовать данным параметра. Также вы не сможете установить обновления низшей версии.
- Выключите девайс
- Осуществите вход в Recovery Menu
Для каждого устройства существует определенное сочетание кнопок, которое лучше заранее поискать в интернете. Самыми распространенными являются:
кнопка «Питание» + увеличение/уменьшение громкости + кнопка «Домой»,
кнопка «Питание» + увеличение громкости + понижение громкости,
кнопка «Питание» + увеличение/уменьшение громкости.
Перемещение по данному меню осуществляется посредством кнопок регулировки громкости и «Питание». - В открывшемся меню выберете пункт «Применить обновления»
- В зависимости от места сохранения архива, укажите откуда требуется установка: с карты или из внутреннего хранилища.
- Войдите в папку, в которой были сохранены обновления. Установка новой версии начнется автоматически.
- После завершения процесса вернитесь в главное меню.
- Перезагрузите гаджет.
Odin пользуется большой популярностью среди специалистов благодаря своей универсальности. Данная программа является простым и надежными способом обновления прошивки. Но все равно следует быть внимательным, так как неверные действия могут превратить ваш гаджет в «кирпич».
Этапы обновления ПО
- Скачиваем и устанавливаем программу Odin на ПК или лэптоп.
- Если на смартфоне/планшете нет архиватора, его тоже нужно загрузить.
- Находим необходимую версию прошивки и сохраняем ее в памяти девайса.
- Извлекаем содержимое директории с прошивкой.
- У вас должно быть три файла: CSC, PIT и PDA.
- Подключаем гаджет к лэптопу или компьютеру.
- Важно, чтобы операционная система ПК корректно определила смартфон/планшет.
- Запускаем установленную утилиту. При успешном подключение, порт через который соединён аппарат с ПК будет подсвечен желтым цветом.
- Выключите мобильное устройство.
- Запустите его в режиме Download Mode, вход в который осуществляется одновременным нажатие кнопки «Питания», уменьшения звука и кнопки «Домой».
- Для подтверждения активации режима зажмите кнопку увеличения звука.
- В окне утилиты выбираем ранее скачанные на смартфон/планшет файлы в пунктах CSC, PIT и PDA, чтобы они соответствовали хранящимся на устройстве.
- Выбираем клавишу Старта и ждем окончания установки обновлений.
- При успешном обновлении в левом верхнем углу программы загорится кнопка PASS! подсвеченная зеленым цветом.
Помимо этого, для обновления прошивки можно воспользоваться специальными программками от производителей смартфонов/планшетов к примеру, для девайса от LG это будет утилита PC Suite, для устройства компании Samsung –Kies и т.д.). Вам необходимо подключить устройство к компьютеру, в окне программы выбрать раздел «Средства» (или что-то подобное) и найти пункт «Обновление прошивки/системы». Далее, следуя инструкциям на мониторе, установить новую версию ОС.
Прошивка не обновляется: возможные причины и способы их устранения
На устройстве установлен Root-доступ
Проблема решается удалением Root прав. Для этого заходим в приложение SuperSu, выбираем вкладку «Настройки», в представленном списке находим строку «Полное удаление Рут» и кликаем на нее. Затем перезагружаем гаджет. После этого одним из вышеописанных способов пытаемся установить обновления.
На устройстве Кастомное Рекавери
Вам потребуется обновление, соответствующее требованиям системы. Необходимо найти подходящую прошивку и, следуя инструкции, установить обновление. Еще одно решение – это установка стоковой среды восстановления, после чего вручную обновить гаджет.
Установлена Кастомная Прошивка
Можно поискать в сети обновления для нее, но вряд ли вы их найдете. Решить проблему поможет установка стоковой Прошивки, соответствующий вашему планшету/смартфону.
Отключение или отсутствие приложений
По неопытности пользователи иногда «вырубают» или полностью стирают программы, предусмотренных компанией производителем. Для их восстановления их предстоит заново скачать и установить. Если же они просто выключены, то в разделе «Приложения» откройте вкладку «Неактивные», и, нажав соответствующую кнопку, заново их запустите. Если такой вкладке нет, то откройте «Все», и в самом низу будет раздел «Отключенные приложения».
Также, для решения данной проблемы помогает сброс до заводских настроек. В общих настройках найдите раздел «Восстановление и Сброс». Обычно нижней строкой идет «Сброс настроек». После активации данной функции гаджет вернется в то состояние, в котором был изначально.
Источник
Не удалось установить обновление ошибка подтверждения андроид
Обсуждение Nokia 1.4

Обсуждение » | Клуб любителей » |
Оперативная память :2 GB / 3 GB
ПЗУ:32 GB / 64 GB
Поддержка карт MicroSD емкостью до:128 GB
В теме нет куратора. По вопросам наполнения шапки обращайтесь к модераторам раздела через кнопку 
Сообщение отредактировал evg_rod — 19.09.21, 16:50

Сообщение отредактировал evg_rod — 19.09.21, 14:31
Купил сеня, вобщем экран не плохой, телефон тонкий, ничего не скрипит. Звук хороший. Софт сырой, всевремя пытается обновиться на 11 андройд, скачивает начинает ставить потом появляется андройд на боку, ошибка, рестарт и все по новой, думаю допилят. Огорчила зарядка мини усб, а не тип ц. Греется сильно, после топа от ксаоми кажется оч тормозным, но как запасной и за такие деньги себя оправдывает. Понравилось, что 2 симки + слот для карты памяти, а не в замен симки.
Сообщение отредактировал INETMAN — 23.09.21, 22:12
Ого, да. Пришло сегодня обновление — 11 андроид. Встал с первого раза, все стабильно. Первое, что заметил — окна, в режиме выбора свернутых окон, показывает по «взрослому». На 10 go были в виде пиктограмм
Источник
Ошибка при обновлении андроид. Что делать?
Некоторые пользователи Android сталкиваются с такой проблемой, как ошибка при обновлении андроид. По умолчанию у каждого устройства Андроид будь то планшет или смартфон стоит определенная версия операционной системы. После выпуска новой версии операционной системы она становится доступна всем пользователям Android, но по каким-либо причинам установка новой версии становится невозможна и появляется ошибка при обновлении андроид.
Часть 1: Причины появления ошибки при обновлении андроид
Наиболее часто встречающиеся причины, по которым происходят ошибки при обновлении системы Android, это:
- Недостаточно памяти на устройстве андроида
- Сбой интернет-соединения
- Проблемы в работе операционной системы
В этой статье мы расскажем о 4 способах устранении проблемы — при обновлении андроид выдает ошибку.
Часть 2: Ошибка при обновлении андроид. Что делать?
Способ 1. Проверьте состояние интернет
Зачастую нестабильное интернет — соединение является причиной ошибки при обновлении андроида.
Для того, чтобы проверить состояние Интернета, выполните следующие шаги:
- Зайдите в «Настройки» на вашем андроид устройстве;
- Далее в «Беспроводные сети» или «Подключения»;
Затем отключите Wi-Fi и включите мобильный Интернет. Проверьте удалось ли подключиться к мобильному Интернету. Если нет, то выполните шаг 4;
Также рекомендуем выполнить следующие действия, чтобы проверить Wi-Fi соединение.
- Зайдите в «Настройки» на вашем андроид устройстве;
- Далее в «Беспроводные сети» или «Подключения»;
- В верхней части экрана проверьте индикатор подключения к вайфаю;
- Если отсутствуют полоски на индикаторе подключения, значит доступная сеть отсутствует.
После осмотра выясняется, что это не проблема сети, потом попробуйте следующий методом.
Способ 2. Проверьте память для загрузки обновления
Обновления системы иногда могут занимать немало места, а если не смартфоне или планшете его недостаточно, то могут выдаваться ошибки при обновлении Android.
- Зайдите в «Настройки»;
- Далее перейдите в Хранилище и USB-накопители;
Нажмите на «Внутренний накопитель»;
Если не хватает необходимого объема памяти, то удалите ненужные файлы или приложения.
Способ 3. Ручное обновление андроид
Если при автоматическом обновлении ПО Android появляется ошибку, то можно попытаться выполнить его в ручном режиме:
- Шаг 1. Зайдите в «Настройки»;
Шаг 2. Далее зайдите в раздел «О телефоне»;
Шаг 3. Затем зайдите в «Обновление системы»;
Способ 4. Обновите систему андроида через Tenorshare ReiBoot for Android
Tenorshare ReiBoot for Android– это программа, которая справляется со многими проблемами системы Android.
- Простое исправление сбоев системы Android.
- Полностью бесплатно ввести и выйти из режима Android Fastboot одним щелчком мыши.
- Вход & Выход из режима восстановления на Android
- Бесплатно ввести и выйти из режима скачивания Android (odin).
- Устранение 50+ проблем системы Android, таких как зависание логотипа Samsung, сбой приложения, черный экран и т. д.
- 1-клик, чтобы очистить системный кэш Android, чтобы ваш телефон оптимизирован.
С помощью этой программы вам можно исправить систему Android:
- Скачайте и установите Tenorshare ReiBoot for Android на свой ПК;
Запустите программу ReiBoot вашем ПК и нажмите «Исправление системы Android»;
Потом нажмите “Исправить сейчас”;
После этого появляются некоторые информации, которые вам надо выполнить.Потом нажмите “Далее”;
Далее загрузите пакет прошивки;
После выполнения загрузки вам надо выбрать опцию “Исправить сейчас”.
Потом через несколько минут успешно выполнить исправление, и в процессе исправления ваш андроид телефон тоже будет обновлен до последней версии.
Заключение
Мы описали некоторые способы, которые помогут вам если не обновляется андроид выдает ошибку. Рекомендуем воспользоваться программой Tenorshare ReiBoot for Android. Tenorshare ReiBoot for Android – это самый простой и безопасный способ входа / выхода из режима восстановления Android. Таким образом, вы можете легко исправить различные системные проблемы (такие как постоянно перезагружается, не включается, зависание, черный экран и т. д.) на вашем устройстве Android.Tenorshare ReiBoot for Android поможет вам быстро и легко исправить ошибку при обновлении iphone.
Обновление 2021-10-13 / Обновление для Android Проблемы и Решения
Источник
Мы всегда советуем читателям регулярно обновлять Android. Все, что для этого нужно — открыть настройки смартфона, перейти в раздел «Обновление ПО» и нажать кнопку загрузки апдейта. Казалось бы, ничего сложного, и справиться с поставленной задачей должен даже человек, впервые взявший в руки гаджет с сенсорным экраном. Но порой у людей по целому ряду причин не обновляется Андроид. Кто-то месяцами ждет и не дожидается апдейта, а у кого-то постоянно прерывается загрузка обновления. Предлагаю разобраться, почему так происходит, и что нужно сделать для получения свежей ОС.
Иногда смартфоны долго не получают обновление или зависают в процессе установки апдейта
Содержание
- 1 Почему не обновляется Андроид
- 2 Что делать, если телефон не обновляется
- 2.1 Как получить обновления Андроид
- 2.2 Как обновить Андроид вручную
- 3 Не скачиваются обновления Андроид
Почему не обновляется Андроид
Прежде всего рекомендую вам ознакомиться с текстом, как обновить телефон. Возможно, после его прочтения вы найдете ответы на многие вопросы. Во-вторых, вынесем за скобки сценарий, при котором смартфон находит апдейт, но в процессе установки зависает обновление Андроид (об этом мы поговорим в конце), и сосредоточимся на ситуации, когда уже несколько месяцев производитель не присылает вам свежую прошивку.
⚡ Подпишись на Androidinsider в Дзене, где мы публикуем эксклюзивные материалы
Основная причина, почему не обновляется Андроид, — прекращение поддержки устройства. У каждого смартфона свой жизненный цикл, в течение которого он получает апдейты оболочки и операционной системы. На одни модели свежее ПО регулярно прилетает на протяжении 3-4 лет с момента выпуска, а на других поддержка прекращается сразу после того, как телефон сходит с конвейера. Все зависит от производителя, и об этом я уже говорил в материале, какая прошивка лучше.
Производители намного охотнее обновляют свежие флагманы
Дольше всего обновляются устройства Google Pixel и Samsung (4 года), а флагманы Xiaomi получают апдейты на протяжении 3-х лет. Чуть хуже обстоят дела у других брендов, но и они гарантируют 2-3 года распространения свежих прошивок, и только новые и малоизвестные компании, которые только-только выходят на рынок, практически сразу прекращают рассылать свежие прошивки из-за скромного штата разработчиков.
С этим разобрались. Но есть и другие причины. У некоторых людей смартфон продолжает оставаться в списке поддержки, а обновление Андроид не приходит. В подобной ситуации важно сказать, что производители охотнее всего рассылают апдейты на новые и флагманские модели. Чем старее и дешевле телефон, тем больше задержка между презентацией свежей прошивки и ее релизом. Может, вам просто стоит еще чуть-чуть подождать?
Чаще всего обновления прилетают по воздуху, но их можно установить вручную
Также бывает, что большинство уже получило апдейт, а малая часть владельцев продолжает сидеть на старой прошивке. В этой ситуации всем нетерпеливым людям помогает ручное обновление Андроид, о котором мы поговорим далее.
Что делать, если телефон не обновляется
Увы, ничего нельзя сделать, если смартфон исключен из списка поддерживаемых устройств. Но, когда ваша модель продолжает обслуживаться производителем, есть ровно два способа, как принудительно обновить Андроид.
❗ Поделись своим мнением или задай вопрос в нашем телеграм-чате
Как получить обновления Андроид
На некоторых смартфонах (в частности, на Xiaomi) есть функция ранних обновлений. Она позволяет получать апдейты в числе первых, сокращая тем самым задержку между презентацией и релизом прошивки. Чтобы включить ранние обновления, необходимо:
- Открыть настройки устройства.
- Перейти в раздел «О телефоне», а затем — «Обновление ПО» (вместо него может быть значок с версией прошивки).
- Открыть настройки апдейтов через «Три точки».
- Активировать опцию «Ранние обновления».
Иногда функция ранних обновлений помогает получить недостающий апдейт
Дальнейший план действий — ожидание в надежде на то, что производитель сдержит обещание и как можно скорее пришлет обновление прошивки. Если вы не готовы ждать, ознакомьтесь с еще одним способом.
🔥 Загляни в телеграм-канал Сундук Али-Бабы, где мы собрали лучшие товары с АлиЭкспресс
Как обновить Андроид вручную
Отдельные производители дают пользователям возможность вручную обновить Андроид. Для этого предварительно нужно скачать на смартфон файл прошивки с официального сайта компании, выпускающей ваше устройство. Далее остается сделать несколько шагов:
- Открыть раздел обновлений через настройки телефона.
- Нажать на «Три точки», после чего — «Выбрать файл прошивки».
- Отметить нужный файл и подтвердить установку обновления.
Если на сайте производителя размещен файл прошивки, то обновление можно установить вручную
Если производитель распространяет свежую версию прошивки через свой сайт, но в настройках не отображается пункт «Выбрать файл», можно выполнить установку через Recovery Mode. О том, что такое рекавери, вы узнаете в другом познавательном материале. Я лишь расскажу об основном способе его запуска: выключаем смартфон, удерживаем клавиши понижения громкости и питания до появления на экране значка Android. Затем остается:
- Перейти в раздел «Install ZIP from Sdcard» или «apply update from external SD card», предварительно скинув прошивку на карту памяти.
- Выбрать нужный файл и подтвердить его распаковку.
- Выполнить действие «reboot system now», доступное в основном меню Recovery Mode.
Используйте качельку регулировки для перемещения между пунктами Recovery, а кнопку питания — для подтверждения действия
Аналогичным образом вы можете установить кастомную прошивку. Но в таком случае велик риск вывести смартфон из строя или потерять все данные, которые хранятся в его памяти.
⚡ Подпишись на Androidinsider в Пульс Mail.ru, чтобы получать новости из мира Андроид первым
Не скачиваются обновления Андроид
А теперь о том, почему у вас могло зависнуть обновление Андроид. Если вы скачиваете апдейт, но на экране высвечивается сначала 50%, а потом 5%, или загрузка постоянно прерывается, в первую очередь нужно проверить наличие свободного места на внутреннем накопителе:
- Откройте настройки смартфона.
- Перейдите в раздел «О телефоне», после чего — «Хранилище».
- Если места мало, воспользуйтесь приложениями для очистки смартфона.
Корректная установка обновлений возможна только в том случае, когда на смартфоне есть достаточное количество памяти
В идеале у вас должно быть 10-15 ГБ памяти. Это рекомендованный минимум вне зависимости от объема накопителя. Также удостоверьтесь, что количество свободного места превышает размер обновления в 3-4 раза.
Помимо памяти важно обратить внимание на стабильность подключения к сети и при необходимости устранить неполадки после прочтения нашего текста о том, что делать, если плохо работает интернет. Проблема возникает в процессе ручного обновления Андроид? Тогда убедитесь в целостности файла прошивки и попробуйте скачать его заново.
Перейти к содержанию
Ошибка при обновлении конфигурации на Андроид: что это, как исправить?
На чтение 2 мин Просмотров 1к. Опубликовано 27.12.2021
С обновлениями системы Android очень часто возникают какие-нибудь трудности. Причин может быть великое множество, хотя результат все равно один. Материал данной статьи предназначен специально, чтобы предоставить ответы на популярные вопросы об ошибках конфигурации системы Android.
Почему выскакивают ошибки обновлений
Основные причины:
- Мало свободного места памяти телефона – когда флеш-карта или внутренний накопитель забиты ненужными файлами, приложениями, это может мешать установке нового пакета конфигурации;
- Внутренние проблемы операционной системы – могут быть связаны с вирусами;
- Плохое интернет-соединение – влечет за собой невозможность установки, так как для обновлений нужно стабильная работа wi-fi;
- Ошибка пакета обновления – характеризуется появлением сбоев при внутренней передаче конфигурации.
Как убрать ошибку
Если ошибка при обновлении смартфона выскочила, то рекомендуется сделать следующее:
- Перезагрузить устройство – как и в ситуациях с ПК, может помочь перезагрузка гаджета;
- Освободить память от ненужных файлов – если в галерее скопились старые фотографии, к примеру, то лучше от них избавиться.
Если при автоматическом обновлении ПО Android пишет ошибку, то стоит попытаться выполнить его в ручном режиме:
- Следует зайти в настройки;
- Найти раздел «О телефоне»;
- Зайти в «Обновление системы»;
- Запустить.
Если и при ручном запуске смартфон продолжает выдавать ошибку, то стоит попробовать установить их с помощью компьютера. Для этого следует использовать специальные программы от производителя гаджета.
Если ситуация более серьезная и проблему устранить все равно не удалось, лучше произвести полный сброс устройства до заводских настроек.
Однако, следует помнить, что при сбросе удаляется вся информация с телефона. Если пользователь не хочет безвозмездно потерять все файлы со смартфона, то ему нужно заранее сделать резервную копию изображений, музыки, приложений и т.д.
Для того чтобы сбросить телефон до заводских настроек необходимо:
- Выбрать в меню настроек опцию «Восстановление и сброс»;
- В самом низу списка выбрать пункт «Сброс настроек»;
- Подтвердить действие.
Это были все самые актуальные способы предотвращения ошибок конфигурации. Если самостоятельно справиться с проблемой не удалось, следуя советам, то рекомендуется обратиться в сервисный центр.
В этом руководстве мы покажем вам различные способы исправления ошибки проверки при установке обновления на устройстве OnePlus. Существует довольно много способов, с помощью которых вы можете получить пакет обновлений для обновлений OnePlus. Однако, хотя OEM-производители выпускают эти обновления через OTA, обычно это занимает время. Таким образом, пользователи обычно получают файл обновления из других источников, причем приложение Oxygen Updater является наиболее популярным.
После того, как вы загрузили обновление, вы можете установить его несколькими способами. Среди них именно подход Local Upgrade, к которому склоняются многие пользователи. Однако некоторые пользователи OnePlus как сообщается получение ошибки проверки при установке обновления через Local Upgrade. Если вы также находитесь в одной лодке, то это руководство расскажет вам о возможных исправлениях для устранения этой проблемы.
Вы получите это сообщение об ошибке, когда прошиваете прошивку другого региона на своем устройстве с помощью локального обновления. [sich as installing EU firmware on Indian build]. Более того, вы также можете получить эту ошибку, если вы прошиваете более старую версию прошивки или, другими словами, выполняете даунгрейд. Поскольку локальное обновление является официальным методом установки обновлений, OnePlus не позволит вам перепрошить прошивку или даже выполнить понижение версии с помощью этого метода. Так что еще можно сделать?
Что ж, вы можете выбрать два дополнительных метода: прошивку прошивки с помощью Fastboot Enhance Tool или прошивку вручную с помощью команд Fastboot, если загрузчик вашего устройства разблокирован. Или вы можете использовать MSM Download Tool в случае заблокированного загрузчика. Что касается приложения Oxygen Updater, то оно позволяет загружать только прошивку любого региона, прошивка через него невозможна.
Короче говоря, чтобы исправить ошибку с ошибкой проверки при установке обновления на устройстве OnePlus, вы должны устанавливать обновление / понижение версии прошивки только с помощью стороннего инструмента или команд быстрой загрузки и любой ценой избегать локального обновления. С другой стороны, чтобы избежать этой ошибки, убедитесь, что установлена только последняя версия прошивки, соответствующая вашему региону. [for which you could use the Local Upgrade method].
Исправить ошибку проверки OnePlus без приложения Oxygen Updater
Так что некоторые пользователи сообщил что они не взаимодействовали ни с какими сторонними приложениями [such as the Oxygen Updater App] они также не пытаются выполнить понижение версии, но все еще получают ошибки из-за этой проблемы. Они просто загрузили обновление непосредственно с веб-сайта OnePlus и устанавливают его с помощью метода локального обновления, но постоянно получают ошибку «Ошибка проверки». Так что может быть причиной того же?
Что ж, начиная с Android 12, вам нужно будет дополнительно загрузить и установить APK-файл OPLocalUpdate на свое устройство OnePlus, прежде чем вы сможете продолжить установку обновления через Local Upgrade. Если вы не установите этот APK и сразу же перейдете к процессу обновления, вы, скорее всего, получите это сообщение об ошибке. Поэтому загрузите этот APK-файл с веб-сайта OnePlus, соответствующий странице развертывания обновлений вашего устройства.
Обычно этот файл загружается в виде ZIP-файла, поэтому обязательно переименуйте его и удалите .ZIP в конце, чтобы он стал файлом .APK. Как только это будет сделано, вы можете установить приложение, как и любое другое приложение. После этого установите файл обновления через Local Upgrade на свое устройство OnePlus, и вы больше не будете получать ошибку с ошибкой проверки. И это все из этого руководства. Если у вас есть какие-либо вопросы, оставьте их в разделе комментариев ниже.
Мы подобрали основные ошибки, с которыми сталкиваются владельцы Xiaomi при установке MIUI 12 и привели возможные варианты их решения.
В настоящее время компания Xiaomi постепенно выпускает новейшую версию фирменной оболочки MIUI 12, но довольно много пользователей жалуется на различные ошибки проверки прошивок, которые возникают при попытке установить MIUI 12.
Мы разобрали причины ошибок, с которыми сталкиваются владельцы устройств Xiaomi, Redmi и Poco при установке MIUI 12 / 11. В этом руководстве хотим объяснить, что они означают и как их решить.
Содержание
- ROM is in beta testing …
- Looks like current ROM’s network carrier type …
- It’s not allowed to upgrade to unofficial ROM …
- Couldn’t verify the source of this update …
- Not enough space in cache partition …
- You don’t have permissions to access …
- Sorry, flash to this stable version is not allowed …
- Can’t download. Something went wrong …
ROM is in beta testing …
Как и все предыдущие выпуски оболочки, MIUI 12 также проходит через этап бета-тестирования, который предшествует релизу стабильных версий.
При попытке установить бета-версию вы можете получить следующую ошибку:
Can’t verify update. ROM is in beta testing, make sure you have signed in with a beta authorized xiaomi account.
Перевод: Не могу проверить обновление. Версия находится в стадии бета-тестирования, убедитесь, что вы вошли в систему с авторизованной учётной записью бета-тестера Xiaomi.
На экране смартфона ошибка выглядит так:
Данная версия прошивки предназначена только для участников команды тестировщиков по программе Mi Pilot и предназначена для оценки производительности обновления и выявления возможных ошибок.
Необходимо подождать, когда для вашего устройства выйдет стабильная прошивка MIUI 12. Либо станьте бета-тестером.
Looks like current ROM’s network carrier type …
После завершения фазы бета-тестирования MIUI 12 выпускается в разных версиях: Китай, Глобальная, Европа, Индия, Россия, Индонезия, Турция и Латинская Америка. При попытке установить прошивку из региона, отличного от региона смартфона, возникает следующая ошибка:
Can’t verify update. Couldn’t verify. Looks like current ROM’s network carrier type is different from that in the Recovery package. Please download the correct ROM from MIUI forum.
Перевод: Не могу проверить обновление. Данная прошивка не проходит проверку и версия отличается от той, которая установлена на смартфоне. Пожалуйста, скачайте правильную версию.
На телефоне Xiaomi сообщение отображается так:
Необходимо установить прошивку, соответствующую установленной в смартфоне. Иными словами, невозможно установить прошивку одного региона на другой — на глобальную ставится глобальная, на RU только RU и т. д.
Проблему также можно решить сменой установленной прошивки на прошивку необходимого региона (через разблокировку загрузчика с последующей перепрошивкой аппарата). Но это на любителя.
It’s not allowed to upgrade to unofficial ROM …
Может случиться так, что вы столкнётесь с поддельной прошивкой MIUI 12. При попытке установить её, отображается следующая ошибка:
Can’t verify update. It’s not allowed to upgrade to unofficial ROM package.
Перевод: Не могу проверить обновление. Не допускается обновление до неофициальной прошивки.
Вы пытаетесь установить неофициальное обновление, о чём сообщает устройство:
Помимо официальных прошивок для смартфонов Xiaomi выпускаются и неофициальные, которые изменены сторонними разработчиками, неподконтрольными XIaomi, что не гарантирует ни стабильности, ни безопасности.
Скачайте стоковую версию с официального сайта Сяоми. Для удобства, мы собрали официальные ссылки на Recovery Rom, Fastboot и OTA для MIUI 12: Россия, Европа, Глобальные. Либо смотрите прошивки для конкретной модели Xiaomi.
Couldn’t verify the source of this update …
При загрузке обновления на устройство соединение может быть нестабильным. В этом случае файлы прошивки могут быть повреждены, а на экране появляется соответствующая ошибка:
Can’t verify update. Couldn’t verify the source of this update. Try downloading it again.
Перевод: Не могу проверить обновление. Не удалось проверить источник этого обновления. Попробуйте скачать его ещё раз.
Эта довольно частая ошибка возникает при отсутствии стабильной мобильной связи или неустойчивом интернет-соединении. Для повторной попытки обновления необходимо подключиться к стабильному интернет-каналу.
Здесь нужно отметить, что при обновлении через мобильную сеть прервать установку может даже входящий звонок.
Not enough space in cache partition …
Может случиться так, что при попытке установить обновление MIUI 12 вы получите следующую ошибку кэша, когда в нём недостаточно свободного места для обновления:
Not enough space in cache partition. There isn’t enough free space for an update in the cache partition of your device’s storage. Tap “Reboot” to clear the cache partition and reboot your device. Your data won’t be affected by this action.
Перевод: В разделе кэша недостаточно свободного места для обновления. Нажмите «Перезагрузить», чтобы очистить кэш устройства. Это действие не повлияет на ваши данные.
Необходимо очистить кеш устройства, для чего следует произвести следующие действия:
- Выключите устройство;
- Одновременно нажмите и удерживайте кнопку питания и увеличения громкости пока аппарат не войдёт в режим восстановления (Recovery);
- С помощью кнопок громкости перейдите к пункту Wipe Data, затем нажмите кнопку питания для подтверждения;
- После очистки перейдите в раздел Перезагрузка и перезагрузите смартфон;
- Приступайте к обновлению системы.
Перед очисткой кэша обязательно делайте резервную копию всех данных!
You don’t have permissions to access …
You don’t have permissions to access the update log. Make sure the account you signed in with has the required permissions.
Перевод: У вас нет разрешения на доступ к журналу обновлений. Убедитесь, что учётная запись, с которой вы вошли, имеет необходимые разрешения.
При этом на экране появляется сообщение об ошибке доступа:
Данная ошибка может возникать в трёх случаях:
- Обновление было отозвано производителем из-за выявленных ошибок и необходимо подождать перевыпуска прошивки.
- Временная проблема с доступностью серверов Xiaomi.
- У вас уже установлена тестовая версия обновления.
Первый вариант наиболее распространён — вы пытаетесь вручную установить прошивку MIUI 12, которая была отозвана из-за ошибок. Эта же проблема встречается в ином виде — сначала пользователь видит доступное обновление в настройках смартфона, а позже оно неожиданно пропадает.
Если вы скачали последнюю версию MIUI 12, то при попытке установки можете получать следующее сообщение об ошибке:
Can’t verify update. Sorry, flash to this stable version is not allowed.
Перевод: Не могу проверить обновление. Извините, прошивка до этой стабильной версии не разрешена.
В этом случае от отображается сообщение:
Обычно это происходит когда вы устанавливаете обновление на неподдерживаемую версию прошивки. Скачайте нужную версию и установите её. Потом появится возможность обновления до самой последней MIUI для вашего смартфона.
Can’t download. Something went wrong …
Can’t download. Something went wrong. Wait a minute or two and try again.
Перевод: Невозможно скачать. Что-то пошло не так. Подождите минуту или две и попробуйте ещё раз.
В этом случае вы видите на экране сообщение:
Причин возникновения ошибки загрузки обновления может быть несколько:
- Вы пытаетесь установить бета-версию MIUI 12, изначально предназначенную для определённого круга пользователей, которая была удалена.
- Загруженный пакет обновления был модифицирован.
- Сервера Xiaomi сильно перегружены.
В первых двух случаях рекомендуется сбросить аппарат до заводских установок и повторить установить обновление MIUI заново.
В третьем случае происходит сбой проверки обновления MIUI из-за недоступности сервера Саяоми. Необходимо повторить попытку нажав Try again либо запустить установку чуть позже.
Если у есть вопросы по другим ошибкам при установке MIUI 12 или вы знаете иные решения вышеописанных проблем, пишите в комментариях.
Современные люди давно привыкли, что окружающие вещи быстро устаревают. Постоянно приходится обновлять одежду, бытовую технику, компьютеры и телефоны. В случае с последними ситуация куда сложнее. В них необходимо обновлять каждый компонент и приложение, чтобы устройство работало корректно. Вся эта рутина происходит автоматически, чего не скажешь про обновления самого Андроид. Мы расскажем, что делать, если на вашем телефоне не обновляется версия Андроид.
Зачем нужно обновлять Андроид
Разработчики ПО и производители телефонов рекомендуют всегда использовать только свежую и доступную для установки версию Андроид. Во-первых, это выгодно для самих разработчиков, которые с каждой новой версией могут добавить больше функций в свои разработки. Но добавление новых фишек – это не главная причина для обновления ПО гаджета.
Дело в том, что есть так называемые «обновления безопасности», которые используются для того, чтобы закрыть все найденные уязвимости на устройстве. Это вечная война хакеров и разработчиков – одни используют «дыры» в безопасности, а другие их постоянно закрывают. Потому рекомендуется обновляться до последней версии, чтобы уменьшить риск взлома злоумышленником.
Почему не удается обновить ОС
А вот причин, почему не удается установить свежую версию «операционки» может быть много. Каждый случай уникален, потому сказать наверняка невозможно. Однако мы собрали топ главных причин, почему может не устанавливаться свежая версия ОС:
- Не хватает места на диске. Будьте уверены, если на устройстве осталось только 100 свободных мегабайт, то это приведет к остановке всех загрузок и обновлений.
- Закончился период поддержки модели смартфона. У каждого телефона есть определенный срок поддержки, в течение которого разработчики гарантируют регулярное поступление обновлений.
- Установлена сторонняя версия Андроид, в которой вырезана функция автоматического обновления. С такой ситуацией сталкиваются те, кто покупает поддержанные смартфоны. Также к этой категории стоит отнести и принудительное отключение компонентов, отвечающих за обновления.
- Закрыт доступ в интернет либо его скорости не хватает для корректной работы.
Есть и хорошие новости. Пользователь собственноручно может исправить почти все проблемы, которые мешают корректной работе. Есть только одно исключение – прекращение поддержки гаджета.
В таком случае крайне не рекомендуем пытаться принудительно поставить свежую версию, потому что она может превратить устройство в «кирпич».
Способы решения
Выше автор указал список частых проблем. Теперь, основываясь на этом списке, мы предложим универсальные решения для каждого случая. Начнем с нехватки места. Для того, чтобы освободить пару сотен лишних мегабайт необходимо выполнить следующие действия:
- Удалите ненужные программы.
- Запустите средства очистки мусора. В современных телефонах такие средства встроены в проводник.
- Удалите лишние папки в файловом менеджере.
- Проверьте устройство на наличие вирусов.
Это не совсем базовые операции, с которыми может справиться каждый пользователь. Потому подготовили более подробные инструкции, которые описаны в этом материале.
Дальше на очереди проблема с «кастомной» прошивкой. Она решается не в пару кликов, потому заранее рекомендуем выделить 2-3 часа на решение. Первое, что необходимо сделать, так это узнать версию устройства. Для этого достаточно выполнить инструкции из этого гайда. Когда пользователь узнает точное название модели, ему останется скачать из интернета оригинальную прошивку, а после установить ее. Подробная инструкция по установке описана здесь.
Возможные проблемы
Во время выполнения описанных в материалах инструкций, пользователи могут столкнуться с некоторыми неожиданными проблемами. Мы собрали наиболее популярные из них:
- Телефон не запускается после обновления. Попробуйте сбросить настройки до заводских либо повторить установку прошивки, но уже с другим кабелем.
- Обновление не устанавливается из-за слабого интернета. Попробуйте переключиться на Wi-Fi. Банально, но метода лучше, увы, не существует.
- После обновления телефон сильно виснет. Вероятно, пользователь все же установил несоответствующую версию Андроид. Потому ее нужно откатить обратно.
Для современных смартфонов постоянно выходят новые версии ОС, однако получают их не все пользователи. Если у вас на Андроиде не обновляется прошивка по воздуху или через кабель, то причины могут быть самые разные: от нехватки памяти до прекращения поддержки телефона производителем. Давайте разбираться.
Данная статья подходит для всех брендов, выпускающих телефоны на Android 11/10/9/8: Samsung, HTC, Lenovo, LG, Sony, ZTE, Huawei, Meizu, Fly, Alcatel, Xiaomi, Nokia и прочие. Мы не несем ответственности за ваши действия.
Внимание! Вы можете задать свой вопрос специалисту в конце статьи.
Содержание
- Почему нет обновления на Android
- Автоматическое и ручное обновление системы
- Установка обновлений прошивки через Recovery Menu
Наиболее распространенная причина, по которой Андроид больше не обновляется – прекращение поддержки со стороны производителя и моральное устаревание самого устройства. Разработчики Андроида вынуждены работать над совместимостью с большим количеством устройств, создавать дополнительные драйверы. Поэтому обновления обычно получают только последние модели смартфонов, флагманы серии.
Читайте: Как отключить обновления на Android
Среди других причин отсутствия обновлений системы на телефоне:
- Нехватка памяти на устройстве. Обновлению некуда установиться. Должно появиться соотвествующее сообщение.
- Сбой в работе Сервисов Google.
- Использование неофициального ПО – установка кастомных прошивок и рекавери, инсталляция приложений из непроверенных источников.
- Аппаратные неисправности, которые приводят к выходу из строя отдельных компонентов.
Кроме того, нужно понимать, что новая прошивка распространяется среди пользователей постепенно, от региона привязки телефона к региону. Даже если у знакомых обновление Андроида уже случилось, это не повод искать неисправности – возможно, нужно еще немного подождать.

Не знаешь как решить проблему в работе своего гаджета и нужен совет специалиста? На вопросы отвечает Алексей, мастер по ремонту смартфонов и планшетов в сервисном центре.Напиши мне »
Регулярно и своевременно обновляются только последние модели Nexus в линейке различных брендов. Владельцы других устройств вынуждены ждать информации о том, будет ли вообще новая версия работать на их телефонах, и когда прилетит обновление – через неделю или пару месяцев.
Читайте: На Android не обновляются приложения — причины и что делать
Автоматическое и ручное обновление системы
Обычно уведомление о наличии обновления приходит при подключении к интернету. Скачать и установить его можно через Wi-Fi или мобильный трафик. Но если у других пользователей новая прошивка уже встала, а вам еще ничего не пришло, попробуйте запросить обновление принудительно.
- Откройте настройки.
- Зайдите в раздел «Об устройстве».
- Перейдите в «Обновление системы».
- Нажмите «Проверить обновления».
Если для устройства есть обновления, нажмите «Скачать». Предпочтительно использовать подключение к интернету по Wi-Fi. Важно, чтобы во время переустановки телефон не разрядился, так что подключите к нему зарядное устройство при низком заряде батареи.
Не забудьте ознакомиться с нашей подробной статьей Как обновить Android на телефоне.
Если обновление не приходит, но вы уверены, что ваша модель поддерживает новую версию, то форсируйте получение апдейта:
- Откройте настройки.
- Зайдите в раздел «Приложения».
- На вкладке «Все» откройте «Google Service Framework».
- Сотрите данные и очистите кэш.
- Принудительно проверьте наличие обновлений.
Если производитель поставляет вместе с устройством фирменную утилиту для управления, то используйте её для получения обновления системы. На примере ниже Samsung Kies, адля других брендов свои программы.
При подключении телефона в окне утилиты появится список доступных обновлений, которые можно установить.
Читайте: Совет как прошить телефон Андроид через компьютер если он не включается
Установка обновлений прошивки через Recovery Menu
Если ничего не помогает, установите апдейт вручную, скачав файл с сайта производителя смартфона.
- Загрузите на компьютер новую официальную прошивку. Найти её можно на сайте производителя на странице поддержки модели телефона/планшета.
- Переместите файл с обновлением в корень карты памяти или внутренней памяти устройства.
- Выключите аппарат и зайдите в Recovery Menu. Обычно для входа в Recovery используется сочетание «Громкость вверх» – «Кнопка включения». Что делать, если комбинация не сработала? Посмотреть сочетание для конкретного производителя и модели.
Навигация по меню Recovery осуществляется с помощью клавиш громкости и кнопки питания. Чтобы установить прошивку:
- Выберите «Apply Update».
- Нажмите «Choose from sdcard» или «… internal storage» в зависимости от того, куда вы закинули файл с обновлением.
- Выберите файл прошивки, чтобы запустит процесс установки.
Телефон будет перезагружаться, следите, чтобы у него хватило уровня заряда для завершения установки, иначе система встанет некорректно и придется переустанавливать её заново.
АвторМастер Николай
Инженер по ремонту мобильной и компьютерной техники в специализированном сервисном центре, г. Москва. Непрерывный опыт работы с 2010 года.
Есть вопросы? Задавайте в комментариях к статье. Отвечать стараюсь максимально быстро вам на указанную почту. Каждый случай индивидуален и поэтому очень важно, чтобы вы максимально расписали свою проблему и какая у вас модель устройства.
Понижение версии приложения для Android может быть полезно, если последнее обновление содержит ошибки или изменения, которые вам не нравятся. Иногда более новая версия приложения может быть несовместима с вашей версией Android, поэтому вам нужно получить более старую версию, чтобы она работала.
Конечно, вы можете загрузить более старую версию приложения, установив APK, но в этом случае вы потеряете свои данные и настройки. И хотя вы можете найти некоторые приложения для этой цели в Google Play, они требуют root-доступа, что не всем нравится.
Итак, давайте посмотрим, как понизить версию приложения Android с помощью ADB (Android Debug Bridge) без потери данных или настроек.
Прежде чем начать, вы должны установить ADB на свой компьютер и активировать отладку по USB на своем телефоне Android. Если вы не знаете, как это сделать, ознакомьтесь с полным руководством, что такое ADB и как его использовать. Это также поможет вам, если вы используете Linux или macOS. В этом руководстве мы будем использовать Windows.
Итак, как только все будет запущено, следуйте инструкциям, чтобы понизить версию проблемного приложения.
Шаг 1. Проверьте версию приложения и загрузите более раннюю версию APK.
Сначала проверьте, какая версия приложения у вас установлена. Обычно эта информация доступна в разделе «О приложении» или «Настройки».
Теперь зайдите на один из этих сайтов для безопасной загрузки Android APK — мы рекомендуем APKMirror — и загрузите более старую версию приложения в формате APK. Переместите этот файл в папку ADB по умолчанию на вашем ПК, чтобы продолжить выполнение команд ADB.
Шаг 2. Загрузите APK-файл на свой телефон Android.
Команда adb push используется для копирования файла с вашего компьютера на ваше устройство. Первый аргумент в команде — это файл, который вы хотите скопировать, а второй — место назначения вашего телефона. Вот как это выглядит:
adb push xyz.apk /data/local/tmp/
Итак, это будет команда для копирования файла с именем «xyz.apk» в папку «tmp» вашего телефона. Вы должны изменить имя файла на то, которое вы хотите скопировать.
Теперь откройте терминал, PowerShell или командную строку в папке ADB, куда вы поместили файл APK. Чтобы сделать это в Windows 11, щелкните папку правой кнопкой мыши и выберите «Открыть в терминале». Для более старых версий Windows удерживайте Shift, щелкните правой кнопкой мыши папку и выберите «Открыть окно команд здесь» в контекстном меню.
Введите команду, заменив имя APK на то, которое вы используете. Например, мы хотели скопировать файл с именем «linkedin-4-1-780.apk» на наш телефон Android и использовали для этого следующую команду:
adb push linkedin-4-1-780.apk /data/local/tmp/
Шаг 3. Выполните понижение версии с помощью команды ADB
Как только файл APK окажется в нужной папке на вашем телефоне, следующим шагом будет понижение версии приложения с сохранением данных с помощью команды:
adb shell pm install -r -d /data/local/tmp/xyz.apk
Опять же, вам нужно заменить «xyz.apk» на имя вашего файла. Итак, в нашем случае мы отредактировали команду так:
adb shell pm install -r -d /data/local/tmp/linkedin-4-1-780.apk
Теперь вы можете запустить приложение и проверить номер его версии. Его следовало понизить, сохранив при этом ваши данные и настройки. Вот наш результат. Последняя версия на скриншоте слева, а версия с пониженной версией — справа.
Понизить версию приложений без потери данных
При использовании этих команд ADB каждый пробел и точка имеют значение. Поэтому, если вам по какой-то причине приходится их набирать, вы должны быть особенно осторожны. Тем не менее, мы рекомендуем копировать и вставлять команды как можно чаще.
Если вам нравится использовать команды ADB, вы будете удивлены, узнав, что еще вы можете сделать с помощью ADB. Вы можете использовать его для установки или удаления приложений, перезагрузки устройства и многого другого.
Случалось ли с вами когда-нибудь, что вы обновили приложение, и одна из ваших любимых функций исчезла из приложения. В этом случае у вас остается единственный вариант — это приложение для понижения версии Android без удаления, но в этом случае вы можете потерять все свои данные. Поэтому вам придется выполнить процедуру, чтобы понизить версию приложения для Android без потери данных.
Мы знаем, как много значат некоторые функции приложения для его пользователя, и обновление может поставить вас в сложное положение, если вы каким-то образом справитесь с обновленным приложением или предпримете дополнительные усилия для понижения версии приложения. Кроме того, мы добавили дополнительное руководство о том, как понизить версию сервисов Google Play и магазина приложений.
Предпосылки для использования ADB
Перед тем, как обновить приложение Android без удаления, вам сначала нужно будет выполнить некоторые шаги, чтобы ваш смартфон и компьютерная система были готовы к понижению версии. Первый шаг — включить отладку по USB. Вы должны выполнить этот шаг на своем Android-устройстве, используя следующие методы:
Как включить отладку по USB
1. Откройте «Настройки» и нажмите «Система».
2. Перейдите на вкладку «Система» и нажмите, чтобы открыть
3. Теперь нажмите на опцию «Разработчик» семь-восемь раз.
4. В параметрах разработчика прокрутите вниз до раздела «Отладка».
5. Включите отладку по USB.
Следующим шагом является загрузка и установка ADB на ваш компьютер. Выполните шаги, указанные в следующем разделе, чтобы сделать то же самое.
Как скачать и установить ADB в Windows
1. Получите доступ к страница загрузки для инструментов платформы для Android SDK.
2. Нажмите кнопку SDK Platform-Tools для Windows, чтобы продолжить. В зависимости от операционной системы, которую вы используете, вы также можете выбрать один из других вариантов.
3. Нажмите кнопку «Загрузить» после подтверждения условий.
4. После загрузки zip-файла распакуйте его там, где вы хотите сохранить файлы набора инструментов.
Теперь мы выполним третий и последний шаг процедуры
Как понизить версию Android-приложения без потери данных
Чтобы понизить версию приложения для Android без потери данных, убедитесь, что ADB правильно настроен и что подключенное устройство распознается, прежде чем переходить к установке APK с помощью инструкций ADB.
1. Подключите смартфон Android к компьютеру, а затем запустите папку SDK platform-tools.
2. Загрузите APK-версию приложения, версию которого вы хотите понизить. Это можно сделать, выполнив поиск на APKMirror.
3. Вставьте APK в извлеченную папку ADB, которую вы скачали.
4. Щелкните правой кнопкой мыши, удерживая клавишу Shift, в этой папке. Выберите в меню пункт «Открыть окно команд здесь». Нажмите здесь на окно «Открыть PowerShell», если опция открытия командного окна отсутствует.
5. Введите следующую команду в окне PowerShell:
adb Instagram.apk /sdcard/Insta.apk adb shell pm install -r -d /sdcard/Insta.apk
Примечание. Здесь файлы были переименованы следующим образом: Instagram.apk — это имя исходного файла, а Insta.apk — это новое имя, данное пониженной версии по вашему выбору.
Как понизить сервисы Google Play
Процесс понижения версии сервисов Google Play довольно прост по сравнению с процессом понижения версии других приложений, для которого вы можете выполнить приведенные ниже шаги, поскольку он отличается от процесса, за которым следует понижение версии приложения Android без удаления.
1. Откройте настройки
2. Введите Приложения администратора устройства/администратор устройства и нажмите на него, чтобы открыть.
3. Отключите функцию «Найти мое устройство».
4. Поиск в настройках сервисов Google play. Откройте и нажмите на три точки в правом верхнем углу
5. Нажмите «Удалить обновления».
6. В сервисах Google Play отключите использование фоновых данных в разделе использования данных.
7. Наконец, перезагрузите телефон Android.
Как понизить версию приложения в Play Store
В настоящее время нет способа понизить версию магазина приложений. Поэтому единственный оставшийся способ — понизить версию приложений для Android по отдельности.
Часто задаваемые вопросы (FAQ)
Q1. Зачем понижать версию Android-приложения?
Ответ Обновление часто происходит тихо и без вашего уведомления. В результате вы можете быть вынуждены использовать версию программного обеспечения, которая либо слишком сложна для работы, либо слишком содержит ошибки, либо просто лишена функциональности, необходимой для вашего образа жизни. Приложение возвращается к предыдущей версии при понижении версии.
Q2. Как понизить версию приложения на Samsung?
Ответ: Чтобы понизить версию телефона Samsung до предыдущей версии, загрузите APK-файл и выполните ту же процедуру, что указана выше.
Q3. Безопасно ли понижение версии Android?
Ответ Понижение — это практика, которую производители официально не одобряют. Это трудно выполнить, и это может привести к аннулированию гарантии на устройство. Вы не должны пытаться это сделать, если у вас нет предварительного опыта в изменении программного обеспечения на вашем устройстве, так как существует потенциальный риск его блокировки.
Q4. Как понизить версию приложения YouTube на Android?
Ответ Понизить версию приложения YouTube проще, чем вы могли подумать. Откройте «Настройки», введите приложения и уведомления в строке поиска и прокрутите, пока не найдете YouTube. Откройте его и нажмите значок с тремя точками в правом верхнем углу, а затем нажмите «Удалить обновления».
Q5. Почему вы должны понизить версию своих приложений для Android?
Ответ Понижение не является практикой, которую официально одобряют производители. Это сложно сделать, это может привести к аннулированию гарантии и поломке устройства. Вы не должны пытаться это сделать, если у вас нет опыта изменения программного обеспечения на вашем устройстве.
***
Мы надеемся, что с помощью этого руководства вы смогли узнать, как понизить версию приложения Android без удаления. Если у вас есть какие-либо вопросы или предложения, не стесняйтесь оставлять их в разделе комментариев ниже.


 Причины ошибок
Причины ошибок











.png)