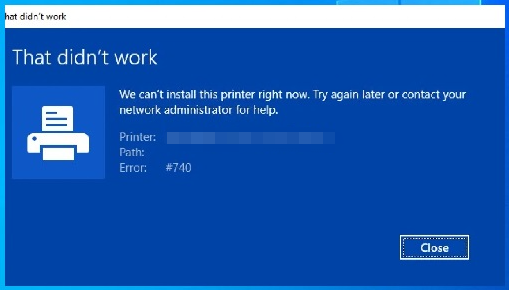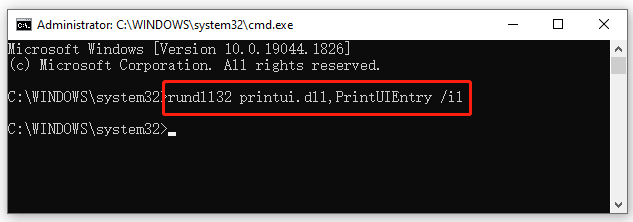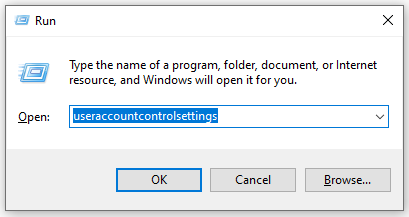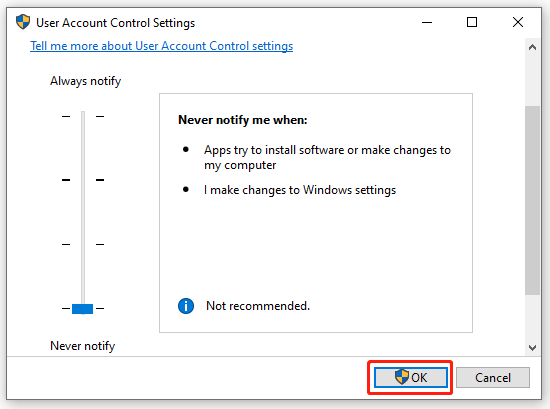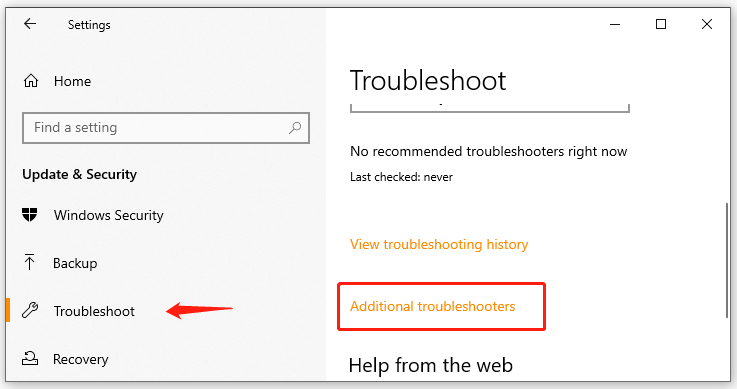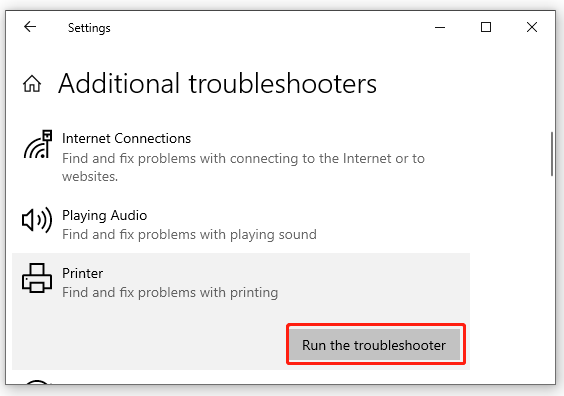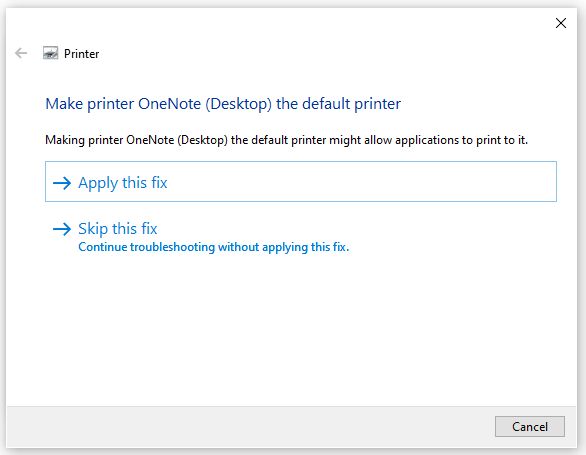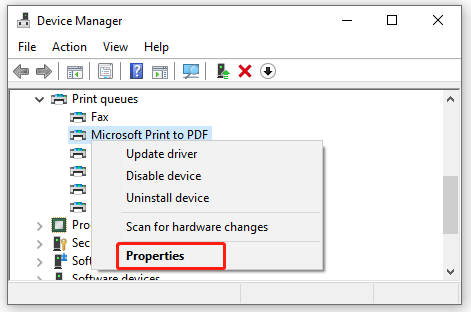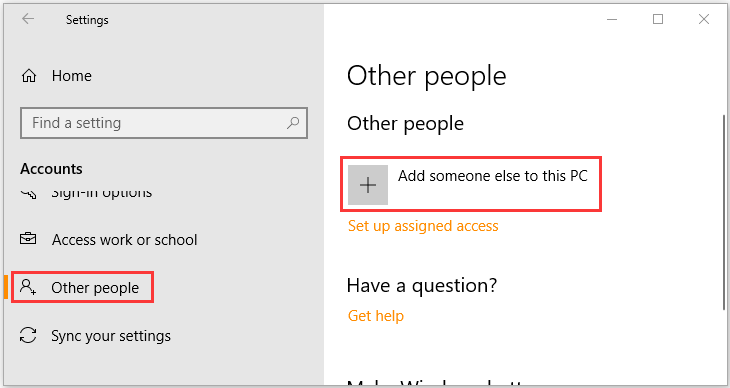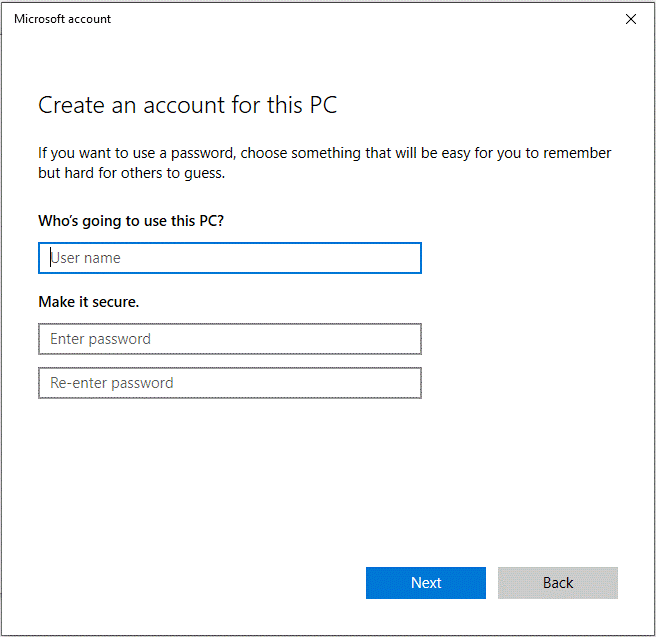Мы не можем установить этот принтер прямо сейчас обычно является 740 ошибкой которая часто преследует пользователей при попытке добавить новый принтер в список устройств. Вот такое сообщение обычно получают пользователи, столкнувшиеся с этой проблемой:
Произошла ошибка. Мы не можем установить этот принтер прямо сейчас. Повторите попытку позже или обратитесь за помощью к сетевому администратору. Ошибка: #740.
Наиболее распространенными причинами ее появления обычно являются недостаток прав администратора, проблемные драйверы принтера и другие технические трудности, такие как временная неисправность принт-серверов. В этом руководстве покажем вам несколько методов, которые могут потенциально устранить ошибку и позволить подключить принтер без таких же проблем.
Скачать средство восстановления Windows
Скачать средство восстановления Windows
Существуют специальные утилиты для восстановления Windows, которые могут решить проблемы, связанные с повреждением реестра, неисправностью файловой системы, нестабильностью драйверов Windows. Мы рекомендуем вам использовать Advanced System Repair Pro для исправления ошибки 740 «Мы не можем установить этот принтер прямо сейчас» в Windows 11 или Windows 10.
1. Запустите мастер установки принтера через командную строку.
При подключении принтера и, соответственно, попытке его добавления Windows выполняет всю работу в фоновом режиме, не позволяя вам увидеть многие детали. В этом методе мы попробуем запустить мастер установки принтера вручную — через Командную строку. Это поможет инициировать установку с правами администратора и, возможно, обойти появляющуюся ошибку. Выполните эти шаги:
- Откройте Командная строка , введя
cmdв поиск рядом с Меню Пуск кнопку. - Щелкните правой кнопкой мыши по Командная строка , а затем выбрать Запуск от имени администратора.
- Когда консоль откроется, скопируйте и вставьте эту команду
rundll32 printui.dll,PrintUIEntry /ilи нажмите Enter. - После этого вы увидите новое окно. Выберите свой принтер и нажмите Следующая. Если принтер не отображается, нажмите Необходимый принтер отсутствует в списке и найдите его. Вы также можете попробовать переподключить принтер, чтобы он появился.
- После того, как установка завершится успешно, нажмите Завершить и надеемся все наконец заработает.
- Нажмите Windows Key + R кнопки вместе и вставьте
useraccountcontrolsettings, нажмите Enter or OK в конце. - В открывшемся окне переместите ползунок в самый низ, чтобы он стоял на надписи Никогда не уведомлять , а затем нажмите кнопку OK чтобы сохранить изменения. Также нажмите Да когда окно Контроль учетных записей появится.
- Щелкните правой кнопкой мыши по значку Меню Пуск на нижней панели задач рабочего стола и выберите Настройки.
- С левой стороны выберите Bluetooth и устройстваи затем перейдите в Принтеры и сканеры.
- Нажмите на Добавить устройство и добавьте свой принтер, как только он появится.
- Щелкните правой кнопкой мыши по значку Меню Пуск и выберите Настройки. Вы также можете нажать Windows Key + I сочетания клавиш.
- Перейдите на Учетные записи > Семья и другие пользователи.
- На правой панели прокрутите вниз до Другие пользователи раздела и нажмите Добавить аккаунт.
- Теперь выберите У меня нет данных для входа этого человека внизу.
- Выберите Добавить пользователя без учетной записи Майкрософт внизу.
- Затем введите имя пользователя и пароль для нового пользователя и нажмите Следующая.
- Под именем только что созданной учетной записи в том же разделе Учетные записи , нажмите Изменить тип учетной записи рядом с Настройки аккаунта.
- Измените тип аккаунта на Администратор и нажмите OK для сохранения изменений.
- Теперь вы можете переключиться на новую учетную запись, перезагрузив компьютер или выйдя из Windows, и попробовать снова добавить свой принтер. Надеемся, все заработало.
2. Отключите контроль учетных записей (UAC)
Контроль учетных записей пользователей или сокращенно UAC — важный компонент безопасности Windows. Он запрашивает подтверждение действий, требующих прав администратора в целях защиты от несанкционированного использования ПК. Однако иногда данная функция может стать причиной невозможности выполнения определенных действий, таких как добавление нового печатающего устройства. Поэтому мы предлагаем чтобы отключить эту функцию и попытаться добавить свой принтер еще раз. Вне зависимости от того, получится у вас это или нет, нам придется включить его обратно из соображений безопасности. Следуйте нашим рекомендациям ниже, чтобы сделать это:
Теперь давайте попробуем снова добавить ваш принтер.
Это должно положить конец вашей проблеме. Не забудьте включить функцию контроля учетных записей пользователей обратно к рекомендуемым настройкам, выполнив действия, описанные выше, только в обратном порядке.
3. Создайте новую локальную учетную запись.
Это еще одна альтернатива, рекомендуемая на различных форумах и в статьях по устранению неполадок. Как говорят, в некоторых случаях создание новой учетной записи администратора успешно устраняет ошибку 740. Новая учетная запись с нуля может решить проблемы с конфигурацией, которые могут присутствовать в текущей. Если ничто из вышеперечисленного не помогло вам попрощаться с проблемой принтера, попробуйте этот заключительный метод.
Итоги
Вот и подошел конец нашего руководства. Надеемся, вам удалось успешно справиться с ошибкой 740 «Мы не можем установить этот принтер прямо сейчас» и больше не сталкиваться с ней при попытке добавить новое печатающее устройство. Если вам нужна еще какая-то помощь (например, удаление вредоносных программ, устранение ошибок и т. д.), поищите соответствующие статьи на нашем веб-сайте, и, возможно, вам удастся найти то, что нужно. Каждый день мы публикуем много новых статей на разные темы.
A lot of users encounter the error 740 when adding printer on Windows 10/11. Don’t worry. This post of MiniTool analyzes all possible causes of the printer error 740 and provides corresponding fixes for you.
According to user reports, printer error 740 often occurs when adding a network printer in Windows 10/11. When they attempt to install a printer on Windows, they always receive the error message: That didn’t work. We can’t install this printer right now. Try again later or contact your network administrator for help. Error: #740.
Is anyone running into an issue adding network printers in Windows 10 recently? We used to be able to let the users add their printers from the Windows 10 Printer Settings UI, but now even the administrators can’t add the printers on their behalf. I notice this error only occurs for the Canon printers which use Type 3 PCL6 x64 drivers.
https://www.reddit.com/r/sysadmin/comments/r80q8l/we_cant_install_this_printer_right_now_error_740/
What causes the “error #740 adding printer” on Windows 10/11? As the error message hints, the error 740 printer is often related to the network administrator privileges. In addition, a temporary glitch, outdated or corrupt printer drivers, and improper printer settings can trigger the 740 error as well.
# 1. Reconnect the Printer
Reconnecting and restarting can help many common printer errors especially when your printer cannot be recognized by Windows. Here you can try reconnecting the printer and see if the “add printer error 740” gets fixed.
To do so, carefully disconnect all the wired cables from the printer and turn off your computer. Wait for a while to clear the temporary glitch, and then reconnect the printer and turn on your PC to see if the printer error 740 disappears. If you are using a wireless printer, make sure to disconnect it from the router and reconnect it.
# 2. Run the Add Printer Wizard with Admin Rights
Many users have proven that the printer install error 740 can be solved by running the printer wizard as an administrator. Here you can follow the guide below to add the printer manually with the admin rights.
Step 1. Type cmd in the Windows Search box, and then right-click the Command Prompt app and select Run as administrator. Then click on Yes in the UAC window.
Step 2. In the elevated Command Prompt window, type the following command and hit Enter. After that, you can reconnect the printer and see if the error #740 printer is solved.
rundll32 printui.dll,PrintUIEntry /il
# 3. Disable the User Account Control
The User Account Control (UAC) can be used to block malware or virus from attacking your PC. Sometimes, however, it may trigger some troubles like the error 740 adding printer. In this case, you can try disabling the UAC.
Step 1. Press the Win + R keys to open the Run dialog box, and then type useraccountcontrolsettings in it and hit Enter.
Step 2. In the User Account Control Settings window, drag the blue handle to the Never notify section and click on OK to save the change.
Step 3. Now, you should re-add the printer and check if the error 740 adding printer gets fixed. If not, come back to the User Account Control Settings window and enable UAC to its previous status.
# 4. Run the Windows Printer Troubleshooter
Microsoft provides many built-in troubleshooters that can help you scan and repair some common errors. Here you can try running the printer troubleshooter to fix the printer install error 740. For that:
Step 1. Press the Win + I keys to open the Settings window, and then select Update & Security > Troubleshoot.
Tips:
If you are running on Windows 11, open the Settings windows, select System > Troubleshooter from the right panel, and click on Other troubleshooters.
Step 2. Scroll down the right sidebar and click on Additional troubleshooters.
Step 3. In the pop-up window, scroll down to the Printer section and click on Run the troubleshooter.
Step 4. The troubleshooter will start detecting problems. If any issues are scanned, it will recommend you some fixes. In this case, click on Apply this fix. If the error 740 adding printer persists, you can close the troubleshooter and move down to the following methods.
# 5. Check the Printer Drivers
Sometimes your printer drivers may get corrupted or outdated, which can cause various printer issues like error #740 adding printer. So, we recommend you check if there are any issues with the printer drivers.
Step 1. Press the Win + R keys to open the Run dialog box, and then type devmgmt.msc in the box and hit Enter to open this program.
Step 2. In the Device Manager window, expand the Printers/Print queues categories, then right-click the affected printer driver and select Properties.
Step 3. In the pop-up window, navigate to the Driver tab, and click on Update Driver.
Step 4. Select a way to update the printer driver. You can update the driver automatically or manually based on your preference. Then follow the on-screen prompts to complete the update.
Step 5. Once updated, restart your PC and check if the error 740 adding printer gets solved. If not, you can go back to the Printer Properties window, click on Roll Back Driver/Uninstall Device and follow the on-screen instructions to complete the process.
# 6. Create a New Administrator Account
If all the above methods fail to fix the #740 printer error, it may indicate that there is a problem with your administrator account. Here you can try creating a new administrator account and see if it works.
Step 1. Press the Win + I keys to open the Settings app and click on Accounts.
Step 2. Select the Other people option from the left pane and click on Add someone else to this PC from the right-side pane.
Step 3. Click on I don’t have this person’s sign-in information in the pop-up window.
Step 4. Click on Add a user without a Microsoft account. Then Windows will prompt you to create a new Microsoft account. Here you need to enter a user name and assign a password for the new account and click on Next.
Step 5. Once created, you can change it to your administrator account. If you don’t know how to change the account type to administrator, read this guide.
Step 6. Now, you can log into the newly created administrator account and add the printer to check if the error #740 printer is cleared.
Мы не можем установить этот принтер прямо сейчас обычно является 740 ошибкой которая часто преследует пользователей при попытке добавить новый принтер в список устройств. Вот такое сообщение обычно получают пользователи, столкнувшиеся с этой проблемой:
Произошла ошибка. Мы не можем установить этот принтер прямо сейчас. Повторите попытку позже или обратитесь за помощью к сетевому администратору. Ошибка: #740.
Наиболее распространенными причинами ее появления обычно являются недостаток прав администратора, проблемные драйверы принтера и другие технические трудности, такие как временная неисправность принт-серверов. В этом руководстве покажем вам несколько методов, которые могут потенциально устранить ошибку и позволить подключить принтер без таких же проблем.
Скачать средство восстановления Windows
Скачать средство восстановления Windows
Существуют специальные утилиты для восстановления Windows, которые могут решить проблемы, связанные с повреждением реестра, неисправностью файловой системы, нестабильностью драйверов Windows. Мы рекомендуем вам использовать Advanced System Repair Pro для исправления ошибки 740 «Мы не можем установить этот принтер прямо сейчас» в Windows 11 или Windows 10.
1. Запустите мастер установки принтера через командную строку.
При подключении принтера и, соответственно, попытке его добавления Windows выполняет всю работу в фоновом режиме, не позволяя вам увидеть многие детали. В этом методе мы попробуем запустить мастер установки принтера вручную — через Командную строку. Это поможет инициировать установку с правами администратора и, возможно, обойти появляющуюся ошибку. Выполните эти шаги:
- Откройте Командная строка , введя
cmdв поиск рядом с Меню Пуск кнопку. - Щелкните правой кнопкой мыши по Командная строка , а затем выберите Запуск от имени администратора.
- Когда консоль откроется, скопируйте и вставьте эту команду
rundll32 printui.dll,PrintUIEntry /ilи нажмите Enter. - После этого вы увидите новое окно. Выберите свой принтер и нажмите Далее. Если принтер не отображается, нажмите Необходимый принтер отсутствует в списке и найдите его. Вы также можете попробовать переподключить принтер, чтобы он появился.
- После того, как установка завершится успешно, нажмите Завершить и надеемся все наконец заработает.
- Нажмите Windows Key + R кнопки вместе и вставьте
useraccountcontrolsettings, нажмите Enter or OK в конце. - В открывшемся окне переместите ползунок в самый низ, чтобы он стоял на надписи Никогда не уведомлять , а затем нажмите кнопку OK чтобы сохранить изменения. Также нажмите Да когда окно Контроль учетных записей появится.
- Щелкните правой кнопкой мыши по значку Меню Пуск на нижней панели задач рабочего стола и выберите Настройки.
- С левой стороны выберите Bluetooth и устройстваи затем перейдите в Принтеры и сканеры.
- Нажмите на Добавить устройство и добавьте свой принтер, как только он появится.
- Щелкните правой кнопкой мыши по значку Меню Пуск и выберите Настройки. Вы также можете нажать Windows Key + I сочетания клавиш.
- Перейдите в Учетные записи > Семья и другие пользователи.
- На правой панели прокрутите вниз до Другие пользователи раздела и нажмите Добавить аккаунт.
- Теперь выберите У меня нет данных для входа этого человека внизу.
- Выберите Добавить пользователя без учетной записи Майкрософт внизу.
- Затем введите имя пользователя и пароль для нового пользователя и нажмите Далее.
- Под именем только что созданной учетной записи в том же разделе Учетные записи , нажмите Изменить тип учетной записи рядом с Настройки аккаунта.
- Измените тип аккаунта на Администратор и нажмите OK для сохранения изменений.
- Теперь вы можете переключиться на новую учетную запись, перезагрузив компьютер или выйдя из Windows, и попробовать снова добавить свой принтер. Надеемся, все заработало.
2. Отключите контроль учетных записей (UAC)
Контроль учетных записей пользователей или сокращенно UAC — важный компонент безопасности Windows. Он запрашивает подтверждение действий, требующих прав администратора в целях защиты от несанкционированного использования ПК. Однако иногда данная функция может стать причиной невозможности выполнения определенных действий, таких как добавление нового печатающего устройства. Поэтому мы предлагаем чтобы отключить эту функцию и попытаться добавить свой принтер еще раз. Вне зависимости от того, получится у вас это или нет, нам придется включить его обратно из соображений безопасности. Следуйте нашим рекомендациям ниже, чтобы сделать это:
Теперь давайте попробуем снова добавить ваш принтер.
Это должно положить конец вашей проблеме. Не забудьте включить функцию контроля учетных записей пользователей обратно к рекомендуемым настройкам, выполнив действия, описанные выше, только в обратном порядке.
3. Создайте новую локальную учетную запись.
Это еще одна альтернатива, рекомендуемая на различных форумах и в статьях по устранению неполадок. Как говорят, в некоторых случаях создание новой учетной записи администратора успешно устраняет ошибку 740. Новая учетная запись с нуля может решить проблемы с конфигурацией, которые могут присутствовать в текущей. Если ничто из вышеперечисленного не помогло вам попрощаться с проблемой принтера, попробуйте этот заключительный метод.
Заключение
Вот и подошел конец нашего руководства. Надеемся, вам удалось успешно справиться с ошибкой 740 «Мы не можем установить этот принтер прямо сейчас» и больше не сталкиваться с ней при попытке добавить новое печатающее устройство. Если вам нужна еще какая-то помощь (например, удаление вредоносных программ, устранение ошибок и т. д.), поищите соответствующие статьи на нашем веб-сайте, и, возможно, вам удастся найти то, что нужно. Каждый день мы публикуем много новых статей на разные темы.
Не можете добавить принтер в Windows 11? Если вы столкнулись с ошибкой 740 при добавлении принтера на ПК с Windows 11, то вы не одиноки. Часто возникает вопрос, будут ли принтеры работать с Windows 11?
Это распространенная ошибка, и сообщение гласит: «Это не сработало». Мы не можем установить этот принтер прямо сейчас. Повторите попытку позже или обратитесь за помощью к администратору сети. Ошибка: #740.
Однако, к вашему облегчению, это просто означает, что вам нужны необходимые права администратора для добавления принтера.
Кроме того, вы также можете увидеть сообщение «Запрошенная операция требует повышения прав: ошибка 740». Эта ошибка не позволяет запускать приложения или получать доступ к файлам на устройстве хранения.
Существуют различные ошибки, с которыми вы можете столкнуться при установке принтера, например: «Мы не можем установить этот принтер прямо сейчас, ошибка 283» или «Запрошенная операция требует повышения прав: ошибка 740».
При установке последнего обновления Windows иногда проблема может быть устранена, но чаще всего нет. Это может быть по-настоящему раздражающим, когда принтер не работает в Windows 11, и вам нужно выполнить срочную работу.
К счастью, у нас есть несколько быстрых решений, которые могут помочь вам исправить ошибку 740 при добавлении принтера в Windows 11.
1. Запустите мастер печати с помощью командной строки.
- Одновременно нажмите клавиши Win+ R, чтобы открыть окно команды «Выполнить».
- В поле поиска введите cmd и нажмите клавишу быстрого доступа Ctrl+ Shift+ Enter, чтобы открыть командную строку с повышенными привилегиями.
- Теперь скопируйте и вставьте приведенную ниже команду в окно командной строки и нажмите Enter:
rundll32 printui.dll,PrintUIEntry /il
- После выполнения команды приступайте к установке принтера.
Поэтому, если вы не можете установить принтер и не можете выполнить эту функцию, этот метод должен помочь вам это исправить.
2. Отключите контроль учетных записей пользователей.
- Чтобы открыть консоль «Выполнить», одновременно нажмите клавиши Win+ R
- Введите useraccountcontrolsettings в строке поиска и нажмите Enter.
- Когда откроется окно «Настройки контроля учетных записей», установите для него значение «Никогда не уведомлять».
- Нажмите OK, чтобы сохранить изменения и выйти.
Теперь попробуйте снова установить принтер и проверьте, показывает ли он сообщение — принтер снова не работает, ошибка № 740.
3. Создайте новую учетную запись администратора, чтобы исправить ошибку 740.
- Нажмите комбинацию клавиш – Win+ I, чтобы запустить приложение «Настройки».
- В настройках Windows нажмите «Учетные записи» слева.
- Затем справа нажмите «Семья и другие пользователи».
- Теперь перейдите в раздел «Другие пользователи» и рядом с «Добавить других пользователей» нажмите «Добавить учетную запись».
- Откроется новое окно — Как этот человек будет входить в систему.
- Здесь нажмите У меня нет данных для входа этого человека.
- В окне «Создать учетную запись» нажмите «Добавить пользователя без учетной записи Microsoft» и нажмите «Далее».
- Затем введите новое имя пользователя и пароль и нажмите «Далее».
После создания новой учетной записи вам необходимо изменить ее на учетную запись администратора. Следуйте нашему руководству о том, как изменить учетную запись администратора в Windows 11.
После этого закройте окно настроек, и теперь вы сможете установить принтер.
Следовательно, вы можете сначала создать новую учетную запись администратора, а затем попытаться добавить принтер в Windows 11 с ошибкой 740.
Если ошибка появляется из-за конфликта с Защитником Windows, сторонним антивирусом или если брандмауэр блокирует принтер, временное отключение антивируса и брандмауэра может помочь решить проблему.
Кроме того, прежде чем вы сможете добавить этот принтер, вам необходимо установить для него драйвер. Вам также следует поискать совместимые драйверы принтера для Windows 11 на веб-сайте производителя и установить их.
Хотя это руководство предназначено для пользователей Windows 10, многие решения будут работать и в новой ОС.
Если вы столкнулись с какими-либо другими подобными ошибками с принтером или у вас есть решение, которое сработало для вас, оставьте комментарий в поле для комментариев ниже.
В этой статье мы поговорим об этом и посмотрим, что вы можете сделать, чтобы устранить ошибку установки принтера Error 740 с помощью некоторых простых решений. Некоторые пользователи не могут добавить принтер к своему компьютеру. Когда они пытаются сделать то же самое, они видят следующее сообщение об ошибке.
Это не сработало
Мы не можем установить этот принтер прямо сейчас. Повторите попытку позже или обратитесь за помощью к администратору сети.
Ошибка: #740
Не могу установить этот принтер прямо сейчас #740?
Сообщение об ошибке «Не удается установить этот принтер прямо сейчас» с кодом ошибки: 740. Иногда проблема может быть не чем иным, как сбоем. Windows печально известна своими глюками, и это может быть одним из них. Однако, по сообщениям других жертв и нашему собственному исследованию этого кода ошибки, мы обнаружили, что мастер принтера не может быть установлен в вашей системе. Наиболее распространенной причиной такого необычного поведения является отсутствие прав администратора, что немного странно, поскольку чаще всего о проблеме сообщалось в системе администратора. Мы упомянули все решения, необходимые для решения проблемы, позже в этом руководстве.
Проверьте: загрузите драйверы принтера и программное обеспечение для Windows 11/10
Вы можете исправить ошибку № 740, мы не можем установить этот принтер прямо сейчас в Windows 11/10, выполнив следующие рекомендации:
- Удалите принтер и перезагрузите компьютер.
- Запустите мастер печати от имени администратора
- Отключить UAC или контроль учетных записей
- Запустите средство устранения неполадок принтера
- Создайте новую учетную запись администратора
Поговорим о них подробно.
1]Удалите принтер и перезагрузите компьютер.
Возможно, проблема не более чем в глюке. Этот сбой можно устранить, просто перезапустив процесс. Итак, сначала попробуйте удалить принтер, выключить устройство и отсоединить все кабели. Теперь посмотрите, решена ли проблема. Если проблема не устранена, попробуйте перезагрузить систему. Убедитесь, что нет, нажмите кнопку «Перезагрузить», вместо этого нажмите «Завершение работы», а затем снова откройте систему. Надеюсь, это поможет вам.
2]Запустите мастер печати от имени администратора.
Если проблема не в сбое, то это решение, которое вам нужно. После изучения кода ошибки некоторое время мы наткнулись на решение, которое сработало для многих пользователей. По их словам, все, что вам нужно сделать, чтобы добавить принтер, — это вручную установить мастер с правами администратора. Итак, откройте командную строку от имени администратора и выполните следующую команду.
rundll32 printui.dll,PrintUIEntry /il
Это должно сделать работу за вас.
3]Отключить UAC или контроль учетных записей пользователей
UAC или контроль учетных записей пользователей помогают предотвратить атаку вредоносных программ и повреждение вашего компьютера. Несмотря на то, что это хорошо, иногда это может быть причиной вашей проблемы, как в этом случае. Вы должны попробовать временно отключить UAC и посмотреть, поможет ли это. Выполните указанные шаги, чтобы сделать то же самое.
- Откройте «Выполнить» Win+R.
- Тип настройки управления учетной записью пользователя и нажмите ОК.
- Выбирать Никогда и нажмите ОК.
Наконец, повторите попытку добавления принтера. Надеюсь, добавят без проблем.
4]Запустите средство устранения неполадок принтера
Далее мы собираемся немного нагрузить вашу операционную систему, чтобы решить эту проблему. Средство устранения неполадок принтера — это утилита, которая не только ищет проблему, но и устраняет ее. Мы собираемся развернуть его и посмотреть, поможет ли это.
Windows 11
- Откройте «Настройки» в меню «Пуск».
- Нажмите Система > Устранение неполадок > Другие средства устранения неполадок.
- Найдите средство устранения неполадок принтера и нажмите кнопку «Выполнить».
Windows 10
- Открыть настройки.
- Перейти к Обновление и безопасность > Дополнительное средство устранения неполадок.
- Нажмите Принтер > Запустите средство устранения неполадок.
Дайте средству устранения неполадок выполнить свою работу, а затем посмотрите, сохраняется ли проблема. Надеюсь, средство устранения неполадок решит проблему за вас.
5]Создайте новую учетную запись администратора
Возможно, проблема с вашей учетной записью. Иногда проблема может заключаться в сбое, а иногда и в неправильной настройке. Что вам нужно сделать, так это создать новую учетную запись и повторить попытку добавления вашего принтера. Выполните предписанные шаги, чтобы сделать то же самое.
- Запустите настройки.
- Перейдите в «Учетные записи», а затем в Семья и другие пользователи.
- Нажмите на Добавить аккаунт от Другие пользователи раздел.
- Нажмите «У меня нет данных для входа этого человека».
- Выбирать Добавьте пользователя без учетной записи Microsoft.
- Введите желаемое имя пользователя и вопросы безопасности.
- Наконец, будет создана учетная запись пользователя.
- Теперь нажмите «Изменить тип учетной записи».
- Выбирать Администратор > Хорошо.
Теперь выйдите из своей текущей учетной записи и войдите в только что созданную.
Аналогично: ошибка 740, запрошенная операция требует повышения прав
Как исправить ошибку 740 в Windows 10?
Есть две ошибки 740, с которыми сталкиваются пользователи. Один из них является, Мы не можем установить этот принтер прямо сейчас. Повторите попытку позже или обратитесь за помощью к администратору сети.мы упомянули все необходимые решения для этой ошибки в этом посте, но если вы ищете решения для Запрошенная операция требует возвышения, тогда проверьте наш пост.
Вот и все!
Читайте также: Драйвер принтера не установлен, элемент не найден
Как и ее предшественники, Windows 11 не лишена ошибок и проблем, с которыми неожиданно сталкивается пользователь. Официальный форум сообщества Microsoft каждый день полон пользователей, жалующихся на новые ошибки. Одной из таких проблем является ошибка 740, которая появляется, когда пользователь пытается установить принтер на свое устройство с Windows 11.
Согласно проведенному исследованию, это может произойти по ряду причин, таких как общие несоответствия, отсутствие достаточных разрешений, поврежденные драйверы. Независимо от того, что вызывает проблему в вашем случае, методы устранения неполадок, которые мы упомянули ниже, могут помочь вам навсегда избавиться от этой ошибки. Проверять Как принудительно удалить или удалить принтер в Windows 10/11.
1. Повторно подключите принтер
Если Windows не распознает ваш принтер или не может его установить, первое, что вы должны сделать, это удалить принтер с устройства и снова подключить его. Эта ошибка может быть вызвана временным системным сбоем, и повторное подключение принтера может помочь вам избавиться от нее.
Если вы используете проводной принтер, осторожно отсоедините провода, а затем снова подключите их. Если вы используете беспроводной принтер, вам придется отключить его от маршрутизатора.
Если повторное подключение принтера не решает проблему, перейдите к следующему способу ниже.
2. Запустите мастер установки принтера с правами администратора.
Одной из наиболее распространенных причин ошибки 740 в Windows является отсутствие прав администратора. Исправление, которое помогло многим пользователям решить эту проблему, заключалось в ручном запуске мастера установки принтера от имени администратора. Вы можете попробовать этот метод, даже если вы уже используете учетную запись администратора.
В этом методе мы будем использовать командную строку для достижения этой цели.
Вот что вам нужно сделать:
- Нажмите на Win + R Чтобы открыть диалоговое окно «Выполнить».
- Тип CMD В поле Открыть нажмите Shift + Ctrl + Enter Чтобы открыть командную строку с правами администратора.
- В окне командной строки введите команду ниже и нажмите Enter.
rundll32 printui.dll ، PrintUIEntry / il
- После выполнения команды закройте командную строку и проверьте, успешно ли установлен принтер.
Если нет, попробуйте сначала отключить подсказку контроля учетных записей, а затем выполните описанные выше действия. Вот как это сделать:
- Нажмите на Win + R Чтобы открыть диалоговое окно «Выполнить».
- Тип настройки управления учетной записью пользователя В поле «Открыть» нажмите «ОК».
- В следующем окне перетащите полосу на «Не уведомлять» и нажмите «ОК», чтобы сохранить изменения.
После установки принтера обязательно измените настройки контроля учетных записей пользователей на их обычное состояние, поскольку эта служба помогает защитить вашу систему от нежелательных изменений и вредоносных программ. Проверять Как подключить беспроводной принтер к сети Wi-Fi.
3. Запустите средство устранения неполадок принтера.
Еще одно эффективное решение, которое может помочь вам решить проблемы, связанные с принтером, — запустить средство устранения неполадок принтера.
Это средство устранения неполадок было разработано Microsoft для поиска проблем в системе, которые могут помешать вам установить или использовать принтеры в Windows. Если средство устранения неполадок обнаружит проблему, оно уведомит вас и предложит исправления, которые вы сможете применить автоматически.
Вот как запустить средство устранения неполадок принтера в Windows:
- Нажмите на Win + I чтобы открыть настройки Windows.
- выберите Система из правой части.
- Нажмите найди ошибки и исправь их в правой части окна.
- В следующем окне найдите Средство устранения неполадок принтера. Если вы не можете найти его, коснитесь Другие средства устранения неполадок.
-
- В следующем окне вы должны увидеть список инструментов для устранения неполадок. Найдите средство устранения неполадок принтера и нажмите кнопку Трудоустройство связанные с ним.
- Теперь средство устранения неполадок начнет сканирование системы, так что подождите. Если будут выявлены какие-либо проблемы, средство устранения неполадок уведомит вас и порекомендует исправления. В этом случае коснитесь Применить это исправление.
- Если проблем в системе не обнаружено, коснитесь Решить проблему И смотрите следующий способ ниже.
Пока вы там, вы также можете попробовать запустить некоторые другие инструменты, встроенные в Windows. Два наиболее эффективных инструмента, которые могут помочь вам решить проблему: SFC и DISM. Его работа почти такая же, как у средства устранения неполадок, но вам нужно запустить его через командную строку.
4. Переустановите драйверы принтера.
Драйверы принтера также могут быть устаревшими или поврежденными, что не позволяет системе завершить процесс установки принтера.
Исправить просто. Сначала мы попробуем обновить драйверы, и если это не сработает, мы переустановим их.
Вот как это сделать:
- Откройте диалоговое окно «Выполнить», нажав Win + R.
- Тип devmgmt.msc В поле «Открыть» нажмите Enter.
- В окне «Диспетчер устройств» найдите и разверните раздел «Принтеры».
- Щелкните правой кнопкой мыши драйвер принтера и выберите Обновление драйвера из контекстного меню.
- выберите Автоматический поиск драйверов Дождитесь завершения процесса обновления.
После этого проверьте, решена ли проблема. Если нет, начните с переустановки драйвера принтера.
- В разделе «Принтеры» диспетчера устройств щелкните правой кнопкой мыши драйвер принтера и выберите Удалите устройство.
- Нажмите удалить снова продолжить.
- После полного удаления драйвера установите последнюю версию с веб-сайта производителя принтера.
Мы надеемся, что это решит вашу проблему. Проверять Проверьте наличие неисправных драйверов в Windows с помощью средства проверки драйверов.
Еще одним фактором, который может привести к данной ошибке, является устаревшая версия ОС.
Старая Windows может привести к множеству проблем, особенно к проблемам совместимости оборудования. Если вам лень устанавливать последние обновления Windows, настоятельно рекомендуем сразу установить все ожидающие обновления.
Это не только поможет вам решить проблему, но и предотвратит проблемы в будущем.
Установите принтер без проблем
Внимательно следуя описанным выше методам, вы сможете успешно установить принтер на свое устройство с Windows 11. Чтобы предотвратить проблемы с принтером в будущем, обязательно обновите драйверы принтера.
Если вам по-прежнему не удается удалить драйвер принтера, обратитесь к производителю принтера и сообщите о проблеме. Служба поддержки поможет вам определить причину проблемы и предложит соответствующие исправления для устранения ошибки. Теперь вы можете просмотреть Исправить «Это устройство не запускается. (Код 10) »в Windows.
In this article, we are going to talk about this and see what you can do to resolve the Error 740 Printer install error with some simple solutions. Some users are unable to add a Printer to their computer. When they try to do the same, they see the following error message.
That didn’t work
We can’t install this printer right now. Try again later or contact your network administrator for help.
Error: #740

Can’t install this printer right now #740?
Error message, Can’t install this printer right now, comes with error code: 740. The issue, sometimes, can be nothing more than a glitch. Windows is notorious for having glitches, and this can be one of them. However, as reports from other victims and from our own probing of this error code, we found the Printer wizard is unable to get installed on your system. The most common reason for this peculiar behavior is lack of administrative privilege, which is a bit weird as more often than not, the issue has been reported on an administrator system. We have mentioned all the solutions you need to resolve the issue later in this guide.
Do Check: Download Printer Drivers and Software for Windows 11/10
You can fix Error #740, We can’t install this printer right now on Windows 11/10 by following these suggestions:
- Remove the Printer and restart your computer
- Run Printer Wizard as an administrator
- Disable UAC or User Account Control
- Run Printer Troubleshooter
- Create a new Administrator Account
Let us talk about them in detail.
1] Remove the Printer and restart your computer
Maybe the issue is nothing more than a glitch. This glitch can be resolved by just restarting the process. So, first up, try removing your printer, turn off your device and detach all the cables. Now, see if the issue is resolved. If the issue persists, try restarting your system. Make sure to not, click on the Restart button, instead, click on Shutdown and then reopen your system. Hopefully, this will do the job for you.
2] Run Printer Wizard as an administrator
If the issue was not a glitch, then this is the solution you need. After studying the error code for a while we stumbled upon a solution that worked for a lot of users. According to them, all you have to do to add the Printer is manually install the wizard with administrative privileges. So, open Command Prompt as an administrator and run the following command.
rundll32 printui.dll,PrintUIEntry /il
This should do the job for you.
3] Disable UAC or User Account Control
UAC or User Account Control helps in preventing malware from attacking and damaging your computer. Even though it is a good thing to have, sometimes, it can the reason for your issue, as in this case. You should try and disable UAC temporarily and see if it helps. Follow the given steps to do the same.
- Open Run by Win + R.
- Type useraccountcontrolsettings and click Ok.
- Select Never and press OK.
Finally, retry adding your Printer. Hopefully, it will be added without any hassle.
4] Run Printer Troubleshooter
Next up, we are going to give put some load on your Operating System to resolve the issue. The Printer Troubleshooter is a utility that not only looks for the problem but also resolves it. We are going to deploy it and see if it helps.
Windows 11
- Open Settings from the Start Menu.
- Click System > Troubleshoot > Other troubleshooters.
- Look for the Printer troubleshooter, and click on the Run button.
Windows 10
- Open Settings.
- Go to Update & Security > Additional troubleshooter.
- Click Printer > Run the troubleshooter.
Let the troubleshooter do its job and then see if the issue persists. Hopefully, the troubleshooter will resolve the issue for you.
5] Create a new Administrator Account
Maybe there is an issue with your account. The issue can sometimes be a glitch, and sometimes, a misconfiguration. What you have to do is create a new account and retry adding your Printer. Follow the prescribed steps to do the same.
- Launch Settings.
- Go to Accounts and then to Family and other users.
- Click on Add account from the Other users section.
- Click on I don’t have this person’s sign-in information.
- Select Add a user without a Microsoft account.
- Enter the username you want and Security questions.
- Finally, a user account will be created.
- Now, click on Change account type.
- Select Administrator > Ok.
Now, log out from your current account and log in to the newly created one.
Similar: Error 740, The requested operation requires elevation
How do I fix Error 740 on Windows 10?
There are two Error 740s that users are facing. One of them is, We can’t install this printer right now. Try again later or contact your network administrator for help, we have mentioned all the required solutions for this error in this post, but if you are looking for solutions for The requested operation requires elevation, then check our post.
That’s it!
Also Read: Printer driver was not installed, Element not found
In this article, we are going to talk about this and see what you can do to resolve the Error 740 Printer install error with some simple solutions. Some users are unable to add a Printer to their computer. When they try to do the same, they see the following error message.
That didn’t work
We can’t install this printer right now. Try again later or contact your network administrator for help.
Error: #740

Can’t install this printer right now #740?
Error message, Can’t install this printer right now, comes with error code: 740. The issue, sometimes, can be nothing more than a glitch. Windows is notorious for having glitches, and this can be one of them. However, as reports from other victims and from our own probing of this error code, we found the Printer wizard is unable to get installed on your system. The most common reason for this peculiar behavior is lack of administrative privilege, which is a bit weird as more often than not, the issue has been reported on an administrator system. We have mentioned all the solutions you need to resolve the issue later in this guide.
Do Check: Download Printer Drivers and Software for Windows 11/10
You can fix Error #740, We can’t install this printer right now on Windows 11/10 by following these suggestions:
- Remove the Printer and restart your computer
- Run Printer Wizard as an administrator
- Disable UAC or User Account Control
- Run Printer Troubleshooter
- Create a new Administrator Account
Let us talk about them in detail.
1] Remove the Printer and restart your computer
Maybe the issue is nothing more than a glitch. This glitch can be resolved by just restarting the process. So, first up, try removing your printer, turn off your device and detach all the cables. Now, see if the issue is resolved. If the issue persists, try restarting your system. Make sure to not, click on the Restart button, instead, click on Shutdown and then reopen your system. Hopefully, this will do the job for you.
2] Run Printer Wizard as an administrator
If the issue was not a glitch, then this is the solution you need. After studying the error code for a while we stumbled upon a solution that worked for a lot of users. According to them, all you have to do to add the Printer is manually install the wizard with administrative privileges. So, open Command Prompt as an administrator and run the following command.
rundll32 printui.dll,PrintUIEntry /il
This should do the job for you.
3] Disable UAC or User Account Control
UAC or User Account Control helps in preventing malware from attacking and damaging your computer. Even though it is a good thing to have, sometimes, it can the reason for your issue, as in this case. You should try and disable UAC temporarily and see if it helps. Follow the given steps to do the same.
- Open Run by Win + R.
- Type useraccountcontrolsettings and click Ok.
- Select Never and press OK.
Finally, retry adding your Printer. Hopefully, it will be added without any hassle.
4] Run Printer Troubleshooter
Next up, we are going to give put some load on your Operating System to resolve the issue. The Printer Troubleshooter is a utility that not only looks for the problem but also resolves it. We are going to deploy it and see if it helps.
Windows 11
- Open Settings from the Start Menu.
- Click System > Troubleshoot > Other troubleshooters.
- Look for the Printer troubleshooter, and click on the Run button.
Windows 10
- Open Settings.
- Go to Update & Security > Additional troubleshooter.
- Click Printer > Run the troubleshooter.
Let the troubleshooter do its job and then see if the issue persists. Hopefully, the troubleshooter will resolve the issue for you.
5] Create a new Administrator Account
Maybe there is an issue with your account. The issue can sometimes be a glitch, and sometimes, a misconfiguration. What you have to do is create a new account and retry adding your Printer. Follow the prescribed steps to do the same.
- Launch Settings.
- Go to Accounts and then to Family and other users.
- Click on Add account from the Other users section.
- Click on I don’t have this person’s sign-in information.
- Select Add a user without a Microsoft account.
- Enter the username you want and Security questions.
- Finally, a user account will be created.
- Now, click on Change account type.
- Select Administrator > Ok.
Now, log out from your current account and log in to the newly created one.
Similar: Error 740, The requested operation requires elevation
How do I fix Error 740 on Windows 10?
There are two Error 740s that users are facing. One of them is, We can’t install this printer right now. Try again later or contact your network administrator for help, we have mentioned all the required solutions for this error in this post, but if you are looking for solutions for The requested operation requires elevation, then check our post.
That’s it!
Also Read: Printer driver was not installed, Element not found
Обновлено 2023 января: перестаньте получать сообщения об ошибках и замедлите работу вашей системы с помощью нашего инструмента оптимизации. Получить сейчас в эту ссылку
- Скачайте и установите инструмент для ремонта здесь.
- Пусть он просканирует ваш компьютер.
- Затем инструмент почини свой компьютер.
У некоторых пользователей возникают проблемы с добавлением сетевых принтеров на ПК с Windows. Раньше пользователи могли добавлять свои собственные принтеры через пользовательский интерфейс настроек печати Windows 10, но из-за проблем теперь даже администраторы не могут добавлять принтеры от своего имени. Если вы получаете сообщение об ошибке 740 при добавлении принтера на компьютер с Windows, не беспокойтесь, мы позаботимся о вас. В этой статье мы покажем вам, как решить эту ошибку раз и навсегда.

Как и ее предшественники, операционная система Windows не свободна от ошибок и проблем. Официальный форум сообщества Microsoft изо дня в день полон пользователей, жалующихся на новые ошибки. Одной из таких проблем является ошибка 740, которая возникает, когда пользователи пытаются установить принтер на свое устройство Windows.
Согласно нашему исследованию, эта ошибка может возникать по разным причинам, таким как общие несоответствия, недостаточные разрешения или поврежденные драйверы. Какой бы ни была причина проблемы в вашем случае, следующие методы устранения неполадок помогут вам избавиться от этой ошибки навсегда.
Как избавиться от «Ошибка принтера 740» на моем ПК
Запустите средство устранения неполадок принтера
Windows 10 поставляется со встроенным средством устранения неполадок принтера, которое может помочь вам выявить и устранить распространенные проблемы с печатью. Чтобы использовать средство устранения неполадок принтера, выполните следующие действия:
- Откройте приложение «Настройки», нажав клавишу Windows + I на клавиатуре.
- Нажмите Устройства.
- Щелкните Принтеры и сканеры.
- В разделе «Печать» нажмите «Запустить средство устранения неполадок».
- Следуйте инструкциям, чтобы завершить процесс устранения неполадок.
Если средство устранения неполадок не устраняет проблему с печатью, вы также можете попробовать обновить драйверы принтера или сбросить настройки принтера.
Обновление за январь 2023 года:
Теперь вы можете предотвратить проблемы с ПК с помощью этого инструмента, например, защитить вас от потери файлов и вредоносных программ. Кроме того, это отличный способ оптимизировать ваш компьютер для достижения максимальной производительности. Программа с легкостью исправляет типичные ошибки, которые могут возникнуть в системах Windows — нет необходимости часами искать и устранять неполадки, если у вас под рукой есть идеальное решение:
- Шаг 1: Скачать PC Repair & Optimizer Tool (Windows 10, 8, 7, XP, Vista — Microsoft Gold Certified).
- Шаг 2: Нажмите «Начать сканирование”, Чтобы найти проблемы реестра Windows, которые могут вызывать проблемы с ПК.
- Шаг 3: Нажмите «Починить все», Чтобы исправить все проблемы.
Создать новую учетную запись администратора
В Windows 10 есть встроенная учетная запись администратора, которую вы можете использовать для управления своим устройством. Эта учетная запись отключена по умолчанию, но вы можете включить ее, если вам нужно выполнять административные задачи. Вот как создать новую учетную запись администратора в Windows 10:
- Откройте меню «Пуск» и выберите «Настройки».
- В окне «Настройки» перейдите в раздел «Учетные записи».
- Под заголовком «Семья и другие пользователи» нажмите ссылку «Добавить кого-то еще на этот компьютер».
- На следующем экране выберите вариант «У меня нет данных для входа этого человека».
- Нажмите на ссылку Добавить пользователя без учетной записи Microsoft.
- Введите имя пользователя и пароль для новой учетной записи, затем нажмите кнопку «Далее».
- Выберите тип учетной записи администратора, затем нажмите кнопку «Создать учетную запись».
Создав новую учетную запись администратора, вы можете использовать ее для управления своим устройством по мере необходимости. Имейте в виду, что учетные записи администратора имеют полный доступ ко всем настройкам и данным вашего устройства, поэтому обязательно выберите надежный пароль и сохраните его в безопасности.
Отключить контроль учетных записей пользователей
Контроль учетных записей пользователей или UAC — это функция безопасности в Windows 10, которая помогает предотвратить несанкционированные изменения в системе. Если вам удобно вносить изменения в свой компьютер, вы можете отключить UAC, выполнив следующие простые действия:
- Введите «Панель управления» в поле поиска на панели задач и выберите приложение «Панель управления».
- Выберите «Учетные записи пользователей» > «Учетные записи пользователей» > «Изменить настройки контроля учетных записей».
- Перетащите ползунок вниз, чтобы никогда не уведомлять и нажмите OK.
- Перезагрузите компьютер, чтобы изменения вступили в силу.
Отключив UAC, вы сможете вносить изменения в свою систему без необходимости каждый раз подтверждать их. Однако это также означает, что вы можете случайно внести изменения, которые могут вызвать проблемы с вашим компьютером, поэтому используйте этот параметр с осторожностью.
Установите последние обновления Windows
Обновление компьютера с Windows 10 — это простой процесс, который обычно можно выполнить всего за несколько минут. Вот пошаговое руководство по обновлению компьютера с Windows 10:
- Нажмите кнопку «Пуск», затем выберите «Настройки».
- В окне «Настройки» нажмите «Обновление и безопасность».
- В окне «Обновление и безопасность» нажмите «Проверить наличие обновлений».
- Если доступны какие-либо обновления, они будут загружены и установлены автоматически.
- После установки обновлений вам будет предложено перезагрузить компьютер. Просто следуйте инструкциям на экране, чтобы завершить процесс перезапуска.
И это все, что нужно! Следуя этим простым шагам, вы можете быть уверены, что на вашем компьютере с Windows 10 всегда установлены последние обновления безопасности и улучшения программного обеспечения.
Выполнить сканирование SFC
Средство проверки системных файлов — это удобный инструмент, который можно использовать для сканирования и восстановления поврежденных файлов на вашем компьютере с Windows 10.
- Чтобы использовать сканирование SFC, откройте командную строку от имени администратора.
- В командной строке введите «sfc / scannow» и нажмите Enter.
- Сканирование займет некоторое время, и вы можете увидеть некоторые действия на экране по мере его выполнения.
- После завершения сканирования вы увидите сообщение о том, были ли обнаружены какие-либо проблемы.
- Если проблем не обнаружено, то можете быть уверены, что ваша система исправна.
- Однако, если проблемы были обнаружены, вам нужно будет предпринять дополнительные шаги для их устранения.
- Для получения дополнительной информации о том, как использовать сканирование SFC, обратитесь к справочной документации Windows.
Обновите драйвер принтера
- Проверьте наличие обновлений для Windows 10.
- Перейдите на сайт поддержки производителя принтера.
- Найдите раздел водителя.
- Загрузите драйвер, соответствующий модели вашего принтера и версии операционной системы.
- Дважды щелкните загруженный файл, чтобы запустить программу установки.
- Следуйте инструкциям, чтобы завершить процесс установки.
- Перезагрузите компьютер при появлении соответствующего запроса.
Совет экспертов: Этот инструмент восстановления сканирует репозитории и заменяет поврежденные или отсутствующие файлы, если ни один из этих методов не сработал. Это хорошо работает в большинстве случаев, когда проблема связана с повреждением системы. Этот инструмент также оптимизирует вашу систему, чтобы максимизировать производительность. Его можно скачать по Щелчок Здесь
Часто задаваемые вопросы
Есть несколько вещей, которые вы можете сделать, чтобы исправить ошибку принтера с кодом 740. Во-первых, попробуйте обновить драйвер принтера. Если это не сработает, попробуйте отключить контроль учетных записей или установить последние обновления Windows. Наконец, если ничего не помогает, вы можете попробовать выполнить сканирование SFC.
Это распространенное сообщение об ошибке, которое может появиться при попытке установить принтер на компьютер с Windows 10. Наиболее вероятной причиной этой ошибки является то, что драйвер принтера устарел или несовместим с используемой версией Windows.
Есть несколько вещей, которые вы можете проверить, если у вас возникли проблемы с подключением к сетевому принтеру. Сначала убедитесь, что принтер включен и подключен к сети. Затем проверьте настройки брандмауэра, чтобы убедиться, что они не блокируют доступ к принтеру. Наконец, попробуйте перезагрузить принтер и компьютер.
Сообщение Просмотров: 138
Мы не можем установить этот принтер прямо сейчас обычно является 740 ошибкой которая часто преследует пользователей при попытке добавить новый принтер в список устройств. Вот такое сообщение обычно получают пользователи, столкнувшиеся с этой проблемой:
Произошла ошибка. Мы не можем установить этот принтер прямо сейчас. Повторите попытку позже или обратитесь за помощью к сетевому администратору. Ошибка: #740.
Наиболее распространенными причинами ее появления обычно являются недостаток прав администратора, проблемные драйверы принтера и другие технические трудности, такие как временная неисправность принт-серверов. В этом руководстве покажем вам несколько методов, которые могут потенциально устранить ошибку и позволить подключить принтер без таких же проблем.
Скачать средство восстановления Windows
Скачать средство восстановления Windows
Существуют специальные утилиты для восстановления Windows, которые могут решить проблемы, связанные с повреждением реестра, неисправностью файловой системы, нестабильностью драйверов Windows. Мы рекомендуем вам использовать Advanced System Repair Pro для исправления ошибки 740 «Мы не можем установить этот принтер прямо сейчас» в Windows 11 или Windows 10.
1. Запустите мастер установки принтера через командную строку.
При подключении принтера и, соответственно, попытке его добавления Windows выполняет всю работу в фоновом режиме, не позволяя вам увидеть многие детали. В этом методе мы попробуем запустить мастер установки принтера вручную — через Командную строку. Это поможет инициировать установку с правами администратора и, возможно, обойти появляющуюся ошибку. Выполните эти шаги:
- Откройте Командная строка , введя
cmdв поиск рядом с Меню Пуск кнопку. - Щелкните правой кнопкой мыши по Командная строка , а затем выберите Запуск от имени администратора.
- Когда консоль откроется, скопируйте и вставьте эту команду
rundll32 printui.dll,PrintUIEntry /ilи нажмите Enter. - После этого вы увидите новое окно. Выберите свой принтер и нажмите Далее. Если принтер не отображается, нажмите Необходимый принтер отсутствует в списке и найдите его. Вы также можете попробовать переподключить принтер, чтобы он появился.
- После того, как установка завершится успешно, нажмите Завершить и надеемся все наконец заработает.
- Нажмите Windows Key + R кнопки вместе и вставьте
useraccountcontrolsettings, нажмите Enter or OK в конце. - В открывшемся окне переместите ползунок в самый низ, чтобы он стоял на надписи Никогда не уведомлять , а затем нажмите кнопку OK чтобы сохранить изменения. Также нажмите Да когда окно Контроль учетных записей появится.
- Щелкните правой кнопкой мыши по значку Меню Пуск на нижней панели задач рабочего стола и выберите Настройки.
- С левой стороны выберите Bluetooth и устройстваи затем перейдите в Принтеры и сканеры.
- Нажмите на Добавить устройство и добавьте свой принтер, как только он появится.
- Щелкните правой кнопкой мыши по значку Меню Пуск и выберите Настройки. Вы также можете нажать Windows Key + I сочетания клавиш.
- Перейдите в Учетные записи > Семья и другие пользователи.
- На правой панели прокрутите вниз до Другие пользователи раздела и нажмите Добавить аккаунт.
- Теперь выберите У меня нет данных для входа этого человека внизу.
- Выберите Добавить пользователя без учетной записи Майкрософт внизу.
- Затем введите имя пользователя и пароль для нового пользователя и нажмите Далее.
- Под именем только что созданной учетной записи в том же разделе Учетные записи , нажмите Изменить тип учетной записи рядом с Настройки аккаунта.
- Измените тип аккаунта на Администратор и нажмите OK для сохранения изменений.
- Теперь вы можете переключиться на новую учетную запись, перезагрузив компьютер или выйдя из Windows, и попробовать снова добавить свой принтер. Надеемся, все заработало.
2. Отключите контроль учетных записей (UAC)
Контроль учетных записей пользователей или сокращенно UAC — важный компонент безопасности Windows. Он запрашивает подтверждение действий, требующих прав администратора в целях защиты от несанкционированного использования ПК. Однако иногда данная функция может стать причиной невозможности выполнения определенных действий, таких как добавление нового печатающего устройства. Поэтому мы предлагаем чтобы отключить эту функцию и попытаться добавить свой принтер еще раз. Вне зависимости от того, получится у вас это или нет, нам придется включить его обратно из соображений безопасности. Следуйте нашим рекомендациям ниже, чтобы сделать это:
Теперь давайте попробуем снова добавить ваш принтер.
Это должно положить конец вашей проблеме. Не забудьте включить функцию контроля учетных записей пользователей обратно к рекомендуемым настройкам, выполнив действия, описанные выше, только в обратном порядке.
3. Создайте новую локальную учетную запись.
Это еще одна альтернатива, рекомендуемая на различных форумах и в статьях по устранению неполадок. Как говорят, в некоторых случаях создание новой учетной записи администратора успешно устраняет ошибку 740. Новая учетная запись с нуля может решить проблемы с конфигурацией, которые могут присутствовать в текущей. Если ничто из вышеперечисленного не помогло вам попрощаться с проблемой принтера, попробуйте этот заключительный метод.
Заключение
Вот и подошел конец нашего руководства. Надеемся, вам удалось успешно справиться с ошибкой 740 «Мы не можем установить этот принтер прямо сейчас» и больше не сталкиваться с ней при попытке добавить новое печатающее устройство. Если вам нужна еще какая-то помощь (например, удаление вредоносных программ, устранение ошибок и т. д.), поищите соответствующие статьи на нашем веб-сайте, и, возможно, вам удастся найти то, что нужно. Каждый день мы публикуем много новых статей на разные темы.
Не можете добавить принтер в Windows 11? Если вы столкнулись с ошибкой 740 при добавлении принтера на ПК с Windows 11, то вы не одиноки. Часто возникает вопрос, будут ли принтеры работать с Windows 11?
Это распространенная ошибка, и сообщение гласит: «Это не сработало». Мы не можем установить этот принтер прямо сейчас. Повторите попытку позже или обратитесь за помощью к администратору сети. Ошибка: #740.
Однако, к вашему облегчению, это просто означает, что вам нужны необходимые права администратора для добавления принтера.
Кроме того, вы также можете увидеть сообщение «Запрошенная операция требует повышения прав: ошибка 740». Эта ошибка не позволяет запускать приложения или получать доступ к файлам на устройстве хранения.
Существуют различные ошибки, с которыми вы можете столкнуться при установке принтера, например: «Мы не можем установить этот принтер прямо сейчас, ошибка 283» или «Запрошенная операция требует повышения прав: ошибка 740».
При установке последнего обновления Windows иногда проблема может быть устранена, но чаще всего нет. Это может быть по-настоящему раздражающим, когда принтер не работает в Windows 11, и вам нужно выполнить срочную работу.
К счастью, у нас есть несколько быстрых решений, которые могут помочь вам исправить ошибку 740 при добавлении принтера в Windows 11.
1. Запустите мастер печати с помощью командной строки.
- Одновременно нажмите клавиши Win+ R, чтобы открыть окно команды «Выполнить».
- В поле поиска введите cmd и нажмите клавишу быстрого доступа Ctrl+ Shift+ Enter, чтобы открыть командную строку с повышенными привилегиями.
- Теперь скопируйте и вставьте приведенную ниже команду в окно командной строки и нажмите Enter:
rundll32 printui.dll,PrintUIEntry /il
- После выполнения команды приступайте к установке принтера.
Поэтому, если вы не можете установить принтер и не можете выполнить эту функцию, этот метод должен помочь вам это исправить.
2. Отключите контроль учетных записей пользователей.
- Чтобы открыть консоль «Выполнить», одновременно нажмите клавиши Win+ R
- Введите useraccountcontrolsettings в строке поиска и нажмите Enter.
- Когда откроется окно «Настройки контроля учетных записей», установите для него значение «Никогда не уведомлять».
- Нажмите OK, чтобы сохранить изменения и выйти.
Теперь попробуйте снова установить принтер и проверьте, показывает ли он сообщение — принтер снова не работает, ошибка № 740.
3. Создайте новую учетную запись администратора, чтобы исправить ошибку 740.
- Нажмите комбинацию клавиш – Win+ I, чтобы запустить приложение «Настройки».
- В настройках Windows нажмите «Учетные записи» слева.
- Затем справа нажмите «Семья и другие пользователи».
- Теперь перейдите в раздел «Другие пользователи» и рядом с «Добавить других пользователей» нажмите «Добавить учетную запись».
- Откроется новое окно — Как этот человек будет входить в систему.
- Здесь нажмите У меня нет данных для входа этого человека.
- В окне «Создать учетную запись» нажмите «Добавить пользователя без учетной записи Microsoft» и нажмите «Далее».
- Затем введите новое имя пользователя и пароль и нажмите «Далее».
После создания новой учетной записи вам необходимо изменить ее на учетную запись администратора. Следуйте нашему руководству о том, как изменить учетную запись администратора в Windows 11.
После этого закройте окно настроек, и теперь вы сможете установить принтер.
Следовательно, вы можете сначала создать новую учетную запись администратора, а затем попытаться добавить принтер в Windows 11 с ошибкой 740.
Если ошибка появляется из-за конфликта с Защитником Windows, сторонним антивирусом или если брандмауэр блокирует принтер, временное отключение антивируса и брандмауэра может помочь решить проблему.
Кроме того, прежде чем вы сможете добавить этот принтер, вам необходимо установить для него драйвер. Вам также следует поискать совместимые драйверы принтера для Windows 11 на веб-сайте производителя и установить их.
Хотя это руководство предназначено для пользователей Windows 10, многие решения будут работать и в новой ОС.
Если вы столкнулись с какими-либо другими подобными ошибками с принтером или у вас есть решение, которое сработало для вас, оставьте комментарий в поле для комментариев ниже.
В этой статье мы поговорим об этом и посмотрим, что вы можете сделать, чтобы устранить ошибку установки принтера Error 740 с помощью некоторых простых решений. Некоторые пользователи не могут добавить принтер к своему компьютеру. Когда они пытаются сделать то же самое, они видят следующее сообщение об ошибке.
Это не сработало
Мы не можем установить этот принтер прямо сейчас. Повторите попытку позже или обратитесь за помощью к администратору сети.
Ошибка: #740
Не могу установить этот принтер прямо сейчас #740?
Сообщение об ошибке «Не удается установить этот принтер прямо сейчас» с кодом ошибки: 740. Иногда проблема может быть не чем иным, как сбоем. Windows печально известна своими глюками, и это может быть одним из них. Однако, по сообщениям других жертв и нашему собственному исследованию этого кода ошибки, мы обнаружили, что мастер принтера не может быть установлен в вашей системе. Наиболее распространенной причиной такого необычного поведения является отсутствие прав администратора, что немного странно, поскольку чаще всего о проблеме сообщалось в системе администратора. Мы упомянули все решения, необходимые для решения проблемы, позже в этом руководстве.
Проверьте: загрузите драйверы принтера и программное обеспечение для Windows 11/10
Вы можете исправить ошибку № 740, мы не можем установить этот принтер прямо сейчас в Windows 11/10, выполнив следующие рекомендации:
- Удалите принтер и перезагрузите компьютер.
- Запустите мастер печати от имени администратора
- Отключить UAC или контроль учетных записей
- Запустите средство устранения неполадок принтера
- Создайте новую учетную запись администратора
Поговорим о них подробно.
1]Удалите принтер и перезагрузите компьютер.
Возможно, проблема не более чем в глюке. Этот сбой можно устранить, просто перезапустив процесс. Итак, сначала попробуйте удалить принтер, выключить устройство и отсоединить все кабели. Теперь посмотрите, решена ли проблема. Если проблема не устранена, попробуйте перезагрузить систему. Убедитесь, что нет, нажмите кнопку «Перезагрузить», вместо этого нажмите «Завершение работы», а затем снова откройте систему. Надеюсь, это поможет вам.
2]Запустите мастер печати от имени администратора.
Если проблема не в сбое, то это решение, которое вам нужно. После изучения кода ошибки некоторое время мы наткнулись на решение, которое сработало для многих пользователей. По их словам, все, что вам нужно сделать, чтобы добавить принтер, — это вручную установить мастер с правами администратора. Итак, откройте командную строку от имени администратора и выполните следующую команду.
rundll32 printui.dll,PrintUIEntry /il
Это должно сделать работу за вас.
3]Отключить UAC или контроль учетных записей пользователей
UAC или контроль учетных записей пользователей помогают предотвратить атаку вредоносных программ и повреждение вашего компьютера. Несмотря на то, что это хорошо, иногда это может быть причиной вашей проблемы, как в этом случае. Вы должны попробовать временно отключить UAC и посмотреть, поможет ли это. Выполните указанные шаги, чтобы сделать то же самое.
- Откройте «Выполнить» Win+R.
- Тип настройки управления учетной записью пользователя и нажмите ОК.
- Выбирать Никогда и нажмите ОК.
Наконец, повторите попытку добавления принтера. Надеюсь, добавят без проблем.
4]Запустите средство устранения неполадок принтера
Далее мы собираемся немного нагрузить вашу операционную систему, чтобы решить эту проблему. Средство устранения неполадок принтера — это утилита, которая не только ищет проблему, но и устраняет ее. Мы собираемся развернуть его и посмотреть, поможет ли это.
Windows 11
- Откройте «Настройки» в меню «Пуск».
- Нажмите Система > Устранение неполадок > Другие средства устранения неполадок.
- Найдите средство устранения неполадок принтера и нажмите кнопку «Выполнить».
Windows 10
- Открыть настройки.
- Перейти к Обновление и безопасность > Дополнительное средство устранения неполадок.
- Нажмите Принтер > Запустите средство устранения неполадок.
Дайте средству устранения неполадок выполнить свою работу, а затем посмотрите, сохраняется ли проблема. Надеюсь, средство устранения неполадок решит проблему за вас.
5]Создайте новую учетную запись администратора
Возможно, проблема с вашей учетной записью. Иногда проблема может заключаться в сбое, а иногда и в неправильной настройке. Что вам нужно сделать, так это создать новую учетную запись и повторить попытку добавления вашего принтера. Выполните предписанные шаги, чтобы сделать то же самое.
- Запустите настройки.
- Перейдите в «Учетные записи», а затем в Семья и другие пользователи.
- Нажмите на Добавить аккаунт от Другие пользователи раздел.
- Нажмите «У меня нет данных для входа этого человека».
- Выбирать Добавьте пользователя без учетной записи Microsoft.
- Введите желаемое имя пользователя и вопросы безопасности.
- Наконец, будет создана учетная запись пользователя.
- Теперь нажмите «Изменить тип учетной записи».
- Выбирать Администратор > Хорошо.
Теперь выйдите из своей текущей учетной записи и войдите в только что созданную.
Аналогично: ошибка 740, запрошенная операция требует повышения прав
Как исправить ошибку 740 в Windows 10?
Есть две ошибки 740, с которыми сталкиваются пользователи. Один из них является, Мы не можем установить этот принтер прямо сейчас. Повторите попытку позже или обратитесь за помощью к администратору сети.мы упомянули все необходимые решения для этой ошибки в этом посте, но если вы ищете решения для Запрошенная операция требует возвышения, тогда проверьте наш пост.
Вот и все!
Читайте также: Драйвер принтера не установлен, элемент не найден
Как и ее предшественники, Windows 11 не лишена ошибок и проблем, с которыми неожиданно сталкивается пользователь. Официальный форум сообщества Microsoft каждый день полон пользователей, жалующихся на новые ошибки. Одной из таких проблем является ошибка 740, которая появляется, когда пользователь пытается установить принтер на свое устройство с Windows 11.
Согласно проведенному исследованию, это может произойти по ряду причин, таких как общие несоответствия, отсутствие достаточных разрешений, поврежденные драйверы. Независимо от того, что вызывает проблему в вашем случае, методы устранения неполадок, которые мы упомянули ниже, могут помочь вам навсегда избавиться от этой ошибки. Проверять Как принудительно удалить или удалить принтер в Windows 10/11.
1. Повторно подключите принтер
Если Windows не распознает ваш принтер или не может его установить, первое, что вы должны сделать, это удалить принтер с устройства и снова подключить его. Эта ошибка может быть вызвана временным системным сбоем, и повторное подключение принтера может помочь вам избавиться от нее.
Если вы используете проводной принтер, осторожно отсоедините провода, а затем снова подключите их. Если вы используете беспроводной принтер, вам придется отключить его от маршрутизатора.
Если повторное подключение принтера не решает проблему, перейдите к следующему способу ниже.
2. Запустите мастер установки принтера с правами администратора.
Одной из наиболее распространенных причин ошибки 740 в Windows является отсутствие прав администратора. Исправление, которое помогло многим пользователям решить эту проблему, заключалось в ручном запуске мастера установки принтера от имени администратора. Вы можете попробовать этот метод, даже если вы уже используете учетную запись администратора.
В этом методе мы будем использовать командную строку для достижения этой цели.
Вот что вам нужно сделать:
- Нажмите на Win + R Чтобы открыть диалоговое окно «Выполнить».
- Тип CMD В поле Открыть нажмите Shift + Ctrl + Enter Чтобы открыть командную строку с правами администратора.
- В окне командной строки введите команду ниже и нажмите Enter.
rundll32 printui.dll ، PrintUIEntry / il
- После выполнения команды закройте командную строку и проверьте, успешно ли установлен принтер.
Если нет, попробуйте сначала отключить подсказку контроля учетных записей, а затем выполните описанные выше действия. Вот как это сделать:
- Нажмите на Win + R Чтобы открыть диалоговое окно «Выполнить».
- Тип настройки управления учетной записью пользователя В поле «Открыть» нажмите «ОК».
- В следующем окне перетащите полосу на «Не уведомлять» и нажмите «ОК», чтобы сохранить изменения.
После установки принтера обязательно измените настройки контроля учетных записей пользователей на их обычное состояние, поскольку эта служба помогает защитить вашу систему от нежелательных изменений и вредоносных программ. Проверять Как подключить беспроводной принтер к сети Wi-Fi.
3. Запустите средство устранения неполадок принтера.
Еще одно эффективное решение, которое может помочь вам решить проблемы, связанные с принтером, — запустить средство устранения неполадок принтера.
Это средство устранения неполадок было разработано Microsoft для поиска проблем в системе, которые могут помешать вам установить или использовать принтеры в Windows. Если средство устранения неполадок обнаружит проблему, оно уведомит вас и предложит исправления, которые вы сможете применить автоматически.
Вот как запустить средство устранения неполадок принтера в Windows:
- Нажмите на Win + I чтобы открыть настройки Windows.
- выберите Система из правой части.
- Нажмите найди ошибки и исправь их в правой части окна.
- В следующем окне найдите Средство устранения неполадок принтера. Если вы не можете найти его, коснитесь Другие средства устранения неполадок.
-
- В следующем окне вы должны увидеть список инструментов для устранения неполадок. Найдите средство устранения неполадок принтера и нажмите кнопку Трудоустройство связанные с ним.
- Теперь средство устранения неполадок начнет сканирование системы, так что подождите. Если будут выявлены какие-либо проблемы, средство устранения неполадок уведомит вас и порекомендует исправления. В этом случае коснитесь Применить это исправление.
- Если проблем в системе не обнаружено, коснитесь Решить проблему И смотрите следующий способ ниже.
Пока вы там, вы также можете попробовать запустить некоторые другие инструменты, встроенные в Windows. Два наиболее эффективных инструмента, которые могут помочь вам решить проблему: SFC и DISM. Его работа почти такая же, как у средства устранения неполадок, но вам нужно запустить его через командную строку.
4. Переустановите драйверы принтера.
Драйверы принтера также могут быть устаревшими или поврежденными, что не позволяет системе завершить процесс установки принтера.
Исправить просто. Сначала мы попробуем обновить драйверы, и если это не сработает, мы переустановим их.
Вот как это сделать:
- Откройте диалоговое окно «Выполнить», нажав Win + R.
- Тип devmgmt.msc В поле «Открыть» нажмите Enter.
- В окне «Диспетчер устройств» найдите и разверните раздел «Принтеры».
- Щелкните правой кнопкой мыши драйвер принтера и выберите Обновление драйвера из контекстного меню.
- выберите Автоматический поиск драйверов Дождитесь завершения процесса обновления.
После этого проверьте, решена ли проблема. Если нет, начните с переустановки драйвера принтера.
- В разделе «Принтеры» диспетчера устройств щелкните правой кнопкой мыши драйвер принтера и выберите Удалите устройство.
- Нажмите удалить снова продолжить.
- После полного удаления драйвера установите последнюю версию с веб-сайта производителя принтера.
Мы надеемся, что это решит вашу проблему. Проверять Проверьте наличие неисправных драйверов в Windows с помощью средства проверки драйверов.
Еще одним фактором, который может привести к данной ошибке, является устаревшая версия ОС.
Старая Windows может привести к множеству проблем, особенно к проблемам совместимости оборудования. Если вам лень устанавливать последние обновления Windows, настоятельно рекомендуем сразу установить все ожидающие обновления.
Это не только поможет вам решить проблему, но и предотвратит проблемы в будущем.
Установите принтер без проблем
Внимательно следуя описанным выше методам, вы сможете успешно установить принтер на свое устройство с Windows 11. Чтобы предотвратить проблемы с принтером в будущем, обязательно обновите драйверы принтера.
Если вам по-прежнему не удается удалить драйвер принтера, обратитесь к производителю принтера и сообщите о проблеме. Служба поддержки поможет вам определить причину проблемы и предложит соответствующие исправления для устранения ошибки. Теперь вы можете просмотреть Исправить «Это устройство не запускается. (Код 10) »в Windows.
In this article, we are going to talk about this and see what you can do to resolve the Error 740 Printer install error with some simple solutions. Some users are unable to add a Printer to their computer. When they try to do the same, they see the following error message.
That didn’t work
We can’t install this printer right now. Try again later or contact your network administrator for help.
Error: #740

Can’t install this printer right now #740?
Error message, Can’t install this printer right now, comes with error code: 740. The issue, sometimes, can be nothing more than a glitch. Windows is notorious for having glitches, and this can be one of them. However, as reports from other victims and from our own probing of this error code, we found the Printer wizard is unable to get installed on your system. The most common reason for this peculiar behavior is lack of administrative privilege, which is a bit weird as more often than not, the issue has been reported on an administrator system. We have mentioned all the solutions you need to resolve the issue later in this guide.
Do Check: Download Printer Drivers and Software for Windows 11/10
You can fix Error #740, We can’t install this printer right now on Windows 11/10 by following these suggestions:
- Remove the Printer and restart your computer
- Run Printer Wizard as an administrator
- Disable UAC or User Account Control
- Run Printer Troubleshooter
- Create a new Administrator Account
Let us talk about them in detail.
1] Remove the Printer and restart your computer
Maybe the issue is nothing more than a glitch. This glitch can be resolved by just restarting the process. So, first up, try removing your printer, turn off your device and detach all the cables. Now, see if the issue is resolved. If the issue persists, try restarting your system. Make sure to not, click on the Restart button, instead, click on Shutdown and then reopen your system. Hopefully, this will do the job for you.
2] Run Printer Wizard as an administrator
If the issue was not a glitch, then this is the solution you need. After studying the error code for a while we stumbled upon a solution that worked for a lot of users. According to them, all you have to do to add the Printer is manually install the wizard with administrative privileges. So, open Command Prompt as an administrator and run the following command.
rundll32 printui.dll,PrintUIEntry /il
This should do the job for you.
3] Disable UAC or User Account Control
UAC or User Account Control helps in preventing malware from attacking and damaging your computer. Even though it is a good thing to have, sometimes, it can the reason for your issue, as in this case. You should try and disable UAC temporarily and see if it helps. Follow the given steps to do the same.
- Open Run by Win + R.
- Type useraccountcontrolsettings and click Ok.
- Select Never and press OK.
Finally, retry adding your Printer. Hopefully, it will be added without any hassle.
4] Run Printer Troubleshooter
Next up, we are going to give put some load on your Operating System to resolve the issue. The Printer Troubleshooter is a utility that not only looks for the problem but also resolves it. We are going to deploy it and see if it helps.
Windows 11
- Open Settings from the Start Menu.
- Click System > Troubleshoot > Other troubleshooters.
- Look for the Printer troubleshooter, and click on the Run button.
Windows 10
- Open Settings.
- Go to Update & Security > Additional troubleshooter.
- Click Printer > Run the troubleshooter.
Let the troubleshooter do its job and then see if the issue persists. Hopefully, the troubleshooter will resolve the issue for you.
5] Create a new Administrator Account
Maybe there is an issue with your account. The issue can sometimes be a glitch, and sometimes, a misconfiguration. What you have to do is create a new account and retry adding your Printer. Follow the prescribed steps to do the same.
- Launch Settings.
- Go to Accounts and then to Family and other users.
- Click on Add account from the Other users section.
- Click on I don’t have this person’s sign-in information.
- Select Add a user without a Microsoft account.
- Enter the username you want and Security questions.
- Finally, a user account will be created.
- Now, click on Change account type.
- Select Administrator > Ok.
Now, log out from your current account and log in to the newly created one.
Similar: Error 740, The requested operation requires elevation
How do I fix Error 740 on Windows 10?
There are two Error 740s that users are facing. One of them is, We can’t install this printer right now. Try again later or contact your network administrator for help, we have mentioned all the required solutions for this error in this post, but if you are looking for solutions for The requested operation requires elevation, then check our post.
That’s it!
Also Read: Printer driver was not installed, Element not found
In this article, we are going to talk about this and see what you can do to resolve the Error 740 Printer install error with some simple solutions. Some users are unable to add a Printer to their computer. When they try to do the same, they see the following error message.
That didn’t work
We can’t install this printer right now. Try again later or contact your network administrator for help.
Error: #740

Can’t install this printer right now #740?
Error message, Can’t install this printer right now, comes with error code: 740. The issue, sometimes, can be nothing more than a glitch. Windows is notorious for having glitches, and this can be one of them. However, as reports from other victims and from our own probing of this error code, we found the Printer wizard is unable to get installed on your system. The most common reason for this peculiar behavior is lack of administrative privilege, which is a bit weird as more often than not, the issue has been reported on an administrator system. We have mentioned all the solutions you need to resolve the issue later in this guide.
Do Check: Download Printer Drivers and Software for Windows 11/10
You can fix Error #740, We can’t install this printer right now on Windows 11/10 by following these suggestions:
- Remove the Printer and restart your computer
- Run Printer Wizard as an administrator
- Disable UAC or User Account Control
- Run Printer Troubleshooter
- Create a new Administrator Account
Let us talk about them in detail.
1] Remove the Printer and restart your computer
Maybe the issue is nothing more than a glitch. This glitch can be resolved by just restarting the process. So, first up, try removing your printer, turn off your device and detach all the cables. Now, see if the issue is resolved. If the issue persists, try restarting your system. Make sure to not, click on the Restart button, instead, click on Shutdown and then reopen your system. Hopefully, this will do the job for you.
2] Run Printer Wizard as an administrator
If the issue was not a glitch, then this is the solution you need. After studying the error code for a while we stumbled upon a solution that worked for a lot of users. According to them, all you have to do to add the Printer is manually install the wizard with administrative privileges. So, open Command Prompt as an administrator and run the following command.
rundll32 printui.dll,PrintUIEntry /il
This should do the job for you.
3] Disable UAC or User Account Control
UAC or User Account Control helps in preventing malware from attacking and damaging your computer. Even though it is a good thing to have, sometimes, it can the reason for your issue, as in this case. You should try and disable UAC temporarily and see if it helps. Follow the given steps to do the same.
- Open Run by Win + R.
- Type useraccountcontrolsettings and click Ok.
- Select Never and press OK.
Finally, retry adding your Printer. Hopefully, it will be added without any hassle.
4] Run Printer Troubleshooter
Next up, we are going to give put some load on your Operating System to resolve the issue. The Printer Troubleshooter is a utility that not only looks for the problem but also resolves it. We are going to deploy it and see if it helps.
Windows 11
- Open Settings from the Start Menu.
- Click System > Troubleshoot > Other troubleshooters.
- Look for the Printer troubleshooter, and click on the Run button.
Windows 10
- Open Settings.
- Go to Update & Security > Additional troubleshooter.
- Click Printer > Run the troubleshooter.
Let the troubleshooter do its job and then see if the issue persists. Hopefully, the troubleshooter will resolve the issue for you.
5] Create a new Administrator Account
Maybe there is an issue with your account. The issue can sometimes be a glitch, and sometimes, a misconfiguration. What you have to do is create a new account and retry adding your Printer. Follow the prescribed steps to do the same.
- Launch Settings.
- Go to Accounts and then to Family and other users.
- Click on Add account from the Other users section.
- Click on I don’t have this person’s sign-in information.
- Select Add a user without a Microsoft account.
- Enter the username you want and Security questions.
- Finally, a user account will be created.
- Now, click on Change account type.
- Select Administrator > Ok.
Now, log out from your current account and log in to the newly created one.
Similar: Error 740, The requested operation requires elevation
How do I fix Error 740 on Windows 10?
There are two Error 740s that users are facing. One of them is, We can’t install this printer right now. Try again later or contact your network administrator for help, we have mentioned all the required solutions for this error in this post, but if you are looking for solutions for The requested operation requires elevation, then check our post.
That’s it!
Also Read: Printer driver was not installed, Element not found
Обновлено 2023 января: перестаньте получать сообщения об ошибках и замедлите работу вашей системы с помощью нашего инструмента оптимизации. Получить сейчас в эту ссылку
- Скачайте и установите инструмент для ремонта здесь.
- Пусть он просканирует ваш компьютер.
- Затем инструмент почини свой компьютер.
У некоторых пользователей возникают проблемы с добавлением сетевых принтеров на ПК с Windows. Раньше пользователи могли добавлять свои собственные принтеры через пользовательский интерфейс настроек печати Windows 10, но из-за проблем теперь даже администраторы не могут добавлять принтеры от своего имени. Если вы получаете сообщение об ошибке 740 при добавлении принтера на компьютер с Windows, не беспокойтесь, мы позаботимся о вас. В этой статье мы покажем вам, как решить эту ошибку раз и навсегда.

Как и ее предшественники, операционная система Windows не свободна от ошибок и проблем. Официальный форум сообщества Microsoft изо дня в день полон пользователей, жалующихся на новые ошибки. Одной из таких проблем является ошибка 740, которая возникает, когда пользователи пытаются установить принтер на свое устройство Windows.
Согласно нашему исследованию, эта ошибка может возникать по разным причинам, таким как общие несоответствия, недостаточные разрешения или поврежденные драйверы. Какой бы ни была причина проблемы в вашем случае, следующие методы устранения неполадок помогут вам избавиться от этой ошибки навсегда.
Как избавиться от «Ошибка принтера 740» на моем ПК
Запустите средство устранения неполадок принтера
Windows 10 поставляется со встроенным средством устранения неполадок принтера, которое может помочь вам выявить и устранить распространенные проблемы с печатью. Чтобы использовать средство устранения неполадок принтера, выполните следующие действия:
- Откройте приложение «Настройки», нажав клавишу Windows + I на клавиатуре.
- Нажмите Устройства.
- Щелкните Принтеры и сканеры.
- В разделе «Печать» нажмите «Запустить средство устранения неполадок».
- Следуйте инструкциям, чтобы завершить процесс устранения неполадок.
Если средство устранения неполадок не устраняет проблему с печатью, вы также можете попробовать обновить драйверы принтера или сбросить настройки принтера.
Обновление за январь 2023 года:
Теперь вы можете предотвратить проблемы с ПК с помощью этого инструмента, например, защитить вас от потери файлов и вредоносных программ. Кроме того, это отличный способ оптимизировать ваш компьютер для достижения максимальной производительности. Программа с легкостью исправляет типичные ошибки, которые могут возникнуть в системах Windows — нет необходимости часами искать и устранять неполадки, если у вас под рукой есть идеальное решение:
- Шаг 1: Скачать PC Repair & Optimizer Tool (Windows 10, 8, 7, XP, Vista — Microsoft Gold Certified).
- Шаг 2: Нажмите «Начать сканирование”, Чтобы найти проблемы реестра Windows, которые могут вызывать проблемы с ПК.
- Шаг 3: Нажмите «Починить все», Чтобы исправить все проблемы.
Создать новую учетную запись администратора
В Windows 10 есть встроенная учетная запись администратора, которую вы можете использовать для управления своим устройством. Эта учетная запись отключена по умолчанию, но вы можете включить ее, если вам нужно выполнять административные задачи. Вот как создать новую учетную запись администратора в Windows 10:
- Откройте меню «Пуск» и выберите «Настройки».
- В окне «Настройки» перейдите в раздел «Учетные записи».
- Под заголовком «Семья и другие пользователи» нажмите ссылку «Добавить кого-то еще на этот компьютер».
- На следующем экране выберите вариант «У меня нет данных для входа этого человека».
- Нажмите на ссылку Добавить пользователя без учетной записи Microsoft.
- Введите имя пользователя и пароль для новой учетной записи, затем нажмите кнопку «Далее».
- Выберите тип учетной записи администратора, затем нажмите кнопку «Создать учетную запись».
Создав новую учетную запись администратора, вы можете использовать ее для управления своим устройством по мере необходимости. Имейте в виду, что учетные записи администратора имеют полный доступ ко всем настройкам и данным вашего устройства, поэтому обязательно выберите надежный пароль и сохраните его в безопасности.
Отключить контроль учетных записей пользователей
Контроль учетных записей пользователей или UAC — это функция безопасности в Windows 10, которая помогает предотвратить несанкционированные изменения в системе. Если вам удобно вносить изменения в свой компьютер, вы можете отключить UAC, выполнив следующие простые действия:
- Введите «Панель управления» в поле поиска на панели задач и выберите приложение «Панель управления».
- Выберите «Учетные записи пользователей» > «Учетные записи пользователей» > «Изменить настройки контроля учетных записей».
- Перетащите ползунок вниз, чтобы никогда не уведомлять и нажмите OK.
- Перезагрузите компьютер, чтобы изменения вступили в силу.
Отключив UAC, вы сможете вносить изменения в свою систему без необходимости каждый раз подтверждать их. Однако это также означает, что вы можете случайно внести изменения, которые могут вызвать проблемы с вашим компьютером, поэтому используйте этот параметр с осторожностью.
Установите последние обновления Windows
Обновление компьютера с Windows 10 — это простой процесс, который обычно можно выполнить всего за несколько минут. Вот пошаговое руководство по обновлению компьютера с Windows 10:
- Нажмите кнопку «Пуск», затем выберите «Настройки».
- В окне «Настройки» нажмите «Обновление и безопасность».
- В окне «Обновление и безопасность» нажмите «Проверить наличие обновлений».
- Если доступны какие-либо обновления, они будут загружены и установлены автоматически.
- После установки обновлений вам будет предложено перезагрузить компьютер. Просто следуйте инструкциям на экране, чтобы завершить процесс перезапуска.
И это все, что нужно! Следуя этим простым шагам, вы можете быть уверены, что на вашем компьютере с Windows 10 всегда установлены последние обновления безопасности и улучшения программного обеспечения.
Выполнить сканирование SFC
Средство проверки системных файлов — это удобный инструмент, который можно использовать для сканирования и восстановления поврежденных файлов на вашем компьютере с Windows 10.
- Чтобы использовать сканирование SFC, откройте командную строку от имени администратора.
- В командной строке введите «sfc / scannow» и нажмите Enter.
- Сканирование займет некоторое время, и вы можете увидеть некоторые действия на экране по мере его выполнения.
- После завершения сканирования вы увидите сообщение о том, были ли обнаружены какие-либо проблемы.
- Если проблем не обнаружено, то можете быть уверены, что ваша система исправна.
- Однако, если проблемы были обнаружены, вам нужно будет предпринять дополнительные шаги для их устранения.
- Для получения дополнительной информации о том, как использовать сканирование SFC, обратитесь к справочной документации Windows.
Обновите драйвер принтера
- Проверьте наличие обновлений для Windows 10.
- Перейдите на сайт поддержки производителя принтера.
- Найдите раздел водителя.
- Загрузите драйвер, соответствующий модели вашего принтера и версии операционной системы.
- Дважды щелкните загруженный файл, чтобы запустить программу установки.
- Следуйте инструкциям, чтобы завершить процесс установки.
- Перезагрузите компьютер при появлении соответствующего запроса.
Совет экспертов: Этот инструмент восстановления сканирует репозитории и заменяет поврежденные или отсутствующие файлы, если ни один из этих методов не сработал. Это хорошо работает в большинстве случаев, когда проблема связана с повреждением системы. Этот инструмент также оптимизирует вашу систему, чтобы максимизировать производительность. Его можно скачать по Щелчок Здесь
Часто задаваемые вопросы
Есть несколько вещей, которые вы можете сделать, чтобы исправить ошибку принтера с кодом 740. Во-первых, попробуйте обновить драйвер принтера. Если это не сработает, попробуйте отключить контроль учетных записей или установить последние обновления Windows. Наконец, если ничего не помогает, вы можете попробовать выполнить сканирование SFC.
Это распространенное сообщение об ошибке, которое может появиться при попытке установить принтер на компьютер с Windows 10. Наиболее вероятной причиной этой ошибки является то, что драйвер принтера устарел или несовместим с используемой версией Windows.
Есть несколько вещей, которые вы можете проверить, если у вас возникли проблемы с подключением к сетевому принтеру. Сначала убедитесь, что принтер включен и подключен к сети. Затем проверьте настройки брандмауэра, чтобы убедиться, что они не блокируют доступ к принтеру. Наконец, попробуйте перезагрузить принтер и компьютер.
Сообщение Просмотров: 138
Компьютерные ошибки — обычное явление, и пользователи Windows 10 сообщают об ошибке «CreateProcess Failed Code 740» в Windows 10. Так что же это за ошибка и как мы можем исправить ее в Windows 10?
Как исправить запрошенную операцию требует ошибки повышения прав?
Сообщение об ошибке Createprocess Failed Code 740 может помешать запуску определенных приложений, и, говоря об этой ошибке, вот некоторые похожие проблемы, о которых сообщили пользователи:
- Невозможно выполнить файл. Createprocess fail code 740 — Это сообщение может появиться, если ваш антивирус взаимодействует с вашей системой. Просто отключите антивирус или переустановите его, и проблема будет решена.
- Ошибка 740 Запрошенная операция требует повышения прав Windows 10 — эта проблема может возникнуть, если у вас нет необходимых прав для запуска определенных приложений. Чтобы это исправить, просто запустите приложение от имени администратора.
- Код ошибки Createprocess 740 Windows 10, 8, 7 — эта проблема может возникнуть в любой версии Windows, но вы должны быть в состоянии исправить ее с помощью одного из наших решений.
- Программа установки не может выполнить файл. Createprocess не удалось выполнить код 740. В некоторых случаях приложение, которое вы пытаетесь запустить, может быть несовместимо с Windows 10, но это можно исправить с помощью режима совместимости.
Решение 1. Проверьте свой антивирус

Наличие хорошего антивируса очень важно, если вы хотите защитить свой компьютер от сетевых угроз, однако ваш антивирус может иногда мешать работе вашей системы и вызывать различные ошибки.
Иногда ваш антивирус может мешать работе ваших приложений и вызывать появление Createprocess Failed Code 740.
Вы хотите проверить, не блокирует ли ваш брандмауэр некоторые приложения? Следуйте простым шагам из этого руководства, чтобы узнать.
Чтобы устранить эту проблему, рекомендуется открыть настройки антивируса и отключить некоторые антивирусные функции. Если это не поможет, возможно, вам придется отключить весь антивирус или в некоторых случаях даже полностью удалить антивирус.
Для пользователей Norton у нас есть специальное руководство о том, как полностью удалить его с вашего ПК. Существует также аналогичное руководство для пользователей McAffe.
Если вы используете какое-либо антивирусное решение и хотите полностью удалить его с ПК, обязательно ознакомьтесь с этим удивительным списком лучших программ для удаления, которые вы можете использовать прямо сейчас.
Если удаление антивируса решает проблему, вам следует подумать о переходе на другое антивирусное решение. Если вам нужен надежный антивирус, который не будет вмешиваться в вашу систему каким-либо образом, вам определенно стоит подумать об использовании Bullguard .
Хотите заменить свой антивирус на лучший? Вот список с нашими лучшими выборами.
Решение 2. Запустите нужное приложение от имени администратора.
Пользователи сообщают, что эта ошибка возникает, когда у вас недостаточно прав для запуска определенного приложения в Windows 10, и если у вас есть эта ошибка на вашем компьютере, убедитесь, что вы используете учетную запись администратора в Windows 10.
Кроме того, вы всегда можете запустить нужное приложение как администратор, чтобы решить эту проблему. Для этого выполните следующие простые шаги:
- Найдите приложение, которое дает вам « CreateProcess Failed Code 740», и щелкните его правой кнопкой мыши .
- Выберите « Запуск от имени администратора» из меню.
Ничего не происходит, когда вы нажимаете на Запуск от имени администратора? Не волнуйтесь, у нас есть правильное решение для вас.
Ваше приложение должно запуститься без проблем. Как видите, это простой обходной путь, но единственным недостатком является то, что вам придется повторять этот процесс каждый раз, когда вы хотите запустить это конкретное приложение.
Конечно, вы можете установить постоянный запуск определенного приложения в качестве администратора , выполнив следующие инструкции:
- Найдите приложение, которое выдает ошибку «CreateProcess Failed Code 740», и щелкните его правой кнопкой мыши .
- Выберите Свойства из списка.
- Когда откроется окно « Свойства» , перейдите на вкладку « Совместимость ».
- Убедитесь, что вы отметили «Запускать эту программу от имени администратора» .
- Нажмите Apply и OK, чтобы сохранить изменения.
После того, как вы это сделаете, установленное приложение всегда будет запускаться с правами администратора, и ошибка «Createprocess Failed Code 740» будет исправлена.
Решение 3 — отключить контроль учетных записей
Контроль учетных записей предназначен для информирования вас о внесении каких-либо изменений в компьютер, для которых могут потребоваться права администратора. Эти изменения включают в себя установку нового программного обеспечения или изменение системных настроек.
Некоторые пользователи скажут, что отключение контроля учетных записей пользователей сопряжено с небольшим риском для безопасности, поскольку вы не будете получать уведомления, если вы устанавливаете новое программное обеспечение или вносите какие-либо изменения, связанные с системой. Чтобы отключить контроль учетных записей, сделайте следующее:
- Нажмите Windows Key + S и введите контроль учетной записи пользователя . Выберите « Изменить настройки контроля учетных записей» из списка.
- Переместите ползунок полностью вниз и нажмите кнопку ОК .
После того, как вы отключите контроль учетных записей, проблема должна быть решена, и вы больше не увидите ошибку Createprocess Failed Code 740.
Большинство пользователей не знают, что делать, когда ключ Windows перестает работать. Проверьте это руководство и будьте на шаг впереди.
Хотите узнать больше о том, как управлять контролем учетных записей в Windows? Проверьте это всестороннее руководство.
Решение 4. Запустите приложение в режиме совместимости.
Иногда ошибка Createprocess Failed Code 740 может появляться, если приложение, которое вы пытаетесь запустить, не полностью совместимо с Windows 10. Однако вы можете обойти эту проблему, используя функцию режима совместимости.
Если вы не знаете, режим совместимости — это функция Windows, которая позволяет запускать устаревшее программное обеспечение, которое обычно не полностью совместимо с Windows 10. Чтобы запустить нужное приложение в режиме совместимости, вам просто нужно сделать следующее:
- Найдите приложение, которое выдает эту ошибку, щелкните ее правой кнопкой мыши и выберите « Свойства» в меню.
- Когда откроется окно « Свойства» , перейдите на вкладку « Совместимость ». Теперь установите флажок Запустить эту программу в режиме совместимости для и выберите нужную версию Windows. Нажмите Apply и OK, чтобы сохранить изменения.
После внесения этих изменений попробуйте снова запустить приложение. Если проблема все еще возникает, вы можете попробовать использовать другие параметры совместимости.
Решение 5 — Создайте новую учетную запись администратора
По словам пользователей, ошибка Createprocess Failed Code 740 может появиться, если у вас нет прав администратора при попытке запустить определенное приложение. Однако вы можете решить эту проблему, просто создав новую учетную запись администратора.
Это довольно просто сделать, и вы можете сделать это, выполнив следующие действия:
- Откройте приложение «Настройки» . Вы можете сделать это с помощью сочетания клавиш Windows + I.
- После запуска приложения «Настройки» перейдите в раздел « Учетные записи ».
- Теперь перейдите к Семье и другим людям на левой панели. На правой панели нажмите кнопку Добавить кого-то еще на эту кнопку ПК .
- Выберите У меня нет информации для входа этого человека .
- Выберите Добавить пользователя без учетной записи Microsoft .
- Введите имя пользователя для новой учетной записи и нажмите « Далее» .
Если у вас возникли проблемы с открытием приложения «Настройка», обратитесь к этой статье, чтобы решить эту проблему.
Windows не позволит вам добавить новую учетную запись пользователя? Выполните несколько простых шагов и создайте или добавьте, сколько учетных записей вы хотите!
После этого вы создадите новую учетную запись пользователя. Имейте в виду, что эта новая учетная запись еще не имеет прав администратора, поэтому вам необходимо преобразовать ее в учетную запись администратора. Для этого выполните следующие действия:
- Выберите « Настройки» > « Аккаунты»> «Семья и другие люди» .
- Найдите учетную запись, которую вы только что создали, выберите ее и выберите Изменить тип учетной записи .
- Установите тип учетной записи « Администратор» и нажмите « ОК» .
Теперь у вас есть новый готовый административный аккаунт. Просто переключитесь на эту новую учетную запись и попробуйте запустить приложение оттуда. Если этот метод работает, вам, возможно, придется переместить все ваши личные файлы в новую учетную запись и начать использовать ее вместо старой.
Узнайте все, что нужно знать об учетной записи администратора и как вы можете включить / отключить ее прямо здесь!
Если предыдущий метод кажется немного утомительным, вы должны знать, что вы можете легко создать новую учетную запись администратора с помощью командной строки . Для этого просто выполните следующие простые шаги:
- Нажмите Windows Key + X, чтобы открыть меню Win + X. Теперь выберите Командную строку (Admin) или Powershell (Admin) из списка.
- Когда откроется командная строка, выполните следующие команды:
Конечно, не забудьте заменить WindowsReport на имя учетной записи, которую вы хотите использовать. После выполнения этих двух команд вы успешно создадите новую учетную запись администратора на своем ПК.
Этот метод предназначен для опытных пользователей, которые имеют хоть какой-то опыт работы с командной строкой. Если вы хотите, вы все равно можете использовать первый и более длинный метод, но если вы спешите, вы можете попробовать второй метод.
Если у вас возникли проблемы с доступом к командной строке от имени администратора, то вам лучше ознакомиться с этим руководством.
Решение 6 — Установите последние обновления
Если вы продолжаете получать ошибку Createprocess Failed Code 740 на своем компьютере, вы можете исправить ее, просто установив последние обновления.
Microsoft часто выпускает новые обновления для Windows, и если у вас возникла эта проблема, вы можете исправить ее с помощью обновления Windows.
По умолчанию Windows устанавливает недостающие обновления автоматически, но вы можете проверить наличие обновлений самостоятельно, выполнив следующие действия:
- Откройте приложение «Настройки» .
- Когда откроется приложение «Настройки» , перейдите в раздел « Обновление и безопасность ».
- Теперь нажмите кнопку Проверить наличие обновлений .
Теперь Windows загрузит доступные обновления и автоматически установит их в фоновом режиме . После установки обновлений проблема должна быть окончательно решена.
Возникли проблемы при обновлении Windows? Проверьте это руководство, которое поможет вам решить их в кратчайшие сроки.
Ошибка «CreateProcess Failed Code 740» затрагивает широкий спектр приложений, и пользователи сообщают о «CreateProcess Failed Code 740» при попытке запуска таких игр, как Sleeping Dogs или CrossFire.
Как видите, эта ошибка может повлиять практически на любое установленное приложение на вашем компьютере, и мы надеемся, что наши решения помогут вам решить эту проблему.
Как всегда, для получения дополнительных предложений и вопросов, обратитесь к разделу комментариев ниже.
ЧИТАЙТЕ ТАКЖЕ:
- Была выполнена только часть ReadProcessMemory или WriteProcessMemory [FIX]
- Процесс обновления Windows 10 (wuauserv) вызывает высокую загрузку ЦП [FIX]
- Процесс не находится в режиме фоновой обработки [Fix]
Примечание редактора : этот пост был первоначально опубликован в марте 2016 года и с тех пор был полностью переработан и обновлен для обеспечения свежести, точности и полноты.
Компьютерные ошибки — обычное явление, и пользователи Windows 10 сообщают об ошибке «CreateProcess Failed Code 740» в Windows 10. Так что же это за ошибка и как мы можем исправить ее в Windows 10?
Как исправить запрошенную операцию требует ошибки повышения прав?
Сообщение об ошибке Createprocess Failed Code 740 может помешать запуску определенных приложений, и, говоря об этой ошибке, вот некоторые похожие проблемы, о которых сообщили пользователи:
- Невозможно выполнить файл. Createprocess fail code 740 — Это сообщение может появиться, если ваш антивирус взаимодействует с вашей системой. Просто отключите антивирус или переустановите его, и проблема будет решена.
- Ошибка 740 Запрошенная операция требует повышения прав Windows 10 — эта проблема может возникнуть, если у вас нет необходимых прав для запуска определенных приложений. Чтобы это исправить, просто запустите приложение от имени администратора.
- Код ошибки Createprocess 740 Windows 10, 8, 7 — эта проблема может возникнуть в любой версии Windows, но вы должны быть в состоянии исправить ее с помощью одного из наших решений.
- Программа установки не может выполнить файл. Createprocess не удалось выполнить код 740. В некоторых случаях приложение, которое вы пытаетесь запустить, может быть несовместимо с Windows 10, но это можно исправить с помощью режима совместимости.
Решение 1. Проверьте свой антивирус

Наличие хорошего антивируса очень важно, если вы хотите защитить свой компьютер от сетевых угроз, однако ваш антивирус может иногда мешать работе вашей системы и вызывать различные ошибки.
Иногда ваш антивирус может мешать работе ваших приложений и вызывать появление Createprocess Failed Code 740.
Вы хотите проверить, не блокирует ли ваш брандмауэр некоторые приложения? Следуйте простым шагам из этого руководства, чтобы узнать.
Чтобы устранить эту проблему, рекомендуется открыть настройки антивируса и отключить некоторые антивирусные функции. Если это не поможет, возможно, вам придется отключить весь антивирус или в некоторых случаях даже полностью удалить антивирус.
Для пользователей Norton у нас есть специальное руководство о том, как полностью удалить его с вашего ПК. Существует также аналогичное руководство для пользователей McAffe.
Если вы используете какое-либо антивирусное решение и хотите полностью удалить его с ПК, обязательно ознакомьтесь с этим удивительным списком лучших программ для удаления, которые вы можете использовать прямо сейчас.
Если удаление антивируса решает проблему, вам следует подумать о переходе на другое антивирусное решение. Если вам нужен надежный антивирус, который не будет вмешиваться в вашу систему каким-либо образом, вам определенно стоит подумать об использовании Bullguard .
Хотите заменить свой антивирус на лучший? Вот список с нашими лучшими выборами.
Решение 2. Запустите нужное приложение от имени администратора.
Пользователи сообщают, что эта ошибка возникает, когда у вас недостаточно прав для запуска определенного приложения в Windows 10, и если у вас есть эта ошибка на вашем компьютере, убедитесь, что вы используете учетную запись администратора в Windows 10.
Кроме того, вы всегда можете запустить нужное приложение как администратор, чтобы решить эту проблему. Для этого выполните следующие простые шаги:
- Найдите приложение, которое дает вам « CreateProcess Failed Code 740», и щелкните его правой кнопкой мыши .
- Выберите « Запуск от имени администратора» из меню.
Ничего не происходит, когда вы нажимаете на Запуск от имени администратора? Не волнуйтесь, у нас есть правильное решение для вас.
Ваше приложение должно запуститься без проблем. Как видите, это простой обходной путь, но единственным недостатком является то, что вам придется повторять этот процесс каждый раз, когда вы хотите запустить это конкретное приложение.
Конечно, вы можете установить постоянный запуск определенного приложения в качестве администратора , выполнив следующие инструкции:
- Найдите приложение, которое выдает ошибку «CreateProcess Failed Code 740», и щелкните его правой кнопкой мыши .
- Выберите Свойства из списка.
- Когда откроется окно « Свойства» , перейдите на вкладку « Совместимость ».
- Убедитесь, что вы отметили «Запускать эту программу от имени администратора» .
- Нажмите Apply и OK, чтобы сохранить изменения.
После того, как вы это сделаете, установленное приложение всегда будет запускаться с правами администратора, и ошибка «Createprocess Failed Code 740» будет исправлена.
Решение 3 — отключить контроль учетных записей
Контроль учетных записей предназначен для информирования вас о внесении каких-либо изменений в компьютер, для которых могут потребоваться права администратора. Эти изменения включают в себя установку нового программного обеспечения или изменение системных настроек.
Некоторые пользователи скажут, что отключение контроля учетных записей пользователей сопряжено с небольшим риском для безопасности, поскольку вы не будете получать уведомления, если вы устанавливаете новое программное обеспечение или вносите какие-либо изменения, связанные с системой. Чтобы отключить контроль учетных записей, сделайте следующее:
- Нажмите Windows Key + S и введите контроль учетной записи пользователя . Выберите « Изменить настройки контроля учетных записей» из списка.
- Переместите ползунок полностью вниз и нажмите кнопку ОК .
После того, как вы отключите контроль учетных записей, проблема должна быть решена, и вы больше не увидите ошибку Createprocess Failed Code 740.
Большинство пользователей не знают, что делать, когда ключ Windows перестает работать. Проверьте это руководство и будьте на шаг впереди.
Хотите узнать больше о том, как управлять контролем учетных записей в Windows? Проверьте это всестороннее руководство.
Решение 4. Запустите приложение в режиме совместимости.
Иногда ошибка Createprocess Failed Code 740 может появляться, если приложение, которое вы пытаетесь запустить, не полностью совместимо с Windows 10. Однако вы можете обойти эту проблему, используя функцию режима совместимости.
Если вы не знаете, режим совместимости — это функция Windows, которая позволяет запускать устаревшее программное обеспечение, которое обычно не полностью совместимо с Windows 10. Чтобы запустить нужное приложение в режиме совместимости, вам просто нужно сделать следующее:
- Найдите приложение, которое выдает эту ошибку, щелкните ее правой кнопкой мыши и выберите « Свойства» в меню.
- Когда откроется окно « Свойства» , перейдите на вкладку « Совместимость ». Теперь установите флажок Запустить эту программу в режиме совместимости для и выберите нужную версию Windows. Нажмите Apply и OK, чтобы сохранить изменения.
После внесения этих изменений попробуйте снова запустить приложение. Если проблема все еще возникает, вы можете попробовать использовать другие параметры совместимости.
Решение 5 — Создайте новую учетную запись администратора
По словам пользователей, ошибка Createprocess Failed Code 740 может появиться, если у вас нет прав администратора при попытке запустить определенное приложение. Однако вы можете решить эту проблему, просто создав новую учетную запись администратора.
Это довольно просто сделать, и вы можете сделать это, выполнив следующие действия:
- Откройте приложение «Настройки» . Вы можете сделать это с помощью сочетания клавиш Windows + I.
- После запуска приложения «Настройки» перейдите в раздел « Учетные записи ».
- Теперь перейдите к Семье и другим людям на левой панели. На правой панели нажмите кнопку Добавить кого-то еще на эту кнопку ПК .
- Выберите У меня нет информации для входа этого человека .
- Выберите Добавить пользователя без учетной записи Microsoft .
- Введите имя пользователя для новой учетной записи и нажмите « Далее» .
Если у вас возникли проблемы с открытием приложения «Настройка», обратитесь к этой статье, чтобы решить эту проблему.
Windows не позволит вам добавить новую учетную запись пользователя? Выполните несколько простых шагов и создайте или добавьте, сколько учетных записей вы хотите!
После этого вы создадите новую учетную запись пользователя. Имейте в виду, что эта новая учетная запись еще не имеет прав администратора, поэтому вам необходимо преобразовать ее в учетную запись администратора. Для этого выполните следующие действия:
- Выберите « Настройки» > « Аккаунты»> «Семья и другие люди» .
- Найдите учетную запись, которую вы только что создали, выберите ее и выберите Изменить тип учетной записи .
- Установите тип учетной записи « Администратор» и нажмите « ОК» .
Теперь у вас есть новый готовый административный аккаунт. Просто переключитесь на эту новую учетную запись и попробуйте запустить приложение оттуда. Если этот метод работает, вам, возможно, придется переместить все ваши личные файлы в новую учетную запись и начать использовать ее вместо старой.
Узнайте все, что нужно знать об учетной записи администратора и как вы можете включить / отключить ее прямо здесь!
Если предыдущий метод кажется немного утомительным, вы должны знать, что вы можете легко создать новую учетную запись администратора с помощью командной строки . Для этого просто выполните следующие простые шаги:
- Нажмите Windows Key + X, чтобы открыть меню Win + X. Теперь выберите Командную строку (Admin) или Powershell (Admin) из списка.
- Когда откроется командная строка, выполните следующие команды:
Конечно, не забудьте заменить WindowsReport на имя учетной записи, которую вы хотите использовать. После выполнения этих двух команд вы успешно создадите новую учетную запись администратора на своем ПК.
Этот метод предназначен для опытных пользователей, которые имеют хоть какой-то опыт работы с командной строкой. Если вы хотите, вы все равно можете использовать первый и более длинный метод, но если вы спешите, вы можете попробовать второй метод.
Если у вас возникли проблемы с доступом к командной строке от имени администратора, то вам лучше ознакомиться с этим руководством.
Решение 6 — Установите последние обновления
Если вы продолжаете получать ошибку Createprocess Failed Code 740 на своем компьютере, вы можете исправить ее, просто установив последние обновления.
Microsoft часто выпускает новые обновления для Windows, и если у вас возникла эта проблема, вы можете исправить ее с помощью обновления Windows.
По умолчанию Windows устанавливает недостающие обновления автоматически, но вы можете проверить наличие обновлений самостоятельно, выполнив следующие действия:
- Откройте приложение «Настройки» .
- Когда откроется приложение «Настройки» , перейдите в раздел « Обновление и безопасность ».
- Теперь нажмите кнопку Проверить наличие обновлений .
Теперь Windows загрузит доступные обновления и автоматически установит их в фоновом режиме . После установки обновлений проблема должна быть окончательно решена.
Возникли проблемы при обновлении Windows? Проверьте это руководство, которое поможет вам решить их в кратчайшие сроки.
Ошибка «CreateProcess Failed Code 740» затрагивает широкий спектр приложений, и пользователи сообщают о «CreateProcess Failed Code 740» при попытке запуска таких игр, как Sleeping Dogs или CrossFire.
Как видите, эта ошибка может повлиять практически на любое установленное приложение на вашем компьютере, и мы надеемся, что наши решения помогут вам решить эту проблему.
Как всегда, для получения дополнительных предложений и вопросов, обратитесь к разделу комментариев ниже.
ЧИТАЙТЕ ТАКЖЕ:
- Была выполнена только часть ReadProcessMemory или WriteProcessMemory [FIX]
- Процесс обновления Windows 10 (wuauserv) вызывает высокую загрузку ЦП [FIX]
- Процесс не находится в режиме фоновой обработки [Fix]
Примечание редактора : этот пост был первоначально опубликован в марте 2016 года и с тех пор был полностью переработан и обновлен для обеспечения свежести, точности и полноты.

Не можете добавить принтер в Windows 11? Если вы столкнулись с ошибкой 740 при добавлении принтера на ПК с Windows 11, то вы не одиноки. Часто возникает вопрос, будут ли принтеры работать с Windows 11?
Это распространенная ошибка, и сообщение гласит: «Это не сработало». Мы не можем установить этот принтер прямо сейчас. Повторите попытку позже или обратитесь за помощью к администратору сети. Ошибка: #740.
Однако, к вашему облегчению, это просто означает, что вам нужны необходимые права администратора для добавления принтера.
Кроме того, вы также можете увидеть сообщение «Запрошенная операция требует повышения прав: ошибка 740». Эта ошибка не позволяет запускать приложения или получать доступ к файлам на устройстве хранения.
Существуют различные ошибки, с которыми вы можете столкнуться при установке принтера, например: «Мы не можем установить этот принтер прямо сейчас, ошибка 283» или «Запрошенная операция требует повышения прав: ошибка 740».
При установке последнего обновления Windows иногда проблема может быть устранена, но чаще всего нет. Это может быть по-настоящему раздражающим, когда принтер не работает в Windows 11, и вам нужно выполнить срочную работу.
К счастью, у нас есть несколько быстрых решений, которые могут помочь вам исправить ошибку 740 при добавлении принтера в Windows 11.
Как исправить ошибку 740 при добавлении принтера?
1. Запустите мастер печати с помощью командной строки.
- Одновременно нажмите клавиши Win+ R, чтобы открыть окно команды «Выполнить».
- В поле поиска введите cmd и нажмите клавишу быстрого доступа Ctrl+ Shift+ Enter, чтобы открыть командную строку с повышенными привилегиями.
- Теперь скопируйте и вставьте приведенную ниже команду в окно командной строки и нажмите Enter:
rundll32 printui.dll,PrintUIEntry /il
- После выполнения команды приступайте к установке принтера.
Поэтому, если вы не можете установить принтер и не можете выполнить эту функцию, этот метод должен помочь вам это исправить.
2. Отключите контроль учетных записей пользователей.
- Чтобы открыть консоль «Выполнить», одновременно нажмите клавиши Win+ R
- Введите useraccountcontrolsettings в строке поиска и нажмите Enter.
- Когда откроется окно «Настройки контроля учетных записей», установите для него значение «Никогда не уведомлять».
- Нажмите OK, чтобы сохранить изменения и выйти.
Теперь попробуйте снова установить принтер и проверьте, показывает ли он сообщение — принтер снова не работает, ошибка № 740.
3. Создайте новую учетную запись администратора, чтобы исправить ошибку 740.
- Нажмите комбинацию клавиш – Win+ I, чтобы запустить приложение «Настройки».
- В настройках Windows нажмите «Учетные записи» слева.
- Затем справа нажмите «Семья и другие пользователи».
- Теперь перейдите в раздел «Другие пользователи» и рядом с «Добавить других пользователей» нажмите «Добавить учетную запись».
- Откроется новое окно — Как этот человек будет входить в систему.
- Здесь нажмите У меня нет данных для входа этого человека.
- В окне «Создать учетную запись» нажмите «Добавить пользователя без учетной записи Microsoft» и нажмите «Далее».
- Затем введите новое имя пользователя и пароль и нажмите «Далее».
После создания новой учетной записи вам необходимо изменить ее на учетную запись администратора. Следуйте нашему руководству о том, как изменить учетную запись администратора в Windows 11.
После этого закройте окно настроек, и теперь вы сможете установить принтер.
Следовательно, вы можете сначала создать новую учетную запись администратора, а затем попытаться добавить принтер в Windows 11 с ошибкой 740.
Если ошибка появляется из-за конфликта с Защитником Windows, сторонним антивирусом или если брандмауэр блокирует принтер, временное отключение антивируса и брандмауэра может помочь решить проблему.
Кроме того, прежде чем вы сможете добавить этот принтер, вам необходимо установить для него драйвер. Вам также следует поискать совместимые драйверы принтера для Windows 11 на веб-сайте производителя и установить их.
Хотя это руководство предназначено для пользователей Windows 10, многие решения будут работать и в новой ОС.
Если вы столкнулись с какими-либо другими подобными ошибками с принтером или у вас есть решение, которое сработало для вас, оставьте комментарий в поле для комментариев ниже.
В этой статье мы поговорим об этом и посмотрим, что вы можете сделать, чтобы устранить ошибку установки принтера Error 740 с помощью некоторых простых решений. Некоторые пользователи не могут добавить принтер к своему компьютеру. Когда они пытаются сделать то же самое, они видят следующее сообщение об ошибке.
Это не сработало
Мы не можем установить этот принтер прямо сейчас. Повторите попытку позже или обратитесь за помощью к администратору сети.
Ошибка: #740
Не могу установить этот принтер прямо сейчас #740?
Сообщение об ошибке «Не удается установить этот принтер прямо сейчас» с кодом ошибки: 740. Иногда проблема может быть не чем иным, как сбоем. Windows печально известна своими глюками, и это может быть одним из них. Однако, по сообщениям других жертв и нашему собственному исследованию этого кода ошибки, мы обнаружили, что мастер принтера не может быть установлен в вашей системе. Наиболее распространенной причиной такого необычного поведения является отсутствие прав администратора, что немного странно, поскольку чаще всего о проблеме сообщалось в системе администратора. Мы упомянули все решения, необходимые для решения проблемы, позже в этом руководстве.
Проверьте: загрузите драйверы принтера и программное обеспечение для Windows 11/10
Вы можете исправить ошибку № 740, мы не можем установить этот принтер прямо сейчас в Windows 11/10, выполнив следующие рекомендации:
- Удалите принтер и перезагрузите компьютер.
- Запустите мастер печати от имени администратора
- Отключить UAC или контроль учетных записей
- Запустите средство устранения неполадок принтера
- Создайте новую учетную запись администратора
Поговорим о них подробно.
1]Удалите принтер и перезагрузите компьютер.
Возможно, проблема не более чем в глюке. Этот сбой можно устранить, просто перезапустив процесс. Итак, сначала попробуйте удалить принтер, выключить устройство и отсоединить все кабели. Теперь посмотрите, решена ли проблема. Если проблема не устранена, попробуйте перезагрузить систему. Убедитесь, что нет, нажмите кнопку «Перезагрузить», вместо этого нажмите «Завершение работы», а затем снова откройте систему. Надеюсь, это поможет вам.
2]Запустите мастер печати от имени администратора.
Если проблема не в сбое, то это решение, которое вам нужно. После изучения кода ошибки некоторое время мы наткнулись на решение, которое сработало для многих пользователей. По их словам, все, что вам нужно сделать, чтобы добавить принтер, — это вручную установить мастер с правами администратора. Итак, откройте командную строку от имени администратора и выполните следующую команду.
rundll32 printui.dll,PrintUIEntry /il
Это должно сделать работу за вас.
3]Отключить UAC или контроль учетных записей пользователей
UAC или контроль учетных записей пользователей помогают предотвратить атаку вредоносных программ и повреждение вашего компьютера. Несмотря на то, что это хорошо, иногда это может быть причиной вашей проблемы, как в этом случае. Вы должны попробовать временно отключить UAC и посмотреть, поможет ли это. Выполните указанные шаги, чтобы сделать то же самое.
- Откройте «Выполнить» Win+R.
- Тип настройки управления учетной записью пользователя и нажмите ОК.
- Выбирать Никогда и нажмите ОК.
Наконец, повторите попытку добавления принтера. Надеюсь, добавят без проблем.
4]Запустите средство устранения неполадок принтера
Далее мы собираемся немного нагрузить вашу операционную систему, чтобы решить эту проблему. Средство устранения неполадок принтера — это утилита, которая не только ищет проблему, но и устраняет ее. Мы собираемся развернуть его и посмотреть, поможет ли это.
Windows 11
- Откройте «Настройки» в меню «Пуск».
- Нажмите Система > Устранение неполадок > Другие средства устранения неполадок.
- Найдите средство устранения неполадок принтера и нажмите кнопку «Выполнить».
Windows 10
- Открыть настройки.
- Перейти к Обновление и безопасность > Дополнительное средство устранения неполадок.
- Нажмите Принтер > Запустите средство устранения неполадок.
Дайте средству устранения неполадок выполнить свою работу, а затем посмотрите, сохраняется ли проблема. Надеюсь, средство устранения неполадок решит проблему за вас.
5]Создайте новую учетную запись администратора
Возможно, проблема с вашей учетной записью. Иногда проблема может заключаться в сбое, а иногда и в неправильной настройке. Что вам нужно сделать, так это создать новую учетную запись и повторить попытку добавления вашего принтера. Выполните предписанные шаги, чтобы сделать то же самое.
- Запустите настройки.
- Перейдите в «Учетные записи», а затем в Семья и другие пользователи.
- Нажмите на Добавить аккаунт от Другие пользователи раздел.
- Нажмите «У меня нет данных для входа этого человека».
- Выбирать Добавьте пользователя без учетной записи Microsoft.
- Введите желаемое имя пользователя и вопросы безопасности.
- Наконец, будет создана учетная запись пользователя.
- Теперь нажмите «Изменить тип учетной записи».
- Выбирать Администратор > Хорошо.
Теперь выйдите из своей текущей учетной записи и войдите в только что созданную.
Аналогично: ошибка 740, запрошенная операция требует повышения прав
Как исправить ошибку 740 в Windows 10?
Есть две ошибки 740, с которыми сталкиваются пользователи. Один из них является, Мы не можем установить этот принтер прямо сейчас. Повторите попытку позже или обратитесь за помощью к администратору сети.мы упомянули все необходимые решения для этой ошибки в этом посте, но если вы ищете решения для Запрошенная операция требует возвышения, тогда проверьте наш пост.
Вот и все!
Читайте также: Драйвер принтера не установлен, элемент не найден
Как и ее предшественники, Windows 11 не лишена ошибок и проблем, с которыми неожиданно сталкивается пользователь. Официальный форум сообщества Microsoft каждый день полон пользователей, жалующихся на новые ошибки. Одной из таких проблем является ошибка 740, которая появляется, когда пользователь пытается установить принтер на свое устройство с Windows 11.
Согласно проведенному исследованию, это может произойти по ряду причин, таких как общие несоответствия, отсутствие достаточных разрешений, поврежденные драйверы. Независимо от того, что вызывает проблему в вашем случае, методы устранения неполадок, которые мы упомянули ниже, могут помочь вам навсегда избавиться от этой ошибки. Проверять Как принудительно удалить или удалить принтер в Windows 10/11.
1. Повторно подключите принтер
Если Windows не распознает ваш принтер или не может его установить, первое, что вы должны сделать, это удалить принтер с устройства и снова подключить его. Эта ошибка может быть вызвана временным системным сбоем, и повторное подключение принтера может помочь вам избавиться от нее.
Если вы используете проводной принтер, осторожно отсоедините провода, а затем снова подключите их. Если вы используете беспроводной принтер, вам придется отключить его от маршрутизатора.
Если повторное подключение принтера не решает проблему, перейдите к следующему способу ниже.
2. Запустите мастер установки принтера с правами администратора.
Одной из наиболее распространенных причин ошибки 740 в Windows является отсутствие прав администратора. Исправление, которое помогло многим пользователям решить эту проблему, заключалось в ручном запуске мастера установки принтера от имени администратора. Вы можете попробовать этот метод, даже если вы уже используете учетную запись администратора.
В этом методе мы будем использовать командную строку для достижения этой цели.
Вот что вам нужно сделать:
- Нажмите на Win + R Чтобы открыть диалоговое окно «Выполнить».
- Тип CMD В поле Открыть нажмите Shift + Ctrl + Enter Чтобы открыть командную строку с правами администратора.
- В окне командной строки введите команду ниже и нажмите Enter.
rundll32 printui.dll ، PrintUIEntry / il
- После выполнения команды закройте командную строку и проверьте, успешно ли установлен принтер.
Если нет, попробуйте сначала отключить подсказку контроля учетных записей, а затем выполните описанные выше действия. Вот как это сделать:
- Нажмите на Win + R Чтобы открыть диалоговое окно «Выполнить».
- Тип настройки управления учетной записью пользователя В поле «Открыть» нажмите «ОК».
- В следующем окне перетащите полосу на «Не уведомлять» и нажмите «ОК», чтобы сохранить изменения.
После установки принтера обязательно измените настройки контроля учетных записей пользователей на их обычное состояние, поскольку эта служба помогает защитить вашу систему от нежелательных изменений и вредоносных программ. Проверять Как подключить беспроводной принтер к сети Wi-Fi.
3. Запустите средство устранения неполадок принтера.
Еще одно эффективное решение, которое может помочь вам решить проблемы, связанные с принтером, — запустить средство устранения неполадок принтера.
Это средство устранения неполадок было разработано Microsoft для поиска проблем в системе, которые могут помешать вам установить или использовать принтеры в Windows. Если средство устранения неполадок обнаружит проблему, оно уведомит вас и предложит исправления, которые вы сможете применить автоматически.
Вот как запустить средство устранения неполадок принтера в Windows:
- Нажмите на Win + I чтобы открыть настройки Windows.
- выберите Система из правой части.
- Нажмите найди ошибки и исправь их в правой части окна.
- В следующем окне найдите Средство устранения неполадок принтера. Если вы не можете найти его, коснитесь Другие средства устранения неполадок.
-
- В следующем окне вы должны увидеть список инструментов для устранения неполадок. Найдите средство устранения неполадок принтера и нажмите кнопку Трудоустройство связанные с ним.
- Теперь средство устранения неполадок начнет сканирование системы, так что подождите. Если будут выявлены какие-либо проблемы, средство устранения неполадок уведомит вас и порекомендует исправления. В этом случае коснитесь Применить это исправление.
- Если проблем в системе не обнаружено, коснитесь Решить проблему И смотрите следующий способ ниже.
Пока вы там, вы также можете попробовать запустить некоторые другие инструменты, встроенные в Windows. Два наиболее эффективных инструмента, которые могут помочь вам решить проблему: SFC и DISM. Его работа почти такая же, как у средства устранения неполадок, но вам нужно запустить его через командную строку.
4. Переустановите драйверы принтера.
Драйверы принтера также могут быть устаревшими или поврежденными, что не позволяет системе завершить процесс установки принтера.
Исправить просто. Сначала мы попробуем обновить драйверы, и если это не сработает, мы переустановим их.
Вот как это сделать:
- Откройте диалоговое окно «Выполнить», нажав Win + R.
- Тип devmgmt.msc В поле «Открыть» нажмите Enter.
- В окне «Диспетчер устройств» найдите и разверните раздел «Принтеры».
- Щелкните правой кнопкой мыши драйвер принтера и выберите Обновление драйвера из контекстного меню.
- выберите Автоматический поиск драйверов Дождитесь завершения процесса обновления.
После этого проверьте, решена ли проблема. Если нет, начните с переустановки драйвера принтера.
- В разделе «Принтеры» диспетчера устройств щелкните правой кнопкой мыши драйвер принтера и выберите Удалите устройство.
- Нажмите удалить снова продолжить.
- После полного удаления драйвера установите последнюю версию с веб-сайта производителя принтера.
Мы надеемся, что это решит вашу проблему. Проверять Проверьте наличие неисправных драйверов в Windows с помощью средства проверки драйверов.
Еще одним фактором, который может привести к данной ошибке, является устаревшая версия ОС.
Старая Windows может привести к множеству проблем, особенно к проблемам совместимости оборудования. Если вам лень устанавливать последние обновления Windows, настоятельно рекомендуем сразу установить все ожидающие обновления.
Это не только поможет вам решить проблему, но и предотвратит проблемы в будущем.
Установите принтер без проблем
Внимательно следуя описанным выше методам, вы сможете успешно установить принтер на свое устройство с Windows 11. Чтобы предотвратить проблемы с принтером в будущем, обязательно обновите драйверы принтера.
Если вам по-прежнему не удается удалить драйвер принтера, обратитесь к производителю принтера и сообщите о проблеме. Служба поддержки поможет вам определить причину проблемы и предложит соответствующие исправления для устранения ошибки. Теперь вы можете просмотреть Исправить «Это устройство не запускается. (Код 10) »в Windows.
Как и его предшественники, Windows 11 не свободна от ошибок и проблем. Официальный форум сообщества Microsoft изо дня в день полон пользователей, жалующихся на новые ошибки. Одной из таких проблем является ошибка 740, которая появляется, когда пользователи пытаются установить принтер на свое устройство с Windows 11.
Согласно нашему исследованию, это может произойти по ряду причин, таких как общие несоответствия, отсутствие достаточных разрешений и поврежденные драйверы. Независимо от того, что может быть причиной проблемы в вашем случае, методы устранения неполадок, которые мы перечислили ниже, могут помочь вам навсегда избавиться от этой ошибки.
1 Повторно подключите принтер
Если Windows не распознает ваш принтер или не может его установить, первое, что вы должны сделать, это удалить принтер с устройства и снова подключить его. В системе может быть временный сбой, приводящий к этой ошибке, и повторное подключение принтера может помочь вам избавиться от нее.
Если вы используете проводной принтер, осторожно отсоедините провода, а затем снова подключите их. Если вы используете беспроводной принтер, вам придется отключить его от маршрутизатора.
Если повторное подключение принтера не устраняет проблему, перейдите к следующему способу ниже.
2 Установите мастер печати с правами администратора
Одной из наиболее распространенных причин ошибки 740 в Windows является отсутствие прав администратора. Исправление, которое помогло многим пользователям решить эту проблему, заключалось в установке мастера печати вручную от имени администратора. Вы можете попробовать этот метод, даже если вы уже используете учетную запись администратора.
В этом методе мы будем использовать командную строку для достижения этой цели.
Вот что вам нужно сделать:
-
Нажмите Win + R вместе, чтобы открыть «Выполнить».
-
Введите cmd в «Выполнить» и нажмите Ctrl + Shift + Enter, чтобы открыть командную строку с правами администратора.
-
В окне командной строки введите приведенную ниже команду и нажмите Enter.
rundll32 printui.dll,PrintUIEntry /il -
После выполнения команды закройте командную строку и проверьте, успешно ли установлен принтер.
Если нет, попробуйте сначала отключить запрос контроля учетных записей, а затем выполните описанные выше действия. Вот как вы можете это сделать:
- Нажмите Win + R вместе, чтобы открыть «Выполнить».
- Введите useraccountcontrolsettings в поле «Выполнить» и нажмите «ОК».
-
В следующем окне перетащите ползунок на «Никогда не уведомлять» и нажмите «ОК », чтобы сохранить изменения.
После установки принтера убедитесь, что вы изменили настройки UAC на их нормальное состояние, поскольку эта служба помогает защитить вашу систему от нежелательных изменений и вредоносных программ.
3 Запустите средство устранения неполадок принтера.
Еще одно эффективное исправление, которое может помочь вам решить проблемы, связанные с принтером, — запустить средство устранения неполадок принтера.
Это средство устранения неполадок разработано Microsoft для поиска проблем в системе, которые могут помешать вам установить или использовать принтеры в Windows. Если средство устранения неполадок успешно обнаружит проблему, оно уведомит вас и предложит исправления, которые вы можете применить с помощью средства устранения неполадок.
Ниже показано, как запустить средство устранения неполадок принтера в Windows:
-
Нажмите Win + I вместе, чтобы открыть настройки Windows.
-
Выберите Система на левой панели.
-
Нажмите «Устранение неполадок» в правой части окна.
-
В следующем окне найдите средство устранения неполадок принтера. Если вы не можете найти его, нажмите «Другие средства устранения неполадок».
-
В следующем окне вы должны увидеть список средств устранения неполадок. Найдите средство устранения неполадок принтера и нажмите кнопку «Выполнить», связанную с ним.
-
Теперь средство устранения неполадок начнет сканирование системы, так что держитесь там. Если будут выявлены какие-либо проблемы, средство устранения неполадок уведомит вас и порекомендует исправления. В этом случае нажмите «Применить это исправление».
-
Если в системе не обнаружено проблем, нажмите «Закрыть средство устранения неполадок» и см. следующий способ ниже.
Пока вы это делаете, вы также можете попробовать запустить другие утилиты для устранения неполадок, встроенные в Windows. Двумя наиболее эффективными инструментами, которые могут помочь вам решить проблему, являются SFC и DISM. Их работа почти аналогична работе средства устранения неполадок, но вам нужно запускать их через командную строку.
4 Переустановите драйверы принтера
Драйверы вашего принтера также могут быть устаревшими или поврежденными, что не позволяет системе завершить процесс установки принтера.
Исправление простое; мы сначала попробуем обновить драйверы, и если это не сработает, то мы их переустановим.
Вот как вы можете это сделать:
-
Откройте «Выполнить », нажав Win + R.
-
Введите devmgmt.msc в поле «Выполнить» и нажмите «Ввод».
-
В окне «Диспетчер устройств» найдите раздел «Принтеры» и разверните его.
-
Щелкните правой кнопкой мыши драйвер принтера и выберите «Обновить драйвер» в контекстном меню.
-
Выберите Автоматический поиск драйверов и дождитесь завершения процесса обновления.
После этого проверьте, устранена ли проблема. Если нет, переустановите драйвер принтера.
-
В разделе «Принтеры» диспетчера устройств щелкните правой кнопкой мыши драйвер принтера и выберите «Удалить устройство».
-
Нажмите Удалить еще раз, чтобы продолжить.
-
После полного удаления драйвера установите последнюю версию с веб-сайта производителя принтера.
Надеюсь, это решит проблему для вас.
5 Обновите свою Windows
Еще одним фактором, который может привести к данной ошибке, является устаревшая версия операционной системы.
Устаревшая Windows может привести к большому количеству проблем, особенно к проблемам совместимости с оборудованием. Если вы ленились устанавливать последние обновления Windows, то настоятельно рекомендуем сразу же установить все ожидающие обновления.
Это не только поможет вам решить проблему, но и предотвратит возникновение проблем в будущем.
Установите принтер без проблем
Внимательно следуя перечисленным выше методам, вы сможете успешно установить принтер на свое устройство с Windows 11. Чтобы предотвратить возникновение проблем с принтером в будущем, убедитесь, что вы обновляете драйверы принтера.
Если вам по-прежнему не удается удалить драйвер принтера, рассмотрите возможность связаться с производителем принтера и сообщить ему о проблеме. Служба поддержки поможет вам определить причину проблемы и предложит соответствующие исправления для устранения ошибки.
Источник записи: www.makeuseof.com
Здравствуйте! Кто-то видел у себя ошибку 740 при попытке добавить сетевой принтер на Windows 10? Даже с правами администратора я не могу установить новый принтер. В сообщении написано:
«Это не сработало. Мы не можем установить этот принтер прямо сейчас. Повторите попытку позже или обратитесь за помощью к администратору сети. Ошибка: #740.»
Обновление! Мы заметили закономерность, что подобная ошибка появляется при подключении к принтеру Canon на драйверах Type 3 PCL6 x64. При этом подключение принтеров HP с драйверами Type 4 PCL6 x64 работает нормально.