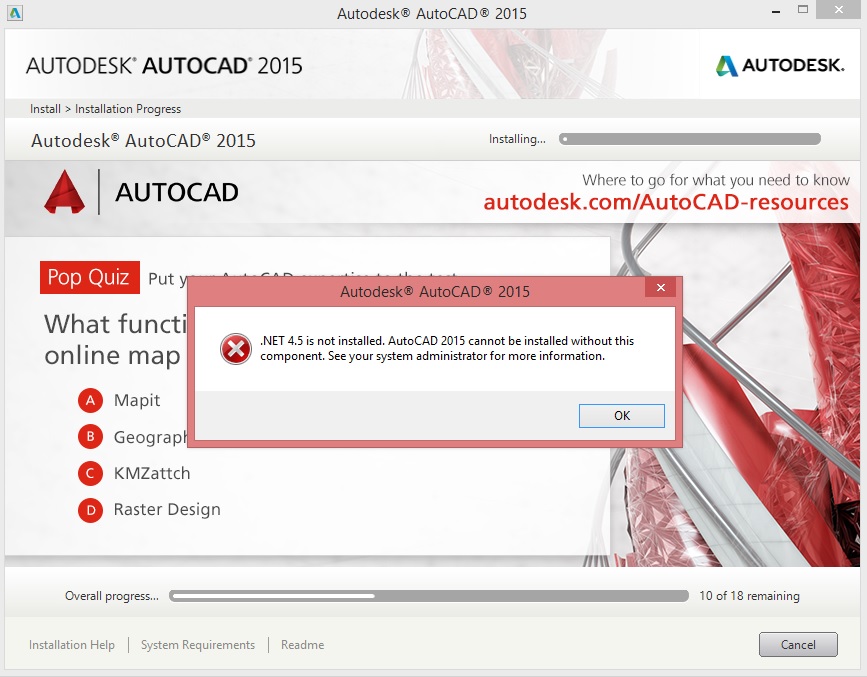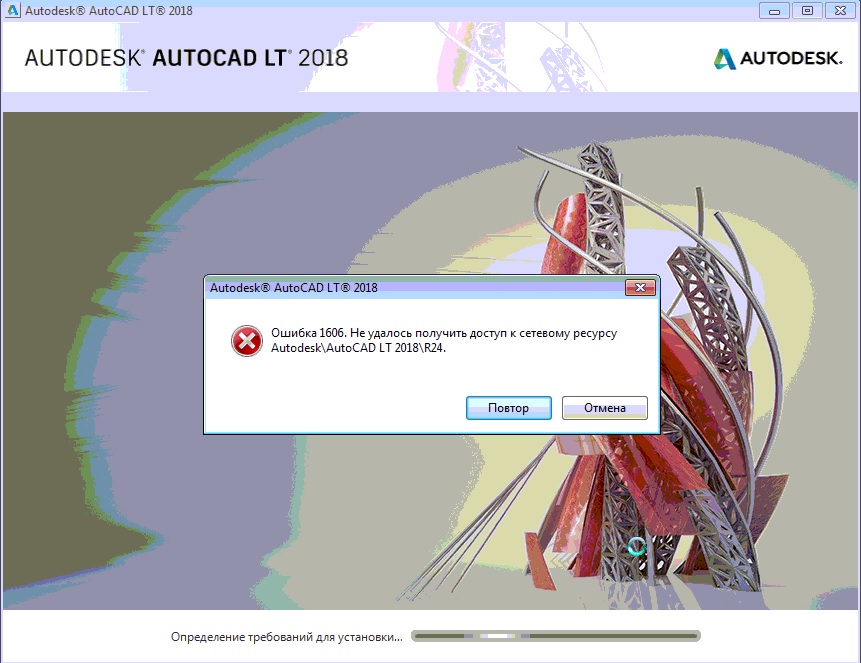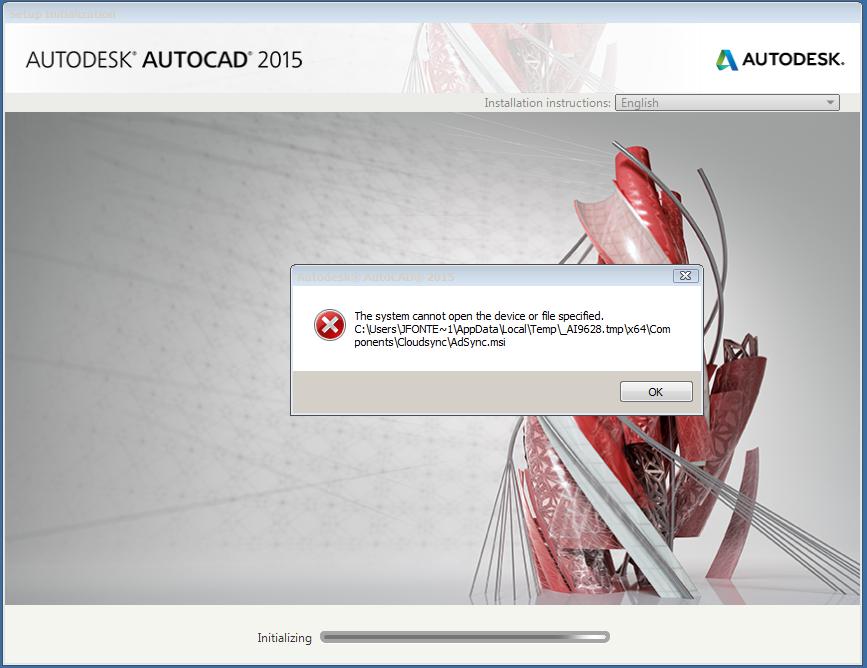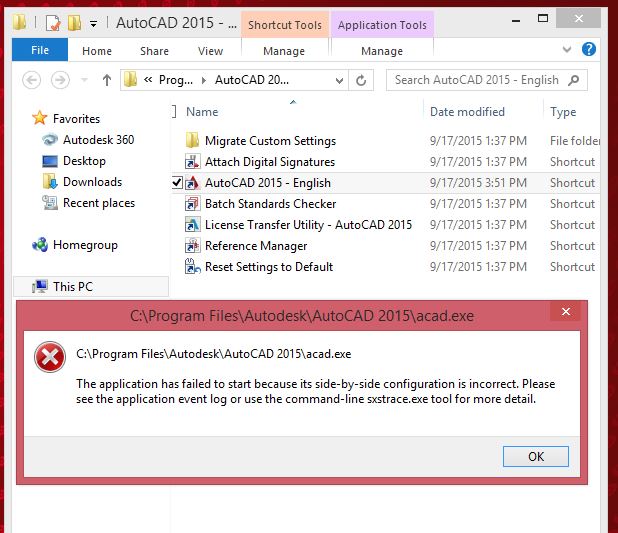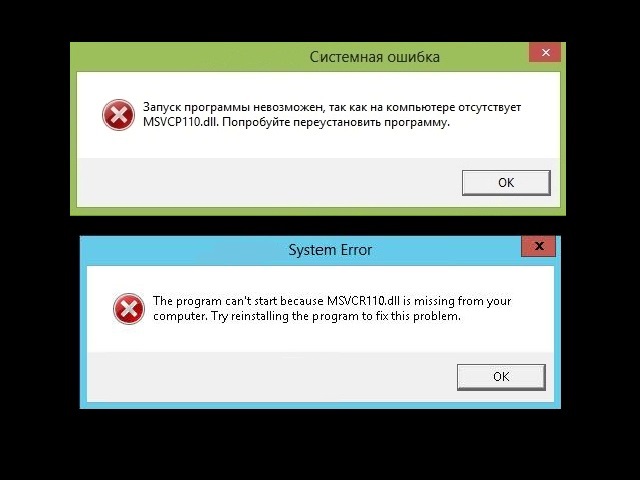Добрый день! Публикую двадцатую часть ответов на вопросы читателей, пришедших в декабре 2016 года.
С архивом вопросов, пришедших ранее, можно познакомиться здесь.
Спасибо всем за присланные вопросы и благодарности, очень приятно, что моя работа приносит пользу.
Если вы получили ответ на вопрос и хотите поддержать проект материально — внизу страницы есть специальная формы для перечисления пожертвований через PayPal, Яндекс.Деньги и пр. Также можно воспользоваться этой ссылкой или этой ссылкой.
*Вопрос №1
Здравствуйте. У меня возникла такая проблема. Пришлось откатить ноут до заводских настроек, следовательно и переустановить автокад. Поставил ту же самую версию 2015, 64 бита. Но сейчас при создании текста, при двойном клике для его редактирования и прочая работа с текстом сопровождается ошибкой и закрытием автокада. Пишет, что продолжение работы AutoCAD невозможна.Пробовал его сносить, как описано на вашем сайте и устанавливать заново. Ничего не помогло. Открывал разные чертежи, с каждого вылетает. Но на другом ноуте все чертежи редактируются…
Возможно, как специалист, вы сталкивались с подобной проблемой. Буду ждать ответа, спасибо заранее за уделённое время.
Ответ:
Добрый день, Владислав! Насколько я помню, эта проблема решалась установкой SP1.
Если не поможет, то попробуйте настроить для редактирования внешний редактор и попробовать с ним.
Здравствуйте. Возникла небольшая проблема с windowсом, и комп откатился к исходным настройкам, из-за чего удалились ярлыки с рабочего стола, как теперь запустить autoCAD 2014? подскажите пожалуйста
Ответ:
Добрый день, Софья! Для начала надо проверить, установлен ли AutoCAD.
А вообще, он запускается «C:Program FilesAutodeskAutoCAD 2017acad.exe» /product ACAD /language «ru-RU» — это если не меняли пусть установки по-умолчанию. Сделайте на него ярлык с такими ключами и должно все заработать
Добрый день Андрей!
Скажите пожалуйста, возможна ли установка на Автокад 2015 SP1 64bit с установленными лиспами и arx-модулями Service Pack 2 ? Не приведет ли это к тому, что лиспы и arx(и) «слетят» и их придется устанавливать заново?
Благодарю за ответ!
Ответ:
Добрый день, Максим!
Проблем не будет, можете ставить. Была одна проблема при переходе с AutoCAD 2017 на AutoCAD 2017 SP1, но и это уже давно починили
Автокад 15. Неотслеживается линия при ее проведении на стандартных видах отличных от вида сверху. Спасибо за помощь.
Ответ:
Динамическая ПСК включена?
Добрый день.
Как снять ограничение в 32767 выделяемых объектов?
Ответ:
Никак, это максимальное значение переменной типа integer.
Ответ от автора вопроса:
Помогло следующее: в tools/options/selection и окне «object limit for properties pallet» надо поставить «0» вместо «20000»
правда пришлось искать в англонете
Здравствуйте, столкнулся с такой проблемой: при экспортировании листов в пдф, основные линии не правильный вес линий. При этом, если включить в автокаде толщину, то показывает нормально, как в слоях указано. Не знаете в чем прблема?
Ответ:
Добрый день! Как экспортируете? А через печать на встроенный принтер PDF как работает?
в 2002 каде стрелочка в низ повторяла вводимые значения , а в 14 такого нет . или я ошибаюсь?
Ответ:
Добрый день! Это есть во всех AutoCAD, начиная от R10 и заканчивая 2017.1.
У вас сбилось значение системной переменной INPUTHISTORYMODE, установите значение, равное 15.
Подробно в хэлпе все есть http://help.autodesk.com/view/ACD/2017/RUS/?guid=GUID-1906269A-8E27-4E0C-A61A-69A2C2CD8733
Добрый день.
Андрей, подскажите, пожалуйста.
Установила двум пользователям Сивил 2017. Одному из них сверху установлен был Update 2017.1 (Автодеск провозгласил, что теперь SP едины для любого приложения).
Пользователь, у которого 2017.1 пожаловался, что «стили элементов сивила, стили поверхности, меток — на английском». Там, где просто Сивил 2017 — всё по-русски.
Это может быть связано с Update 2017.1? Как это можно исправить?
С уважением, Алла
Ответ:
Интересно, в каком году номер релиза будет соответствовать году?
Ответ:
Он и сейчас соответствует. Версия привязана к финансовому году, который начинается в феврале текущего года и заканчивается в феврале будущего года. Сейчас как раз идет FY2017, который начался в 2016 и закончится в феврале 2017. На момент выхода продуктов версии 2018 (обычно март-апрель) уже будет идти FY2018.
Добрый день, Андрей.
У меня вопрос по работе с 2д-эскизом в Inventor.
Есть возможность сделать замкнутый контур из отрезков, с параметрическим количеством, с помощью инструмента Массив?
те часть контура стабильно, а часть изменяется из параметров.
Ответ:
Добрый день, Владимир!
Если в параметрах создать пользовательский параметр, а при создании массива в качестве количества экземпляров указать не конкретное значение, а этот параметр, то получится параметрический массив. Учтите, что при создании параметра ему нужно установит единицы изменения бр (по умолчанию всем новым параметрам присваивается мм).
Если при этом контур получается незамкнутый, то делайте тоже самое в 3D, там такой же массив и нет проблем с замкнутостью.
Здравствуйте. Есть ли возможность в инвенторе сделать автоматизированный шаблон спецификации по ЕСКД?
Есть ли подвижки (планируется ли) в сторону редактирования видов на чертеже путем их разбивки на примитивы (аналог функции «разбить вид» в компас-3d)?
С уважением, Хромой Александр.
Ответ:
Добрый день!
А чем не устраивает встроенная спецификация? Она вполне прилично работает. Единственный минус — невозможно работать с исполнениями.
Разработать свой инструмент для создания спецификаций можно через Inventor API. Есть готовые приложения, типа БРАИП от Брагина http://www.verzak.ru/progs.htm#taip
Разбивать проекционные виды нельзя, планируется ли ввести такую функциональность — это вопрос к разработчикам, по-моему такая идея уже была.
Если очень надо разбить, то можно обойти таким способом. Поверх вида создаете эскиз, проецируете все, что нужно, разрывает связь у спроецированных объектов, затем эскиз переносите в нужное место.
Добрый день,
Подскажите пожалуйста, как переключиться с помощью клавиатуры без использования мыши когда вызываем быстрые свойства объекта? Мб Вы знаете?
Ответ:
Добрый день!
Такого в AutoCAD не предусмотрено, можно только тыкать курсором.
Здравствуйтею При запуске Revit 2017 пишет прекращена работа программы autodesk revit.Спасибо за ответ
Ответ:
Добрый день!
К сожалению, про Revit ничего не знаю, попробуйте спросить на форуме http://forums.autodesk.com/t5/ustanovka-i-litsenzirovanie/bd-p/393
установил автокад 2015 при вкл компа выдает adsynk.exe-системная ошибка запуск программы невозможен apl-ms-win-crt-runtime-l1-1-0.dll
Ответ:
Добрый день! ОС какая?
С уважением, Андрей
Если вы получили ответ на свой вопрос и хотите поддержать проект материально — внизу страницы для этого есть специальная форма.
Содержание
- AutoCAD
- Проблема
- Ошибка установки: AutoCAD 2023
- Причины
- Решение
- Удалите и повторно установите компонент службы установки по требованию Autodesk вручную
- Повторное создание образа пользовательской установки
- Использование последней версии программы установки, доступной на портале Autodesk Account
- Установка на локальный диск
- AutoCAD
- Проблема
- Установка Autodesk
- Причины
- Решение
- Удалите поврежденную установку ODIS.
- Установите программное обеспечение, которое не позволяет программе установки ODIS автоматически обновлять.
- AutoCAD
- Проблема
- Установка не завершена. Не удалось установить некоторые программы.
- Журналы установки:
- Диалоговое окно во время установки:
- Другие сообщения:
- Причины
- Решение
- Полное удаление и переустановка Autodesk Desktop Licensing Service
- Файлы, оставшиеся от предыдущих установок
- Удаление и повторная установка Microsoft Visual C++
- Файл заблокирован и не может быть перезаписан
- Папки Windows Temp заполнены
- Недостаточно места на диске
- Файлы настройки повреждены при извлечении
- На целевом компьютере отключена функция создания короткого имени файла
- Профиль пользователя поврежден
- Проверка установки
- Почему не устанавливается автокад
- Не запускается Автокад: как решить проблему с запуском программы
- Проблемы с установкой Autocad
- Ошибка 1603
- Ошибка «Платформа .NET не установлена»
- Ошибка 1606 или 1317
- Ошибка «Система не может открыть указанное устройство или файл»
- Проблемы при первом запуске и во время использования
- Ошибка «Не удалось запустить приложение из-за неправильной параллельной конфигурации»
- Ошибка «Невозможно запустить программу, так как на компьютере отсутствует файл MSVCR110.dll»
- Проблема «Автокад запускается и сразу закрывается»
- Как исправить ошибки 1606 при установке AutoCAD
- Воспользоваться Microsoft Fixit
- Причина в учётной записи
- 1. Повреждён или продублирован профиль пользователя:
- 2. Ограничены права учётной записи
- 3. Не работает или заблокирован Installer
- 4. Отсутствуют требуемые папки пользователя
- Причина в подключе реестра
- Способ 1
- Способ 2
- Не устанавливается автокад «allied product not found»
Автор:
Проблема
Ошибка установки: AutoCAD 2023
Не удалось завершить установку.
Ошибка 4005
Причины
- Установка программы на внешний жесткий диск.
- Установка программы на неподдерживаемом оборудовании или в неподдерживаемой среде.
- Поврежденный пакет загрузки.
- Устаревший или поврежденный компонент службы установки Autodesk по запросу (ODIS).
Решение
Чтобы устранить эту проблему, удалите все данные в следующих папках, а затем поочередно проверьте решения ниже.
- C:AutodeskWI
- C:Users AppDataLocalAutodeskODIS
- C:Users AppDataLocalTemp
Примечание. Если не удается найти папку AppData. См. раздел Включение отображения скрытых файлов и папок в Windows.
Удалите и повторно установите компонент службы установки по требованию Autodesk вручную
- Перейдите в раздел «Службы Windows».
- Нажмите клавиши Win + R на клавиатуре.
- Введите services.msc в окне «Выполнить» и нажмите клавишу ENTER или «ОК».
- Остановите службу Autodesk Access Service Host.
- Go to C:Program FilesAutodeskAdODISV1.
- Запустите файл RemoveODIS.exe от имени администратора (щелкните правой кнопкой мыши и выберите «Запуск от имени администратора»), если он существует. В противном случае удалите вручную все содержимое папки.
- Скачайте и установите последнюю версию службы установки Autodesk по требованию.
- Запустите установку продукта Autodesk еще раз.
Повторное создание образа пользовательской установки
Использование последней версии программы установки, доступной на портале Autodesk Account
Скачайте и установите повторно, используя другой способ установки. См. раздел Способы загрузки.
Установка на локальный диск
Устанавливайте программное обеспечение Autodesk только на локальный диск. См. раздел Можно ли установить программное обеспечение Autodesk на внешний диск?
Источник
Автор:
Проблема
При попытке установить программное обеспечение Autodesk может появиться следующее сообщение:
Установка Autodesk
Ошибка при подготовке установки. Повторите попытку или обратитесь в службу поддержки Autodesk.
Причины
- Нестабильное подключение к Интернету.
- Поврежденная установка службы установки по требованию (ODIS).
- Антивирус/брандмауэр/прокси-сервер/ VPN (виртуальная частная сеть) не позволяет компоненту ODIS подключаться к Интернету.
Решение
Для устранения проблемы попробуйте воспользоваться одним из следующих решений.
Удалите поврежденную установку ODIS.
- Перейдите в папку C:Program FilesAutodeskAdODISV1.
- Запустите файл RemoveODIS.exe от имени администратора.
- Скачайте и установите последнюю версию ODIS по этой ссылке.
- Запустите установку программы еще раз.
Установите программное обеспечение, которое не позволяет программе установки ODIS автоматически обновлять.
При запуске всех программ установки версии 2022 компонент ODIS выполняет поиск потенциальной последней доступной версии, если это не приведет к успешному завершению установки, то установка не начнется. Чтобы предотвратить обновление и установить программное обеспечение с помощью ODIS, поставляемого вместе с программой установки, выполните следующие действия.
- Введите «cmd» на кнопке «Start Windows».
- Откройте командную строку (cmd) от имени администратора.
- Введите команду, как показано ниже (деталь, выделенная полужирным шрифтом, может изменяться в соответствии с устанавливаемым программным обеспечением и соответствующей папкой на веб-сайте C:Autodesk. ) и нажмите клавишу Enter:
- Введите приведенную ниже команду и нажмите клавишу Enter.
Источник
AutoCAD
Автор:
Проблема
Во время установки программы Autodesk мастер установки прерывает работу и отображается следующее сообщение:
Установка не завершена. Не удалось установить некоторые программы.
- Ошибка установки 1603. Во время установки возникла неустранимая ошибка.
- Ошибка установки: . Не удалось завершить установку. Ошибка 1603
Ниже представлены распространенные примеры ошибки 1603.
Журналы установки:
Сбой установки Установка прервана, результат = 1603.
Диалоговое окно во время установки:
Ошибка 1603: при установке произошла неустранимая ошибка.
Другие сообщения:
- Сбой установки .NET Framework Runtime 3.0 Ошибка игнорируется, результат = 1603.
- Сбой Microsoft SQL Server 2005 Express(AUTODESKVAULT) Установка прервана, результат = 1603.
- Сбой установки Microsoft Visual C++ 2008 Redistributable (x86) Установка прервана, результат = 1603.
Причины
Ошибка 1603 является типовой, она возникает из-за установщика Microsoft Windows (MSI). Обычно эта ошибка связана с работой системы, а не отдельного приложения.
Решение
Чтобы избежать этой ошибки, выполните указанные ниже действия. Если действие не приводит к устранению ошибки, переходите к следующему.
Полное удаление и переустановка Autodesk Desktop Licensing Service
- Перед удалением убедитесь в наличии копии установщика программного обеспечения (для шага 3).
- Удалите Autodesk Desktop Licensing Service. См. раздел Удаление Autodesk Desktop Licensing Service.
- Переустановите Autodesk Desktop Licensing Service. См. раздел Скачивание и установка Autodesk Desktop Licensing Service.
- Переустановите приложение.
Файлы, оставшиеся от предыдущих установок
- Выполните полное удаление программы, чтобы удалить все файлы и папки, оставшиеся от предыдущих установок. Если не удается удалить программное обеспечение, попробуйте использовать инструмент Microsoft Fixit.
- Попробуйте установить программное обеспечение еще раз с помощью функции Загрузить сейчас.
Удаление и повторная установка Microsoft Visual C++
Файл заблокирован и не может быть перезаписан
Некоторые файлы на компьютере заблокированы, или программа установки пытается перезагрузить компьютер из-за такого заблокированного файла, что приводит к сбою. Чтобы убедиться, что заблокированный файл не вызывает ошибку, выполните следующие действия.
- Закройте все программы, работающие в фоновом режиме.
- Перезагрузите компьютер.
- Запустите программу установки еще раз.
Папки Windows Temp заполнены
Не очищена системная папка Temp. Это временная папка, куда при установке распаковываются файлы и откуда они запускаются. Если в папке Temp недостаточно свободного места или находится слишком много файлов, это может привести к конфликту с файлами установки.
Очистите папку Temp по умолчанию и освободите пространство на жестком диске, удалив ненужные файлы.
- В меню «Пуск» Windows введите %TEMP% и нажмите ENTER.
- В папке Temp нажмите сочетание клавиш CTRL + A, чтобы выбрать все находящиеся в ней файлы и папки, и удалите их.
Недостаточно места на диске
Файлы настройки повреждены при извлечении
Выйдите из конфликтующих программ или отключите их, включая антивирусные программы, текстовые редакторы, электронные таблицы, веб-браузеры. Затем запустите программу установки еще раз.
На целевом компьютере отключена функция создания короткого имени файла
- Включите поддержку создания имен 8.3 (например, коротких имен файлов) на целевом компьютере. Перейдите к следующей записи реестра:
- Значение ноль (0) для NtfsDisable8dot3NameCreation позволяет использовать функцию создания коротких имен файлов. Значение один (1) отключает данную функцию.
- Чтобы внесенные в реестр изменения вступили в силу, перезагрузите целевой компьютер. Сделайте это перед повторным запуском установки.
- Примечание. На целевом компьютере функция создания коротких имен файлов обычно отключена. Ее можно отключить после завершения установки, вернув параметру NtfsDisable8dot3NameCreation исходное значение и перезагрузив компьютер еще раз.
Профиль пользователя поврежден
Проверка установки
В крайнем случае проверьте журнал установки на предмет того, что установщику не удается установить несколько компонентов, например библиотеки C++, .NET, основную программу. Это может указывать на то, что установка блокируется параметрами безопасности. Отключите антивирусное программное обеспечение и выполните переустановку.
Источник
Почему не устанавливается автокад
Не запускается Автокад: как решить проблему с запуском программы
Разбираемся почему не запускается Автокад, рассматриваем различные ошибки и решение проблем установки и запуска AutoCAD.
Автокад используется профессионалами для разработки чертежей различных инженерных документов.
Проблемы с установкой Autocad
Первое, с чем сталкивается новый пользователь этого программного пакета, – инсталляция. В большинстве случаев она проходит незаметно, но иногда установка «Автокада» не запускается или неожиданно обрывается. Часто этому событию сопутствует появление небольшого окошка с сообщением, содержащим код ошибки и другой информацией, необходимой для диагностики.
Ошибка 1603
Эта проблема связана с некорректной работой установщика MSI от корпорации «Майкрософт». Проявляется она по следующим причинам:
- В папке Temp, расположенной в системном разделе жесткого диска, находится слишком много файлов. Решение: удалить папку.
- Недостаток свободного места на разделе жесткого диска с системой. Туда извлекаются временные файлы, необходимые для установки «Автокада». Решение: удалить неиспользуемые программы, почистить папки, находящиеся в разделе «Библиотеки», «Загрузки» и рабочий стол в Windows 7,8,10. Также освободить место поможет очистка кэша браузера.
- Конфликт программ. Решение: отключить на время установки все приложения, работающие в фоновом режиме (находятся в панели уведомлений рядом с часами) и закрыть все активные программы.
Для ускорения поиска причины обрыва установки можно воспользоваться средством от Autodesk под названием AIDA.
Ошибка «Платформа .NET не установлена»
Еще одной причиной, почему не запускается «Автокад», является отсутствие или отключение пакета FrameWork .NET версии 4.5 и 4.6. Чаще всего она проявляется на версиях «Автокада» 2016 и 2017 после обновления компонентов Windows.
Решений у этой проблемы два:
- Проверить наличие обновлений KB3081452, KB3081448, KB3081449 в Windows 10. Если они отсутствуют, то при помощи «Центра обновлений» или вручную загрузить их и установить.
- Проверить присутствие в системе требуемого компонента. Для этого в «Панели управления» нужно зайти в раздел «Программы и компоненты». Если фреймворк установлен, то нужно перейти в подраздел «Включение и отключение компонентов Windows» и выбрать требуемый компонент. В противном случае загрузить его с сайта Microsoft и проделать выше описанные манипуляции.
Ошибка 1606 или 1317
Она проявляется, если на жестком диске или в реестре остались следы от установки другой версии «Автокада». Решается проблема следующими способами.
Способ 1. Проверка реестра. Для этого нужно запустить его редактор, вызываемый командой regedit в окне «Выполнить» (вызывается из меню «Пуск» или при помощи комбинации клавиш Win (флажок на клавиатуре) и R). В древе ключей в левой части окна нужно найти ключ Common Documents, находящиеся по адресу HKEY_LOCAL_MACHINE >Software>Microsoft>Windows>CurrentVersion>Explorer>Shell Folders. Его тип должен быть REG_SZ, а данные – C:UsersPublicDocuments. Если ключ отсутствует, то его нужно добавить: «Правка»> «Создать»> «Строковый параметр». После создания нового ключа нужно проверить, существует ли указанная в ключе папка.
Способ 2. Удаление ненужных файлов при помощи утилиты Microsoft Fix It. Загрузить ее можно на официальном сайте.
Ошибка «Система не может открыть указанное устройство или файл»
Следующая причина, из-за которой не запускается «Автокад», — отсутствие необходимого файла или его блокировка антивирусом. Поэтому для устранения неполадки нужно:
- Отключить антивирусное ПО.
- Запустить установщик с правами администратора или отключить контроль учетных записей в «Панели управления».
- Очистить папку TEMP и повторно запустить установщик.
Если эти меры оказались бесполезными, то нужно заново загрузить инсталлятор с официального сайта или торрент-трекера.
Проблемы при первом запуске и во время использования
Иногда после установки «Автокад» не запускается. Так же как и в процессе инсталляции, во время загрузки его компонентов и интерфейса может появиться окошко с указанием конкретной ошибки. Но так происходит не всегда. Например, когда появляется и исчезает окошко-индикатор загрузки, а после ничего не происходит.
Ошибка «Не удалось запустить приложение из-за неправильной параллельной конфигурации»
Эта неисправность возникает по двум причинам: некорректная установка самой программы и отсутствия, повреждения или конфликта между компонентами библиотек Microsoft Visual С++. В первом случае потребуется полное удаление «Автокада» с последующей переустановкой.
Для решения второй проблемы нужно:
- Переустановить библиотеки С++. Информацию о том, как это сделать и где скачать нужные материалы, можно найти в базе знаний Autodesk по запросу «How to remove and reinstall Microsoft Visual C++ Runtime Libraries».
- Перезапустить компьютер.
- В разделе «Программы и компоненты» найти установленную САПР, выделить и нажать кнопку «Изменить/ Удалить». В открывшемся окне нужно поставить отметку возле пункта «Восстановить» и запустить процесс.
- После завершения восстановления запустить «Автокад».
Ошибка «Невозможно запустить программу, так как на компьютере отсутствует файл MSVCR110.dll»
Появление проблемы связано с исчезновением указанного файла из библиотеки Visual С++. Название компонента в некоторых случаях может измениться на «MSVCP110.dll». Для устранения ошибки придумано 3 способа:
Способ 1. Если есть компьютер с идентичным ПО, то можно скопировать требуемый файл с него на проблемный ПК.
Способ 2. Воспользоваться инструментом восстановления, входящего в состав установщика библиотек С++ версии 2012 года для 32-х и 64-битных систем.
Способ 3. Переустановить все библиотеки Microsoft Visual C++.
Проблема «Автокад запускается и сразу закрывается»
Чаще всего эта ошибка появляется после «зависания» программы и принудительного ее закрытия через диспетчер задач. В этом случае иногда повреждается файл лицензии, из-за которого программа и не может запуститься. Для устранения проблемы нужно очистить папку Flexnet от всех файлов. Находится она на системном разделе жесткого диска в директории ProgramData. После этого программа должна заработать.
Второй причиной проявления этой проблемы является устаревший драйвер видеокарты. Загрузить их можно с сайтов производителей. Если обновление не принесло результатов, то нужно отключить аппаратное ускорение графики. Делается это следующим образом:
- Правой кнопкой мыши вызвать контекстное меню ярлыка, запускающего «Автокад», и выбрать пункт «Свойства».
- В конце строки «Объект» добавить «/nohardware».
- Запустить программу.
Если вышеперечисленные меры не оказали никакого эффекта, то нужно переустановить программный пакет. О том, как полностью его удалить, можно найти в базе знаний Autodesk по запросу «выполнение полного удаления».
Причин, из-за которых «Автокад» не запускается, много, но все они успешно решаются специалистами технической поддержки компании Autodesk.
Как исправить ошибки 1606 при установке AutoCAD
В любом программном обеспечении возможно возникновение неполадок на любой стадии работы (установка, активное использование, удаление, обновление и т. д.), к сожалению, это касается и известной в определённых технических кругах программы «AutoCAD». Одной, из наиболее часто встречаемых, ситуаций является – ошибка 1606 при установке Autocad. Текст ошибки выглядит следующим образом: «Error 1606: Не удалось получить доступ к сетевому ресурсу». К слову, возникнуть она может на всех версиях ПО (2004/2007/2012/2015).
Ниже будут приведены варианты и способы решения подобной ошибки, но стоит учитывать, что некоторые из них подразумевают внесение изменений в реестр, что при невнимательном исполнении может привести к сбоям в работе компьютера, поэтому данные способы следует применять, не отклоняясь от инструкции.
Воспользоваться Microsoft Fixit
Откройте и установите утилиту «Microsoft Fixit» для устранения ошибок в установке программ, скачать её можно из прикреплённого статье архива или пройдя по https://support.microsoft.com/ru-ru/help/17588/fix-problems-that-block-programs-from-being-installed-or-removed для скачивания с официального сайта Microsoft.
Окно программы Microsoft Fixit
Принцип использования простой: скачиваем, устанавливаем, выполняем шаги, предлагаемые утилитой.
Причина в учётной записи
Это самая распространённая причина, вследствие которой и возникает подобная неприятная ситуация.
Стоит выделить несколько основных причин появления ошибки:
1. Повреждён или продублирован профиль пользователя:
Дело в том, что при проведении повторной инсталляции происходит процесс установки запрограммированной связи между реестром и папками профиля, и если ранее в имя пользователя или наименование папки профиля были внесены изменения, доступ к содержимому будет отсутствовать, и именно поэтому не устанавливается Автокад, ссылаясь на недоступность ресурса.
Для исправления ситуации проверьте следующие аспекты:
- Убедитесь в отсутствии дубликатов папок профиля в формате «%имя_пользователя%.имя_домена» или «%имя_пользователя%.имя_компьютера».
- Проверьте корректность значения и расположения активного профиля в подключении «HKEY_CURRENT_USERSoftwareAutodeskAutoCADR20.0ACAD-E001:409».
2. Ограничены права учётной записи
В операционных системах Windows 7/8/8.1 пользователи, чьи права были ограничены, не вправе вносить изменения в папки, файлы и записи реестра. Но для корректной работы «AutoCAD» требуется неограниченный доступ к файлам и папкам, находящимся в каталоге «C:Users%ИМЯ_ПОЛЬЗОВАТЕЛЯ%» и ко всем записям и значениям ключа «HKEY_CURRENT_USER».
Для решения или наделите текущую учётную запись правами администратора, или создайте администраторскую учётную запись и попробуйте запустить процесс установки с неё.
3. Не работает или заблокирован Installer
Доступ к службе «msiexec» может быть недоступен, или служба может быть отключена вовсе.
Для того чтобы проверить работоспособность службы, в командной строке введите команду «msiexec», если в ответ не поступит сообщение об ошибке, модуль msi работает корректно.
Запуск команды «msiexec»
Запустите установщик вручную, для этого:
- Откройте пункт «Выполнить» и введите «services.msc», откроется окно «Службы». В списке найдите «Установщик Windows» и кликом правой кнопки мышки вызовите «Свойство».
- В строке «Тип запуска», если указано «Отключено», измените на «Вручную» и ниже нажмите на кнопку «Запустить».
Свойства установщика Windows
Если данные варианты не помогли, примените перерегистрацию системных библиотек, связанных с «Win Installer». Для этого откройте «Блокнот» и поместите в него следующий текст, как на рисунке ниже:
Далее, сохраните файл с расширением .bat и запустите его, после выполнения перезагрузите компьютер.
4. Отсутствуют требуемые папки пользователя
Данный вариант относится к установке программы с помощью «SMS» или объектов групповой политики.
Необходимое полное соответствие указанных значений в подключе реестра «HKEY_USERSDEFAULTSoftwareMicrosoftWindowsCurrentVersionExplorerShell Folders» должно соответствовать истине.
Т. е. для «Local Settings» значение «F:Windowssystem32ConfigurationProfileSystemLocal Setting», а для «Local AppData» значение «F:Windowssystem32ConfigurationProfileSystemLocal SettingsApplication Data». Пути и наименования могут отличаться.
Причина в подключе реестра
Если всё вышеописанное не помогло и так и не устанавливается Autocad, следует проверить правильность введённых параметров в подключах «HKEY_CURRENT_USERSoftwareMicrosoftWindowsCurrentVersionExplorerUser Shell Folders» и «HKEY_LOCAL_MACHINESoftwareMicrosoftWindowsCurrentVersionExplorerUser Shell Folders».
Способ 1
Выполните команду «regedit.exe» и откройте путь из второго вышеуказанного подключа «HLM».
Запуск редактор реестра regedit.exe
Отыщите ключ с наименованием «Common Documents» – его значение должно быть «C:UsersPublicDocuments». Если данного ключа нет, добавьте его с типом «REG_SZ».
Способ 2
Здесь же проверьте все пути, указывающие на «User», если указанных папок не существует, создайте их с указанными именами.
Данная ситуация довольно распространённая, и 100% рабочего варианта нет, кому-то помогает исправление реестра, а кому-то простое создание администраторской учётной записи, ну а кто-то просто дожидается момента, когда установился «Fixit» и решил проблему автоматически.
В любом случае, для решения Error 1606 стоит чётко следовать вышеописанным инструкциям и применить их в совокупности.
Не устанавливается автокад «allied product not found»
Здравствуйте.
Работаю в 2013 версии и в прошлом году решил установить AutoCAD 2014. Поставил без проблем, посмотрел и потом удалил.
Теперь ну никак он не хочет ставиться. Ошибка-«allied product not found». Эту тему-http://forum.dwg.ru/showthread.php?t=46284 и инуструкции-http://knowledge.autodesk.com/support/autocad/troubleshooting/caas/sfdcarticles/sfdcarticles/How-to-remove-all-Autodesk-products-from-a-Windows-system-s.html и http://usa.autodesk.com/adsk/servlet. D+2010&x=0&y=0, смотрел, все делал, все равно не ставиться. Это тоже попробовал-http://autolisp.ru/2013/09/19/install-fails-1603/. Отредактировал файл setup.ini согласно инструкции-ошибка такая же. Скриншоты и логи установки прилагаю. Прошу помощи в решении этой проблемы. Всем спасибо.
Ноутбук — ACER Aspire V3-771G, i7-3632QM CPU@ 2.20GHz, ОЗУ-8,00 ГБ, Win 8.1х64.
22 ч. ——
Люди добрые ответьте пожалуйста!
| Безымянный-1.pdf (593.5 Кб, 1085 просмотров) |
| Безымянный-2.pdf (603.3 Кб, 502 просмотров) |
| AutoCAD 2014 Setup.docx (13.5 Кб, 837 просмотров) |
| AutoCAD 2014 Setup1.docx (13.5 Кб, 233 просмотров) |
| Baurzhan_971 |
| Посмотреть профиль |
| Найти ещё сообщения от Baurzhan_971 |
| Kronmiller |
| Посмотреть профиль |
| Найти ещё сообщения от Kronmiller |
| Baurzhan_971 |
| Посмотреть профиль |
| Найти ещё сообщения от Baurzhan_971 |
| a.projectus |
| Посмотреть профиль |
| Посетить домашнюю страницу a.projectus |
| Найти ещё сообщения от a.projectus |
Аналогичная проблема. Но все началось, что AutoCad перестал запускаться. Захотел переустановить, шишь получилось.
| A_modelist |
| Посмотреть профиль |
| Найти ещё сообщения от A_modelist |
1) Удалить через панель управления всё связанное с автокадом, начать с удаления content service
1.1 — Удалить там же netframework обязательно, 4.0 или 4.5 — удалить.
2) Удалить папку autodesk по адресу
C:Users — Ваше имя — AppDataRoaming
3) Удалить в реестре по второй и третьей ветке папку autodesk
software/autodesk
4) запускаем утилиту выше — удаляем все связанное с автокадом, language pack, content service — всё.
5) ставим автокад 2014 — мин комплектация — автокад и эксперс туллс и обновление
вот уже в 8-00 я с этим ПО мозг выношу и. с 2015 на 2014 переходил из-за пары неработающих лиспов.
 |
Screenshot_2.jpg (72.0 Кб, 12722 просмотров) |
| Alexander88 |
| Посмотреть профиль |
| Найти ещё сообщения от Alexander88 |
| Alexander88 |
| Посмотреть профиль |
| Найти ещё сообщения от Alexander88 |
Подниму тему. Возникла такая же проблема. Windows 10. Был установлен Автокад 2014, все было отлично. Снес его полностью (удалял все хвосты, чистил реестр). Установил Автокад 2016. Тоже все работало. Но теперь стала необходимость вернуть Автокад 2014, из-за этого я снес 2016 версию. Но заново установить 2014 не получается, при установке пакета локализации выдает ошибку : «allied product not found» и установка отменяется. пробовал раз 10 — безуспешно. Реестр чистил, файлы в скрытых папках удалял, ничего не помогло. Попробовал при установке выбрать английскую версию — встала без проблем! Затем пытаюсь установить пакет локализации для русского языка, а программа пишет что он установлен и прекращает установку — хотя это 100% не так! Скпин и лог установки прилагаю. Может кто-то сталкивался с подобным, знает как исправить? как установить русский пакет локализации? (Windows из-за этого переустанавливать не хочется»)
20 мин. ——
Кстати, в сети пишут, что многим помогает программа Microsoft FixIt, но, к сожалению, на Windows 10 она не работает((
log.zip (740 байт, 100 просмотров)
| Pro100x3mal |
| Посмотреть профиль |
| Найти ещё сообщения от Pro100x3mal |
«If the Microsoft Fix It Tool does not help, you may need backup then delete residual Registry keys in the registry. The key would be in this specific path and usually come in pairs:
Search on the product name like «AutoCAD 201x» or «Revit 201x» and delete the associated key and language pack key.»
Сисадмин при САПРе 😉
Если Microsoft Fix It Tool не находит языковой пакет, помогает удаление параметров реестра:
И веток реестра
т.е. искать надо ключ продукта 5783F2D7-D001-0419-1102-0060B0CE6BBA — это AutoCAD 2014 Language Pack — Русский (Russian) и удалить его
это в дополнение к предыдущему сообщению, если вдруг из реестра записи вида «AutoCAD 201x» уже удалены, при попытках вручную очистить реестр от следов установки
Источник
Содержание
- AutoCAD
- Проблема
- Ошибка установки: AutoCAD 2023
- Причины
- Решение
- Удалите и повторно установите компонент службы установки по требованию Autodesk вручную
- Повторное создание образа пользовательской установки
- Использование последней версии программы установки, доступной на портале Autodesk Account
- Установка на локальный диск
- AutoCAD
- Проблема
- Установка Autodesk
- Причины
- Решение
- Удалите поврежденную установку ODIS.
- Установите программное обеспечение, которое не позволяет программе установки ODIS автоматически обновлять.
- AutoCAD
- Проблема
- Установка не завершена. Не удалось установить некоторые программы.
- Журналы установки:
- Диалоговое окно во время установки:
- Другие сообщения:
- Причины
- Решение
- Полное удаление и переустановка Autodesk Desktop Licensing Service
- Файлы, оставшиеся от предыдущих установок
- Удаление и повторная установка Microsoft Visual C++
- Файл заблокирован и не может быть перезаписан
- Папки Windows Temp заполнены
- Недостаточно места на диске
- Файлы настройки повреждены при извлечении
- На целевом компьютере отключена функция создания короткого имени файла
- Профиль пользователя поврежден
- Проверка установки
- Почему не устанавливается автокад
- Не запускается Автокад: как решить проблему с запуском программы
- Проблемы с установкой Autocad
- Ошибка 1603
- Ошибка «Платформа .NET не установлена»
- Ошибка 1606 или 1317
- Ошибка «Система не может открыть указанное устройство или файл»
- Проблемы при первом запуске и во время использования
- Ошибка «Не удалось запустить приложение из-за неправильной параллельной конфигурации»
- Ошибка «Невозможно запустить программу, так как на компьютере отсутствует файл MSVCR110.dll»
- Проблема «Автокад запускается и сразу закрывается»
- Как исправить ошибки 1606 при установке AutoCAD
- Воспользоваться Microsoft Fixit
- Причина в учётной записи
- 1. Повреждён или продублирован профиль пользователя:
- 2. Ограничены права учётной записи
- 3. Не работает или заблокирован Installer
- 4. Отсутствуют требуемые папки пользователя
- Причина в подключе реестра
- Способ 1
- Способ 2
- Не устанавливается автокад «allied product not found»
AutoCAD
Автор:
Проблема
Ошибка установки: AutoCAD 2023
Не удалось завершить установку.
Ошибка 4005
Причины
- Установка программы на внешний жесткий диск.
- Установка программы на неподдерживаемом оборудовании или в неподдерживаемой среде.
- Поврежденный пакет загрузки.
- Устаревший или поврежденный компонент службы установки Autodesk по запросу (ODIS).
Решение
Чтобы устранить эту проблему, удалите все данные в следующих папках, а затем поочередно проверьте решения ниже.
- C:AutodeskWI
- C:Users AppDataLocalAutodeskODIS
- C:Users AppDataLocalTemp
Примечание. Если не удается найти папку AppData. См. раздел Включение отображения скрытых файлов и папок в Windows.
Удалите и повторно установите компонент службы установки по требованию Autodesk вручную
- Перейдите в раздел «Службы Windows».
- Нажмите клавиши Win + R на клавиатуре.
- Введите services.msc в окне «Выполнить» и нажмите клавишу ENTER или «ОК».
- Остановите службу Autodesk Access Service Host.
- Go to C:Program FilesAutodeskAdODISV1.
- Запустите файл RemoveODIS.exe от имени администратора (щелкните правой кнопкой мыши и выберите «Запуск от имени администратора»), если он существует. В противном случае удалите вручную все содержимое папки.
- Скачайте и установите последнюю версию службы установки Autodesk по требованию.
- Запустите установку продукта Autodesk еще раз.
Повторное создание образа пользовательской установки
Использование последней версии программы установки, доступной на портале Autodesk Account
Скачайте и установите повторно, используя другой способ установки. См. раздел Способы загрузки.
Установка на локальный диск
Устанавливайте программное обеспечение Autodesk только на локальный диск. См. раздел Можно ли установить программное обеспечение Autodesk на внешний диск?
Источник
AutoCAD
Автор:
Проблема
При попытке установить программное обеспечение Autodesk может появиться следующее сообщение:
Установка Autodesk
Ошибка при подготовке установки. Повторите попытку или обратитесь в службу поддержки Autodesk.
Причины
- Нестабильное подключение к Интернету.
- Поврежденная установка службы установки по требованию (ODIS).
- Антивирус/брандмауэр/прокси-сервер/ VPN (виртуальная частная сеть) не позволяет компоненту ODIS подключаться к Интернету.
Решение
Для устранения проблемы попробуйте воспользоваться одним из следующих решений.
Удалите поврежденную установку ODIS.
- Перейдите в папку C:Program FilesAutodeskAdODISV1.
- Запустите файл RemoveODIS.exe от имени администратора.
- Скачайте и установите последнюю версию ODIS по этой ссылке.
- Запустите установку программы еще раз.
Установите программное обеспечение, которое не позволяет программе установки ODIS автоматически обновлять.
При запуске всех программ установки версии 2022 компонент ODIS выполняет поиск потенциальной последней доступной версии, если это не приведет к успешному завершению установки, то установка не начнется. Чтобы предотвратить обновление и установить программное обеспечение с помощью ODIS, поставляемого вместе с программой установки, выполните следующие действия.
- Введите «cmd» на кнопке «Start Windows».
- Откройте командную строку (cmd) от имени администратора.
- Введите команду, как показано ниже (деталь, выделенная полужирным шрифтом, может изменяться в соответствии с устанавливаемым программным обеспечением и соответствующей папкой на веб-сайте C:Autodesk. ) и нажмите клавишу Enter:
- Введите приведенную ниже команду и нажмите клавишу Enter.
Источник
AutoCAD
Автор:
Проблема
Во время установки программы Autodesk мастер установки прерывает работу и отображается следующее сообщение:
Установка не завершена. Не удалось установить некоторые программы.
- Ошибка установки 1603. Во время установки возникла неустранимая ошибка.
- Ошибка установки: . Не удалось завершить установку. Ошибка 1603
Ниже представлены распространенные примеры ошибки 1603.
Журналы установки:
Сбой установки Установка прервана, результат = 1603.
Диалоговое окно во время установки:
Ошибка 1603: при установке произошла неустранимая ошибка.
Другие сообщения:
- Сбой установки .NET Framework Runtime 3.0 Ошибка игнорируется, результат = 1603.
- Сбой Microsoft SQL Server 2005 Express(AUTODESKVAULT) Установка прервана, результат = 1603.
- Сбой установки Microsoft Visual C++ 2008 Redistributable (x86) Установка прервана, результат = 1603.
Причины
Ошибка 1603 является типовой, она возникает из-за установщика Microsoft Windows (MSI). Обычно эта ошибка связана с работой системы, а не отдельного приложения.
Решение
Чтобы избежать этой ошибки, выполните указанные ниже действия. Если действие не приводит к устранению ошибки, переходите к следующему.
Полное удаление и переустановка Autodesk Desktop Licensing Service
- Перед удалением убедитесь в наличии копии установщика программного обеспечения (для шага 3).
- Удалите Autodesk Desktop Licensing Service. См. раздел Удаление Autodesk Desktop Licensing Service.
- Переустановите Autodesk Desktop Licensing Service. См. раздел Скачивание и установка Autodesk Desktop Licensing Service.
- Переустановите приложение.
Файлы, оставшиеся от предыдущих установок
- Выполните полное удаление программы, чтобы удалить все файлы и папки, оставшиеся от предыдущих установок. Если не удается удалить программное обеспечение, попробуйте использовать инструмент Microsoft Fixit.
- Попробуйте установить программное обеспечение еще раз с помощью функции Загрузить сейчас.
Удаление и повторная установка Microsoft Visual C++
Файл заблокирован и не может быть перезаписан
Некоторые файлы на компьютере заблокированы, или программа установки пытается перезагрузить компьютер из-за такого заблокированного файла, что приводит к сбою. Чтобы убедиться, что заблокированный файл не вызывает ошибку, выполните следующие действия.
- Закройте все программы, работающие в фоновом режиме.
- Перезагрузите компьютер.
- Запустите программу установки еще раз.
Папки Windows Temp заполнены
Не очищена системная папка Temp. Это временная папка, куда при установке распаковываются файлы и откуда они запускаются. Если в папке Temp недостаточно свободного места или находится слишком много файлов, это может привести к конфликту с файлами установки.
Очистите папку Temp по умолчанию и освободите пространство на жестком диске, удалив ненужные файлы.
- В меню «Пуск» Windows введите %TEMP% и нажмите ENTER.
- В папке Temp нажмите сочетание клавиш CTRL + A, чтобы выбрать все находящиеся в ней файлы и папки, и удалите их.
Недостаточно места на диске
Файлы настройки повреждены при извлечении
Выйдите из конфликтующих программ или отключите их, включая антивирусные программы, текстовые редакторы, электронные таблицы, веб-браузеры. Затем запустите программу установки еще раз.
На целевом компьютере отключена функция создания короткого имени файла
- Включите поддержку создания имен 8.3 (например, коротких имен файлов) на целевом компьютере. Перейдите к следующей записи реестра:
- Значение ноль (0) для NtfsDisable8dot3NameCreation позволяет использовать функцию создания коротких имен файлов. Значение один (1) отключает данную функцию.
- Чтобы внесенные в реестр изменения вступили в силу, перезагрузите целевой компьютер. Сделайте это перед повторным запуском установки.
- Примечание. На целевом компьютере функция создания коротких имен файлов обычно отключена. Ее можно отключить после завершения установки, вернув параметру NtfsDisable8dot3NameCreation исходное значение и перезагрузив компьютер еще раз.
Профиль пользователя поврежден
Проверка установки
В крайнем случае проверьте журнал установки на предмет того, что установщику не удается установить несколько компонентов, например библиотеки C++, .NET, основную программу. Это может указывать на то, что установка блокируется параметрами безопасности. Отключите антивирусное программное обеспечение и выполните переустановку.
Источник
Почему не устанавливается автокад
Не запускается Автокад: как решить проблему с запуском программы
Разбираемся почему не запускается Автокад, рассматриваем различные ошибки и решение проблем установки и запуска AutoCAD.
Автокад используется профессионалами для разработки чертежей различных инженерных документов.
Проблемы с установкой Autocad
Первое, с чем сталкивается новый пользователь этого программного пакета, – инсталляция. В большинстве случаев она проходит незаметно, но иногда установка «Автокада» не запускается или неожиданно обрывается. Часто этому событию сопутствует появление небольшого окошка с сообщением, содержащим код ошибки и другой информацией, необходимой для диагностики.
Ошибка 1603
Эта проблема связана с некорректной работой установщика MSI от корпорации «Майкрософт». Проявляется она по следующим причинам:
- В папке Temp, расположенной в системном разделе жесткого диска, находится слишком много файлов. Решение: удалить папку.
- Недостаток свободного места на разделе жесткого диска с системой. Туда извлекаются временные файлы, необходимые для установки «Автокада». Решение: удалить неиспользуемые программы, почистить папки, находящиеся в разделе «Библиотеки», «Загрузки» и рабочий стол в Windows 7,8,10. Также освободить место поможет очистка кэша браузера.
- Конфликт программ. Решение: отключить на время установки все приложения, работающие в фоновом режиме (находятся в панели уведомлений рядом с часами) и закрыть все активные программы.
Для ускорения поиска причины обрыва установки можно воспользоваться средством от Autodesk под названием AIDA.
Ошибка «Платформа .NET не установлена»
Еще одной причиной, почему не запускается «Автокад», является отсутствие или отключение пакета FrameWork .NET версии 4.5 и 4.6. Чаще всего она проявляется на версиях «Автокада» 2016 и 2017 после обновления компонентов Windows.
Решений у этой проблемы два:
- Проверить наличие обновлений KB3081452, KB3081448, KB3081449 в Windows 10. Если они отсутствуют, то при помощи «Центра обновлений» или вручную загрузить их и установить.
- Проверить присутствие в системе требуемого компонента. Для этого в «Панели управления» нужно зайти в раздел «Программы и компоненты». Если фреймворк установлен, то нужно перейти в подраздел «Включение и отключение компонентов Windows» и выбрать требуемый компонент. В противном случае загрузить его с сайта Microsoft и проделать выше описанные манипуляции.
Ошибка 1606 или 1317
Она проявляется, если на жестком диске или в реестре остались следы от установки другой версии «Автокада». Решается проблема следующими способами.
Способ 1. Проверка реестра. Для этого нужно запустить его редактор, вызываемый командой regedit в окне «Выполнить» (вызывается из меню «Пуск» или при помощи комбинации клавиш Win (флажок на клавиатуре) и R). В древе ключей в левой части окна нужно найти ключ Common Documents, находящиеся по адресу HKEY_LOCAL_MACHINE >Software>Microsoft>Windows>CurrentVersion>Explorer>Shell Folders. Его тип должен быть REG_SZ, а данные – C:UsersPublicDocuments. Если ключ отсутствует, то его нужно добавить: «Правка»> «Создать»> «Строковый параметр». После создания нового ключа нужно проверить, существует ли указанная в ключе папка.
Способ 2. Удаление ненужных файлов при помощи утилиты Microsoft Fix It. Загрузить ее можно на официальном сайте.
Ошибка «Система не может открыть указанное устройство или файл»
Следующая причина, из-за которой не запускается «Автокад», — отсутствие необходимого файла или его блокировка антивирусом. Поэтому для устранения неполадки нужно:
- Отключить антивирусное ПО.
- Запустить установщик с правами администратора или отключить контроль учетных записей в «Панели управления».
- Очистить папку TEMP и повторно запустить установщик.
Если эти меры оказались бесполезными, то нужно заново загрузить инсталлятор с официального сайта или торрент-трекера.
Проблемы при первом запуске и во время использования
Иногда после установки «Автокад» не запускается. Так же как и в процессе инсталляции, во время загрузки его компонентов и интерфейса может появиться окошко с указанием конкретной ошибки. Но так происходит не всегда. Например, когда появляется и исчезает окошко-индикатор загрузки, а после ничего не происходит.
Ошибка «Не удалось запустить приложение из-за неправильной параллельной конфигурации»
Эта неисправность возникает по двум причинам: некорректная установка самой программы и отсутствия, повреждения или конфликта между компонентами библиотек Microsoft Visual С++. В первом случае потребуется полное удаление «Автокада» с последующей переустановкой.
Для решения второй проблемы нужно:
- Переустановить библиотеки С++. Информацию о том, как это сделать и где скачать нужные материалы, можно найти в базе знаний Autodesk по запросу «How to remove and reinstall Microsoft Visual C++ Runtime Libraries».
- Перезапустить компьютер.
- В разделе «Программы и компоненты» найти установленную САПР, выделить и нажать кнопку «Изменить/ Удалить». В открывшемся окне нужно поставить отметку возле пункта «Восстановить» и запустить процесс.
- После завершения восстановления запустить «Автокад».
Ошибка «Невозможно запустить программу, так как на компьютере отсутствует файл MSVCR110.dll»
Появление проблемы связано с исчезновением указанного файла из библиотеки Visual С++. Название компонента в некоторых случаях может измениться на «MSVCP110.dll». Для устранения ошибки придумано 3 способа:
Способ 1. Если есть компьютер с идентичным ПО, то можно скопировать требуемый файл с него на проблемный ПК.
Способ 2. Воспользоваться инструментом восстановления, входящего в состав установщика библиотек С++ версии 2012 года для 32-х и 64-битных систем.
Способ 3. Переустановить все библиотеки Microsoft Visual C++.
Проблема «Автокад запускается и сразу закрывается»
Чаще всего эта ошибка появляется после «зависания» программы и принудительного ее закрытия через диспетчер задач. В этом случае иногда повреждается файл лицензии, из-за которого программа и не может запуститься. Для устранения проблемы нужно очистить папку Flexnet от всех файлов. Находится она на системном разделе жесткого диска в директории ProgramData. После этого программа должна заработать.
Второй причиной проявления этой проблемы является устаревший драйвер видеокарты. Загрузить их можно с сайтов производителей. Если обновление не принесло результатов, то нужно отключить аппаратное ускорение графики. Делается это следующим образом:
- Правой кнопкой мыши вызвать контекстное меню ярлыка, запускающего «Автокад», и выбрать пункт «Свойства».
- В конце строки «Объект» добавить «/nohardware».
- Запустить программу.
Если вышеперечисленные меры не оказали никакого эффекта, то нужно переустановить программный пакет. О том, как полностью его удалить, можно найти в базе знаний Autodesk по запросу «выполнение полного удаления».
Причин, из-за которых «Автокад» не запускается, много, но все они успешно решаются специалистами технической поддержки компании Autodesk.
Как исправить ошибки 1606 при установке AutoCAD
В любом программном обеспечении возможно возникновение неполадок на любой стадии работы (установка, активное использование, удаление, обновление и т. д.), к сожалению, это касается и известной в определённых технических кругах программы «AutoCAD». Одной, из наиболее часто встречаемых, ситуаций является – ошибка 1606 при установке Autocad. Текст ошибки выглядит следующим образом: «Error 1606: Не удалось получить доступ к сетевому ресурсу». К слову, возникнуть она может на всех версиях ПО (2004/2007/2012/2015).
Ниже будут приведены варианты и способы решения подобной ошибки, но стоит учитывать, что некоторые из них подразумевают внесение изменений в реестр, что при невнимательном исполнении может привести к сбоям в работе компьютера, поэтому данные способы следует применять, не отклоняясь от инструкции.
Воспользоваться Microsoft Fixit
Откройте и установите утилиту «Microsoft Fixit» для устранения ошибок в установке программ, скачать её можно из прикреплённого статье архива или пройдя по https://support.microsoft.com/ru-ru/help/17588/fix-problems-that-block-programs-from-being-installed-or-removed для скачивания с официального сайта Microsoft.
Окно программы Microsoft Fixit
Принцип использования простой: скачиваем, устанавливаем, выполняем шаги, предлагаемые утилитой.
Причина в учётной записи
Это самая распространённая причина, вследствие которой и возникает подобная неприятная ситуация.
Стоит выделить несколько основных причин появления ошибки:
1. Повреждён или продублирован профиль пользователя:
Дело в том, что при проведении повторной инсталляции происходит процесс установки запрограммированной связи между реестром и папками профиля, и если ранее в имя пользователя или наименование папки профиля были внесены изменения, доступ к содержимому будет отсутствовать, и именно поэтому не устанавливается Автокад, ссылаясь на недоступность ресурса.
Для исправления ситуации проверьте следующие аспекты:
- Убедитесь в отсутствии дубликатов папок профиля в формате «%имя_пользователя%.имя_домена» или «%имя_пользователя%.имя_компьютера».
- Проверьте корректность значения и расположения активного профиля в подключении «HKEY_CURRENT_USERSoftwareAutodeskAutoCADR20.0ACAD-E001:409».
2. Ограничены права учётной записи
В операционных системах Windows 7/8/8.1 пользователи, чьи права были ограничены, не вправе вносить изменения в папки, файлы и записи реестра. Но для корректной работы «AutoCAD» требуется неограниченный доступ к файлам и папкам, находящимся в каталоге «C:Users%ИМЯ_ПОЛЬЗОВАТЕЛЯ%» и ко всем записям и значениям ключа «HKEY_CURRENT_USER».
Для решения или наделите текущую учётную запись правами администратора, или создайте администраторскую учётную запись и попробуйте запустить процесс установки с неё.
3. Не работает или заблокирован Installer
Доступ к службе «msiexec» может быть недоступен, или служба может быть отключена вовсе.
Для того чтобы проверить работоспособность службы, в командной строке введите команду «msiexec», если в ответ не поступит сообщение об ошибке, модуль msi работает корректно.
Запуск команды «msiexec»
Запустите установщик вручную, для этого:
- Откройте пункт «Выполнить» и введите «services.msc», откроется окно «Службы». В списке найдите «Установщик Windows» и кликом правой кнопки мышки вызовите «Свойство».
- В строке «Тип запуска», если указано «Отключено», измените на «Вручную» и ниже нажмите на кнопку «Запустить».
Свойства установщика Windows
Если данные варианты не помогли, примените перерегистрацию системных библиотек, связанных с «Win Installer». Для этого откройте «Блокнот» и поместите в него следующий текст, как на рисунке ниже:
Далее, сохраните файл с расширением .bat и запустите его, после выполнения перезагрузите компьютер.
4. Отсутствуют требуемые папки пользователя
Данный вариант относится к установке программы с помощью «SMS» или объектов групповой политики.
Необходимое полное соответствие указанных значений в подключе реестра «HKEY_USERSDEFAULTSoftwareMicrosoftWindowsCurrentVersionExplorerShell Folders» должно соответствовать истине.
Т. е. для «Local Settings» значение «F:Windowssystem32ConfigurationProfileSystemLocal Setting», а для «Local AppData» значение «F:Windowssystem32ConfigurationProfileSystemLocal SettingsApplication Data». Пути и наименования могут отличаться.
Причина в подключе реестра
Если всё вышеописанное не помогло и так и не устанавливается Autocad, следует проверить правильность введённых параметров в подключах «HKEY_CURRENT_USERSoftwareMicrosoftWindowsCurrentVersionExplorerUser Shell Folders» и «HKEY_LOCAL_MACHINESoftwareMicrosoftWindowsCurrentVersionExplorerUser Shell Folders».
Способ 1
Выполните команду «regedit.exe» и откройте путь из второго вышеуказанного подключа «HLM».
Запуск редактор реестра regedit.exe
Отыщите ключ с наименованием «Common Documents» – его значение должно быть «C:UsersPublicDocuments». Если данного ключа нет, добавьте его с типом «REG_SZ».
Способ 2
Здесь же проверьте все пути, указывающие на «User», если указанных папок не существует, создайте их с указанными именами.
Данная ситуация довольно распространённая, и 100% рабочего варианта нет, кому-то помогает исправление реестра, а кому-то простое создание администраторской учётной записи, ну а кто-то просто дожидается момента, когда установился «Fixit» и решил проблему автоматически.
В любом случае, для решения Error 1606 стоит чётко следовать вышеописанным инструкциям и применить их в совокупности.
Не устанавливается автокад «allied product not found»
Здравствуйте.
Работаю в 2013 версии и в прошлом году решил установить AutoCAD 2014. Поставил без проблем, посмотрел и потом удалил.
Теперь ну никак он не хочет ставиться. Ошибка-«allied product not found». Эту тему-http://forum.dwg.ru/showthread.php?t=46284 и инуструкции-http://knowledge.autodesk.com/support/autocad/troubleshooting/caas/sfdcarticles/sfdcarticles/How-to-remove-all-Autodesk-products-from-a-Windows-system-s.html и http://usa.autodesk.com/adsk/servlet. D+2010&x=0&y=0, смотрел, все делал, все равно не ставиться. Это тоже попробовал-http://autolisp.ru/2013/09/19/install-fails-1603/. Отредактировал файл setup.ini согласно инструкции-ошибка такая же. Скриншоты и логи установки прилагаю. Прошу помощи в решении этой проблемы. Всем спасибо.
Ноутбук — ACER Aspire V3-771G, i7-3632QM CPU@ 2.20GHz, ОЗУ-8,00 ГБ, Win 8.1х64.
22 ч. ——
Люди добрые ответьте пожалуйста!
| Безымянный-1.pdf (593.5 Кб, 1085 просмотров) |
| Безымянный-2.pdf (603.3 Кб, 502 просмотров) |
| AutoCAD 2014 Setup.docx (13.5 Кб, 837 просмотров) |
| AutoCAD 2014 Setup1.docx (13.5 Кб, 233 просмотров) |
| Baurzhan_971 |
| Посмотреть профиль |
| Найти ещё сообщения от Baurzhan_971 |
| Kronmiller |
| Посмотреть профиль |
| Найти ещё сообщения от Kronmiller |
| Baurzhan_971 |
| Посмотреть профиль |
| Найти ещё сообщения от Baurzhan_971 |
| a.projectus |
| Посмотреть профиль |
| Посетить домашнюю страницу a.projectus |
| Найти ещё сообщения от a.projectus |
Аналогичная проблема. Но все началось, что AutoCad перестал запускаться. Захотел переустановить, шишь получилось.
| A_modelist |
| Посмотреть профиль |
| Найти ещё сообщения от A_modelist |
1) Удалить через панель управления всё связанное с автокадом, начать с удаления content service
1.1 — Удалить там же netframework обязательно, 4.0 или 4.5 — удалить.
2) Удалить папку autodesk по адресу
C:Users — Ваше имя — AppDataRoaming
3) Удалить в реестре по второй и третьей ветке папку autodesk
software/autodesk
4) запускаем утилиту выше — удаляем все связанное с автокадом, language pack, content service — всё.
5) ставим автокад 2014 — мин комплектация — автокад и эксперс туллс и обновление
вот уже в 8-00 я с этим ПО мозг выношу и. с 2015 на 2014 переходил из-за пары неработающих лиспов.
 |
Screenshot_2.jpg (72.0 Кб, 12722 просмотров) |
| Alexander88 |
| Посмотреть профиль |
| Найти ещё сообщения от Alexander88 |
| Alexander88 |
| Посмотреть профиль |
| Найти ещё сообщения от Alexander88 |
Подниму тему. Возникла такая же проблема. Windows 10. Был установлен Автокад 2014, все было отлично. Снес его полностью (удалял все хвосты, чистил реестр). Установил Автокад 2016. Тоже все работало. Но теперь стала необходимость вернуть Автокад 2014, из-за этого я снес 2016 версию. Но заново установить 2014 не получается, при установке пакета локализации выдает ошибку : «allied product not found» и установка отменяется. пробовал раз 10 — безуспешно. Реестр чистил, файлы в скрытых папках удалял, ничего не помогло. Попробовал при установке выбрать английскую версию — встала без проблем! Затем пытаюсь установить пакет локализации для русского языка, а программа пишет что он установлен и прекращает установку — хотя это 100% не так! Скпин и лог установки прилагаю. Может кто-то сталкивался с подобным, знает как исправить? как установить русский пакет локализации? (Windows из-за этого переустанавливать не хочется»)
20 мин. ——
Кстати, в сети пишут, что многим помогает программа Microsoft FixIt, но, к сожалению, на Windows 10 она не работает((
log.zip (740 байт, 100 просмотров)
| Pro100x3mal |
| Посмотреть профиль |
| Найти ещё сообщения от Pro100x3mal |
«If the Microsoft Fix It Tool does not help, you may need backup then delete residual Registry keys in the registry. The key would be in this specific path and usually come in pairs:
Search on the product name like «AutoCAD 201x» or «Revit 201x» and delete the associated key and language pack key.»
Сисадмин при САПРе 😉
Если Microsoft Fix It Tool не находит языковой пакет, помогает удаление параметров реестра:
И веток реестра
т.е. искать надо ключ продукта 5783F2D7-D001-0419-1102-0060B0CE6BBA — это AutoCAD 2014 Language Pack — Русский (Russian) и удалить его
это в дополнение к предыдущему сообщению, если вдруг из реестра записи вида «AutoCAD 201x» уже удалены, при попытках вручную очистить реестр от следов установки
Источник
Не запускается Автокад: как решить проблему с запуском программы — «ИнфоСорт» Ошибка установки 1603 autocad Как исправить ошибку AutoCAD 1603 Совместима с Windows 2000, XP, Vista, 7, 8 и 10 Признаки ошибки 1603 Появляется сообщение
Не запускается Автокад: как решить проблему с запуском программы
Разбираемся почему не запускается Автокад, рассматриваем различные ошибки и решение проблем установки и запуска AutoCAD.
Автокад используется профессионалами для разработки чертежей различных инженерных документов.
Проблемы с установкой Autocad
Первое, с чем сталкивается новый пользователь этого программного пакета, – инсталляция. В большинстве случаев она проходит незаметно, но иногда установка «Автокада» не запускается или неожиданно обрывается. Часто этому событию сопутствует появление небольшого окошка с сообщением, содержащим код ошибки и другой информацией, необходимой для диагностики.
Эта проблема связана с некорректной работой установщика MSI от корпорации «Майкрософт». Проявляется она по следующим причинам:
Для ускорения поиска причины обрыва установки можно воспользоваться средством от Autodesk под названием AIDA.
Решений у этой проблемы два:
Ошибка 1606 или 1317
Она проявляется, если на жестком диске или в реестре остались следы от установки другой версии «Автокада». Решается проблема следующими способами.
Способ 1. Проверка реестра. Для этого нужно запустить его редактор, вызываемый командой regedit в окне «Выполнить» (вызывается из меню «Пуск» или при помощи комбинации клавиш Win (флажок на клавиатуре) и R). В древе ключей в левой части окна нужно найти ключ Common Documents, находящиеся по адресу HKEY_LOCAL_MACHINE >Software>Microsoft>Windows>CurrentVersion>Explorer>Shell Folders. Его тип должен быть REG_SZ, а данные – C:UsersPublicDocuments. Если ключ отсутствует, то его нужно добавить: «Правка»> «Создать»> «Строковый параметр». После создания нового ключа нужно проверить, существует ли указанная в ключе папка.
Способ 2. Удаление ненужных файлов при помощи утилиты Microsoft Fix It. Загрузить ее можно на официальном сайте.
Ошибка «Система не может открыть указанное устройство или файл»
Если эти меры оказались бесполезными, то нужно заново загрузить инсталлятор с официального сайта или торрент-трекера.
Проблемы при первом запуске и во время использования
Иногда после установки «Автокад» не запускается. Так же как и в процессе инсталляции, во время загрузки его компонентов и интерфейса может появиться окошко с указанием конкретной ошибки. Но так происходит не всегда. Например, когда появляется и исчезает окошко-индикатор загрузки, а после ничего не происходит.
Ошибка «Не удалось запустить приложение из-за неправильной параллельной конфигурации»
Эта неисправность возникает по двум причинам: некорректная установка самой программы и отсутствия, повреждения или конфликта между компонентами библиотек Microsoft Visual С++. В первом случае потребуется полное удаление «Автокада» с последующей переустановкой.
Для решения второй проблемы нужно:
Ошибка «Невозможно запустить программу, так как на компьютере отсутствует файл MSVCR110.dll»
Появление проблемы связано с исчезновением указанного файла из библиотеки Visual С++. Название компонента в некоторых случаях может измениться на «MSVCP110.dll». Для устранения ошибки придумано 3 способа:
Способ 1. Если есть компьютер с идентичным ПО, то можно скопировать требуемый файл с него на проблемный ПК.
Способ 2. Воспользоваться инструментом восстановления, входящего в состав установщика библиотек С++ версии 2012 года для 32-х и 64-битных систем.
Способ 3. Переустановить все библиотеки Microsoft Visual C++.
Проблема «Автокад запускается и сразу закрывается»
Чаще всего эта ошибка появляется после «зависания» программы и принудительного ее закрытия через диспетчер задач. В этом случае иногда повреждается файл лицензии, из-за которого программа и не может запуститься. Для устранения проблемы нужно очистить папку Flexnet от всех файлов. Находится она на системном разделе жесткого диска в директории ProgramData. После этого программа должна заработать.
Второй причиной проявления этой проблемы является устаревший драйвер видеокарты. Загрузить их можно с сайтов производителей. Если обновление не принесло результатов, то нужно отключить аппаратное ускорение графики. Делается это следующим образом:
Если вышеперечисленные меры не оказали никакого эффекта, то нужно переустановить программный пакет. О том, как полностью его удалить, можно найти в базе знаний Autodesk по запросу «выполнение полного удаления».
Причин, из-за которых «Автокад» не запускается, много, но все они успешно решаются специалистами технической поддержки компании Autodesk.
Ошибка 1603 при установке автокада
Иногда при установке ПО Autodesk (причем необязательно это AutoCAD) может вывалиться сообщение вида «Установка завершена. Некоторые продукты не установлены):
Просмотр лога может показать, что не удалось установить пакет Microsoft Visual C++ 2010 Redistributable (x86). Повтор попытки ничего не дает. Что делать?
Решение 1: Иногда спасает перезагрузка компьютера, либо ручная принудительная установка этого пакета (его можно скачать с официального сайта Microsoft). Дополнительную информацию можно найти в базе знаний Autodesk (ссылка).
Решение 2: Намного чаще встречается ситуация, когда установка не срабатывает лишь потому, что соответствующий пакет уже установлен. Мало того, еще установлен и более поздний пакет Microsoft Visual C++ Redistributable. В таком случае надо деинсталлировать все версии Microsoft Visual C++ Redistributable начиная с 2010, и повторно запустить установку ПО Autodesk.
Java – это язык программирования и при установке данной программы у пользователей компьютера часто возникают сложности. В связи с тем, что этим языком программирования пользуются многие, целесообразно устанавливать Java на свой компьютер, однако при этом может появляться ошибка под номером 1603.
Что за ошибка, почему возникает?
Несмотря на то, что Java очень популярна, ошибка 1603 появляется систематически у многих пользователей. Точную причину ошибки назвать сложно. Рассмотрим основные причины и методы их решения:
Это список самых популярных причин неполадки, но он может быть и больше. В любом случае, решить проблему можно своими силами.
При установке драйвера AMD
Ошибка Java 1603 может появляться при установке драйвера AMD. В этом случае драйвера чаще всего устанавливаются, но происходит Блокировка системы обновления. Чаще всего проблемы возникают в таких случаях:
Рассмотрим, как исправить положение.
Проверка целостности
Проверить целостность файла можно с помощью системной утилиты SFC. Чтобы запустить проверку, нужно найти в меню «пуск» командную строку, запустить ее от имени «администратора» и вписать в нее «sfc /scannow», после чего нажать Enter. После этих действий начнется проверка и после ее завершения система Выдаст список поврежденных файлов. Исправьте найденные неполадки, перезагрузитесь и проведите установку драйверов снова.
Чистая установка драйвера
Прерывание установки может быть связано с тем, что предыдущие неудачные попытки оставили Остаточные файл в системе. Они конфликтуют и требуется очистки. Сначала устанавливаются драйвера с официального источника, а предыдущие удаляются. Это можно сделать с помощью утилиты AMD Clean Uninstall Utility. Для проведения операции нужно два раза Кликнуть на файл и следовать несложной инструкции.
Обновление операционной системы
Можно обновить операционную систему (ОС). Эти действия компьютерщики советуют проводить периодически, даже если не возникает проблем в работе или установке файлов. Для того, чтобы провести операцию, нужно:
После того, как система закончит проверку, устройство Автоматически перезагрузится и произойдет установка.
При установке Java
Неустранимая ошибка Java «error code 1603» может возникнуть во время установки программы. Чаще всего причина кроется в самом компьютере. Возможно, Повреждены файлы во время установочного процесса, появилась вирусная программа или вредоносное ПО. Чтобы исправить положение, можно предпринять ряд действий.
Перезагрузка компьютера
После перезагрузки компьютера, Удалите файлы, которые выдают ошибку и скачайте их заново из официального источника. Затем перезагрузите систему вновь и проведите повторную установку. Если проблема не ушла, то, скорее всего, на устройстве вирусы.
Отключение в браузере
Можно попробовать Отключить контент Java. Для этого потребуется провести ряд действий:
Потом требуется заново установить программу.
Удаление предыдущих версий программы
Чтобы система не выдавала ошибку, стоит убедиться, что предыдущая версия приложения отсутствует в Windows. Этот факт нужно проверить, зайти и очистить систему. Деинсталляцию проводят через «Программы и компоненты». В открывшемся окне, нужно найти Джава и нажать на Клавишу удаления. Компьютер попросить подтвердить свои действия и через несколько минут произойдет очистка.
На заметку! Можно также воспользоваться специальными программами для очистки, типа CCleaner.
Чистка реестра
Когда человек много работает на ПК, то может произойти конфликт записей в реестре. В этом случае потребуется чистка. Ее можно провести с помощью Специальных программ или вручную. Алгоритм действий с использованием CCleaner:
При установке Autocad
Во время установки Автокада может появиться запись, что установка прервана ошибкой с кодом 1603. Первым шагом стоит перезагрузить компьютер, но подобное решение проблемы помогает не всегда.
Полностью удалить программу
Иногда ошибка может быть связана с тем, что установочный пакет Autocad нелицензионный. В этом случае, требуется его Полное удаление, скачивание с официального сайта и повторная установка. Для удаления используйте Специальные сервисы или проводите деинсталляцию вручную через элементы «Панели управления».
Файл заблокирован
Бывает и такое, что установочный процесс не завершается, потому что этот файл был установлен ранее и он Блокирует новую установку. Решить проблему получится только после удаления Microsoft Visual C++ Redistributable. После этого можно повторно запускать Autodesk.
Переполнена папка TEMP
В этой папке содержатся все временные файл компьютера. Но они могут влиять на сами приложения и их установку. Чтобы отчистить папку Temp нужно:
Нет места на диске
На системном диске может закончиться место, из-за чего установочный Процесс не завершается. Для очистки нужно найти в «Мой компьютер», кликнуть левой клавишей мышки и выбрать графу «Свойства». После этого провести операцию, нажав кнопку «Очистка диска».
Если все предложенные решения не помогли, то остается только полная переустановка операционной системы.
?? Creative Cloud?????????????????
Неустранимая ошибка 1603 во время установки Acrobat
Ошибка 1603 представляет собой код ошибки MSI, указывающий на типичный сбой, который при этом характерен для определенного компьютера. В этом документе перечислены возможные способы устранения этой ошибки. В следующей таблице перечислены известные причины появления ошибки 1603 при установке программного обеспечения Adobe.
Решение 1a. Отключите элементы автозагрузки и службы, не относящиеся к Microsoft
Решение 1b. Исправьте разрешения для папки цветовых профилей Windows
Перейдите в папку C:WindowsSystem32spooldrivers.
Щелкните правой кнопкой мыши папку Color и выберите во всплывающем меню пункт «Свойства».
Если текущий владелец не относится к группе «Администраторы», выберите группу «Администраторы» в списке имен в поле «Изменить владельца на».
Установите флажок Заменить владельца подконтейнеров и объектов.
Если появляется сообщение о том, что для просмотра или изменения разрешений необходимо повторно открыть диалоговое окно свойств объекта, нажмите кнопку «OK» и продолжайте работу. Если нет, перейдите к шагу 14.
На вкладке «Разрешения» нажмите кнопку «Редактировать».
Выберите параметры с флажком «Заменить элементы разрешений для всех дочерних объектов».
Попробуйте переустановить приложение Adobe.
Примечание. Если на экране появляется диалоговое окно «Безопасность» с запросом на удаление явно заданных разрешений, нажмите кнопку «Да».
Решение 2. Удалите Google Desktop
Известно, что иногда Google Desktop вызывает конфликт с программами установки приложений Adobe.
Попробуйте переустановить приложение Adobe.
Решение 3. Установите продукт Adobe в однобайтовую папку
Запустите программу установки Adobe.
Следуйте инструкциям на экране до тех пор, пока на экране не появится диалоговое окно «Папка для установки».
Нажмите кнопку «Обзор» и выберите папку без двухбайтовых символов.
Примечание. Двухбайтовые или символы с высоким значением ASCII — это любые символы, для описания которых требуется более 1 байта. Двухбайтовые символы используются в большинстве языков на основе глифов для отображения языковых символов, например японского языка.
Пример. В англоязычной версии ОС Windows невозможно выполнить установку в папку под названием .
Ошибка установки 1603 autocad
Такие сообщения об ошибках 1603 могут появляться в процессе установки программы, когда запущена программа, связанная с Autodesk Inc. (например, AutoCAD), при запуске или завершении работы Windows, или даже при установке операционной системы Windows. Отслеживание момента появления ошибки 1603 является важной информацией при устранении проблемы.
Причины ошибки 1603
Ошибки типа Ошибки во время выполнения, такие как «Ошибка 1603», могут быть вызваны целым рядом факторов, поэтому важно устранить каждую из возможных причин, чтобы предотвратить повторение ошибки в будущем.
Ошибки во время выполнения в базе знаний
Как исправить ошибку AutoCAD 1603
Ниже описана последовательность действий по устранению ошибок, призванная решить проблемы Ошибка 1603. Данная последовательность приведена в порядке от простого к сложному и от менее затратного по времени к более затратному, поэтому мы настоятельно рекомендуем следовать данной инструкции по порядку, чтобы избежать ненужных затрат времени и усилий.
Шаг 1: Восстановить записи реестра, связанные с ошибкой 1603
Редактирование реестра Windows вручную с целью удаления содержащих ошибки ключей Ошибка 1603 не рекомендуется, если вы не являетесь специалистом по обслуживанию ПК. Ошибки, допущенные при редактировании реестра, могут привести к неработоспособности вашего ПК и нанести непоправимый ущерб вашей операционной системе. На самом деле, даже одна запятая, поставленная не в том месте, может воспрепятствовать загрузке компьютера!
В связи с подобным риском мы настоятельно рекомендуем использовать надежные инструменты очистки реестра, такие как WinThruster [Загрузить] (разработанный Microsoft Gold Certified Partner), чтобы просканировать и исправить любые проблемы, связанные с Ошибка 1603. Используя очистку реестра [Загрузить], вы сможете автоматизировать процесс поиска поврежденных записей реестра, ссылок на отсутствующие файлы (например, вызывающих ошибку %%error_name%%) и нерабочих ссылок внутри реестра. Перед каждым сканированием автоматически создается резервная копия, позволяющая отменить любые изменения одним кликом и защищающая вас от возможного повреждения компьютера. Самое приятное, что устранение ошибок реестра [Загрузить] может резко повысить скорость и производительность системы.
Предупреждение: Если вы не являетесь опытным пользователем ПК, мы НЕ рекомендуем редактирование реестра Windows вручную. Некорректное использование Редактора реестра может привести к серьезным проблемам и потребовать переустановки Windows. Мы не гарантируем, что неполадки, являющиеся результатом неправильного использования Редактора реестра, могут быть устранены. Вы пользуетесь Редактором реестра на свой страх и риск.
Перед тем, как вручную восстанавливать реестр Windows, необходимо создать резервную копию, экспортировав часть реестра, связанную с Ошибка 1603 (например, AutoCAD):
Следующие шаги при ручном редактировании реестра не будут описаны в данной статье, так как с большой вероятностью могут привести к повреждению вашей системы. Если вы хотите получить больше информации о редактировании реестра вручную, пожалуйста, ознакомьтесь со ссылками ниже.
Мы не несем никакой ответственности за результаты действий, совершенных по инструкции, приведенной ниже — вы выполняете эти задачи на свой??страх и риск.
Ошибка 1603
Материал из Info
Ошибка 1603 достаточно часто встречающаяся проблема при установке различных продуктов от различных производителей. Ошибка возникает между встроенными функциями операционной системы и инсталлируемой программой. Не смотря на то, что сообщение выходит от инсталлятора Microinvest, причина находится вне контроля программы и требует устранения с помощью операционной системы.
Содержание
Причины
Возможные причины возникновения ошибки 1603:
Устранение ошибки 1603
Для устранения ошибки 1603 необходимо предпринять шаги, которые ликвидируют все сопутствующие факторы, описанные выше. Непосредственно, в соответствии с указанной выше нумерацией, нужно выполнить следующее:
Процедура в Microinvest Склад Pro
Ошибка возникла при неправильной установке определенных модулей и решается с помощью нескольких шагов. Из Control Panel –> Add/Remove Programs деинсталлируются следующие компоненты, точно в указанной последовательности:
После того, как все деинсталляции выполнены, рекомендуется перезагрузить систему. Здесь начинается процесс повторной инсталляции. Разница от деинсталляции в том, что при инсталляции Microinvest Склад Proавтоматично будут добавлены такие же компоненты, их строки предварительно заданы и соответствуют требованиям беспроблемной инсталляции.
Сохранение настроек и базы
Если существовала версия продуктов Microinvest, все настройки и база данных будут сохранены и восстановятся при новой инсталляции продукта.
Если предложенные шаги не помогли и ошибка повторяется, есть вероятность, что инсталляционный файл программы поврежден или не загружен полностью. В этом случае, снова загрузите с сайта Microinvest инсталляционный файл продукта и повторите процедуру.
Ошибка установки 1603 autocad
При настройке ОС в процессе установки после выбора языка, часового пояса и т. п. происходит перезагрузка
Вечер добрый! Сегодня решил снести windows 10 и установить с нуля, удалил все файлы и т. д. После.
Не устанавливается ОС, останавливается на «начало установки» и больше ничего не происходит.
Всем доброго вечера. Такая проблема, прихожу домой, включаю ноут и радуюсь, винда полетела. Питаюсь.
Запуск Excel из Access происходит строго периодически — через раз происходит сбой
Запуск Excell из Access происходит строго периодически — через раз. происходит сбой. После сбоя.
Или воспользуйтесь поиском по форуму:
Пишет вот что:
2013/11/2:00:44:18 Администратор GALINAVIT === Setup started on GALINAVIT by Администратор ===
2013/11/2:00:44:18 Администратор GALINAVIT Launch
2013/11/2:00:44:55 Администратор GALINAVIT === Setup ended ===
2013/11/2:00:58:36 Администратор GALINAVIT === Setup started on GALINAVIT by Администратор ===
2013/11/2:00:58:36 Администратор GALINAVIT Launch
2013/11/2:00:59:06 Администратор GALINAVIT === Setup ended ===
Что делать, если возникает ошибка 1603 при установке Java или других программ
Java – это язык программирования и при установке данной программы у пользователей компьютера часто возникают сложности. В связи с тем, что этим языком программирования пользуются многие, целесообразно устанавливать Java на свой компьютер, однако при этом может появляться ошибка под номером 1603.
Что за ошибка, почему возникает?
Несмотря на то, что Java очень популярна, ошибка 1603 появляется систематически у многих пользователей. Точную причину ошибки назвать сложно. Рассмотрим основные причины и методы их решения:
Это список самых популярных причин неполадки, но он может быть и больше. В любом случае, решить проблему можно своими силами.
При установке драйвера AMD
Ошибка Java 1603 может появляться при установке драйвера AMD. В этом случае драйвера чаще всего устанавливаются, но происходит Блокировка системы обновления. Чаще всего проблемы возникают в таких случаях:
Рассмотрим, как исправить положение.
Проверка целостности
Проверить целостность файла можно с помощью системной утилиты SFC. Чтобы запустить проверку, нужно найти в меню «пуск» командную строку, запустить ее от имени «администратора» и вписать в нее «sfc /scannow», после чего нажать Enter. После этих действий начнется проверка и после ее завершения система Выдаст список поврежденных файлов. Исправьте найденные неполадки, перезагрузитесь и проведите установку драйверов снова.
Чистая установка драйвера
Прерывание установки может быть связано с тем, что предыдущие неудачные попытки оставили Остаточные файл в системе. Они конфликтуют и требуется очистки. Сначала устанавливаются драйвера с официального источника, а предыдущие удаляются. Это можно сделать с помощью утилиты AMD Clean Uninstall Utility. Для проведения операции нужно два раза Кликнуть на файл и следовать несложной инструкции.
Обновление операционной системы
Можно обновить операционную систему (ОС). Эти действия компьютерщики советуют проводить периодически, даже если не возникает проблем в работе или установке файлов. Для того, чтобы провести операцию, нужно:
После того, как система закончит проверку, устройство Автоматически перезагрузится и произойдет установка.
При установке Java
Неустранимая ошибка Java «error code 1603» может возникнуть во время установки программы. Чаще всего причина кроется в самом компьютере. Возможно, Повреждены файлы во время установочного процесса, появилась вирусная программа или вредоносное ПО. Чтобы исправить положение, можно предпринять ряд действий.
Перезагрузка компьютера
После перезагрузки компьютера, Удалите файлы, которые выдают ошибку и скачайте их заново из официального источника. Затем перезагрузите систему вновь и проведите повторную установку. Если проблема не ушла, то, скорее всего, на устройстве вирусы.
Отключение в браузере
Можно попробовать Отключить контент Java. Для этого потребуется провести ряд действий:
Потом требуется заново установить программу.
Удаление предыдущих версий программы
Чтобы система не выдавала ошибку, стоит убедиться, что предыдущая версия приложения отсутствует в Windows. Этот факт нужно проверить, зайти и очистить систему. Деинсталляцию проводят через «Программы и компоненты». В открывшемся окне, нужно найти Джава и нажать на Клавишу удаления. Компьютер попросить подтвердить свои действия и через несколько минут произойдет очистка.
На заметку! Можно также воспользоваться специальными программами для очистки, типа CCleaner.
Чистка реестра
Когда человек много работает на ПК, то может произойти конфликт записей в реестре. В этом случае потребуется чистка. Ее можно провести с помощью Специальных программ или вручную. Алгоритм действий с использованием CCleaner:
При установке Autocad
Во время установки Автокада может появиться запись, что установка прервана ошибкой с кодом 1603. Первым шагом стоит перезагрузить компьютер, но подобное решение проблемы помогает не всегда.
Полностью удалить программу
Иногда ошибка может быть связана с тем, что установочный пакет Autocad нелицензионный. В этом случае, требуется его Полное удаление, скачивание с официального сайта и повторная установка. Для удаления используйте Специальные сервисы или проводите деинсталляцию вручную через элементы «Панели управления».
Файл заблокирован
Бывает и такое, что установочный процесс не завершается, потому что этот файл был установлен ранее и он Блокирует новую установку. Решить проблему получится только после удаления Microsoft Visual C++ Redistributable. После этого можно повторно запускать Autodesk.
Переполнена папка TEMP
В этой папке содержатся все временные файл компьютера. Но они могут влиять на сами приложения и их установку. Чтобы отчистить папку Temp нужно:
Нет места на диске
На системном диске может закончиться место, из-за чего установочный Процесс не завершается. Для очистки нужно найти в «Мой компьютер», кликнуть левой клавишей мышки и выбрать графу «Свойства». После этого провести операцию, нажав кнопку «Очистка диска».
Если все предложенные решения не помогли, то остается только полная переустановка операционной системы.
Ошибки при установке программ из пакета Windows Installer «.msi»
Вообще, меня это жутко бесит, т. к. после глупого сообщения об ошибке совсем непонятно что делать дальше. Microsoft специально разработали установщик Windows Installer для расширения возможностей установки программ (в основном это касается системных администраторов), но не позаботились должным образом о безглючной работе этой службы или хотя бы об адекватных сообщениях о проблемах. А нам теперь это разгребать??
Неполадки могут быть с работой самой службы или могут возникать в процессе установки программ, когда всё настроено, в принципе, правильно. В первом случае нужно ковырять службу установщика, а во втором решать проблему с конкретным файлом. Рассмотрим оба варианта, но сначала второй.
Ошибки msi файлов
«Error reading from file «имя файла» verify that the file exists and that you can access it» (Error 1305). Переводится «Ошибка чтения из файла … проверьте существует ли файл и имеете ли вы к нему доступ». Ну не тупняк ли? Естественно, что кнопка «Повторить» не помогает, а отмена прекращает всю установку. Сообщение особой смысловой нагрузки также не несёт, т. к. файл точно существует и я имею к нему доступ, иначе бы просто не смог его запустить и получить это сообщение, к тому же почему-то на английском языке??
А ошибка в том, что не Я должен иметь доступ к файлу, а установщик Windows, точнее сама Система. Решается очень просто:
Теперь ошибка установщика не появится! Можно добавить доступ на всю папку, из которой вы обычно инсталлируете программы, например на папку «Downloads», как у меня. Смотрим видео по решению проблем с правами доступа:
Ещё способы решить проблему
Описанный метод поможет при разных сообщениях, с разными номерами. Например, вы можете видеть такие ошибки файлов msi:
Во всех этих случаях должна помочь установка прав на файл и/или на некоторые системные папки. Проверьте, имеет ли доступ «система» к папке временных файлов (вы можете получать ошибку «Системе не удается открыть указанное устройство или файл»). Для этого:
После нажатия «Enter» путь преобразится на «нормальный» и вы переместитесь в реальную временную папку. Права на неё и надо проверять. Также рекомендую очистить временные папки от всего что там скопилось или даже лучше удалить их и создать новые с такими же названиями. Если не получается удалить папку, почитайте как удалить неудаляемое, но это не обязательно.
Если служба Windows Installer всё равно не хочет работать, то проверьте права на папку «C:Config. Msi», сюда «система» также должна иметь полный доступ. В этом случае вы могли наблюдать ошибку «Error 1310». На всякий случай убедитесь, что к папке КУДА вы инсталлируете софт также есть все права.
Если вы используете шифрование папок, то отключите его для указанных мной папок. Дело в том, что хотя мы сами имеем к ним доступ, служба Microsoft Installer не может до них достучаться пока они зашифрованы.
Ещё ошибка может быть связана с битым файлом. Может быть он не полностью скачался или оказался битым уже на сервере. Попробуйте скачать его ещё раз оттуда же или лучше с другого места.
Ошибка установщика Windows
В случае общих проблем не будут устанавливаться никакие msi файлы, процесс установки, скорее всего, даже не начнётся. При этом могут появляться ошибки вида:
Или ещё нечто подобное со словами «ошибка msi», «Windows Installer Error». Всё это означает, что система дала сбой и теперь её надо лечить. Может вы ставили какой-то софт, который испортил системные файлы и реестр, или подхватили вирус. Конечно, никогда не будет лишним удалить вирусы, или убедиться что их нет. Но оставьте этот вариант на потом, т. к. обычно проблема кроется в другом.
Сначала давайте проверим работает ли служба Windows Installer:
Следующее что я посоветую сделать – это выполнить команду сканирования системы на повреждённые и изменённые системные файлы. Нажмите «Win + R» и введите
Sfc /scannow
Произойдёт поиск и замена испорченных файлов на оригинальные, при этом может потребоваться вставить установочный диск с Windows XP-7-10. После окончания процесса перегрузитесь и посмотрите, решена ли проблема.
Microsoft сам предлагает утилиту, призванную решить нашу проблему. Запустите программу Easy Fix и следуйте мастеру.
Параметры реестра и службы
Следующий способ устранения ошибки – восстановление рабочих параметров в реестре установщика Windows Installer.
Для этого скачайте архив и запустите оттуда два reg-файла, соответственно своей версии Windows. Согласитесь с импортом настроек.
В Windows XP или Windows Server 2000 установите последнюю версию установщика 4.5.
Если не помогло, то проделайте ещё перерегистрацию компонентов:
Если пишет, что не хватает прав, то нужно запускать командную строку от имени Администратора.
Если команды выполнились, но не помогло, то скачайте файл и запустите msi_error. bat из архива, проверьте результат.
Последний вариант — скачайте программу Kerish Doctor, почитайте мою статью, там есть функция исправления работы службы установщика и многих других частых проблем Windows.
Подведение итогов
Ошибки с установщиком Windows очень неприятные, их много и сразу непонятно куда копать. Одно ясно – система дала сбой и нужно восстанавливать её до рабочего состояния. Иногда ничего не помогает и приходится переустанавливать Windows. Однако не торопитесь это делать, попробуйте попросить помощи на этом форуме. В точности опишите вашу проблему, расскажите что вы уже делали, какие сообщения получили, и, возможно, вам помогут! Ведь мир не без добрых людей
Источники:
Https://infosort. ru/rabota-s-kompyuterom/402-ne-zapuskaetsya-avtokad-kak-reshit-problemu-s-zapuskom-programmyi
Https://handy-site. ru/oshibka-1603-pri-ustanovke-avtokada/
Https://light-electric. com/oshibki-i-problemy/oshibka-ustanovki-1603-autocad. html
Всем привет! Помогите разобраться с проблемой, пожалуйста.
Позавчера установил на 5 компьютеров AutoCAD LT 2018. Все работало нормально вчера один из них при запуске выдал сабжевую ошибку(см вложение). Система Win 7 x64 pro, антивирус удалил. Удалил стандартными средствами все продукты Autodesk’a, почистил папки в program files, programdata, AppData и в реестре. Установил заново. Не хотел активироваться ни в какую. Времени не было разбираться — запустил триал. Вроде все заработало
Сегодня сабжевая беда и на том же компьютере и еще на одном.
Что с этим делать? Неужели каждый день переустанавливать? Мне на почту пришли коды активации для всех 5 компьютеров. Могу я как-то активировать программу на том же компьютере с тем же серийным номером, но без интернета, а то устанешь почему он онлайн не хочет активироваться?
Добрый день! Публикую двадцатую часть ответов на вопросы читателей, пришедших в декабре 2016 года.
С архивом вопросов, пришедших ранее, можно познакомиться здесь.
Спасибо всем за присланные вопросы и благодарности, очень приятно, что моя работа приносит пользу.
Если вы получили ответ на вопрос и хотите поддержать проект материально — внизу страницы есть специальная формы для перечисления пожертвований через PayPal, Яндекс.Деньги и пр. Также можно воспользоваться этой ссылкой или этой ссылкой.
*Вопрос №1
Здравствуйте. У меня возникла такая проблема. Пришлось откатить ноут до заводских настроек, следовательно и переустановить автокад. Поставил ту же самую версию 2015, 64 бита. Но сейчас при создании текста, при двойном клике для его редактирования и прочая работа с текстом сопровождается ошибкой и закрытием автокада. Пишет, что продолжение работы AutoCAD невозможна.Пробовал его сносить, как описано на вашем сайте и устанавливать заново. Ничего не помогло. Открывал разные чертежи, с каждого вылетает. Но на другом ноуте все чертежи редактируются…
Возможно, как специалист, вы сталкивались с подобной проблемой. Буду ждать ответа, спасибо заранее за уделённое время.
Ответ:
Добрый день, Владислав! Насколько я помню, эта проблема решалась установкой SP1.
Если не поможет, то попробуйте настроить для редактирования внешний редактор и попробовать с ним.
Здравствуйте. Возникла небольшая проблема с windowсом, и комп откатился к исходным настройкам, из-за чего удалились ярлыки с рабочего стола, как теперь запустить autoCAD 2014? подскажите пожалуйста
Ответ:
Добрый день, Софья! Для начала надо проверить, установлен ли AutoCAD.
А вообще, он запускается «C:Program FilesAutodeskAutoCAD 2017acad.exe» /product ACAD /language «ru-RU» — это если не меняли пусть установки по-умолчанию. Сделайте на него ярлык с такими ключами и должно все заработать
Добрый день Андрей!
Скажите пожалуйста, возможна ли установка на Автокад 2015 SP1 64bit с установленными лиспами и arx-модулями Service Pack 2 ? Не приведет ли это к тому, что лиспы и arx(и) «слетят» и их придется устанавливать заново?
Благодарю за ответ!
Ответ:
Добрый день, Максим!
Проблем не будет, можете ставить. Была одна проблема при переходе с AutoCAD 2017 на AutoCAD 2017 SP1, но и это уже давно починили
Автокад 15. Неотслеживается линия при ее проведении на стандартных видах отличных от вида сверху. Спасибо за помощь.
Ответ:
Динамическая ПСК включена?
Добрый день.
Как снять ограничение в 32767 выделяемых объектов?
Ответ:
Никак, это максимальное значение переменной типа integer.
Ответ от автора вопроса:
Помогло следующее: в tools/options/selection и окне «object limit for properties pallet» надо поставить «0» вместо «20000»
правда пришлось искать в англонете
Здравствуйте, столкнулся с такой проблемой: при экспортировании листов в пдф, основные линии не правильный вес линий. При этом, если включить в автокаде толщину, то показывает нормально, как в слоях указано. Не знаете в чем прблема?
Ответ:
Добрый день! Как экспортируете? А через печать на встроенный принтер PDF как работает?
в 2002 каде стрелочка в низ повторяла вводимые значения , а в 14 такого нет . или я ошибаюсь?
Ответ:
Добрый день! Это есть во всех AutoCAD, начиная от R10 и заканчивая 2017.1.
У вас сбилось значение системной переменной INPUTHISTORYMODE, установите значение, равное 15.
Подробно в хэлпе все есть http://help.autodesk.com/view/ACD/2017/RUS/?guid=GUID-1906269A-8E27-4E0C-A61A-69A2C2CD8733
Добрый день.
Андрей, подскажите, пожалуйста.
Установила двум пользователям Сивил 2017. Одному из них сверху установлен был Update 2017.1 (Автодеск провозгласил, что теперь SP едины для любого приложения).
Пользователь, у которого 2017.1 пожаловался, что «стили элементов сивила, стили поверхности, меток — на английском». Там, где просто Сивил 2017 — всё по-русски.
Это может быть связано с Update 2017.1? Как это можно исправить?
С уважением, Алла
Ответ:
Интересно, в каком году номер релиза будет соответствовать году?
Ответ:
Он и сейчас соответствует. Версия привязана к финансовому году, который начинается в феврале текущего года и заканчивается в феврале будущего года. Сейчас как раз идет FY2017, который начался в 2016 и закончится в феврале 2017. На момент выхода продуктов версии 2018 (обычно март-апрель) уже будет идти FY2018.
Добрый день, Андрей.
У меня вопрос по работе с 2д-эскизом в Inventor.
Есть возможность сделать замкнутый контур из отрезков, с параметрическим количеством, с помощью инструмента Массив?
те часть контура стабильно, а часть изменяется из параметров.
Ответ:
Добрый день, Владимир!
Если в параметрах создать пользовательский параметр, а при создании массива в качестве количества экземпляров указать не конкретное значение, а этот параметр, то получится параметрический массив. Учтите, что при создании параметра ему нужно установит единицы изменения бр (по умолчанию всем новым параметрам присваивается мм).
Если при этом контур получается незамкнутый, то делайте тоже самое в 3D, там такой же массив и нет проблем с замкнутостью.
Здравствуйте. Есть ли возможность в инвенторе сделать автоматизированный шаблон спецификации по ЕСКД?
Есть ли подвижки (планируется ли) в сторону редактирования видов на чертеже путем их разбивки на примитивы (аналог функции «разбить вид» в компас-3d)?
С уважением, Хромой Александр.
Ответ:
Добрый день!
А чем не устраивает встроенная спецификация? Она вполне прилично работает. Единственный минус — невозможно работать с исполнениями.
Разработать свой инструмент для создания спецификаций можно через Inventor API. Есть готовые приложения, типа БРАИП от Брагина http://www.verzak.ru/progs.htm#taip
Разбивать проекционные виды нельзя, планируется ли ввести такую функциональность — это вопрос к разработчикам, по-моему такая идея уже была.
Если очень надо разбить, то можно обойти таким способом. Поверх вида создаете эскиз, проецируете все, что нужно, разрывает связь у спроецированных объектов, затем эскиз переносите в нужное место.
Добрый день,
Подскажите пожалуйста, как переключиться с помощью клавиатуры без использования мыши когда вызываем быстрые свойства объекта? Мб Вы знаете?
Ответ:
Добрый день!
Такого в AutoCAD не предусмотрено, можно только тыкать курсором.
Здравствуйтею При запуске Revit 2017 пишет прекращена работа программы autodesk revit.Спасибо за ответ
Ответ:
Добрый день!
К сожалению, про Revit ничего не знаю, попробуйте спросить на форуме http://forums.autodesk.com/t5/ustanovka-i-litsenzirovanie/bd-p/393
установил автокад 2015 при вкл компа выдает adsynk.exe-системная ошибка запуск программы невозможен apl-ms-win-crt-runtime-l1-1-0.dll
Ответ:
Добрый день! ОС какая?
С уважением, Андрей
Если вы получили ответ на свой вопрос и хотите поддержать проект материально — внизу страницы для этого есть специальная форма.
Не запускается Автокад: как решить проблему с запуском программы — «ИнфоСорт» Ошибка установки 1603 autocad Как исправить ошибку AutoCAD 1603 Совместима с Windows 2000, XP, Vista, 7, 8 и 10 Признаки ошибки 1603 Появляется сообщение
Не запускается Автокад: как решить проблему с запуском программы
Разбираемся почему не запускается Автокад, рассматриваем различные ошибки и решение проблем установки и запуска AutoCAD.
Автокад используется профессионалами для разработки чертежей различных инженерных документов.
Проблемы с установкой Autocad
Первое, с чем сталкивается новый пользователь этого программного пакета, – инсталляция. В большинстве случаев она проходит незаметно, но иногда установка «Автокада» не запускается или неожиданно обрывается. Часто этому событию сопутствует появление небольшого окошка с сообщением, содержащим код ошибки и другой информацией, необходимой для диагностики.
Эта проблема связана с некорректной работой установщика MSI от корпорации «Майкрософт». Проявляется она по следующим причинам:
Для ускорения поиска причины обрыва установки можно воспользоваться средством от Autodesk под названием AIDA.
Решений у этой проблемы два:
Ошибка 1606 или 1317
Она проявляется, если на жестком диске или в реестре остались следы от установки другой версии «Автокада». Решается проблема следующими способами.
Способ 1. Проверка реестра. Для этого нужно запустить его редактор, вызываемый командой regedit в окне «Выполнить» (вызывается из меню «Пуск» или при помощи комбинации клавиш Win (флажок на клавиатуре) и R). В древе ключей в левой части окна нужно найти ключ Common Documents, находящиеся по адресу HKEY_LOCAL_MACHINE >Software>Microsoft>Windows>CurrentVersion>Explorer>Shell Folders. Его тип должен быть REG_SZ, а данные – C:UsersPublicDocuments. Если ключ отсутствует, то его нужно добавить: «Правка»> «Создать»> «Строковый параметр». После создания нового ключа нужно проверить, существует ли указанная в ключе папка.
Способ 2. Удаление ненужных файлов при помощи утилиты Microsoft Fix It. Загрузить ее можно на официальном сайте.
Ошибка «Система не может открыть указанное устройство или файл»
Если эти меры оказались бесполезными, то нужно заново загрузить инсталлятор с официального сайта или торрент-трекера.
Проблемы при первом запуске и во время использования
Иногда после установки «Автокад» не запускается. Так же как и в процессе инсталляции, во время загрузки его компонентов и интерфейса может появиться окошко с указанием конкретной ошибки. Но так происходит не всегда. Например, когда появляется и исчезает окошко-индикатор загрузки, а после ничего не происходит.
Ошибка «Не удалось запустить приложение из-за неправильной параллельной конфигурации»
Эта неисправность возникает по двум причинам: некорректная установка самой программы и отсутствия, повреждения или конфликта между компонентами библиотек Microsoft Visual С++. В первом случае потребуется полное удаление «Автокада» с последующей переустановкой.
Для решения второй проблемы нужно:
Ошибка «Невозможно запустить программу, так как на компьютере отсутствует файл MSVCR110.dll»
Появление проблемы связано с исчезновением указанного файла из библиотеки Visual С++. Название компонента в некоторых случаях может измениться на «MSVCP110.dll». Для устранения ошибки придумано 3 способа:
Способ 1. Если есть компьютер с идентичным ПО, то можно скопировать требуемый файл с него на проблемный ПК.
Способ 2. Воспользоваться инструментом восстановления, входящего в состав установщика библиотек С++ версии 2012 года для 32-х и 64-битных систем.
Способ 3. Переустановить все библиотеки Microsoft Visual C++.
Проблема «Автокад запускается и сразу закрывается»
Чаще всего эта ошибка появляется после «зависания» программы и принудительного ее закрытия через диспетчер задач. В этом случае иногда повреждается файл лицензии, из-за которого программа и не может запуститься. Для устранения проблемы нужно очистить папку Flexnet от всех файлов. Находится она на системном разделе жесткого диска в директории ProgramData. После этого программа должна заработать.
Второй причиной проявления этой проблемы является устаревший драйвер видеокарты. Загрузить их можно с сайтов производителей. Если обновление не принесло результатов, то нужно отключить аппаратное ускорение графики. Делается это следующим образом:
Если вышеперечисленные меры не оказали никакого эффекта, то нужно переустановить программный пакет. О том, как полностью его удалить, можно найти в базе знаний Autodesk по запросу «выполнение полного удаления».
Причин, из-за которых «Автокад» не запускается, много, но все они успешно решаются специалистами технической поддержки компании Autodesk.
Ошибка 1603 при установке автокада
Иногда при установке ПО Autodesk (причем необязательно это AutoCAD) может вывалиться сообщение вида «Установка завершена. Некоторые продукты не установлены):
Просмотр лога может показать, что не удалось установить пакет Microsoft Visual C++ 2010 Redistributable (x86). Повтор попытки ничего не дает. Что делать?
Решение 1: Иногда спасает перезагрузка компьютера, либо ручная принудительная установка этого пакета (его можно скачать с официального сайта Microsoft). Дополнительную информацию можно найти в базе знаний Autodesk (ссылка).
Решение 2: Намного чаще встречается ситуация, когда установка не срабатывает лишь потому, что соответствующий пакет уже установлен. Мало того, еще установлен и более поздний пакет Microsoft Visual C++ Redistributable. В таком случае надо деинсталлировать все версии Microsoft Visual C++ Redistributable начиная с 2010, и повторно запустить установку ПО Autodesk.
Java – это язык программирования и при установке данной программы у пользователей компьютера часто возникают сложности. В связи с тем, что этим языком программирования пользуются многие, целесообразно устанавливать Java на свой компьютер, однако при этом может появляться ошибка под номером 1603.
Что за ошибка, почему возникает?
Несмотря на то, что Java очень популярна, ошибка 1603 появляется систематически у многих пользователей. Точную причину ошибки назвать сложно. Рассмотрим основные причины и методы их решения:
Это список самых популярных причин неполадки, но он может быть и больше. В любом случае, решить проблему можно своими силами.
При установке драйвера AMD
Ошибка Java 1603 может появляться при установке драйвера AMD. В этом случае драйвера чаще всего устанавливаются, но происходит Блокировка системы обновления. Чаще всего проблемы возникают в таких случаях:
Рассмотрим, как исправить положение.
Проверка целостности
Проверить целостность файла можно с помощью системной утилиты SFC. Чтобы запустить проверку, нужно найти в меню «пуск» командную строку, запустить ее от имени «администратора» и вписать в нее «sfc /scannow», после чего нажать Enter. После этих действий начнется проверка и после ее завершения система Выдаст список поврежденных файлов. Исправьте найденные неполадки, перезагрузитесь и проведите установку драйверов снова.
Чистая установка драйвера
Прерывание установки может быть связано с тем, что предыдущие неудачные попытки оставили Остаточные файл в системе. Они конфликтуют и требуется очистки. Сначала устанавливаются драйвера с официального источника, а предыдущие удаляются. Это можно сделать с помощью утилиты AMD Clean Uninstall Utility. Для проведения операции нужно два раза Кликнуть на файл и следовать несложной инструкции.
Обновление операционной системы
Можно обновить операционную систему (ОС). Эти действия компьютерщики советуют проводить периодически, даже если не возникает проблем в работе или установке файлов. Для того, чтобы провести операцию, нужно:
После того, как система закончит проверку, устройство Автоматически перезагрузится и произойдет установка.
При установке Java
Неустранимая ошибка Java «error code 1603» может возникнуть во время установки программы. Чаще всего причина кроется в самом компьютере. Возможно, Повреждены файлы во время установочного процесса, появилась вирусная программа или вредоносное ПО. Чтобы исправить положение, можно предпринять ряд действий.
Перезагрузка компьютера
После перезагрузки компьютера, Удалите файлы, которые выдают ошибку и скачайте их заново из официального источника. Затем перезагрузите систему вновь и проведите повторную установку. Если проблема не ушла, то, скорее всего, на устройстве вирусы.
Отключение в браузере
Можно попробовать Отключить контент Java. Для этого потребуется провести ряд действий:
Потом требуется заново установить программу.
Удаление предыдущих версий программы
Чтобы система не выдавала ошибку, стоит убедиться, что предыдущая версия приложения отсутствует в Windows. Этот факт нужно проверить, зайти и очистить систему. Деинсталляцию проводят через «Программы и компоненты». В открывшемся окне, нужно найти Джава и нажать на Клавишу удаления. Компьютер попросить подтвердить свои действия и через несколько минут произойдет очистка.
На заметку! Можно также воспользоваться специальными программами для очистки, типа CCleaner.
Чистка реестра
Когда человек много работает на ПК, то может произойти конфликт записей в реестре. В этом случае потребуется чистка. Ее можно провести с помощью Специальных программ или вручную. Алгоритм действий с использованием CCleaner:
При установке Autocad
Во время установки Автокада может появиться запись, что установка прервана ошибкой с кодом 1603. Первым шагом стоит перезагрузить компьютер, но подобное решение проблемы помогает не всегда.
Полностью удалить программу
Иногда ошибка может быть связана с тем, что установочный пакет Autocad нелицензионный. В этом случае, требуется его Полное удаление, скачивание с официального сайта и повторная установка. Для удаления используйте Специальные сервисы или проводите деинсталляцию вручную через элементы «Панели управления».
Файл заблокирован
Бывает и такое, что установочный процесс не завершается, потому что этот файл был установлен ранее и он Блокирует новую установку. Решить проблему получится только после удаления Microsoft Visual C++ Redistributable. После этого можно повторно запускать Autodesk.
Переполнена папка TEMP
В этой папке содержатся все временные файл компьютера. Но они могут влиять на сами приложения и их установку. Чтобы отчистить папку Temp нужно:
Нет места на диске
На системном диске может закончиться место, из-за чего установочный Процесс не завершается. Для очистки нужно найти в «Мой компьютер», кликнуть левой клавишей мышки и выбрать графу «Свойства». После этого провести операцию, нажав кнопку «Очистка диска».
Если все предложенные решения не помогли, то остается только полная переустановка операционной системы.
?? Creative Cloud?????????????????
Неустранимая ошибка 1603 во время установки Acrobat
Ошибка 1603 представляет собой код ошибки MSI, указывающий на типичный сбой, который при этом характерен для определенного компьютера. В этом документе перечислены возможные способы устранения этой ошибки. В следующей таблице перечислены известные причины появления ошибки 1603 при установке программного обеспечения Adobe.
Решение 1a. Отключите элементы автозагрузки и службы, не относящиеся к Microsoft
Решение 1b. Исправьте разрешения для папки цветовых профилей Windows
Перейдите в папку C:WindowsSystem32spooldrivers.
Щелкните правой кнопкой мыши папку Color и выберите во всплывающем меню пункт «Свойства».
Если текущий владелец не относится к группе «Администраторы», выберите группу «Администраторы» в списке имен в поле «Изменить владельца на».
Установите флажок Заменить владельца подконтейнеров и объектов.
Если появляется сообщение о том, что для просмотра или изменения разрешений необходимо повторно открыть диалоговое окно свойств объекта, нажмите кнопку «OK» и продолжайте работу. Если нет, перейдите к шагу 14.
На вкладке «Разрешения» нажмите кнопку «Редактировать».
Выберите параметры с флажком «Заменить элементы разрешений для всех дочерних объектов».
Попробуйте переустановить приложение Adobe.
Примечание. Если на экране появляется диалоговое окно «Безопасность» с запросом на удаление явно заданных разрешений, нажмите кнопку «Да».
Решение 2. Удалите Google Desktop
Известно, что иногда Google Desktop вызывает конфликт с программами установки приложений Adobe.
Попробуйте переустановить приложение Adobe.
Решение 3. Установите продукт Adobe в однобайтовую папку
Запустите программу установки Adobe.
Следуйте инструкциям на экране до тех пор, пока на экране не появится диалоговое окно «Папка для установки».
Нажмите кнопку «Обзор» и выберите папку без двухбайтовых символов.
Примечание. Двухбайтовые или символы с высоким значением ASCII — это любые символы, для описания которых требуется более 1 байта. Двухбайтовые символы используются в большинстве языков на основе глифов для отображения языковых символов, например японского языка.
Пример. В англоязычной версии ОС Windows невозможно выполнить установку в папку под названием .
Ошибка установки 1603 autocad
Такие сообщения об ошибках 1603 могут появляться в процессе установки программы, когда запущена программа, связанная с Autodesk Inc. (например, AutoCAD), при запуске или завершении работы Windows, или даже при установке операционной системы Windows. Отслеживание момента появления ошибки 1603 является важной информацией при устранении проблемы.
Причины ошибки 1603
Ошибки типа Ошибки во время выполнения, такие как «Ошибка 1603», могут быть вызваны целым рядом факторов, поэтому важно устранить каждую из возможных причин, чтобы предотвратить повторение ошибки в будущем.
Ошибки во время выполнения в базе знаний
Как исправить ошибку AutoCAD 1603
Ниже описана последовательность действий по устранению ошибок, призванная решить проблемы Ошибка 1603. Данная последовательность приведена в порядке от простого к сложному и от менее затратного по времени к более затратному, поэтому мы настоятельно рекомендуем следовать данной инструкции по порядку, чтобы избежать ненужных затрат времени и усилий.
Шаг 1: Восстановить записи реестра, связанные с ошибкой 1603
Редактирование реестра Windows вручную с целью удаления содержащих ошибки ключей Ошибка 1603 не рекомендуется, если вы не являетесь специалистом по обслуживанию ПК. Ошибки, допущенные при редактировании реестра, могут привести к неработоспособности вашего ПК и нанести непоправимый ущерб вашей операционной системе. На самом деле, даже одна запятая, поставленная не в том месте, может воспрепятствовать загрузке компьютера!
В связи с подобным риском мы настоятельно рекомендуем использовать надежные инструменты очистки реестра, такие как WinThruster [Загрузить] (разработанный Microsoft Gold Certified Partner), чтобы просканировать и исправить любые проблемы, связанные с Ошибка 1603. Используя очистку реестра [Загрузить], вы сможете автоматизировать процесс поиска поврежденных записей реестра, ссылок на отсутствующие файлы (например, вызывающих ошибку %%error_name%%) и нерабочих ссылок внутри реестра. Перед каждым сканированием автоматически создается резервная копия, позволяющая отменить любые изменения одним кликом и защищающая вас от возможного повреждения компьютера. Самое приятное, что устранение ошибок реестра [Загрузить] может резко повысить скорость и производительность системы.
Предупреждение: Если вы не являетесь опытным пользователем ПК, мы НЕ рекомендуем редактирование реестра Windows вручную. Некорректное использование Редактора реестра может привести к серьезным проблемам и потребовать переустановки Windows. Мы не гарантируем, что неполадки, являющиеся результатом неправильного использования Редактора реестра, могут быть устранены. Вы пользуетесь Редактором реестра на свой страх и риск.
Перед тем, как вручную восстанавливать реестр Windows, необходимо создать резервную копию, экспортировав часть реестра, связанную с Ошибка 1603 (например, AutoCAD):
Следующие шаги при ручном редактировании реестра не будут описаны в данной статье, так как с большой вероятностью могут привести к повреждению вашей системы. Если вы хотите получить больше информации о редактировании реестра вручную, пожалуйста, ознакомьтесь со ссылками ниже.
Мы не несем никакой ответственности за результаты действий, совершенных по инструкции, приведенной ниже — вы выполняете эти задачи на свой??страх и риск.
Ошибка 1603
Материал из Info
Ошибка 1603 достаточно часто встречающаяся проблема при установке различных продуктов от различных производителей. Ошибка возникает между встроенными функциями операционной системы и инсталлируемой программой. Не смотря на то, что сообщение выходит от инсталлятора Microinvest, причина находится вне контроля программы и требует устранения с помощью операционной системы.
Содержание
Причины
Возможные причины возникновения ошибки 1603:
Устранение ошибки 1603
Для устранения ошибки 1603 необходимо предпринять шаги, которые ликвидируют все сопутствующие факторы, описанные выше. Непосредственно, в соответствии с указанной выше нумерацией, нужно выполнить следующее:
Процедура в Microinvest Склад Pro
Ошибка возникла при неправильной установке определенных модулей и решается с помощью нескольких шагов. Из Control Panel –> Add/Remove Programs деинсталлируются следующие компоненты, точно в указанной последовательности:
После того, как все деинсталляции выполнены, рекомендуется перезагрузить систему. Здесь начинается процесс повторной инсталляции. Разница от деинсталляции в том, что при инсталляции Microinvest Склад Proавтоматично будут добавлены такие же компоненты, их строки предварительно заданы и соответствуют требованиям беспроблемной инсталляции.
Сохранение настроек и базы
Если существовала версия продуктов Microinvest, все настройки и база данных будут сохранены и восстановятся при новой инсталляции продукта.
Если предложенные шаги не помогли и ошибка повторяется, есть вероятность, что инсталляционный файл программы поврежден или не загружен полностью. В этом случае, снова загрузите с сайта Microinvest инсталляционный файл продукта и повторите процедуру.
Ошибка установки 1603 autocad
При настройке ОС в процессе установки после выбора языка, часового пояса и т. п. происходит перезагрузка
Вечер добрый! Сегодня решил снести windows 10 и установить с нуля, удалил все файлы и т. д. После.
Не устанавливается ОС, останавливается на «начало установки» и больше ничего не происходит.
Всем доброго вечера. Такая проблема, прихожу домой, включаю ноут и радуюсь, винда полетела. Питаюсь.
Запуск Excel из Access происходит строго периодически — через раз происходит сбой
Запуск Excell из Access происходит строго периодически — через раз. происходит сбой. После сбоя.
Или воспользуйтесь поиском по форуму:
Пишет вот что:
2013/11/2:00:44:18 Администратор GALINAVIT === Setup started on GALINAVIT by Администратор ===
2013/11/2:00:44:18 Администратор GALINAVIT Launch
2013/11/2:00:44:55 Администратор GALINAVIT === Setup ended ===
2013/11/2:00:58:36 Администратор GALINAVIT === Setup started on GALINAVIT by Администратор ===
2013/11/2:00:58:36 Администратор GALINAVIT Launch
2013/11/2:00:59:06 Администратор GALINAVIT === Setup ended ===
Что делать, если возникает ошибка 1603 при установке Java или других программ
Java – это язык программирования и при установке данной программы у пользователей компьютера часто возникают сложности. В связи с тем, что этим языком программирования пользуются многие, целесообразно устанавливать Java на свой компьютер, однако при этом может появляться ошибка под номером 1603.
Что за ошибка, почему возникает?
Несмотря на то, что Java очень популярна, ошибка 1603 появляется систематически у многих пользователей. Точную причину ошибки назвать сложно. Рассмотрим основные причины и методы их решения:
Это список самых популярных причин неполадки, но он может быть и больше. В любом случае, решить проблему можно своими силами.
При установке драйвера AMD
Ошибка Java 1603 может появляться при установке драйвера AMD. В этом случае драйвера чаще всего устанавливаются, но происходит Блокировка системы обновления. Чаще всего проблемы возникают в таких случаях:
Рассмотрим, как исправить положение.
Проверка целостности
Проверить целостность файла можно с помощью системной утилиты SFC. Чтобы запустить проверку, нужно найти в меню «пуск» командную строку, запустить ее от имени «администратора» и вписать в нее «sfc /scannow», после чего нажать Enter. После этих действий начнется проверка и после ее завершения система Выдаст список поврежденных файлов. Исправьте найденные неполадки, перезагрузитесь и проведите установку драйверов снова.
Чистая установка драйвера
Прерывание установки может быть связано с тем, что предыдущие неудачные попытки оставили Остаточные файл в системе. Они конфликтуют и требуется очистки. Сначала устанавливаются драйвера с официального источника, а предыдущие удаляются. Это можно сделать с помощью утилиты AMD Clean Uninstall Utility. Для проведения операции нужно два раза Кликнуть на файл и следовать несложной инструкции.
Обновление операционной системы
Можно обновить операционную систему (ОС). Эти действия компьютерщики советуют проводить периодически, даже если не возникает проблем в работе или установке файлов. Для того, чтобы провести операцию, нужно:
После того, как система закончит проверку, устройство Автоматически перезагрузится и произойдет установка.
При установке Java
Неустранимая ошибка Java «error code 1603» может возникнуть во время установки программы. Чаще всего причина кроется в самом компьютере. Возможно, Повреждены файлы во время установочного процесса, появилась вирусная программа или вредоносное ПО. Чтобы исправить положение, можно предпринять ряд действий.
Перезагрузка компьютера
После перезагрузки компьютера, Удалите файлы, которые выдают ошибку и скачайте их заново из официального источника. Затем перезагрузите систему вновь и проведите повторную установку. Если проблема не ушла, то, скорее всего, на устройстве вирусы.
Отключение в браузере
Можно попробовать Отключить контент Java. Для этого потребуется провести ряд действий:
Потом требуется заново установить программу.
Удаление предыдущих версий программы
Чтобы система не выдавала ошибку, стоит убедиться, что предыдущая версия приложения отсутствует в Windows. Этот факт нужно проверить, зайти и очистить систему. Деинсталляцию проводят через «Программы и компоненты». В открывшемся окне, нужно найти Джава и нажать на Клавишу удаления. Компьютер попросить подтвердить свои действия и через несколько минут произойдет очистка.
На заметку! Можно также воспользоваться специальными программами для очистки, типа CCleaner.
Чистка реестра
Когда человек много работает на ПК, то может произойти конфликт записей в реестре. В этом случае потребуется чистка. Ее можно провести с помощью Специальных программ или вручную. Алгоритм действий с использованием CCleaner:
При установке Autocad
Во время установки Автокада может появиться запись, что установка прервана ошибкой с кодом 1603. Первым шагом стоит перезагрузить компьютер, но подобное решение проблемы помогает не всегда.
Полностью удалить программу
Иногда ошибка может быть связана с тем, что установочный пакет Autocad нелицензионный. В этом случае, требуется его Полное удаление, скачивание с официального сайта и повторная установка. Для удаления используйте Специальные сервисы или проводите деинсталляцию вручную через элементы «Панели управления».
Файл заблокирован
Бывает и такое, что установочный процесс не завершается, потому что этот файл был установлен ранее и он Блокирует новую установку. Решить проблему получится только после удаления Microsoft Visual C++ Redistributable. После этого можно повторно запускать Autodesk.
Переполнена папка TEMP
В этой папке содержатся все временные файл компьютера. Но они могут влиять на сами приложения и их установку. Чтобы отчистить папку Temp нужно:
Нет места на диске
На системном диске может закончиться место, из-за чего установочный Процесс не завершается. Для очистки нужно найти в «Мой компьютер», кликнуть левой клавишей мышки и выбрать графу «Свойства». После этого провести операцию, нажав кнопку «Очистка диска».
Если все предложенные решения не помогли, то остается только полная переустановка операционной системы.
Ошибки при установке программ из пакета Windows Installer «.msi»
Вообще, меня это жутко бесит, т. к. после глупого сообщения об ошибке совсем непонятно что делать дальше. Microsoft специально разработали установщик Windows Installer для расширения возможностей установки программ (в основном это касается системных администраторов), но не позаботились должным образом о безглючной работе этой службы или хотя бы об адекватных сообщениях о проблемах. А нам теперь это разгребать??
Неполадки могут быть с работой самой службы или могут возникать в процессе установки программ, когда всё настроено, в принципе, правильно. В первом случае нужно ковырять службу установщика, а во втором решать проблему с конкретным файлом. Рассмотрим оба варианта, но сначала второй.
Ошибки msi файлов
«Error reading from file «имя файла» verify that the file exists and that you can access it» (Error 1305). Переводится «Ошибка чтения из файла … проверьте существует ли файл и имеете ли вы к нему доступ». Ну не тупняк ли? Естественно, что кнопка «Повторить» не помогает, а отмена прекращает всю установку. Сообщение особой смысловой нагрузки также не несёт, т. к. файл точно существует и я имею к нему доступ, иначе бы просто не смог его запустить и получить это сообщение, к тому же почему-то на английском языке??
А ошибка в том, что не Я должен иметь доступ к файлу, а установщик Windows, точнее сама Система. Решается очень просто:
Теперь ошибка установщика не появится! Можно добавить доступ на всю папку, из которой вы обычно инсталлируете программы, например на папку «Downloads», как у меня. Смотрим видео по решению проблем с правами доступа:
Ещё способы решить проблему
Описанный метод поможет при разных сообщениях, с разными номерами. Например, вы можете видеть такие ошибки файлов msi:
Во всех этих случаях должна помочь установка прав на файл и/или на некоторые системные папки. Проверьте, имеет ли доступ «система» к папке временных файлов (вы можете получать ошибку «Системе не удается открыть указанное устройство или файл»). Для этого:
После нажатия «Enter» путь преобразится на «нормальный» и вы переместитесь в реальную временную папку. Права на неё и надо проверять. Также рекомендую очистить временные папки от всего что там скопилось или даже лучше удалить их и создать новые с такими же названиями. Если не получается удалить папку, почитайте как удалить неудаляемое, но это не обязательно.
Если служба Windows Installer всё равно не хочет работать, то проверьте права на папку «C:Config. Msi», сюда «система» также должна иметь полный доступ. В этом случае вы могли наблюдать ошибку «Error 1310». На всякий случай убедитесь, что к папке КУДА вы инсталлируете софт также есть все права.
Если вы используете шифрование папок, то отключите его для указанных мной папок. Дело в том, что хотя мы сами имеем к ним доступ, служба Microsoft Installer не может до них достучаться пока они зашифрованы.
Ещё ошибка может быть связана с битым файлом. Может быть он не полностью скачался или оказался битым уже на сервере. Попробуйте скачать его ещё раз оттуда же или лучше с другого места.
Ошибка установщика Windows
В случае общих проблем не будут устанавливаться никакие msi файлы, процесс установки, скорее всего, даже не начнётся. При этом могут появляться ошибки вида:
Или ещё нечто подобное со словами «ошибка msi», «Windows Installer Error». Всё это означает, что система дала сбой и теперь её надо лечить. Может вы ставили какой-то софт, который испортил системные файлы и реестр, или подхватили вирус. Конечно, никогда не будет лишним удалить вирусы, или убедиться что их нет. Но оставьте этот вариант на потом, т. к. обычно проблема кроется в другом.
Сначала давайте проверим работает ли служба Windows Installer:
Следующее что я посоветую сделать – это выполнить команду сканирования системы на повреждённые и изменённые системные файлы. Нажмите «Win + R» и введите
Sfc /scannow
Произойдёт поиск и замена испорченных файлов на оригинальные, при этом может потребоваться вставить установочный диск с Windows XP-7-10. После окончания процесса перегрузитесь и посмотрите, решена ли проблема.
Microsoft сам предлагает утилиту, призванную решить нашу проблему. Запустите программу Easy Fix и следуйте мастеру.
Параметры реестра и службы
Следующий способ устранения ошибки – восстановление рабочих параметров в реестре установщика Windows Installer.
Для этого скачайте архив и запустите оттуда два reg-файла, соответственно своей версии Windows. Согласитесь с импортом настроек.
В Windows XP или Windows Server 2000 установите последнюю версию установщика 4.5.
Если не помогло, то проделайте ещё перерегистрацию компонентов:
Если пишет, что не хватает прав, то нужно запускать командную строку от имени Администратора.
Если команды выполнились, но не помогло, то скачайте файл и запустите msi_error. bat из архива, проверьте результат.
Последний вариант — скачайте программу Kerish Doctor, почитайте мою статью, там есть функция исправления работы службы установщика и многих других частых проблем Windows.
Подведение итогов
Ошибки с установщиком Windows очень неприятные, их много и сразу непонятно куда копать. Одно ясно – система дала сбой и нужно восстанавливать её до рабочего состояния. Иногда ничего не помогает и приходится переустанавливать Windows. Однако не торопитесь это делать, попробуйте попросить помощи на этом форуме. В точности опишите вашу проблему, расскажите что вы уже делали, какие сообщения получили, и, возможно, вам помогут! Ведь мир не без добрых людей
Источники:
Https://infosort. ru/rabota-s-kompyuterom/402-ne-zapuskaetsya-avtokad-kak-reshit-problemu-s-zapuskom-programmyi
Https://handy-site. ru/oshibka-1603-pri-ustanovke-avtokada/
Https://light-electric. com/oshibki-i-problemy/oshibka-ustanovki-1603-autocad. html
Ошибка установки AutoCAD 2020 (код ошибки: 1603). Это решение действительно для продуктов Autodesk.
Решение найдено на официальном сайте:

решение:
Чтобы обработать это сообщение об ошибке, выполните следующие действия:
1. Найдите эту папку C Program Files (x86) Common Files Autodesk Shared adsklicense.
2. Запустите файл uninstall.exe от имени администратора (щелкните правой кнопкой мыши> Запуск от имени администратора), чтобы удалить программное обеспечение.
3. Затем перезапустите установку.
Если проблема не исчезнет, попробуйте следующее:
1. Откройте командную строку от имени администратора (то есть щелкните правой кнопкой мыши первый результат CMD и выберите Запуск от имени администратора).
2. Введите и выполните следующую команду, а затем нажмите Enter. Будет отображено сообщение о том, что служба запущена.
«C:Program Files (x86)Common FilesAutodesk SharedAdskLicensingCurrentAdskLicensingServiceAdskLicensingService.exe»
(найдите AdskLicensingService.exe и щелкните правой кнопкой мыши, чтобы запустить его от имени администратора, не закрывайте окно и переустановите САПР)
3. Попробуйте выполнить установку еще раз, установка прошла успешно.

Не запускается «Автокад»: возможные причины, удаление проблемных файлов, фатальные ошибки и решение проблем
Программный пакет «Автокад», созданный компанией Autodesk, предназначен для изготовления чертежей деталей, зданий, схем и других инженерных документов. Иногда при использовании этой программы возникают проблемы, а именно – «Автокад» не запускается.
Проблемы с установкой Autocad
Первое, с чем сталкивается новый пользователь этого программного пакета, – инсталляция. В большинстве случаев она проходит незаметно, но иногда установка «Автокада» не запускается или неожиданно обрывается. Часто этому событию сопутствует появление небольшого окошка с сообщением, содержащим код ошибки и другой информацией, необходимой для диагностики.
Ошибка 1603
Эта проблема связана с некорректной работой установщика MSI от корпорации «Майкрософт». Проявляется она по следующим причинам:
- В папке Temp, расположенной в системном разделе жесткого диска, находится слишком много файлов. Решение: удалить папку.
- Недостаток свободного места на разделе жесткого диска с системой. Туда извлекаются временные файлы, необходимые для установки «Автокада». Решение: удалить неиспользуемые программы, почистить папки, находящиеся в разделе «Библиотеки», «Загрузки» и рабочий стол в Windows 7,8,10. Также освободить место поможет очистка кэша браузера.
- Конфликт программ. Решение: отключить на время установки все приложения, работающие в фоновом режиме (находятся в панели уведомлений рядом с часами) и закрыть все активные программы.
Для ускорения поиска причины обрыва установки можно воспользоваться средством от Autodesk под названием AIDA.
Ошибка «Платформа .NET не установлена»
Еще одной причиной, почему не запускается «Автокад», является отсутствие или отключение пакета FrameWork .NET версии 4.5 и 4.6. Чаще всего она проявляется на версиях «Автокада» 2016 и 2017 после обновления компонентов Windows.
Решений у этой проблемы два:
- Проверить наличие обновлений KB3081452, KB3081448, KB3081449 в Windows 10. Если они отсутствуют, то при помощи «Центра обновлений» или вручную загрузить их и установить.
- Проверить присутствие в системе требуемого компонента. Для этого в «Панели управления» нужно зайти в раздел «Программы и компоненты». Если фреймворк установлен, то нужно перейти в подраздел «Включение и отключение компонентов Windows» и выбрать требуемый компонент. В противном случае загрузить его с сайта Microsoft и проделать выше описанные манипуляции.
Ошибка 1606 или 1317
Она проявляется, если на жестком диске или в реестре остались следы от установки другой версии «Автокада». Решается проблема следующими способами.
Способ 1. Проверка реестра. Для этого нужно запустить его редактор, вызываемый командой regedit в окне «Выполнить» (вызывается из меню «Пуск» или при помощи комбинации клавиш Win (флажок на клавиатуре) и R). В древе ключей в левой части окна нужно найти ключ Common Documents, находящиеся по адресу HKEY_LOCAL_MACHINE >Software>Microsoft>Windows>CurrentVersion>Explorer>Shell Folders. Его тип должен быть REG_SZ, а данные – C:UsersPublicDocuments. Если ключ отсутствует, то его нужно добавить: «Правка»> «Создать»> «Строковый параметр». После создания нового ключа нужно проверить, существует ли указанная в ключе папка.
Способ 2. Удаление ненужных файлов при помощи утилиты Microsoft Fix It. Загрузить ее можно на официальном сайте.
Ошибка «Система не может открыть указанное устройство или файл»
Следующая причина, из-за которой не запускается «Автокад», — отсутствие необходимого файла или его блокировка антивирусом. Поэтому для устранения неполадки нужно:
- Отключить антивирусное ПО.
- Запустить установщик с правами администратора или отключить контроль учетных записей в «Панели управления».
- Очистить папку TEMP и повторно запустить установщик.
Если эти меры оказались бесполезными, то нужно заново загрузить инсталлятор с официального сайта или торрент-трекера.
Проблемы при первом запуске и во время использования
Иногда после установки «Автокад» не запускается. Так же как и в процессе инсталляции, во время загрузки его компонентов и интерфейса может появиться окошко с указанием конкретной ошибки. Но так происходит не всегда. Например, когда появляется и исчезает окошко-индикатор загрузки, а после ничего не происходит.
Ошибка «Не удалось запустить приложение из-за неправильной параллельной конфигурации»
Эта неисправность возникает по двум причинам: некорректная установка самой программы и отсутствия, повреждения или конфликта между компонентами библиотек Microsoft Visual С++. В первом случае потребуется полное удаление «Автокада» с последующей переустановкой.
Для решения второй проблемы нужно:
- Переустановить библиотеки С++. Информацию о том, как это сделать и где скачать нужные материалы, можно найти в базе знаний Autodesk по запросу «How to remove and reinstall Microsoft Visual C++ Runtime Libraries».
- Перезапустить компьютер.
- В разделе «Программы и компоненты» найти установленную САПР, выделить и нажать кнопку «Изменить/ Удалить». В открывшемся окне нужно поставить отметку возле пункта «Восстановить» и запустить процесс.
- После завершения восстановления запустить «Автокад».
Ошибка «Невозможно запустить программу, так как на компьютере отсутствует файл MSVCR110.dll»
Появление проблемы связано с исчезновением указанного файла из библиотеки Visual С++. Название компонента в некоторых случаях может измениться на «MSVCP110.dll». Для устранения ошибки придумано 3 способа:
Способ 1. Если есть компьютер с идентичным ПО, то можно скопировать требуемый файл с него на проблемный ПК.
Способ 2. Воспользоваться инструментом восстановления, входящего в состав установщика библиотек С++ версии 2012 года для 32-х и 64-битных систем.
Способ 3. Переустановить все библиотеки Microsoft Visual C++.
Проблема «Автокад запускается и сразу закрывается»
Чаще всего эта ошибка появляется после «зависания» программы и принудительного ее закрытия через диспетчер задач. В этом случае иногда повреждается файл лицензии, из-за которого программа и не может запуститься. Для устранения проблемы нужно очистить папку Flexnet от всех файлов. Находится она на системном разделе жесткого диска в директории ProgramData. После этого программа должна заработать.
Второй причиной проявления этой проблемы является устаревший драйвер видеокарты. Загрузить их можно с сайтов производителей. Если обновление не принесло результатов, то нужно отключить аппаратное ускорение графики. Делается это следующим образом:
- Правой кнопкой мыши вызвать контекстное меню ярлыка, запускающего «Автокад», и выбрать пункт «Свойства».
- В конце строки «Объект» добавить «/nohardware».
- Запустить программу.
Если вышеперечисленные меры не оказали никакого эффекта, то нужно переустановить программный пакет. О том, как полностью его удалить, можно найти в базе знаний Autodesk по запросу «выполнение полного удаления».
Причин, из-за которых «Автокад» не запускается, много, но все они успешно решаются специалистами технической поддержки компании Autodesk.
Источник
AutoCad не работает в Windows 10
Если вы планируете выполнить обновление с Windows 7 или Windows 8 до Windows 10, некоторые из ваших приложений могут работать неправильно, и это относится к AutoCAD.
По словам пользователей, кажется, что AutoCAD не работает с Windows 10, поэтому давайте посмотрим, сможем ли мы решить эту проблему.
С AutoCAD возникают различные проблемы, и мы составили список наиболее распространенных проблем:
- AutoCAD не работает после обновления Windows 10 . Во многих случаях AutoCAD может перестать работать после серьезного обновления Windows. Это может быть большой проблемой, и для ее устранения может потребоваться удалить проблемное обновление.
- AutoCAD 2010, 2012, 2013, 2014, 2015, 2016 не работает в Windows 10 . Следует отметить, что проблемы с AutoCAD могут возникать практически в любой версии AutoCAD. По словам пользователей, все версии AutoCAD имеют проблемы с Windows 10.
- AutoCAD не работает в Windows 10 Приложение остановлено . Это разновидность этой ошибки, и иногда вы получите сообщение «Приложение остановлено» при сбое AutoCAD. Это распространенная проблема, и ее можно решить одним из наших решений.
- AutoCAD не устанавливается в Windows 10 . Из-за различных проблем совместимости многие пользователи сообщали, что вообще не могут устанавливать AutoCAD в Windows 10. Это может быть большой проблемой, но вы должны иметь возможность исправить это с помощью одного из наших решений.
- AutoCAD недостаточно памяти, места на диске . Иногда это сообщение об ошибке может появляться при установке AutoCAD. Это не серьезная ошибка, и в большинстве случаев вам просто нужно освободить место для установки приложения.
- AutoCAD не отвечает, открывается . Многие пользователи сообщают, что AutoCAD не открывается или не отвечает на их ПК. Это может быть большой проблемой, но вы можете это исправить, переустановив приложение.
- Файл AutoCAD не открывается . В некоторых случаях вы вообще не сможете открывать файлы AutoCAD. Это может быть проблематичной ошибкой, но вы должны быть в состоянии исправить ее с помощью наших решений.
- AutoCAD не загружается, не запускается . Другой распространенной проблемой AutoCAD является невозможность запуска приложения в Windows 10. По мнению пользователей, приложение вообще не загружается.
- AutoCAD продолжает падать, зависать . Многие пользователи сообщали, что AutoCAD постоянно зависает или зависает на их ПК. Если это произойдет, обязательно переустановите приложение и проверьте, решает ли это проблему.
Что делать, если AutoCAD не работает в Windows 10
- Переустановите AutoCAD
- Изменить настройки реестра
- Сброс настроек AutoCAD по умолчанию
- Отключить контроль учетных записей
- Отключите или удалите антивирусное программное обеспечение
- Попробуйте установить AutoCAD от имени администратора
- Запустите AutoCAD в режиме совместимости
- Установите необходимые распространяемые файлы VisualC ++
- Установите пакет обновления 1 для AutoCAD 2016
- Используйте последнюю версию AutoCAD
Решение 1 – Переустановите AutoCAD
Если вы только что обновились с Windows 8 или Windows 7, и у вас уже установлен AutoCAD, он может не работать в Windows 10. Лучшее решение, в этом случае, это удалить AutoCAD и установить его снова.
Многие пользователи сообщают, что переустановка AutoCAD устранила эту проблему, поэтому обязательно попробуйте переустановить AutoCAD.
Решение 2 – Изменить настройки реестра
Многие пользователи сообщают, что не могут установить AutoCAD, поскольку программа установки не может найти установленную .NET Framework 4.5.
Странная часть этой проблемы заключается в том, что Windows 10 поставляется с установленным .NET 4.6 Framework и должна работать со всеми приложениями, для которых требуется более старая версия .NET Framework.
Хотя это необычная проблема, мы можем исправить ее, отредактировав реестр. Мы должны предупредить вас, что изменение реестра может вызвать проблемы, поэтому обязательно внимательно следуйте инструкциям.
- Откройте Редактор реестра , введя regedit в строке поиска.
- Когда Редактор реестра откроется слева, перейдите к
- HKEY_LOCAL_MACHINESOFTWAREMicrosoftNET Framework SetupNDPv4Client
- HKEY_LOCAL_MACHINESOFTWAREMicrosoftNET Framework SetupNDPv4Client
- Найдите ключ с именем Версия. Найдите его значение и запомните его или запишите, потому что он понадобится вам позже.
- Теперь щелкните правой кнопкой мыши запись Клиент слева и выберите Разрешения.
- Нажмите кнопку Дополнительно .
- Найдите раздел Владелец вверху и рядом со ссылкой TrustedInstaller , нажав Изменить .
- В поле Введите имена объектов для выбора введите Администраторы . Нажмите кнопку Проверить имена . Если все в порядке, нажмите ОК .
- Нажмите Применить и ОК , чтобы сохранить настройки.
- Теперь вы можете изменить значение параметра Версия в редакторе реестра на 4.5.0 . Нажмите ОК , чтобы сохранить изменения.
- Не закрывая Редактор реестра , запустите программу установки AutoCAD и установите ее.
- После завершения установки в редакторе реестра снова перейдите по этому пути:
- HKEY_LOCAL_MACHINESOFTWAREMicrosoftNET Framework SetupNDPv4Client
- Найдите ключ Версия и установите для него значение от 4.5.0 до значения из Шаг 3 .
Не можете получить доступ к редактору реестра? Все не так страшно, как кажется. Ознакомьтесь с этим руководством и быстро решите проблему.
Решение 3. Сброс настроек AutoCAD по умолчанию
Если AutoCAD не работает должным образом в Windows 10, вы можете решить эту проблему, просто сбросив его настройки по умолчанию.
Для этого просто перейдите в каталог Autodesk на своем ПК и запустите AutoCAD LT 2013 – английский . Кроме того, вы можете запустить это приложение, просто набрав его имя в меню «Пуск».
После восстановления настроек по умолчанию проблема должна быть решена, и AutoCAD снова начнет работать.
Решение 4 – Отключить контроль учетных записей пользователей
Иногда вы можете вообще не установить AutoCAD на Windows 10. По словам пользователей, это может быть вызвано контролем учетных записей, и для решения этой проблемы необходимо отключить его.
Контроль учетных записей – это функция безопасности, которая будет информировать вас о выполнении задач, требующих прав администратора.
Если AutoCAD не работает должным образом или не устанавливается, вы можете попробовать отключить контроль учетных записей.
Для этого выполните следующие действия:
- Нажмите Windows Key + S и введите пользовательский элемент управления . Выберите Изменить настройки контроля учетных записей .
- Когда откроется окно Настройки контроля учетных записей , переместите ползунок полностью вниз до Никогда не уведомлять . Теперь нажмите ОК , чтобы сохранить изменения.
После этого большинство уведомлений контроля учетных записей будет отключено. Теперь вам просто нужно попробовать установить AutoCAD снова.
Решение 5. Отключите или удалите антивирусное программное обеспечение
Ваше антивирусное программное обеспечение довольно важно, но иногда антивирус может мешать работе Windows и препятствовать запуску или установке определенных приложений. Если AutoCAD не работает, вы можете попробовать отключить антивирусное программное обеспечение.
После его отключения попробуйте снова запустить или установить AutoCAD. Если проблема не устранена, возможно, вам придется полностью удалить антивирус.
Чтобы удалить все файлы, связанные с вашим антивирусным программным обеспечением, пользователи предлагают использовать специальный инструмент для удаления.
Многие антивирусные компании предлагают специальные инструменты для своего программного обеспечения, поэтому обязательно загрузите один для своего антивируса.
Иногда средство удаления антивируса может не удалять записи реестра или оставшиеся файлы, и именно поэтому обычно лучше использовать сторонние программы удаления, такие как Ashampoo Uninstaller , Advanced Iinit (бесплатно) ) или Revo Uninstaller .
После удаления антивируса попробуйте запустить или установить AutoCAD.
Решение 6. Попробуйте установить AutoCAD от имени администратора
Если AutoCAD не работает на вашем ПК с Windows 10, вы можете попробовать установить его как администратор.
По словам пользователей, они вообще не могут установить AutoCAD, и для решения этой проблемы рекомендуется запустить установку как администратор.
По умолчанию файлы установки обычно извлекаются в каталог C: Autodesk , поэтому обязательно перейдите в этот каталог. Найдя установочный файл, щелкните его правой кнопкой мыши и выберите в меню Запуск от имени администратора .

После этого начнется установка, и вы сможете без проблем установить AutoCAD.
По мнению пользователей, это решение лучше всего работает после отключения контроля учетных записей и вашего антивируса, поэтому обязательно попробуйте это.
Ничего не происходит, когда вы выбираете Запуск от имени администратора? Не паникуйте! Вот исправление!
Решение 7. Запустите AutoCAD в режиме совместимости
По словам пользователей, если AutoCAD не работает, возможно, вам придется запустить его в режиме совместимости. Это полезная функция Windows, которая позволяет запускать устаревшее программное обеспечение, которое может быть не полностью оптимизировано для Windows 10.
Чтобы запустить AutoCAD в режиме совместимости, выполните следующие действия:
- Щелкните правой кнопкой мыши ярлык AutoCAD и выберите в меню Свойства .
- Когда откроется окно свойств, перейдите на вкладку Совместимость и установите флажок Запустить эту программу в режиме совместимости для . Теперь выберите нужную версию Windows из списка. Наконец, нажмите ОК и Применить , чтобы сохранить изменения.
После этого приложение должно снова начать работать без проблем. Другой способ исправить проблемы с совместимостью – использовать средство устранения неполадок совместимости.
Для этого выполните следующие действия:
- Щелкните правой кнопкой мыши ярлык AutoCAD и выберите в меню Устранение неполадок совместимости .
- По завершении процесса устранения неполадок нажмите Попробуйте рекомендуемые настройки .
После выполнения устранения неполадок, проверьте, появляется ли проблема по-прежнему.
Решение 8. Установите необходимые распространяемые файлы VisualC ++
Для работы многих приложений требуются распространяемые файлы Visual C ++, и AutoCAD является одним из таких приложений.
По словам пользователей, AutoCAD не работает на их ПК, и для решения этой проблемы вам необходимо скачать и установить необходимые распространяемые файлы.
Распространяемые Visual C ++ доступны для загрузки с веб-сайта Microsoft, поэтому обязательно загрузите их.
Имейте в виду, что вам, возможно, придется установить более старые версии распространяемых файлов, чтобы старые версии AutoCAD работали правильно.
Немногие пользователи утверждают, что вам необходимо отключить текущую платформу .NET, прежде чем вы сможете установить более старую версию. Для AutoCAD требуется .NET Framework 4.5, но вы не сможете установить его, пока включена версия 4.7.
Чтобы решить эту проблему, вам необходимо отключить версию 4.7 .NET Framework, выполнив следующие действия:
- Нажмите Windows Key + S и введите функции Windows . Теперь выберите Включить или выключить функции Windows в списке результатов.
- Появится окно Функции Windows . Найдите DotNet Framework 4.7 в списке и снимите флажок. Теперь нажмите ОК , чтобы сохранить изменения.
После отключения DotNet Framework 4.7 вы сможете установить старую версию без проблем. После этого попробуйте установить AutoCAD снова.
Многие пользователи сталкивались с ошибками среды выполнения Visual C ++? Избегайте их, ознакомившись с этим руководством!
Решение 9. Установите пакет обновления 1 для AutoCAD 2016
Если у вас возникли проблемы с AutoCAD 2016, вы можете исправить их, просто установив пакет обновления для AutoCAD 2016.
Пользователи сообщили, что AutoCAD не работает должным образом в Windows 10, и для устранения проблем совместимости рекомендуется установить последний пакет обновления для AutoCAD.
Если вы используете AutoCAD 2016, вы можете загрузить пакет обновления 1 с веб-сайта Autodesk. После установки пакета обновления 1 большинство проблем с AutoCAD и Windows 10 будут решены.
Решение 10 – Используйте последнюю версию AutoCAD
Windows 10 является относительно новой операционной системой, и некоторые старые приложения могут быть несовместимы с ней. Согласно Autodesk, AutoCAD 2013 и AutoCAD 2014 не полностью совместимы с Windows 10.
Если вы используете эти более старые версии, вы можете попробовать запустить их в режиме совместимости и проверить, решает ли это проблему. Если это не поможет, возможно, вам придется перейти на более новую версию AutoCAD.
Вот и все, я надеюсь, что по крайней мере одно из этих решений помогло вам решить проблему с AutoCAD в Windows 10. Если у вас есть какие-либо вопросы, комментарии или предложения, просто обратитесь к разделу комментариев ниже.
Примечание редактора . Этот пост был первоначально опубликован в ноябре 2015 года и с тех пор был полностью переработан и обновлен для обеспечения свежести, точности и полноты.
Источник