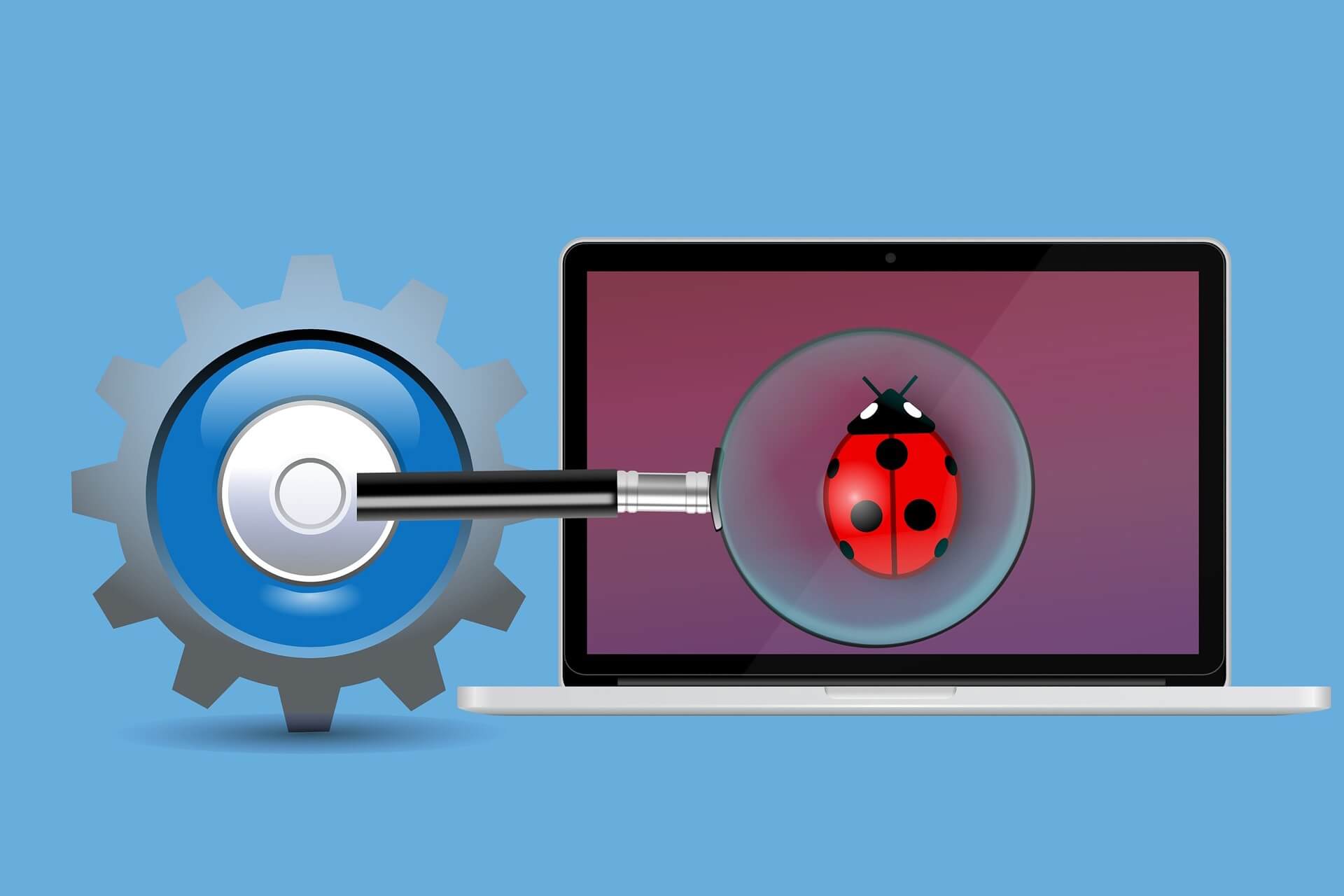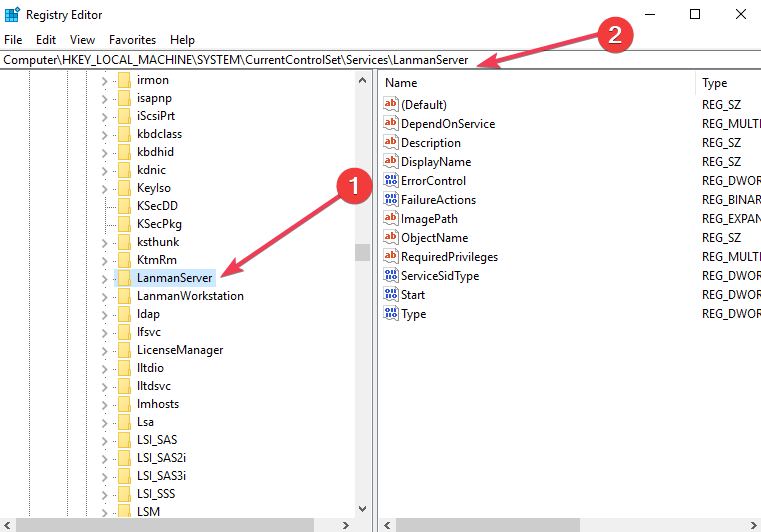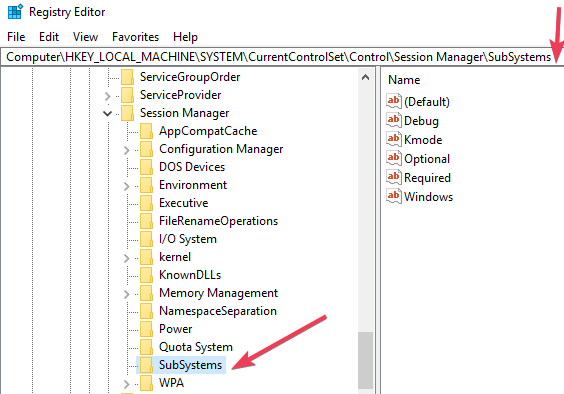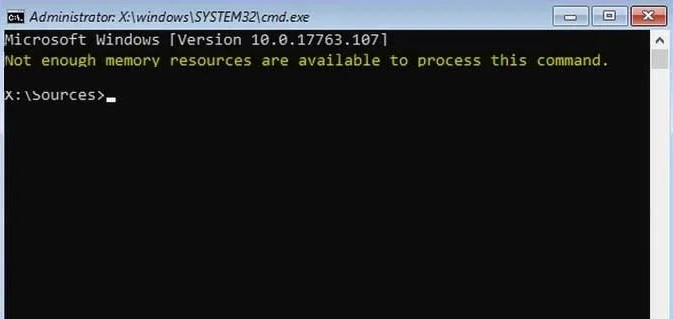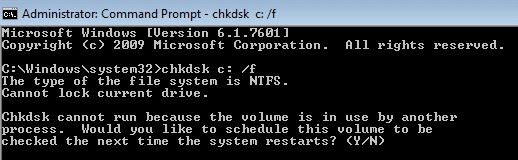Ошибка «Недостаточно памяти для обработки команды» встречается на серверах Windows и возникает при неправильно установленном значении реестра, а также после сброса или переустановки.
Для ее решения Майкрософт рекомендует изменить значение в определенном разделе реестра. Если проблема сохраняется, нет другого выбора, кроме как выполнить восстановление системы.
Внесение изменений в системный реестр
В большинстве случаев устранить проблему с недостаточно выделенной памятью для обработки команды можно путем использования официального решения. Для его применения требуется доступ администратора. Нужно внести изменения в раздел. Если его нет, создадим вручную.
Примечание: Параметр «IRPStackSize» нужно поменять на том компьютере, к файлам которого мы обращаемся.
Поскольку будем вносить правки в системный реестр, рекомендуется создать резервную копию. Для этого разверните меню Файл, щелкните на Экспорт и выберите папку для сохранения копии.
Откройте Редактор реестра командой regedit из окна «Выполнить» (Win + R).
Перейдите по пути к разделу:
HKEY_LOCAL_MACHINESYSTEMCurrentControlSetServicesLanmanServerParameters
Найдите запись IRPStackSize. Если ее не существует, щелкните в правой части окна на пустое пространство, выберите Создать – Параметр DWORD (32 бита).
Установите имя нового параметра «IRPStackSize», щелкните правой кнопкой мыши на него и выберите «Изменить».
В поле значение установите большее число и нажмите на «OK». Значения находятся в пределах от 0x1 до 0xC. Они эквивалентны от 1 до 12 в десятичной системе исчисления.
После внесения требуемых изменений перезагрузите компьютер и проверьте, исправлена ли ошибка. Если она остается, увеличивайте значение до тех пор, пока не будет исправлена.
Переустановка драйвера видеокарты
Если ошибка возникает при запуске игры, возможно, что драйвер видеокарты поврежден или устарел. Для решения его нужно полностью удалить перед установкой нового, поэтому потребуется утилита DDU (Display Driver Uninstaller). Загрузите утилиту с официального сайта.
После установки перезапустите компьютер в безопасном режиме. Если используете Windows 10, откройте меню Пуск, кликните на кнопку Питания и, удерживая клавишу Shift, нажмите на Перезагрузку.
В среде восстановления перейдите по пути Поиск и устранение неисправностей – Дополнительные параметры – Параметры загрузки, затем нажмите на F4, чтобы загрузить систему в безопасном режиме.
Запустите DDU, укажите графический процессор и выберите первый вариант «Удалить и перезагрузить». Приложение автоматически удалит текущие драйвера, затем перезагрузит компьютер.
Запустите приложение GeForce Experience, откройте вкладку «Драйверы» и скачайте последнюю версию.
После обновления перезапустите ПК. Проверьте, исправлена ли ошибка. Если видите, что для обработки команды по-прежнему недостаточно ресурсов памяти перейдите к следующему способу.
Также обновить драйвер можно путем загрузки из сайта NVIDIA или AMD и последующего запуска загруженного файла.
Удаление файлов временной папки
Если продолжаете наблюдать, что недостаточно требуемой памяти для обработки этой команды, попробуйте очистить временную папку. Эта папка содержит много системных конфигураций, которые иногда используются системой. Можно всегда создать ее резервную копию, если потребуется вернуть обратно.
Нажмите Win + R, чтобы вызвать окно «Выполнить», наберите %temp% и щелкните на «ОК».
Совместным нажатием Ctrl + A отметьте все записи, кликните на кнопку Удалить.
После перейдите на локальный диск C, откройте каталог Temp и также очистите все содержимое. Перезагрузите ПК и посмотрите, возникает ли ошибка, указывающую на недостаточную память при обработке команды.
Ошибка «Недостаточно памяти для обработки команды» встречается на серверах Windows и возникает при неправильно установленном значении реестра, а также после сброса или переустановки.
Для ее решения Майкрософт рекомендует изменить значение в определенном разделе реестра. Если проблема сохраняется, нет другого выбора, кроме как выполнить восстановление системы.
Содержание
- 1 Внесение изменений в системный реестр
- 2 Переустановка драйвера видеокарты
- 3 Удаление файлов временной папки
Внесение изменений в системный реестр
В большинстве случаев устранить проблему с недостаточно выделенной памятью для обработки команды можно путем использования официального решения. Для его применения требуется доступ администратора. Нужно внести изменения в раздел. Если его нет, создадим вручную.
Примечание: Параметр «IRPStackSize» нужно поменять на том компьютере, к файлам которого мы обращаемся.
Поскольку будем вносить правки в системный реестр, рекомендуется создать резервную копию. Для этого разверните меню Файл, щелкните на Экспорт и выберите папку для сохранения копии.
Откройте Редактор реестра командой regedit из окна «Выполнить» (Win + R).
Перейдите по пути к разделу:
HKEY_LOCAL_MACHINESYSTEMCurrentControlSetServicesLanmanServerParameters
Найдите запись IRPStackSize. Если ее не существует, щелкните в правой части окна на пустое пространство, выберите Создать – Параметр DWORD (32 бита).
Установите имя нового параметра «IRPStackSize», щелкните правой кнопкой мыши на него и выберите «Изменить».
В поле значение установите большее число и нажмите на «OK». Значения находятся в пределах от 0x1 до 0xC. Они эквивалентны от 1 до 12 в десятичной системе исчисления.
После внесения требуемых изменений перезагрузите компьютер и проверьте, исправлена ли ошибка. Если она остается, увеличивайте значение до тех пор, пока не будет исправлена.
Переустановка драйвера видеокарты
Если ошибка возникает при запуске игры, возможно, что драйвер видеокарты поврежден или устарел. Для решения его нужно полностью удалить перед установкой нового, поэтому потребуется утилита DDU (Display Driver Uninstaller). Загрузите утилиту с официального сайта.
После установки перезапустите компьютер в безопасном режиме. Если используете Windows 10, откройте меню Пуск, кликните на кнопку Питания и, удерживая клавишу Shift, нажмите на Перезагрузку.
В среде восстановления перейдите по пути Поиск и устранение неисправностей – Дополнительные параметры – Параметры загрузки, затем нажмите на F4, чтобы загрузить систему в безопасном режиме.
Запустите DDU, укажите графический процессор и выберите первый вариант «Удалить и перезагрузить». Приложение автоматически удалит текущие драйвера, затем перезагрузит компьютер.
Запустите приложение GeForce Experience, откройте вкладку «Драйверы» и скачайте последнюю версию.
После обновления перезапустите ПК. Проверьте, исправлена ли ошибка. Если видите, что для обработки команды по-прежнему недостаточно ресурсов памяти перейдите к следующему способу.
Также обновить драйвер можно путем загрузки из сайта NVIDIA или AMD и последующего запуска загруженного файла.
Удаление файлов временной папки
Если продолжаете наблюдать, что недостаточно требуемой памяти для обработки этой команды, попробуйте очистить временную папку. Эта папка содержит много системных конфигураций, которые иногда используются системой. Можно всегда создать ее резервную копию, если потребуется вернуть обратно.
Нажмите Win + R, чтобы вызвать окно «Выполнить», наберите %temp% и щелкните на «ОК».
Совместным нажатием Ctrl + A отметьте все записи, кликните на кнопку Удалить.
После перейдите на локальный диск C, откройте каталог Temp и также очистите все содержимое. Перезагрузите ПК и посмотрите, возникает ли ошибка, указывающую на недостаточную память при обработке команды.
Многие пользователи Windows сталкиваются с тем, что для обработки этой командной строки с ошибкой недостаточно памяти из-за некоторых ошибок реестра, проблем с памятью и конфликтов драйверов. Если вы также столкнулись с той же проблемой, это руководство поможет вам решить ее с помощью эффективных методов устранения неполадок. Итак, продолжайте читать, чтобы исправить нехватку ресурсов памяти для обработки этой командной ошибки в Windows 10.
Как исправить недостаточно памяти для обработки этой команды
Существует так много причин, которые приводят к ошибке: недостаточно памяти для обработки этой команды. Некоторые из них перечислены ниже.
- Проблемы с памятью на вашем диске.
- Любое приложение или служба на вашем компьютере имеет какой-либо конфликт.
- Временные файлы несовместимы и объемны.
- Устаревшие графические драйверы.
- Проблемы с высокой производительностью.
- Конфликтующая системная ОС.
К счастью, существует так много идей по устранению неполадок, которые помогут вам решить обсуждаемую проблему. Выполняйте их в том же порядке, как указано.
Способ 1: очистить место на диске C
Если на вашем компьютере недостаточно памяти, вы можете столкнуться с ошибкой: недостаточно памяти для обработки этой команды. Вот несколько инструкций по удалению ненужных файлов на диске C.
1. Нажмите одновременно клавиши Windows + E, чтобы открыть Проводник.
2. Теперь нажмите «Этот компьютер» на левой панели и дважды щелкните «Локальный диск» (C:), как показано на рисунке.
3А. Если на диске меньше 10 ГБ, очистите место. Щелкните правой кнопкой мыши любые ненужные папки и выберите параметр «Удалить». Убедитесь, что вы также удалили файлы из корзины.
3Б. Если у вас достаточно места, но по-прежнему не хватает памяти для завершения этой операции с ошибкой удаленного рабочего стола, перейдите к следующему способу.
Способ 2: закрыть фоновые процессы
Если некоторые приложения на вашем ПК с Windows 10 мешают друг другу, вы можете столкнуться с нехваткой ресурсов памяти для обработки этой ошибки команды. Чтобы решить эту проблему, рекомендуется закрыть все другие программы или приложения, работающие в фоновом режиме, одну за другой или принудительно завершить их работу с помощью диспетчера задач. Для этого следуйте нашему руководству «Как завершить задачу в Windows 10».
Способ 3: закрыть старые сеансы
Несколько общих папок и сеансов на файловых серверах могут не закрываться и тем самым создавать большие лаги на вашем компьютере. Вам рекомендуется закрыть старые сеансы на вашем компьютере, как указано ниже, чтобы исправить нехватку памяти для обработки этой ошибки команды.
1. Нажмите клавишу Windows и введите «Управление компьютером», затем нажмите «Запуск от имени администратора».
2. Теперь дважды щелкните Общие папки, а затем дважды щелкните Сеансы, как показано на рисунке.
3. Теперь закройте активные сеансы и проверьте, смогли ли вы получить доступ к общему местоположению без ошибок, недостаточно памяти для обработки этой команды.
Способ 4: очистить временные файлы
Если на вашем компьютере минимально доступное пространство, этот фактор может способствовать тому, что для обработки этой ошибки команды недостаточно места. В этом случае следуйте нашему руководству «10 способов освободить место на жестком диске в Windows», которое поможет вам очистить все ненужные файлы на вашем компьютере.
После того, как вы очистили ненужные временные файлы на своем ПК, проверьте, не исправили ли вы недостаточно памяти для завершения этой операции с ошибкой удаленного рабочего стола.
Способ 5: восстановить системные файлы
Проверьте, не повреждены ли ваши системные файлы какими-либо сторонними приложениями на вашем ПК. В этом случае рекомендуется запускать утилиты SFC (Проверка системных файлов) и DISM (Обслуживание образов развертывания и управление ими) после загрузки компьютера в безопасном режиме.
1. Нажмите одновременно клавиши Windows + R, чтобы открыть диалоговое окно «Выполнить».
2. Затем введите msconfig и нажмите клавишу Enter, чтобы открыть конфигурацию системы.
3. Теперь в открывшемся новом окне перейдите на вкладку Boot.
4. Здесь установите флажок «Безопасная загрузка» в разделе «Параметры загрузки» и нажмите «ОК».
5. Теперь на экране появится всплывающее окно с надписью «Вам может потребоваться перезагрузить компьютер, чтобы применить эти изменения». Перед перезапуском сохраните все открытые файлы и закройте все программы.
6. Подтвердите свой выбор и нажмите «Перезагрузить» или «Выйти без перезагрузки». Теперь ваш компьютер будет загружен в безопасном режиме.
7. Прочтите наше руководство «Как восстановить системные файлы в Windows 10» и следуйте инструкциям, чтобы восстановить все поврежденные файлы с помощью команд SFC/DISM.
Затем загрузите компьютер в обычном режиме и проверьте, не исправили ли вы недостаточно ресурсов памяти для обработки этой ошибки команды.
Способ 6: сбросить пароль конфликтующей учетной записи
Другое возможное исправление нехватки памяти доступно для завершения этой операции с ошибкой удаленного рабочего стола — сбросить пароль для вашей локальной учетной записи, в которой есть конфликт. Вот несколько шагов, чтобы сбросить пароль.
1. Войдите в другую учетную запись, отличную от той, в которой возник конфликт.
2. Теперь нажмите клавишу Windows и введите Панель управления. Затем нажмите Открыть.
3. Установите «Просмотр» > «Маленькие значки», затем нажмите «Учетные записи пользователей».
4. Теперь нажмите «Управление другой учетной записью», как показано на рисунке.
5. Теперь выберите учетную запись с конфликтом.
6. Затем нажмите «Изменить пароль».
7. Затем дважды введите новый пароль.
8. Наконец, нажмите «Изменить пароль». Затем проверьте, не исправили ли вы недостаточно памяти для завершения этой операции с ошибкой удаленного рабочего стола.
Способ 7: обновить графические драйверы
Если драйверы на вашем компьютере устарели, это устаревшее программное обеспечение не будет хорошо работать с вашими программами для ПК. Убедитесь, что вы обновили все драйверы на своем компьютере, чтобы не столкнуться с ошибкой, недостаточно памяти для обработки этой команды. Вы можете искать новейшие выпуски драйверов на его официальных сайтах или обновлять их вручную. Следуйте нашему руководству 4 способа обновления графических драйверов в Windows 10, чтобы обновить драйвер и проверить, устранена ли проблема.
Способ 8: переустановите графические драйверы
Если вы обнаружите, что все драйверы обновлены и ожидающих обновлений нет, есть несколько шансов, что текущий драйвер несовместим с вашими программами для ПК. Вы можете переустановить драйвер, посетив официальный сайт производителя NVIDIA, AMD и INTEL и загрузив его последнюю версию. Ознакомьтесь с нашим руководством «Как удалить и переустановить драйверы в Windows 10» и выполните шаги по переустановке графических драйверов на вашем ПК.
После переустановки драйверов графического процессора проверьте, можете ли вы исправить нехватку памяти для обработки этой ошибки команды.
Способ 9: откат графических драйверов
Иногда текущая версия графических драйверов может вызывать конфликты запуска, и в этом случае вам необходимо восстановить предыдущие версии установленных драйверов. Этот процесс называется откатом драйверов, и вы можете легко откатить драйверы компьютера до их предыдущего состояния, следуя нашему руководству Как откатить драйверы в Windows 10.
Сохраните изменения и проверьте, не хватает ли вам ресурсов памяти для повторной обработки этой ошибки команды.
Способ 10: обновить MS SQL Server
Немногие пользователи предположили, что обновление сервера Microsoft SQL помогло им исправить нехватку памяти для завершения этой операции с ошибкой удаленного рабочего стола. Обычно это обновление поставляется вместе с обновлениями Windows. Тем не менее, если вы обнаружите какое-либо обновление, ожидающее установки, посетите официальный веб-сайт Microsoft и установите обновления.
После того, как вы обновили Microsoft SQL Server, перезагрузите компьютер и проверьте, сталкиваетесь ли вы с проблемой снова.
Способ 11: запустить сканирование на наличие вредоносных программ
Несколько экспертов Microsoft предполагают, что сканирование ПК поможет вам защитить компьютер от ошибок, поскольку для обработки этой команды недостаточно памяти. Если на вашем компьютере есть какие-либо вирусы или вредоносные программы, вы не можете использовать внешние и внутренние аппаратные устройства. Таким образом, вы можете столкнуться с недостатком памяти для обработки этой команды на вашем компьютере с Windows 10.
Следовательно, вам рекомендуется сканировать компьютер, как указано в нашем руководстве «Как запустить сканирование на вирусы на моем компьютере?».
Кроме того, если вы хотите удалить вредоносное ПО с вашего компьютера, ознакомьтесь с нашим руководством Как удалить вредоносное ПО с вашего компьютера в Windows 10.
Способ 12: обновить Windows
Если какие-либо новые обновления Microsoft ожидают установки на ваш компьютер, некоторые ошибки и проблемы не могут быть устранены на вашем компьютере. По мнению многих пользователей, обновление компьютеров с Windows 10 поможет вам устранить ошибку, из-за которой недостаточно памяти для обработки этой команды. Следуйте нашему руководству о том, как загрузить и установить последнее обновление Windows 10, чтобы обновить компьютер с Windows 10.
После того, как вы обновили свой компьютер, проверьте, не сталкиваетесь ли вы с ошибкой снова.
Способ 13: изменить параметры производительности
Иногда изменение проблем с производительностью поможет вам исправить обсуждаемую ошибку. Вот несколько инструкций по реализации того же самого.
1. Нажмите клавишу Windows, введите «Просмотреть дополнительные параметры системы» и нажмите «Открыть».
2. На вкладке «Дополнительно» щелкните параметр «Настройки…», как выделено.
3. Затем установите флажок «Настроить для лучшей производительности» в разделе «Визуальные эффекты».
4. Наконец, нажмите «Применить» и «ОК», чтобы сохранить изменения.
Способ 14: увеличить файл подкачки
Всякий раз, когда объем основной системной памяти превышает лимит, на вашем ПК создается файл подкачки (файл подкачки для дополнения основной памяти). Этот файл подкачки также имеет ограничения, и вы можете расширить их, чтобы исправить нехватку памяти для выполнения этой операции удаленного рабочего стола.
1. Повторите шаги 1-2, как указано выше.
2. Теперь перейдите на вкладку «Дополнительно» и нажмите «Изменить…» в разделе «Виртуальная память», как показано на рисунке.
3. В следующем окне снимите флажок Автоматически управлять размером файла подкачки для всех дисков и нажмите переключатель Нестандартный размер.
4. Затем сравните текущий размер файла подкачки с объемом свободного места на выбранном диске и введите/увеличьте начальный размер (МБ) и максимальный размер (МБ), как показано.
5. Наконец, нажмите OK, чтобы сохранить изменения и перезагрузить компьютер.
Проверьте, не исправили ли вы недостаточно ресурсов памяти для обработки этой проблемы с командой.
Метод 15: изменить параметр IRPStackSize
Это простой обходной путь, который поможет вам исправить нехватку памяти для обработки этой команды за несколько простых кликов. Это требует дополнительной осторожности, поскольку вы имеете дело с редактором реестра.
1. Нажмите клавишу Windows и введите «Редактор реестра», затем нажмите «Запуск от имени администратора».
2. Затем перейдите по следующему пути.
ComputerHKEY_LOCAL_MACHINESYSTEMCurrentControlSetServicesLanmanServerParameters
4. Найдите параметр IRPStackSize и, если он существует, перейдите к шагу 6.
5. Если он не существует, щелкните правой кнопкой мыши на экране и выберите «Создать», а затем «Значение DWORD (32-разрядное)». Назовите запись как IRPStackSize.
6. Дважды щелкните эту запись и выберите Десятичный.
7. Теперь установите для параметра «Значение» значение 1 и нажмите «ОК».
Способ 12: перезагрузить компьютер
Если ни один из методов не помог вам исправить ошибку удаленного рабочего стола, недостаточно памяти для завершения этой операции, вам необходимо очистить и установить операционную систему Windows. Чтобы выполнить чистую загрузку компьютера, выполните действия, описанные в нашем руководстве Как выполнить чистую установку Windows 10.
***
Мы надеемся, что это руководство было полезным, и вы смогли исправить нехватку памяти для обработки этой командной ошибки в Windows 10. Сообщите нам, какой метод сработал для вас лучше всего. Кроме того, если у вас есть какие-либо вопросы/предложения относительно этой статьи, не стесняйтесь оставлять их в разделе комментариев.
Установка программы или игры нередко прерывается сообщением: «недостаточно памяти для обработки команды Windows» при установке игр типа WOW, Warcraft 3, Miflash и даже при установке драйверов. Хотя визуально памяти может при этом хватать на винчестере, но инсталляция все равно обрывается. Разберем ошибку подробнее, выясним причины бага.
Содержание
- 1 Причины ошибки Windows недостаточно памяти для обработки команды
- 2 Шаги по устранению ошибки с нехваткой памяти
- 3 Другие варианты устранения проблем с памятью
- 4 Заключение
Из самого сообщения «недостаточно памяти для обработки команды Windows» делаем заключение, что устанавливаемый софт не может поместиться на имеющемся носителе памяти. Винчестер выступает основным местом хранения информации. Если он переполнен, то инсталляция невозможна.
Однако не стоит забывать про ОЗУ – ей также требуется свободное место для нормальной работы.
Шаги по устранению ошибки с нехваткой памяти
Винчестер
Всегда начинаем действовать с очистки вашего винчестера. Удаляем все игры, приложения и другой софт, не использующийся в данный момент. Нелишним будет выполнить удаление через утилиту CCleaner. Она деинсталлирует намного лучше, чем выполнять все вручную. Дополнительно проследуйте на винчестер для перемещения в папку «Корзина»: фильмы, музыку, картинки. Максимально очищаем вашу систему от файлов, которые просто занимают лишнее пространство.
Обязательно очищаем «Корзину». Попробуйте момент с отключением точек восстановления. Их создание отнимает достаточно пространства на жестком диске. Найти настройки можно путем ввода соответствующей команды в поле поиска.
В свойствах диска C есть программная функция по его очистке (именуется также).
Очистка диска C
Рядом с ней есть графическое изображение с красными и синими секторами. После активации произойдет сканирование диска C. Пользователю останется поставить галочки напротив больших объемов информации и кликнуть удалить.
Процесс очистки диска C
ОЗУ
Переходим к решению проблем с ОЗУ. Каждая программа, запущенная на ПК, занимает свое особое пространство в системе. Если софт перестает корректно работать или ему мешают это сделать, RAM начнет перегружаться. Вирусы часто под видом некоторых приложений ведут свою незаконную деятельность. Рекомендуется проверить весь винчестер на трояны. Аналогом обычному антивирусу может стать его онлайн версия.
Трояны отсутствуют, тогда прибегаем к помощи утилит. Есть много утилит, такие как RAMRush, которые выполняют оптимизацию RAM. Их установка упрощена до нескольких кликов. Они бесплатны и интуитивно понятны в управлении.
Чем полезны утилиты:
- Отключат софт работающий неправильно;
- Внесут изменения в настройки ОЗУ;
- Укажут на проблемную область.
Если есть базовые знания работы с ПК, пробуем отключить процессы вручную. Через диспетчер задач вычислите по названию процессы, не задействованные на данный момент, но активно работающие. Завершать необходимо именно дерево процессов. После этих процедур снова пробуем инсталлировать свою проблемную игру, программу.
Завершаем дерево процессов
Другие варианты устранения проблем с памятью
Есть информация о багах, возникающих на старых ОС. Отмечается наименьшее количество дефектов на 7 и 10 версии Windows.
- Установите именно их с полной дефрагментацией диска, на котором ранее находилась ваша ОС. Также обновите саму систему до последней версии.
- Если недавно драйвера обновлялись, откатываем все назад. В противном случае сами инициируем получения новых драйверов. Это поможет устранить баги возникшие в процессе их работы. Новые файлы инсталлируются на месте старых, удалив их.
- Убедиться в качестве собранного софта. Если проблема возникает только в одном конкретном случае, то есть все предпосылки подозревать «пиратский», битый или вирусный софт. Попробуйте скачать файл из другого источника или написать разработчикам.
Крайний метод заменить ОЗУ новым более мощным модулем. Иногда для запуска современных игр необходимо покупать новые комплектующие, ведь технологии созданий игр постоянно усовершенствуются и перестают работать со старым ПК.
Заключение
Надеюсь вы разобрались почему появляется ошибка «недостаточно памяти для обработки команды Windows» и знаете как исправить эту проблему. Если предложенные способы оказались полезны или вы знаете еще варианты устранения бага — пишите в комментарии к этой странице.
Оценка статьи:

Загрузка…
Самое читаемое:

17.03.2022
Как установить дополнительные виджеты на экран телефона Андроид
Если у Вас возникли сложности с тем, чтобы добавить виджеты приложений на смартфон, то это пошаговое руководство…
Далее

17.03.2022
Как очистить кэш телеграмма на телефоне Андроид
Люди, которые активно используют мессенджеры, зачастую не догадываются о том, что в их мобильных гаджетах…
Далее

17.03.2022
Как скопировать ссылку на свой телеграмм Андроид
Любой из пользователей мессенджера Телеграм в тот или иной момент времени задавался вопросом, как узнать, где…
Далее

02.03.2022
Ошибка 104101 в Zoom – как исправить
Содержание1 Ошибка 104101 в Zoom – как исправить1.1 Причины ошибки1.2 Смена параметров брандмауэра Windows1.2.1 Отключение…
Далее
На чтение 5 мин. Просмотров 999 Опубликовано 03.09.2019
Если вы получаете сообщение ERROR_NOT_ENOUGH_MEMORY с Недостаточно места для обработки описания этой команды , выполните действия по устранению неполадок, перечисленные в этой статье, чтобы исправить это.
Эти коды ошибок влияют на серверы Windows, вызывая сбой системы с сообщением Недостаточно места для обработки этой команды в журнале ошибок.
Microsoft объясняет, что эта ошибка может возникать, если для параметра реестра IRPStackSize на сервере задано слишком низкое значение. В результате, лучший и самый простой способ решить эту проблему – настроить реестр, чтобы выделить большее значение IRPStackSize.
Содержание
- Действия по исправлению Недостаточно памяти для обработки этой команды
- Решение 1. Измените значение IRPStackSize.
- Решение 2 – Изменить значения SharedSection
- Решение 3 – Заблокировать вилки пользовательского интерфейса
- Решение 4 – Обновите Microsoft SQL Server
- Решение 5 – Удалить временную папку
Действия по исправлению Недостаточно памяти для обработки этой команды
- Изменить значение IRPStackSize
- Изменить значения SharedSection
- Блокировать пользовательские интерфейсы приложений
- Обновите Microsoft SQL Server
- Удалить временную папку
Следующие решения включают в себя изменение реестра. Тем не менее могут возникнуть серьезные проблемы, если значения реестра изменяются неправильно. Не забудьте создать резервную копию реестра, прежде чем вносить изменения. Таким образом, вы всегда можете восстановить его, если что-то пойдет не так.
Решение 1. Измените значение IRPStackSize.
- Выберите «Пуск»> «Выполнить»> введите regedit> hit и нажмите «ОК».
- Найдите и выберите следующий подраздел реестра:
HKEY _LOCAL_MACHINE SYSTEM CurrentControlSet Services LanmanServer Parameters
-
Если запись IRPStackSize недоступна, выполните следующие действия:
- Нажмите «Правка»> «Создать»> нажмите «Значение DWORD».
- Введите IRPStackSize > и нажмите клавишу ВВОД. Введите IRPStackSize точно так, как оно выглядит. Не забывайте, что имя значения чувствительно к регистру.
- Выберите IRPStackSize> Изменить> Изменить.
В поле «Значение данных» введите большее значение> нажмите «ОК». Значения могут находиться в диапазоне от 0x1 до 0xC и эквивалентны от 1 до 12 в десятичной записи.
Если проблема не устраняется после изменения значения, повторите те же действия и снова увеличьте значение IRPStackSize.
- ЧИТАЙТЕ ТАКЖЕ : не удается получить доступ к редактору реестра в Windows 10 [FIX]
Решение 2 – Изменить значения SharedSection
- Откройте редактор реестра> найдите следующий подраздел
HKEY_LOCAL_MACHINE System CurrentControlSet ControlSession Manager SubSystems
- Выберите значение Windows> перейдите в меню «Правка»> выберите «Строка».
- Увеличьте параметр SharedSection.
- Windows NT использует следующий формат: SharedSection = xxxx, гггг
Добавьте «, 256» или «, 512» после числа гггг. - В Windows 2000, Windows XP и Windows Server 2003 используется следующий формат: SharedSection = xxxx, yyyy, zzzz
Для 32-разрядных операционных систем увеличьте значение yyyy до «12288»; увеличьте значение zzzz до «1024».
Для 64-разрядных операционных систем увеличьте значение «гггг» до «20480»; увеличьте значение zzzz до «1024».
Решение 3 – Заблокировать вилки пользовательского интерфейса
Пользователь Windows недавно описал интересный метод устранения неполадок, чтобы исправить код ошибки «Недостаточно памяти для обработки этой команды».
Если важному приложению не хватает памяти, вы можете перезапустить его. Ошибка временно исчезнет. Однако в куче рабочего стола для службы оконной станции снова возникнут проблемы с памятью.
Чтобы навсегда решить эту проблему, настройте xyzService.exe, который исчерпывает память, чтобы избежать разветвлений приложений пользовательского интерфейса в сеансе 0. Вот как пользователь BlueCode описал решение, принятое для этой конкретной ситуации:
После разговора с клиентом я выяснил, что вся история в том, что клиент запустил xyzService.exe с учетной записью домена DOMAINxyzServiceAccount в сеансе 0, а xyzService.exe каким-то образом разветвляет дочерние процессы xyzUIApplication.exe. К сожалению, приложение пользовательского интерфейса не выходило как обычно. Эта операция постепенно пропускала кучу рабочего стола в этой конкретной оконной станции Service-0x6-453186fc $, пока xyzService.exe не обнаружил истощение во время выполнения запросов.
Чтобы решить эту проблему, мы просто настроили xyzService.exe и сделали так, чтобы он не разветвлял приложение пользовательского интерфейса в сеансе 0.
Решение 4 – Обновите Microsoft SQL Server
Установите последние обновления Microsoft SQL Server, чтобы убедиться, что ваша система использует последние улучшения и исправления. Для получения дополнительной информации о доступных обновлениях перейдите в Центр обновлений для Microsoft SQL Server.
Решение 5 – Удалить временную папку
Временная папка по умолчанию скрыта, поскольку содержит много файлов конфигурации, которые иногда используются Windows.
Он не предназначен для того, чтобы с ним связываться, поэтому более безопасный вариант – сделать резервную копию папки Temp, просто чтобы быть уверенным.
Вы найдете эту папку в своем разделе Windows, и на вкладке «Просмотр» вам нужно будет проверить скрытые элементы, чтобы увидеть ее. Или вы можете попробовать так:
- Нажмите Windows + R и введите «% temp% » в открывшемся диалоговом окне. Затем нажмите Enter.
- Нажмите Ctrl + A , чтобы выбрать все файлы, и нажмите Удалить .
- Теперь перейдите на установочный диск Windows, обычно (C :), найдите временную папку и удалите все файлы там же.
После перезагрузки компьютера проблема должна исчезнуть.
Как всегда, если вы сталкивались с другими решениями для исправления Недостаточно места для обработки этой команды, вы можете перечислить шаги по устранению неполадок в разделе комментариев ниже.
by Madalina Dinita
Madalina has been a Windows fan ever since she got her hands on her first Windows XP computer. She is interested in all things technology, especially emerging technologies… read more
Updated on July 4, 2022
- The main components that an operating system and programs rely on are CPU, HDD, RAM. HDD and RAM are 2 different types of storage spaces for different functions.
- When the available RAM is low or the program is not able to access enough memory, errors occur. They can be fixed by a software update, system cleanup, or registry editing.
- Difficult problems such as system issues are very annoying. Check out the System Errors Troubleshooting Hub for more information and related articles.
- Our Windows 10 Errors Troubleshooting section deals with other types of issues that a normal user can encounter while using the computer.
XINSTALL BY CLICKING THE DOWNLOAD FILE
This software will repair common computer errors, protect you from file loss, malware, hardware failure and optimize your PC for maximum performance. Fix PC issues and remove viruses now in 3 easy steps:
- Download Restoro PC Repair Tool that comes with Patented Technologies (patent available here).
- Click Start Scan to find Windows issues that could be causing PC problems.
- Click Repair All to fix issues affecting your computer’s security and performance
- Restoro has been downloaded by 0 readers this month.
If you’re getting the ERROR_NOT_ENOUGH_MEMORY message with the Not enough storage is available to process this command description, follow the troubleshooting steps listed in this article to fix it.
This error codes affects Windows servers, causing systems to crash with the message Not enough storage is available to process this command in the error log.
Microsoft explains that this error may occur if the IRPStackSize registry entry on the server is set too low. As a result, the best and simplest way to solve this problem is to tweak the registry in order to allocate a larger IRPStackSize value.
How do I fix not enough memory resources are available to process this command
- Modify the IRPStackSize value
- Modify the SharedSection values
- Block UI app forks
- Upgrade the Microsoft SQL Server
- Delete the Temporary Folder
The following solutions involve modifying the registry. However, severe issues might occur if the registry values are changed incorrectly. Don’t forget to back up the registry before you modify it. In this manner, you can always restore it in case anything goes wrong.
1. Modify the IRPStackSize value
- Go to Start > Run > type regedit > hit OK.
- Locate and then select the following registry subkey:
HKEY_LOCAL_MACHINESYSTEMCurrentControlSetServicesLanmanServer - If the IRPStackSize entry is not available, follow these steps:
- Click Edit > New > click DWORD Value.
- Type IRPStackSize > hit ENTER. Type IRPStackSize exactly as it appears. Don’t forget that the value name is case sensitive.
- Click IRPStackSize > Edit > Modify.
In the Data Value box, type a larger value > click OK. The values may range from 0x1 to 0xC, and are equivalent to 1 to 12 in decimal notation.
If the problem persists after you’ve modified the value, repeat the same steps and increase the value of IRPStackSize again.
2. Modify the SharedSection values
- Open the Registry Editor > locate the following subkey
HKEY_LOCAL_MACHINESystemCurrentControlSetControlSession ManagerSubSystems - Select the Windows value > go to the Edit menu > choose String.
- Increase the SharedSection parameter.
- Windows NT uses the following format: SharedSection=xxxx,yyyy
Add “,256” or “,512” after the yyyy number. - Windows 2000, Windows XP, and Windows Server 2003 use the following format: SharedSection=xxxx,yyyy,zzzz
For 32-bit operating systems, increase the yyyy value to “12288”; increase the zzzz value to “1024”.
For 64-bit operating systems, increase the yyyy value to “20480”; increase the zzzz value to “1024”.
3. Block UI app forks
A Windows user recently described an interesting troubleshooting method to fix the “Not enough storage is available to process this command” error code.
If an important app runs out of storage, you can restart it. The error will temporarily disappear. However, the desktop heap for the window station service will encounter memory issues again.
To permanently fix this issue, configure the xyzService.exe that runs out of memory to avoid UI application forks in session 0. Here’s how user BlueCode described the resolution adopted for this particular situation:
After talked with customer, I figured out that the whole story here is that, customer ran xyzService.exe with domain account DOMAINxyzServiceAccount in session 0, and xyzService.exe forks child processes xyzUIApplication.exe somehow periodically. Unfortunately the UI application did not exit as usually. This operation leaked the desktop heap in this specific window station Service-0x6-453186fc$ gradually until the depletion was detected by xyzService.exe while running queries.
To solve this issue, we simple configured the xyzService.exe and made it not forks UI application in session 0.
4. Upgrade the Microsoft SQL Server
Some PC issues are hard to tackle, especially when it comes to corrupted repositories or missing Windows files. If you are having troubles fixing an error, your system may be partially broken.
We recommend installing Restoro, a tool that will scan your machine and identify what the fault is.
Click here to download and start repairing.
Install the latest Microsoft SQL Server updates to make sure that your system benefits from the latest improvements and patches. For more information about the available updates, go to the Update Center for Microsoft SQL Server.
5. Delete the Temporary Folder
The Temporary Folder is hidden by default because it contains a lot of configuration files used by Windows occasionally.
It’s not intended to be messed around with, so the safer option is to back up the Temp folder, just to be sure.
You will find this folder in your Windows partition, and under the View tab you’ll have to check Hidden items to see it. Or you can try this way:
- Press Windows + R and type “%temp%” in the dialogue box that appears. Then press Enter.
- Press Ctrl + A to select all the files and click on Delete
- Now go to your Windows installation drive, usually (C:), and find the temp folder and delete all the files there too.
After you restart your computer, the problem should disappear.
As always, if you’ve come across other solutions to fix the not enough memory resources are available to process this command error, you can list the troubleshooting steps in the comment section below.
- systeminfo |find “Available Physical Memory” : this will show how much RAM is available
- systeminfo | findstr /C:”Total Physical Memory” : this will show the total RAM installed
Subtract the first from the second and you will know how much memory is utilized.
- What Does Not enough memory mean?
It is usually an error shown by a program that isn’t able to continue or doesn’t have any more memory available to store data and perform operations. See our complete guide on getting rid of the error.
- Why does my computer say not enough memory?
Usually, it means that the operating system + the applications require more RAM memory than your computer has. Closing some of the applications that run in the background might help.
Newsletter
by Madalina Dinita
Madalina has been a Windows fan ever since she got her hands on her first Windows XP computer. She is interested in all things technology, especially emerging technologies… read more
Updated on July 4, 2022
- The main components that an operating system and programs rely on are CPU, HDD, RAM. HDD and RAM are 2 different types of storage spaces for different functions.
- When the available RAM is low or the program is not able to access enough memory, errors occur. They can be fixed by a software update, system cleanup, or registry editing.
- Difficult problems such as system issues are very annoying. Check out the System Errors Troubleshooting Hub for more information and related articles.
- Our Windows 10 Errors Troubleshooting section deals with other types of issues that a normal user can encounter while using the computer.
XINSTALL BY CLICKING THE DOWNLOAD FILE
This software will repair common computer errors, protect you from file loss, malware, hardware failure and optimize your PC for maximum performance. Fix PC issues and remove viruses now in 3 easy steps:
- Download Restoro PC Repair Tool that comes with Patented Technologies (patent available here).
- Click Start Scan to find Windows issues that could be causing PC problems.
- Click Repair All to fix issues affecting your computer’s security and performance
- Restoro has been downloaded by 0 readers this month.
If you’re getting the ERROR_NOT_ENOUGH_MEMORY message with the Not enough storage is available to process this command description, follow the troubleshooting steps listed in this article to fix it.
This error codes affects Windows servers, causing systems to crash with the message Not enough storage is available to process this command in the error log.
Microsoft explains that this error may occur if the IRPStackSize registry entry on the server is set too low. As a result, the best and simplest way to solve this problem is to tweak the registry in order to allocate a larger IRPStackSize value.
How do I fix not enough memory resources are available to process this command
- Modify the IRPStackSize value
- Modify the SharedSection values
- Block UI app forks
- Upgrade the Microsoft SQL Server
- Delete the Temporary Folder
The following solutions involve modifying the registry. However, severe issues might occur if the registry values are changed incorrectly. Don’t forget to back up the registry before you modify it. In this manner, you can always restore it in case anything goes wrong.
1. Modify the IRPStackSize value
- Go to Start > Run > type regedit > hit OK.
- Locate and then select the following registry subkey:
HKEY_LOCAL_MACHINESYSTEMCurrentControlSetServicesLanmanServer - If the IRPStackSize entry is not available, follow these steps:
- Click Edit > New > click DWORD Value.
- Type IRPStackSize > hit ENTER. Type IRPStackSize exactly as it appears. Don’t forget that the value name is case sensitive.
- Click IRPStackSize > Edit > Modify.
In the Data Value box, type a larger value > click OK. The values may range from 0x1 to 0xC, and are equivalent to 1 to 12 in decimal notation.
If the problem persists after you’ve modified the value, repeat the same steps and increase the value of IRPStackSize again.
2. Modify the SharedSection values
- Open the Registry Editor > locate the following subkey
HKEY_LOCAL_MACHINESystemCurrentControlSetControlSession ManagerSubSystems - Select the Windows value > go to the Edit menu > choose String.
- Increase the SharedSection parameter.
- Windows NT uses the following format: SharedSection=xxxx,yyyy
Add “,256” or “,512” after the yyyy number. - Windows 2000, Windows XP, and Windows Server 2003 use the following format: SharedSection=xxxx,yyyy,zzzz
For 32-bit operating systems, increase the yyyy value to “12288”; increase the zzzz value to “1024”.
For 64-bit operating systems, increase the yyyy value to “20480”; increase the zzzz value to “1024”.
3. Block UI app forks
A Windows user recently described an interesting troubleshooting method to fix the “Not enough storage is available to process this command” error code.
If an important app runs out of storage, you can restart it. The error will temporarily disappear. However, the desktop heap for the window station service will encounter memory issues again.
To permanently fix this issue, configure the xyzService.exe that runs out of memory to avoid UI application forks in session 0. Here’s how user BlueCode described the resolution adopted for this particular situation:
After talked with customer, I figured out that the whole story here is that, customer ran xyzService.exe with domain account DOMAINxyzServiceAccount in session 0, and xyzService.exe forks child processes xyzUIApplication.exe somehow periodically. Unfortunately the UI application did not exit as usually. This operation leaked the desktop heap in this specific window station Service-0x6-453186fc$ gradually until the depletion was detected by xyzService.exe while running queries.
To solve this issue, we simple configured the xyzService.exe and made it not forks UI application in session 0.
4. Upgrade the Microsoft SQL Server
Some PC issues are hard to tackle, especially when it comes to corrupted repositories or missing Windows files. If you are having troubles fixing an error, your system may be partially broken.
We recommend installing Restoro, a tool that will scan your machine and identify what the fault is.
Click here to download and start repairing.
Install the latest Microsoft SQL Server updates to make sure that your system benefits from the latest improvements and patches. For more information about the available updates, go to the Update Center for Microsoft SQL Server.
5. Delete the Temporary Folder
The Temporary Folder is hidden by default because it contains a lot of configuration files used by Windows occasionally.
It’s not intended to be messed around with, so the safer option is to back up the Temp folder, just to be sure.
You will find this folder in your Windows partition, and under the View tab you’ll have to check Hidden items to see it. Or you can try this way:
- Press Windows + R and type “%temp%” in the dialogue box that appears. Then press Enter.
- Press Ctrl + A to select all the files and click on Delete
- Now go to your Windows installation drive, usually (C:), and find the temp folder and delete all the files there too.
After you restart your computer, the problem should disappear.
As always, if you’ve come across other solutions to fix the not enough memory resources are available to process this command error, you can list the troubleshooting steps in the comment section below.
- systeminfo |find “Available Physical Memory” : this will show how much RAM is available
- systeminfo | findstr /C:”Total Physical Memory” : this will show the total RAM installed
Subtract the first from the second and you will know how much memory is utilized.
- What Does Not enough memory mean?
It is usually an error shown by a program that isn’t able to continue or doesn’t have any more memory available to store data and perform operations. See our complete guide on getting rid of the error.
- Why does my computer say not enough memory?
Usually, it means that the operating system + the applications require more RAM memory than your computer has. Closing some of the applications that run in the background might help.
Newsletter
Windows
Автор Алексей Ожогин
Дата
Мар 22, 2016
8 515
Поделиться
Операционка корпорации Майкрософт содержит маленькие недоработки. Некоторые пользователи сталкивались с тем, что на компьютере мало виртуальной памяти. О чем они оповещаются ошибкой. Перед этим 95% юзеров сталкиваются с проблемой торможения компьютера или не запуска программ. Это первый признак того, что машине не хватает оперативной памяти. Решается проблем путем выполнения несложных манипуляций. Действия выполнит даже новичок. Но сначала определим причину возникновения неполадки.
- LiveJournal
- Blogger
Для нормальной работы системы требуется достаточное количество виртуальной памяти
- Какая память Windows подразумевается
- Причины возникновения ошибки
- 4 способа исправить проблему нехватки места в Windows 7, 8 и 8.1
Когда пользователь работает с компьютером, последнему приходится выполнять ряд операций и отвечать на запросы и команды администратора. Если оперативная память загружена, то выполнение процессов происходит с трудом и постепенно компьютер зависает. Изначально пользователь видит, что программа не отвечает, а затем выскакивает предложение от операционки завершить процесс. Это нужно для предотвращения потери данных. Здесь важно научиться распознавать проблему еще при первых проявлениях.
Показатель того, что сильно загружена оперативная память – снижение быстродействия системы. При этом компьютер еще не сигнализирует о сбое. Возникают проблемы с открытием приложений. Это видно, когда пользователь выполняет запуск программы, а она не открывается. Если продолжительное время не поступает отклика от программы, то это указывает на то, что физическая память компьютера переполнена, и потребуется освобождение
Проблема с Ошибка 8 (ERROR_NOT_ENOUGH_MEMORY) все еще не устранена?
Обращайтесь к нам в любое время в социальных сетях для получения дополнительной помощи:
Об авторе: Джей Гитер (Jay Geater) является президентом и генеральным директором корпорации Solvusoft — глобальной компании, занимающейся программным обеспечением и уделяющей основное внимание новаторским сервисным программам. Он всю жизнь страстно увлекался компьютерами и любит все, связанное с компьютерами, программным обеспечением и новыми технологиями.
При попытке зайти в сетевую папку на другом компьютере возникает ошибка: «недостаточно памяти сервера для обработки команды».
Для решения проблемы нужно на компьютере на котором находится сетевая папка сделать следующее:
Нажмите кнопку Пуск и выберите команду Выполнить.
Введите команду regedit и нажмите кнопку ОК.
Найдите следующий раздел:
В правой области окна редактора реестра дважды щелкните параметр IRPStackSize.
Примечание. Если параметр IRPStackSize отсутствует, создайте его, выполнив следующие действия:
В папке реестра Parameters дважды щелкните в правой области окна редактора реестра.
Подведите курсор к пункту Создать и щелкните пункт Параметр DWord.
Внимание! Имя параметра «IRPStackSize» вводится с учетом регистра.
Для параметра «Система исчисления» выберите значение «Десятичная».
В поле «Значение» введите значение, превышающее текущее.
Если параметр IRPStackSize был создан в результате действий, описанных в пункте 4, значением по умолчанию будет 15. Рекомендуется увеличить значение на 3. Таким образом, если предыдущим значением было 11, введите 14 и нажмите кнопку «OK».
Закройте редактор реестра.
Если в результате выполненных действий проблема не была устранена, попробуйте увеличить значение параметра IRPStackSize еще немного. Максимальное значение для Windows 2000 – это 50 (0x32 в шестнадцатеричной системе).
Установка программы или игры нередко прерывается сообщением: «недостаточно памяти для обработки команды Windows» при установке игр типа WOW, Warcraft 3, Miflash и даже при установке драйверов. Хотя визуально памяти может при этом хватать на винчестере, но инсталляция все равно обрывается. Разберем ошибку подробнее, выясним причины бага.
Программа Access
Помимо Excel есть и еще одна программа под названием Access, которая не поглощает огромное количество ресурсов, но имеет в структуре сложные программные цепочки базы данных. Если в такой цепочке возникает нелогичность, то появляется ошибка в работе Access: «Недостаточно системных ресурсов». Следует немедленно проверить все, что вы создали, и найти эту ошибку, в противном случае база данных будет нарушена и испорчена. Чтобы избежать этого, всегда делайте резервные копии своих наработок.
Но не стоит все предписывать этой ситуации, так как данная ошибка может возникнуть и из-за причин, которые мы описали выше. Программный продукт также имеет схожую с Excel структуру работы, поэтому в нем могут возникать сбои, которые и становятся причиной недостатка ресурсов.
Шаги по устранению ошибки с нехваткой памяти
Винчестер Всегда начинаем действовать с очистки вашего винчестера. Удаляем все игры, приложения и другой софт, не использующийся в данный момент. Нелишним будет выполнить удаление через утилиту CCleaner. Она деинсталлирует намного лучше, чем выполнять все вручную. Дополнительно проследуйте на винчестер для перемещения в папку «Корзина»: фильмы, музыку, картинки. Максимально очищаем вашу систему от файлов, которые просто занимают лишнее пространство. Обязательно очищаем «Корзину». Попробуйте момент с отключением точек восстановления. Их создание отнимает достаточно пространства на жестком диске. Найти настройки можно путем ввода соответствующей команды в поле поиска. В свойствах диска C есть программная функция по его очистке (именуется также).
Очистка диска C
Рядом с ней есть графическое изображение с красными и синими секторами. После активации произойдет сканирование диска C. Пользователю останется поставить галочки напротив больших объемов информации и кликнуть удалить.
Процесс очистки диска C
ОЗУ Переходим к решению проблем с ОЗУ. Каждая программа, запущенная на ПК, занимает свое особое пространство в системе. Если софт перестает корректно работать или ему мешают это сделать, RAM начнет перегружаться. Вирусы часто под видом некоторых приложений ведут свою незаконную деятельность. Рекомендуется проверить весь винчестер на трояны. Аналогом обычному антивирусу может стать его онлайн версия. Трояны отсутствуют, тогда прибегаем к помощи утилит. Есть много утилит, такие как RAMRush, которые выполняют оптимизацию RAM. Их установка упрощена до нескольких кликов. Они бесплатны и интуитивно понятны в управлении. Чем полезны утилиты:
- Отключат софт работающий неправильно;
- Внесут изменения в настройки ОЗУ;
- Укажут на проблемную область.
Если есть базовые знания работы с ПК, пробуем отключить процессы вручную. Через диспетчер задач вычислите по названию процессы, не задействованные на данный момент, но активно работающие. Завершать необходимо именно дерево процессов. После этих процедур снова пробуем инсталлировать свою проблемную игру, программу.
Завершаем дерево процессов
Из-за чего она возникает?
Что значит недостаточно системных ресурсов? Это означает, что компьютерные ресурсы не могут эффективно использоваться утилитой, в которой вы работаете или которая проводит операции. Это не так критично для системы, просто все изменения, которые вы будете в дальнейшем получать или вносить в программе, не смогут быть сохранены и отформатируются для стабилизации. Не стоит пугаться: предупреждение об ошибке появляется задолго до того как происходит сбой. Абсолютно каждая операционная система имеет такое предупреждение. И не стоит сомневаться в этом, даже самые мощные компьютеры порой выдают такие ошибки. Ресурсы компьютера – это все его мощности, которые можно использовать, а если они поглощаются и не могут быть целенаправленно задействованы, то это и становится главной причиной проблемы.
Другие варианты устранения проблем с памятью
Есть информация о багах, возникающих на старых ОС. Отмечается наименьшее количество дефектов на 7 и 10 версии Windows.
- Установите именно их с полной дефрагментацией диска, на котором ранее находилась ваша ОС. Также обновите саму систему до последней версии.
- Если недавно драйвера обновлялись, откатываем все назад. В противном случае сами инициируем получения новых драйверов. Это поможет устранить баги возникшие в процессе их работы. Новые файлы инсталлируются на месте старых, удалив их.
- Убедиться в качестве собранного софта. Если проблема возникает только в одном конкретном случае, то есть все предпосылки подозревать «пиратский», битый или вирусный софт. Попробуйте скачать файл из другого источника или написать разработчикам.
Крайний метод заменить ОЗУ новым более мощным модулем. Иногда для запуска современных игр необходимо покупать новые комплектующие, ведь технологии созданий игр постоянно усовершенствуются и перестают работать со старым ПК.
Программа Excel
Ошибка в Excel «Недостаточно системных ресурсов»: страшно представить, сколько людей столкнулись с этой проблемой, и сколько было потеряно информации из-за такого сбоя. Данная программа является наиболее подверженной данной ошибке, так как имеет в своих функциях огромное количество вычислительных операций.
Excel – это универсальный и многофункциональный калькулятор, который проводит до миллиона операций, если используется по назначению. Поэтому во время работы с данной программой ресурсы компьютера используются либо в полную силу, либо распределяются, либо вообще не используются. Такое «жонглирование» порой и приводит к сбою. Ведь не бывает идеальных программных структур, которые бы до последнего бита информации все выполняли так, как нужно.
Поэтому ошибка в программе Excel («Недостаточно системных ресурсов») не должна вас пугать, так как это вполне обыденная ситуация. Главное, как можно чаще сохраняйте свой прогресс и изменения, чтобы не потерять их в случае сбоя. И старайтесь не делать все одновременно, так как необходим план действий и порядок их выполнения, а если реализовывать задачи методом простой примерки и без знания формул и команд, то программа сама по себе будет выдавать сбой.
А как же насчет того, что может возникнуть ошибка в Excel 2010 «Недостаточно системных ресурсов»? Microsoft утверждали, что эта программа не имеет погрешностей, и способна избегать таких неурядиц. А вот об этом мы поговорим в конце статьи, так как именно там будет раскрыто решение данной проблемы.
Опасна ли она для операционной системы?
Многие пользователи постоянно интересуются тем, опасна ли данная ошибка для работоспособности всей системы. Разбирая все потенциальные проблемы, можно с уверенностью утверждать, что этот сбой способен сломать систему. Но только в том случае, если она будет относиться к процессам самой работы Windows. Узнать это довольно просто: нужно запомнить, к какому именно процессу относится возникшая ошибка, и проверить его в панели задач с помощью сочетания клавиш «Ctrl+Alt+Delete». Во вкладке «Процессы» найдите утилиту (которая получила предупреждение) и посмотрите, к какому циклу действий она относится. Если там стоит Windows, то нужно немедленно сохранять данные и менять операционную систему, пока она не слетела.
Особенности Issas exe
А вот самая неприятная ошибка, когда выдает lsass exe: «Недостаточно системных ресурсов». Дело в том, что процесс lsass является частью операционной системы, а если быть точнее, то он относится к Microsoft Local Security Authentication. А вот эта утилита уже отвечает за безопасность вашей операционной системы. Таким продуктом обладают все новые Windows, и если возникает ошибка недостатка ресурсов, то значит, проблемы кроются в самой ОС. Это может стать причиной поломки компьютера. Поэтому стоит быть предельно внимательным в работе и вовремя исправлять ситуацию. Правда, чтобы сделать это, придется переустанавливать Windows, но лучше заранее побеспокоиться, чем потом потерять все данные, которые имеются у вас. Впрочем, не стоит особо волноваться: в техническом плане эта ошибка не критична, поэтому ваше оборудование находится вне зоны опасности.
Как ее избежать?
Но существует способ, который позволит полностью избежать появления ошибки «Недостаточно системных ресурсов для завершения операции». Есть один маленький нюанс касательно этой проблемы, который заключается в том, что ошибка появляется исключительно во время работы в пиратских программах. Если вы будете использовать лицензионное программное обеспечение, то эта проблема вас никогда не коснется. Дело в том, что лицензионные продукты имеют постоянную поддержку со стороны разработчиков, которые вовремя устраняют опасности возникновения описанной ошибки, а это означает, что вы без проблем сможете избежать неприятностей.
Если вы откроете командную строку и увидите сообщение «Недостаточно ресурсов памяти для обработки этой команды в окне командной строки в Windows 10», то эта ошибка может появится, если вы открываете CMD в среде предустановки Windows, среде восстановления Windows или запускаете компьютер с установочного носителя. Microsoft говорит, что это сообщение появляется вместо «(c) 2018 Microsoft Corporation, все права защищены» — и это ошибка в Windows 10 v1803, которая была исправлена в более поздних версиях.
Эта проблема возникает из-за того, что файл ресурсов не включен в компоненты, отвечающие за сохранение этих строк об авторских правах. В результате, когда командная строка пытается прочитать строку, она не может найти строку и предполагает, что причина, по которой строка не была найдена, является состоянием нехватки памяти.
Это не происходит из-за какой-либо нехватки памяти и не оказывает никакого влияния на какую-либо функциональность. Вы должны просто игнорировать это сообщение и продолжить работу с помощью командной строки. Тем не менее, если вы видите это сообщение при любых других обстоятельствах, вы можете либо перезагрузить систему, либо закрыть все открытые нежелательные программы и процессы, а затем открыть командную строку и посмотреть. Если это не помогает, попробуйте запустить DISM для восстановления потенциально поврежденного образа системы.
Смотрите еще:
- DISM ошибка 87 в командной строке Windows
- Изменить пароль пользователя Windows с помощью командной строки
- Lazy Loading: Что такое ленивая загрузка?
- Hyper-V: Встроенная виртуальная машина в Windows 10
[ Telegram | Поддержать ]
Сколько бы не говорили о необходимости своевременного обновления программного обеспечения, наш народ продолжает демонстрировать инертность. Зависнуть между Windows 10 и Windows 2000 – значит обречь себя на вечные проблемы. Нужно выбирать что-то одно: либо оставаться приверженцем традиции и минимализма, либо двигаться в ногу со временем.
ОС XP относится к тому самому классу систем, которые, с одной стороны, достаточно прогрессивны для установки на них относительно новых программ, а, с другой стороны, достаточно устарели, чтобы эти установленные программы могли в них нормально функционировать. И ошибки типа «недостаточно памяти для обработки очередной команды Windows XP» – это еще не самое неприятное, что может поджидать пользователя.
Современное программное обеспечение имеет одну нехорошую привычку, – обновляться без ведома на то пользователя. Более того, оно изначально написано в расчете на то, что ваш компьютер имеет достаточный ресурс. Можно предложить два решения этой проблемы:
- Обновить железо и Windows. То есть купить новый компьютер или, по крайней мере, подвергнуть его апгрейду, поставив на него, как минимум, «семерку».
- Оставить все как есть, и установить на компьютер 2000-ый Windows. С правильным ПО эта система просто летает. Ее особенность в том, что она не позволит вам инсталлировать громоздкие и пожирающие ресурсы программы. ОС XP позволяет делать это же, со всеми вытекающими отсюда последствиями.
Тогда и не станет ошибок. Ошибки оперативной памяти мы рассмотрим на примере «Скайпа».
Шаги по устранению ошибки с нехваткой памяти
Винчестер Всегда начинаем действовать с очистки вашего винчестера. Удаляем все игры, приложения и другой софт, не использующийся в данный момент. Нелишним будет выполнить удаление через утилиту CCleaner. Она деинсталлирует намного лучше, чем выполнять все вручную. Дополнительно проследуйте на винчестер для перемещения в папку «Корзина»: фильмы, музыку, картинки. Максимально очищаем вашу систему от файлов, которые просто занимают лишнее пространство. Обязательно очищаем «Корзину». Попробуйте момент с отключением точек восстановления. Их создание отнимает достаточно пространства на жестком диске. Найти настройки можно путем ввода соответствующей команды в поле поиска. В свойствах диска C есть программная функция по его очистке (именуется также).
Очистка диска C
Рядом с ней есть графическое изображение с красными и синими секторами. После активации произойдет сканирование диска C. Пользователю останется поставить галочки напротив больших объемов информации и кликнуть удалить.
Процесс очистки диска C
ОЗУ Переходим к решению проблем с ОЗУ. Каждая программа, запущенная на ПК, занимает свое особое пространство в системе. Если софт перестает корректно работать или ему мешают это сделать, RAM начнет перегружаться. Вирусы часто под видом некоторых приложений ведут свою незаконную деятельность. Рекомендуется проверить весь винчестер на трояны. Аналогом обычному антивирусу может стать его онлайн версия. Трояны отсутствуют, тогда прибегаем к помощи утилит. Есть много утилит, такие как RAMRush, которые выполняют оптимизацию RAM. Их установка упрощена до нескольких кликов. Они бесплатны и интуитивно понятны в управлении. Чем полезны утилиты:
- Отключат софт работающий неправильно;
- Внесут изменения в настройки ОЗУ;
- Укажут на проблемную область.
Если есть базовые знания работы с ПК, пробуем отключить процессы вручную. Через диспетчер задач вычислите по названию процессы, не задействованные на данный момент, но активно работающие. Завершать необходимо именно дерево процессов. После этих процедур снова пробуем инсталлировать свою проблемную игру, программу.
Завершаем дерево процессов
Что делать с ошибкой: недостаточно памяти для обработки команды
Каждая команда, выполняемая на компьютере, учитывает количество файлов и место для кода в фоновом режиме, который будет выполняться. Но иногда из-за различных ограничений или из-за плохого распределения памяти или по другим причинам компьютер может столкнуться с тем, что недостаточно памяти для обработки этой команды в операционных системах Windows 10 или Windows Server.
Следующий метод оказался эффективным для исправления Недостаточно места для обработки этой ошибки команды в Windows 10 и Windows Server:
- Использование редактора реестра.
- Удалите временные файлы.
- Используйте DISM.
1] Использование редактора реестра
IRPStackSize DWORD отвечает за определение диапазона памяти, выделенного для задач и команд, которые должны быть выполнены. Нам нужно расширить этот диапазон.
Откройте приглашение «Выполнить» (WINKEY + R), введите regedit и нажмите клавишу «Ввод» при входе в систему с учетной записью пользователя с правами администратора.
После открытия редактора реестра перейдите к следующему разделу:
ComputerHKEY_LOCAL_MACHINESYSTEMCurrentControlSetServicesLanmanServerParameters
Найдите DWORD с именем IRPStackSize.
Если файл не найден, щелкните правой кнопкой мыши свободное пространство и выберите «Создать» → «Значение DWORD (32-разрядное)».
Назовите его как IRPStackSize.
Дважды щелкните по нему и установите его значение больше, чем уже было введено. Максимально допустимое значение составляет 0xc, а диапазон начинается с 0x1.
Нажмите на ОК.
Перезагрузите компьютер, чтобы изменения вступили в силу.
2] Удалите временные файлы
Вы также можете удалить все временные файлы с помощью утилиты очистки диска. Это даст место командам и программам, которые изо всех сил пытались получить место для правильного выполнения.
3] Используйте DISM
Могут быть шансы, что стороннее программное обеспечение могло вмешаться и неправильно настроить системные файлы вашей операционной системы. Для этого вам нужно запустить команды DISM.
Если вы загружаетесь в Advanced Startup Options, вы можете выбрать командную строку напрямую и продолжить выполнение шагов.
Кроме того, вы можете перевести компьютер в состояние чистой загрузки или выполнить загрузку с внешнего загрузочного установочного носителя.
Откройте командную строку (Admin), введите следующую команду и нажмите Enter:
Dism /Online /Cleanup-Image /RestoreHealth
Пусть эта команда DISM запустится и после ее завершения перезагрузите компьютер и попробуйте снова.
Если это не удается, возможно, вам нужно использовать параметр /StartComponentCleanup:
Dism /Online /Cleanup-Image /StartComponentCleanup
Другие варианты устранения проблем с памятью
Есть информация о багах, возникающих на старых ОС. Отмечается наименьшее количество дефектов на 7 и 10 версии Windows.
- Установите именно их с полной дефрагментацией диска, на котором ранее находилась ваша ОС. Также обновите саму систему до последней версии.
- Если недавно драйвера обновлялись, откатываем все назад. В противном случае сами инициируем получения новых драйверов. Это поможет устранить баги возникшие в процессе их работы. Новые файлы инсталлируются на месте старых, удалив их.
- Убедиться в качестве собранного софта. Если проблема возникает только в одном конкретном случае, то есть все предпосылки подозревать «пиратский», битый или вирусный софт. Попробуйте скачать файл из другого источника или написать разработчикам.
Крайний метод заменить ОЗУ новым более мощным модулем. Иногда для запуска современных игр необходимо покупать новые комплектующие, ведь технологии созданий игр постоянно усовершенствуются и перестают работать со старым ПК.
Ошибка «Скайпа» на XP
Вот как выглядит окно сообщения о неполадке мессенджера:
Можно ли настроить систему и программу так, чтобы ошибка не возникала. Да, некоторые рекомендации дать можно.
Их мы обсудим в следующем пункте.
Простые способы исправить ошибку «Недостаточно системных ресурсов»
Чаще всего ошибка о недостаточности ресурсов бывает вызвана сравнительно простыми основными вещами и исправляется легко, для начала поговорим именно о них.
Далее — быстрые методы исправления ошибки и базовые причины, которые могут вызывать появление рассматриваемого сообщения.
- Если ошибка появляется сразу при запуске программы или игры (особенно сомнительного происхождения) — дело может быть в вашем антивирусе, который блокирует выполнение этой программы. Если вы уверены в том, что она безопасна — добавьте её в исключения антивируса или временно отключите его.
- Если на вашем компьютере отключен файл подкачки (даже если установлено много RAM) или на системном разделе диска мало свободного места (2-3 Гб = мало), это может вызывать ошибку. Попробуйте включить файл подкачки, при этом использовать его размер, автоматически определяемый системой (см. Файл подкачки Windows), и позаботиться о достаточном количестве свободного места).
- В некоторых случаях причина — действительно в недостаточности ресурсов компьютера для работы программы (изучите минимальные системные требования, особенно если это игра наподобие PUBG) или в том, что они заняты другими фоновыми процессами (здесь можно проверить запуск той же программы в режиме чистой загрузки Windows 10, и если там ошибка не проявляется — для начала почистить автозагрузку). Иногда может быть, что в целом для программы ресурсов хватает, но для некоторых тяжелых операций — нет (бывает при работе с большими таблицами в Excel).
Также, если вы наблюдаете постоянное высокое использование ресурсов компьютера в диспетчере задач даже без запущенных программ — попробуйте выявить процессы, нагружающие компьютер, а заодно выполнить проверку на вирусы и наличие вредоносных программ, см. Как проверить процессы Windows на вирусы, Средства удаления вредоносных программ.
Основные источники ошибки
Ввиду ограниченной информации по данному сбою, найти причины проблемы было довольно сложно. Это было бы невозможно, если бы не помощь группы пользователей, столкнувшихся с ошибкой. Результатом плодотворного взаимодействия стало обнаружение следующих неполадок в Windows.
Что вызывает ошибку 0x80070718:
- Стоят слишком жёсткие ограничения на использование диска – это наиболее вероятная причина сбоя. Для синхронизированных данных есть выделенное место на HDD или SSD, которого просто недостаточно для размещения новых файлов. Очевидное решение – повышение выделенного места через «Центр синхронизации».
- Данные сохраняются на SSD-диск. Часть пользователей испытывали затруднения при передаче файлов именно на SSD, что довольно странно. Что стало причиной неправильной работы диска неизвестно, но перенос точки сохранения на обычный жёсткий диск явно помог.
- Повреждение файлов или папок. Система начинает себя неправильно вести из-за нарушения целостности или повреждения файлов. Если совместный доступ открыт к проблемному элементу, Windows начинает бороться с ним. Не добившись положительного результата, появляется ошибка 0x80070718. Обычно вернуть нормальную работу системы удаётся через утилиту Windows fix-it.
Конечно, если ошибка появилась в корпоративной сети, то ничего особого делать пользователю не нужно. Достаточно обратиться к системному администратору. В случае с домашней сетью, исправлять ошибку придётся самостоятельно, а данная инструкция в этом поможет.
Зачем скайп ест много памяти компьютера
Ну а если возник вопрос, то мы попытаемся разобраться. Для начала необходимо узнать, что именно программы грузят в оперативку, зачем они это делают.
Как известно, оперативка — это самая быстрая память компьютера. Если бы ее не было, каждый раз при любом открытии любого меню программе бы пришлось лезть на жесткий диск, искать, где же там у него спрятана та самая картинка для панельки. Это привело бы к невероятно долгому отклику.
А теперь представим, сколько всего требуется загрузить skype. Во-первых, он жрет много ресурсов на прогрузку «красивеньких» кнопочек меню.
Во-вторых, он берет много оперативки на корректное отображение видео — представьте только, как много оно весит – своевременное звучание голоса вашего собеседника.
В-третьих, оно постоянно прогружает файлы с исполняемым кодом — операция звонка, процедура набора сообщения, его отправка обходятся очень дорого.
Так может не стоит ругать программу? Может ей наоборот, чем-то помочь?
Как добавить памяти для скайпа
Но, к сожалению, просто добавить ему ресурсов нельзя. Конечно, вы можете просто купить планку оперативки, но это выльется в немаленькую сумму.
Так не лучше ли переложить задачу на плечи виртуальной памяти?
Эта труженица занята тем, что постоянно переносит неиспользуемые файлы на жесткий диск и в случае необходимости отдает их обратно. К примеру, вы открыли звонок. Меню контактов закрыто, оно вам пока не нужно. Тогда виртуалка перекладывает его на жесткий диск, освобождая оперативку.
Как только вы вновь открываете меню, виртуалка сразу же забирает его обратно в оперативку. Чем файл подкачки больше, тем быстрее все это происходит.
Просто пройдите по пути «Мой компьютер» − «Свойства» − «Дополнительно» − «Быстродействие» −«Параметры» − «Дополнительно» − «Виртуальная память» − «Изменить». Введите нужные числа в «Исходный размер» и нажмите на «Задать».
Напоследок поговорим об ошибках, проблемах.
Способ 1: Изменение ограничений использования диска
Подавляющему большинству пользователей помогло увеличение выделенного пространства на диске. Из «Центра синхронизации» нужно установить больше места для автономных файлов и временного пространства. Обычно помогает повышение на одинаковую цифру.
Доступное для понимания руководство:
- Щёлкнуть по клавишам Win и R, ввести название системного инструмента control.exe и нажать Enter.
- На «Панели управления» найти «Центр синхронизации». Чтобы ускорить обнаружение искомого элемента, можно воспользоваться поиском.
- Из вертикального меню слева окна перейти на страницу «Управление автономными файлами».
- В появившемся окне открыть вкладку «Использование диска» и кликнуть по элементу «Изменить». Может быть сейчас придётся подтвердить наличие прав администратора.
- На следующем окне увеличить максимальный объём места, занимаемого автономными файлами. Также поступить с временными файлами. Рекомендуется увеличить где-то до уровня 70%.
- Нажать на кнопку «Ок» и перезапустить компьютер.
Многие пользователи Windows сталкиваются с тем, что для обработки этой командной строки с ошибкой недостаточно памяти из-за некоторых ошибок реестра, проблем с памятью и конфликтов драйверов. Если вы также столкнулись с той же проблемой, это руководство поможет вам решить ее с помощью эффективных методов устранения неполадок. Итак, продолжайте читать, чтобы исправить нехватку ресурсов памяти для обработки этой командной ошибки в Windows 10.
Как исправить недостаточно памяти для обработки этой команды
Существует так много причин, которые приводят к ошибке: недостаточно памяти для обработки этой команды. Некоторые из них перечислены ниже.
- Проблемы с памятью на вашем диске.
- Любое приложение или служба на вашем компьютере имеет какой-либо конфликт.
- Временные файлы несовместимы и объемны.
- Устаревшие графические драйверы.
- Проблемы с высокой производительностью.
- Конфликтующая системная ОС.
К счастью, существует так много идей по устранению неполадок, которые помогут вам решить обсуждаемую проблему. Выполняйте их в том же порядке, как указано.
Способ 1: очистить место на диске C
Если на вашем компьютере недостаточно памяти, вы можете столкнуться с ошибкой: недостаточно памяти для обработки этой команды. Вот несколько инструкций по удалению ненужных файлов на диске C.
1. Нажмите одновременно клавиши Windows + E, чтобы открыть Проводник.
2. Теперь нажмите «Этот компьютер» на левой панели и дважды щелкните «Локальный диск» (C:), как показано на рисунке.
3А. Если на диске меньше 10 ГБ, очистите место. Щелкните правой кнопкой мыши любые ненужные папки и выберите параметр «Удалить». Убедитесь, что вы также удалили файлы из корзины.
3Б. Если у вас достаточно места, но по-прежнему не хватает памяти для завершения этой операции с ошибкой удаленного рабочего стола, перейдите к следующему способу.
Способ 2: закрыть фоновые процессы
Если некоторые приложения на вашем ПК с Windows 10 мешают друг другу, вы можете столкнуться с нехваткой ресурсов памяти для обработки этой ошибки команды. Чтобы решить эту проблему, рекомендуется закрыть все другие программы или приложения, работающие в фоновом режиме, одну за другой или принудительно завершить их работу с помощью диспетчера задач. Для этого следуйте нашему руководству «Как завершить задачу в Windows 10».
Способ 3: закрыть старые сеансы
Несколько общих папок и сеансов на файловых серверах могут не закрываться и тем самым создавать большие лаги на вашем компьютере. Вам рекомендуется закрыть старые сеансы на вашем компьютере, как указано ниже, чтобы исправить нехватку памяти для обработки этой ошибки команды.
1. Нажмите клавишу Windows и введите «Управление компьютером», затем нажмите «Запуск от имени администратора».
2. Теперь дважды щелкните Общие папки, а затем дважды щелкните Сеансы, как показано на рисунке.
3. Теперь закройте активные сеансы и проверьте, смогли ли вы получить доступ к общему местоположению без ошибок, недостаточно памяти для обработки этой команды.
Способ 4: очистить временные файлы
Если на вашем компьютере минимально доступное пространство, этот фактор может способствовать тому, что для обработки этой ошибки команды недостаточно места. В этом случае следуйте нашему руководству «10 способов освободить место на жестком диске в Windows», которое поможет вам очистить все ненужные файлы на вашем компьютере.
После того, как вы очистили ненужные временные файлы на своем ПК, проверьте, не исправили ли вы недостаточно памяти для завершения этой операции с ошибкой удаленного рабочего стола.
Способ 5: восстановить системные файлы
Проверьте, не повреждены ли ваши системные файлы какими-либо сторонними приложениями на вашем ПК. В этом случае рекомендуется запускать утилиты SFC (Проверка системных файлов) и DISM (Обслуживание образов развертывания и управление ими) после загрузки компьютера в безопасном режиме.
1. Нажмите одновременно клавиши Windows + R, чтобы открыть диалоговое окно «Выполнить».
2. Затем введите msconfig и нажмите клавишу Enter, чтобы открыть конфигурацию системы.
3. Теперь в открывшемся новом окне перейдите на вкладку Boot.
4. Здесь установите флажок «Безопасная загрузка» в разделе «Параметры загрузки» и нажмите «ОК».
5. Теперь на экране появится всплывающее окно с надписью «Вам может потребоваться перезагрузить компьютер, чтобы применить эти изменения». Перед перезапуском сохраните все открытые файлы и закройте все программы.
6. Подтвердите свой выбор и нажмите «Перезагрузить» или «Выйти без перезагрузки». Теперь ваш компьютер будет загружен в безопасном режиме.
7. Прочтите наше руководство «Как восстановить системные файлы в Windows 10» и следуйте инструкциям, чтобы восстановить все поврежденные файлы с помощью команд SFC/DISM.
Затем загрузите компьютер в обычном режиме и проверьте, не исправили ли вы недостаточно ресурсов памяти для обработки этой ошибки команды.
Способ 6: сбросить пароль конфликтующей учетной записи
Другое возможное исправление нехватки памяти доступно для завершения этой операции с ошибкой удаленного рабочего стола — сбросить пароль для вашей локальной учетной записи, в которой есть конфликт. Вот несколько шагов, чтобы сбросить пароль.
1. Войдите в другую учетную запись, отличную от той, в которой возник конфликт.
2. Теперь нажмите клавишу Windows и введите Панель управления. Затем нажмите Открыть.
3. Установите «Просмотр» > «Маленькие значки», затем нажмите «Учетные записи пользователей».
4. Теперь нажмите «Управление другой учетной записью», как показано на рисунке.
5. Теперь выберите учетную запись с конфликтом.
6. Затем нажмите «Изменить пароль».
7. Затем дважды введите новый пароль.
8. Наконец, нажмите «Изменить пароль». Затем проверьте, не исправили ли вы недостаточно памяти для завершения этой операции с ошибкой удаленного рабочего стола.
Способ 7: обновить графические драйверы
Если драйверы на вашем компьютере устарели, это устаревшее программное обеспечение не будет хорошо работать с вашими программами для ПК. Убедитесь, что вы обновили все драйверы на своем компьютере, чтобы не столкнуться с ошибкой, недостаточно памяти для обработки этой команды. Вы можете искать новейшие выпуски драйверов на его официальных сайтах или обновлять их вручную. Следуйте нашему руководству 4 способа обновления графических драйверов в Windows 10, чтобы обновить драйвер и проверить, устранена ли проблема.
Способ 8: переустановите графические драйверы
Если вы обнаружите, что все драйверы обновлены и ожидающих обновлений нет, есть несколько шансов, что текущий драйвер несовместим с вашими программами для ПК. Вы можете переустановить драйвер, посетив официальный сайт производителя NVIDIA, AMD и INTEL и загрузив его последнюю версию. Ознакомьтесь с нашим руководством «Как удалить и переустановить драйверы в Windows 10» и выполните шаги по переустановке графических драйверов на вашем ПК.
После переустановки драйверов графического процессора проверьте, можете ли вы исправить нехватку памяти для обработки этой ошибки команды.
Способ 9: откат графических драйверов
Иногда текущая версия графических драйверов может вызывать конфликты запуска, и в этом случае вам необходимо восстановить предыдущие версии установленных драйверов. Этот процесс называется откатом драйверов, и вы можете легко откатить драйверы компьютера до их предыдущего состояния, следуя нашему руководству Как откатить драйверы в Windows 10.
Сохраните изменения и проверьте, не хватает ли вам ресурсов памяти для повторной обработки этой ошибки команды.
Способ 10: обновить MS SQL Server
Немногие пользователи предположили, что обновление сервера Microsoft SQL помогло им исправить нехватку памяти для завершения этой операции с ошибкой удаленного рабочего стола. Обычно это обновление поставляется вместе с обновлениями Windows. Тем не менее, если вы обнаружите какое-либо обновление, ожидающее установки, посетите официальный веб-сайт Microsoft и установите обновления.
После того, как вы обновили Microsoft SQL Server, перезагрузите компьютер и проверьте, сталкиваетесь ли вы с проблемой снова.
Способ 11: запустить сканирование на наличие вредоносных программ
Несколько экспертов Microsoft предполагают, что сканирование ПК поможет вам защитить компьютер от ошибок, поскольку для обработки этой команды недостаточно памяти. Если на вашем компьютере есть какие-либо вирусы или вредоносные программы, вы не можете использовать внешние и внутренние аппаратные устройства. Таким образом, вы можете столкнуться с недостатком памяти для обработки этой команды на вашем компьютере с Windows 10.
Следовательно, вам рекомендуется сканировать компьютер, как указано в нашем руководстве «Как запустить сканирование на вирусы на моем компьютере?».
Кроме того, если вы хотите удалить вредоносное ПО с вашего компьютера, ознакомьтесь с нашим руководством Как удалить вредоносное ПО с вашего компьютера в Windows 10.
Способ 12: обновить Windows
Если какие-либо новые обновления Microsoft ожидают установки на ваш компьютер, некоторые ошибки и проблемы не могут быть устранены на вашем компьютере. По мнению многих пользователей, обновление компьютеров с Windows 10 поможет вам устранить ошибку, из-за которой недостаточно памяти для обработки этой команды. Следуйте нашему руководству о том, как загрузить и установить последнее обновление Windows 10, чтобы обновить компьютер с Windows 10.
После того, как вы обновили свой компьютер, проверьте, не сталкиваетесь ли вы с ошибкой снова.
Способ 13: изменить параметры производительности
Иногда изменение проблем с производительностью поможет вам исправить обсуждаемую ошибку. Вот несколько инструкций по реализации того же самого.
1. Нажмите клавишу Windows, введите «Просмотреть дополнительные параметры системы» и нажмите «Открыть».
2. На вкладке «Дополнительно» щелкните параметр «Настройки…», как выделено.
3. Затем установите флажок «Настроить для лучшей производительности» в разделе «Визуальные эффекты».
4. Наконец, нажмите «Применить» и «ОК», чтобы сохранить изменения.
Способ 14: увеличить файл подкачки
Всякий раз, когда объем основной системной памяти превышает лимит, на вашем ПК создается файл подкачки (файл подкачки для дополнения основной памяти). Этот файл подкачки также имеет ограничения, и вы можете расширить их, чтобы исправить нехватку памяти для выполнения этой операции удаленного рабочего стола.
1. Повторите шаги 1-2, как указано выше.
2. Теперь перейдите на вкладку «Дополнительно» и нажмите «Изменить…» в разделе «Виртуальная память», как показано на рисунке.
3. В следующем окне снимите флажок Автоматически управлять размером файла подкачки для всех дисков и нажмите переключатель Нестандартный размер.
4. Затем сравните текущий размер файла подкачки с объемом свободного места на выбранном диске и введите/увеличьте начальный размер (МБ) и максимальный размер (МБ), как показано.
5. Наконец, нажмите OK, чтобы сохранить изменения и перезагрузить компьютер.
Проверьте, не исправили ли вы недостаточно ресурсов памяти для обработки этой проблемы с командой.
Метод 15: изменить параметр IRPStackSize
Это простой обходной путь, который поможет вам исправить нехватку памяти для обработки этой команды за несколько простых кликов. Это требует дополнительной осторожности, поскольку вы имеете дело с редактором реестра.
1. Нажмите клавишу Windows и введите «Редактор реестра», затем нажмите «Запуск от имени администратора».
2. Затем перейдите по следующему пути.
ComputerHKEY_LOCAL_MACHINESYSTEMCurrentControlSetServicesLanmanServerParameters
4. Найдите параметр IRPStackSize и, если он существует, перейдите к шагу 6.
5. Если он не существует, щелкните правой кнопкой мыши на экране и выберите «Создать», а затем «Значение DWORD (32-разрядное)». Назовите запись как IRPStackSize.
6. Дважды щелкните эту запись и выберите Десятичный.
7. Теперь установите для параметра «Значение» значение 1 и нажмите «ОК».
Способ 12: перезагрузить компьютер
Если ни один из методов не помог вам исправить ошибку удаленного рабочего стола, недостаточно памяти для завершения этой операции, вам необходимо очистить и установить операционную систему Windows. Чтобы выполнить чистую загрузку компьютера, выполните действия, описанные в нашем руководстве Как выполнить чистую установку Windows 10.
***
Мы надеемся, что это руководство было полезным, и вы смогли исправить нехватку памяти для обработки этой командной ошибки в Windows 10. Сообщите нам, какой метод сработал для вас лучше всего. Кроме того, если у вас есть какие-либо вопросы/предложения относительно этой статьи, не стесняйтесь оставлять их в разделе комментариев.
Установка программы или игры нередко прерывается сообщением: «недостаточно памяти для обработки команды Windows» при установке игр типа WOW, Warcraft 3, Miflash и даже при установке драйверов. Хотя визуально памяти может при этом хватать на винчестере, но инсталляция все равно обрывается. Разберем ошибку подробнее, выясним причины бага.
Из самого сообщения «недостаточно памяти для обработки команды Windows» делаем заключение, что устанавливаемый софт не может поместиться на имеющемся носителе памяти. Винчестер выступает основным местом хранения информации. Если он переполнен, то инсталляция невозможна.
Однако не стоит забывать про ОЗУ – ей также требуется свободное место для нормальной работы.
Шаги по устранению ошибки с нехваткой памяти
Винчестер
Всегда начинаем действовать с очистки вашего винчестера. Удаляем все игры, приложения и другой софт, не использующийся в данный момент. Нелишним будет выполнить удаление через утилиту CCleaner. Она деинсталлирует намного лучше, чем выполнять все вручную. Дополнительно проследуйте на винчестер для перемещения в папку «Корзина»: фильмы, музыку, картинки. Максимально очищаем вашу систему от файлов, которые просто занимают лишнее пространство.
Обязательно очищаем «Корзину». Попробуйте момент с отключением точек восстановления. Их создание отнимает достаточно пространства на жестком диске. Найти настройки можно путем ввода соответствующей команды в поле поиска.
В свойствах диска C есть программная функция по его очистке (именуется также).
Очистка диска C
Рядом с ней есть графическое изображение с красными и синими секторами. После активации произойдет сканирование диска C. Пользователю останется поставить галочки напротив больших объемов информации и кликнуть удалить.
Процесс очистки диска C
ОЗУ
Переходим к решению проблем с ОЗУ. Каждая программа, запущенная на ПК, занимает свое особое пространство в системе. Если софт перестает корректно работать или ему мешают это сделать, RAM начнет перегружаться. Вирусы часто под видом некоторых приложений ведут свою незаконную деятельность. Рекомендуется проверить весь винчестер на трояны. Аналогом обычному антивирусу может стать его онлайн версия.
Трояны отсутствуют, тогда прибегаем к помощи утилит. Есть много утилит, такие как RAMRush, которые выполняют оптимизацию RAM. Их установка упрощена до нескольких кликов. Они бесплатны и интуитивно понятны в управлении.
Чем полезны утилиты:
- Отключат софт работающий неправильно;
- Внесут изменения в настройки ОЗУ;
- Укажут на проблемную область.
Если есть базовые знания работы с ПК, пробуем отключить процессы вручную. Через диспетчер задач вычислите по названию процессы, не задействованные на данный момент, но активно работающие. Завершать необходимо именно дерево процессов. После этих процедур снова пробуем инсталлировать свою проблемную игру, программу.
Завершаем дерево процессов
Другие варианты устранения проблем с памятью
Есть информация о багах, возникающих на старых ОС. Отмечается наименьшее количество дефектов на 7 и 10 версии Windows.
- Установите именно их с полной дефрагментацией диска, на котором ранее находилась ваша ОС. Также обновите саму систему до последней версии.
- Если недавно драйвера обновлялись, откатываем все назад. В противном случае сами инициируем получения новых драйверов. Это поможет устранить баги возникшие в процессе их работы. Новые файлы инсталлируются на месте старых, удалив их.
- Убедиться в качестве собранного софта. Если проблема возникает только в одном конкретном случае, то есть все предпосылки подозревать «пиратский», битый или вирусный софт. Попробуйте скачать файл из другого источника или написать разработчикам.
Крайний метод заменить ОЗУ новым более мощным модулем. Иногда для запуска современных игр необходимо покупать новые комплектующие, ведь технологии созданий игр постоянно усовершенствуются и перестают работать со старым ПК.
Заключение
Надеюсь вы разобрались почему появляется ошибка «недостаточно памяти для обработки команды Windows» и знаете как исправить эту проблему. Если предложенные способы оказались полезны или вы знаете еще варианты устранения бага — пишите в комментарии к этой странице.
Оценка статьи:

Загрузка…
Самое читаемое:

10.02.2023
Как включить комментарии в Телеграмм канале
В последних версиях приложения Telegram появилось новшество – возможность оставления комментариев к посту….
Далее

17.03.2022
Как установить дополнительные виджеты на экран телефона Андроид
Если у Вас возникли сложности с тем, чтобы добавить виджеты приложений на смартфон, то это пошаговое руководство…
Далее

17.03.2022
Как очистить кэш телеграмма на телефоне Андроид
Люди, которые активно используют мессенджеры, зачастую не догадываются о том, что в их мобильных гаджетах…
Далее

17.03.2022
Как скопировать ссылку на свой телеграмм Андроид
Любой из пользователей мессенджера Телеграм в тот или иной момент времени задавался вопросом, как узнать, где…
Далее
Обновлено Июнь 2023: остановите эти сообщения об ошибках и устраните распространенные проблемы с помощью этого инструмента. Получить сейчас в эту ссылку
- Скачайте и установите программного обеспечения.
- Он просканирует ваш компьютер на наличие проблем.
- Затем инструмент исправить проблемы которые были найдены.
Существует несколько причин, по которым вы можете получить это сообщение об ошибке. Одна из причин заключается в том, что у вас недостаточно ресурсов памяти для обработки этой команды. Другая причина в том, что что-то не так с одной из ваших программ. Вы можете использовать следующие шаги, чтобы решить эту проблему.
Если вы столкнулись с проблемой «Недостаточно ресурсов памяти для обработки этой команды», ознакомьтесь с нашей статьей об этом.
Что вызывает ошибку «Недостаточно ресурсов памяти»?
Две распространенные проблемы с памятью вызывают ошибку «недостаточно ресурсов» в Windows 10. Эти ошибки возникают из-за неправильной настройки аппаратного или программного обеспечения компьютера. Если вы часто видите такие сообщения об ошибках, это может указывать на серьезные проблемы с вашим компьютером. В этой статье мы обсудим, как решить проблему и предотвратить ее повторение.
Недостаточно оперативной памяти
Эта проблема возникает из-за недостаточного объема оперативной памяти, установленной на материнской плате. Вы можете быстро определить проблему, проверив настройки BIOS. Если ваш компьютер не поддерживает 64 ГБ оперативной памяти DDR4, он не будет работать правильно.
Плохие записи в реестре
Если вы столкнулись с этой проблемой, убедитесь, что вы обновили драйверы. Также попробуйте обновить операционную систему Windows до последней версии. Так вы сможете избежать дальнейших осложнений.
Ошибки системных файлов
Возможно, у вас проблема с системными файлами на жестком диске. Чтобы решить эту проблему, вам необходимо восстановить поврежденные записи реестра.
Чкдск должен быть выполнен
Если у вас возникли проблемы с доступом к вашим жестким дискам, это может быть связано с повреждением системного файла. Если вы видите сообщение об ошибке, например «Windows не может получить доступ к указанному диску», попробуйте запустить chkdsk /f, чтобы устранить проблему. У вас также могут возникнуть проблемы при попытке установить программное обеспечение или игры. В таких случаях необходимо выполнить чистую установку.
Утилита chkdsk используется для поиска и исправления ошибок на жестком диске. Этот инструмент может исправить такие проблемы, как повреждение файловой системы, поврежденные сектора и отсутствующие файлы. Чтобы использовать его, вы должны загрузиться в среду восстановления Windows (WinRE). WinRE — это специальный режим работы, в котором вы можете запускать команды для проверки работоспособности вашего компьютера без фактического запуска Windows.
Если вам будет предложено вставить мультимедийное устройство, сделайте это, а затем нажмите Enter. Когда вы увидите командную строку, введите «chkdsk /fc:», заменив «/c:» буквой, соответствующей расположению вашего основного раздела. Нажмите Enter, чтобы начать процесс.
Вы также можете выполнить chkdks вручную из командной строки. Например, чтобы проверить метку тома, введите «chkdisk /v». Чтобы проверить свободное место, введите «chkfree -f». Чтобы проверить MFT, введите «fsutil fsinfo ntfsfix c:». Введите «выход», чтобы выйти из командной строки.
Обновлено: июнь 2023 г.
Этот инструмент настоятельно рекомендуется, чтобы помочь вам исправить вашу ошибку. Кроме того, этот инструмент обеспечивает защиту от потери файлов, вредоносных программ и аппаратных сбоев, а также оптимизирует работу вашего устройства для достижения максимальной производительности. Если у вас уже есть проблема с компьютером, это программное обеспечение может помочь вам решить ее и предотвратить повторение других проблем:
- Шаг 1: Установите инструмент восстановления и оптимизации ПК. (Виндовс 10, 8, 7, ХР, Виста).
- Шаг 2: Нажмите Начать сканирование чтобы определить, какие проблемы вы испытываете с вашим компьютером.
- Шаг 3: Нажмите Починить всечтобы решить все проблемы.
Используйте установочный диск для восстановления обновления Windows
Обновление до Windows 10 — одна из самых распространенных проблем, с которыми сталкиваются пользователи Windows. Если у вас возникли проблемы при обновлении до Windows 10, мы рекомендуем загрузить установочный диск и восстановить процесс обновления. Скачать установочный диск можно здесь.
Следующие шаги показывают, как восстановить обновление Windows с помощью установочного диска.
1. Откройте окно командной строки
2. Нажмите кнопку «Пуск», введите cmd в поле поиска и нажмите клавишу «Ввод». Появится черное окно командной строки.
3. Запустите команду
4. Введите «diskpart» без кавычек и нажмите клавишу ввода. Откроется диспетчер разделов диска.
5. Перечислите разделы, набрав list disk. Вывод будет похож на изображение ниже:
6. Выберите диск C:, щелкнув по нему.
7. Щелкните правой кнопкой мыши выбранный диск и выберите параметр «Восстановить».
8. Дождитесь завершения процесса.
9. Перезагрузите компьютер.
Измените значения SharedSection
Параметр SharedSection указывает количество общих разделов в пуле кэша. Общий раздел хранит данные, которые используются в нескольких запросах. Если вам не хватает памяти, увеличьте значение SharedSection, чтобы уменьшить объем памяти, необходимый для каждого запроса. Это влияет как на клиентский, так и на серверный кэш.
Для Windows NT значение SharedValue следует увеличить до 512. Для Windows 2000, Windows XP или Windows Server 2003 его следует увеличить до 2048.
Установите последнюю версию Microsoft SQL Server
Microsoft рекомендует обновлять SQL Server до последней версии, когда это возможно. Сюда входят исправления, исправления и пакеты обновлений.
Если вы не будете регулярно обновлять SQL Server, он может стать уязвимым для атак.
Следующие шаги описывают, как установить последнюю версию SQL Server:
1. Загрузите соответствующий установочный носитель для операционных систем, в которых вы планируете запускать SQL Server.
2. Запустите Setup.exe, чтобы запустить мастер установки.
3. Следуйте инструкциям мастера установки, чтобы завершить процесс установки.
4. После установки SQL Server проверьте документацию по продукту, чтобы узнать, какие дополнительные действия необходимо выполнить для настройки и включения программного обеспечения.
Временные папки следует удалить
Временная папка скрыта по дизайну, потому что она содержит множество файлов конфигурации, которые иногда используются Windows. В этой папке также хранятся временные данные, такие как файлы cookie, кэш и файлы журналов. Здесь хранится несколько вещей, в том числе следующие:
• Файлы cookie — это второстепенная информация, отправляемая в ваш браузер каждый раз, когда вы заходите на сайт. Они позволяют сайтам распознавать ваш компьютер и предоставлять персонализированные функции. Файлы cookie не повреждают вашу систему.
• Файлы кэша — это копии веб-страниц, сохраненные локально на вашем жестком диске. Когда вы снова запрашиваете веб-страницу, сервер отправляет тот же файл на ваш компьютер, а не запрашивает его через Интернет. Это ускоряет время загрузки.
• Файлы журналов – содержат записи о том, что происходило во время просмотра веб-страниц. Если с вашим компьютером что-то не так, эти журналы могут помочь определить проблему.
Если вы хотите удалить временную папку, выполните следующие действия:
1. Откройте Проводник, одновременно нажав клавиши Windows + X.
2. Нажмите кнопку «Пуск», а затем нажмите «Компьютер».
3. Дважды щелкните папку C:UsersusernameAppDataLocalTemp.
4. Удалите все содержимое папки Temp.
5. Закройте окно.
Примечание. Возможно, вам потребуется перезагрузить компьютер после удаления временной папки.
Измените значение IRPStackSize.
Чтобы увеличить размер стека, измените раздел реестра IRPStackSize. Вы можете сделать это вручную или автоматически с помощью групповой политики. Кроме того, некоторые инструменты автоматизируют этот процесс, например Stack Size Updater.
1. Вы можете использовать следующую команду, чтобы установить размер IRPStackSize равным 512 КБ:
REG ADD «HKCUSoftwareMicrosoftWindows NTCurrentVersionWinlogon» /v IRPStackSize /t REG_DWORD /d 0x20000 /f
2. Перезагрузите Windows 10.
3. Перезагрузите компьютер
4. Проверьте изменения
5. Проверьте это
ОДОБРЕННЫЙ: Чтобы исправить ошибки Windows, нажмите здесь.
Попробуйте скачать установщик игры из другого источника. Проверьте отсутствие разгона процессора и видеокарты на компьютере.
Очистите временную папку — Пуск > Выполнить > введите C:Usersимя Вашего пользователяAppDataLocalTemp и
удалите там все.( Текстовый логфайл удалить не удастся).
1. Откройте командную строку с Административными правами. Для этого нажмите кнопку Пуск, выберите Все программы, Стандартные,
щелкните правой кнопкой мыши командную строку и выберите команду Запуск от имени администратора.
2. В командной строке введите следующую команду и нажмите клавишу ВВОД: sfc/scannow
Команда sfc/scannow сканирует все защищенные системные файлы и заменяет неправильные версии правильными
——-
Будь джентльменом, если есть удача. А нет удачи, джентльменов нет . Нажми .
Последний раз редактировалось ruslan. 08-09-2013 в 01:31 .
Источник
Недостаточно памяти для обработки команды Windows, как исправить
Установка программы или игры нередко прерывается сообщением: «недостаточно памяти для обработки команды Windows» при установке игр типа WOW, Warcraft 3, Miflash и даже при установке драйверов. Хотя визуально памяти может при этом хватать на винчестере, но инсталляция все равно обрывается. Разберем ошибку подробнее, выясним причины бага.
Причины ошибки Windows недостаточно памяти для обработки команды
Из самого сообщения «недостаточно памяти для обработки команды Windows» делаем заключение, что устанавливаемый софт не может поместиться на имеющемся носителе памяти. Винчестер выступает основным местом хранения информации. Если он переполнен, то инсталляция невозможна.
Однако не стоит забывать про ОЗУ – ей также требуется свободное место для нормальной работы.
Шаги по устранению ошибки с нехваткой памяти
Винчестер
Всегда начинаем действовать с очистки вашего винчестера. Удаляем все игры, приложения и другой софт, не использующийся в данный момент. Нелишним будет выполнить удаление через утилиту CCleaner. Она деинсталлирует намного лучше, чем выполнять все вручную. Дополнительно проследуйте на винчестер для перемещения в папку «Корзина»: фильмы, музыку, картинки. Максимально очищаем вашу систему от файлов, которые просто занимают лишнее пространство.
Обязательно очищаем «Корзину». Попробуйте момент с отключением точек восстановления. Их создание отнимает достаточно пространства на жестком диске. Найти настройки можно путем ввода соответствующей команды в поле поиска.
В свойствах диска C есть программная функция по его очистке (именуется также).
Рядом с ней есть графическое изображение с красными и синими секторами. После активации произойдет сканирование диска C. Пользователю останется поставить галочки напротив больших объемов информации и кликнуть удалить.
Процесс очистки диска C
ОЗУ
Переходим к решению проблем с ОЗУ. Каждая программа, запущенная на ПК, занимает свое особое пространство в системе. Если софт перестает корректно работать или ему мешают это сделать, RAM начнет перегружаться. Вирусы часто под видом некоторых приложений ведут свою незаконную деятельность. Рекомендуется проверить весь винчестер на трояны. Аналогом обычному антивирусу может стать его онлайн версия.
Трояны отсутствуют, тогда прибегаем к помощи утилит. Есть много утилит, такие как RAMRush, которые выполняют оптимизацию RAM. Их установка упрощена до нескольких кликов. Они бесплатны и интуитивно понятны в управлении.
Чем полезны утилиты:
- Отключат софт работающий неправильно;
- Внесут изменения в настройки ОЗУ;
- Укажут на проблемную область.
Если есть базовые знания работы с ПК, пробуем отключить процессы вручную. Через диспетчер задач вычислите по названию процессы, не задействованные на данный момент, но активно работающие. Завершать необходимо именно дерево процессов. После этих процедур снова пробуем инсталлировать свою проблемную игру, программу.
Завершаем дерево процессов
Другие варианты устранения проблем с памятью
Есть информация о багах, возникающих на старых ОС. Отмечается наименьшее количество дефектов на 7 и 10 версии Windows.
- Установите именно их с полной дефрагментацией диска, на котором ранее находилась ваша ОС. Также обновите саму систему до последней версии.
- Если недавно драйвера обновлялись, откатываем все назад. В противном случае сами инициируем получения новых драйверов. Это поможет устранить баги возникшие в процессе их работы. Новые файлы инсталлируются на месте старых, удалив их.
- Убедиться в качестве собранного софта. Если проблема возникает только в одном конкретном случае, то есть все предпосылки подозревать «пиратский», битый или вирусный софт. Попробуйте скачать файл из другого источника или написать разработчикам.
Крайний метод заменить ОЗУ новым более мощным модулем. Иногда для запуска современных игр необходимо покупать новые комплектующие, ведь технологии созданий игр постоянно усовершенствуются и перестают работать со старым ПК.
Заключение
Надеюсь вы разобрались почему появляется ошибка “недостаточно памяти для обработки команды Windows” и знаете как исправить эту проблему. Если предложенные способы оказались полезны или вы знаете еще варианты устранения бага – пишите в комментарии к этой странице.
Источник
На чтение 5 мин. Просмотров 1.1k. Опубликовано 03.09.2019
Если вы получаете сообщение ERROR_NOT_ENOUGH_MEMORY с Недостаточно места для обработки описания этой команды , выполните действия по устранению неполадок, перечисленные в этой статье, чтобы исправить это.
Эти коды ошибок влияют на серверы Windows, вызывая сбой системы с сообщением Недостаточно места для обработки этой команды в журнале ошибок.
Microsoft объясняет, что эта ошибка может возникать, если для параметра реестра IRPStackSize на сервере задано слишком низкое значение. В результате, лучший и самый простой способ решить эту проблему – настроить реестр, чтобы выделить большее значение IRPStackSize.
Содержание
- Действия по исправлению Недостаточно памяти для обработки этой команды
- Решение 1. Измените значение IRPStackSize.
- Решение 2 – Изменить значения SharedSection
- Решение 3 – Заблокировать вилки пользовательского интерфейса
- Решение 4 – Обновите Microsoft SQL Server
- Решение 5 – Удалить временную папку
Действия по исправлению Недостаточно памяти для обработки этой команды
- Изменить значение IRPStackSize
- Изменить значения SharedSection
- Блокировать пользовательские интерфейсы приложений
- Обновите Microsoft SQL Server
- Удалить временную папку
Следующие решения включают в себя изменение реестра. Тем не менее могут возникнуть серьезные проблемы, если значения реестра изменяются неправильно. Не забудьте создать резервную копию реестра, прежде чем вносить изменения. Таким образом, вы всегда можете восстановить его, если что-то пойдет не так.
Решение 1. Измените значение IRPStackSize.
- Выберите «Пуск»> «Выполнить»> введите regedit> hit и нажмите «ОК».
-
Найдите и выберите следующий подраздел реестра:
HKEY _LOCAL_MACHINE SYSTEM CurrentControlSet Services LanmanServer Parameters
-
Если запись IRPStackSize недоступна, выполните следующие действия:
- Нажмите «Правка»> «Создать»> нажмите «Значение DWORD».
- Введите IRPStackSize > и нажмите клавишу ВВОД. Введите IRPStackSize точно так, как оно выглядит. Не забывайте, что имя значения чувствительно к регистру.
-
Выберите IRPStackSize> Изменить> Изменить.
В поле «Значение данных» введите большее значение> нажмите «ОК». Значения могут находиться в диапазоне от 0x1 до 0xC и эквивалентны от 1 до 12 в десятичной записи.
Если проблема не устраняется после изменения значения, повторите те же действия и снова увеличьте значение IRPStackSize.
- ЧИТАЙТЕ ТАКЖЕ : не удается получить доступ к редактору реестра в Windows 10 [FIX]
Решение 2 – Изменить значения SharedSection
-
Откройте редактор реестра> найдите следующий подраздел
HKEY_LOCAL_MACHINE System CurrentControlSet ControlSession Manager SubSystems
- Выберите значение Windows> перейдите в меню «Правка»> выберите «Строка».
- Увеличьте параметр SharedSection.
-
Windows NT использует следующий формат: SharedSection = xxxx, гггг
Добавьте «, 256» или «, 512» после числа гггг. -
В Windows 2000, Windows XP и Windows Server 2003 используется следующий формат: SharedSection = xxxx, yyyy, zzzz
Для 32-разрядных операционных систем увеличьте значение yyyy до «12288»; увеличьте значение zzzz до «1024».
Для 64-разрядных операционных систем увеличьте значение «гггг» до «20480»; увеличьте значение zzzz до «1024».
Решение 3 – Заблокировать вилки пользовательского интерфейса
Пользователь Windows недавно описал интересный метод устранения неполадок, чтобы исправить код ошибки «Недостаточно памяти для обработки этой команды».
Если важному приложению не хватает памяти, вы можете перезапустить его. Ошибка временно исчезнет. Однако в куче рабочего стола для службы оконной станции снова возникнут проблемы с памятью.
Чтобы навсегда решить эту проблему, настройте xyzService.exe, который исчерпывает память, чтобы избежать разветвлений приложений пользовательского интерфейса в сеансе 0. Вот как пользователь BlueCode описал решение, принятое для этой конкретной ситуации:
После разговора с клиентом я выяснил, что вся история в том, что клиент запустил xyzService.exe с учетной записью домена DOMAINxyzServiceAccount в сеансе 0, а xyzService.exe каким-то образом разветвляет дочерние процессы xyzUIApplication.exe. К сожалению, приложение пользовательского интерфейса не выходило как обычно. Эта операция постепенно пропускала кучу рабочего стола в этой конкретной оконной станции Service-0x6-453186fc $, пока xyzService.exe не обнаружил истощение во время выполнения запросов.
Чтобы решить эту проблему, мы просто настроили xyzService.exe и сделали так, чтобы он не разветвлял приложение пользовательского интерфейса в сеансе 0.
Решение 4 – Обновите Microsoft SQL Server
Установите последние обновления Microsoft SQL Server, чтобы убедиться, что ваша система использует последние улучшения и исправления. Для получения дополнительной информации о доступных обновлениях перейдите в Центр обновлений для Microsoft SQL Server.
Решение 5 – Удалить временную папку
Временная папка по умолчанию скрыта, поскольку содержит много файлов конфигурации, которые иногда используются Windows.
Он не предназначен для того, чтобы с ним связываться, поэтому более безопасный вариант – сделать резервную копию папки Temp, просто чтобы быть уверенным.
Вы найдете эту папку в своем разделе Windows, и на вкладке «Просмотр» вам нужно будет проверить скрытые элементы, чтобы увидеть ее. Или вы можете попробовать так:
- Нажмите Windows + R и введите «% temp% » в открывшемся диалоговом окне. Затем нажмите Enter.
- Нажмите Ctrl + A , чтобы выбрать все файлы, и нажмите Удалить .
- Теперь перейдите на установочный диск Windows, обычно (C :), найдите временную папку и удалите все файлы там же.
После перезагрузки компьютера проблема должна исчезнуть.
Как всегда, если вы сталкивались с другими решениями для исправления Недостаточно места для обработки этой команды, вы можете перечислить шаги по устранению неполадок в разделе комментариев ниже.
Windows
Автор Алексей Ожогин
Дата
Мар 22, 2016
8 515
Поделиться
Операционка корпорации Майкрософт содержит маленькие недоработки. Некоторые пользователи сталкивались с тем, что на компьютере мало виртуальной памяти. О чем они оповещаются ошибкой. Перед этим 95% юзеров сталкиваются с проблемой торможения компьютера или не запуска программ. Это первый признак того, что машине не хватает оперативной памяти. Решается проблем путем выполнения несложных манипуляций. Действия выполнит даже новичок. Но сначала определим причину возникновения неполадки.
- LiveJournal
- Blogger
Для нормальной работы системы требуется достаточное количество виртуальной памяти
- Какая память Windows подразумевается
- Причины возникновения ошибки
- 4 способа исправить проблему нехватки места в Windows 7, 8 и 8.1
Когда пользователь работает с компьютером, последнему приходится выполнять ряд операций и отвечать на запросы и команды администратора. Если оперативная память загружена, то выполнение процессов происходит с трудом и постепенно компьютер зависает. Изначально пользователь видит, что программа не отвечает, а затем выскакивает предложение от операционки завершить процесс. Это нужно для предотвращения потери данных. Здесь важно научиться распознавать проблему еще при первых проявлениях.
Показатель того, что сильно загружена оперативная память – снижение быстродействия системы. При этом компьютер еще не сигнализирует о сбое. Возникают проблемы с открытием приложений. Это видно, когда пользователь выполняет запуск программы, а она не открывается. Если продолжительное время не поступает отклика от программы, то это указывает на то, что физическая память компьютера переполнена, и потребуется освобождение
Проблема с Ошибка 8 (ERROR_NOT_ENOUGH_MEMORY) все еще не устранена?
Обращайтесь к нам в любое время в социальных сетях для получения дополнительной помощи:
Об авторе: Джей Гитер (Jay Geater) является президентом и генеральным директором корпорации Solvusoft — глобальной компании, занимающейся программным обеспечением и уделяющей основное внимание новаторским сервисным программам. Он всю жизнь страстно увлекался компьютерами и любит все, связанное с компьютерами, программным обеспечением и новыми технологиями.
При попытке зайти в сетевую папку на другом компьютере возникает ошибка: «недостаточно памяти сервера для обработки команды».
Для решения проблемы нужно на компьютере на котором находится сетевая папка сделать следующее:
Нажмите кнопку Пуск и выберите команду Выполнить.
Введите команду regedit и нажмите кнопку ОК.
Найдите следующий раздел:
В правой области окна редактора реестра дважды щелкните параметр IRPStackSize.
Примечание. Если параметр IRPStackSize отсутствует, создайте его, выполнив следующие действия:
В папке реестра Parameters дважды щелкните в правой области окна редактора реестра.
Подведите курсор к пункту Создать и щелкните пункт Параметр DWord.
Внимание! Имя параметра «IRPStackSize» вводится с учетом регистра.
Для параметра «Система исчисления» выберите значение «Десятичная».
В поле «Значение» введите значение, превышающее текущее.
Если параметр IRPStackSize был создан в результате действий, описанных в пункте 4, значением по умолчанию будет 15. Рекомендуется увеличить значение на 3. Таким образом, если предыдущим значением было 11, введите 14 и нажмите кнопку «OK».
Закройте редактор реестра.
Если в результате выполненных действий проблема не была устранена, попробуйте увеличить значение параметра IRPStackSize еще немного. Максимальное значение для Windows 2000 – это 50 (0x32 в шестнадцатеричной системе).
Установка программы или игры нередко прерывается сообщением: «недостаточно памяти для обработки команды Windows» при установке игр типа WOW, Warcraft 3, Miflash и даже при установке драйверов. Хотя визуально памяти может при этом хватать на винчестере, но инсталляция все равно обрывается. Разберем ошибку подробнее, выясним причины бага.
Программа Access
Помимо Excel есть и еще одна программа под названием Access, которая не поглощает огромное количество ресурсов, но имеет в структуре сложные программные цепочки базы данных. Если в такой цепочке возникает нелогичность, то появляется ошибка в работе Access: «Недостаточно системных ресурсов». Следует немедленно проверить все, что вы создали, и найти эту ошибку, в противном случае база данных будет нарушена и испорчена. Чтобы избежать этого, всегда делайте резервные копии своих наработок.
Но не стоит все предписывать этой ситуации, так как данная ошибка может возникнуть и из-за причин, которые мы описали выше. Программный продукт также имеет схожую с Excel структуру работы, поэтому в нем могут возникать сбои, которые и становятся причиной недостатка ресурсов.
Шаги по устранению ошибки с нехваткой памяти
Винчестер Всегда начинаем действовать с очистки вашего винчестера. Удаляем все игры, приложения и другой софт, не использующийся в данный момент. Нелишним будет выполнить удаление через утилиту CCleaner. Она деинсталлирует намного лучше, чем выполнять все вручную. Дополнительно проследуйте на винчестер для перемещения в папку «Корзина»: фильмы, музыку, картинки. Максимально очищаем вашу систему от файлов, которые просто занимают лишнее пространство. Обязательно очищаем «Корзину». Попробуйте момент с отключением точек восстановления. Их создание отнимает достаточно пространства на жестком диске. Найти настройки можно путем ввода соответствующей команды в поле поиска. В свойствах диска C есть программная функция по его очистке (именуется также).
Очистка диска C
Рядом с ней есть графическое изображение с красными и синими секторами. После активации произойдет сканирование диска C. Пользователю останется поставить галочки напротив больших объемов информации и кликнуть удалить.
Процесс очистки диска C
ОЗУ Переходим к решению проблем с ОЗУ. Каждая программа, запущенная на ПК, занимает свое особое пространство в системе. Если софт перестает корректно работать или ему мешают это сделать, RAM начнет перегружаться. Вирусы часто под видом некоторых приложений ведут свою незаконную деятельность. Рекомендуется проверить весь винчестер на трояны. Аналогом обычному антивирусу может стать его онлайн версия. Трояны отсутствуют, тогда прибегаем к помощи утилит. Есть много утилит, такие как RAMRush, которые выполняют оптимизацию RAM. Их установка упрощена до нескольких кликов. Они бесплатны и интуитивно понятны в управлении. Чем полезны утилиты:
- Отключат софт работающий неправильно;
- Внесут изменения в настройки ОЗУ;
- Укажут на проблемную область.
Если есть базовые знания работы с ПК, пробуем отключить процессы вручную. Через диспетчер задач вычислите по названию процессы, не задействованные на данный момент, но активно работающие. Завершать необходимо именно дерево процессов. После этих процедур снова пробуем инсталлировать свою проблемную игру, программу.
Завершаем дерево процессов
Из-за чего она возникает?
Что значит недостаточно системных ресурсов? Это означает, что компьютерные ресурсы не могут эффективно использоваться утилитой, в которой вы работаете или которая проводит операции. Это не так критично для системы, просто все изменения, которые вы будете в дальнейшем получать или вносить в программе, не смогут быть сохранены и отформатируются для стабилизации. Не стоит пугаться: предупреждение об ошибке появляется задолго до того как происходит сбой. Абсолютно каждая операционная система имеет такое предупреждение. И не стоит сомневаться в этом, даже самые мощные компьютеры порой выдают такие ошибки. Ресурсы компьютера – это все его мощности, которые можно использовать, а если они поглощаются и не могут быть целенаправленно задействованы, то это и становится главной причиной проблемы.
Другие варианты устранения проблем с памятью
Есть информация о багах, возникающих на старых ОС. Отмечается наименьшее количество дефектов на 7 и 10 версии Windows.
- Установите именно их с полной дефрагментацией диска, на котором ранее находилась ваша ОС. Также обновите саму систему до последней версии.
- Если недавно драйвера обновлялись, откатываем все назад. В противном случае сами инициируем получения новых драйверов. Это поможет устранить баги возникшие в процессе их работы. Новые файлы инсталлируются на месте старых, удалив их.
- Убедиться в качестве собранного софта. Если проблема возникает только в одном конкретном случае, то есть все предпосылки подозревать «пиратский», битый или вирусный софт. Попробуйте скачать файл из другого источника или написать разработчикам.
Крайний метод заменить ОЗУ новым более мощным модулем. Иногда для запуска современных игр необходимо покупать новые комплектующие, ведь технологии созданий игр постоянно усовершенствуются и перестают работать со старым ПК.
Программа Excel
Ошибка в Excel «Недостаточно системных ресурсов»: страшно представить, сколько людей столкнулись с этой проблемой, и сколько было потеряно информации из-за такого сбоя. Данная программа является наиболее подверженной данной ошибке, так как имеет в своих функциях огромное количество вычислительных операций.
Excel – это универсальный и многофункциональный калькулятор, который проводит до миллиона операций, если используется по назначению. Поэтому во время работы с данной программой ресурсы компьютера используются либо в полную силу, либо распределяются, либо вообще не используются. Такое «жонглирование» порой и приводит к сбою. Ведь не бывает идеальных программных структур, которые бы до последнего бита информации все выполняли так, как нужно.
Поэтому ошибка в программе Excel («Недостаточно системных ресурсов») не должна вас пугать, так как это вполне обыденная ситуация. Главное, как можно чаще сохраняйте свой прогресс и изменения, чтобы не потерять их в случае сбоя. И старайтесь не делать все одновременно, так как необходим план действий и порядок их выполнения, а если реализовывать задачи методом простой примерки и без знания формул и команд, то программа сама по себе будет выдавать сбой.
А как же насчет того, что может возникнуть ошибка в Excel 2010 «Недостаточно системных ресурсов»? Microsoft утверждали, что эта программа не имеет погрешностей, и способна избегать таких неурядиц. А вот об этом мы поговорим в конце статьи, так как именно там будет раскрыто решение данной проблемы.
Опасна ли она для операционной системы?
Многие пользователи постоянно интересуются тем, опасна ли данная ошибка для работоспособности всей системы. Разбирая все потенциальные проблемы, можно с уверенностью утверждать, что этот сбой способен сломать систему. Но только в том случае, если она будет относиться к процессам самой работы Windows. Узнать это довольно просто: нужно запомнить, к какому именно процессу относится возникшая ошибка, и проверить его в панели задач с помощью сочетания клавиш «Ctrl+Alt+Delete». Во вкладке «Процессы» найдите утилиту (которая получила предупреждение) и посмотрите, к какому циклу действий она относится. Если там стоит Windows, то нужно немедленно сохранять данные и менять операционную систему, пока она не слетела.
Особенности Issas exe
А вот самая неприятная ошибка, когда выдает lsass exe: «Недостаточно системных ресурсов». Дело в том, что процесс lsass является частью операционной системы, а если быть точнее, то он относится к Microsoft Local Security Authentication. А вот эта утилита уже отвечает за безопасность вашей операционной системы. Таким продуктом обладают все новые Windows, и если возникает ошибка недостатка ресурсов, то значит, проблемы кроются в самой ОС. Это может стать причиной поломки компьютера. Поэтому стоит быть предельно внимательным в работе и вовремя исправлять ситуацию. Правда, чтобы сделать это, придется переустанавливать Windows, но лучше заранее побеспокоиться, чем потом потерять все данные, которые имеются у вас. Впрочем, не стоит особо волноваться: в техническом плане эта ошибка не критична, поэтому ваше оборудование находится вне зоны опасности.
Как ее избежать?
Но существует способ, который позволит полностью избежать появления ошибки «Недостаточно системных ресурсов для завершения операции». Есть один маленький нюанс касательно этой проблемы, который заключается в том, что ошибка появляется исключительно во время работы в пиратских программах. Если вы будете использовать лицензионное программное обеспечение, то эта проблема вас никогда не коснется. Дело в том, что лицензионные продукты имеют постоянную поддержку со стороны разработчиков, которые вовремя устраняют опасности возникновения описанной ошибки, а это означает, что вы без проблем сможете избежать неприятностей.