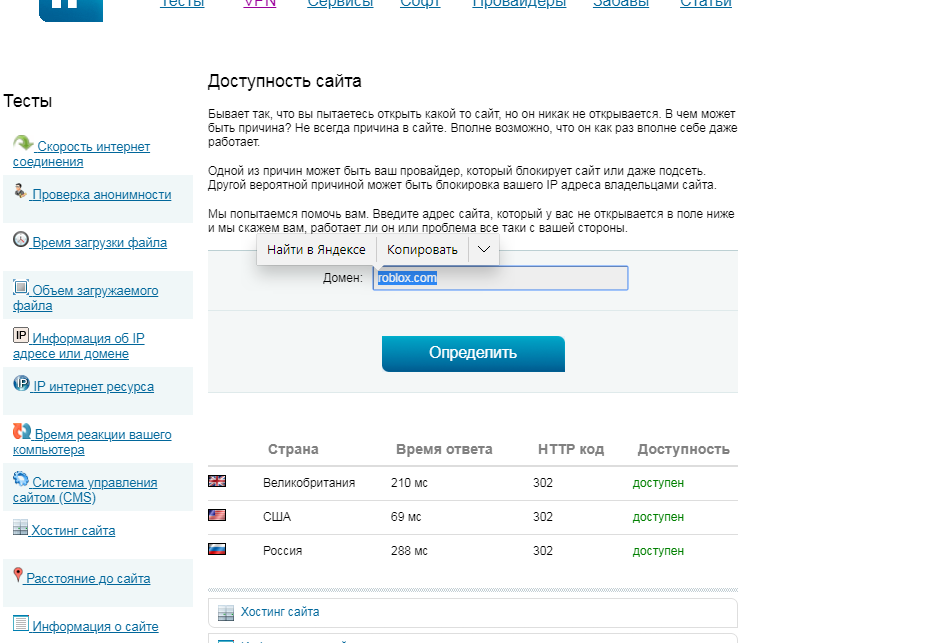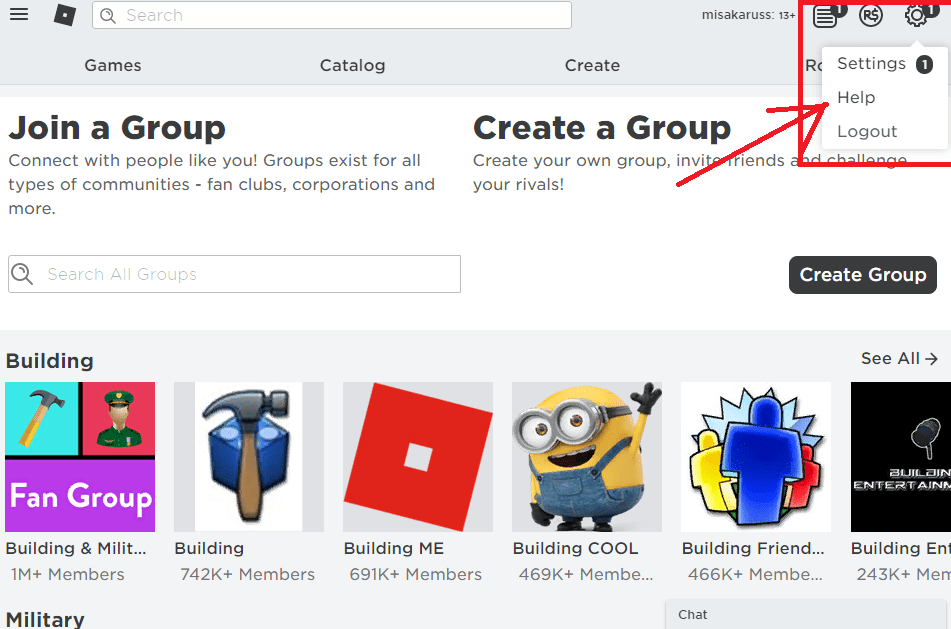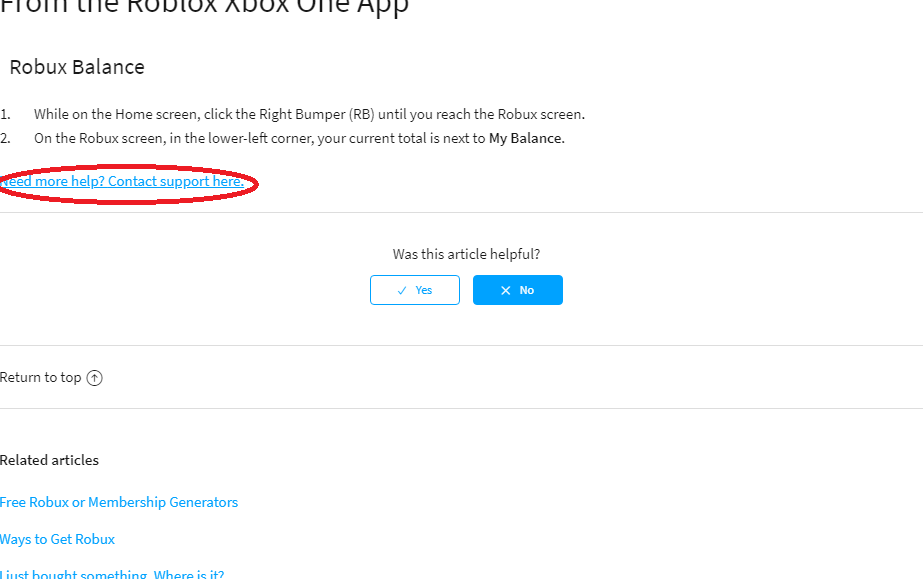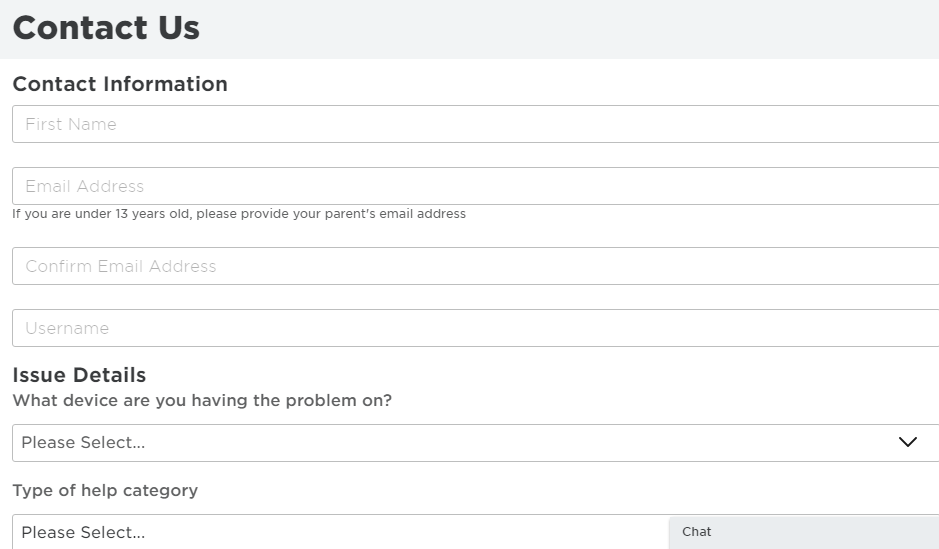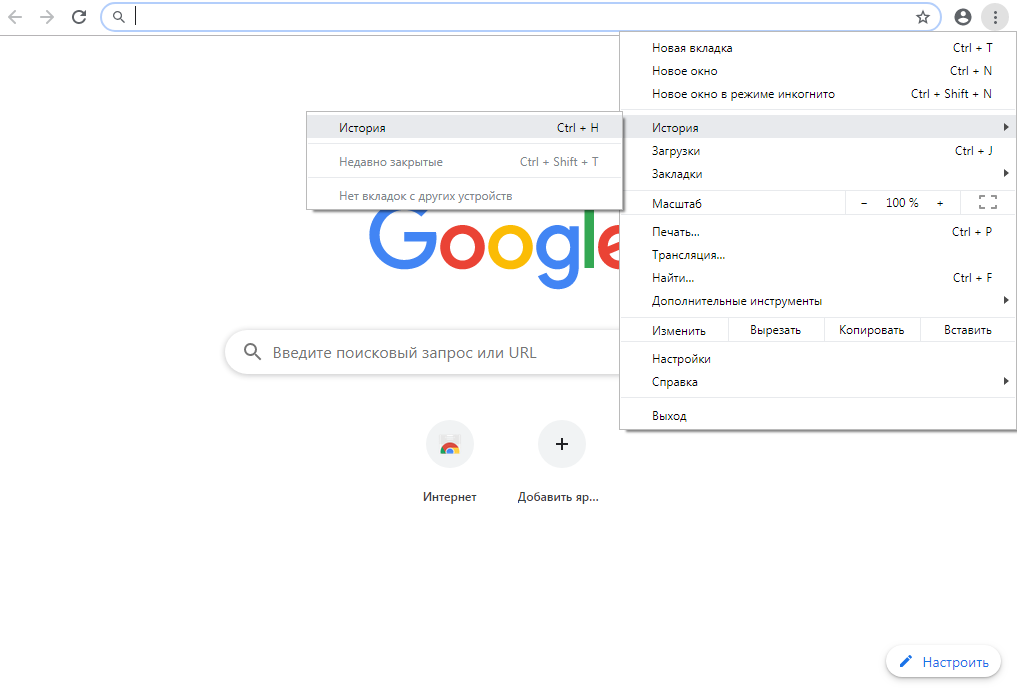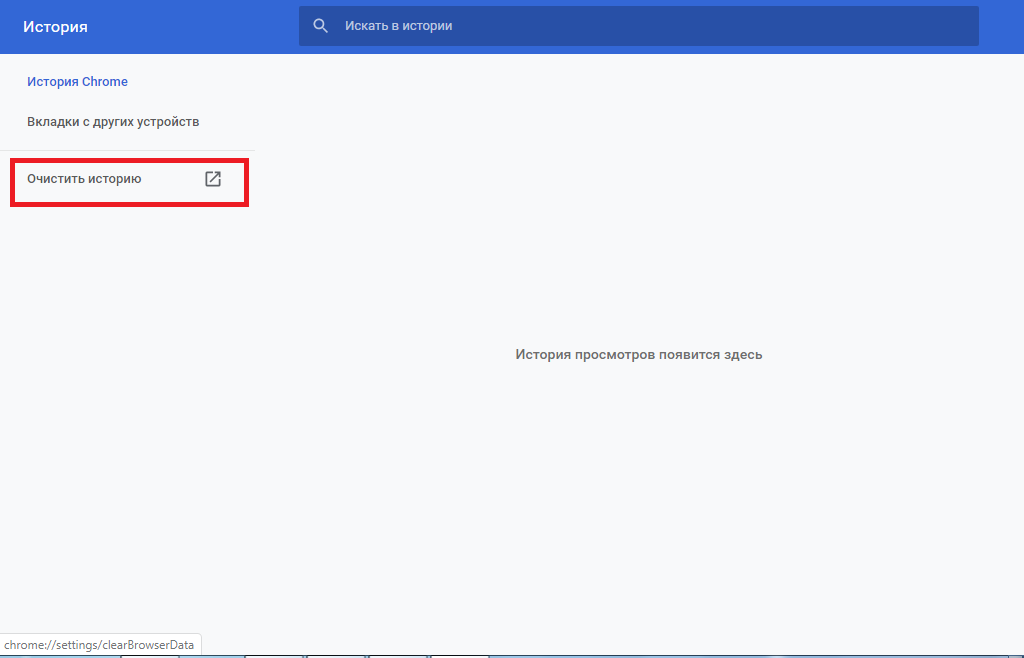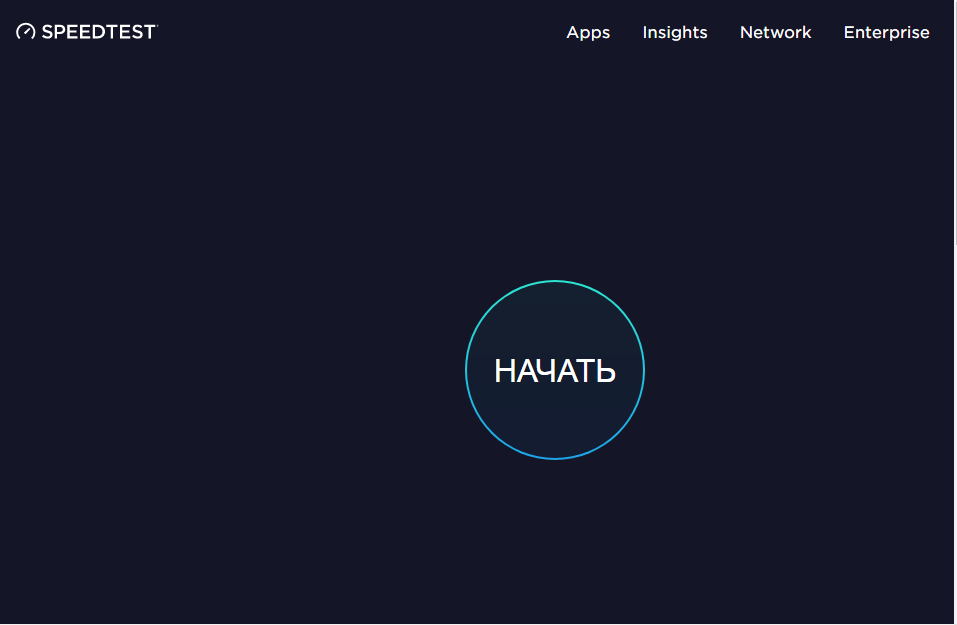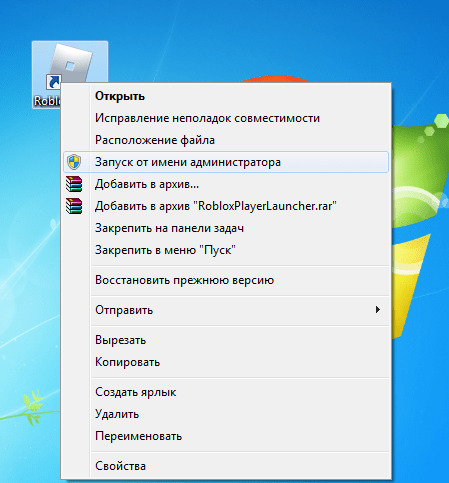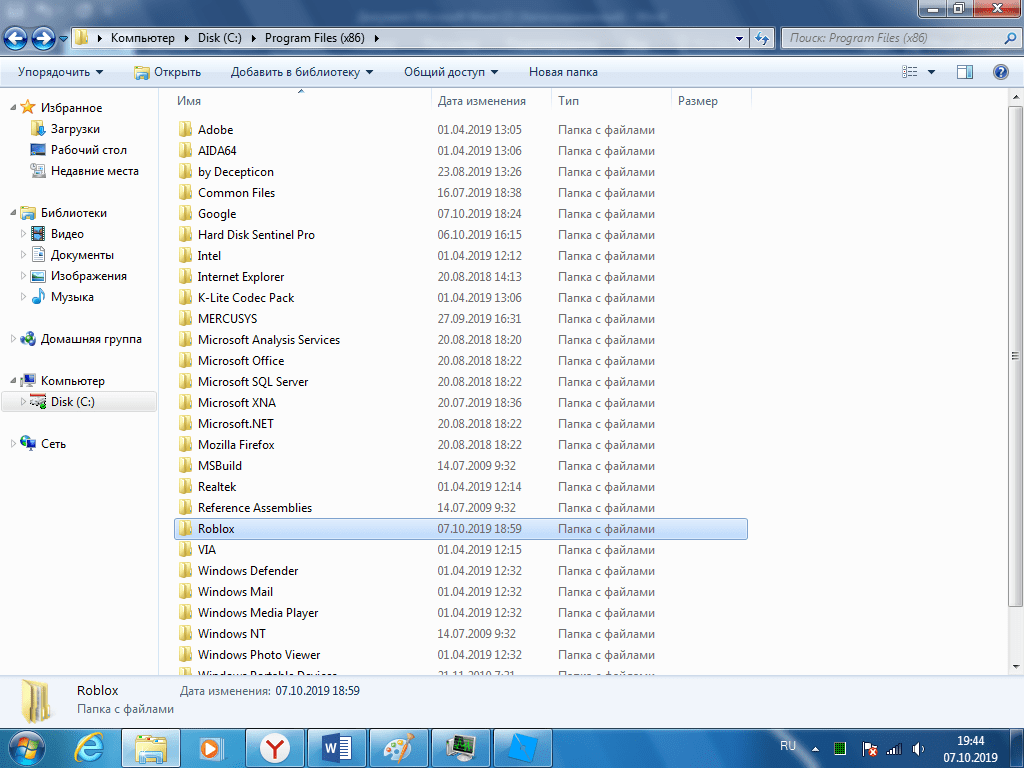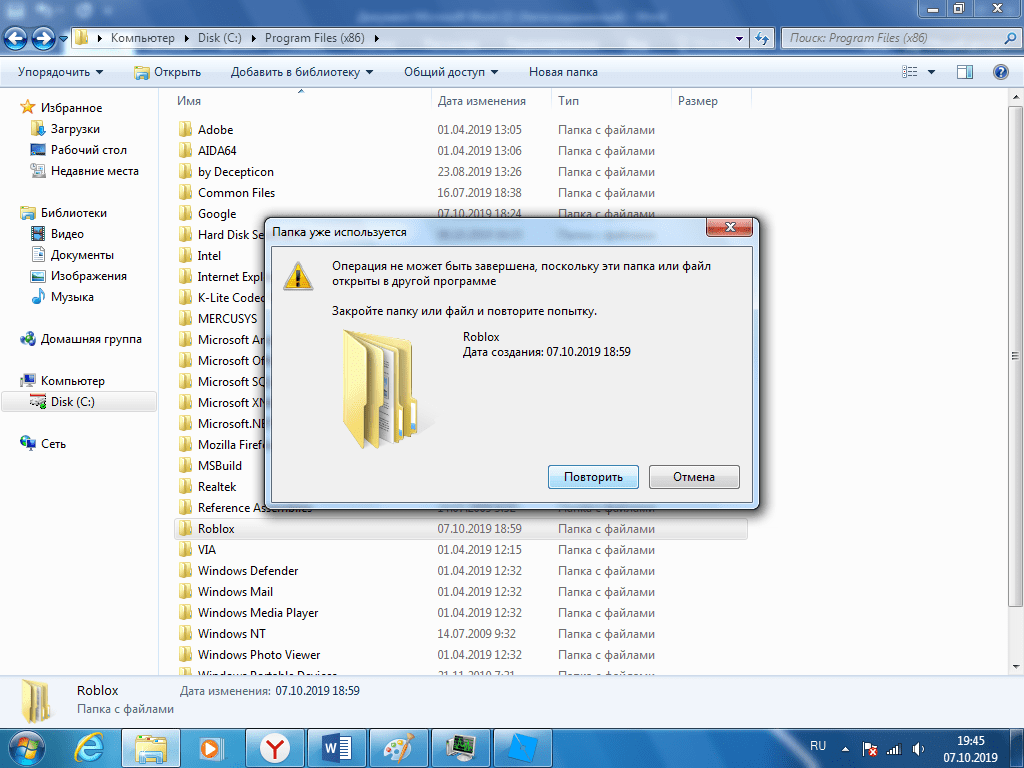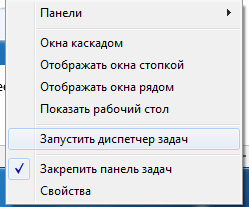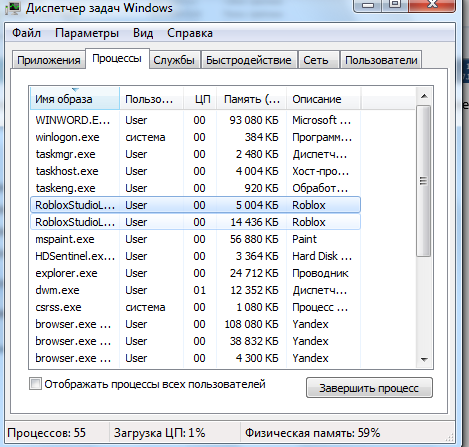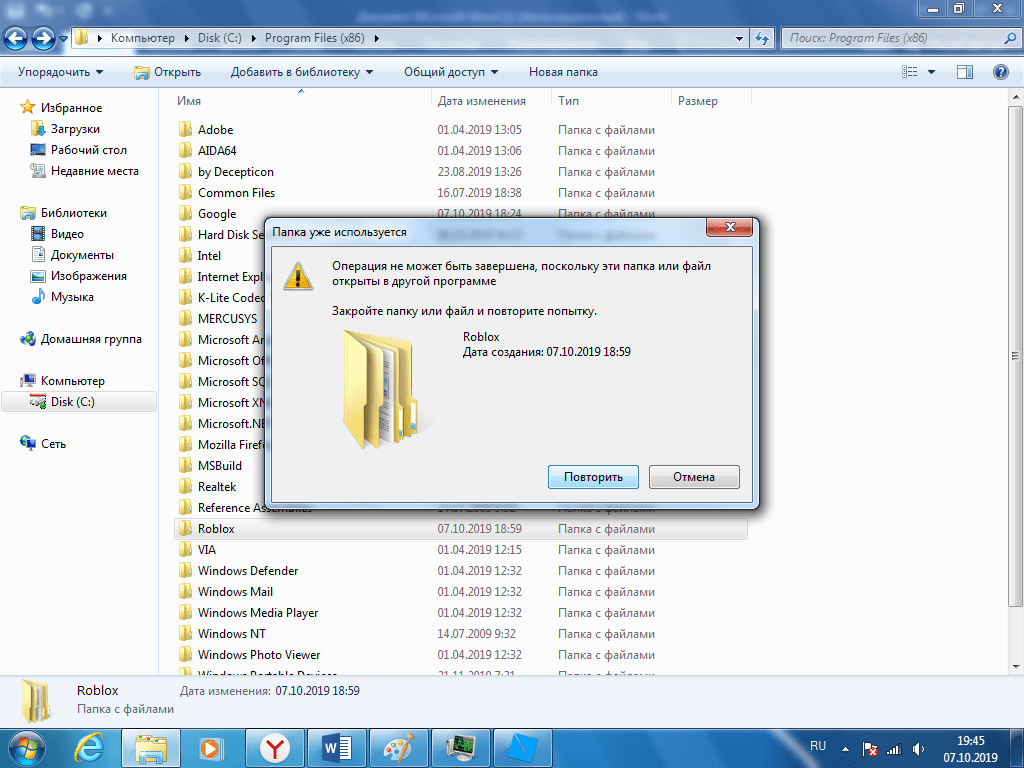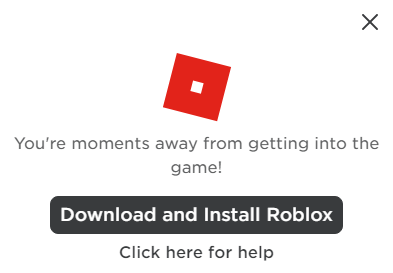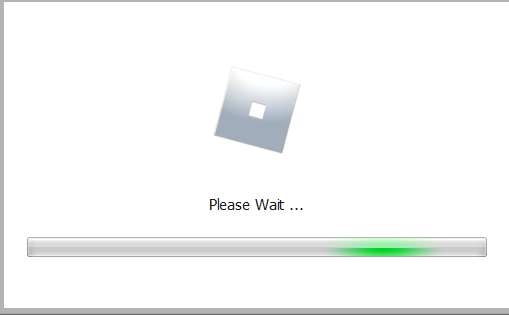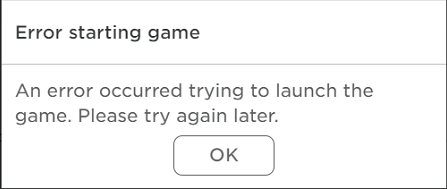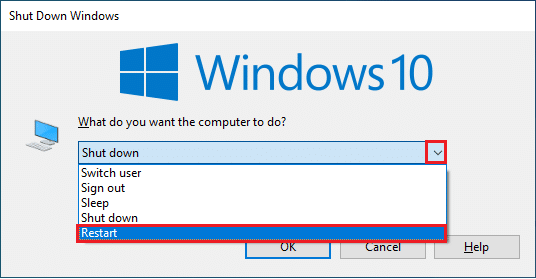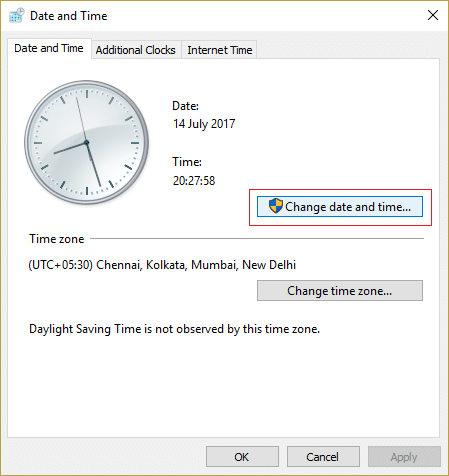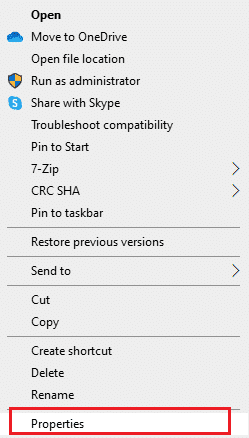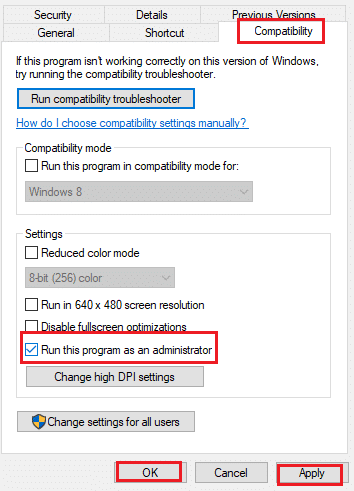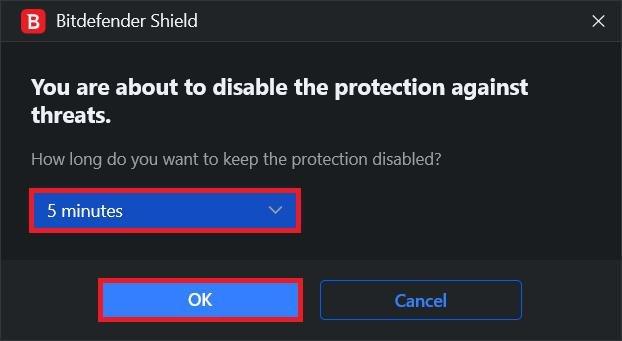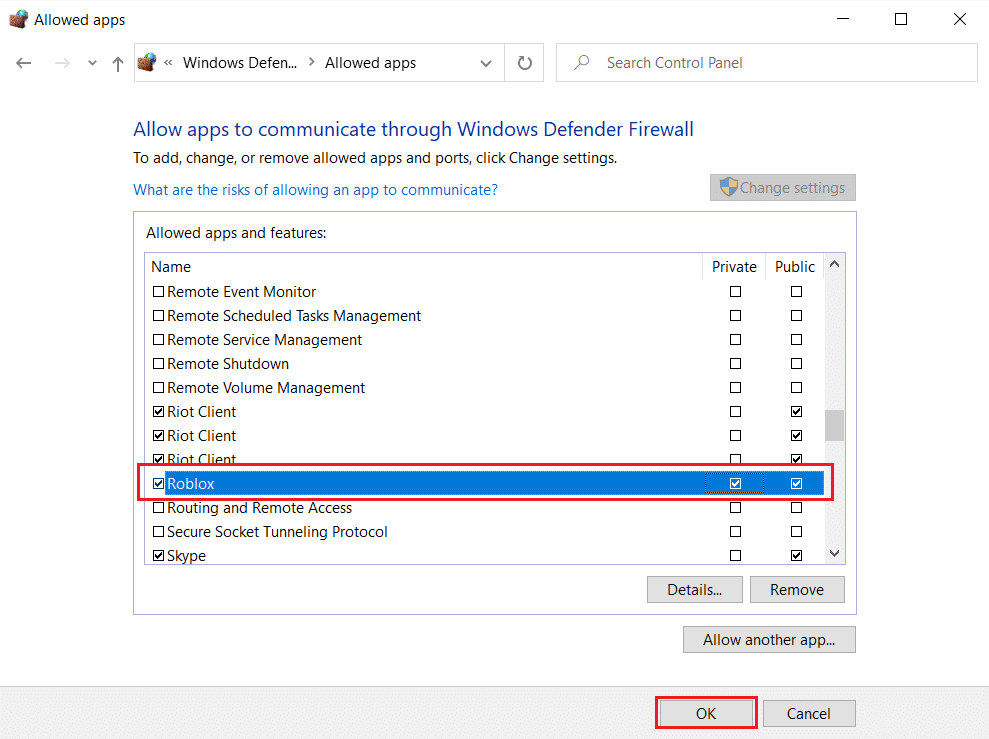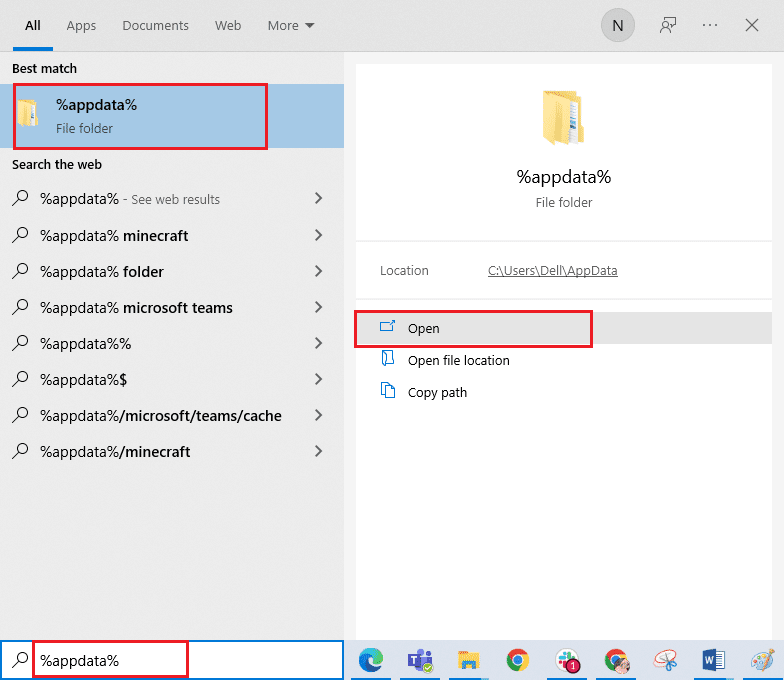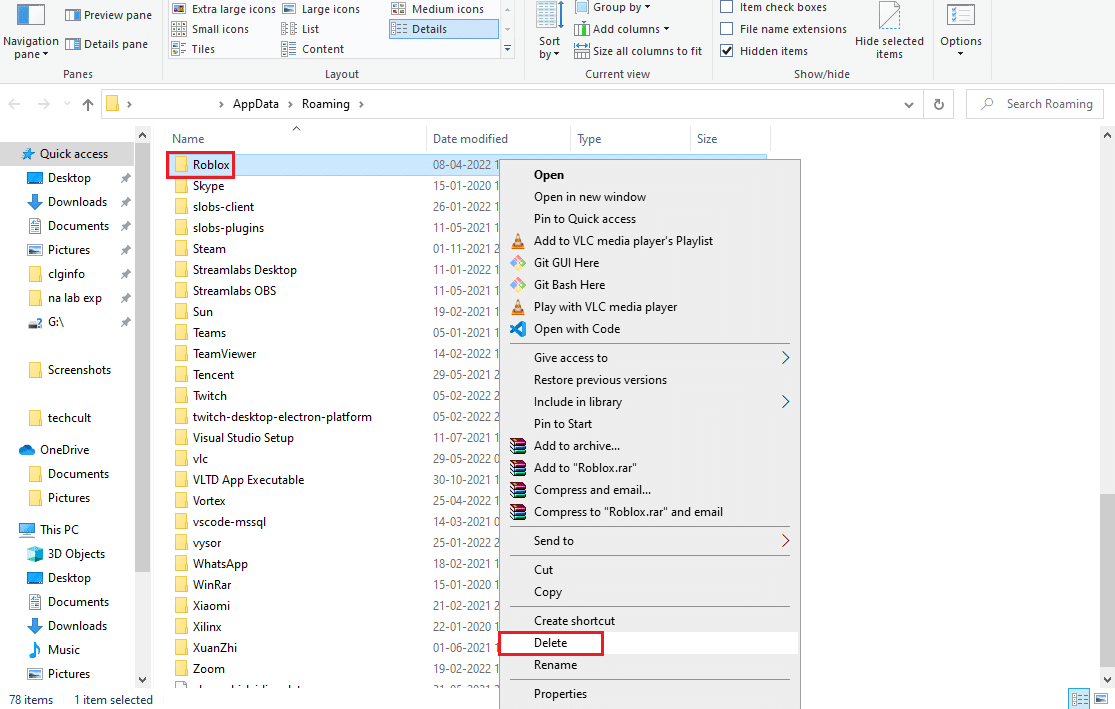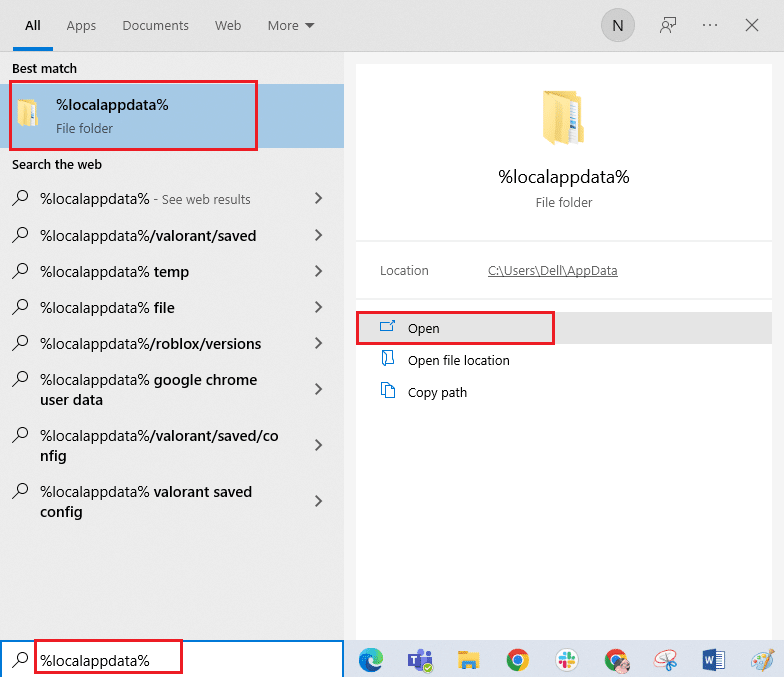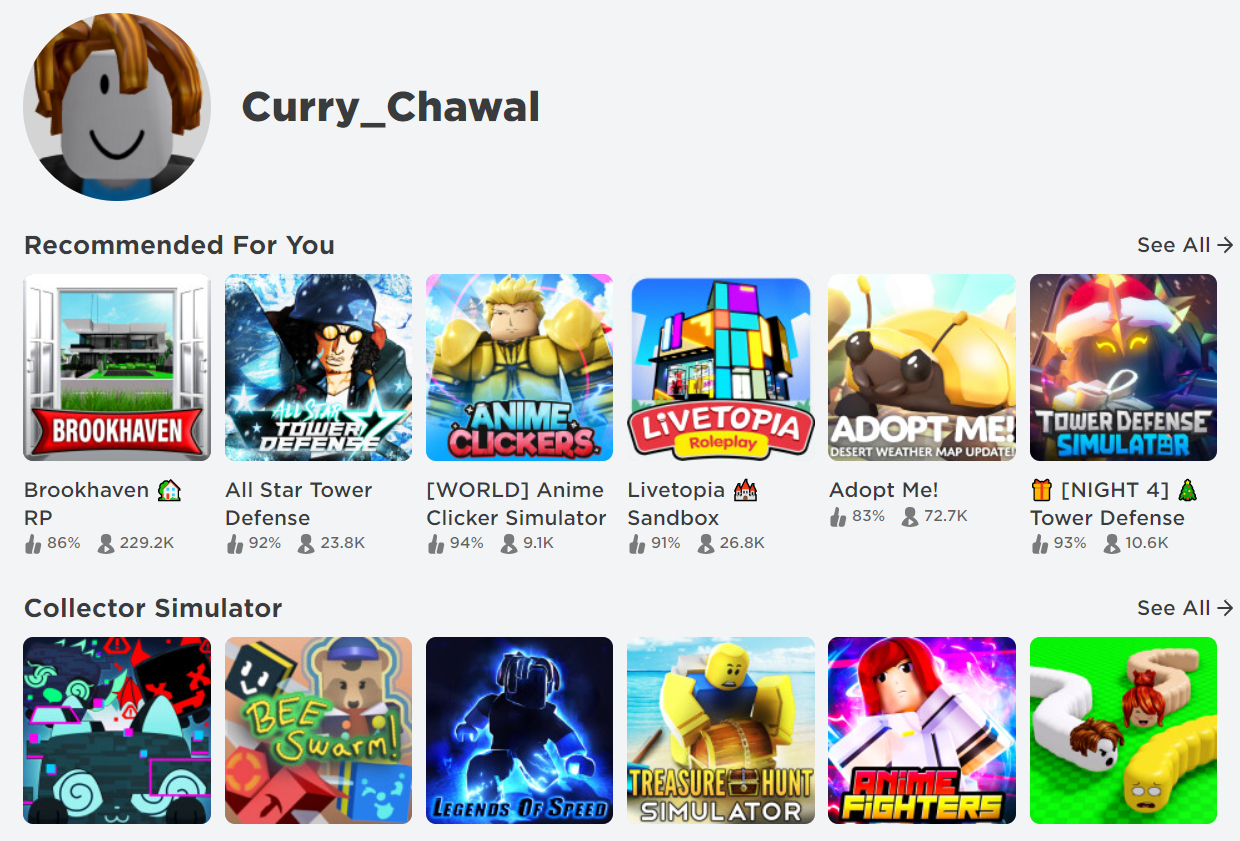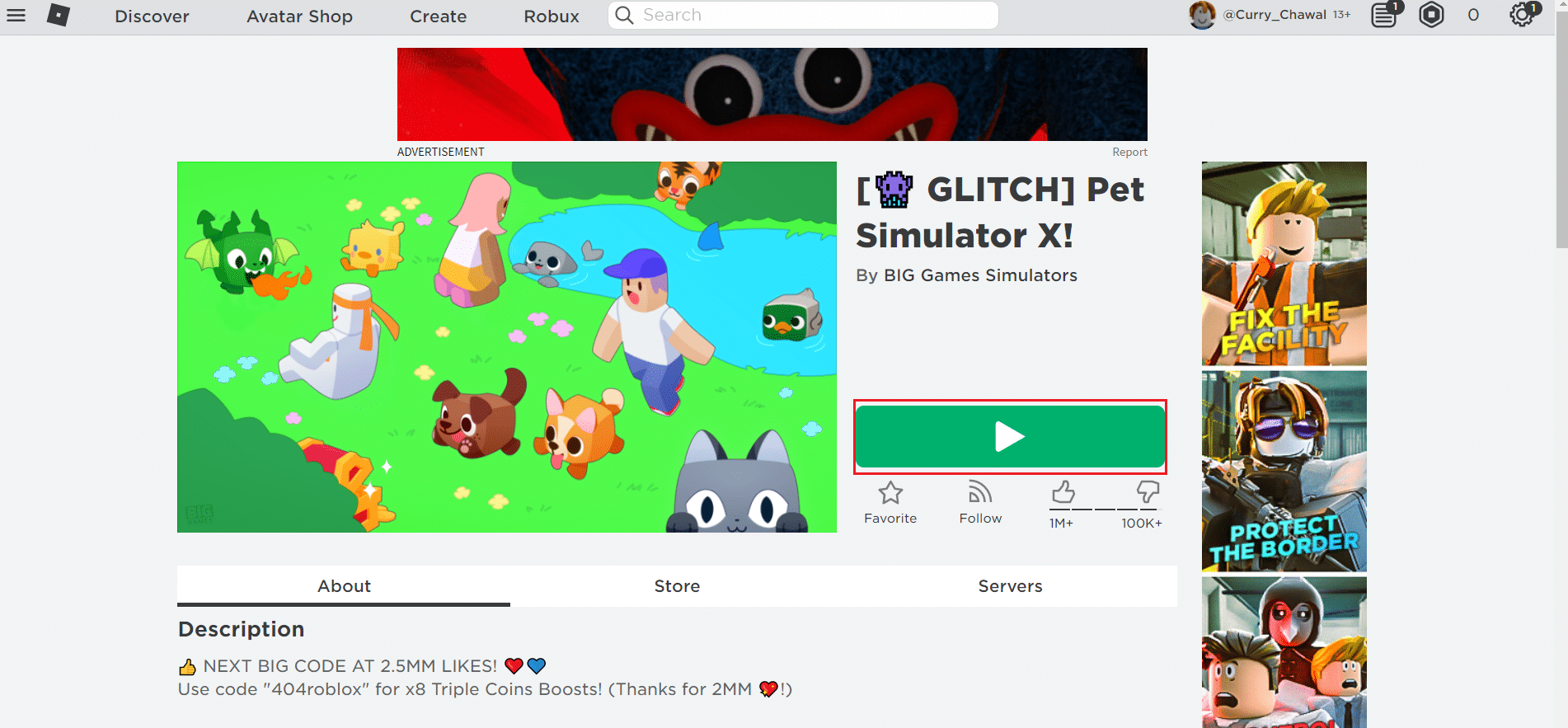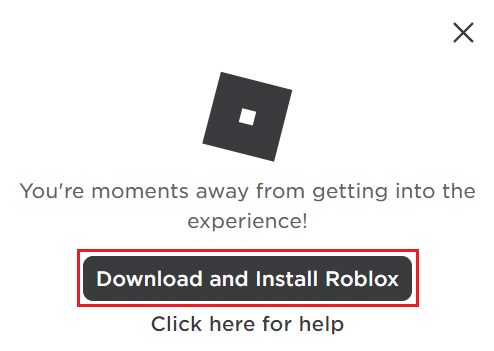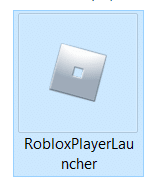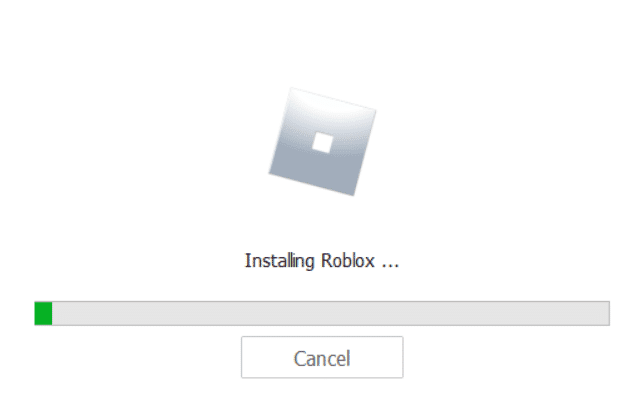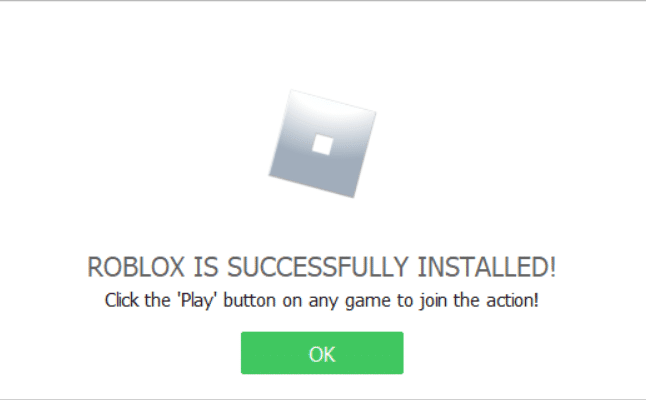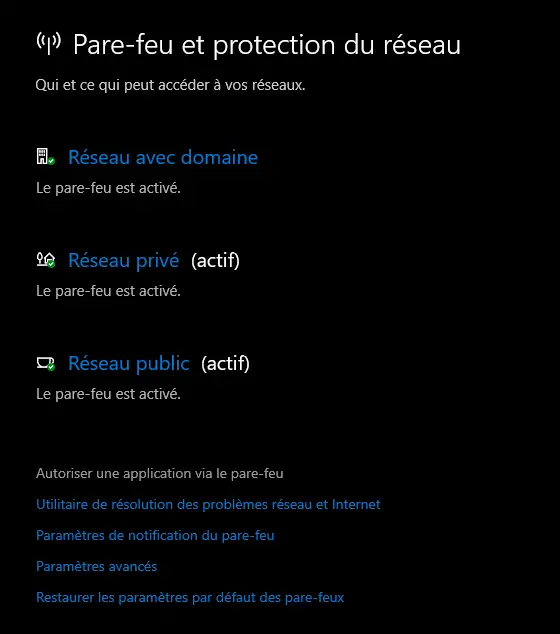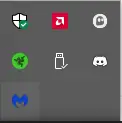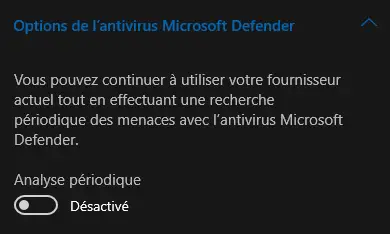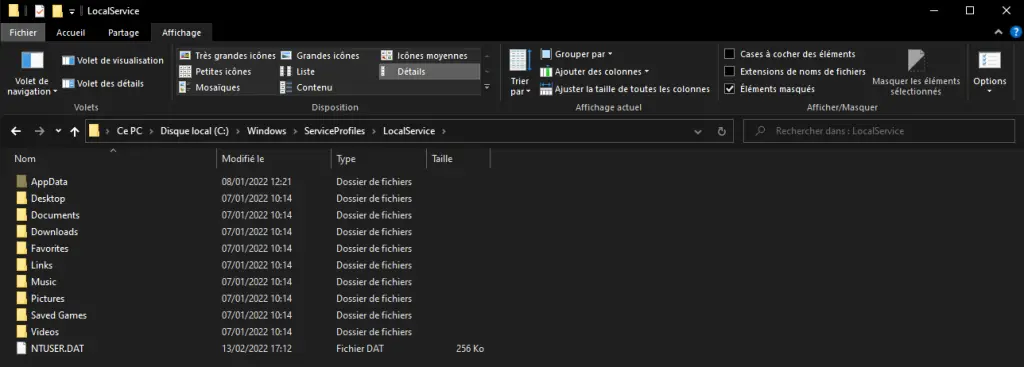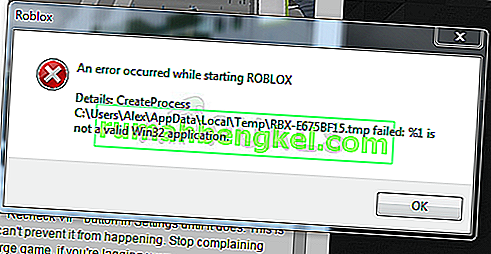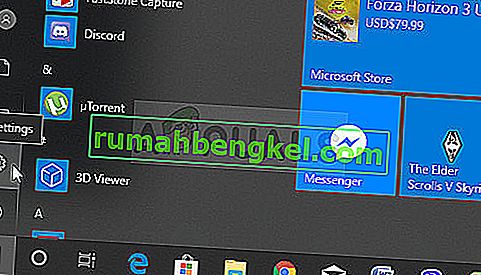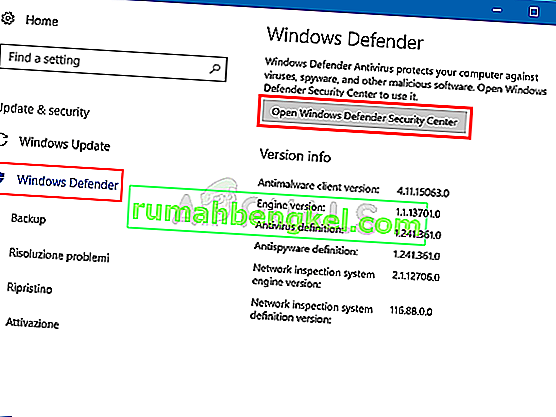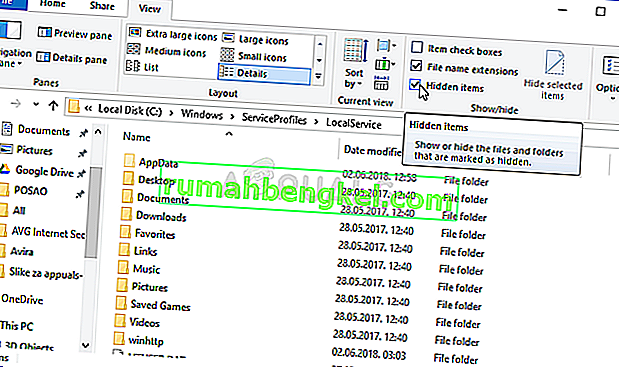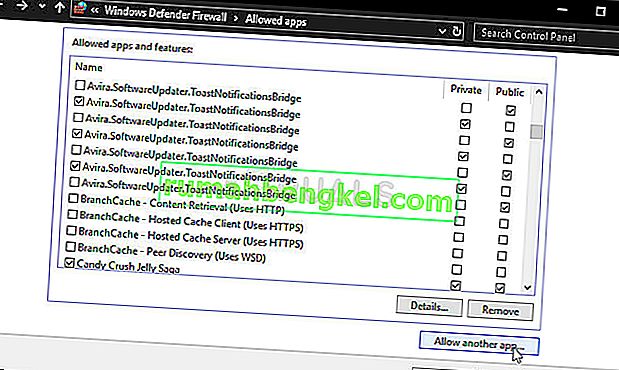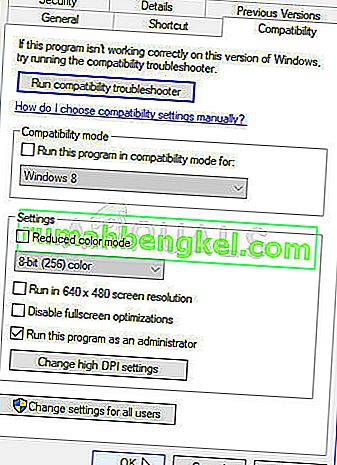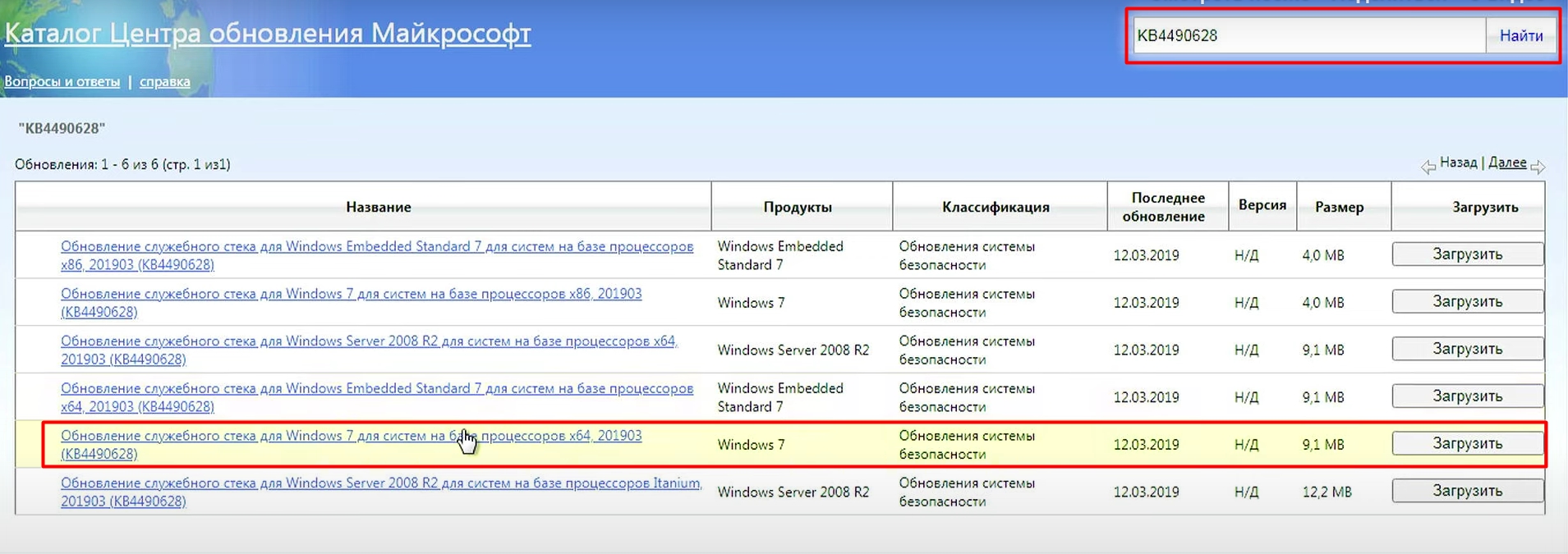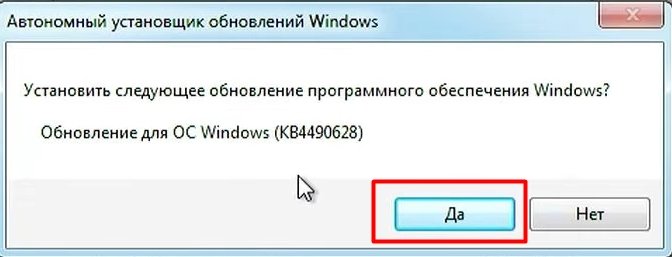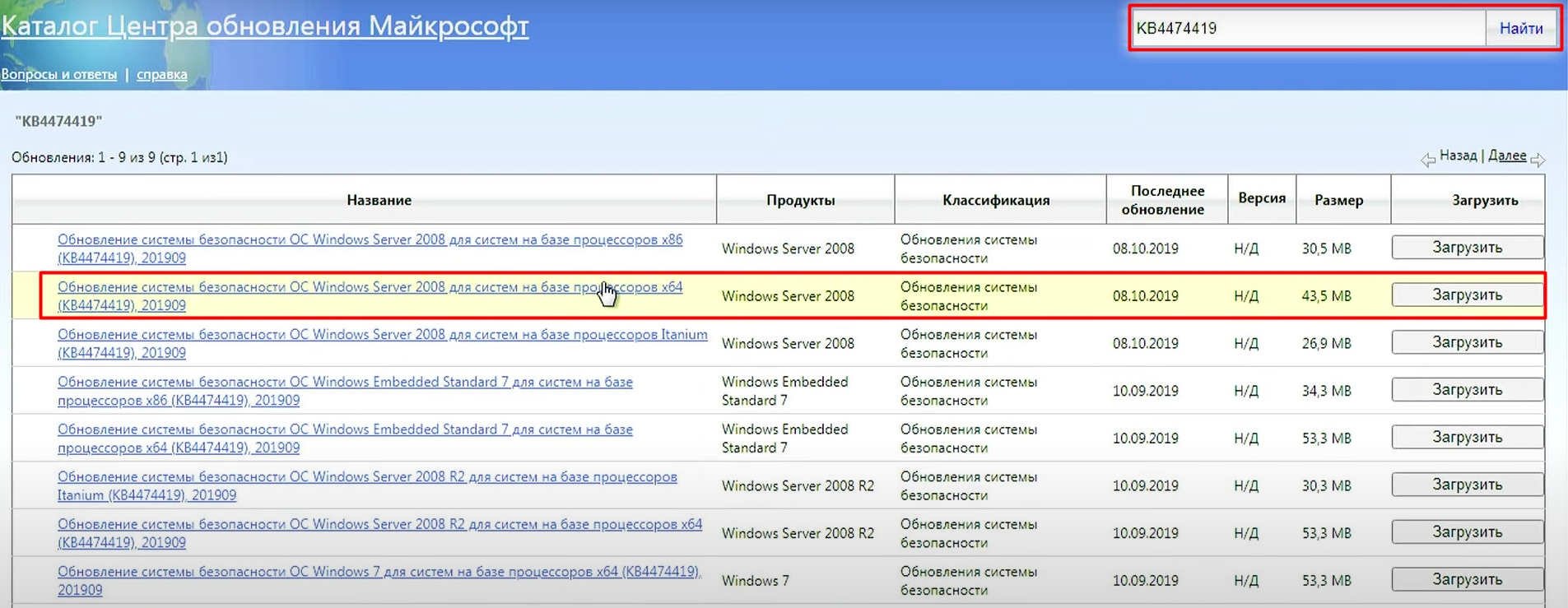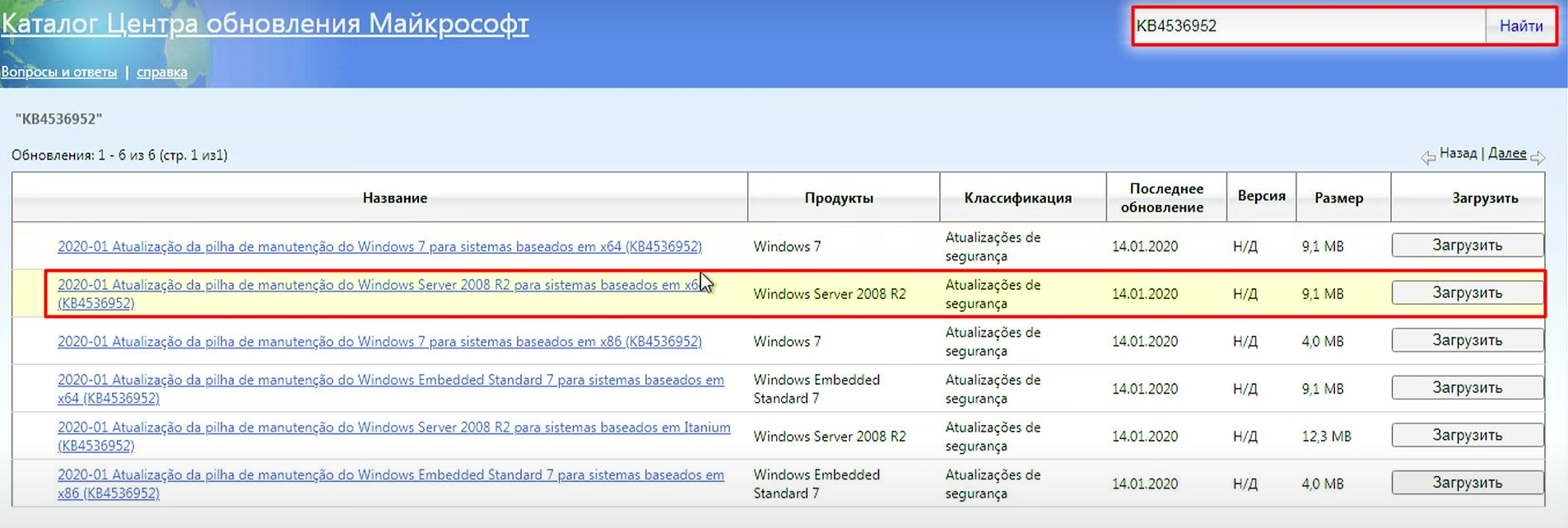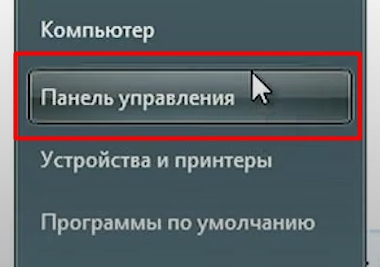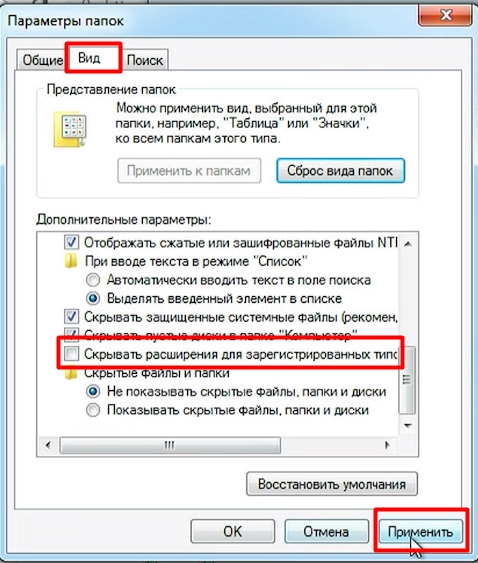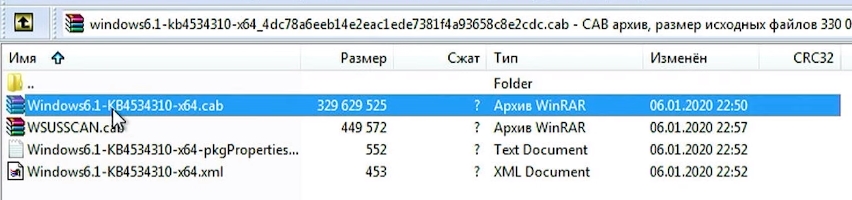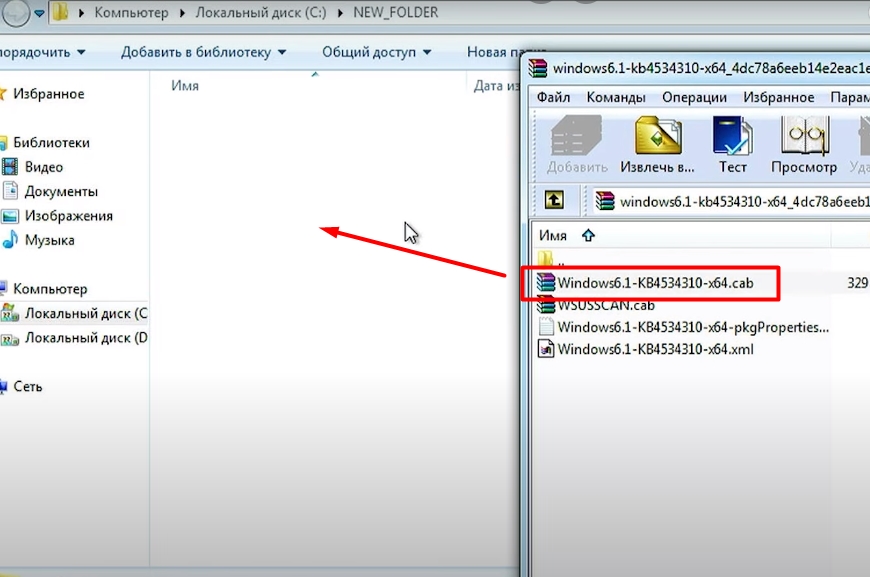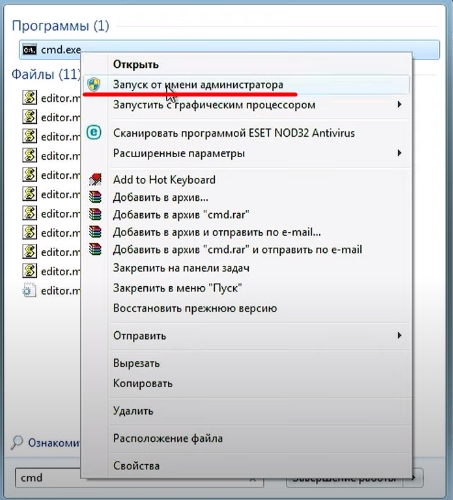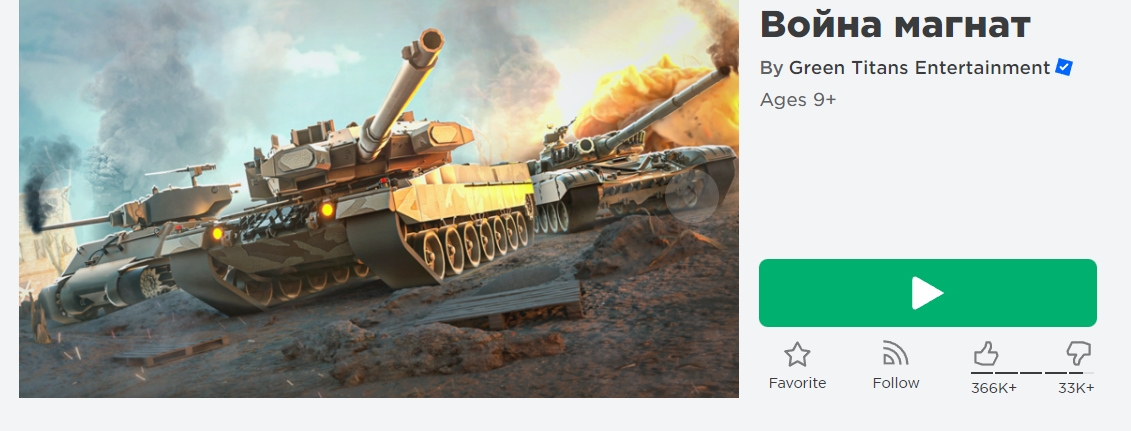Иногда приложения и игры могут давать сбой. Одной из распространенных ошибок в Роблоксе стало «an error occurred while starting roblox». Возникает тогда, когда пользователь запустил игру, но произошла системная ошибка. Решить её можно при помощи нескольких методов.
Как исправить ситуацию?
Первый способ, который помог множеству игроков – удалить и переустановить игру. Чтобы избавиться от всех программных компонентов, пользователь должен зайти в «Удаление или изменение программ» и отыскать среди списка Роблокс. После этого пройтись по всем папкам, где может находиться игра. Полное удаление гарантирует, что переустановить снова можно верно и без различных проблем.
Второй способ: отключение антивируса. Как и в первом, переустановить игру придется. Иногда программы по защите компьютера от различных вредоносных файлов, могут отреагировать на самые безобидные объекты. Если Роблокс был установлен, то его можно занести в безопасные приложения и открыть при помощи прав Администратора. В некоторых случаях проблема заключается в обновлении игры.
Третий метод: отключить прокси-сервер. Такая проблема встречается не у всех, но может повлиять на возможность запуска. Решается на примере Windows: зайти в настройки сети в нижней панели и перейти в «Центр управления сетями и общим доступом». В открывшемся окне найти пункт «Свойства браузера» и перейти на вкладку «Подключение». В разделе «Настройка сети», снять галочку с пункта «Использовать прокси-сервер». Если же отметка не была установлена, то нажать два раза и перезапустить устройство.
Сервис мини игр Roblox работает через собственный лаунчер. Иногда он может просто не запускаться, что немного напрягает. Сегодня мы расскажем, какие решения данной проблемы существуют.
распространенные проблемы почему роблокс не запускается
Сильная нагрузка или атака на игровой сервис
Возможно, из-за сильного потока желающих поиграть сайт может упасть. Чтобы проверить работоспособность сайта, нужно:
- Зайти на данный сервис;
- Найти в середине страницы поле для ввода ссылки;
- Ввести в данное поле ссылку «Roblox.com» и нажать «Определить»;
- Сайт работоспособен в случае, если его «Доступность» в России находится в состоянии «доступен». В случае, если он «не доступен» в России, это и будет означать, что сервис упал.
Именно в этом случае, вы не сможете ничего сделать, ведь это не в ваших силах.
Но также можно:
- Понять, что администрация уже пытается сделать все возможное, а также то, что ронять сервера им вообще не выгодно;
- Обратиться в техническую поддержку. Для этого, нажимаем на кнопку открытия меню и в нем выбираем пункт «Help»;
- Чтобы открыть форму для обращения к администрации, просто прокручиваем все статьи о самых частых вопросах до низа и выбираем «Need more help? Contact support here.»;
- Далее заполняем пункты, в которых располагается ваша, индивидуальная информация. Если вам еще нет 13 лет, в поле с электронной почтой вводим почту родителей. Внизу описываем ситуацию.
Очистка КЭШа если роблокс не запускается
Каждый браузер обладает собственным способом очистки КЭШа/истории поисков. Эталоном же выступает самый популярный браузер – Google Chrome, на котором и будет проводиться пример, повторяемый и в других программах.
Часто Roblox может не запускаться из-за проблем с КЭШем, решением которых выступит его очистка. Для этого:
- Нажимаем на кнопку открытия дополнительного меню. Выбираем пункт «История». В нем также выбираем «История»;
- Открывается дополнительное окно со всей не стертой историей посещений. Слева находим пункт «Очистить историю» и нажимаем на него;
- Открывается окно «Очистки истории». В нем выбираем все доступные пункты и отмечаем их галочками. Во «Временном диапазоне» выбираем «Все время». Жмем «Удалить данные».
КЭШ отчищен и в аккаунт придется войти заново.
Плохое интернет соединение
В случае плохого интернет соединения, проблема может вызываться сбоями в запуске лаунчера.
Проверить качество и скорость соединения можно по данной ссылке. Для этого просто нажмите на кнопку «Начать». Если результаты показывают скорость, равную 5 мБит/сек или менее, то результаты игры будут плачевны.
Для решения проблемы можно:
- Перезагрузить роутер, если вы подключены по WiFi. Для этого найдите на его задней части кнопку или рубильник и 2 раза нажмите его. Далее, проверьте, подключилось ли ваше устройство к сети;
- Переподключитесь к сети. Способ рабочий и к WiFi, и к проводному подключению. Нажмите на значок сети и выберите подключение. Нажмите «Отключить». Далее, выберите ту же сеть и подключитесь к ней подобным образом;
- Перезагрузите компьютер. Возможно сетевая карта, он сам или что-то еще перегрелось и требует отдыха. Решением проблемы станет перезагрузка.
Также можно попытаться разобраться с вашим провайдером, если способы не помогли. Возможно проблема именно в том, как предоставляются услуги*
Антивирус мешает запуску
Если у вас установлен антивирус, то возможно именно он и является причиной сбоев в работе. Попробуйте отключить его и после этого запустите какую-либо игру. Если все сработало, то при запуске игры придется всегда отключать антивирус или включать работу программы в его белый список.
Запуск от имени администратора
Иногда программе не хватает прав в использовании тех или иных файлов (иногда даже тех, которые прилегают к данной программе). Для решения этой проблемы потребуется запустить лаунчер от имени администратора. Для этого:
- Находим ярлык или файл, через который вы обычно запускаете лаунчер;
- Кликаем по нему правой кнопкой мыши;
- Выбираем «Запуск от имени администратора»;
- Возможно, вам придется подтвердить операцию. Нажимаем «ОК».
Если не помогли ни одни варианты из перечисленных, то все-таки придется переустановить сам лаунчер Roblox. Для этого нужно:
- Открыть «Мой компьютер»;
- Зайти по пути «Компьютер-Диск С-Program Files (х86)» и выбрать папку «Roblox»;
- Нажать кнопку «Delete» и выбрать «ОК»;
- Если папка не удаляется, ссылаясь на то, что другая программа работает с ее файлами, открываем «Диспетчер задач»;
- Для его открытия нажимаем правой кнопкой на нижнее меню правой кнопкой и жмем «Запустить диспетчер задач»;
- В нем ищем процессы «Roblox» и закрываем их, нажимая клавишу «Delete» и подтверждая процесс, выбирая «Завершить процесс»;
- Обратно возвращаемся к процессу удаления, нажав «Повтор». Если опять ничего не произошло, пытаемся найти и другие процессы «Roblox», повторяя свои действия;
После удаления можно скачивать лаунчер обратно — Скачать Roblox лаунчер.
Для этого:
- Заходим в свой профиль в браузере;
- Заходим на любую игру и нажимаем кнопку игры;
- Видим, что игра не видит лаунчер и нам требуется его скачать;
- Нажимаем на «Download and Install Roblox»;
- После скачивания загрузчика, открываем его. Начинается автоматическая загрузка;
- После ее окончания проверяем работу через лаунчер.
Если у вас появилась подобная ошибка Error starting game
Попробуйте просто запустить сначала Roblox Player с рабочего стола а потом уже запустите игру с сайта.
Заключение
Иногда Roblox может не запускаться в следствие нескольких причин, из которых мы разобрали самые часто встречающиеся. Их решения довольно просты, так что их легко может повторить любой пользователь ПК. Надеемся, что наши способы помогли, и вы смогли решить проблему с запуском Roblox’а.
На чтение 6 мин. Просмотров 3.2k. Опубликовано 23.04.2021
Roblox – это игровая онлайн-платформа, на которой геймеры могут создавать вселенную и позволять другим пользователям наслаждаться ею. По сути, он объединяет пользователей, играющих в одном мире. Хотя это надежная платформа, есть случаи, когда пользователи жаловались на невозможность установить Roblox или другие утверждали, что на полпути процесса установки он внезапно дает сбой. В этой последней части нашей серии по устранению неполадок мы покажем вам способы исправить то, что Roblox не устанавливается на ПК с Windows 10.
Содержание
- Fix Roblox не устанавливается в Windows 10
- Метод 1: Временно отключить антивирус
- Метод 2: Удалить папку Roblox в AppData
- Метод 3: Запустите RobloxPlayerLauncher от имени администратора
- Метод 4: Разрешить приложение Roblox в брандмауэре Защитника Windows
- Метод 5: Обновление Windows
- Метод 6: Проверьте настройки даты и времени
- Метод 7: Сбросить настройки обозревателя
- ТАКЖЕ ПРОЧИТАЙТЕ:
Fix Roblox не устанавливается в Windows 10
Существует несколько факторов, которые могут вызвать эту конкретную проблему, начиная от антивирусной программы, установленной на вашем компьютере, и заканчивая проблемами с административным доступом. Ниже перечислены методы устранения неполадок, которые вы можете попытаться исправить, когда Roblox не устанавливается на ПК.
Но перед выполнением любого из рекомендуемых действий по устранению неполадок, перечисленных ниже, лучше всего сначала перезагрузить компьютер. Это действие обновляет операционную систему и удаляет все поврежденные временные данные, которые могут быть причиной проблемы.
Метод 1: Временно отключить антивирус
Возможно, что исполняемый файл игры Roblox заблокирован антивирусной программой на вашем компьютере для доступа к файлам, которые необходимы для установки. Возможны конфликты с антивирусом и исполняемым файлом программы. Попробуйте временно отключить антивирус и посмотреть, не устранена ли проблема с установкой игры Roblox.
Для этого:
- Нажмите клавишу Windows или Пуск кнопка в нижнем левом углу
- Нажмите Настройки , значок в виде шестеренки, чтобы открыть настройки Windows
- Обновление и безопасность.
- На левой панели щелкните Безопасность Windows
- Нажмите Защита от вирусов и угроз в разделе “Области защиты”. Откроется новое окно
- Под вирусом и Защита от угроз, нажмите Управление настройками.
- Щелкните ползунок под Защита в реальном времени , чтобы отключить антивирус.
Проверить, не устанавливает ли Roblox, проблемы по-прежнему возникают.
Метод 2: Удалить папку Roblox в AppData
Чтобы сбросить процесс установки Roblox для правильной установки программы, удалите Roblox Откройте папку в папке Appdata и посмотрите, будет ли проблема устранена.
Для этого:
- Нажмите клавишу Windows + E на клавиатуре, чтобы открыть проводник Windows.
- Дважды щелкните Этот компьютер на левой панели.
- Дважды щелкните Диск C на правой панели.
- Дважды щелкните папку Users
- Найдите и дважды щелкните свой Имя пользователя
- Дважды щелкните папку AppData . Если папка AppData не отображается, щелкните вкладку Просмотр> Скрытые элементы . Проводник Windows покажет все скрытые элементы.
- Дважды щелкните Local Folder
- Внутри локальной папки, найдите Папка Roblox
- Щелкните правой кнопкой мыши папку Roblox, а затем в раскрывающемся меню выберите Удалить .
- Закройте Explorer.
Установите Roblox еще раз, а затем проверьте, не возникает ли проблема с установкой Roblox.
Метод 3: Запустите RobloxPlayerLauncher от имени администратора
Если отсутствие прав администратора доступа является причиной проблемы с загрузкой и установкой Roblox, запуск Robloxplayerlauncher от имени администратора дает разрешение на доступ к файлам чтобы полностью установить Roblox. Попробуйте запустить RobloxPlayerLauncher от имени администратора и посмотрите, решит ли он проблему.
Для этого
- щелкните правой кнопкой мыши Ярлык RobloxPlayerLauncher . Обычно он находится на рабочем столе.
- В раскрывающемся меню выберите Свойства .
- В свойствах Roblox Player нажмите Совместимость .
- В разделе “Настройки” установите флажок “Запускать эти программы от имени администратора”
- Нажмите Применить , чтобы применить сделанные изменения.
- Нажмите OK , чтобы закрыть окно свойств.
Проверьте, не возникает ли проблема с установкой Roblox.
Метод 4: Разрешить приложение Roblox в брандмауэре Защитника Windows
Если у установщика приложения нет доступа к Интернету для загрузки и установки, установка Roblox не будет завершена. Обязательно разрешите установку Roblox через брандмауэр Защитника Windows и посмотрите, решит ли он проблему.
Для этого:
- Нажмите Windows Key + R на клавиатуре, чтобы открыть диалоговое окно RUN.
- В диалоговом окне RUN введите Панель управления и нажмите Enter или нажмите OK. , чтобы открыть панель управления.
- Внутри панели управления убедитесь, что для параметра Для параметра “Просмотр по” установлено значение “Большие значки” .
- Щелкните Брандмауэр Защитника Windows.
- На левой панели нажмите Разрешить приложение или функцию через брандмауэр Защитника Windows..
- Нажмите Изменить настройки.
- Проверьте, есть ли Roblox в списках разрешенных приложений и функций. Если нет, нажмите Разрешить другое приложение.
- Нажмите Обзор и найдите установочный файл Roblox.
- Нажмите
- Нажмите OK , чтобы выйти из панели управления.
Проверьте, не возникает ли проблема с установкой Roblox.
Метод 5: Обновление Windows
Устаревшая операционная система может вызвать ошибки установки. Чтобы это произошло, обязательно проверьте и установите новые обновления на свой компьютер.
Для этого:
- Нажмите клавишу Windows или кнопку Пуск , расположенную в нижнем левом углу.
- Нажмите Настройки , значок в виде шестеренки, чтобы открыть настройки Windows.
- В настройках Windows нажмите Обновление и безопасность.
- На левой панели нажмите Центр обновления Windows
- Щелкните Проверить наличие обновлений , Windows не будет искать обновления и устанавливать их, если они есть. Дождитесь завершения процесса.
Установите файл Roblox еще раз, а затем проверьте, не загружается ли Roblox и не устанавливается на ПК с Windows 10, проблема все еще возникает.
Метод 6: Проверьте настройки даты и времени
Неправильные настройки даты и времени на вашем компьютере могут вызвать проблемы, связанные с загрузкой и установкой. Убедитесь, что на вашем компьютере установлены правильные настройки даты и времени
Для этого:
- Щелкните время/часы в правом нижнем углу.
- Нажмите Настроить дату и время .
- Убедитесь, что опция « Автоматически устанавливать время ».
- Убедитесь, что опция « Установить часовой пояс автоматически » включена.
- Перейдите на вкладку Синхронизировать сейчас .
Убедившись, что компьютер имеет правильные настройки времени и даты, проверьте, не загружается ли Roblox и не устанавливается на Проблема с ПК с Windows 10 все еще возникает.
Метод 7: Сбросить настройки обозревателя
Если есть проблемы с вашим интернет-соединением, которые могут вызвали проблемы с установкой Roblox, попробуйте сбросить параметры Интернета.
Для этого:
- Введите Параметры Интернета в строке поиска Windows, расположенной в левом нижнем углу.
- Щелкните Advanced g>.
- Щелкните вкладку Сброс внизу под заголовком Сбросить настройки Internet Explorer.
- Нажмите Применить , чтобы применить сделанные изменения.
- Закройте веб-браузер.
Проверьте, не загружается ли Roblox и при установке на ПК с Windows 10 проблема все еще возникает.
Посетите наш канал TheDroidGuy Youtube для получения дополнительных видеороликов по устранению неполадок
ТАКЖЕ ПРОЧИТАЙТЕ:
- Roblox Error Code 279 Easy Fix
- Как быстро и легко исправить Roblox Error Code 610 Issue
Онлайн-игры достигли своего апогея в последние годы. Это увеличило спрос на лучшие игры и разработчиков игр. В результате появилось множество платформ, которые предоставляют игрокам все инструменты для программирования собственных игр. Roblox — одна из таких платформ. Roblox позволяет пользователям создавать свои персонализированные игры и играть в игры, созданные другими. Roblox проводит множество игровых мероприятий и даже имеет собственную валюту. Он доступен на многих платформах, включая Windows, где его можно загрузить с веб-сайта Roblox и из магазина Microsoft Store. Однако пользователи сообщают, что в некоторых случаях они не могут установить Roblox для Windows 10. Многие форумы заполнены вопросами, например, почему Roblox не загружается в Windows. Если вы также столкнулись с той же проблемой, вы находитесь в правильном месте. Мы предлагаем вам идеальное руководство, которое поможет вам решить проблему с установкой Roblox.
Если вам интересно, почему Roblox не загружается в Windows, вот список некоторых возможных причин:
- Проблемы с сетью
- Устаревшая версия Windows
- Неадекватные разрешения пользователя
- Помехи от антивирусной программы
- Помехи от брандмауэра Защитника Windows
Узнав, почему вы не можете установить Roblox Windows 10, давайте разберемся, как решить эту проблему. Мы начнем с некоторых основных методов и проверок и перейдем к сложным методам ближе к концу. Мы рекомендуем вам попробовать эти методы в указанном порядке для достижения наилучших результатов.
Метод 1: основные шаги по устранению неполадок
Мы рекомендуем вам выполнить эти основные методы устранения неполадок, прежде чем двигаться дальше. В большинстве случаев они могут решить такие проблемы, как Roblox не устанавливается.
1. Перезагрузите компьютер. Перезагрузка компьютера может решить многие системные ошибки и другие мелкие проблемы. Это может решить эту проблему. Следуйте нашему руководству о том, как перезагрузить или перезагрузить компьютер с Windows, чтобы перезагрузить компьютер.
2. Проверьте дату и время. Убедитесь, что на вашем компьютере установлено правильное время. Если часы ПК не точны, то многие сталкивались с этой проблемой. Вы можете изменить дату и время в Windows 10, следуя нашему руководству «Как изменить дату и время в Windows 10».
3. Проверьте сетевое подключение. Убедитесь, что ваше интернет-соединение работает правильно. Попробуйте загрузить другие файлы или проверьте скорость интернета в Интернете, чтобы убедиться, что у вас нет проблем с сетью.
4. Обновите Windows: если на вашем ПК с Windows 10 установлена устаревшая версия Windows, вы можете столкнуться со многими проблемами, включая проблему с невозможностью установки Roblox. Microsoft выпускает регулярные обновления для Windows для устранения ошибок и других проблем. Вы можете проверить и обновить Windows, следуя нашему руководству по загрузке и установке последнего обновления Windows 10.
Способ 2: Запустите Roblox от имени администратора
В некоторых случаях Windows не будет загружать определенные программы, если у вас нет соответствующих разрешений или прав администратора для их запуска. Это может помешать установке Roblox. Вы можете решить эту проблему, запустив Roblox Launcher от имени администратора, и для этого выполните следующие действия.
1. Нажмите одновременно клавиши Windows + E, чтобы открыть Проводник.
2. Найдите файл RobloxPlayerLauncher.exe, щелкните его правой кнопкой мыши и выберите параметр «Свойства».
Примечание. RobloxPlayerLauncher.exe по умолчанию обычно находится в папке C:UsersUsernameDownloads.
3. В окне «Свойства» перейдите на вкладку «Совместимость».
4. Установите флажок Запускать эту программу от имени администратора в разделе Параметры.
5. Нажмите «Применить» > «ОК», чтобы сохранить изменения.
Способ 3: временно отключить антивирус (если применимо)
Антивирусные программы отлично справляются с защитой от вредоносных файлов и защищают наш компьютер. Однако иногда они могут ошибочно идентифицировать обычные файлы как вредоносные и препятствовать их правильной работе. Если ваш антивирус обнаружит Roblox как вредоносный, это может привести к тому, что Roblox не установится. Чтобы решить эту проблему, вы можете временно отключить антивирус и попробовать запустить Roblox. Для этого следуйте нашему руководству по временному отключению антивируса в Windows 10.
Примечание. Если это не решит проблему, немедленно включите антивирус для защиты от вирусов и вредоносных программ.
Способ 4: разрешить Roblox в брандмауэре Защитника Windows
Пользователи сообщают, что установщику Roblox не хватает разрешения на подключение к Интернету и загрузку всех данных, необходимых для завершения установки, что может привести к тому, что Roblox не установит проблему. За это может быть ответственен брандмауэр Защитника Windows, и чтобы исправить это, вам нужно разрешить приложение Roblox в брандмауэре, чтобы оно не прерывалось при установке. Для этого следуйте нашему руководству о том, как разрешить приложения в брандмауэре Windows 10.
Способ 5: переустановите Roblox
Другой способ решить эту проблему — удалить папку Roblox из папки AppData. Он переустановит и обновит Roblox и может исправить любые проблемы, связанные с установкой. Выполните следующие действия, чтобы сделать то же самое.
1. Нажмите клавишу Windows, введите %appdata% и нажмите «Открыть».
2. Перейдите в папку Roblox и щелкните ее правой кнопкой мыши, затем выберите параметр «Удалить».
3. Нажмите клавишу Windows, введите %localappdata% и нажмите «Открыть».
4. Снова удалите папку Roblox, как показано на шаге 2, и перезагрузите компьютер.
5. Далее заходим на официальный сайт Robox и выбираем игру.
6. Нажмите кнопку «Воспроизвести», выделенную на рисунке ниже.
7. Затем нажмите кнопку «Загрузить и установить Roblox».
8. После загрузки установочного файла запустите RobloxPlayerLauncher, дважды щелкнув по нему.
9. Подождите, пока ОС завершит установку Roblox.
10. Вы получите сообщение о том, что ROBLOX УСПЕШНО УСТАНОВЛЕН! как показано.
***
Мы надеемся, что это руководство было полезным, и вы смогли исправить Roblox, который не устанавливается в Windows 10. Сообщите нам, какой метод сработал для вас лучше всего. Если у вас есть какие-либо вопросы или предложения, не стесняйтесь оставлять их в разделе комментариев.
Пост на тот случай, когда у вас Roblox тоже выдал ошибку «an error occurred while starting» и не хочет запускаться. Данная оказия случается не очень часто, но, как оказывает практика (и статистика запросов в поисковиках), рано или поздно с ней приходится разбираться многим пользователям.
С другой стороны, проблему тоже нельзя назвать очень сложной и в подавляющем большинстве случаев устраняется она вполне себе стандартными способами. Вот о них мы сейчас и расскажем. Итак,..
что делать, если Roblox показывает ошибку «an error occurred while starting»
Значит, по порядку, от простого к сложному (в плане объема работы):
#1 — перезагружаем роутер
Приём простейший, но в данном случае, весьма действенный. Поскольку Roblox при запуске автоматом подключается к интернету, то любой сбой в работе сети в этот момент действительно может помешать приложению нормально запуститься.
Потому если видим ошибку запуска Roblox , то идем к роутеру и жмем на нём кнопку «Reset«. Либо, если таковая не обнаружилась, просто выключаем прибор из розетки, ждем 1 минуту, потом включаем, возвращаемся к игре и пробуем зайти еще раз.
#2 — отключаем функцию «Использовать прокси-сервер для локальных подключений»
Для этого:
- на клавиатуре жмем «Win + R«, в строке «Выполнить» пишем inetcpl.cpl и жмем Enter;
- в открывшемся окне снимаем галочку в чек-боксе «Использовать прокси-сервер для локальных подключений«;
- и кликаем ОК внизу окна.
#3 — на время отключаем антивирус
Как мы уже сказали, на этапе запуска приложению Roblox требуется подключение к интернету. Антивирус по каким-то своим «убеждениям» может этому воспрепятствовать. Таким образом, чтобы этот конфликт устранить, проще всего на время отключить антивирус.
У большинства современных антивирусных программ добраться до «выключателя» можно через иконку в трее (правом нижнем углу экрана Windows).
Другими словами, находим иконку, кликаем по ней правой кнопкой мыши и в появившемся меню жмем строчку с названием вроде «Приостановить защиту» или «Выход«. Если ничего похожего в меню не оказалось, то тогда двойным кликом по той же иконке в трее открываем главное окно настроек антивируса и уже находим нужную кнопку там.
Не пропустите: КОГДА ЗАРАБОТАЕТ ROBLOX И КАК ПОИГРАТЬ ОНЛАЙН НА «МАШИНЕ ВРЕМЕНИ»
#4 — добавляем Roblox в «белый список» Защитника Windows
Причиной ошибки «error occurred while starting» может быть также штатный Защитник Windows 10. В таком случае урегулировать проблемку можно путем добавления приложения Roblox в список разрешенных программ Защитника. Делается это так:
- если в систему вы зашли не через учетную запись администратора, то надо перезайти;
- заходим в «Настройки» Windows, кликаем «Обновление и безопасность«, потом — «Безопасность Windows» (слева) и кнопку «Открыть Центр безопасности Защитника» (справа);
- дале кликаем «Брандмауэр и безопасность сети» и в следующем окне — ссылку «Разрешить работу с приложениями через брандмауэр«;
- жмем кнопку «Изменить параметры«, указываем Roblox и кликаем «Добавить«;
- после того, как приложение будет добавлено в «белый список» Защитника, устанавливаем для него разрешения и жмем OK.
#5 — переустанавливаем Roblox
Данная мера, само собой, целесообразна, если предыдущие четыре должного эффекта не возымели, и приложение настойчиво запускаться не желает. Потому далее:
- с клавиатуры жмем Win+R, в строке «Выполнить» пишем appwiz.cpl;
- в списке программ находим и выделяем Roblox и затем кликаем кнопку «Удалить«;
- подтверждаем команду, дожидаемся завершения процедуры удаления и перезагружаем комп;
- после заходим на страницу игры в Microsoft Store и заново скачиваем Roblox;
- находим установочный файл, кликаем по нему правой кнопкой мыши и в меню выбираем «Свойства«;
- в окне «Свойств» открываем вкладку «Совместимость«, активируем опцию «Запустить программу в режиме совместимости с«, в меню выбираем версию ОС и жмем кнопку «Применить» внизу окна.
Почему я не могу установить Roblox и что делать? Именно этот вопрос задавали себе многие игроки, когда при запуске установки или игры появлялась ошибка.
Установка Roblox очень проста, но некоторые пользователи утверждают, что на полпути может произойти сбой. Установка также может завершиться, но Roblox не запустится и не будет распознан как установленный. В любом случае, мы подготовили для вас несколько решений и надеемся, что это решит вашу проблему!
Коротко о Роблоксе:
Roblox — это онлайн-платформа, на которой игроки могут создавать и делиться своими творениями с другими пользователями. Думайте об этом больше как о цифровой витрине, позиционирующей себя между Steam и YouTube.
Каталог игр Roblox поддерживается пользователями благодаря редактору контента под названием Roblox Studio Software, который включает в себя множество инструментов для разработки. Игроки могут глобально создавать все, что захотят, в том числе ролевые игры, шутеры от первого лица или гоночные игры.
Разрешить Roblox в качестве приложения в вашем брандмауэре
Чтобы ваши приложения работали правильно, вы должны показать свои учетные данные. Это связано с тем, что брандмауэр может препятствовать открытию ваших приложений, поэтому вам необходимо добавить Roblox в список исключений брандмауэра.
Для этого введите Межсетевой экран и защита сети в строке поиска Windows. Затем нажмите на разрешение приложение через брандмауэр. Откроется окно со списком, идентифицируйте Roblox и установите флажки в обоих столбцах (Private и Public).
После завершения операции попробуйте перезапустить установку программы, либо ее запуск.
Отключите антивирус
Если вы попробуете это решение, делайте это только в случае ошибочной установки, а не для запуска игры, поэтому оставайтесь под защитой своего антивируса после завершения установки.
тип Защита от вирусов и угроз в строке поиска Windows. Если у вас установлен антивирус, найдите его на панели инструментов и закройте.
Если у вас есть только Защитник Windows, отключите периодическое сканирование.
Почему я не могу установить Roblox и что делать: Удалить папку установки
Перед повторной попыткой установки удалите файлы, установленные во время ошибочной установки. Перейдите на установочный диск, затем Windows/ServiceProfiles/AppData (Не забудьте активировать скрытые элементы на панели инструментов Windows Explorer). В файле местный, найдите любой файл или папку, в имени которой есть Roblox, и удалите все. Рассмотрите возможность завершения всех запущенных процессов Roblox, если в сообщении указано, что их нельзя удалить, поскольку они используются.
Попробуйте установить Roblox еще раз.
Запустите Roblox от имени администратора
Предоставление доступа администратора может решить некоторые проблемы с разрешениями, которые могут помешать завершению установки. Найдите установочный файл Roblox и запустите щелкните правой кнопкой мыши / Свойства. Перейти на вкладку совместимость и поставьте галочку напротив Запустите эту программу от имени администратора. Не забудьте снять флажок в разделе Режим совместимости и примените изменения.
Запустите установщик Roblox еще раз.
Если у вас когда-либо возникнет постоянная проблема, свяжитесь с Поддержка Роблокс и расскажите им о своей проблеме. Как правило, вы получаете ответ менее чем за 48 часов.
Не стесняйтесь оставлять нам отзывы в комментариях!
Ошибка 268 в роблоксе, что делать
Как заблокировать Roblox на ПК
Не удалось пройти верификацию в Roblox, что делать
Если вы тоже столкнулись с сообщением об ошибке и задаетесь вопросом, как исправить ошибку «Произошла ошибка при запуске Roblox», есть вероятность, что с вашим соединением возникли проблемы.
Мы постарались найти наиболее распространенных виновников этой ошибки и составили следующее простое руководство, которое поможет вам ее преодолеть.
Roblox — это платформа для создания игр, с помощью которой вы можете создавать свои собственные игры или играть в игры, разработанные другими пользователями Roblox.
Это распространенное сообщение об ошибке, которое игроки Roblox получают, когда у них плохое подключение к Интернету. Это может быть вызвано проблемами с вашим интернет-провайдером, а также проблемами с конфигурацией сети.
Многие пользователи сообщают об этой проблеме после изменения настроек маршрутизатора. Мы можем только сделать вывод, что они могли по ошибке заблокировать доступ к Roblox, и в этом случае должен помочь простой сброс настроек по умолчанию.
В то же время также возможно, что ваши настройки прокси-сервера блокируют приложение или ваш пакет интернет-протокола (TCP/IP) поврежден.
Также возможно, что серверы Roblox не работают, и в этом случае вам просто нужно набраться терпения, пока они не решат проблему. Вы можете проверить страницу Roblox Downdetector, чтобы узнать, есть ли какие-либо сбои в работе.
Сторонние приложения, такие как антивирусы или брандмауэры, также могут мешать работе, поэтому обязательно проверьте и настройте параметры безопасности.
Быстрая подсказка:
Игра в Roblox в специальном игровом браузере, таком как Opera GX, может значительно повлиять на игровой процесс. Даже если приведенные ниже шаги по устранению неполадок могут помочь вам решить проблему, рассмотрите возможность перехода на Opera GX.
Кроме того, с интеграцией Discord и Twitch вы можете оставаться на связи со своими друзьями по игре. Блокировщик рекламы остановит любую навязчивую рекламу, и вы будете защищены с помощью встроенного VPN.
Как исправить ошибки запуска Roblox?
- Сбросьте свой маршрутизатор
- Отмените выбор настройки прокси-сервера
- Сбросить TCP-IP с помощью Netsh
- Отключить антивирусное программное обеспечение
- Добавьте Roblox в список разрешенных приложений брандмауэра Windows.
- Переустановите Роблокс
1. Сбросьте настройки маршрутизатора
Сброс маршрутизатора — это простое исправление, которое, как подтвердили некоторые пользователи Roblox, работает. Поскольку для работы Roblox требуется сетевое соединение, неудивительно, что сброс маршрутизатора может исправить ошибку, возникшую при запуске сообщения. Поэтому нажмите кнопку сброса на маршрутизаторе, чтобы сбросить его.
2. Отмените выбор настройки прокси-сервера.
- Некоторые пользователи Roblox запустили Roblox, отменив выбор настройки прокси-сервера в Windows. Чтобы отменить выбор этой опции в Windows 10, нажмите кнопку Cortana «Введите здесь для поиска» на панели задач.
- Введите ключевое слово Internet options, чтобы открыть окно состояния сети ниже.
- Выберите вкладку «Подключения»
- Нажмите кнопку настроек локальной сети
- Снимите флажок «Использовать прокси-сервер для вашей локальной сети», если он установлен.
- Затем нажмите кнопку OK, чтобы закрыть окно.
3. Сбросьте TCP-IP с помощью Netsh
- Введите cmd на панели задач и откройте командную строку.
- Введите следующую команду:
netsh int ip reset c:esetlo.txtи нажмите. Enter
- Дождитесь завершения командной строки и перезагрузите компьютер.
Эта ошибка также может быть вызвана поврежденным набором протоколов Интернета (обычно известным как TCP/IP). Используйте приведенную выше команду, а затем попробуйте снова запустить Roblox.
4. Отключите антивирусное программное обеспечение
Как уже упоминалось, для запуска Roblox требуется подключение. Таким образом, возможно, антивирусное программное обеспечение блокирует Roblox. Отключение антивирусного программного обеспечения гарантирует, что этого не произойдет.
Многочисленные антивирусные утилиты включают в себя отключающие параметры в контекстных меню на панели задач, которые вы можете выбрать, чтобы временно отключить антивирусное программное обеспечение.
Кроме того, вы, безусловно, можете отключить большинство антивирусных пакетов через их основные окна. Откройте главное окно антивирусной утилиты и просмотрите ее меню настроек, которое, вероятно, будет включать параметр отключения или выключения.
5. Добавьте Roblox в список разрешенных приложений брандмауэра Windows.
Ошибка Roblox при запуске также может быть связана с брандмауэром Защитника Windows. Некоторые пользователи исправили проблему, добавив Roblox в список разрешенных приложений брандмауэра Защитника Windows. Вот как вы можете добавить Roblox в список разрешенных приложений брандмауэра в Windows 10.
- Введите Брандмауэр Защитника Windows в поле поиска на панели задач и откройте панель.
- Выберите Разрешить приложение через брандмауэр Защитника Windows, чтобы открыть окно на снимке ниже.
- Нажмите кнопку Изменить настройки.
- Нажмите кнопку Разрешить другое приложение, чтобы открыть окно Добавить приложение.
- Нажмите «Обзор» и выберите, чтобы добавить Roblox.
- Нажмите кнопку «Добавить», чтобы добавить Roblox в список приложений.
- Убедитесь, что вы установили оба флажка Roblox в списке разрешенных приложений.
- Затем нажмите кнопку ОК.
6. Переустановите Роблокс
Переустановка Roblox также может исправить несколько сообщений об ошибках. Приложение могло быть повреждено со временем, поэтому новая переустановка может решить эту проблему.
- Введите «Добавить или удалить» на панели задач, чтобы открыть панель настроек «Установка и удаление программ».
- Найдите Roblox, выберите его и нажмите кнопку «Удалить».
Дождитесь завершения процесса и перезагрузите наш компьютер.
Если вы хотите убедиться, что все файлы, связанные с Roblox, удалены, вы можете использовать специальное программное обеспечение для удаления, которое найдет и удалит все записи реестра и другие ненужные файлы.
- Чтобы переустановить приложение, откройте приложение Microsoft Store и найдите Roblox.
- Нажмите на нее и выберите «Установить». Дождитесь завершения процесса и попробуйте запустить его снова.
Не запускается Roblox — что делать, как решить?
Что делать, если Роблокс не запускается? Убедитесь, что на ПК / ноутбуке установлена ОС от Windows 7 и выше, удалите кэш, проверьте сервер и интернет-соединение. Попробуйте запуститься от имени Администратора, полностью удалите и заново установите программу. Указанные выше шаги часто помогают в решении проблемы. Рассмотрим их подробнее.
Для исправления ситуации вы должны понимать, почему не запускается Roblox. Выделяется несколько основных причин:
- Несоответствие ПК / ноутбука требованиям софта.
- Временные сбои на сервере, из-за чего Роблокс не запускается.
- Негативное действие вируса.
- Проблемы в работе приложения, к примеру, удаление каких-то файлов.
- Загрязнение кэша и т. д.
Это основные причины, почему Роблокс не запускается на компьютере / ноутбуке. При этом пользователям необходимо знать, что делать для исправления проблемы. Во всех случаях можно устранить неисправность самостоятельно и не обращаться для этого в мастерскую.
Очистка КЭШа если роблокс не запускается
Каждый браузер обладает собственным способом очистки КЭШа/истории поисков. Эталоном же выступает самый популярный браузер – Google Chrome, на котором и будет проводиться пример, повторяемый и в других программах.
Часто Roblox может не запускаться из-за проблем с КЭШем, решением которых выступит его очистка. Для этого:
- Нажимаем на кнопку открытия дополнительного меню. Выбираем пункт «История». В нем также выбираем «История»;
- Открывается дополнительное окно со всей не стертой историей посещений. Слева находим пункт «Очистить историю» и нажимаем на него;
- Открывается окно «Очистки истории». В нем выбираем все доступные пункты и отмечаем их галочками. Во «Временном диапазоне» выбираем «Все время». Жмем «Удалить данные».
КЭШ отчищен и в аккаунт придется войти заново.
Плохое интернет соединение
Ошибка может возникать из-за плохого Интернет соединения. Проверить скорость можно на сайте провайдера или позвонив им на горячую линию. При наличии роутера, перезагрузите его, а после и сам компьютер. Затем попробуйте зайти снова.
Если проблема решена, обратитесь за помощью к вашему провайдеру, объяснив ситуацию, ведь скорость так и будет падать и не работать может не только этот сервис.
Исправление 3: сбросьте настройки Интернета
Приведенные ниже шаги необходимо выполнить в Internet Explorer, но было доказано, что он также решает проблему отсутствия запуска для других браузеров. Вот как сбросить настройки Интернета в Internet Explorer:
- Открыть свой Internet Explorer . Если его нет на вашем рабочем столе, вы можете найти его в меню «Пуск» или в строке поиска рядом с кнопкой «Пуск».
- Щелкните значок значок шестеренки в правом верхнем углу, затем выберите Настройки интернета .
- Переключитесь на Передовой вкладка, затем щелкните Перезагрузить .
- Отметьте вариант Удалить личные настройки , затем щелкните Перезагрузить .
- Перезагрузите компьютер, чтобы изменения вступили в силу.
Теперь вы можете продолжить использовать выбранный вами браузер и проверить проблему. Если это не решит вашу проблему, попробуйте следующее исправление.
Ошибки входа в игру
Проверьте соединение с интернетом, а также убедитесь в том, что у вас установлены последние обновления. Проверьте настройки вашего антивируса — вполне возможно что в данный момент он ограничивает доступ к интернету для ряда приложений. Может быть игра готовится к выходу большого обновления? Или ошибка не только у вас? Обязательно проверьте последние новости по игре, а так же загляните на форум, чтобы обсудить проблему с другими игроками.
Черный экран и вылет при попытке зайти в игру.
О: Если вы используете VPN, то с большей долей вероятности проблема именно в нём. Попробуйте изменить его настройки или временно отключить. Рекомендуется сменить регион в самой игре (если такая возможность предусмотрена). Спустя какое-то время можно будет вернуться к привычным настройкам.
“Недействительная сессия” и аналогичные.
О: Перезапустите лончер и дождитесь его повторного подключения к серверам. Если это не помогло — потребуется перезапуск компьютера и роутера. Если и в этом случае проблема не исчезла стоит обратиться на форум — скорее всего ошибка носит массовый характер.
Roblox не подключается к серверу.
О: Скорее всего, сервер игры перегружен или конкретное лобби не доступно в данный момент. Попробуйте обновить список доступных серверов или просто перезапустить игру.
P.S. Удостоверьтесь что ваш аккаунт или ip-адрес не был забанен в игре за нарушение правил, а также на вашем компьютере не установлены читы и другие запрещенные программы.
Как удалить все файлы Роблокс с компьютера:
- Первым шагом открываем папку Мой компьютер
- При помощи поиска вверху окна ищем по запросу Roblox все файлы, связанные с ним
- Найденные файлы выделяем и удаляем
- После при помощи пучка отыскиваем программу под названием regedit и открываем ее
- Выбираем поиск по реестру и ищем по запросу Roblox файлы, и тоже удаляем их все
- Устанавливаем программу с самого начала с официального сайта
Что делать, если Roblox выдает ошибку «an error occurred while starting» и не запускается
Пост на тот случай, когда у вас Roblox тоже выдал ошибку «an error occurred while starting» и не хочет запускаться. Данная оказия случается не очень часто, но, как оказывает практика (и статистика запросов в поисковиках), рано или поздно с ней приходится разбираться многим пользователям.
С другой стороны, проблему тоже нельзя назвать очень сложной и в подавляющем большинстве случаев устраняется она вполне себе стандартными способами. Вот о них мы сейчас и расскажем. Итак.
что делать, если Roblox показывает ошибку «an error occurred while starting»
Значит, по порядку, от простого к сложному (в плане объема работы):
#1 — перезагружаем роутер
Приём простейший, но в данном случае, весьма действенный. Поскольку Roblox при запуске автоматом подключается к интернету, то любой сбой в работе сети в этот момент действительно может помешать приложению нормально запуститься.
Потому если видим ошибку запуска Roblox , то идем к роутеру и жмем на нём кнопку «Reset«. Либо, если таковая не обнаружилась, просто выключаем прибор из розетки, ждем 1 минуту, потом включаем, возвращаемся к игре и пробуем зайти еще раз.
#2 — отключаем функцию «Использовать прокси-сервер для локальных подключений»
- на клавиатуре жмем «Win + R«, в строке «Выполнить» пишем inetcpl.cplи жмем Enter;
- в открывшемся окне снимаем галочку в чек-боксе «Использовать прокси-сервер для локальных подключений«;
- и кликаем ОК внизу окна.
#3 — на время отключаем антивирус
Как мы уже сказали, на этапе запуска приложению Roblox требуется подключение к интернету. Антивирус по каким-то своим «убеждениям» может этому воспрепятствовать. Таким образом, чтобы этот конфликт устранить, проще всего на время отключить антивирус.
У большинства современных антивирусных программ добраться до «выключателя» можно через иконку в трее (правом нижнем углу экрана Windows).
Другими словами, находим иконку, кликаем по ней правой кнопкой мыши и в появившемся меню жмем строчку с названием вроде «Приостановить защиту» или «Выход«. Если ничего похожего в меню не оказалось, то тогда двойным кликом по той же иконке в трее открываем главное окно настроек антивируса и уже находим нужную кнопку там.
#4 — добавляем Roblox в «белый список» Защитника Windows
Причиной ошибки «error occurred while starting» может быть также штатный Защитник Windows 10. В таком случае урегулировать проблемку можно путем добавления приложения Roblox в список разрешенных программ Защитника. Делается это так:
- если в систему вы зашли не через учетную запись администратора, то надо перезайти;
- заходим в «Настройки» Windows, кликаем «Обновление и безопасность«, потом — «Безопасность Windows» (слева) и кнопку «Открыть Центр безопасности Защитника» (справа);
- дале кликаем «Брандмауэр и безопасность сети» и в следующем окне — ссылку «Разрешить работу с приложениями через брандмауэр«;
- жмем кнопку «Изменить параметры«, указываем Roblox и кликаем «Добавить«;
- после того, как приложение будет добавлено в «белый список» Защитника, устанавливаем для него разрешения и жмем OK.
#5 — переустанавливаем Roblox
Данная мера, само собой, целесообразна, если предыдущие четыре должного эффекта не возымели, и приложение настойчиво запускаться не желает. Потому далее:
Как исправить, что Roblox не запускается | 2021 Обновление
Итак, не теряя времени, давайте перейдем к приведенному ниже руководству по устранению неполадок.
1. Запуск от имени администратора
Возможно, ваша пусковая установка Roblox не имеет доступа администратора к вашей системе для ее правильной работы. В этом случае средство запуска игры не запустится легко, поскольку система не позволяет этого. Для этого:
- Щелкните правой кнопкой мыши на Роблокс exe на вашем ПК.
- Теперь выберите Характеристики > Щелкните на Совместимость таб.
- Включите Запустите эту программу от имени администратора флажок.
- Нажмите на Подать заявление и выберите Ok сохранить изменения.
После того, как вы включили административный доступ для программы запуска Roblox (настольного приложения) на своем компьютере с Windows, теперь вы можете открывать ее без каких-либо ошибок. Однако, если вы получаете ту же ошибку, обязательно используйте другой метод.
2. Удалить папку данных приложения Roblox
Иногда поврежденная или отсутствующая папка с данными приложения в игре может начать конфликтовать с самой игрой. Поэтому лучше удалить папку с данными приложения на компьютере, чтобы обновить ее.
- Открытым Проводник > Перейдите в следующий каталог: (Если вы установили Roblox в другой каталог, перейдите туда)
- Найдите папку Roblox и дважды щелкните по ней, чтобы открыть.
- Обязательно скопируйте / вставьте все файлы из этой папки данных приложения в качестве резервной копии.
- После этого выберите папку с данными приложения и нажмите Shift + Удалить ключи, чтобы удалить его навсегда.
- Наконец, перезагрузите компьютер, чтобы изменения вступили в силу, и попробуйте снова запустить настольное приложение Roblox. (удаленные файлы данных приложения будут созданы автоматически после запуска Roblox)
3. Убедитесь, что прокси-сервер в локальной сети отключен
Если прокси-сервер по какой-либо причине включен на вашем компьютере для настроек локальной сети, то высоки шансы, что у вас могут возникнуть проблемы с запуском Roblox или подключением к сервер. Итак, отключение прокси-сервера локальной сети обязательно. Для этого:
- Нажать на Начинать меню> Искать настройки интернета набрав его, затем откройте.
- Перейти к Подключения вкладка> Нажмите на Настройки LAN вариант.
- Под Прокси сервер название, вы увидите «Используйте прокси-сервер для своей локальной сети» вариант.
- Просто снимите отметку установите флажок, чтобы выключить его.
- Когда закончите, нажмите на Ok сохранить изменения.
- Обязательно перезагрузите компьютер, чтобы сразу изменить эффекты.
- Теперь вы можете запустить Roblox.
4. Очистить DNS-сервер
Возможно, IP-конфигурация или DNS-сервер на вашем компьютере по какой-то причине были повреждены. В этом случае ваша система не сможет подключиться к игровым серверам или потоковым онлайн-сервисам. Лучше полностью очистить DNS-сервер, чтобы правильно восстановить конфигурацию IP. Сделать это:
- Нажать на Начинать меню> Тип cmd в строке поиска.
- Щелкните правой кнопкой мыши на Командная строка из результатов поиска.
- Нажмите на да если запросит UAC.
- Откроется окно командной строки.
- Введите следующую команду и нажмите Входить чтобы очистить DNS-сервер на вашем ПК:
- Этот метод успешно очистит кеш DNS Resolver на вашем компьютере.
- Обязательно перезагрузите компьютер и попробуйте снова запустить настольное приложение Roblox.
5. Проверить статус сервера Roblox
Если ни один из вышеперечисленных способов вам не помог, попробуйте проверить официальную Статус сервера Roblox страницу независимо от того, возникла ли какая-либо техническая проблема. Если есть проблема с сервисом, это означает, что вам придется подождать пару часов, пока проблема не будет решена разработчиками.
Однако, если проблем нет и все службы работают нормально, это означает, что есть проблема с вашим собственным ПК или сетевым устройством.
6. Выключите и снова включите маршрутизатор
Переходя к сетевому устройству, если вы используете проводное (Ethernet) соединение на своем ПК, обязательно переключитесь на беспроводную (Wi-Fi) сеть, чтобы проверить наличие проблемы. В противном случае, если вы используете только Wi-Fi, попробуйте выключить и снова включить маршрутизатор. Для этого:
- Выключите Wi-Fi роутер и дождитесь, пока светодиодные индикаторы перестанут мигать.
- Теперь отключите адаптер питания и подождите около 30 секунд.
- Подключите адаптер питания и включите маршрутизатор.
- Наконец, снова настройте IP-конфигурацию и подключитесь к сети, чтобы проверить наличие проблемы.
7. Попробуйте другой браузер
Если в этом случае вы используете веб-браузер на компьютере для доступа и игры в игры Roblox, обязательно попробуйте проверить то же самое в другом веб-браузере. Иногда также может быть, что в существующем веб-браузере есть проблемы с данными кеша, сбой, проблемы с расширениями, проблемы с историей просмотра и т. Д.
8. Обновите графические драйверы
Обязательно попробуйте обновить драйвер видеокарты на ПК, чтобы проверить наличие проблемы. Если вы чувствуете, что некоторое время не обновляли драйвер графического процессора, проверьте наличие обновления и установите его (если доступно). Сделать это:
- Нажмите Windows + X ключи, чтобы открыть Меню быстрого запуска.
- Теперь нажмите на Диспетчер устройств из списка>Двойной клик на Видеоадаптеры.
- Щелкните правой кнопкой мыши на выделенной видеокарте, которую вы используете.
- Далее выберите Обновить драйвер > Выбрать Автоматический поиск драйверов.
- Если доступно обновление, оно автоматически загрузит и установит последнюю версию.
- После этого обязательно перезагрузите компьютер, чтобы изменения вступили в силу.
9. Обновить сборку ОС Windows
Мы всегда рекомендуем нашим читателям периодически обновлять сборку ОС Windows, чтобы быть в курсе последних событий системы. Устаревшая система может стать нестабильной, работать с ошибками или иметь проблемы совместимости с другими программами. Для этого:
- Нажмите Windows + I ключи, чтобы открыть Настройки Windows меню.
- Далее нажмите на Обновление и безопасность > Выбрать Проверить обновления под Центр обновления Windows раздел.
- Если доступно обновление функции, выберите Загрузить и установить.
- Обновление может занять некоторое время.
- Обязательно перезагрузите компьютер, чтобы полностью установить обновление.
- Наконец, вы можете проверить, существует ли проблема с Roblox Not Launching или нет.
10. Закройте фоновые выполняющиеся задачи
Больше нечего сказать о фоновых процессах, запущенных на компьютере с Windows. Слишком частое выполнение сторонних задач в фоновом режиме может вызвать множество проблем с запуском приложения или вообще с производительностью системы. Рекомендуется продолжать запускать только те сторонние программы, которые необходимы. Чтобы закрыть все ненужные сторонние фоновые задачи:
- Нажмите Ctrl + Shift + Esc ключи, чтобы открыть Диспетчер задач.
- Теперь нажмите на Процессы tab> Щелкните, чтобы выбрать задачи, которые излишне выполняются в фоновом режиме и потребляют достаточно системных ресурсов.
- Нажмите на Завершить задачу закрыть его по одному.
- После этого перезагрузите систему и проверьте, не возникает ли проблема.
11. Выполните чистую загрузку
Выполнение чистой загрузки на вашем компьютере с Windows также может помочь вам исправить производительность нескольких систем. Он в основном отключает все ненужные запускаемые сторонние программы в системе. Вы можете сделать это, выполнив следующие действия:
- Нажмите Windows + R ключи, чтобы открыть Запустить чат.
- Теперь введите msconfig и ударил Входить открыть Конфигурация системы.
- Как только окно откроется, перейдите к Услуги таб.
- Нажать на Скрыть все службы Microsoft флажок> нажмите Отключить все.
- Нажмите на Ok и закройте окно.
- Наконец, перезагрузите компьютер, чтобы применить изменения, и снова проверьте, не запускается ли Roblox.
12. Используйте службу VPN
Также возможно, что ваше интернет-соединение обычно нацелено на определенный регион сервера, очевидно, на ваш текущий регион. Но если вы используете VPN-сервер и выбираете другой регион или место, отличное от текущего, в некоторых случаях он может начать работать правильно.
VPN (виртуальная частная сеть) — один из полезных инструментов или сервисов, которые могут легко выполнить эту работу. В Интернете доступно множество бесплатных и платных VPN-сервисов, которые вы можете использовать на своем компьютере. Но имейте в виду, что использование VPN может вызвать задержки ввода, более высокую задержку пинга и т. Д. С точки зрения сетевых или многопользовательских игр.
13. Переустановите настольное приложение Roblox
Если у вас ничего не работает, обязательно удалите и переустановите настольное приложение Roblox на своем компьютере с Windows, чтобы проверить наличие проблемы. Для этого:
- Прежде всего, убедитесь, что все запущенные в фоновом режиме программы закрыты.
- Теперь нажмите Windows + I ключи, чтобы открыть Настройки Windows.
- Нажмите на Программы > Под Приложения и функции раздел, найдите настольное приложение Roblox в списке установленных программ.
- Нажмите на Роблокс и выберите Удалить.
- При появлении запроса следуйте инструкциям на экране, чтобы завершить процесс удаления.
- После этого перезагрузите компьютер, чтобы применить изменения> Перейдите в Магазин Microsoft приложение.
- Ищи Роблокс и установите его на ПК, нажав на Получать.
- Откройте Roblox, войдите в свою существующую учетную запись и начните играть в свою игру.
- Наслаждаться!
Вот и все, ребята. Мы надеемся, что вы нашли это руководство полезным. Если у вас возникнут дополнительные вопросы, дайте нам знать в комментариях ниже.
Roblox — это потрясающая онлайн-вселенная, в которой вы можете играть в мини-игры, созданные пользователями, наслаждаться их вселенными и создавать свой мир для других. Это отличная кроссплатформенная идея, но многие пользователи жалуются, что Roblox вообще не устанавливается должным образом в Windows.
Установка Roblox очень проста, но пользователи утверждают, что она часто дает сбой на полпути или «завершается», но Roblox по-прежнему не запускается и не распознается как установленный. В любом случае, мы подготовили для вас несколько методов работы, и мы надеемся, что вы сможете решить свою проблему!
Что вызывает невозможность установки Roblox в Windows?
Выявить множество прямых причин этой конкретной проблемы сложно, и большинство методов устранения неполадок сводятся к выполнению определенного обходного пути, который заставляет установку работать правильно и проблема решается. Однако можно отметить наиболее частую причину, о которой следует позаботиться.
Основной исполняемый файл установщика часто не работает должным образом из-за антивирусного инструмента , установленного на вашем компьютере, или непосредственно из-за брандмауэра Защитника Windows . Перед повторной попыткой вам следует рассмотреть возможность добавления средства запуска в качестве исключения как для антивируса, так и для брандмауэра. Кроме того, предоставление доступа администратора, похоже, помогает!
Решение 1. Отключите антивирус
Иногда у установщика Roblox возникают проблемы с получением на вашем компьютере достаточных разрешений для доступа к определенным файлам, необходимым для установки. Это часто означает, что ваша антивирусная программа блокирует инструмент!
Отключение антивируса — это процесс, который сильно отличается от одного антивирусного инструмента к другому, но каждый должен отключить Защитник Windows, чтобы установка прошла успешно, поэтому для этого выполните следующие действия!
Тем не менее, большинство из них можно отключить, щелкнув правой кнопкой мыши их запись на панели задач (нижняя правая часть экрана) и выбрав параметр Отключить .
- Однако, если вы являетесь пользователем Windows 10, вам следует отключить Защитник Windows, если у вас не установлен другой антивирус. Щелкните правой кнопкой мыши значок щита на панели задач и выберите « Просмотр панели мониторинга безопасности» .
- Если вы не видите значок, вы можете открыть приложение « Настройки », нажав кнопку меню «Пуск» и щелкнув значок шестеренки чуть выше кнопки меню «Пуск».
- Щелкните, чтобы выбрать раздел « Обновление и безопасность », и перейдите в раздел « Безопасность Windows». В верхней части окна выберите параметр « Открыть центр безопасности Защитника Windows» .
- Когда откроется Центр безопасности Защитника Windows, щелкните значок щита под значком главного экрана, откройте параметры защиты от вирусов и угроз и отключите защиту в реальном времени и облачную защиту, чтобы отключить Защитник.
- Перейдите к значку браузера (второму в правом меню) и отключите параметр Проверять приложения и файлы .
- Это отключит Защитник при установке Roblox. Не забудьте отменить изменения, которые вы внесли на этих этапах, поскольку это оставляет ваш компьютер незащищенным.
Решение 2. Удалите папку Roblox в AppData
Удаление этой папки в AppData приведет к сбросу хода установки и позволит правильно установить или обновить Roblox на вашем компьютере. Первые два метода сработали для большинства онлайн-пользователей, и мы надеемся, что вы будете внимательно следовать инструкциям, чтобы выполнить их!
- Перейдите в следующее место на вашем компьютере, открыв проводник Windows и щелкнув на этом компьютере :
C: Users ИМЯ ПОЛЬЗОВАТЕЛЯ AppData Local
- Если вы не видите папку AppData, вам может потребоваться включить параметр, позволяющий просматривать скрытые файлы и папки. Щелкните вкладку « Просмотр » в меню проводника и установите флажок « Скрытые элементы » в разделе «Показать / скрыть». Проводник покажет скрытые файлы и запомнит этот параметр, пока вы его снова не измените.
- Удалите все файлы и папки в локальной папке с Roblox в своем имени. Если вы получили сообщение о том, что некоторые файлы не могли быть удалены, потому что они использовались, убедитесь, что вы завершили все процессы, связанные с Roblox, в диспетчере задач . Вы также можете просто переместить файлы и папки в другое место для безопасного хранения! Проверьте, можно ли теперь установить Roblox правильно.
Решение 3. Разрешите Roblox в брандмауэре Защитника Windows
Разрешение установочного файла Roblox через брандмауэр — отличный метод, предложенный многими пользователями. Похоже, что установщику не хватает разрешений на подключение к Интернету и загрузку дополнительных данных, и в результате установка прерывается, не дойдя до конца. Выполните следующие действия, чтобы разрешить установочный файл Roblox через брандмауэр Защитника Windows!
- Откройте панель управления, выполнив поиск утилиты на кнопке «Пуск» или нажав кнопку «Поиск» или кнопку «Кортана» в левой части панели задач (нижняя левая часть экрана).
- После открытия панели управления измените вид на крупные или мелкие значки и перейдите вниз, чтобы открыть брандмауэр Защитника Windows.
- Щелкните брандмауэр Защитника Windows и выберите параметр Разрешить приложение или функцию через брандмауэр Windows в списке параметров слева. Должен открыться список доступных приложений. Перейдите туда, где вы скачали Roblox ( по умолчанию C: Users YourUserName Downloads ), и выберите установочный файл Roblox .
- Нажмите ОК и перезагрузите компьютер, прежде чем проверять, без проблем устанавливается ли Roblox!
Решение 4. Запустите RobloxPlayerLauncher от имени администратора.
Предоставление прав администратора файлу RobloxPlayerLauncher — простой, но эффективный метод, используемый для решения этой проблемы, и он помог многим пользователям справиться с этой проблемой. Предоставление доступа администратора может решить некоторые проблемы с правами собственности и разрешениями, которые могут препятствовать завершению установки. Выполните следующие действия, чтобы предоставить права администратора для файла RobloxPlayerLauncher.exe!
- Перейдите в место, где находится RobloxPlayerLauncher . Расположение по умолчанию — C: Users YourUserName Downloads.
- Найдите исполняемый файл и измените его свойства, щелкнув его запись правой кнопкой мыши и выбрав « Свойства» . Перейдите на вкладку « Совместимость » в окне «Свойства» и установите флажок « Запускать эту программу от имени администратора» .
- В разделе « Режим совместимости » снимите флажок рядом с параметром « Запустить эту программу в режиме совместимости», если он был установлен перед принятием изменений.
- Убедитесь, что вы подтвердили все диалоговые окна, которые могут появиться для вас для подтверждения с правами администратора, и с этого момента программа запуска должна запускаться с правами администратора. Откройте его, дважды щелкнув его значок, и попробуйте проверить, успешно ли устанавливается.
К сожалению, в играх бывают изъяны: тормоза, низкий FPS, вылеты, зависания, баги и другие мелкие и не очень ошибки. Нередко проблемы начинаются еще до начала игры, когда она не устанавливается, не загружается или даже не скачивается. Да и сам компьютер иногда чудит, и тогда в Roblox вместо картинки черный экран, не работает управление, не слышно звук или что-нибудь еще.
Что сделать в первую очередь
- Скачайте и запустите всемирно известный CCleaner (скачать по прямой ссылке) — это программа, которая очистит ваш компьютер от ненужного мусора, в результате чего система станет работать быстрее после первой же перезагрузки;
- Обновите все драйверы в системе с помощью программы Driver Updater (скачать по прямой ссылке) — она просканирует ваш компьютер и обновит все драйверы до актуальной версии за 5 минут;
- Установите Advanced System Optimizer (скачать по прямой ссылке) и включите в ней игровой режим, который завершит бесполезные фоновые процессы во время запуска игр и повысит производительность в игре.
Системные требования Roblox
Второе, что стоит сделать при возникновении каких-либо проблем с Roblox, это свериться с системными требованиями. По-хорошему делать это нужно еще до покупки, чтобы не пожалеть о потраченных деньгах.
Каждому геймеру следует хотя бы немного разбираться в комплектующих, знать, зачем нужна видеокарта, процессор и другие штуки в системном блоке.
Файлы, драйверы и библиотеки
Практически каждое устройство в компьютере требует набор специального программного обеспечения. Это драйверы, библиотеки и прочие файлы, которые обеспечивают правильную работу компьютера.
Начать стоит с драйверов для видеокарты. Современные графические карты производятся только двумя крупными компаниями — Nvidia и AMD. Выяснив, продукт какой из них крутит кулерами в системном блоке, отправляемся на официальный сайт и загружаем пакет свежих драйверов:
- Скачать драйвер для видеокарты Nvidia GeForce
- Скачать драйвер для видеокарты AMD Radeon

Обязательным условием для успешного функционирования Roblox является наличие самых свежих драйверов для всех устройств в системе. Скачайте утилиту Driver Updater, чтобы легко и быстро загрузить последние версии драйверов и установить их одним щелчком мыши:
- загрузите Driver Updater и запустите программу;
- произведите сканирование системы (обычно оно занимает не более пяти минут);
- обновите устаревшие драйверы одним щелчком мыши.

Фоновые процессы всегда влияют на производительность. Вы можете существенно увеличить FPS, очистив ваш ПК от мусорных файлов и включив специальный игровой режим с помощью программы Advanced System Optimizer
- загрузите Advanced System Optimizer и запустите программу;
- произведите сканирование системы (обычно оно занимает не более пяти минут);
- выполните все требуемые действия. Ваша система работает как новая!
Когда с драйверами закончено, можно заняться установкой актуальных библиотек — DirectX и .NET Framework. Они так или иначе используются практически во всех современных играх:
- Скачать DirectX
- Скачать Microsoft .NET Framework 3.5
- Скачать Microsoft .NET Framework 4
Еще одна важная штука — это библиотеки расширения Visual C++, которые также требуются для работы Roblox. Ссылок много, так что мы решили сделать отдельный список для них:
- Скачать Microsoft Visual C++ 2005 Service Pack 1
- Скачать Microsoft Visual C++ 2008 (32-бит) (Скачать Service Pack 1)
- Скачать Microsoft Visual C++ 2008 (64-бит) (Скачать Service Pack 1)
- Скачать Microsoft Visual C++ 2010 (32-бит) (Скачать Service Pack 1)
- Скачать Microsoft Visual C++ 2010 (64-бит) (Скачать Service Pack 1)
- Скачать Microsoft Visual C++ 2012 Update 4
- Скачать Microsoft Visual C++ 2013
Если вы дошли до этого места — поздравляем! Наиболее скучная и рутинная часть подготовки компьютера к геймингу завершена. Дальше мы рассмотрим типовые проблемы, возникающие в играх, а также кратко наметим пути их решения.
Roblox не скачивается. Долгое скачивание. Решение
Скорость лично вашего интернет-канала не является единственно определяющей скорость загрузки. Если раздающий сервер работает на скорости, скажем, 5 Мб в секунду, то ваши 100 Мб делу не помогут.
Если Roblox совсем не скачивается, то это может происходить сразу по куче причин: неправильно настроен роутер, проблемы на стороне провайдера, кот погрыз кабель или, в конце-концов, упавший сервер на стороне сервиса, откуда скачивается игра.
Roblox не устанавливается. Прекращена установка. Решение
Перед тем, как начать установку Roblox, нужно еще раз обязательно проверить, какой объем она занимает на диске. Если же проблема с наличием свободного места на диске исключена, то следует провести диагностику диска. Возможно, в нем уже накопилось много «битых» секторов, и он банально неисправен?
В Windows есть стандартные средства проверки состояния HDD- и SSD-накопителей, но лучше всего воспользоваться специализированными программами.
Но нельзя также исключать и вероятность того, что из-за обрыва соединения загрузка прошла неудачно, такое тоже бывает. А если устанавливаете Roblox с диска, то стоит поглядеть, нет ли на носителе царапин и чужеродных веществ!
Roblox не запускается. Ошибка при запуске. Решение
Roblox установилась, но попросту отказывается работать. Как быть?
Выдает ли Roblox какую-нибудь ошибку после вылета? Если да, то какой у нее текст? Возможно, она не поддерживает вашу видеокарту или какое-то другое оборудование? Или ей не хватает оперативной памяти?
Помните, что разработчики сами заинтересованы в том, чтобы встроить в игры систему описания ошибки при сбое. Им это нужно, чтобы понять, почему их проект не запускается при тестировании.
Обязательно запишите текст ошибки. Если вы не владеете иностранным языком, то обратитесь на официальный форум разработчиков Roblox. Также будет полезно заглянуть в крупные игровые сообщества и, конечно, в наш FAQ.
Если Roblox не запускается, мы рекомендуем вам попробовать отключить ваш антивирус или поставить игру в исключения антивируса, а также еще раз проверить соответствие системным требованиям и если что-то из вашей сборки не соответствует, то по возможности улучшить свой ПК, докупив более мощные комплектующие.
В Roblox черный экран, белый экран, цветной экран. Решение
Проблемы с экранами разных цветов можно условно разделить на 2 категории.
Во-первых, они часто связаны с использованием сразу двух видеокарт. Например, если ваша материнская плата имеет встроенную видеокарту, но играете вы на дискретной, то Roblox может в первый раз запускаться на встроенной, при этом самой игры вы не увидите, ведь монитор подключен к дискретной видеокарте.
Во-вторых, цветные экраны бывают при проблемах с выводом изображения на экран. Это может происходить по разным причинам. Например, Roblox не может наладить работу через устаревший драйвер или не поддерживает видеокарту. Также черный/белый экран может выводиться при работе на разрешениях, которые не поддерживаются игрой.
Roblox вылетает. В определенный или случайный момент. Решение
Играете вы себе, играете и тут — бац! — все гаснет, и вот уже перед вами рабочий стол без какого-либо намека на игру. Почему так происходит? Для решения проблемы стоит попробовать разобраться, какой характер имеет проблема.
Если вылет происходит в случайный момент времени без какой-то закономерности, то с вероятностью в 99% можно сказать, что это ошибка самой игры. В таком случае исправить что-то очень трудно, и лучше всего просто отложить Roblox в сторону и дождаться патча.
Однако если вы точно знаете, в какие моменты происходит вылет, то можно и продолжить игру, избегая ситуаций, которые провоцируют сбой.
Однако если вы точно знаете, в какие моменты происходит вылет, то можно и продолжить игру, избегая ситуаций, которые провоцируют сбой. Кроме того, можно скачать сохранение Roblox в нашем файловом архиве и обойти место вылета.
Roblox зависает. Картинка застывает. Решение
Ситуация примерно такая же, как и с вылетами: многие зависания напрямую связаны с самой игрой, а вернее с ошибкой разработчика при ее создании. Впрочем, нередко застывшая картинка может стать отправной точкой для расследования плачевного состояния видеокарты или процессора.Так что если картинка в Roblox застывает, то воспользуйтесь программами для вывода статистики по загрузке комплектующих. Быть может, ваша видеокарта уже давно исчерпала свой рабочий ресурс или процессор греется до опасных температур?Проверить загрузку и температуры для видеокарты и процессоров проще всего в программе MSI Afterburner. При желании можно даже выводить эти и многие другие параметры поверх картинки Roblox.Какие температуры опасны? Процессоры и видеокарты имеют разные рабочие температуры. У видеокарт они обычно составляют 60-80 градусов по Цельсию. У процессоров немного ниже — 40-70 градусов. Если температура процессора выше, то следует проверить состояние термопасты. Возможно, она уже высохла и требует замены.Если греется видеокарта, то стоит воспользоваться драйвером или официальной утилитой от производителя. Нужно увеличить количество оборотов кулеров и проверить, снизится ли рабочая температура.
Roblox тормозит. Низкий FPS. Просадки частоты кадров. Решение
При тормозах и низкой частоте кадров в Roblox первым делом стоит снизить настройки графики. Разумеется, их много, поэтому прежде чем снижать все подряд, стоит узнать, как именно те или иные настройки влияют на производительность.Разрешение экрана. Если кратко, то это количество точек, из которого складывается картинка игры. Чем больше разрешение, тем выше нагрузка на видеокарту. Впрочем, повышение нагрузки незначительное, поэтому снижать разрешение экрана следует только в самую последнюю очередь, когда все остальное уже не помогает.Качество текстур. Как правило, этот параметр определяет разрешение файлов текстур. Снизить качество текстур следует в случае если видеокарта обладает небольшим запасом видеопамяти (меньше 4 ГБ) или если используется очень старый жесткий диск, скорость оборотов шпинделя у которого меньше 7200.Качество моделей (иногда просто детализация). Эта настройка определяет, какой набор 3D-моделей будет использоваться в игре. Чем выше качество, тем больше полигонов. Соответственно, высокополигональные модели требуют большей вычислительной мощности видекарты (не путать с объемом видеопамяти!), а значит снижать этот параметр следует на видеокартах с низкой частотой ядра или памяти.Тени. Бывают реализованы по-разному. В одних играх тени создаются динамически, то есть они просчитываются в реальном времени в каждую секунду игры. Такие динамические тени загружают и процессор, и видеокарту. В целях оптимизации разработчики часто отказываются от полноценного рендера и добавляют в игру пре-рендер теней. Они статичные, потому как по сути это просто текстуры, накладывающиеся поверх основных текстур, а значит загружают они память, а не ядро видеокарты.Нередко разработчики добавляют дополнительные настройки, связанные с тенями:
- Разрешение теней — определяет, насколько детальной будет тень, отбрасываемая объектом. Если в игре динамические тени, то загружает ядро видеокарты, а если используется заранее созданный рендер, то «ест» видеопамять.
- Мягкие тени — сглаживание неровностей на самих тенях, обычно эта опция дается вместе с динамическими тенями. Вне зависимости от типа теней нагружает видеокарту в реальном времени.
Сглаживание. Позволяет избавиться от некрасивых углов на краях объектов за счет использования специального алгоритма, суть которого обычно сводится к тому, чтобы генерировать сразу несколько изображений и сопоставлять их, высчитывая наиболее «гладкую» картинку. Существует много разных алгоритмов сглаживания, которые отличаются по уровню влияния на быстродействие Roblox.Например, MSAA работает «в лоб», создавая сразу 2, 4 или 8 рендеров, поэтому частота кадров снижается соответственно в 2, 4 или 8 раз. Такие алгоритмы как FXAA и TAA действуют немного иначе, добиваясь сглаженной картинки путем высчитывания исключительно краев и с помощью некоторых других ухищрений. Благодаря этому они не так сильно снижают производительность.Освещение. Как и в случае со сглаживанием, существуют разные алгоритмы эффектов освещения: SSAO, HBAO, HDAO. Все они используют ресурсы видеокарты, но делают это по-разному в зависимости от самой видеокарты. Дело в том, что алгоритм HBAO продвигался в основном на видеокартах от Nvidia (линейка GeForce), поэтому лучше всего работает именно на «зеленых». HDAO же, наоборот, оптимизирован под видеокарты от AMD. SSAO — это наиболее простой тип освещения, он потребляет меньше всего ресурсов, поэтому в случае тормозов в Roblox стоит переключиться него.Что снижать в первую очередь? Как правило, наибольшую нагрузку вызывают тени, сглаживание и эффекты освещения, так что лучше начать именно с них.Часто геймерам самим приходится заниматься оптимизацией Roblox. Практически по всем крупным релизам есть различные соответствующие и форумы, где пользователи делятся своими способами повышения производительности.
Один из них — специальная программа под названием Advanced System Optimizer. Она сделана специально для тех, кто не хочет вручную вычищать компьютер от разных временных файлов, удалять ненужные записи реестра и редактировать список автозагрузки. Advanced System Optimizer сама сделает это, а также проанализирует компьютер, чтобы выявить, как можно улучшить производительность в приложениях и играх.
Скачать Advanced System Optimizer
Roblox лагает. Большая задержка при игре. Решение
Многие путают «тормоза» с «лагами», но эти проблемы имеют совершенно разные причины. Roblox тормозит, когда снижается частота кадров, с которой картинка выводится на монитор, и лагает, когда задержка при обращении к серверу или любому другому хосту слишком высокая.
Именно поэтому «лаги» могут быть только в сетевых играх. Причины разные: плохой сетевой код, физическая удаленность от серверов, загруженность сети, неправильно настроенный роутер, низкая скорость интернет-соединения.
Впрочем, последнее бывает реже всего. В онлайн-играх общение клиента и сервера происходит путем обмена относительно короткими сообщениями, поэтому даже 10 Мб в секунду должно хватить за глаза.
В Roblox нет звука. Ничего не слышно. Решение
Roblox работает, но почему-то не звучит — это еще одна проблема, с которой сталкиваются геймеры. Конечно, можно играть и так, но все-таки лучше разобраться, в чем дело.
Сначала нужно определить масштаб проблемы. Где именно нет звука — только в игре или вообще на компьютере? Если только в игре, то, возможно, это обусловлено тем, что звуковая карта очень старая и не поддерживает DirectX.
Если же звука нет вообще, то дело однозначно в настройке компьютера. Возможно, неправильно установлены драйвера звуковой карты, а может быть звука нет из-за какой-то специфической ошибки нашей любимой ОС Windows.
В Roblox не работает управление. Roblox не видит мышь, клавиатуру или геймпад. Решение
Как играть, если невозможно управлять процессом? Проблемы поддержки специфических устройств тут неуместны, ведь речь идет о привычных девайсах — клавиатуре, мыши и контроллере.Таким образом, ошибки в самой игре практически исключены, почти всегда проблема на стороне пользователя. Решить ее можно по-разному, но, так или иначе, придется обращаться к драйверу. Обычно при подключении нового устройства операционная система сразу же пытается задействовать один из стандартных драйверов, но некоторые модели клавиатур, мышей и геймпадов несовместимы с ними.Таким образом, нужно узнать точную модель устройства и постараться найти именно ее драйвер. Часто с устройствами от известных геймерских брендов идут собственные комплекты ПО, так как стандартный драйвер Windows банально не может обеспечить правильную работу всех функций того или иного устройства.Если искать драйверы для всех устройств по отдельности не хочется, то можно воспользоваться программой Driver Updater. Она предназначена для автоматического поиска драйверов, так что нужно будет только дождаться результатов сканирования и загрузить нужные драйвера в интерфейсе программы.Нередко тормоза в Roblox могут быть вызваны вирусами. В таком случае нет разницы, насколько мощная видеокарта стоит в системном блоке. Проверить компьютер и отчистить его от вирусов и другого нежелательного ПО можно с помощью специальных программ. Например NOD32. Антивирус зарекомендовал себя с наилучшей стороны и получили одобрение миллионов пользователей по всему миру. ZoneAlarm подходит как для личного использования, так и для малого бизнеса, способен защитить компьютер с операционной системой Windows 10, Windows 8, Windows 7, Windows Vista и Windows XP от любых атак: фишинговых, вирусов, вредоносных программ, шпионских программ и других кибер угроз. Новым пользователям предоставляется 30-дневный бесплатный период.Nod32 — анитивирус от компании ESET, которая была удостоена многих наград за вклад в развитие безопасности. На сайте разработчика доступны версии анивирусных программ как для ПК, так и для мобильных устройств, предоставляется 30-дневная пробная версия. Есть специальные условия для бизнеса.
Roblox, скачанная с торрента не работает. Решение
Если дистрибутив игры был загружен через торрент, то никаких гарантий работы быть в принципе не может. Торренты и репаки практически никогда не обновляются через официальные приложения и не работают по сети, потому что по ходу взлома хакеры вырезают из игр все сетевые функции, которые часто используются для проверки лицензии.
Такие версии игр использовать не просто неудобно, а даже опасно, ведь очень часто в них изменены многие файлы. Например, для обхода защиты пираты модифицируют EXE-файл. При этом никто не знает, что они еще с ним делают. Быть может, они встраивают само-исполняющееся программное обеспечение. Например, майнер, который при первом запуске игры встроится в систему и будет использовать ее ресурсы для обеспечения благосостояния хакеров. Или вирус, дающий доступ к компьютеру третьим лицам. Тут никаких гарантий нет и быть не может.К тому же использование пиратских версий — это, по мнению нашего издания, воровство. Разработчики потратили много времени на создание игры, вкладывали свои собственные средства в надежде на то, что их детище окупится. А каждый труд должен быть оплачен.Поэтому при возникновении каких-либо проблем с играми, скачанными с торрентов или же взломанных с помощью тех или иных средств, следует сразу же удалить «пиратку», почистить компьютер при помощи антивируса и приобрести лицензионную копию игры. Это не только убережет от сомнительного ПО, но и позволит скачивать обновления для игры и получать официальную поддержку от ее создателей.
Roblox выдает ошибку об отсутствии DLL-файла. Решение
Как правило, проблемы, связанные с отсутствием DLL-библиотек, возникают при запуске Roblox, однако иногда игра может обращаться к определенным DLL в процессе и, не найдя их, вылетать самым наглым образом.
Чтобы исправить эту ошибку, нужно найти необходимую библиотеку DLL и установить ее в систему. Проще всего сделать это с помощью программы DLL-fixer, которая сканирует систему и помогает быстро найти недостающие библиотеки.
Если ваша проблема оказалась более специфической или же способ, изложенный в данной статье, не помог, то вы можете спросить у других пользователей в нашей рубрике «Вопросы и ответы». Они оперативно помогут вам!
Благодарим за внимание!
Сервис мини игр Roblox работает через собственный лаунчер. Иногда он может просто не запускаться, что немного напрягает. Сегодня мы расскажем, какие решения данной проблемы существуют.
распространенные проблемы почему роблокс не запускается
Сильная нагрузка или атака на игровой сервис
Возможно, из-за сильного потока желающих поиграть сайт может упасть. Чтобы проверить работоспособность сайта, нужно:
- Зайти на данный сервис;
- Найти в середине страницы поле для ввода ссылки;
- Ввести в данное поле ссылку «Roblox.com» и нажать «Определить»;
- Сайт работоспособен в случае, если его «Доступность» в России находится в состоянии «доступен». В случае, если он «не доступен» в России, это и будет означать, что сервис упал.
Именно в этом случае, вы не сможете ничего сделать, ведь это не в ваших силах.
Но также можно:
- Понять, что администрация уже пытается сделать все возможное, а также то, что ронять сервера им вообще не выгодно;
- Обратиться в техническую поддержку. Для этого, нажимаем на кнопку открытия меню и в нем выбираем пункт «Help»;
- Чтобы открыть форму для обращения к администрации, просто прокручиваем все статьи о самых частых вопросах до низа и выбираем «Need more help? Contact support here.»;
- Далее заполняем пункты, в которых располагается ваша, индивидуальная информация. Если вам еще нет 13 лет, в поле с электронной почтой вводим почту родителей. Внизу описываем ситуацию.
Очистка КЭШа если роблокс не запускается
Каждый браузер обладает собственным способом очистки КЭШа/истории поисков. Эталоном же выступает самый популярный браузер – Google Chrome, на котором и будет проводиться пример, повторяемый и в других программах.
Часто Roblox может не запускаться из-за проблем с КЭШем, решением которых выступит его очистка. Для этого:
- Нажимаем на кнопку открытия дополнительного меню. Выбираем пункт «История». В нем также выбираем «История»;
- Открывается дополнительное окно со всей не стертой историей посещений. Слева находим пункт «Очистить историю» и нажимаем на него;
- Открывается окно «Очистки истории». В нем выбираем все доступные пункты и отмечаем их галочками. Во «Временном диапазоне» выбираем «Все время». Жмем «Удалить данные».
КЭШ отчищен и в аккаунт придется войти заново.
Плохое интернет соединение
В случае плохого интернет соединения, проблема может вызываться сбоями в запуске лаунчера.
Проверить качество и скорость соединения можно по данной ссылке. Для этого просто нажмите на кнопку «Начать». Если результаты показывают скорость, равную 5 мБит/сек или менее, то результаты игры будут плачевны.
Для решения проблемы можно:
- Перезагрузить роутер, если вы подключены по WiFi. Для этого найдите на его задней части кнопку или рубильник и 2 раза нажмите его. Далее, проверьте, подключилось ли ваше устройство к сети;
- Переподключитесь к сети. Способ рабочий и к WiFi, и к проводному подключению. Нажмите на значок сети и выберите подключение. Нажмите «Отключить». Далее, выберите ту же сеть и подключитесь к ней подобным образом;
- Перезагрузите компьютер. Возможно сетевая карта, он сам или что-то еще перегрелось и требует отдыха. Решением проблемы станет перезагрузка.
Также можно попытаться разобраться с вашим провайдером, если способы не помогли. Возможно проблема именно в том, как предоставляются услуги*
Антивирус мешает запуску
Если у вас установлен антивирус, то возможно именно он и является причиной сбоев в работе. Попробуйте отключить его и после этого запустите какую-либо игру. Если все сработало, то при запуске игры придется всегда отключать антивирус или включать работу программы в его белый список.
Запуск от имени администратора
Иногда программе не хватает прав в использовании тех или иных файлов (иногда даже тех, которые прилегают к данной программе). Для решения этой проблемы потребуется запустить лаунчер от имени администратора. Для этого:
- Находим ярлык или файл, через который вы обычно запускаете лаунчер;
- Кликаем по нему правой кнопкой мыши;
- Выбираем «Запуск от имени администратора»;
- Возможно, вам придется подтвердить операцию. Нажимаем «ОК».
Если не помогли ни одни варианты из перечисленных, то все-таки придется переустановить сам лаунчер Roblox. Для этого нужно:
- Открыть «Мой компьютер»;
- Зайти по пути «Компьютер-Диск С-Program Files (х86)» и выбрать папку «Roblox»;
- Нажать кнопку «Delete» и выбрать «ОК»;
- Если папка не удаляется, ссылаясь на то, что другая программа работает с ее файлами, открываем «Диспетчер задач»;
- Для его открытия нажимаем правой кнопкой на нижнее меню правой кнопкой и жмем «Запустить диспетчер задач»;
- В нем ищем процессы «Roblox» и закрываем их, нажимая клавишу «Delete» и подтверждая процесс, выбирая «Завершить процесс»;
- Обратно возвращаемся к процессу удаления, нажав «Повтор». Если опять ничего не произошло, пытаемся найти и другие процессы «Roblox», повторяя свои действия;
После удаления можно скачивать лаунчер обратно — Скачать Roblox лаунчер.
Для этого:
- Заходим в свой профиль в браузере;
- Заходим на любую игру и нажимаем кнопку игры;
- Видим, что игра не видит лаунчер и нам требуется его скачать;
- Нажимаем на «Download and Install Roblox»;
- После скачивания загрузчика, открываем его. Начинается автоматическая загрузка;
- После ее окончания проверяем работу через лаунчер.
Если у вас появилась подобная ошибка Error starting game
Попробуйте просто запустить сначала Roblox Player с рабочего стола а потом уже запустите игру с сайта.
Заключение
Иногда Roblox может не запускаться в следствие нескольких причин, из которых мы разобрали самые часто встречающиеся. Их решения довольно просты, так что их легко может повторить любой пользователь ПК. Надеемся, что наши способы помогли, и вы смогли решить проблему с запуском Roblox’а.
Ошибка kb4534310 связана с переходом Роблокс исключительно на 64 битную версию игры и отказом корпорации Microsoft от обновления операционной системы Windows 7. При этом даже если у Вас установлена 64 битная операционная система Windows 7, вы так же можете получить данную ошибку. В этой статье рассмотрим действенный способ исправления ошибки kb4534310 для Windows 7.
Самым эффективным способом исправления ошибки kb4534310 является обновление операционной системы до Windows 10, но если у Вас нет такой возможности вам необходимо скачать и установить несколько пакетов обновлений из Центра обновлений Майкрософт.
1. Переходим в Центр обновлений Майкрософт и вводим в поисковую строку название пакета KB4490628 и скачиваем его для своей версии операционной системы (x86 или x64 bit).
2. Устанавливаем скачанный пакет запустив «Автономный установщик обновлений Windows»
3. Вводим в поисковую строку название следующего пакета KB4474419, скачиваем его для своей версии операционной системы (x86 или x64 bit) и устанавливаем как и предыдущий.
4. Вводим в поисковую строку название третьего пакета KB4536952, скачиваем его для своей версии операционной системы (x86 или x64 bit) и устанавливаем как и предыдущий.
5. Вводим в поисковую строку название 4-го пакета KB4534310 и скачиваем его для своей версии операционной системы (x86 или x64 bit) НЕ УСТАНАВЛИВАЕМ КАК ПРЕДЫДУЩИЕ
6. Вам необходимо изменить расширение скачанного пакета KB4534310 с .msu на .cab.
- Если у Вас не видно расширение при его переименовании (как на скриншоте ниже) читайте пункты 7-10
- Если расширение есть или вы сами знаете как его изменить (например через Total Commander) переходите к пункту 11
7. Что бы видеть расширения файлов, необходимо открыть меню «Пуск» и зайти в «Панель управления»
8. Найдите в «Панели управления» раздел «Параметры папок» и перейдите в него
9. Откройте вкладку «Вид» и снимите галочку с пункта «Скрывать расширения для зарегистрированных типов файлов» после чего нажмите применить.
10. Теперь при переименовании файла вы сможете изменить его расширение.
11. Измените расширение пакета KB4534310 с .msu на .cab.
12. Откройте полученный архив с расширением .cab двойным щелчком ЛКМ и найдите внутри него архив Windows6.1-KB4534310-x64.cab
13. Создайте на локальном диске С пустую папку с названием из латинских букв, как можно ближе к началу и перетащите архив Windows6.1-KB4534310-x64.cab в нее.
14. Запустите командную строку от имени администратора. Для этого откройте меню «Пуск» и введите в поисковой строке cmd
15. Запустите программу cmd.exe от имени администратора. Для этого нажмите на нее ПКМ и выберите соответствующий пункт.
16. Введите в открывшейся командной строке следующую команду
dism.exe /online /add-package /packagepath:»C:»путь к файлу с расширением *.cab
например
dism.exe /online /add-package /packagepath:»C:NEW_FOLDERWindows6.1-KB4474419-v3-x64.cab
где начиная с «C:NEW…«пропишите точный путь к архиву Windows6.1-KB4534310-x64.cab который вы ранее перетащили в новую папку. Нажмите Inter для выполнения команды и распаковки пакета.
17. Процедура может занять около 15 — 30 минут в зависимости от мощности вашего ПК. Дождитесь распаковки пакета и перезагрузите компьютер. После перезагрузки Вам высветиться экран с напоминанием о том корпорация Microsoft больше не поддерживает операционную систему Windows 7. Нажмите «Больше не напоминать» что бы не получать его в дальнейшем.
18. Зайдите на сайт Roblox.com и запустите любую игру Роблокс. Ошибка должна исчезнуть.
Видео инструкция
На чтение 6 мин. Просмотров 4.2k. Опубликовано 23.04.2021
Roblox – это игровая онлайн-платформа, на которой геймеры могут создавать вселенную и позволять другим пользователям наслаждаться ею. По сути, он объединяет пользователей, играющих в одном мире. Хотя это надежная платформа, есть случаи, когда пользователи жаловались на невозможность установить Roblox или другие утверждали, что на полпути процесса установки он внезапно дает сбой. В этой последней части нашей серии по устранению неполадок мы покажем вам способы исправить то, что Roblox не устанавливается на ПК с Windows 10.
Содержание
- Fix Roblox не устанавливается в Windows 10
- Метод 1: Временно отключить антивирус
- Метод 2: Удалить папку Roblox в AppData
- Метод 3: Запустите RobloxPlayerLauncher от имени администратора
- Метод 4: Разрешить приложение Roblox в брандмауэре Защитника Windows
- Метод 5: Обновление Windows
- Метод 6: Проверьте настройки даты и времени
- Метод 7: Сбросить настройки обозревателя
- ТАКЖЕ ПРОЧИТАЙТЕ:
Fix Roblox не устанавливается в Windows 10
Существует несколько факторов, которые могут вызвать эту конкретную проблему, начиная от антивирусной программы, установленной на вашем компьютере, и заканчивая проблемами с административным доступом. Ниже перечислены методы устранения неполадок, которые вы можете попытаться исправить, когда Roblox не устанавливается на ПК.
Но перед выполнением любого из рекомендуемых действий по устранению неполадок, перечисленных ниже, лучше всего сначала перезагрузить компьютер. Это действие обновляет операционную систему и удаляет все поврежденные временные данные, которые могут быть причиной проблемы.
Метод 1: Временно отключить антивирус
Возможно, что исполняемый файл игры Roblox заблокирован антивирусной программой на вашем компьютере для доступа к файлам, которые необходимы для установки. Возможны конфликты с антивирусом и исполняемым файлом программы. Попробуйте временно отключить антивирус и посмотреть, не устранена ли проблема с установкой игры Roblox.
Для этого:
- Нажмите клавишу Windows или Пуск кнопка в нижнем левом углу
- Нажмите Настройки , значок в виде шестеренки, чтобы открыть настройки Windows
- Обновление и безопасность.
- На левой панели щелкните Безопасность Windows
- Нажмите Защита от вирусов и угроз в разделе “Области защиты”. Откроется новое окно
- Под вирусом и Защита от угроз, нажмите Управление настройками.
- Щелкните ползунок под Защита в реальном времени , чтобы отключить антивирус.
Проверить, не устанавливает ли Roblox, проблемы по-прежнему возникают.
Метод 2: Удалить папку Roblox в AppData
Чтобы сбросить процесс установки Roblox для правильной установки программы, удалите Roblox Откройте папку в папке Appdata и посмотрите, будет ли проблема устранена.
Для этого:
- Нажмите клавишу Windows + E на клавиатуре, чтобы открыть проводник Windows.
- Дважды щелкните Этот компьютер на левой панели.
- Дважды щелкните Диск C на правой панели.
- Дважды щелкните папку Users
- Найдите и дважды щелкните свой Имя пользователя
- Дважды щелкните папку AppData . Если папка AppData не отображается, щелкните вкладку Просмотр> Скрытые элементы . Проводник Windows покажет все скрытые элементы.
- Дважды щелкните Local Folder
- Внутри локальной папки, найдите Папка Roblox
- Щелкните правой кнопкой мыши папку Roblox, а затем в раскрывающемся меню выберите Удалить .
- Закройте Explorer.
Установите Roblox еще раз, а затем проверьте, не возникает ли проблема с установкой Roblox.
Метод 3: Запустите RobloxPlayerLauncher от имени администратора
Если отсутствие прав администратора доступа является причиной проблемы с загрузкой и установкой Roblox, запуск Robloxplayerlauncher от имени администратора дает разрешение на доступ к файлам чтобы полностью установить Roblox. Попробуйте запустить RobloxPlayerLauncher от имени администратора и посмотрите, решит ли он проблему.
Для этого
- щелкните правой кнопкой мыши Ярлык RobloxPlayerLauncher . Обычно он находится на рабочем столе.
- В раскрывающемся меню выберите Свойства .
- В свойствах Roblox Player нажмите Совместимость .
- В разделе “Настройки” установите флажок “Запускать эти программы от имени администратора”
- Нажмите Применить , чтобы применить сделанные изменения.
- Нажмите OK , чтобы закрыть окно свойств.
Проверьте, не возникает ли проблема с установкой Roblox.
Метод 4: Разрешить приложение Roblox в брандмауэре Защитника Windows
Если у установщика приложения нет доступа к Интернету для загрузки и установки, установка Roblox не будет завершена. Обязательно разрешите установку Roblox через брандмауэр Защитника Windows и посмотрите, решит ли он проблему.
Для этого:
- Нажмите Windows Key + R на клавиатуре, чтобы открыть диалоговое окно RUN.
- В диалоговом окне RUN введите Панель управления и нажмите Enter или нажмите OK. , чтобы открыть панель управления.
- Внутри панели управления убедитесь, что для параметра Для параметра “Просмотр по” установлено значение “Большие значки” .
- Щелкните Брандмауэр Защитника Windows.
- На левой панели нажмите Разрешить приложение или функцию через брандмауэр Защитника Windows..
- Нажмите Изменить настройки.
- Проверьте, есть ли Roblox в списках разрешенных приложений и функций. Если нет, нажмите Разрешить другое приложение.
- Нажмите Обзор и найдите установочный файл Roblox.
- Нажмите
- Нажмите OK , чтобы выйти из панели управления.
Проверьте, не возникает ли проблема с установкой Roblox.
Метод 5: Обновление Windows
Устаревшая операционная система может вызвать ошибки установки. Чтобы это произошло, обязательно проверьте и установите новые обновления на свой компьютер.
Для этого:
- Нажмите клавишу Windows или кнопку Пуск , расположенную в нижнем левом углу.
- Нажмите Настройки , значок в виде шестеренки, чтобы открыть настройки Windows.
- В настройках Windows нажмите Обновление и безопасность.
- На левой панели нажмите Центр обновления Windows
- Щелкните Проверить наличие обновлений , Windows не будет искать обновления и устанавливать их, если они есть. Дождитесь завершения процесса.
Установите файл Roblox еще раз, а затем проверьте, не загружается ли Roblox и не устанавливается на ПК с Windows 10, проблема все еще возникает.
Метод 6: Проверьте настройки даты и времени
Неправильные настройки даты и времени на вашем компьютере могут вызвать проблемы, связанные с загрузкой и установкой. Убедитесь, что на вашем компьютере установлены правильные настройки даты и времени
Для этого:
- Щелкните время/часы в правом нижнем углу.
- Нажмите Настроить дату и время .
- Убедитесь, что опция « Автоматически устанавливать время ».
- Убедитесь, что опция « Установить часовой пояс автоматически » включена.
- Перейдите на вкладку Синхронизировать сейчас .
Убедившись, что компьютер имеет правильные настройки времени и даты, проверьте, не загружается ли Roblox и не устанавливается на Проблема с ПК с Windows 10 все еще возникает.
Метод 7: Сбросить настройки обозревателя
Если есть проблемы с вашим интернет-соединением, которые могут вызвали проблемы с установкой Roblox, попробуйте сбросить параметры Интернета.
Для этого:
- Введите Параметры Интернета в строке поиска Windows, расположенной в левом нижнем углу.
- Щелкните Advanced g>.
- Щелкните вкладку Сброс внизу под заголовком Сбросить настройки Internet Explorer.
- Нажмите Применить , чтобы применить сделанные изменения.
- Закройте веб-браузер.
Проверьте, не загружается ли Roblox и при установке на ПК с Windows 10 проблема все еще возникает.
Посетите наш канал TheDroidGuy Youtube для получения дополнительных видеороликов по устранению неполадок
ТАКЖЕ ПРОЧИТАЙТЕ:
- Roblox Error Code 279 Easy Fix
- Как быстро и легко исправить Roblox Error Code 610 Issue
Roblox — это потрясающая онлайн-вселенная, в которой вы можете играть в мини-игры, созданные пользователями, наслаждаться их вселенными и создавать свой мир для других. Это отличная кроссплатформенная идея, но многие пользователи жалуются, что Roblox вообще не устанавливается должным образом в Windows.
Установка Roblox очень проста, но пользователи утверждают, что она часто дает сбой на полпути или «завершается», но Roblox по-прежнему не запускается и не распознается как установленный. В любом случае, мы подготовили для вас несколько методов работы, и мы надеемся, что вы сможете решить свою проблему!
Что вызывает невозможность установки Roblox в Windows?
Выявить множество прямых причин этой конкретной проблемы сложно, и большинство методов устранения неполадок сводятся к выполнению определенного обходного пути, который заставляет установку работать правильно и проблема решается. Однако можно отметить наиболее частую причину, о которой следует позаботиться.
Основной исполняемый файл установщика часто не работает должным образом из-за антивирусного инструмента , установленного на вашем компьютере, или непосредственно из-за брандмауэра Защитника Windows . Перед повторной попыткой вам следует рассмотреть возможность добавления средства запуска в качестве исключения как для антивируса, так и для брандмауэра. Кроме того, предоставление доступа администратора, похоже, помогает!
Решение 1. Отключите антивирус
Иногда у установщика Roblox возникают проблемы с получением на вашем компьютере достаточных разрешений для доступа к определенным файлам, необходимым для установки. Это часто означает, что ваша антивирусная программа блокирует инструмент!
Отключение антивируса — это процесс, который сильно отличается от одного антивирусного инструмента к другому, но каждый должен отключить Защитник Windows, чтобы установка прошла успешно, поэтому для этого выполните следующие действия!
Тем не менее, большинство из них можно отключить, щелкнув правой кнопкой мыши их запись на панели задач (нижняя правая часть экрана) и выбрав параметр Отключить .
- Однако, если вы являетесь пользователем Windows 10, вам следует отключить Защитник Windows, если у вас не установлен другой антивирус. Щелкните правой кнопкой мыши значок щита на панели задач и выберите « Просмотр панели мониторинга безопасности» .
- Если вы не видите значок, вы можете открыть приложение « Настройки », нажав кнопку меню «Пуск» и щелкнув значок шестеренки чуть выше кнопки меню «Пуск».
- Щелкните, чтобы выбрать раздел « Обновление и безопасность », и перейдите в раздел « Безопасность Windows». В верхней части окна выберите параметр « Открыть центр безопасности Защитника Windows» .
- Когда откроется Центр безопасности Защитника Windows, щелкните значок щита под значком главного экрана, откройте параметры защиты от вирусов и угроз и отключите защиту в реальном времени и облачную защиту, чтобы отключить Защитник.
- Перейдите к значку браузера (второму в правом меню) и отключите параметр Проверять приложения и файлы .
- Это отключит Защитник при установке Roblox. Не забудьте отменить изменения, которые вы внесли на этих этапах, поскольку это оставляет ваш компьютер незащищенным.
Решение 2. Удалите папку Roblox в AppData
Удаление этой папки в AppData приведет к сбросу хода установки и позволит правильно установить или обновить Roblox на вашем компьютере. Первые два метода сработали для большинства онлайн-пользователей, и мы надеемся, что вы будете внимательно следовать инструкциям, чтобы выполнить их!
- Перейдите в следующее место на вашем компьютере, открыв проводник Windows и щелкнув на этом компьютере :
C: Users ИМЯ ПОЛЬЗОВАТЕЛЯ AppData Local
- Если вы не видите папку AppData, вам может потребоваться включить параметр, позволяющий просматривать скрытые файлы и папки. Щелкните вкладку « Просмотр » в меню проводника и установите флажок « Скрытые элементы » в разделе «Показать / скрыть». Проводник покажет скрытые файлы и запомнит этот параметр, пока вы его снова не измените.
- Удалите все файлы и папки в локальной папке с Roblox в своем имени. Если вы получили сообщение о том, что некоторые файлы не могли быть удалены, потому что они использовались, убедитесь, что вы завершили все процессы, связанные с Roblox, в диспетчере задач . Вы также можете просто переместить файлы и папки в другое место для безопасного хранения! Проверьте, можно ли теперь установить Roblox правильно.
Решение 3. Разрешите Roblox в брандмауэре Защитника Windows
Разрешение установочного файла Roblox через брандмауэр — отличный метод, предложенный многими пользователями. Похоже, что установщику не хватает разрешений на подключение к Интернету и загрузку дополнительных данных, и в результате установка прерывается, не дойдя до конца. Выполните следующие действия, чтобы разрешить установочный файл Roblox через брандмауэр Защитника Windows!
- Откройте панель управления, выполнив поиск утилиты на кнопке «Пуск» или нажав кнопку «Поиск» или кнопку «Кортана» в левой части панели задач (нижняя левая часть экрана).
- После открытия панели управления измените вид на крупные или мелкие значки и перейдите вниз, чтобы открыть брандмауэр Защитника Windows.
- Щелкните брандмауэр Защитника Windows и выберите параметр Разрешить приложение или функцию через брандмауэр Windows в списке параметров слева. Должен открыться список доступных приложений. Перейдите туда, где вы скачали Roblox ( по умолчанию C: Users YourUserName Downloads ), и выберите установочный файл Roblox .
- Нажмите ОК и перезагрузите компьютер, прежде чем проверять, без проблем устанавливается ли Roblox!
Решение 4. Запустите RobloxPlayerLauncher от имени администратора.
Предоставление прав администратора файлу RobloxPlayerLauncher — простой, но эффективный метод, используемый для решения этой проблемы, и он помог многим пользователям справиться с этой проблемой. Предоставление доступа администратора может решить некоторые проблемы с правами собственности и разрешениями, которые могут препятствовать завершению установки. Выполните следующие действия, чтобы предоставить права администратора для файла RobloxPlayerLauncher.exe!
- Перейдите в место, где находится RobloxPlayerLauncher . Расположение по умолчанию — C: Users YourUserName Downloads.
- Найдите исполняемый файл и измените его свойства, щелкнув его запись правой кнопкой мыши и выбрав « Свойства» . Перейдите на вкладку « Совместимость » в окне «Свойства» и установите флажок « Запускать эту программу от имени администратора» .
- В разделе « Режим совместимости » снимите флажок рядом с параметром « Запустить эту программу в режиме совместимости», если он был установлен перед принятием изменений.
- Убедитесь, что вы подтвердили все диалоговые окна, которые могут появиться для вас для подтверждения с правами администратора, и с этого момента программа запуска должна запускаться с правами администратора. Откройте его, дважды щелкнув его значок, и попробуйте проверить, успешно ли устанавливается.