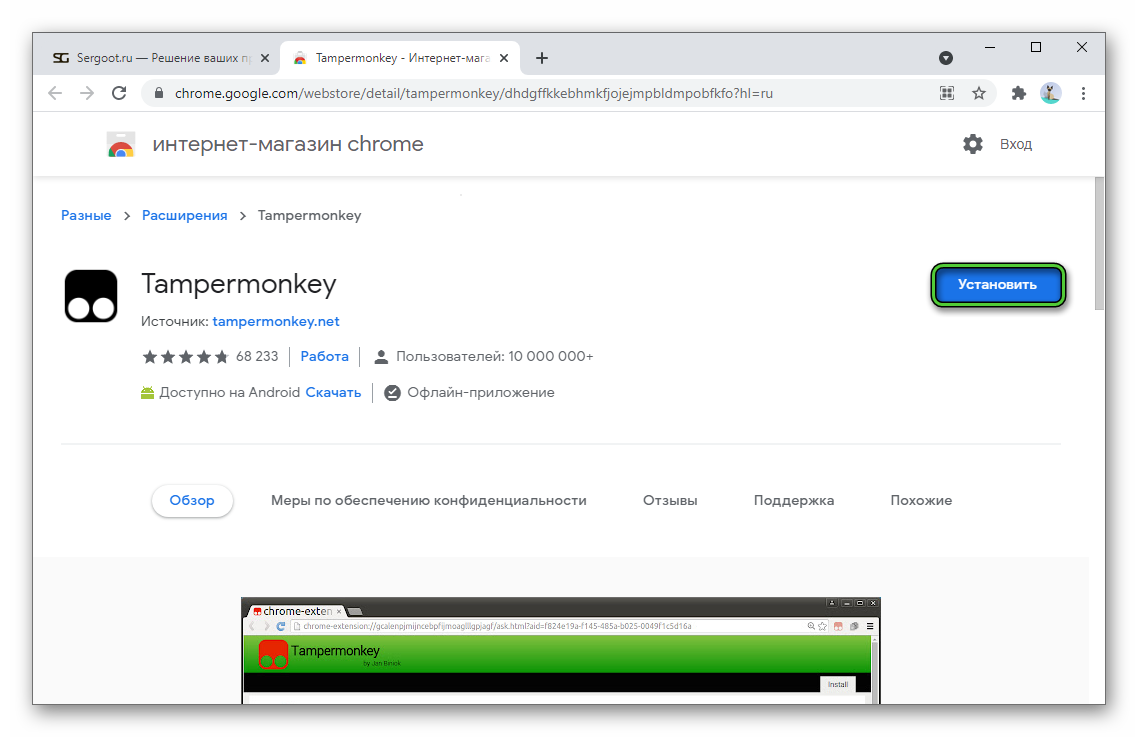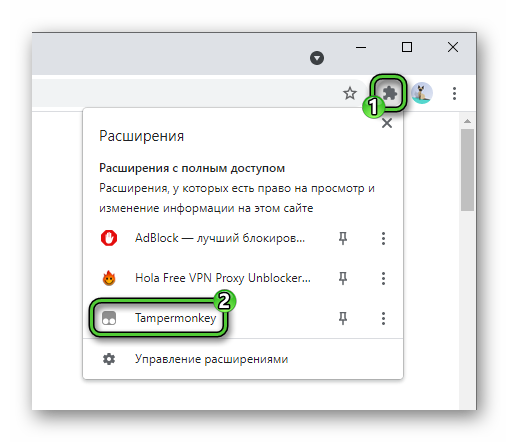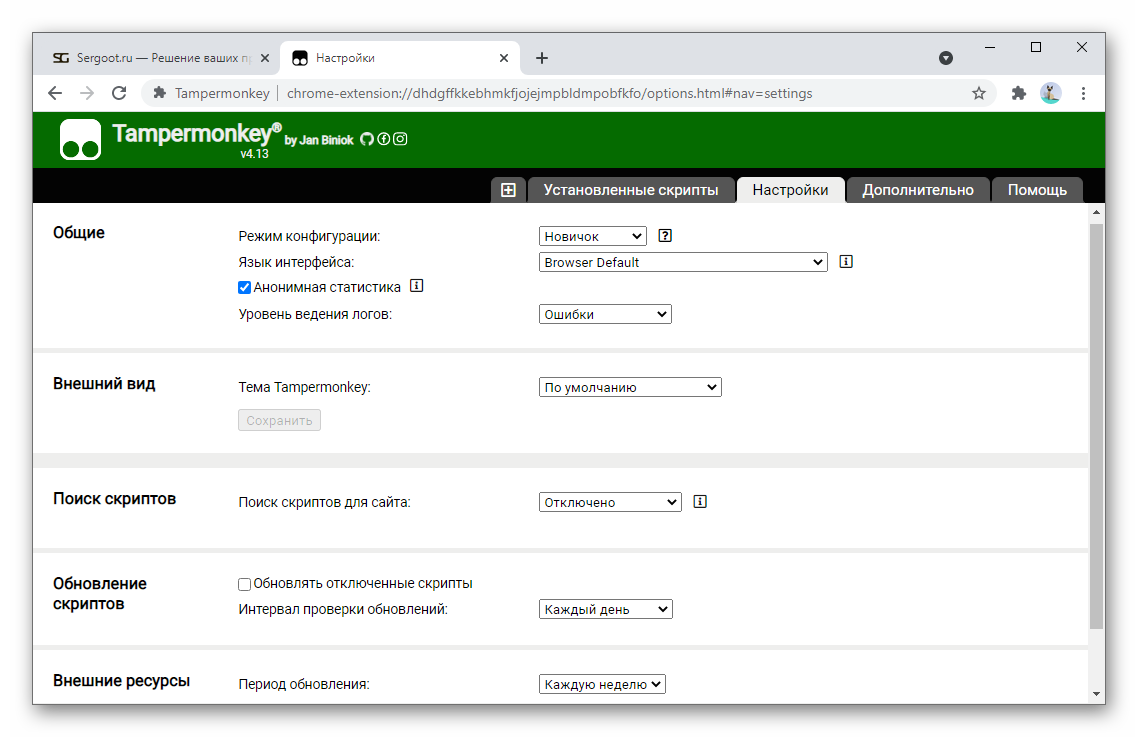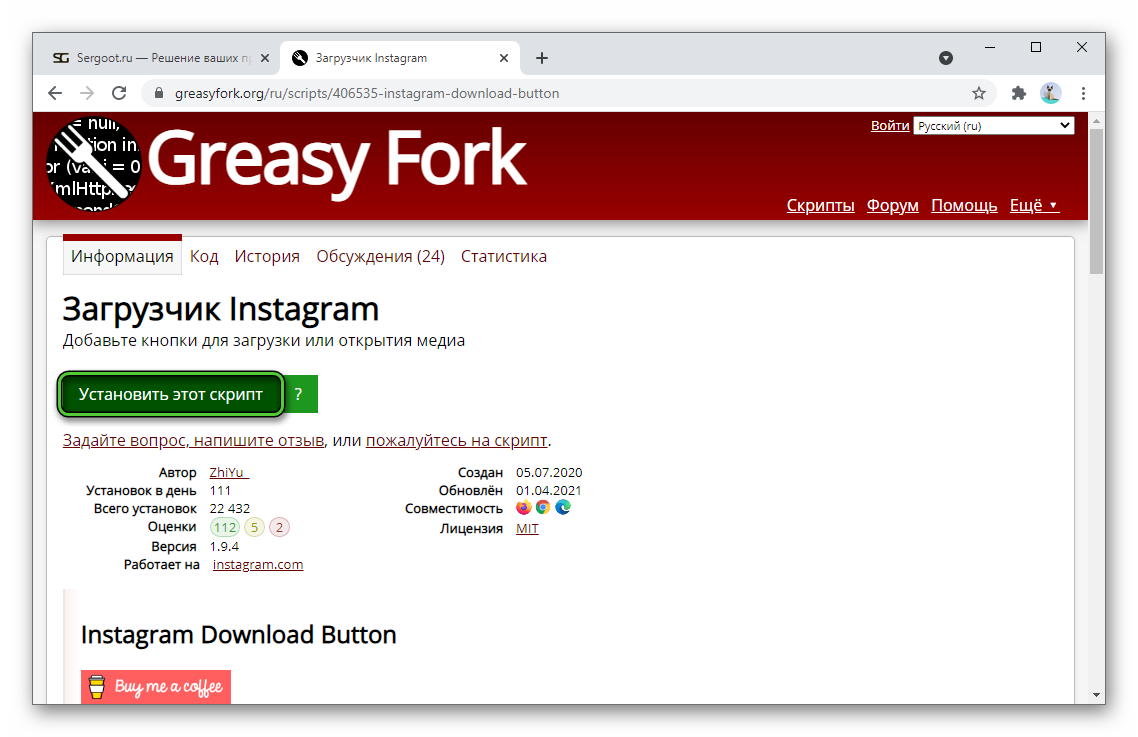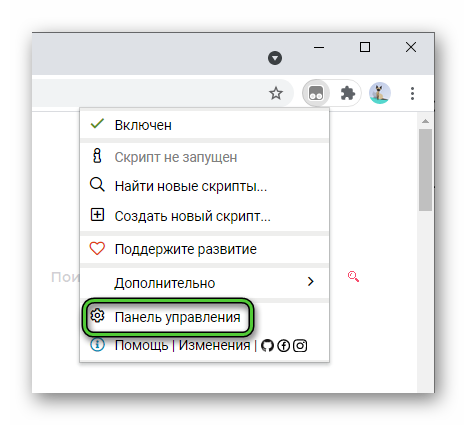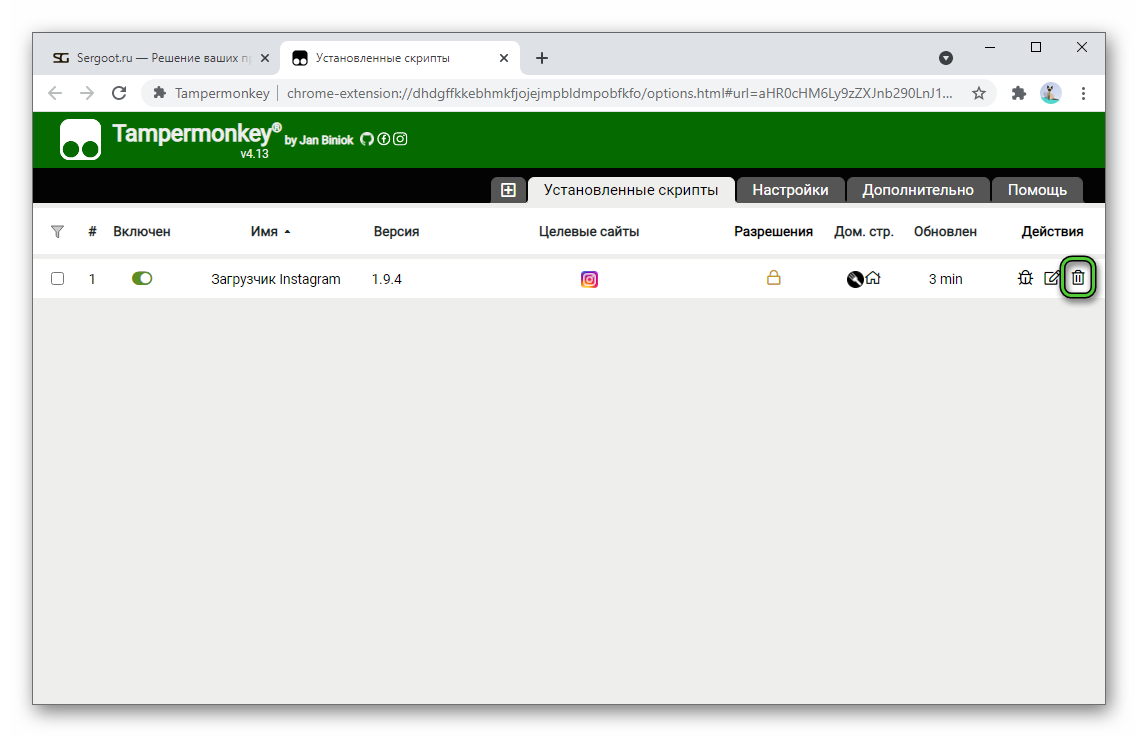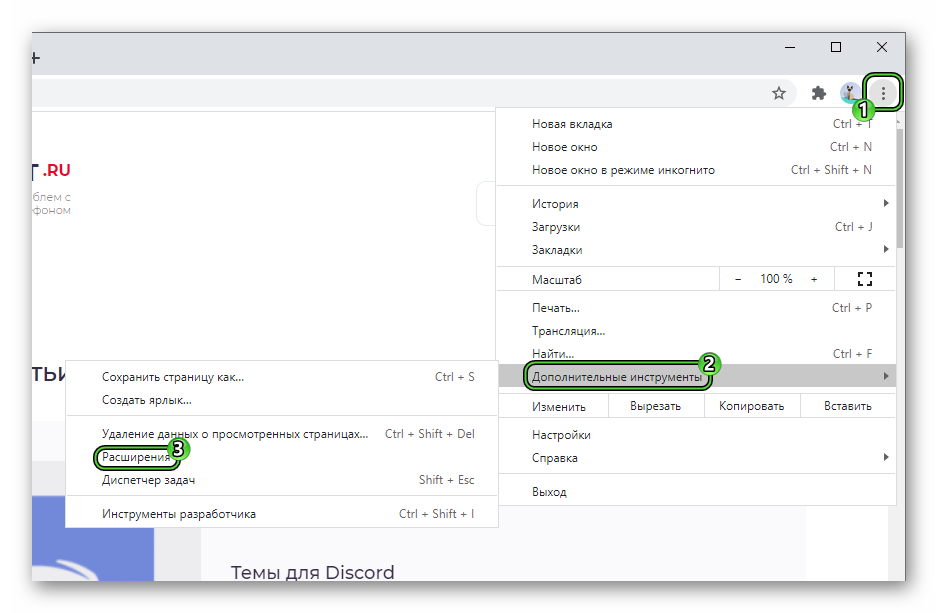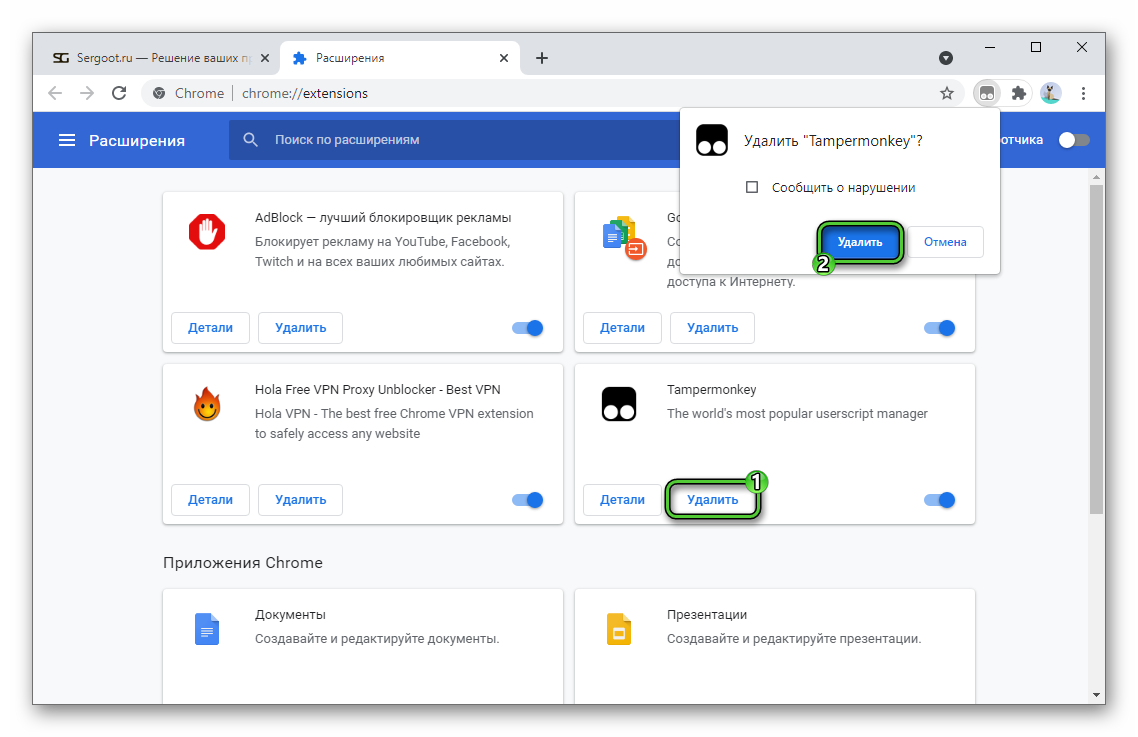Have a question about this project? Sign up for a free GitHub account to open an issue and contact its maintainers and the community.
- Pick a username
- Email Address
- Password
By clicking “Sign up for GitHub”, you agree to our terms of service and
privacy statement. We’ll occasionally send you account related emails.
Already on GitHub?
Sign in
to your account
@derjanb, the network activity doesn’t look any different than when installing/updating any other userscript. Successful GET with 200 response.
However, I’ve played around a bit and I’m speculating here, but it might be the size of the script (combined with slow PCs) that’s triggering this.
When I’m trying to update YouTubeCenter, Tampermonkey’s script update dialog appears for several seconds, however the script info and source are blank, only reinstall/update and cancel buttons are visible. Then the information gets filled in, but the tab closes immediately, the user.js file gets downloaded instead and the «cannot be installed from this website» warning is shown.
Edit: When I truncate YouTubeCenter.user.js to 1000 lines, the update prompt works as expected, showing script info and source, without the tab closing and without any Chrom(e/ium) warnings.
Edit: Tried debugging further, YouTubeCenter updates fine when I dummy out CodeMirror completely in Tampermonkey. As in
window.MirrorFrame = function(a, b, c, f, e) {
return;
}
in vendor/cm/mirrorframe.js
Содержание
- Tampermonkey Не работает?
- 1. Это может быть связанные с браузером:
- 2. Очистите файлы cookie и кэш.
- 3. Устранение проблем с DNS
- Где найти и как сохранить Tampermonkey для Яндекс браузера?
- Что такое Tampermonkey
- Описание
- Специфика внедрения Tampermonkey в систему
- Назначение
- Как пользоваться Tampermonkey
- Руководство по пользованию
- Как удалить Tampermonkey
- Работа с дополнением
- Подведение итогов
- Установка
- Яндекс.Браузер
- Opera
- Google Chrome
- Firefox
- Скачать Tampermonkey для Яндекс Браузера
Tampermonkey Не работает?
Являетс Tampermonkey.net Он недоступен только для меня или для всех остальных?
Tampermonkey.net — —
| Тип | Имя | Значение | Класса | TTL |
| A | tampermonkey.net | 81.169.145.153 | IN | 103 |
| NS | tampermonkey.net | docks02.rzone.de | IN | 103 |
| NS | tampermonkey.net | shades19.rzone.de | IN | 103 |
| MX | tampermonkey.net | smtpin.rzone.de | IN | 150 |
| AAAA | tampermonkey.net | 2a01:238:20a:202:1153:: | IN | 102 |
Мы попробовали пинговать Tampermonkey.net используя наши серверы в различных местах и веб-сайт вернул выше результаты.
Если Tampermonkey.net не работает для нас тоже нет ничего, что вы можете сделать, кроме ожидания. Возможно, сервер перегружен, отключен или недоступен из-за проблем с сетью, сбоя или обслуживания веб-сайта.
Если сайт доступен для нас, но вы, однако, не можете получить к нему доступ, попробуйте одно из наших следующих решений:
1. Это может быть связанные с браузером:
Чтобы решить проблемы, связанные с браузером, которые могут сделать сайт/сервер недоступным для вас, выполните полное обновление браузера этого сайта. Вы можете сделать это, удерживая CTRL + F5 ключи в то же время в вашем браузере.
Этот трюк прекрасно работает на хром, Firefox, храбрый, Опера, Safari и любой браузер по умолчанию поставляется с Windows в настоящее время LOL.
2. Очистите файлы cookie и кэш.
Содержимое всех современных сайтов и приложений сегодня обычно кэшируется. Это означает, что копия хранится в вашем браузере до тех пор, пока вы посетили эту страницу раньше. Это облегчит доступ при следующем посещении этой страницы. Это может быть проблемой, особенно если страница была вниз в прошлый раз вы проверили.
Возможно, потребуется очистить память браузера для правильной загрузки сайта.
3. Устранение проблем с DNS
Система доменных имен (DNS) — это то, что позволяет идентифицировать IP-адрес сайта (192.168. x. x) с помощью слов (например, .com,. US) для того, чтобы быть легко запоминающимся. Обычно это обеспечивается поставщиком услуг Интернета.
Чтобы устранить эту проблему, очистите локальный кэш DNS, чтобы убедиться, что вы захватить самый последний кэш, что ваш ISP имеет.
Все еще возникают проблемы? Попробуйте отправить ваши жалобы или устранение проблем в каналы ниже:
Источник
Где найти и как сохранить Tampermonkey для Яндекс браузера?
В процессе своей работы в сети многие пользователи часто замечают на своём браузере установленное расширение Tampermonkey, проявляющее постоянную активность. Возникает вопрос, что это за приложение Tampermonkey, каков его функционал и насколько оно необходимо на моём компьютере?
Когда-то с этими вопросами столкнулся и я, в ниже изложенном материале расскажу об особенностях приложения Tampermonkey, познакомлю с основными его функциями, а также поясню, как его удалить, если пользователь не считает его функционал необходимым.
Что такое Tampermonkey
Прежде чем решать, удалить или оставить на компьютере приложение, установленное без ведома пользователя на устройство, необходимо разобраться в его характеристиках, функциональности и предназначении. Зачастую о наличии на ПК приложения Tampermonkey пользователь узнаёт при периодическом просмотре активных плагинов и дополнений к используемому браузеру.
На вопрос, что это за программа с названием Tampermonkey, в сети можно найти множество ответов, свидетельствующих как о вредоносности и этого элемента, так и о полезности приложения, в силу его позитивного влияния на работу определённых скриптов, необходимых при процессе их своевременного обновления, а, соответственно, и корректного функционирования.
Многие пользователи придерживаются позиции, что программа Tampermonkey имеет как минимум условно-безопасный потенциал, а её присутствие на ПК нежелательно, так как приложение провоцирует появление лишней рекламы в браузере. Приверженцы этой версии объясняют свою правоту и переводом названия Tampermonkey, который звучит на русском как «мешающая обезьяна», что позиционирует его далеко не с положительной стороны.
Где скачать расширение для браузера
Если существует противоположная теория, спешить удалять приложение с ПК не стоит. Разумней будет разобраться, зачем нужен Tampermonkey, и только после этого решить целесообразность его присутствия в системе.
Приложение Tampermonkey хоть и устанавливается на ПК без ведома пользователя, не является вредоносным элементом, является расширением для браузеров, способным обеспечивать установку и поддержку пользовательских скриптов. Простыми словами, ресурсы установленного расширения способствуют загрузке медиа и видеоконтента из разнообразных социальных сетей, осуществляют фильтрацию рекламы, работают в комплексном сочетании с другими плагинами, расширяя их возможности. Но кроме позитивных качеств, приложение имеет и определённые недостатки, заключающиеся в самостоятельной установке программы на ПК, её глубоком внедрении в настройки браузера, что влияет на снижение показателей личной конфиденциальности пользователя, а, соответственно, заставляет беспокоиться о безопасности. Некоторые пользователи также утверждают: с установкой приложения параллельно возрастает процент регулярно всплывающей рекламы, мешающей просмотру контента, что сложно назвать положительным аспектом присутствия расширения в браузере.
Разберёмся подробно, как происходит попадание приложения на ПК, а также его основные функции и возможности, что позволить правильно и безопасно эксплуатировать расширение.






Описание
Как скачать программу:
Tampermonkey – популярное расширение для браузеров, которое содержит множество установленных скриптов. Среди них дополнения, убирающие рекламу, ведущие статистику сайтов или отвечающие за дизайн страниц. Более продвинутые пользователи разрабатывают и устанавливают собственные скрипты. Чтобы они работали корректно и не конфликтовали между собой, разработан менеджер Tampermonkey.
Расширение совместимо с различными браузерами. Среди них Chrome, Opera, Firefox, Yandex и Microsoft Edge. С помощью него можно добавлять, создавать новые скрипты и управлять ими. Tampermonkey исправляет ошибки в работе дополнений и налаживает их совместную работу. Кроме того, оно автоматически проверяет обновление установленных в браузере скриптов и самостоятельно загружает их. Это актуально для дополнений, блокирующих рекламу и ведущих статистику опасных сайтов. Их базы нуждаются в регулярном обновлении.
Главные особенности Tampermonkey 4.10:
- Позволяет создавать, добавлять и обновлять скрипты;
- Поддерживается современными браузерами;
- Наличие русского языка;
- Простой и понятный интерфейс;
Официальный сайт: tampermonkey.net
Специфика внедрения Tampermonkey в систему
Вопросы о том, как установить инструмент Tampermonkey на ПК редко возникает у пользователей, так как в большинстве случаев приложение самостоятельно, без какого-либо извещения владельца компьютера или же в силу его невнимательности при обновлении программ, внедряется в плагины браузера. Если у пользователя возникла необходимость загрузить и установить расширение, сделать это очень легко:
- Зайти в меню браузера, и выбрать позицию «Расширения» или «Дополнения» в зависимости от того, какой обозреватель используется.
- В открывшейся поисковой строке ввести название Tampermonkey, где в высветленном списке нажать клавишу «Установить» напротив искомого объекта.
- Подтвердить клавишей «Разрешить» в окне подтверждения.
- Перезапустить браузер.
Установка расширения для браузера
Зачастую расширение устанавливается самостоятельно, при скачивании любого контента, в составе которого присутствует загрузочный файл Tampermonkey. Большинство пользователей, при загрузке обновлений или программ, вслепую соглашаются с условиями установки, что и провоцирует несанкционированное попадание расширения в систему. Иногда пользователь даже не подозревает про функционирование приложения, так как работает оно в фоновом режиме, извещая о своей работе только после глубокого внедрения в систему или при синхронном взаимодействии с другими плагинами при работе браузера.
О том, что Tampermonkey внедрён в систему, установлен в браузере будет свидетельствовать наличие на главной панели инструментов браузера пиктограммы в форме чёрного квадрата со сглаженными углами на зелёном фоне, внутри с двумя, размещёнными горизонтально, крупными зелёными точками. Рассмотрим положительные стороны работы Tampermonkey и особенности его эксплуатации.






Назначение
Tampermonkey умеет настроить правильную работу скриптов и их обновление в различных браузерах. С его помощью можно установить последовательность действий в браузерных играх, сделать комфортным работу некоторых расширений, которые по определенным причинам плохо работают на некоторых сайтах и многое другое. Если веб-обозреватель нужен пользователю для таких простых действий, как просмотр сайтов, фильмов, прослушивания музыки, то устанавливать Tampermonkey необязательно. Другое дело, когда требуется откорректировать работу установленного скрипта или дополнения. Например, есть сервис Saveform, который позволяет скачивать из интернета медиа-файлы, отображенные на странице. На некоторых сайтах этот сервис работает плохо: кнопки для скачивания отображаются неправильно или не видны совсем. Настроив правильную работу скриптов, таких ситуаций можно избежать.
Как пользоваться Tampermonkey
Приложение Tampermonkey является условно безопасным расширением, несмотря на множество противников его присутствия на ПК, и характеризуется следующими преимуществами:
- Ресурсы приложения позволяют устанавливать и обновлять скрипты, что существенно расширяет возможности обозревателя.
- Функциональность расширения сглаживает конфликт скриптов, причём с возможностью написания и отладки их взаимодействия посредством ресурсов встроенного редактора.
- Способствует повышению скорости работы в сети, посредством открытия пароля при наведении на него стрелки манипулятором.
- Ускоряет взаимодействие с видеофайлами, расширяя возможности и параметры их просмотра.
- Гарантирует своевременное автоматическое обновление скриптов.
- Влияет на корректность отображения страниц.
Приложению не требуется специфическая настройка, оно начинает функционировать автоматически после установки, с последующей перезагрузкой браузера.
Если всё же вы желаете настроить функционирование приложения под личные потребности, достаточно в отрытом браузере кликнуть по его пиктограмме, что откроет доступ к меню расширения. Меню хоть и имеет англоязычный интерфейс, является интуитивно понятным, в нём предоставлен доступ к основным настройкам скриптов, где имеется возможность как отстроить их режим обновления, так и прописать собственный сценарий работы браузера.
Если вы считаете, что работа Tampermonkey мешает оптимальному функционированию ПК, являетесь приверженцем теории о небезопасности присутствия обсуждаемого приложения на компьютере, или думаете, что расширение грузит систему и привлекает нежелательную рекламу, тогда следующая информация будет для вас актуальной. Рассмотрим дальше, как эффективно убрать программу из системы вместе со следами её пребывания на устройстве.
Руководство по пользованию
Итак, мы уже знаем, что это — Tampermonkey и как его установить, но как им пользоваться? Именно сейчас об этом и поговорим.
После того как была произведена установка, в правой части панели браузера появится эмблемка расширения. Именно после нажатия на нее открывается меню, в котором производятся основные настройки. Нажмите на нее и отобразиться меню всех отдельно установленных дополнений и список работающих скриптов.
Если скрипты у вас установлены, то рано или поздно для них выйдут обновления. Обычно Tempermonkey уведомляет об их выходе самостоятельно, но в крайнем случае нажмите кнопку «Проверить обновления».
Как удалить Tampermonkey
Несмотря на наличие полезных функций приложения Tampermonkey, вопрос, как удалить расширение из системы, часто задаётся пользователями. Причины такого явления разные – от банального предпочтения использовать в качестве расширения для взаимодействия с разнообразными плагинами другого продукта, до восприятия программы как вредоносного и нежелательного инструмента.
Прежде чем начать удаление дополнения Tampermonkey из ваших браузеров, предварительно необходимо убрать его из операционной системы компьютера. С этой целью потребуется, аналогично стандартному регламенту, войти в «Панель управления» через «Пуск» или «Поисковую строку», в зависимости от версии ОС, с последующим переходом в «Удаление программы», где потребуется отыскать и удалить программу.
После выполнения этой манипуляции стоит переходить к непосредственной работе приложения в браузере. К примеру, если на ПК в качестве основного рабочего браузера используется популярный Google Chrome, операция деинсталляции выполняется по следующей инструкции:
- Запустить Google Chrome.
- В поле для введения адреса прописать chrome://extensions/.
- Отыскать Tampermonkey в открывшемся списке дополнений и удалить искомый объект посредством клика по кнопке «Удалить».
Как удалить программу из браузера Chrome
Такая процедура гарантирует стопроцентное удаление объекта из браузера, причём параллельно пользователь сможет в этом окне убрать другие ненужные для его работы расширения.
Для удаления Tampermonkey из обозревателя Mozilla Firefox процедура мало чем будет отличаться от инструкции деинсталляции приложения из Гугл Хрома, за исключением надписи, которая вводится в поисковом поле – about:addons. Все остальные пункты инструкции идентичны.
Что касается обозревателя Safari, то удаление Tampermonkey выполняется через «Настройки» браузера, где выбирается пункт «Расширения», в списке которых отмечается искомый объект и деинсталлируется кнопкой «Удалить».
В «Опере», чтобы убрать расширение, необходимо действовать согласно следующему регламенту:
- Открыть браузер и зайти в «Инструменты».
- Перейти через вкладку «Расширения» к пункту «Управление расширениями».
- Отыскать в списке Tampermonkey и убрать его посредством клика по надписи «Удалить».
В качестве альтернативного варианта устранения расширения можно воспользоваться ресурсами мощных противовирусных утилит, воспринимающих приложения как условно-небезопасные для ПК, к примеру, задействовать AdwCleaner, Dr. Web Curent или аналогичные по свойствам программные инструменты.









Работа с дополнением
Для начала взаимодействия с дополнением достаточно кликноуть по нему. Откроется небольшое меню, которое позволит вам перейти в нужные разделы.
Кликнув на вкладку «Панель управления», пользователь откроет новую страницу браузера, в которой будут содержаться все необходимые настройки Tampermonkey.
Вкладка установленные скрипты соответствует своему названию. Как только пользователь установит новый скрипт, вся информация о нем будет в этой вкладке. Для добавления нового скрипта необходимо нажать значок в виде плюсика в квадрате.
Разберем пример. Существует браузерная игра Slither.io, для которой существуют скрипты Tampermonkey. Они позволяют улучшить качество графики, увеличить изображение, добавить новые серверы и многое другое. Открыв расширение в Opera или другом веб-обозревателе, можно скопировать установить скрипт нажатием соответствующей кнопки на экране или просто скопировав код в соответствующее поле.
Найти скрипты для других игр и задач можно в любой поисковой системе.
Tampermonkey имеет множество полезных функций, которые улучшают работу браузера. Использование скриптов позволит пользователю настроить комфортную работу как самой программы, так и различных сайтов и сервисов.
Подведение итогов
Tampermonkey хоть и является продуктом с сомнительной славой, и позиционируется многими как нежелательный компонент, но причисляется к полифункциональным и полезным приложениям, способным облегчить взаимодействие с разнообразными скриптами пользовательского класса.
В статье подробно описаны преимущества и функции приложения, ознакомившись с которыми, каждый сможет для себя определить необходимость расширения Tampermonkey, что поможет правильно установить инструмент на ПК и эксплуатировать его возможности, а также описан регламент его удаления из системы, для пользователей, являющихся приверженцами теории о небезопасности объекта. Дополнительно отметим: продукт отличается не только простотой инсталляции, но и легко удаляется из системы, что зачастую не свойственно программам вирусной категории.
Установка
Расширение имеет несколько версий для разных веб-обозревателей. Ниже будут описаны способы установки для каждого из них.
Яндекс.Браузер
Для того чтобы скачать Tampermonkey для Yandex.Browser, необходимо выполнить следующий порядок действий:
1. Выбрать в меню программы вкладку «Дополнения».
2. Пролистать открывшуюся страницу до конца и нажать кнопку «Каталог расширений для Яндекс.Браузера».
3. Откроется интернет-магазин Оперы, в правом верхенм углу которого есть строка поиска. Введя туда нужное значение, вы найдете, интересующее вас расширение.
4. Остается нажать кнопку «Добавить в Yandex.Browser».
После окончания установочного процесса, справа от строки поиска появится значок нового расширения.
Opera
Tampermonkey Opera можно установить таким же способом, как был описан выше – из интернет-магазина разработчика программы. Порядок установки будет такой:
1. Нажать в меню кнопку «Загрузить расширения».
2. Откроется интернет-магазин Opera. Необходимо ввести в строке поиска название интересующего вас аддона.
3. Нажать кнопку «Add to Opera».
После инсталляции значок нового дополнения появится на экране.
Google Chrome
Данный способ можно применять и для других веб-обозревателей, работающих на движке Cromium. Установка выглядит следующим образом:
1. Открыть в меню Google Chrome раздел «Дополнительные инструменты» и выбрать «Расширения».
2. В открывшейся вкладке нажать кнопку «Открыть интернет-магазин Chrome».
3. На загрузившейся странице ввести в поисковую строку название дополнения и нажать кнопку Enter.
4. Выбрать нужный вариант из предложенных и нажать кнопку «Установить».
По окончании установочного процеесса значок дополнения появится справа от строки поиска браузера.
Firefox
Пользователи веб-обозревателя Mozilla Firefox могут скачать Tampermonkey из магазина плагинов. Сделать это можно следующим образом:
1. Выбрать в меню программы раздел «Дополнения».
2. Ввести в строке поиска название нужного продукта.
3. Выбрать из предложенных вариантов нужный.
4. Нажать кнопку «Добавить в Firefox».
Скачать Tampermonkey для Яндекс Браузера
Загрузить плагин для Yandex Browser бесплатно
На текущий момент времени практически каждый активный пользователь браузера устанавливает какое-либо расширение, добавляющее в веб-обозреватель новые опции, которые изначально в нем отсутствуют. Однако не все подобные дополнения публикуются в официальных магазинах, а другие же попросту являются небольшими скриптами. Их куда проще реализовать через специальные менеджеры управления. Один из таких инструментов называется Greasemonkey, и сегодня мы хотим рассказать о нем более детально, взяв за пример браузер Mozilla Firefox.
Источник
Table of Contents
General
Q100: How do I install and uninstall Tampermonkey?
A100 Both is pretty easy:
-
In order to install Tampermonkey take a look at this video:
-
If you want to uninstall Tampermonkey then please check this video:
Q101: How do I work with Tampermonkey?
A101 Tampermonkey is a browser extension. A browser extension is a small software program that extends the functionality of a web browser. These extensions are designed to add specific features or functionality to the browser, such as ad blocking, password management or, in this case, userscript injection.
-
One common feature of browser extensions is the ability to add an icon next to the URL in the browser’s address bar (
).
In some browsers you have to manually pin the icon to see it all the time. Clicking on the icon opens a popup menu, which provides information about the running scripts and a link to open the extension settings. -
The background page is another important part of a browser extension. This is a hidden webpage that runs in the background of the browser, allowing the extension to perform tasks or functions without the need for user interaction. This includes things like checking for updates, syncing data, or processing information.
-
Finally the options page allows to configure Tampermonkey and manage your userscripts. The first tab shows all installed scripts. Click at the script name to edit and setup your scripts.
( video tutorial)
There is second tab that allows you to modify Tampermonkey’s settings.
Tip: adjust the «Config mode» options to see more settings.
( video tutorial)
The third tab offers script import and export functionality to Zip files and JSON documents.
Q102: How to install new scripts to Tampermonkey?
A102 There are different ways to achieve this:
-
Go to this page to learn about the different script sources.
If you found a page then search for a script, open the script’s page and click at the install button.
( video tutorial)
-
Search GitHub Gist and Github for userscripts.
Then click it at the «view raw» link.
( video tutorial)
-
You can also search for scripts at your preferred search engine. Then search for a link that ends up on «.user.js» and click it
-
If you have a URL to a script, just paste it to Chrome’s Omnibox.
-
In the Tampermonkey dashboard, click on the «Add a new script» button. This will open a new editor window where you can write or paste your userscript.
Enter the code for your userscript in the editor window. Make sure to include the correct metadata at the top of the script, as this is required for Tampermonkey to recognize it. The metadata should include the@name,@matchand@descriptionfields, which specify the name of the script and the URL pattern that it should run on.Once you have entered your userscript code, click on the «Save» button to save it. Your userscript will now appear in the list of installed scripts in the Tampermonkey dashboard.
( video tutorial)
-
Go to Chromes extensions page, enable the «Allow access to file URLs» checkbox at the Tampermonkey item, create a file with the file extensions «.user.js» and drag-and-drop it to Chrome.
Q103: Is it possible to overwrite or extend a scripts includes and/or excludes? How is this working?
A103 Sure, just go to the options page and click at the script’s name you want to modify. A new tab is opened that shows the script’s source code.
Click at the «settings» tab (1) to get the *cludes editor shown at the image above.
Now you can select i.e. a entry from the «Original includes» section (2) and add them as exclude by clicking at «Add as User excludes» (3).
The entry now appears at the «user excludes» section (5) and the script will not run at this page anymore.
If you want to make a script run at a page it originally shouldn’t you have to use the «Original excludes» section (4).
Again select a entry, click a the button bellow the section and the entry will appear at «User includes».
You can also add, edit or remove entries that are manually added by using the buttons (6) below the according User section («User includes», «User matches» and «User excludes»).
If you want to override the orginal includes completely just uncheck the checkbox (7) in front of the according heading.
For example you have to uncheck «Original includes» if you want to disable the directive htt*://*facebook.com/*.
Q105: How can I sync all scripts installed at Tampermonkey to another browser?
A105 It is very easy to sync your scripts. Please follow this procedure to enable the sync feature:
- Go to Tampermonkey’s Dashboard and select the «Settings» tab
- now set the «Config Mode» to either «Beginner» or «Advanced»
- search for the «Script Sync» section and
- Choose your favorite sync service (see below)
- Finally you need to «Enable Script Sync» and press the «Save» button
Tampermonkey supports the following sync services:
- Google Drive
You need a Google Account in order to use this service. Once enabled Google asks whether Tampermonkey is allowed to store data at a special folder which solely contains app data. - Dropbox
A Dropbox account is needed for this. Once enabled Dropbox asks whether Tampermonkey is allowed to store data to your Dropbox.
Note: if this service is enabled Tampermonkey will not run scripts at several Dropbox related URLs anymore! - WebDAV
You can use any WebDAV server, but you may need to enter credentials to access it. Please also have a look at TamperDAV. It contains some proprietary features which speed up the process and allows script editing with your own external editor.
Note: Tampermonkey will not run scripts at the server’s URLs anymore! - Browser Sync
If it’s available for your browser, then it uses your browser’s internal service to transfer information between all Tampermonkey instances.
Please note that you have to be signed in to your browser and that the amount of data that can be synced is very limited.
That’s why Tampermonkey needs a publicly accessible URL to sync your scripts.
To be clear on that: only scripts that are downloaded from a web server or that contain a valid@downloadURLtag are processed.
For that purpose both, thehttpandhttpsprotocol can be used.
Q106: How can I export and import my scripts?
A106 Import and export of scripts is pretty simple. Just go to TM’s Dashboard/Options page. If you see a ‘Utilities’ tab then go there, otherwise set the ‘Config Mode’ to either ‘Beginner’ or ‘Advanced’ in order to see it.
At this tab there are different sections depending on your Tampermonkey version and browser support:
- Cloud:
You can import and export zip files via cloud service. Please check Q105 for the cloud service list. - Zip:
You can import and export zip files from and to your harddisk. Please click ‘Export’ to save a zip file or ‘Choose File’ to select an archive for import. - File:
You can import and export JSON text files from and to your harddisk. Please click ‘Export’ to save such a file or ‘Choose File’ to select a file for import. - Textarea:
You can import and export zip files from and to a text area input element. Please click ‘Export’ to fill the textarea and copy its value or ‘Import’ after you’ve pasted a JSON document. - URL:
In case Tampermonkey is unable to detect (due to a failing script URL detection or because it’s disabled) a userscript, then you can force Tampermonkey to import it from this URL here.
Chrome Extension
Q200: Is it possible to install scripts as native Chrome extension even though Tampermonkey is installed?
A200 Yes it is. If you want to install a script just click at the install link. Tampermonkey now asks you whether to install the script in Tampermonkey or native in Chrome.

Q203: Tampermonkey extension shows a warning. Why?
A203 Tampermonkey checks whether HTTP headers like «user-agent» or «referer» can be modified by userscripts. If now another extension like a user agent spoofer or an script blocker like ScriptNo modifies this request too the warning is displayed. This should not occur that often when the option «Allow HTTP headers to be modified by scripts» is set to «Yes» (Default) or even never if it is set to «No».
Q204: How can I allow Tampermonkey access to local file URIs?
A204 File access for Tampermonkey is only available at Chrome and derivates. In order to enable it open Google Chrome and click on the «More» icon (the three dots) in the top-right corner of the window. From the menu, select «More tools» and then click on «Extensions».
This will open the Chrome extensions page (chrome://settings/), which shows a list of all the extensions that are installed in your browser. Find Tampermonkey and click on the «Details» link to the right of its name.
On the extension’s details page, scroll down to the «Permissions» section. Here, you will see a list of all the permissions that the extension has been granted. To enable file access, you will need to check the box next to the «Allow access to file URLs» permission.
( video tutorial)
Q205: Where is the extension data located?
A205 The location where a Google Chrome extension’s data is stored varies depending on the operating system. On Windows, the data is stored in the following location:
C:Users[USERNAME]AppDataLocalGoogleChromeUser DataDefaultExtensions[EXTENSION_ID]
Replace [USERNAME] with the name of the user who is logged in to the computer, and [EXTENSION_ID] with the unique ID of the extension. This ID can be found in the extension’s details page in Chrome, under the «ID» section.
On Linux, the data is stored in the following location:
/home/[USERNAME]/.config/google-chrome/Default/Extensions/[EXTENSION_ID]
Again, replace [USERNAME] with the name of the user who is logged in, and [EXTENSION_ID] with the extension’s ID.
On MacOS, the data is stored in the following location:
/Users/[USERNAME]/Library/Application Support/Google/Chrome/Default/Extensions/[EXTENSION_ID]
Here, [USERNAME] should be replaced with the current user’s name, and [EXTENSION_ID] should be replaced with the extension’s ID.
Please note that the exact location of the data may vary depending on the specific version of the operating system and the Chrome browser that you are using. For example google-chrome or GoogleChrome might also be chromium, Opera Next or another string depending on you browser. If you are unable to find the data at the above locations, you may need to search for the Extensions folder manually on your system.
Extension IDs:
| Tampermonkey | dhdgffkkebhmkfjojejmpbldmpobfkfo |
| Tampermonkey Edge | iikmkjmpaadaobahmlepeloendndfphd |
| Tampermonkey Beta | gcalenpjmijncebpfijmoaglllgpjagf |
| Tampermonkey Edge Beta | fcmfnpggmnlmfebfghbfnillijihnkoh |
| Tampermonkey Opera | mfdhdgbonjidekjkjmjaneanmdmpmidf |
Q206: Tampermonkey tells me that my Chrome profile is broken. What does that mean?
A206 If your Chrome browser profile has a corrupted extension storage, you can try the following steps to repair it:
- First, back up your browser profile folder. Q205 explains how to access it.
- Then open Google Chrome and click on the «More» icon (the three dots) in the top-right corner of the window. From the menu, select «More tools» and then click on «Extensions».
- On the Extensions page, click on the «Remove» button next to the name of each extension that you want to remove. This will remove the extension and its data from your browser.
- Once you have removed all the extensions that you want to delete, close the Chrome browser and restart your computer.
- After restarting your computer, open the Chrome browser again and go to the Extensions page. Re-install any extensions that you removed in step 2.
- If the problem persists, you can try creating a new Chrome profile. To do this, click on the «More» icon in the top-right corner of the window and select «Settings». On the Settings page, scroll down to the bottom and click on «Advanced».
- In the «Advanced» section, click on the «People» section and then click on «Add person». Follow the prompts to create a new user profile in Chrome.
- Once the new profile has been created, you can install your extensions and try using them again. This should fix any problems with corrupted extension storage in your original profile.
Q207: My scripts are gone and Tampermonkey moans that Chrome wiped the extension database. What’s going on here?
A207 In order to solve the issue described above at Q206 Chrome now tries to automatically correct any corruption by removing corrupted parts.
Depending on the severity of the corruption it might restore some data, otherwise the database is just empty.
Since this can also affect Tampermonkey’s data it tries to detect this process and notify you of the possible loss of all or some settings and scripts.
Q208: My scripts are only executed after several reloads, the console prints «pagejs missing».
A208 This is caused by a bug in Chromium that causes Tampermonkey’s content scripts to run in the wrong order.
Unfortunately the order matters and due to timing constraints it is not possible to wait longer for the other content script than already done.
This bug «only» happens when the extension is updated from a previous stable version lower than 4.18.
To fix the issue simply:
- Disable Tampermonkey extension
- Restart browser (make sure that all browser processes are gone, better restart the computer)
- Enable Tampermonkey extension
- Restart browser
Disabling the extension seems to cleanup things and the content scripts are executed in the right order again.
If it still doesn’t work, then please
- export your settings and scripts (you can try importing them into the BETA version first to be on the safe side) and
- re-install Tampermonkey and
- import the backup again.
Security
Q300: Tampermonkey can access every page that I visit! Is Tampermonkey evil?
A300 …like any other chrome extension that has https and http access!
This includes extensions like AdBlock, ScriptSafe, Avast Online Security and due to the fact that it is not displayed explicitly when they are downloaded, any userscript that is installed as native Chrome extension.
If you’re interested in this, you can find the access information a the right column of every extension at the Chrome store by searching for «This extension can access».
Tampermonkey needs to be able to run at every page, because it doesn’t know at what pages your userscripts will run and therefore needs to be able to inject them into every page.
But you’re right, userscripts and extensions can harm your privacy and your computer.
Nevertheless I think more evil is that Chrome does not display at what pages a userscript wants to run on when install it is installed as native extension.
From this point of view Tampermonkey even can bring you some security back, at least if you believe me, that I’m not interested in any of your data.
If not, you can open the console (Ctrl-Shift-J) and choose the network tab to investigate what network communication is done. 
Q301: Chrome says «Danger: Malware Ahead!». Is Tampermonkey infected with Malware?
A301 No, Tampermonkey is not infected. Chrome shows this message because the options page tries to load a favicon from a page that Google suspects to be evil.
So this just means that you have script installed that has such an malicious page in its @includes and Tampermonkey loads the favicons from there to give you an overview where your scripts will run.

In order to fix this issue please configure another «Favicon Service» like «Google» or «DuckDuckGo»;
Q302: How do I setup userscript-triggered downloads?
A302 First, please notice that downloading files to your harddisk may be security relevant!
Malware might have an easy job once it is downloaded. So please make sure that you only allow the download of non-executable files.
There are a few steps necessary to enable the download feature:
( video tutorial)
- Go to the options page
- Scroll down to the «Downloads» section
- Double-check the «Whitelisted File Extensions» setting to not contain file extensions of executable files
- Select «Browser API» at the «Download Mode» option
- A notification may come up, you need to click at it and to click «confirm» at the permission grant dialog
Note: Even though GM_download is a powerful function, it’s finally more or less just convenience for the userscript autors.
Q303: Tampermonkey says one of my scripts is blacklisted. Why?
A303 This happens cause you either added the source URL to the «Manual Userscript and @require Blacklist» or it was added to the list maintained by me. You can find the list including the reason for blackisting at the GitHub repo.
If you still want the script to run then you can either increase the «Severity Level» or disable the remote list this way:
- Go to the options page
- Make sure «Config Mode» is set to Beginner or higher
- Scroll down to the «BlackCheck» section
- Modify the «Blacklist Source» or «Severity Level»
Note: If you’re a script author and think I made a mistake, then just send me an email or open an issue at GitHub.
Q304: What permissions are necessary to run Tampermonkey and why?
A304 Tampermonkey requires the following permissions. Some of them might be optional at some browsers and need to be granted only when used.
- «notifications» for
GM_notification, Tampermonkey related notifications - «tabs» to find the active tab and navigate, create and close tabs in general
- «idle» to not show update notifications if your playing a game
- «webNavigation» install userscripts, check URLs for matching scripts
- «webRequest webRequestBlocking» install userscripts, check URLs for matching scripts, modify request details for
GM_xmlhttpRequest - «storage» to store your userscripts
- «unlimitedStorage» to store many of your userscripts 🤓
- «contextMenus» for
@run-atcontext-menu - «chrome://favicon/» to easily get the favicons of pages
- «clipboardWrite» for
GM_setClipboard - «cookies»
GM_xmlhttpRequest,GM_cookies - «<all_urls>» to run your userscripts at every page and to allow them to modify the page
- «downloads»
GM_downloads, storing Tampermonkey backups
In Chrome these permissions translate to:
- Read your browsing history
- Display notifications
- Modify data you copy and paste
Especially the first one looks a little bit strange.
In fact it’s not possible for Tampermonkey to get access to your browser history when it is installed.
In theory Tampermonkey could access the history of all currently open tabs and store «new» history once installed, but this is neither needed nor done.
However, because of this fact the Chrome team maybe thought that printing a too broad warning is better than a too flat one. There also is a bug report for this.
In Firefox this translates to
- Access your data for all websites
- Input data to the clipboard
- Download files and read and modify the browser’s download history
- Display notifications to you
- Access browser tabs
- Store unlimited amount of client-side data
- Access browser activity during navigation
Q305: I can’t uninstall Tampermonkey on Chrome. What should I do?
A305 Chrome has a «feature» that allows third-party software (that has nothing to do with Tampermonkey) to install extensions in the Chrome browser.
There are legitimate use cases such as a desktop software that needs an extension to be installed, but malware can also make use of this.
Therefore, please check the settings file and/or the Windows registry keys and remove any unwanted entries.
If Tampermonkey appears again, the problematic software is still on your PC!
Windows users, please open the registry editor and check these two registry keys:
| 32-Bit Windows | HKEY_LOCAL_MACHINESoftwareGoogleChromeExtensions |
| 64-Bit Windows | HKEY_LOCAL_MACHINESoftwareWow6432NodeGoogleChromeExtensions |
The ID of Tampermonkey is dhdgffkkebhmkfjojejmpbldmpobfkfo.
Important: You should check your system for malware and viruses.
Advanced
Q400: How to I view and edit values stored by a userscript
A400 Open Tampermonkey’s Dashboard and click at the script’s name. Click at the «Storage» if present and check or modify the stored data as needed. If there is no «Storage» tab, then the script has no data stored (yet).
Q401: Tampermonkey slows down my computer. What can I do?
A401 This is a known issue caused by the iframe support of Tampermonkey (and by the way Greasemonkey too ;)).
In order to avoid Tampermonkey to check and most probably run scripts at unwished iframes you can do a lot of different things:
-
Avoid No global includes
Try not to use scripts that@includeall pages (http://*andhttps://*) cause these scripts will run at every tab, every frame and every advertisement.
Note: Tampermonkey outlines such scripts by this icon <i class= *»fa fa-globe fa-lg»* aria-hidden=»true»> at their sites column. -
Make Tampermonkey not run at social buttons
Open TM’s options page, make sure the «Config mode» is at least set to «Beginner«, go to «Settings» and extend the «Blacklisted Pages» text area like this*://apis.google.com/_/+1/*button* *://www.facebook.com/plugins/* *://platform.twitter.com/widgets/* -
Exclude advertisements
You can try your own excludes based on this:*://*.doubleclick.*/* *://*advertising* *://*banner*
Q402: I want to use an external editor to edit my scripts. How can this be done?
A402 There are multiple possible ways:
- Chrome (and derivates users) can export and
@requirethe local copy- Open Tampermonkey’s dashboard, open the script and copy its content.
- Create a local file and paste the content
- Remove all content from the script inside Tampermonkey except the «UserScript» header
- Add a
@requiretag with the path to the local file that you want to include in the script.
For example, if the file is located atC:Users[USERNAME]Documentsmyscript.js, you would add the following line to the script:// @require file://C:/Users/[USERNAME]/Documents/myscript.js - Finally enable local file access.
- You can try TamperDAV
- You can try the Tampermonkey Editors extension to edit the script at vscode.dev
Q403: How do I enable the experimental Javascript feature?
A403
This is pretty simple. Just go to chrome://flags.
Now a page with all experimental Chrome featues is shown — search for ‘Javascript’.
Click ‘Enable’ and ‘Relaunch now’ at the bottom of the page.
Q404: What @sandbox value should I use?
A404 @sandbox supports the following values: «raw», «JavaScript» and «DOM»
- «raw» access means that a script for compatibility reasons always needs to run in page context. At the moment this mode is the default if
@sandboxis omitted. - «JavaScript» access mode means that this script needs unsafeWindow access. At Firefox a special context is created which should also bypass all remaining CSP issues. Execution in page context is used as fallback at other browsers.
- «DOM» access mode means that the script only needs DOM and no direct unsafeWindow access. If enabled these scripts are executed inside the extension context or at any other enabled context otherwise.
There is also an option to configure the available sandbox modes which can be used by userscripts. Attention: any option that enables «DOM» mode is potentially unsecure. Userscripts that run in extension context have almost full extension permissions and can even modify and install new userscripts.
Q405: Tampermonkey seems to run at every page instead of only those where scripts are supposed to run. Why?
A405 Unfortunately Chrome does not allow code injection into frames at the right time.
That’s why Tampermonkey needs to be injected into every page, because only pre-defined content scripts will be executed at document-start for sure.
After the injection, it asks the main application whether to run a script at this URL, and if not, it unloads itself to free all resources.
You can help to improve this and tell the Chrome developers how important this feature is for you
by starring this and this issue at Chrome’s bug tracker.
Just login with you Google Account and click at the star in front of the issue heading. Thanks.
Support Development
Q500: XYZ is my native language. How can I translate Tampermonkey to XYZ?
A500 Thanks! 
Just clone or fork the i18n repository from Github, apply your changes and send me the file or create a pull request.
More information how internationalization of extensions works can be found at Google’s Extension Development Documentation.
Tip: you can attach an additional file called about.txt that will be delivered from now on with the extension.
Q501: My native language is already supported and I have no idea how to write javascripts. How can I support you ?
A501 You can use Tampermonkey and report bugs if you’ve found one, make a small contribution or give Tampermonkey a 5-star rating here.
Thanks. 😅
Debugging
Q600: Where can if find Tampermonkey’s console output?
A600 Before getting the output you have to enable debug output. Just click at the Tampermonkey icon, choose «Dashboard», select the «Settings» tab and set «Logging Level» to «Debug»«.
( video tutorial)
There are 3 different consoles that Tampermonkey might write log messages to.
-
First the background page console which can accessed this way:
In Google Chrome, go to the extensions page by clicking on the «More» icon (the three dots) in the top-right corner of the window, selecting «More tools», and then clicking on «Extensions».
On the extensions page, find the extension that you want to access the background page console for, and click on the «Details» link to the right of its name.
On the extension’s details page, click on the «background page» link under the «Inspect views» section. This will open the background page in a new window or tab.
( video tutorial)
In Firefox, go to the extensions page by clicking on the «More» icon (the three minuses) in the top-right corner of the window, selecting «Add-ons and Themes».
Click at the gear icon at the upper right corner and choose «Debug Add-ons».
On the debugging page find the Tampermonkey entry and click «Inspect».
Finally select the «Console» tab. -
The second one is the option page console.
You can open it this way: right click at the Tampermonkey icon and choose «Dashboard». At the new tab press «Ctrl-Shift-J» or «F12» and select the «Console» tab.
-
Last but not least every web page has a console.
This one can be opened by «Ctrl-Shift-J» when viewing the page.
( video tutorial)
Tampermonkey — это расширение браузера, которое позволяет пользователям запускать пользовательские скрипты на страницах в Интернете. Однако, также как и любое другое программное обеспечение, Tampermonkey может иногда выдавать ошибки, которые могут затруднить использование расширения. Но не беспокойтесь, большинство ошибок Tampermonkey имеют простое решение и легко исправляются.
Ошибки при установке Tampermonkey
Ошибка 1: «Error downloading extension»
Эта ошибка возникает, когда при установке Tampermonkey происходит неполадка с загрузкой файла. Решением проблемы может быть очистка кэша браузера и повторная установка расширения.
Ошибка 2: «Tampermonkey is already installed»
Если вы видите это сообщение, значит Tampermonkey уже был установлен на вашем браузере. При этом, иногда Tampermonkey может быть неактивным или не виден в списке расширений. Для решения этой проблемы, вам нужно перезагрузить браузер, а затем проверить наличие Tampermonkey в списке установленных расширений.
Ошибка 3: «Tampermonkey has been disabled»
Если вы видите сообщение о том, что Tampermonkey был отключен, то, вероятно, браузер блокирует работу с расширением. Если вы уверены, что хотите использовать Tampermonkey, то вам нужно разрешить работу с расширением в настройках браузера.
Ошибки в работе пользовательских скриптов
Ошибка 1: «The script requires user interaction»
Если ваш пользовательский скрипт требует взаимодействия с пользователем, то вам нужно настроить параметры скрипта, чтобы он не запрашивал ввода от пользователя, поскольку это может привести к ошибке выполнения скрипта.
Ошибка 2: «The script is not working»
Эта ошибка может возникнуть, если ваш пользовательский скрипт не соответствует стандартам Tampermonkey. В большинстве случаев, достаточно проверить код скрипта на наличие ошибок и опечаток.
Ошибка 3: «The script is slowing down the browser»
Если ваш пользовательский скрипт выполняет слишком много операций, то это может замедлять работу браузера. Чтобы исправить эту проблему, вы можете оптимизировать код своего скрипта или использовать другую программу.
Таким образом, ошибки Tampermonkey могут быть простыми и решаемыми, если вы знаете, как с ними работать. Если же у вас возникают сложности, то всегда можно обратиться за помощью к специалистам или воспользоваться подробными инструкциями, доступными на Интернете.
Содержание
- Шаг 1: Установка
- Шаг 2: Поиск новых скриптов
- Шаг 3: Установка скриптов
- Шаг 4: Редактирование добавленных скриптов
- Шаг 5: Настройка Tampermonkey
- Шаг 6: Создание нового скрипта
- Вопросы и ответы
Шаг 1: Установка
Первоочередная задача — установить расширение Tampermonkey в Яндекс.Браузер. Для этого лучше всего использовать официальный сайт, где можно выбрать одну из доступных версий и быть уверенным в том, что вы не получите вредоносное ПО вместо искомого дополнения.
Скачать Tampermonkey для Яндекс.Браузера
- Кликните по ссылке выше, чтобы оказаться на необходимой странице, где выберите стабильную или бета-версию расширения. Текущие сборки функционально практически ничем не различаются, однако в бете наблюдается больше проблем со стабильностью работы, особенно когда речь идет о недавно созданных скриптах от сторонних пользователей.
- Произойдет переход на официальную страницу расширения в Интернет-магазине Chrome, где и нужно нажать «Установить».
- Отобразится всплывающее уведомление, которое необходимо подтвердить для продолжения установки.
- Как только инсталляция выполнена, произойдет автоматический переход на страницу с описанием расширения. Ознакомьтесь с основными инструментами и возможностями, если вы не совсем понимаете, что именно представляет собой эта небольшая, но многофункциональная программа.
С этим этапом точно не должно возникнуть никаких проблем, однако следите за информацией от разработчиков Tampermonkey. Иногда подобные расширения удаляют из официальных магазинов, поэтому на сайте появляется инструкция по ручному добавлению дополнения в браузер.
Шаг 2: Поиск новых скриптов
Большинство пользователей уже знают, какие именно скрипты они хотят установить еще до инсталляции Tampermonkey в Яндекс.Браузер, но не все догадываются о существовании нескольких объемных баз, куда выкладываются пользовательские скрипты разных направлений. Давайте разберемся с тем, как найти такие готовые решения и выбрать что-то подходящее для себя.
- Поиск подходящих баз с готовыми скриптами можно сделать и через поисковик, но куда проще вызвать меню Tampermonkey и нажать по кнопке «Найти новые скрипты».
- В новой вкладке отобразится описание двух разных сайтов, где пользователи размещают собственные разработки. Выберите подходящий и нажмите по его названию, чтобы открыть главную страницу.
- Просмотрите список представленных пользовательских скриптов. Их можно сортировать по группам или через поиск отыскать код. Сайты отображают статистику и рейтинг каждого скрипта, по чему можно понять, какой уровень доверия к конкретной программе.
- После перехода на страницу скрипта можно ознакомиться с отзывами и получить детальные сведения о данной разработке, включая ее предназначение, тонкости работы и список последних обновлений.

Все скрипты устанавливайте только на свой страх и риск, поскольку нет никакой системы защиты или других предостерегающих от вирусов инструментов. Конечно, можно посмотреть весь код скрипта, но для этого нужно разбираться в программировании. Чаще всего под сомнительными скриптами скрываются рекламные вирусы, но особо хитрые злоумышленники могут встроить в него средство похищения платежных данных или паролей пользователей.
Шаг 3: Установка скриптов
Выше мы разобрались с тем, как найти скрипт. После этого его следует установить и активировать для начала работы. Только что вы получили предостерегающую информацию. Обязательно прочтите ее, а уже потом переходите к инсталляции скрипта, если уверены в его безопасности.
- Откройте страницу скрипта в открытой базе или на его официальном сайте и нажмите «Install».
- Произойдет переход на вкладку Tampermonkey, где подтвердите инсталляцию и предварительно ознакомиться с исходным кодом.
- Скрипт сразу же будет добавлен в расширение — убедитесь в этом, запустив его меню. Изменяйте состояние переключателя, чтобы активировать или отключить программу.


Шаг 4: Редактирование добавленных скриптов
Этот этап будет полезен только опытным пользователям или тем, кто получил инструкцию от разработчика скрипта по поводу изменения его исходного кода или других параметров в Tampermonkey. Каждый скрипт имеет открытый исходный код, а значит, его можно редактировать под свои нужды, что осуществляется так:
- Через меню Tampermonkey нажмите по строке скрипта и перейдите к разделу «Редактировать».
- Изменяйте код в соответствии со своими потребностями, а затем сохраните редактирование и по необходимости загрузите готовый файл на компьютер для сохранения его резервной копии.
- Перейдите в «Настройки», чтобы добавить исключения, изменить адрес для проверки обновлений или настроить автоматический запуск.

Не забывайте применять изменения в коде после его редактирования, поскольку если просто закрыть текущую вкладку, состояние скрипта вернется в изначальное.
Разберемся с присутствующими в Tampermonkey настройками, которых не так много, но некоторые из них могут оказаться полезными определенным юзерам.
- Перейдите в «Панель управления» через меню расширения в верхней панели Яндекс.Браузера.
- Первая вкладка «Установленные скрипты» позволяет управлять всеми добавленными программами, следить за их разрешениями и состоянием, если это неудобно делать через главное меню.
- Следом идет вкладка «Настройки», где вы можете изменить режим конфигурации. Наведите курсор на значок со знаком вопроса, чтобы получить развернутую информацию о каждом параметре. Дополнительно поменяйте язык и метод обновления скриптов, если это нужно.
- В Tampermonkey есть набор утилит, позволяющих выполнять экспорт файла с резервной копией, хранить конфигурацию в облаке или загрузить дополнительные обновления по прямой ссылке.

Шаг 6: Создание нового скрипта
Создавать новые скрипты могут только те юзеры, которые разбираются в используемом языке программирования. Сам процесс разработки мы расписывать не будем, а лишь расскажем, как открыть редактор и сохранить свой проект, если кто-то просто захочет вставить исходный код, сохранить его в качестве скрипта и активировать в Tampermonkey.
- Через меню расширения перейдите к меню «Создать новый скрипт».
- В появившемся окне редактора начните создание скрипта или вставьте его.
- Сохраняйте результат через меню «Файл».
- Используйте инструменты разработчика, если нужно обратиться к шаблонам или проверить синтаксис.

Если после использования данного дополнения вы решили, что его можно удалить, воспользуйтесь приведенной ниже инструкцией. При этом учитывайте, что во время деинсталляции исчезнут и все добавленные ранее скрипты.
Подробнее: Как удалять расширения в Яндекс.Браузере
Еще статьи по данной теме:
Помогла ли Вам статья?
На чтение 3 мин Просмотров 1.2к. Обновлено 04.09.2021
В настоящий момент браузер Chrome от компании Google является самым популярным в мире, сильно обгоняя своих конкурентов по рынку. Связано это с его приятным дизайном, низкой нагрузкой на ПК, высокой скоростью работы и другими факторами. Базовая функциональность у браузера невысокая, но ее можно значительно увеличить благодаря огромной библиотеке плагинов. Tampermonkey – один из самых популярных среди них (более 10 миллионов загрузок). В данной статье мы расскажем, зачем он нужен, как скачать Tampermonkey для Chrome, настроить и использовать его.
Содержание
- Вводная информация
- Установка
- Загрузка пользовательских скриптов
- Удаление
- Завершение
Вводная информация
Смысл данного плагина заключается в том, что с его помощью в браузер можно добавить огромное количество функций, ведь он предназначен для запуска пользовательских скриптов. Вот несколько скриптов для примера:
- Загрузка музыки из ВК, видео с YouTube.
- Смена оформления на различных сайтах.
- Отключение каких-либо модулей, например, рекламных баннеров.
- И многое другое.
Это была вводная информация касательно работы дополнения. Теперь мы разберемся с его установкой, загрузкой пользовательских скриптов и настройкой. А в конце упомянем способ удаления.
Установка
Для Google Chrome есть официальный интернет-магазин, в котором опубликовано огромное количество бесплатных расширений. Загрузить Tampermonkey выйдет именно оттуда.
Пошаговая инструкция:
- Перейдите на нужную страницу магазина.
- Кликните по кнопке «Установить» синего цвета.
- В новом окошке нажмите на «Установить расширение», чтобы подтвердить процедуру.
- Дождитесь ее окончания.
- Закройте лишние вкладки.
Загрузка пользовательских скриптов
Чтобы вызвать главное окошко плагина, кликните по значку в виде части пазла (правее адресной строки), а потом по соответствующей иконке в контекстном меню.
В нем вы увидите все установленные и работающие скрипты и несколько функциональных кнопок:
- Создать новый скрипт – написание своего пользовательского сценария (задействуется код JS).
- Дополнительно – вызов меню обновления.
- Панель управления – переход на страницу дополнительных настроек. Выглядит она следующим образом:
А если вы кликните по кнопке «Найти…», то откроется справочная страница, на которой вы можете найти библиотеки с полезными скриптами:
- Userscript.Zone Search – удобная поисковая система с популярными запросами.
- GreasyFork – специализированный сайт с огромным количеством скриптов, удобен из-за наличия русского языка.
- OpenUserJS – молодой ресурс схожей тематики.
Процедура их установки везде примерно одинаковая:
- Переходите на страницу с описанием сценария.
- Кликаете по кнопке загрузки.
- В новой вкладке нажимаете «Установить».
- Ждете завершения процедуры.
После этого в меню плагина появится соответствующая запись.
Удаление
Сначала мы разберем удаление установленных сценариев, а затем – самого расширения.
Инструкция по удалению пользовательских сценариев:
- Вызовите основное меню Tampermonkey.
- Кликните по пункту «Панель управления».
- Посетите вкладку «Установленные скрипты», если отображается не она.
- Найдите лишнюю запись в общем списке.
- В столбце действия нажмите на значок в виде корзины.
Если же вы планируете стереть расширение из браузера, то выполните следующие шаги:
- Кликните по значку вызова меню Chrome в правом верхнем углу.
- Наведите курсор мыши на запись «Дополнительные инструменты».
- А теперь кликните по пункту «Расширения».
- Отыщите элемент Tampermonkey в общем списке.
- Нажмите на кнопку «Удалить».
- Подтвердите свое решение.
Пора подводить итоги.
Завершение
Плагин Tampermonkey позволяет добавить в браузер Гугл Хром огромное количество полезных функций, за создание которых отвечают другие пользователи. Его смысл – запуск ранее созданных скриптов, выполняющих определенные задачи. Он очень прост в установке и практически не требует настройки. При этом в Интернете есть огромное количество пользовательских сценариев разного назначения.
Google Browser Chrome Установка плагина Tampermonkey Monkey Plugin
- Во-первых, что такое сценарий нефтяного обезьяна
- Второе, метод установки нефтяной обезьяны
- Метод 1: Установка официального магазина Google (рекомендуется)
- Способ 2: локальная установка (без необходимости в кХ)
Во-первых, что такое сценарий нефтяного обезьяна
Сценарий нефтяного обезьяна как браузер, по сути, по сути, менеджер пользователей, который позволяет пользователям добавлять и использовать программы JavaScript, и эти коды могут изменить роль веб-страницы.
Обезьяна устрицы по своей природе такого скрипта погрузчика.
Второе, метод установки нефтяной обезьяны
Метод 1: Установка официального магазина Google (рекомендуется)
Этот метод нуждается в KX для доступа к Интернету. Не понимаю, что вы не знаете, есть ли у вас доступ к Интернету. Пропустите здесь, чтобы увидеть метод установки.
Адрес установки Google Store: https://chrome.google.com/webstore/detail/tampermonkee/dhdgffkkebhmkfjojejmpbldmpobfkfo? Hl = zh-cn
Способ установки: включите установочный адрес с помощью браузера Chrome, нажмите «Добавить в Chrome» на странице.
Способ 2: локальная установка (без необходимости в кХ)
Новая версия Browser Google Chrome не может использовать перетаскивание, поэтому вам нужно установить Tampermonkey с помощью режима разработчика.
- Скачать пакет сжатия Tampermonkey:
Микро облако: https://share.weiyun.com/5Rre6iu
Lantai Cloud: https://www.lanzous.com/i5c14ob
-
Расстегните файл, чтобы получить папку Tampermonkey_4_8_0_0, поставьте папку в место, где его не легко удалить.
-
Откройте браузер Google Chrome, введите адрес в адресной строке: Chrome: // Extensions Введите интерфейс управления плагином,
-
Нажмите на режим разработчика в правом верхнем углу — загрузите извлеченное расширение,
-
Выберите папку TAMPERMONKEY_4_8_0_0, просто расстегнув, обратите внимание на папку! Не загружайте сжатый пакет или файл CRX!
- Нажмите, чтобы выбрать папку для установки успеха.
Обратите внимание, что метод будет предложен после установки метода.
Эта ошибка будет предложена установкой режима разработчика, принадлежит нормальному и не использует его нормально.
Оригинальная ссылка: https://www.80note.com/2019/05/811.html Воспроизведен Пожалуйста, укажите источник.