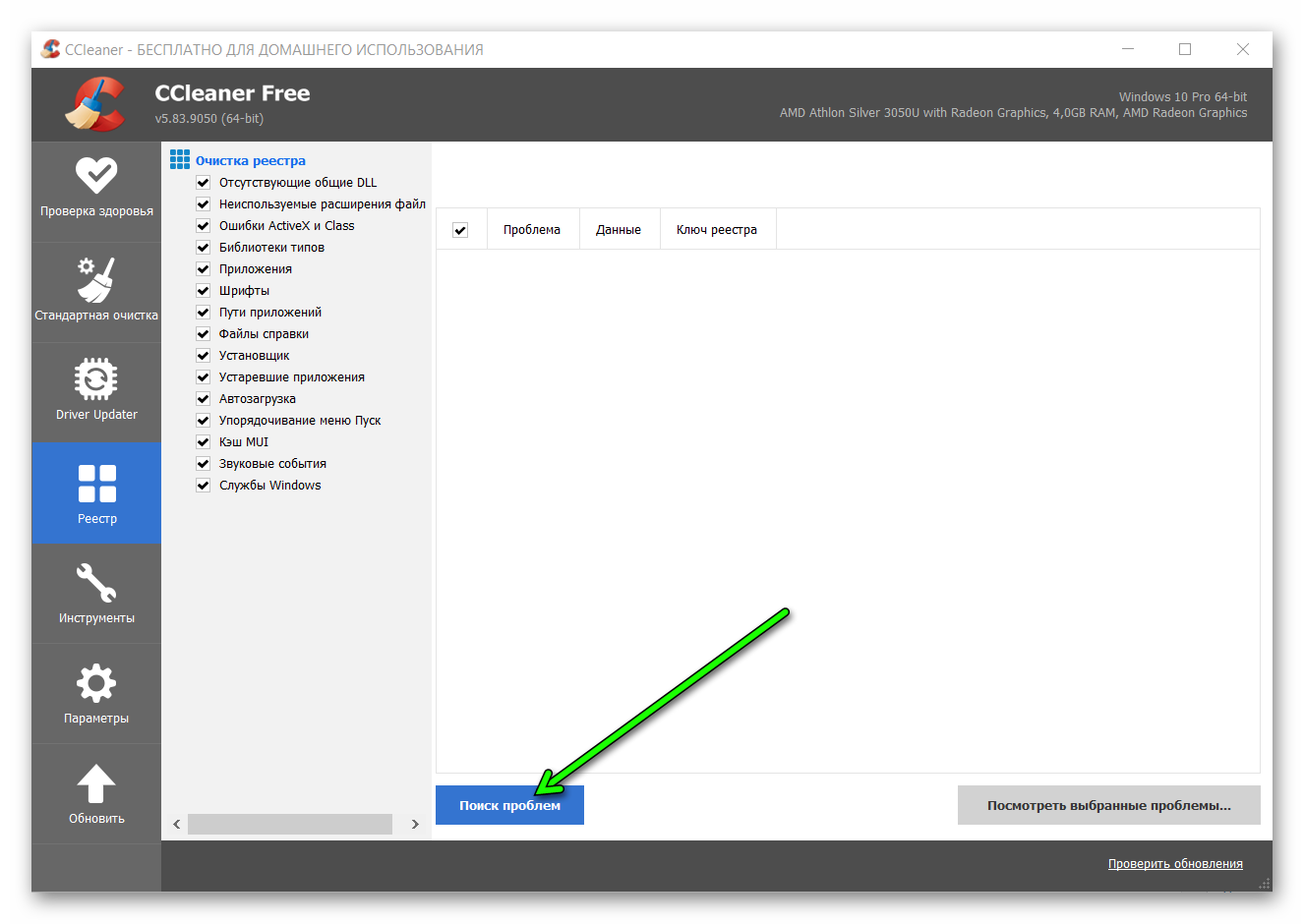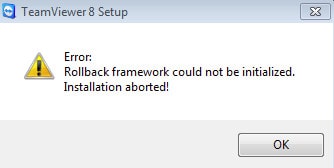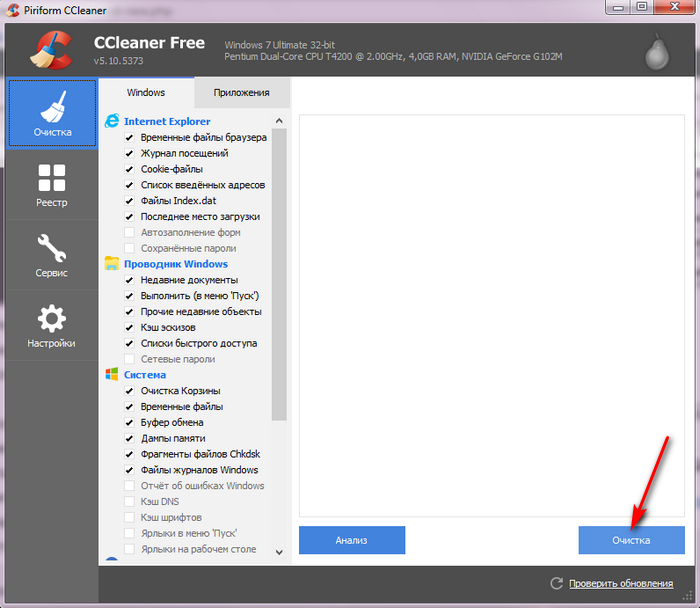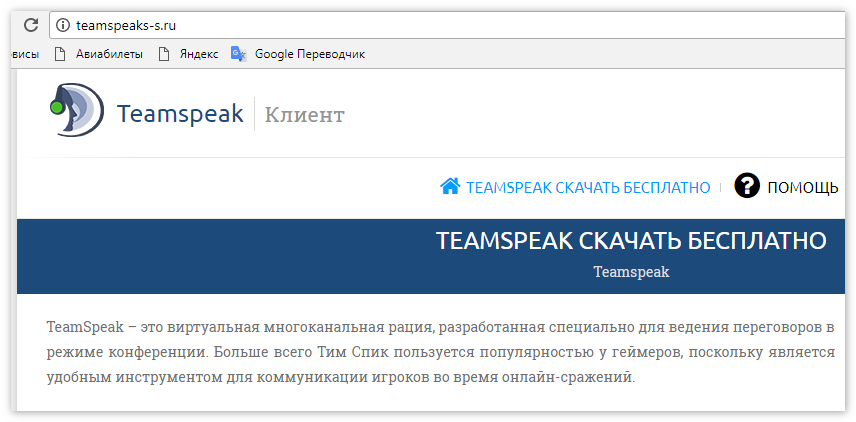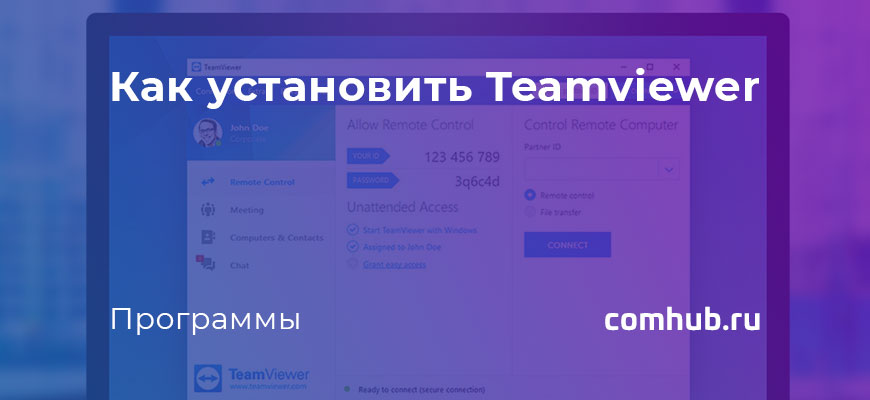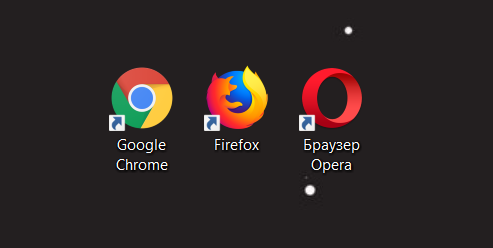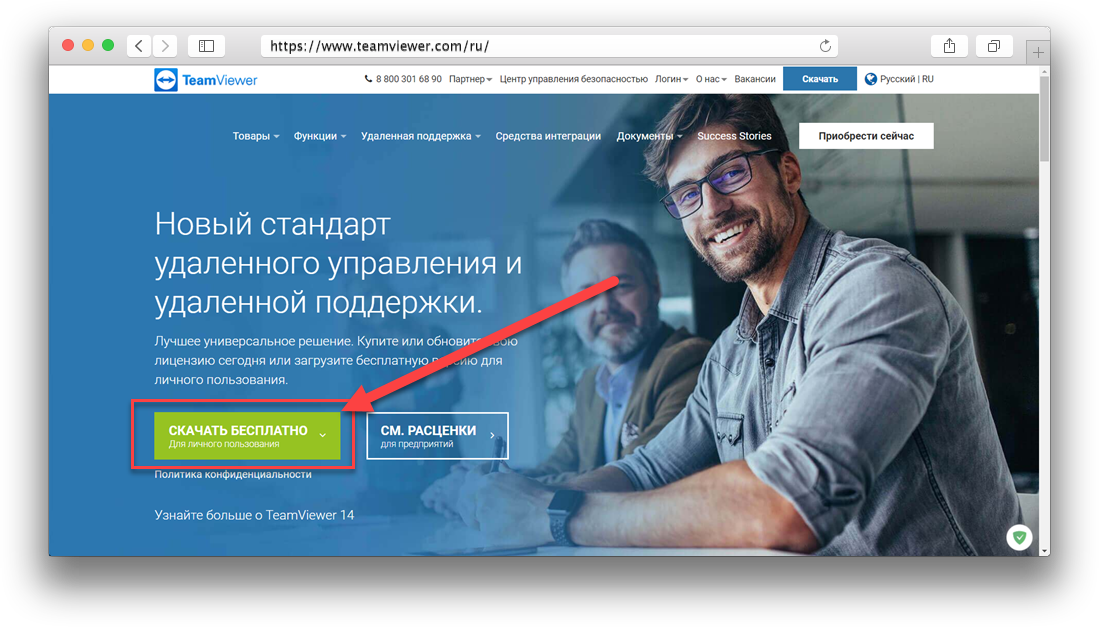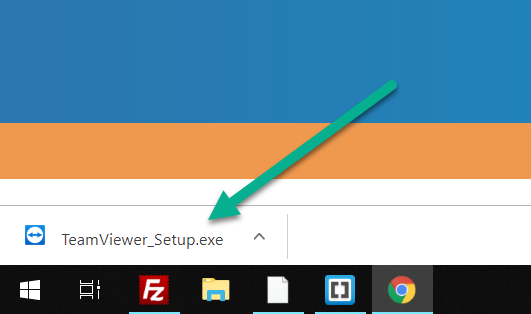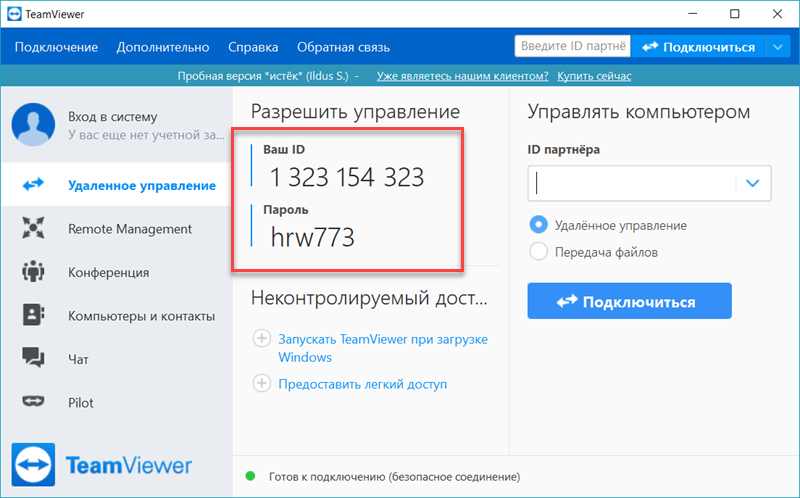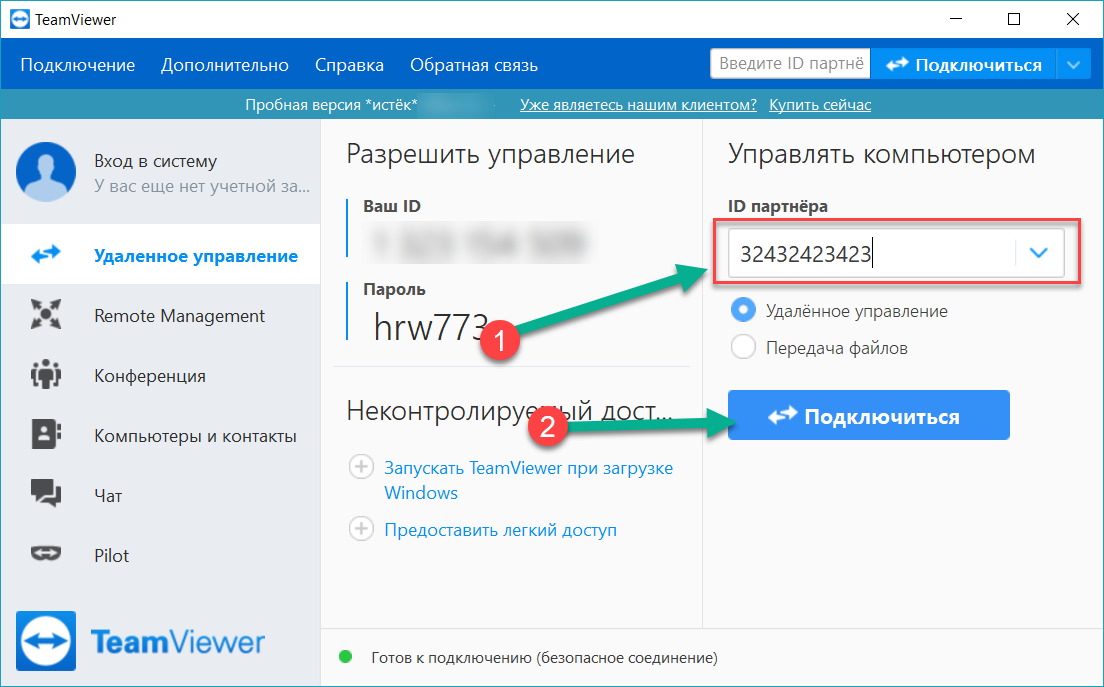На чтение 2 мин Просмотров 370 Обновлено 08.10.2022
Ошибка Rollback framework could not be initialized в TeamViewer появляется, когда система неправильно выделяет протоколы администрирования. Иногда проблема возникает, когда участники некорректно настраивают свою систему. Либо из-за внутренней ошибки. В любом случае баг мешает нормальной работе и его надо как-то устранять.
Содержание
- Запуск с правами администратора
- Чистка реестра
- Установка NET Framework
- Если ничего не помогает
- Заключение
Запуск с правами администратора
Самый простой способ решить проблему – это запустить установочный файл с правами администратора. Однако вначале следует удалить предыдущую программу.
Затем выполнить следующий алгоритм.
- Нажать правой кнопкой по инсталлятору.
- Выбрать «Запуск от администратора».
- Дальше стандартная установка.
Внимание! Надо не забыть выбрать тип установки. Для личного пользования или для бизнеса.
Если проблема не была решена. Возможно, ошибка скрывается в лишнем мусоре на жёстком диске или неправильных настройках реестра.
Чистка реестра
Чтобы почистить кэш следует воспользоваться специализированной утилитой, например, CCleaner. Она простая, не занимает много места. Обладает понятным интерфейсом.
Процедура установки утилиты и чистки реестра.
- С официального сайта скачиваем установочный файл. Есть бесплатная версия с урезанными функциями. Её инструментов хватит для того, чтобы просто почистить кэш. Однако по желанию можно приобрести Pro-версию.
- Устанавливаем программу с правами администратора.
- Чтобы почистить кэш реестра, запускаем утилиту и выбираем пункт «Реестр».
- Активируем кнопку «Поиск проблем».
- Дожидаемся окончания сканирования и жмем кнопку «Исправить отмеченное».
Мы также рекомендуем очистить сразу компьютер от мусора. Для этого выбираем категорию «Стандартная очистка», нажимаем «Анализ» / «Очистка».
Всё! После «генеральной уборки» программы начнут работать быстрее. Ошибка должна исчезнуть. Такую операцию следует проводить 1-2 раза в неделю.
Установка NET Framework
Для стабильной работы TeamViewer требуется установить особые библиотеки. NET Framework исправляют проблему некорректной загрузки. Устанавливать надо последнюю версию с официального сайта Microsoft. Скачиваем загрузочный клиент и устанавливаем его на компьютер, приняв лицензионное соглашение. Для корректной работы может понадобиться перезагрузка системы.
Если ничего не помогает
Когда ничего не помогает, есть вариант использовать браузерную версию. Набор возможностей программы практически ничем не отличается от скачиваемого клиента. Чтобы пользоваться услугой, требуется пройти регистрацию.
Заключение
Данная ошибка появляется редко, но её можно исправить за пару минут. Главное – это знать пошаговый алгоритм действий. Даже если проблему решить не удалось – всегда есть альтернатива.
Содержание
- Устраняем ошибку
- Заключение
- Вопросы и ответы
Ошибки с TeamViewer бывают не только при использовании программы. Нередко они возникают и при установке. Одна из таких: «Rollback framework could not be initialized». Давайте рассмотрим, как от нее избавиться.
Устраняем ошибку
Исправить это очень просто:
-
Скачиваем программу CCleaner и чистим ею реестр.
- Запускаем установку в режиме администратора. Чтобы это сделать, по установщику кликаем правой кнопкой мыши и выбираем «Запуск от имени администратора».


После этого данная ошибка больше не будет вас беспокоить.
Заключение
Как видите, ничего страшного в этой ошибке нет и решается она за пару минут. Главное — не паниковать и знать, что делать.
Еще статьи по данной теме:
Помогла ли Вам статья?
Содержание
- Что делать, если TeamViewer не подключается и не устанавливает соединение
- Почему TeamViewer не подключается?
- Перезапуск и перезагрузка приложения
- Проверка антивируса или брандмауэра
- Обновление программы
- Переустановка приложения
- Проверяем Интернет-соединение
- Сбой на стороне серверов
- Частные случаи
- Невозможно установить соединение — причина неизвестна
- TeamViewer не готов — проверьте подключение
- Партнер не подключен к маршрутизатору
- Ошибка согласования протоколов TeamViewer
- Почему не устанавливается TeamViewer и выдает ошибки
- TeamViewer 11: Установка и подключение
- Особенности TeamViewer 11:
- Почему во время установки возникает ошибка и как от нее избавиться
- Способ 1: Запуск установщика с правами администратора
- Способ 2: Очистка реестра от накопившегося мусора
- Способ 3: Установка последней версии NET Framework
- Что делать если ничего не помогает
- Процедура инсталляции
- Решение проблем
- Нужна ли установка TeamViewer
- Как установить программу
- На компьютер
- На телефон
- Начало работы
- Инструкция: как установить программу ТимВивер
- Безопасно ли использовать ТимВивер?
- Как установить программу удаленного доступа Team Viewer
- Этапы установки TeamViewer
- Возможности TeamViewer
- Компьютерная помощь онлайн
TeamViewer – это приложение, обеспечивающее удаленный доступ к рабочему столу. Это очень удобно для пользователей, которым нужен удаленный доступ к своей стационарной системе, но в некоторых случаях могут возникать проблемы с подключением и установкой соединения.
Почему TeamViewer не подключается?
Проблемы с подключением TeamViewer к удаленной системе могут возникать по самым разным причинам. Чаще всего они просты в диагностике и вполне решаемы.
Перезапуск и перезагрузка приложения
Для начала, если TeamViewer перестал работать, следует попробовать закрыть клиент и другие приложения, которые могут расходовать Интернет-канал — менеджеры загрузок, клиенты пиринговых сетей (BitTorrent, Transmission и другие). Затем можно снова попробовать открыть TeamViewer и установить соединение.
Проверка антивируса или брандмауэра
Брандмауэры (и в некоторых случаях — антивирусы) могут ошибочно блокировать работу приложения. В этом случае необходимо добавить TeamViewer в список разрешенных приложений — такая функция есть практически всегда.
Далее будут даны инструкции для брандмауэра Защитника Windows. При использовании других брандмауэров или антивирусов следует обратиться к их документации, но в целом все инструкции идентичны, различия только в интерфейсе.
Для начала следует открыть настройки брандмауэра. Проще всего это сделать, открыв Пуск и введя «брандмауэр защитника Windows». Далее следует нажать «Разрешение взаимодействия с приложением или компонентом в брандмауэре Защитника Windows».
Теперь нужно нажать «Изменить параметры», подтвердить администраторский доступ, найти в списке приложения, начинающиеся с «Teamviewer».
Для каждого из них необходимо нажать «Сведения» и убедиться, что файл расположен в папке, в которую устанавливалось приложение.
Если тут не возникло подозрений, то остается разрешить доступ для компонентов TeamViewer для типа текущей сети (частной или публичной) и попробовать соединиться еще раз.
Обновление программы
Если TeamViewer не готов и просит проверить подключение, следует убедиться, что используется актуальная версия приложения. Для того чтобы проверить наличие обновлений, достаточно выбрать Справка — Проверить наличие новой версии.
Если доступна новая версия, то будет предложено скачать и установить ее.
Переустановка приложения
Если предыдущие шаги не помогли, и TeamViewer не готов или не работает, следует переустановить приложение. Для этого следует открыть раздел приложений в панели управления (Win+X, Приложения и возможности). Там нужно найти TeamViewer (для этого предусмотрен поиск), выбрать его и нажать «Удалить».
После прохождения процедуры удаления следует зайти на официальный сайт и установить актуальную версию программы. Если приложение используется в коммерческих целях, то необходимо снова зарегистрировать лицензию при установке.
Проверяем Интернет-соединение
Тим Вивер для полноценной работы требует стабильного и относительно быстрого Интернет-соединения. Поэтому при возникновении проблем следует в первую очередь проверить скорость соединения. Это удобно сделать с помощью ресурса Speedtest.
По аналогии с другими сервисами, предусматривающими передачу видео, TeamViewer автоматически настраивает качество в зависимости от пропускной способности клиента и сервера. При этом конкретных границ не предусмотрено, но обычно для таких сервисов рекомендуется скорость не менее 5-6 Мбит/c.
Если тут выявилась медленная скорость Интернет-соединения, то можно попробовать обратиться в техподдержку провайдера (в случае со стационарным подключением) или попробовать соединиться в другом месте (в случае с мобильным подключением).
Сбой на стороне серверов
Есть вероятность, что невозможность подключения Тим Вивера связана с неполадками серверов. Проще всего это проверить с помощью сервисов проверки работоспособности сайтов, например Downdetector.
В том случае, если такой сервис отображает, что серверы испытывает неполадки, достаточно подождать — как правило, они исправляются очень быстро.
Частные случаи
Далее можно рассмотреть конкретные сообщения об ошибках.
Невозможно установить соединение — причина неизвестна
Такое «универсальное» сообщение об ошибке может возникать по самым разным причинам, поэтому тут остается проводить полную диагностику по вышеуказанным шагам.
TeamViewer не готов — проверьте подключение
Данное сообщение обычно говорит о проблемах с Интернет-соединением. Тут во многих случаях трудно на что-то повлиять пользователю — остается ждать восстановления сети.
Партнер не подключен к маршрутизатору
Данная ошибка очень часто возникает при работающих клиентах пиринговых сетей, в частности — BitTorrent. Их следует временно отключить на время пользования TeamViewer.
Ошибка согласования протоколов TeamViewer
Такая ошибка обычно возникает либо из-за использования старой версии клиента, либо из-за блокировок со стороны антивирусов и брандмауэров. Соответственно, стоит попробовать обновить клиент и добавить его в списки исключений в средствах защиты.
Источник
Почему не устанавливается TeamViewer и выдает ошибки
Главная » Интересное » Как установить teamviewer – пошаговая инструкция
Здравствуйте уважаемые читатели моего блога mixprise.ru. В данной статье хотелось бы поговорить о такой программе как TeamViewer 11, для чего собственно говоря она нужна и как ее установить будет показано ниже:
TeamViewer 11 – это одна из бесплатных программ которая предназначена для удаленного управления вашим компьютером.
С ее помощью вы можете осуществлять администрирование и передачу файлов простым перетаскиванием! Один момент, для того что бы осуществлять удаленное управление на обоих ПК должен быть установлен TeamViewer схожих версий, если вы установили Windows 10 то воспользуйтесь более новой версией программы.
TeamViewer 11: Установка и подключение
Итак, для того что бы скачать программу TeamViwer 11 вам необходимо ее загрузить с официального сайта, для этого перейдите по этой ссылке. В открывшимся окне просто щелкните по надписи «Загрузить TeamViwer»
После того как у вас загрузился установочник дважды кликните по нему левой кнопкой мыши, у нас появляется окно с запуском программы. Для продолжения установки собственно говоря выделяем интересующие нас пункты а именно: в вариантах установки «Установить» и в вариантах использования «Личное/некоммерческое использование» и соответственно нажмите «Принять — завершить»
Начнется процесс установки, программа TeamViwer устанавливается довольно-таки быстро, после чего она автоматически запустится и появится небольшая инструкция о назначении тех или иных кнопок либо разделов, после ознакомления с некоторыми параметрами жмите «Закрыть»
Как вы видите программу логически можно разделить на две части в левой части это «Разрешить управление», здесь вы можете наблюдать Ваш ID и Пароль.Ваш ID – это ip адрес предоставляемый TeamViwer для того что бы использовать его непосредственно в программе, то есть что бы подключиться к вашему компьютеру ваш нужно знать свой ID. Далее вы видите свой Пароль который всегда по умолчанию будет предоставляться программой вам, но вы его можете поменять и поставить любой пароль, но в целях безопасности рекомендую ставить пароль который будет состоять из большего количества символов.
Во второй панели мы видим пункт для ID партнера ниже находятся три пункта для выбора подключения к своему партнеру это:Удаленное управление – суть которого заключается в том что вы подключаетесь к пользователю с разрешенными вам правами, то есть правами на управления компьютером вашего партнера Следующий пункт это передача файлов – ваша задача заключается в том что вы можете обмениваться своими файлами
Обычно для управления удаленным подключением выбирают раздел «Удаленное управление» Итак вводим ID партнера и кликаем по кнопке «Подключиться к партнеру»
Идет идентификация, после чего у вас выходит окно в котором требуется ввести пароль, пароль именно того пользователя к которому вы подключаетесь, соответственно вводим пароль и нажимаем «Вход в систему»
Далее вы видите, что у вас на рабочем столе появилось окно в котором вы видите рабочий стол вашего партнера а так же можно сказать о том что здесь появляется вверху так называемая Панель для работы! Стоит отметить тот факт, что рабочее пространство лишено графического рисунка которое стоит у вашего партнера сделано это для того что бы ускорить работу компьютеров, поскольку на передачу изображений тратится огромное количество килобайт трафика и следовательно компьютер может тормозить, ну а если у вас к тому же медленный интернет то могут возникнуть некоторые проблемы, поэтому для того что бы ускорить работу интернета на Windows 10 прочитайте эту статью.
Особенности TeamViewer 11:
После подключения у вас появилось полностью рабочее пространство вашего клиента или партнера, вы можете делать что угодно, например зайти в интернет, посмотреть, что хранится на компьютере, удалить файлы или же что то закачать те или иные файлы или папки. Для этого откройте в верхней панели задач пункт «Файлы и дополнительные возможности» далее жмем «Открыть передачу файлов»
У вас выходит некоторое окно в котором вы видите «Локальный компьютер» то есть ваш компьютер и «Удаленный компьютер» который принадлежит вашему партнеру. Выберем файлы которые расположены на вашем ПК и переместим на компьютер друга, для этого выделим нужный файл и нажмем «Отправить»
На компьютере вашего партнера появился отправленный нами файл
На этом я пожалуй закончу свою статью посвященной теме «Как установить TeamViewer 11» если у вас остались какие-либо пожелания или вопросы публикуйте их в комментарии и не забываем подписываться на рассылку!
TeamViewer – это эффективный инструмент для удаленной демонстрации экрана ПК, а также оказания технической поддержки через интернет. И всем программа хороша, но иногда у пользователей не получается ее нормально установить, из-за назойливой ошибки, которая появляется в процессе инсталляции. Что делать если Teamviewer не устанавливается? Давайте в этом разберемся.
Почему во время установки возникает ошибка и как от нее избавиться
Неприятное сообщение «Rollback framework could not be, initialized installation» возникающее при инсталляции, появляется из-за неправильно распределенных прав доступа в системе. О способах решения этой проблемы читайте ниже.
Способ 1: Запуск установщика с правами администратора
Чтобы программа установилась, запустите инсталлятор с правами администратора:
- Щелкните по ярлыку установщика ТимВивер правой кнопкой мышки.
- В выпадающем меню выберете пункт «Запустить от имени администратора».
- Далее следуйте инструкции программы.
Если это не помогло, то причина того почему не устанавливается Тим Вивер может быть в некорректных записях системного реестра и большом количестве «мусора» на жестком диске. О том, как от него можно избавиться читайте далее.
Можно ли играть в игры через Teamviewer
Способ 2: Очистка реестра от накопившегося мусора
Чтобы подготовить систему к установке TeamViewer, воспользуйтесь простой и эффективной утилитой CCleaner. С ее помощью можно буквально в пару кликов избавиться от всех ошибок в реестре, удалить весь ненужный хлам, который за долгое время накопился в системных папках и сделать многое другое:
- Сперва скачиваем утилиту с сайта разработчика.
- Когда утилита будет загружена, установите ее с правами администратора.
- Запустите Ккляйнер и во вкладке слева выберете раздел «Реестр».
- Перейдя в раздел, нажмите на кнопку «Поиск проблем».
- После того как CCleaner проанализирует проблемы, имеющиеся на ПК в данный момент, нажмите на «Исправить».
- Дождитесь завершения процесса.
- Также настоятельно рекомендуется удалить весь мусор с компьютера. Это делается в меню «Очистка».
Вот и все, теперь Windows подготовлена. Можно смело начинать пользоваться ТимВивером. Кстати, чтобы избежать возможного появления ошибок в случае переустановки программы, рекомендуется во время ее удаления также почистить записи в реестре и убрать весь мусор с жесткого диска. Сделать это можно вручную или воспользовавшись одной из предназначенных для этих целей утилит, о которой мы написали выше.
Способ 3: Установка последней версии NET Framework
Для корректной работы ТимВивера и его установка, требуются наличие в операционной системе определенных библиотек. Самой главной из которых является NET Framework. Для установки необходимых компонентов выполните следующие действия:
- Загрузите установщик с сайта Microsoft.
- Запустите его, примите лицензионное соглашение и выберете «Установить»
Как убрать лимит 5 минут в TeamViewer
После того как установка будет завершена, не забудьте перезагрузите компьютер.
Что делать если ничего не помогает
Вы сделали все что написано выше, но при установке Teamviewer все еще выдает ошибку? В таком случае, рекомендуется воспользоваться ее портативной версией, которая не требует предварительной установки и может использоваться с любого USB-носителя. Скачать ее можно отсюда.
Стоит отметить, что некоторым portable-версия может показаться более удобной. Ее удобно иметь с собой на флешке и при необходимости оказывать удаленную поддержку с любого компьютера. Таким образом, полноценный ТимВивер всегда будет у вас в кармане.
Она не создает записей в реестре во время работы. Никаких своих «следов» в виде файлового мусора она также не оставляет. Удобно и практично.
Заключение
TeamViewer позволяет управлять ПК удаленно. Программа существует на протяжении двенадцати лет и до сих пор остается актуальной. Мало того, разработчики активно развивают ее. Сейчас последней версией считается тринадцатая.
Популярность Тимвивера обусловлена простотой установки и настройки. Достаточно поставить ПО на два компьютера, а затем активировать удаленный доступ. Соответственно, все начинается именно с инсталляции. О ней и пойдет речь в статье.
Процедура инсталляции
Давайте же разберемся с тем, как установить TeamViewer на компьютер. Для начала загрузите программу с нашего сайта. Далее, откройте закачанный файл. Сразу же появится окно инсталляции с базовыми параметрами. Если планируется только некоммерческое использование Тим Вивера, то настройте все так, как изображено на картинке снизу.
Затем кликните по графе «Показать дополнительные настройки», чтобы активировался соответствующий пункт. Далее, нажмите на кнопку продолжения. В следующем окне вам предложат изменить папку назначения. Чтобы это сделать, щелкните ЛКМ по «Обзор…» и выберите нужную папку. Рекомендуется деактивировать все дополнительные опции, если вы не уверены в их необходимости. Подтверждением всего станет нажатие на кнопку «Готово».
Сразу после начнется основная часть процесса — перенос файлов TeamViewer в папку назначения. Как правило, она занимает не больше пяти минут даже на старых компьютерах. На современных ПК все проходит значительно быстрее. В конце программа сама откроется.
Регистрироваться или входить в учетную запись для ее использования необязательно. Организация удаленного доступа будет доступна сразу же. А привязка аккаунта призвана в некоторой степени упростить ее. Подробности использования программы вы узнаете из этой статьи.
Решение проблем
У пользователей не всегда удачно выходит установить TeamViewer, нередки случаи возникновения ошибок. Разумеется, сбои возникают далеко не всегда, но все же полностью избежать их не выходит. Как правило, любую проблему с инсталляцией и использованием программы устранить выйдет путем перезагрузки компьютера. Поэтому для начала попробуйте именно этот шаг.
Иногда сбой происходит из-за недостаточного количества места на диске. В таком случае можно удалить из памяти лишние данные, альтернативный вариант — сменить папку назначения. Тимвивер занимает чуть меньше 100 МБ.
В некоторых случаях проблему удается решить путем открытия инсталляционного пакета с правами администратора. Для этого перейдите к папке загрузок. Кликните ПКМ по закачанному файлу и выберите из открывшегося перечня соответствующий вариант.А затем попробуйте установить TeamViewer бесплатно по инструкции, которая описана в статье выше.
Teamviewer – программа для удаленного управления компьютером. С ее помощью можно устраивать конференции и пересылать файлы любых размеров. Чтобы начать пользоваться Teamviewer, необходимо скачать и установить ее на ПК или смартфон.
Нужна ли установка TeamViewer
Если программой нужно воспользоваться всего несколько раз, то это можно сделать и без установки. Teamviewer распространяется бесплатно на русском языке, поэтому при загрузке установочного файла и его установке проблем не возникнет. Чтобы обойти процесс инсталляции, скачиваем установочный файл и запускаем его. Далее выбираем пункт «Только запустить» и программа моментально откроется. Особенности этой функции в том, что история использования и передачи файлов не сохраняется.
Если не устанавливать Тимвьювер, то скорость работы с файлами будет заметно ниже, чем в установленном варианте.
Как установить программу
Рассмотрим по отдельности инсталляцию Тимвьюер на смартфон и компьютер, поскольку процесс несколько отличается.
На компьютер
Скачать файл вы можете на нашем сайте. Далее запускаем скачанный установочный файл и в открывшемся окне выбираем соответствующие параметры. На вопрос, в каком виде использовать Teamviewer, выбираем желаемую опцию – установить или запустить напрямую и использовать программу в коммерческих или личных целях. После установки иконка Teamviewer появится на рабочем столе.
На телефон
Скачать и установить программу на смартфон можно несколькими способами:
- Google Play для Android. Заходим в сервис на телефоне, в поисковой строке вводим «Teamviewer» и нажимаем установить. Аналогичным способом устанавливается программа для удаленного доступа и на смартфоны iPhone – для этого нужно воспользоваться сервисом iTunes.
- Загрузить актуальную версию Тимвьювер на официальном сайте, используя браузер на смартфоне или компьютер.
После установки на главном окне телефона появится соответствующая иконка.
Установка TeamViewer на компьютер
Начало работы
Удаленный доступ работает стабильно и практически без ошибок. Интерфейс программы на русском языке, поэтому разобраться во всех функциях можно за несколько минут.
Поделиться: Помощь через Интернет — быстро и недорого!
► УДАЛЕНКА — это решение множества проблем с ПК или ноутбуком!
- Не потребуется вызывать мастера на дом, все дистанционно!
Инструкция: как установить программу ТимВивер

Чтобы почистить компьютер от вирусов, ошибок, мусорных файлов, лишних программ, установить антивирус и пр., не обязательно вызывать компьютерного мастера на дом или офис. Большинство подобных задач можно решить удаленно . Это очень удобно и быстро!
Удаленная Компьютерная Помощь через Интернет отлично выручит, когда нужно быстро устранить какую-то проблему в работе системы или программ. С помощью программы для удаленного доступа Team Viewer, специалист сможет приступить к работе уже через несколько минут после приема заявки на компьютерную помощь по удаленке .
Безопасно ли использовать ТимВивер?
Использование программы ТимВивер (TeamViewer) полностью безопасно для вашей информации и компьютера. Вы всегда видите, что делает удаленный помощник на вашем компьютере, а пароль для соединения действует только на одну сессию.
Как установить программу удаленного доступа Team Viewer
Как установить Тим Вивер (Team Viewer), программу удаленного доступа к компьютеру. Мы покажем поэтапно , что нужно будет делать.
- скачать программу TeamViewer по ссылке с официального сайта;
- запустить ее установку и начать использовать;
- передать ID и пароль удаленному помощнику для установления соединения с вашим компьютером или ноутбуком.
Ознакомьтесь с подробной инструкцией по установке программы Тим Вивер.
Этапы установки TeamViewer
- 1. Скачайте программу TeamViewer;
- 2. Запустите установку , нажав два раза на скачанный файл;
- 3. Откроется окошко «Открыть файл — предупреждение системы безопасности». В нем нужно нажать « Запустить «.
- 4. На этом этапе вам нужно отметить пункты : 1. Установить; 2. Личное/некоммерческое использование. Затем нажать «Принять — Завершить».
- 5. Следующее окно можно просто « Закрыть «.
- 6. Появится окно, в котором будет Ваш ID и пароль . Эти данные нужно сообщить специалисту . Не переживайте за сохранность своей личной информации! Пароль меняется при каждом новом подключении. Сверните данное окно (стрелочка 3).
- 7. При появлении такого окна, нажмите крестик « Закрыть «.
Если все было проделано правильно мастер сможет получить доступ к вашему компьютеру или ноутбуку. Курсор «сам» будет выполнять всю нужную работу 🙂
Возможности TeamViewer
С помощью программы TeamViewer можно быстро почистить компьютер , установить надежный антивирус, любые программы, оптимизировать и настроить операционную систему Windows, произвести резервное копирование системы и многое другое. Разумеется, для удаленного доступа к компьютеру необходимо будет стабильное Интернет-соединение .
Мы оказываем услуги удаленной компьютерной помощи через интернет по доступным ценам в любое, удобное для вас время, жителям любых регионов России и др. стран. Вы можете оставить заявку на удаленную помощь компьютеру через форму обратной связи или по телефону.
Компьютерная помощь онлайн
► Звоните, мы вам все расскажем и быстро поможем: ☎ 8 (495) 902-72-01 ; ☎ 8 (915) 320-33-97
Или оставьте запрос через форму связи:
* Нажимая кнопку «Отправить», вы даете согласие на обработку своих персональных данных.
✅ Чиним то, что не могут другие! ► Оригинальные запчасти! ► Бесплатная диагностика и выезд! ► Гарантия 1 год! Используемые источники:
Источник
Содержание
- 1 TeamViewer 11: Установка и подключение
- 2 Особенности TeamViewer 11:
- 3 Почему во время установки возникает ошибка и как от нее избавиться
- 4 Процедура инсталляции
- 5 Нужна ли установка TeamViewer
- 6 Как установить программу
- 7 Начало работы
- 8 Инструкция: как установить программу ТимВивер
- 9 Безопасно ли использовать ТимВивер?
- 10 Как установить программу удаленного доступа Team Viewer
- 11 Этапы установки TeamViewer
- 12 Возможности TeamViewer
- 13 Компьютерная помощь онлайн
Главная » Интересное » Как установить teamviewer – пошаговая инструкция
Здравствуйте уважаемые читатели моего блога mixprise.ru. В данной статье хотелось бы поговорить о такой программе как TeamViewer 11, для чего собственно говоря она нужна и как ее установить будет показано ниже:
TeamViewer 11 – это одна из бесплатных программ которая предназначена для удаленного управления вашим компьютером.
С ее помощью вы можете осуществлять администрирование и передачу файлов простым перетаскиванием! Один момент, для того что бы осуществлять удаленное управление на обоих ПК должен быть установлен TeamViewer схожих версий, если вы установили Windows 10 то воспользуйтесь более новой версией программы.
TeamViewer 11: Установка и подключение
Итак, для того что бы скачать программу TeamViwer 11 вам необходимо ее загрузить с официального сайта, для этого перейдите по этой ссылке. В открывшимся окне просто щелкните по надписи «Загрузить TeamViwer»
После того как у вас загрузился установочник дважды кликните по нему левой кнопкой мыши, у нас появляется окно с запуском программы. Для продолжения установки собственно говоря выделяем интересующие нас пункты а именно: в вариантах установки «Установить» и в вариантах использования «Личное/некоммерческое использование» и соответственно нажмите «Принять — завершить»
Начнется процесс установки, программа TeamViwer устанавливается довольно-таки быстро, после чего она автоматически запустится и появится небольшая инструкция о назначении тех или иных кнопок либо разделов, после ознакомления с некоторыми параметрами жмите «Закрыть»
Как вы видите программу логически можно разделить на две части в левой части это «Разрешить управление», здесь вы можете наблюдать Ваш ID и Пароль.Ваш ID – это ip адрес предоставляемый TeamViwer для того что бы использовать его непосредственно в программе, то есть что бы подключиться к вашему компьютеру ваш нужно знать свой ID. Далее вы видите свой Пароль который всегда по умолчанию будет предоставляться программой вам, но вы его можете поменять и поставить любой пароль, но в целях безопасности рекомендую ставить пароль который будет состоять из большего количества символов.
Во второй панели мы видим пункт для ID партнера ниже находятся три пункта для выбора подключения к своему партнеру это:Удаленное управление – суть которого заключается в том что вы подключаетесь к пользователю с разрешенными вам правами, то есть правами на управления компьютером вашего партнера Следующий пункт это передача файлов – ваша задача заключается в том что вы можете обмениваться своими файлами
Обычно для управления удаленным подключением выбирают раздел «Удаленное управление» Итак вводим ID партнера и кликаем по кнопке «Подключиться к партнеру»
Идет идентификация, после чего у вас выходит окно в котором требуется ввести пароль, пароль именно того пользователя к которому вы подключаетесь, соответственно вводим пароль и нажимаем «Вход в систему»
Далее вы видите, что у вас на рабочем столе появилось окно в котором вы видите рабочий стол вашего партнера а так же можно сказать о том что здесь появляется вверху так называемая Панель для работы! Стоит отметить тот факт, что рабочее пространство лишено графического рисунка которое стоит у вашего партнера сделано это для того что бы ускорить работу компьютеров, поскольку на передачу изображений тратится огромное количество килобайт трафика и следовательно компьютер может тормозить, ну а если у вас к тому же медленный интернет то могут возникнуть некоторые проблемы, поэтому для того что бы ускорить работу интернета на Windows 10 прочитайте эту статью.
Особенности TeamViewer 11:
После подключения у вас появилось полностью рабочее пространство вашего клиента или партнера, вы можете делать что угодно, например зайти в интернет, посмотреть, что хранится на компьютере, удалить файлы или же что то закачать те или иные файлы или папки. Для этого откройте в верхней панели задач пункт «Файлы и дополнительные возможности» далее жмем «Открыть передачу файлов»
У вас выходит некоторое окно в котором вы видите «Локальный компьютер» то есть ваш компьютер и «Удаленный компьютер» который принадлежит вашему партнеру. Выберем файлы которые расположены на вашем ПК и переместим на компьютер друга, для этого выделим нужный файл и нажмем «Отправить»
На компьютере вашего партнера появился отправленный нами файл
На этом я пожалуй закончу свою статью посвященной теме «Как установить TeamViewer 11» если у вас остались какие-либо пожелания или вопросы публикуйте их в комментарии и не забываем подписываться на рассылку!
—>
TeamViewer – это эффективный инструмент для удаленной демонстрации экрана ПК, а также оказания технической поддержки через интернет. И всем программа хороша, но иногда у пользователей не получается ее нормально установить, из-за назойливой ошибки, которая появляется в процессе инсталляции. Что делать если Teamviewer не устанавливается? Давайте в этом разберемся.
Почему во время установки возникает ошибка и как от нее избавиться
Неприятное сообщение «Rollback framework could not be, initialized installation» возникающее при инсталляции, появляется из-за неправильно распределенных прав доступа в системе. О способах решения этой проблемы читайте ниже.
Способ 1: Запуск установщика с правами администратора
Чтобы программа установилась, запустите инсталлятор с правами администратора:
- Щелкните по ярлыку установщика ТимВивер правой кнопкой мышки.
- В выпадающем меню выберете пункт «Запустить от имени администратора».
- Далее следуйте инструкции программы.
Если это не помогло, то причина того почему не устанавливается Тим Вивер может быть в некорректных записях системного реестра и большом количестве «мусора» на жестком диске. О том, как от него можно избавиться читайте далее.
Можно ли играть в игры через Teamviewer
Способ 2: Очистка реестра от накопившегося мусора
Чтобы подготовить систему к установке TeamViewer, воспользуйтесь простой и эффективной утилитой CCleaner. С ее помощью можно буквально в пару кликов избавиться от всех ошибок в реестре, удалить весь ненужный хлам, который за долгое время накопился в системных папках и сделать многое другое:
- Сперва скачиваем утилиту с сайта разработчика.
- Когда утилита будет загружена, установите ее с правами администратора.
- Запустите Ккляйнер и во вкладке слева выберете раздел «Реестр».
- Перейдя в раздел, нажмите на кнопку «Поиск проблем».
- После того как CCleaner проанализирует проблемы, имеющиеся на ПК в данный момент, нажмите на «Исправить».
- Дождитесь завершения процесса.
- Также настоятельно рекомендуется удалить весь мусор с компьютера. Это делается в меню «Очистка».
Вот и все, теперь Windows подготовлена. Можно смело начинать пользоваться ТимВивером. Кстати, чтобы избежать возможного появления ошибок в случае переустановки программы, рекомендуется во время ее удаления также почистить записи в реестре и убрать весь мусор с жесткого диска. Сделать это можно вручную или воспользовавшись одной из предназначенных для этих целей утилит, о которой мы написали выше.
Способ 3: Установка последней версии NET Framework
Для корректной работы ТимВивера и его установка, требуются наличие в операционной системе определенных библиотек. Самой главной из которых является NET Framework. Для установки необходимых компонентов выполните следующие действия:
- Загрузите установщик с сайта Microsoft.
- Запустите его, примите лицензионное соглашение и выберете «Установить»
Как убрать лимит 5 минут в TeamViewer
После того как установка будет завершена, не забудьте перезагрузите компьютер.
Что делать если ничего не помогает
Вы сделали все что написано выше, но при установке Teamviewer все еще выдает ошибку? В таком случае, рекомендуется воспользоваться ее портативной версией, которая не требует предварительной установки и может использоваться с любого USB-носителя. Скачать ее можно отсюда.
Стоит отметить, что некоторым portable-версия может показаться более удобной. Ее удобно иметь с собой на флешке и при необходимости оказывать удаленную поддержку с любого компьютера. Таким образом, полноценный ТимВивер всегда будет у вас в кармане.
Она не создает записей в реестре во время работы. Никаких своих «следов» в виде файлового мусора она также не оставляет. Удобно и практично.
Заключение
TeamViewer позволяет управлять ПК удаленно. Программа существует на протяжении двенадцати лет и до сих пор остается актуальной. Мало того, разработчики активно развивают ее. Сейчас последней версией считается тринадцатая.
Популярность Тимвивера обусловлена простотой установки и настройки. Достаточно поставить ПО на два компьютера, а затем активировать удаленный доступ. Соответственно, все начинается именно с инсталляции. О ней и пойдет речь в статье.
Процедура инсталляции
Давайте же разберемся с тем, как установить TeamViewer на компьютер. Для начала загрузите программу с нашего сайта. Далее, откройте закачанный файл. Сразу же появится окно инсталляции с базовыми параметрами. Если планируется только некоммерческое использование Тим Вивера, то настройте все так, как изображено на картинке снизу.
Затем кликните по графе «Показать дополнительные настройки», чтобы активировался соответствующий пункт. Далее, нажмите на кнопку продолжения. В следующем окне вам предложат изменить папку назначения. Чтобы это сделать, щелкните ЛКМ по «Обзор…» и выберите нужную папку. Рекомендуется деактивировать все дополнительные опции, если вы не уверены в их необходимости. Подтверждением всего станет нажатие на кнопку «Готово».
Сразу после начнется основная часть процесса — перенос файлов TeamViewer в папку назначения. Как правило, она занимает не больше пяти минут даже на старых компьютерах. На современных ПК все проходит значительно быстрее. В конце программа сама откроется.
Регистрироваться или входить в учетную запись для ее использования необязательно. Организация удаленного доступа будет доступна сразу же. А привязка аккаунта призвана в некоторой степени упростить ее. Подробности использования программы вы узнаете из этой статьи.
Решение проблем
У пользователей не всегда удачно выходит установить TeamViewer, нередки случаи возникновения ошибок. Разумеется, сбои возникают далеко не всегда, но все же полностью избежать их не выходит. Как правило, любую проблему с инсталляцией и использованием программы устранить выйдет путем перезагрузки компьютера. Поэтому для начала попробуйте именно этот шаг.
Иногда сбой происходит из-за недостаточного количества места на диске. В таком случае можно удалить из памяти лишние данные, альтернативный вариант — сменить папку назначения. Тимвивер занимает чуть меньше 100 МБ.
В некоторых случаях проблему удается решить путем открытия инсталляционного пакета с правами администратора. Для этого перейдите к папке загрузок. Кликните ПКМ по закачанному файлу и выберите из открывшегося перечня соответствующий вариант.А затем попробуйте установить TeamViewer бесплатно по инструкции, которая описана в статье выше.
Teamviewer – программа для удаленного управления компьютером. С ее помощью можно устраивать конференции и пересылать файлы любых размеров. Чтобы начать пользоваться Teamviewer, необходимо скачать и установить ее на ПК или смартфон.
Нужна ли установка TeamViewer
Если программой нужно воспользоваться всего несколько раз, то это можно сделать и без установки. Teamviewer распространяется бесплатно на русском языке, поэтому при загрузке установочного файла и его установке проблем не возникнет. Чтобы обойти процесс инсталляции, скачиваем установочный файл и запускаем его. Далее выбираем пункт «Только запустить» и программа моментально откроется. Особенности этой функции в том, что история использования и передачи файлов не сохраняется.
Если не устанавливать Тимвьювер, то скорость работы с файлами будет заметно ниже, чем в установленном варианте.
Как установить программу
Рассмотрим по отдельности инсталляцию Тимвьюер на смартфон и компьютер, поскольку процесс несколько отличается.
Установка программы
На компьютер
Скачать файл вы можете на нашем сайте. Далее запускаем скачанный установочный файл и в открывшемся окне выбираем соответствующие параметры. На вопрос, в каком виде использовать Teamviewer, выбираем желаемую опцию – установить или запустить напрямую и использовать программу в коммерческих или личных целях. После установки иконка Teamviewer появится на рабочем столе.
На телефон
Скачать и установить программу на смартфон можно несколькими способами:
- Google Play для Android. Заходим в сервис на телефоне, в поисковой строке вводим «Teamviewer» и нажимаем установить. Аналогичным способом устанавливается программа для удаленного доступа и на смартфоны iPhone – для этого нужно воспользоваться сервисом iTunes.
- Загрузить актуальную версию Тимвьювер на официальном сайте, используя браузер на смартфоне или компьютер.
После установки на главном окне телефона появится соответствующая иконка.
Установка TeamViewer на компьютер
Начало работы
Удаленный доступ работает стабильно и практически без ошибок. Интерфейс программы на русском языке, поэтому разобраться во всех функциях можно за несколько минут.
Поделиться:Помощь через Интернет — быстро и недорого!
►УДАЛЕНКА — это решение множества проблем с ПК или ноутбуком!
- Не потребуется вызывать мастера на дом, все дистанционно!
Инструкция: как установить программу ТимВивер

Чтобы почистить компьютер от вирусов, ошибок, мусорных файлов, лишних программ, установить антивирус и пр., не обязательно вызывать компьютерного мастера на дом или офис. Большинство подобных задач можно решить удаленно. Это очень удобно и быстро!
Удаленная Компьютерная Помощь через Интернет отлично выручит, когда нужно быстро устранить какую-то проблему в работе системы или программ. С помощью программы для удаленного доступа Team Viewer, специалист сможет приступить к работе уже через несколько минут после приема заявки на компьютерную помощь по удаленке.
Безопасно ли использовать ТимВивер?
Использование программы ТимВивер (TeamViewer) полностью безопасно для вашей информации и компьютера. Вы всегда видите, что делает удаленный помощник на вашем компьютере, а пароль для соединения действует только на одну сессию.
Как установить программу удаленного доступа Team Viewer
Как установить Тим Вивер (Team Viewer), программу удаленного доступа к компьютеру. Мы покажем поэтапно, что нужно будет делать.
Вам потребуется:
- скачать программу TeamViewer по ссылке с официального сайта;
- запустить ее установку и начать использовать;
- передать ID и пароль удаленному помощнику для установления соединения с вашим компьютером или ноутбуком.
Ознакомьтесь с подробной инструкцией по установке программы Тим Вивер.
Этапы установки TeamViewer
- 1. Скачайте программу TeamViewer;
- 2. Запустите установку, нажав два раза на скачанный файл;
- 3. Откроется окошко «Открыть файл — предупреждение системы безопасности». В нем нужно нажать «Запустить«.
- 4. На этом этапе вам нужно отметить пункты: 1. Установить; 2. Личное/некоммерческое использование. Затем нажать «Принять — Завершить».
- 5. Следующее окно можно просто «Закрыть«.
- 6. Появится окно, в котором будет Ваш ID и пароль. Эти данные нужно сообщить специалисту. Не переживайте за сохранность своей личной информации! Пароль меняется при каждом новом подключении. Сверните данное окно (стрелочка 3).
- 7. При появлении такого окна, нажмите крестик «Закрыть«.
Если все было проделано правильно мастер сможет получить доступ к вашему компьютеру или ноутбуку. Курсор «сам» будет выполнять всю нужную работу 🙂
Возможности TeamViewer
С помощью программы TeamViewer можно быстро почистить компьютер, установить надежный антивирус, любые программы, оптимизировать и настроить операционную систему Windows, произвести резервное копирование системы и многое другое. Разумеется, для удаленного доступа к компьютеру необходимо будет стабильное Интернет-соединение.
Мы оказываем услуги удаленной компьютерной помощи через интернет по доступным ценам в любое, удобное для вас время, жителям любых регионов России и др. стран. Вы можете оставить заявку на удаленную помощь компьютеру через форму обратной связи или по телефону.
Компьютерная помощь онлайн
► Звоните, мы вам все расскажем и быстро поможем: ☎ 8 (495) 902-72-01; ☎ 8 (915) 320-33-97
Или оставьте запрос через форму связи:
* Нажимая кнопку «Отправить», вы даете согласие на обработку своих персональных данных.
<marquee>✅ Чиним то, что не могут другие! ► Оригинальные запчасти! ► Бесплатная диагностика и выезд! ► Гарантия 1 год!</marquee>Используемые источники:
- https://mixprise.ru/interesnoe/kak-ustanovit-teamviewer/
- https://teamviewer1.ru/ne-ustanavlivaetsya-timviver.html
- https://faq-teamviewer.ru/faq/kak-ustanovit-timviver-podrobnaya-instruktsiya
- https://teamviewer-9.ru/ustanovka-teamviewer/
- https://udalenka.comprayexpress.ru/kak-ustanovit-ispolzovat-teamviewer/
Содержание
- Как исправить проблемы TeamViewer в Windows 10, 8.1, 7
- Решено: проблемы Teamviewer на компьютерах с Windows
- 1. Установите последнюю версию Teamviewer
- 2. Отключите брандмауэр Windows
- 3. Включить поиск устройства и содержимого (применимо только к Windows 8.1)
- 4. Исправьте TeamViewer в Windows 10
- Почему не устанавливается TeamViewer и выдает ошибки
- Почему во время установки возникает ошибка и как от нее избавиться
- Способ 1: Запуск установщика с правами администратора
- Способ 2: Очистка реестра от накопившегося мусора
- Способ 3: Установка последней версии NET Framework
- Что делать если ничего не помогает
- TeamViewer не запускается
- Распространённые причины проблемы
- Сбои и некорректная работа Тим Вивера
- Блокировка приложения
- Как установить Teamviewer
- Как установить TeamViewer на компьютер с Windows
- Подключение к компьютеру через TeamViewer
- Почему TeamViewer не работает и как устранить проблему
- Сбой программы
- Возможные причины
- Как устранить проблему
- Антивирус
- Брандмауэр
- Неправильная работа программы
- Некорректный запуск утилиты
- Сбой у разработчиков
- Заключение
Как исправить проблемы TeamViewer в Windows 10, 8.1, 7
Были ли у вас какие-либо проблемы с программой Teamviewer после обновления операционной системы до Windows 8.1 или 10? В Windows 8.1 и Windows 10 есть некоторые глюки, которые вам нужно исправить, чтобы заставить ваш Tteamviewer снова работать. Но не беспокойтесь, потому что после прочтения и следования инструкциям, перечисленным ниже, ваш TeamViewer снова заработает.

Наиболее распространенные проблемы в Teamviewer в Windows 8.1, Windows 10 связаны с ошибками черного экрана. Например, когда вы входите в систему с другого ПК с операционной системой Windows, и все, что вы видите, это черный экран, но вы можете двигать мышь как обычно или просто не можете подключиться к любому запрошенному ПК или ноутбуку с Windows. Для общего понимания проблемы и некоторых способов их устранения прочитайте руководство по устранению неполадок, доступное ниже.
К сожалению, это не единственная проблема, затрагивающая программное обеспечение. Другие проблемы Teamviewer включают в себя:
Решено: проблемы Teamviewer на компьютерах с Windows
1. Установите последнюю версию Teamviewer
Лучший способ проверить ваш Teamviewer – убедиться, что у вас есть версия, совместимая с вашей системой Windows 8.1, 10. Если вы этого не сделаете, то после обновления до Windows 8.1, 10 TeamViewer перестанет работать.
Вы можете удалить текущую версию Teamviewer и попробовать установить последнюю версию. Но перед этим убедитесь, что устанавливаемая версия полностью совместима с операционной системой Windows 8.1, 10 для 32-разрядной или 64-разрядной системы.
2. Отключите брандмауэр Windows
3. Включить поиск устройства и содержимого (применимо только к Windows 8.1)
4. Исправьте TeamViewer в Windows 10
Если проблема не устраняется и влияет на вашу систему Windows 10, у нас есть ряд дополнительных решений, которые вы можете попробовать. Ознакомьтесь с этим руководством по устранению неполадок для получения дополнительной информации. Не забудьте также запустить полную антивирусную проверку системы, поскольку вредоносные программы также могут препятствовать открытию определенных приложений и программ. Имейте в виду, что ваш антивирус может иногда блокировать Teamviewer.
Поэтому следуйте приведенным выше советам, чтобы исправить проблемы Teamviewer в Windows 8.1, 10 или Windows 7. Кроме того, если у вас есть какие-либо вопросы, связанные с этой статьей, воспользуйтесь разделом комментариев ниже, чтобы сообщить нам.
Источник
Почему не устанавливается TeamViewer и выдает ошибки
TeamViewer – это эффективный инструмент для удаленной демонстрации экрана ПК, а также оказания технической поддержки через интернет. И всем программа хороша, но иногда у пользователей не получается ее нормально установить, из-за назойливой ошибки, которая появляется в процессе инсталляции. Что делать если Teamviewer не устанавливается? Давайте в этом разберемся.
Почему во время установки возникает ошибка и как от нее избавиться
Неприятное сообщение «Rollback framework could not be, initialized installation» возникающее при инсталляции, появляется из-за неправильно распределенных прав доступа в системе. О способах решения этой проблемы читайте ниже.
Способ 1: Запуск установщика с правами администратора
Чтобы программа установилась, запустите инсталлятор с правами администратора:
Если это не помогло, то причина того почему не устанавливается Тим Вивер может быть в некорректных записях системного реестра и большом количестве «мусора» на жестком диске. О том, как от него можно избавиться читайте далее.
Способ 2: Очистка реестра от накопившегося мусора
Чтобы подготовить систему к установке TeamViewer, воспользуйтесь простой и эффективной утилитой CCleaner. С ее помощью можно буквально в пару кликов избавиться от всех ошибок в реестре, удалить весь ненужный хлам, который за долгое время накопился в системных папках и сделать многое другое:
Вот и все, теперь Windows подготовлена. Можно смело начинать пользоваться ТимВивером. Кстати, чтобы избежать возможного появления ошибок в случае переустановки программы, рекомендуется во время ее удаления также почистить записи в реестре и убрать весь мусор с жесткого диска. Сделать это можно вручную или воспользовавшись одной из предназначенных для этих целей утилит, о которой мы написали выше.
Способ 3: Установка последней версии NET Framework
Для корректной работы ТимВивера и его установка, требуются наличие в операционной системе определенных библиотек. Самой главной из которых является NET Framework. Для установки необходимых компонентов выполните следующие действия:
После того как установка будет завершена, не забудьте перезагрузите компьютер.
Что делать если ничего не помогает
Вы сделали все что написано выше, но при установке Teamviewer все еще выдает ошибку? В таком случае, рекомендуется воспользоваться ее портативной версией, которая не требует предварительной установки и может использоваться с любого USB-носителя. Скачать ее можно отсюда.
Стоит отметить, что некоторым portable-версия может показаться более удобной. Ее удобно иметь с собой на флешке и при необходимости оказывать удаленную поддержку с любого компьютера. Таким образом, полноценный ТимВивер всегда будет у вас в кармане.
Она не создает записей в реестре во время работы. Никаких своих «следов» в виде файлового мусора она также не оставляет. Удобно и практично.
Заключение
На этом все. Мы рассмотрели все способы устранения неполадок, возникающих при инсталляции TeamViewer. Если не получается справиться с проблемой, возможно дело в операционной системе и недостаточности компонентов. А может в используемой вами учетной записи Windows и вовсе нет прав администратора?
Источник
TeamViewer не запускается
Есть множество программ для удалённого доступа к компьютеру, но самой популярной считается TeamViewer. С помощью функционального приложения юзер может управлять ПК, удалять файлы, выполнять настройку системы, устраивать конференции, общаться через текстовый или голосовой чат. Но что делать, есть TeamViewer не загружается?
Распространённые причины проблемы
Пользователи утилиты нередко сталкиваются с разнообразными проблемами: программа отключается, отсутствует подключение, появляется чёрный экран, не работают функции и т.д. Чаще всего, программное обеспечение попросту не запускается. Юзеру нужно знать способы и причины неполадки.
Важно помнить: Загрузка программы с официального сайта решит большинство проблем.
Сбои и некорректная работа Тим Вивера
У большинства пользователей, которые скачали программу со стороннего ресурса, не запускается Тим Вивер. Пользователь может скачать «битый» инсталлятор или переработанную версию, в которую могли добавить вирусы или установку различных не нужных программных продуктов сомнительного содержания.
Решить проблему легко, юзеру нужно удалить установленную ранее утилиту, скачать с официального сайта свежую версию TeamViewer, и установить её.
Следует знать: Запускать Тимвивер нужно от имени администратора. Для этого следует нажать правой кнопкой мышки на значок утилиты и кликнуть на необходимую опцию.
Блокировка приложения
Помешать запуску Тимвивер может антивирус либо встроенный в систему Брандмауэр. Защитные утилиты не только проверяют скачанные файлы, но и отслеживают подозрительный трафик. Перед запуском приложения следует отключить защиту или добавить TeamViewer в список разрешённых программ.
Для решения задачи необходимо:
Если нужно, чтобы Тим Вивер загружался вместе с системой, следует вручную настроить эту функцию в меню основных настроек.
Источник
Как установить Teamviewer
В этой инструкции вы узнаете, как установить и использовать TeamViewer для подключения к удаленному компьютеру, например, к домашнему компьютеру, когда вы на работе или в школе, если на обоих компьютерах запущено программное обеспечение TeamViewer.
Также эта статья будет полезная удаленной тех. поддержки, которые работают удалённо и им необходимо что бы у клиента была установлена программа TeamViewer. Вы можете скинуть ссылку на эту статью чтобы они без проблем смогли установить программу для удаленного доступа.
Как установить TeamViewer на компьютер с Windows
Если у вас нет прав администратора. Выберите «Только запуск» (однократное использование) в качестве варианта установки.
Подключение к компьютеру через TeamViewer
Кто знает нормальные компании, разбирающиеся в подъездных домофонах мне надо подключить UKP-66 к домофону, сам попробовал, не получается
По вашему желанию я делаю лучшее украшения с ручной гравировкой. https: //www.giftformotivation. com вы можете выгравировать различные имена, даты или символы. Я предлагаю украшения на разные темы для гитаристов, путешественников, флористов и т. Д.). Это очень особенный и личный подарок на день рождения, Рождество или другой особый случай
Automatic filling of online stores.
Automatic content filling sites.
Parsing cards of goods of online stores (automatic collection).
Parsing articles and site content.
Filling any website engines.
Skype anato27. Tel / Viber / WhatsApp +79818525114
День добрый! На данную модель примирим UKP-66
Я конечно подозревала, что не зря есть молва в народе, что все мужики гулящие, но как-то жила в розовых очках, за своим такого не замечала,
да и повода даже отдаленного не было подумать, а тут позавчера((( … до сих пор как вспомню, так всю трясет от смешанных чувств: обиды, злости, ярости и почему таааак вообще произошло?
Вроде бы все как обычно было, день за днем, живем не скучно, не бедно, в браке почти 10 лет, есть дочка, все лето путешествовали. Выхожу позавчера как обычно с тренировки, он меня всегда
встречает, ждет в машине, но по случайности, в зале санобработку делали, мы раньше минут 35-40 закруглились, выхожу и сожусь в машину, а он меня не ожидал видимо так рано — в это время у
него на экране планшета какая-то девка голая перед ним кривляется, я сперва не сразу поняла, в чем дело, первая мысль, что он порнуху смотрел, НО когда она к нему по имени обратилась, а
он заикаться начал в ответ, растерянно глядя то на меня и как мне кажется виновато даже, вроде самом момент и был то какие-то секунды, в итоге он быстро выключил планшет, а я в растерянности и обедах,
со слезами по колено выскочила и побежала сама не знаю куда, подальше от машины… Он вроде как за мной, бежал звал вернуться в машину, но там невдалеке таксисты таксовали, прыгнула в первую такси и уехала одна домой…
Пришла домой сижу рыдаю, доча благо у мамы в эти дни была, не видела меня такой. Через минут 20-30 он приехал и ко мне — дурачка включил, мол че ты и т.д. Все — не могу и не хочу жить с предателем,
хочу вывести его на чистую воду, хочу с этой девкой по скайпу поговорить, логин знаю, но планшет и телефон у него всегда при себе, погуглила как попасть в скайп без пароля, ничего не выходит. Кто уже оказывался в такой ситуации,
помогите советом, подскажите как дальше быть?
Почему такая разница о домофонов без трубки (UKP-66) белая за полторы тысячи остальные существенно больше двух тысяч, там, что золото применяют в краске?
It is a very good article. This website has lots of interesting things, it made it easier for me in many ways.
writemypapers135.blogspot.com
universityessaywritingservice850.blogspot.com
writeaconclusionforanessay202.blogspot.com
collegeswithoutessays624.blogspot.com
collegeessayeditor834.blogspot.com
Добрый день, подскажите, пожалуйста, подойдёт ли нам ваш домофон без трубки?
«Ключ для домофона где сделать» — дубликаты 100% работают Кей-эн-эф-си
«Домофон визит где сделать ключ» — смотрите на кей эн эф си
алкоголь в канистрах купить
Тем: 6 Сообщений: 139 На форуме с 28/01/10.
Тем: 0 Сообщений: 16 На форуме с 19/05/10.
водка белуга в канистрах
Тем: 12 Сообщений: 870 На форуме с 21/03/10.
купить элитный алкоголь оптом
Тем: 3 Сообщений: 260 На форуме с 16/09/09.
купить элитный алкоголь оптом — Алкоголь в канистрах в спб.
Тем: 1 Сообщений: 17 На форуме с 16/04/10.
Источник
Почему TeamViewer не работает и как устранить проблему
TeamViewer – программа для удаленного подключения к компьютеру для проведения работ или обмена файлами. Тим Вивер пользуется широкой популярностью во всем мире не только среди системных администраторов, нуждающихся в удаленном управлении компьютерами, но и обычных пользователей, желающих иметь доступ к своему домашнему устройству в течение дня. Утилита кроссплатформенная, скачать и загрузить клиент приложения можно для ПК или мобильных устройств.
Сбой программы
Запустив Тим Вивер и пытаясь подключиться к другому компьютеру, пользователь может обнаружить, что соединение не устанавливается и увидеть уведомление – «Team Viewer не готов. Проверьте подключение». Это может происходить по нескольким причинам, среди которых неправильные действия пользователя или сбои на стороне разработчика.
Ошибка при подключении к удаленному ПК
Возможные причины
Причины, из-за которых устройство не подключается к удаленному компьютеру, бывают следующие:
Кроме последнего случая, все перечисленные проблемы можно исправить своими силами.
Как устранить проблему
Чтобы наладить работу Тим Вивер, нужно знать, как устраняются возможные неполадки.
Антивирус
Первая возможная причина, по которой пользователь не может удаленно подключиться к партнеру – блокировка процесса антивирусной программой.
Многие современные антивирусы не только отслеживают вредоносные объекты на самом компьютере, но и проверяют все осуществляемые интернет-соединения.
Чтобы исправить проблему, необходимо в настройках антивирусного ПО добавить TeamViewer в список исключений (перечень файлов, процессов и утилит, которые не требуется проверять на наличие вирусов или подозрительных действий). После этого нужно заново попробовать установить соединение.
Брандмауэр
Брандмауэр Windows – это часть Центра обеспечения безопасности операционной системы. Его задача – контроль над подключениями к Сети, выполняемыми программным обеспечением, установленным на ПК. Он может блокировать для Тим Вивер выход в Интернет, тем самым не позволяя подключиться к удаленному устройству.
Чтобы устранить проблему, брандмауэр нужно отключить. Необходимо:
Некорректная версия программы
Неправильная работа программы
Следующая возможная причина неисправности – сбой в работе утилиты из-за повреждения каких-либо компонентов. Чтобы исправить проблему, нужно удалить старую версию программы, а затем скачать и установить заново Team Viewer.
Некорректный запуск утилиты
Маловероятная, но возможная причина проблемы – некорректный запуск Тим Вивер. Нужно открыть контекстное меню ярлыка утилиты (щелчок правой клавишей мыши) и левой кнопкой мыши выбрать «Запуск от имени администратора».
Сбой у разработчиков
Если на серверах создателей Team Viewer происходят неполадки или ведутся технические работы, пользователь никак не сможет повлиять на ситуацию. Все, что ему доступно – открыть официальную страницу разработчика и поискать информацию о том, когда будут устранены проблемы.
Заключение
В большинстве случаев исправить ошибки при запуске TeamViewer и наладить подключение к удаленному устройству пользователь может своими силами. Сбои по вине разработчиков происходят достаточно редко, а о проводимых работах создатели программы обычно уведомляют заранее.
Источник
Если при установке Teamviewer вылезает ошибка «Rollback framework could not be, initialized installation» то нужно сделать две вещи:
- Попробовать запустить установку под администратором
- Почистить временные файлы и исправить ошибки реестра программой CCleaner
На случай, если вышеперечисленное не поможет, можно посмотреть в сторону параметра DisableRollback.
P.S. Сброс лицензии TeamViewer на FREE