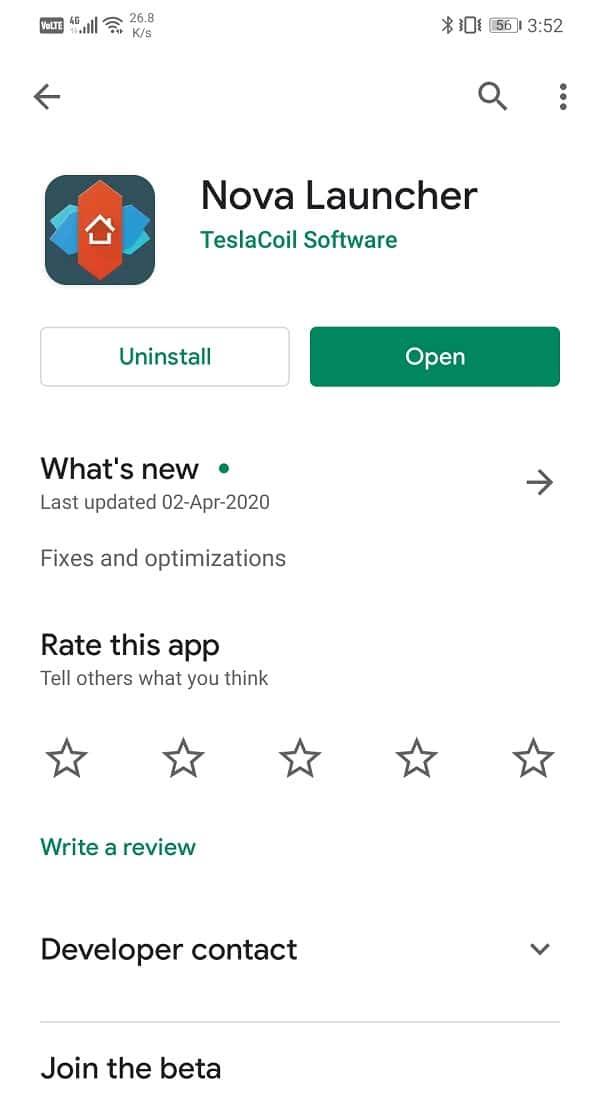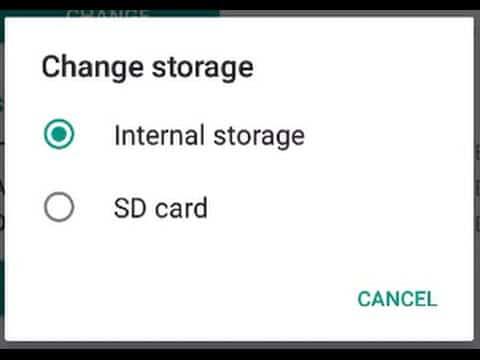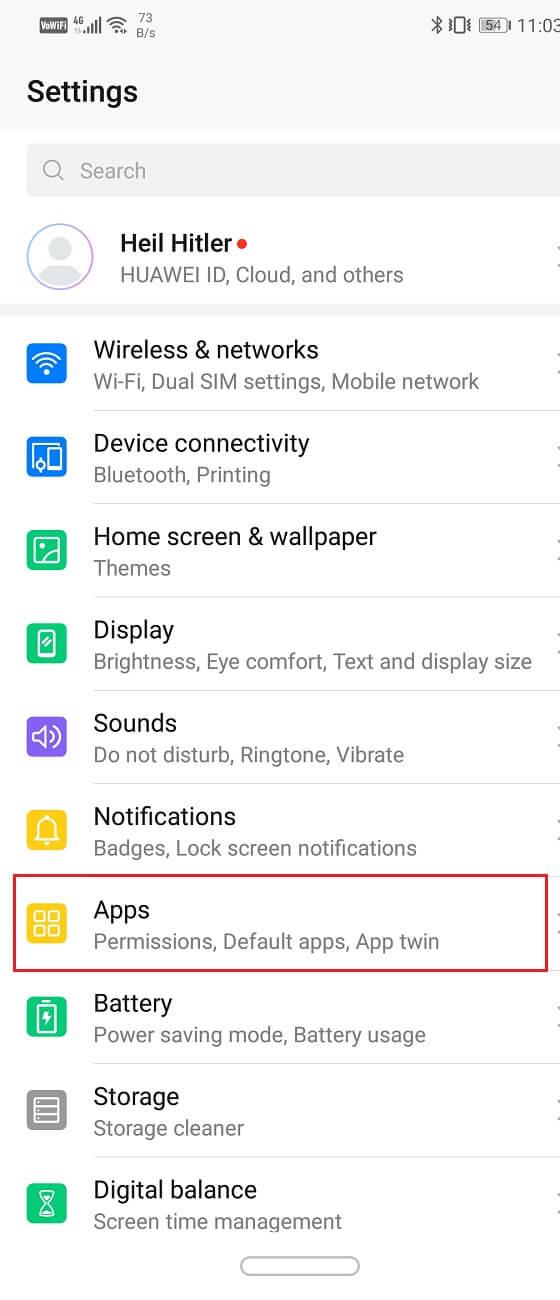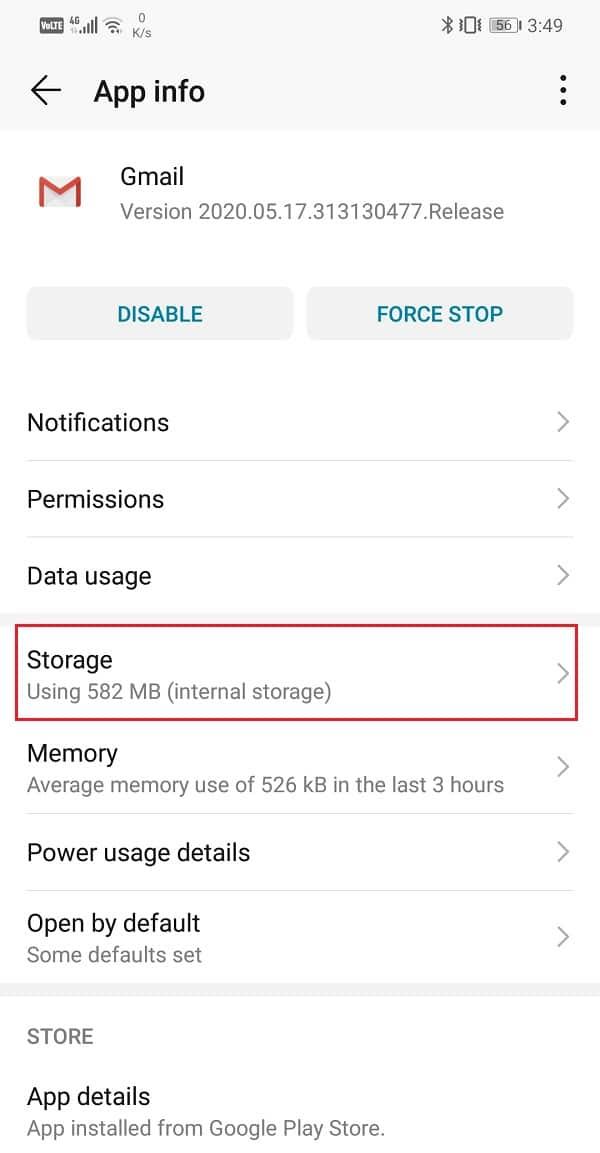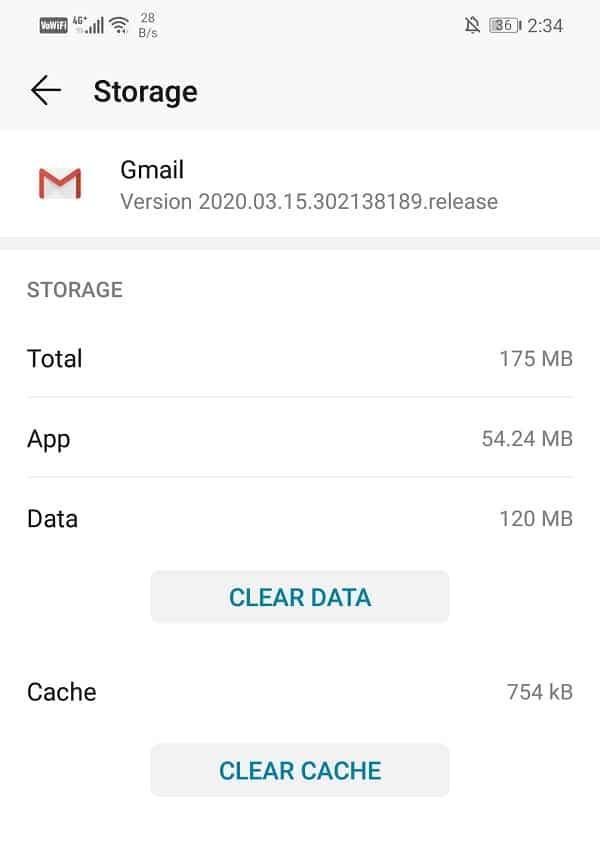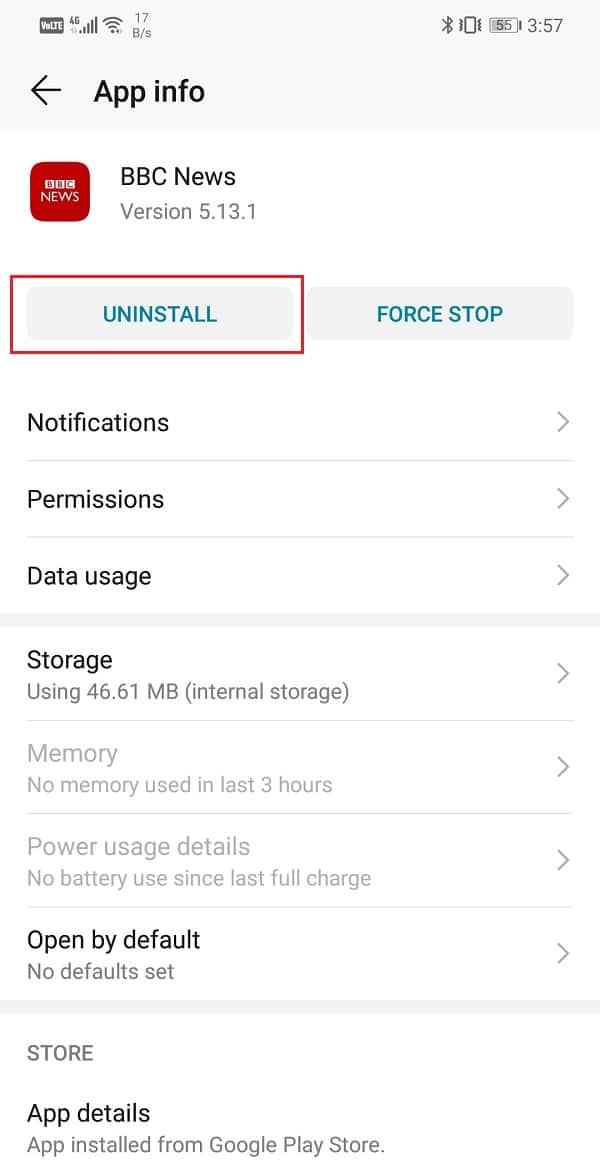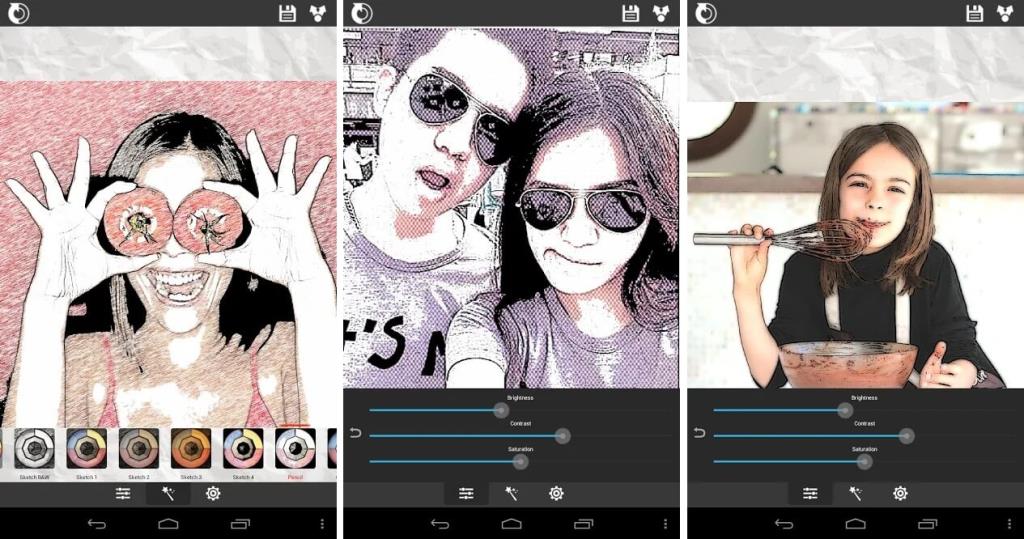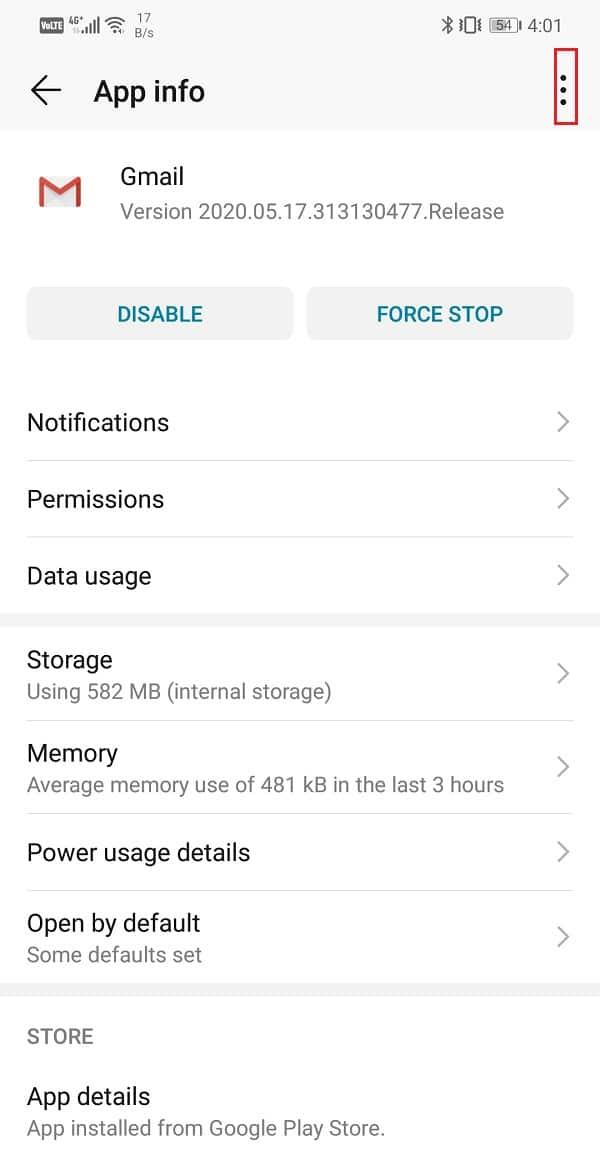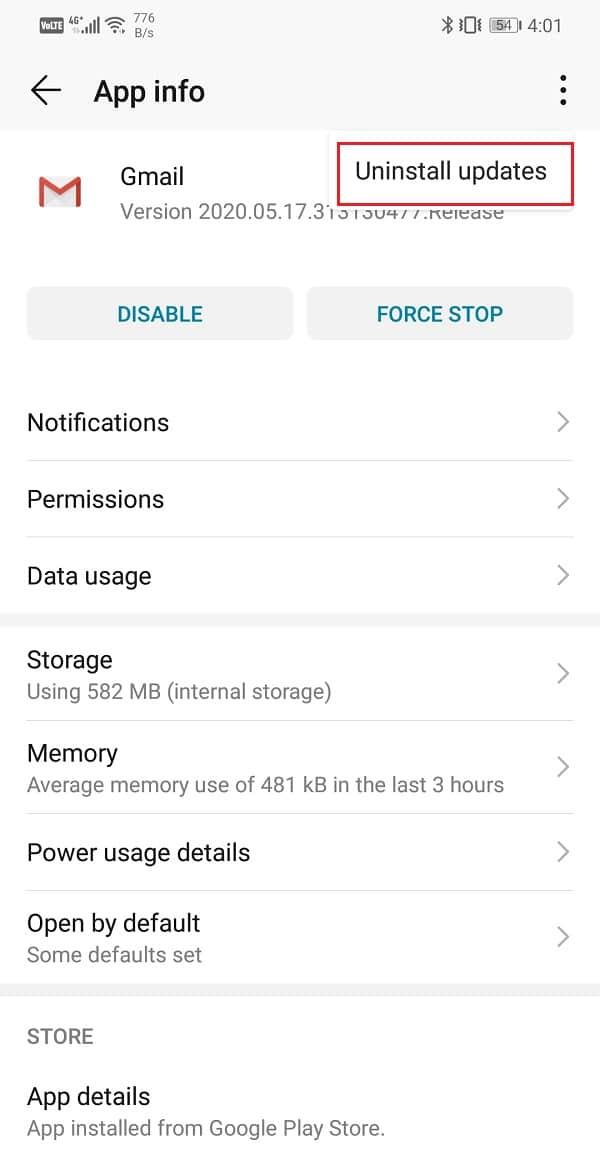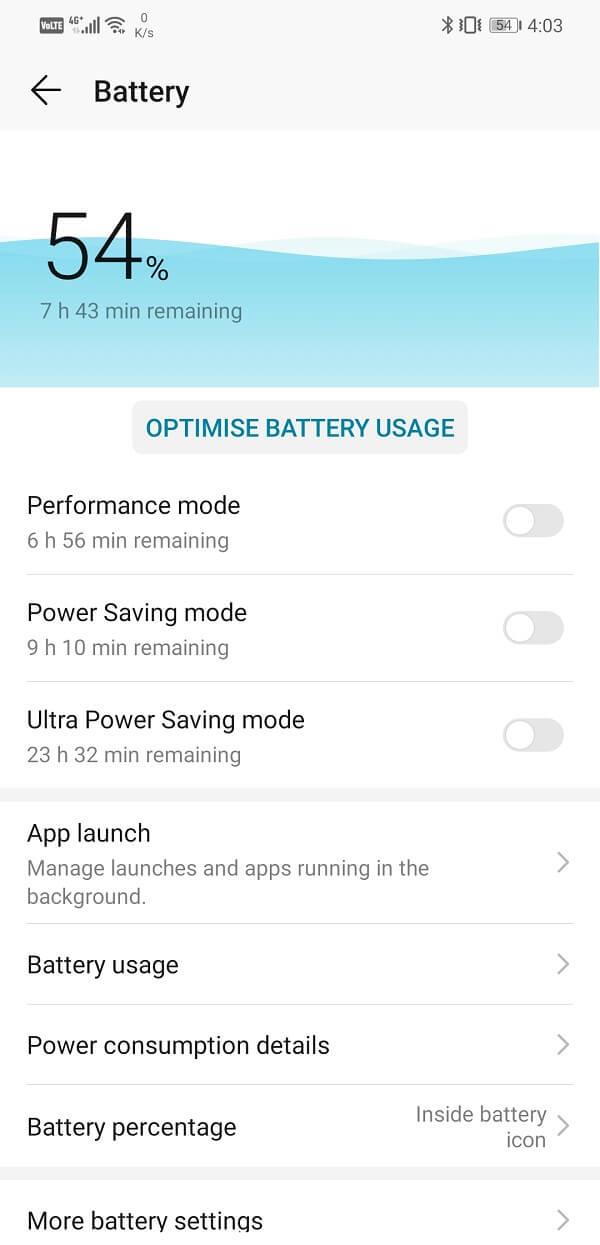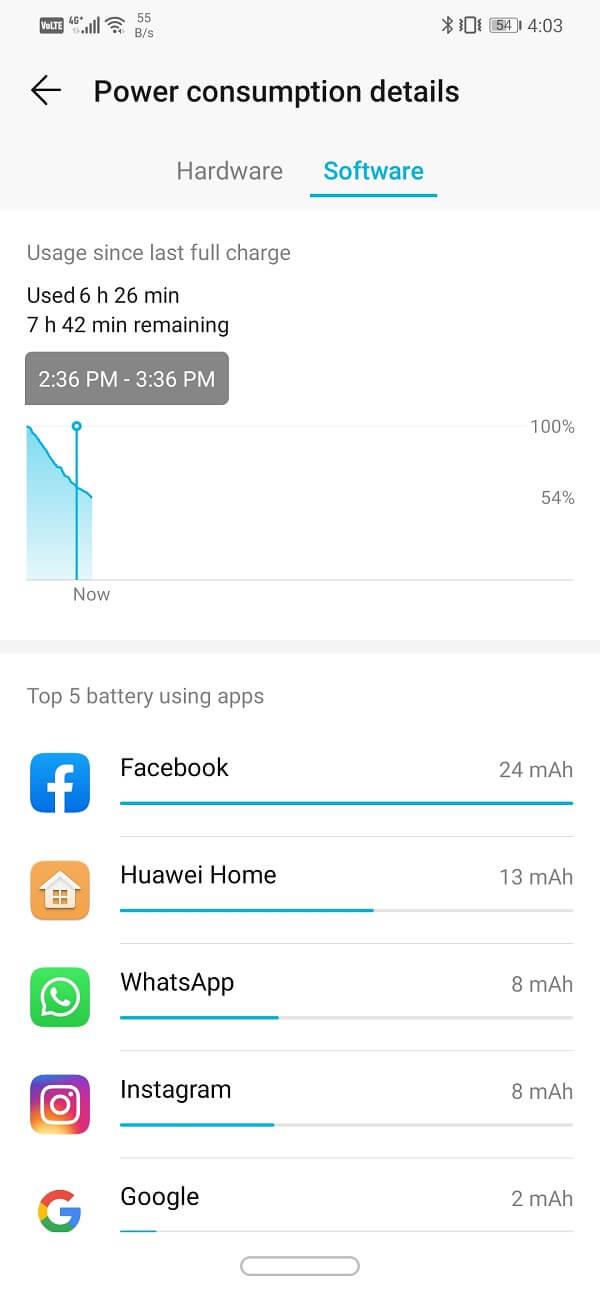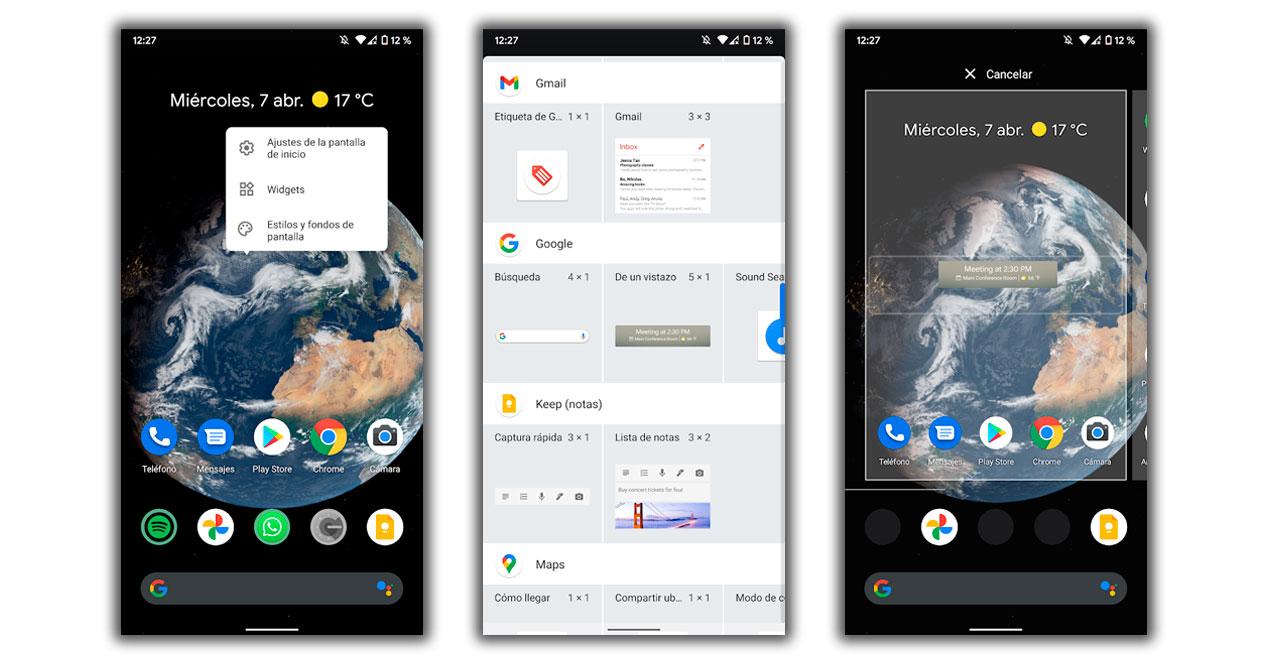При использовании ОС Android, рано или поздно некоторые пользователи могут увидеть ошибку «Не удалось добавить виджет» при редактировании виджетов рабочего стола. Все, что вы делаете с устройством и все настройки, которые производите, влияют на систему и ее поведение. Если вы решились получить root-права для вашего смартфона или планшета, вы должны быть готовы к появлению подобных ошибок и их устранение полностью ложится на ваши плечи.
Какое действие повлекло за собой появление подобного сообщения, а также как восстановить нормальную работу устройства, мы расскажем в этом небольшом материале.
Почему высвечивается ошибка «Не удалось добавить виджет»?
Причин для появления этой ошибки может быть две, но обе они, так или иначе, связаны с приложением Google Поиск, которое в Android Lollipop еще больше интегрировано в различные компоненты системы и постоянно взаимодействует с ними.
- Приложение Google Поиск прекратило свою работу экстренным образом и поэтому нет возможности добавить новый виджет.
- В процессе получения root-прав была нарушена работа приложения Google Поиск и системе не удается запустить его или же оно работает, но не совсем корректно.
Как восстановить работу приложения Google Поиск?
- Проверьте, на месте ли системное приложение Google Поиск и работает ли оно должным образом. Если нет, то рекомендуем сделать следующее:
- Откройте магазин Google Play.
- В поиске найдите приложение Google Поиск, которое, хотя и является стандартным приложением Android Lollipop, может быть скачано отдельно и установлено из магазина.
- Установите его в устройство.
- Откройте приложение Google Поиск и проверьте его работоспособность.
Может случиться так, что подобная процедура не исправила положение с добавлением виджета на рабочий стол. В этом случае переходите к следующему способу.
- Нажмите и удерживайте кнопку выключения на корпусе вашего устройства до появления меню отключения питания.
- Нажмите кнопку Отключить питание и удерживайте в течение нескольких секунд до появления предложения перевести телефон в безопасный режим.
- Нажмите ОК и дождитесь полной перезагрузки устройства.
- Когда аппарат полностью включится, на экране вы увидите небольшое сообщение о том, что в данный момент устройство работает в безопасном режиме.
- После этого выключите и включите устройство обычным способом, не производя никаких дополнительных манипуляций.
После проведения процедуры загрузки аппарата в безопасном режиме и возврата к стандартному режиму работы, еще раз попробуйте добавить виджет на рабочий стол. Если вы снова увидите сообщение об ошибке, переходите к следующему этапу инструкции.
На этом этапе мы рекомендуем произвести полную очистку данных приложения Google Поиск. Возможно, кэш приложения или некоторые его данные приводят к появлению ошибки «Не удалось добавить виджет».
- Перейдите в меню Настройки вашего устройства.
- Выберите категорию Приложения.
- Найдите приложение Google Поиск (Google Search) и откройте страницу его свойств.
- Очистите кэш и произведите полное стирание всех его данных, при помощи нажатия соответствующих кнопок на странице свойств.
Ошибка «Не удалось добавить виджет» больше не должна напоминать о себе.
Проблема может проявляться как Не удалось загрузить виджет o Проблема с загрузкой виджета. Сообщение может проявляться несколько раз в день и заставлять вас уходить. Не указано, какой виджет, и, возможно, теперь вы удалили свои виджеты. Что не так и как вы можете освободиться от этой вещи?
Это обычное дело, если вы используете собственный виджет или программу запуска, или если вы поместили виджеты на SD-карту. Другой распространенный виновник/причина — это когда вы отключили или удалили приложение или службу, связанную с виджетом. В дополнение к этому причина, по которой сообщение об ошибке сохраняется даже после удаления рассматриваемых виджетов, заключается в том, что само сообщение является своего рода виджетом. Но даже так вам не придется жить с этим всю жизнь.
Связанный: Самые выдающиеся виджеты Android
Резолюции:
1. Измените макет приложения виджета
Удалите виджет и снова добавьте его. Если вы не уверены, какой виджет вызывает проблему, вам может потребоваться разработка подавления.
2. Перезагрузите
Если ваши виджеты зависают, а с момента простоя вашего Android прошло несколько недель, попробуйте перезагрузить его. Нажмите и удерживайте питание и выберите «Перезагрузить» или «Выключить». Попробуйте это, прежде чем прибегать к сбросу настроек.

3. Вернитесь к средству запуска депозитов.
Иногда пользовательские виджеты и средства запуска плохо сочетаются друг с другом. Если вы используете пользовательский лаунчер, наконец, стоит попробовать вернуться к стандартному, чтобы посмотреть, решит ли это вашу проблему. Какими бы впечатляющими ни были пользовательские программы запуска, такие как Nova Launcher, они могут помочь с этим неудобством. Всегда и во все времена было известно, что кастомные лаунчеры иногда доставляют неудобства при переключении между идеальным портретным и ландшафтным режимом.

4. Изменить привилегии (если вы используете пользовательский лаунчер)
Загрузите файловый менеджер/менеджер, например файловый менеджер ES. перейти к / система. Нажмите на Монтаж R/W кнопка. Перенесите приложение запуска на SD-карту, если это возможно. Используйте проводник/файловый менеджер для обнаружения apk. Нажмите и удерживайте apk-файл программы запуска, пока не увидите альтернативу для копирования. выбирать Скопируйтезатем перейдите к /система/приложение и выберите Поймать. Снова нажмите и удерживайте файл apk программы запуска, но на этот раз выберите привилегии. Нажмите на каждый из 9 верхних флажков, чтобы сделать этот выбор, и нажмите OK. В настоящее время перейдите к / система. выбрать Гора О/И кнопка. Перезагрузите Android.

Скачать: Проводник файлового менеджера ES

5. Удалить виджет и сообщение о сбое
Нажмите и удерживайте виджет и сообщение о сбое, а затем перетащите их в корзину. Удалите все партнерские приложения.

6. Сброс завершен
Вытащите батарею, если ваш Android это позволяет.

7. Следите за положением пальцев
Если у вас возникли проблемы с перетаскиванием виджетов и/или сообщений об ошибках в корзину, попробуйте провести пальцем поверх значка, а не по центру. Также не забудьте удерживать значки в течение удобного периода времени.
8. Удалить виджеты с SD-карты
Виджеты и партнерские приложения, установленные на SD-карте, могут вести себя ненормально и даже могут вызвать то же самое с другими виджетами. Переместите виджеты/приложения во внутреннюю память. Это один из лучших способов исправить сбой виджета при загрузке Android.

9. Остановите все без исключения службы Google Plus/Удалите приложение Google Plus (на время)
Эта процедура настоятельно рекомендуется, если у вас возникли проблемы с виджетом Google Search plus или каким-либо другим родственным виджетом. Идти Изменения> Приложения> Все и все> Google плюс и трогает Принудительная остановка Если вам нужно. Если вы используете собственный лаунчер, попробуйте переключиться на репозиторий, а затем закрыть все без исключения службы Google Plus. На этом этапе вы сможете возобновить использование своей пользовательской программы запуска.

10. Переключитесь на виджет депозита
Если вы используете пользовательские виджеты, попробуйте вернуться в репозиторий, чтобы посмотреть, решит ли это проблему.
11. Повторно включите ранее отключенные приложения
Если ваш виджет зависит от сопутствующего приложения, вы не сможете работать без него.

12. Обновите/загрузите последнюю версию
Ошибки удаляются с обновлениями. Убедитесь, что вы используете последнюю версию виджета и всех связанных приложений.

13. Удалите обновления приложения
Наоборот, обновления иногда могут создавать проблемы. Если проблема возникла после обновления и вы можете обратить ее вспять (удалить обновление), вы можете оценить эту процедуру, чтобы увидеть, не является ли проблемой само обновление. Даже если кажется, что удаление помогает, следите за будущими обновлениями, содержащими исправления.
14. Вернуть последний лаунчер
Если вы внесли радикальные изменения, требующие резервного копирования и восстановления данных, попробуйте сначала вернуть все остальные данные, а программу запуска — в последнюю.

15. Оптимизация приема интернета
Если ваш виджет зависит от веб-страницы, проблемы с подключением или приемом определенно могут усложнить его работу.

16. Переупорядочите любое приложение, связанное с виджетами.
В любое время, когда виджет зависит от приложения для запуска, но приложение удалено, программа всегда будет пытаться указать на ресурс, которого там нет.

17. Используйте приложение для удаления
Если вам трудно избавиться от приложений или виджетов на Android, и вы просто хотите удалить их все, попробуйте использовать программу удаления приложений, чтобы получить помощь.

Скачать: Удаление приложения Easy Uninstaller

18. Отключите управление питанием
Функциональные возможности управления питанием имеют только одну цель и назначение: защита питания. Также убедитесь, что приложение для экономии заряда батареи, например Зеленый вы не переводите свои приложения/виджеты в спящий режим.

19. Сброс к заводским настройкам
Сделайте резервную копию ваших данных в первую очередь! Так что от его Программы меню, выбери изменения. Нажать на резервное восстановление. Выбирать Снова установить заводские данныеdespués перезагружать телефон. Это не совсем лучший способ решить проблему с загрузкой виджета Android, но иногда это то, что вам нужно сделать.

20. Проверьте фоновые процессы
Если вы не уверены, к какому виджету относится сообщение об ошибке, может быть полезно перейти к списку фоновых служб. Для версии 5.x и более ранних версий см. Изменения > Приложения > Выполнить. Для версии 6.0 и выше сначала необходимо включить Параметры создателя (Идти Настройки > Относительно устройства и трогает коллекционный номер примерно семь раз, пока не появится новое окно с сообщением о том, что вы в настоящее время являетесь создателем. Затем вернитесь в «Настройки», где вы найдете уникальную настройку «Параметры создателя»). Коснитесь «Параметры автора», затем выберите службы занятости o Статистика процесса.

21. Проверка режима разработки Perfect Safe/Delete
Опять же, если вам нужно знать, какой виджет вызывает появление сообщения об ошибке, вы также можете попробовать безопасный режим или просто сборку подавления. Идеальный режим безопасно удалит любые пользовательские виджеты или приложения из уравнения и позволит вам использовать стандартный Android только со стандартными виджетами и приложениями. Вы также можете удалить все или почти все виджеты и повторно добавить их по одному или по два, или удалить каждый виджет по одному, чтобы посмотреть, исчезнет ли сообщение об ошибке. Вы можете провести этот тест как минимум в течение одного полного дня, чтобы дать время для работы любых виджетов/приложений, если они предназначены для этого.

22. Используйте настройки виджета
Он может меняться в зависимости от лаунчера, но многие пользовательские лаунчеры предоставляют/разрешают настройки виджета, которые вы можете изменить. Например, если у вас установлен Apex Launcher, вы все равно можете нажать и удерживать любую пустую область в интерфейсе запуска и выбрать «Виджеты» из вариантов.

23. Стереть данные загрузочного интерфейса
Ir Изменения > Приложения > Любые и все и прокрутите, чтобы получить сегодняшний загрузочный интерфейс. Нажать на Удалить данные.

24. Удалить старый виджет
Может показаться незначительным удаление старого виджета, если у вас есть новый, и различные виджеты помогут удалить старый виджет во время установки нового. Но это может помочь, поэтому, если у вас остался старый виджет, избавьтесь от него.
25. Сделайте намного больше места
Эта легенда об ошибке также может быть связана с нехваткой памяти на вашем устройстве Android.

26. Вернуться в ПЗУ депо
Если вы авантюрный тип, который любит прошивать новые ПЗУ гораздо чаще, чем менять свое нижнее белье, вы можете ломать свои виджеты в качестве побочного эффекта.
27. Удалите партнерское приложение
Иногда сообщение об ошибке исчезает в момент удаления связанного приложения.
28. Удалить виджеты Touchwiz
Touchwiz бесплатен для Samsung, но, поскольку он не родной для Android, его можно рассматривать как своего рода пользовательский лаунчер. Поэтому, если это доставляет вам неудобства, не расстраивайтесь и не бойтесь удалять виджеты Touchwiz.
Заключение
Виджеты могут стать одним из самых важных преимуществ Android. Иногда требуется быстрый доступ к информации и услугам. Виджеты могут быть как интересными, так и полезными. Но это только в том случае, если они работают правильно, поэтому ошибка виджета загрузки проблем с Android может быть такой разочаровывающей.
Если вы столкнулись с этой проблемой после недавнего обновления ОС, имейте в виду, что у клиентов могут возникнуть некоторые проблемы, но они не должны быть постоянными. Большинство проблем с обновлениями решаются сами собой, обычно с помощью последующих обновлений, поэтому будьте начеку, если это ваша проблема. Однако этот сбой может произойти по разным причинам. Мы надеемся, что хотя бы одна из этих резолюций скрыла это раздражающее сообщение на всю жизнь.
У вас есть другие советы, которыми вы хотели бы поделиться? Вы пробовали что-нибудь из этого? Дайте нам знать, что сработало или не сработало для вас в комментариях.
Кредит изображения отмечен
Виджеты были важной частью Android с самого начала. Они чрезвычайно полезны и расширяют функциональность вашего телефона. Виджеты — это в основном мини-версия ваших основных приложений, которую можно разместить прямо на главном экране. Они позволяют выполнять определенные операции, не открывая главное меню. Например, вы можете добавить виджет музыкального проигрывателя, который позволит вам воспроизводить / приостанавливать и менять треки, не открывая приложение. Вы также можете добавить виджет для своего почтового приложения, чтобы быстро проверять почту в любое время в любом месте. Многие системные приложения, такие как часы, погода, календарь и т. Д., Также имеют свои виджеты. Помимо того, что он служит различным полезным целям, он также делает домашний экран более эстетичным.
Как бы полезно это ни звучало, виджеты не лишены ошибок. Время от времени один или несколько виджетов могут работать неправильно, в результате чего появляется сообщение об ошибке « Проблема с загрузкой виджета.», Чтобы появиться на экране. Проблема в том, что в сообщении об ошибке не указывается, какой виджет ответственен за ошибку. Если вы используете программу запуска или настраиваемый виджет (часть сторонних приложений) или если виджеты сохранены на вашей карте памяти, то шансы столкнуться с этой ошибкой выше. Вы также столкнетесь с этой ошибкой, если виджет останется даже после удаления основного приложения. К сожалению, сообщение об ошибке, которое появляется на экране, также является разновидностью виджета, и, следовательно, избавиться от ошибки еще труднее и сложнее. Однако у каждой проблемы есть решение, и мы здесь, чтобы обсудить ряд решений, которые вы можете попытаться устранить.
СОДЕРЖАНИЕ
- Исправить проблему с загрузкой виджета на Android
- Метод 1: перезагрузите устройство
- Метод 2: удалить виджет
- Метод 3: проверьте разрешения настраиваемой программы запуска
- Метод 4: перенос виджетов / приложений с SD-карты во внутреннее хранилище
- Метод 5: очистить кеш и данные
- Метод 6: переключитесь на стандартную программу запуска
- Метод 7: удалить сообщение об ошибке
- Метод 8: удалите приложение, а затем установите его снова.
- Метод 9: обновить операционную систему Android
- Метод 10: включить ранее отключенные приложения
- Метод 11: удалить обновления
- Метод 12: проверьте подключение к Интернету
- Метод 13: проверьте настройки режима энергосбережения
- Метод 14: проверьте фоновые процессы
- Метод 15: перезагрузите устройство в безопасном режиме
- Метод 16: проверьте доступное место для хранения
- Метод 17: Выполните сброс до заводских настроек
Метод 1: перезагрузите устройство
Это самое простое, что вы можете сделать. Это может показаться довольно общим и расплывчатым, но это работает. Как и большинство электронных устройств, ваши мобильные телефоны решают множество проблем при выключении и повторном включении. Перезагрузка телефона позволит системе Android исправить любую ошибку, которая может быть причиной проблемы. Удерживайте кнопку питания, пока не появится меню питания, и нажмите кнопку «Перезагрузка / перезагрузка». После перезагрузки телефона проверьте, сохраняется ли проблема.
Метод 2: удалить виджет
Если сообщение об ошибке появляется при попытке использовать определенный виджет, вы можете удалить виджет, а затем добавить его позже.
1. Чтобы удалить виджет, все, что вам нужно сделать, это нажать и удерживать виджет в течение некоторого времени, после чего на экране появится корзина.
2. Перетащите виджет в корзину , и он будет удален с главного экрана.
3. Теперь снова добавьте виджет на главный экран через несколько минут.
4. Если вы используете более одного виджета, вам нужно повторять этот процесс для каждого виджета, пока продолжает появляться сообщение об ошибке.
Метод 3: проверьте разрешения настраиваемой программы запуска
Как упоминалось ранее, эта ошибка более вероятна, если вы используете настраиваемое приложение для запуска, такое как Nova или Microsoft launcher. Эт�� стандартные программы запуска имеют все необходимые разрешения, необходимые для добавления и использования виджетов, а сторонние программы запуска — нет. Для некоторых виджетов, которые вы пытаетесь использовать, могут потребоваться разрешения, которых у средства запуска нет. В этом случае вам необходимо сбросить разрешения приложения запуска. Это приведет к тому, что программа запуска запросит разрешение, когда вы попытаетесь добавить виджет в следующий раз. Предоставьте все разрешения, которые он запрашивает, и это решит проблему.
Метод 4: перенос виджетов / приложений с SD-карты во внутреннее хранилище
Виджеты, связанные с приложениями, хранящимися на SD-карте, имеют тенденцию к сбоям, и в результате на экране появляется сообщение об ошибке « Проблема с загрузкой виджета ». Единственный способ решить эту проблему — перенести эти приложения во внутреннюю память. Многие пользователи Android смогли решить эту проблему, удалив приложения с SD-карты.
Метод 5: очистить кеш и данные
Виджеты — это короткие версии приложений, и приложения могут работать со сбоями, если их файлы кеша будут повреждены. Любая проблема с основным приложением также приведет к ошибке связанного с ним виджета. Простое решение этой проблемы — очистить кеш и данные для основного приложения. Следуйте инструкциям ниже, чтобы узнать, как:
1. Зайдите в настройки вашего телефона.
2. Нажмите на опцию « Приложения» .
3. Теперь выберите приложение, виджет которого вы используете на главном экране.
4. После этого нажмите на « Хранилище» .
5. Теперь вы увидите параметры для очистки данных и очистки кеша . Нажмите на соответствующие кнопки, и указанные файлы будут удалены.
6. Если вы используете виджеты для нескольких приложений, лучше очистить кеш и данные для всех этих приложений.
7. Теперь выйдите из настроек и попробуйте снова использовать виджет и посмотрите, сохраняется ли проблема.
8. Если вы по-прежнему получаете то же сообщение об ошибке, попробуйте также очистить файлы кеша для вашего пользовательского приложения запуска.
Метод 6: переключитесь на стандартную программу запуска
Если ни один из вышеперечисленных методов не решает вашу проблему, вам необходимо прекратить использование настраиваемой программы запуска. Попробуйте вернуться к стандартной программе запуска и посмотрите, решит ли она проблему. У кастомных пусковых установок нет хорошего взаимодействия с виджетами, и это верно даже для лучших пусковых установок на рынке, таких как Nova Launcher . Если вы слишком часто сталкиваетесь с ошибкой виджета «Проблема с загрузкой», и это становится неприятно, то рекомендуется вернуться к стандартной программе запуска и посмотреть, отвечает ли она за нее.
Метод 7: удалить сообщение об ошибке
Как упоминалось ранее, само сообщение об ошибке является виджетом, и, как и любой другой виджет, вы можете перетащить его в корзину . Каждый раз, когда вы сталкиваетесь с сообщением об ошибке, нажмите и удерживайте сообщение, а затем перетащите его на значок корзины. Также удалите виджет, который вызывал всплывающее сообщение об ошибке.
Метод 8: удалите приложение, а затем установите его снова.
Если виджет, связанный с каким-либо приложением, продолжает вызывать проблему при загрузке виджета, а очистка его кеша не решила проблему, вам необходимо удалить приложение. Нажмите и удерживайте значок приложения и нажмите кнопку удаления. Позже снова установите приложение из Play Store. После установки приложения добавьте его виджет на главный экран и посмотрите, сохраняется ли проблема.
Метод 9: обновить операционную систему Android
Иногда, когда ожидается обновление операционной системы, предыдущая версия может немного глючить. Ожидающее обновление может быть причиной того, что ваши виджеты не работают должным образом. Всегда рекомендуется обновлять свое программное обеспечение. Это связано с тем, что с каждым новым обновлением компания выпускает различные исправления и исправления ошибок, которые существуют для предотвращения подобных проблем. Поэтому мы настоятельно рекомендуем вам обновить операционную систему до последней версии.
1. Зайдите в настройки вашего телефона.
2. Нажмите на опцию « Система» .
3. Теперь нажмите « Обновление программного обеспечения» .
4. Вы найдете возможность проверить наличие обновлений программного обеспечения . Нажмите здесь.
5. Теперь, если вы обнаружите, что доступно обновление программного обеспечения, нажмите на опцию обновления.
6. Подождите некоторое время, пока обновление загрузится и установится. Возможно, вам придется перезагрузить телефон после этого, как только телефон перезагрузится, попробуйте использовать виджет и посмотрите, получаете ли вы то же сообщение об ошибке или нет.
Метод 10: включить ранее отключенные приложения
Некоторые приложения связаны между собой. Это означает, что службы одного приложения необходимы для правильной работы другого приложения. Если вы недавно отключили какое-либо приложение, это может быть причиной неисправности виджетов. Хотя вы можете не использовать виджет для отключенного приложения, некоторые другие виджеты могут зависеть от его служб. Поэтому рекомендуется вернуться и включить недавно отключенные приложения и посмотреть, поможет ли это решить проблему.
Метод 11: удалить обновления
Ошибка началась после недавнего обновления приложения? Если да, то возможно, что в новом обновлении есть несколько ошибок, и это является причиной ошибки « Проблема с загрузкой виджета ». Иногда в новых обновлениях отсутствуют настройки оптимизации для виджетов, что приводит к сбоям в работе виджета. Простым решением этой проблемы было бы удалить обновления и вернуться к предыдущей версии. Если это решит проблему, вам необходимо использовать старую версию в течение некоторого времени, пока не выйдет новое обновление с исправлениями ошибок и оптимизацией виджетов. Следуйте инструкциям ниже, чтобы удалить обновления для системных приложений.
1. Зайдите в настройки вашего телефона.
2. Теперь нажмите на опцию « Приложения» .
3. Найдите недавно обновленное системное приложение (например, Gmail).
4. Теперь нажмите на опцию меню (три вертикальные точки) в верхней правой части экрана.
5. Нажмите на опцию Удалить обновления .
6. Приложение вернется к своей исходной версии, то есть к той, которая была установлена во время производства.
7. Однако, если недавно обновленное приложение не является системным, вы не сможете удалить обновления напрямую. Вам необходимо удалить приложение, а затем загрузить файл APK для более старой версии приложения.
Метод 12: проверьте подключение к Интернету
Для правильной работы некоторых виджетов требуется стабильное подключение к Интернету. Такие виджеты, как Gmail и погода, требуют постоянного подключения к Интернету для синхронизации данных. Если у вас нет надлежащего подключения к Интернету, вы столкнетесь с ошибкой «Проблема с загрузкой виджета». Чтобы проверить подключение к Интернету, откройте YouTube и посмотрите, можете ли вы воспроизвести видео. Если нет, то вам необходимо сбросить соединение Wi-Fi или переключиться на мобильные данные.
Также читайте: Как восстановить удаленные значки приложений на Android
Метод 13: проверьте настройки режима энергосбережения
Большинство устройств Android поставляются со встроенным оптимизатором или инструментом для экономии заряда батареи. Хотя эти приложения помогают экономить электроэнергию и увеличивать время автономной работы, иногда они могут мешать формальному функционированию ваших приложений и виджетов. Особенно, если ваша батарея разряжена, приложения для управления питанием будут ограничивать определенные функции, и виджеты являются одним из них. Вам нужно открыть настройки приложения и проверить, не переводит ли оно ваши виджеты в спящий режим. В этом случае вам необходимо отключить настройки экономии заряда батареи для виджетов или приложений, связанных с виджетом.
Метод 14: проверьте фоновые процессы
Как упоминалось ранее, сообщение об ошибке, которое появляется на вашем экране, не является конкретным и не указывает, какой виджет или приложение является причиной ошибки. Это очень затрудняет диагностику и выявление виновника. Однако есть выход из этой сложной ситуации. Android позволяет вам видеть, какие процессы выполняются в фоновом режиме, с помощью параметров разработчика . Это специальные настройки, которые предназначены для опытных пользователей и недоступны по умолчанию. Следуйте инструкциям ниже, чтобы разблокировать параметры разработчика на вашем устройстве.
1. Во-первых, откройте Настройки на вашем телефоне.
2. Теперь нажмите на опцию « Система» .
3. После этого выберите опцию О телефоне .
4. Теперь вы сможете увидеть что-то под названием Build Number ; продолжайте нажимать на него, пока не увидите всплывающее сообщение на экране, в котором говорится, что вы теперь разработчик. Обычно, чтобы стать разработчиком, нужно тапнуть 6-7 раз.
Это откроет новую вкладку в настройках, которая известна как параметры разработчика . Теперь выполните следующий набор шагов, чтобы просмотреть фоновые процессы.
1. Зайдите в настройки вашего телефона.
2. Откройте вкладку « Система ».
3. Теперь щелкните Параметры разработчика .
4. Прокрутите вниз и нажмите « Работающие службы» .
5. Теперь вы можете увидеть список приложений, работающих в фоновом режиме .
Метод 15: перезагрузите устройство в безопасном режиме
Еще один эффективный способ определить источник ошибки — загрузить устройство в безопасном режиме. В безопасном режиме разрешено запускать только встроенные системные приложения и виджеты по умолчанию. Кроме того, на вашем телефоне будет запущена стандартная программа запуска, а не ваша настраиваемая программа запуска. Если все виджеты работают правильно, значит проблема связана со сторонним приложением. Однако, если вы по-прежнему сталкиваетесь с тем же сообщением об ошибке, значит, ошибка связана с некоторыми системными приложениями. Самый простой способ выяснить это — удалить все виджеты, а затем медленно добавлять по одному или два за раз и посмотреть, не начнет ли всплывать проблема. Чтобы перезагрузить устройство в безопасном режиме, выполните следующие простые действия.
1. Нажмите и удерживайте кнопку питания, пока на экране не появится меню питания.
2. Теперь продолжайте нажимать кнопку питания, пока не увидите всплывающее окно с просьбой перезагрузиться в безопасном режиме .
3. Нажмите «ОК», и устройство перезагрузится и перезапустится в безопасном режиме.
Метод 16: проверьте доступное место для хранения
Приложения и виджеты будут работать неправильно, если у вас недостаточно места во внутренней памяти. Всем приложениям требуется определенный объем резервного пространства во внутренней памяти для сохранения кеша и файлов данных. Если память вашего устройства заполнена, приложения и соответствующие им виджеты будут работать неправильно, и в результате сообщение об ошибке будет продолжать появляться на вашем экране.
Зайдите в настройки вашего устройства и откройте раздел Хранилище. Вы сможете точно увидеть, сколько у вас свободного места. Если во внутренней памяти доступно менее 1 ГБ свободного места, вам необходимо создать дополнительное пространство. Удалите старые неиспользуемые приложения, очистите файлы кеша, перенесите свои фотографии и видео на компьютер или жесткий диск, и таким образом будет достаточно места для бесперебойной работы приложений и виджетов.
Метод 17: Выполните сброс до заводских настроек
Это последнее средство, которое вы можете попробовать, если все вышеперечисленные методы не помогут. Если ничего не помогает, попробуйте сбросить настройки телефона до заводских и посмотреть, решит ли это проблему. Если вы выберете сброс к заводским настройкам, с вашего телефона будут удалены все ваши приложения, их данные, а также другие данные, такие как фотографии, видео и музыка. По этой причине вам следует создать резервную копию, прежде чем выполнять сброс настроек до заводских. Большинство телефонов предлагают сделать резервную копию данных при попытке восстановить заводские настройки телефона. Вы можете использовать встроенный инструмент для резервного копирования или сделать это вручную, и выбор за вами.
1. Зайдите в настройки вашего телефона.
2. Нажмите на вкладку « Система ».
3. Теперь, если вы еще не создали резервную копию своих данных, нажмите на параметр «Резервное копирование данных», чтобы сохранить данные на Google Диске.
4. После этого щелкните вкладку «Сброс» .
5. Теперь нажмите на опцию « Сбросить телефон» .
6. Это займет некоторое время. Как только телефон снова перезагрузится, попробуйте добавить виджеты на главный экран и посмотрите, сможете ли вы их использовать правильно или нет.
Рекомендуется: удалить панель поиска Google с главного экрана Android.
На этом мы подошли к концу статьи. Мы надеемся, что мы были полезны, и вы сможете быстро решить проблему с ошибкой при загрузке виджета. Android действительно забавен со всеми своими приложениями, виджетами и функциями, но иногда он работает со сбоями. Однако не нужно бояться, если вы столкнетесь с какой-либо ошибкой. Всегда есть одно или два решения, которые помогут решить вашу проблему. Надеемся, что вы нашли свое исправление в этой статье.
Практически всякий раз после выхода новой версии операционной системы или получения обновлений, пользователи в процессе работы с устройством сталкиваются с различными проблемами. Как правило, ничего фатального в таких ситуациях нет, и связаны они с небольшими недочётами, которые оперативно устраняются разработчиками. Но не все пользователи готовы ждать вмешательства специалистов, поэтому мы стараемся делиться с вами методами устранения проблем, которые находим в сети или разрабатываем сами.
На этот раз речь пойдет о самой молодой версии платформы — и ошибке «Не удалось добавить виджет» в списке последних запущенных приложений.
Данная проблема с загрузкой виджета может возникнуть по одной из двух причин
:
1.
Вы случайно удалили (заморозили) стандартное приложение «Google Поиск».
2.
Вы получили ROOT-права на своё устройство, и в процессе рутирования приложение «Google Поиск» было заморожено или перестало работать в штатном режиме.
Так или иначе, но решение проблемы упирается в восстановление нормальной работы стандартного приложения от Google. Как это сделать
:
Возвращаем приложение «Google Поиск»:
1.
Заходим в Google Play Маркет;
2.
Ищем приложение «Google Поиск»
3.
Устанавливаем его на своё устройство.
Проблема может не решиться простой переустановкой приложения
. Если ошибка по-прежнему фигурирует в списке, и виджет не устанавливается, пробуем следующий способ
:
Загрузка устройства в безопасном режиме:
1.
Нажимаем на физическую кнопку «Выключения
» на корпусе устройства (при этом на экране смартфона появится пункт «Отключить питание
»)
2.
Выбираем на экране пункт «Отключить питание
» и удерживаем его пару секунд
4.
Ждем, пока смартфон перезагрузится в безопасном режиме
5.
Когда аппарат загрузился в , еще раз производим перезагрузку — на этот раз обычную (выключаем и включаем). Никаких дополнительных манипуляций при этом совершать не нужно;
Если сообщение об ошибке продолжает появляться, придется совершить еще одну последовательность действий, которая поможет гарантированно устранить проблему
:
Очищаем данные приложения Google Поиск:
1.
Заходим в Меню, выбираем «Настройки
»;
2.
Далее выбираем пункт «Приложения
», затем «Все
»;
Виджеты являются одной из уникальных функций операционной системы Android. Ведь виджетов, которые можно было бы добавить на экран нет даже на iPhone. В этой статье вы узнаете, как добавить виджет на экран Android и как его потом удалить.
В зависимости от версии Андроид, которая установлена на вашем смартфоне, процесс добавления виджетов на рабочий стол может сильно отличаться. Кроме этого, есть отличия в разных оболочках. В стандартной оболочке Андроид виджеты могут добавляться совсем не так как в оболочке от какого-нибудь условного Самсунга. В общем, описать все возможные варианты в рамках одной статьи просто невозможно. Поэтому мы рассмотрим только несколько самых распространенных способов.
Если у вас смартфон со стандартной оболочкой от Андроид, то в большинстве случаев, для того чтобы добавить виджет на экран, нужно нажать на любом пустом месте рабочего стола и удерживать палец на экране до тех пор, пока не появится меню. Данное меню может выглядит по-разному, в зависимости от того, какая версия Андроида установлена на телефоне. Например, в старых версиях Андроид это выглядит примерно вот так:
Если у вас появилось такое меню, то вам нужно выбрать вариант «Виджеты» и после этого добавить нужный виджет на экран выбрав его в списке.
В более современных версиях Андроид после долгого нажатия на пустое место рабочего стола появляется вот такое меню. В котором можно выбрать «Обои», «Виджеты» или «Настройки».
Выбираем «Виджеты», после чего открывается список доступных виджетов. Для того чтобы добавить один из этих виджетов на экран Андроид нужно нажать на него и удерживая палец на экране перенести виджет на рабочий стол.
Кроме этого в некоторых версиях Андроида список виджетов можно открыть через список приложений. Для этого нужно нажать на кнопку открывающую список установленных приложений (кнопка с точками внизу экрана).
И после того, как откроется список приложений, нужно сделать свайп влево для того чтобы перейти от списка приложений, к списку виджетов.
Чтобы добавить виджет на экран делаете тоже самое, что описано выше. Нажимаете на виджет и не отпуская палец переносите его на один из рабочих столов.
Если виджет надоел или вы добавили не тот виджет, то вы всегда можете удалить его с рабочего стола. Для этого нужно нажать на виджет и не отпуская панелец перетащить его на кнопку «Удалить». Обычно такая кнопка находится в верху или низу рабочего стола.
При использовании ОС Android, рано или поздно некоторые пользователи могут увидеть ошибку «Не удалось добавить виджет» при редактировании виджетов рабочего стола. Все, что вы делаете с устройством и все настройки, которые производите, влияют на систему и ее поведение. Если вы решились получить root-права для вашего смартфона или планшета, вы должны быть готовы к появлению подобных ошибок и их устранение полностью ложится на ваши плечи.
Какое действие повлекло за собой появление подобного сообщения, а также как восстановить нормальную работу устройства, мы расскажем в этом небольшом материале.
Почему высвечивается ошибка «Не удалось добавить виджет»?
Причин для появления этой ошибки может быть две, но обе они, так или иначе, связаны с приложением Google Поиск, которое в Android Lollipop еще больше интегрировано в различные компоненты системы и постоянно взаимодействует с ними.
- Приложение Google Поиск прекратило свою работу экстренным образом и поэтому нет возможности добавить новый виджет.
- В процессе получения root-прав была нарушена работа приложения Google Поиск и системе не удается запустить его или же оно работает, но не совсем корректно.
Как восстановить работу приложения Google Поиск?
- Проверьте, на месте ли системное приложение Google Поиск и работает ли оно должным образом. Если нет, то рекомендуем сделать следующее:
- Откройте магазин Google Play.
- В поиске найдите приложение Google Поиск, которое, хотя и является стандартным приложением Android Lollipop, может быть скачано отдельно и установлено из магазина.
- Установите его в устройство.
- Откройте приложение Google Поиск и проверьте его работоспособность.
Может случиться так, что подобная процедура не исправила положение с добавлением виджета на рабочий стол. В этом случае переходите к следующему способу.
- Нажмите и удерживайте кнопку выключения на корпусе вашего устройства до появления меню отключения питания.
- Нажмите кнопку Отключить питание и удерживайте в течение нескольких секунд до появления предложения перевести телефон в безопасный режим.
- Нажмите ОК и дождитесь полной перезагрузки устройства.
- Когда аппарат полностью включится, на экране вы увидите небольшое сообщение о том, что в данный момент устройство работает в безопасном режиме.
- После этого выключите и включите устройство обычным способом, не производя никаких дополнительных манипуляций.
После проведения процедуры загрузки аппарата в безопасном режиме и возврата к стандартному режиму работы, еще раз попробуйте добавить виджет на рабочий стол. Если вы снова увидите сообщение об ошибке, переходите к следующему этапу инструкции.
- Перейдите в меню Настройки вашего устройства.
- Выберите категорию Приложения.
- Найдите приложение Google Поиск (Google Search) и откройте страницу его свойств.
- Очистите кэш и произведите полное стирание всех его данных, при помощи нажатия соответствующих кнопок на странице свойств.
Ошибка «Не удалось добавить виджет» больше не должна напоминать о себе.
Здравствуйте, дорогие читатели. Сегодня поговорим о Яндекс виджетах
, о том, как настроить главную страницу Yandex.ru под себя и как привлечь дополнительных посетителей на блог, ведь стоимость раскрутки сайта с каждым днём растёт и приходится придумывать всё новые способы привлечения посетителей.
По умолчанию, на главной странице Яндекса стоит множество всяких виджетов и информеров, таких как погода, курсы валют, телепрограмма, пробки и т. д.
Мало кто задумывается над тем, что их можно настроить
и убрать всё лишнее. Можно вообще всё убрать и останется только строка поиска и баннер, который также можно заблокировать, если на компьютере стоит нужная программа .
Чтобы настроить Яндекс под себя нужно на странице yandex.ru вверху выбрать в меню пункт «Настроить Яндекс»
:
Затем можно убрать лишние виджеты или поменять их местами.
У себя я оставил только погоду и Яндекс Вебмастер, добавил виджеты блогов, которые я часто читаю и ещё несколько полезных сайтов, например, виджет сайта seobudget.ru, на котором отображается информация об и выдачи Яндекса.
Часть из этих информеров выглядят следующим образом:
Очень удобно заходить на стартовую страницу и видеть все новости, которые тебе нужны.
Можно самому создавать такие информеры для любых сайтов в. Выбираете «Создать виджет» -> «RSS виджет», вставляете адрес блога и ссылку на RSS ленту.
Можно даже попробовать привлечь таким способом читателей на свой блог
и немного раскрутить свой сайт. Для этого нужно создать информер и взять в своём кабинете «код для вставки в блог»
. Затем добавить этот код рядом с кнопками социальных сетей в конце каждого поста.
Если вы сами создаете информер, то в кабинете разработчика будет информация о среднем числе пользователей в день. То есть можно проследить эффект от виджетов и узнать сколько человек им пользуются. Выглядеть это будет следующим образом:
Не забудьте закрыть от индексации 3 внешние ссылки на Yandex.ru, а то у него и так тИЦ уже 270000))). Я оставил одну внешнюю ссылку «Добавить в Яндекс», а ссылку с фотки и с названия блога сделал на внутренние страницы сайт.
P. S.
Если заработок на сайте уже надоел, то открой
Приветствую коллеги! Сейчас я постараюсь объяснить зачем и как устанавливать виджет Яндекс Поиск на сайт (Яндекс.Поиск).
На каждом сайте/блоге обязательно должен быть поиск по сайту. Это касается личных блогов, интернет-магазинов и корпоративных порталов.
И если поиск сделан коряво, то пользователь уходит с такого сайта не найдя нужной информации. Это чревато потерей клиентов, подписчиков и конечном итоге денег.
Применимо к моей деятельности, могу сказать следующее — в числе моих поставщиков есть несколько крупных федеральных сетей со своими корпоративными порталами. Ассортимент у них пересекается, цены одинаковые, кого выбрать? Ответ лежит на поверхности — удобство поиска нужного товара и простота оформления заказа.
Такие крупные корпорации обычно своими силами реализуют порталы, но надо сказать это не всегда хорошо получается. Есть внутренняя и внешняя обороты медали. С одной стороны система работает без сбоев и ошибок, но с другой — интерфейс убогий и функция поиска реализовано ужасно.
Недавно один их моих поставщиков сказал, что прибрел модуль поиска у Яндекса, и у него через некоторое время стали увеличиваться продажи. Понимаете к чему я клоню? Но это все лирика, вернемся к нашим блогам, где все намного проще.
Реализация функции поиска может быть организована по несколькими способами:
- Встроенный поиск WordPress
- Инструмент от поисковых систем (Яндекс.Поиск)
Установка стороннего модуля благоприятно влияет на сео оптимизацию сайта под поисковые системы, а также на seo оптимизацию контента Вашего блога. Очень рекомендую прочитать мою статью, в которой Вы найдете ответы каким должен быть сайт с точки зрения поисковых систем.
Установка Виджет Яндекс Поиск на сайт
Встроенный поиск от платформы WordPress довольно убогий, у него нет таких расширенных функций как у Яндекс.Поиск:
- Возможность учета морфологии;
- Гибкость настроек — возможность настройки формы под дизайн сайта;
- Выдача поисковых подсказок для удобства поиска;
- Статистика поиска;
- Дополнение базы синонимами своих вариантов.
Установить модуль Яндекс.Поиск на свой сайт очень просто. Давайте рассмотрим эту процедуру по шагам.
Начало установки
Для установки модуля поиска от Яндекс необходимо перейти по ссылке https://site.yandex.ru/ и нажать большую одноименную кнопку.
Уточнение — перед началом установки необходимо войти в свой аккаунт Яндекс, у кого нет аккауната необходимо его завести. После нажатия кнопки Установить поиск
будет предложено принять пользовательское соглашение, что необходимо подтвердить чекбоксом в конце соглашения.
Шаг 1 — Общие настройки
Далее по установке все логично и понятно. Указываем название поиска, фильтр оставляем Умеренный
. В область поиска необходимо добавить Ваш сайт, можно добавить несколько принадлежащих Вам сайтов, при этом при вводе запроса поиск будет происходить на указанных сайтах.
Шаг 1 — Общие настройки
Если на Ваш сайт не подтверждены права использования, дальше Вас не пропустят. Необходимо подтвердить права на сайт в Яндекс.Вебмастере. Сделать это очень просто, сейчас не будем останавливаться на этой процедуре.
Шаг 2 — Настраиваем форму поиска
На этом шаге с помощью визуального конструктора создаем дизайн поисковой формы для своего сайта. Можно выбрать форму с фоном и без, выбрать цвет фона, цвет поля для ввода запроса и т.д. Обязательно поэкспериментируйте с данными полями, и подберите цвета под дизайн своего блога.
В нижней части конструктора показывается итоговая форма поиска. В дальнейшем всегда можно будет поменять дизайн формы, поэтому надолго не задерживаемся на этом шаге и переходим к следующему.
Шаг 3 — Выводим результаты поиска
На этом шаге определяется как будут выглядеть результаты поиска. Здесь я советую ничего особо не изменять, а только подкорректировать вкладку Где показывать результаты:
Настройка результатов поиска
Остальные пункты можно оставить по умолчанию. Единственное проверьте пункт здесь советую поставить — по релевантности.
Шаг 4 — Проверка работы модуля Яндекс Поиск
На этом шаге необходимо проверить как работает модуль Яндекс Поиск на сайте. В поисковую строку введите название любой своей статьи и убедитесь, что поиск работает нормально.
Проверка работы поиска
Шаг 5 — Код для вставки на сайт
На этом шаге получаем код модуля поиска для вставки на свой сайт.
Шаг 6 — Вставляем код на свой сайт
После копирования кода (Ctrl-A) идем в админ панель нашего блога — Внешний вид — Виджеты. Выбираем виджет Текст
и перетаскиваем в боковую колонку в нужное нам место. Как правило виджет Яндекс Поиск устанавливают в верхней правой части блога.
Привет всем! Сегодня я выкроил немного времени, чтобы немного доработать оформление и работу блога: исправил несколько косяков верстки, добавил несколько малозаметных фишек, сменил фон и, главное, сменил логотип блога (просто взял перо и написал, а потом отсканировал). Так вот одним из улучшений было добавление картинки сайта на табло Яндекс.Браузера. Дело в том, что на табло Я.Браузера отображаются избранные или часто посещаемые сайты и Яндекс присваивает всем им одинаковый шаблон: какой-то фон плашки, favicon в кружочке и название сайта. Но я думаю, многие заметили, что некоторые сайты выглядят практически одинаково на табло, а у некоторых «личные» плитки.
UPDATE
: Яднекс.Браузер недавно обновился и все старые настройки виджетов на табло перестали работать. Кроме того, ссылки на документацию по «API Табло» также изменились. Так что статью пришлось переписывать по-новому.
Например Яндекс
, Google
, Вконтакте
, Rutracker
имеют свои красивые легкоузнаваемые плашки, а остальные нет. Например выше на снимке видно, что такие маститые мэтры Сети как IXBT
, Компьютерра
и THG
пока что не позаботились о такой детали, хоть и мелкой, но все же не лишней, учитывая тот факт, что очень многие сейчас пользуются именно Яндекс.Браузером.
Лично меня раздражают сайты с дефолтным оформлением плиток. Вот сейчас мы и разберемся как сделать своему сайту красивую плашку (виджет) для табло Яндекс.Браузера. Все очень просто:
В любом редакторе изображений создаем картинку в формате PNG. Ограничения по размерам картинок указаны ниже. Картинка должна иметь прозрачный фон.
Картинку лучше сделать с логотипом сайта. Назовем ее logo.png
.
Ограничения по размеру логотипа:
- длинные горизонтальные логотипы — ширина до 300 пикселей, высота до 85 пикселей;
- короткие горизонтальные логотипы — ширина до 250 пикселей, высота до 120 пикселей;
- квадратные логотипы могут быть до 120 пикселей в высоту;
- длина логотипа не должна превышать его ширину более, чем в 4,6 раза.
{
«api_version»: 4,
«layout»:
{
«logo»: «http://ваш.сайт/logo.png»,
«color»: «#ffffff»,
«show_title»: false
}
}
где
«logo»: «http://ваш.сайт/logo.png», — путь до картинки (причем именно с полным адресом картинки, только так заработал новый виджет;
«color»: «#fbfbfb», — фон плашки
Теперь картинку logo.png
и файл manifest.json
заливаем в корень сайта. А в код на всех страницах сайта между и добавляем следующую строку:
Вот и все. Теперь у сайта есть своя красивая плашка. Кстати, если она сразу не отобразилась — нужно удалить плашку сайта из табло, а потом заново ее туда добавить. У остальных пользователей она обновится при следующем открытии браузера и табло.
У манифеста есть еще несколько интересных функций, с которыми можно ознакомиться на странице API Табло. Там есть очень интересная функция нотификаторы —
иконки, информирующие пользователя о новом личном сообщении или какой-либо другой обновляющейся информации. Это очень удобно если сайт поддерживает показ уведомлений, то есть если есть что показать двумя-тремя цифрами.
Если все же не работает, то почистите кэш сайта (именно сайта, чтобы новый файл корректно отдавался сервером). У меня и после этого не заработало. И помогло только удаление старого виджета из «Табло и добавление его еще раз. И вот, наконец-то, все стало как должно быть.
Что такое виджеты и как их устанавливать
Виджет
– это графический модуль, а точнее небольшие программы, которые находятся на рабочем столе и постоянно могут быть использованы для просмотра погоды, времени, новостей, почты, поиграть в какую-либо простую игру, а также используются для быстрой передачи информации без помощи веб-браузера. Для того чтобы установить виджет вам необходимо, скачать специальную программу в интернете.
Основаны виджеты (гаджеты) на стандартных веб-технологиях, включая JavaScript и CSS, но не всегда их можно считать продуктом AJAX, потому что они не могут поддерживать связь с удаленным сервером. Для разработчиков виджетов в рекомендациях говорится, что лучше код наделить способностью к работе при отключении соединения с сетью.
Как устанавливать виджеты?
– этот вопрос является часто задаваемым, в особенности, если с виджетами сталкиваешься впервые. Сейчас мы Вам расскажем, как устанавливать модули для сайта, виджеты Яндекса и гаджеты Google.
Виджеты под Yandex
Для того чтобы установить виджеты на страницу поисковой системы Яндекса
необходимо сверху главной страницы Яндекса нажать на ссылку «Настроить» и выбрать в выпадающем меню пункт «Внешний вид». После этого откроется страница Настройки Яндекса там необходимо нажать на зеленую кнопку «Добавить новый блок», которая вас перебросит в каталог виджетов. Далее будет все просто. Переходим в необходимую нам категорию, там останавливать свой выбор на понравившимся гаджете и нажимаем на него. Оказываемся после этого на странице настроек Яндекса, там мы выбираем «оставить» выбранный виджет или «удалить». После установки всех необходимых нам виджетов мы сохраняем результаты проделанной нами работы с помощью нажатия на кнопку «Сохранить».
Виджеты под Google
Для того чтобы установить гаджеты на страницу поисковой системы Google
необходимо перейти на страницу iGoogle и там нажать на ссылку «Добавить содержимое». Попадаете вы после этого в каталог с различными гаджетами. Выбирайте понравившийся вам гаджет и нажмите на кнопку «Установить». Вот вы и установили гаджеты Google, это оказалось не так уж и сложно.
Такие модули можно установить на любой сайт, который расположен на хостинге. Для того чтобы установить гаджеты вы должны владеть правами администратора или обладать доступом к изменению содержания на страницах сайта. Вы владеете всеми правами?
Прекрасно, теперь останавливаем свой выбор на понравившемся виджете, отрываем его код установки, копируем и вставляем код на той странице, на которой мы хотим установить виджет. Все очень просто, сразу после установки виджет приступает радовать своим присутствием ваших посетителей и, конечно же, безотказной работой.
Большое количество графических модулей бесполезно и востребованы будут подростками, которые больше интересуются их внешние данные, чем их функциональность. Но, все, же какие-то из них могут стать очень даже полезными и даже могут быть необходимы для работы разработчика.
Не секрет, что многие пользователи начинают свой сёрфинг в интернете со стартовой страницы поисковой системы Яндекс. Именно отсюда они набирают свои запросы, здесь смотрят погоду, дорожную ситуацию или читают новости.
Для тех пользователей, у кого в Яндексе есть аккаунт, существует возможность настраивать стартовую страницу поисковика по своему вкусу. Например, добавить на Яндекс виджет
стороннего сайта. Что это значит?
Это означает, что при заходе на главную страницу у вас помимо информации самого Яндекса будут отображаться последние новости с заинтересовавшего сайта. Например, вы можете добавить на Яндекс виджет «Хорошие новости и добрые истории
». И при каждом посещении стартовой страницы поисковика вы будете видеть заголовки и картинки наших свежих статей.
Для того, чтобы добавить виджет, нужно нажать на зелёную кнопку «Добавить на Яндекс» наверху любой страницы нашего сайта (или прямо тут:). В открывшейся новой вкладке со стартовой страницей Яндекса появится вопрос: «Вы действительно хотите добавить этот виджет?». Если да, то нужно нажать «Сохранить». Если по каким-то причинам вы передумали, выберите «Удалить»
Попробовав добавить наш виджет, вы поймёте, что добавляется он в любое свободное место на странице. Но что делать, если вам хочется сделать его более заметным, например, поднять выше?
Для этого поисковик предусмотрел возможность настроить оформление. Чтобы это сделать, в правом верхнем углу страницы нужно кликнуть на изобрашение шестерёнки и выбрать пункт «Настроить Яндекс».
Сразу после этого страница перезагрузится — и появится возможность передвигать любой блок с информацией на удобное вам место. Например, можно поднять виджет «Хорошие новости и истории» повыше, чтобы его было видно сразу при открытии страницы.
Вы даже можете сделать так, как показано на картинке ниже: добавить наш виджет на Яндексе на самый верх, рядом с основными новостями страны и мира.
После того, как все необходимые перестановки блоков на стартовой странице yandex.ru выполнены, нужно не забыть нажать в правом верхнем углу кнопку «Сохранить».
После этого страничка перезагрузится, а все блоки теперь при любом заходе на страницу будут находиться на определённых вами местах.
А теперь кратко повторим весь алгоритм добавления виджета на Яндекс и настройки его местоположения.
Добавление виджета на Яндекс
- Перейти по ссылке «Добавить на Яндекс» (нажать на зелёную кнопку).
- В открывшемся окне нажать «Сохранить».
Перемещение виджета на Яндексе
- В правом верхнем углу кликнуть на шестерёнку (колёсико с зубчиками) и выбрать пункт «Настроить Яндекс».
- Переместить нужный блок туда, куда вам надо.
- В правом верхнем углу нажать «Сохранить».
Отметим, что добавление виджета и настройка Яндекса возможны только если у вас есть аккаунт и вы авторизованы.
Вот так просто можно добавить виджет с любой интересной вам информацией на стартовую страницу поисковой системы. Конечно, не у каждого сайта есть такая разработка. Найти все существующие виджеты для Яндекса можно в специальном каталоге компании по адресу widgets.yandex.ru
.
Виджеты были важной частью Android с самого начала. Они чрезвычайно полезны и расширяют функциональность вашего телефона. Виджеты — это в основном мини-версия ваших основных приложений, которую можно разместить прямо на главном экране. Они позволяют выполнять определенные операции, не открывая главное меню. Например, вы можете добавить виджет музыкального проигрывателя, который позволит вам воспроизводить / приостанавливать и менять треки, не открывая приложение. Вы также можете добавить виджет для своего почтового приложения, чтобы быстро проверять почту в любое время в любом месте. Многие системные приложения, такие как часы, погода, календарь и т. Д., Также имеют свои виджеты. Помимо того, что он служит различным полезным целям, он также делает домашний экран более эстетичным.
Как бы полезно это ни звучало, виджеты не лишены ошибок. Время от времени один или несколько виджетов могут работать неправильно, в результате чего появляется сообщение об ошибке « Проблема с загрузкой виджета.», Чтобы появиться на экране. Проблема в том, что в сообщении об ошибке не указывается, какой виджет ответственен за ошибку. Если вы используете программу запуска или настраиваемый виджет (часть сторонних приложений) или если виджеты сохранены на вашей карте памяти, то шансы столкнуться с этой ошибкой выше. Вы также столкнетесь с этой ошибкой, если виджет останется даже после удаления основного приложения. К сожалению, сообщение об ошибке, которое появляется на экране, также является разновидностью виджета, и, следовательно, избавиться от ошибки еще труднее и сложнее. Однако у каждой проблемы есть решение, и мы здесь, чтобы обсудить ряд решений, которые вы можете попытаться устранить.
СОДЕРЖАНИЕ
- Исправить проблему с загрузкой виджета на Android
- Метод 1: перезагрузите устройство
- Метод 2: удалить виджет
- Метод 3: проверьте разрешения настраиваемой программы запуска
- Метод 4: перенос виджетов / приложений с SD-карты во внутреннее хранилище
- Метод 5: очистить кеш и данные
- Метод 6: переключитесь на стандартную программу запуска
- Метод 7: удалить сообщение об ошибке
- Метод 8: удалите приложение, а затем установите его снова.
- Метод 9: обновить операционную систему Android
- Метод 10: включить ранее отключенные приложения
- Метод 11: удалить обновления
- Метод 12: проверьте подключение к Интернету
- Метод 13: проверьте настройки режима энергосбережения
- Метод 14: проверьте фоновые процессы
- Метод 15: перезагрузите устройство в безопасном режиме
- Метод 16: проверьте доступное место для хранения
- Метод 17: Выполните сброс до заводских настроек
Метод 1: перезагрузите устройство
Это самое простое, что вы можете сделать. Это может показаться довольно общим и расплывчатым, но это работает. Как и большинство электронных устройств, ваши мобильные телефоны решают множество проблем при выключении и повторном включении. Перезагрузка телефона позволит системе Android исправить любую ошибку, которая может быть причиной проблемы. Удерживайте кнопку питания, пока не появится меню питания, и нажмите кнопку «Перезагрузка / перезагрузка». После перезагрузки телефона проверьте, сохраняется ли проблема.
Метод 2: удалить виджет
Если сообщение об ошибке появляется при попытке использовать определенный виджет, вы можете удалить виджет, а затем добавить его позже.
1. Чтобы удалить виджет, все, что вам нужно сделать, это нажать и удерживать виджет в течение некоторого времени, после чего на экране появится корзина.
2. Перетащите виджет в корзину , и он будет удален с главного экрана.
3. Теперь снова добавьте виджет на главный экран через несколько минут.
4. Если вы используете более одного виджета, вам нужно повторять этот процесс для каждого виджета, пока продолжает появляться сообщение об ошибке.
Метод 3: проверьте разрешения настраиваемой программы запуска
Как упоминалось ранее, эта ошибка более вероятна, если вы используете настраиваемое приложение для запуска, такое как Nova или Microsoft launcher. Эт�� стандартные программы запуска имеют все необходимые разрешения, необходимые для добавления и использования виджетов, а сторонние программы запуска — нет. Для некоторых виджетов, которые вы пытаетесь использовать, могут потребоваться разрешения, которых у средства запуска нет. В этом случае вам необходимо сбросить разрешения приложения запуска. Это приведет к тому, что программа запуска запросит разрешение, когда вы попытаетесь добавить виджет в следующий раз. Предоставьте все разрешения, которые он запрашивает, и это решит проблему.
Метод 4: перенос виджетов / приложений с SD-карты во внутреннее хранилище
Виджеты, связанные с приложениями, хранящимися на SD-карте, имеют тенденцию к сбоям, и в результате на экране появляется сообщение об ошибке « Проблема с загрузкой виджета ». Единственный способ решить эту проблему — перенести эти приложения во внутреннюю память. Многие пользователи Android смогли решить эту проблему, удалив приложения с SD-карты.
Метод 5: очистить кеш и данные
Виджеты — это короткие версии приложений, и приложения могут работать со сбоями, если их файлы кеша будут повреждены. Любая проблема с основным приложением также приведет к ошибке связанного с ним виджета. Простое решение этой проблемы — очистить кеш и данные для основного приложения. Следуйте инструкциям ниже, чтобы узнать, как:
1. Зайдите в настройки вашего телефона.
2. Нажмите на опцию « Приложения» .
3. Теперь выберите приложение, виджет которого вы используете на главном экране.
4. После этого нажмите на « Хранилище» .
5. Теперь вы увидите параметры для очистки данных и очистки кеша . Нажмите на соответствующие кнопки, и указанные файлы будут удалены.
6. Если вы используете виджеты для нескольких приложений, лучше очистить кеш и данные для всех этих приложений.
7. Теперь выйдите из настроек и попробуйте снова использовать виджет и посмотрите, сохраняется ли проблема.
8. Если вы по-прежнему получаете то же сообщение об ошибке, попробуйте также очистить файлы кеша для вашего пользовательского приложения запуска.
Метод 6: переключитесь на стандартную программу запуска
Если ни один из вышеперечисленных методов не решает вашу проблему, вам необходимо прекратить использование настраиваемой программы запуска. Попробуйте вернуться к стандартной программе запуска и посмотрите, решит ли она проблему. У кастомных пусковых установок нет хорошего взаимодействия с виджетами, и это верно даже для лучших пусковых установок на рынке, таких как Nova Launcher . Если вы слишком часто сталкиваетесь с ошибкой виджета «Проблема с загрузкой», и это становится неприятно, то рекомендуется вернуться к стандартной программе запуска и посмотреть, отвечает ли она за нее.
Метод 7: удалить сообщение об ошибке
Как упоминалось ранее, само сообщение об ошибке является виджетом, и, как и любой другой виджет, вы можете перетащить его в корзину . Каждый раз, когда вы сталкиваетесь с сообщением об ошибке, нажмите и удерживайте сообщение, а затем перетащите его на значок корзины. Также удалите виджет, который вызывал всплывающее сообщение об ошибке.
Метод 8: удалите приложение, а затем установите его снова.
Если виджет, связанный с каким-либо приложением, продолжает вызывать проблему при загрузке виджета, а очистка его кеша не решила проблему, вам необходимо удалить приложение. Нажмите и удерживайте значок приложения и нажмите кнопку удаления. Позже снова установите приложение из Play Store. После установки приложения добавьте его виджет на главный экран и посмотрите, сохраняется ли проблема.
Метод 9: обновить операционную систему Android
Иногда, когда ожидается обновление операционной системы, предыдущая версия может немного глючить. Ожидающее обновление может быть причиной того, что ваши виджеты не работают должным образом. Всегда рекомендуется обновлять свое программное обеспечение. Это связано с тем, что с каждым новым обновлением компания выпускает различные исправления и исправления ошибок, которые существуют для предотвращения подобных проблем. Поэтому мы настоятельно рекомендуем вам обновить операционную систему до последней версии.
1. Зайдите в настройки вашего телефона.
2. Нажмите на опцию « Система» .
3. Теперь нажмите « Обновление программного обеспечения» .
4. Вы найдете возможность проверить наличие обновлений программного обеспечения . Нажмите здесь.
5. Теперь, если вы обнаружите, что доступно обновление программного обеспечения, нажмите на опцию обновления.
6. Подождите некоторое время, пока обновление загрузится и установится. Возможно, вам придется перезагрузить телефон после этого, как только телефон перезагрузится, попробуйте использовать виджет и посмотрите, получаете ли вы то же сообщение об ошибке или нет.
Метод 10: включить ранее отключенные приложения
Некоторые приложения связаны между собой. Это означает, что службы одного приложения необходимы для правильной работы другого приложения. Если вы недавно отключили какое-либо приложение, это может быть причиной неисправности виджетов. Хотя вы можете не использовать виджет для отключенного приложения, некоторые другие виджеты могут зависеть от его служб. Поэтому рекомендуется вернуться и включить недавно отключенные приложения и посмотреть, поможет ли это решить проблему.
Метод 11: удалить обновления
Ошибка началась после недавнего обновления приложения? Если да, то возможно, что в новом обновлении есть несколько ошибок, и это является причиной ошибки « Проблема с загрузкой виджета ». Иногда в новых обновлениях отсутствуют настройки оптимизации для виджетов, что приводит к сбоям в работе виджета. Простым решением этой проблемы было бы удалить обновления и вернуться к предыдущей версии. Если это решит проблему, вам необходимо использовать старую версию в течение некоторого времени, пока не выйдет новое обновление с исправлениями ошибок и оптимизацией виджетов. Следуйте инструкциям ниже, чтобы удалить обновления для системных приложений.
1. Зайдите в настройки вашего телефона.
2. Теперь нажмите на опцию « Приложения» .
3. Найдите недавно обновленное системное приложение (например, Gmail).
4. Теперь нажмите на опцию меню (три вертикальные точки) в верхней правой части экрана.
5. Нажмите на опцию Удалить обновления .
6. Приложение вернется к своей исходной версии, то есть к той, которая была установлена во время производства.
7. Однако, если недавно обновленное приложение не является системным, вы не сможете удалить обновления напрямую. Вам необходимо удалить приложение, а затем загрузить файл APK для более старой версии приложения.
Метод 12: проверьте подключение к Интернету
Для правильной работы некоторых виджетов требуется стабильное подключение к Интернету. Такие виджеты, как Gmail и погода, требуют постоянного подключения к Интернету для синхронизации данных. Если у вас нет надлежащего подключения к Интернету, вы столкнетесь с ошибкой «Проблема с загрузкой виджета». Чтобы проверить подключение к Интернету, откройте YouTube и посмотрите, можете ли вы воспроизвести видео. Если нет, то вам необходимо сбросить соединение Wi-Fi или переключиться на мобильные данные.
Также читайте: Как восстановить удаленные значки приложений на Android
Метод 13: проверьте настройки режима энергосбережения
Большинство устройств Android поставляются со встроенным оптимизатором или инструментом для экономии заряда батареи. Хотя эти приложения помогают экономить электроэнергию и увеличивать время автономной работы, иногда они могут мешать формальному функционированию ваших приложений и виджетов. Особенно, если ваша батарея разряжена, приложения для управления питанием будут ограничивать определенные функции, и виджеты являются одним из них. Вам нужно открыть настройки приложения и проверить, не переводит ли оно ваши виджеты в спящий режим. В этом случае вам необходимо отключить настройки экономии заряда батареи для виджетов или приложений, связанных с виджетом.
Метод 14: проверьте фоновые процессы
Как упоминалось ранее, сообщение об ошибке, которое появляется на вашем экране, не является конкретным и не указывает, какой виджет или приложение является причиной ошибки. Это очень затрудняет диагностику и выявление виновника. Однако есть выход из этой сложной ситуации. Android позволяет вам видеть, какие процессы выполняются в фоновом режиме, с помощью параметров разработчика . Это специальные настройки, которые предназначены для опытных пользователей и недоступны по умолчанию. Следуйте инструкциям ниже, чтобы разблокировать параметры разработчика на вашем устройстве.
1. Во-первых, откройте Настройки на вашем телефоне.
2. Теперь нажмите на опцию « Система» .
3. После этого выберите опцию О телефоне .
4. Теперь вы сможете увидеть что-то под названием Build Number ; продолжайте нажимать на него, пока не увидите всплывающее сообщение на экране, в котором говорится, что вы теперь разработчик. Обычно, чтобы стать разработчиком, нужно тапнуть 6-7 раз.
Это откроет новую вкладку в настройках, которая известна как параметры разработчика . Теперь выполните следующий набор шагов, чтобы просмотреть фоновые процессы.
1. Зайдите в настройки вашего телефона.
2. Откройте вкладку « Система ».
3. Теперь щелкните Параметры разработчика .
4. Прокрутите вниз и нажмите « Работающие службы» .
5. Теперь вы можете увидеть список приложений, работающих в фоновом режиме .
Метод 15: перезагрузите устройство в безопасном режиме
Еще один эффективный способ определить источник ошибки — загрузить устройство в безопасном режиме. В безопасном режиме разрешено запускать только встроенные системные приложения и виджеты по умолчанию. Кроме того, на вашем телефоне будет запущена стандартная программа запуска, а не ваша настраиваемая программа запуска. Если все виджеты работают правильно, значит проблема связана со сторонним приложением. Однако, если вы по-прежнему сталкиваетесь с тем же сообщением об ошибке, значит, ошибка связана с некоторыми системными приложениями. Самый простой способ выяснить это — удалить все виджеты, а затем медленно добавлять по одному или два за раз и посмотреть, не начнет ли всплывать проблема. Чтобы перезагрузить устройство в безопасном режиме, выполните следующие простые действия.
1. Нажмите и удерживайте кнопку питания, пока на экране не появится меню питания.
2. Теперь продолжайте нажимать кнопку питания, пока не увидите всплывающее окно с просьбой перезагрузиться в безопасном режиме .
3. Нажмите «ОК», и устройство перезагрузится и перезапустится в безопасном режиме.
Метод 16: проверьте доступное место для хранения
Приложения и виджеты будут работать неправильно, если у вас недостаточно места во внутренней памяти. Всем приложениям требуется определенный объем резервного пространства во внутренней памяти для сохранения кеша и файлов данных. Если память вашего устройства заполнена, приложения и соответствующие им виджеты будут работать неправильно, и в результате сообщение об ошибке будет продолжать появляться на вашем экране.
Зайдите в настройки вашего устройства и откройте раздел Хранилище. Вы сможете точно увидеть, сколько у вас свободного места. Если во внутренней памяти доступно менее 1 ГБ свободного места, вам необходимо создать дополнительное пространство. Удалите старые неиспользуемые приложения, очистите файлы кеша, перенесите свои фотографии и видео на компьютер или жесткий диск, и таким образом будет достаточно места для бесперебойной работы приложений и виджетов.
Метод 17: Выполните сброс до заводских настроек
Это последнее средство, которое вы можете попробовать, если все вышеперечисленные методы не помогут. Если ничего не помогает, попробуйте сбросить настройки телефона до заводских и посмотреть, решит ли это проблему. Если вы выберете сброс к заводским настройкам, с вашего телефона будут удалены все ваши приложения, их данные, а также другие данные, такие как фотографии, видео и музыка. По этой причине вам следует создать резервную копию, прежде чем выполнять сброс настроек до заводских. Большинство телефонов предлагают сделать резервную копию данных при попытке восстановить заводские настройки телефона. Вы можете использовать встроенный инструмент для резервного копирования или сделать это вручную, и выбор за вами.
1. Зайдите в настройки вашего телефона.
2. Нажмите на вкладку « Система ».
3. Теперь, если вы еще не создали резервную копию своих данных, нажмите на параметр «Резервное копирование данных», чтобы сохранить данные на Google Диске.
4. После этого щелкните вкладку «Сброс» .
5. Теперь нажмите на опцию « Сбросить телефон» .
6. Это займет некоторое время. Как только телефон снова перезагрузится, попробуйте добавить виджеты на главный экран и посмотрите, сможете ли вы их использовать правильно или нет.
Рекомендуется: удалить панель поиска Google с главного экрана Android.
На этом мы подошли к концу статьи. Мы надеемся, что мы были полезны, и вы сможете быстро решить проблему с ошибкой при загрузке виджета. Android действительно забавен со всеми своими приложениями, виджетами и функциями, но иногда он работает со сбоями. Однако не нужно бояться, если вы столкнетесь с какой-либо ошибкой. Всегда есть одно или два решения, которые помогут решить вашу проблему. Надеемся, что вы нашли свое исправление в этой статье.
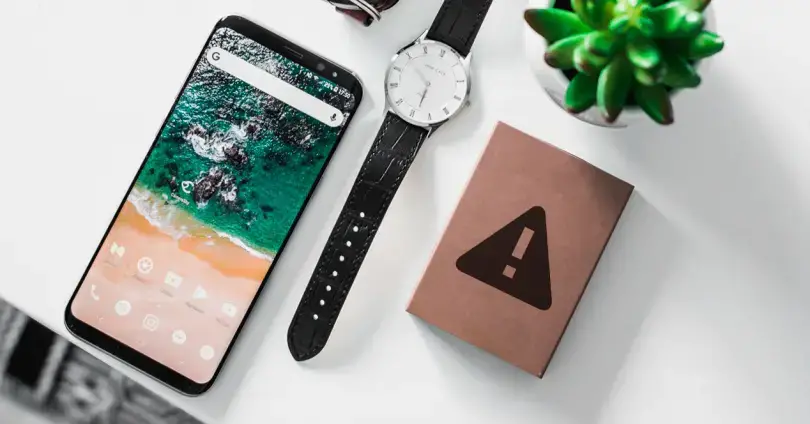
Один из самых интересных вариантов и в то же время много раз теряемый в Android телефоны — это виджеты, которые позволяют нам иметь под рукой очень полезные функции, которые упрощают использование мобильного телефона, мгновенно предоставляют нам информацию и имеют бесчисленные возможности. Однако, помимо этого, мы часто сталкиваемся с проблемы в виджетах и мы хотим, чтобы они не повторялись на вашем смартфоне.
Хотя некоторые мобильные телефоны имеют определенные особенности при работе с виджетами, правда в том, что большинство проблем и решений являются общими для всех устройств Android, независимо от их версии. Как только вы обнаружите свою ошибку, попробуйте основные решения или иным образом попытайтесь исправить ее с помощью остальных возможностей.
Содержание
- Виджеты не отображаются на моем мобильном телефоне
- Виджеты приложения исчезли
- Виджеты не загружаются на мобильный
- Проблемы с размером виджетов
- Невозможно добавить виджеты на Android
- Что, если все вышеперечисленное не поможет?
Виджеты не отображаются на моем мобильном телефоне
Вопрос и запрос, которые мы чаще всего находим в социальных сетях и на форумах, связаны с отсутствием виджетов на мобильном телефоне, что не должно быть проблемой ни в одном из случаев, даже когда мы установили новую программу запуска, изменив смотрю. Виджеты Android всегда должны присутствовать, хотя причины, по которым их нет на нашем мобильном телефоне, и их соответствующее решение будут меняться.
Виджеты приложения исчезли
В случае исчезновения виджета или нескольких приложений из одного и того же приложения это наиболее распространенный случай, связанный с ошибкой программиста в приложении. Иногда достаточно зажать экран или удерживать палец на главном экране. изменить положение виджета в желаемом месте, но в других случаях этого недостаточно.
Если после попытки первого шага мы не можем получить доступ к виджетам определенного приложения, нам придется перейти к Гугл игры и обновите приложения. Затем мы собираемся перезапустить мобильный телефон, и когда мы его включим, мы повторим шаги, поскольку просто так проблема будет решена. Если виджет по-прежнему не появляется, скорее всего, разработчик удалил виджет из приложения, поэтому мы можем попробовать те же шаги позже.
Виджеты не загружаются на мобильный
Другая из наиболее распространенных проблем и ошибок с наиболее распространенными виджетами, из-за которых виджет не отображается должным образом, связана с ошибка самого виджета . Это может появиться в тех, которые мы уже разместили, и в тех, которые мы добавляем новые. Ошибка может показать виджет без информации, показать нам проблему или, в других случаях, заставить ее исчезнуть.
В этих ситуациях нам придется коснуться самого виджета, и иногда он приводит нас к его полной конфигурации, чтобы он мог работать. В других случаях нам нужно получить доступ к приложению виджета, чтобы настроить ожидающий шаг, и пока мы этого не сделаем, виджет не будет работать. Конечно, мы можем прибегнуть к обновлению рассматриваемого приложения, что иногда также решает эту проблему.
Проблемы с размером виджетов
Если в нашем случае проблема связана с размером виджета, это приведет к тому, что мы не сможем добавить его на главный экран, и появится сообщение «На главном экране не осталось места». Это очень легко решить, нам нужно будет только создать новую вкладку дома, что делается при попытке добавить новый виджет. Мы перетащим виджет в правую часть экрана, появится новая вкладка.
Если вы хотите разместить виджет рядом с другим без добавления новых окон, мы также можем адаптировать размер некоторых виджетов , не все из них совместимы, но в некоторых, если мы сохраним его после добавления, мы можем изменить его размер, чтобы он занимал меньше или больше места.
Для всех тех случаев, когда мы можем добавлять виджеты на главный экран, мы должны убедиться, что у нас не заблокирован дизайн, что является обычным для уровней настройки и заметно в Xiaomi, что позволяет избежать изменения положения значков или их беспорядка без предварительного уведомления.
Нам нужно будет избежать этих ограничений только на несколько секунд, чтобы иметь возможность разместить наш виджет там, где мы хотим, а позже мы сможем снова заблокировать его. Это будет происходить следующим образом:
- Зажимаем экран.
- Выбираем Настройки.
- Внутри мы должны снять галочку с опции «Блокировать дизайн главного экрана».
- Теперь возвращаемся назад и в Виджеты выбираем и помещаем тот, который хотим.
- Чтобы положение виджета или значков не изменилось, мы повторно блокируем дизайн с помощью этих шагов.
Что, если все вышеперечисленное не поможет?
Когда мы выполнили все предыдущие методы, чтобы попытаться покончить с проблемами виджетов в Android без всякого успеха, мы должны приступить к работе и предпринять шаги, которые мы развиваем. Прежде всего, важно, чтобы мы сделали все, что нас волновало, и чтобы вы увидели, что мы пропустили какой-либо процесс, они упомянуты здесь:
- Обновите приложение-виджет.
- Перезагрузите мобильный.
- Настройте виджет из приложения.
- Добавить новую домашнюю вкладку.
- Измените размер виджетов.
- Убедитесь, что экран не заблокирован.
Последний процесс после проверки всего этого состоит в возврате приложения, доставляющего нам проблемы, в исходное состояние, которое заключается в очистке его внутреннего кеша. Это не повлияет на память телефона, но может закрыть сеанс или заставить нас заново настраивать приложение. Следующие шаги следующие:
- Входим в настройки Android.
- Мы получаем доступ к приложениям.
- Нажмите на приложения-виджеты, у которых есть проблемы на Android.
- Заходим в раздел Хранилище и / или память.
- Мы выбираем очистить кеш, а затем очищаем данные.
- Мы выходим и снова получаем доступ к приложению, чтобы настроить его.
После того, как мы выполнили все эти шаги, нам нужно будет только попытаться разместить виджет, и он должен работать без каких-либо проблем. Если мы продолжим решать проблему, как мы упоминали ранее, это может быть проблема разработчика, у которого проблемы с собственным виджетом, и мы можем сообщить об этом в комментариях Google Play.
Сообщение «проблема загрузки виджета»
при загрузке виджета, если он не может найти ресурс или что-то, что он говорит, проблема загрузки виджета. Вот и все! Потрясающе! Это сообщение остается на главном экране и даже не говорит, какой виджет он имел проблемы с загрузкой.
Я понял это методом проб и ошибок, но я хотел бы знать, есть ли какие-либо места, чтобы найти сообщение об ошибке, когда это происходит. Где Android скажет, какая проблема была при загрузке виджета или даже какой виджет не удалось загрузить?
18 ответов
Как сказано в комментариях, проверьте logcat. То, что вы увидите, является NullPointerException. У меня тоже такое бывало.
Проверьте элементы, которые вы использовали в представлении в виджете..
ссылка на документацию
объект RemoteViews (и, следовательно, виджет приложения) может поддерживать следующие классы компоновки:
- FrameLayout
- LinearLayout
- RelativeLayout
- GridLayout
и следующий виджет классы:
- AnalogClock
- секундомер
- ImageButton
- ImageView
- ProgressBar
- TextView
- ViewFlipper
- ListView с
- GridView
- StackView
- AdapterViewFlipper
использование запрещенных элементов вызывает это очень
Проблема Загрузки Виджета
сообщение, не говоря где это произошло?
еще одна возможная причина этого:
Я видел это в журнале:
не удалось разрешить атрибут
проблема была в том, что я пытался использовать цвета из текущей темы в качестве фона для одного из моих макетов.
Эл.г
android:background="?themeColor"
изменение этого на определенный цвет решило проблему.
android:background="@color/White"
есть, конечно, вариант использования, где был виджет, загруженный на домашней странице, а затем пользователь удаляет приложение, содержащее виджет и приложение конфигурации виджета.
когда это происходит, все, что вы видите, это «проблема загрузки виджета» в тосте, как поле на главном экране. Насколько я могу судить, виджет получает не indicatation, что пакет удаляется и думаю тогда дома систем экран thows сообщение по умолчанию.
Не хорошо продуманное поведение со стороны команды OS. Я предлагаю, что было бы лучше вызвать методы ondisbled() и onDestroy() виджета, прежде чем пакет будет удален, чтобы они могли убирать, если это необходимо, и пользователь (не-geek phone user) получает чистый опыт.
Я также сталкиваюсь с этой проблемой, но только из-за тяжелого макета виджета. Макет виджета должен быть легким, насколько вы можете создать. Теперь мой виджет работает идеально.
3
автор: ParikshitSinghTomar
проблема загрузка результатов виджета из проблемы / с в макете виджета!
есть только ограниченное количество ресурсов, которые можно использовать в виджете.Убедитесь, что вы используете правильные элементы и их поля.
объект RemoteViews (и, следовательно, виджет приложения) может поддерживать следующее … классы виджетов:
AnalogClock Button ...
разработчик документов
моя проблема была: у меня было поле этой кнопки, которое не было поддерживается
android:onClick="onClick"
удаление это позволило виджет, чтобы появиться там, где размещены (если размещены ранее) и в меню доступных виджетов.
фактически установка android:onClick= любой View приводит к этой ошибке.
объект RemoteViews (и, следовательно, виджет приложения) может поддерживать следующие классы компоновки:
FrameLayout
LinearLayout
RelativeLayout
GridLayout
и следующие классы виджетов:
AnalogClock
Button
Chronometer
ImageButton
ImageView
ProgressBar
TextView
ViewFlipper
ListView
GridView
StackView
AdapterViewFlipper
все, что использует другое, чем выше, вызывает этот так называемый»виджет загрузки проблем».
кроме того, проверьте журналы (без фильтра), чтобы увидеть точную строку этой проблемы.
я столкнулась с этой проблемой, потому что я пытался использовать флажок!
Так,Просто remove checkbox.
он будет работать нормально.
просто исправлен другой вариант этой ошибки, не упомянутый в других ответах.
симптомы были:
1) ошибка «проблема загрузки виджета» на Gingerbread и ниже
2) точно такая же сборка отлично работала на ICS и Jellybean
3) нет ошибок в logcat
проблема была вызвана манипулированием представлением, которое никогда не раздувалось в remoteviews. В частности:
remoteviews.setViewVisibility(viewId, View.GONE);
где viewId был допустимым ресурсом, но он был в макете, который никогда не был добавлен к удаленным представлениям. Никаких ошибок не было, и виджет отображается «проблема загрузки виджета» после вызова .updateAppWidget()
У меня была та же проблема, но logcat не показал ничего подозрительного, ни ошибки, ни предупреждения. В принципе, я вызывал неправильный метод для изменения цвета textview текст.
У меня такая же проблема, когда я удаляю приложение note, я пытаюсь коснуться и удерживать сообщение, и оно показывает меню «Удалить», я выбираю «удалить», чем он исчезает.
У меня была та же проблема. Проблема решена: я использовал пользовательский вид в виджете. В моей ситуации это был TextView с пользовательским шрифтом.
в моем случае у меня был плавающий textView над другими видами. Удаление его и думать о другом способе отображения моей информации пользователю с существующими представлениями, которые не перекрываются, было решением.
поэтому не перекрывайте представления с RelativeLayout, Я все еще использую его, и он работает, но представления не перекрываются как можно больше.
в основном виджеты глотать исключения. Просто установите соответствующий фильтр в logcat, и вы сможете увидеть, в чем проблема…
выше, я просто ищу слово»виджет » и не устанавливать никакой фильтр на любом специфическом применении. Это, по существу, дает мне Throwable.getMessage() без полной трассировки стека.
просто для протокола. У меня есть FrameLayout с TextView внутри, все содержимое в LinerLayout, это будет заголовок моего виджета. Первоначально у меня было это
<LinearLayout
[...]
<FrameLayout
android:id="@+id/widget"
android:layout_width="match_parent"
android:layout_height="?attr/actionBarSize"
android:background="@color/colorPrimary">
<TextView
android:layout_width="match_parent"
android:layout_height="match_parent"
android:text="@string/app_name"
android:layout_margin="@dimen/activity_horizontal_margin"
android:textColor="@android:color/white"/>
</FrameLayout>
[...]
</LinearLayout>
как и все здесь, у меня было сообщение «проблема загрузки виджета». Решением было изменить это
android:layout_height="?attr/actionBarSize"
для этого:
android:layout_height="64dp"
в моем случае ошибка была вызвана измененным именем класса поставщика. Поэтому, если вы изменили имя класса поставщика виджетов, попробуйте изменить его обратно. Кроме того, если вы изменили имена xml-файлов (например. widget_info.xml, widget_layout.xml), вы также можете изменить их обратно.
это произошло только тогда, когда пользователь обновил приложение и «старый» виджет был виден.
У меня тоже была такая же проблема —
Я был с помощью android.поддержка.ограничение.ConstraintLayout вот почему он говорил «проблема загрузки виджета» после удаления этого и меняется к LinearLayout проблема решена, как @Гангнус слова, он будет работать только для конкретных видов.