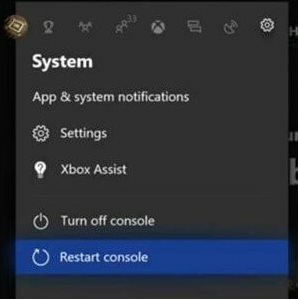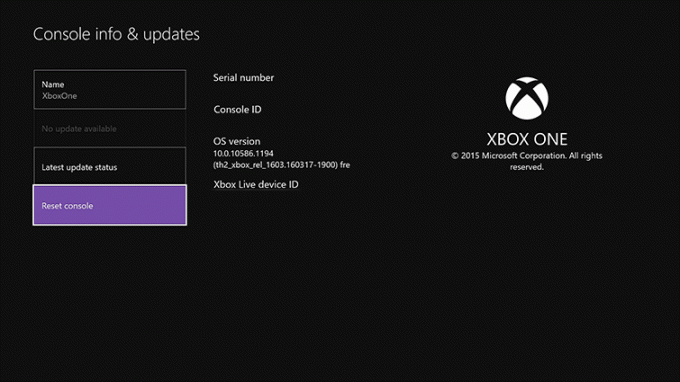Вы сталкиваетесь с ошибкой «Установка остановлена» на консоли Xbox One или Xbox Series S/X? Согласно отчетам нескольких пользователей, многие пользователи консоли Xbox жаловались на получение этой ошибки при попытке установить игру на свою консоль. Установка игры внезапно прерывается с сообщением об ошибке «Установка остановлена», и игра просто не устанавливается.
Почему мой Xbox продолжает говорить, что установка остановлена?
Может быть несколько факторов, ответственных за ошибку «Установка остановлена» на Xbox. Это может быть вызвано повреждением локально сохраненных игр, недостатком свободного места на диске для установки игры или устаревшей версией консоли. Другие причины ошибки «Установка остановлена» на Xbox включают неработоспособность служб Xbox Live, повреждение диска Xbox One, несоответствия DNS-сервера и поврежденные данные консоли.
Теперь, если вы являетесь одним из затронутых пользователей, которые получают сообщение об ошибке «Установка остановлена» при установке игр на Xbox, этот пост поможет вам с возможными исправлениями. Но перед этим мы рекомендуем вам проверить подключение к Интернету, перезагрузить консоль или выполнить перезагрузку консоли. Если это не поможет, следуйте приведенным ниже исправлениям.
Вот методы, которые вы можете использовать для исправления ошибки «Установка остановлена» на консоли Xbox:
- Удалите локальные сохранения и переустановите игру.
- Установите игру в автономном режиме.
- Убедитесь, что на диске достаточно места для установки игры.
- Убедитесь, что службы Xbox Live не отключены.
- Установите обновления системы на консоль.
- Установите игру на внутренний жесткий диск.
- Очистите диск Xbox One.
- Войдите в правильную учетную запись Xbox.
- Переключитесь на Google DNS.
- Выполните сброс до заводских настроек.
- Отформатируйте внешний жесткий диск Xbox One.
1]Удалите локальные сохраненные игры и переустановите игру.
Эта ошибка может быть результатом повреждения сохраненных игровых данных и кеша. Следовательно, если сценарий относится к вам, попробуйте очистить локальные сохранения, а затем снова попытаться установить игру. Прежде чем сделать это, убедитесь, что вы сделали резервную копию своих локальных сохранений в облаке, чтобы вы могли восстановить свой игровой прогресс.
Вот как это сделать:
- Во-первых, убедитесь, что в консоль не вставлен диск.
- Теперь нажмите кнопку Xbox на геймпаде, чтобы открыть меню гида.
- Затем перейдите в раздел «Профиль и система» > «Настройки», а затем перейдите в раздел «Система» > «Хранилище».
- После этого нажмите кнопку «Очистить локальные сохраненные игры» и нажмите «Да» в следующем диалоговом окне подтверждения.
- Наконец, перезагрузите консоль Xbox, а затем попробуйте переустановить игру, чтобы проверить, устранена ли ошибка.
Обратите внимание, что это не очистит ваши облачные данные Xbox Live, и вы сможете восстановить файлы игры и прогресс оттуда.
Если ошибка «Установка остановлена» по-прежнему сохраняется, вы можете использовать другой метод для ее устранения.
2]Установите игру в автономном режиме.
Эта ошибка может возникнуть, когда Xbox обновляет игру во время установки. В этом случае рекомендуется попробовать установить игру в автономном режиме. Для этого вы можете выполнить следующие шаги:
- Сначала нажмите кнопку Xbox, чтобы открыть главное меню, а затем выберите «Профиль и система» > «Настройки».
- Теперь нажмите «Сеть»> «Настройки сети» и нажмите «Перейти в автономный режим».
- Как только вы выйдете из сети, откройте Мои игры и приложения раздел и выберите «Очередь».
- После этого выделите проблемную игру, нажмите кнопку «Меню» на контроллере и выберите «Отмена».
- Затем извлеките диск с игрой из консоли и снова откройте меню «Руководство» с помощью кнопки Xbox на геймпаде.
- Затем выберите «Профиль и система» > «Перезапустить консоль» и нажмите «Да» для подтверждения.
- После перезагрузки консоли вставьте диск с игрой и попробуйте переустановить игру.
- После установки игры откройте «Мои игры и приложения» и нажмите «Настройки»> «Все настройки»> «Сеть»> «Настройки сети».
- Наконец, нажмите кнопку «Войти в сеть» и попробуйте загрузить обновления для своей игры.
Надеюсь, это решит проблему для вас. Однако, если этот обходной путь не работает для вас, перейдите к следующему исправлению.
Чтение. Ошибка 0xc101ab66 при воспроизведении контента в приложении «Кино и ТВ» на Xbox.
3]Убедитесь, что для установки игры достаточно места на диске.
Обычно большинство игр для Xbox имеют большой размер и занимают довольно много места для хранения. Вам необходимо достаточно места на жестком диске для установки игр. Эта ошибка может возникнуть, если вам не хватает места для загрузки и установки игры. Итак, убедитесь, что у вас достаточно места для сохранения игры.
Если у вас мало места на жестком диске, вы получите уведомление. Но, если вы пропустили его, вы также можете проверить его вручную. Для этого нажмите кнопку Xbox на геймпаде и перейдите в раздел «Уведомления». Здесь вы можете проверить, есть ли какие-либо уведомления, связанные с местом на вашем жестком диске. Если да, вы можете попробовать освободить место на диске для установки игры или добавить новый внешний жесткий диск и установить на него свои игры.
Чтобы освободить место для хранения, вы можете удалить некоторые неиспользуемые элементы с жесткого диска. Для этого выполните следующие шаги:
- Сначала откройте раздел «Мои игры и приложения» и найдите приложения или игры, которыми вы больше не пользуетесь.
- Теперь выделите приложение или игру, которую хотите удалить, и нажмите кнопку «Меню» на контроллере Xbox.
- Затем нажмите «Управление игрой» или «Управление приложением», а затем нажмите «Внутреннее управление всеми»> «Удалить все».
- Повторите описанный выше процесс и для других элементов.
- Как только на диске будет достаточно свободного места, попробуйте переустановить игру и проверьте, устранена ли ошибка.
Если ошибка все еще появляется, используйте следующее решение.
4]Убедитесь, что службы Xbox Live не отключены.
В некоторых случаях для установки игр требуются службы Xbox Live. Таким образом, если службы Xbox Live в настоящее время недоступны или не работают, вы можете получить эту ошибку. Следовательно, убедитесь, что службы Xbox Live запущены и работают в данный момент. Если вы обнаружите, что проблема с сервером, вам придется подождать некоторое время, пока Microsoft не устранит проблему. Вы можете попробовать установить игру после того, как станут доступны службы Xbox Live.
См.: Исправление ошибки 0x00000001 Game Pass на Xbox.
5]Установите обновления системы на свою консоль.
Если вы по-прежнему получаете ту же ошибку при установке игр, есть вероятность, что ваша консоль устарела. Вы должны поддерживать свою систему в актуальном состоянии, чтобы избежать таких ошибок и проблем. Следовательно, убедитесь, что вы установили все доступные системные обновления Xbox. Для этого вы можете использовать следующие шаги:
- Во-первых, откройте главное меню с помощью кнопки Xbox на геймпаде.
- Теперь перейдите к опции «Профиль и система»> «Настройки».
- Затем перейдите в раздел Система > Обновления.
- Отсюда вы можете загрузить и установить ожидающие обновления (нажмите Доступно обновление консоли), если доступно.
- После установки доступного системного обновления перезапустите консоль и проверьте, можете ли вы установить свои игры без ошибки «Установка остановлена».
Если ваша система обновлена, но вы все еще получаете эту ошибку, перейдите к следующему потенциальному исправлению.
6]Установите игру на внутренний жесткий диск.
Согласно сообщениям некоторых пользователей, ошибка появляется при попытке установить игру на внешний жесткий диск. В этом случае вы можете попробовать установить игру на внутренний жесткий диск и посмотреть, устранена ли ошибка. Для этого измените место загрузки на внутренний жесткий диск, а затем загрузите и установите игры.
7]Очистите диск Xbox One.
Если вы получаете сообщение об ошибке «Установка остановлена» при установке игры с диска, возможно, диск поврежден. Итак, в этом случае вы можете очистить диск Xbox One и посмотреть, устранена ли ошибка. Если вы знаете, как чистить диски дома, вы можете использовать влажную ткань для очистки диска Xbox One. Или обратитесь к профессионалу и почистите диск в магазине с помощью машины для полировки дисков. Если диск не подлежит ремонту, вы можете заменить его, а затем проверить, решена ли проблема.
Читать: Ошибка входа в приложение Xbox (0x409) 0x80070422 на ПК с Windows.
8]Войдите в правильную учетную запись Xbox.
Если у вас несколько учетных записей Xbox, эта ошибка может возникнуть, если вы вошли в неправильную учетную запись. Итак, убедитесь, что вы вошли в правильную учетную запись Xbox, с помощью которой вы приобрели или установили игру, с которой вы получаете сообщение об ошибке. Это исправление применимо только к загрузкам цифровых игр.
9]Переключиться на Google DNS
Установка игры на консоль Xbox может быть прервана или не выполнена из-за несоответствия DNS-серверу по умолчанию. Если это действительно является причиной ошибки «Установка остановлена», вы можете переключиться на более надежный общедоступный DNS, такой как Google DNS, чтобы исправить ошибку. Вот как это сделать:
- Во-первых, на главном экране нажмите кнопку Xbox на контроллере, чтобы открыть главное меню, а затем нажмите «Профиль и система»> «Настройки».
- Затем перейдите в раздел «Основные»> «Настройки сети» и нажмите «Дополнительные настройки».
- После этого выберите параметр «Настройки DNS», а затем выберите параметр «Вручную».
- Теперь введите 8.8.8.8 для основного DNS и 8.8.4.4 для вторичного DNS.
- Наконец, примените новые настройки и перезагрузите консоль Xbox и маршрутизатор. Посмотрите, можете ли вы установить свои игры сейчас без ошибки «Установка остановлена» или нет.
Если вы также можете использовать OpenDNS, введите 208.67.222.222 для первичного DNS и 208.67.220.220 для вторичного DNS.
См. Как исправить код ошибки Xbox 0x80242020 на ПК с Windows?
10]Выполните сброс до заводских настроек
Если все вышеперечисленные решения не помогли устранить ошибку, попробуйте выполнить сброс настроек к заводским настройкам на консоли Xbox. Возможно, вы получаете сообщение об ошибке из-за поврежденных файлов и данных, хранящихся на вашей консоли. Таким образом, если сценарий применим, сброс вашей консоли до заводских настроек по умолчанию — единственный способ избавиться от ошибки. Вот шаги для этого:
- Сначала вызовите меню гида с помощью кнопки Xbox на геймпаде.
- Затем перейдите в «Профиль и система» > «Настройки» > «Система» > «Информация о консоли».
- После этого нажмите кнопку «Сбросить консоль», и вам будут предложены следующие два варианта:
- Сбросить и удалить все.
- Сбросить и сохранить мои игры и приложения.
- Если вы не хотите, чтобы ваши данные были удалены, нажмите «Сбросить и сохранить мои игры и приложения», а затем следуйте инструкциям для завершения процесса.
- Если этот вариант не помогает, выберите вариант «Сбросить и удалить все», а затем посмотрите, устранена ли проблема. Однако не забудьте создать резервную копию необходимых данных, которые вы хотите восстановить позже.
11]Отформатируйте внешний жесткий диск Xbox One.
Если вы получаете эту ошибку при установке игры на внешний жесткий диск, возможно, в вашем драйвере есть поврежденные данные, которые вызывают проблему. Следовательно, если этот сценарий применим, вы можете попробовать отформатировать внешний жесткий диск Xbox One. Но это приведет к удалению всех ваших файлов, поэтому создайте резервную копию ваших файлов, прежде чем продолжить.
Вы можете использовать следующие шаги для форматирования внешнего жесткого диска:
- Сначала откройте меню «Руководство» и перейдите в «Профиль и система» > «Настройки».
- Теперь щелкните раздел «Система»> «Хранилище» и выберите внешний жесткий диск.
- Затем нажмите «Форматировать для игр и приложений» и следуйте инструкциям.
- После этого попробуйте установить игру и посмотреть, исправлена ли ошибка или нет.
Надеюсь, это руководство поможет.
Почему мой Xbox не позволяет мне установить игру?
Если вы не можете установить игру на свою игру Xbox, проблема, скорее всего, связана с тем, что ваша консоль не обновлена. Кроме того, если службы Xbox в настоящее время находятся в состоянии простоя, это вызовет проблемы с загрузкой или установкой игр. Другими причинами, по которым вы не можете установить игру на консоль Xbox, являются неправильный профиль Xbox и нехватка места для установки игры.
Теперь прочитайте . Исправьте код ошибки Xbox 0x87e5002b при запуске игры.
Brodnik
0
-
- Поделиться
Спешу поделиться новоиспекшейся проблемой. Имеется привод LiteOn iHAS 124 (уже четвертый по счету) прошитый iXtreme Burner MAX. Диски пишу с самого начала эры XGD3, пишу не только для себя, но и для сами понимаете чего. Буквально вчера столкнулся с новой проблемой, записанные игры стали через раз ставиться на винт консоли, при этом диски проходят верификацию в ImgBurn и проходят проверку в Abgx 360. Игры не устанавливаются на трех разных консолях, все три обновлены на свежий дашборд, игры которые не устанавливаются — Far Cry 3, Black Ops 2, Dishonored. Опять же не устанавливаются не все в подряд, какие то устанавливаются, какие то нет. Закономерность не понятна.
Жду ваших предположений, возможно кто-то так же столкнулся с данной проблемой.
Чуть не забыл, для записи использую исключительно Verbatim MKM-003.
Ссылка на комментарий
Поделиться на других сайтах
4yMa3eG
0
-
- Поделиться
мб резак умирает, если записал много игр для сам знаешь чего. Попробуй прогнать нарезанные болвани, которые не ставятся, в KProbe, например. Посмотришь качество записи.
Ссылка на комментарий
Поделиться на других сайтах
Galchonok
0
-
- Поделиться
Такая же беда. Консоль прошита на LT3.0+ начиная с HALO4 игры на HDD не ставятся. Постоянно вылетает ошибка о том, что диск загрязнен и чтение невозможно. Под конец выпала ошибка 06-2Е-00. Привод BenQ VAD. Старые игры ставятся без проблем. FarCry3 вообще не видит, хотя диск записан нормально
Изменено 2 декабря 2012 пользователем Galchonok
Ссылка на комментарий
Поделиться на других сайтах
Galchonok
0
-
- Поделиться
Есть ли вероятность, что мелкомягкие опять что-то модифицировали в защите в своих последних играх? Ощущение такое, что это программный сбой, а не сбой железа
Ссылка на комментарий
Поделиться на других сайтах
4yMa3eG
0
-
- Поделиться
Как писалось и устанавливалось, так пишется и устанавливается, в т.ч. и последние игры. Burner Max конечно.
Изменено 2 декабря 2012 пользователем 4yMa3eG
Ссылка на комментарий
Поделиться на других сайтах
Theage
0
-
- Поделиться
Автор, самое главное не написал. Игры с диска идут?
Ссылка на комментарий
Поделиться на других сайтах
Demon3x
0
-
- Поделиться
Испытываю точно тоже самое что и автор!
Black OPS 2 и Far Cry 3 вылетает на 45-55% установки. NFSMW новый (также XGD3) нормально играется, ставился… прошивка LT3.0 и диски как у автора поста, привод Asus (кроссфлешен, прошит)
Вообщем печаль
По поводу игры без установки: Проверял только на Call of Duty BO2 ..игра запускается до конца заставки, далее зависает (именно игра, выход на дашборд работает)
2.0.16202.0 сейчас, до него на предыдущем даше было тоже самое.
Записываемые образы также проходят вроверки agbx и также записаные дики прогонял, всё чисто..
Есть идея удалить какую нибудь игру и установить заново, пока время небыло проверить
Изменено 2 декабря 2012 пользователем Demon3x
Ссылка на комментарий
Поделиться на других сайтах
Galchonok
0
-
- Поделиться
Игры с диска не идут. Часть зависает сразу на заставке, часть в течение игры
Ссылка на комментарий
Поделиться на других сайтах
Brodnik
0
- Автор
-
- Поделиться
Игры, которые не ставяться на винт с диска тоже путем не играют, все зависают в разных местах. Короче ерунда какая-то. Видимо в новом дашборде что-то намудрили все-таки.
мб резак умирает, если записал много игр для сам знаешь чего. Попробуй прогнать нарезанные болвани, которые не ставятся, в KProbe, например. Посмотришь качество записи.
Если бы проблема была в приводе, то диски не прошли бы верификацию и проверку в abgx 360.
Ссылка на комментарий
Поделиться на других сайтах
Theage
0
-
- Поделиться
Тут возможен только один вариант — некачественная запись. То, что болванка проходит верификацию в ImgBurn, ни о чем не говорит! Надо вставлять в консоль и пробовать. Если вылетает с ошибкой, то либо надо менять болвнки, либо привод.
Конкретно у меня наблюдались обе проблемы. Сначала десяток болванок с разными играми, прошедшими верификацию, не работали ни на одной консоли. Причем, Вербатим. Купил из другой партии, все стало нормально. Затем, когда подобная хрень опять появилась на горизонте, уже смена болванок не помогла. Пришлось выкидывать резак и покупать новый. Помогло сразу. После этого всегда держу запасной, потому как проблема повторяется каждые 250-300 XGD3 дисков.
Была еще и третья проблема, которая не решалась ни сменой болванок, ни привода. Помогла только переустановка Windows.
Я все к тому, что пенять на консоль или дашборд последнее дело. Именно поэтому многие до сих пор сидят на LT 2.0.
Изменено 2 декабря 2012 пользователем Theage
Ссылка на комментарий
Поделиться на других сайтах
Galchonok
0
-
- Поделиться
Скорее всего, проблема в том, что игры мы пишем не на iXtremeBurner Max, а через обычные приводы. При таком способе 3% данных не записываются. Новая прошивка не прощает потери этих 3%, что и вываливается в такие проблемы. Предыдущая прошивка, скорее всего, не слишком сильно отслеживала потерю этих 3 процентов
Ссылка на комментарий
Поделиться на других сайтах
Demon3x
0
-
- Поделиться
Скорее всего, проблема в том, что игры мы пишем не на iXtremeBurner Max, а через обычные приводы. При таком способе 3% данных не записываются. Новая прошивка не прощает потери этих 3%, что и вываливается в такие проблемы. Предыдущая прошивка, скорее всего, не слишком сильно отслеживала потерю этих 3 процентов
Я пишу на приводе прошитом iXtremeBurner Max
Жтож….небуду паниковать… только 2 диска из 15 записались коряво(жаль были последние) пора копить на x-key ……
Ссылка на комментарий
Поделиться на других сайтах
Brodnik
0
- Автор
-
- Поделиться
Скорее всего, проблема в том, что игры мы пишем не на iXtremeBurner Max, а через обычные приводы. При таком способе 3% данных не записываются. Новая прошивка не прощает потери этих 3%, что и вываливается в такие проблемы. Предыдущая прошивка, скорее всего, не слишком сильно отслеживала потерю этих 3 процентов
Вот вы сейчас вообще не правы. Я же написал, что пишу прошитым приводом.
Тут возможен только один вариант — некачественная запись. То, что болванка проходит верификацию в ImgBurn, ни о чем не говорит! Надо вставлять в консоль и пробовать. Если вылетает с ошибкой, то либо надо менять болвнки, либо привод.
Конкретно у меня наблюдались обе проблемы. Сначала десяток болванок с разными играми, прошедшими верификацию, не работали ни на одной консоли. Причем, Вербатим. Купил из другой партии, все стало нормально. Затем, когда подобная хрень опять появилась на горизонте, уже смена болванок не помогла. Пришлось выкидывать резак и покупать новый. Помогло сразу. После этого всегда держу запасной, потому как проблема повторяется каждые 250-300 XGD3 дисков.
Была еще и третья проблема, которая не решалась ни сменой болванок, ни привода. Помогла только переустановка Windows.
Я все к тому, что пенять на консоль или дашборд последнее дело. Именно поэтому многие до сих пор сидят на LT 2.0.
Вот это вполне может быть, но повторюсь, у меня это уже четвертый привод, три ранних умерли совсем с другими симптомами, там болванки вообще не проходили верификацию.
Изменено 2 декабря 2012 пользователем Brodnik
Ссылка на комментарий
Поделиться на других сайтах
Galchonok
0
-
- Поделиться
У меня привод для резки не шитый, посему и сделала такое предположение. Сейчас попробую на другой диск записать из-под виндуз
Ссылка на комментарий
Поделиться на других сайтах
Demon3x
0
-
- Поделиться
У меня привод для резки не шитый, посему и сделала такое предположение. Сейчас попробую на другой диск записать из-под виндуз
Консоль прошита на LT3.0+ / отсюда и пляшем. Для твоей приставки XGD3 игры должны быть все записаны спец прошитым приводом .. на 100%(в Live играешь? dae.bin наверно обновлен раз LT3.0 стоит)
Если привод обычный то прошивки достаточно LT2.0 и live на консоли не используется.
Ссылка на комментарий
Поделиться на других сайтах
Galchonok
0
-
- Поделиться
Консоль прошита на LT3.0+ / отсюда и пляшем. Для твоей приставки XGD3 игры должны быть все записаны спец прошитым приводом .. на 100%(в Live играешь? dae.bin наверно обновлен раз LT3.0 стоит)
Если привод обычный то прошивки достаточно LT2.0 и live на консоли не используется.
В лайве забанили еще давно — на второй волне в 200 мохнатом году. До выхода Хало 4 консоль на LT3.0 с новым XGD3 шли без проблем. Проблемы начались после обновления на последний даш, который встал с диска с Хало 4.
Сейчас со второй попытки встала ФарКрай3, но при попытке запустить диск с харда приставки, выскакивает «Диск не поддерживается»
Изменено 2 декабря 2012 пользователем Galchonok
Ссылка на комментарий
Поделиться на других сайтах
Galchonok
0
-
- Поделиться
У кого не идут на 97% записанные диски, попробуйте это:
Нужно установить нужную игру на винчестер, затем скинуть только на флешку любую mp3 песню и включить песню в музыкальном плеере, затем запустить игру, ошибка не выскакивает и игра работает, а песню можно поставить на паузу. Смысл чтобы на LT 2.0 с даебином запускать игры не прошиваясь на LT 3.0, муз. плеер помогает обойти ошибку при запуске
или это:
…закидываешь любую игру записаную на 97% с XGD3 защитой на винчестер бокса ( главное чтобы тип издания и перевода была лицензионный ), далее вытаскиваешь диск с игрой и берешь обычный музыкальный CD диск (НЕ мр3) и копируешь 1 трек на бокс, вытаскиваешь CD, запускаешь муз. трек с муз.плеера и вставляешь диск с игрой ( например Gear of War 3 ) и запускаешь, начнется проверка но она «застопорится», а ты начинаешь игру, и как только начнётся геймплей то вырубаешь музон и вуаля ! Диск больше не крутится и тихонько работает только винчестер! Пользуюсь этим способом уже неделю и пока все нормально. Ну и конечно главное правило — никаких дешёвых болванок типа ARITA и ему подобных! Записывать ТОЛЬКО на Verbatim или TDK!…
Взято сэтого источника
Ссылка на комментарий
Поделиться на других сайтах
Zed???
0
-
- Поделиться
Galchonok, откуда такая сообразительная мадам? ты не жалеешь, что девочкой родилась? =)
Ссылка на комментарий
Поделиться на других сайтах
RichY
0
-
- Поделиться
Смысл чтобы на LT 2.0 с даебином запускать игры не прошиваясь на LT 3.0, муз. плеер помогает обойти ошибку при запуске
dae ну совсем ни при чем
Ссылка на комментарий
Поделиться на других сайтах
Galchonok
0
-
- Поделиться
Galchonok, откуда такая сообразительная мадам? ты не жалеешь, что девочкой родилась? =)
Так вышло. низкие потолки, высокий папа, деревянные игрушки, прибитые к полу…Кстати, метод с музыкой не на всех приводах работает. У меня на Бенкью не вышло ничего
dae ну совсем ни при чем
Да, чел с рутреккера просто нашел системный баг даша. Скорее всего, в даше 202 (последний который) сие пофиксили. По сообщениям, сие работает в 197, но не на всех приводах
Ссылка на комментарий
Поделиться на других сайтах
4yMa3eG
0
-
- Поделиться
Тут возможен только один вариант — некачественная запись. То, что болванка проходит верификацию в ImgBurn, ни о чем не говорит! Надо вставлять в консоль и пробовать. Если вылетает с ошибкой, то либо надо менять болвнки, либо привод.
Все верно излагаешь. Верификация — вообще ни о чем. Она валится, когда прожиг тотально запорот.
Испытываю точно тоже самое что и автор!
Black OPS 2 и Far Cry 3 вылетает на 45-55% установки. NFSMW новый (также XGD3) нормально играется, ставился… прошивка LT3.0 и диски как у автора поста, привод Asus (кроссфлешен, прошит)
Вообщем печаль
![:(]()
По поводу игры без установки: Проверял только на Call of Duty BO2 ..игра запускается до конца заставки, далее зависает (именно игра, выход на дашборд работает)
2.0.16202.0 сейчас, до него на предыдущем даше было тоже самое.
Записываемые образы также проходят вроверки agbx и также записаные дики прогонял, всё чисто..
Есть идея удалить какую нибудь игру и установить заново, пока время небыло проверить
Запостил бы график KProbe, чтобы уж глянуть.
У топикстартера игры не ставятся на разных консолях, здесь 99% что кривой прожиг. В твоем случае возможна еще и проблема умирания лазера привода самой консоли. Пример из личного опыта: нарезаю диски друге, всегда их проверяю на исталляцию у себя на консоле — все отлично. Отдаю ему, у него возникают проблемы. Причем его приставка кушает исключительно диски, записанные на 4х, на 2.4х категорически отказывается читать, хотя у меня в обоих случаях без проблем.
Ссылка на комментарий
Поделиться на других сайтах
SerG163
0
-
- Поделиться
Ссылка на комментарий
Поделиться на других сайтах
4yMa3eG
0
-
- Поделиться
Так всплески то космические. Качество прожига никакое.
PI MAX should be 100 or less & PI Average should be 5 or less
PIF MAX should be 4 or less & PIF Average should be 0.20 or less
Делай выводы. И тест надо было делать на скорости 4х.
Вот для примера график записанного мной на днях FC3.
http://s005.radikal.ru/i210/1212/8b/07bfa0ddae95t.jpg
Ссылка на комментарий
Поделиться на других сайтах
SerG163
0
-
- Поделиться
Вот и задолбался с таким качеством прожига, перепрошивал привод несколько раз, безопасный режим пробовал… Так и пишется через раз…
Ссылка на комментарий
Поделиться на других сайтах
SerG163
0
-
- Поделиться
Ссылка на комментарий
Поделиться на других сайтах
На чтение 10 мин. Просмотров 9.5k. Опубликовано 03.09.2019
Чтобы улучшить игровые возможности Xbox, Microsoft постоянно выпускает новые программные функции и исправляет ошибки.
Если вы хотите получить лучший опыт работы с Xbox, важно, чтобы вы обновляли программное обеспечение, загружая последние обновления.
К сожалению, иногда вы можете столкнуться с некоторыми ошибками, такими как Ошибка обновления Xbox.
Содержание
- «Ошибка обновления» Xbox, как ее исправить?
- Исправлено – ошибка Xbox «Обновление не удалось»
- Решение 1. Попробуйте установить обновление еще раз
- Решение 2. Проверьте, достаточно ли места для хранения
- Решение 3 – Удалить системный кеш
- Решение 4 – Вставьте запоминающее устройство
- Решение 5. Установите обновление с USB-накопителя или компакт-диска.
- Решение 6. Откат обновлений
- Решение 7. Используйте флэш-накопитель USB в качестве устройства хранения
- Решение 8 – Проверьте подключение к сети
- Решение 9 – Попробуйте использовать проводное соединение
- Решение 10. Используйте телефон в качестве мобильной точки доступа
- Решение 11. Отключите все внешние устройства хранения
- Решение 12. Перезагрузите модем
- Решение 13 – Удалить и заново загрузить свой профиль
- Решение 14 – Удалить поврежденный контент
- Решение 15 – отформатируйте жесткий диск
- Решение 16 – Замените свой жесткий диск
Исправлено – ошибка Xbox «Обновление не удалось»
-
- Попробуйте установить обновление снова
- Проверьте, достаточно ли у вас места для хранения
- Удалить системный кеш
- Вставьте запоминающее устройство
- Установите обновление с USB-накопителя или компакт-диска
- Откатить обновления
- Используйте флешку в качестве устройства хранения
- Проверьте подключение к сети
- Попробуйте использовать проводное соединение
- Используйте свой телефон в качестве мобильной точки доступа
- Отключите все внешние устройства хранения
- Перезагрузите модем
- Удалить и заново загрузить свой профиль
- Удалить поврежденный контент
- Отформатируйте свой жесткий диск
- Замените свой жесткий диск
Решение 1. Попробуйте установить обновление еще раз
Если после попытки установить определенное обновление вы получаете сообщение об ошибке Update failed , попробуйте установить его снова и проверить, повторяется ли ошибка. Для этого выполните следующие действия:
- Перезагрузите консоль.
- После перезапуска консоли нажмите кнопку-подсказку на контроллере.
- Перейдите в Настройки и выберите Системные настройки .
- Теперь выберите Настройки сети . Выберите Проводная сеть или свою беспроводную сеть.
- Выберите Проверить подключение Xbox Live и выберите Да , если вас попросят обновить программное обеспечение консоли.
Решение 2. Проверьте, достаточно ли места для хранения
Прежде чем пытаться установить новые обновления программного обеспечения, убедитесь, что у вас достаточно места для их установки.
Некоторые обновления требуют более 200 МБ, поэтому вам, возможно, придется удалить некоторые файлы с жесткого диска.
Для этого выполните следующие действия:
- В Xbox Home перейдите в Настройки и выберите Система .
- Выберите Хранилище и выберите устройство хранения.
- Теперь вы сможете выбирать между различным контентом, включая Игры и приложения, профили игроков, демоверсии, видео, темы, картинки игроков, элементы аватаров, элементы системы и Музыка .
- Выберите контент, который вы хотите удалить, например, Демонстрации, Музыка или Видео и выберите Удалить .
- Выберите Да , чтобы подтвердить, что вы хотите удалить контент.
В некоторых случаях вам даже не нужно удалять свой контент. Если у вас подключено внешнее запоминающее устройство, вы можете просто переместить на него свой контент, чтобы освободить место для установки обновления.
- Читайте также: если ваши игры и приложения для Xbox One не открываются, ознакомьтесь с этими решениями
Решение 3 – Удалить системный кеш
Ваш системный кеш включает в себя обновления игры, пакеты установки обновлений системы и другие файлы, которые могут иногда мешать работе вашего Xbox и вызывать эту и многие другие ошибки.
Чтобы устранить эту проблему на Xbox 360, необходимо очистить системный кеш, выполнив следующие действия:
- Нажмите кнопку Руководство на контроллере и выберите Настройки . Выберите Системные настройки .
- Теперь выберите Хранилище .
- Выделите устройство хранения и нажмите Y , чтобы открыть Параметры устройства . Имейте в виду, что вы можете выбрать любое устройство хранения данных, чтобы очистить кеш для всей системы.
- Выберите параметр Очистить системный кэш .
- Когда появится подтверждающее сообщение, выберите Да .
Если у вас есть Xbox One, вы можете очистить кеш, выполнив следующие действия:
- Нажмите и удерживайте кнопку питания на консоли, чтобы выключить ее.
- Отключите кабель питания от консоли.
- Когда кабель питания отсоединен, несколько раз нажмите кнопку питания на консоли. Этот процесс гарантирует, что вся оставшаяся мощность в батарее будет разряжена, и, таким образом, очистится кэш.
- Подключите кабель питания к консоли и подождите, пока индикатор на блоке питания не изменит цвет с белого на оранжевый.
- После этого нажмите кнопку питания на консоли, чтобы включить ее.
Решение 4 – Вставьте запоминающее устройство
По словам пользователей, иногда вы можете исправить ошибку Ошибка обновления , просто переустановив устройство хранения.
Если вы используете жесткий диск Xbox или USB-накопитель вместо жесткого диска, просто удалите его и вставьте заново. Если вы используете жесткий диск, вам необходимо удалить его, выполнив следующие действия:
- Выключите консоль
- Расположите консоль горизонтально.
- На правой стороне консоли вы должны увидеть крышку жесткого диска.
- Откройте крышку и выньте жесткий диск.
- После извлечения жесткого диска подождите несколько секунд и вставьте его снова.
После переустановки жесткого диска попробуйте установить обновление еще раз.
- ЧИТАЙТЕ ТАКЖЕ: Исправлено: ошибка Xbox «Текущий профиль не разрешен»
Решение 5. Установите обновление с USB-накопителя или компакт-диска.
Если у вас возникают проблемы при загрузке и установке обновлений, вы можете установить обновление с USB-накопителя или компакт-диска. Для этого выполните следующие действия:
- Загрузите последнее обновление Xbox на свой компьютер.
- Обновление будет в zip-архиве, поэтому вам необходимо его распаковать.
- Скопируйте содержимое из zip-архива на USB-накопитель. Кроме того, вы можете записать содержимое на CD или DVD.
- Вставьте USB-накопитель или компакт-диск в Xbox.
- Перезагрузите консоль.
- После перезагрузки консоли процесс установки начнется автоматически.
- Выберите Да , чтобы подтвердить, что вы хотите установить обновление системы, и следуйте инструкциям на экране.
Решение 6. Откат обновлений
Если у вас возникают проблемы при установке обновлений, вы можете откатить установленные обновления. Этот процесс удалит все системные обновления, которые установлены на вашей консоли. Чтобы откатить обновления, сделайте следующее:
- Нажмите кнопку Руководство на контроллере и выберите Настройки> Системные настройки .
- Выберите Хранилище .
- Прокрутите вниз до Памяти или жесткого диска и выделите его.
- Теперь нажмите Левый бампер, Правый бампер и X . Повторите этот шаг еще раз.
- Если вы выполнили предыдущий шаг правильно, вы увидите подтверждающее сообщение на вашем экране. Выберите Да .
- Ваша консоль перезапустится.
- После перезагрузки консоли вам будет предложено установить ожидающие обновления, поэтому обязательно установите их.
Решение 7. Используйте флэш-накопитель USB в качестве устройства хранения
По словам пользователей, вы можете исправить ошибку Обновление не удалось на Xbox, просто вставив USB-накопитель и используя его в качестве модуля памяти. Для этого выполните следующие действия:
- Подключите флэш-накопитель USB к вашему Xbox.
- После подключения накопителя перейдите в Настройки> Настройки хранилища .
- Выберите первый вариант, чтобы использовать USB-накопитель в качестве блока памяти.
После этого попробуйте установить обновление еще раз и проверьте, устранена ли проблема.
- Читайте также: HBO GO не будет играть на Xbox One? Попробуйте эти решения
Решение 8 – Проверьте подключение к сети
Иногда вы не сможете установить обновления из-за ошибок сетевого подключения. Чтобы проверить, есть ли какие-либо сетевые ошибки, которые мешают вам получить доступ к Xbox Live, сделайте следующее:
- В Личной панели выберите Настройки .
- Перейдите в Сеть и выберите Проверить сетевое подключение .
- Подождите несколько секунд, пока сканирование проверит ваше сетевое соединение.
Если у вас есть какие-либо проблемы с подключением, вам нужно сначала решить их, прежде чем вы сможете загрузить и установить обновления.
Решение 9 – Попробуйте использовать проводное соединение
Иногда могут возникать проблемы с беспроводным соединением, и они обычно вызваны беспроводными помехами, высокой потерей пакетов или задержкой. Вы можете избежать всех этих проблем, просто используя проводное соединение.
Подключите Xbox напрямую к модему с помощью кабеля Ethernet и проверьте, решена ли проблема. Если вы не можете этого сделать, вы можете изменить местоположение вашего беспроводного маршрутизатора, чтобы получить наилучший прием.
Решение 10. Используйте телефон в качестве мобильной точки доступа
Пользователи сообщили, что они исправили ошибку Ошибка обновления на своем Xbox, используя свой телефон в качестве мобильной точки доступа.
После подключения к мобильной точке доступа с помощью Xbox пользователи смогли без проблем загрузить и установить обновление.
Если вы не можете создать мобильную точку доступа, попробуйте загрузить обновление в другой сети.
Решение 11. Отключите все внешние устройства хранения
По словам пользователей, иногда эта ошибка может возникать из-за внешних устройств хранения данных.
Чтобы решить эту проблему, обязательно удалите все внешние устройства хранения из вашей консоли.
После этого попробуйте загрузить и установить обновление, и оно должно быть установлено без каких-либо проблем.
Решение 12. Перезагрузите модем
Иногда вы не сможете установить последние обновления из-за сетевых ошибок, и один из самых простых способов решить эту проблему – перезагрузить модем. Для этого выполните следующие действия:
- Нажмите кнопку питания на модеме, чтобы выключить его. Кроме того, вы можете отключить модем от электрической розетки. Если ваш модем подключен к беспроводному маршрутизатору, обязательно отключите его.
- Теперь выключите консоль, нажав кнопку питания на передней панели.
- Подождите пару минут и снова включите маршрутизатор и модем. Если у вас нет маршрутизатора, просто включите модем.
- Теперь включите Xbox и попробуйте загрузить обновление снова.
Решение 13 – Удалить и заново загрузить свой профиль
Иногда вы можете решить эту проблему, просто удалив свой профиль и загрузив его снова. Это простая процедура, и для этого вам нужно сделать следующее на Xbox 360:
- Перейдите в Настройки> Система .
- Выберите Хранилище .
- Если к вашему Xbox подключены внешние устройства, выберите параметр Все устройства . Если у вас нет внешнего хранилища, выберите Жесткий диск .
- Выберите профиль, который хотите удалить, и выберите параметр Удалить .
- Теперь выберите Удалить только профиль , чтобы удалить свой профиль, не удаляя сохраненные игры и достижения.
После удаления профиля загрузите его снова, выполнив следующие действия:
- Нажмите Направляющую кнопку на вашем контроллере.
- Выберите Загрузить профиль . Если этот параметр недоступен, вам необходимо выйти из своего текущего профиля.
- Нажмите кнопку Загрузить профиль .
- Введите данные для входа в учетную запись Microsoft.
- Выберите устройство хранения для своего профиля и дождитесь его загрузки.
- После этого проверьте, решена ли проблема.
Чтобы удалить свой профиль на Xbox One, следуйте этим инструкциям:
- Прокрутите влево на экране Главная .
- Выберите Настройки> Все настройки .
- Перейдите в Аккаунт и выберите Удалить аккаунты .
- Выберите аккаунт, который вы хотите удалить, и нажмите Удалить .
- По завершении выберите Закрыть .
Чтобы добавить свой аккаунт, сделайте следующее:
- На главном экране выполните прокрутку влево.
- На вкладке Войти выберите Добавить и управлять .
- Теперь выберите Добавить новый .
- Введите вашу регистрационную информацию.
- Следуйте инструкциям на экране, чтобы завершить процесс.
В некоторых случаях вы можете выйти из своего профиля, если у вас возникнут проблемы при установке обновлений.
Если это так, вам просто нужно снова загрузить свой профиль, и проблема должна быть решена.
Решение 14 – Удалить поврежденный контент
По словам пользователей, вы можете исправить эту ошибку, просто удалив поврежденный контент с вашего жесткого диска.
После удаления поврежденного содержимого проверьте подключение к Интернету и проверьте, устранена ли проблема.
Решение 15 – отформатируйте жесткий диск
По словам пользователей, им удалось исправить ошибку Ошибка обновления на их Xbox, просто отформатировав жесткий диск.
Мы должны предупредить вас, что форматирование вашего жесткого диска удалит все ваши файлы, поэтому мы настоятельно рекомендуем вам сделать резервную копию всех важных файлов. Чтобы отформатировать жесткий диск, выполните следующие действия:
- Запустите консоль без диска в трее.
- Перейдите в Настройки> Система .
- Выберите Хранилище .
- Выделите запоминающее устройство, которое вы хотите отформатировать, и нажмите кнопку Y .
- Выберите Формат .
- Вы увидите подтверждающее сообщение. Выберите Да , чтобы отформатировать устройство хранения.
- Вас могут попросить ввести серийный номер консоли, прежде чем вы сможете отформатировать жесткий диск. Вы можете найти серийный номер на задней панели консоли. После ввода серийного номера начнется процесс форматирования.
Еще раз отметим, что форматирование вашего жесткого диска приведет к удалению всех ваших файлов, включая сохраненные игры, поэтому перед запуском обязательно сделайте резервную копию всех важных файлов.
Решение 16 – Замените свой жесткий диск
Если проблема не устранена, вы можете исправить ее, заменив жесткий диск.Немногие пользователи сообщили, что проблема была полностью решена после замены их жесткого диска на новый, поэтому вы можете попробовать это.
Чтобы узнать, как извлечь жесткий диск, обязательно ознакомьтесь с решением 4 для получения подробных инструкций.
Обновление не удалось Ошибка не позволит вам загрузить важные обновления на ваш Xbox, но мы надеемся, что вы исправили эту ошибку с помощью одного из наших решений.
Get the game working again and play it worry-free
by Milan Stanojevic
Milan has been enthusiastic about technology ever since his childhood days, and this led him to take interest in all PC-related technologies. He’s a PC enthusiast and he… read more
Updated on December 19, 2022
Reviewed by
Claudiu Andone
Oldtimer in the tech and science press, Claudiu is focused on whatever comes new from Microsoft. His abrupt interest in computers started when he saw the first Home… read more
- Xbox 360 is one of the most classic consoles that we still use today.
- But playing it can also cause some issues, such as «the game couldn’t start» on Xbox 360, not letting your play your favorites.
- To solve this, get deeper into the article and use the solutions we found.
- CPU, RAM and Network limiter with hot tab killer
- Integrated with Twitch, Discord, Instagram, Twitter and Messengers directly
- Built-in sound controls and custom music
- Custom color themes by Razer Chroma and force dark pages
- Free VPN and Ad blocker
- Download Opera GX
Playing games on Xbox is great, but sometimes certain errors can occur that prevent you from enjoying in your favorite games.
Users reported The game couldn’t start Xbox 360 error on their console, so today we’re going to show you how to fix this error.
- “Game couldn’t start” Xbox 360 error, how to fix it?
- 1 — Delete the latest system update
- 2 — Install the latest Xbox update
- 3 — Make sure that you’re using an official Xbox hard drive
- 4 — Replace your hard drive
- 5 — Try cleaning the game disc
- 6 — Check your hard drive
- 7 — Delete the game from your hard drive and reinstall it
- 8 — Format the hard drive
- 9 — Clear the cache
- 10 — Remove any USB flash drives
“Game couldn’t start” Xbox 360 error, how to fix it?
1 – Delete the latest system update
Users reported this error message while using Xbox Dashboard features, and this usually means that there’s a problem with the latest console software update.
To fix this problem, you need to delete the last update and download it again.
To do that, follow these steps:
- Go to Settings and select System Settings.
- Choose Storage.
- Now press the left bumper, right bumper, X. Repeat this step one more time.
- If you performed the previous step correctly, you’ll see Delete System Update message. Select Yes.
- Console will now remove the latest update and restart itself.
- After the console restarts, you need to download the latest update again.
Keep in mind that you don’t have to download the update immediately, but you won’t be able to sign in to Xbox Live until you do.
2 – Install the latest Xbox update
If you’re getting Game could not start error, you might want to try updating your Xbox. The easiest way to do that is to connect to Xbox Live.
This is a simple process and you can do it by following these steps:
- Press the Guide button on your controller.
- Choose Settings > System Settings.
- Select Wired Network or the name of your wireless network.
- Now choose Test Xbox Live Connection.
- If prompted to instal the update, select Yes.
If you can’t access Xbox Live for some reason, you can download the update on your PC and move it to a USB flash drive. To do that, follow these steps:
- Download the latest Xbox update on your PC.
- The update will be stored in a .zip file, therefore you need to extract it first.
- After that, copy the contents of the .zip file to the root directory of your USB flash drive.
- Connect the USB flash drive to your console and restart it.
- After your console restarts the update installation process should start immediately.
If you decide to use a USB flash drive to install the update, keep in mind that you’ll need to use a USB flash drive with FAT32 file system.
Also, if your USB flash drive isn’t FAT32, you’ll need to reformat it as a FAT32 device.
If you don’t have an extra USB flash drive, you can also download the update and burn it to a DVD or CD and install it that way.
The process is almost identical, except you have to use a CD/DVD burning software.
3 – Make sure that you’re using an official Xbox hard drive
If you try to play Xbox games on Xbox 360 you might get Game could not start error. To fix this error you need to be sure that you’re using an original Xbox 360 hard drive.
Most Xbox games will work on your Xbox 360 as long as you have the original hard drive.
If you get an error message while trying to run Xbox games on Xbox 360, it might be that the game just isn’t compatible with your console.
4 – Replace your hard drive
Sometimes this error can occur due to problems with the hard drive, and if that’s the case, you might want to try replacing the hard drive. To do that, follow these steps:
- Turn off your console.
- Position your console horizontally.
- Locate the hard drive cover and open it.
- Remove your hard drive.
After removing the hard drive, try replacing your hard drive with a different one. In these types of situations it might be the best that you borrow a hard drive from a friend and test it on your console.
If the problem doesn’t appear with a different hard drive, you’ll have to purchase a new hard drive for your Xbox.
5 – Try cleaning the game disc
Game could not start error can appear if your disc has scratches, and to fix this problem it’s recommended that you clean your game disc. To do that, follow these steps:
- Hold the disc by the edges without touching the top or bottom surface.
- Use a soft, clean, slightly damp cloth to clean your disc from center to edges.
You can also take your disc to a store that has a disc polishing machine and ask them to polish your disc.
If that doesn’t work you might want to ask your friend to borrow you his game disc and check if it works on your console.
Some PC issues are hard to tackle, especially when it comes to corrupted repositories or missing Windows files. If you are having troubles fixing an error, your system may be partially broken.
We recommend installing Restoro, a tool that will scan your machine and identify what the fault is.
Click here to download and start repairing.
If the other game disc works without problems, it means that your game disc is damaged and you might want to consider replacement.
6 – Check your hard drive
Users reported this error while trying to run backward compatible games on their console.
According to them, it seems that the problem can be caused by your hard drive, especially if you purchased a hard drive from a third-party.
According to users, their hard drive works without any problems with newer games, but backward compatible games can’t run on third-party hard drives.
If you have a third-party hard drive, you’ll have to replace it with original Xbox hard drive whenever you want to play a backward compatible game.
7 – Delete the game from your hard drive and reinstall it
Users reported this issue with certain games, and in order to fix it you need to delete the installed game from your hard drive.
To do that on Xbox One, follow these steps:
- From the Dashboard select My Games & Apps.
- Highlight the game that you want to remove and press the Menu button on the controller.
- Select Manage game option from the menu.
- Now you should see the installed game along with its save game files. Select the Uninstall option to uninstall the game from your hard drive.
To reinstall a game on Xbox One simply go to Games & Apps section. You’ll see Ready to install list that includes games that you own but you don’t have installed on your hard drive.
Select the game that you want to install and wait until the game is installed.
To delete a game from Xbox 360, do the following:
- Insert the disc of the game that you want to delete.
- Select the game in the drive tray on the Home screen and press Y.
- Select Delete.
To install the game again, do the following:
- Insert the game disc. If the game automatically starts, close it.
- On the Home screen select the game in the drive tray and press X on the controller.
- Select Install option.
- Wait until the game is installed to your hard drive. Keep in mind that installation process can last more than 10 minutes.
If your disc is damaged and you can’t install it to your hard drive, you might want to borrow your friend’s disc and use it for the installation.
After that you just need to insert your game disc and you should be able to run the game without any problems.
8 – Format the hard drive
According to users, you might be able to fix Game couldn’t start error on your Xbox 360 simply by formatting your hard drive. To do that, follow these steps:
- Press the Guide button and navigate to Settings > System Settings.
- Select Storage or Memory.
- Choose the storage device that you want to format. Select Format option
- You should see a confirmation message on the screen. Select Yes.
- You might be prompted to enter your console serial number before you can format the hard drive. You can find the console serial number on the back of the console. After entering the serial number, select Done.
- Wait until the formatting process is completed.
Formatting your hard drive will delete all files from your hard drive, including installed games, DLCs and saved games, therefore be sure to back up all important files before formatting your hard drive.
9 – Clear the cache
Sometimes cache files on your Xbox can cause this and many other errors to appear.
To fix this problem, you need to clear the cache, and you can do that on Xbox 360 by following these steps:
- Press the Guide button on your controller and choose Settings > System Settings.
- Select Storage.
- Highlight any storage device and press the Y button on the controller.
- Select Clear System Cache. If you get the confirmation message, select Yes.
- Wait while your console clears the cache.
To clear cache on Xbox One, you need to do the following:
- Press and hold the power button on your console to turn it off.
- After the console turns off, unplug the power cable from the console.
- Now press the power button on the console few times to drain the battery completely.
- After that, connect the power cable to the console.
- Wait until the light on power brick changes from white to orange.
- Press the power button on your console to turn it back on again.
After clearing the cache, check if the error is resolved.
10 – Remove any USB flash drives
Game could not start error can sometimes appear if you have a USB flash drive attached to your console.
To fix this error you just need to remove any external storage devices and restart your console. After doing that, check if the problem is resolved.
Game couldn’t start Xbox 360 error can prevent you from playing your favorite game on Xbox, but you should be able to fix this error by using one of our solutions.
READ ALSO:
- 4 best Xbox 360 emulators for PCs to install
- Fix: Xbox error PBR9002
- Looking for the best Xbox One dust cover to buy? Here are the top 5
- Here’s how to fix slow performance on Xbox Live
- Fix: Xbox error when playing DVD
Still having issues? Fix them with this tool:
SPONSORED
If the advices above haven’t solved your issue, your PC may experience deeper Windows problems. We recommend downloading this PC Repair tool (rated Great on TrustPilot.com) to easily address them. After installation, simply click the Start Scan button and then press on Repair All.
Newsletter
Get the game working again and play it worry-free
by Milan Stanojevic
Milan has been enthusiastic about technology ever since his childhood days, and this led him to take interest in all PC-related technologies. He’s a PC enthusiast and he… read more
Updated on December 19, 2022
Reviewed by
Claudiu Andone
Oldtimer in the tech and science press, Claudiu is focused on whatever comes new from Microsoft. His abrupt interest in computers started when he saw the first Home… read more
- Xbox 360 is one of the most classic consoles that we still use today.
- But playing it can also cause some issues, such as «the game couldn’t start» on Xbox 360, not letting your play your favorites.
- To solve this, get deeper into the article and use the solutions we found.
- CPU, RAM and Network limiter with hot tab killer
- Integrated with Twitch, Discord, Instagram, Twitter and Messengers directly
- Built-in sound controls and custom music
- Custom color themes by Razer Chroma and force dark pages
- Free VPN and Ad blocker
- Download Opera GX
Playing games on Xbox is great, but sometimes certain errors can occur that prevent you from enjoying in your favorite games.
Users reported The game couldn’t start Xbox 360 error on their console, so today we’re going to show you how to fix this error.
- “Game couldn’t start” Xbox 360 error, how to fix it?
- 1 — Delete the latest system update
- 2 — Install the latest Xbox update
- 3 — Make sure that you’re using an official Xbox hard drive
- 4 — Replace your hard drive
- 5 — Try cleaning the game disc
- 6 — Check your hard drive
- 7 — Delete the game from your hard drive and reinstall it
- 8 — Format the hard drive
- 9 — Clear the cache
- 10 — Remove any USB flash drives
“Game couldn’t start” Xbox 360 error, how to fix it?
1 – Delete the latest system update
Users reported this error message while using Xbox Dashboard features, and this usually means that there’s a problem with the latest console software update.
To fix this problem, you need to delete the last update and download it again.
To do that, follow these steps:
- Go to Settings and select System Settings.
- Choose Storage.
- Now press the left bumper, right bumper, X. Repeat this step one more time.
- If you performed the previous step correctly, you’ll see Delete System Update message. Select Yes.
- Console will now remove the latest update and restart itself.
- After the console restarts, you need to download the latest update again.
Keep in mind that you don’t have to download the update immediately, but you won’t be able to sign in to Xbox Live until you do.
2 – Install the latest Xbox update
If you’re getting Game could not start error, you might want to try updating your Xbox. The easiest way to do that is to connect to Xbox Live.
This is a simple process and you can do it by following these steps:
- Press the Guide button on your controller.
- Choose Settings > System Settings.
- Select Wired Network or the name of your wireless network.
- Now choose Test Xbox Live Connection.
- If prompted to instal the update, select Yes.
If you can’t access Xbox Live for some reason, you can download the update on your PC and move it to a USB flash drive. To do that, follow these steps:
- Download the latest Xbox update on your PC.
- The update will be stored in a .zip file, therefore you need to extract it first.
- After that, copy the contents of the .zip file to the root directory of your USB flash drive.
- Connect the USB flash drive to your console and restart it.
- After your console restarts the update installation process should start immediately.
If you decide to use a USB flash drive to install the update, keep in mind that you’ll need to use a USB flash drive with FAT32 file system.
Also, if your USB flash drive isn’t FAT32, you’ll need to reformat it as a FAT32 device.
If you don’t have an extra USB flash drive, you can also download the update and burn it to a DVD or CD and install it that way.
The process is almost identical, except you have to use a CD/DVD burning software.
3 – Make sure that you’re using an official Xbox hard drive
If you try to play Xbox games on Xbox 360 you might get Game could not start error. To fix this error you need to be sure that you’re using an original Xbox 360 hard drive.
Most Xbox games will work on your Xbox 360 as long as you have the original hard drive.
If you get an error message while trying to run Xbox games on Xbox 360, it might be that the game just isn’t compatible with your console.
4 – Replace your hard drive
Sometimes this error can occur due to problems with the hard drive, and if that’s the case, you might want to try replacing the hard drive. To do that, follow these steps:
- Turn off your console.
- Position your console horizontally.
- Locate the hard drive cover and open it.
- Remove your hard drive.
After removing the hard drive, try replacing your hard drive with a different one. In these types of situations it might be the best that you borrow a hard drive from a friend and test it on your console.
If the problem doesn’t appear with a different hard drive, you’ll have to purchase a new hard drive for your Xbox.
5 – Try cleaning the game disc
Game could not start error can appear if your disc has scratches, and to fix this problem it’s recommended that you clean your game disc. To do that, follow these steps:
- Hold the disc by the edges without touching the top or bottom surface.
- Use a soft, clean, slightly damp cloth to clean your disc from center to edges.
You can also take your disc to a store that has a disc polishing machine and ask them to polish your disc.
If that doesn’t work you might want to ask your friend to borrow you his game disc and check if it works on your console.
Some PC issues are hard to tackle, especially when it comes to corrupted repositories or missing Windows files. If you are having troubles fixing an error, your system may be partially broken.
We recommend installing Restoro, a tool that will scan your machine and identify what the fault is.
Click here to download and start repairing.
If the other game disc works without problems, it means that your game disc is damaged and you might want to consider replacement.
6 – Check your hard drive
Users reported this error while trying to run backward compatible games on their console.
According to them, it seems that the problem can be caused by your hard drive, especially if you purchased a hard drive from a third-party.
According to users, their hard drive works without any problems with newer games, but backward compatible games can’t run on third-party hard drives.
If you have a third-party hard drive, you’ll have to replace it with original Xbox hard drive whenever you want to play a backward compatible game.
7 – Delete the game from your hard drive and reinstall it
Users reported this issue with certain games, and in order to fix it you need to delete the installed game from your hard drive.
To do that on Xbox One, follow these steps:
- From the Dashboard select My Games & Apps.
- Highlight the game that you want to remove and press the Menu button on the controller.
- Select Manage game option from the menu.
- Now you should see the installed game along with its save game files. Select the Uninstall option to uninstall the game from your hard drive.
To reinstall a game on Xbox One simply go to Games & Apps section. You’ll see Ready to install list that includes games that you own but you don’t have installed on your hard drive.
Select the game that you want to install and wait until the game is installed.
To delete a game from Xbox 360, do the following:
- Insert the disc of the game that you want to delete.
- Select the game in the drive tray on the Home screen and press Y.
- Select Delete.
To install the game again, do the following:
- Insert the game disc. If the game automatically starts, close it.
- On the Home screen select the game in the drive tray and press X on the controller.
- Select Install option.
- Wait until the game is installed to your hard drive. Keep in mind that installation process can last more than 10 minutes.
If your disc is damaged and you can’t install it to your hard drive, you might want to borrow your friend’s disc and use it for the installation.
After that you just need to insert your game disc and you should be able to run the game without any problems.
8 – Format the hard drive
According to users, you might be able to fix Game couldn’t start error on your Xbox 360 simply by formatting your hard drive. To do that, follow these steps:
- Press the Guide button and navigate to Settings > System Settings.
- Select Storage or Memory.
- Choose the storage device that you want to format. Select Format option
- You should see a confirmation message on the screen. Select Yes.
- You might be prompted to enter your console serial number before you can format the hard drive. You can find the console serial number on the back of the console. After entering the serial number, select Done.
- Wait until the formatting process is completed.
Formatting your hard drive will delete all files from your hard drive, including installed games, DLCs and saved games, therefore be sure to back up all important files before formatting your hard drive.
9 – Clear the cache
Sometimes cache files on your Xbox can cause this and many other errors to appear.
To fix this problem, you need to clear the cache, and you can do that on Xbox 360 by following these steps:
- Press the Guide button on your controller and choose Settings > System Settings.
- Select Storage.
- Highlight any storage device and press the Y button on the controller.
- Select Clear System Cache. If you get the confirmation message, select Yes.
- Wait while your console clears the cache.
To clear cache on Xbox One, you need to do the following:
- Press and hold the power button on your console to turn it off.
- After the console turns off, unplug the power cable from the console.
- Now press the power button on the console few times to drain the battery completely.
- After that, connect the power cable to the console.
- Wait until the light on power brick changes from white to orange.
- Press the power button on your console to turn it back on again.
After clearing the cache, check if the error is resolved.
10 – Remove any USB flash drives
Game could not start error can sometimes appear if you have a USB flash drive attached to your console.
To fix this error you just need to remove any external storage devices and restart your console. After doing that, check if the problem is resolved.
Game couldn’t start Xbox 360 error can prevent you from playing your favorite game on Xbox, but you should be able to fix this error by using one of our solutions.
READ ALSO:
- 4 best Xbox 360 emulators for PCs to install
- Fix: Xbox error PBR9002
- Looking for the best Xbox One dust cover to buy? Here are the top 5
- Here’s how to fix slow performance on Xbox Live
- Fix: Xbox error when playing DVD
Still having issues? Fix them with this tool:
SPONSORED
If the advices above haven’t solved your issue, your PC may experience deeper Windows problems. We recommend downloading this PC Repair tool (rated Great on TrustPilot.com) to easily address them. After installation, simply click the Start Scan button and then press on Repair All.
Newsletter
Проблему установки решила.
Проделывала следующее:
Вначале удалила все файлы, которые успели установиться и перезапустила консоль.
(приставка Xbox 360 Slim с жёстким диском на 250 гб (из них свободно было 193 гб))
1 — вставила диск №2 (как и описывали в одном из советов),
2 — установила обновление на игру (подтвердила установку),
3 — вышла из игры и по новой вставила диск №2
4 — вставила диск №1, как и просили
Подтвердила установку на жёсткий диск и затем всю установку накручивала правый стик на геймпаде.
Позже запросили игровой диск.
(в самой игре попросили ввести данные учётной записи Origin)
Установка прошла успешно и игра заработала (с диска №2)
Вы сталкиваетесь с ошибкой «Установка остановлена» на консоли Xbox One или Xbox Series S/X? Согласно отчетам нескольких пользователей, многие пользователи консоли Xbox жаловались на получение этой ошибки при попытке установить игру на свою консоль. Установка игры внезапно прерывается с сообщением об ошибке «Установка остановлена», и игра просто не устанавливается.
Почему мой Xbox продолжает говорить, что установка остановлена?
Может быть несколько факторов, ответственных за ошибку «Установка остановлена» на Xbox. Это может быть вызвано повреждением локально сохраненных игр, недостатком свободного места на диске для установки игры или устаревшей версией консоли. Другие причины ошибки «Установка остановлена» на Xbox включают неработоспособность служб Xbox Live, повреждение диска Xbox One, несоответствия DNS-сервера и поврежденные данные консоли.
Теперь, если вы являетесь одним из затронутых пользователей, которые получают сообщение об ошибке «Установка остановлена» при установке игр на Xbox, этот пост поможет вам с возможными исправлениями. Но перед этим мы рекомендуем вам проверить подключение к Интернету, перезагрузить консоль или выполнить перезагрузку консоли. Если это не поможет, следуйте приведенным ниже исправлениям.
Вот методы, которые вы можете использовать для исправления ошибки «Установка остановлена» на консоли Xbox:
- Удалите локальные сохранения и переустановите игру.
- Установите игру в автономном режиме.
- Убедитесь, что на диске достаточно места для установки игры.
- Убедитесь, что службы Xbox Live не отключены.
- Установите обновления системы на консоль.
- Установите игру на внутренний жесткий диск.
- Очистите диск Xbox One.
- Войдите в правильную учетную запись Xbox.
- Переключитесь на Google DNS.
- Выполните сброс до заводских настроек.
- Отформатируйте внешний жесткий диск Xbox One.
1]Удалите локальные сохраненные игры и переустановите игру.
Эта ошибка может быть результатом повреждения сохраненных игровых данных и кеша. Следовательно, если сценарий относится к вам, попробуйте очистить локальные сохранения, а затем снова попытаться установить игру. Прежде чем сделать это, убедитесь, что вы сделали резервную копию своих локальных сохранений в облаке, чтобы вы могли восстановить свой игровой прогресс.
Вот как это сделать:
- Во-первых, убедитесь, что в консоль не вставлен диск.
- Теперь нажмите кнопку Xbox на геймпаде, чтобы открыть меню гида.
- Затем перейдите в раздел «Профиль и система» > «Настройки», а затем перейдите в раздел «Система» > «Хранилище».
- После этого нажмите кнопку «Очистить локальные сохраненные игры» и нажмите «Да» в следующем диалоговом окне подтверждения.
- Наконец, перезагрузите консоль Xbox, а затем попробуйте переустановить игру, чтобы проверить, устранена ли ошибка.
Обратите внимание, что это не очистит ваши облачные данные Xbox Live, и вы сможете восстановить файлы игры и прогресс оттуда.
Если ошибка «Установка остановлена» по-прежнему сохраняется, вы можете использовать другой метод для ее устранения.
2]Установите игру в автономном режиме.
Эта ошибка может возникнуть, когда Xbox обновляет игру во время установки. В этом случае рекомендуется попробовать установить игру в автономном режиме. Для этого вы можете выполнить следующие шаги:
- Сначала нажмите кнопку Xbox, чтобы открыть главное меню, а затем выберите «Профиль и система» > «Настройки».
- Теперь нажмите «Сеть»> «Настройки сети» и нажмите «Перейти в автономный режим».
- Как только вы выйдете из сети, откройте Мои игры и приложения раздел и выберите «Очередь».
- После этого выделите проблемную игру, нажмите кнопку «Меню» на контроллере и выберите «Отмена».
- Затем извлеките диск с игрой из консоли и снова откройте меню «Руководство» с помощью кнопки Xbox на геймпаде.
- Затем выберите «Профиль и система» > «Перезапустить консоль» и нажмите «Да» для подтверждения.
- После перезагрузки консоли вставьте диск с игрой и попробуйте переустановить игру.
- После установки игры откройте «Мои игры и приложения» и нажмите «Настройки»> «Все настройки»> «Сеть»> «Настройки сети».
- Наконец, нажмите кнопку «Войти в сеть» и попробуйте загрузить обновления для своей игры.
Надеюсь, это решит проблему для вас. Однако, если этот обходной путь не работает для вас, перейдите к следующему исправлению.
Чтение. Ошибка 0xc101ab66 при воспроизведении контента в приложении «Кино и ТВ» на Xbox.
3]Убедитесь, что для установки игры достаточно места на диске.
Обычно большинство игр для Xbox имеют большой размер и занимают довольно много места для хранения. Вам необходимо достаточно места на жестком диске для установки игр. Эта ошибка может возникнуть, если вам не хватает места для загрузки и установки игры. Итак, убедитесь, что у вас достаточно места для сохранения игры.
Если у вас мало места на жестком диске, вы получите уведомление. Но, если вы пропустили его, вы также можете проверить его вручную. Для этого нажмите кнопку Xbox на геймпаде и перейдите в раздел «Уведомления». Здесь вы можете проверить, есть ли какие-либо уведомления, связанные с местом на вашем жестком диске. Если да, вы можете попробовать освободить место на диске для установки игры или добавить новый внешний жесткий диск и установить на него свои игры.
Чтобы освободить место для хранения, вы можете удалить некоторые неиспользуемые элементы с жесткого диска. Для этого выполните следующие шаги:
- Сначала откройте раздел «Мои игры и приложения» и найдите приложения или игры, которыми вы больше не пользуетесь.
- Теперь выделите приложение или игру, которую хотите удалить, и нажмите кнопку «Меню» на контроллере Xbox.
- Затем нажмите «Управление игрой» или «Управление приложением», а затем нажмите «Внутреннее управление всеми»> «Удалить все».
- Повторите описанный выше процесс и для других элементов.
- Как только на диске будет достаточно свободного места, попробуйте переустановить игру и проверьте, устранена ли ошибка.
Если ошибка все еще появляется, используйте следующее решение.
4]Убедитесь, что службы Xbox Live не отключены.
В некоторых случаях для установки игр требуются службы Xbox Live. Таким образом, если службы Xbox Live в настоящее время недоступны или не работают, вы можете получить эту ошибку. Следовательно, убедитесь, что службы Xbox Live запущены и работают в данный момент. Если вы обнаружите, что проблема с сервером, вам придется подождать некоторое время, пока Microsoft не устранит проблему. Вы можете попробовать установить игру после того, как станут доступны службы Xbox Live.
См.: Исправление ошибки 0x00000001 Game Pass на Xbox.
5]Установите обновления системы на свою консоль.
Если вы по-прежнему получаете ту же ошибку при установке игр, есть вероятность, что ваша консоль устарела. Вы должны поддерживать свою систему в актуальном состоянии, чтобы избежать таких ошибок и проблем. Следовательно, убедитесь, что вы установили все доступные системные обновления Xbox. Для этого вы можете использовать следующие шаги:
- Во-первых, откройте главное меню с помощью кнопки Xbox на геймпаде.
- Теперь перейдите к опции «Профиль и система»> «Настройки».
- Затем перейдите в раздел Система > Обновления.
- Отсюда вы можете загрузить и установить ожидающие обновления (нажмите Доступно обновление консоли), если доступно.
- После установки доступного системного обновления перезапустите консоль и проверьте, можете ли вы установить свои игры без ошибки «Установка остановлена».
Если ваша система обновлена, но вы все еще получаете эту ошибку, перейдите к следующему потенциальному исправлению.
6]Установите игру на внутренний жесткий диск.
Согласно сообщениям некоторых пользователей, ошибка появляется при попытке установить игру на внешний жесткий диск. В этом случае вы можете попробовать установить игру на внутренний жесткий диск и посмотреть, устранена ли ошибка. Для этого измените место загрузки на внутренний жесткий диск, а затем загрузите и установите игры.
7]Очистите диск Xbox One.
Если вы получаете сообщение об ошибке «Установка остановлена» при установке игры с диска, возможно, диск поврежден. Итак, в этом случае вы можете очистить диск Xbox One и посмотреть, устранена ли ошибка. Если вы знаете, как чистить диски дома, вы можете использовать влажную ткань для очистки диска Xbox One. Или обратитесь к профессионалу и почистите диск в магазине с помощью машины для полировки дисков. Если диск не подлежит ремонту, вы можете заменить его, а затем проверить, решена ли проблема.
Читать: Ошибка входа в приложение Xbox (0x409) 0x80070422 на ПК с Windows.
8]Войдите в правильную учетную запись Xbox.
Если у вас несколько учетных записей Xbox, эта ошибка может возникнуть, если вы вошли в неправильную учетную запись. Итак, убедитесь, что вы вошли в правильную учетную запись Xbox, с помощью которой вы приобрели или установили игру, с которой вы получаете сообщение об ошибке. Это исправление применимо только к загрузкам цифровых игр.
9]Переключиться на Google DNS
Установка игры на консоль Xbox может быть прервана или не выполнена из-за несоответствия DNS-серверу по умолчанию. Если это действительно является причиной ошибки «Установка остановлена», вы можете переключиться на более надежный общедоступный DNS, такой как Google DNS, чтобы исправить ошибку. Вот как это сделать:
- Во-первых, на главном экране нажмите кнопку Xbox на контроллере, чтобы открыть главное меню, а затем нажмите «Профиль и система»> «Настройки».
- Затем перейдите в раздел «Основные»> «Настройки сети» и нажмите «Дополнительные настройки».
- После этого выберите параметр «Настройки DNS», а затем выберите параметр «Вручную».
- Теперь введите 8.8.8.8 для основного DNS и 8.8.4.4 для вторичного DNS.
- Наконец, примените новые настройки и перезагрузите консоль Xbox и маршрутизатор. Посмотрите, можете ли вы установить свои игры сейчас без ошибки «Установка остановлена» или нет.
Если вы также можете использовать OpenDNS, введите 208.67.222.222 для первичного DNS и 208.67.220.220 для вторичного DNS.
См. Как исправить код ошибки Xbox 0x80242020 на ПК с Windows?
10]Выполните сброс до заводских настроек
Если все вышеперечисленные решения не помогли устранить ошибку, попробуйте выполнить сброс настроек к заводским настройкам на консоли Xbox. Возможно, вы получаете сообщение об ошибке из-за поврежденных файлов и данных, хранящихся на вашей консоли. Таким образом, если сценарий применим, сброс вашей консоли до заводских настроек по умолчанию — единственный способ избавиться от ошибки. Вот шаги для этого:
- Сначала вызовите меню гида с помощью кнопки Xbox на геймпаде.
- Затем перейдите в «Профиль и система» > «Настройки» > «Система» > «Информация о консоли».
- После этого нажмите кнопку «Сбросить консоль», и вам будут предложены следующие два варианта:
- Сбросить и удалить все.
- Сбросить и сохранить мои игры и приложения.
- Если вы не хотите, чтобы ваши данные были удалены, нажмите «Сбросить и сохранить мои игры и приложения», а затем следуйте инструкциям для завершения процесса.
- Если этот вариант не помогает, выберите вариант «Сбросить и удалить все», а затем посмотрите, устранена ли проблема. Однако не забудьте создать резервную копию необходимых данных, которые вы хотите восстановить позже.
11]Отформатируйте внешний жесткий диск Xbox One.
Если вы получаете эту ошибку при установке игры на внешний жесткий диск, возможно, в вашем драйвере есть поврежденные данные, которые вызывают проблему. Следовательно, если этот сценарий применим, вы можете попробовать отформатировать внешний жесткий диск Xbox One. Но это приведет к удалению всех ваших файлов, поэтому создайте резервную копию ваших файлов, прежде чем продолжить.
Вы можете использовать следующие шаги для форматирования внешнего жесткого диска:
- Сначала откройте меню «Руководство» и перейдите в «Профиль и система» > «Настройки».
- Теперь щелкните раздел «Система»> «Хранилище» и выберите внешний жесткий диск.
- Затем нажмите «Форматировать для игр и приложений» и следуйте инструкциям.
- После этого попробуйте установить игру и посмотреть, исправлена ли ошибка или нет.
Надеюсь, это руководство поможет.
Почему мой Xbox не позволяет мне установить игру?
Если вы не можете установить игру на свою игру Xbox, проблема, скорее всего, связана с тем, что ваша консоль не обновлена. Кроме того, если службы Xbox в настоящее время находятся в состоянии простоя, это вызовет проблемы с загрузкой или установкой игр. Другими причинами, по которым вы не можете установить игру на консоль Xbox, являются неправильный профиль Xbox и нехватка места для установки игры.
Теперь прочитайте . Исправьте код ошибки Xbox 0x87e5002b при запуске игры.
На чтение 9 мин. Просмотров 7.2k. Опубликовано 03.09.2019
Играть в игры на Xbox – это здорово, но иногда могут возникать определенные ошибки, которые мешают вам наслаждаться любимыми играми.
Пользователи сообщили, что игра не может запустить ошибку Xbox на их консоли, поэтому сегодня мы собираемся показать вам, как исправить эту ошибку.
Содержание
- «Не удалось запустить игру» Ошибка Xbox, как это исправить?
- Исправлено – ошибка Xbox «Не удалось запустить игру»
- Решение 1. Удалить последнее обновление системы
- Решение 2. Установите последнее обновление Xbox
- Решение 3. Убедитесь, что вы используете официальный жесткий диск Xbox
- Решение 4 – Замените свой жесткий диск
- Решение 5. Попробуйте почистить игровой диск
- Решение 6 – Проверьте свой жесткий диск
- Решение 7. Удалите игру с жесткого диска и переустановите ее
- Решение 8 – Форматировать жесткий диск
- Решение 9 – Очистить кеш
- Решение 10. Удалите все USB-накопители.
«Не удалось запустить игру» Ошибка Xbox, как это исправить?
Исправлено – ошибка Xbox «Не удалось запустить игру»
- Удалить последнее обновление системы
- Установите последнее обновление Xbox
- Убедитесь, что вы используете официальный жесткий диск Xbox
- Замените свой жесткий диск
- Попробуйте почистить игровой диск
- Проверьте свой жесткий диск
- Удалите игру с жесткого диска и переустановите ее
- Форматировать жесткий диск
- Очистить кеш
- Удалите все флешки
Решение 1. Удалить последнее обновление системы
Пользователи сообщали об этом сообщении об ошибке при использовании функций панели мониторинга Xbox, и это обычно означает, что существует проблема с последним обновлением программного обеспечения консоли.
Чтобы решить эту проблему, вам нужно удалить последнее обновление и загрузить его снова.
Для этого выполните следующие действия:
- Перейдите в Настройки и выберите Системные настройки .
- Выберите Хранилище .
- Теперь нажмите левый бампер, правый бампер, X . Повторите этот шаг еще раз.
- Если вы выполнили предыдущий шаг правильно, вы увидите сообщение Удалить обновление системы . Выберите Да .
- Консоль теперь удалит последнее обновление и перезагрузится сама.
- После перезапуска консоли вам необходимо снова загрузить последнее обновление.
Помните, что вам не нужно загружать обновление немедленно, но вы не сможете войти в Xbox Live, пока не сделаете это.
Решение 2. Установите последнее обновление Xbox
Если вы получаете сообщение об ошибке Игра не может запуститься , вы можете попробовать обновить Xbox. Самый простой способ сделать это – подключиться к Xbox Live.
Это простой процесс, и вы можете сделать это, выполнив следующие действия:
- Нажмите кнопку Руководство на контроллере.
- Выберите Настройки> Системные настройки .
- Выберите Проводная сеть или название вашей беспроводной сети.
- Теперь выберите Проверить подключение к Xbox Live .
- Если будет предложено установить обновление, выберите Да .
- ЧИТАЙТЕ ТАКЖЕ. Что делать, если вы не можете добавить пользователя в список друзей на Xbox?
Если по какой-то причине у вас нет доступа к Xbox Live, вы можете загрузить обновление на свой ПК и перенести его на USB-накопитель. Для этого выполните следующие действия:
- Загрузите последнее обновление Xbox на свой компьютер.
- Обновление будет сохранено в файле .zip, поэтому сначала вам нужно его распаковать.
- После этого скопируйте содержимое файла .zip в корневой каталог вашего USB-накопителя.
- Подключите USB-накопитель к консоли и перезапустите его.
- После перезапуска вашей консоли процесс установки обновления должен начаться немедленно.
Если вы решили использовать флэш-накопитель USB для установки обновления, имейте в виду, что вам необходимо использовать флэш-накопитель USB с файловой системой FAT32.
Если ваш USB-накопитель не FAT32, вам необходимо переформатировать его как устройство FAT32.
Если у вас нет дополнительной USB-флешки, вы также можете загрузить обновление и записать его на DVD-диск или компакт-диск и установить его таким образом.
Процесс практически идентичен, за исключением того, что вам нужно использовать программу для записи CD/DVD.
Решение 3. Убедитесь, что вы используете официальный жесткий диск Xbox
Если вы попытаетесь играть в игры для Xbox на Xbox 360, вы можете получить сообщение об ошибке Игра не может запуститься . Чтобы исправить эту ошибку, вы должны быть уверены, что используете оригинальный жесткий диск Xbox 360.
Большинство игр для Xbox будут работать на вашем Xbox 360, если у вас есть оригинальный жесткий диск.
Если вы получаете сообщение об ошибке при попытке запустить игры Xbox на Xbox 360, возможно, игра просто не совместима с вашей консолью.
Решение 4 – Замените свой жесткий диск
Иногда эта ошибка может возникать из-за проблем с жестким диском, и в этом случае вы можете попробовать заменить жесткий диск. Для этого выполните следующие действия:
- Выключите консоль
- Расположите консоль горизонтально.
- Найдите крышку жесткого диска и откройте ее.
- Выньте свой жесткий диск.
- ЧИТАЙТЕ ТАКЖЕ: 7 лучших внешних жестких дисков с облачным доступом и дополнительным хранилищем
После извлечения жесткого диска попробуйте заменить жесткий диск другим.В таких ситуациях может быть лучше, если вы одолжите жесткий диск у друга и протестируете его на своей консоли.
Если проблема не возникает с другим жестким диском, вам придется купить новый жесткий диск для вашего Xbox.
Решение 5. Попробуйте почистить игровой диск
Игра не может запуститься может появиться ошибка, если на вашем диске есть царапины, и для решения этой проблемы рекомендуется очистить игровой диск. Для этого выполните следующие действия:
- Держите диск за края, не касаясь верхней или нижней поверхности.
- Используйте мягкую чистую слегка влажную ткань для очистки диска от центра к краям.
Вы также можете взять свой диск в магазин, в котором есть машина для полировки дисков, и попросить их отполировать ваш диск.
Если это не сработает, вы можете попросить своего друга одолжить вам свой игровой диск и проверить, работает ли он на вашей консоли.
Если другой игровой диск работает без проблем, это означает, что ваш игровой диск поврежден, и вы можете подумать о замене.
Решение 6 – Проверьте свой жесткий диск
Пользователи сообщали об этой ошибке при попытке запустить обратно совместимые игры на своей консоли.
По их мнению, проблема может быть вызвана вашим жестким диском, особенно если вы приобрели жесткий диск у стороннего производителя.
По словам пользователей, их жесткий диск работает без проблем с новыми играми, но обратно совместимые игры не могут работать на сторонних жестких дисках.
Если у вас есть сторонний жесткий диск, вам придется заменить его на оригинальный жесткий диск Xbox всякий раз, когда вы захотите поиграть в обратную совместимую игру.
- ЧИТАЙТЕ ТАКЖЕ: Исправлено: ошибка “Требуется устройство хранения данных” Xbox
Решение 7. Удалите игру с жесткого диска и переустановите ее
Пользователи сообщали об этой проблеме в некоторых играх, и для ее устранения необходимо удалить установленную игру с жесткого диска.
Чтобы сделать это на Xbox One, выполните следующие действия:
- На панели инструментов выберите Мои игры и приложения .
- Выделите игру, которую вы хотите удалить, и нажмите кнопку Меню на контроллере.
- Выберите в меню параметр Управление игрой .
- Теперь вы должны увидеть установленную игру вместе с сохраненными игровыми файлами. Выберите вариант Удалить , чтобы удалить игру с жесткого диска.
Чтобы переустановить игру на Xbox One, просто перейдите в раздел Игры и приложения . Вы увидите список Ready to install , в который входят игры, которые принадлежат вам, но вы не установили его на жесткий диск.
Выберите игру, которую вы хотите установить, и дождитесь ее установки.
Чтобы удалить игру из Xbox 360, сделайте следующее:
- Вставьте диск с игрой, которую хотите удалить.
- Выберите игру на панели задач на экране Домашняя страница и нажмите Y .
- Выберите Удалить .
Чтобы снова установить игру, сделайте следующее:
- Вставьте диск с игрой. Если игра автоматически запустится, закройте ее.
- На экране Домой выберите игру на панели задач и нажмите X на контроллере.
- Выберите вариант Установить .
- Подождите, пока игра не будет установлена на ваш жесткий диск. Имейте в виду, что процесс установки может длиться более 10 минут.
Если ваш диск поврежден, и вы не можете установить его на жесткий диск, вы можете позаимствовать диск вашего друга и использовать его для установки.
После этого вам просто нужно вставить свой игровой диск, и вы сможете без проблем запустить игру.
- ЧИТАЙТЕ ТАКЖЕ: как установить драйвер контроллера Afterglow для Xbox 360 в Windows 10
Решение 8 – Форматировать жесткий диск
По мнению пользователей, вы можете исправить ошибку Game not start на вашем Xbox, просто отформатировав жесткий диск. Для этого выполните следующие действия:
- Нажмите кнопку Руководство и выберите Настройки> Системные настройки .
- Выберите Хранилище или Память .
- Выберите устройство хранения, которое вы хотите отформатировать. Выберите параметр Формат .
- Вы должны увидеть подтверждающее сообщение на экране. Выберите Да .
- Вам может быть предложено ввести серийный номер консоли, прежде чем вы сможете отформатировать жесткий диск. Вы можете найти серийный номер консоли на задней панели консоли. После ввода серийного номера выберите Готово .
- Подождите, пока процесс форматирования не будет завершен.
Форматирование жесткого диска приведет к удалению всех файлов с вашего жесткого диска, включая установленные игры, DLC и сохраненные игры, поэтому перед форматированием жесткого диска обязательно сделайте резервную копию всех важных файлов.
Решение 9 – Очистить кеш
Иногда файлы кэша на вашем Xbox могут вызвать эту и многие другие ошибки.
Чтобы решить эту проблему, вам нужно очистить кеш, и вы можете сделать это на Xbox 360, выполнив следующие действия:
- Нажмите кнопку Руководство на контроллере и выберите Настройки> Системные настройки .
- Выберите Хранилище .
- Выделите любое запоминающее устройство и нажмите кнопку Y на контроллере.
- Выберите Очистить системный кэш . Если вы получили подтверждающее сообщение, выберите Да .
- Подождите, пока ваша консоль очистит кеш.
Чтобы очистить кэш на Xbox One, вам нужно сделать следующее:
- Нажмите и удерживайте кнопку питания на консоли, чтобы выключить ее.
- После того, как консоль выключится, отсоедините кабель питания от консоли.
- Теперь нажмите кнопку питания на консоли несколько раз, чтобы полностью разрядить аккумулятор.
- После этого подключите кабель питания к консоли.
- Подождите, пока индикатор на блоке питания не изменится с белого на оранжевый.
- Нажмите кнопку питания на консоли, чтобы снова включить ее.
После очистки кэша проверьте, устранена ли ошибка.
Решение 10. Удалите все USB-накопители.
Не удалось запустить игру . Иногда может появляться ошибка, если к вашей консоли подключен USB-накопитель.
Чтобы исправить эту ошибку, вам просто нужно удалить все внешние устройства хранения и перезагрузить консоль. После этого проверьте, решена ли проблема.
Игра не может запуститься Ошибка Xbox может помешать вам играть в вашу любимую игру на Xbox, но вы сможете исправить эту ошибку с помощью одного из наших решений.
В этом руководстве мы покажем вам, как исправить ошибку остановки установки на Xbox One. Преемник Xbox 360 и третья часть в серии Xbox предлагает что-то для всех. Однако время от времени консоль выдает пару ошибок. Хотя для разных пользователей существуют разные типы ошибок, большинство пользователей сталкиваются с одной общей ошибкой.
Это связано с установкой игр на Xbox One. Он позволяет устанавливать игры и приложения на свою консоль. если вы установите игру на свой жесткий диск, это дает некоторые дополнительные преимущества, включая более быструю загрузку игры. Однако, когда пользователи пытаются установить игру, они получают сообщение об ошибке, что установка на их Xbox One остановлена. Поэтому в этом руководстве мы расскажем о различных методах исправления указанной ошибки. Давайте начнем.
Оглавление
-
1 Установка остановлена Ошибка Xbox One: как исправить?
- 1.1 Исправление 1: очистить файлы сохраненной игры
- 1.2 Исправление 2: автономная установка игры
- 1.3 Исправление 3: состояние служб Xbox Live
- 1.4 Исправление 4: перезапустить консоль
- 1.5 Исправление 5: проверьте свою учетную запись
- 1.6 Исправление 6: проверьте место для хранения
- 1.7 Исправление 7: проверьте наличие обновлений
- 1.8 Исправление 8: установка игры на внутренний жесткий диск
- 1.9 Исправление 9: переустановите игру
- 1.10 Исправление 10: перезагрузите консоль
- 2 Вывод
Установка остановлена Ошибка Xbox One: как исправить?
Вот все способы, которыми вы можете исправить вышеупомянутую ошибку. Выполняйте каждый из них индивидуально, пока ошибка не будет исправлена.
Исправление 1: очистить файлы сохраненной игры
Некоторые пользователи сообщают, что файлы сохраненной игры конфликтуют с процессом установки. Поэтому рекомендуется удалить эти файлы сохраненной игры, а затем попробовать переустановить игру. Вот как это можно было сделать:
- Прежде всего убедитесь, что в лотке нет дисков. Убедившись в этом, перейдите на главный экран и откройте меню «Руководство».
- Выберите «Настройки», а затем «Все настройки».
- Затем перейдите в раздел «Система» и выберите «Хранилище».
- Выберите параметр «Очистить локальные сохраненные игры» и выберите «Да» в появившемся диалоговом окне подтверждения.
- Наконец, перезапустите консоль и проверьте, исправлена ли ошибка установки Xbox One или нет. если нет, следуйте следующему исправлению.
Исправление 2: автономная установка игры
Также может случиться так, что игра обновляется в фоновом режиме, пока вы пытаетесь установить другую. Это также может вызвать проблему или две. Чтобы решить эту проблему, вы можете попробовать установить игру в автономном режиме. Для этого выполните следующие действия:
- Перейдите на главную и откройте Гид.
- Выберите «Настройки» в меню, а затем «Все настройки».
- Теперь выберите параметры сети, а затем выберите Параметры сети.
- Выберите из списка опцию Go Offline. Как только это будет сделано, вам придется отменить процесс загрузки.
- Для этого перейдите в Мои игры и приложения и выберите опцию Очередь.
- Выберите игру, которую вы собираетесь установить, и нажмите кнопку «Меню» на контроллере. Наконец, нажмите кнопку «Отмена».
- Как только это будет сделано, перезапустите консоль. Для этого перейдите в Гид и выберите Настройки. В этом случае выберите параметр «Перезагрузить консоль» в левой строке меню и выберите «Да», чтобы подтвердить свое решение.
- Теперь, когда вы установили игру, вам также следует подумать об обновлении игры. Но для этого вам потребуется подключение к Интернету.
- Поэтому, чтобы выйти в Интернет, перейдите в Мои игры и приложения и выберите Настройки. В нем выберите параметр «Все настройки» и выберите «Сеть».
- Затем выберите «Параметры сети» и выберите «Перейти в Интернет». Когда вы подключитесь к сети, обновите игру до последней версии, и это должно исправить ошибку установки Xbox One.
Исправление 3: состояние служб Xbox Live
Для установки некоторых игр также требуется доступ к Xbox Live. Если есть какие-то проблемы со службами Xbox Live, то в процессе установки могут быть проблемы. Среди всех сервисов Xbox Live Core и Social and Gaming являются двумя наиболее важными, которые необходимо запустить и запустить.
Если это не так, то при установке игры могут возникнуть проблемы. Решение этой проблемы, к сожалению, не в ваших руках. Это проблема на стороне сервера и может быть исправлена только Microsoft. Все, что вы могли сделать, это подождать, пока ошибка не будет исправлена. И как только это будет исправлено, должна быть ошибка установки Xbox One.
Исправление 4: перезапустить консоль
Чтобы исправить вышеупомянутую ошибку, вы также можете попробовать перезапустить консоль и отсоединить кабель питания. Если вы не подозреваете, то же самое можно сделать, нажав и удерживая кнопку питания, расположенную на передней панели консоли, в течение нескольких секунд, пока вы не увидите, что она выключилась. Как только это будет сделано, также отключите кабель питания и подождите некоторое время, может быть, около минуты или двух, а затем попробуйте установить игру. Проблема с установкой Xbox one должна быть исправлена.
Исправление 5: проверьте свою учетную запись
Вы также должны убедиться, что вошли в систему с правильной учетной записью. Например, если у вас несколько учетных записей, обязательно войдите в систему с той, через которую вы приобрели указанную игру.
Исправление 6: проверьте место для хранения
Хотя это больше похоже на очевидное исправление, но если на вашем жестком диске недостаточно места для хранения, игра просто не установится. Чтобы справиться с этим, Xbox также показывает уведомление о нехватке места для хранения. Но если по какой-то причине вы его пропустили, нажмите здесь на кнопку Xbox на своей консоли, а затем перейдите на экран уведомлений. Проверьте предупреждение о нехватке памяти и удалите некоторые игры, чтобы освободить место для новой игры и, следовательно, исправить ошибку установки на вашем Xbox One. Чтобы удалить любую игру, выполните следующие действия:
- Перейдите на главный экран и выберите правую кнопку триггера, а затем нажмите кнопку A. Это откроет мой раздел «Игры и приложения».
- Найдите игру, которую нужно удалить, а затем выберите ее, выделив ее.
- Затем выберите «Управление игрой» или «Управление приложением». Это можно сделать, нажав кнопку «Меню» на контроллере.
- Теперь выберите опцию Internal Manage all, а затем — Удалить. Сделайте это для всех приложений, которые вам нужно удалить.
Исправление 7: проверьте наличие обновлений
Если вы не обновляли консоль после значительного перерыва во времени, сейчас самое подходящее время для этого. Чтобы обновить Xbox One, выполните следующие действия:
- Нажмите кнопку Xbox, чтобы открыть меню гида.
- Теперь выберите «Настройки», а затем «Все настройки».
- Выберите «Система»> «Консоль и обновления информации».
- Если доступна более новая версия, вы должны увидеть файл обновления для нее на этом экране.
- После того, как вы установили обновление, попробуйте переустановить его, ошибка установки должна быть исправлена на вашем Xbox One. Если нет, есть другие методы, которые можно попробовать, как указано ниже.
Исправление 8: установка игры на внутренний жесткий диск
Хотя установка игр на внешний жесткий диск имеет массу преимуществ, все же некоторые пользователи сообщают, что указанная ошибка возникает, когда они испытывают удачу на внешнем диске. Потом когда пробовали внутренний накопитель, ошибка исправилась. Так что вы можете пойти по их стопам и попробовать установить игру на внутренний жесткий диск. Если это решит проблему, хорошо, в противном случае используйте следующий метод.
Исправление 9: переустановите игру
Также может случиться так, что ваша установка могла быть повреждена на полпути, и, следовательно, все файлы игры могли не быть успешно установлены. В этом случае удаление и переустановка игры должны помочь. Для этого выполните следующие шаги:
- Перейдите на панель управления и выберите «Мои игры и приложения».
- Выберите игру, которую необходимо удалить, и нажмите кнопку «Меню» на контроллере.
- Затем нажмите на опцию «Управление игрой», просто нажмите на опцию «Удалить», чтобы удалить игру.
- Как только это будет сделано, вы сможете переустановить игру. Для этого снова перейдите в раздел «Мои игры и приложения».
- Найдите вариант «Готово к установке». Затем на странице будут перечислены все игры, которые вы приобрели, но не установлены на вашей консоли.
- Выберите из списка игру, которую нужно установить, и дождитесь завершения процесса. Как только это будет сделано, запустите игру и посмотрите, исправлена ли ошибка установки Xbox или нет.
Исправление 10: перезагрузите консоль
Если ни один из вышеперечисленных методов не помог решить проблему, то сброс консоли кажется единственным выходом. Для этого нужно сделать следующее:
- Перейдите к опции «Гид» и выберите «Настройки».
- Выберите из списка опцию Все настройки.
- Затем выберите «Система», затем «Консоль» и «Обновления информации». Теперь вы должны увидеть опцию Reset Console.
- Теперь вы должны увидеть два варианта: Сбросить и удалить все а также Сбросить и сохранить мои игры и приложения. Прежде всего, попробуйте последнее. Если он исправляет проблему хорошо и хорошо, в противном случае переходите к первому.
Вывод
Итак, это было все со стороны m о том, как исправить ошибку установки Xbox One. Мы поделились примерно 10 методами, с помощью которых следует исправить указанную проблему. Об этом сообщайте в комментариях, какой метод сработал в вашем случае. Точно так же вот некоторые Советы и хитрости iPhone, Советы и хитрости для ПК, а также Советы и хитрости для Android что вам тоже стоит проверить.