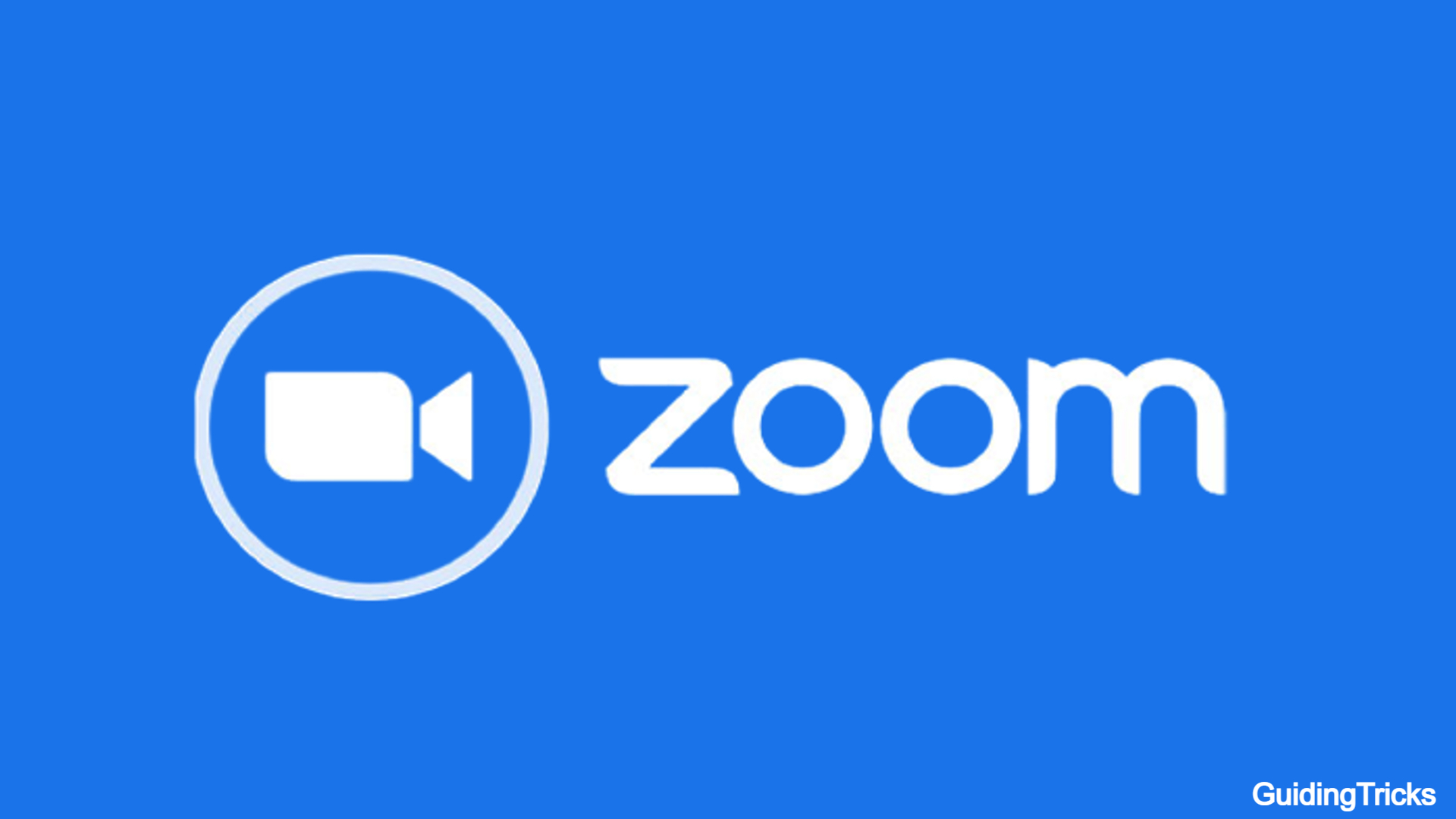Zoom — это приложение для видеоконференций, которое миллионы людей по всему миру используют для виртуальных встреч, вебинаров и онлайн-классов. С момента пандемии Zoom фактически стал приложением для видеоконференций де-факто.
Помогает то, что это невероятно простое в использовании приложение, позволяющее практически любому освоить инструмент и начать использовать Zoom за считанные минуты. Однако иногда пользователи сталкиваются с проблемами при обновлении приложения Zoom, и одной из наиболее распространенных ошибок, с которыми они сталкиваются, являются коды ошибок Zoom Failed Update 10008, 10004 или 10002.

С этими ошибками может быть довольно неприятно иметь дело, поскольку они могут помешать пользователям получить доступ к последним функциям и улучшениям в приложении Zoom. Итак, как вы можете исправить их?
Коды ошибок, такие как 10008, 10004 или 10002, при попытке обновить приложение. Эти коды ошибок указывают на то, что обновление не удалось, и справиться с этим может быть довольно сложно.
К счастью, существует довольно много способов решить эту проблему в Zoom, которые мы собрали в несколько простых руководств ниже. Итак, если вы готовы приступить к устранению неполадок, давайте приступим к делу.
Запустите Zoom от имени администратора
Запуск Zoom от имени администратора может дать ему необходимые разрешения для правильной установки обновлений.
- Щелкните правой кнопкой мыши значок Zoom на рабочем столе.
- Выберите «Запуск от имени администратора».
- При появлении запроса введите имя пользователя и пароль администратора.
- Попробуйте обновить Zoom еще раз, чтобы проверить, сохраняется ли ошибка.
Очистите кеш приложения Zoom

- Полностью закройте приложение Zoom.
- Нажмите клавишу Windows + R, чтобы открыть диалоговое окно «Выполнить».
- Введите «%appdata%» (без кавычек) и нажмите Enter.
- Найдите папку «Zoom» и удалите ее.
- Откройте приложение Zoom и повторите попытку обновления.
- Проверьте и посмотрите, сохраняются ли ошибки.
Удалите и переустановите приложение Zoom на своем устройстве.
- Полностью закройте приложение Zoom.
- Нажмите клавишу Windows + R, чтобы открыть диалоговое окно «Выполнить».
- Введите «appwiz.cpl» (без кавычек) и нажмите Enter.
- Найдите Zoom в списке установленных приложений и нажмите на него.
- Нажмите кнопку «Удалить» и следуйте инструкциям, чтобы удалить Zoom с вашего компьютера.
- Загрузите последнюю версию Zoom с официального сайта и установите ее на свой компьютер.
- Откройте только что установленное приложение Zoom и повторите попытку обновления.
Используйте VPN-сервер для обновления Zoom

Иногда коды ошибок Zoom Failed Update возникают из-за проблем с сетью. Чтобы исправить это, вы можете попробовать использовать VPN для обновления Zoom.
- Обязательно выберите надежный VPN-сервис.
- Подключитесь к ближайшему к вашему региону серверу.
- Попробуйте обновить Zoom еще раз, чтобы проверить, сохраняется ли ошибка.
Ознакомьтесь с некоторыми из бесплатных VPN-сервисов, которые вы можете использовать.
В заключение, обнаружение кодов ошибок Zoom Failed Update 10008, 10004 или 10002 может разочаровать, но обычно это можно исправить. Помните, всегда проверяйте стабильное подключение к Интернету и наличие необходимых разрешений для установки обновлений.
Мы надеемся, что нам удалось помочь вам с обновлением Zoom, и для получения дополнительных руководств и исправлений, подобных этому, следите за обновлениями!
Содержание
- Коды ошибок и сообщения
- Другие коды ошибок
- Error (Ошибка) 3113: невозможно запланировать конференцию
- Код ошибки 1132 в Zoom: невозможно войти
- Error (Ошибка) 105035
- Error (Ошибка) 100000502
- Error (Ошибка) 1054
В следующей таблице описаны распространенные коды ошибок и сообщения при использовании приложений для конференций и вебинаров или при установке Zoom Desktop Client.
Коды ошибок и сообщения
| Код ошибки или сообщение | Запрос | Предлагается устранение неполадок |
|
Возникли проблемы с сетевым подключением к серверам Zoom. |
|
| Ошибка 2008. Во время конференции произошла непредвиденная ошибка. | Примененная лицензия больше не действительна для учетной записи или не распространяется на пользователя. | Войдите в свою личную учетную запись в качестве владельца или администратора учетной записи и назначьте пользователю соответствующую лицензию на веб-семинар. |
| XmppDll.dll отсутствует на вашем компьютере | Если вы получаете сообщение об ошибке, указывающее, что файл XmppDll.dll отсутствует на вашем компьютере, установите Zoom вручную. Если это не помогло, создайте заявку в службу поддержки. | |
|
Обновите или переустановите Microsoft Visual C ++ 2008 SP1. | |
| В приводе нет диска. Вставьте диск в привод | Приложение Zoom ищет путь к файлу на вашем компьютере с Windows, которого не существует. Обычно это происходит, когда вы присоединяетесь к собранию или покидаете его. | Удалите Zoom и установите последнюю версию Zoom. |
| Ошибка 0 (при установке) |
|
|
| Ошибка 3000 (при установке) | Программа установки Zoom не смогла перезаписать существующий файл из-за запущенного процесса. | Удалите Zoom и установите последнюю версию Zoom |
| Ошибка 10002 (при установке) |
|
|
| Ошибка 10006 (при установке) |
|
|
| Ошибка 13003 (при установке) |
|
|
Другие коды ошибок
Error (Ошибка) 3113: невозможно запланировать конференцию
Проблема устранена в последней версии программы. Вам следует обновить приложение Zoom до последней версии.
Код ошибки 1132 в Zoom: невозможно войти
1) Проверьте брандмауэр Windows. Убедитесь, что вы разрешили Zoom использовать ваш сетевой профиль.
2) Создайте нового пользователя Windows и используйте Zoom оттуда. Не рекомендуется входить в учетную запись, которая была у вас на старой учетной записи Windows — скорее всего, она была забанена.
Error (Ошибка) 105035
Ошибка возникает при попытке совместного использования монитора после начала конференции. Официальная поддержка предлагает следующие решения:
1) Обновитесь до последней версии.
2) Проверьте, подписаны ли следующие файлы:
- CptControl.exe
- CptHost.exe
- CptInstall.exe
- CptService.exe
- CptShare.dll
- zzhost.dll
- zzplugin.dll
- aomhost64.exe
Начиная с версии 4.4.56616.1028 575, имена файлов переименованы:
- CptHost.exe -> zcscpthost.exe
- airhost.exe -> zcsairhost.exe
- CptService.exe -> zCSCptService.exe
Error (Ошибка) 100000502
Новый тип ошибки подключения впервые появился у пользователей в августе 2020 года. Непредвиденная ошибка возникает во время конференции при попытке создать или запланировать конференцию, не позволяя пользователям получить доступ к ZOOM. Вот что написали сами разработчики в официальном Twitter-аккаунте:
«Спасибо за ожидание! В настоящее время мы исправляем эту ошибку. Ожидается, что эта служба будет восстановлена для большинства пользователей, и мы продолжаем завершать развертывание для остальных участников конференции, которые были затронуты и еще не получили доступа в ZOOM. Приносим извинения за неудачу.»
Как оказалось, это огромная ошибка. Доступ периодически появляется, но сразу падает. Клиентские программы ZUM тоже не работают.
Решение ошибки 100000502: в этом случае вам просто нужно дождаться исправления ошибок, возникающих на стороне сервера.
Error (Ошибка) 1054
Согласно Reddit, эта ошибка может быть вызвана истекшим сроком действия вашего пароля.
Решение: войдите на официальный сайт и сбросьте пароль. Напишите в комментариях, если сброс пароля не помог, и мы найдем другое решение (пока единственное).
Если вы столкнулись с кодами ошибок, не описанными в этой статье, подробно опишите проблему в комментариях, приложив ссылку на снимок экрана.
Zoom is one of the best video conferencing software. You may be using it for meetings, online conferences, or group video calls. And, you wouldn’t want to miss any of these. However, there are times when Zoom does not work the way you want, and you may get frustrated if the meeting is about to start. Many users have reported that they are getting an Unable to install updates Error Code 10002 error message on the Zoom application.
The Zoom Error Code 10002 has mainly affected Mac OS users. They can’t update the Zoom app and keep getting this error message. In this post, we’ll tell you quick ways to get it fixed.
Also Read: Can You Get Telegram Code by Email
You may be getting the Zoom Error Code 10002 on your computer because the Zoom installer package link might be broken. The antivirus software could also be causing this error. It may have quarantined the required update files. Or, your Mac OS could be having an issue with auto updates. Let’s now look at the potential ways to fix the Zoom Error Code 10002.
1. Restart Your Computer
Restarting the Mac OS could fix issues with the installer. And then you’ll be able to update the Zoom application. To restart your Mac, open the Apple menu and select Restart. Once your Mac boots up, check if the problem is fixed.
2. Uninstall and Reinstall Zoom
You should uninstall and reinstall the Zoom application on your Windows or Mac. It can fix installation issues that you’re currently dealing with.
For Mac Users:
- Open the Zoom app on your Mac OS.
- Select Zoom.us at the top of your screen and tap on Uninstall.
- Click OK to confirm.
- Once the Zoom app is uninstalled, restart your computer.
- Go to the Zoom download page and download the latest version for your computer.
- Install the app.
For Windows Users:
- In the search box, type Control Panel and hit Enter. This will open up Control Panel.
- Click on Uninstall a program.
- Right-click on the Zoom app and select Uninstall.
- After the Zoom app is removed, restart your PC.
- Open the Zoom download page and grab the latest version of the app.
- Install Zoom on your Windows PC.
3. Perform a Manual Update
Your Mac OS might have an issue with the auto-update function. This could be the reason why the Zoom app is showing Error Code 10002. You can manually update the Zoom app to fix this error code.
To manually update the Zoom app on your computer, go to the Zoom download center and download the latest version of the application for your Mac OS or Windows.
4. Turn On ZoomDaemon
Turning on the ZoomDarmon will temporarily fix the Error Code 10002 on your Mac OS. This solution has been posted on the Zoom support page.
To enable the ZoomDarmon, run the following command:
sudo launchctl load -w /Library/LaunchDaemons/us.zoom.ZoomDaemon.plist
As mentioned on the support page, the auto-update function may not work, but you’ll be able to manually update the app. To resolve the error code, go to the Login Items list and click on the Zoom toggle to enable it.
We hope one of the solutions from this post helped you in fixing the Zoom unable to install updates error code 10002. Even after trying all solutions if the problem persists, you should contact Zoom support.
Just resolved on my mac after months of not being able to update.
— Go to system settings
— Go to Privacy & Security
— Go to Full Disk Access
— Toggle «Installer» so it has access
— Retry install. I did it with a fresh download of the installer, might work with an update through the zoom app
Проведение встреч в онлайн-режиме стало неотъемлемой частью жизнь многих людей. Zoom является популярным сервером для организации подобных мероприятий. Но появление ошибок и возникновение неполадок, связанных с самим приложением, не исключено, особенно при входе в конференцию с мобильного устройства. В этой статье вы узнаете самые распространённые ошибки и как их устранить, чтобы оставаться на связи.
Самые распространённые коды ошибок в Zoom
Одна из часто встречающихся проблем, с которой сталкивается пользователь – невозможность подключения к конференции. Возникновение такой ситуации обусловлено неполадками в самом приложении и может возникнуть даже при нормальном функционировании платформы.
Коды: 5000, 5003, 104101–104106, 104110 –104118.
Устранение неполадок
Если произошла ошибка при подключении, выполните следующие действия:
- Выполните поиск в системе брандмауэра приложения, запустите его.
- Кликните по «Защите сети».
- Разрешите подключение через сетевое устройство.
- В настройках найдите Zoom.
- Установите галочки напротив пунктов «Private», «Public».
- Сохраните изменения.
Если инструкция выше не помогла решить проблемы, попробуйте временно отключить межсетевой экран:
- Откройте страницу «Защита сети».
- Выберите активную сеть.
- Отключите «Защитник Microsoft».
После окончания конференций не забудьте включить функцию
Дополнительные варианты решения проблемы:
- На время отключить антивирус. «Системный поиск» – «Zoom» – «Защита от внешних угроз» – «Управление» – «Защита в настоящий момент времени» – «Отключить».
- Установить последнюю версию приложения вручную. «Центр загрузки» – «Скачать Zoom Meetings» – «EXE- файл».
- Переустановить Майкрософт с дополнительным пакетом. «Центр загрузки» – «Русский язык» – «Загрузить».
- Обновить Zoom через Центр загрузок.
- Очистить место на диске или выбрать другой.
- Запустить приложение от имени администратора.
- Установить последнюю версию драйверов.
Ошибки, связанные со звуком, качеством и изображением (5, 4)
Зайдя в конференцию с персонального компьютера, можно обнаружить проблемы с зумом, связанные с некачественной передачей звука или изображения. В таких случаях причиной чаще всего является быстрое закрытие диалогового окна, без указания информации о том, что вы вошли с ПК.
В таких случаях, необходимо в левом нижнем углу экрана кликнуть на кнопку «Войти в аудиоконференцию с компьютера». Дальнейшее использование микрофона осуществляется только пробелом на клавиатуре. Чтобы улучшить качество звука – в настройках звука ОС во вкладке «Запись звука» нужно отключить функцию «Прослушать с данного устройства».
Трансляция видео происходит аналогичным образом. Изначально в окне надо разрешить доступ к камере, а далее – отключать и включать с помощью клика по знаку с камерой.
Если при выполнении данных действий приложение выдаёт ошибку, то:
- Заходим в параметры операционной системы.
- Открываем раздел «Конфиденциальность».
- Во вкладке «Камера» разрешаем доступ приложению.
Важно не забывать, периодически обновлять приложение до последней версии.
Решение самых сложных ошибок в Zoom
Помимо простых ошибок, не требующих много времени для решения, существуют ошибки, которые могут затруднить пользователя или даже не имеют решения.
Error (Ошибка) 3113
Планировка конференции невозможна.
Устранение: загрузка обновлений для ПО. Если неполадка возникла в приложении на телефоне, нужно переустановить программу с сайта официального разработчика.
Error (Ошибка) 1132
Ошибка входа в зум.
Решение:
- Разрешить приложению использовать сетевой профиль в настройках Windows.
- Создать новый аккаунт пользователя операционной системы.
Error (Ошибка) 105035
Блокировка попытки предоставления всеобщего доступа после начала встречи.
Решение:
- Обновление приложения.
- Проверить следующие файлы на наличие:
- «zcsxpthost.exe»;
- «zcsairhost.exe»;
- «zCSCptServise.exe».
Error (Ошибка) 100000502
Технические неполадки сайта.
Возникновение ошибки возможно во время проведения виртуальной встречи, её планирования или создания. Способов её решения нет, ошибка сама исчезнет через определённое время.
Error (Ошибка) 3078 и 403
Блокировка входа.
В первом случае причиной является выход с территории, на которую наложены ограничения по использованию зума.
Во второй – система безопасности заблокировала аккаунт.
Решение:
- Осуществлять вход через VPN.
- Войти в приложение через электронный почтовый ящик или аккаунт в Google, Facebook.
- Перезагрузить компьютер, войти с другого браузера.
Error (Ошибка) 502 Bad Gateway
Невозможно авторизоваться.
Если появляется окно и пишется ошибка авторизации, то причиной возникновения является работа внешних программ, сервисов, блокировкой, перегрузка сети и т.д. Из-за этого сервер не может прогрузить информацию.
Решение: закрыть или отключить прочие программы, потребляющие интернет-трафик; отключить антивирусную программу; запустить программу в режиме «Невидимка».
Error (Ошибка) 3000, 1012
Неустановленная ошибка.
Появляется она при установке программы. Проблема обусловлена использованием неподходящего пути для установки файла.
Решение:
- Запуск сервера от имени администратора.
- Смена места хранения информации.
- Смена названий папок с русского на английский язык.
- Создание чистой папки.
Error (Ошибка) 5003
Осуществить подключение невозможно.
Возникает при потере информации во время передачи данных.
Методы обнаружения:
- В окне командной строки ввести команду «ping».
- Ждать обработки пакетов.
- Остановить команду проверки Ctrl + C.
- Процент потери должен быть 0.
Решение:
- Заменить оборудование.
- Проверить качество и скорость трафика.
- Сообщить о неполадках поставщику.
Network Connection Failed ошибка 1006
Неполадки при попытке входа в конференцию.
Причина может заключаться в нестабильном сетевом подключении организатора, загруженности платформы. Ошибки зум часто связаны именно с этой причиной.
Решение: подключение к другой сети или обеспечение бесперебойной работы.
Код ошибки 2008
Причина заключается в отсутствии лицензии, она не активирована или больше недействительна.
Решение: активация через сервер с личными данными пользователя.
Код ошибки 10002
Установка невозможна.
Причина – попытка установки устаревшей версии приложения; блокировка антивирусом.
Решение: проверить наличие достаточного количества места на диске; загрузка, установка вручную.
Как это сделать:
- Поиск файла «installer.txt».
- Отправка тикета.
Код ошибки 1000006000
Планировка конференции невозможна.
Причина кроется в персональном компьютере, на котором активен сервер.
Метод устранения: проверить установку даты и времени; дождаться снижения загруженности сервера.
Заключение
Столкнувшись с различного рода ошибками при установке или во время работы приложения, пользователи находятся в недоумении. Особенно если времени до важной онлайн-встречи остаётся немного.
Разработчики предвидят такие ситуации и стараются постепенно исправлять ошибки в самом приложении, а для устранения проблем вручную, создали коды, обозначающие ошибки Zoom, которые можно расшифровать и устранить проблему.
( 2 оценки, среднее 1.5 из 5 )