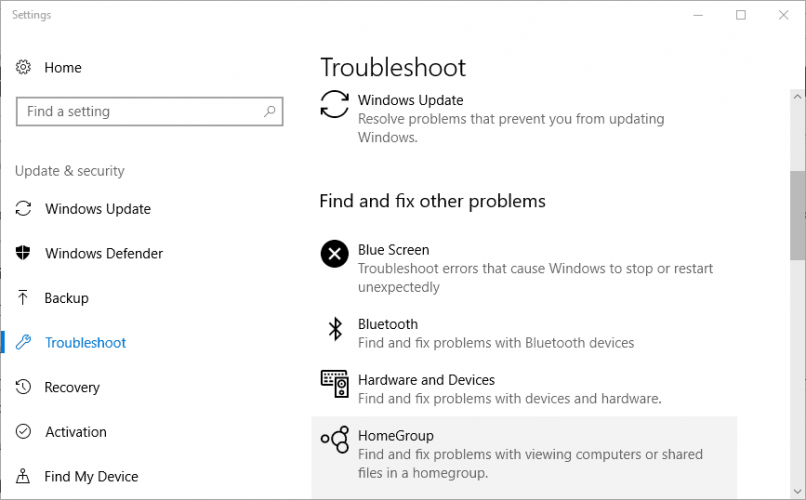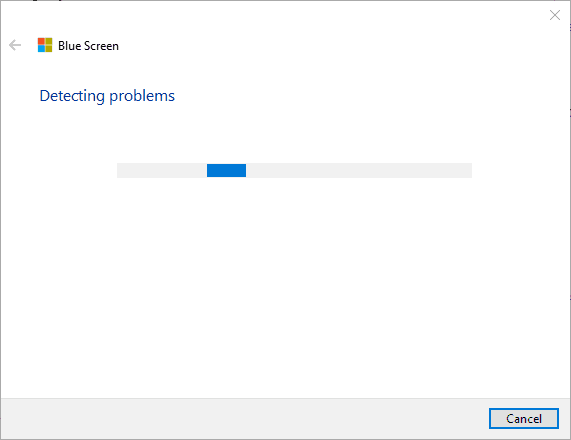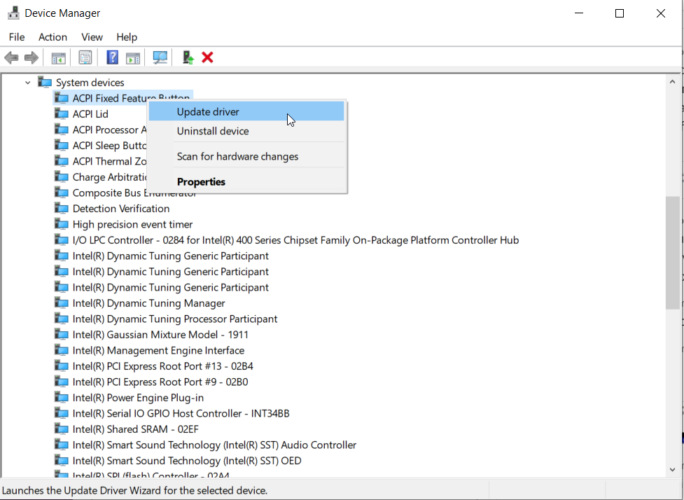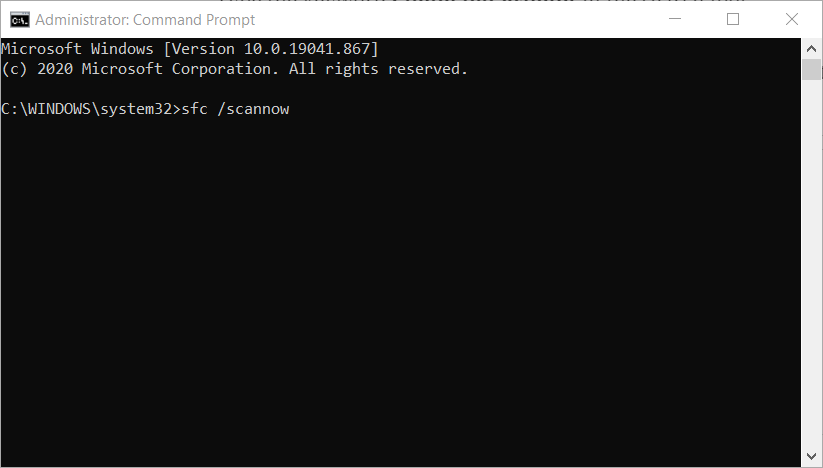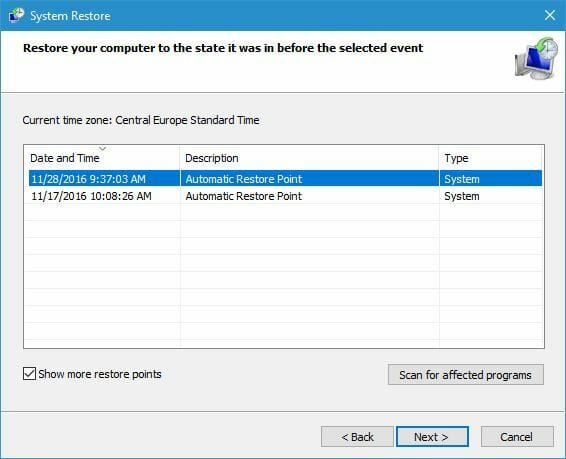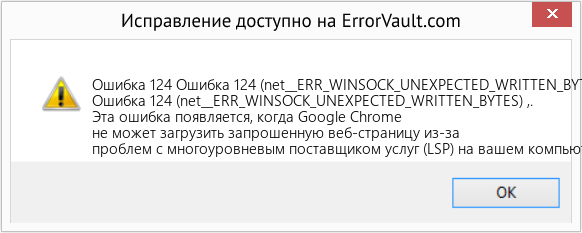| Номер ошибки: | Ошибка 124 | |
| Название ошибки: | Error 124 (net__ERR_WINSOCK_UNEXPECTED_WRITTEN_BYTES), | |
| Описание ошибки: | Error 124 (net__ERR_WINSOCK_UNEXPECTED_WRITTEN_BYTES),. This error appears when Google Chrome is unable to load the requested webpage, due to issues with a Layered Service Provider (LSP) on your computer. | |
| Разработчик: | Google Inc. | |
| Программное обеспечение: | Google Chrome | |
| Относится к: | Windows XP, Vista, 7, 8, 10, 11 |
Определение «Error 124 (net__ERR_WINSOCK_UNEXPECTED_WRITTEN_BYTES),»
«Error 124 (net__ERR_WINSOCK_UNEXPECTED_WRITTEN_BYTES),» часто называется ошибкой во время выполнения (ошибка). Когда дело доходит до программного обеспечения, как Google Chrome, инженеры могут использовать различные инструменты, чтобы попытаться сорвать эти ошибки как можно скорее. К сожалению, такие проблемы, как ошибка 124, могут быть пропущены, и программное обеспечение будет содержать эти проблемы при выпуске.
«Error 124 (net__ERR_WINSOCK_UNEXPECTED_WRITTEN_BYTES),. This error appears when Google Chrome is unable to load the requested webpage, due to issues with a Layered Service Provider (LSP) on your computer.» может возникнуть у пользователей Google Chrome даже при нормальном использовании приложения. В случае обнаруженной ошибки 124 клиенты могут сообщить о наличии проблемы Google Inc. по электронной почте или сообщать об ошибках. Затем они исправляют дефектные области кода и сделают обновление доступным для загрузки. Таким образом при выполнении обновления программного обеспечения Google Chrome, он будет содержать исправление для устранения проблем, таких как ошибка 124.
Вполне вероятно, что при загрузке Google Chrome вы столкнетесь с «Error 124 (net__ERR_WINSOCK_UNEXPECTED_WRITTEN_BYTES),». Рассмотрим распространенные причины ошибок ошибки 124 во время выполнения:
Ошибка 124 Crash — это типичная ошибка 124 во время выполнения, которая полностью аварийно завершает работу компьютера. Обычно это происходит, когда Google Chrome не может распознать, что ему дается неправильный ввод, или не знает, что он должен производить.
Утечка памяти «Error 124 (net__ERR_WINSOCK_UNEXPECTED_WRITTEN_BYTES),» — ошибка 124 утечка памяти приводит к тому, что Google Chrome постоянно использует все больше и больше памяти, увяская систему. Есть некоторые потенциальные проблемы, которые могут быть причиной получения проблем во время выполнения, с неправильным кодированием, приводящим к бесконечным циклам.
Ошибка 124 Logic Error — логическая ошибка возникает, когда компьютер генерирует неправильный вывод, даже если пользователь предоставляет правильный ввод. Виновником в этом случае обычно является недостаток в исходном коде Google Inc., который неправильно обрабатывает ввод.
Большинство ошибок Error 124 (net__ERR_WINSOCK_UNEXPECTED_WRITTEN_BYTES), являются результатом отсутствия или повреждения версии файла, установленного Google Chrome. Как правило, самый лучший и простой способ устранения ошибок, связанных с файлами Google Inc., является замена файлов. Запуск сканирования реестра после замены файла, из-за которого возникает проблема, позволит очистить все недействительные файлы Error 124 (net__ERR_WINSOCK_UNEXPECTED_WRITTEN_BYTES),, расширения файлов или другие ссылки на файлы, которые могли быть повреждены в результате заражения вредоносным ПО.
Распространенные сообщения об ошибках в Error 124 (net__ERR_WINSOCK_UNEXPECTED_WRITTEN_BYTES),
Частичный список ошибок Error 124 (net__ERR_WINSOCK_UNEXPECTED_WRITTEN_BYTES), Google Chrome:
- «Ошибка приложения Error 124 (net__ERR_WINSOCK_UNEXPECTED_WRITTEN_BYTES),.»
- «Error 124 (net__ERR_WINSOCK_UNEXPECTED_WRITTEN_BYTES), не является программой Win32. «
- «Error 124 (net__ERR_WINSOCK_UNEXPECTED_WRITTEN_BYTES), должен быть закрыт. «
- «Error 124 (net__ERR_WINSOCK_UNEXPECTED_WRITTEN_BYTES), не может быть найден. «
- «Отсутствует файл Error 124 (net__ERR_WINSOCK_UNEXPECTED_WRITTEN_BYTES),.»
- «Проблема при запуске приложения: Error 124 (net__ERR_WINSOCK_UNEXPECTED_WRITTEN_BYTES),. «
- «Error 124 (net__ERR_WINSOCK_UNEXPECTED_WRITTEN_BYTES), не работает. «
- «Отказ Error 124 (net__ERR_WINSOCK_UNEXPECTED_WRITTEN_BYTES),.»
- «Ошибка в пути к программному обеспечению: Error 124 (net__ERR_WINSOCK_UNEXPECTED_WRITTEN_BYTES),. «
Ошибки Error 124 (net__ERR_WINSOCK_UNEXPECTED_WRITTEN_BYTES), EXE возникают во время установки Google Chrome, при запуске приложений, связанных с Error 124 (net__ERR_WINSOCK_UNEXPECTED_WRITTEN_BYTES), (Google Chrome), во время запуска или завершения работы или во время установки ОС Windows. Выделение при возникновении ошибок Error 124 (net__ERR_WINSOCK_UNEXPECTED_WRITTEN_BYTES), имеет первостепенное значение для поиска причины проблем Google Chrome и сообщения о них вGoogle Inc. за помощью.
Error 124 (net__ERR_WINSOCK_UNEXPECTED_WRITTEN_BYTES), Истоки проблем
Проблемы Google Chrome и Error 124 (net__ERR_WINSOCK_UNEXPECTED_WRITTEN_BYTES), возникают из отсутствующих или поврежденных файлов, недействительных записей реестра Windows и вредоносных инфекций.
В частности, проблемы с Error 124 (net__ERR_WINSOCK_UNEXPECTED_WRITTEN_BYTES),, вызванные:
- Недопустимая (поврежденная) запись реестра Error 124 (net__ERR_WINSOCK_UNEXPECTED_WRITTEN_BYTES),.
- Зазаражение вредоносными программами повредил файл Error 124 (net__ERR_WINSOCK_UNEXPECTED_WRITTEN_BYTES),.
- Error 124 (net__ERR_WINSOCK_UNEXPECTED_WRITTEN_BYTES), злонамеренно удален (или ошибочно) другим изгоем или действительной программой.
- Другая программа, конфликтующая с Error 124 (net__ERR_WINSOCK_UNEXPECTED_WRITTEN_BYTES), или другой общей ссылкой Google Chrome.
- Поврежденная установка или загрузка Google Chrome (Error 124 (net__ERR_WINSOCK_UNEXPECTED_WRITTEN_BYTES),).
Продукт Solvusoft
Загрузка
WinThruster 2022 — Проверьте свой компьютер на наличие ошибок.
Совместима с Windows 2000, XP, Vista, 7, 8, 10 и 11
Установить необязательные продукты — WinThruster (Solvusoft) | Лицензия | Политика защиты личных сведений | Условия | Удаление
Установка нового браузера Microsoft Edge Chromium обычно проста, но, как и другие программы, может привести к ошибке. В этом посте мы рассмотрим ошибки установки и обновления Microsoft Edge и способы их устранения.

Содержание
- Ошибки установки и обновления Microsoft Edge
- 1] Ошибка 3 или 0x80040154
- 2] Ошибка 3 или 0x80080005
- 3] Ошибка 7 или 0x8020006F
- 4] Ошибка 403
- 5] Ошибка 1603 или 0x00000643
- 6] Ошибка 0x80070070
- 7] Ошибка HTTP 500 или ошибка 0x8004xxxx или 0x8007xxxx
- 8] Ошибка 0x8020006E или 0x80200059
- 9] Ошибка 0x80200070
- 10] Ошибка 0x80200068 или 0x80200065 или 0x80200067
- 11] Программа обновления в данный момент работает. Обновите через минуту, чтобы проверить снова
- 12] Не удается подключиться к Интернету
Ошибки установки и обновления Microsoft Edge
Мы покажем, как вы можете устранить ошибки установки и обновления в новом веб-браузере Edge Chromium, и рассмотрим следующие ошибки:
- Ошибка 3 или 0x80040154
- Ошибка 3 или 0x80080005
- Ошибка 7 или 0x8020006F
- Ошибка 403
- Ошибки 1603 или 0x00000643
- Ошибка 0x80070070
- Ошибка HTTP 500 или ошибка 0x8004xxxx или 0x8007xxxx
- Ошибка 0x8020006E или 0x80200059
- Ошибка 0x80200070 (опубликовано)
- Ошибка 0x80200068 или 0x80200065 или 0x80200067
- Программа обновления в настоящее время работает. Обновите через минуту, чтобы проверить снова
- Не могу подключиться к интернету
После каждого исправления выберите правильную версию и попробуйте переустановить Microsoft Edge и посмотреть, работает ли он.
1] Ошибка 3 или 0x80040154
Это указывает на один простой факт, что текущая версия Edge, которую вы пытаетесь установить, не совместима с Windows 10. Чтобы она работала, вам нужно установить последнюю версию, и если это не сработает, перейдите в службу поддержки Edge , Кроме того, на данный момент новый Edge работает только на Windows 10.
2] Ошибка 3 или 0x80080005
Это означает, что отсутствует раздел реестра, который необходим для Edge. Лучший выход – переустановить Microsoft Edge. Убедитесь, что вы используете последнюю версию.
3] Ошибка 7 или 0x8020006F

Это проблема совместимости игрового режима с Microsoft Edge. Чтобы использовать Edge, выключите игровой режим и переустановите или обновите Microsoft Edge. Выберите «Настройки»> «Игры»> «Режим игры»> Отключите параметр «em> Режим игры».
4] Ошибка 403
Это происходит из-за проблемы конфигурации VPN. Если вы используете его в организации, обратитесь к администратору. Если вы на стороне потребителя, вы можете подключиться к специалисту по поддержке программного обеспечения, чтобы выяснить необходимые изменения. Наконец, вы можете переключить браузер, чтобы завершить свою работу.
Кроме того, обратитесь к Устранению неполадок ошибки 500, которое связано с настройками прокси для решения проблемы.
5] Ошибка 1603 или 0x00000643
Microsoft предлагает сообщить о проблеме, если это происходит впервые. Если при обновлении Edge произошла ошибка, рекомендуется запустить Microsoft Fix It, устранить неполадки службы установки или проверить доверенный установщик. Этот пост подробно покажет, как исправить ошибки 1603 или 0x00000643.
6] Ошибка 0x80070070

Если вам не хватает места, Edge не удастся установить с кодом ошибки 0x80070070. Лучше всего сначала запустить встроенный инструмент Storage Sense, чтобы освободить место. Если это не работает, вы можете посмотреть список программ и выяснить, что не требуется.
7] Ошибка HTTP 500 или ошибка 0x8004xxxx или 0x8007xxxx
Коды ошибок включают в себя ошибку 500 или ошибку 0x80010108, или 0x80040801, или 0x80042193, или 0x80042194, или 0x800421F4, или 0x800421F6, или 0x800421F7, или 0x800421F8, или 0x80072742, или 0x80072EE2, или 0x800008 или 0x800008 или 0x800800 или 0x80000 для 8 или 0x80000 или 8 или 0x80000 для 8 или 0x80000 или 8 или 0x80000 или 8, или 0x80000 или 8 или 0x80000 или 8 или 0x80000 или 8, или 0x80000).
Следуйте этому сообщению, чтобы исправить ошибки HTTP 500 или 0x8004xxxx или 0x8007xxxx – Вам необходимо сбросить сетевой адаптер, проверить настройки прокси и сбросить настройки прокси WinHTTP, чтобы решить эту проблему.
8] Ошибка 0x8020006E или 0x80200059
Это основная проблема ИТ. Ошибка появляется, когда ИТ-администраторы организации настроены на предотвращение несанкционированной установки или обновления. Свяжитесь с ИТ-специалистом, чтобы установить Edge.
9] Ошибка 0x80200070
Ошибка 0x80200070 возникает, когда при установке Edge не хватает мощности процессора для обновления или установки. Единственный выход – убивать программы, которые потребляют много ресурсов ПК.
10] Ошибка 0x80200068 или 0x80200065 или 0x80200067
Это проблема низкого заряда батареи вашего ноутбука. При низком заряде батареи режим энергосбережения может ограничивать использование программного обеспечения меньшим количеством ресурсов. Есть два варианта.
Во-первых, отключите режим энергосбережения в Windows 10. Тем не менее, сохраняйте свою работу. Второй вариант – подключить компьютер. Если уровень заряда батареи ниже 10%, это хорошая идея для этого. Убедитесь, что режим экономии заряда аккумулятора отключен после подключения.
11] Программа обновления в данный момент работает. Обновите через минуту, чтобы проверить снова
Проблема возникает, когда обновитель или установщик застрял. Возможно, что нет ответа от сервера, или у вашего интернет-соединения есть проблема.
Вы можете попробовать перезапустить обновление или выбрать лучшее интернет-соединение, чтобы загрузить обновление Edge.
12] Не удается подключиться к Интернету
Если вы не можете подключиться к Интернету, а также загрузить или установить, ознакомьтесь с нашим связанным руководством. Мы предложили:
- Временно отключите настройки родительского контроля, антивируса или брандмауэра, которые могут блокировать ваше соединение.
- Разрешите MicrosoftEdgeUpdate.exe проходить через брандмауэр.
- Проверьте BITS Сервисный статус.
В списке перечислены большинство проблем, связанных с новыми ошибками установки и обновления Microsoft Edge (Chromium). Обязательно установите стабильную версию для лучшего опыта, но если вы пробуете бета-версию, всегда проверяйте форумы на предмет уже сообщенной проблемы.
Связанное чтение : ошибки установки и обновления Microsoft Edge.
by Matthew Adams
Matthew is a freelancer who has produced a variety of articles on various topics related to technology. His main focus is the Windows OS and all the things… read more
Updated on January 20, 2022
- The 0x00000124 error is a result of hardware problems and it will restart or shut down your PC.
- Fixing this error is quite simple if you install a third-party system restoration tool.
- You can also get rid of the 0x00000124 issue if you run the DISM and SFC scans.
- Some users also suggested updating your drivers, your OS, and even resetting your Windows as a last resort.
XINSTALL BY CLICKING THE DOWNLOAD FILE
This software will keep your drivers up and running, thus keeping you safe from common computer errors and hardware failure. Check all your drivers now in 3 easy steps:
- Download DriverFix (verified download file).
- Click Start Scan to find all problematic drivers.
- Click Update Drivers to get new versions and avoid system malfunctionings.
- DriverFix has been downloaded by 0 readers this month.
The 0x00000124 error is a scary blue screen issue that shuts down or restarts your Windows, causing you to lose any unsaved data.
It presents an extended error message that states, The system encountered an uncorrectable hardware error.
The error message includes the 0x00000124 code and makes it fairly clear that this is primarily a hardware issue.
If your desktop or laptop has displayed the 0x00000124 error message more than once, this is how you can fix the issue.
How do I fix STOP 0x00000124 BSoD error on PC?
1. Open the Blue Screen troubleshooter
- Open the Windows Search Bar and enter troubleshoot in the search box.
- Open Troubleshoot.
- Select the Blue Screen troubleshooter and press Run the troubleshooter.
- The troubleshooter will automatically scan.
Windows 10 includes numerous troubleshooters that can help you fix software and hardware issues. The Blue Screen troubleshooter is one that might help you fix the 0x00000124 error.
2. Check for Windows updates
- Firstly, press the Windows Key + S to open the search menu.
- Search for Settings and press Enter.
- In the Settings window, select Update & Security.
- Then, select Windows Update.
- Lastly, select Check for updates.
- Let Windows install all of the necessary updates.
Windows updates also update drivers and might include hotfixes for blue screen errors. Windows 10 usually automatically updates itself unless you have switched the update service off.
However, you can also manually check for updates to see if there are any available. Learn how to do it with this handy article.
3. Update your drivers
- Press the Windows Key + S.
- Then, type in Device Manager and press Enter.
- Select the device you want to update.
- Right-click on it, then choose Update driver.
- Repeat for every device.
Update drivers automatically
Windows automatically updates more essential drivers, but that doesn’t guarantee that none are outmoded. You need software that will automatically scan for outdated drivers and list those in need of an update.
Not only that, this lightweight utility can even detect missing drivers, and download the newest compatible version for those as well, making it both a driver updater and a driver fixer.
⇒ Get DriverFix
4. Scan the system files
- Press the Windows Key + S.
- Search Command Prompt and open it as an administrator.
- Enter the following command and press enter:
sfc /scannow - Let CMD run the search and restart your PC.
Corrupt OS system files might be responsible for the blue screen 0x00000124 error. The System File Checker is a tool you can utilize in the Command Prompt.
The SFC scans for corrupted system files and might also repair any that it detects. This is how you can run an SFC scan.
5. Unplug newly installed hardware
The 0x00000124 error message states, check to make sure any new hardware or software is properly installed. Have you installed a new hardware device?
If so, double-check that you’ve installed all the required software and updates for the hardware as outlined within its manual.
Hardware such as graphics cards can also have specific system requirements. Check that your PC matches the hardware device’s system requirements listed on its box or in the manual.
Some PC issues are hard to tackle, especially when it comes to corrupted repositories or missing Windows files. If you are having troubles fixing an error, your system may be partially broken.
We recommend installing Restoro, a tool that will scan your machine and identify what the fault is.
Click here to download and start repairing.
If the hardware is not entirely compatible with your desktop, you should certainly unplug it.
So long as you kept its receipt, you can return the device to the vendor and replace it with a compatible alternative.
6. Switch off the C1E Enhanced Halt State setting
- To open the BIOS, restart Windows and press F2 as it reboots.
- Then select Advanced Chipset Features and CPU Configurations with the keyboard keys.
- You can navigate through the menus with the keyboard’s arrow and Enter keys.
- Select the C1E Enhanced Halt State setting, and press the Enter key.
- Now you can select a Disable option to switch the setting off.
- You can save the changes by pressing F10.
- Exit the BIOS and restart Windows.
The BIOS (Basic Input Output System) is a program outside of Windows that includes extra hardware settings.
C1E Enhanced Halt State is a setting included in the BIOS that you can fix the 0x00000124 error with.
Note: Different motherboard models have different BIOS interfaces, so yours might not be the same as the one we used above as an example. It is best to consult your motherboard’s manual and find the settings.
7. Use a system restoration tool
BSoD errors can be hard to trace and they aren’t always easy to solve by yourself, especially when you lack the necessary knowledge.
Therefore, we suggest downloading a third-party system restoration tool that will automatically scan your computer for problematic files and fix them for you.
One alternative is to use Restoro system repair software, which performs a deep scan of the Windows system and automatically detects and fixes system software issues that are generating the BSoD errors.
Restoro offers a library of over 25,000,000 files and can repair damaged, broken, and obsolete Windows files. Run the Restoro scan to get a PC report and a free malware and virus scan, as well as a free PC report. The scan will discover and notify you if you have a hardware problem.
⇒ Get Restoro
8. Roll Windows back to a Restore Point
- Press the Win key + R hotkey to open Run.
- Enter rstrui.exe in Run’s text box and click OK to open System Restore.
- Click the Choose a different restore point option to select an alternative date to roll Windows back to.
- Next, select the Show more restore points option so that you have a full list of restore points to choose from.
- Select a restore point to roll Windows back to.
- Press Next > Finish to confirm your selected restore point and restart Windows.
If you recently added any kind of new software to Windows just before the blue screen issue occurred, there’s always a chance the software might in some way be responsible for the 0x00000124 error.
The 0x00000124 error message also suggests that you remove recently installed software.
The System Restore tool will automatically remove apps and drivers added to Windows after a selected date and undo system file and registry changes.
Thus, rolling Windows back to a restore point is another potential resolution. If you want to know more about the System Restore tool and how to use it, check out this detailed article.
Overall, there are numerous potential resolutions for the STOP 0x00000124 error. Windows repair software might also come in handy for fixing various blue screen issues.
We encourage you to leave us any feedback regarding the subject in the comment section below.
Still having issues? Fix them with this tool:
SPONSORED
If the advices above haven’t solved your issue, your PC may experience deeper Windows problems. We recommend downloading this PC Repair tool (rated Great on TrustPilot.com) to easily address them. After installation, simply click the Start Scan button and then press on Repair All.
Newsletter
by Matthew Adams
Matthew is a freelancer who has produced a variety of articles on various topics related to technology. His main focus is the Windows OS and all the things… read more
Updated on January 20, 2022
- The 0x00000124 error is a result of hardware problems and it will restart or shut down your PC.
- Fixing this error is quite simple if you install a third-party system restoration tool.
- You can also get rid of the 0x00000124 issue if you run the DISM and SFC scans.
- Some users also suggested updating your drivers, your OS, and even resetting your Windows as a last resort.
XINSTALL BY CLICKING THE DOWNLOAD FILE
This software will keep your drivers up and running, thus keeping you safe from common computer errors and hardware failure. Check all your drivers now in 3 easy steps:
- Download DriverFix (verified download file).
- Click Start Scan to find all problematic drivers.
- Click Update Drivers to get new versions and avoid system malfunctionings.
- DriverFix has been downloaded by 0 readers this month.
The 0x00000124 error is a scary blue screen issue that shuts down or restarts your Windows, causing you to lose any unsaved data.
It presents an extended error message that states, The system encountered an uncorrectable hardware error.
The error message includes the 0x00000124 code and makes it fairly clear that this is primarily a hardware issue.
If your desktop or laptop has displayed the 0x00000124 error message more than once, this is how you can fix the issue.
How do I fix STOP 0x00000124 BSoD error on PC?
1. Open the Blue Screen troubleshooter
- Open the Windows Search Bar and enter troubleshoot in the search box.
- Open Troubleshoot.
- Select the Blue Screen troubleshooter and press Run the troubleshooter.
- The troubleshooter will automatically scan.
Windows 10 includes numerous troubleshooters that can help you fix software and hardware issues. The Blue Screen troubleshooter is one that might help you fix the 0x00000124 error.
2. Check for Windows updates
- Firstly, press the Windows Key + S to open the search menu.
- Search for Settings and press Enter.
- In the Settings window, select Update & Security.
- Then, select Windows Update.
- Lastly, select Check for updates.
- Let Windows install all of the necessary updates.
Windows updates also update drivers and might include hotfixes for blue screen errors. Windows 10 usually automatically updates itself unless you have switched the update service off.
However, you can also manually check for updates to see if there are any available. Learn how to do it with this handy article.
3. Update your drivers
- Press the Windows Key + S.
- Then, type in Device Manager and press Enter.
- Select the device you want to update.
- Right-click on it, then choose Update driver.
- Repeat for every device.
Update drivers automatically
Windows automatically updates more essential drivers, but that doesn’t guarantee that none are outmoded. You need software that will automatically scan for outdated drivers and list those in need of an update.
Not only that, this lightweight utility can even detect missing drivers, and download the newest compatible version for those as well, making it both a driver updater and a driver fixer.
⇒ Get DriverFix
4. Scan the system files
- Press the Windows Key + S.
- Search Command Prompt and open it as an administrator.
- Enter the following command and press enter:
sfc /scannow - Let CMD run the search and restart your PC.
Corrupt OS system files might be responsible for the blue screen 0x00000124 error. The System File Checker is a tool you can utilize in the Command Prompt.
The SFC scans for corrupted system files and might also repair any that it detects. This is how you can run an SFC scan.
5. Unplug newly installed hardware
The 0x00000124 error message states, check to make sure any new hardware or software is properly installed. Have you installed a new hardware device?
If so, double-check that you’ve installed all the required software and updates for the hardware as outlined within its manual.
Hardware such as graphics cards can also have specific system requirements. Check that your PC matches the hardware device’s system requirements listed on its box or in the manual.
Some PC issues are hard to tackle, especially when it comes to corrupted repositories or missing Windows files. If you are having troubles fixing an error, your system may be partially broken.
We recommend installing Restoro, a tool that will scan your machine and identify what the fault is.
Click here to download and start repairing.
If the hardware is not entirely compatible with your desktop, you should certainly unplug it.
So long as you kept its receipt, you can return the device to the vendor and replace it with a compatible alternative.
6. Switch off the C1E Enhanced Halt State setting
- To open the BIOS, restart Windows and press F2 as it reboots.
- Then select Advanced Chipset Features and CPU Configurations with the keyboard keys.
- You can navigate through the menus with the keyboard’s arrow and Enter keys.
- Select the C1E Enhanced Halt State setting, and press the Enter key.
- Now you can select a Disable option to switch the setting off.
- You can save the changes by pressing F10.
- Exit the BIOS and restart Windows.
The BIOS (Basic Input Output System) is a program outside of Windows that includes extra hardware settings.
C1E Enhanced Halt State is a setting included in the BIOS that you can fix the 0x00000124 error with.
Note: Different motherboard models have different BIOS interfaces, so yours might not be the same as the one we used above as an example. It is best to consult your motherboard’s manual and find the settings.
7. Use a system restoration tool
BSoD errors can be hard to trace and they aren’t always easy to solve by yourself, especially when you lack the necessary knowledge.
Therefore, we suggest downloading a third-party system restoration tool that will automatically scan your computer for problematic files and fix them for you.
One alternative is to use Restoro system repair software, which performs a deep scan of the Windows system and automatically detects and fixes system software issues that are generating the BSoD errors.
Restoro offers a library of over 25,000,000 files and can repair damaged, broken, and obsolete Windows files. Run the Restoro scan to get a PC report and a free malware and virus scan, as well as a free PC report. The scan will discover and notify you if you have a hardware problem.
⇒ Get Restoro
8. Roll Windows back to a Restore Point
- Press the Win key + R hotkey to open Run.
- Enter rstrui.exe in Run’s text box and click OK to open System Restore.
- Click the Choose a different restore point option to select an alternative date to roll Windows back to.
- Next, select the Show more restore points option so that you have a full list of restore points to choose from.
- Select a restore point to roll Windows back to.
- Press Next > Finish to confirm your selected restore point and restart Windows.
If you recently added any kind of new software to Windows just before the blue screen issue occurred, there’s always a chance the software might in some way be responsible for the 0x00000124 error.
The 0x00000124 error message also suggests that you remove recently installed software.
The System Restore tool will automatically remove apps and drivers added to Windows after a selected date and undo system file and registry changes.
Thus, rolling Windows back to a restore point is another potential resolution. If you want to know more about the System Restore tool and how to use it, check out this detailed article.
Overall, there are numerous potential resolutions for the STOP 0x00000124 error. Windows repair software might also come in handy for fixing various blue screen issues.
We encourage you to leave us any feedback regarding the subject in the comment section below.
Still having issues? Fix them with this tool:
SPONSORED
If the advices above haven’t solved your issue, your PC may experience deeper Windows problems. We recommend downloading this PC Repair tool (rated Great on TrustPilot.com) to easily address them. After installation, simply click the Start Scan button and then press on Repair All.
Newsletter
Некоторые пользователи сталкиваются с кодом ошибки 124 (проблема с подключением к Интернету) всякий раз, когда пытаются открыть Microsoft Solitaire Collection в Windows 10.
Код ошибки Microsoft Solitaire 124
Как выясняется, есть несколько разных причин, которые могут способствовать появлению этого кода ошибки. Вот список потенциальных виновников, которые могут нести ответственность:
- Распространенная несогласованность. Как выяснилось, существует несколько довольно распространенных сценариев, которые, как известно, вызывают именно этот код ошибки. К счастью, Microsoft знает об этой проблеме и уже включила несколько стратегий восстановления с помощью средства устранения неполадок Центра обновления Windows и средства устранения неполадок приложений магазина. В этом случае вы можете решить эту проблему, просто запустив эти 2 утилиты и применив рекомендуемые исправления.
- Поврежденные временные данные Solitaire Collection — если вы столкнулись с этой проблемой из-за какого-либо поврежденного элемента, который в настоящее время находится в папке кеша этого приложения Microsoft Store. В этом случае сброс настроек приложения из меню «Приложения и функции» должен позволить вам решить проблему.
- Период простоя в Xbox Live. Еще одна потенциальная причина, которая может вызвать эту проблему, — это продолжающийся период отключения, влияющий на инфраструктуру Xbox Live. Если этот сценарий применим, проблема полностью вне вашего контроля. Все, что вы можете сделать, это определить проблему и дождаться, пока вовлеченные разработчики исправят ее.
- Поврежденная установка приложения — при определенных обстоятельствах вы можете обнаружить, что эта проблема возникает из-за поврежденной установки, из-за которой ваш компьютер не может запустить приложение. В этом случае единственное, что вы можете сделать, — это полностью переустановить пакет пасьянсов.
Теперь, когда вы знаете всех потенциальных виновников, вот список потенциальных исправлений, которые другие затронутые пользователи успешно использовали для решения проблемы:
Поскольку это довольно распространенная проблема, Microsoft уже знает об этой проблеме и уже включила несколько стратегий автоматического восстановления, которые затронутые пользователи могут автоматически развернуть с помощью средства устранения неполадок приложений Windows и средства устранения неполадок Центра обновления Windows.
Несмотря на то, что Центр обновления Windows кажется маловероятным кандидатом, способным вызвать проблемы с Windows Solitaire Collection, многие затронутые пользователи подтвердили, что код ошибки 124 перестал появляться после того, как они запустили средство устранения неполадок Центра обновления Windows.
Оказывается, Windows Solitaire использует подкомпонент Центра обновления Windows для проверки наличия обновлений и подтверждения вашей учетной записи Microsoft при каждом запуске игры. Поэтому, если Центр обновления Windows сталкивается с некоторыми проблемами, запуск средства устранения неполадок должен помочь вам решить проблему.
Если вы раньше не пробовали запускать какие-либо из этих двух средств устранения неполадок, следуйте приведенным ниже инструкциям, чтобы получить полный набор инструкций о том, как это сделать:
- Нажмите клавишу Windows + R, чтобы открыть диалоговое окно «Выполнить». Затем введите «ms-settings: Troubleshoot» в текстовое поле и нажмите Enter, чтобы открыть вкладку «Устранение неполадок».Доступ к вкладке устранения неполадок в Windows 10
- Как только вы перейдете на вкладку «Устранение неполадок», перейдите в правую часть экрана и нажмите «Центр обновления Windows» (в разделе «Вставить и начать»). Затем в появившемся контекстном меню нажмите «Запустить средство устранения неполадок».Запуск средства устранения неполадок обновления Windows
- Открыв средство устранения неполадок Центра обновления Windows, дождитесь завершения первоначального сканирования.
- Если найдена жизнеспособная стратегия восстановления, нажмите «Применить это исправление» и следуйте инструкциям на экране, чтобы применить рекомендованное исправление.Применение рекомендованного исправления для Центра обновления Windows
- Если вам не предлагается перезагрузить компьютер, сделайте это автоматически, а затем вернитесь к начальному экрану устранения неполадок, еще раз выполнив шаг 1.
- Вернувшись на экран устранения неполадок, прокрутите вниз до экрана «Найти и исправить другие проблемы» и нажмите «Приложения из Магазина Windows».Запуск средства устранения неполадок приложений Магазина Windows
- Дождитесь завершения первоначального сканирования, затем примените рекомендуемое исправление, когда будет предложено, нажав Применить это исправление.Применение рекомендованного исправления
- В некоторых случаях может потребоваться выполнить некоторые дополнительные действия, чтобы применить рекомендованное исправление. В этом случае следуйте инструкциям и перезагрузите компьютер в конце этой процедуры.
Если та же проблема все еще возникает даже после того, как вы выполнили приведенные выше инструкции, перейдите к следующему потенциальному исправлению ниже.
Метод 2: сброс коллекции пасьянсов Microsoft
Если первый метод не сработал для вас, следующее, что вам следует сделать, — это устранить потенциальную проблему, которая возникает из-за какого-либо типа повреждения, влияющего на локальную установку Microsoft Solitaire Collection.
Несколько затронутых пользователей, которые ранее сталкивались с той же проблемой, подтвердили, что им удалось решить эту проблему, сбросив локальную установку приложения из меню «Приложения и функции».
Если вы еще не пробовали это возможное исправление, следуйте приведенным ниже инструкциям:
- Нажмите клавишу Windows + R, чтобы открыть диалоговое окно «Выполнить». В текстовом поле введите «ms-settings: appsfeatures» и нажмите Enter, чтобы открыть окно «Приложения и функции» в приложении «Настройки» в Windows 10.Доступ к экрану приложений и функций
- Как только вы окажетесь в меню «Приложения и функции», перейдите в правую часть экрана и воспользуйтесь функцией поиска для поиска коллекции пасьянсов и нажмите Enter.
- Затем в списке результатов щелкните гиперссылку «Дополнительные параметры» (в разделе «Коллекция Microsoft Solitaire»).Доступ к меню дополнительных параметров
- Как только вы войдете в меню дополнительных настроек, прокрутите вниз до раздела «Сброс» и нажмите кнопку «Сброс» прямо под ним.Сброс приложения для сбора пасьянсов
- При следующем запросе подтвердите сброс, а затем запустите приложение после завершения операции сброса.
Если при следующей попытке запустить приложение возникнет то же сообщение об ошибке с кодом ошибки 124 (проблема с подключением к Интернету), перейдите к следующему способу ниже.
Метод 3: проверка статуса Xbox Live
Имейте в виду, что, поскольку соединение Microsoft Solitaire Connection построено на инфраструктуре Xbox Live, постоянная проблема с ним может означать, что вы больше не можете получить доступ к своей учетной записи и играть в игру, поскольку для этого требуется постоянное подключение к Интернету во время процедуры проверки.
Из-за этого потенциального сценария вам следует найти время, чтобы проверить, не возникает ли в настоящее время в Xbox Live проблем с сервером. Для этого проверьте официальная страница статуса Xbox Live и посмотрите, сообщает ли в настоящее время Microsoft о каких-либо проблемах базовой инфраструктуры.
Страница состояния Xbox Live
Если это расследование действительно выявило основную проблему с подкомпонентом Xbox Live, проблема находится вне вашего контроля. Все, что вы можете сделать на этом этапе, — это дождаться, пока Microsoft исправит проблемы с сервером.
С другой стороны, если вы не смогли определить какие-либо проблемы с сервером с Xbox Live, перейдите к следующему потенциальному исправлению ниже.
Метод 4: переустановка коллекции пасьянсов Microsoft
Если ни одна из приведенных выше инструкций не сработала для вас, последнее, что вам следует попробовать сделать, — это переустановить приложение Microsoft Solitare Collection со своего компьютера с Windows 10.
Это не эквивалент процедуры сброса, описанной выше, потому что вместо восстановления состояния приложения по умолчанию и очистки временных файлов он удалит все файлы, принадлежащие игре, позволяя последующей установке начать полностью заново.
Эта операция была подтверждена многими затронутыми пользователями, которые ранее не могли запустить приложение.
Вот краткое пошаговое руководство по полной переустановке приложения Microsoft Solitaire Collection:
- Нажмите кнопку «Пуск» на клавиатуре, а затем введите «сборник пасьянсов» в строке поиска.
- Затем в списке результатов щелкните правой кнопкой мыши Microsoft Solitaire Collection и выберите «Удалить» в появившемся контекстном меню.Удаление Microsoft Solitaire Collection
- При появлении запроса на подтверждение нажмите «Удалить», затем следуйте инструкциям на экране, чтобы завершить удаление.
- После завершения операции перезагрузите компьютер и дождитесь завершения следующего запуска.
- Затем нажмите клавишу Windows + R, чтобы открыть диалоговое окно «Выполнить». В текстовом поле введите ms-windows-store и нажмите Enter, чтобы открыть Microsoft Store.Открытие Microsoft Store
- Оказавшись внутри магазина Microsoft, используйте функцию поиска в левой части экрана, чтобы найти «Microsoft Solitaire Collection» и нажмите Enter.
- Затем в списке результатов нажмите Microsoft Solitaire Collection. В списке Microsoft Solitaire Collection нажмите «Получить» и дождитесь завершения загрузки и установки.Скачивание коллекции пасьянсов Microsoft
- После завершения установки запустите игру еще раз и посмотрите, решена ли проблема.
Если вы сталкиваетесь со случайными ошибками в браузере или каким-либо другим непредвиденным поведением, вы можете быстро исправить это, переустановив браузер на своем компьютере. Однако Windows 11 не позволяет удалить Edge обычным путем через приложение «Настройки» или панель управления.
К счастью, есть быстрый обходной путь, включающий CMD, который вы можете использовать для удаления приложения с вашего компьютера.
Чтобы удалить Microsoft Edge с вашего компьютера с Windows, вам просто нужно выполнить команду в командной строке. Однако, прежде чем вы это сделаете, вам нужно будет найти установочный файл Edge в локальном хранилище.
Откройте новое окно Проводника, дважды щелкнув значок «Этот компьютер» или одновременно нажав клавиши Windows+ Eна клавиатуре.
После этого введите или скопируйте+вставьте указанный ниже каталог в адресную строку и нажмите Enter, чтобы продолжить.
C:Program Files (x86)MicrosoftEdgeApplicationТеперь дважды щелкните папку версии, чтобы продолжить.
Примечание. Версия может отличаться от показанной на снимке экрана.
После этого дважды щелкните папку «Установщик».
Теперь скопируйте местоположение, перейдя в адресную строку и одновременно нажав клавиши Ctrl+ Cна клавиатуре. Держите его под рукой, так как вы будете использовать его в дальнейших шагах.
Теперь перейдите в меню «Пуск» и введите «Терминал», чтобы выполнить поиск. После этого щелкните правой кнопкой мыши плитку «Терминал» и выберите параметр «Запуск от имени администратора».
Теперь на вашем экране появится окно UAC (Контроль учетных записей). Если вы не вошли в систему с учетной записью администратора, введите учетные данные для нее. В противном случае нажмите кнопку «Да», чтобы продолжить.
Теперь в окне терминала щелкните «шеврон» (стрелка вниз) и выберите параметр «Командная строка».
После этого введите или скопируйте+вставьте указанную ниже команду и нажмите Enter, чтобы выполнить ее.
cd <copied directory>Примечание. Замените заполнитель каталогом, который вы скопировали ранее в этом руководстве.
Затем введите или скопируйте+вставьте следующую команду и нажмите Enter, чтобы выполнить ее.
setup.exe –uninstall –system-level –verbose-logging –force-uninstallПосле успешного выполнения команды Microsoft Edge будет удален с вашего устройства. Теперь перезапустите устройство из меню «Пуск», чтобы полностью удалить все вспомогательные файлы.
Переустановите Microsoft Edge
Переустановка Microsoft Edge — простой процесс. Просто зайдите на официальный сайт, загрузите установщик и установите браузер с его помощью.
Сначала перейдите на сайт www.microsoft.com/edge в предпочитаемом вами браузере и нажмите кнопку «Загрузить Edge».
Затем нажмите кнопку «Загрузить» после опции «Windows 11». Это откроет отдельное окно на вашем экране.
Затем нажмите кнопку «Принять и загрузить».
После этого перейдите в каталог «Загрузки» и дважды щелкните .EXEфайл, который вы только что скачали.
Затем подождите, пока установщик загрузит Microsoft Edge на ваш компьютер.
После загрузки Edge он автоматически запустится на вашем экране.
Вот об этом, ребята. Используя вышеупомянутый метод, вы можете легко переустановить Microsoft Edge на свой компьютер, чтобы устранить ошибки или любое другое неожиданное поведение браузера.
Microsoft Edge Windows 10 Windows 8.1 Windows 7 Edge for Mac Еще…Меньше
Если у вас возникают проблемы при скачии, установке или обновлении новый Microsoft Edge , попробуйте сделать вот что. Советы перечислены в определенном порядке — начните с первого, проверьте, помог ли он, и переходите к следующему.
1. Проверьте свою операционную систему
Сейчас браузер Microsoft Edge доступен в 32-разрядных (x86) и 64-разрядных (x64) операционных системах Windows 10, Windows 8 и 8.1, а Windows 7. Она также доступна в macOS 10.12 Sierra или более высокой оси и Linux.
2. Проверка сетевого подключения
-
Проверьте сетевое подключение. Дополнительные сведения см. в разделе Решение проблем с сетевым подключением в Windows.
-
Проверьте VPN. Если возникла ошибка 403 и вы используете VPN, возможно, VPN-подключение мешает правильной загрузке Microsoft Edge. Попробуйте временно отключить VPN, пока вы скачиваете и устанавливаете Microsoft Edge.
3. Проверьте надежные сайты
Если вы или ваша организация блокируете определенные веб-сайты, не забудьте разрешить https://msedge.api.cdp.microsoft.com, из которых Microsoft Edge проверяет наличие обновлений, а также *.dl.delivery.mp.microsoft.com, с которых Microsoft Edge можно скачать во время начальной установки или при наличии обновления. Дополнительные сведения см. в списке Microsoft Edge конечных точек.
Если вы используете Internet Explorer для скачивания Microsoft Edge, может потребоваться добавить officeapps.live.com в список надежных сайтов в браузере.
-
В Internet Explorer откройте меню Сервис > Свойства браузера.
-
Откройте вкладку Безопасность и выберите Надежные сайты (с зеленой галочкой) > Сайты.
-
В разделе Добавить в зону следующий узел введите https://officeapps.live.com, нажмите кнопку Добавить, а затем нажмите кнопку Закрыть.
-
Продолжите скачивание и повторную установку Microsoft Edge.
4. Попробуйте переустановить Microsoft Edge
Если используете Windows, вам не нужно удалять Microsoft Edge перед повторной установкой. Кроме того, журнал, файлы cookie и параметры будут восстановлены после завершения установки.
Если вы пользователь Mac или Linux, вам потребуется удалить Microsoft Edge, прежде чем переустановить его, а история, файлы cookie и параметры не будут восстановлены после переустановки.
Вот как удалить Microsoft Edge на Mac:
-
Откройте Finder и в папке Applications выберите Microsoft Edge.
-
Выберите Файл > Переместить в корзину.
Вот как удалить Microsoft Edge, если вы пользователь Linux:
Запустите команду «Удалить» в окне терминала для следующих дистрибутивов Linux:
-
Debian/Ubuntu (deb): sudo apt remove microsoft-edge-dev
-
Fedora (rpm): sudo dnf remove microsoft-edge-dev
-
openSUSE (rpm): sudo pper remove microsoft-edge-dev
Вот как переустановить Microsoft Edge в Windows или на Mac:
-
Откройте любой работающий браузер. (Примечание. Если вы используете Windows и Microsoft Edge не работает, чтобы открыть Internet Explorer, введите IE в поле поиска на панели задач, а затем выберите пункт Internet Explorer из списка результатов. Или нажмите клавишу с логотипом Windows на клавиатуре, а затем введите IE на панели поиска.)
-
Перейдите www.microsoft.com/edge, чтобы скачать и переустановить Microsoft Edge.
5. Перезагрузите компьютер
Если проблема не исчезла, перезагрузите компьютер и попробуйте снова переустановить Microsoft Edge. Чтобы перезапустить компьютер, выберите Пуск > Выключение > Перезагрузка.
6. Обратитесь в службу поддержки
Если у вас по-прежнему возникли проблемы, обратитесь в нашу службу поддержки.
7. Справка по определенным кодам ошибок или ошибкам
|
Сообщение об ошибке или проблема |
Варианты решения |
|
Ошибка 4 |
На вашем компьютере уже установлена более поздняя версия Microsoft Edge. |
|
Ошибка 7 или 0x80004002 или 0x80004005 или 0x80040902, или При установке возникла проблема. Повторите попытку позднее. |
|
|
Ошибка 12 |
|
|
Ошибка 0x80040154 |
Файлы Microsoft Edge могут быть повреждены. Попробуйте переустановить Microsoft Edge. |
|
Ошибка 0x80040710 или 0xa0430721 |
|
|
Ошибка 0x80040893 или 0x80070583 или Установщик не завершил установку. Установка прервана. |
|
|
Ошибка 0x800421f7 |
Сервер обновления занят, попробуйте еще раз позже. |
|
Ошибка 0x80072ee2 или 0x80072ee7 или 0x80072efd или 80072efe или 0x80072f8f или Не удается подключиться к Интернету. |
|
|
Ошибка 0x80080005 |
|
|
Установить ту же версию Microsoft Edge, которая сейчас запущена, нельзя. Закройте Microsoft Edge и попробуйте еще раз. |
|
|
Не удалось кэшировать скачанный установщик. Ошибка: 0xa043050d |
|
|
Не удалось запустить установщик. |
|
|
Обновление выполняется в настоящее время. Обновите через минуту, чтобы снова проверить. |
Microsoft Edge уже устанавливает обновление. Подождите несколько минут и повторите попытку. |
|
Сообщение об ошибке или проблема |
Варианты решения |
|
Средство автоматического обновления Майкрософт занято. Возможно, некоторые обновления продуктов Microsoft Office ожидают установки. Повторите попытку позднее. |
|
|
Сбой проверки наличия обновлений. В настоящее время отсутствует сетевое подключение. |
Подключение к сети отсутствует. Проверьте подключение к Интернету. |
|
Не удалось проверить наличие обновлений Microsoft Edge. |
|
|
Скачанные обновления не были применены. Повторите попытку позднее. |
|
|
Microsoft Edge не был успешно обновлен. |
|
|
Не удалось скачать обновление. Повторите попытку позднее. |
Обновление скачивается слишком долго или служба автоматического обновления Майкрософт занята другими обновлениями. Если вы не получите уведомление об обновлении в течение часа, повторите попытку обновления, выбрав Microsoft Edge > Сведения о Microsoft Edge. |
|
Microsoft Edge еще не обновлена до последней сборки. или Не удалось зарегистрировать приложение для автоматического обновления (Майкрософт). |
Возможно, потребуется обновить функцию автоматического обновления (Майкрософт). Чтобы найти и скачать последний выпуск, см. запись «История выпусков автоматического обновления (Майкрософт)». |
|
Не удается найти Microsoft Edge после установки |
|
|
Как открыть средство автоматического обновления Майкрософт вручную |
|
|
Сообщение об ошибке или проблема |
Варианты решения |
|
Ошибка 4 |
На вашем компьютере уже установлена более поздняя версия Microsoft Edge. |
|
Ошибка 7 или 0x80004002 или 0x80004005 или 0x80040902, или При установке возникла проблема. Повторите попытку позднее. |
|
|
Ошибка 12 |
|
|
Ошибка 0x80040154 |
Файлы установки Microsoft Edge могут быть повреждены. Попробуйте переустановить Microsoft Edge. |
|
Ошибка 0x80040710 или 0xa0430721 |
|
|
Ошибка 0x80040893 или 0x80070583 или Установщик не завершил установку. Установка прервана. |
|
|
Ошибка 0x800421f7 |
Сервер обновления занят, попробуйте еще раз позже. |
|
Ошибка 0x80072ee2 или 0x80072ee7 или 0x80072efe или 0x80072f8f или Не удалось подключиться к Интернету |
|
|
Ошибка 0x80080005 |
|
|
Не может установить ту же Microsoft Edge, которая в настоящее время запущена. Закройте Microsoft Edge и попробуйте еще раз. |
|
|
Не удалось кэшировать скачанный установщик. Ошибка: 0xa043050d |
|
|
Не удалось запустить установщик. |
|
|
Обновление выполняется в настоящее время. Обновите через минуту, чтобы снова проверить. |
Microsoft Edge уже устанавливает обновление. Подождите несколько минут и повторите попытку. |
|
Сообщение об ошибке или проблема |
Варианты решения |
|
Ошибка 4 |
На вашем компьютере уже установлена более поздняя версия Microsoft Edge. |
|
Ошибка 7 или 0x80004002 или 0x80004005 или 0x80040902, или При установке возникла проблема. Повторите попытку позднее. |
|
|
Ошибка 12 |
|
|
Ошибка 0x80040154 |
Файлы установки Microsoft Edge могут быть повреждены. Попробуйте переустановить Microsoft Edge. |
|
Ошибка 0x80040710 или 0xa0430721 |
|
|
Ошибка 0x80040893 или 0x80070583 или Установщик не завершил установку. Установка прервана. |
|
|
Ошибка 0x800421f7 |
Сервер обновления занят, попробуйте еще раз позже. |
|
Ошибка 0x80072ee2 или 0x80072ee7 или 0x80072efe или 0x80072f8f или Не удается подключиться к Интернету. |
|
|
Ошибка 0x80072f0d |
|
|
Ошибка 0x80080005 |
|
|
Установить ту же версию Microsoft Edge, которая сейчас запущена, нельзя. Закройте Microsoft Edge и попробуйте еще раз. |
|
|
Не удалось кэшировать скачанный установщик. Ошибка: 0xa043050d |
|
|
Не удалось запустить установщик |
|
|
Обновление выполняется в настоящее время. Обновите через минуту, чтобы снова проверить. |
Microsoft Edge уже устанавливает обновление. Подождите несколько минут и повторите попытку. |
|
Сообщение об ошибке или проблема |
Варианты решения |
|
Пакет rpm/.deb не удается установить |
Убедитесь, что сведения о пакете в вашей системе устарели. Чтобы получить последние сведения о пакете, можно выполнить следующие команды:
|
Нужна дополнительная помощь?
В этой статье представлена ошибка с номером Ошибка 124, известная как Ошибка 124 (net__ERR_WINSOCK_UNEXPECTED_WRITTEN_BYTES),, описанная как Ошибка 124 (net__ERR_WINSOCK_UNEXPECTED_WRITTEN_BYTES) ,. Эта ошибка появляется, когда Google Chrome не может загрузить запрошенную веб-страницу из-за проблем с многоуровневым поставщиком услуг (LSP) на вашем компьютере.
О программе Runtime Ошибка 124
Время выполнения Ошибка 124 происходит, когда Google Chrome дает сбой или падает во время запуска, отсюда и название. Это не обязательно означает, что код был каким-то образом поврежден, просто он не сработал во время выполнения. Такая ошибка появляется на экране в виде раздражающего уведомления, если ее не устранить. Вот симптомы, причины и способы устранения проблемы.
Определения (Бета)
Здесь мы приводим некоторые определения слов, содержащихся в вашей ошибке, в попытке помочь вам понять вашу проблему. Эта работа продолжается, поэтому иногда мы можем неправильно определить слово, так что не стесняйтесь пропустить этот раздел!
- Google Chrome — Google Chrome — это веб-браузер, использующий механизм рендеринга Blink. Вопросы должны относиться к разработке с использованием Chrome или для Chrome.
- Загрузить < / b> — Измерение объема работы, выполняемой компьютером.
- Lsp — Принцип замещения Лискова LSP — это принцип объектно-ориентированного программирования, один из принципов SOLID .
- Провайдер — НЕ ИСПОЛЬЗУЙТЕ — этот тег очищается.
- Служба — Служба является давно работающей исполняемый файл, который выполняет определенные функции и разработан, чтобы не требовать вмешательства пользователя.
- Веб-страница . Веб-страница или веб-страница — это документ или информационный ресурс, доступный через Интернет или локальный файл, доступный через веб-браузер и отображаемый на мониторе или мобильном устройстве.
- Google+ — интеграция приложений или веб-сайтов с платформой Google+.
Симптомы Ошибка 124 — Ошибка 124 (net__ERR_WINSOCK_UNEXPECTED_WRITTEN_BYTES),
Ошибки времени выполнения происходят без предупреждения. Сообщение об ошибке может появиться на экране при любом запуске %программы%. Фактически, сообщение об ошибке или другое диалоговое окно может появляться снова и снова, если не принять меры на ранней стадии.
Возможны случаи удаления файлов или появления новых файлов. Хотя этот симптом в основном связан с заражением вирусом, его можно отнести к симптомам ошибки времени выполнения, поскольку заражение вирусом является одной из причин ошибки времени выполнения. Пользователь также может столкнуться с внезапным падением скорости интернет-соединения, но, опять же, это не всегда так.
(Только для примера)
Причины Ошибка 124 (net__ERR_WINSOCK_UNEXPECTED_WRITTEN_BYTES), — Ошибка 124
При разработке программного обеспечения программисты составляют код, предвидя возникновение ошибок. Однако идеальных проектов не бывает, поскольку ошибки можно ожидать даже при самом лучшем дизайне программы. Глюки могут произойти во время выполнения программы, если определенная ошибка не была обнаружена и устранена во время проектирования и тестирования.
Ошибки во время выполнения обычно вызваны несовместимостью программ, запущенных в одно и то же время. Они также могут возникать из-за проблем с памятью, плохого графического драйвера или заражения вирусом. Каким бы ни был случай, проблему необходимо решить немедленно, чтобы избежать дальнейших проблем. Ниже приведены способы устранения ошибки.
Методы исправления
Ошибки времени выполнения могут быть раздражающими и постоянными, но это не совсем безнадежно, существует возможность ремонта. Вот способы сделать это.
Если метод ремонта вам подошел, пожалуйста, нажмите кнопку upvote слева от ответа, это позволит другим пользователям узнать, какой метод ремонта на данный момент работает лучше всего.
Обратите внимание: ни ErrorVault.com, ни его авторы не несут ответственности за результаты действий, предпринятых при использовании любого из методов ремонта, перечисленных на этой странице — вы выполняете эти шаги на свой страх и риск.
Метод 1 — Закройте конфликтующие программы
Когда вы получаете ошибку во время выполнения, имейте в виду, что это происходит из-за программ, которые конфликтуют друг с другом. Первое, что вы можете сделать, чтобы решить проблему, — это остановить эти конфликтующие программы.
- Откройте диспетчер задач, одновременно нажав Ctrl-Alt-Del. Это позволит вам увидеть список запущенных в данный момент программ.
- Перейдите на вкладку «Процессы» и остановите программы одну за другой, выделив каждую программу и нажав кнопку «Завершить процесс».
- Вам нужно будет следить за тем, будет ли сообщение об ошибке появляться каждый раз при остановке процесса.
- Как только вы определите, какая программа вызывает ошибку, вы можете перейти к следующему этапу устранения неполадок, переустановив приложение.
Метод 2 — Обновите / переустановите конфликтующие программы
Использование панели управления
- В Windows 7 нажмите кнопку «Пуск», затем нажмите «Панель управления», затем «Удалить программу».
- В Windows 8 нажмите кнопку «Пуск», затем прокрутите вниз и нажмите «Дополнительные настройки», затем нажмите «Панель управления»> «Удалить программу».
- Для Windows 10 просто введите «Панель управления» в поле поиска и щелкните результат, затем нажмите «Удалить программу».
- В разделе «Программы и компоненты» щелкните проблемную программу и нажмите «Обновить» или «Удалить».
- Если вы выбрали обновление, вам просто нужно будет следовать подсказке, чтобы завершить процесс, однако, если вы выбрали «Удалить», вы будете следовать подсказке, чтобы удалить, а затем повторно загрузить или использовать установочный диск приложения для переустановки. программа.
Использование других методов
- В Windows 7 список всех установленных программ можно найти, нажав кнопку «Пуск» и наведя указатель мыши на список, отображаемый на вкладке. Вы можете увидеть в этом списке утилиту для удаления программы. Вы можете продолжить и удалить с помощью утилит, доступных на этой вкладке.
- В Windows 10 вы можете нажать «Пуск», затем «Настройка», а затем — «Приложения».
- Прокрутите вниз, чтобы увидеть список приложений и функций, установленных на вашем компьютере.
- Щелкните программу, которая вызывает ошибку времени выполнения, затем вы можете удалить ее или щелкнуть Дополнительные параметры, чтобы сбросить приложение.
Метод 3 — Обновите программу защиты от вирусов или загрузите и установите последнюю версию Центра обновления Windows.
Заражение вирусом, вызывающее ошибку выполнения на вашем компьютере, необходимо немедленно предотвратить, поместить в карантин или удалить. Убедитесь, что вы обновили свою антивирусную программу и выполнили тщательное сканирование компьютера или запустите Центр обновления Windows, чтобы получить последние определения вирусов и исправить их.
Метод 4 — Переустановите библиотеки времени выполнения
Вы можете получить сообщение об ошибке из-за обновления, такого как пакет MS Visual C ++, который может быть установлен неправильно или полностью. Что вы можете сделать, так это удалить текущий пакет и установить новую копию.
- Удалите пакет, выбрав «Программы и компоненты», найдите и выделите распространяемый пакет Microsoft Visual C ++.
- Нажмите «Удалить» в верхней части списка и, когда это будет сделано, перезагрузите компьютер.
- Загрузите последний распространяемый пакет от Microsoft и установите его.
Метод 5 — Запустить очистку диска
Вы также можете столкнуться с ошибкой выполнения из-за очень нехватки свободного места на вашем компьютере.
- Вам следует подумать о резервном копировании файлов и освобождении места на жестком диске.
- Вы также можете очистить кеш и перезагрузить компьютер.
- Вы также можете запустить очистку диска, открыть окно проводника и щелкнуть правой кнопкой мыши по основному каталогу (обычно это C
- Щелкните «Свойства», а затем — «Очистка диска».
Метод 6 — Переустановите графический драйвер
Если ошибка связана с плохим графическим драйвером, вы можете сделать следующее:
- Откройте диспетчер устройств и найдите драйвер видеокарты.
- Щелкните правой кнопкой мыши драйвер видеокарты, затем нажмите «Удалить», затем перезагрузите компьютер.
Метод 7 — Ошибка выполнения, связанная с IE
Если полученная ошибка связана с Internet Explorer, вы можете сделать следующее:
- Сбросьте настройки браузера.
- В Windows 7 вы можете нажать «Пуск», перейти в «Панель управления» и нажать «Свойства обозревателя» слева. Затем вы можете перейти на вкладку «Дополнительно» и нажать кнопку «Сброс».
- Для Windows 8 и 10 вы можете нажать «Поиск» и ввести «Свойства обозревателя», затем перейти на вкладку «Дополнительно» и нажать «Сброс».
- Отключить отладку скриптов и уведомления об ошибках.
- В том же окне «Свойства обозревателя» можно перейти на вкладку «Дополнительно» и найти пункт «Отключить отладку сценария».
- Установите флажок в переключателе.
- Одновременно снимите флажок «Отображать уведомление о каждой ошибке сценария», затем нажмите «Применить» и «ОК», затем перезагрузите компьютер.
Если эти быстрые исправления не работают, вы всегда можете сделать резервную копию файлов и запустить восстановление на вашем компьютере. Однако вы можете сделать это позже, когда перечисленные здесь решения не сработают.
Другие языки:
How to fix Error 124 (Error 124 (net__ERR_WINSOCK_UNEXPECTED_WRITTEN_BYTES),) — Error 124 (net__ERR_WINSOCK_UNEXPECTED_WRITTEN_BYTES),. This error appears when Google Chrome is unable to load the requested webpage, due to issues with a Layered Service Provider (LSP) on your computer.
Wie beheben Fehler 124 (Fehler 124 (net__ERR_WINSOCK_UNEXPECTED_WRITTEN_BYTES),) — Fehler 124 (net__ERR_WINSOCK_UNEXPECTED_WRITTEN_BYTES). Dieser Fehler tritt auf, wenn Google Chrome die angeforderte Webseite aufgrund von Problemen mit einem Layered Service Provider (LSP) auf Ihrem Computer nicht laden kann.
Come fissare Errore 124 (Errore 124 (net__ERR_WINSOCK_UNEXPECTED_WRITTEN_BYTES),) — Errore 124 (net__ERR_WINSOCK_UNEXPECTED_WRITTEN_BYTES),. Questo errore viene visualizzato quando Google Chrome non è in grado di caricare la pagina web richiesta a causa di problemi con un Layered Service Provider (LSP) sul tuo computer.
Hoe maak je Fout 124 (Fout 124 (net__ERR_WINSOCK_UNEXPECTED_WRITTEN_BYTES),) — Fout 124 (net__ERR_WINSOCK_UNEXPECTED_WRITTEN_BYTES),. Deze fout treedt op wanneer Google Chrome de gevraagde webpagina niet kan laden vanwege problemen met een Layered Service Provider (LSP) op uw computer.
Comment réparer Erreur 124 (Erreur 124 (net__ERR_WINSOCK_UNEXPECTED_WRITTEN_BYTES),) — Erreur 124 (net__ERR_WINSOCK_UNEXPECTED_WRITTEN_BYTES),. Cette erreur apparaît lorsque Google Chrome ne parvient pas à charger la page Web demandée, en raison de problèmes avec un fournisseur de services en couches (LSP) sur votre ordinateur.
어떻게 고치는 지 오류 124 (오류 124(net__ERR_WINSOCK_UNEXPECTED_WRITTEN_BYTES),) — 오류 124(net__ERR_WINSOCK_UNEXPECTED_WRITTEN_BYTES). 이 오류는 컴퓨터의 LSP(계층화된 서비스 공급자) 문제로 인해 Google 크롬이 요청한 웹페이지를 로드할 수 없을 때 나타납니다.
Como corrigir o Erro 124 (Erro 124 (net__ERR_WINSOCK_UNEXPECTED_WRITTEN_BYTES),) — Erro 124 (net__ERR_WINSOCK_UNEXPECTED_WRITTEN_BYTES) ,. Este erro aparece quando o Google Chrome não consegue carregar a página da web solicitada, devido a problemas com um Layered Service Provider (LSP) em seu computador.
Hur man åtgärdar Fel 124 (Fel 124 (net__ERR_WINSOCK_UNEXPECTED_WRITTEN_BYTES),) — Fel 124 (net__ERR_WINSOCK_UNEXPECTED_WRITTEN_BYTES) ,. Det här felet visas när Google Chrome inte kan ladda den begärda webbsidan på grund av problem med en LSP (Layered Service Provider) på din dator.
Jak naprawić Błąd 124 (Błąd 124 (net__ERR_WINSOCK_UNEXPECTED_WRITTEN_BYTES),) — Błąd 124 (net__ERR_WINSOCK_UNEXPECTED_WRITTEN_BYTES). Ten błąd pojawia się, gdy przeglądarka Google Chrome nie może załadować żądanej strony internetowej z powodu problemów z dostawcą usług warstwowych (LSP) na Twoim komputerze.
Cómo arreglar Error 124 (Error 124 (net__ERR_WINSOCK_UNEXPECTED_WRITTEN_BYTES),) — Error 124 (net__ERR_WINSOCK_UNEXPECTED_WRITTEN_BYTES) ,. Este error aparece cuando Google Chrome no puede cargar la página web solicitada debido a problemas con un proveedor de servicios en capas (LSP) en su computadora.
Об авторе: Фил Харт является участником сообщества Microsoft с 2010 года. С текущим количеством баллов более 100 000 он внес более 3000 ответов на форумах Microsoft Support и создал почти 200 новых справочных статей в Technet Wiki.
Следуйте за нами:
Последнее обновление:
15/11/22 05:03 : Пользователь iPhone проголосовал за то, что метод восстановления 1 работает для него.
Рекомендуемый инструмент для ремонта:
Этот инструмент восстановления может устранить такие распространенные проблемы компьютера, как синие экраны, сбои и замораживание, отсутствующие DLL-файлы, а также устранить повреждения от вредоносных программ/вирусов и многое другое путем замены поврежденных и отсутствующих системных файлов.
ШАГ 1:
Нажмите здесь, чтобы скачать и установите средство восстановления Windows.
ШАГ 2:
Нажмите на Start Scan и позвольте ему проанализировать ваше устройство.
ШАГ 3:
Нажмите на Repair All, чтобы устранить все обнаруженные проблемы.
СКАЧАТЬ СЕЙЧАС
Совместимость
Требования
1 Ghz CPU, 512 MB RAM, 40 GB HDD
Эта загрузка предлагает неограниченное бесплатное сканирование ПК с Windows. Полное восстановление системы начинается от $19,95.
ID статьи: ACX03999RU
Применяется к: Windows 10, Windows 8.1, Windows 7, Windows Vista, Windows XP, Windows 2000
Совет по увеличению скорости #29
Увеличение скорости вашего интернета:
Если у вас более медленная скорость интернета, чем то, что вам нравилось раньше, пришло время увеличить и увеличить эту скорость, не обновляя свой тарифный план. Низкая скорость интернета может быть объяснена рядом факторов, касающихся операционной системы вашего компьютера, сетевых инструментов и устройств.
Нажмите здесь, чтобы узнать о другом способе ускорения работы ПК под управлением Windows
Установка нового браузера Microsoft Edge Chromium обычно проста, но, как и другие программы, может привести к ошибке. В этом посте мы рассмотрим ошибки установки и обновления Microsoft Edge и способы их устранения.

Содержание
- Ошибки установки и обновления Microsoft Edge
- 1] Ошибка 3 или 0x80040154
- 2] Ошибка 3 или 0x80080005
- 3] Ошибка 7 или 0x8020006F
- 4] Ошибка 403
- 5] Ошибка 1603 или 0x00000643
- 6] Ошибка 0x80070070
- 7] Ошибка HTTP 500 или ошибка 0x8004xxxx или 0x8007xxxx
- 8] Ошибка 0x8020006E или 0x80200059
- 9] Ошибка 0x80200070
- 10] Ошибка 0x80200068 или 0x80200065 или 0x80200067
- 11] Программа обновления в данный момент работает. Обновите через минуту, чтобы проверить снова
- 12] Не удается подключиться к Интернету
Ошибки установки и обновления Microsoft Edge
Мы покажем, как вы можете устранить ошибки установки и обновления в новом веб-браузере Edge Chromium, и рассмотрим следующие ошибки:
- Ошибка 3 или 0x80040154
- Ошибка 3 или 0x80080005
- Ошибка 7 или 0x8020006F
- Ошибка 403
- Ошибки 1603 или 0x00000643
- Ошибка 0x80070070
- Ошибка HTTP 500 или ошибка 0x8004xxxx или 0x8007xxxx
- Ошибка 0x8020006E или 0x80200059
- Ошибка 0x80200070 (опубликовано)
- Ошибка 0x80200068 или 0x80200065 или 0x80200067
- Программа обновления в настоящее время работает. Обновите через минуту, чтобы проверить снова
- Не могу подключиться к интернету
После каждого исправления выберите правильную версию и попробуйте переустановить Microsoft Edge и посмотреть, работает ли он.
1] Ошибка 3 или 0x80040154
Это указывает на один простой факт, что текущая версия Edge, которую вы пытаетесь установить, не совместима с Windows 10. Чтобы она работала, вам нужно установить последнюю версию, и если это не сработает, перейдите в службу поддержки Edge , Кроме того, на данный момент новый Edge работает только на Windows 10.
2] Ошибка 3 или 0x80080005
Это означает, что отсутствует раздел реестра, который необходим для Edge. Лучший выход – переустановить Microsoft Edge. Убедитесь, что вы используете последнюю версию.
3] Ошибка 7 или 0x8020006F

Это проблема совместимости игрового режима с Microsoft Edge. Чтобы использовать Edge, выключите игровой режим и переустановите или обновите Microsoft Edge. Выберите «Настройки»> «Игры»> «Режим игры»> Отключите параметр «em> Режим игры».
4] Ошибка 403
Это происходит из-за проблемы конфигурации VPN. Если вы используете его в организации, обратитесь к администратору. Если вы на стороне потребителя, вы можете подключиться к специалисту по поддержке программного обеспечения, чтобы выяснить необходимые изменения. Наконец, вы можете переключить браузер, чтобы завершить свою работу.
Кроме того, обратитесь к Устранению неполадок ошибки 500, которое связано с настройками прокси для решения проблемы.
5] Ошибка 1603 или 0x00000643
Microsoft предлагает сообщить о проблеме, если это происходит впервые. Если при обновлении Edge произошла ошибка, рекомендуется запустить Microsoft Fix It, устранить неполадки службы установки или проверить доверенный установщик. Этот пост подробно покажет, как исправить ошибки 1603 или 0x00000643.
6] Ошибка 0x80070070

Если вам не хватает места, Edge не удастся установить с кодом ошибки 0x80070070. Лучше всего сначала запустить встроенный инструмент Storage Sense, чтобы освободить место. Если это не работает, вы можете посмотреть список программ и выяснить, что не требуется.
7] Ошибка HTTP 500 или ошибка 0x8004xxxx или 0x8007xxxx
Коды ошибок включают в себя ошибку 500 или ошибку 0x80010108, или 0x80040801, или 0x80042193, или 0x80042194, или 0x800421F4, или 0x800421F6, или 0x800421F7, или 0x800421F8, или 0x80072742, или 0x80072EE2, или 0x800008 или 0x800008 или 0x800800 или 0x80000 для 8 или 0x80000 или 8 или 0x80000 для 8 или 0x80000 или 8 или 0x80000 или 8, или 0x80000 или 8 или 0x80000 или 8 или 0x80000 или 8, или 0x80000).
Следуйте этому сообщению, чтобы исправить ошибки HTTP 500 или 0x8004xxxx или 0x8007xxxx – Вам необходимо сбросить сетевой адаптер, проверить настройки прокси и сбросить настройки прокси WinHTTP, чтобы решить эту проблему.
8] Ошибка 0x8020006E или 0x80200059
Это основная проблема ИТ. Ошибка появляется, когда ИТ-администраторы организации настроены на предотвращение несанкционированной установки или обновления. Свяжитесь с ИТ-специалистом, чтобы установить Edge.
9] Ошибка 0x80200070
Ошибка 0x80200070 возникает, когда при установке Edge не хватает мощности процессора для обновления или установки. Единственный выход – убивать программы, которые потребляют много ресурсов ПК.
10] Ошибка 0x80200068 или 0x80200065 или 0x80200067
Это проблема низкого заряда батареи вашего ноутбука. При низком заряде батареи режим энергосбережения может ограничивать использование программного обеспечения меньшим количеством ресурсов. Есть два варианта.
Во-первых, отключите режим энергосбережения в Windows 10. Тем не менее, сохраняйте свою работу. Второй вариант – подключить компьютер. Если уровень заряда батареи ниже 10%, это хорошая идея для этого. Убедитесь, что режим экономии заряда аккумулятора отключен после подключения.
11] Программа обновления в данный момент работает. Обновите через минуту, чтобы проверить снова
Проблема возникает, когда обновитель или установщик застрял. Возможно, что нет ответа от сервера, или у вашего интернет-соединения есть проблема.
Вы можете попробовать перезапустить обновление или выбрать лучшее интернет-соединение, чтобы загрузить обновление Edge.
12] Не удается подключиться к Интернету
Если вы не можете подключиться к Интернету, а также загрузить или установить, ознакомьтесь с нашим связанным руководством. Мы предложили:
- Временно отключите настройки родительского контроля, антивируса или брандмауэра, которые могут блокировать ваше соединение.
- Разрешите MicrosoftEdgeUpdate.exe проходить через брандмауэр.
- Проверьте BITS Сервисный статус.
В списке перечислены большинство проблем, связанных с новыми ошибками установки и обновления Microsoft Edge (Chromium). Обязательно установите стабильную версию для лучшего опыта, но если вы пробуете бета-версию, всегда проверяйте форумы на предмет уже сообщенной проблемы.
Связанное чтение : ошибки установки и обновления Microsoft Edge.
Google Chrome Help
Sign in
Google Help
- Help Center
- Community
- Google Chrome
- Privacy Policy
- Terms of Service
- Submit feedback
Send feedback on…
This help content & information
General Help Center experience
- Help Center
- Community
Google Chrome
| Номер ошибки: | Ошибка 124 | |
| Название ошибки: | Error 124 (net__ERR_WINSOCK_UNEXPECTED_WRITTEN_BYTES), | |
| Описание ошибки: | Error 124 (net__ERR_WINSOCK_UNEXPECTED_WRITTEN_BYTES),. This error appears when Google Chrome is unable to load the requested webpage, due to issues with a Layered Service Provider (LSP) on your computer. | |
| Разработчик: | Google Inc. | |
| Программное обеспечение: | Google Chrome | |
| Относится к: | Windows XP, Vista, 7, 8, 10, 11 |
Определение «Error 124 (net__ERR_WINSOCK_UNEXPECTED_WRITTEN_BYTES),»
«Error 124 (net__ERR_WINSOCK_UNEXPECTED_WRITTEN_BYTES),» часто называется ошибкой во время выполнения (ошибка). Когда дело доходит до программного обеспечения, как Google Chrome, инженеры могут использовать различные инструменты, чтобы попытаться сорвать эти ошибки как можно скорее. К сожалению, такие проблемы, как ошибка 124, могут быть пропущены, и программное обеспечение будет содержать эти проблемы при выпуске.
«Error 124 (net__ERR_WINSOCK_UNEXPECTED_WRITTEN_BYTES),. This error appears when Google Chrome is unable to load the requested webpage, due to issues with a Layered Service Provider (LSP) on your computer.» может возникнуть у пользователей Google Chrome даже при нормальном использовании приложения. В случае обнаруженной ошибки 124 клиенты могут сообщить о наличии проблемы Google Inc. по электронной почте или сообщать об ошибках. Затем они исправляют дефектные области кода и сделают обновление доступным для загрузки. Таким образом при выполнении обновления программного обеспечения Google Chrome, он будет содержать исправление для устранения проблем, таких как ошибка 124.
Когда происходит ошибка 124?
Вполне вероятно, что при загрузке Google Chrome вы столкнетесь с «Error 124 (net__ERR_WINSOCK_UNEXPECTED_WRITTEN_BYTES),». Рассмотрим распространенные причины ошибок ошибки 124 во время выполнения:
Ошибка 124 Crash — это типичная ошибка 124 во время выполнения, которая полностью аварийно завершает работу компьютера. Обычно это происходит, когда Google Chrome не может распознать, что ему дается неправильный ввод, или не знает, что он должен производить.
Утечка памяти «Error 124 (net__ERR_WINSOCK_UNEXPECTED_WRITTEN_BYTES),» — ошибка 124 утечка памяти приводит к тому, что Google Chrome постоянно использует все больше и больше памяти, увяская систему. Есть некоторые потенциальные проблемы, которые могут быть причиной получения проблем во время выполнения, с неправильным кодированием, приводящим к бесконечным циклам.
Ошибка 124 Logic Error — логическая ошибка возникает, когда компьютер генерирует неправильный вывод, даже если пользователь предоставляет правильный ввод. Виновником в этом случае обычно является недостаток в исходном коде Google Inc., который неправильно обрабатывает ввод.
Большинство ошибок Error 124 (net__ERR_WINSOCK_UNEXPECTED_WRITTEN_BYTES), являются результатом отсутствия или повреждения версии файла, установленного Google Chrome. Как правило, самый лучший и простой способ устранения ошибок, связанных с файлами Google Inc., является замена файлов. Запуск сканирования реестра после замены файла, из-за которого возникает проблема, позволит очистить все недействительные файлы Error 124 (net__ERR_WINSOCK_UNEXPECTED_WRITTEN_BYTES),, расширения файлов или другие ссылки на файлы, которые могли быть повреждены в результате заражения вредоносным ПО.
Распространенные сообщения об ошибках в Error 124 (net__ERR_WINSOCK_UNEXPECTED_WRITTEN_BYTES),
Частичный список ошибок Error 124 (net__ERR_WINSOCK_UNEXPECTED_WRITTEN_BYTES), Google Chrome:
- «Ошибка приложения Error 124 (net__ERR_WINSOCK_UNEXPECTED_WRITTEN_BYTES),.»
- «Error 124 (net__ERR_WINSOCK_UNEXPECTED_WRITTEN_BYTES), не является программой Win32. «
- «Error 124 (net__ERR_WINSOCK_UNEXPECTED_WRITTEN_BYTES), должен быть закрыт. «
- «Error 124 (net__ERR_WINSOCK_UNEXPECTED_WRITTEN_BYTES), не может быть найден. «
- «Отсутствует файл Error 124 (net__ERR_WINSOCK_UNEXPECTED_WRITTEN_BYTES),.»
- «Проблема при запуске приложения: Error 124 (net__ERR_WINSOCK_UNEXPECTED_WRITTEN_BYTES),. «
- «Error 124 (net__ERR_WINSOCK_UNEXPECTED_WRITTEN_BYTES), не работает. «
- «Отказ Error 124 (net__ERR_WINSOCK_UNEXPECTED_WRITTEN_BYTES),.»
- «Ошибка в пути к программному обеспечению: Error 124 (net__ERR_WINSOCK_UNEXPECTED_WRITTEN_BYTES),. «
Ошибки Error 124 (net__ERR_WINSOCK_UNEXPECTED_WRITTEN_BYTES), EXE возникают во время установки Google Chrome, при запуске приложений, связанных с Error 124 (net__ERR_WINSOCK_UNEXPECTED_WRITTEN_BYTES), (Google Chrome), во время запуска или завершения работы или во время установки ОС Windows. Выделение при возникновении ошибок Error 124 (net__ERR_WINSOCK_UNEXPECTED_WRITTEN_BYTES), имеет первостепенное значение для поиска причины проблем Google Chrome и сообщения о них вGoogle Inc. за помощью.
Error 124 (net__ERR_WINSOCK_UNEXPECTED_WRITTEN_BYTES), Истоки проблем
Проблемы Google Chrome и Error 124 (net__ERR_WINSOCK_UNEXPECTED_WRITTEN_BYTES), возникают из отсутствующих или поврежденных файлов, недействительных записей реестра Windows и вредоносных инфекций.
В частности, проблемы с Error 124 (net__ERR_WINSOCK_UNEXPECTED_WRITTEN_BYTES),, вызванные:
- Недопустимая (поврежденная) запись реестра Error 124 (net__ERR_WINSOCK_UNEXPECTED_WRITTEN_BYTES),.
- Зазаражение вредоносными программами повредил файл Error 124 (net__ERR_WINSOCK_UNEXPECTED_WRITTEN_BYTES),.
- Error 124 (net__ERR_WINSOCK_UNEXPECTED_WRITTEN_BYTES), злонамеренно удален (или ошибочно) другим изгоем или действительной программой.
- Другая программа, конфликтующая с Error 124 (net__ERR_WINSOCK_UNEXPECTED_WRITTEN_BYTES), или другой общей ссылкой Google Chrome.
- Поврежденная установка или загрузка Google Chrome (Error 124 (net__ERR_WINSOCK_UNEXPECTED_WRITTEN_BYTES),).
Продукт Solvusoft
Загрузка
WinThruster 2023 — Проверьте свой компьютер на наличие ошибок.
Совместима с Windows 2000, XP, Vista, 7, 8, 10 и 11
Установить необязательные продукты — WinThruster (Solvusoft) | Лицензия | Политика защиты личных сведений | Условия | Удаление
Alexey Dmitriev, Интернет соединение есть, оно от роутера. Все телефоны работают отлично от него. На пк никаких проблем не видно (всё горит, подключено, работает). В эксплорере открывается главная страница без проблем, новости там тож работают, всё ок. Но если гуглить, зайти на сайт майкрософт, то он или через жопу откроется, или ошибка соединения (?). В Brave всё грузит прекрасно, устанавливаются программы без проблем и работают от интернета.
Кошклёк маймонеро тоже стал выдавать Connection Failure, хотя скачал другой кошелёк и всё отлично.