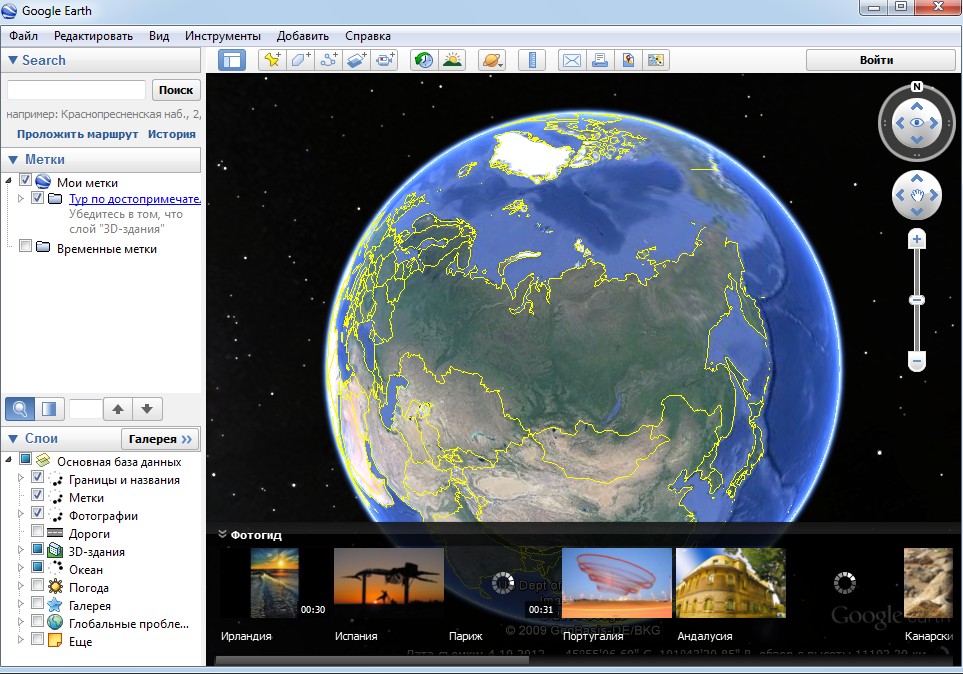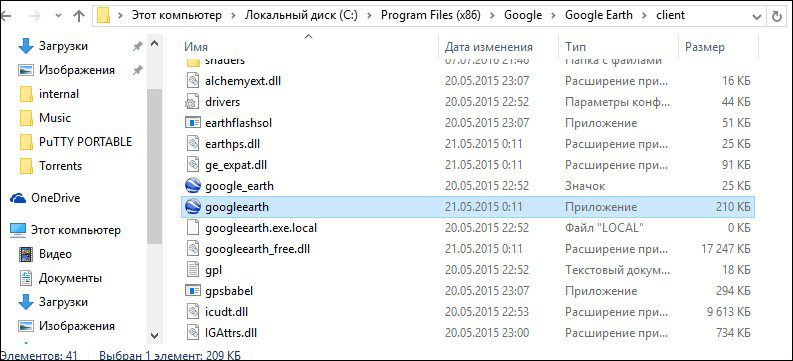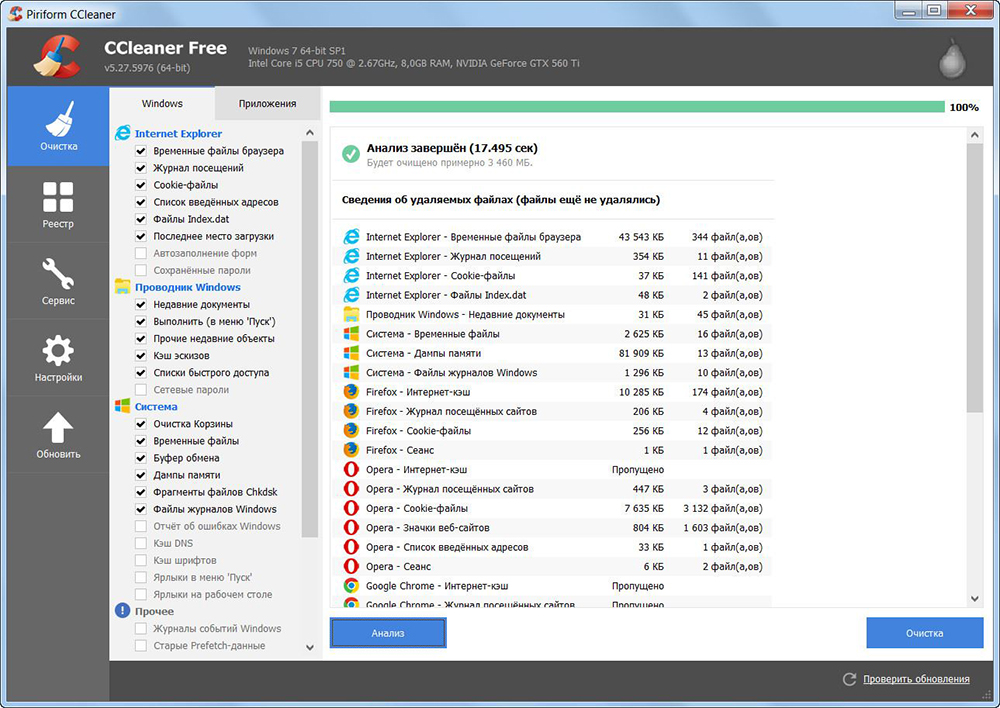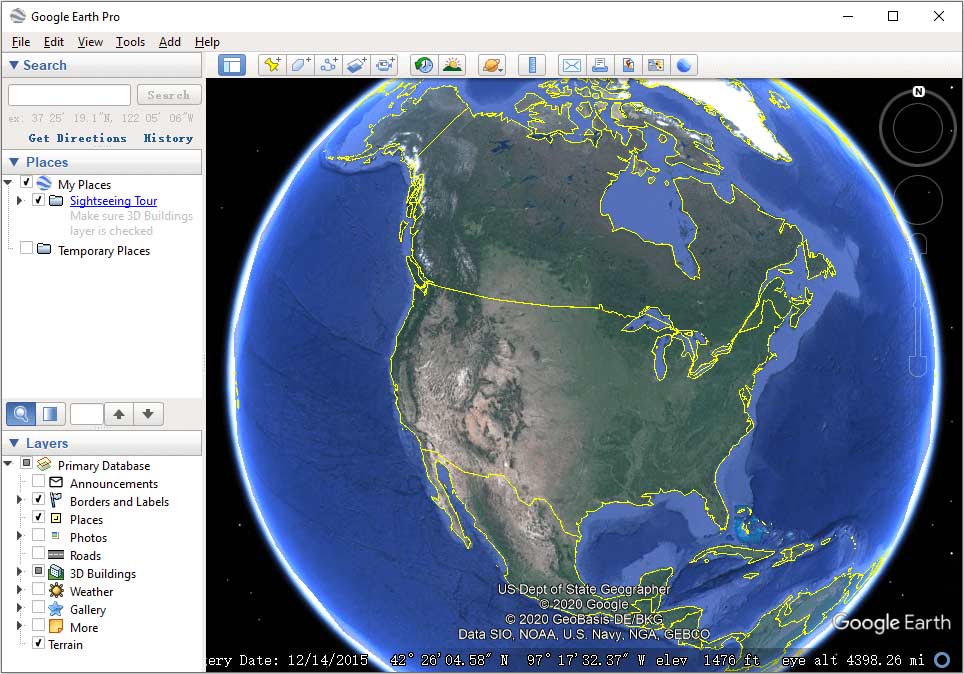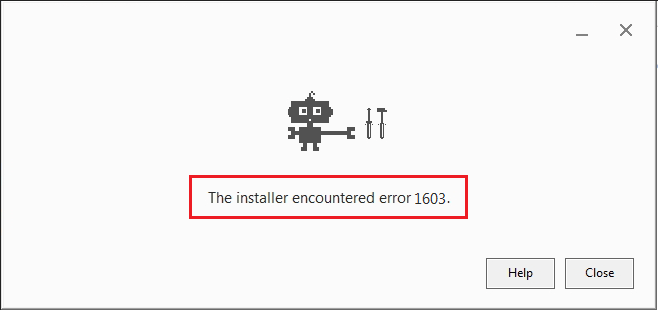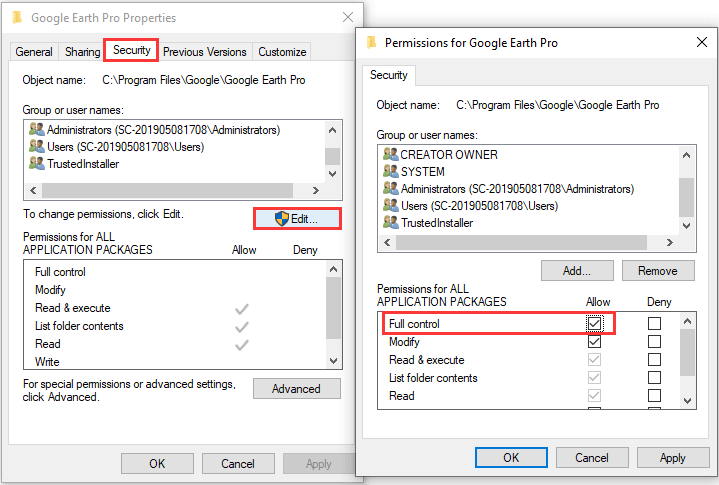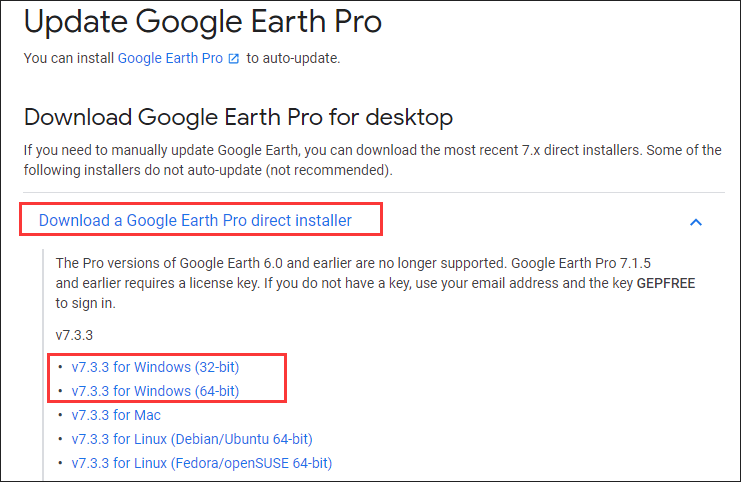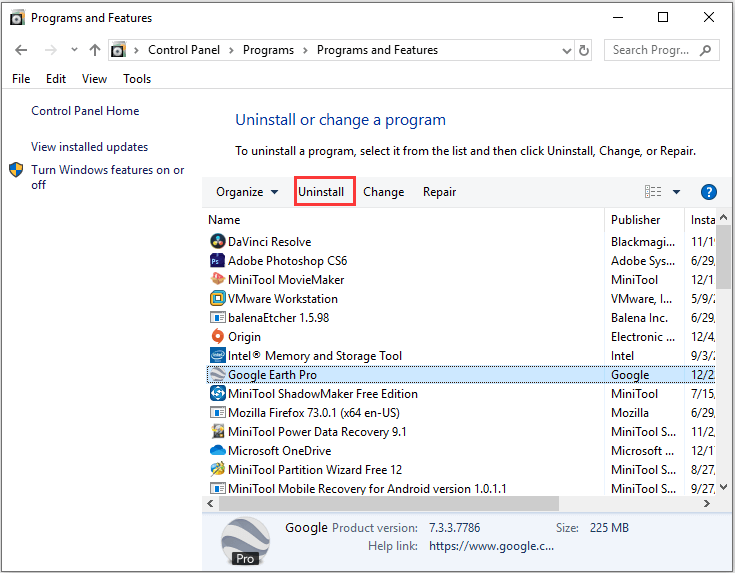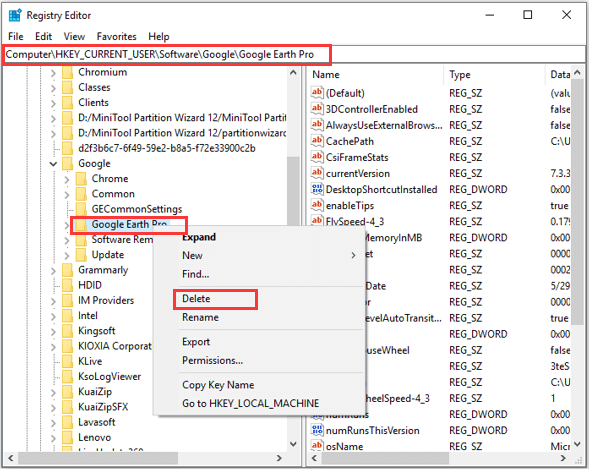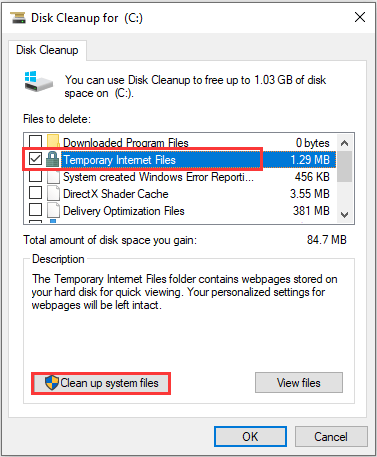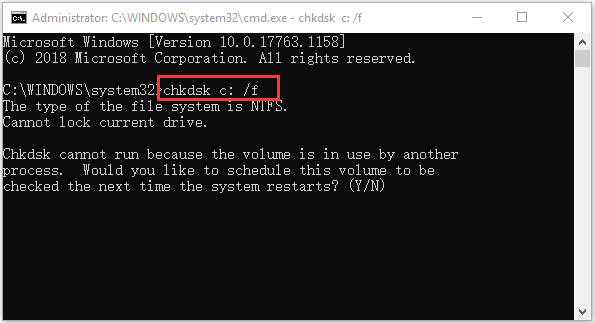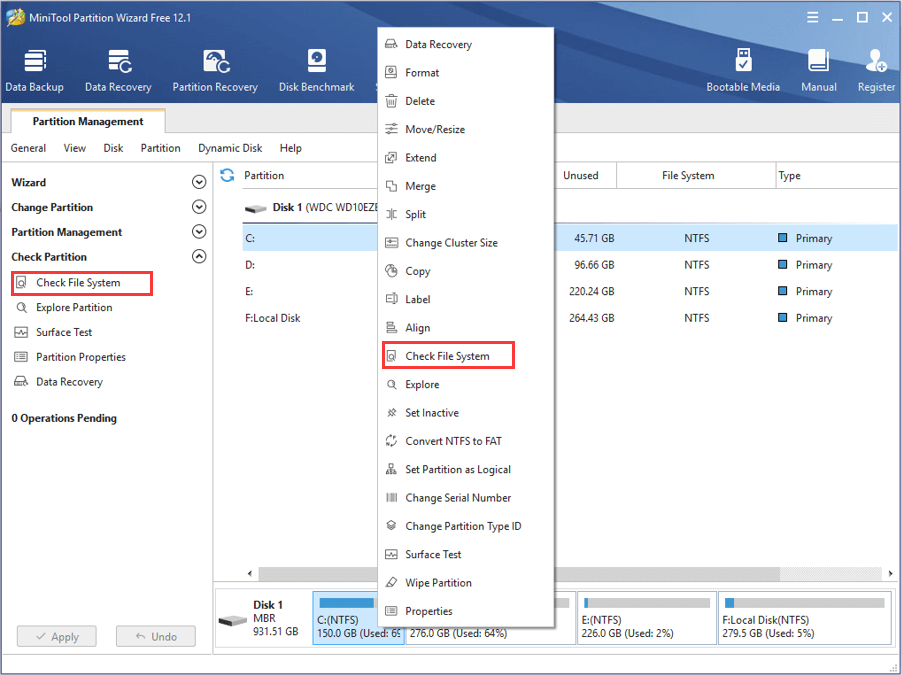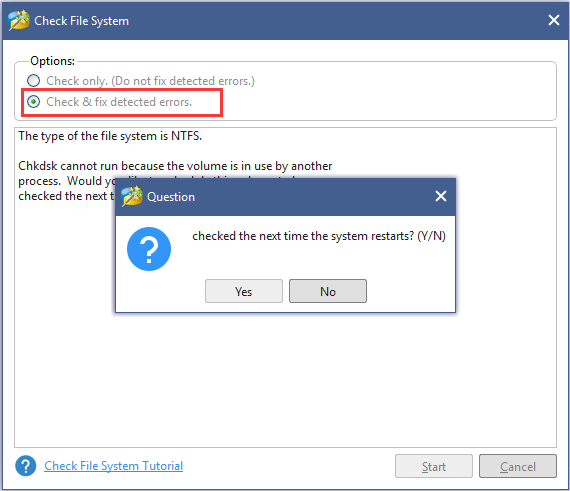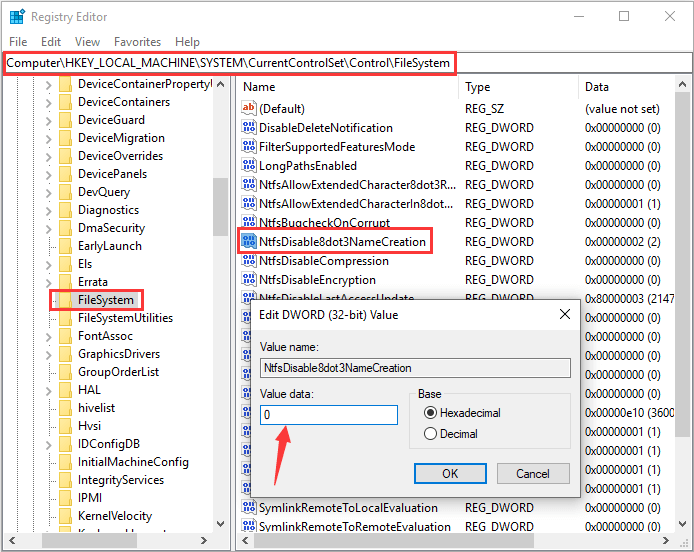Google Earth – это целая планета на вашем компьютере. Благодаря этому приложению можно рассматривать практически любой участок земного шара.
Но иногда бывает, что при инсталляции программы возникают ошибки, которые мешают ее корректной работе. Одной из таких проблем является ошибка 1603 при установке Google Earth (Планета Земля) на ОС Windows. Давайте попробуем разобраться с этой проблемой.
Скачать последнюю версию Google Earth
К огромному сожалению, ошибка инсталлятора 1603 в ОС Windows может означать практически все что-угодно, что привело к неудачной инсталляции продукта, то есть она просто подразумевает фатальную ошибку во время установки, за которой может скрываться целый ряд самых разных причин.
Для Google Earth характерны следующие проблемы, которые приводят к 1603 ошибке:
- Инсталлятор программы автоматически удаляет свой ярлык на рабочем столе, который потом пробует восстановить и запустить. В нескольких версиях Планета Земля ошибка с кодом 1603 была вызвана именно этим фактором. В данном случае решить проблему можно следующим образом. Убедитесь, что программа установлена и найдите месторасположения программы Google Earth на своем компьютере. Это можно сделать с помощью горящих клавиш Windows Key + S либо с помощью просмотра меню Пуск — Все программы. А потом искать ее в каталоге C:Program Files (x86)GoogleGoogle Earthclient. Если в данной директории есть файл googleearth.exe, то с помощью контекстного меню правой кнопки мыши создайте ярлык на рабочий стол
- Проблема может возникнуть также, если у вас ранее была инсталлирована более старая версия программы. В этом случае удалите все версии Google Earth и установите последнюю версию продукта
- Если ошибка 1603 возникает при первой попытке инсталляции Google Earth, то рекомендуется воспользоваться стандартным инструментом для устранения неполадок для ОС Windows и проверить диск на наличие свободного пространства
Такими способами можно устранить наиболее распространённые причины, возникновения ошибки установщика 1603.
Еще статьи по данной теме:
Помогла ли Вам статья?
Если вы являетесь активным приверженцем такой уникальной программы, как Google Earth, вам не нужно объяснять, насколько она хороша, сколько удивительных возможностей может предоставить пользователю. Google Earth — программа, одинаково полезная как для автомобилистов, желающих построить оптимальный маршрут, так и для простых пользователей, которые любят «путешествовать», сидя в удобном кресле в домашних условиях.
Что делать, если при установке Google Earth появляется ошибка 1603?
Неважно, с какой целью пользователь стремится установить «Гугл Планета Земля». Важно то, что такого пользователя может подстерегать разочарование, поскольку при установке программного обеспечения может внезапно возникнуть ошибка 1603 установщика Google Earth. Если вам тоже пришлось столкнуться с такой проблемой, знайте, что вы не одиноки в таком техническом «несчастье», поэтому повода для паники не должно быть. Мы поможем разобраться в том, что провоцирует такую проблему, а также подскажем, как её устранить.
ВАЖНО. Акцентируем только ваше внимание на том, что эта «беда» подстерегает тех, у кого на компьютере установлена такая операционная система, как Windows.
Пути устранения проблемы
Если после инсталляции Google Earth на экране появилось сообщение «Ошибка 1603», значит, первоначально важно разобраться, что могло её спровоцировать, а затем изучить алгоритм устранения такой проблемы. Если разобраться в причинах возникновения проблемы, тогда впоследствии будет проще предупредить её повторное появление. К тому же будет проще консультировать своих знакомых, которым также пришлось угодить в «сети» распространённой ошибки.
Причины возникновения ошибки
О том, что возникла при установке программы ошибка 1603, вам даже не нужно догадываться. Операционная система сама возвестит вас об этом. Windows может просигнализировать пользователей о возникшей проблеме возникающим на экране сообщением «Ошибка 1603». Даже если вы пропустили каким-то образом это предупреждающее сообщение, вы всё равно заметите, что ваш компьютер стал работать по-иному.
Система начинает часто подвисать, также компьютер может подвергаться неожиданной перезагрузке. Иногда попытка что-то набрать на клавиатуре остаётся полностью безуспешной или сопровождается чрезмерной медлительностью.
Существует несколько причин, которые могут спровоцировать возникновение такой проблемы:
- попытка установить программу, применяя скачанный повреждённый загрузочный файл;
- прерванная установка программы Google Earth;
- негативные последствия вредоносных вирусных программ;
- установка на компьютере двух конфликтующих программ, уничтожающих важные файлы друг друга.
Алгоритм устранения проблемы
Разобравшись с причинами, спровоцировавшими возникновение сбоя при установке программы Google Earth, не помешает изучить алгоритм действий, выполняя которые ошибка 1603 больше не появится на вашем компьютере. Устранив проблему, вы сможете впоследствии полноценно наслаждаться работой с такой программой, как «Планета Земля», совершать виртуальные путешествия, прокладывать маршруты, просчитывать общий километраж.
Кстати, достаточно частой причиной выступает некорректная установка программы, в ходе которой уничтожается связь между установленным ярлыком и самим программным обеспечением. Если это так, то ликвидировать эту проблему будет совсем просто. Удалите ярлык, который не позволяет вам запускать программу. Далее, перейдите в корневую папку программы, которая будет однозначно размещена на локальном диске C в папке Program Files. Вам остаётся найти подпапку Google, далее продолжить следовать в папку Google Earth, а уже в подпапке client нужно внимательно осмотреть все присутствующие в ней файлы, стремясь найти googleearth.exe.
Кликните по нему, если программа благополучно запустится, при этом не появится сообщение об ошибке, значит, проблема, действительно, заключалась только в неправильной связи программы с ярлыком. Теперь вы можете самостоятельно отправить ярлык на рабочий стол и приступить к практическому использованию программы.
СОВЕТ. К сожалению, не всегда такой лёгкий способ позволяет устранить проблему, поэтому предлагаем вам продолжить изучение способов устранения ошибки 1603.
С таким неприятным моментом может столкнуться пользователь, у которого на компьютере установлена старая версия программы. А также может случиться такой сбой, когда старый вариант Google Earth был удалён, но её удаление осуществлялось неправильно, поэтому на компьютере остались «следы» программы. Чтобы в этом случае устранить препятствия для проведения успешной инсталляции, рекомендуется первоначально полностью удалить старые версии программы, почистить реестры, только после этого приступить к новой инсталляции ПО.
Ошибка 1603 может возникать в тех случаях, когда на вашем ПК «поселились недоброжелатели». Рекомендуем вам в этом случае просканировать все диски, используя антивирусную программу, в которой предварительно вы обновили базы.
Иногда спровоцировать сбой может хранящийся на вашем компьютере ненужный «мусор», который именуется временными файлами. Его можно удалить вручную, но делать это нужно осторожно, чтобы не затронуть важных файлов, по причине удаления которых впоследствии операционная система не сможет запуститься. Именно по этой причине рекомендуется новичкам не прибегать к удалению в ручном режиме временных файлов, а воспользоваться возможностями хороших «чистильщиков», к числу которых принадлежит, например, CCleaner. Эта программа быстро и безопасно удалит ненужный «мусор», обеспечив не только устранение ошибки 1603, но и повысив производительность вашего ПК.
Если же проблема связана с ошибками реестра, некорректной установкой драйверов, конфликтами ПО, мы рекомендуем вам воспользоваться специальным инструментом от компании Microsoft, который ориентирован именно на автоматический поиск и последующее устранение всех выявленных неполадок.
Если вы воспользуетесь таким уникальным предложением от Microsoft, вам удастся:
- удалить повреждённые разделы реестра, препятствующие установке Google Earth или обновлению данных;
- устранить препятствия, не позволяющие осуществлять корректное удаление предыдущих версий программ;
- ликвидировать проблемы, мешающие установить новое ПО на компьютере.
Воспользовавшись уникальным инструментом компании Microsoft, вам можно не тревожиться, что вы своими действиями сможете нечаянно усугубить проблему. Утилита работает в автоматическом режиме, поэтому не нуждается в активном участии пользователя, при этом результат её работы впечатляет владельцев ПК, на которых возникает ошибка 1603.
Итак, устранить проблему, вследствие которой пользователь безуспешно пытается проинсталлировать программу «Планета Земля» на компьютере, может даже неопытный пользователь, который, вооружившись предложенным алгоритмом, будет неукоснительно выполнять все перечисленные рекомендации. Результатом своей работы пользователь останется доволен, поскольку сможет установить желанную программу Google Earth.
Some users are experiencing the error 1603 when they are trying to install the Google Earth application on their computers. How to remove the problem and make the program installed properly? In this guide, MiniTool Partition Wizard provides several possible methods for you to troubleshoot the Google Earth error 1603.
About Google Earth Error 1603
Google Earth, previously known as Keyhole EarthViewer, is a free program available on Windows, macOS, Linux, Android 4.1+, and iOS 11+. It renders a 3D representation of Earth based primarily on satellite imagery and allows users to view the Earth from various angles through high-resolution graphics.
Apart from the basic Earth navigation, Google Earth also provides a series of other useful and powerful tools for its desktop application. So, many users tend to download and install the desktop version of Google Earth on their computer to enjoy full features.
Unfortunately, plenty of users report that they encounter the error 1603 when they are trying to install the app on Windows 10. After launching the downloaded installer, the process aborts all of sudden and an error message pops up: The installer encountered error 1603.
Note: In some other cases, this error might be accompanied by a different message: Error: -1603 Fatal error during installation. Consult Windows Installer Help (Msi,chm) or MSDN for more information.
It turns out that the Google Earth installation error 1603 could happen due to multiple reasons, but you don’t need to worry if you are bothered by the annoying problem. Below are some solutions to Google Earth error 1603. Without any further ado, let’s start our troubleshooting.
9 Methods to Fix Google Earth Error 1603
- Launch Google Earth installer as administrator
- Change the permissions setting
- Use Google Earth direct installer
- Remove remnants of the previous Google Earth installation
- Clean up temporary files
- Fix logical errors for the system drive
- Perform SFC and DISM scans
- Enable short file name support in Windows Registry
- Remove conflicting programs
Fix 1: Launch Google Earth Installer As Administrator
If Google Earth won’t install on your computer, the installer may lack the administrator permission to access certain required files. So, you can try relaunching the Google Earth installer with administrator privileges.
You just need to right-click the downloaded installer and choose Run as an administrator option from the context menu. Then, check if the installation can proceed without the error 1603.
Fix 2: Change the Permissions Setting
Besides, you should also make sure the installation path of Google Earth is not locked and you have full control of it. To do that, you can follow the steps below to modify the permissions setting for the target folder.
Step 1: Navigate to the path where your Google Earth is to be installed. By default, the installation path is C:Program FilesGoogle.
Step 2: Right-click the subfolder for Google Earth and choose Properties.
Step 3: Switch to the Security tab and click the Edit button to change permissions.
Step 4: In the pop-up window, tick the box of Full control under the Allow column. Then, click Apply and OK button in both dialogs to save the changed setting.
Note: You might need to change permissions for the following folder as well: C:WindowsSystem32spoolDriversColor.
After that, you can open the installer again to check if the installer error 1603 Google Earth has been resolved.
Fix 3: Use Google Earth Direct Installer
If you are trying to install Google Earth for auto-update but fail with the error 1603, then you can try manually update your Google Earth to the latest version using the direct installer.
You just need to visit the download page of Google Earth Pro, expand the list of Download a Google Earth Pro direct installer, and choose the latest version of the direct installer as per your OS architecture to download. Then, launch the direct installer and follow the onscreen instructions.
In this way, you should be able to complete the installation process bypassing the Google Earth error 1603.
Fix 4: Remove Remnants of the Previous Google Earth Installation
According to the official explanation, in most cases, the Google Earth error 1603 indicates that a certain version of Google Earth has been already installed or there are some remnants of a previous installation on your computer.
To install a fresh Google Earth program smoothly without the error code 1603, you should uninstall your previously installed Google Earth and remove all its remnants. Here’s what you need to do.
Step 1. Uninstall the existing older Google Earth.
- Type control panel in the Search bar and click the result to open it.
- Choose to view by Category and then navigate to Programs > Programs and Features.
- Choose Google Earth Pro and click the Uninstall
Step 2: Delete leftover files.
Press Windows + R to invoke the Run window, input %programfiles%, and press Enter. In the opened folder, delete all the subfolders related to Google Earth. Then, input %appdata% in the Run window, press the Enter key, and remove all the involved folders in the new directory as well.
Step 3: Remove related registry keys.
Bring up the Run window, input regedit, and click OK to open Registry Editor. Find and delete the Google Earth Pro keys in the following paths:
- ComputerHKEY_LOCAL_MACHINESOFTWARE
- ComputerHKEY_CURRENT_USERSoftware
- ComputerHKEY_USERS.DEFAULTSoftware
Fix 5: Clean Up Temporary Files
The temporary files of your Windows system could also interfere with the installation of Google Earth and trigger the error 1603. In this case, you can use the built-in Disk Cleanup tool to fix the problem.
Step 1: Press Windows + E to open File Explorer and click This PC.
Step 2: Under the Devices and drives section, right-click your system drive and choose Properties. Then, click Disk Cleanup under the General tab.
Step 3: In the Disk Cleanup window, click the Clean up system files button. When the window pops up again, make sure the Temporary Internet Files and Temporary files are checked and click the OK button.
Once it’s done, you can restart your computer and initiate the installation again to check if the Google Earth error 1603 has been removed.
Fix 6: Fix Logical Errors for the System Drive
It has been proven that you might receive the error message “The installer encountered error 1603” if there are certain logical errors on the system drive. Because the Windows Installer component that is important for the software installation, maintenance, and removal might be affected by a logical error of the drive.
Tip: To exclude the issues related to the Windows Installer service, you can also try restarting the service. If Windows Installer service could not be accessed, read this guide to get some solutions.
To solve the problem, you can run the CHKDSK command to check and fix the logical errors for your system partition. Just type cmd in the Run window and press Ctrl + Shift + Enter to open Command Prompt as administrator. Then, input chkdsk c: /f command and hit Enter. As the system drive is in use, you need to type Y and then restart your computer to run the command.
If Command Prompt stops working or you think it is too complicated to remember the command line, you can go for a professional third-party partition manager. Here, MiniTool Partition Wizard is recommended for you. This powerful utility can help you manage hard drives, backup computers, and measure disk performance easily.
To check the file system using MiniTool Partition Wizard, just follow the instructions below.
Free Download
Step 1: Install the free program and launch it to enter the main interface.
Step 2: Right-click the system partition and choose the Check File System feature from the pop-up menu. You can also choose the feature from the left panel after highlighting the target drive.
Step 3: Choose Check & fix detected errors and click the Start button. Then, hit Yes to schedule this volume to be checked the next time the system restarts.
After that, restart your computer can check if the Google Earth error 1603 has been resolved.
Fix 7: Perform SFC And DISM Scans
What’s more, if you encounter the installer error 1603 Google Earth, chances are that you’re dealing with system file corruption issues. To get rid of problems related to system files, you can use the built-in System File Checker that can help you find and replace the corrupted instances with the cached copy.
Just launch Command Prompt as an administrator, input sfc /scannow, and press Enter to start the system scan. Wait patiently until the verification is 100% completed and restart your computer to check if Google Earth installation error 1603 is resolved.
If Google Earth won’t install still, you might need to continue with a DISM scan. Make sure your device has a stable Internet connection and execute the following command lines one by one after running Command Prompt as administrator:
- Dism /Online /Cleanup-Image /ScanHealth
- Dism /Online /Cleanup-Image /CheckHealth
- Dism /Online /Cleanup-Image /RestoreHealth
Once it’s done, reboot your system and try installing Google Earth again to see if the error 1603 has been removed.
Fix 8: Enable Short File Name Support in Windows Registry
In some cases, Google Earth won’t install because your system is not configured to verify short file name creation. A short file name is also known as an 8.3 filename or SFN. It refers to MS-DOS file-naming conventions that restrict file names to 8 characters and optional extensions to 3 characters.
You may fix Google Earth installation error 1603 by enabling the 8.3 file name creation registry. Here’s what you need to do.
Step 1: Open Registry Editor.
Step 2: Copy and paste the path ComputerHKEY_LOCAL_MACHINESYSTEMCurrentControlSetControlFileSystem in the address bar. Press Enter to locate the FileSystem key directly.
Step 3: Double-click the NtfsDisable8dot3NameCreation entry and set its Value data to 0. Click the OK button to save changes.
After that, exit the tool and restart your computer. Check if you can install Google Earth properly without the error 1603.
Fix 9: Remove Conflicting Programs
Google Earth won’t install on your computer if some of your installed programs are conflicting with it. And some adobe programs have been reported to interfere with the installation process of Google Earth.
To ensure a proper installation, you can try uninstalling the known conflicting programs. If you have no idea about the problematic programs or don’t want to uninstall them, you can clean boot your computer and then try launching Google Earth installer again.
In this way, you should be able to install Google Earth without error 1603 if the problem is with your third-party programs.
What can you do if you come across Google Earth installation error 1603? Here are 9 possible solutions.Click to Tweet
Bottom Line
This article has introduced some methods for you to solve Google Earth error 1603. Do the above solutions work for you? You can share your experiences and ideas with us in the following comment section. If you have any problems with MiniTool software, you can contact the support team via [email protected].
Error 1603 FAQ
What is the difference between Google Earth and Google Earth Pro?
Google Earth allows users to print screen resolution images and requires users to manually geo-locate geographic information system images. Compared with Google Earth, Google Earth Pro offers premium high-resolution photos and helps users find the Geographic information system images automatically.
For further information about Google Earth and Google Earth Pro, you can read this Forbes article.
Why can’t I install Google Earth?
If you cannot install Google Earth on your computer, perhaps your computer doesn’t meet the system requirements of Google Earth. Of course, some other factors may also prevent you from installing it. If the installer gives you a specific error code like 1603, you can refer to the above contents where you can get more reasons and solutions to the issue.
How do I fix fatal errors during installation?
If you encounter fatal errors while installing programs, you can try the following methods:
- Grant administrator privileges.
- Remove the remnants of the previously installed version of the program to be installed.
- Enable the Windows Installer service.
- Free up disk space.
Google Earth – это целая планета на вашем компьютере. Благодаря этому приложению можно рассматривать практически любой участок земного шара.
Но иногда бывает, что при инсталляции программы возникают ошибки, которые мешают ее корректной работе. Одной из таких проблем является ошибка 1603 при установке Google Earth (Планета Земля) на ОС Windows. Давайте попробуем разобраться с этой проблемой.
Скачать последнюю версию Google Earth
К огромному сожалению, ошибка инсталлятора 1603 в ОС Windows может означать практически все что-угодно, что привело к неудачной инсталляции продукта, то есть она просто подразумевает фатальную ошибку во время установки, за которой может скрываться целый ряд самых разных причин.
Для Google Earth характерны следующие проблемы, которые приводят к 1603 ошибке:
- Инсталлятор программы автоматически удаляет свой ярлык на рабочем столе, который потом пробует восстановить и запустить. В нескольких версиях Планета Земля ошибка с кодом 1603 была вызвана именно этим фактором. В данном случае решить проблему можно следующим образом. Убедитесь, что программа установлена и найдите месторасположения программы Google Earth на своем компьютере. Это можно сделать с помощью горящих клавиш Windows Key + S либо с помощью просмотра меню Пуск — Все программы. А потом искать ее в каталоге C:Program Files (x86)GoogleGoogle Earthclient. Если в данной директории есть файл googleearth.exe, то с помощью контекстного меню правой кнопки мыши создайте ярлык на рабочий стол
- Проблема может возникнуть также, если у вас ранее была инсталлирована более старая версия программы. В этом случае удалите все версии Google Earth и установите последнюю версию продукта
- Если ошибка 1603 возникает при первой попытке инсталляции Google Earth, то рекомендуется воспользоваться стандартным инструментом для устранения неполадок для ОС Windows и проверить диск на наличие свободного пространства
Такими способами можно устранить наиболее распространённые причины, возникновения ошибки установщика 1603.
Еще статьи по данной теме:
Если вы являетесь активным приверженцем такой уникальной программы, как Google Earth, вам не нужно объяснять, насколько она хороша, сколько удивительных возможностей может предоставить пользователю. Google Earth — программа, одинаково полезная как для автомобилистов, желающих построить оптимальный маршрут, так и для простых пользователей, которые любят «путешествовать», сидя в удобном кресле в домашних условиях.
Что делать, если при установке Google Earth появляется ошибка 1603?
Неважно, с какой целью пользователь стремится установить «Гугл Планета Земля». Важно то, что такого пользователя может подстерегать разочарование, поскольку при установке программного обеспечения может внезапно возникнуть ошибка 1603 установщика Google Earth. Если вам тоже пришлось столкнуться с такой проблемой, знайте, что вы не одиноки в таком техническом «несчастье», поэтому повода для паники не должно быть. Мы поможем разобраться в том, что провоцирует такую проблему, а также подскажем, как её устранить.
ВАЖНО. Акцентируем только ваше внимание на том, что эта «беда» подстерегает тех, у кого на компьютере установлена такая операционная система, как Windows.
Пути устранения проблемы
Если после инсталляции Google Earth на экране появилось сообщение «Ошибка 1603», значит, первоначально важно разобраться, что могло её спровоцировать, а затем изучить алгоритм устранения такой проблемы. Если разобраться в причинах возникновения проблемы, тогда впоследствии будет проще предупредить её повторное появление. К тому же будет проще консультировать своих знакомых, которым также пришлось угодить в «сети» распространённой ошибки.
Причины возникновения ошибки
О том, что возникла при установке программы ошибка 1603, вам даже не нужно догадываться. Операционная система сама возвестит вас об этом. Windows может просигнализировать пользователей о возникшей проблеме возникающим на экране сообщением «Ошибка 1603». Даже если вы пропустили каким-то образом это предупреждающее сообщение, вы всё равно заметите, что ваш компьютер стал работать по-иному.
Система начинает часто подвисать, также компьютер может подвергаться неожиданной перезагрузке. Иногда попытка что-то набрать на клавиатуре остаётся полностью безуспешной или сопровождается чрезмерной медлительностью.
Существует несколько причин, которые могут спровоцировать возникновение такой проблемы:
- попытка установить программу, применяя скачанный повреждённый загрузочный файл;
- прерванная установка программы Google Earth;
- негативные последствия вредоносных вирусных программ;
- установка на компьютере двух конфликтующих программ, уничтожающих важные файлы друг друга.
Алгоритм устранения проблемы
Разобравшись с причинами, спровоцировавшими возникновение сбоя при установке программы Google Earth, не помешает изучить алгоритм действий, выполняя которые ошибка 1603 больше не появится на вашем компьютере. Устранив проблему, вы сможете впоследствии полноценно наслаждаться работой с такой программой, как «Планета Земля», совершать виртуальные путешествия, прокладывать маршруты, просчитывать общий километраж.
Кстати, достаточно частой причиной выступает некорректная установка программы, в ходе которой уничтожается связь между установленным ярлыком и самим программным обеспечением. Если это так, то ликвидировать эту проблему будет совсем просто. Удалите ярлык, который не позволяет вам запускать программу. Далее, перейдите в корневую папку программы, которая будет однозначно размещена на локальном диске C в папке Program Files. Вам остаётся найти подпапку Google, далее продолжить следовать в папку Google Earth, а уже в подпапке client нужно внимательно осмотреть все присутствующие в ней файлы, стремясь найти googleearth.exe.
Кликните по нему, если программа благополучно запустится, при этом не появится сообщение об ошибке, значит, проблема, действительно, заключалась только в неправильной связи программы с ярлыком. Теперь вы можете самостоятельно отправить ярлык на рабочий стол и приступить к практическому использованию программы.
СОВЕТ. К сожалению, не всегда такой лёгкий способ позволяет устранить проблему, поэтому предлагаем вам продолжить изучение способов устранения ошибки 1603.
С таким неприятным моментом может столкнуться пользователь, у которого на компьютере установлена старая версия программы. А также может случиться такой сбой, когда старый вариант Google Earth был удалён, но её удаление осуществлялось неправильно, поэтому на компьютере остались «следы» программы. Чтобы в этом случае устранить препятствия для проведения успешной инсталляции, рекомендуется первоначально полностью удалить старые версии программы, почистить реестры, только после этого приступить к новой инсталляции ПО.
Ошибка 1603 может возникать в тех случаях, когда на вашем ПК «поселились недоброжелатели». Рекомендуем вам в этом случае просканировать все диски, используя антивирусную программу, в которой предварительно вы обновили базы.
Иногда спровоцировать сбой может хранящийся на вашем компьютере ненужный «мусор», который именуется временными файлами. Его можно удалить вручную, но делать это нужно осторожно, чтобы не затронуть важных файлов, по причине удаления которых впоследствии операционная система не сможет запуститься. Именно по этой причине рекомендуется новичкам не прибегать к удалению в ручном режиме временных файлов, а воспользоваться возможностями хороших «чистильщиков», к числу которых принадлежит, например, CCleaner. Эта программа быстро и безопасно удалит ненужный «мусор», обеспечив не только устранение ошибки 1603, но и повысив производительность вашего ПК.
Если же проблема связана с ошибками реестра, некорректной установкой драйверов, конфликтами ПО, мы рекомендуем вам воспользоваться специальным инструментом от компании Microsoft, который ориентирован именно на автоматический поиск и последующее устранение всех выявленных неполадок.
Если вы воспользуетесь таким уникальным предложением от Microsoft, вам удастся:
- удалить повреждённые разделы реестра, препятствующие установке Google Earth или обновлению данных;
- устранить препятствия, не позволяющие осуществлять корректное удаление предыдущих версий программ;
- ликвидировать проблемы, мешающие установить новое ПО на компьютере.
Воспользовавшись уникальным инструментом компании Microsoft, вам можно не тревожиться, что вы своими действиями сможете нечаянно усугубить проблему. Утилита работает в автоматическом режиме, поэтому не нуждается в активном участии пользователя, при этом результат её работы впечатляет владельцев ПК, на которых возникает ошибка 1603.
Итак, устранить проблему, вследствие которой пользователь безуспешно пытается проинсталлировать программу «Планета Земля» на компьютере, может даже неопытный пользователь, который, вооружившись предложенным алгоритмом, будет неукоснительно выполнять все перечисленные рекомендации. Результатом своей работы пользователь останется доволен, поскольку сможет установить желанную программу Google Earth.
На чтение 9 мин. Просмотров 88 Опубликовано 24.04.2021
Некоторые пользователи Windows сталкиваются с ошибкой 1603 при попытке установить настольную версию Google Планета Земля на свой компьютер. В большинстве случаев этот код ошибки сопровождается сообщением « Неустранимая ошибка во время установки – Для получения дополнительных сведений см. Справку установщика Windows (Msi.chm) или MSDN «. Обычно сообщается, что эта проблема возникает в Windows 10.
После тщательного изучения этой конкретной проблемы выясняется, что Выяснилось, что существует несколько различных причин, которые могут вызвать появление этого кода ошибки во время установки Google Планета Земля. Вот краткий список потенциальных виновников, которые могут нести ответственность за эту проблему:
- Отсутствуют права администратора. По словам нескольких затронутых пользователей, вы можете ожидать увидеть эту ошибку при установке Google Планета Земля, потому что у установщика нет необходимых разрешений для изменения пары зависимостей. В этом случае принудительное открытие установщика с правами администратора должно быстро решить проблему.
- Диск ОС содержит остатки предыдущей установки – один из наиболее распространенных Причины, вызывающие эту ошибку, – это ситуация, когда программа установки без вывода сообщений фактически установила программу на ваш компьютер, несмотря на сообщение об ошибке, или сценарий, в котором оставшиеся файлы из предыдущей установки Google Планета Земля представляют новую сборку из устанавливаемой.
- Функция автоматического обновления не работает . Если вы видите это сообщение об ошибке, когда функция автоматического обновления в Google Планета Земля пытается выполнить обновление до последней версии, вы сможете чтобы обойти сообщение об ошибке с помощью ручного подхода. Попробуйте загрузить последнюю версию прямого установщика и посмотрите, позволяет ли он завершить установку без ошибок.
- Логическая ошибка на диске ОС – поскольку это Оказывается, этот код ошибки также может возникать, если компонент установщика Windows подвержен логической ошибке. В этом случае запуск утилиты очистки диска должен решить проблему и позволить вам установить эту программу.
- Повреждение системного файла . Также возможно, что установщик Windows затронуты каким-либо типом повреждения системных файлов, что не позволяет устанавливать новые программы. Это более вероятно, если вы столкнетесь с аналогичным поведением при установке разных программ. В этом случае для устранения проблемы обычно достаточно запуска сканирования SFC и DISM..
Теперь, когда у вас есть список виновных, вот все исправления, которые затронутые пользователи успешно использовали для исправления ошибки 1603 при установке Google Планета Земля:
Содержание
- Способ 1. Предоставьте доступ администратора к программе установки
- Метод 2: Удаление остатков предыдущей установки
- A. Удаление старой версии Google Планета Земля
- Б. Использование CCleaner для удаления остаточных файлов из более старой установки Google Планета Земля
- Способ 3. Установка с помощью прямого установщика
- Метод 4: Запуск сканирования очистки диска
- Метод 5: Запуск сканирования SFC и DISM
Способ 1. Предоставьте доступ администратора к программе установки
Как оказалось, одна из наиболее частых причин, вызывающих установку Ошибка Google Планета Земля с кодом ошибки 1603 – это случай, когда у установщика нет прав администратора для внесения необходимых изменений.
Другие затронутые пользователи подозревают, что установщику требуются специальные разрешения для завершения установка, которая может быть запрещена по умолчанию в Windows 10 (это происходит только в старых сборках Google Планета Земля).
В этом случае вы сможете быстро решить проблему по праву: щелкнув исполняемый файл установщика и выбрав в контекстном меню Запуск от имени администратора .
Когда вам будет предложено UAC (контроль учетных записей пользователей) , нажмите Да , чтобы предоставить доступ администратора, затем завершите установку в обычном режиме и посмотрите, не прервана ли операция той же ошибкой 1603.
Если проблема не устранена, перейдите к следующему потенциальному исправлению ниже.
Метод 2: Удаление остатков предыдущей установки
По данным официальной службы поддержки Google, код ошибки 1603 при установке Google Планета Земля обычно является признаком того, что какая-то версия Google Планета Земля уже установлена. Имейте в виду, что установщики Google Планета Земля молчат и вполне способны установить или обновить текущую версию Google Планета Земля без вашего ведома.
Есть 2 сценария, которые вызовут этот тип ошибки, если проблема вызвана существующей установкой:
- На вашем компьютере установлена более старая сборка Google Планета Земля, которую не может обновить установщик.
- На вашем компьютере есть остатки предыдущей установки Google Планета Земля, которые не были удалены должным образом.
В зависимости от сценария, в котором вы оказались, точные инструкции по устранению этой проблемы будут разными. Начните с подруководства A , чтобы узнать, установлена ли на вашем компьютере уже программа Google Планета Земля. Если вы подтверждаете, что это не так, следуйте s ub-руководству B для получения инструкций по удалению остатков предыдущей установки:
A. Удаление старой версии Google Планета Земля
- Нажмите клавишу Windows + R , чтобы открыть диалоговое окно запуска. Затем введите ‘appwiz.cpl’ и нажмите Enter , чтобы открыть меню Программы и компоненты .
- Как только вы попадете в меню Программы и компоненты , прокрутите список установленных программ и найдите существующую установку Google Планета Земля . Когда вы его увидите, щелкните его правой кнопкой мыши и выберите Удалить в контекстном меню.
- На экране удаления следуйте инструкциям на экране, чтобы завершить операцию и удалить существующую версию Google Планета Земля со своего компьютера.
- После завершения процедуры перезагрузите компьютер и дождитесь завершения следующего запуска.
- Наконец, как только ваш компьютер загрузится, откройте установщик Google Планета Земля (с правами администратора) и посмотрите, не на этот раз установка завершится успешно.
Б. Использование CCleaner для удаления остаточных файлов из более старой установки Google Планета Земля
- Откройте свой браузер по умолчанию и посетите официальную страницу загрузки CCleaner ong>.
- Как только вы окажетесь внутри, загрузка должна начаться автоматически через пару секунд. Если этого не произошло, щелкните гиперссылку для начала загрузки.
- После того, как установщик Ccleaner будет успешно загружен, дважды щелкните его, нажмите Да в ответ на запрос Контроль учетных записей , затем следуйте инструкциям на экране, чтобы завершить удаление.
- После завершения установки откройте его и щелкните Реестр значок (в левой части экрана). Затем (на вкладке реестра) нажмите Поиск проблем.
Примечание: Этот тип очистки гарантирует, что старая установка Google Планета Земля не оставила никаких ключей реестра, конфликтующих с новой установкой.
- После Сканирование реестра завершено, нажмите Cleaner (в меню слева) и убедитесь, что там все файлы, оставшиеся после установки.
- Повторите установку еще раз и посмотрите, решена ли проблема.
Если установка Google Планета Земля заканчивается той же ошибкой 1603, перейдите к следующему потенциальному исправлению ниже.
Способ 3. Установка с помощью прямого установщика
Если вы видите ошибку 1603 при попытке установить Google Планета Земля с помощью функции автоматического обновления, вы можете уметь обойти т Появление этого кода ошибки с помощью прямого установщика для ручного обновления до последней доступной версии.
Несколько затронутых пользователей, столкнувшихся с той же проблемой, подтвердили, что им удалось установить последнюю версию Google Планета Земля, не увидев того же кода ошибки, с помощью прямого установщика.
Если вы еще не пробовали это сделать, следуйте приведенным ниже инструкциям, чтобы узнать, как это сделать на вашем компьютере с Windows:
- Посетите страницу загрузки Google Планета Земля. Pro для ПК из браузера по умолчанию.
- Оказавшись внутри, разверните раскрывающееся меню, связанное с «Загрузить программу прямой установки Google Планета Земля Про», затем нажмите самую последнюю версию, совместимую с ваша архитектура ОС (32-разрядная или 64-разрядная).
- После успешной загрузки установщика дважды щелкните его и нажмите Да при появлении запроса от UAC. (Контроль учетных записей) .
- Затем следуйте инструкциям на экране, чтобы c завершите установку, затем перезагрузите компьютер, если ошибка 1603 больше не появляется.
Если тот же код ошибки все еще возникает перейдите к следующему потенциальному исправлению ниже.
Метод 4: Запуск сканирования очистки диска
Если ни одно из исправлений выше работали на вас, очень вероятно, что ошибка, которую вы видите, на самом деле вызвана не Google Планета Земля – скорее всего, вы действительно имеете дело с ошибкой установщика Windows. Это даже более вероятно, если вы также сталкиваетесь с аналогичными проблемами с другими установками, которые пытаетесь завершить.
Если вы дошли до этого момента, на самом деле осталось всего 2 возможности:
- На компонент установщика Windows влияет логическая ошибка или другой тип проблемы с диском вашей ОС.
- Ваш диск с ОС подвержен некоторому повреждению системного файла, влияющему на компонент установщика Windows.
Устранение первой потенциальной причины проблемы, следуйте инструкциям ниже:
- Нажмите клавишу Windows + R , чтобы открыть Выполнить диалоговое окно. Затем введите «cleanmgr» в текстовое поле и нажмите Enter , чтобы открыть утилиту очистки диска . Когда вам будет предложено UAC (контроль учетных записей пользователей) , нажмите Да , чтобы предоставить доступ администратора.
- После того, как вы ‘ Находясь внутри утилиты Очистка диска , используйте раскрывающееся меню в разделе Диски , чтобы выбрать диск ОС (чаще всего C :). Когда выбран правильный диск, нажмите Ok , чтобы сохранить изменения.
Примечание. Рядом с диском с ОС отображается значок Windows. - В окне Очистка диска установите флажки, связанные с временными файлами и временными файлами Интернета..
- Как только утилита будет окончательно настроена и готова к работе, нажмите кнопку Очистить системные файлы и подтвердите в приглашении UAC .
- Через пару секунд вы должны снова увидеть запрос в последнем окне. В этом случае нажмите Удалить файлы и дождитесь завершения операции.
- Когда операция будет завершена, перезагрузите компьютер еще раз и повторите установку, чтобы посмотрите, устранена ли проблема.
Если проблема не устранена, перейдите к следующему потенциальному исправлению ниже.
Метод 5: Запуск сканирования SFC и DISM
Если вы исключили возможность возникновения проблемы из-за ошибка диска, вам следует переключить внимание на устранение некоторого типа повреждения системного файла, которое влияет на компонент установщика Windows.
В этом случае у вас есть две встроенные утилиты (DISM и SFC), которые известно, что он эффективен при борьбе с повреждением системных файлов.
Если вы хотите пойти по этому пути, вам следует начать со сканирования System File Checker . Этот инструмент использует локально кэшированный архив для замены поврежденных экземпляров исправными эквивалентами, поэтому ему не требуется стабильное подключение к Интернету.
После завершения сканирования SFC перезагрузите компьютер и посмотрите, устранена ли проблема. Если это не так, выполните сканирование DISM .
Примечание . Для этого типа сканирования системных файлов потребуется надежное подключение к Интернету, поскольку этот инструмент использует Центр обновления Windows для загрузки исправных эквивалентов поврежденных файлов, которые необходимо заменить.
После завершения сканирования DISM перезагрузите компьютер еще раз и посмотрите, сможете ли вы завершить установку Google Планета Земля без той же ошибки 1603 после завершения следующего запуска.
Some users are experiencing the error 1603 when they are trying to install the Google Earth application on their computers. How to remove the problem and make the program installed properly? In this guide, MiniTool Partition Wizard provides several possible methods for you to troubleshoot the Google Earth error 1603.
About Google Earth Error 1603
Google Earth, previously known as Keyhole EarthViewer, is a free program available on Windows, macOS, Linux, Android 4.1+, and iOS 11+. It renders a 3D representation of Earth based primarily on satellite imagery and allows users to view the Earth from various angles through high-resolution graphics.
Apart from the basic Earth navigation, Google Earth also provides a series of other useful and powerful tools for its desktop application. So, many users tend to download and install the desktop version of Google Earth on their computer to enjoy full features.
Unfortunately, plenty of users report that they encounter the error 1603 when they are trying to install the app on Windows 10. After launching the downloaded installer, the process aborts all of sudden and an error message pops up: The installer encountered error 1603.
Note: In some other cases, this error might be accompanied by a different message: Error: -1603 Fatal error during installation. Consult Windows Installer Help (Msi,chm) or MSDN for more information.
It turns out that the Google Earth installation error 1603 could happen due to multiple reasons, but you don’t need to worry if you are bothered by the annoying problem. Below are some solutions to Google Earth error 1603. Without any further ado, let’s start our troubleshooting.
9 Methods to Fix Google Earth Error 1603
- Launch Google Earth installer as administrator
- Change the permissions setting
- Use Google Earth direct installer
- Remove remnants of the previous Google Earth installation
- Clean up temporary files
- Fix logical errors for the system drive
- Perform SFC and DISM scans
- Enable short file name support in Windows Registry
- Remove conflicting programs
Fix 1: Launch Google Earth Installer As Administrator
If Google Earth won’t install on your computer, the installer may lack the administrator permission to access certain required files. So, you can try relaunching the Google Earth installer with administrator privileges.
You just need to right-click the downloaded installer and choose Run as an administrator option from the context menu. Then, check if the installation can proceed without the error 1603.
Fix 2: Change the Permissions Setting
Besides, you should also make sure the installation path of Google Earth is not locked and you have full control of it. To do that, you can follow the steps below to modify the permissions setting for the target folder.
Step 1: Navigate to the path where your Google Earth is to be installed. By default, the installation path is C:Program FilesGoogle.
Step 2: Right-click the subfolder for Google Earth and choose Properties.
Step 3: Switch to the Security tab and click the Edit button to change permissions.
Step 4: In the pop-up window, tick the box of Full control under the Allow column. Then, click Apply and OK button in both dialogs to save the changed setting.
Note: You might need to change permissions for the following folder as well: C:WindowsSystem32spoolDriversColor.
After that, you can open the installer again to check if the installer error 1603 Google Earth has been resolved.
Fix 3: Use Google Earth Direct Installer
If you are trying to install Google Earth for auto-update but fail with the error 1603, then you can try manually update your Google Earth to the latest version using the direct installer.
You just need to visit the download page of Google Earth Pro, expand the list of Download a Google Earth Pro direct installer, and choose the latest version of the direct installer as per your OS architecture to download. Then, launch the direct installer and follow the onscreen instructions.
In this way, you should be able to complete the installation process bypassing the Google Earth error 1603.
Fix 4: Remove Remnants of the Previous Google Earth Installation
According to the official explanation, in most cases, the Google Earth error 1603 indicates that a certain version of Google Earth has been already installed or there are some remnants of a previous installation on your computer.
To install a fresh Google Earth program smoothly without the error code 1603, you should uninstall your previously installed Google Earth and remove all its remnants. Here’s what you need to do.
Step 1. Uninstall the existing older Google Earth.
- Type control panel in the Search bar and click the result to open it.
- Choose to view by Category and then navigate to Programs > Programs and Features.
- Choose Google Earth Pro and click the Uninstall
Step 2: Delete leftover files.
Press Windows + R to invoke the Run window, input %programfiles%, and press Enter. In the opened folder, delete all the subfolders related to Google Earth. Then, input %appdata% in the Run window, press the Enter key, and remove all the involved folders in the new directory as well.
Step 3: Remove related registry keys.
Bring up the Run window, input regedit, and click OK to open Registry Editor. Find and delete the Google Earth Pro keys in the following paths:
- ComputerHKEY_LOCAL_MACHINESOFTWARE
- ComputerHKEY_CURRENT_USERSoftware
- ComputerHKEY_USERS.DEFAULTSoftware
Fix 5: Clean Up Temporary Files
The temporary files of your Windows system could also interfere with the installation of Google Earth and trigger the error 1603. In this case, you can use the built-in Disk Cleanup tool to fix the problem.
Step 1: Press Windows + E to open File Explorer and click This PC.
Step 2: Under the Devices and drives section, right-click your system drive and choose Properties. Then, click Disk Cleanup under the General tab.
Step 3: In the Disk Cleanup window, click the Clean up system files button. When the window pops up again, make sure the Temporary Internet Files and Temporary files are checked and click the OK button.
Once it’s done, you can restart your computer and initiate the installation again to check if the Google Earth error 1603 has been removed.
Fix 6: Fix Logical Errors for the System Drive
It has been proven that you might receive the error message “The installer encountered error 1603” if there are certain logical errors on the system drive. Because the Windows Installer component that is important for the software installation, maintenance, and removal might be affected by a logical error of the drive.
Tip: To exclude the issues related to the Windows Installer service, you can also try restarting the service. If Windows Installer service could not be accessed, read this guide to get some solutions.
To solve the problem, you can run the CHKDSK command to check and fix the logical errors for your system partition. Just type cmd in the Run window and press Ctrl + Shift + Enter to open Command Prompt as administrator. Then, input chkdsk c: /f command and hit Enter. As the system drive is in use, you need to type Y and then restart your computer to run the command.
If Command Prompt stops working or you think it is too complicated to remember the command line, you can go for a professional third-party partition manager. Here, MiniTool Partition Wizard is recommended for you. This powerful utility can help you manage hard drives, backup computers, and measure disk performance easily.
To check the file system using MiniTool Partition Wizard, just follow the instructions below.
Free Download
Step 1: Install the free program and launch it to enter the main interface.
Step 2: Right-click the system partition and choose the Check File System feature from the pop-up menu. You can also choose the feature from the left panel after highlighting the target drive.
Step 3: Choose Check & fix detected errors and click the Start button. Then, hit Yes to schedule this volume to be checked the next time the system restarts.
After that, restart your computer can check if the Google Earth error 1603 has been resolved.
Fix 7: Perform SFC And DISM Scans
What’s more, if you encounter the installer error 1603 Google Earth, chances are that you’re dealing with system file corruption issues. To get rid of problems related to system files, you can use the built-in System File Checker that can help you find and replace the corrupted instances with the cached copy.
Just launch Command Prompt as an administrator, input sfc /scannow, and press Enter to start the system scan. Wait patiently until the verification is 100% completed and restart your computer to check if Google Earth installation error 1603 is resolved.
If Google Earth won’t install still, you might need to continue with a DISM scan. Make sure your device has a stable Internet connection and execute the following command lines one by one after running Command Prompt as administrator:
- Dism /Online /Cleanup-Image /ScanHealth
- Dism /Online /Cleanup-Image /CheckHealth
- Dism /Online /Cleanup-Image /RestoreHealth
Once it’s done, reboot your system and try installing Google Earth again to see if the error 1603 has been removed.
Fix 8: Enable Short File Name Support in Windows Registry
In some cases, Google Earth won’t install because your system is not configured to verify short file name creation. A short file name is also known as an 8.3 filename or SFN. It refers to MS-DOS file-naming conventions that restrict file names to 8 characters and optional extensions to 3 characters.
You may fix Google Earth installation error 1603 by enabling the 8.3 file name creation registry. Here’s what you need to do.
Step 1: Open Registry Editor.
Step 2: Copy and paste the path ComputerHKEY_LOCAL_MACHINESYSTEMCurrentControlSetControlFileSystem in the address bar. Press Enter to locate the FileSystem key directly.
Step 3: Double-click the NtfsDisable8dot3NameCreation entry and set its Value data to 0. Click the OK button to save changes.
After that, exit the tool and restart your computer. Check if you can install Google Earth properly without the error 1603.
Fix 9: Remove Conflicting Programs
Google Earth won’t install on your computer if some of your installed programs are conflicting with it. And some adobe programs have been reported to interfere with the installation process of Google Earth.
To ensure a proper installation, you can try uninstalling the known conflicting programs. If you have no idea about the problematic programs or don’t want to uninstall them, you can clean boot your computer and then try launching Google Earth installer again.
In this way, you should be able to install Google Earth without error 1603 if the problem is with your third-party programs.
What can you do if you come across Google Earth installation error 1603? Here are 9 possible solutions.Click to Tweet
Bottom Line
This article has introduced some methods for you to solve Google Earth error 1603. Do the above solutions work for you? You can share your experiences and ideas with us in the following comment section. If you have any problems with MiniTool software, you can contact the support team via [email protected].
Error 1603 FAQ
What is the difference between Google Earth and Google Earth Pro?
Google Earth allows users to print screen resolution images and requires users to manually geo-locate geographic information system images. Compared with Google Earth, Google Earth Pro offers premium high-resolution photos and helps users find the Geographic information system images automatically.
For further information about Google Earth and Google Earth Pro, you can read this Forbes article.
Why can’t I install Google Earth?
If you cannot install Google Earth on your computer, perhaps your computer doesn’t meet the system requirements of Google Earth. Of course, some other factors may also prevent you from installing it. If the installer gives you a specific error code like 1603, you can refer to the above contents where you can get more reasons and solutions to the issue.
How do I fix fatal errors during installation?
If you encounter fatal errors while installing programs, you can try the following methods:
- Grant administrator privileges.
- Remove the remnants of the previously installed version of the program to be installed.
- Enable the Windows Installer service.
- Free up disk space.
0
4
31.05.2015, 16:04
Запускаете программу Google Earth Вы от имени администратора?
4
0
05.06.2015, 10:04
не могу заКачать программу ПЛАНЕТА ЗЕМЛЯ
2
0
05.06.2015, 10:24
не могу заКачать программу ПЛАНЕТА ЗЕМЛЯ

Пробовали скачать её, при помощи другого браузера?
В ответ на сообщение от Степан
#131470
0
3
06.06.2015, 14:59
Возникают ли какие-нибудь сообщения об ошибках при попытке скачать приложение Google Earth?
89228106230@gmail.comГость#132176
2
1
13.06.2015, 15:43
oшибка1603
4
3
14.06.2015, 04:44
Ошибка 1603 возникает при установке версии Google Earth 7.1
Установите версию 7.0 и все будет ок.
2
7
14.06.2015, 18:23
89228106230@gmail.comГость
oшибка1603
Убедитесь, что запускаете программу Google Earth от имени администратора.
В ответ на сообщение от 89228106230@gmail.comГость
#132176
0
3
22.06.2015, 10:58
Ошибка 1603
1
4
27.07.2015, 08:25
Версия 7.1 не хочет на Win 8.1. Ставьте Google Earth версии 7.0.
5
13
05.08.2015, 16:42
6
2
13.08.2015, 15:33
не могу заКачать программу ПЛАНЕТА ЗЕМЛЯ
Win 10
4
8
15.08.2015, 19:31
В ответ на сообщение от Yuri
#136198
0
4
22.09.2015, 10:48
супер, а то замучился устанавливать на 7 !!!
5
0
03.10.2015, 19:29
на вин 10 то не прокатывает! есть идеи без юмора?
0
3
05.10.2015, 13:49
Спасибо! Установила версию 7.0 и все нормально!!!
0
3
31.10.2015, 14:22
спасибо за советы, установил версию 7.0 без проблем, а с 7.1 долго и зря мучился
2
0
15.01.2016, 19:03
в поиске вбил google earth и удалил всё что нашлось (гугл хром не установлен) обнаружилось куча гугловских файликов! после спокойно установил и вылезла странная ошибка ! нажал восстановить и всё! XP SP3
2
10
30.04.2016, 18:27
В ответ на сообщение от Yuri
#136198
6
1
03.05.2016, 09:51
все просто. У кого стоит 10 windows нажмите в левом нижнем углу значок поиска лупа и введите google earth..он найдет уже установленную программу . короче говоря она уже там есть потому не дает поставить вам ее заново.
4
3
05.05.2016, 06:04
Андрей
все просто. У кого стоит 10 windows нажмите в левом нижнем углу значок поиска лупа и введите google earth..он найдет уже установленную программу . короче говоря она уже там есть потому не дает поставить вам ее заново.
Специально проверил на 2 разных компьютерах в Windows 10, никакого предустановленного Google Earth в нем нет.
В ответ на сообщение от Андрей
#154566
3
2
06.05.2016, 02:01
Для W10 правильный ответ от Андрей#154566
0
4
22.08.2016, 07:57
Для W10 правильный ответ от Андрей#154566
0
3
23.03.2018, 13:45
Гость#139322 пробуй с другого браузера.
0
4
23.03.2018, 13:49
попробуйте от имени администратора запустить установщик. у меня не работает. выдаёт какое-то окно. запустите от имени администратора. попробуйте
4
0
23.03.2018, 20:38
попробуйте вот как:
32-bit — C:Program FilesGoogleGoogle Earthclient
64-bit — C:Program Files (x86)GoogleGoogle Earthclient
В папке client ищем файл googleearth.exe и нажимаем правой кнопкой мыши (или тачпада) и наводим курсор на Отправить и выбираем Рабочий стол (создать ярлык). Сверните или закройте папку, и на рабочем столе появится значок программы. Укажите удобное вам имя, и запустите этот значок. И вуаля! Всё хорошо. Но если выдаст ошибку, ХЗ.
В последнее время сервис Google Earth стал достаточно популярным ресурсом среди огромнейшего количества пользователей по всему миру, однако периодически у людей возникают проблемы, связанные с установкой данного ресурса на свой компьютер. Наиболее часто появляется ошибка с кодом 1603.
Если вами используется операционная система Windows, то, вполне вероятно, что при попытке установки сервиса Google Earth вы столкнулись с ошибкой, обозначенной кодом 1603. Данная ошибка является достаточно распространенной среди пользователей этой ОС, в связи с чем в Google предложили достаточно простое решение этой проблемы – достаточно просто скачать и установить специализированный инструмент устранения неполадок от компании Microsoft, после чего все работы будут выполняться нормально.
Что это за утилита?
Данная программа позволяет автоматически определить проблемы, связанные с установкой или же удалением различных программ с вашего компьютера. С ее помощью вы сможете устранять всевозможные неполадки, которые относятся к некорректному удалению программ или же блокированию возможности установки нового обеспечения уже установленным.
При помощи этой программы обеспечивается:
- удаление поврежденных разделов реестра;
- устранение всевозможных поврежденных разделов реестра, связанных с управлением данными обновлений или программных компонентов;
- устранение проблем, препятствующих возможности инсталляции новых программ на компьютер;
- устранение проблем, препятствующих удалению тех или иных программ, вследствие чего блокируется возможность установки нового софта.
Единственное, что стоит отметить – использование данного средства рекомендуется использовать только в том случае, если вам не удалось провести установку или удаление программ, используя штатные средства операционной системы Windows.
18 февраля 2016
0
4
31.05.2015 16:04
Запускаете программу Google Earth Вы от имени администратора?
4
0
05.06.2015 10:04
не могу заКачать программу ПЛАНЕТА ЗЕМЛЯ
2
0
05.06.2015 10:24
не могу заКачать программу ПЛАНЕТА ЗЕМЛЯ

Пробовали скачать её, при помощи другого браузера?
В ответ на сообщение от Степан
#131470
0
3
06.06.2015 14:59
Возникают ли какие-нибудь сообщения об ошибках при попытке скачать приложение Google Earth?
89228106230@gmail.comГость#132176
2
1
13.06.2015 15:43
oшибка1603
4
3
14.06.2015 04:44
Ошибка 1603 возникает при установке версии Google Earth 7.1
Установите версию 7.0 и все будет ок.
2
7
14.06.2015 18:23
89228106230@gmail.comГость
oшибка1603
Убедитесь, что запускаете программу Google Earth от имени администратора.
В ответ на сообщение от 89228106230@gmail.comГость
#132176
0
3
22.06.2015 10:58
Ошибка 1603
1
4
27.07.2015 08:25
Версия 7.1 не хочет на Win 8.1. Ставьте Google Earth версии 7.0.
5
13
05.08.2015 16:42
6
2
13.08.2015 15:33
не могу заКачать программу ПЛАНЕТА ЗЕМЛЯ
Win 10
4
8
15.08.2015 19:31
В ответ на сообщение от Yuri
#136198
0
4
22.09.2015 10:48
супер, а то замучился устанавливать на 7 !!!
5
0
03.10.2015 19:29
на вин 10 то не прокатывает! есть идеи без юмора?
0
3
05.10.2015 13:49
Спасибо! Установила версию 7.0 и все нормально!!!
0
3
31.10.2015 14:22
спасибо за советы, установил версию 7.0 без проблем, а с 7.1 долго и зря мучился
2
0
15.01.2016 19:03
в поиске вбил google earth и удалил всё что нашлось (гугл хром не установлен) обнаружилось куча гугловских файликов! после спокойно установил и вылезла странная ошибка ! нажал восстановить и всё! XP SP3
2
10
30.04.2016 18:27
В ответ на сообщение от Yuri
#136198
6
1
03.05.2016 09:51
все просто. У кого стоит 10 windows нажмите в левом нижнем углу значок поиска лупа и введите google earth..он найдет уже установленную программу . короче говоря она уже там есть потому не дает поставить вам ее заново.
4
3
05.05.2016 06:04
Андрей
все просто. У кого стоит 10 windows нажмите в левом нижнем углу значок поиска лупа и введите google earth..он найдет уже установленную программу . короче говоря она уже там есть потому не дает поставить вам ее заново.
Специально проверил на 2 разных компьютерах в Windows 10, никакого предустановленного Google Earth в нем нет.
В ответ на сообщение от Андрей
#154566
3
2
06.05.2016 02:01
Для W10 правильный ответ от Андрей#154566
0
4
22.08.2016 07:57
Для W10 правильный ответ от Андрей#154566
0
3
23.03.2018 13:45
Гость#139322 пробуй с другого браузера.
0
4
23.03.2018 13:49
попробуйте от имени администратора запустить установщик. у меня не работает. выдаёт какое-то окно. запустите от имени администратора. попробуйте
4
0
23.03.2018 20:38
попробуйте вот как:
32-bit — C:Program FilesGoogleGoogle Earthclient
64-bit — C:Program Files (x86)GoogleGoogle Earthclient
В папке client ищем файл googleearth.exe и нажимаем правой кнопкой мыши (или тачпада) и наводим курсор на Отправить и выбираем Рабочий стол (создать ярлык). Сверните или закройте папку, и на рабочем столе появится значок программы. Укажите удобное вам имя, и запустите этот значок. И вуаля! Всё хорошо. Но если выдаст ошибку, ХЗ.