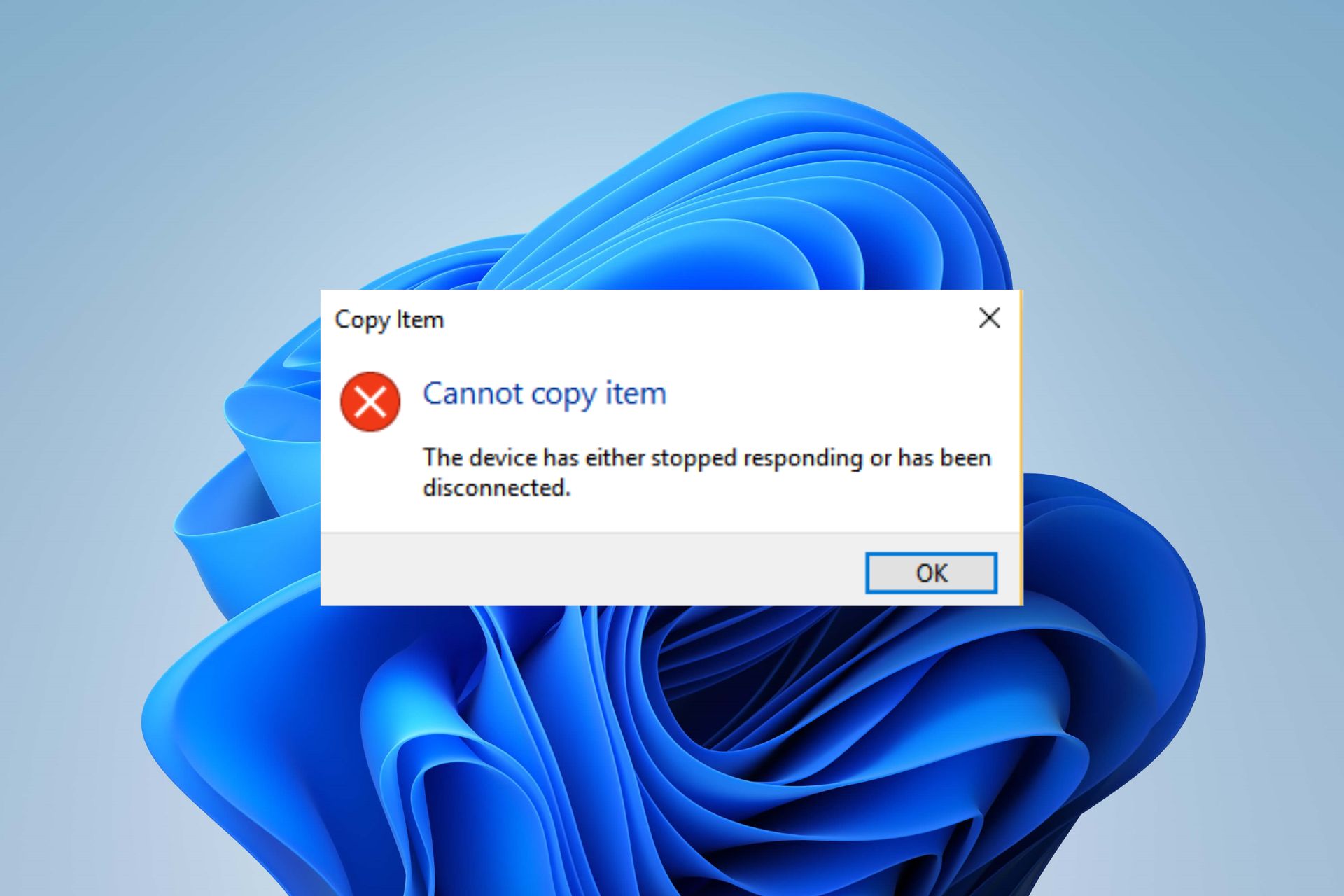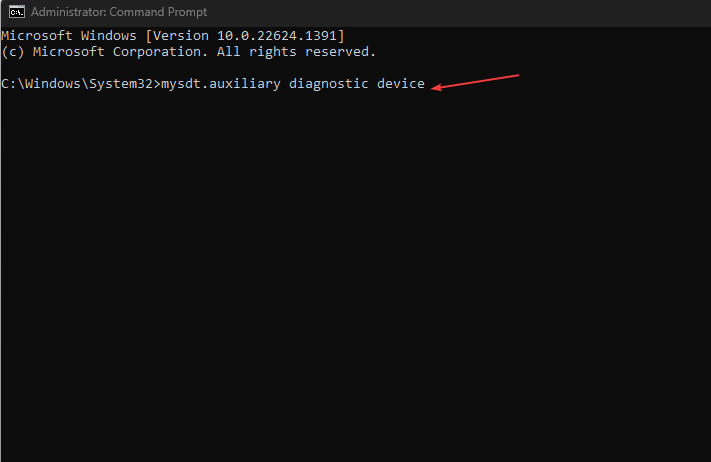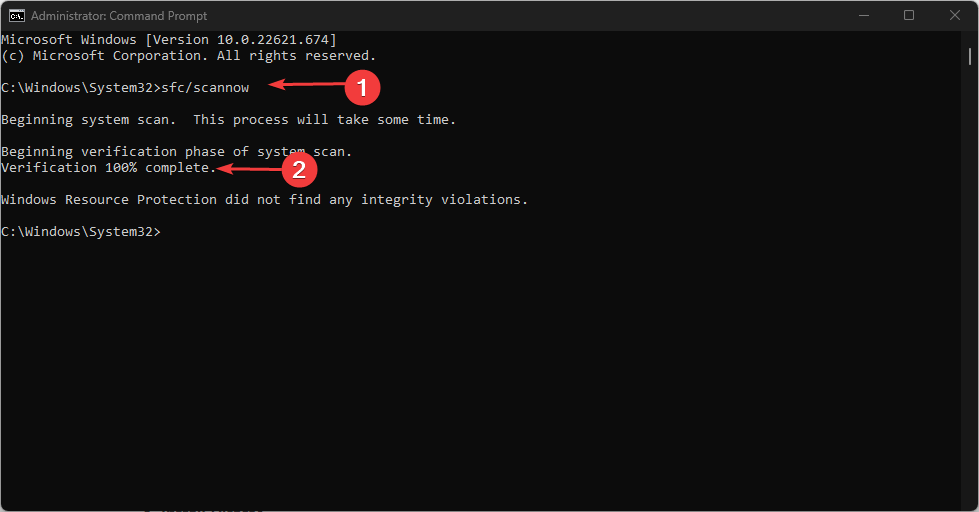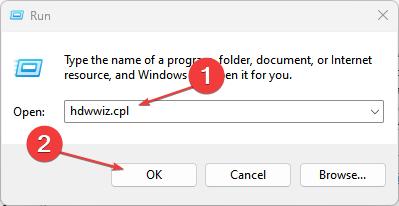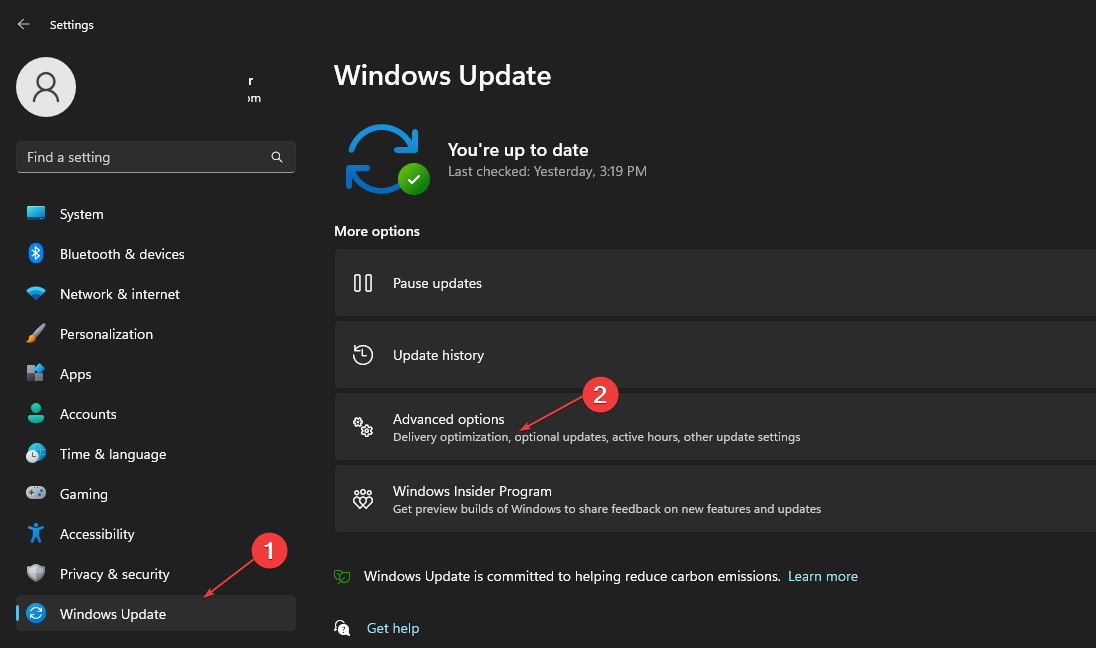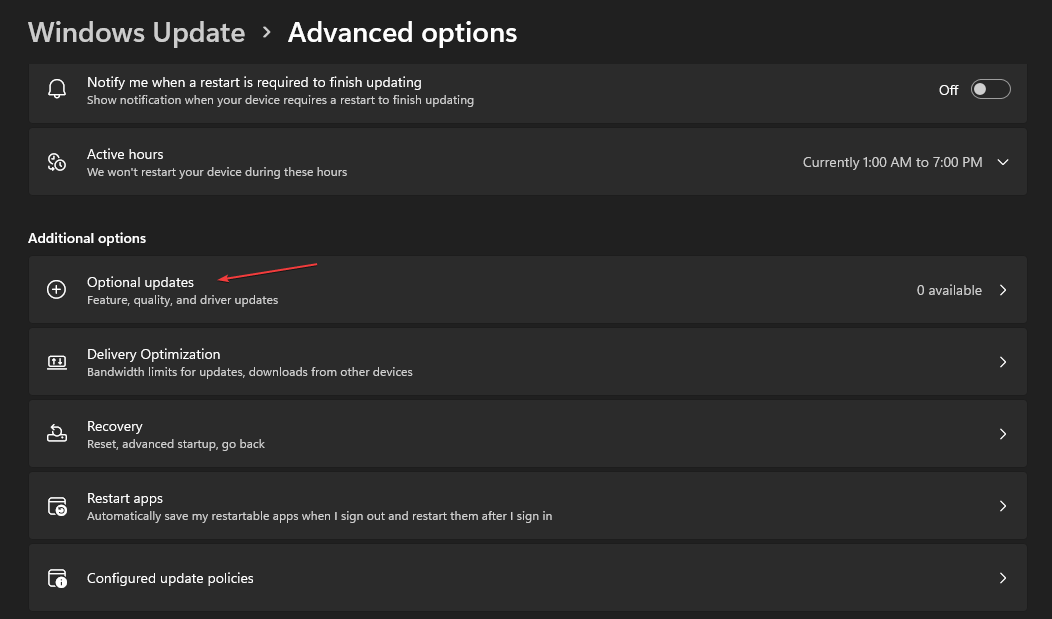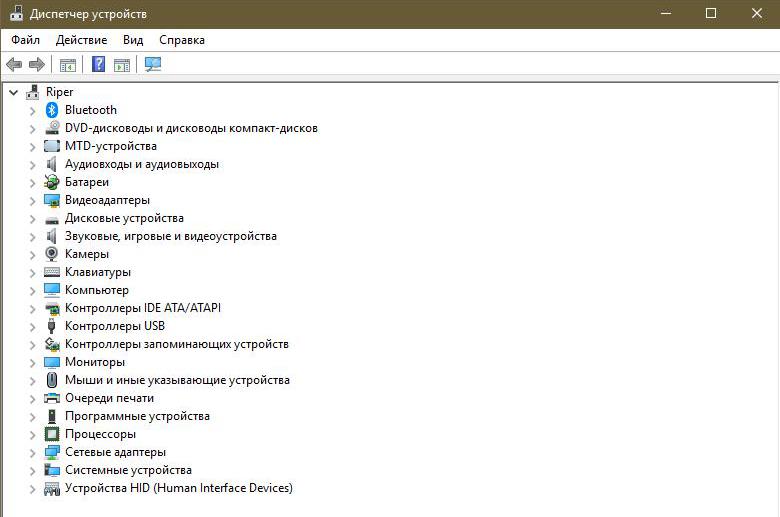|
Телефон был подключён к компьютеру через USB. Затем вынул кабель из ПК. Но на экране ПК постоянно выскакивает табличка с системным сообщением — «Устройство перестало отвечать или было отключено». Выскакивает постоянно! Как убрать это сообщение с экрана ПК? Самый очевидный выход из положения — перезагрузка ПК. После неё данное сообщение неизбежно исчезнет. А для того, чтобы оно и впредь не появлялось, перед вытаскиванием кабеля телефона из USB-порта ПК безопасным методом: Выделите необходимое устройство и остановитен его работу. После чего вытаскивайте кабель телефона из порта USB. система выбрала этот ответ лучшим feierverk более года назад Ну если с кабелем всё в порядке, а это была неожиданная ошибка системы, то достаточно бы было перезапустить ПК. У меня в этой ситуации созрело только два альтернативных варианта. Первый на стороне смартфона, заключается в том, чтобы через режим разработчика активировать «отладку по USB». Помните этот пункт? Вот он и пригодился. Если ПК не распознаёт внешнее устройство, то второй как вариант, это в ПК зайти в диспетчер устройств и выбрать пункт — «переносные устройства». Если под ним вместо модели значок, говорящий о том, что устройство не определилось, то тапните по нему правой кнопкой мыши, и во всплывшем контекстном меню выберите «свойства», где Ваш пункт «обновить драйвер». СнежнаяЗима более года назад Если какое-то устройство подключено к ПК, стоит по возможности извлекать его безопасным способом, остановив его работу предварительно, а не просто вытаскивая из порта USB. При безопасном отключении снижается вероятность возникновения подобной ошибки. Если она уже возникла, стоит для начала просто перезагрузить компьютер, скорее всего, это простое действие поможет. Можно запустить диспетчер задач, найти конкретную программу и остановить ее работу. Навести курсор на «Пуск», нажать правую кнопку мыши, запустить таким образом диспетчер задач, нажать «подробнее» и посмотреть, какие процессы запущены, нажать «снять задачу». -Irinka- более года назад Тоже сталкивалась с такой проблемой, когда после отключения кабеля из ПК появлялась данная ошибка «Устройство перестало отвечать или было отключено». Возможно на компьютере после некорректного извлечения телефона возник некий «глюк», сбой. Решить эту проблему можно путём перезагрузки самого компьютера. После перезагрузки все задачи, которые выполнялись компьютером оагее будут завершены, впрочем, как и произошедшие сбои (останутся позади). Извлекайте любое устройство подключённое к компьютеру безопасным способом, через ярлык «компьютер», далее в » устройствах со съемными носителями» найдите нужное устройство. Сделайте безопасное извлечение здесь и данная надпись, окошко не будет больше всплывать, бе покоить вас. Sagavaha более года назад Это довольно распространённый баг, особенно с телефонами Андроид. Есть несколько решений этой проблемы. Например, на видео ниже показано как сделать отладку подключения по ЮСБ-кабелю в режиме разработчика на Андроиде и как обновить драйвера Еще один вариант, что на самом смартфоне нужно выбрать в окошке при подключении «режим передачи данных». Тогда проблема тоже исчезает Но раз вы пишете, что вы отключили уже устройство, а окошко появляется снова — то самый простой метод будет переключить кабель в другой порт и отсоединить устройство классическим методом как отключают флэшку «безопасным» методом. После того, как отключите на панели юсб-устройство, уже тогда выдёргивать кабель. Если же и при этом окошко остаётся, то придётся перезагрузить ПК — и тоже надоедливое окно пропадёт потребитель 4 года назад Не знаю, какая версия операционки стоит у вас но в принципе диспетчер задач одинаков у всех. Открываете «Диспетчер задач», находите там процесс который отвечает за работу с устройствами подключенным через USB порт.Он не закрылся коректно , называется примерно так wudfhost.exe Закройте его принудительно и предупреждение должно исчезнуть или просто перезагрузите комп. Марина Вологда более года назад У меня такое бывает с флешкой, для этого просто достаю ее и включаю заново. Если флешка рабочая, то все хорошо. Но, как показывает практика, если такие проблемы начались с флешкой, она скоро включаться совсем не будет. С телефоном, как и с флешкой, лучше обращаться аккуратно при выключении, не выдергивать сразу, а именно закрывать, только когда появится окошечко, что можно достать USB, тогда и достаем кабель. Другой вариант, перезапустить компьютер, лучше его даже не перезагрузить, а выключить и включить по новой. Можно попробовать отключить программу через диспетчер задач. Можно посмотреть, на многих андроидах при подключении к ПК выскакивает меню, передача данных и выберите необходиму (например, копирование видео и фото файлов), проблема тоже может решится. Алекс98 более года назад Такой сбой очень часто бывает когда жесткий диск загружен на 100% и все жутко тормозит. Лучшим вариантом будет, на мой взгляд, через диспетчер задач отключить конкретную программу которая не отвечает (или устройство), а точнее завершить его процесс. Лично мне всегда это помогало! Или же другой вариант — это перезагрузить систему полностью. HammerRar 4 года назад Методом тыка вопрос решён! Обратил внимание на то, что не меняются обои на рабочем столе, у меня стоит интервал 10 мин, но обои не меняются. При нажатии на строку «Следующее фоновое изображение» ничего не происходит, а выскакивает сразу это системное предупреждение. которое в вопросе. Сменил в Персонализации показ обоев на другой режим, потом обратно на свой. Всё! Предупреждение с экрана исчезло и обои стали меняться рандомно, как и было прежде. Но как это связано и почему так получилось, для меня остаются загадкой…. Спасибо всем за участие и помощь. Вопрос решён. Красное облако более года назад Можно перегрузить устройство, чаще всего это помогает. Можно не перегружать, просто откройте «диспетчер задач» далее найдите тот процесс который не отвечает (завис) щелкните по нему мышкой и далее жмем на «снять задачу», всё больше ни чего делать не нужно. alexxx265 4 года назад Скорей всего подгорел юсб порт на мат.плате. Знаете ответ? |
Содержание
- Ошибка «Устройство перестало отвечать или было отключено» на Android
- Способ 1: Отладка по USB
- Способ 2: Смена режима работы
- Способ 3: Установка драйверов
- Способ 4: Проверка соединения
- Способ 5: Диагностика телефона
- Способ 6: Выбор другого средства синхронизации
- Заключение
- Вопросы и ответы
Подключение телефона к ПК посредством USB-соединения является обычной практикой для большинства владельцев устройств на платформе Android. В некоторых случаях во время подобного соединения возникает ошибка «Устройство перестало отвечать или было отключено», связанная с несколькими причинами. По ходу сегодняшней инструкции мы расскажем о методах устранения подобной неполадки.
Указанная ошибка может быть связана с несколькими основными причинами, каждая из которых требует собственного подхода к исправлению, но существуют и более универсальные решения. Кроме того, иногда достаточно обычного перезапуска компьютера и Андроид-устройства.
Способ 1: Отладка по USB
На современных смартфонах, работающих под управлением операционной системы Android четвертой и выше версии, для успешного соединения с компьютером требуется включение функции «Отладка по USB». Доступна эта опция на любом смартфоне вне зависимости от оболочки и позволяет решить проблему в подавляющем большинстве случаев.
Подробнее: Как включить режим отладки на Android
После выхода из настроек повторно соедините компьютер и смартфон с помощью USB-кабеля. При корректной работе телефон будет стабильно подключен к ПК и во время работы с файлами ошибка «Устройство перестало отвечать или было отключено» не появится.
Способ 2: Смена режима работы
Для правильного обмена информацией между телефоном и компьютером необходимо во время подключения выбрать соответствующий вариант. Открывается упомянутое сообщение на экране смартфона, и для правильного соединения достаточно установить маркер рядом с пунктом «Передача файлов».
Настоящий шаг актуален только в случае возникновения ошибки при передаче данных, которая, к тому же невозможна без выбора указанного варианта.
Подробнее: Подключаем мобильные устройства к компьютеру
Способ 3: Установка драйверов
Как и Android-устройство, компьютер также надо заранее подготовить к подключению. В большинстве ситуаций все необходимые драйверы устанавливаются в автоматическом режиме при соединении телефона с ПК, однако если возникает рассматриваемая ошибка, можно вручную загрузить компоненты с официального сайта производителя смартфона.
- Действия из данного способа напрямую зависят от разработчика устройства из-за особенностей сайта и в целом доступности нужных драйверов. В нашем случае продемонстрирован пример в лице Samsung, где для начала следует открыть сайт и во вкладке «Поддержка» выбрать «Инструкции и загрузки».
- На следующем этапе выберите используемое вами устройство представленными средствами, будь то поиск модели по названию или просмотр полного списка.
- После этого будет представлен список доступных для загрузки материалов, среди которых выберите драйверы.
Чаще всего нужные драйверы не предоставляются разработчиком телефона и потому в таких ситуациях нужно разбираться с методами подключения и настройками, а не с программным обеспечением.
Способ 4: Проверка соединения
Иногда причина ошибки «Устройство перестало отвечать или было отключено» заключается в нарушениях целостности соединения во время работы с телефоном через компьютер. Это может произойти случайно, например, при небрежном обращении с подключением или при недостаточно надежном соединении. Более сложной же является ситуация, в которой телефон правильно подключается к ПК и остается в неподвижном состоянии вместе с USB-кабелем, но ошибка все равно возникает.
Избавиться от проблемы можно несколькими вариантами, наиболее простым из которых выступает подключение телефона к другому USB-порту на корпусе компьютера. В том числе может помочь соединение через USB 3.0, вместо стандартного USB 2.0.
В качестве альтернативы можете заменить USB-кабель на другой подходящий провод. Этого обычно достаточно для устранения неполадки и успешной передачи информации.
Способ 5: Диагностика телефона
Если описанные методы не помогают, дело может быть в механических повреждения разъема подключения на корпусе телефона. Для решения стоит обратиться в сервисный центр, хотя бы с целью диагностики. Для этого также существует ряд приложений, к наиболее актуальным из которых относится TestM.
Скачать TestM из Google Play Маркета
- Запустите заранее загруженную программу и в блоке «Выберите категорию» нажмите по значку «Аппаратные средства». После этого должно будет произойти автоматическое перенаправление к одноименному разделу.
- В блоке «Аппаратные средства» можно произвести проверку главных компонентов устройства. Так как на телефоне USB-кабель подключается к разъему для зарядки, необходимо выбрать пункт «Зарядное устройство». Теперь соедините телефон с зарядным устройством и нажмите кнопку «Начать» в приложении. Аналогичным образом можете выполнить подключение смартфона к ПК, выбрав режим работы «Только зарядка».
- Если во время теста будут обнаружены какие-либо неисправности подключения, в программе отобразится соответствующее уведомление. Иначе же проверка завершится успешно.

По завершении описанного процесса, наверняка станет известно о проблемах с подключением. Как было уже сказано, при обнаружении ошибок лучше всего сразу обратиться к специалистам. Самостоятельная починка вполне возможна, но требует соответствующих инструментов, навыков и опыта.
Способ 6: Выбор другого средства синхронизации
Компьютер и телефон можно соединить между собой не только через USB, но и многими другими методами, во многом превосходящими названный вариант. Если у вас не получается исправить рассматриваемую ошибку при передаче файлов, попробуйте воспользоваться, например, передачей посредством Wi-Fi или Bluetooth. Все доступные способы были нами описаны в отдельной инструкции на сайте по представленной ниже ссылке.

Подробнее:
Синхронизация смартфона на Android с ПК
Передача файлов с компьютера на телефон
Заключение
Несмотря на достаточно большое количество способов устранения рассматриваемой ошибки, в некоторых ситуациях, например, во время передачи файлов, проблема может сохраняться. В качестве решения можно прибегнуть к менее радикальным методам, попросту копируя не более одного-двух файлов за раз. На этом же настоящая инструкция походит к завершению, так как иных способов исправления ошибки попросту не существует.
Любые устройства могут взаимодействовать между собой, чтобы передавать информацию, подключаться к различным программам и сервисам, ну и в общем чтобы облегчить решение проблем и рутинных задач пользователю. И зачастую смартфон подключается к компьютеру, чтобы скинуть какую-либо информацию. Но иногда возникают проблемы при подключении, и иногда такие ошибки сопровождаются уведомлением «устройство перестало отвечать или было отключено на Андроиде».
Как правило, ваш смартфон при этом может быть включен, будет показано, что соединение активно, однако проблема все же останется актуальной. И если вы столкнулись с такой ситуацией, рекомендуем вам дочитать материал до конца. Мы описали все возможные решения данной проблемы.
Оглавление
- 1 Как исправить ошибку
- 1.1 Включение «Отладки по USB»
- 1.2 Проверка и установка драйверов
- 1.3 Смена режима подключения
- 1.4 Проверить USB-кабель
- 1.5 Проверка USB-портов
- 1.6 Разряженный аккумулятор
- 1.7 Диагностика смартфона
- 1.8 Альтернативные способы подключения
Как исправить ошибку
Причин может быть очень много, поэтому придется проверять все варианты, переходя от пункта к пункту. Начинайте с самого первого варианта, и, если он не поможет, пробуйте следующий.
Включение «Отладки по USB»
Если у вас версия Андроида 4 и выше, то необходимо включить опцию «Отладки по USB», чтобы телефон был определен компьютером корректно. Включить его можно так, как описано ниже. Мы рассматриваем на примере Xiaomi Mi 8 Lite, поэтому у вас некоторые пункты меню могут отличаться:
Проверка и установка драйверов
Причина вполне может быть в отсутствии драйверов на вашем устройстве. По умолчанию все необходимые драйвера устанавливаются при первом подключении смартфона к компьютеру, однако возникают ситуации, когда этого не происходит, в результате чего связь между двумя девайсами или отсутствует, или периодически теряется. В этом случае необходимо заново установить все необходимые компоненты.
Для каждого телефона есть свой набор драйверов, позволяющий телефону подключаться к компьютеру. Однако вы можете попробовать обновить их в автоматическом режиме:
Как только драйвера будут установлены на компьютере, отсоедините устройство и еще раз подсоедините, после чего проверьте работоспособность.
Смена режима подключения
При подсоединении телефона к компьютеру, Андроид автоматически выбирает один из режимов подключения. В основном он по умолчанию устанавливает режим «зарядки», поэтому устройство и не отображается в системе. Мы же рекомендуем вам поменять режим. Делается это так:
- Отключите устройство и заново подключите при помощи USB-кабеля;
- На экране смартфона в верхней части появится оповещение, в котором можно будет выбрать режим подключения;
- Разворачиваете этот список и выбираете «Передача файлов», после чего система автоматически отключает и заново подключает устройство в данном режиме.
Внимание! Если не получилось с первого раза, попробуйте еще. Не всегда оповещение выскакивает сразу на телефоне.
Проверить USB-кабель
Иногда причиной может быть поврежденный кабель, при помощи которого вы пытаетесь подключить устройство к компьютеру. Быть может, он частично подключает устройство или подключил, после чего перестал работать вообще, в результате чего и появляется ошибка: «устройство перестало отвечать или было отключено на Андроиде».
В данном случае рекомендуем вам попробовать подключить смартфон через другой шнур. Желательно, чтобы это был оригинальный кабель, а не китайская подделка.
Проверка USB-портов
Еще одна возможная причина – это неисправный порт на вашем компьютере. Он может быть неисправен как технически, так и системно. Дело в том, что при подключении новых устройств, для каждого USB-порта устанавливаются свои драйвера, позволяющие быстро определять ранее подключенные девайсы. Но иногда в операционной системе происходят сбои, в результате чего USB-порт может «видеть» только одно устройство, а все другие не отображает.
Вам необходимо попробовать подключить кабель к другому порту и проверить работоспособность.
Разряженный аккумулятор
Севший или неисправный аккумулятор может быть причиной появления данной проблемы. Например, телефон разрядился сразу же, как только вы его подключили к компьютеру или батарея вышла из строя. В теории при подключении телефона к компьютеру через USB, он автоматически заряжается, но это происходит не всегда. Поэтому извлеките кабель, перезагрузите устройство и проверьте работоспособность, посмотрите, разряжен ли он или нет.
Диагностика смартфона
Вы можете самостоятельно проверить, есть ли у вас какие-либо программные или механические поломки со смартфоном. Если вы уверены, что кабель рабочий, на компьютере нет вирусов и работает он корректно, то причину нужно искать в своем телефоне. И не обязательно сразу же нести его в сервисный центр. Нужно сначала проверить при помощи специализированных приложений все основные компоненты, в том числе и зарядное устройство.
Альтернативные способы подключения
Если у вас возникает ошибка при подключении, и вы так и не смогли диагностировать проблему, можно попробовать подключить смартфон к компьютеру другими способами. Например, через MobileGo, AirDroid, а если нужно просто передать файлы, то можно и облачными сервисами воспользоваться. Также можно подключить свой девайс к компьютеру через Wi-Fi напрямую или через Bluetooth.
Как видите, вариантов исправления ошибки много, и у всех будут разные способы решения данной проблемы. Но настоятельно вам рекомендуем использовать только оригинальные кабели для подключения, загружать драйвера только с официальных сайтов и источников, а также создавать бекапы с данными, чтобы в случае аварийной ситуации можно было все быстро восстановить.
Поделиться ссылкой:
A faulty hardware will stop responding when connected to PC
by Henderson Jayden Harper
Passionate about technology, Crypto, software, Windows, and everything computer-related, he spends most of his time developing new skills and learning more about the tech world. He also enjoys… read more
Updated on March 13, 2023
Reviewed by
Alex Serban
After moving away from the corporate work-style, Alex has found rewards in a lifestyle of constant analysis, team coordination and pestering his colleagues. Holding an MCSA Windows Server… read more
- The Device has either stopped responding or has been disconnected error message appears when using external devices or peripherals.
- The prominent causes of the error are USB Controllers issues and faulty hardware devices connected to the PC.
- Repairing corrupt system files and reinstalling USB Controllers are viable troubleshooting alternatives.
XINSTALL BY CLICKING THE DOWNLOAD FILE
This software will repair common computer errors, protect you from file loss, malware, hardware failure and optimize your PC for maximum performance. Fix PC issues and remove viruses now in 3 easy steps:
- Download Restoro PC Repair Tool that comes with Patented Technologies (patent available here).
- Click Start Scan to find Windows issues that could be causing PC problems.
- Click Repair All to fix issues affecting your computer’s security and performance
- Restoro has been downloaded by 0 readers this month.
Encountering the error, the Device has either stopped responding or has been disconnected can be annoying. Since this error appears when you attempt to copy files from external devices like printers, scanners, or external hard drives on your PC.
Luckily, this article will proffer solutions to fixing the error. Likewise, we have a detailed guide on fixing Windows detecting a hard disk problem on your PC.
What causes the device has stopped working or has been disconnected error?
Some notable causes are:
- Faulty hardware – If the error appears during a file transfer, it means there’s an issue with the external hard drive or other devices involved. It may be a physical fault or configuration settings that impede its functionality.
- Issues with the USB Controller – USB Controllers help the devices connected to the PC function correctly and interact with the necessary system components. Hence, the error may occur if the Controllers aren’t intact or working correctly.
- Corrupt system files – The system files responsible for the devices you’re trying to run may not be accessible. Also, they may be corrupted, causing them to malfunction.
- External device connection issues – If the USB drive or other external devices are not rightly connected to the system, it may cause problems with file transfer or other activities.
Though these factors vary on different computers, you can fix them by following the steps below.
How can I fix Device has either stopped responding or has been disconnected?
Before proceeding with anything, go through the following:
- Turn off background apps running on your PC.
- Temporarily disabling third-party antivirus software.
- Reconnect the device to the computer.
- Restart Windows in Safe Mode and check if the issue persists.
- Try another external device.
If you still can’t fix the problem, try the solutions below:
1. Run the hardware troubleshooter
- Left-click the Start button, type Command Prompt, and click the Run as administrator option.
- Click Yes on the User Account Control (UAC) prompt.
- Type the following and press Enter:
mysdt.auxiliary diagnostic device - Click Next to proceed with the scan and troubleshooting process.
- After the troubleshooting, try to perform the task and check if it works.
Running the Hardware and Devices troubleshooter will resolve hardware connection issues that may cause the error. Should the Command Prompt stop working, kindly check our guide to fix it.
2. Run an SFC scan
- Left-click the Start button, type Command Prompt, and click the Run as administrator option.
- Click Yes on the User Account Control prompt.
- Type the following and press Enter:
sfc /scannow - Restart your PC and check if the Device not responding issue persists.
Running an SFC scan will detect and repair corrupt system files causing the device or peripheral issues. Check how to fix the run-as-administrator option if it’s not working on your PC.
- What is Event ID 16 & How to Quickly Fix it
- 0xc0000242 Boot Configuration Error: How to Fix it
- Event ID 4660: An Object was Deleted [Fix]
- A Service Installation Section in This INF Is Invalid [Error Fix]
3. Uninstall USB Controllers
- Press Windows + R key to open the Run dialog box, type hdwwiz.cpl, and click OK.
- Go to the Universal Serial BUS Controllers tab, right-click on the Generic and USB Root Hubs, and select Uninstall device from the drop-down to remove the Controllers.
- Restart your PC to automatically reinstall the Controllers, and check if the error persists.
Uninstalling the USB Controllers will allow your system to reinstall credible ones and use them for its activities.
4. Update device drivers via Windows Update
- Press the Windows + I key to open the Settings app.
- Select the Windows Update tab and select the Advanced options.
- Click on Optional Update.
- Click the drop-down button on the Driver Update and check the list of updates available.
- Select the Update and Install button, then wait for the drivers to install.
Installing pending driver updates will fix bugs affecting the device and improve its performance. You can read about ways to diagnose and fix Windows Update if it’s not loading on your computer.
Moreso, you may be interested in ways to fix USB devices not recognized issues in Windows 11. Likewise, knowing what to do if you are unable to format an external hard drive might also be very important.
If you have more questions or suggestions, kindly drop them in the comments section.
Still having issues? Fix them with this tool:
SPONSORED
If the advices above haven’t solved your issue, your PC may experience deeper Windows problems. We recommend downloading this PC Repair tool (rated Great on TrustPilot.com) to easily address them. After installation, simply click the Start Scan button and then press on Repair All.
Несмотря на то, что многие современные мобильные девайсы практически полностью заменяют многим пользователям компьютер, рано или поздно возникает ситуация, когда необходимо выполнить синхронизацию телефона со стационарным ПК. Именно в такие моменты может случиться так, что устройство перестало отвечать или было отключено. «Андроид» и айфон одинаково часто сталкиваются с таким недугом. Далее речь пойдет о его основных причинах и способах решения.
Для начала разберемся с более распространенной операционной системой — Android.
Несоответствующая функция
Это достаточно простой и очевидный вариант. Скорее всего, на вашем телефоне включена функция подзарядки от провода. Поэтому устройство перестало отвечать или было отключено. Исправляется это достаточно просто:
- после подключения к компьютеру откройте уведомление о зарядке;
- в меню уберите галочку с этой функции на «Получение файлов».
Взаимодействие или повреждение
Вполне возможно, что устройство перестало отвечать или было отключено из-за того, что во время работы оказался задет кабель. В результате этого переходник практически или полностью выскочил из USB порта, что привело к возникновению ошибки. В таком случае просто проверьте плотность его размещения.
Дополнительным вариантом может стать повреждение шнура. Пройдитесь по всей его длине и проверьте на наличие различных заломов, разрывов оплетки или повреждений в области самого переходника. Также стоит попробовать подключиться с помощью дополнительного кабеля. Либо использовать этот же шнур, но с другим устройством.
Если в обоих случаях возникает ошибка, выполните замену кабеля.
Ошибка драйверов
Одной из причин возникновения такой неисправности бывает нарушение портации кабеля. Это означает, что в работе драйверов устройства была обнаружена ошибка. Или же они оказались полностью удалены. В связи с этим персональному компьютеру не удается распознать подключаемое устройство.
Исправляется это проведением стандартной отладки по USB. После нее должно происходить распознавание гаджета.
Теперь разберем причины ошибки «устройство перестало отвечать или было отключено» на iPhone.
Нарушение целостности шнура
Это первый и самый очевидный вариант. Компанию Apple достаточно часто подозревают в изготовлении аксессуаров таким образом, чтобы их нужно было чаще покупать. Одна из версий гласит, что оплетка проводов для зарядки и наушников сделана из материала, который достаточно быстро стирается. Правда это или нет — неизвестно. Но факт в том, что кабель зарядки у iPhone не живет достаточно долго, в то время как провода от дешевых смартфонов можно использовать годами.
Если при подключении к компьютеру айфона устройство перестало отвечать, обратите внимание на место скрепления кабеля и переходника, возможно, провода уже оголились и привели к нестабильности работы. Также стоит проверить и всю длину шнура. Обращайте внимание на перегибы и заломы.
Решение достаточно простое — почините или замените шнур.
Не удалось запустить Apple Mobile Device
Если при подключении к компьютеру устройство перестало отвечать или было отключено, то выполните проверку в диспетчере задач. Возможно, указанная служба была отключена. Это может произойти как вследствие ошибки в работе компьютера, так и посредством вмешательства пользователя.
Исправить ситуацию можно простым перезапуском операционной системы. Дополнительно проверьте различные программы, которые позволяют регулировать автоматический запуск утилит и приложений.
Проблема из-за папки
Достаточно часто ошибка «устройство перестало отвечать или было отключено» возникает по причине папки с названием Lockdown. Она находится среди файлов программного обеспечения Apple. Исправить эту неприятность достаточно просто. Для этого выполните следующий алгоритм:
- проследуйте через проводник в папку Apple;
- там найдите раздел, который может называться Application Data или ProgramData;
- в нем найдите и переместите в корзину папку Lockdown;
- выполните перезагрузку программы iTunes и проверьте результат.
Неисправность самого телефона
Некоторые устаревшие модели iPhone склонны к значительным сбоям в работе. Особенно при обновлении до максимально новой части ОС. В результате, если при подключении к компьютеру устройство перестало отвечать или было отключено, обратите внимание на сам девайс.
Проверьте, реагирует ли он на нажатия и разблокировку, откликаются ли все возможные клавиши. И вообще, не произошло ли экстренного отключения из-за резкой разрядки батареи.
Если он просто завис, то выполните принудительную перезагрузку. Для этого зажмите кнопку «Домой» и клавишу блокировки. Держите их до того момента, пока на экране снова не появится логотип продукта.